Как установить XAMPP и WordPress на Windows
XAMPP позволяет запускать сайты локально. Давайте разберемся, как установить XAMPP и WordPress на компьютере, работающем на операционной системе Windows.
- Шаг 1: Скачайте и установите XAMPP на компьютер
- Шаг 2: Запустите модули и протестируйте сервер
- Шаг 3: Добавьте файлы WordPress
- Шаг 4: Создайте базу данных для WordPress
- Шаг 5: Запустите установщик WordPress
- Что насчёт Multisite или staging-сервера?
- Как установить XAMPP и WordPress Multisite
- Можно ли использовать XAMPP и WordPress на тестовом сервере?
- В заключение
Установщик XAMPP для Windows можно скачать с сайта Apache Friends. Размер архива составляет 110 мегабайт, поэтому загрузка может занять несколько минут.
После загрузки запустите инсталляционный пакет XAMPP. Если у вас установлен антивирус, то он может выдать предупреждение.
Нажмите “Yes”, чтобы продолжить. В зависимости от настроек Windows также можно увидеть сообщение от системы User Account Control (UAC). После того, как пройдёте все предупреждения, вы получите доступ к диалоговому окну инсталлятора.
Нажмите “Next”, чтобы продолжить.
На следующем шаге выберите, какие компоненты необходимо установить. Чтобы установить XAMPP и WordPress, потребуются:
- MySQL.
- PHPMyAdmin.
Снимите флажки со всего остального и нажмите “Next”. После этого выберем папку для установки XAMPP.
На следующем этапе нужно указать, хотите ли вы установить “Bitnami for XAMPP”. Этот пакет расширений не потребуется, поэтому просто снимите флажок.
После того, как нажмёте “Next”, всё будет готово к установке.
Процесс инсталляции может занять несколько минут:
После его завершения установки запустите панель управления, чтобы начать работу с XAMPP.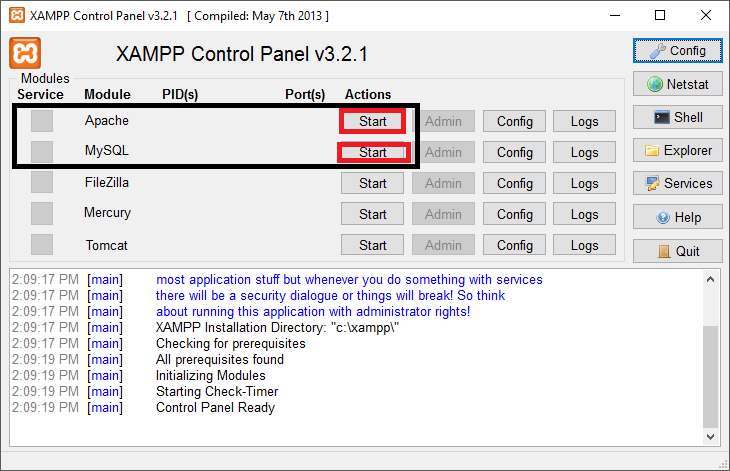
Чтобы правильно установить XAMPP и WordPress, запустите два модуля:
- Apache.
- MySQL.
Сделать это можно из панели управления XAMPP:
Об их работе сигнализирует зеленый цвет иконок.
Теперь можно протестировать работу локального сервера, перейдя в браузере по адресу: http://localhost/.
Теперь настало время установить на сервер CMS WordPress.
Перейдите на wordpress.org и скачать свежую версию WordPress. Затем откройте папку, в которую установили XAMPP. В моём случае это C://xampp. Затем в этой папке найдите каталог htdocs:
В htdocs, создайте новую папку для тестового сайта. Имя папки будет использоваться для доступа к ресурсу. Например, если вы создадите папку testsite, то локальный сайт будет располагаться по адресу http://localhost/testsite.
Распакуйте в новую папку архив с WordPress.
Создадим базу данных MySQL для WordPress. Чтобы сделать это, запустите PHPMyAdmin из панели управления XAMPP.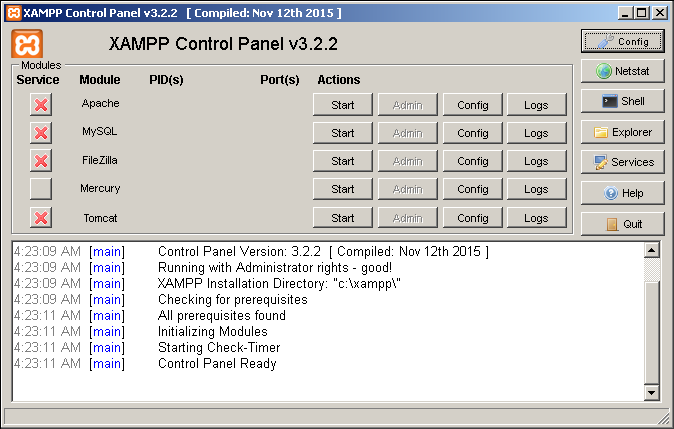
Затем нажмите “Databases”.
Введите имя базы данных и нажмите “Create”.
Перейдя по адресу тестового сайта, вы должны увидеть обычный установщик WordPress. Помните, что адрес вашего сайта – это просто http://localhost/FOLDERNAME.
Единственный шаг, на котором этот процесс отличается от обычной установки, это настройки базы данных. Когда вы дойдёте до них, введите следующие значения:
- Database Name = Имя базы данных, которую вы создали в PHPMyAdmin.
- Username = “root”.
- Password = оставьте пустым.
После завершения установки вы должны увидеть WordPress, работающий на локальном сервере.
Если нужен WordPress Multisite, то его также можно настроить на вашем локальном компьютере.
WordPress, установленный на локальном компьютере, это отличный способ познакомиться с CMS. Но его не следует использовать для отладки настоящего сайта. Конфигурация работающего в интернете веб-сервера и его аппаратная часть отличаются от локального компьютера.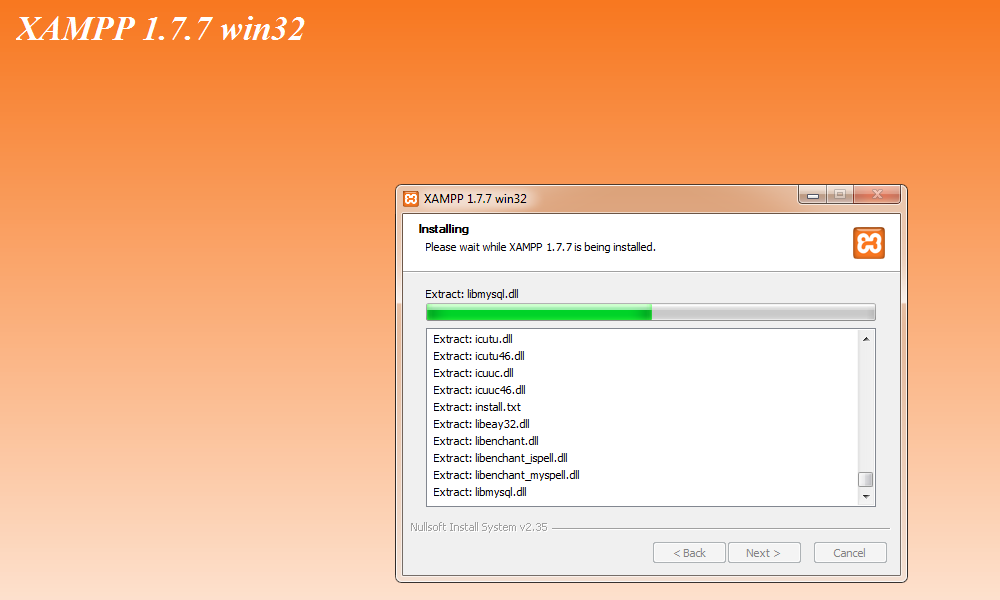
Когда вы научитесь устанавливать XAMPP и WordPress, то сможете быстро разворачивать новые тестовые сайты. Как фрилансер, я использую XAMPP для тестирования различных тем и плагинов. На данный момент у меня около 60 различных установок WordPress, работающих на локальном сервере.
Сергей Бензенкоавтор-переводчик статьи «How to Install XAMPP and WordPress Locally on Windows PC»
Как установить WordPress на XAMPP | Сайтостроение. Полезные советы по созданию сайта
Вводная часть
Создание сайта дело не одного дня, и часто, для этих целей используют локальный сервер, установленный на домашний компьютер. Не будем останавливаться на преимуществах и минусах этого способа работы, дело вкуса и привычки. Есть факт, что можно создать сайт WordPress на локальном сервере размещенном на своём компьютере.
Что такое локальный сервер
У меня есть возможность показывать скриншоты только операционной системы Windows, поэтому говорить буду только о локальном сервере на Win7.
Локальный сервер это сборка и взаимосвязанная настройка трех программных продуктов, нужных для веб-сайта:
- Сервер HTTPS. Обычно это Apache, реже Nignx.
- Сервер базы данных. Обычно используют MySQL, реже MiraBD.
- Интерпретатор PHP.
Перечислен минимальный набор программ, которые нужны для создания сайта на локальном сервере.
Готовые сборки локальных серверов
Если вы используете заглавные буквы указанных программных продуктов и возглавите этот акроним Windows, то получите общепринятое название локального сервера для Windows: WAMP.
Логично, что сборку WAMP можно собрать самостоятельно, установив и настроив каждый продукт в отдельности. Вопрос,— зачем? Зачем мучиться со слабой сборкой WAMP сервера, если есть готовые локальные сервера с многофункциональными возможностями.
Готовых, популярных WAMP+ сборок около десятка. На русском языке единицы. Я работал с пол дюжиной, в том числе:
- Denwer (Денвер).
 Русская сборка, авторы которой застряли в прошлом. Отсутствие развитие этого продукта, откровенное неудобство и проблемы переноса готового сайта, опускают этот сервер вниз списка. Установка WordPress на Denwer.
Русская сборка, авторы которой застряли в прошлом. Отсутствие развитие этого продукта, откровенное неудобство и проблемы переноса готового сайта, опускают этот сервер вниз списка. Установка WordPress на Denwer. - Open Server. Отличная русская сборка локального сервера с простым и понятным интерфейсом.
- XAMPP. Герой этого поста. Англоязычная очень удобная сборка, имеющая дополнительный облачный сервер.
- AppServ. Англоязычная, развитая сборка удобная в работе.
- WAMPServer. Авторы особо не мудрили с названием, и взяли для своего названия акроним WAMP. Достойная англоговорящая сборка.
Сервер XAMPP установка
Герой этого поста, сервер XAMPP. Не знаю, по каким причинам, но XAMPP удивительным образом заточен по WordPress. У него даже все внутренние инструкции написаны для WordPress.
Качаем XAMPP на родном сайте (https://www.apachefriends.org/ru/download.html). Берем версию с установщиком под ваш win (например, xampp-windows-x64-7.3.17-0-VC15-installer.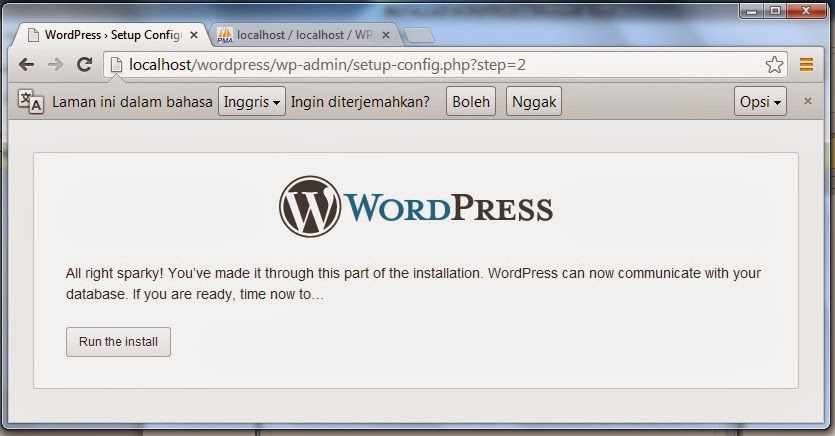 exe).
exe).
Установка осуществляется от имени администратора через 7 окон установщика и не требует пояснений. Более интересен запуск XAMPP.
Как запустить XAMPP
Чтобы полностью запустить XAMPP, запускаем три программы:
- Apache. Для этого нужен свободный порт 80.
- MySQL. Порт 3036.
- FTP. Необязательно, запускается на порту 21.
- Почтовик Mercury запускать необязательно.
Коробочная версия XAMPP настроена на запуск Apache на порту 80.
Запускаем XAMPP из Пуск–Меню;
Попробуем запустить Apache кнопкой Start. Если порт 80 занят, видим сообщение в красном цвете;
Запускаем XAMPP
Про освобождение порта 80, рекомендую почитать на форуме XAMPP, тут: https://community.apachefriends.org/f/viewtopic.php?f=22&t=69784&p=239058#p239059
Разработчики XAMPP, не рекомендуют перестраивать XAMPP на запуск на другом порту, например 8080. Последний раз, я освободил 80 порт, отключением службы IIS.
Как проверить запуск XAMPP
Проверить правильный запуск XAMPP достаточно просто. В адрес браузера пишем localhost, и браузер откроет панель локального сервера. Меню управления сервера вверху.
панель локального сервера XAMPP
Как установить WordPress на XAMPP по шагам
Установка WordPress на XAMPP не от стандартной установки WordPress на платный хостинг. Для этого:
- Создаем базу данных для сайта;
- Заливам WordPress в catalog сайта;
- Шагаем по окнам установщика.
Как создать базу данных на XAMPP
- Запустите XAMPP. Достаточно Apache и MySQL;
- Пишем localhost в браузере и открываем панель XAMPP;
- Из меню открываем phpmyadmin.
Интерфейс phpmyadmin стандартный, просто создаем базу данных:
- Кнопка «База данных»;
- Следующее окно. Графа «Создать базу данных» пишем её название, любое. Сравнение пропускаем. Кнопка «Создать».
- Этого достаточно, чтобы создать БД локального сайта.

Данные БД фиксируем.
- Название: своё название;
- Имя пользователя: root;
- Пароль: пустой;
- Сервер БД: localhost.
Ставим WordPress на XAMPP
Берем последнюю версию WordPress, https://ru.wordpress.org/. Архив распаковываем.
Содержимое каталога [wordpress] из архива полностью копируем в папку [xampphtpdocs].
Меняем название каталога [wordpress] на название созданной ранее базы данных.
В каталоге уже локального сайта ищем файл wp-config-sample.php и открываем его в Notepad++.
Пишем в этот файл данные созданной ранее базы данных. Файл сохраняем с новым названием wp-config.php.
Проверяем запуск XAMPP. В адресе браузера пишем localhost/имя_catalogа_сайта. Жмём [Enter].
Видим окна установки WordPress, которые проходим заполняя необходимые поля и формы.
установить WordPress на XAMPP шаг 1
Удалось установить WordPress на XAMPP
Заключение
Нам удалось установить WordPress на XAMPP. Теперь имеем, доступ в панель управления сайтом и доступ к самому сайту на своём компьютере. Это значить, что можно спокойно работать с сайтом локально и не зависеть от платных хостингах.
Теперь имеем, доступ в панель управления сайтом и доступ к самому сайту на своём компьютере. Это значить, что можно спокойно работать с сайтом локально и не зависеть от платных хостингах.
Источник: www.wordpress-abc.ru
Поделиться в социальных сетях
Вам может понравиться
Как установить XAMPP и WordPress локально на ПК с Windows
Наличие локальной установки WordPress на вашем компьютере может быть невероятно полезным для тестирования и разработки веб-сайтов. Разработчики WordPress и владельцы веб-сайтов часто устанавливают WordPress локально на свои компьютеры, чтобы протестировать новые выпуски, темы, плагины и обновления кода, прежде чем использовать их в производственной среде.
В этой статье я покажу вам, как создать локальную среду WordPress с помощью бесплатного приложения под названием XAMPP.
Зачем устанавливать WordPress локально?
Вам может быть интересно, зачем кому-то утруждать себя установкой WordPress на свой компьютер. В конце концов, не будет ли быстрее просто установить обновления на ваш работающий веб-сайт и сэкономить время? Выполнение обновлений непосредственно на вашем работающем веб-сайте WordPress действительно сэкономит ваше время на начальном этапе, но, как скажет вам любой опытный пользователь WordPress, это рискованно. Всегда есть вероятность, что обновление до новой версии WordPress или обновление темы или плагина приведет к сбою вашего сайта.
В конце концов, не будет ли быстрее просто установить обновления на ваш работающий веб-сайт и сэкономить время? Выполнение обновлений непосредственно на вашем работающем веб-сайте WordPress действительно сэкономит ваше время на начальном этапе, но, как скажет вам любой опытный пользователь WordPress, это рискованно. Всегда есть вероятность, что обновление до новой версии WordPress или обновление темы или плагина приведет к сбою вашего сайта.
Вот наиболее частые причины, по которым люди устанавливают локальную версию WordPress на свой компьютер:
- Тестирование — Локальная установка WordPress позволяет безопасно тестировать обновления, настройки и другие настройки.
- Подготовка веб-сайта . Ваш локальный веб-сайт WordPress можно использовать в качестве тестовой площадки WordPress. После того, как вы внесли нужные изменения, их можно отправить на ваш работающий веб-сайт.
- Развитие — Локальная версия WordPress — идеальная среда для создания и изменения тем и плагинов WordPress.

- Автономный доступ — может быть полезно настроить тестовый веб-сайт WordPress в Интернете, к которому можно получить доступ из любого места; однако локальная установка WordPress не требует подключения к Интернету. Таким образом, вы можете получить доступ к своей локальной установке, если ваше соединение прервется или если вы путешествуете и не имеете доступа к Интернету.
- Безопасность и конфиденциальность — Локальная установка WordPress доступна только вам на вашем компьютере. Это значительно более безопасно, чем веб-сайт WordPress, установленный онлайн.
- Скорость — Локальные установки WordPress работают быстрее, чем их онлайн-аналоги.
Как видите, локальная установка WordPress дает много преимуществ. Вы будете рады услышать, что настройка — это относительно простой процесс.
Что такое XAMPP?
Для запуска WordPress рекомендуется, чтобы ваша среда включала:
- Apache или Nginx,
- PHP 7.
 3+,
3+, - MySQL 5.6+ или MariaDB 10.0+.
Каждое из этих приложений с открытым исходным кодом можно установить на ваш компьютер отдельно, однако это займет много времени. Напротив, XAMPP устанавливает все, что вам нужно для запуска WordPress. Кроме того, вы можете использовать его для создания локальных установок других веб-решений, таких как Joomla, Drupal, PrestaShop, PHPBB и OpenCart.
Название XAMPP является аббревиатурой от кросс-платформенного (X), Apache (A), MariaDB (M), PHP (P) и Perl (P). XAMPP является «кроссплатформенным», поскольку работает в нескольких операционных системах. Четыре приложения, установленные XAMPP, открывают множество возможностей для владельцев и разработчиков веб-сайтов.
Я считаю, что большинству пользователей WordPress будет удобно использовать установщик XAMPP, однако, если у вас возникнут какие-либо проблемы, вы можете найти помощь на форуме сообщества XAMPP.
Установите XAMPP на свой компьютер
XAMPP — это программное обеспечение с открытым исходным кодом, поэтому вы можете скачать его бесплатно.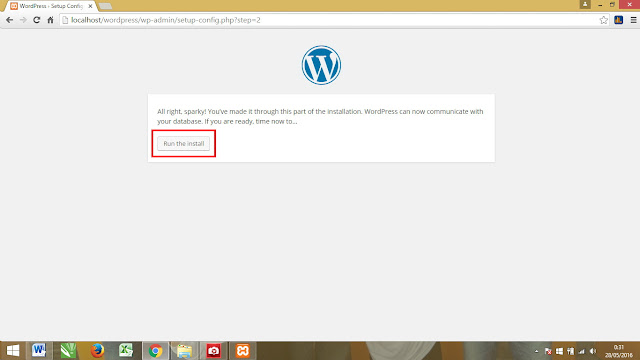 В качестве кроссплатформенного приложения оно доступно для операционных систем Windows, Linux, Mac и Solaris.
В качестве кроссплатформенного приложения оно доступно для операционных систем Windows, Linux, Mac и Solaris.
Вы можете скачать XAMPP с разными версиями PHP для каждой операционной системы. Он поставляется с несколькими надстройками, которые позволяют устанавливать популярные приложения поверх XAMPP — мы поговорим о них позже в статье.
Для целей этого руководства я установил версию XAMPP PHP 7.3.7 на свой ноутбук с Windows. Этот процесс одинаков для пользователей Linux, Mac и Solaris; хотя расположение панели управления зависит от операционной системы.
Чтобы начать процесс установки, загрузите версию XAMPP, которая лучше всего соответствует вашим потребностям, затем дважды щелкните файл .exe .
На следующем шаге вам нужно выбрать компоненты сервера и языка программы, которые вы хотите установить. Все компоненты выбраны по умолчанию.
Теперь вам нужно определить расположение папки установки, в которую будет установлен XAMPP (а позже и ваш сайт WordPress).
На следующем шаге вы можете найти короткую заметку о приложении Bitnami. Я расскажу больше о том, как вы можете использовать Bitnami для установки WordPress позже в этой статье.
Выполнив шаги по настройке, вы можете приступить к установке XAMPP.
XAMPP всего за минуту распаковывает все файлы и устанавливает их на ваш компьютер.
XAMPP может быть помечен антивирусным программным обеспечением, поэтому обязательно предоставьте ему доступ.
Поздравляем! XAMPP теперь установлен! Теперь вы можете запустить панель управления XAMPP на рабочем столе Windows.
Панель управления XAMPP можно загрузить на английском или немецком языке.
Поначалу панель управления может показаться немного сложной, но ею легко пользоваться, если знать, где что находится.
Слева вы увидите компоненты модуля, которые вы установили. Справа вы можете найти соответствующие им действия: Start , Admin , Config и Logs . Кнопки действий администратора будут выделены серым цветом, пока соответствующие модули не будут запущены.
Кнопки действий администратора будут выделены серым цветом, пока соответствующие модули не будут запущены.
В крайнем правом углу находятся ссылки на полезные функции, такие как область настройки панели управления, утилита Netstat , командная оболочка, файловый менеджер и службы.
Процесс загрузки и установки XAMPP от начала до конца займет у вас всего несколько минут.
В следующих разделах я покажу вам, как установить WordPress локально с помощью Bitnami и как вы можете установить WordPress вручную. В обоих этих методах вам необходимо запустить службы Apache и MySQL. Для этого все, что вам нужно сделать, это нажать на кнопку запуска для каждого модуля.
Теперь XAMPP останется на панели задач Windows, пока вы не закроете приложение. Щелкнув правой кнопкой мыши значок XAMPP, вы можете включать и выключать модули. Вы также можете выйти из XAMPP отсюда.
Вы можете проверить, правильно ли работает ваш сервер, введя localhost в адресную строку вашего браузера. Когда вы это сделаете, вы должны увидеть страницу приветствия XAMPP, которая включает технические детали вашей установки.
Когда вы это сделаете, вы должны увидеть страницу приветствия XAMPP, которая включает технические детали вашей установки.
Теперь, когда XAMPP установлен и модули Apache и MySQL запущены, вы также можете установить WordPress.
Установка WordPress с помощью Bitnami
Bitnami — это пакет приложений, который упрощает процесс установки популярных приложений с открытым исходным кодом. Компания была приобретена VMWare в мае 2019 года.; хотя основатели Bitnami подтвердили, что он будет по-прежнему поддерживаться.
XAMPP поощряет пользователей использовать Bitnami, рекламируя приложение в процессе установки XAMPP, а также в качестве «универсального инструмента» на странице надстроек.
Вы можете загрузить модуль Bitnami WordPress со страницы «Модули Bitnami для XAMPP». Он доступен для Windows и Linux. На момент написания этой статьи модуль недоступен для других систем Unix, но он работает с OS X, если вы используете XAMPP-VM вместо XAMPP.
Как только вы нажмете на установочный файл Bitnami WordPress, вас спросят, на каком языке вы хотите установить WordPress. Доступны следующие языки: английский, испанский, португальский, упрощенный китайский, корейский, иврит, немецкий, румынский и русский.
Доступны следующие языки: английский, испанский, португальский, упрощенный китайский, корейский, иврит, немецкий, румынский и русский.
Теперь вы можете щелкнуть мастер установки модуля Bitnami WordPress.
На следующем шаге нужно выбрать папку, в которую ранее был установлен XAMPP. Если вы не изменили папку установки по умолчанию для XAMPP, Bitnami правильно укажет вашу папку установки XAMPP.
Сейчас Bitnami создаст вашу учетную запись администратора WordPress. Все, что вам нужно сделать, это ввести свое имя пользователя, настоящее имя, адрес электронной почты и пароль.
На этом шаге просто введите имя вашей установки WordPress.
Теперь вы можете ввести данные вашего SMTP-подключения. Вы можете выбрать один из двух вариантов: Gmail и собственный поставщик электронной почты.
Если вы выберете Gmail, вам потребуется ввести свой адрес Gmail и пароль. Если вы выберете пользовательский, вам нужно будет ввести всю информацию о SMTP-соединении, предоставленную вашим поставщиком услуг электронной почты.
На следующем шаге отображается реклама Bitnami Cloud. Если вы оставите флажок установленным, откроется их информационная страница, на которой объясняются преимущества размещения вашего веб-сайта WordPress с помощью облачных сервисов, таких как Google Cloud и Amazon Web Services.
Теперь Bitnami установит WordPress на ваш ПК с Windows.
Установка необходимых файлов занимает около минуты.
Поздравляем! Вы только что установили WordPress локально на свой компьютер с помощью Bitnami!
На последнем шаге мастера установки Bitnami WordPress вам будет предложено запустить модуль Bitnami WordPress. Это откроет внешний интерфейс вашего нового веб-сайта WordPress.
Мой новый веб-сайт доступен локально по адресу http://127.0.0.1/wordpress/.
Как и следовало ожидать, область администрирования моего нового веб-сайта WordPress можно найти локально по адресу http://127.0.0.1/wordpress/wp-admin/.
Bitnami установил WordPress в папку приложений XAMPP в C:\xampp\apps\wordpress . Вы можете найти все файлы WordPress в папке htdocs .
Вы можете найти все файлы WordPress в папке htdocs .
Как видите, процесс локальной установки WordPress на ваш компьютер с использованием XAMPP и Bitnami очень прост. Программное обеспечение делает все за вас.
Я считаю, что этот метод следует выбирать большинству пользователей WordPress при локальной установке веб-сайта WordPress на свой компьютер.
Установка WordPress вручную в XAMPP
Bitnami, несомненно, является самым простым способом установки WordPress в XAMPP, однако также важно знать, как установить WordPress вручную. Те из вас, кто уже устанавливал WordPress вручную на действующем веб-сайте, будут знакомы с процессом.
Существует три шага для ручной установки WordPress с помощью XAMPP:
- Создайте базу данных WordPress.
- Скачать WordPress.
- Установить WordPress.
Давайте продолжим и создадим базу данных WordPress.
1. Создайте свою базу данных WordPress
Вы можете создать свою базу данных WordPress в приложении phpMyAdmin, которое было установлено вместе с XAMPP. Чтобы получить доступ к phpMyAdmin, просто нажмите кнопку администратора для модуля MySQL.
Чтобы получить доступ к phpMyAdmin, просто нажмите кнопку администратора для модуля MySQL.
Приложение phpMyAdmin загрузится в вашем браузере.
Перейдите на вкладку «Базы данных» , введите имя для своей базы данных WordPress и затем нажмите кнопку «Создать» . Вы можете называть базу данных как угодно, но обязательно запомните ее для мастера установки WordPress позже.
В отличие от установки WordPress в режиме реального времени, вам не нужно создавать пользователя базы данных при использовании XAMPP (хотя вы все равно можете это сделать, если хотите).
2. Загрузите WordPress
WordPress можно загрузить непосредственно с https://wordpress.org/download/. После загрузки установщика распакуйте ZIP-файл, чтобы распаковать папку WordPress.
Затем перейдите в папку htdocs в основной папке установки XAMPP. В Windows, если вы не изменили расположение папки установки XAMPP во время установки, папка htdocs будет расположена по адресу C:\xampp\htdocs\ .
Создайте новую папку для вашего локального сайта WordPress в этой папке. Я позвонил своему mylocalwordpress , но вы можете использовать любое имя. Вам нужно скопировать содержимое папки WordPress, которую вы извлекли из ZIP-файла, в эту новую папку. В моем случае это C:\xampp\htdocs\mylocalwordpress\ .
Теперь у вас есть все необходимое для локальной установки WordPress.
3. Установите WordPress
Пришло время установить WordPress.
При желании вы можете установить WordPress, добавив информацию о вашей базе данных в файл wp-config-sample.php и переименовав его в wp-config.php . Однако гораздо проще запустить знаменитый мастер установки WordPress; и вы всегда можете изменить файл wp-config.php позже, если это необходимо.
Чтобы запустить мастер установки WordPress, вам необходимо получить доступ к вашему новому веб-сайту WordPress. Помните папку, которую вы создали ранее в htdocs ? Имя этой папки используется в качестве местоположения вашего веб-сайта WordPress.
Итак, вы можете получить доступ к своему веб-сайту WordPress в http://localhost/имя_вашего_сайта/ . Например, в моей настройке мне нужно было посетить http://localhost/mylocalwordpress/. Когда вы перейдете по URL-адресу локальной установки, вам будет представлен мастер установки WordPress (расположенный по адресу http://localhost/yourwebsitename/wp-admin/setup-config.php ).
На первом этапе вы можете выбрать язык своего веб-сайта из десятков языков, на которые был переведен WordPress.
На следующем шаге программа установки напомнит вам, что для работы мастера вам потребуется информация о подключении к базе данных.
Теперь вам нужно ввести данные для подключения к базе данных. Введите имя базы данных WordPress, имя пользователя и пароль базы данных, хост базы данных и префикс таблицы, который вы хотите использовать для своих таблиц WordPress.
Имя вашей базы данных — это имя базы данных, которую вы создали в phpMyAdmin.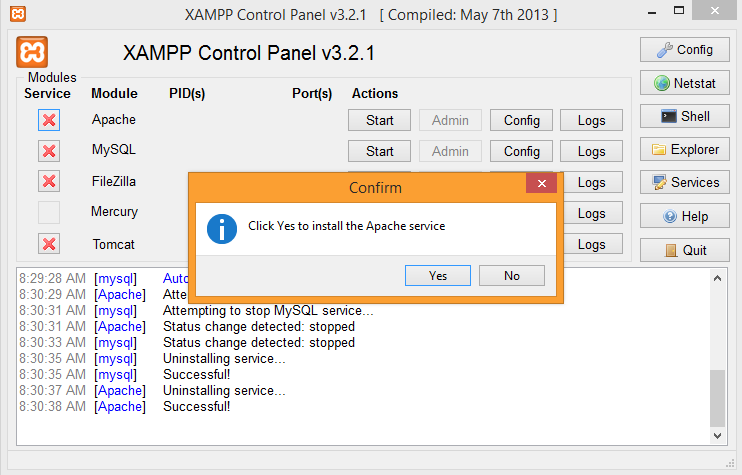 Если вы забыли имя своей базы данных на этом этапе, вы можете снова войти в phpMyAdmin из панели управления XAMPP и увидеть его там.
Если вы забыли имя своей базы данных на этом этапе, вы можете снова войти в phpMyAdmin из панели управления XAMPP и увидеть его там.
Имя пользователя базы данных должно быть установлено как root , а поле пароля оставить пустым. Хост базы данных должен оставаться как localhost . Вы также можете изменить префикс таблицы, если хотите. Это стоит сделать, если вы планируете создать несколько веб-сайтов WordPress в своей локальной среде.
Далее вас попросят запустить мастер установки WordPress.
Теперь вы можете ввести имя вашего нового веб-сайта WordPress, имя пользователя и пароль администратора, а также адрес электронной почты. На этой странице также есть возможность запретить поисковым системам индексировать ваш сайт; хотя сейчас это неприменимо, так как ваш сайт отключен.
Когда вы будете готовы, нажмите кнопку «Установить WordPress» .
Теперь WordPress установлен на вашем компьютере, и вы можете войти на свой новый веб-сайт.
Мастер установки Bitnami WordPress направил вас к внешнему интерфейсу вашего веб-сайта. Вместо этого процедура ручной установки WordPress приведет вас на страницу входа администратора, чтобы вы могли войти в свою административную область WordPress по адресу http://localhost/yourwebsitename/wp-admin/.
Теперь вы можете начать использовать свой локальный веб-сайт WordPress.
Хотя модуль Bitnami WordPress упрощает установку WordPress, установить WordPress вручную с помощью XAMPP далеко не сложно.
Метод установки Bitnami избавляет вас от необходимости создавать базу данных WordPress в phpMyAdmin и загружать последнюю версию WordPress с WordPress.org. Однако, если вы устанавливаете WordPress вручную, вы получаете больше контроля над настройками.
Выбор за вами.
Заключительные мысли
Надеюсь, вам понравился этот урок о том, как создать локальный веб-сайт WordPress на своем компьютере с помощью XAMPP.
Локальный веб-сайт WordPress — это то, что пользователи WordPress могут использовать для тестирования, подготовки веб-сайта, разработки и многого другого. Независимо от того, устанавливаете ли вы WordPress вручную или используете модуль WordPress Bitnami для упрощения процесса установки, я уверен, что вы сможете выполнить описанные выше шаги.
Независимо от того, устанавливаете ли вы WordPress вручную или используете модуль WordPress Bitnami для упрощения процесса установки, я уверен, что вы сможете выполнить описанные выше шаги.
Стоит отметить, что некоторые приложения, такие как Skype, могут конфликтовать с XAMPP, поскольку Apache использует порт 80. Вы найдете в Интернете учебные пособия по решению этой проблемы, хотя, если вы столкнетесь с этой проблемой, обычно быстрее удалить XAMPP и установите его снова. Удачи.
Кевин Малдун
Кевин Малдун — профессиональный блоггер, обожающий путешествия. Он регулярно пишет об интернет-маркетинге в своем личном блоге и активно рассказывает о технологиях на YouTube.
Как настроить WordPress с помощью XAMPP в Windows
Как настроить WordPress с помощью XAMPP в Windows. Если вам нужно создать сайт WordPress на своем компьютере с помощью XAMPP, мы поможем. Если графический пользовательский интерфейс (GUI) не является предлагаемым вариантом, то вам подойдет решение на основе стека, такое как XAMPP.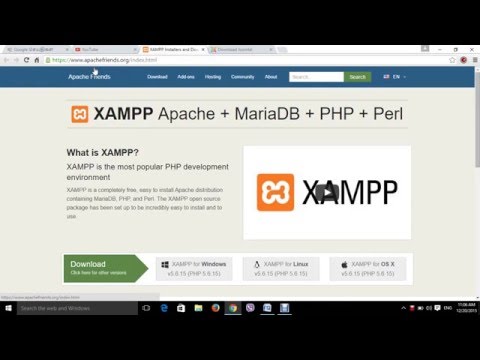 В этом уроке будет показано, как установить WordPress с помощью XAMPP, чтобы ваш сайт работал и работал на вашем компьютере. Мы будем использовать Apache, MariaDB/MySQL и phpMyAdmin для установки WordPress. Начнем с оглавления.
В этом уроке будет показано, как установить WordPress с помощью XAMPP, чтобы ваш сайт работал и работал на вашем компьютере. Мы будем использовать Apache, MariaDB/MySQL и phpMyAdmin для установки WordPress. Начнем с оглавления.
Содержание
Используйте XAMPP для запуска веб-сервера Apache и системы управления базой данных MariaDB (MySQL) на локальном компьютере с Windows. Это упрощает установку сайта WordPress и обеспечивает идеальную среду для создания вашего блога или веб-сайта перед запуском.
Давайте начнем эту статью о том, как настроить WordPress с помощью XAMPP в Windows, с представления того, что такое сервер XAMPP.
Что такое XAMPP?
С веб-сайта XAMPP:
СерверXAMPP — это полностью бесплатный и простой в установке дистрибутив Apache, содержащий MariaDB, PHP и Perl. Пакет с открытым исходным кодом XAMPP был создан таким образом, чтобы его было невероятно легко установить и использовать.
XAMPP действительно невероятно прост в установке и использовании, что помогает нам бесплатно запускать среду хостинга.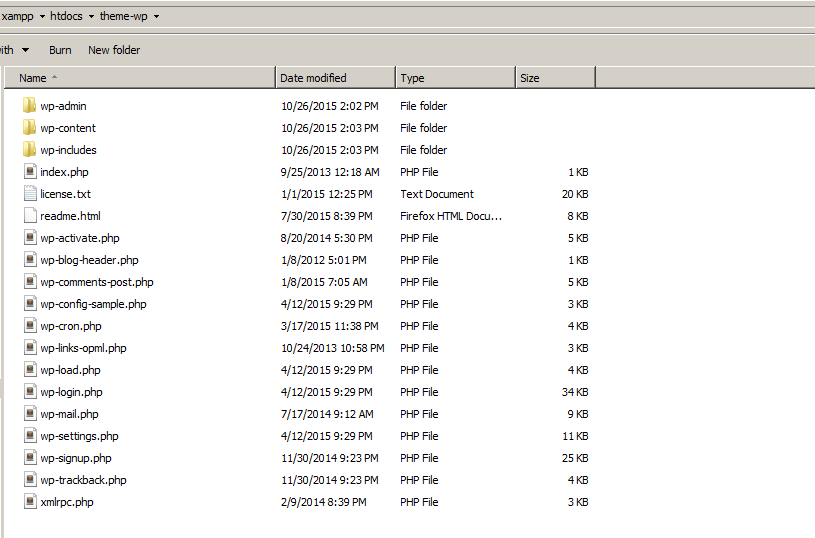 Но если вы новичок в разработке веб-сайтов, MariaDB, PHP и Perl, скорее всего, вам незнакомы.
Но если вы новичок в разработке веб-сайтов, MariaDB, PHP и Perl, скорее всего, вам незнакомы.
Короче:
- MariaDB:
- PHP: Язык сценариев, позволяющий создавать динамические веб-сайты, например WordPress
- Perl: Многофункциональный язык программирования
Примечание: Начиная с XAMPP 5.5.30 и 5.6.14, XAMPP поставляет MariaDB вместо MySQL. Однако имя «MySQL» по-прежнему используется во время установки и в панели управления XAMPP.
XAMPP также поставляется в комплекте с несколькими удобными компонентами, которые позволяют запускать полноценную среду хостинга на локальном компьютере.
В дополнение к Apache и MariaDB/MySQL к ним относятся:
Компоненты XAMPP
- FTP-сервер FileZilla: Перенос файлов с других компьютеров в локальной сети на компьютер, на котором работает XAMPP.

- Mercury Mail Server: Включить доставку почты между компьютерами в локальной сети
- phpMyAdmin: Визуальный интерфейс для создания и управления вашими базами данных WordPress.
- Webalizer: Удобный инструмент для анализа журналов, который создает веб-страницы из журналов доступа и использования.
Хотя вы можете оставить все параметры включенными во время установки, в этом блоге, как настроить WordPress с помощью XAMPP в Windows, мы будем использовать только Apache, MariaDB/MySQL и phpMyAdmin для установки WordPress.
Установите XAMPP в Windows
Если вы впервые проходите это руководство, весь процесс — от загрузки XAMPP до входа в серверную часть WordPress — должен занять около 15 минут. Поскольку вам нужно установить XAMPP только один раз, последующие установки WordPress должны занять от 5 до 7 минут.
Шаг 1 — Загрузите XAMPP
Начните с загрузки XAMPP с официального сайта XAMPP.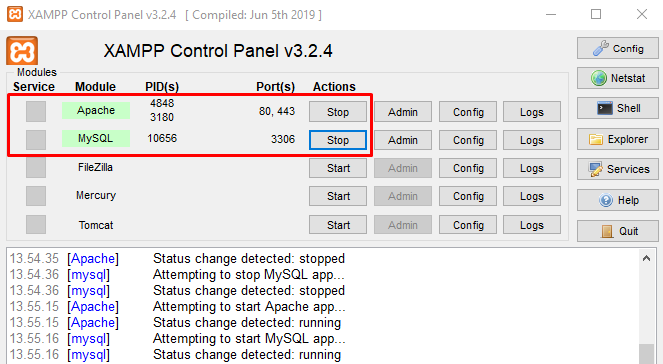
Хотя доступна более новая версия (8.1.6), некоторые плагины WordPress не всегда совместимы с новейшими версиями PHP.
Имя файла: xampp-windows-x64-8.0.19-0-VS16-installer.exe | Размер: 161 МБ
Шаг 2. Запустите установку
Найдите и дважды щелкните установщик XAMPP. Если вы не изменили настройки своего браузера, он должен находиться в вашей папке Downloads .
1. Появится диалоговое окно контроля учетных записей (UAC). Нажмите Да , чтобы продолжить установку.
2. На скриншоте ниже вы увидите, что я получил предупреждение об активном UAC в моей системе. Если вы получили такое же предупреждение, просто нажмите
3. Нажмите Далее на начальном экране установки.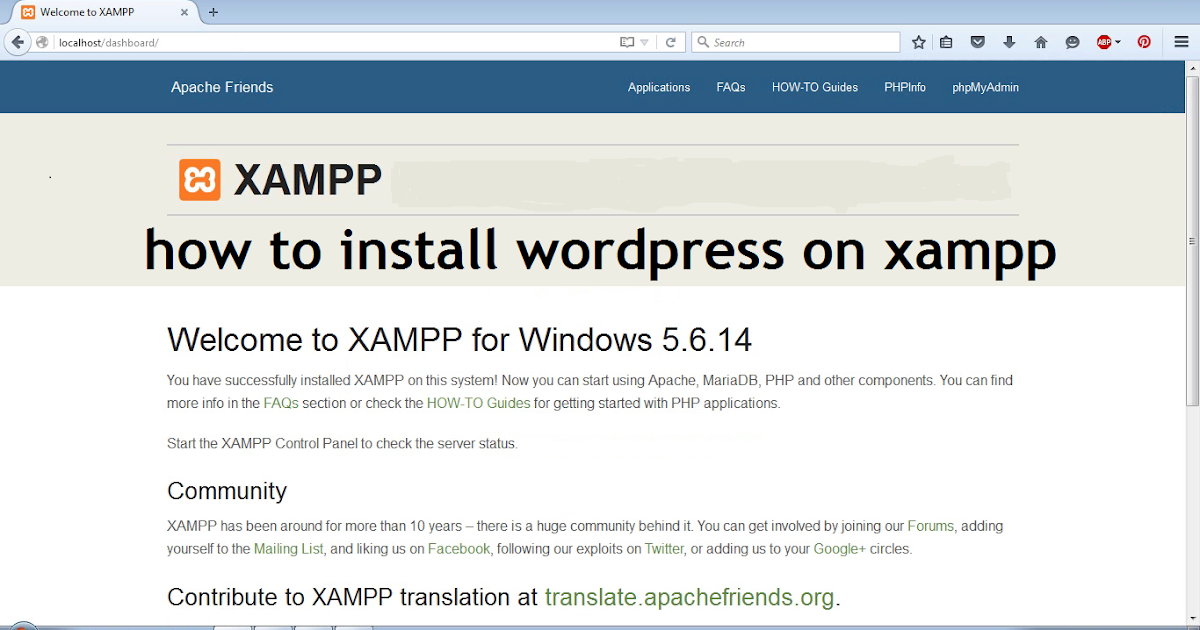 Вам будет предложено выбрать компоненты, которые вы хотите установить. Если вы хотите бережливую установку, оставьте отмеченными только эти пункты:
Вам будет предложено выбрать компоненты, которые вы хотите установить. Если вы хотите бережливую установку, оставьте отмеченными только эти пункты:
- MySQL
- PHP
- phpMyAdmin
4. В качестве альтернативы, если вы планируете настроить почтовый или FTP-сервер в будущем или хотите использовать Webalizer или любой другой компонент, оставьте их отмеченными.
5 . Далее вас попросят подтвердить место, где должен быть установлен XAMPP. Оставьте значение по умолчанию, c:\xampp . Нажмите Далее от до выберите язык панели управления XAMPP.
6. Когда вы закончите, нажимайте Далее , пока не начнется установка.
7. По завершении установки вас спросят, хотите ли вы запустить панель управления XAMPP. Оставьте этот параметр отмеченным и нажмите Готово .
Оставьте этот параметр отмеченным и нажмите Готово .
8. В соответствии с практикой мы тестируем наши серверы Apache и MariaDB/MySQL, нажимая кнопку Start рядом с каждым из них.
9 . Может появиться предупреждение системы безопасности Windows с просьбой разрешить доступ для httpd.exe и mysqld.exe соответственно. Убедитесь, что установлен флажок
10 . Щелкните Разрешить доступ .
11 . Когда загорится зеленый статус, все готово.
Настройка WordPress в XAMPP
Настройка WordPress с использованием XAMPP в Windows дает нам выбор в структуре URL:
- В качестве подкаталога: http:// localhost/mysite : требует меньше усилий для настройки и полезен, когда вам просто нужен быстрый и простой способ установки WordPress.

- Или в качестве домена: http:// mysite.local : полезно, если вы хотите продолжить многосайтовую установку в будущем или если вы используете плагины, такие как Elementor Pro, которые допускают неограниченное количество бесплатных активаций. (если у вас есть одна действующая лицензия) в локальной среде или среде разработки.
Если вы хотите настроить WordPress со структурой URL-адресов подкаталогов, пропустите шаг ниже и продолжите и создайте базу данных WordPress.
Как настроить WordPress в XAMPP с доменом (необязательно)
Поскольку мы настраиваем WordPress с помощью XAMPP в Windows в качестве локальной установки, у вас есть возможность использовать любое доменное имя для вашего сайта WordPress. Однако некоторые подключаемые модули не согласятся на использование распространенных доменных имен верхнего уровня (TLD), таких как
 local на локальном компьютере с Windows.
local на локальном компьютере с Windows.Выполните следующие действия, чтобы создать домен .local :
Шаг 1. Отредактируйте файл хостов Windows
1 . Нажмите кнопку Windows «Пуск
2. Поскольку мы хотим внести изменения в системный файл, нам нужно запустить Блокнот с повышенными привилегиями.
3. Щелкните правой кнопкой мыши запись Блокнот в разделе Приложения и щелкните левой кнопкой мыши Запуск от имени администратора .
4. После запуска Блокнота нажмите Файл > Открыть.
5. Перейдите к C: > Windows > System32 > etc > Drivers и откройте файл hosts .
( Примечание: Фильтр типа файла в правом нижнем углу диалогового окна должен быть установлен на
 *) , чтобы увидеть файл hosts .)
*) , чтобы увидеть файл hosts .)В пустой строке добавьте следующее:
127.0.0.1 mysite.local
Это сопоставляет наш локальный домен mysite.local с внутренним локальным IP-адресом нашего компьютера (также известным как «петля»).
6. Сохраните и закройте файл.
Примечание: В оставшейся части этого руководства «мой сайт» будет использоваться только в качестве примера. Вы можете заменить «mysite» своим описательным именем. (Не используйте пробелы или специальные символы.)
Шаг 2: Создайте виртуальный хост
Теперь, когда мы сказали Windows отправлять весь трафик, предназначенный для mysite.local , на 127.0.0.1, нам нужно указать Apache прослушивать любой трафик, направляемый для mysite.local . Для этого нам нужно создать запись виртуального хоста в конфигурации Apache:
.
Откройте проводник Windows и перейдите к c: > xampp > apache > conf > extra и откройте httpd-vhosts.conf с помощью текстового редактора (например, Блокнота).
Поскольку мы впервые создаем виртуальные хосты, нам нужно создать два виртуальных хоста: один для нашей локальной установки XAMPP и один для нашего сайта WordPress, mysite.local .
Выделите и скопируйте (CTRL+C) последнюю запись виртуального хоста в файле:
## ##ServerAdmin webmaster@dummy-host2.example.com ##DocumentRoot "C:/xampp/htdocs/dummy-host2.example.com" ##ServerName dummy-host2.example.com ##ErrorLog "logs/dummy-host2.example.com-error.log" ##CustomLog "logs/dummy-host2.example.com-access.log" общий ##
Переместите курсор на чистую строку внизу файла и вставьте ( CTRL+V ). Внесите изменения во вставленную запись виртуального хоста, как показано ниже, чтобы XAMPP всегда был доступен по адресу http://localhost . Не забудьте для удалить хэши ( # ).
Не забудьте для удалить хэши ( # ).
ServerAdmin your-email@local.net DocumentRoot "C:/xampp/htdocs" имя_сервера ErrorLog "журналы/localhost-error.log" CustomLog "logs/localhost-access.log" общий
Повторите этот процесс для всех сайтов WordPress, которые вы хотите настроить на локальном компьютере с Windows, заменив dummy-host2 на данные вашего сайта.
Обратите внимание на директиву ServerName — это то, что мы будем вводить в адресную строку для доступа к веб-сайту. DocumentRoot — это место, где Apache будет искать файлы вашего веб-сайта WordPress. Запишите имя, которое вы добавляете после C:/xampp/htdocs/ , поскольку нам нужно будет создать эту папку и поместить в нее все наши файлы WordPress.
Администратор сервера leo@localhost.net DocumentRoot "C:/xampp/htdocs/mysite" имя_сервера mysite.local ErrorLog "журналы/mysite-error.log" CustomLog "logs/mysite-access.log" общий
Когда вы закончите, сохраните и закройте файл. Вам нужно будет остановить модуль Apache в панели управления XAMPP и снова запустить его, чтобы изменения вступили в силу.
Создайте свою базу данных WordPress
Пришло время проверить, все ли мы сделали правильно.
A. Откройте веб-браузер и введите localhost в адресной строке. Если все хорошо, вы должны увидеть эту страницу:
B. Для добавления, удаления или иного управления нашими базами данных мы будем использовать phpMyAdmin. Нажмите на phpMyAdmin.
C. На левой панели вы увидите список баз данных. Это базы данных системы по умолчанию. Чтобы добавить нашу базу данных в список, нажмите на вкладку Databases вверху страницы.
D. Введите имя вашей базы данных ниже « Создать базу данных ». Чтобы избежать проблем в будущем, имена баз данных должны состоять только из прописных (A-Z) и/или строчных (a-z) букв, цифр (0-9) и знаков подчеркивания (_).
Чтобы избежать проблем в будущем, имена баз данных должны состоять только из прописных (A-Z) и/или строчных (a-z) букв, цифр (0-9) и знаков подчеркивания (_).
E. Когда вы ввели имя для своей базы данных, нажмите Создать .
Добавить пользователя базы данных
База данных, которой мы хотим управлять или в которую нужно внести изменения, всегда должна быть выбрана, прежде чем эти изменения можно будет сделать. Вы можете увидеть, выбрана ли ваша база данных, на серой полосе в верхней части экрана:
Если база данных не выбрана, отображается только имя локального сервера: Сервер: 127.0.0.1 . Однако при выборе базы данных она будет следовать за именем сервера: Сервер: 127.0.0.1 > База данных:
Если ваша база данных не выбрана, выберите ее, щелкнув имя базы данных на левой панели.
Затем перейдите на вкладку Права доступа , а затем Добавить учетную запись пользователя .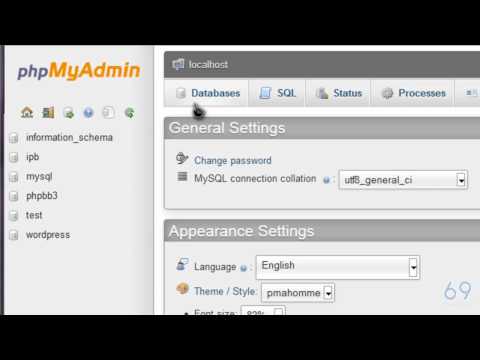
Заполните поля, как показано на изображении ниже. Имейте в виду следующее:
- Имя пользователя: Без пробелов и специальных символов. Это пользователь базы данных, которого мы будем использовать для установки WordPress, так что запишите его.
- Имя хоста: Всегда «Локальный», всегда «localhost»
- Генерация пароля: Скопируйте пароль в текстовый файл. Это пароль базы данных, который мы будем использовать для установки WordPress. Опять же, сделайте заметку об этом.
Когда вы заполните все необходимые поля, нажмите Перейти внизу страницы.
Загрузите и извлеките WordPress
Загрузите последнюю версию WordPress с сайта https://wordpress.org/download.
Затем откройте проводник Windows и перейдите к c: > xampp > htdocs.
Создайте новую папку и дайте ей имя. (Если вы устанавливаете WordPress со структурой URL-адреса локального домена, имя, которое вы даете этой папке, должно совпадать с именем, указанным рядом с DocumentRoot директива в httpd-vhosts.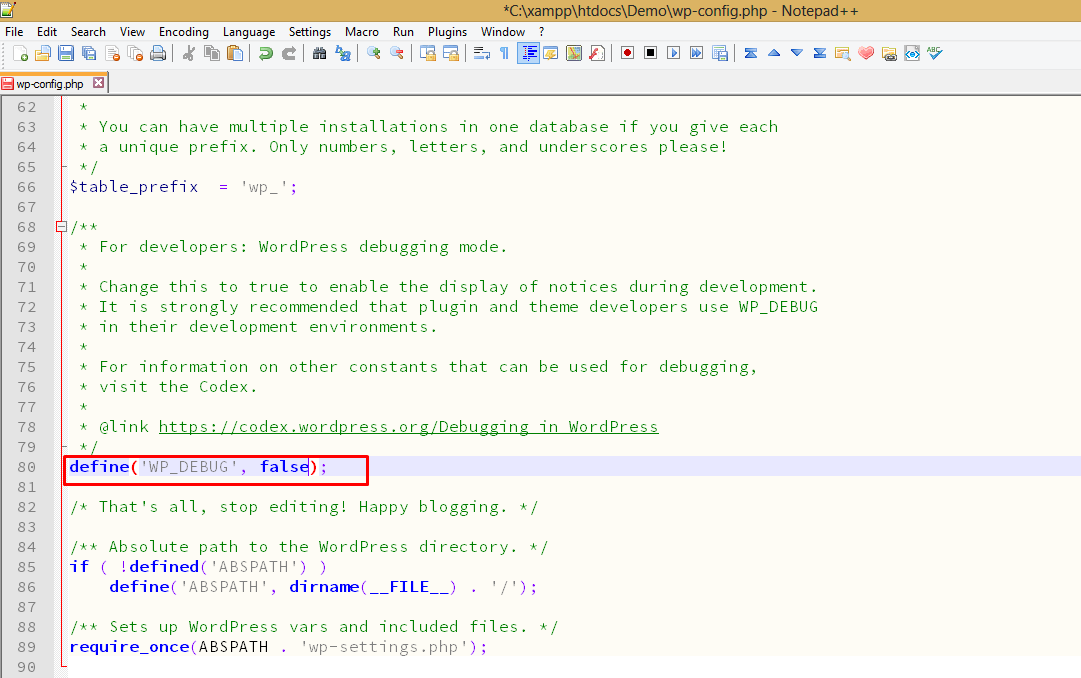 conf .)
conf .)
Вернитесь в папку Downloads и извлеките содержимое файла last.zip в папку Downloads . Теперь в папке Downloads должна быть папка WordPress .
Откройте папку WordPress , выделите все файлы и щелкните значок Копировать .
Откройте созданную вами папку в c: > xampp > htdocs. Нажмите на Вставьте значок , чтобы перенести все файлы WordPress, или просто нажмите CTRL+V.
Установить WordPress
Теперь, когда вся тяжелая работа сделана, пришло время запустить процесс установки WordPress. Откройте браузер и перейдите на свой сайт:
- Если вы выбрали структуру URL-адреса подкаталога, введите http://localhost/mysite в адресной строке браузера, где mysite – это имя папки установки WordPress в C: > xampp > htdocs.
- Если вы выбрали структуру URL домена, введите http://mysite.
 local в адресной строке браузера, где mysite – это имя, которое вы ввели рядом с директивой ServerName в httpd-vhosts. .conf .
local в адресной строке браузера, где mysite – это имя, которое вы ввели рядом с директивой ServerName в httpd-vhosts. .conf .
Выберите язык для установки WordPress и нажмите Продолжить .
На следующей странице вам будет предложено собрать необходимые учетные данные, необходимые WordPress в процессе установки.
Когда будете готовы, нажмите Поехали! кнопка.
Замените все значения по умолчанию следующими:
- Имя базы данных: Имя, которое вы дали своей базе данных
- Имя пользователя: , которое вы добавили на Привилегии Вкладка
- Пароль Database Database Database Database Database . : Оставить на локальном хосте
- Префикс таблицы: Оставьте значение по умолчанию «wp_»
Когда вы закончите, нажмите Отправить .
В этот момент WordPress пытается установить соединение с базой данных, используя введенные вами учетные данные. Если есть проблема, вы получите сообщение об ошибке. Если все хорошо, вы получите следующую порцию оптимизма:
На следующей странице вам будет предложено ввести следующую информацию:
- Название сайта: Дайте своему сайту описательное имя. Он будет отображаться в строке заголовка вашего браузера. На рабочих веб-сайтах название сайта отображается в заголовке результатов поиска.
- Имя пользователя: Запишите имя пользователя, которое вы вводите здесь, так как оно понадобится вам для входа в WordPress.
- Пароль: То же.
- Ваш адрес электронной почты: Независимо от того, работает ли у вас локальный почтовый сервер, WordPress по-прежнему требует адрес электронной почты.
Когда вы закончите, нажмите Установить WordPress .
Успех! Вы настроили WordPress с помощью XAMPP в Windows. Нажмите Войти , чтобы войти в серверную часть WordPress.
Устранение неполадок: Apache не запускается
В некоторых случаях Windows поставляется вместе со службами IIS.
IIS является эквивалентом Apache и прослушивает запросы браузера на том же порту. Учитывая, что только одна из этих служб может активно прослушивать порт в любой момент времени, вы можете получить сообщение об ошибке при попытке запустить Apache в панели управления XAMPP.
Чтобы устранить эту ошибку, вам необходимо деактивировать IIS:
Нажмите кнопку Пуск .
Начните вводить «Включение или отключение компонентов Windows» и выберите одноименный элемент Панели управления.
Отмените выбор информационных служб Интернета и нажмите OK .
Отличная работа, дочитав статью о том, как настроить WordPress с помощью XAMPP в Windows, до самого конца. Подведем итоги.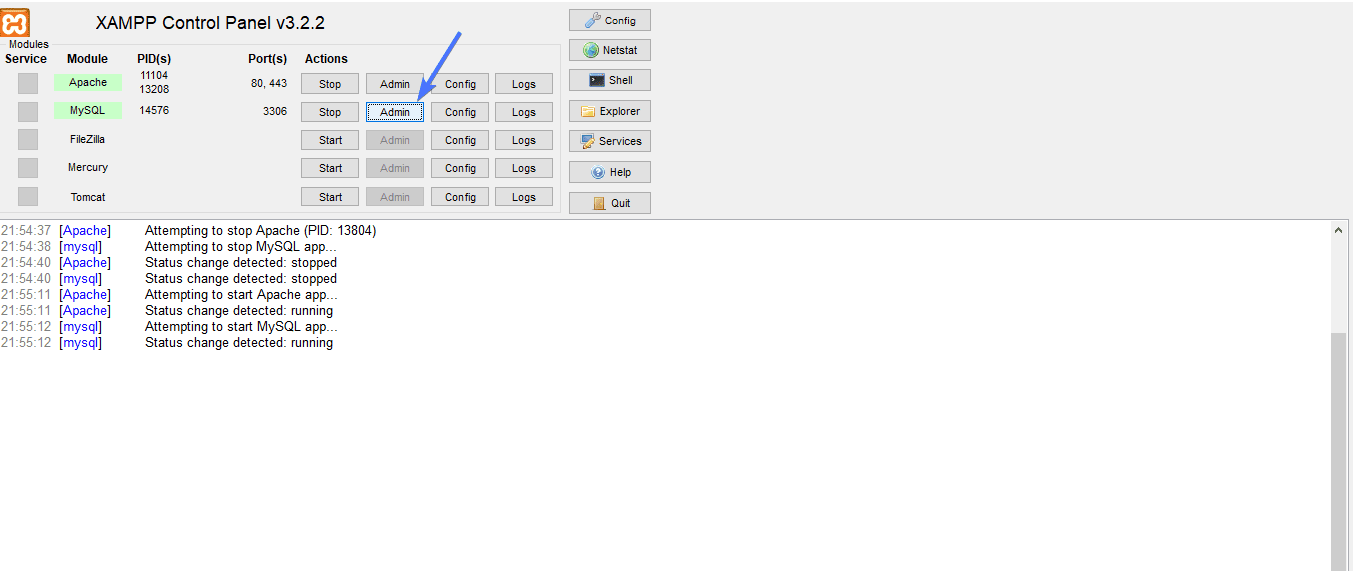

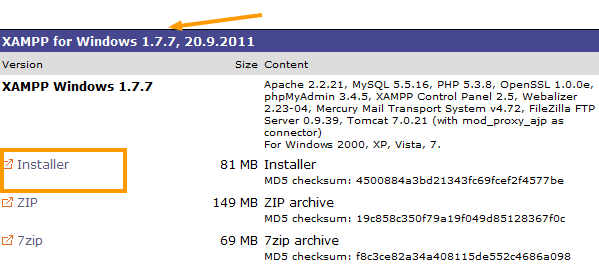 Русская сборка, авторы которой застряли в прошлом. Отсутствие развитие этого продукта, откровенное неудобство и проблемы переноса готового сайта, опускают этот сервер вниз списка. Установка WordPress на Denwer.
Русская сборка, авторы которой застряли в прошлом. Отсутствие развитие этого продукта, откровенное неудобство и проблемы переноса готового сайта, опускают этот сервер вниз списка. Установка WordPress на Denwer.

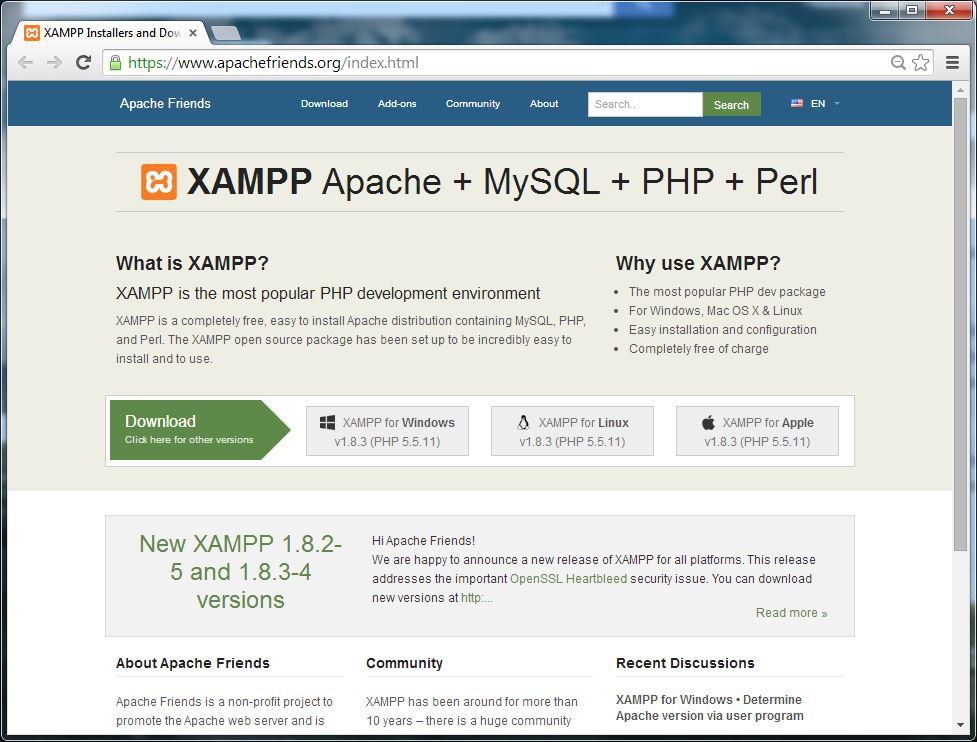
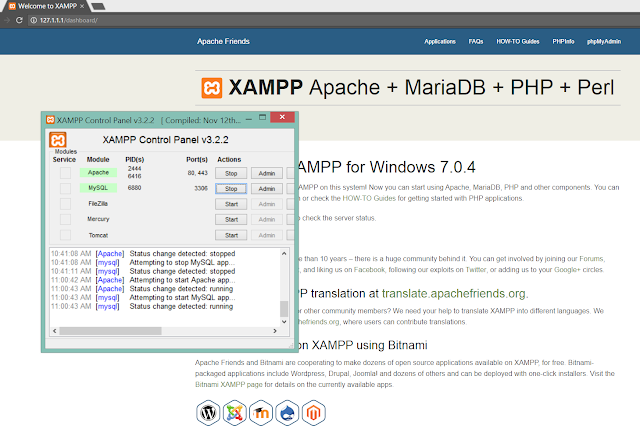 3+,
3+,

 local
ErrorLog "журналы/mysite-error.log"
CustomLog "logs/mysite-access.log" общий
local
ErrorLog "журналы/mysite-error.log"
CustomLog "logs/mysite-access.log" общий
 local в адресной строке браузера, где mysite – это имя, которое вы ввели рядом с директивой ServerName в httpd-vhosts. .conf .
local в адресной строке браузера, где mysite – это имя, которое вы ввели рядом с директивой ServerName в httpd-vhosts. .conf .