3 способа установить тему на WordPress
Доброго времени суток, уважаемые гости и постоянные читатели блога SdelaemBlog.ru. Сегодня, я хотел бы поговорить о способах установки тем (themes) на wordpress. Ведь после создания блога и его базовой настройки, нам обязательно нужно сделать ресурс не похожий на другие или с какой-то своей изюминкой, а как это сделать? Конечно установив тему. Но она, по возможности, должна быть уникальной, хотя можно воспользоваться и стандартными шаблонами вордпресс или темами, которые можно найти в сети интернет, в свободном доступе, а также шаблон для блога можно купить. Но самые лучший вариант — это уникальный шаблон, которого нет еще ни у кого, ведь тема нашего сайта — это его лицо, которое посетитель запоминает и может узнать наш блог среди других. А когда она стандартная или часто используемая на многих ресурсах, ваш ресурс будет теряться в этой толпе блогов или сайтов. Поэтому, давайте рассмотрим способы установки тем на wp.
1 способ: Установка темы wordpress, с помощью поиска в вордпресс
Сначала, в админке wordpress нужно перейти к установке тем. Для этого, слева, в меню есть пункт «внешний вид«, а в этом разделе есть подраздел «темы«. Он нам и нужен сегодня, для установки шаблона на вордпресс. После перехода в подраздел можно увидеть две вкладки — нам нужна вторая, под названием «установить темы».
С помощью поиска подобрать шаблон довольно просто, достаточно указать нужные вам критерии и нажать на кнопочку «найти темы». С этим проблем не должно возникнуть. После нажатия появятся страницы с темами, которые должны соответствовать вашим критериям. Для каждой будут описания, правда не на русском языке, но сейчас web-браузеры умеют переводить, поэтому проблем, также не должно быть. Еще у каждого шаблона будут две возможности, установка и просмотр. То есть перед тем, как окончательно решиться установить тему на wordpress, у вас будет возможность ее «просмотреть» и более подробно изучить.
Для установки достаточно нажать на кнопку «установить» и подтвердить установку. После этого, вы увидите сообщение об успешной установке и останется только активировать тему для вордпресс.
Еще, с помощью поиска wordpress, можно установить шаблон набрав ключевое слово, автора или метку в форме поиска. Но работает эта функция не очень. Ее можно использовать зная точное название или хотя бы пару ключевых слов из названия.
Вот так просто, можно установить тему для вордпресс, используя поиск.
2 способ: Установка темы wordpress, с помощью загрузки ее из админпанели водпресс
Следующий вариант установки не сложнее первого. Нужно найти тему в сети интернет и скачать к себе на компьютер. Обратите внимание на то, что она должна быть запакована в архив, в формате zip. После этого, во вкладке «установить темы«, нужно нажать на «загрузить».
Для установки, нужно выбрать файл, с помощью соответствующей кнопки.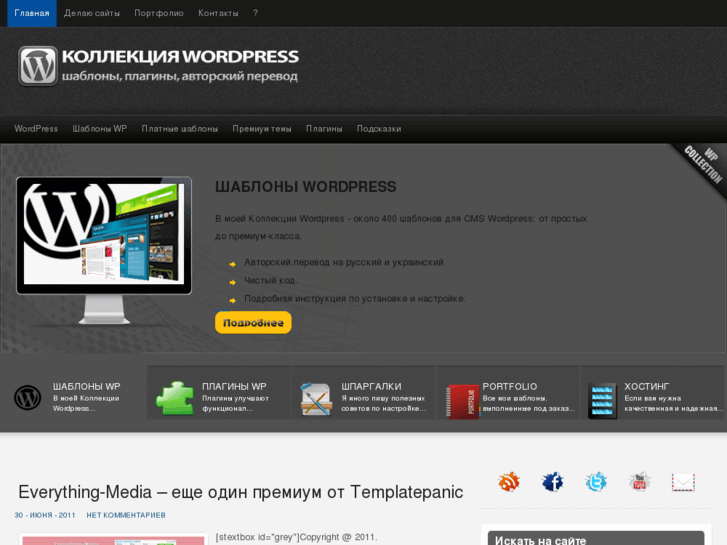 И нажать на кнопочку «установить». После этого вы увидите сообщение об успешной
И нажать на кнопочку «установить». После этого вы увидите сообщение об успешной
А также, в этой вкладке («установить темы») можно посмотреть избранные, свежие и недавно обновленные шаблоны, предлагаемые wordpress.
3 способ: Установка темы wordpress, с помощью загрузки файлов темы на хостинг
Сначала, нужно найти тему в интернете и скачать ее. После этого, если она запакована в архив, ее нужно распаковать. А дальше есть два варианта: установка на локальный сервер и установка на движок вордпресс, находящийся на хостинге.
1) Установка темы wordpress на локальный сервер: Для установки на сервер, необходимо папку темы скопировать в папку themes. Найти ее можно по следующему пути:
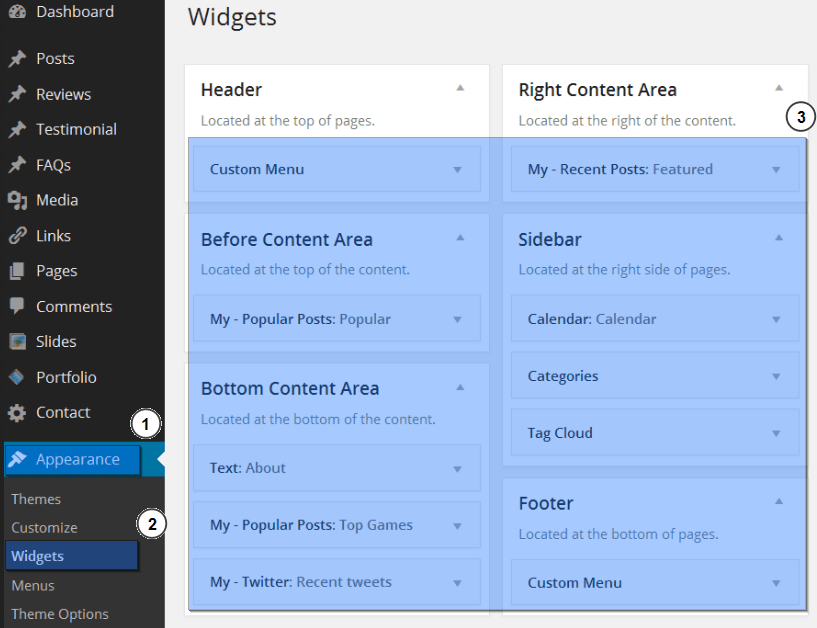 После этого, идем в админку wordpress и во вкладке «управление темами», находим наш шаблон. И нажимаем «активировать». Шаблон для вордпресс на локальный сервер установлен.
После этого, идем в админку wordpress и во вкладке «управление темами», находим наш шаблон. И нажимаем «активировать». Шаблон для вордпресс на локальный сервер установлен.2) Установка темы вордпресс на хостинг. Здесь зависит от вашего хостинга, который вы используете и ваших предпочтений. На хостинге, который я использую, можно загрузить в нужную папку архив и уже там его распаковать. И после этого, достаточно перейти в «управление темами» и активировать ее. Все очень просто. Но более распространенный способ — это воспользоваться FTP-клиентом, например FileZilla. Это бесплатный FTP-клиент для загрузки или скачивания с FTP-серверов.
Итак, для загрузки темы на хостинг, нужно запустить программу и в поля хост, имя пользователя, пароль и порт вписать ваши данные, предоставленные для работы с FTP, при покупке доменного имени. После заполнения всех необходимых полей нажимаем на кнопку «быстрое соединение». В правом окне, под названием «удаленный сайт» ищем папку themes.
Открываем папку и сюда копируем папку с темой. Я, это делаю просто перетаскиванием. То есть, просто перетаскиваю папку с шаблоном в папку themes в правом окошке FTP-клиента.
После копирования, нужно перейти во вкладку «управление темами» и активировать тему.
Вот такими не хитрыми способами можно установить тему на wordpress. Надеюсь все было понятно и полезно. Удачи, в ваших начинаниях.
Да, и не забываем постоянно себя развивать. Для ускорения вашего развития, я вам рекомендую видео курс: Все Технические Моменты Онлайн Бизнеса в Видеоформате, от известного автора видео курсов — Евгения Попова.
#Темы WordPress
Расскажи друзьям:Поделись ссылкой:Как установить тему оформления на сайт WordPress
В этом уроке я не буду описывать разные темы для WordPress и сравнивать их.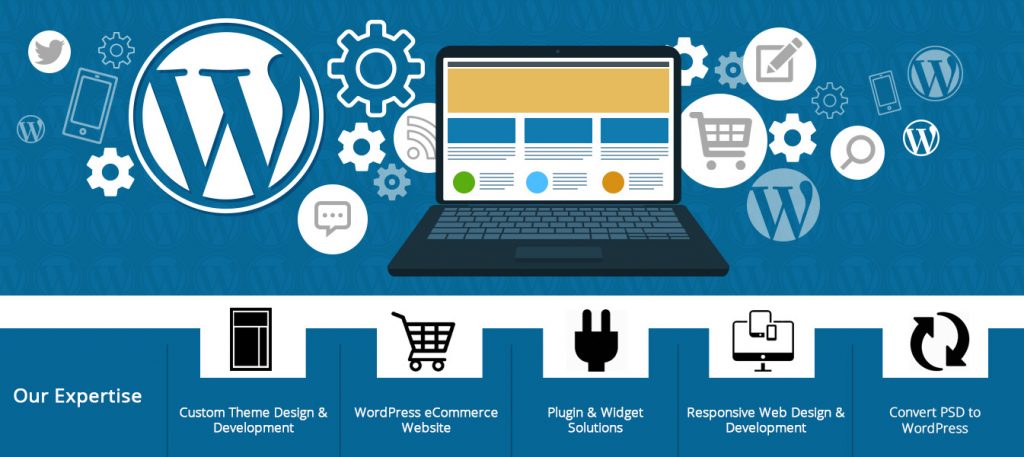 Также здесь вы не найдете описание характеристик и возможностей тем. Оставим это для отдельной рубрики нашего проекта. Давайте поговорим об основных принципах.
Также здесь вы не найдете описание характеристик и возможностей тем. Оставим это для отдельной рубрики нашего проекта. Давайте поговорим об основных принципах.
Вы установили WordPress, но стандартная тема Twenty Eleven вам кажется слишком простой и скучной. Вы хотите придать своему сайту оригинальный внешний вид. Итак, как же установить новую тему оформления?
Смотрите также:
- Avada — самая продаваемая многоцелевая тема WordPress в мире
- Tower — многоцелевая премиум бизнес тема для WordPress
- Pravda Theme — модная премиум тема WordPress для фотоблогов и журналов
- Salient — творческая многоцелевая тема WordPress с более 35,000 загрузок
- WPStore — многофункциональная WooCommerce тема для создания интернет-магазинов
Для начала, разберемся, что такое «тема» в контексте WordPress.
Тема WordPress — это оболочка сайта, его внешний вид. С технической точки зрения, — это набор файлов .
php и стилей разметки .css, которые определяют структуру, размещение и цветовое оформление элементов на сайте.
Вы можете посмотреть подробный видео урок в следующем ролике:
Важно отметить, что при смене темы сам контент и информационное наполнение сайта никак не меняется. Изменяется только подача этого материала. Вот пример. Так выглядит тестовый сайт на стандартной теме Twenty Eleven:
А так выглядит тот же самый сайт с замечательной журнальной темой
Перед тем, как установить новую тему на сайт, нужно ее скачать. На просторах Интернета вы легко сможете найти сотни тысяч разных тем оформления WordPress как платных, так и бесплатных. Чтобы в этом убедиться, достаточно набрать поисковый запрос WordPress themes, и вы сами увидите количество результатов выдачи.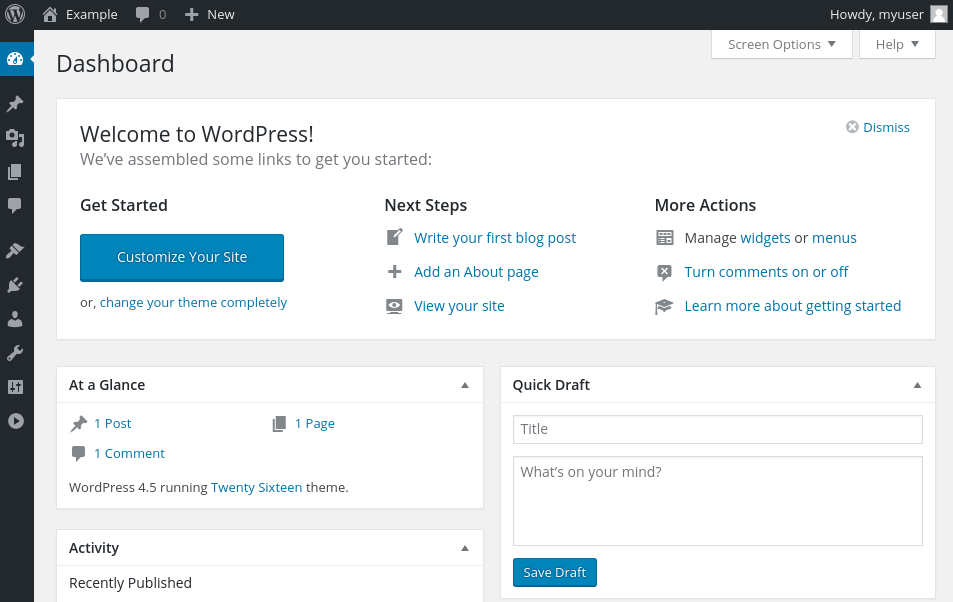
Если вас интересуют готовые темы на русском языке с качественным переводом и локализацией, с неплохой подборкой вы сможете ознакомиться на блоге Hostenko
Есть 2 способа установки темы WordPress на сайт: через Консоль управления сайтом или через FTP-клиент. Давайте вкратце рассмотрим оба варианта.
Установка через Консоль
Чтобы загрузить тему на сайт через Консоль, она должна быть скачана и сохранена в формате .zip. Только такой формат принимает встроенный в WordPress загрузчик тем.
Зайдите в Консоль и перейдите к меню Внешний вид → Темы. В этом меню отображены все установленные на сайт темы в текущий момент. Нажмите Установить темы.
Нажмите Загрузить
Теперь указываем путь к сохраненной ранее теме в формате .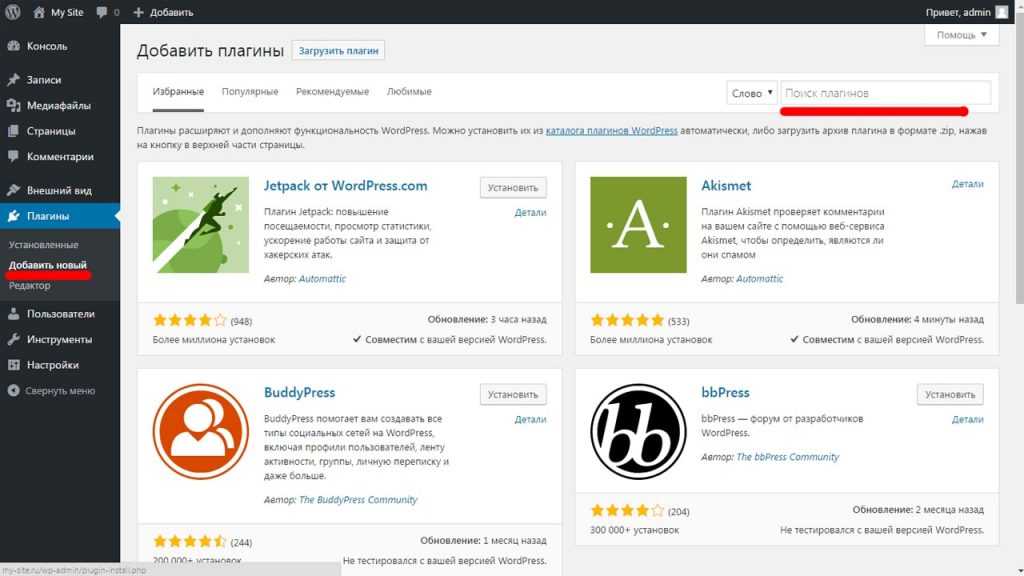 zip и жмем Установить.
zip и жмем Установить.
Тема установится, и по возвращению в меню Темы, вы увидите ее в списке Доступных тем. Просто нажмите Активировать.
Вот и все, новая тема активирована. Вы сразу же увидите уведомление о настройке виджетов.
Дело в том, что каждая тема по-своему настроена на работу с виджетами, поэтому рекомендую все же перейти на страницу и сразу упорядочить их по своему желанию.
Достаточно перетащить нужные виджеты из левой части в Основное поле для виджетов. Теперь вы можете нажать на заголовок сайта в самом верху Консоли и посмотреть, как выглядит ваш сайт с новой темой.
Установка через FTP-клиент
Этот способ предполагает, что у вас есть логин и пароль для FTP доступа к сайту, ну и, собственно, само право доступа. Нам понадобится FTP-клиент, подойдет любой. Я расскажу на примере FileZilla— отличное бесплатное и кроссплатформенное решение, есть клиенты для Windows, Mac OS X, Linux.
Вот так выглядит рабочее окно FileZilla под Windows 7:
Для соединения с нашим сайтом, куда мы хотим загрузить новую тему, нужно сделать следующее.
Открываем меню Файл → Менеджер сайтов, жмем на кнопку Новый сайт и задаем любое удобное для вас имя:
В правой части окна нужно заполнить только 3 поля: Хост, Пользователь и Пароль. Хост — это адрес вашего сайта. Информация об этих трех полях выдается вашим хостинг-провайдером. Если вы не знаете имя пользователя и пароль — обратитесь в службу поддержки вашего хостинг-провайдера.
Заполняем эти 3 поля и жмем Соединиться (чтобы ввести Пользователя и Пароль, нужно сменить Тип входа с «Анонимный» на «Нормальный»). В следующий раз заполнять заново ничего не придется, вся информация сохраниться в Менеджере сайтов.
Как только соединение будет установлено, вы увидите файловую структуру вашего сайта.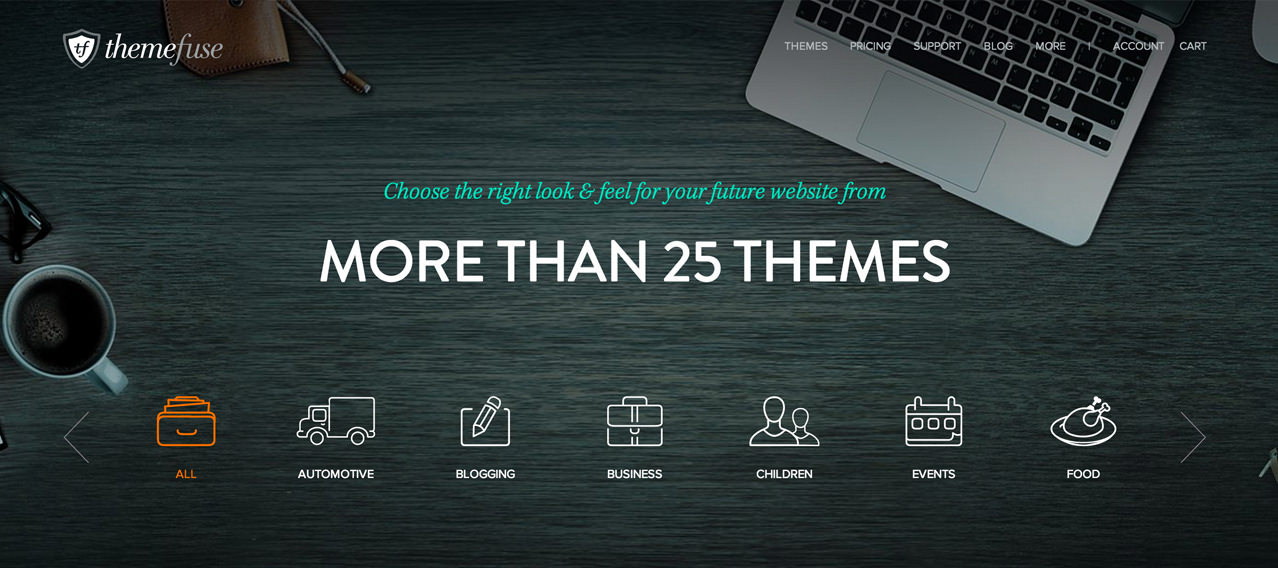 Нас интересует каталог /wp-content/themes. Видим, что в нем лежит только одна папка с именем «twentyeleven» — там хранится стандартная тема Twenty Eleven.
Нас интересует каталог /wp-content/themes. Видим, что в нем лежит только одна папка с именем «twentyeleven» — там хранится стандартная тема Twenty Eleven.
Все, что нужно сделать, это поместить рядом с папкой «twentyeleven» нашу новую тему. Тут отличие от первого способа в том, что загружать нужно в этот раз не .zip архив с темой, а папку, которая лежит внутри этого архива. Поэтому распаковываем ранее скачанный архив с темой и просто перетаскиваем мышкой папку в окно FileZilla рядом с «twentyeleven». В результате должно получиться вот так:
На этом все. Теперь можно закрывать FileZilla. Осталось только перейти в Консоль WordPress и активировать новую тему из меню Внешний вид → Темы по инструкции, описанной в первой части урока.
Теперь вы знаете, как устанавливать темы для сайта на WordPress. Первый способ — проще и понятнее для новичков, т.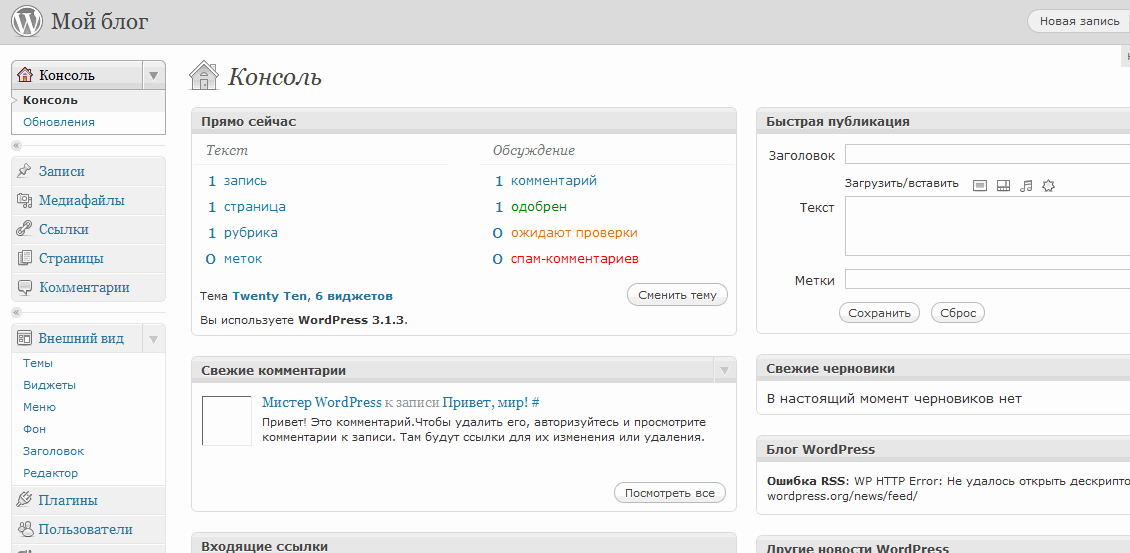 к. все действия выполняются непосредственно через Консоль. Но преимущество второго в том, что можно редактировать отдельные файлы темы напрямую через FTP-клиент. Это удобно, если нужно подкорректировать какой-то определенный параметр прямо на сайте без необходимости заново загружать тему целиком.
к. все действия выполняются непосредственно через Консоль. Но преимущество второго в том, что можно редактировать отдельные файлы темы напрямую через FTP-клиент. Это удобно, если нужно подкорректировать какой-то определенный параметр прямо на сайте без необходимости заново загружать тему целиком.
Смотрите также:
Изучает сайтостроение с 2008 года. Практикующий вебмастер, специализирующий на создание сайтов на WordPress. Задать вопрос Алексею можно на https://profiles.wordpress.org/wpthemeus/
Вордпресс. Как установить шаблон поверх существующего веб-сайта
Из этого туториала вы узнаете, как установить шаблон поверх существующего веб-сайта WordPress.
Во-первых, если вы знаете, как создать веб-сайт WordPress, вам необходимо установить шаблон в любую подпапку на вашем сервере (например, www.
 yourwebsite.com/test, где yourwebsite.com — это фактический URL-адрес вашего веб-сайта). Обязательно используйте отдельную чистую базу данных. Установите шаблон со всеми демонстрационными данными, используя файл .sql. Воспользуйтесь следующим руководством: как установить шаблон WordPress с помощью файла дампа.
yourwebsite.com/test, где yourwebsite.com — это фактический URL-адрес вашего веб-сайта). Обязательно используйте отдельную чистую базу данных. Установите шаблон со всеми демонстрационными данными, используя файл .sql. Воспользуйтесь следующим руководством: как установить шаблон WordPress с помощью файла дампа.После установки шаблона войдите в панель инструментов, перейдите в Инструменты -> Экспорт .
Экспорт всего содержимого в файл .xml. Сохраните файл на жестком диске. Этот файл будет содержать все демонстрационное содержимое и большинство настроек шаблона:
Вернемся к вашему сайту. Войдите в свою панель инструментов, установите тему и все плагины, которые поставляются с пакетом шаблона.
Перейдите к Инструменты -> Импорт . Выберите «WordPress» система импорта:
Загрузите файл .xml с жесткого диска. Нажмите кнопку «Загрузить файл и импортировать» :
Установите флажок «Загрузить и импортировать вложенные файлы» и нажмите кнопку «Отправить» .
 Все образцы данных и большинство настроек шаблона уже импортированы:
Все образцы данных и большинство настроек шаблона уже импортированы:Обязательно скопируйте все настройки виджета из тестовой установки на свой сайт. Перейдите к Внешний вид -> Виджеты и скопируйте все настройки виджета для всех областей виджета:
Вы также можете скопировать все настройки чтения из меню Settings->Reading :
Это конец обучения. Вы установили шаблон поверх существующего веб-сайта.
Если вы ищете профессиональный дизайн веб-сайта для WordPress, взгляните на наши решения. Или ознакомьтесь с другими потрясающими темами WordPress для создания веб-сайтов и не теряйте ни минуты!
Вы давно купили шаблон сайта, но он до сих пор хранится в архиве на вашем компьютере? Хорошие новости. TemplateMonster инициировал услугу установки веб-сайта, предлагая установить и настроить шаблон на рабочем сервере, который соответствует требованиям шаблона. Так что теперь вы можете доверить установку специалистам и в короткие сроки получить работоспособный сайт. Выполнив следующие шаги, вы сможете настроить тему.
Так что теперь вы можете доверить установку специалистам и в короткие сроки получить работоспособный сайт. Выполнив следующие шаги, вы сможете настроить тему.
- Выберите нужную вам систему и оформите заказ. Цена будет варьироваться в зависимости от типа платформы, которую вы выберете. После оплаты наша служба поддержки свяжется с вами для получения более подробной информации, необходимой для установки. Ответьте на сообщение электронной почты с подробной информацией об используемой вами учетной записи хостинга. Если у вас его нет, мы поможем вам зарегистрировать новую учетную запись вместе с желаемым доменным именем.
- После получения всех необходимых данных команда профессионалов приступит к установке шаблона. После завершения настройки мы импортируем данные образца темы и запустим тест, чтобы убедиться, что веб-сайт работает безупречно.
- В итоге вы получите логин и пароль для доступа к админке сайта и начала работы с контентом сайта.
Примечание: отведите 3-6 часов на установку темы WordPress и около 12 часов на настройку шаблона Magento. В выходные время на установку может уйти до 24 часов.
В выходные время на установку может уйти до 24 часов.
Прежде чем нажать кнопку «Добавить в корзину», обратите внимание, что услуга может использоваться для одного веб-сайта, и фактический процесс установки начнется только после того, как вы предоставите доступ к серверу хостинга. Кроме того, услуга предполагает так называемую чистую настройку темы на только что установленном движке. Если вы хотите установить шаблон на уже существующий веб-сайт с сохранением недавно добавленного контента, обратитесь за помощью в получении услуги, которая будет соответствовать вашим потребностям.
Эта запись была опубликована в Учебники по WordPress и помечена как существующая, установить, WordPress. Добавьте постоянную ссылку в закладки.
Если вы все еще не можете найти достаточное руководство по вашей проблеме, воспользуйтесь следующей ссылкой, чтобы отправить запрос в нашу службу технической поддержки. Мы предоставим вам нашу помощь в течение следующих 24 часов: Отправьте заявку
Установите темы WordPress • Учебник по WordPress
Обновлено 2 ноября 2022 г.
Не всем пользователям нравится использовать шаблоны WordPress по умолчанию, которые входят в базовую установку. На самом деле, большинство пользователей WordPress — почти 80% — меняют свою тему, как только устанавливают платформу. Этот учебник продемонстрирует, как успешно выполнить установку нового шаблона за считанные минуты.
Прежде чем установить тему, ее необходимо найти. Вы можете выбрать одну из множества тем, которые мы предлагаем для платформы WordPress. Тем не менее, WordPress дает вам возможность сделать это в области администрирования, если вы хотите найти другой шаблон.
Чтобы установить пользовательские темы в WordPress, вам необходимо знать, как:
- Доступ к странице тем и добавление новой темы
- Вручную установить тему
step
Как получить доступ к странице тем и добавить новую тему
Конечно, вы должны войти в админ-панель сайта WordPress, чтобы получить доступ к странице управления темами.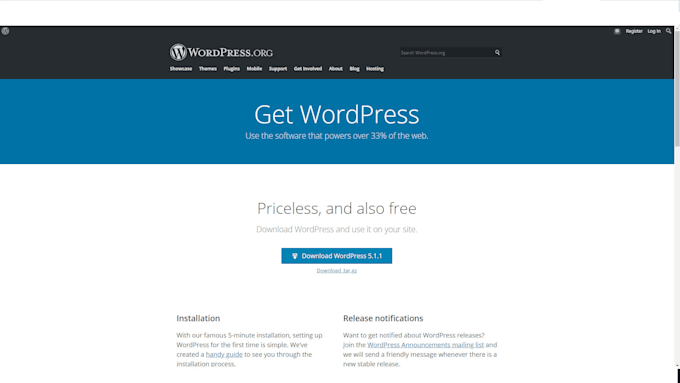 Далее переходим в Внешний вид → Темы .
Далее переходим в Внешний вид → Темы .
После этого вы будете перенаправлены на страницу, где все ваши активные темы удобно перечислены в виде больших блоков для вашего удобства.
Используйте кнопку Добавить новую вверху по центру страницы или просто нажмите на пустой блок, где написано Добавить новую тему .
Независимо от того, какую ссылку вы выберете, вы попадете на экран, где вы можете выбрать, хотите ли вы напрямую загрузить пакет темы или выполнить поиск темы.
Кнопка Установить расположена в нижней части каждой темы и может использоваться для установки любой темы, найденной в результатах поиска по поисковой фразе, которую вы ввели на этой странице.
Как только вы нажмете на эту ссылку, начнется установка, и через несколько секунд ваша тема будет установлена автоматически без каких-либо дополнительных кликов.
Вы можете использовать ссылку Активировать в нижней части только что открытого окна установки, чтобы мгновенно активировать тему.
шаг
Как вручную установить тему
И последнее, но не менее важное: вы, вероятно, захотите загрузить и установить установочный пакет темы, если он есть на вашем локальном компьютере. Вы можете легко сделать это, перейдя в Внешний вид → Темы → Добавить новый , что приведет вас на страницу Установить темы . Используйте Функция Upload Theme на этот раз вместо поиска темы.
Примечание:
Если вы скачали заархивированную тему, имейте в виду, что вам нужно сначала разархивировать файл. После этого вы, скорее всего, найдете документацию по загруженной теме, а также некоторые рекомендации по установке.
Когда вы укажете на архив установки вашей темы, откроется интерфейс загрузки на следующей странице, где вы должны выбрать пакет темы, который хотите установить, и нажать Кнопка Установить сейчас .
После того, как вы нажмете кнопку Установить сейчас , вы попадете в интерфейс установки, где после короткого периода успешной установки вы сможете выбрать активацию темы с помощью ссылки Активировать или просмотреть предварительный просмотр темы в реальном времени.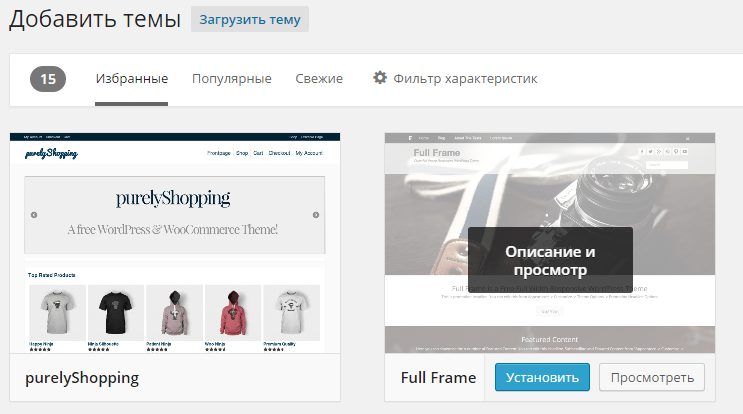 шаблон с текущим добавленным содержимым, щелкнув ссылку Live Preview .
шаблон с текущим добавленным содержимым, щелкнув ссылку Live Preview .
Поздравляем, теперь вы знаете, как устанавливать пользовательские темы на свой сайт в WordPress!
Настройка темы Наверх Дочерние темы
На этой странице…
- Бесплатно Установка WordPress
- 24/7 Поддержка WordPress
- Бесплатная передача домена
- Защита от взлома
- Быстрый SSD-накопитель
- Бесплатный перенос WordPress
- Бесплатный CDN CloudFlare
- Немедленная активация
Хостинг WordPress
Просмотреть больше
Наши сайты используют такие инструменты, как файлы cookie, чтобы понять, как вы используете наши услуги, и улучшить как ваш опыт и актуальность нашей рекламы. Здесь вы можете отказаться от такого отслеживания:
Социальный
Функции социальных сетей, такие как кнопка «Нравится/Поделиться» в Facebook, виджеты или интерактивные мини-программы
сайт для включения каналов социальных сетей и отзывов клиентов.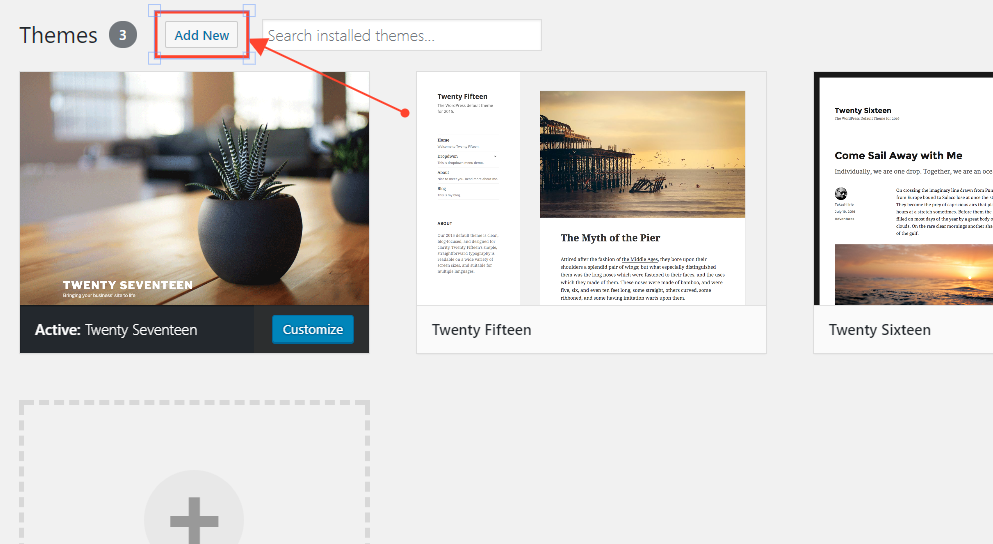

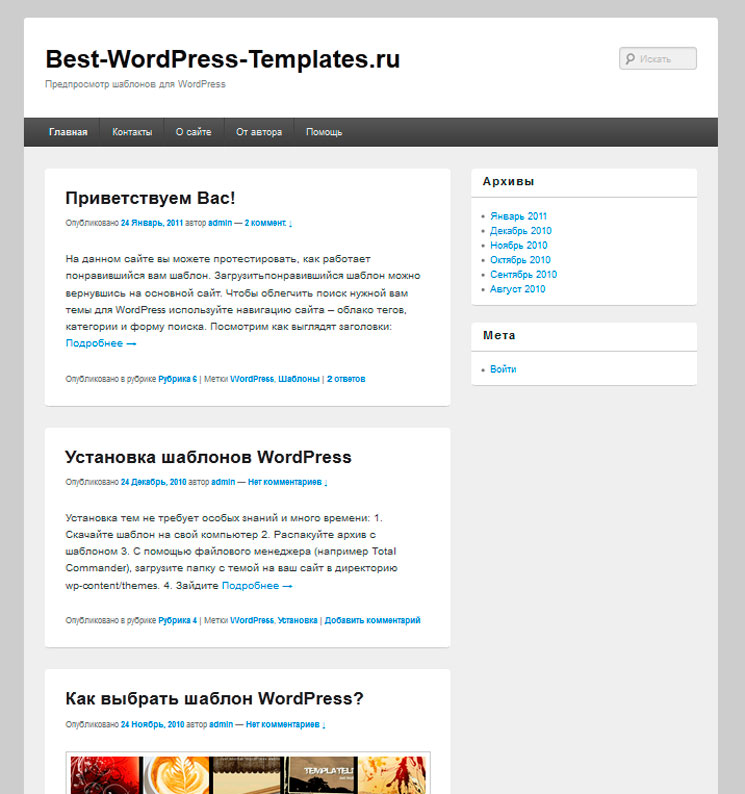
 yourwebsite.com/test, где yourwebsite.com — это фактический URL-адрес вашего веб-сайта). Обязательно используйте отдельную чистую базу данных. Установите шаблон со всеми демонстрационными данными, используя файл .sql. Воспользуйтесь следующим руководством: как установить шаблон WordPress с помощью файла дампа.
yourwebsite.com/test, где yourwebsite.com — это фактический URL-адрес вашего веб-сайта). Обязательно используйте отдельную чистую базу данных. Установите шаблон со всеми демонстрационными данными, используя файл .sql. Воспользуйтесь следующим руководством: как установить шаблон WordPress с помощью файла дампа. Все образцы данных и большинство настроек шаблона уже импортированы:
Все образцы данных и большинство настроек шаблона уже импортированы: