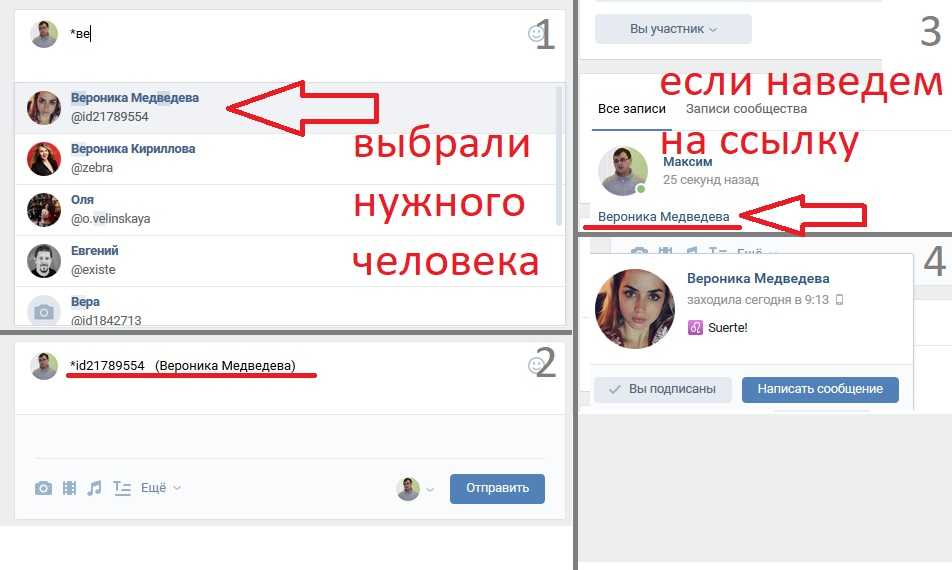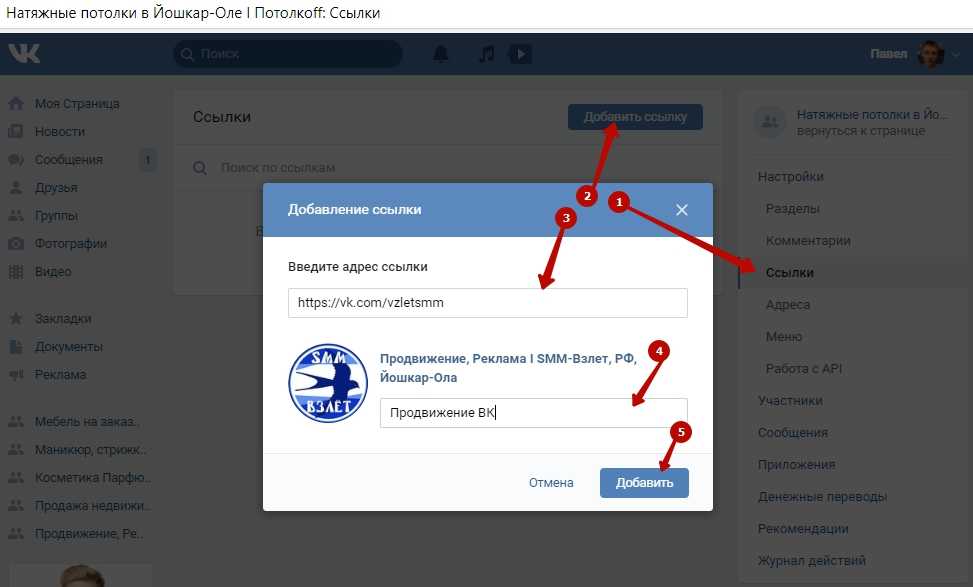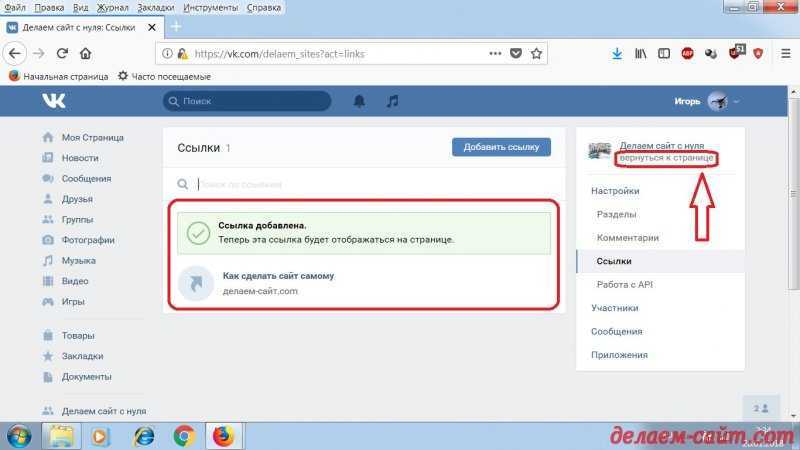Как добавить ссылку на Инстаграмм в ВКонтакте
Навигация:
Добавить Instagram во Вконтакте доступно разными путями через встроенный функционал социальной сети. При желании можно поделиться не только персональным профилем, также конкретной публикацией. Потребуется только сохранить ссылку на нужный контент и добавить в специальном блоке на странице.
Ссылка на Instagram на странице Вконтакте
Добавлять ссылки на страницу Инстаграм полезно по нескольким причинам, в частности:
- продвижение собственного аккаунта – от личного блога до коммерческой компании;
- поддержание отношений с друзьями, родственниками и знакомыми;
- ознакомления подписчиков с повседневной жизнью, собственным творчеством.
Чтобы получить ссылку на страницу Инстаграм, рекомендуется открыть личный аккаунт через браузер и сохранить содержание адресной строки. Можно также вручную прописать URL по шаблону – https://www.instagram.com/имя_пользователя.
Как привязать Instagram в личном профиле?
Добавить ссылку на Инстаграмм в ВК доступно следующими способами:
- в текущем статусе;
- в общей ленте публикаций;
- в описании личного профиля.

Каждый из указанных путей позволяет добиться желаемого результата за пару кликов. Не требуется быть экспертом, чтобы разобраться в инструкции. Выполнить необходимые действия доступно как с десктопного, также с мобильного устройства.
Способ 1: Статус
В первом случае достаточно перейти на «Мою страницу», кликнуть «Установить статус» и ввести нужную ссылку. Для красивого оформления можно указать персональный аккаунт Instagram в следующем формате – @ника. С мобильного устройства обновление статуса происходит по аналогичному алгоритму.
Пример размещения адреса в статусе – «Больше фотографий в моем Instagram: @instagram».
Способ 2: Запись
Для создания отсылки к странице в социальной сети Instagram в рамках второго способа потребуется добавить новую запись в ленте. Выполнить соответствующее действие доступно через раздел «Моя страница» или «Новости».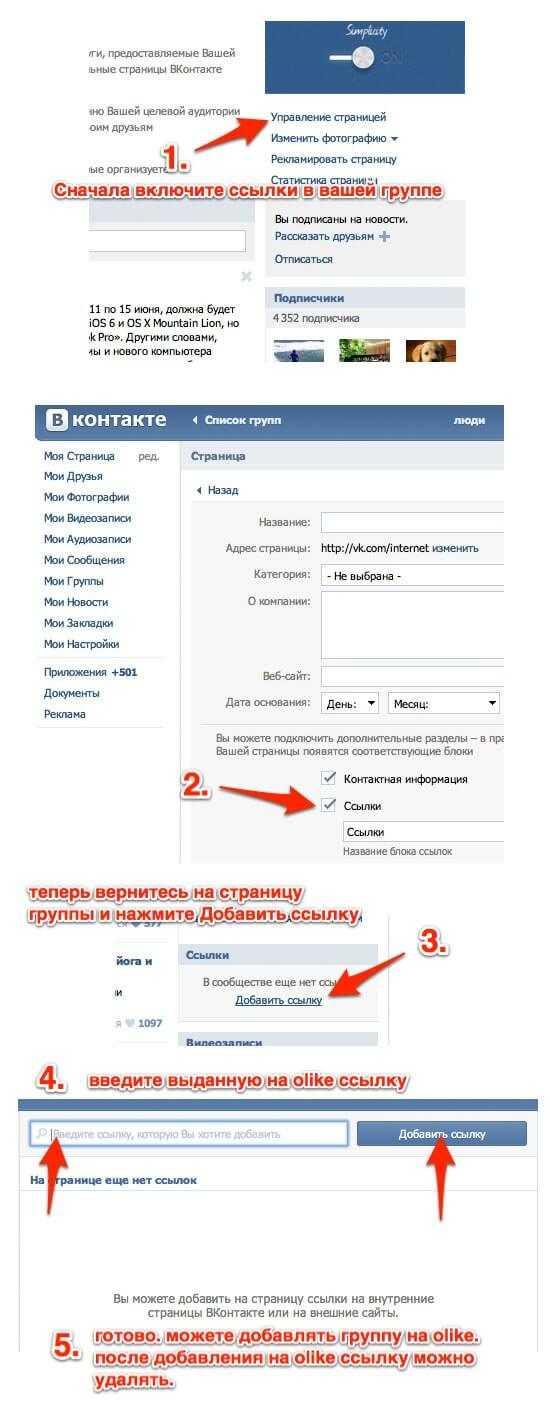 В обоих случаях найдите блок «Что у вас нового?» и введите в поле сохраненный адрес аккаунта.
В обоих случаях найдите блок «Что у вас нового?» и введите в поле сохраненный адрес аккаунта.
С мобильного устройства действие выполняется по схожему алгоритму. В разделе «Профиль» или «Главная» потребуется кликнуть на кнопку «Создать запись», ввести ссылку и нажать на стрелку в правом верхнем углу открывшегося окна.
После публикации запись отобразиться в ленте в интересном формате – с удобной ссылкой и изображением интерфейса аккаунта в реальном времени. Чтобы адрес не потерялся среди других публикаций, рекомендуется закрепить сообщение в личной ленте. Для этого откройте профиль, кликните по стрелке рядом с нужной записью и выберите пункт «Закрепить».
Способ 3: Описание
Последний способ добавления ссылки требует более детального рассмотрения. При просмотре описаний некоторых страниц во Вконтакте можно найти блок «Instagram» с красивым адресом.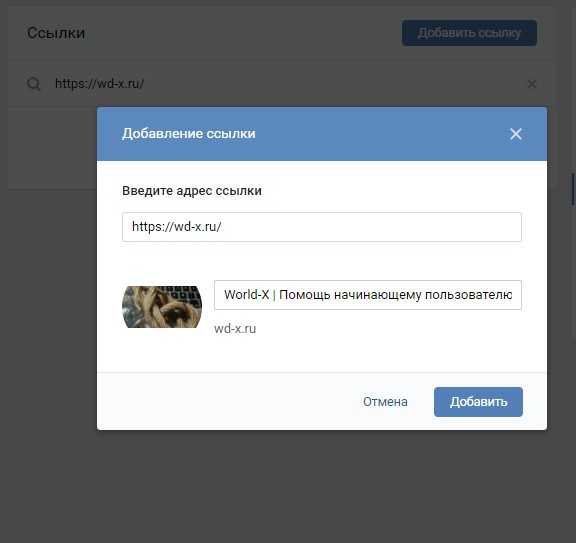 Однако сегодня подобным образом сделать ссылку на аккаунт не удастся из-за ограничений сторонней социальной сети.
Однако сегодня подобным образом сделать ссылку на аккаунт не удастся из-за ограничений сторонней социальной сети.
Опция может активироваться повторно – рекомендуется периодически отслеживать актуальные новости в разделе «Помощь» по запросу «Instagram».
На данный момент указать Инстаграмм во Вконтакте с компьютера доступно по следующему алгоритму:
- Перейдите в раздел «Моя страница».
- Наведите курсор на блок «Основная информация» и кликните по «Редактировать». Аналогичная кнопка также располагается под аватаром.
- Откройте вкладку «Контакты» через левую панель.
- Найдите поле «Личный сайт».
- Вставьте ссылку на аккаунт Instagram.
- Подтвердите изменения кликом на «Сохранить».
На телефоне указать ссылку на Instagram можно также в контактной информации Вконтакте.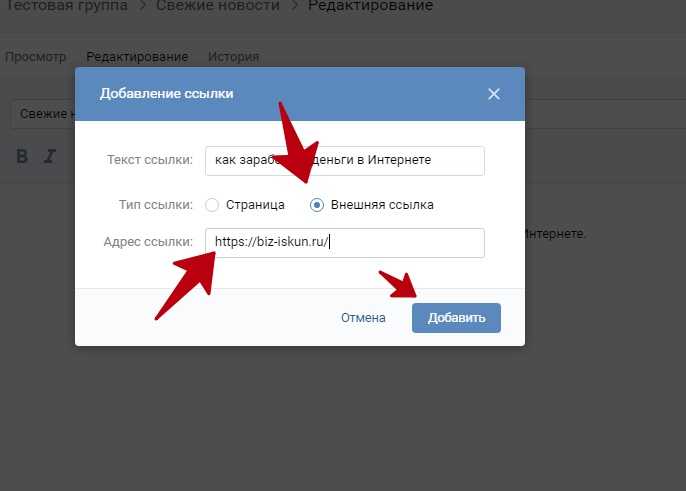
Как прикрепить аккаунт Instagram в сообществе?
При наличии публичного сообщества во Вконтакте можно также указать актуальные страницу в социальной сети Instagram. Добавить ссылку доступно в двух блоках – в описании к группе или в списке контактов.
Способ 1: Описание
Чтобы прикрепить Instagram через параметры сообщества на компьютере:
- Кликните по кнопке «Управление» в панели справа.
- Выберите раздел «Настройки».
- Прокрутите страницу вниз до «Дополнительной информации».
- Введите ссылку на аккаунт в социальной сети в параметре «
- Нажмите «Сохранить» для подтверждения.

На мобильном устройстве для открытия настроек потребуется кликнуть на иконку шестеренки в верхней панели, затем перейти в раздел «Информация» и добавить ссылку в аналогичном пункте.
Способ 2: Ссылки
В публичных сообществах Вконтакте можно встроить удобные кнопки для быстрого перехода на внешние ресурсы. Указать с помощью данной опции Instagram аккаунт можно следующим образом:
- Найдите в панели справа раздел «Контакты
- Нажмите по пункту «Добавить ссылку».
- Кликните по аналогичной кнопке вверху страницы.
- Введите в пустой строке адрес аккаунта в Instagram.
- Укажите название и завершите действие кнопкой «Добавить».
В мобильной версии Вконтакте потребуется повторно открыть настройки через иконку шестеренки и найти пункт «Ссылки». Далее кликните по пункту для добавления нового контакта, во всплывающем окне укажите URL-адрес Инстаграм и описание, подтвердите размещение.
Дублирование публикаций из Instagram во Вконтакте
Ранее у пользователей была возможность интегрировать Instagram во Вконтакте. Опция позволяла автоматически переносить публикации из социальной сети в альбомы или на стену с записями. Однако сегодня воспользоваться соответствующим инструментом нельзя из-за запретов администрации Instagram.
Как добавить ссылку на пост?
Если нужно добавить в записи Вконтакте публикацию о появлении нового поста Инстаграм, потребуется выполнить все необходимые действия вручную. Для этого сохраните ссылку на фото или видеоролик по одному из следующих способов:
- через поисковую строку – открыть нужный пост и перенести URL-адрес в буфер обмена;
- через параметры публикации – нажмите по иконке в виде трех точек в правом верхнем углу, выберите пункт «Копировать ссылку».
Далее создайте новую запись на стене Вконтакте привычным путем.
При копировании адреса публикации получается достаточно большая ссылка.
Уменьшить значение можно с помощью встроенного в ВК сервиса. Перейдите на следующую страницу, заполните пустое поле и кликните «Сократить».
Хотя синхронизировать аккаунты Instagram и Вконтакте более недоступно, можно также добавить ссылку на страницу в социальной сети за пару кликов. Соответствующую информацию исходя из персональных предпочтений можно закрепить в биографии, статусе или ленте публикаций.
CRM (базовый): привязка контактов к организациям
Хотя привязка контактов к учетным записям не является обязательной, мы рекомендуем это сделать. У клиента не будет доступа к порталу, если его контактное лицо с адресом электронной почты не будет связано с его учетной записью.
Охвачено здесь:
- Как связать контакты при создании новых учетных записей
- Как связать контакты из профиля учетной записи клиента
- Как связать дополнительные контакты при импорте
- Как связать учетные записи с контактами
Как связать контакты из профиля учетной записи клиента
Свяжите контакт с учетной записью либо при создании новой учетной записи, либо в любое время после этого.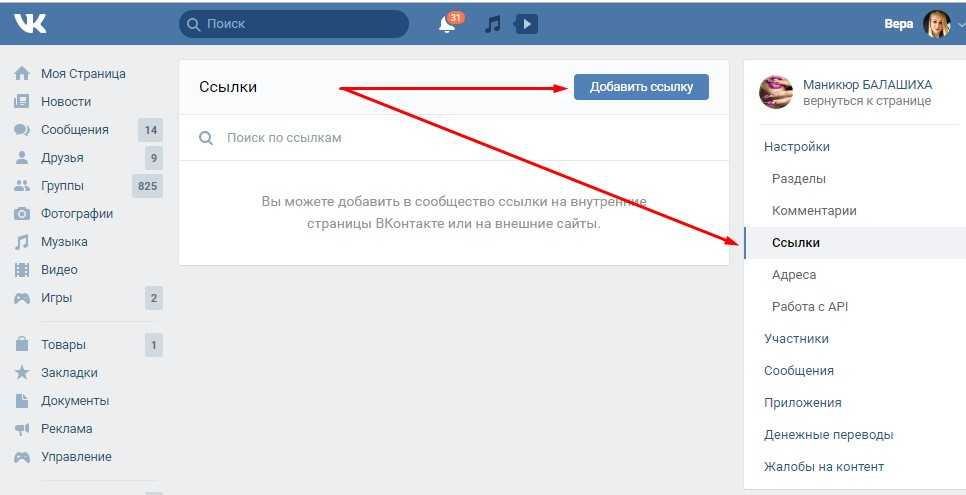
- Перейдите на вкладку Информация профиля клиента.
- Нажмите + Link Contacts в верхнем правом углу раздела Contacts , затем начните вводить имя контакта. Добавьте столько контактов, сколько необходимо .
- Нажмите ДОБАВИТЬ . Все контакты вместе с их адресами электронной почты теперь будут отображаться в разделе Контакты профиля учетной записи. Как только учетная запись связана с контактом, вы можете пригласить этого человека использовать свой портал TaxDome, включив переключатель LOGIN справа от его адреса электронной почты.
Чтобы узнать, какие учетные записи связаны с конкретным контактом, перейдите на страницу информации о контакте.
Чтобы отменить связь контакта с учетной записью, щелкните значок с тремя точками справа от имени контакта и выберите U nlink .
Внимание! После того, как контакт (чей адрес электронной почты был включен переключателем входа в систему) отключен, этот человек не сможет войти в учетную запись.
Как связать дополнительные контакты при импорте
Связать контакты с учетными записями во время импортировать, чтобы сэкономить время.
Имена в столбце электронной таблицы сопоставлены с Имя учетной записи свойство должно идентично совпадать с именами ранее созданных учетных записей. Когда они совпадают, все новые контакты будут связаны с этими существующими учетными записями, и дубликаты создаваться не будут.
Как связать учетные записи с контактами
Свяжите учетные записи с контактами либо при создании нового контакта, либо в любое время после этого.
Когда вы создаете контакт или просматриваете существующий, щелкните ссылку Добавить учетную запись
- Создать учетную запись: После того, как вы нажмете Создать учетную запись , учетная запись будет добавлена и связана с контактом (для получения дополнительной информации о добавлении учетных записей перейдите сюда).

- Связать учетную запись: Выберите одну или несколько существующих учетных записей, нажмите синюю стрелку слева от имени учетной записи, затем нажмите Сохранить . Затем учетные записи связываются с контактом.
Вы получили ответ на свой вопрос?
Спасибо за ответ Не удалось отправить отзыв. Пожалуйста, попробуйте позже.
Все еще нужна помощь? Свяжитесь с нами Свяжитесь с нами
Отображение профилей людей на вашей странице с помощью веб-части «Люди»
SharePoint
Страницы
Приложения и веб-части
Приложения и веб-части
Показать профили людей на вашей странице с помощью веб-части «Люди»
SharePoint Server Subscription Edition SharePoint Server 2019 SharePoint в Microsoft 365 Office для бизнеса Центр администрирования SharePoint SharePoint под управлением 21Vianet Дополнительно. ..Меньше
..Меньше
Когда вы добавляете на сайт современную страницу, вы можете добавлять и настраивать веб-части, которые являются строительными блоками вашей страницы. В этой статье описывается веб-часть «Люди».
Добавление веб-части «Люди»
Кто в команде? За что они отвечают? Как я могу связаться с ними? На эти вопросы легко ответить вашим читателям с помощью веб-части «Люди». Он может отображать фотографии, контактную информацию и другие сведения о людях из вашей организации.
Если ваша страница еще не находится в режиме редактирования, нажмите Изменить в правом верхнем углу страницы.
Наведите указатель мыши выше или ниже существующей веб-части, и вы увидите строку с обведенным +, например:
- org/ListItem»>
Щелкните + и выберите Люди из списка веб-частей.
Вы можете изменить заголовок веб-части, щелкнув текст Профили людей и введя его.
Введите имя или часть имени в поле. Отобразится список подходящих результатов, и вы сможете выбрать нужного человека. Затем нажмите Добавить профиль .
Продолжайте вводить имена и выбирать профили, пока не закончите.
Показать компактные или описательные карточки
Вы можете отображать больше или меньше информации, выбрав тип карты для отображения. На «компактных» карточках отображается изображение (если оно доступно) и имя человека или адрес электронной почты, как на изображении выше. «Описательный» макет показывает изображение, имя или адрес электронной почты, заголовок (если есть), а также необязательную ссылку и описание, как показано на изображении ниже.
На «компактных» карточках отображается изображение (если оно доступно) и имя человека или адрес электронной почты, как на изображении выше. «Описательный» макет показывает изображение, имя или адрес электронной почты, заголовок (если есть), а также необязательную ссылку и описание, как показано на изображении ниже.
Чтобы изменить тип карты:
Если ваша страница еще не находится в режиме редактирования, нажмите Изменить в правом верхнем углу страницы.
Выберите существующую веб-часть «Люди» и щелкните Изменить веб-часть .