Изменение оформления элементов сайта с помощью Дополнительных стилей в WordPress
Довольно часто на форумах поддержки WordPress я встречаю вопросы связанные с настройкой внешнего вида элементов сайта: изменить цвет пунктов меню, сделать крупнее заголовки, выделить ссылки в тексте более ярким цветом и т.д.
В некоторых темах оформления, особенно в платных вариантах, есть множество опций и настроек позволяющих достаточно подробно настроить внешний вид элементов сайта.
Есть подобные настройки и в стандартных темах, поставляемых вместе с WordPress.
Но, в случаях, когда нужной настройки нет — справиться с вопросом поможет CSS.
CSS-стили представляют из себя наборы правил, задаваемых для определенных элементов или наборов элементов сайта. Они регулируют то, как элемент отображается на сайте: размер шрифта и межстрочный интервал, наличие и цвет границы вокруг элемента, цвет текста внутри элемента, цвет его фона и многое другое.
Получить представление об устройстве CSS, приемах работы и ознакомиться со списком существующих правил можно в интернете, например, на сайтах htmlbook.
Для добавления своего CSS-кода WordPress предоставляет специальный инструмент — Дополнительные стили. Если Вы находитесь на публичной части сайта, в него можно попасть нажав кнопку «Настроить» в верхней части экрана, а затем по пункту «Дополнительные стили». Из админ панели: Внешний вид -> Настроить -> Дополнительные стили.
Данный раздел представляет из себя поле, в которое Вы можете добавлять свои CSS-стили.
Чтобы привязать CSS-правила к определенному элементу необходимо узнать его тег и атрибуты. Для этого воспользуемся Инструментами разработчика на примере браузера Google Chrome.
Щелкнем правой кнопкой мыши по интересующему элементу и в контекстном меню выберем пункт «Просмотреть код». После чего откроется окно инструментов с активной вкладкой «Elements».
Для примера изменим цвет надписи WP TEST на синий. Элемент представляет из себя ссылку (тег a), но не имеет атрибутов class или id, к которым мы могли бы привязать CSS-правила.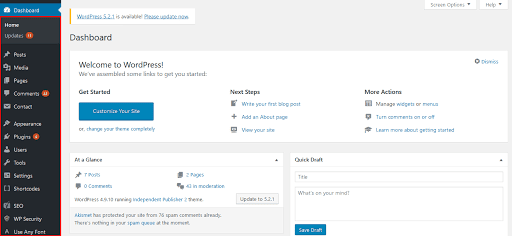 Уровнем выше есть элемент с тегом h2 (заголовок) и классом «site-title», он является родительским для ссылки WP TEST. Добавим CSS-правило для тега a с учетом родительского класса «site-title» в поле Дополнительные стили.
Уровнем выше есть элемент с тегом h2 (заголовок) и классом «site-title», он является родительским для ссылки WP TEST. Добавим CSS-правило для тега a с учетом родительского класса «site-title» в поле Дополнительные стили.
.site-title a { color: #00f; }
.site-title a { color: #00f; } |
#00f — это код синего цвета. С обозначением цветов в CSS Вы также можете ознакомиться на вышеуказанных сайтах.
CSS-код добавленный в поле Дополнительные стили применяется мгновенно, но как мы можем заметить на вкладке «Styles» наше правило переопределилось более приоритетным (или по-другому — специфичным) CSS-правилом темы (оно выделено более ярким цветом).
body.has-header-image .site-title a { color: #fff; }
body.has-header-image .site-title a { color: #fff; } |
Усилим наше правило, указав более точный набор тегов и классов.
body.has-header-image .site-title a { color: #00f; }
body.has-header-image .site-title a { color: #00f; } |
Чтобы сохранить изменения необходимо нажать кнопку «Сохранить и Опубликовать» в верхней части экрана.
Если синий цвет не подходит, Вы можете подобрать другой с помощью палитры, щелкнув на синий квадратик в CSS-правиле в правом нижнем углу экрана, а затем скопировать код выбранного цвета в правило в поле Дополнительные стили.
Аналогичным образом мы можем, например, изменить размер заголовка страниц. Находим элемент и добавляем свое правило на основе существующего в теме.
body.page:not(.twentyseventeen-front-page) .entry-title { font-size: 24px; }
body.page:not(.twentyseventeen-front-page) .entry-title { font-size: 24px; } |
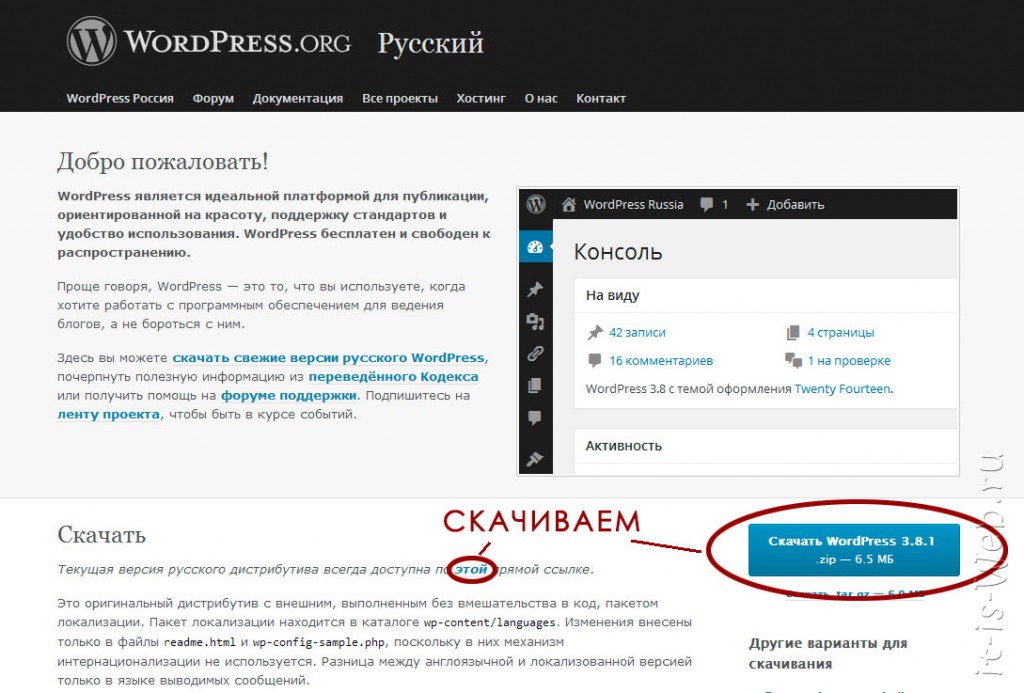 Вы также можете корректировать отображение элементов на разных устройствах с помощью медиа-запросов. Добавим несколько примеров.
Вы также можете корректировать отображение элементов на разных устройствах с помощью медиа-запросов. Добавим несколько примеров./* Для всех устройств */ body.page:not(.twentyseventeen-front-page) .entry-title { font-size: 12px; } /* Для разрешения планшета в портретной ориентации и выше */ @media (min-width: 768px) { body.page:not(.twentyseventeen-front-page) .entry-title { font-size: 20px; } } /* Для разрешения планшета в альбомной ориентации и выше */ @media (min-width: 1024px) { body.page:not(.twentyseventeen-front-page) .entry-title { font-size: 30px; } }
|
1 2 3 4 5 6 7 8 9 10 11 12 13 14 15 16 17 18 |
/* Для всех устройств */ body.page:not(.twentyseventeen-front-page) . font-size: 12px; }
/* Для разрешения планшета в портретной ориентации и выше */ @media (min-width: 768px) { body.page:not(.twentyseventeen-front-page) .entry-title { font-size: 20px; } }
/* Для разрешения планшета в альбомной ориентации и выше */ @media (min-width: 1024px) { body.page:not(.twentyseventeen-front-page) .entry-title { font-size: 30px; } } |
Проверить результат можно с помощью режима эмуляции в инструментах разработчика (кнопка Toggle device toolbar). С помощью него мы можем увидеть как сайт выглядит на разных устройствах, выбираю нужное из выпадающего списка в верхней части экрана.
Как подключить CSS — способы подключения. Основы CSS для начинающих. Урок №3
Главная » Основы CSS » Как подключить CSS — способы подключения. Основы CSS для начинающих. Урок №3
23.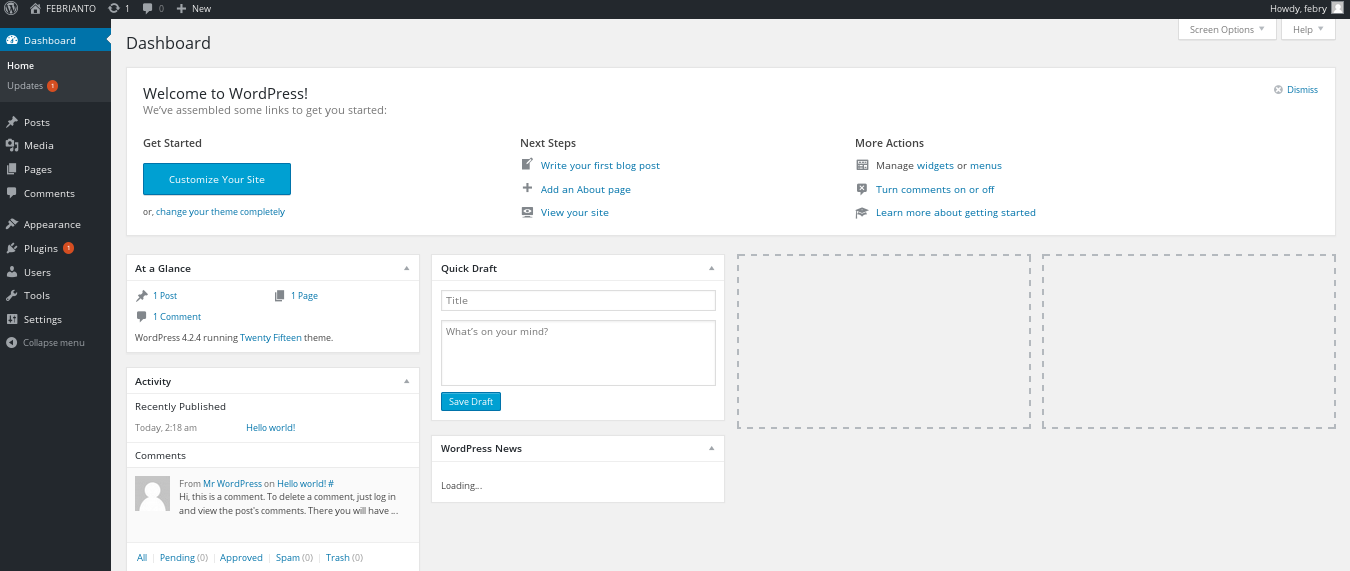 01.2017
01.2017
Всем привет!
В этом уроке я расскажу о способах подключения CSS файла к HTML. Существует 3 способа подключения CSS файла. Спросите, зачем вам знать именно 3 способа? Отвечу, что нужно, потому что бывают случаи, когда необходимо использовать как раз все эти 3 способа подключения.
○ Способ №1 – «Таблица связанных стилей»
Все стили хранятся в одном файле с расширением «.css».
Если связать все HTML файлы веб-страниц с таким CSS файлом, то при изменениях стили страниц (цвет, фон, размер шрифта и т.д.) будут изменяться во всех HTML документах, связанных с CSS файлом.
Чтобы связать HTML документ с CSS файлом, добавьте между тегами <head> специальный тег <link>.
* Закрывающий тег не нужен
<link rel="stylesheet" type="text/css" href="style.css">
href – прописываем путь к css файлу. В примере выше файл «style.css» находится вместе с остальными HTML файлами в одной директории.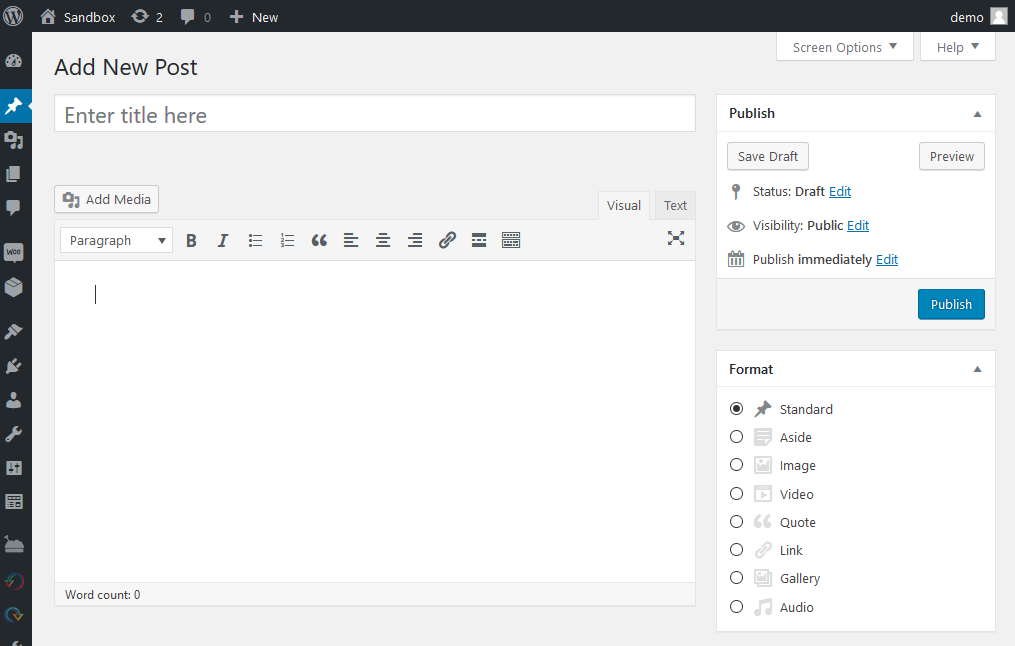
Разберём способ №1 поэтапно и практично от «а» до «я»:
1 этап — создать файл «style.css»
Давайте попробуем на практике создать файл «style.css».
Откройте блокнот, который есть у вас на ПК.
Кнопка «Пуск» => «Все программы» => «Стандартные» => «Блокнот»:
В открывшем блокноте нажмите в меню сверху «Файл» => «Сохранить как…»:
Далее укажите место, куда вы хотите сохранить файл, лучше файл разместить вместе с остальными HTML файлами.
В поле «Имя файла» напишите «style.css», а не просто style (это важно!). Таким способом мы создаем файл с расширением «*.css». Далее нажмите на кнопку «Сохранить»:
Вот такая должна получиться общая картина:
Вот и все, файл «style.css» был создан.
h2
{
font-size: 150px; /* Размер шрифта */
color: #cc0000 /* Цвет текста */
}
В HTML файле вставьте вот этот код:
<html> <head> <meta http-equiv="Content-Type" content="text/html; charset=windows-1251"> <title>Пример подключения таблицы CSS</title> <link rel="stylesheet" type="text/css" href="style.css"> </head> <body> <h2>Заголовок</h2> <p>Текст</p> </body> </html>
В результате должно получиться вот такое:
Этот способ поможет делать изменения внешнего вида всего сайта, изменяя только правила в одном файле «style.css». Припустим, меняем цвет и размер для заголовка в «style.css», то на всех 1000 страницах произойдет одновременное автоматическое изменение. На чистом HTML, без CSS, пришлось бы эти изменения делать отдельно на каждой странице из 1000. Ужас!!!
○ Способ №2 – «Таблицы глобальных стилей»
Этот способ тоже применяется и я уверен, что вы с ним столкнетесь.
Для подключения такого способа CSS стилей достаточно прописать между тегами <head></head> тег <STYLE>.
* Закрывающий тег обязателен
<style type="text/css"></style>
Можно и так:
<style></style>
Между тегами <style></style> прописываются необходимые CSS правила для веб-страницы.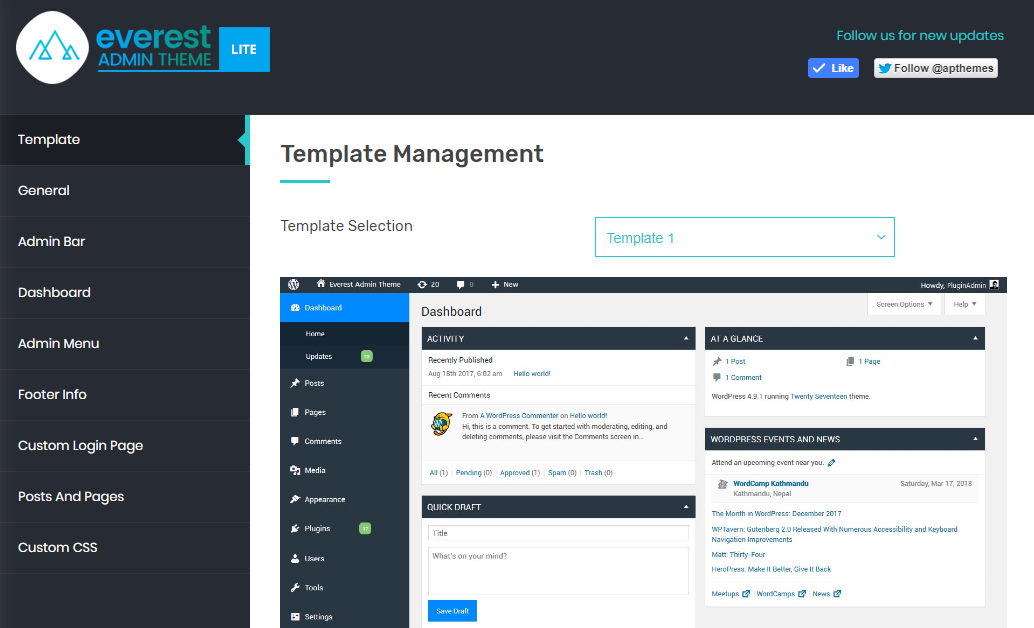
Минус такого способа в том, что эти стили будут только для одной страницы, где размещены эти стили.
Пример:
<html>
<head>
<meta http-equiv="Content-Type" content="text/html; charset=windows-1251">
<title>Пример подключения таблицы CSS</title>
<style>
h3
{
font-size: 150px; /* Размер шрифта */
color: #cc0000 /* Цвет текста */
}
</style>
</head>
<body>
<h3>Заголовок h3</h3>
</body>
</html>
Результат:
В примере выше я изменил размер и цвет Заголовка h3, используя таблицу стилей CSS.
○ Способ №3 – «Внутренние стили»
Способ №3 я использую в редких случаях, например, для изменения одиночного тега на веб-странице. Для подключения стиля к любому тегу, нужно прописать параметр style.
style="тут будут CSS правила"
Пример:
<html> <head> <meta http-equiv="Content-Type" content="text/html; charset=windows-1251"> <title>Пример подключения таблицы CSS</title> </head> <body> <h3>Заголовок h3</h3> </body> </html>
Результат:
В примере выше я изменил размер и цвет Заголовка h3, используя стили CSS.
○ Комбинированный метод подключения стилей
Все эти три способа можно комбинировать.
<html>
<head>
<meta http-equiv="Content-Type" content="text/html; charset=windows-1251">
<link rel="stylesheet" type="text/css" href="style.css">
<title>Пример подключения таблицы CSS</title>
<style>
h3
{
font-size: 150px; /* Размер шрифта */
color: #cc0000 /* Цвет текста */
}
</style>
</head>
<body>
<h3>Заголовок</h3>
<h3>Заголовок</h3>
</body>
</html>
На сегодня все! Жду вас на следующих уроках.
Подписывайтесь на обновления блога!
Добавить комментарий
Как добавить пользовательский CSS на ваш сайт WordPress: 3 рассмотренных метода
Существует несколько способов добавить пользовательский CSS на ваш сайт WordPress. Вы увидите, как в этой статье.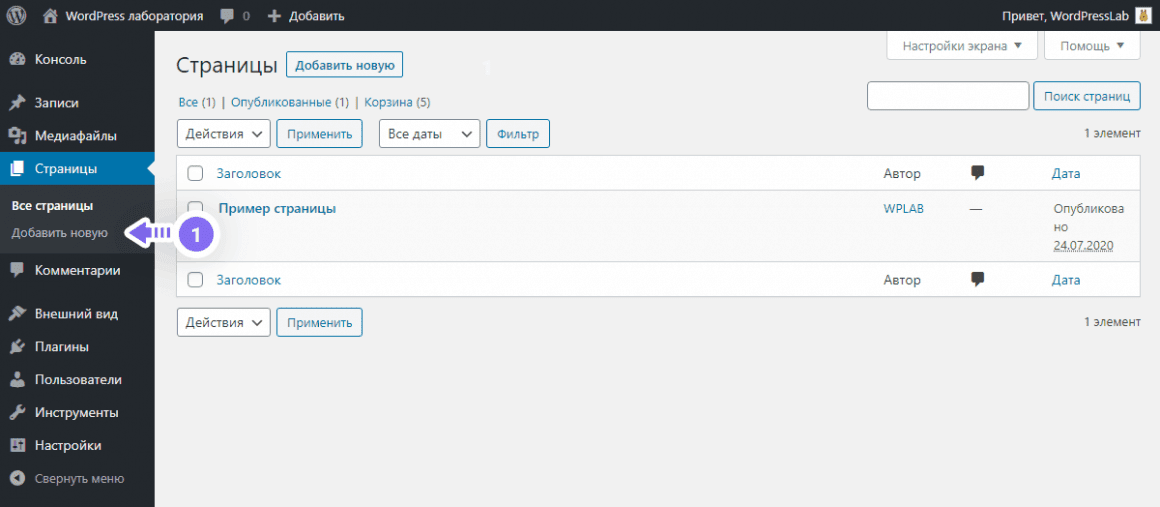
В эти выходные WordPress я объясню сильные и слабые стороны трех различных методов, чтобы вы могли решить, какой из них вам больше подходит, и позволить вам приступить к настройке вашего сайта.
Продолжить чтение или перейти по следующим ссылкам:
- Поиск элементов дизайна, которые необходимо настроить
- Как WordPress и CSS работают вместе
- Метод № 1: редактирование файла style.css вашей темы
- Метод № 2: использование дочерней темы для редактирования CSS
- Метод № 3: использование плагина для редактирования CSS
После того, как вы выделили часть своей темы, которую хотите изменить (например, заголовок сообщения), вам необходимо определить применяемые к ней свойства CSS, чтобы вы могли внести соответствующие изменения. К счастью, этот процесс не сложен.
CSS использует селекторы, чтобы определить, какие декларации дизайна следует применить к определенной части вашего веб-сайта. Обычно это делается путем указания «класса» для конкретного элемента.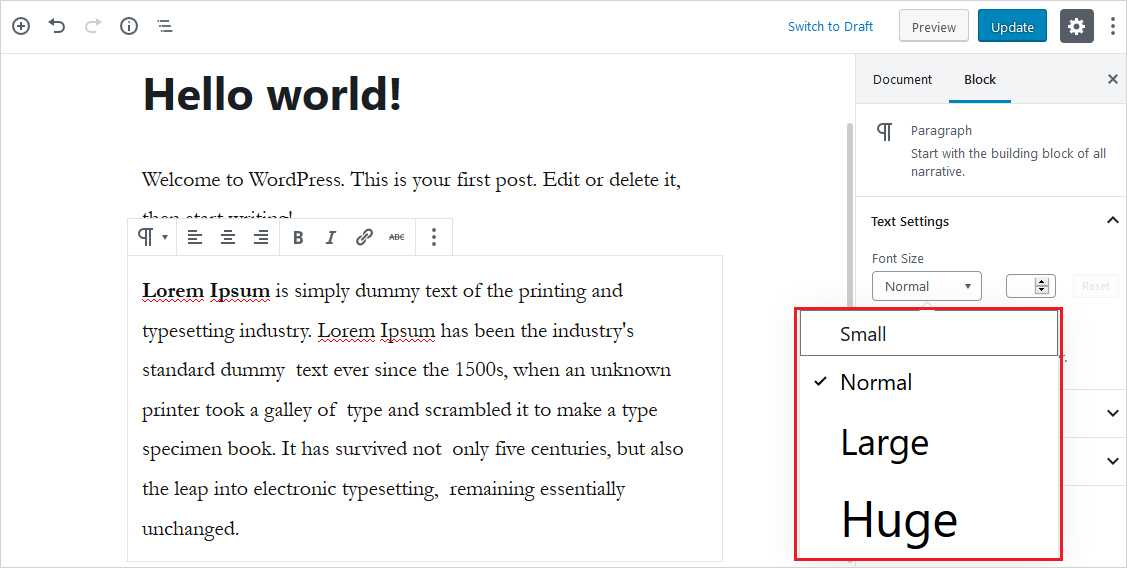 Однако CSS также можно использовать для определения макета всего элемента (например, тега «») или элемента на основе его идентификатора.
Однако CSS также можно использовать для определения макета всего элемента (например, тега «») или элемента на основе его идентификатора.
К счастью, популярные браузеры позволяют увидеть, какие селекторы и объявления применяются к элементу на странице всего за несколько кликов. Например, в Google Chrome вы просто выделяете определенную часть документа и затем щелкаете правой кнопкой мыши, как показано ниже.
Выберите Inspect Element из раскрывающегося списка, и вы увидите информацию о проекте в окне справа. Вы можете увидеть пример этого ниже.
Элементы, выделенные красным цветом, показывают конкретные дескрипторы дизайна, применимые к выделенному тексту. Например, элемент «размер шрифта» сообщает вам, что шрифт, отображаемый в выделенном тексте, имеет размер 13 пикселей («13 пикселей»). Дескрипторы заключены в фигурные скобки селекторами. Имя соответствующего файла таблицы стилей отображается справа от селекторов.
После того, как вы вооружитесь всей этой информацией, изменить дизайн не составит труда. Например, если вы хотите изменить шрифт с 13 пикселей на 14 пикселей, вы просто выполняете поиск в файле таблицы стилей, отображаемом справа для этих селекторов («#plugin-info .block-content»), и меняете «13px» на «14 пикселей».
Например, если вы хотите изменить шрифт с 13 пикселей на 14 пикселей, вы просто выполняете поиск в файле таблицы стилей, отображаемом справа для этих селекторов («#plugin-info .block-content»), и меняете «13px» на «14 пикселей».
Вы можете сделать то же самое в Firefox, просто выделите определенную часть страницы, щелкните ее правой кнопкой мыши, а затем выберите Inspect Element в появившемся меню.
Как WordPress и CSS работают вместе
Известно, что нет двух одинаковых тем WordPress. Итак, имейте в виду, что ваша тема WordPress может не соответствовать на 100% тому, что вы прочитали в следующих разделах.
При этом более чем вероятно, что CSS, используемый для представления вашего сайта WordPress, находится в файле с именем style.css . Это общее название таблицы стилей для любого типа веб-сайта, а не только для веб-сайта WordPress.
Если вы посмотрите на этот файл, то обнаружите, что он включает исчерпывающие стилистические «инструкции» для вашей темы. Подробное описание синтаксиса CSS выходит за рамки этого руководства, но если вы хотите углубиться в него, мы рекомендуем вам начать с курса W3Schools здесь.
Подробное описание синтаксиса CSS выходит за рамки этого руководства, но если вы хотите углубиться в него, мы рекомендуем вам начать с курса W3Schools здесь.
С этим покончено, давайте перейдем к вышеупомянутым трем методам редактирования CSS!
Способ № 1. Редактирование файла
style.css вашей темыДоступ к файлу style.css вашей темы можно получить двумя способами.
Один из способов — сделать это с панели администрирования WordPress. На левой панели навигации выделите параметр Appearance . Выпадающее меню должно отображать еще несколько параметров. В нижней части этого меню вы увидите Редактор Опция. Нажмите на это.
Перейдя на страницу редактора , вы увидите список файлов на вертикальной полосе в правой части страницы. Прокрутите список файлов вниз. Вы увидите style.css внизу страницы.
Если вы нажмете на эту опцию Stylesheet , файл style.css будет загружен и отображен в середине экрана.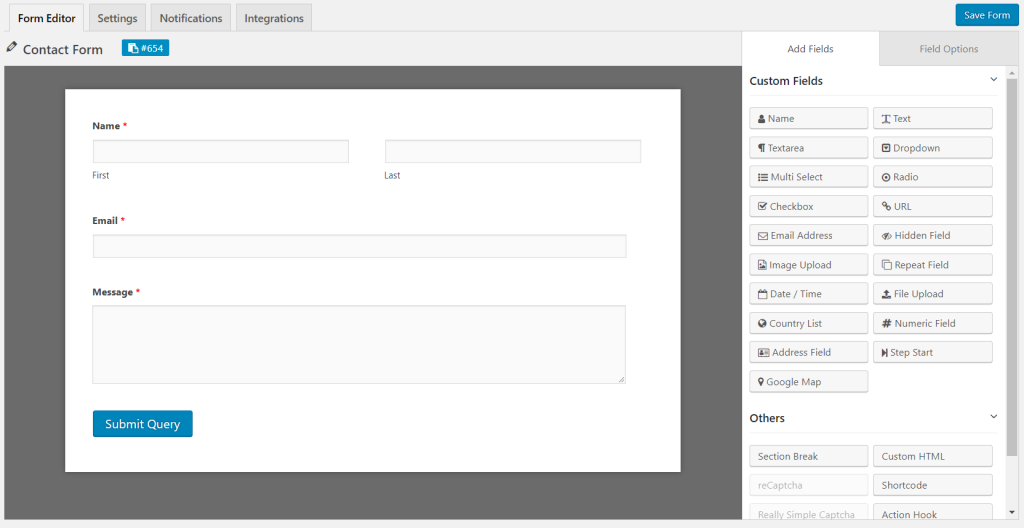 Вы можете использовать этот экран для редактирования файла, чтобы внести изменения в дизайн вашего сайта, но есть лучший способ сделать это (подробнее об этом чуть позже).
Вы можете использовать этот экран для редактирования файла, чтобы внести изменения в дизайн вашего сайта, но есть лучший способ сделать это (подробнее об этом чуть позже).
Другой способ найти таблицу стилей — просмотреть операционную систему вашего хостинг-провайдера и найти файл в папке темы. Точное местоположение зависит от вашего хостинг-провайдера. В приведенном ниже примере имя веб-сайта (в нашем случае thecare ) — это папка в папке public_html . Поскольку для этого сайта установлен WordPress, вы можете увидеть папку wp-content под thecare . Под 9Папка 0035 wp-content — это еще одна папка с именем themes , в которой установлены все темы WordPress. Поскольку этот сайт использует тему под названием Newsletter , правильный style.css находится в папке Newsletter-parent .
WPMU DEV AccountPRO
Наши лучшие профессиональные инструменты WP в одном комплекте
Попробуйте бесплатно в течение 7 дней
30-дневный возврат денег
В этот момент вы можете спросить себя: «Почему информационный бюллетень-родитель и папка информационный бюллетень-дочерний ?» Это очень хороший вопрос, и на него скоро будет дан ответ.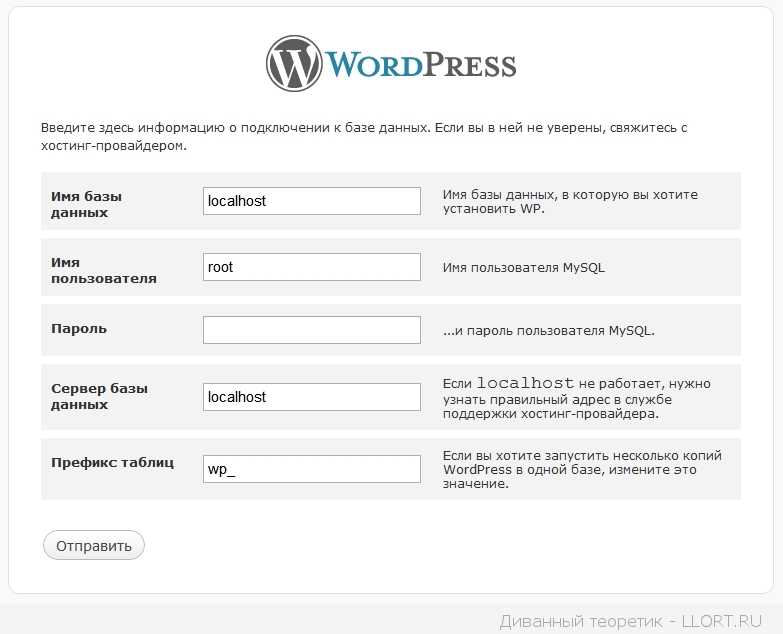
Способ № 2. Использование дочерней темы для редактирования CSS
Если вы скачали прекрасную тему и хотите внести в нее некоторые изменения, вам следует сделать это с помощью дочерней темы, а не редактировать основную (или родительскую) тему. ) тема.
Почему? Потому что разработчики могут часто обновлять темы для исправления ошибок и изменения дизайна. Если вы внесете изменения в основную тему, а затем установите обновление, вы перезапишете свою тяжелую работу.
С другой стороны, если вы используете дочернюю тему для внесения изменений в CSS, будет обновлена только родительская тема. Все ваши изменения в дочерней теме останутся.
Некоторые профессиональные разработчики тем осознают важность дочерних тем и добавят одну для вас. Затем вы можете просто обновлять эту дочернюю тему столько раз, сколько хотите, не беспокоясь о том, что обновления родительской темы перезапишут ваши изменения.
Если у вас есть тема, в которой нет дочерней темы, ее легко добавить. Вы можете найти инструкции для этого в нашем подробном руководстве по созданию дочерней темы.
Вы можете найти инструкции для этого в нашем подробном руководстве по созданию дочерней темы.
Метод № 3: Использование плагина для редактирования CSS
Пожалуй, самый удобный способ редактирования CSS вашего сайта — через плагин.
Одно из основных преимуществ использования плагина аналогично использованию дочерней темы. Если вы обновите тему, ваши изменения не будут отменены, поскольку они хранятся отдельно от файлов темы. Другим преимуществом, конечно же, является то, что вам не придется создавать дочернюю тему.
Вот несколько отличных плагинов для модификации CSS:
Простой пользовательский CSS
Простой пользовательский CSS — чрезвычайно популярный вариант.Simple Custom CSS – один из самых популярных вариантов. Он был установлен более 100 000 раз и получил пятизвездочный рейтинг.
Конфигуратор дочерних тем
Быстрый и простой в использовании вариант. И последнее, но не менее важное — это Конфигуратор дочерних тем. Это решение, позволяющее настроить макет вашего веб-сайта с помощью дочерней темы.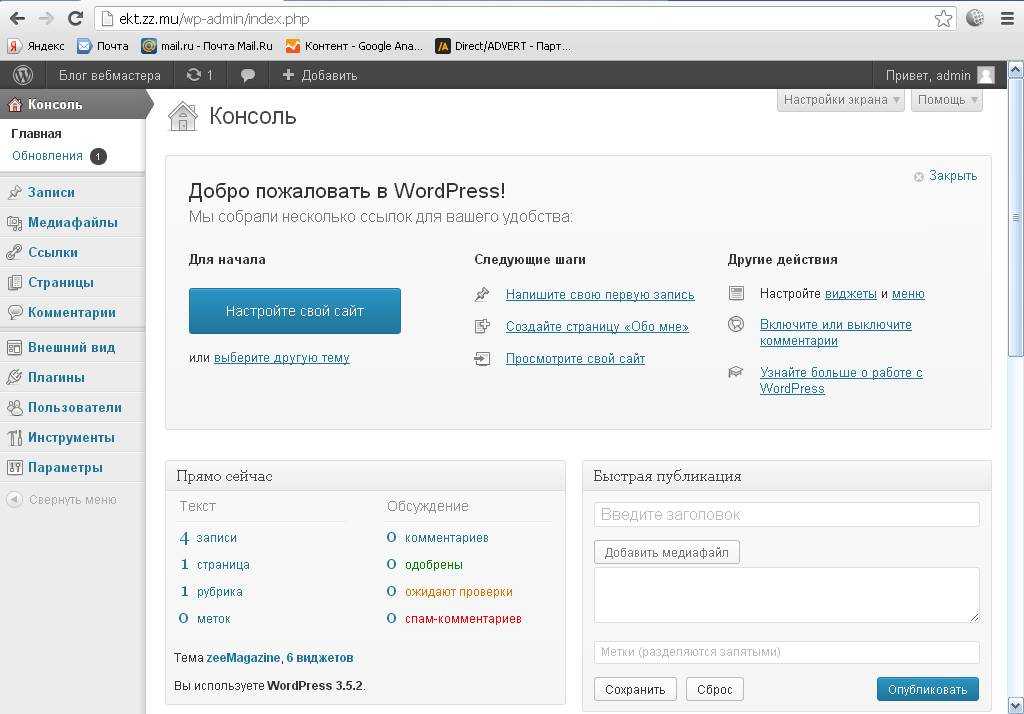
Этот плагин также оптимизирует вашу стратегию дизайна. Если вы какое-то время работали с CSS, вы знаете, что иногда общая структура ваших таблиц стилей может быть громоздкой. Конфигуратор дочерних тем поможет вам правильно разместить таблицы стилей для оптимальной производительности.
Конфигуратор дочерних тем был загружен более 40 000 раз и имеет рейтинг 4,8 звезды.
Суть в следующем: какую бы функциональность вы ни пытались создать, она, вероятно, уже создана кем-то другим, кто готов предоставить ее вам бесплатно или за разумную плату. Возможно, лучше сэкономить время и просто использовать решение, которое уже создано для вас.
Подведение итогов
Если вы умеете программировать, создайте дочернюю тему и покопайтесь в style.css. Но если вы предпочитаете оставить их в покое, существует множество доступных плагинов, и есть вероятность, что они достаточно хорошо удовлетворят ваши потребности.
Это отличная идея, чтобы начать разбираться с CSS, если вы хотите развивать свой сайт дальше, и существует множество курсов и руководств, которые помогут вам.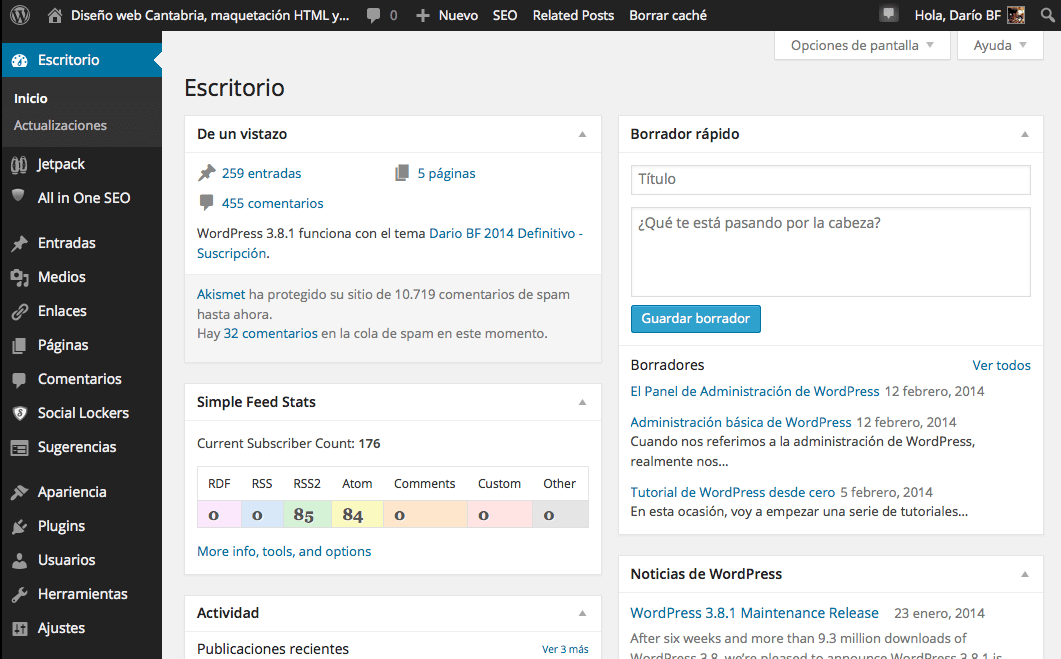
Метки:
Как добавить пользовательский CSS на ваш сайт WordPress (3 простых метода)
Думаете о настройке некоторых функций на вашем сайте WordPress? Одна из замечательных особенностей WordPress заключается в том, что обычно есть много разных способов сделать одно и то же.
Вы можете нанять веб-дизайнера, использовать конструктор страниц WordPress или просто засучить рукава и добавить пользовательский CSS на свой сайт WordPress.
Если идея получить почти неограниченный контроль над стилем различных элементов на вашем веб-сайте волнует вас, вы находитесь в правильном месте!
Читайте дальше, чтобы узнать все, что вам нужно знать о настройке вашего веб-сайта WordPress с помощью пользовательского CSS.
Содержание
- 3 различных способа добавить пользовательский CSS в WordPress
- Как добавить пользовательский CSS в WordPress с помощью плагина
- Добавить пользовательский CSS с помощью настройщика WordPress
- Как добавить пользовательский CSS в WordPress с помощью темы Редактор
- Добавление CSS непосредственно в файл Style.
 CSS
CSS - Распространенные проблемы с пользовательскими CSS в WordPress и способы их устранения
- Что произойдет с пользовательским CSS при изменении темы?
- Готовы создать собственный CSS в WordPress?
3 различных способа добавления пользовательского CSS в WordPress
Существуют различные способы добавления пользовательского CSS в WordPress, и ни один из них не обязательно является лучшим решением для любой ситуации.
Мы познакомим вас с каждым из них, и вы сможете решить, какой использовать!
Прежде чем мы продолжим, самое время сделать резервную копию вашего веб-сайта.
Перво-наперво: резервное копирование вашего веб-сайта
Независимо от вашего уровня навыков, резервное копирование вашего веб-сайта должно быть одним из первых действий, которые вы должны сделать, прежде чем пытаться что-либо настроить.
Если вы выполните все шаги, которые мы вам покажем, то, скорее всего, ничего не пойдет не так. Однако, если вы допустите ошибку в любой момент, есть шанс, что вы можете сломать свой сайт.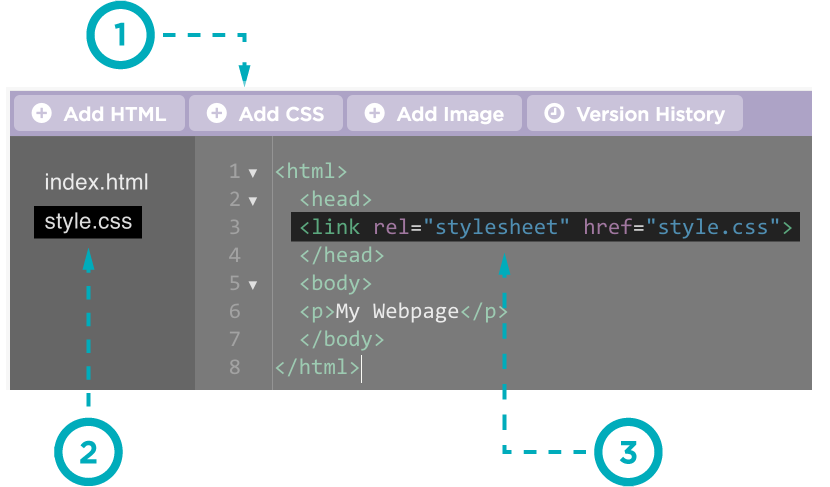
Наличие резервной копии дает вам простой способ сбросить настройки веб-сайта, если это произойдет.
Самый простой способ создать резервную копию — использовать специальный плагин для резервного копирования, такой как UpdraftPlus.
Для начала просто установите и активируйте плагин UpdraftPlus из репозитория WordPress.
После активации перейдите к Настройки на левой панели и нажмите UpdraftPlus Резервные копии .
Затем вы можете нажать Backup Now , чтобы создать резервную копию на вашем веб-сервере.
Кроме того, вы можете нажать на UpdraftPlus внутренний Настройки вкладка для выбора дополнительного удаленного хранилища.
Теперь, когда резервная копия вашего веб-сайта надежно зарезервирована, пришло время настроить его с помощью CSS в WordPress!
Как уже упоминалось, это можно сделать тремя разными способами. Мы начнем с добавления пользовательского CSS в WordPress с помощью плагина.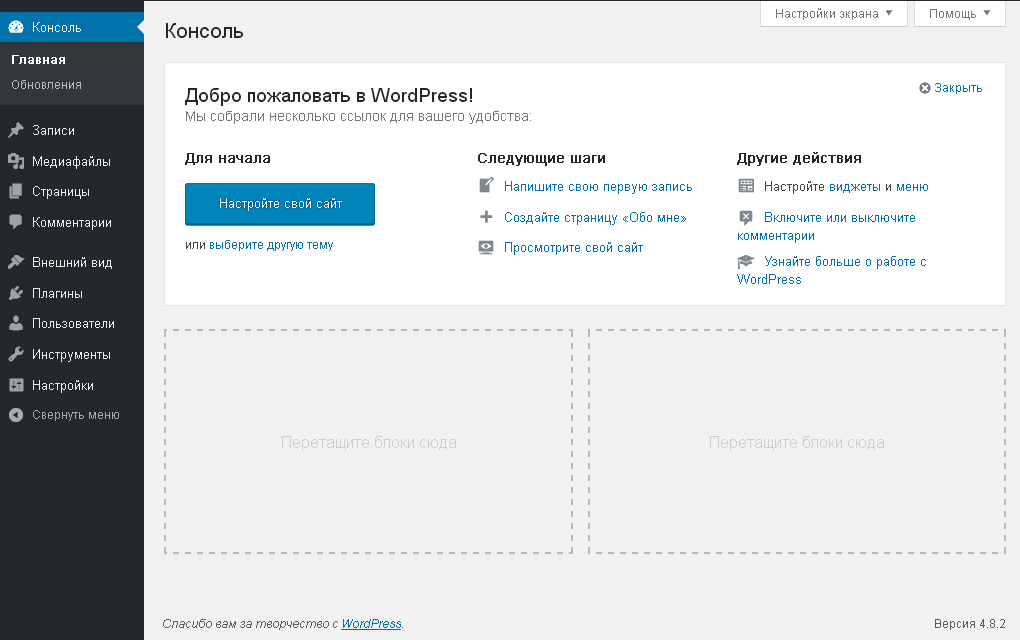
Готов? Давайте начнем!
Здравствуйте! Меня зовут Суджей, и я генеральный директор Astra.
Наша миссия — помочь малым предприятиям расти в Интернете с помощью доступных программных продуктов и образования, необходимого для достижения успеха.
Оставьте комментарий ниже, если хотите присоединиться к беседе, или нажмите здесь, если хотите получить личную помощь или пообщаться с нашей командой в частном порядке.
Как добавить пользовательский CSS в WordPress с помощью плагина
Плагины — это полезные инструменты, которые позволяют добавлять дополнительные возможности или функции на ваш веб-сайт WordPress с минимальными усилиями.
Существует несколько плагинов, упрощающих добавление пользовательского CSS на веб-сайт WordPress. Некоторые из наиболее популярных и наиболее рекомендуемых включают фрагменты кода, простые пользовательские CSS и JS, CSS Hero и многие другие.
Чтобы добавить новый плагин, перейдите на панель инструментов WordPress, нажмите Плагины > Добавить новый и найдите нужный плагин.
В этом примере мы будем работать с фрагментами кода.
Добавление пользовательского CSS в WordPress с помощью фрагментов кода
Фрагменты кода позволяют легко запускать фрагменты кода CSS на вашем сайте. С этим плагином вам не нужно редактировать файлы темы для добавления кода, так как интерфейс GUI имитирует файл functions.php вашей темы.
После того, как вы установили и активировали плагин, наведите курсор на Appearance в бэкенде WordPress и нажмите Custom CSS .
В интерфейсе простого пользовательского CSS просто вставьте свой код CSS и нажмите Обновить пользовательский CSS .
Некоторые другие подключаемые модули CSS для рассмотрения
Существует множество других подключаемых модулей CSS, которые помогут вам сделать то же самое. У них также есть свои уникальные особенности, поэтому обязательно внимательно изучите их, прежде чем остановиться на одном из них.
Вот несколько лучших вариантов:
Простой пользовательский CSS и JS
Простой пользовательский код CSS и JS позволяет добавлять код CSS и JS без изменения вашей темы или файлов плагинов.
Некоторые из его ключевых функций включают текстовый редактор с подсветкой синтаксиса, добавление CSS или JS к интерфейсу или стороне администратора, добавление столько кодов, сколько вы хотите, и сохранение ваших индивидуальных изменений при смене темы.
CSS Hero
CSS Hero — это удобный плагин, который упрощает процесс редактирования CSS. Он имеет простой и интуитивно понятный интерфейс «укажи и щелкни» или «перетащи и оставь», который делает настройку проще, чем когда-либо. Это лучше всего подходит для начинающих с нулевыми навыками программирования.
С CSS Hero у вас есть доступ к огромной коллекции шрифтов Google и полный контроль над цветовой схемой.
После того, как вы активируете любой плагин, вы можете найти его в своей панели управления через Внешний вид >> Пользовательский CSS .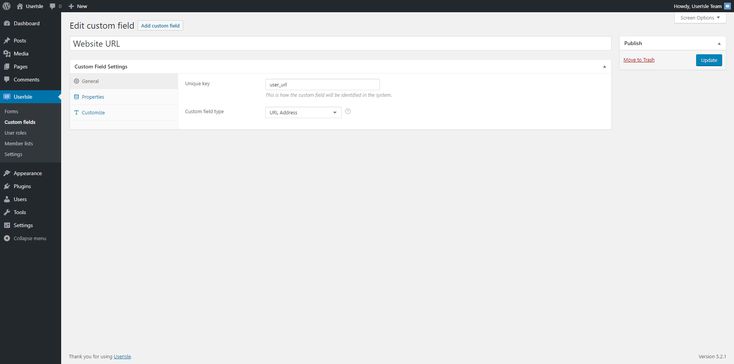
Некоторые из этих подключаемых модулей также могут иметь свой специальный раздел на панели инструментов, но это зависит от подключаемого модуля.
Добавление пользовательского CSS с помощью настройщика WordPress
В WordPress есть встроенный настройщик тем, которым вы можете воспользоваться. Независимо от того, какую тему вы выберете, вы всегда сможете настроить ее по вкусу с помощью этой функции.
Перейдите к разделу Appearance панели инструментов и нажмите Customize.
Прокрутите страницу вниз и щелкните Дополнительный CSS .
Здесь вы сможете добавить любой код CSS.
При добавлении кода у вас будет возможность предварительно просмотреть его в представлении для ПК и мобильных устройств. Это поможет вам получить представление о том, как это выглядит в обоих интерфейсах перед публикацией.
Этот метод не требует каких-либо плагинов, и многие люди склонны выбирать его, поскольку он более прост.
Дополнительным преимуществом является то, что ваш код CSS сохраняется даже при обновлении темы или изменении темы.
Как добавить пользовательский CSS в WordPress с помощью редактора тем
Самый простой способ добавить CSS на ваш веб-сайт WordPress — использовать редактор WordPress. Это также самый рискованный метод, но если вы сделали резервную копию своего сайта, все будет в порядке.
Дополнительный шаг — создание дочерней темы. Хотя есть разные способы сделать это, если вы используете тему Astra, она поставляется с собственным генератором дочерних тем.
Для начала перейдите к генератору дочерних тем Astra.
Все, что вам нужно сделать, это ввести имя для вашей новой дочерней темы и нажать кнопку Generate . Ваша новая дочерняя тема будет загружена по умолчанию.
Если вы используете другую тему, вы можете рассмотреть возможность использования плагина, такого как конфигуратор дочерних тем.
Чтобы использовать этот плагин, наведите курсор на Плагины , затем нажмите Добавить новый в вашем бэкенде WordPress.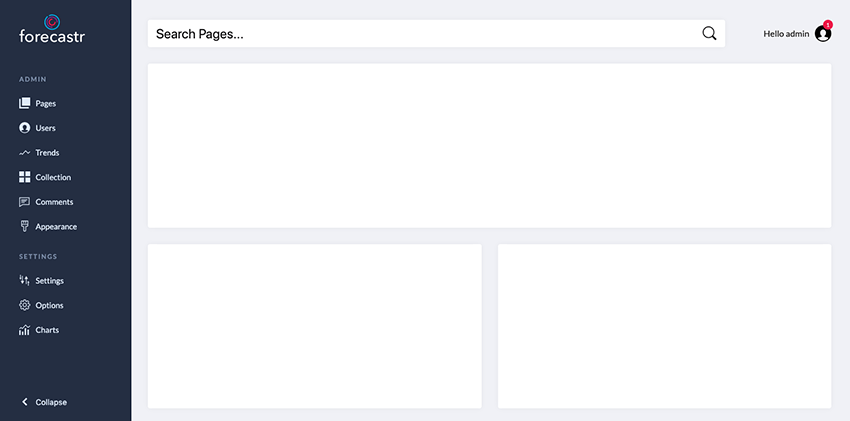
Искать Конфигуратор дочерней темы . Как только вы найдете его, установите и активируйте его.
Чтобы создать новую дочернюю тему, перейдите в раздел «Инструменты» на панели инструментов WordPress и нажмите «Дочерние темы».
Откроется мастер настройки.
Нажмите Проанализируйте , чтобы узнать, можно ли создать дочернюю тему на основе текущей темы. В большинстве случаев здесь не должно быть проблем.
После очистки следующим шагом будет создание дочерней темы!
Просто нажмите на Создайте новую дочернюю тему , и ваша новая дочерняя тема будет готова к использованию.
Добавление CSS непосредственно в файл Style.CSS
Чтобы начать, наведите указатель мыши на Внешний вид в левом меню панели инструментов WordPress.
Нажмите Редактор тем. Это предоставит вам доступ к некоторым базовым файлам, которые обеспечивают работу вашей темы.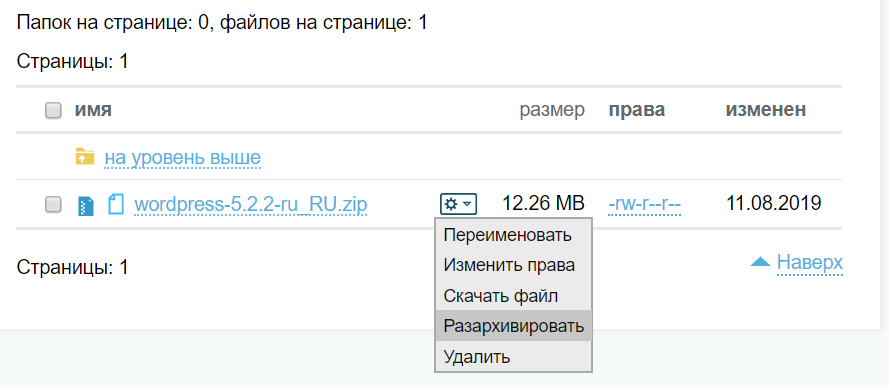
По умолчанию откроется файл style.css , который вы ищете.
Прокрутите таблицу стилей до конца и вставьте свой код CSS. Обновите файл, и все!
Распространенные проблемы с пользовательским CSS в WordPress и способы их устранения
Как вы видели, вставка пользовательского CSS в WordPress очень проста. Но проблемы могут возникать время от времени. Не беспокойтесь, хотя эти проблемы могут возникать по многим причинам, их обычно легко исправить.
Мы расскажем вам о некоторых распространенных проблемах CSS, с которыми вы можете столкнуться, о том, как их диагностировать и как их исправить.
1. Каскадные проблемы
Как работает CSS, можно создать несколько правил, которые влияют на одни и те же атрибуты элемента. Например, на заголовок могут повлиять два конфликтующих правила, которые могут назначить ему разные цвета.
Каскадирование — способ решения этих проблем. Каскад — это свойство CSS, которое отдает приоритет самым последним правилам CSS по сравнению со старыми в случае конфликта.
Если вы создали некоторые правила CSS, которые не отображаются, возможно, существует конфликтующее правило, которое каскадирует то, которое вы планировали.
Если вы хотите создать общие правила для некоторых элементов, стилизуя некоторые из этих элементов немного по-другому, вы можете сделать это, полагаясь на свойство CSS, называемое специфичностью.
Идентификаторы и классы создают определенные правила, которым присваивается приоритет в каскаде. Это означает, что не имеет значения наличие двух или более конфликтующих правил. Все, что вам нужно сделать, это добавить квалификатор, такой как класс или идентификатор, к элементу, стиль которого вы хотите изменить.
2. Изменения не появляются
После использования пользовательского CSS на вашем сайте вы можете не сразу увидеть изменения. Не паникуйте, это, вероятно, проблема с кэшированием.
Начните с очистки кеша браузера. Если это не решит проблему, очистите кеш WordPress.
Если эти шаги не решат проблему, проблема, скорее всего, связана с качеством вашего CSS.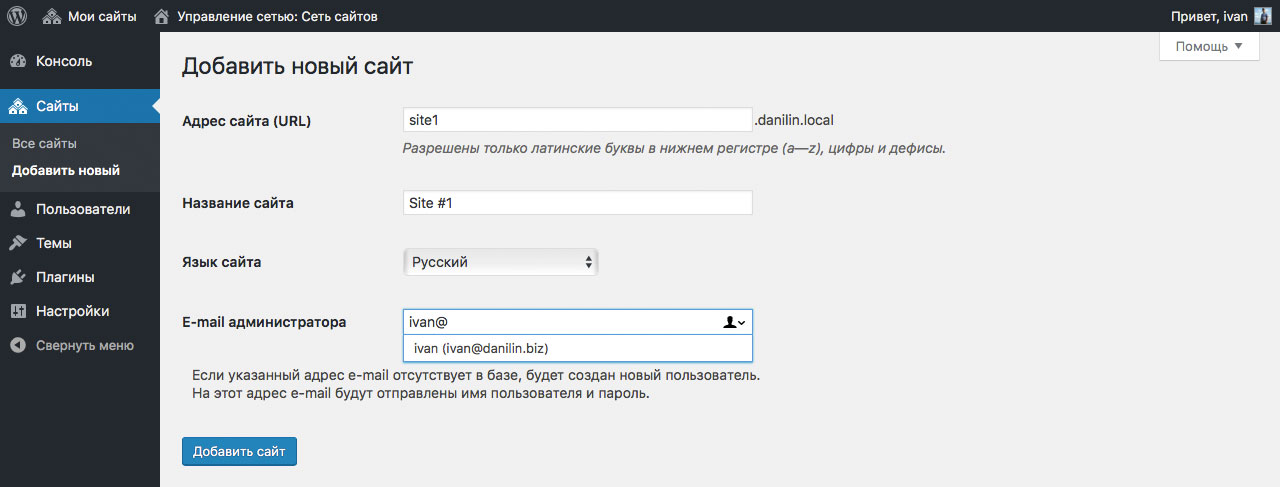 Скорее всего, вы допускаете ошибки или опечатки в своем коде CSS.
Скорее всего, вы допускаете ошибки или опечатки в своем коде CSS.
Читайте дальше, чтобы узнать, как диагностировать и исправить это.
3. Ошибки и опечатки в синтаксисе CSS
Орфографические ошибки встречаются чаще, чем вы думаете, и их легко не заметить. Это может повлиять на отображение пользовательского CSS.
Хотя код может выглядеть правильно, даже незначительные ошибки могут помешать вашему сайту выглядеть так, как вы ожидаете. В этом случае вы должны проверить код, чтобы убедиться в отсутствии орфографических ошибок.
Самый простой способ сделать это — использовать инструмент, называемый валидатором CSS, который выделит ошибки в вашем CSS. Самый популярный доступный валидатор CSS — это W3C (Консорциум World Wide Web) CSS Validator.
Существуют различные способы использования средства проверки CSS W3C в зависимости от того, как вы вставили свой CSS. Вы можете вставить фрагменты CSS, загрузить всю таблицу стилей или просто вставить URL-адрес документа, если он есть.

 entry-title {
entry-title {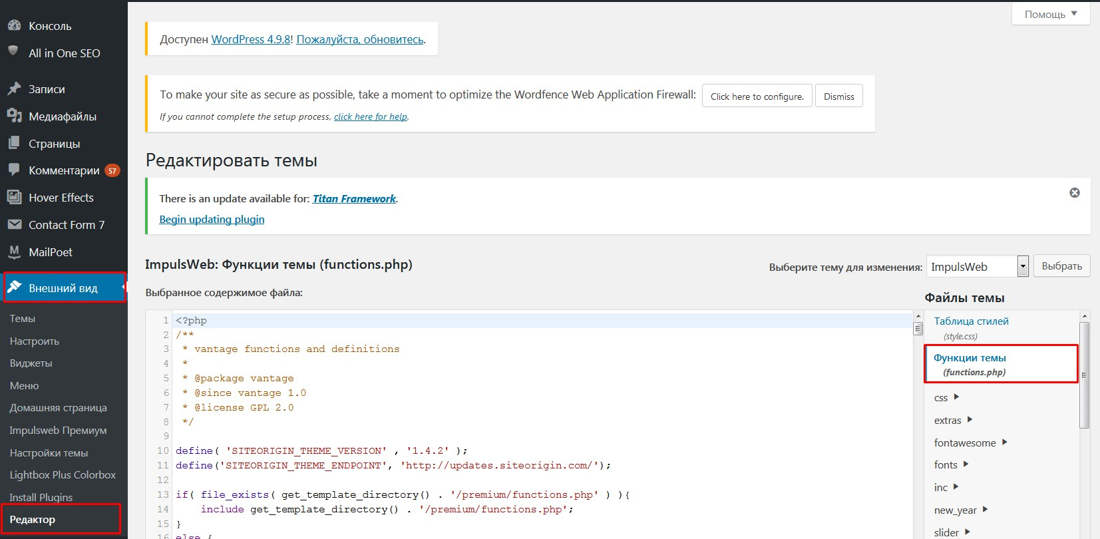 css">
</head>
<body>
<h2>Заголовок</h2>
<p>Текст</p>
</body>
</html>
css">
</head>
<body>
<h2>Заголовок</h2>
<p>Текст</p>
</body>
</html>
 CSS
CSS