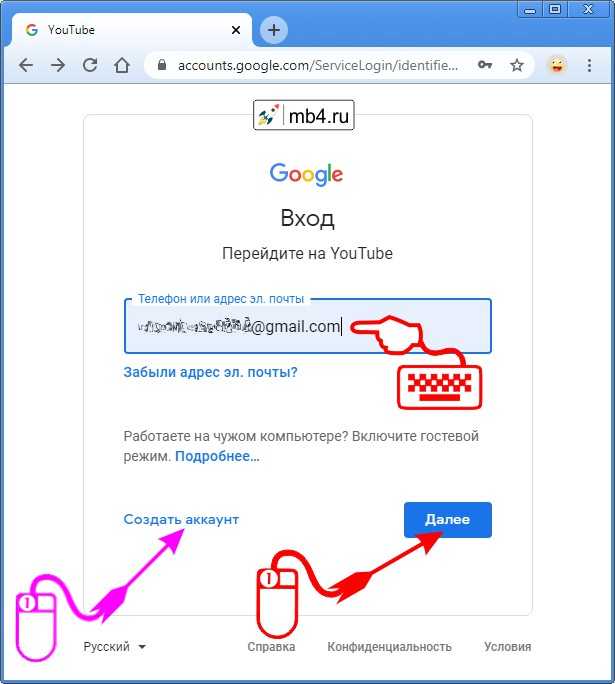Что делать если не заходит ютуб на телефоне?
Прочее › Логин пароль › Как настроить ютуб на телефоне андроид без пароля и логина бесплатно?
В приложении YouTube
- Перезапустите приложение YouTube.
- Перезагрузите устройство.
- Отключите мобильный интернет и снова включите его.
- Очистите кеш приложения YouTube.
- Переустановите приложение.
- Обновите приложение YouTube до последней версии.
- Установите последнюю версию ОС Android.
- Почему Ютуб не запускается на телефоне?
- Как зайти в ютуб если он не заходит?
- Как восстановить работу YouTube?
- Как перезагрузить YouTube?
- Почему у меня YouTube не работает?
- Как обновить YouTube на телефоне?
- Как очистить кэш в ютубе на телефоне?
- Как понять что меня забанили на ютубе?
- Как зайти в ютуб на телефоне?
- Как сделать чтоб ютуб заработал?
- Как разблокировать YouTube на телефоне?
- Что делать если в ютубе произошел сбой?
- Нужно ли обновлять YouTube?
- Как настроить YouTube на телефоне?
- Какая версия Андроид нужна для ютуба?
- Какая версия Андроид не поддерживает ютуб?
- Как зайти на сайт YouTube?
- Почему YouTube пишет нет подключения к Интернету?
- Почему плохо работает YouTube?
- Почему плохо грузится ютуб?
- Как зайти на YouTube через Google?
- Как помочь YouTube?
- Как открыть ютуб в браузере на андроид?
Почему Ютуб не запускается на телефоне?
Основные причины такие: Отсутствие стабильного интернета. Блокировка контента провайдером и проблемы в работе серверов «Ютуб». Сбой в работе всей операционной системы устройства, некорректная загрузка и работа обновлений.
Блокировка контента провайдером и проблемы в работе серверов «Ютуб». Сбой в работе всей операционной системы устройства, некорректная загрузка и работа обновлений.
Как зайти в ютуб если он не заходит?
Если при попытке войти на сайт youtube.com вы видите сообщение об ошибке, скорее всего, проблема связана с одной из следующих причин: Вы не подключены к Интернету. Проверьте, загружаются ли другие сайты. Если вы находитесь в домене Google Apps, доступ к YouTube может быть отключен администратором вашего домена.
Как восстановить работу YouTube?
Как восстановить канал:
- Войдите в аккаунт YouTube.
- Теперь вы сможете открыть доступ к своим видео и плейлистам. Это делается на странице «Контент».
Как перезагрузить YouTube?
Если вы обнаружите, что YouTube не работает, просто нажмите и удерживайте кнопку питания на своем устройстве, а затем коснитесь параметра перезапуска, который появляется на экране.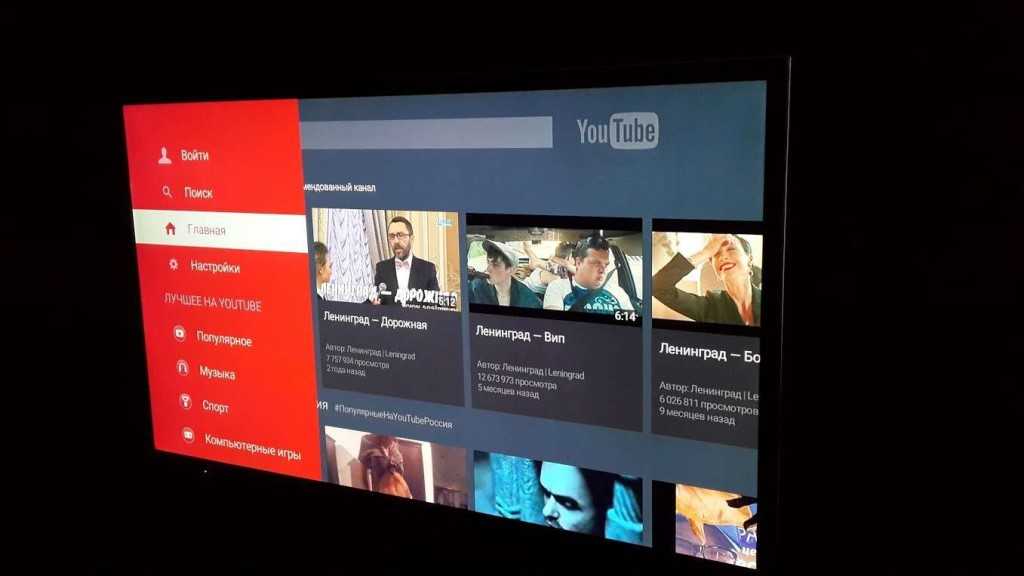 После того, как смартфон снова включится, откройте приложение YouTube и проверьте, решена ли проблема.
После того, как смартфон снова включится, откройте приложение YouTube и проверьте, решена ли проблема.
Почему у меня YouTube не работает?
Что делать, если YouTube не открывается
Первое, что стоит предположить — неполадки с интернетом вообще. Попробуйте открыть любой другой сайт, кроме YouTube. Если ничего не загружается, отключите ваш роутер на 10 секунд. Затем запустите снова и попытайтесь открыть сайт.
Как обновить YouTube на телефоне?
Как обновить приложения YouTube и «Творческая студия YouTube»:
- Откройте приложение Google Play.
- Коснитесь фото профиля.
- Выберите Мои приложения и игры.
- Рядом с названиями приложений, для которых доступна новая версия, есть кнопка «Обновить».
- Чтобы установить все обновления, нажмите Обновить все.
Как очистить кэш в ютубе на телефоне?
В приложении Chrome:
- Откройте приложение Chrome. на устройстве Android.
- Нажмите на значок меню в правом верхнем углу экрана.

- Нажмите История
- В верхней части страницы выберите временной диапазон.
- Выберите «Файлы cookie и данные сайтов» и «Изображения и другие файлы, сохраненные в кеше».
- Нажмите Удалить данные.
Как понять что меня забанили на ютубе?
Проверить это очень просто, оставтье комментарий к видео и выйдете из под своей учетной записи, после этого просто укажите сортировку «сначала новые» и посмотрите отображается ли ваш коммент, если его там нет значит вас заблокировали.
Как зайти в ютуб на телефоне?
Для входа на YouTube нужно использовать аккаунт Google. Если вы его создадите, то сможете пользоваться множеством функций, в том числе ставить отметки «Мне понравилось», подписываться на любимые каналы, добавлять видео в список «Смотреть позже» и заходить в историю просмотра. Откройте приложение YouTube.
Как сделать чтоб ютуб заработал?
Чтобы зарабатывать на YouTube, нужно вступить в Партнерскую программу.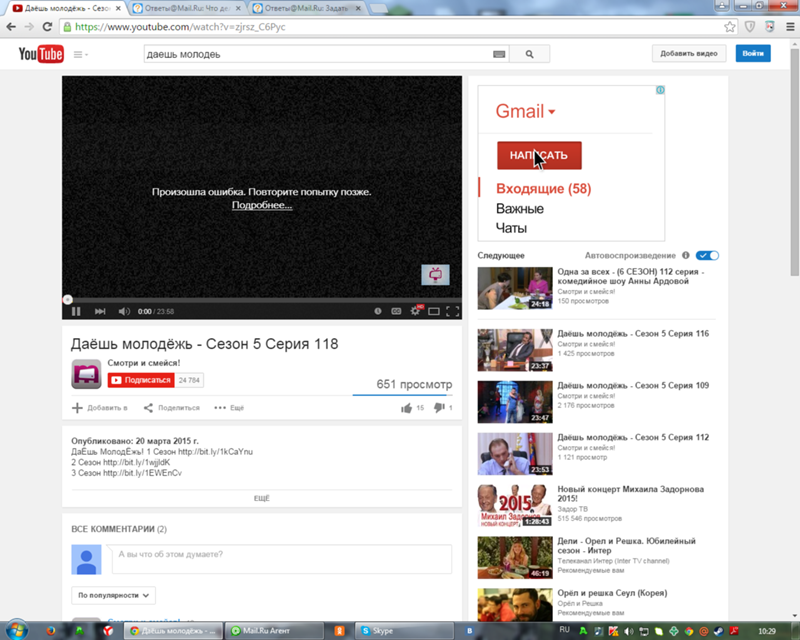 Ниже перечислены способы получения дохода на YouTube:
Ниже перечислены способы получения дохода на YouTube:
- Реклама. Получайте доход от рекламы на страницах просмотра и в ленте Shorts.
- Спонсорство. Включите на своем канале эту функцию и предлагайте зрителям бонусы за ежемесячную плату.
- YouTube Покупки.
Как разблокировать YouTube на телефоне?
Как разблокировать YouTube:
- Скачайте приложение Hotspot Shield для вашего устройства.
- После установки откройте приложение и щелкните «Подключить».
- Откройте любой браузер и начните смотреть видеоролики YouTube.
Что делать если в ютубе произошел сбой?
Перезапустите приложение YouTube. Перезагрузите устройство: полностью отключите его, в том числе от сети питания, а затем включите снова. Если вы пытаетесь смотреть видео на игровой консоли, переустановите на ней приложение YouTube. Обновите встроенное или системное ПО.
Нужно ли обновлять YouTube?
Если вы хотите в полной мере использовать возможности YouTube, обновите приложение YouTube до последней версии.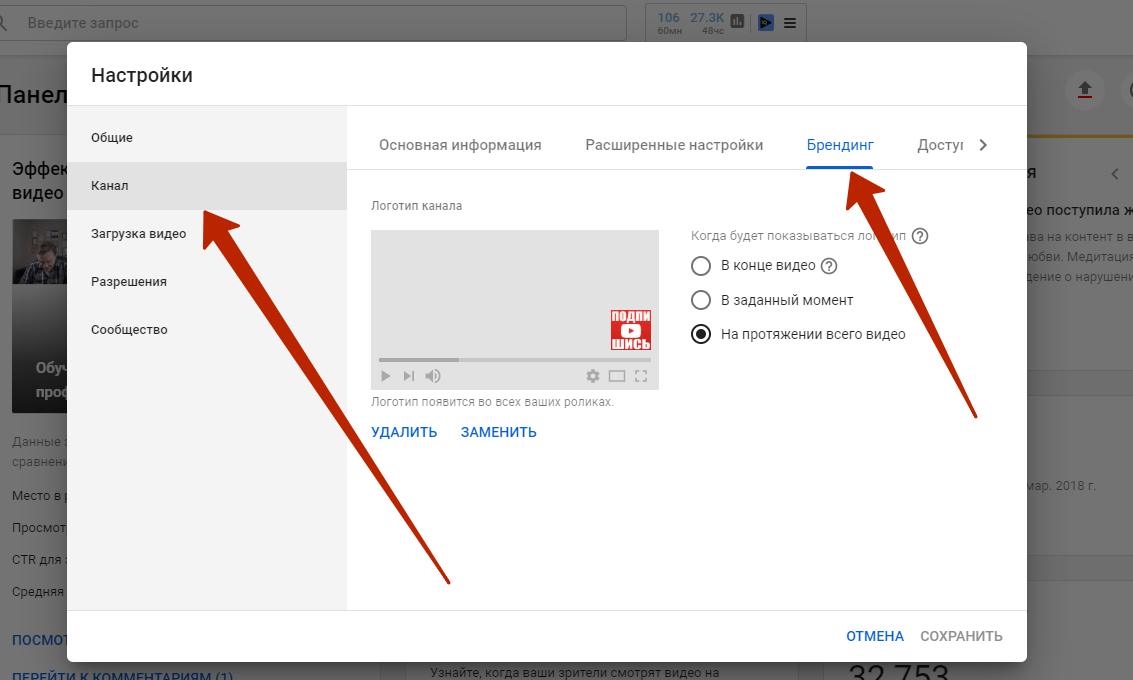 Разработчики обновляют это приложение, чтобы предоставить Вам доступ к новым функциям, повысить скорость работы приложений, а также чтобы исправить обнаруженные ошибки и внести много других улучшений.
Разработчики обновляют это приложение, чтобы предоставить Вам доступ к новым функциям, повысить скорость работы приложений, а также чтобы исправить обнаруженные ошибки и внести много других улучшений.
Как настроить YouTube на телефоне?
Как изменить настройки доступа к видео:
- Войдите в аккаунт в приложении YouTube на устройстве Android.
- Выберите Библиотека Ваши видео.
- Найдите нужное видео и нажмите на значок Ещё
- Откройте меню с параметрами конфиденциальности и выберите Открытый доступ, Доступ по ссылке или Ограниченный доступ.
Какая версия Андроид нужна для ютуба?
Так вы сможете пользоваться всеми новыми функциями. Имейте в виду, что для установки приложения начиная с версии 12.13 на устройство Android 5.0 или 5.1 требуется предоставить дополнительные разрешения. Ничего специально настраивать не нужно: просто примите запрос из уведомления.
Какая версия Андроид не поддерживает ютуб?
В декабре 2018 года Google официально прекратил поддержку Android 4.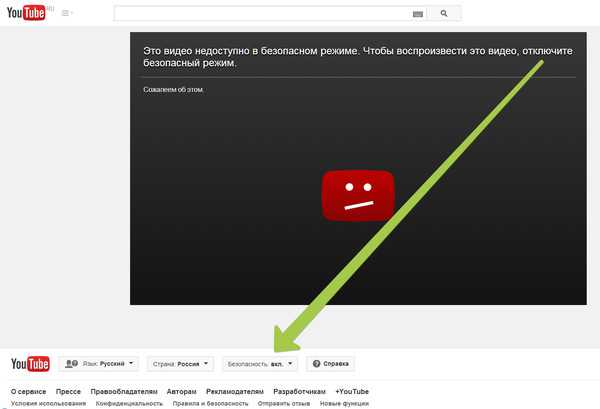 0 ICS (Ice Cream Sandwich). Т. е. при обновлении всех служб Google Play Service разработчики не обеспечивают совместимость приложений со старыми версиями Android.
0 ICS (Ice Cream Sandwich). Т. е. при обновлении всех служб Google Play Service разработчики не обеспечивают совместимость приложений со старыми версиями Android.
Как зайти на сайт YouTube?
Откройте сайт youtube.com. В правом верхнем углу страницы нажмите Войти.
Почему YouTube пишет нет подключения к Интернету?
Перезагрузите компьютер. Обновите браузер до последней версии. Откройте страницу в браузере Google Chrome. Очистите кеш и удалите файлы cookie в браузере.
Почему плохо работает YouTube?
Почему с начала июня Google и YouTube загружаются непривычно долго? Скорее всего дело в том, что Google отключил в России часть серверов Google Global Cache — оборудования, необходимого для ускорения загрузки страниц как самого поисковика, так и принадлежащего компании видеохостинга.
Почему плохо грузится ютуб?
Одной из главных причин медленной загрузки является низкая скорость или качество подключения к интернету. Чтобы проверить скорость, введите в строке поиска на сайте google.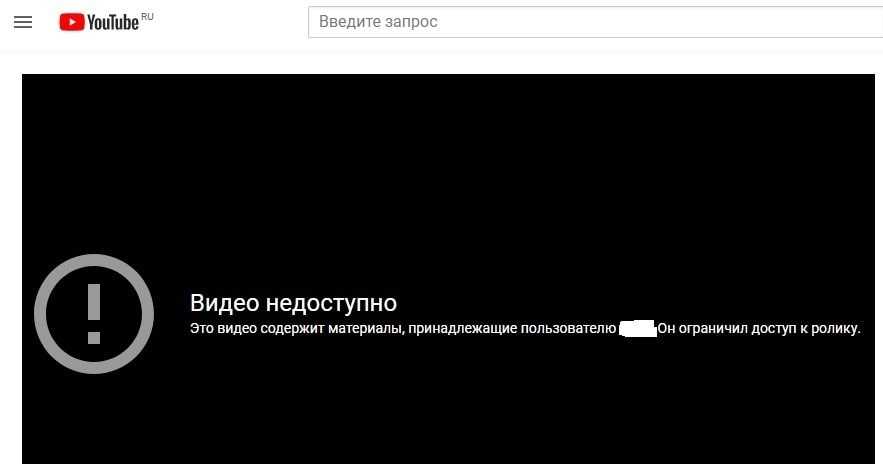 com «проверка скорости интернета». Интенсивность текущего трафика.
com «проверка скорости интернета». Интенсивность текущего трафика.
Как зайти на YouTube через Google?
Аккаунт Google нужен, чтобы входить на YouTube.
Достаточно ввести адрес электронной почты и пароль аккаунта Google. При этом вы автоматически войдете и в другие сервисы Google, которыми пользуетесь.
Как помочь YouTube?
Войдите в свой аккаунт на YouTube. Нажмите на фото профиля и выберите Справка/отзыв. В разделе «Нужна дополнительная помощь?» выберите Связаться с нами. Следуйте инструкциям на экране.
Как открыть ютуб в браузере на андроид?
Как открыть ютуб в браузере на Android:
- Откройте Google.
- Введите в поисковую строку ютуб или YouTube.
- Перейдите по первой ссылке в результатах поиска
способы решения проблемы на планшете Андроид.
В настоящее время платформа YouTube не теряет актуальности и популярности среди самых разных слоёв населения. И это неудивительно, ведь среди огромного количества роликов каждый наверняка сможет найти что-то по душе.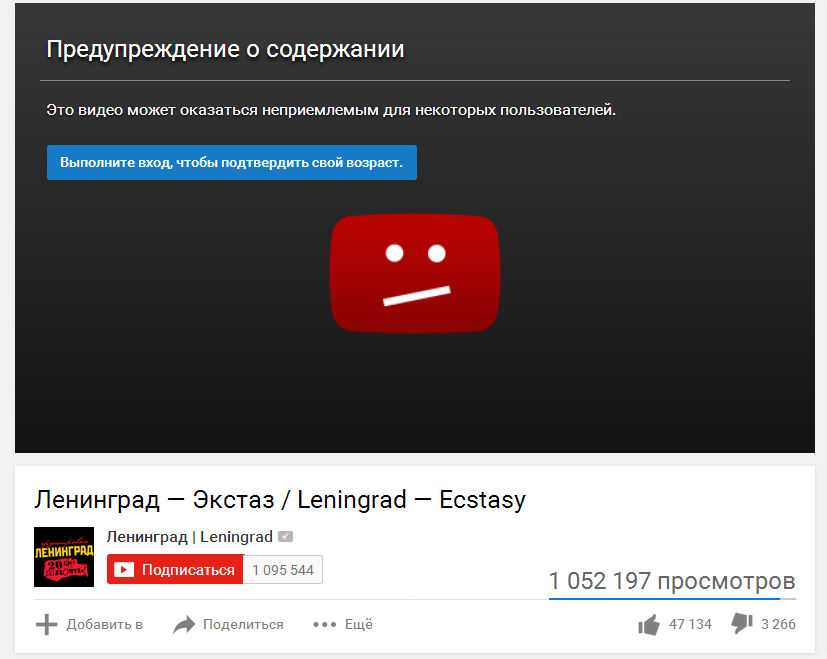 Широкое разнообразие тематик и авторов каналов делает YouTube интересным для многих.
Широкое разнообразие тематик и авторов каналов делает YouTube интересным для многих.
Но что делать, если на вашем планшете Ютуб вдруг перестал работать? Можно ли решить проблему самостоятельно и снова получить возможность смотреть видео любимых блогеров? Обо всём этом вы узнаете в данной статье.
Содержание статьи
- Возможные причины, по которым не работает YouTube на планшете
- Способы решения проблемы на планшете Андроид
Возможные причины, по которым не работает YouTube на планшете
Одной из наиболее распространённых причин является наличие обновления, после которого приложение просто перестаёт открываться или сразу же вылетает. Паниковать не стоит — ваш планшет в данном случае в полном порядке, а проблема кроется именно в неправильно разработанном обновлении.
Система просто не понимает, как ей обработать получаемую таким образом информацию, поэтому приложение не может запуститься. Для того чтобы определить, действительно ли причина в обновлении, проверьте, когда именно приложение обновлялось последний раз и была ли это самая последняя версия. Можно также почитать отзывы в Play Market, там вы наверняка найдёте «товарищей по несчастью», которые столкнулись с такой же проблемой.
Можно также почитать отзывы в Play Market, там вы наверняка найдёте «товарищей по несчастью», которые столкнулись с такой же проблемой.
Ещё одной частой причиной проблемы, можно назвать переполнение кэша — данных, которые хранятся в любой программе. Со временем их становится слишком много, что приводит к перегрузке. Система не успевает обрабатывать накопившиеся данные, поэтому кэш следует обязательно очищать время от времени, чтобы подобных неполадок не возникало.
Другой вариант заключается в возможности наличия вирусов в каких-либо файлах, перегрузке приложения от их присутствия и вообще негативного влияния на ваш планшет. Особенно просто это определить, если приложение перестало работать после просмотра какого-либо определённого ролика.
Таким образом, причин неполадки может быть несколько. Но что же делать и как вернуть программу в строй самостоятельно?
Способы решения проблемы на планшете Андроид
Способов устранения неисправности только два.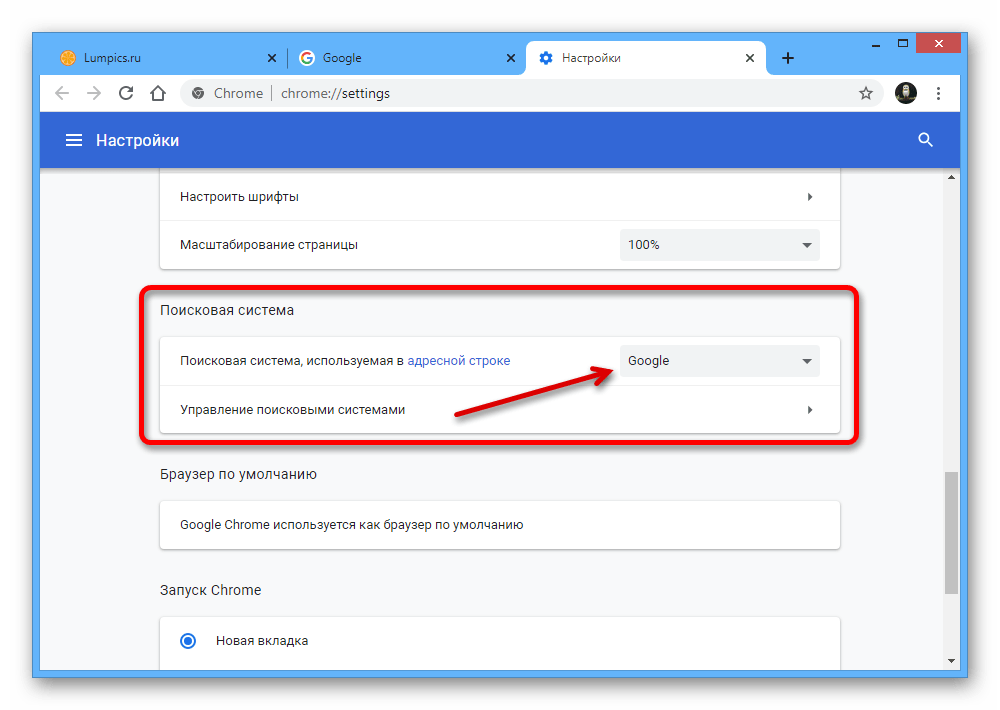 Первый из них состоит в очищении кэша планшета и удаления прочих ненужных данных. Для того чтобы это сделать, вам нужно перейти в настройки и отыскать пункт «Приложения», а затем «Диспетчер приложений». Найдите в открывшемся списке Ютуб. Нажмите сначала на «Память», а затем на «Опции», чтобы удалить обновления.
Первый из них состоит в очищении кэша планшета и удаления прочих ненужных данных. Для того чтобы это сделать, вам нужно перейти в настройки и отыскать пункт «Приложения», а затем «Диспетчер приложений». Найдите в открывшемся списке Ютуб. Нажмите сначала на «Память», а затем на «Опции», чтобы удалить обновления.
Кроме того, вы можете удалить все данные и очистить кэш. После этого попробуйте запустить приложение YouTube и проверить его на наличие каких-либо изменений, например, положительных.
Если же никаких улучшений не произошло, то следует обратиться ко второму способу, который также является очень простым. Для его осуществления не потребуется наличие специальных навыков и знаний в области гаджетов, поэтому с задачей справится любой пользователь — вам необходимо всего лишь удалить приложение и снова скачать его из Play Marketa.
Важно! Обратите внимание, что для удаления лучше воспользоваться другой специальной программой, предназначенной для полного удаления любых данных какого-либо приложения — CLeanMaster.
Таким образом вы сможете скачать Ютуб по новой как будто бы в первый раз.
После повторной установки запустите программу и при необходимости настройте её. Войдите в свой аккаунт. Если приложение запустилось корректно и в дальнейшей работе не возникает никаких проблем, то это значит, что вы справились с задачей самостоятельно и избавились от неполадок.
Теперь вы знаете, почему на планшете с операционной системой Андроид может не работать программа Youtube, а также о возможных вариантах исправить подобную ситуацию. Так как причин неисправности может быть не так много и практически все они связаны со скоплением лишних данных на вашем гаджете, следует понимать, что ненужный кэш нужно регулярно удалять и не позволять ему засорять систему вашего планшета. А если это уже произошло, то предоставленная выше пошаговая инструкция поможет восстановить корректную работу устройства.
[Быстрое исправление] YouTube не работает/не воспроизводится на iPhone/iPad в iOS 11? Решения здесь!
Майра обновлена
30 ноября 2022 г. для тем iOS и Mac
для тем iOS и Mac
Применимо к: iPhone XS/XS Max/XR, iPhone X, iPhone 8, iPhone 8 Plus, iPhone 7, iPad Air, iPad Mini (в iOS 11 или более ранней версии)
Смотреть видео с YouTube на iPhone или iPad очень удобно и приятно. Но многие пользователи iPhone/iPad обнаружили, что видео с YouTube иногда не воспроизводятся на iPhone/iPad. Например, некоторые пользователи сообщали, что YouTube не работает на iPhone/iPad в Safari или Google Chrome, а другие жаловались, что YouTube не работает на iPhone/iPad в iOS 11. Независимо от того, в какой ситуации вы находитесь, вы можете перейти прочитав эту статью, вы узнаете, как справиться с проблемами с помощью представленных потенциальных решений. Чтобы узнать об устранении других распространенных проблем с iPhone/iPad, перейдите в раздел iOS и Mac, чтобы найти то, что вам нужно.
Часть 1. YouTube не воспроизводится на iPhone/iPad
Если видео YouTube не воспроизводится на вашем iPhone в Safari или в приложении YouTube, следуйте советам в этой части, чтобы устранить проблему.
Совет 1. Сброс настроек сети
В большинстве случаев причиной проблемы «YouTube не воспроизводится на iPhone/iPad» является плохое сетевое соединение. Вы можете просто отключить подключение к сети Wi-Fi, а затем снова включить его или сбросить настройки сети на устройстве iOS, перейдя к Настройки > Общие > Сбросить и нажав Сбросить настройки сети . Не волнуйтесь, сброс настроек сети не сотрет ваш iPhone. Вместо этого он просто удаляет все настройки, связанные с сетью.
Совет 2. Отключите Bluetooth
Это действенный совет, который можно попробовать, когда YouTube не воспроизводится на вашем iPhone/iPad в Safari или других браузерах. На iPhone/iPad с iOS 11 проведите вверх от нижнего края экрана, чтобы открыть Пункт управления 9.0020, а затем щелкните значок Bluetooth, чтобы выключить его.
Совет 3. Очистите кэш приложения YouTube/Safari
Независимо от того, не воспроизводится ли YouTube на вашем iPhone/iPad в Safari или в приложении YouTube, вы можете очистить кэш приложения, чтобы попробовать.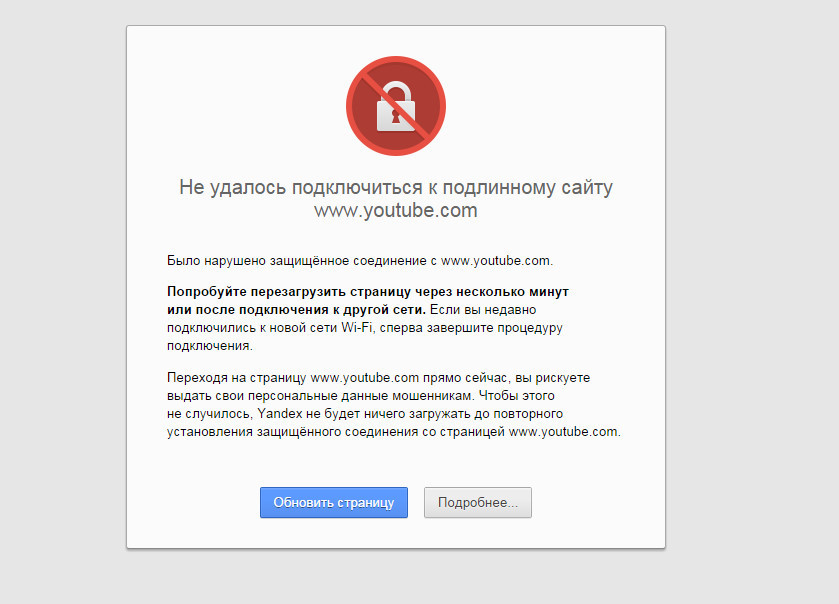
Как очистить кеш Safari:
- Перейдите в Настройки > Safari и нажмите Очистить историю и данные веб-сайта . Таким образом, вы можете сразу удалить историю Safari, кеш и файлы cookie.
Как очистить кеш YouTube:
- Откройте приложение YouTube на вашем iPhone/iPad в iOS 11.
- Щелкните пункт меню
- Выберите один из вариантов в разделе Конфиденциальность , чтобы удалить данные YouTube в соответствии с вашими потребностями.
Часть 2: YouTube не работает на iPhone/iPad в iOS 11
Если YouTube не работает на вашем iPhone X, iPhone 8 или iPad в iOS 11, например, YouTube неожиданно завершает работу на вашем устройстве, следуйте решениям, приведенным в эта часть, чтобы попробовать.
Совет 1. Обновите YouTube до последней версии
Одной из возможных причин проблемы «YouTube не работает на iPhone/iPad» является несовместимость между операционной системой iOS и приложением.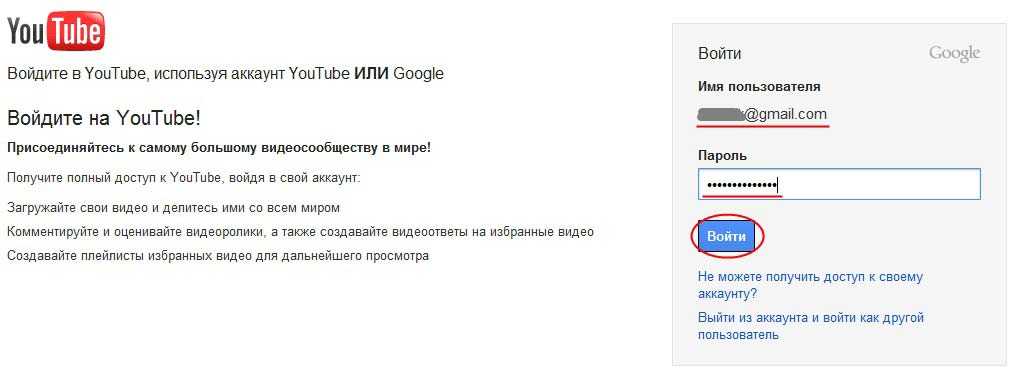 Вы можете зайти в App Store и на YouTube и проверить его системные требования. Не стесняйтесь обновлять YouTube, если доступна новая версия.
Вы можете зайти в App Store и на YouTube и проверить его системные требования. Не стесняйтесь обновлять YouTube, если доступна новая версия.
Совет 2. Обновите iOS до последней версии
Если ваша текущая операционная система iOS не соответствует системным требованиям YouTube, вам лучше перейти к Настройки > Общие > Обновление ПО для установки последней версии iOS на iPhone/iPad.
Совет 3. Перезагрузите iPhone/iPad
Там, где есть проблема с iPhone, есть перезагрузка. Как и при решении других проблем с iPhone, перезагрузка iPhone/iPad — это простой, но полезный совет, который вы можете попробовать. Если вы используете iPhone X, способ выключения iPhone X немного отличается от выключения других устройств. Если вы не знаете, как это сделать, прочитайте соответствующую статью, которая поможет вам.
Совет 4. Освободите место на iPhone/iPad
Если на вашем iPhone/iPad нет свободного места, YouTube может неожиданно завершить работу на вашем устройстве. Есть несколько простых советов, которые вы можете попробовать, чтобы получить больше места на вашем устройстве iOS. Для получения более подробных и полных советов перейдите к статье о том, как вместо этого освободить место на iPhone/iPad.
Есть несколько простых советов, которые вы можете попробовать, чтобы получить больше места на вашем устройстве iOS. Для получения более подробных и полных советов перейдите к статье о том, как вместо этого освободить место на iPhone/iPad.
- Удалите ненужные фотографии с вашего iPhone/iPad.
- Удалите песни, которые вам больше не нравятся, с вашего устройства.
- Удалите неиспользуемые приложения на iPhone/iPad.
extus
Mobimover
Обзор
4,5 из 5 звезд, на основе 10 голосов
Связанные статьи — также на Usecus Software
Как исправить живые обои, не работающие в iOS 11 iPhone
София Альберт/2022-12-01
iPhone 8/8 Plus/X: как записать экран iPhone в iOS 11
Мира/2022-11-30
Полное руководство: как сделать iPhone быстрее? [6 полезных советов]
София Альберт/2022-11-29
[решено] Live Photos FaceTime отсутствуют в iOS 12/11? Исправления здесь!
Мира/2022-11-30
Решено: видео с YouTube не загружаются.
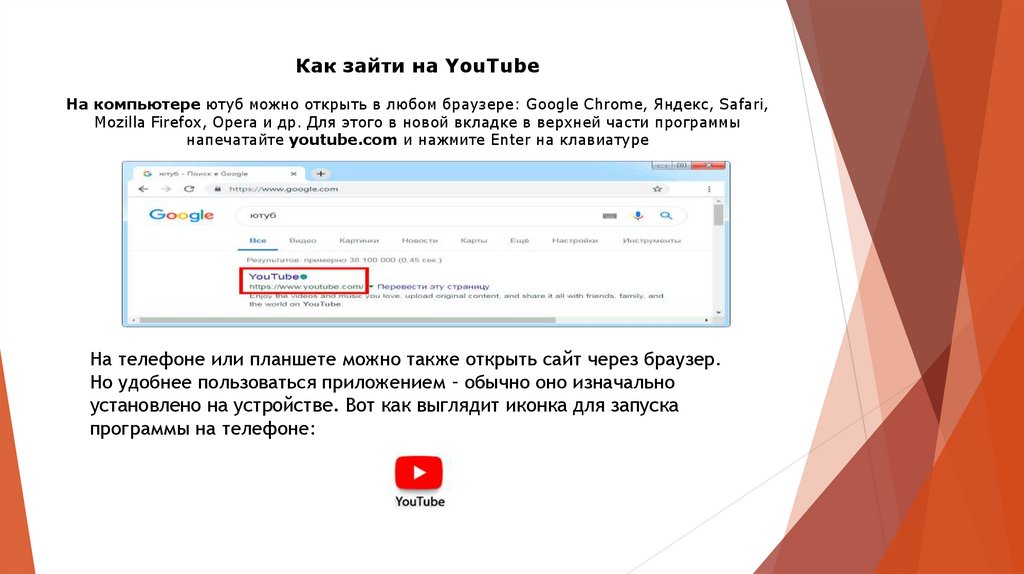 «Произошла ошибка, повторите попытку позже» | by sumona chatterjee
«Произошла ошибка, повторите попытку позже» | by sumona chatterjeeКогда я щелкнул видео на YouTube, чтобы посмотреть его на своем ПК, на черном фоне появилось сообщение –’ Произошла ошибка, повторите попытку позже . Это не первая проблема, с которой я столкнулся. Я почти уверен, что все вы, ребята, тоже должны были испытать это в какой-то момент.
Я обнаружил, что на YouTube и других форумах есть несколько таких жалоб на видео, которые не загружаются или показывают «произошла ошибка, повторите попытку позже» на YouTube.
Рассматривая это как одну из наиболее распространенных проблем YouTube, с которыми сталкиваются пользователи, здесь я решил поделиться методами устранения неполадок, которые вы можете применить и смотреть свои каналы YouTube без каких-либо сбоев.
Ошибки при загрузке видео с YouTube в большинстве случаев возникают из-за плохого подключения к Интернету или проблем с браузером. Таким образом, прежде чем перейти к методам устранения неполадок, попробуйте эти простые шаги. Они могут решить вашу проблему.
Таким образом, прежде чем перейти к методам устранения неполадок, попробуйте эти простые шаги. Они могут решить вашу проблему.
1. Обновите веб-страницу. Переключитесь на более быстрое подключение к Интернету
Эти хаки часто бывают полезны, если нет, используйте следующие методы, чтобы воспроизвести видео без ошибок.
Видео на YouTube повреждено и нуждается в ремонте?»
Вы не можете восстановить онлайн-видео, переданное в потоковом режиме из Интернета, если оно не сохранено на жестком диске, SD-карте, флешке и т. д.
Видео сохраненные на компьютерных дисках или других носителях могут быть повреждены и стать невоспроизводимыми из-за различных причин, таких как заражение вирусом, сбой компьютера, неправильная загрузка и т. д. Вы можете снова сделать их идеально воспроизводимыми с помощью видеофиксатора, такого как Stellar Repair для видео . Программное обеспечение устраняет ошибки передачи видео, черный экран, прерывистость, мерцание, рассинхронизацию, отсутствие звука или другие проблемы.

1. Очистить кешированные данные в браузере
2. Обновить браузер до последней версии
3. Отключить или удалить расширения
4. Переустановить Adobe Flash Player
5. Использовать HTML5 Player
6.000 Включите JavaScript в вашем браузере
7. Перезагрузите веб-страницу
8. Добавьте общедоступный DNS Google к вашему сетевому соединению
Способ 1. Очистите кэшированные данные в вашем браузереКэш и файлы cookie в каталоге вашего браузера часто вызывают ошибки при воспроизведении онлайн-видео. Смотрите свое видео на YouTube после удаления данных кеша, файлов cookie и истории просмотров в настройках браузера.
Чтобы очистить данные кэша в Chrome:
· Выберите Настройки > Дополнительно > Конфиденциальность и безопасность
· Проверить Журнал просмотров, История загрузок, Кэшированные изображения и файлы, Файлы cookie и другие данные сайта
· Нажмите Очистить данные просмотров
Способ 2.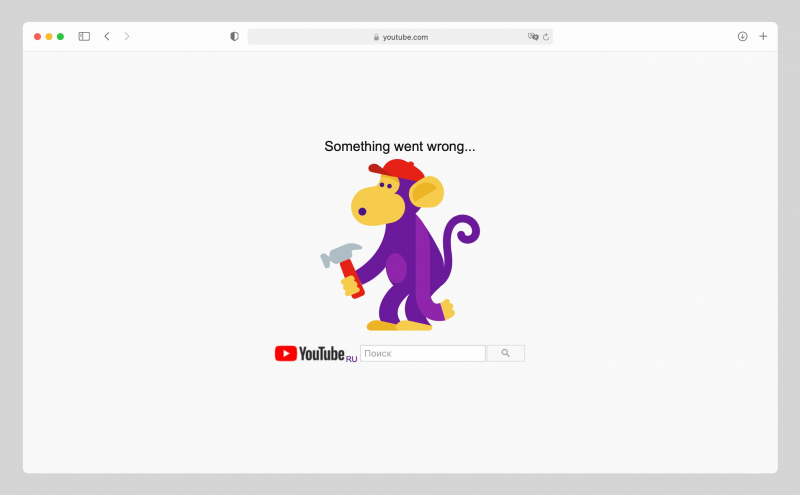 Обновите браузер до последней версии 3 Браузер исправляет ошибки и обеспечивает бесперебойную и быструю работу в Интернете. Обычно ваш браузер обновляется автоматически. Но вы также можете проверить наличие обновлений и установить их вручную.
Обновите браузер до последней версии 3 Браузер исправляет ошибки и обеспечивает бесперебойную и быструю работу в Интернете. Обычно ваш браузер обновляется автоматически. Но вы также можете проверить наличие обновлений и установить их вручную.Например, для обновления Google Chrome:
· На компьютере откройте Chrome
· Нажмите на значок с тремя точками в правом верхнем углу
· Если вы видите Обновите Google Chrome , нажмите на него. Если вы не видите эту опцию, ваш Chrome обновлен.
Способ 3. Отключите или удалите расширенияРасширения или надстройки настраивают пользовательский интерфейс вашего браузера, помогают блокировать рекламу и управлять файлами cookie. Однако иногда эти расширения могут замедлять работу вашего браузера и не позволяют загружать видео или блокировать их. Так что попробуйте один раз, отключив расширения в вашем браузере.
Чтобы отключить расширения в Mozilla
· Щелкните значок меню ≡ в левом верхнем углу браузера
· Перейдите в Дополнения> Расширения/Дополнения для просмотра установленных расширений/ Надстройки
· Отключите расширения одно за другим, пока проблема с YouTube не будет решена.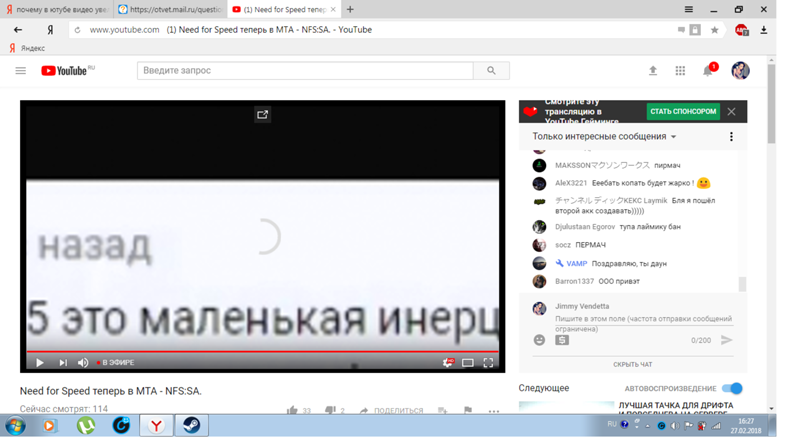
Рисунок: Расширения в настройках Mozilla
Чтобы отключить расширения в Google Chrome
· Откройте Chrome, нажмите на три точки вверху справа
· Нажмите на значок меню ≡ вверху
· Выберите Extensions
· Удалить или отключить расширения по одному 1 1 и отключить.
Рисунок: Расширения в настройках Google Chrome
Способ 4: Переустановите Adobe Flash PlayerВ большинстве видео на YouTube используется Adobe Flash Player. Переустановка флеш-плеера может исправить ошибку загрузки YouTube. Сначала удалите Adobe Player на своем компьютере, а затем переустановите его.
Чтобы удалить Adobe Flash Player, выполните шаги, указанные здесь: https://helpx.adobe.com/flash-player/kb/uninstall-flash-player-windows.html
Затем, чтобы переустановить Adobe Player, нажмите: https: //helpx.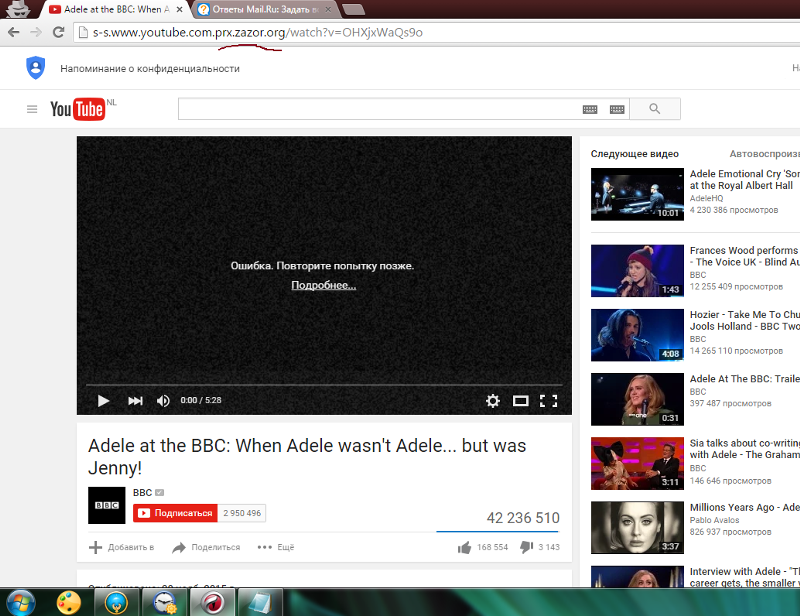 adobe.com/flash-player.html
adobe.com/flash-player.html
YouTube постепенно переключает свое внимание на HTML5 и вскоре может полностью попрощаться с Adobe Flash.
HTML5 — это улучшенная версия HTML (язык гипертекстовой разметки). Это позволяет пользователям смотреть видео онлайн без плагинов. Для воспроизведения таких видео у вас должен быть браузер с поддержкой HTML5 и проигрыватель HTML5.
Если ваш браузер или проигрыватель не поддерживает, он выдаст ошибку и видео не загрузится.
Просто отключите Adobe Shockwave Flash Player в браузере, выбрав Настройки> Настройки контента> Flash и измените параметр на « Всегда спрашивать» или «Сначала спрашивать».
Способ 6. Включите JavaScript в браузере Веб-страницы содержат JavaScript, который запускается в веб-браузере при его открытии. Если JavaScript отключен, веб-страница не будет работать должным образом. Вы можете включить JavaScript в настройках вашего браузера, если вы столкнулись с ошибкой видео YouTube.
Вы можете включить JavaScript в настройках вашего браузера, если вы столкнулись с ошибкой видео YouTube.
Чтобы включить JavaScript в Chrome, выполните следующие действия:
Рисунок: Путь к JavaScript в Chrome
· Перейдите к Настройки > Показать дополнительные настройки > Конфиденциальность > Настройки содержимого
· Прокрутите до 4 JavaScript 4 JavaScript 4 . Выберите «Разрешить всем сайтам запускать JavaScript (рекомендуется)» или включите Заблокировано , чтобы разрешить
Рисунок: Окно JavaScript в Chrome
· Нажмите OK , чтобы закрыть его.
· Закройте вкладку Настройки .
· Нажмите на Перезагрузить эту страницу
Способ 7: Перезагрузите веб-страницуПовторная загрузка страницы YouTube часто помогает воспроизводить видео с YouTube.
Чтобы перезагрузить веб-страницу, удерживайте клавишу Shift , щелкнув значок «Обновить» в браузере.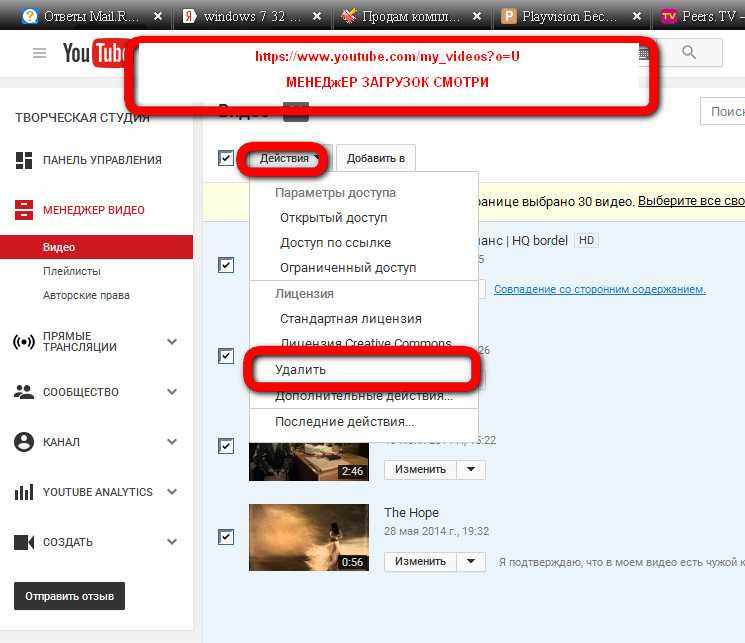 Это позволит обойти файлы кеша, которые могут быть причиной проблемы.
Это позволит обойти файлы кеша, которые могут быть причиной проблемы.
Google предлагает бесплатную службу DNS в качестве альтернативы вашему текущему провайдеру DNS. Если ни один из методов не решает проблему «Видео YouTube не загружается», это может быть решением.
Добавьте DNS (систему доменных имен) Google к сетевому подключению, настроив сетевые настройки для использования IP-адресов 8.8.8.8 и 8.8.4.4 в качестве DNS-серверов.
Многие пользователи смогли исправить ошибку видео на YouTube с помощью этого метода.
Однако его рекомендуется использовать, когда почти все ваши видео на YouTube не воспроизводятся или не загружаются. Если проблема ограничена одним или двумя видео, это не является решением.
Подведение итогов В большинстве случаев пользователи могут исправить проблему YouTube «Произошла ошибка, повторите попытку позже» , обновив подключение к Интернету, обновив веб-браузер или удалив кеш и файлы cookie.


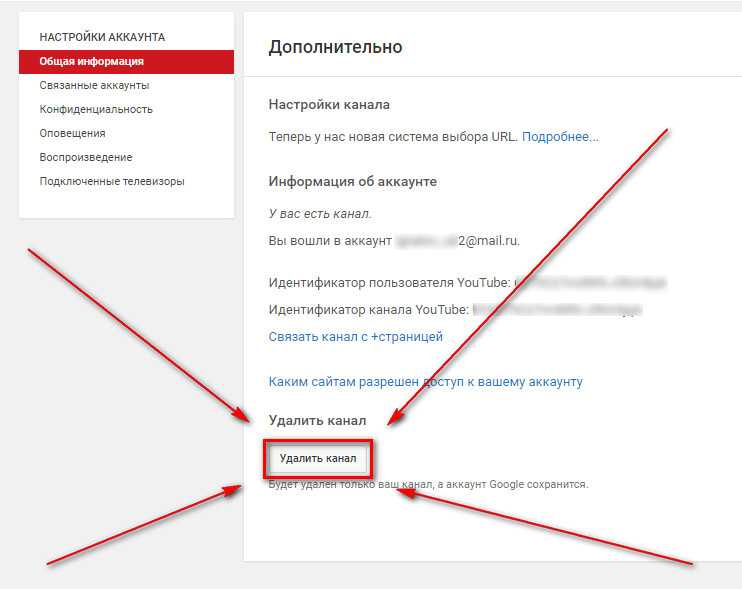 Таким образом вы сможете скачать Ютуб по новой как будто бы в первый раз.
Таким образом вы сможете скачать Ютуб по новой как будто бы в первый раз.