WordPress локально. Как установить ВордПресс на компьютер (без хостинга)?
Установка WordPress локально на компьютер под управлением Windows часто является первым шагом в процессе разработки любого сайта WordPress. Часто это называется установка ВордПресс на компьютер (локальный хост или localhost).
Чтобы ВордПресс на локальном компьютере, вам нужно приложение сервера localhost. Вы можете использовать множество приложений на локальном сервере:
- Open Server
- WAMP
- XAMPP
- Денвер (с оговорками)
Данные программы, простыми словами можно назвать сервер для wordpress без хостинга. В этом руководстве мы подробно расскажем, как установить wordpress на компьютер, используя: Open Server, XAMPP и Денвер. Но прежде чем разбираться, как запустить вордпресс на компьютере, давайте в двух словах поговорим, почему установка вордпресс локально имеет ряд преимуществ с непосредственной установкой на сервер вордпресс / хостинг WordPress.
Почему стоит wordpress установить локально?
Вы можете задаваться вопросом: нужен ли wordpress на локальном компьютере? Краткий ответ — да! Ниже приведены некоторые преимущества, по которым стоит создать локальный сайт на вордпресс перед его размещением в Интернете.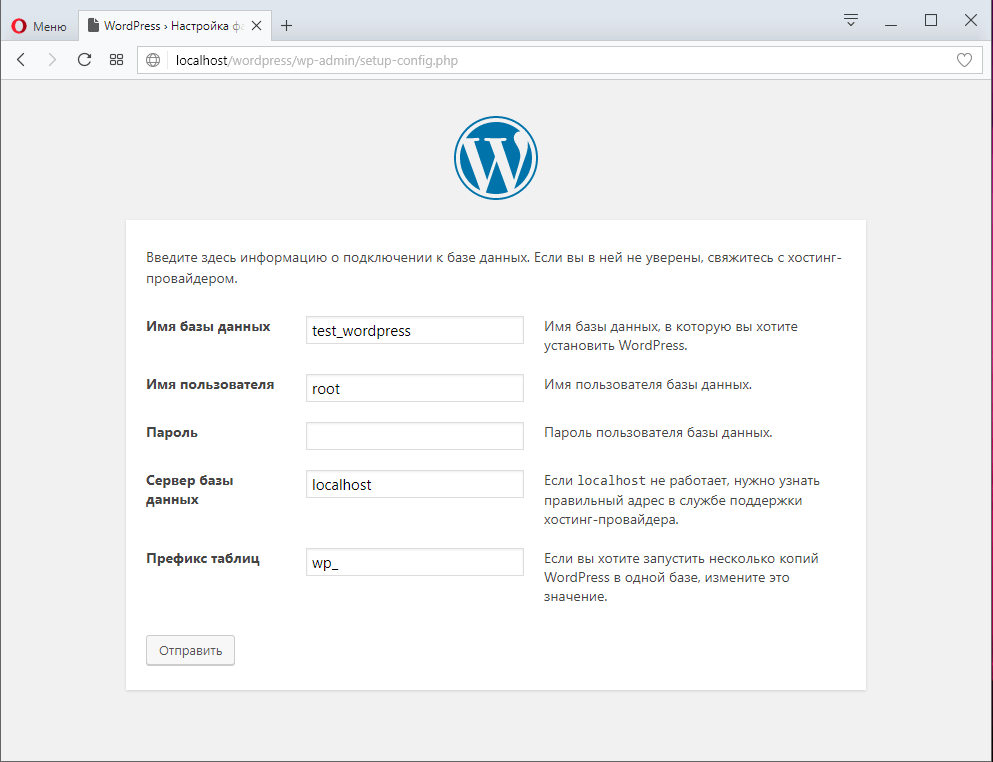
- Гибкость и экономию время: создание современного сайта WordPress с нуля требует времени. Если бы вы пошли по прямому пути (настройка и разработка WordPress на живом сервере), вы бы потратили часы в Интернете, чтобы ваш сайт заработал. Однако, если вы выберете локальную установку, подключение к Интернету потребуется только тогда, когда вы захотите подключить сайт к сети.
- Минимизация время простоя:
- Ускоренная разработка: установка wordpress локально дает вам возможность быстро протестировать плагины и темы изменения кода и верстки при этом не дожидаясь передачи файлов и вступления изменений в силу.
 При этом вы можете сделать это, не нарушая ничего на вашем сайте.
При этом вы можете сделать это, не нарушая ничего на вашем сайте.
Безусловно, это не все преимущества, которые имеет локальная установка wordpress, тем не менее, давайте углубимся и перейдем непосредственно к вопросу, как установить вордпресс на локальный сервер и начнем пожалуй с ОпенСервер, затем перейдем к XAMPP и Денвер.
Как установить вордпресс на ПК: Open Server, XAMPP и Денвер?
Мы уже публиковали подробные руководства установки WordPress на OpenServer и вордпрес на XAMPP, где мы рассматривали их характеристики и почему они подходят, чтобы создать локальный сайт на вордпресс. Также в данных статьях рассмотрены основные проблемы, из-за которых может не запуститься вордпресс локально. Учитывая сказанное, в этой статье мы просто разберемся как установить каждый перечисленный локальный сервер, а непосредсвенную установку wordpress на windows разберем на примере развернутого ОпенСенрер. Поэтому план будет следующим:
- Как установить локальный сервер XAMPP
- Установка непосредственно Open Server
- Как установить вордпресс на компьютер, используя Опен Сервер
- Установка вордпресс на Денвер
И так, теперь обо всем по порядку, согласно намеченному плану, и начнем с непосредственной установки XAMPP.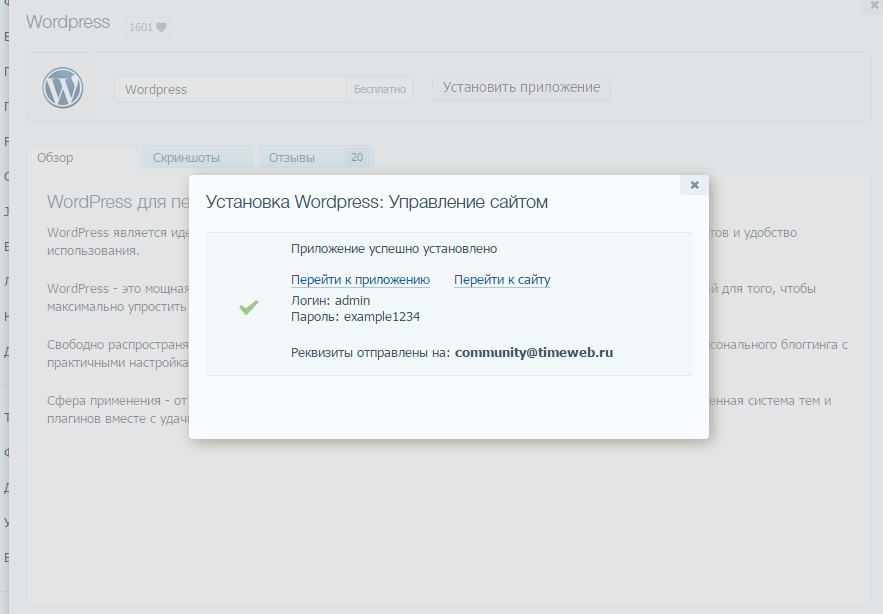
Установка локального сервера XAMPP
XAMPP абсолютно бесплатный дистрибутив сервера Apache с открытым исходным кодом с MySQL, PHP и Perl. XAMPP доступен для всех основных операционных систем и чрезвычайно прост в установке и использовании. Установка XAMPP на ПК с Windows происходит в несколько простых шагом, о каждом шаге подробно поговорим ниже
Шаг 1: Загрузите актуальную версию XAMPP
Вы можете скачать установочный файл Windows с Apache Friends . Это большой файл, около 110 МБ, поэтому это может занять около минуты в зависимости от вашего соединения. Текущая актуальная версия XAMPP — 7.3.9 / PHP 7.3.9.
Примечание. Если вы используете Linux или OSX, этапы установки практически одинаковы. Просто убедитесь, что вы скачали соответствующую версию XAMPP для вашей ОС.
Шаг 2: Установите XAMPP
После загрузки запустите установочный файл XAMPP, откроется мастер установки XAMPP, затем кликните на кнопку «next».
Вы можете получить предупреждение UAC перед установкой. Нажмите OK и продолжите.
Выберите компоненты, которые вы хотите установить. Если вы планируете установить сайт WordPress с XAMPP, вам нужны только:
- Apache
- MySQL
- PHP
- phpMyAdmin
Но лучше установить все компоненты, так как с ними можно поэкспериментировать позже или они могут понадобиться вам для каких-либо целей в будущем.
Выберите каталог установки для XAMPP (рекомендуется по умолчанию).
Снимите флажок
В конце установки может появиться предупреждение о безопасности Windows . Вам необходимо внести белый список Apache HTTP Server из брандмауэра Защитника Windows , нажав кнопку Разрешить доступ. Обязательно установите флажок « Частные сети, такие как моя домашняя или рабочая сеть». Это очень важно. XAMPP не будет работать, если вы не проверите это и нажмете Разрешить доступ.
Обязательно установите флажок « Частные сети, такие как моя домашняя или рабочая сеть». Это очень важно. XAMPP не будет работать, если вы не проверите это и нажмете Разрешить доступ.
Завершите настройку и запустите панель управления XAMPP. После чего появиться значок в системном трее.
Замечание по установке 1. Отключение UAC в настройках Windows
Иногда можно иметь проблемы из-за контроля доступа пользователей (UAC) предупреждения Windows. Ничего страшного. Просто убедитесь, что вы не устанавливаете XAMPP в своем Program Files каталоге, поскольку UAC может мешать разрешению XAMPP на запись в этот каталог. Каталог установки по умолчанию C:\XAMPP. Так что, если вы не измените это, все должно быть в порядке.
Примечание: Не рекомендуется полное отключение контроля учетных записей, если в этом нет крайней необходимости.
Примечание по установке 2: временно отключить антивирус и / или брандмауэр
Некоторые антивирусные программы или программы брандмауэра могут вызвать проблемы с вашей установкой XAMPP. В таком случае рекомендуется временно их деактивировать, пока XAMPP не будет успешно установлен.
В таком случае рекомендуется временно их деактивировать, пока XAMPP не будет успешно установлен.
Шаг 3: Откройте панель управления XAMPP
Панель управления XAMPP имеет простой пользовательский интерфейс, в котором перечислены все модули вашего локального сервера. Он позволяет запускать / останавливать отдельные модули, получать доступ к их области администратора, файлам конфигурации и журналам
Краткое описание основных элементов панели XAMPP
Помимо параметров, описанных выше, панель управления XAMPP также имеет другие кнопки:
- Config: общие настройки параметров XAMPP
- Netstat: отображать все активные TCP-соединения (и порты) на вашем компьютере
- Shell: запускает XAMPP в пользовательской командной строке (CMD)
- Explorer: открывает корневую папку XAMPP в проводнике Windows
- Services: показывает все службы Windows в консоли управления Microsoft
- Help: ссылки на форум поддержки Apache Friends
- Quit: выход из панели управления XAMPP (сервер продолжит работать в фоновом режиме)
В принципе кнопок на панели не так много и все интуитивно понятны.
Шаг 4: Запустите модули Apache и MySQL
Нажмите кнопку «Пуск» рядом с модулем Apache. Если все настроено правильно, ваш сервер Apache должен успешно запуститься через порты 80 и 443.
Затем запустите модуль MySQL. Если вы получили предупреждение безопасности Windows для белого списка mysqld.exe, щелкните Разрешить доступ. Как и прежде, убедитесь, что вы отметили опцию «
Вы можете получить доступ к панели управления вашего сервера Apache, нажав кнопку «Администрирование» рядом с ней. Кроме того, вы также можете связаться с ним через http: // localhost / dashboard / URL в вашем браузере.
Вы можете получить доступ к своей панели управления phpMyAdmin, нажав кнопку Admin рядом с модулем MySQL. Или вы можете просто зайти на http: // localhost / phpmyadmin / в вашем браузере. Здесь вы можете управлять базами данных MariaDB (или MySQL) ваших веб-проектов.
На этом настройка XAMPP в качестве локальной среды разработки завершена. Теперь он готов для размещения любого программного обеспечения на основе PHP (например, WordPress).
Тестирование XAMPP
Лучший способ проверить, правильно ли установлен и настроен ваш локальный сервер, — создать тестовую страницу PHP , поместить ее в папку localhost XAMPP, а затем попытаться получить к ней доступ через браузер.
Давайте сделаем это сейчас. Создайте новую папку с именем mysite в вашем C:\xampp\htdocs\каталоге. Доступ к этому каталогу также можно получить, нажав кнопку « Проводник» на панели управления XAMPP и перейдя в папку htdocs .
Создайте файл с именем index.php с кодом
<?php echo ‘My test XAMPP!’?>
<?php echo ‘My test XAMPP!’?> |
и поместите его в C:\xampp\htdocs\mysite папку.
Попробуйте зайти на http: //localhost/ mysite в вашем браузере.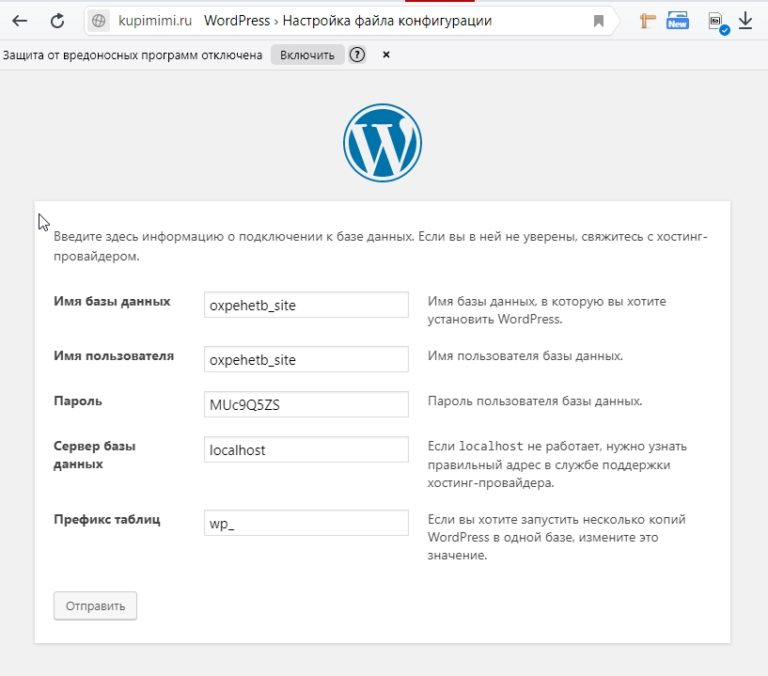 Если он отображает слова « ‘My test XAMPP!», тогда XAMPP успешно установлен и настроен в вашей системе.
Если он отображает слова « ‘My test XAMPP!», тогда XAMPP успешно установлен и настроен в вашей системе.
Установка wordpress локально на Open Server
Установка wordpress на openserver чрезвычайно простой процесс, ведь Опен Сервер — это локальный сервер и программный продукт, разработанный именно для веб-девелоперов с учётом их советов и чаяний. Тем не менее начинающим разработчикам, порой нужна помощь, чтобы разобраться в вопросе, как как установить wordpress на компьютер? используя опен сервер, учитывая, что это достаточно мощная портативная серверная платформа, поэтому в нескольких подробных шагах опишем данный процесс
Шаг 1: Загрузите актуальную версию openserver
Вы можете скачать установочный файл Windows с ospanel.io. Это большой файл, около 1371 МБ (Ultimate-версия и basic – 478 mb). Мы рекомендуем версию Ultimate, несмотря на то, что там много тулов, которыми возможно вы не будете пользоваться в начале, тем не менее многие из них могут пригодиться вам в дальнейшем. Если скачивать бесплатно, то процесс может занять около 3 часов. Текущая актуальная версия Open Server — 5.3.0.
Если скачивать бесплатно, то процесс может занять около 3 часов. Текущая актуальная версия Open Server — 5.3.0.
Шаг 2: Установите Open Server
После загрузки запустите установочный файл openserver, откроется мастер извлечения опенсервер, выберете корень диска C для извлечения, а затем кликните на кнопку «Извлечь», начнется процесс извлечения.
Примечание: Вы можете получить предупреждение UAC перед установкой. Нажмите OK и продолжите.
После завершения извлечения файлов опенсервер перейдите на диск C: \Ospanel и кликните по ярлыку Open Server (соответствующему разрядности вашей ОС в нашем случае x64). Вам предложат выбрать язык – выбираем.
В конце установки может появиться предупреждение о безопасности Windows . Вам необходимо внести белый список Apache HTTP Server из брандмауэра Защитника Windows, нажав кнопку Разрешить доступ. Обязательно установите флажок «Частные сети, такие как моя домашняя или рабочая сеть». Это очень важно. Openserver не будет работать, если вы не проверите это и нажмете Разрешить доступ.
Это очень важно. Openserver не будет работать, если вы не проверите это и нажмете Разрешить доступ.
Завершите настройку, после чего появиться значок в системном трее. Кликаем на красный флажок и затем во всплывающем окне на зеленый, тем самым мы можем запустить опен сервер.
Замечание по установке 1. Отключение UAC в настройках Windows
Иногда можно иметь проблемы из-за контроля доступа пользователей (UAC) предупреждения Windows. Ничего страшного. Просто убедитесь, что вы не устанавливаете Openserver в своем Program Files каталоге, поскольку UAC может мешать разрешению Openserver на запись в этот каталог. Каталог установки по умолчанию C:\ OSpanel. Так что, если вы не измените это, все должно быть в порядке.
Примечание: Не рекомендуется полное отключение контроля учетных записей, если в этом нет крайней необходимости.
Примечание по установке 2: временно отключить антивирус и / или брандмауэр
Некоторые антивирусные программы или программы брандмауэра могут вызвать проблемы с вашей установкой Openserver. В таком случае рекомендуется временно их деактивировать, пока Openserver не будет успешно установлен.
В таком случае рекомендуется временно их деактивировать, пока Openserver не будет успешно установлен.
Шаг 3: Откройте панель управления Openserver
Панель управления Openserver имеет понятный интерфейс, в котором перечислены все модули вашего локального сервера и другие инструменты для удобства разработки. Он позволяет запускать / останавливать отдельные модули, получать доступ к их области администратора, файлам конфигурации и журналам одним щелчком мыши.
Краткое описание основных элементов панели Openserver
Помимо параметров, описанных выше, панель управления Openserver также имеет другие кнопки:
- Запустит/Перезапустить/Остановить: старт и остановка опен сервер
- Мои сайты: быстрое открытие в браузере, установленных сайтов
- Дополнительно: phpMyAdmin, Консоль и тд.
Описывать все модули нет смысла, потому что их чрезвычайно много, но тем не менее все интуитивно понятно.
Шаг 4: Запустите модули Openserver
Нажмите кнопку «Запустить» . Если все настроено правильно, ваш сервер должен успешно запуститься.
Если все настроено правильно, ваш сервер должен успешно запуститься.
Вы можете получить доступ к своей панели управления phpMyAdmin, нажав кнопку «Дополнительно-phpMyAdmin». Здесь вы можете управлять базами данных MariaDB (или MySQL) ваших веб-проектов.
На этом настройка Openserver в качестве локальной среды разработки завершена. Теперь он готов для размещения любого программного обеспечения на основе PHP (например, установка wordpress на openserver).
Тестирование работоспособности Openserver
Простой способ проверить, правильно ли установлен и настроен ваш локальный сервер, — перейти в раздел Дополнительно — Информация PHP , кликнув по кнопке должна открыться информация о версии php в браузере.
Локальная установка WordPress на openserver
Если все прошло хорошо, теперь у вас есть работающий сервер openserver на ПК с Windows! Но теперь пришло время разобраться непосредственно с тем, как установить вордпресс на опен сервер. Итак, вот как запустить сайт WordPress и запустить его на openserver подробная пошаговая инструкция ниже.
Итак, вот как запустить сайт WordPress и запустить его на openserver подробная пошаговая инструкция ниже.
Шаг 1: Создайте новую базу данных MySQL для вашей установки WordPress
Перед установкой WordPress нам нужна база данных.
На панели управления openserver нажмите кнопку «phpMyAdmin» в разделе Дополнительно. Новое окно браузера автоматически откроется с полями вода данных для входа в панели управления phpMyAdmin. Введите логин: mysql и пароль: mysql а затем кнопку «Вперед».
Откроется панель управления phpMyAdmin. Теперь вам будет предложено создать новую базу данных. Назовем ее например mybase. После того, как вы ввели имя, нажмите «Создать» и закройте окно.
Шаг 2: Загрузите и установите WordPress
Загрузите последнюю версию WordPress.
Разархивируйте WordPress в нужную папку под openserver. В нашем случае это так C:\OSPanel\domains. Переименуйте его так, как вам нравится, но рекомендуется дать этой папке имя вашего сайта. Я собираюсь назвать эту установку WordPress veraksoff.
Я собираюсь назвать эту установку WordPress veraksoff.
Перезапускаем сервер(нажав желтый флажок «Перезапустить»), теперь мы можем продолжить установку WordPress прямо сейчас. Отвечая на вопрос, как открыть вордпресс на компьютере — все просто, нажмите кнопку мои сайты, затем кликаем по сайту veraksoff (или вместо veraksoff название, которое вы придумали).
Вы должны увидеть загрузочный экран выбора языка установки WordPress.
Следующее окно, которое вы уведите будет содержать справочную информацию, ознакомьтесь с ней и нажмите «Вперед!»
После того, как вы выбрали свой язык и ознакомились с информацией, на следующем экране нужно ввести:
- Имя базы данных: mybase (Мы создавали базу выше и в нашем случае э то mybase)
- Имя пользователя: root (по умолчанию в openserver это root )
- Пароль: оставляем пустым (по умолчанию в openserver это пустое поле)
Нажимаем кнопку «Отправить».
После чего увидим сообщение, что все в порядке и можно продолжать установку.
Жмем запустить установку. И видим окно, где нужно ввести название своего сайта, имя пользователя и пароль. Нажмите Установить WordPress.
Поздравляем, вы успешно установили WordPress на свой локальный сервер.
Нажимаем логин и видим форму авторизации, вводим свои данные и попадаем в админпанель WordPress
Теперь, мы выяснили, как инсталлировать локальные серверы и установить вордпресс локально.
Сайт ВордПресс на Денвер
Если вы еще задаетесь вопросом, как установить вордпресс на денвер, то наш совет – стоит выбросить этот вопрос из головы, и сейчас объясним почему. Учитывая требования WordPress для версии 5.2+ к серверу, указанным на официальном сайте:
- PHP версии 5.6.20 или выше, PHP 7 настоятельно рекомендуется
- MySQL версии 5.0.15 или выше или любая версия MariaDB
- Apache ИЛИ сервер nginx
Также версия PHP 7 по некоторым показателям в два разы быстрее, чем более ранние версии данного языка программирования. Согласно информации на официальном сайте Денвер, этот локальный сервер использует: PHP 5.3.13, MySQL 5.1, PostgreSQL 8.4, что говорит о том, что он безнадежно устарел и не обновляется несколько лет.
Согласно информации на официальном сайте Денвер, этот локальный сервер использует: PHP 5.3.13, MySQL 5.1, PostgreSQL 8.4, что говорит о том, что он безнадежно устарел и не обновляется несколько лет.
Вышеперечисленные факты, говорят о том, что даже если wordpress на Денвер запуститься, то будет работать медленнее и, возможно, с ошибками. Как минимум, Вордпрес будет постоянно напоминать обновить версию PHP, выдавая такое сообщение в админке.
Заключение
Теперь вы знаете, как создать сайт на вордпресс без хостинга на своем локальном сервере. Также поговорили о том, почему установка вордпресс на денвер не самая лучшая идея.
Надеемся вы убедились, что Установка wordpress локально на компьютер — довольно простой процесс. Даже самые опытные разработчики начинают с настройки WordPress локально, а затем переводят его в онлайн.
Как вы увидели, XAMPP и Опен Сервер отлично подходят, чтобы выполнить эту работу. Но для разнообразия вы можете протестировать другие локальные серверные приложения, упомянутые в этой статье, например: WAMP или тот же Денвер.
Если вы нашли эту статью использовать, пожалуйста, поделитесь ею с другими. На сайте имеются другие подробные пошаговые руководства, например, как выбрать хостинг для WordPress и обзор лучшего хостинга для ВордПрес на случай переноса вашего сайта с локального сервера в общий доступ в Интернете. Также у нас вы найдете хорошие подборки шаблонов ВордПресс, которые значительно упростят разработку сайта для различных тематик.
Установка WordPress: два способа для разных ситуаций
Как зайти в панель управления хостингом? Всё также: посмотреть в письме от своего хостинг-провайдера. Там будут доступы в панель.
Доступы в ISPmanager в письме от FirstVDS: ссылка на вход, логин и пароль
Есть более 10 панелей управления сервером, но популярных не так много. Больше всего распространены cPanel, Plesk, ISPmanager. Новая и удобная панель — Vepp. Все панели легко узнать по окну авторизации.
сPanel ISPmanager Plesk Vepp
Во всех панелях есть инструменты для установки WordPress. Где-то процесс происходит проще, где-то сложнее. Собрали для вас инструкции из документации, чтобы далеко не ходить:
Как установить WordPress в cPanel
Как установить WordPress в Plesk
Как установить WordPress в ISPmanager
Про Vepp расскажем отдельно. Эта панель создана специально для работы с WordPress, поэтому в ней все просто: надо только выбрать шаблон и ввести домен.
Установка WordPress в Vepp
Как установить WordPress на хостинг без панели вручную
Если у вас хостинг без панели, то скорее всего это виртуальный выделенный сервер (VPS) или просто выделенный сервер (дедик). Установить на него WordPress можно двумя способами: предварительно поставить панель управления и уже из нее запустить автоматическую установку WordPress, либо всё сделать вручную.
Выбрать и перейти к установке вспомогательного софта поможет статья про выбор панели управления. Мы же сосредоточимся на втором варианте.
Процесс установки WordPress вручную выглядит так:
- Установка веб-сервера.
- Подготовка служб для корректной работы.
- Создание базы данных.
- Скачивание архива WordPress.
- Размещение файлов WordPress.
- Запуск установки WordPress.
Рассмотрим каждый шаг подробнее.
Шаг 1. Установка веб-сервера
Чтобы движок WordPress заработал, нужно подготовить сервер. Панели управления делают это автоматически, без них придётся делать вручную.
Понадобится установить:
- веб-сервер (Apache/Apache+Nginx),
- сервер баз данных MySQL/MariaDB,
- интерпретатор PHP,
- приложение phpMyAdmin (для работы с базами данных через веб-интерфейс).
VPS или выделенные серверы продают с предустановленной операционной системой. Как правило, это ОС семейства Linux: Ubuntu, CentOS, Debian или другие. На разных ОС шаги для подготовки окружения различаются. Мы для примера возьмем CentOS 7.
Для управления используется командная строка.
Устанавливаем репозиторий EPEL: yum install epel-release
Ставим веб сервер: yum install httpd
Ставим PHP и популярные модули для него: yum install php php-mysql php-mbstring php-mcrypt php-devel php-xml php-gd
Ставим сервер баз данных: yum install mariadb mariadb-server
Запускаем веб-сервер и сервер баз данных: systemctl start httpd mariadb
Добавляем службы в автозапуск: systemctl enable httpd mariadb
Устанавливаем phpMyAdmin: yum install phpmyadmin
Шаг 2. Подготовка служб для корректной работы
Теперь нужно настроить установленные службы — создать необходимые конфигурационные файлы. Важно, чтобы домен открывался без ошибок, PHP-код отрабатывал, базы данных создавались и к ним не было ошибок подключения.
Здесь нельзя дать универсальную инструкцию, так как всё зависит от задач сайта. Основные действия:
- Включить использование интерпретатора PHP для Apache.
- Создать VirtualHost файл, описывающий ваш сайт.
- Настроить доступ к директориям, чтобы Apache мог исполнять файлы внутри домена.
- Прописать локейшeны для работы phpMyAdmin.
Шаг 3. Создание базы данных на хостинге
На предыдущих шагах мы установили сервер баз данных и phpMyAdmin. Теперь надо создать базу данных для WordPress и пользователя базы данных.
Откройте phpMyAdmin. При установке phpMyAdmin вы прописали его адрес и данные для авторизации. Используйте их, чтобы авторизоваться. Обычно phpMyAdmin располагается по адресу http://localhost/phpmyadmin/, где вместо localhost — IP-адрес хостинга.
Создайте базу данных. Откройте меню Базы данных. В поле Создать базу данных введите имя, например, wordpress или blog. Нажмите Создать. Готово!
Создание базы данных в phpMyAdmin
Создайте пользователя базы данных. Нажмите на иконку домика в левом верхнем углу. Нажмите Пользователи и Добавить нового пользователя. Задайте имя и пароль. Запишите их — данные пригодятся на следующем шаге.
Создание нового пользователя в phpMyAdmin
Настройте права для пользователя. Перейдите во вкладку User accounts, в списке пользователей найдите созданного и нажмите Edit privileges. Перейдите в раздел Database, выберите из списка созданную для пользователя базу данных и нажмите Go.
Редактирование прав пользователя в phpMyAdmin
В открывшемся окне выберите пункт «Отметить все». Так WordPress получит все права, необходимые для работы с базой данных. Готово! Подготовка хостинга завершена.
Шаг 4. Скачивание архива WordPress
WordPress распространяется бесплатно, поэтому скачать архив с этой CMS может кто угодно в любое время с официального сайта.
Можно скачать «чистый» дистрибутив с базовым дизайном и настроить его под себя позже. Для этого нажмите на большую синюю кнопку на странице установки.
Можно сразу выбрать тему с подходящим дизайном. В каталоге WordPress есть более 4 тыс. бесплатных тем для блогов, портфолио, интернет-магазинов и других сайтов. Перейдите в каталог, найдите тему и в правом верхнем углу нажмите «Скачать».
Когда скачаете архив, распакуйте его.
Форма скачивания на wordpress.org. Здесь всегда самая актуальная версия движка
Вариант для продвинутых: скачайте дистрибутив сразу на сервер
Скачайте архив: wget https://ru.wordpress.org/latest-ru_RU.tar.gz или curl -O https://ru.wordpress.org/latest-ru_RU.tar.gz
Распакуйте архив и переместите файлы в директорию сайта: tar -xf latest-ru_RU.tar.gz mv wordpress/ /var/www/ example.com/
Шаг 5. Размещение файлов WordPress на хостинге
Если вы пошли по пути продвинутых и скачали дистрибутив сразу на сервер, то этот шаг можете пропустить. Если нет, то продолжим.
Выберите, где хотите разместить WordPress. Можно построить на его основе весь сайт, а можно определённый раздел, например, блог. В первом случае надо будет перенести движок в корневую папку домена, во втором — в отдельную директорию.
example.com
example.com/blog
Установите FTP-сервер. Чтобы разместить файлы WordPress на хостинге, надо подключиться к нему по протоколу FTP. Если у вас выделенный сервер или VDS, то службу FTP надо будет установить самому и настроить учетные записи. Порядок действий зависит от операционной системы. Инструкция для CentOS 7.
Скачать и установить FileZilla. ПО бесплатное, установить легко. Перейдите по ссылке и следуйте инструкции.
Подключить FileZilla к FTP-серверу. Тут пригодятся данные из письма провайдера или те, что вы указыввали самостоятельно, когда настраивали FTP-сервер вручную. Заполните поля «Хост» (это IP-адрес сервера), «Имя пользователя» и «Порт». Нажмите Быстрое соединение. Готово!
Окно авторизации в FileZilla
Загрузите WordPress на хостинг. На самом первом шаге надо было скачать и распаковать архив WordPress. Сейчас пришло время его использовать. На компьютере выберите файлы и папки с распакованным движком. На хостинге выберите директорию, в которую хотите загрузить WordPress. Перенесите распакованные файлы в директорию на хостинг.
Окно для переноса распакованного архива WordPress из локальной папки на хостинг
Шаг 6. Запуск установки WordPress
Перейдите по ссылке wp-admin/install.php. Если вы установили WordPress в корень веб-сервера, перейдите по ссылке: http://example.com/wp-admin/install.php. Если вы установили WordPress в созданную вами папку на веб-сервере, например, blog, тогда перейдите по ссылке: http://example.com/blog/wp-admin/install.php. Должно открыться вот такое окно.
Окно начала установки WordPress
Введите информацию для доступа к Базе данных. Вы должны были сохранить её на предыдущем шаге.
Окно установки WordPress
Готово! Вход в админку будет расположен по адресу example.com/wp-admin.php, где «example» — адрес вашего сайта.
Так выглядит админка WordPress изнутри
Если не хотите терять время на ручной установке — подключите Vepp
VPS или выделенный сервер стабильнее и надёжнее обычного хостинга, но управлять ими сложнее. Vepp делает работу с VPS такой же простой, как и с виртуальным хостингом. Установить WordPress в нём можно за несколько кликов.
Как подключить Vepp:
- Зарегистрируйтесь.
- Введите доступы к серверу — root и пароль.
- Готово!
Vepp настроит все службы, и через несколько минут вы сможете выбрать и в три клика установить шаблон WordPress.
Попробовать Vepp
Продолжайте настраивать WordPress
Когда движок установлен, работа с сайтом только начинается. Продолжайте настраивать WordPress, а мы поможем. Читайте в нашем блоге:
5 лучших плагинов для WordPress, без которых никак
5 бесплатных шаблонов интернет-магазина на WordPress
Как раскрутить блог. 4 рабочих способа найти новых читателей
Что такое бэкапы сайта и почему их никто не делает
Создал сайт, что дальше? Про контент и продвижение
Как установить WordPress на хостинг? Загрузка и распаковка архива, создание сайта и БД MySQL
Автоматическая установка
На виртуальном хостинге Linux вы можете автоматически установить WordPress при помощи автоустановщика.
Автоматическая установка WordPress доступна также при заказе нового домена с хостингом или при заказе WordPress hosting для уже зарегистрированного домена. Вы можете протестировать бесплатный хостинг для сайтов WordPress. Чтобы установить WordPress в один клик, воспользуйтесь видеоинструкцией.
Ручная установка WordPress
Все действия необходимо производить в хостинг-панели управления: Как войти в панель управления хостингом?
Обратите внимание! Домен должен быть добавлен в панели управления хостингом. Если ваш домен не добавлен, воспользуйтесь инструкцией.
Шаг 1. Создание базы данных
Создайте базу данных по инструкции ниже. Запишите название базы данных, имя пользователя и пароль — они понадобятся в шаге №3.
При установке CMS вы также можете использовать уже созданную базу данных вида u1234567_default (где «u1234567» — ваш логин хостинга), она автоматически создаётся в панели управления при заказе хостинга. Узнать реквизиты доступа к ней вы можете по инструкции.
Создайте базу данных по одной из инструкций ниже:
-
1.
В разделе «Главное» выберите пункт «Базы данных» и нажмите Создать:
-
2.
Укажите имя базы данных и выберите из выпадающего списка имя пользователя. Также вы можете создать нового пользователя, при этом в названии автоматически добавится префикс вашего логина хостинга.
-
3.
Сгенерируйте пароль пользователя и нажмите Ок.
Готово! Новая база данных создана.
Ошибка при создании БД в ISPmanager
При создании базы данных к названию базы и к имени пользователя автоматически добавляется префикс вида u1234567_ (всего 9 символов), максимальное количество символов в имени — 16. Таким образом, вводимое вами имя базы и имя пользователя не должно превышать 7 символов (16 минус префикс).
-
1.
В разделе «Базы данных» выберите пункт Мастер баз данных MySQL:
-
2.
На открывшейся странице укажите название базы данных и нажмите Следующий шаг.
К названию базы данных автоматически добавляется префикс вида u1234567_ (где u1234567 — ваш логин услуги хостинга).
-
3.
Укажите имя пользователя базы данных, пароль и подтверждение пароля. Нажмите Создать пользователя:
К имени пользователя автоматически добавляется префикс вида u1234567_ (где u1234567 — ваш логин услуги хостинга).
-
4.
Укажите права пользователя по отношению к базе данных. Обычно необходимы все права:
-
5.
Нажмите Следующий шаг.
Готово! Новая база данных создана.
Внимание!
На серверах компании REG.RU присутствует проверка на сложность пароля. Пароль не может быть короче 6 символов и должен содержать специальные символы (например: !,@,#,$,%,&,?,_), буквы латинского алфавита: a-z, цифры: 0-9. Если вводимый вами пароль пользователя базы данных не удовлетворяет этим требованиям, появится соответствующее предупреждение.
Как установить WordPress на ПК с Windows 7,8,10
?
LiveJournal- Main
- Ratings
- Interesting
- iOS & Android
- Disable ads
Login- Login
- CREATE BLOG
Join
- English
(en)
- English (en)
- Русский (ru)
- Українська (uk)
- Français (fr)
- Português (pt)
- español (es)
- Deutsch (de)
- Italiano (it)
- Беларуская (be)
Как установить WordPress с помощью RunCloud
В этой статье мы рассмотрим процесс установки сайта WordPress на ваш управляемый сервер RunCloud.
Согласно статистике доли рынка, собранной W3Techs, WordPress на сегодняшний день является самой популярной системой управления контентом (CMS) в сети, составляя невероятные 60% всех веб-сайтов, созданных с использованием CMS. Это составляет 29,2% всех веб-сайтов (ну, из 10 миллионов веб-сайтов в Интернете).
Благодаря огромным размерам и масштабам, а также его активному сообществу с открытым исходным кодом и глубокой экосистеме бесплатных и премиальных тем и плагинов, мы можем быть уверены, что у разработки WordPress светлое будущее.
Что такое RunCloud?
RunCloud — это современная платформа управления веб-сервером, в которой используется интуитивно понятная, чистая, хорошо продуманная панель управления графическим интерфейсом пользователя (GUI). Он разработан специально для развертывания веб-приложений PHP.
Если вы используете что-либо из этого:
Каркасы
- Laravel
- Код воспламенителя
- Торт
- Yii
- и многие другие
Система управления контентом на основе PHP
- WordPress
- Joomla
- Друпал
- Бетон 5
- и многие другие
Или любой другой вариант настраиваемого PHP-приложения, тогда RunCloud для вас.
RunCloud — это панель управления SaaS (программное обеспечение как услуга) для облачных серверов / VPS, которая позволяет легко управлять несколькими серверами для ваших веб-приложений из одного места. Это позволяет более эффективно использовать преимущества скорости и безопасности, предлагаемые растущими поставщиками облачных VPS-серверов.
Выделенные серверы от поставщиков облачной инфраструктуры PaaS (Platform as a Service), таких как Digital Ocean, Linode, AWS, Vultr, Amazon Lightsail и любых других VPS на базе KVM, поддерживаются RunCloud.
Платформа представлена графически в виде диаграммы ниже.
Начало работы с RunCloud
Прежде всего, вам необходимо настроить сервер для работы с RunCloud. Вы можете подписаться на любого поставщика серверов, который вам нравится. Однако ваш сервер должен удовлетворять следующим требованиям:
Программные требования:
- Ubuntu 16.04 x86_64 LTS (свежая установка)
- Выделенный сервер / виртуальный частный сервер (VPS) — OpenVZ не поддерживается (ядро 2.6)
Требования к аппаратному обеспечению:
- Более 1 ГБ жесткого диска
- Минимум 1 ядерный процессор
- Минимум 512 МБ ОЗУ
- Как минимум 1 публичный IP-адрес (NAT VPS не поддерживается)
Подключение сервера к платформе RunCloud
Что касается серверной части, я буду использовать Digital Ocean VPS, чтобы продемонстрировать весь процесс. После того, как вы создали каплю, войдите в панель RunCloud, чтобы начать.
Щелкните кнопку «Подключить сервер», чтобы продолжить.
Получите команду подключения к серверу
Далее необходимо заполнить следующие реквизиты:
- Имя вашего сервера
- IP-адрес
- Поставщик сервера (необязательно)
После того, как вы заполнили все данные, нажмите кнопку «Подключить этот сервер».
На следующей странице RunCloud предоставит вам команду, которую необходимо ввести на подготовленный сервер, чтобы подключить его к платформе и установить стек серверов RunCloud.
Обратите внимание, что RunCloud требует открытого TCP-порта 34210 в качестве командного порта. Поскольку некоторые поставщики серверов могут заблокировать этот порт, перед продолжением лучше убедиться, что ваш сервер открыт и прослушивает этот порт.
Скопируйте предоставленную вам команду:
* Скопировать скрипт установки *
Выполните команду на своем сервере
Затем войдите на свой сервер как root и вставьте предоставленный сценарий установки. Вы можете безопасно получить доступ к своему серверу с помощью SSH.
* Вставьте сценарий установки в свой терминал и нажмите «Enter»
, чтобы начать процесс установки *
Установка может занять до нескольких минут, в зависимости от подключения вашего сервера к Интернету.
Вы можете отслеживать ход выполнения с терминала, а также с веб-панели, на которой отображается индикатор выполнения и обновляемые уведомления, позволяющие отслеживать прогресс.
После завершения процесса на вашем терминале отобразится сообщение о завершении установки, и вам будет предоставлен пароль MySQL ROOT.Следует отметить, что использование вашего пользователя и пароля MySQL ROOT считается большим НЕТ-НЕТ в производстве по соображениям безопасности. Поэтому, хотя вы должны принять это к сведению, вы также должны воздерживаться от его использования.
Ваш терминал должен выглядеть так:
Панель управления вашего сервера
Пока вы находитесь в вашем браузере, веб-страница автоматически перезагружается, и вы будете перенаправлены на страницу сводной информации на панели управления сервера, где вы сможете увидеть все детали сервера.
В левой части панели находится главное меню, доступное для этого конкретного сервера, а в правой части — место, где будет отображаться информация.На изображении, прикрепленном выше, вы можете увидеть такие сведения о сервере, как:
- Детали процессора
- Использование памяти
- Использование диска
- Время работы
- Количество развернутых веб-приложений
- Количество созданных баз данных
- Номер должности руководителя
- Количество заданий cron
Вуаля! Вы успешно подключили свой сервер к RunCloud и теперь можете поцеловать терминал на прощание (по большей части!).
Создание веб-приложения
Самое интересное начинается сейчас.Перейдите к «Веб-приложению», а затем нажмите кнопку «Создать приложение», чтобы создать новое веб-приложение.
Имя поля Описание Имя веб-приложения Дайте вашему приложению имя Доменное имя Сейчас мы будем использовать IP-адрес сервера, поэтому введите любой домен. Например, wp.scotch.com Пользователь Выберите runcloud (по умолчанию) Общий путь Оставить как есть Версия PHP Выберите версию PHP, которая вам нравится, в нашем случае PHP 7.1
Вам нужно будет заполнить данные, упомянутые выше, и нажать кнопку «Сохранить новое веб-приложение», когда вы будете готовы. Опытные пользователи могут изучить расширенные настройки, которые предоставляют больше возможностей для безопасности и настроек PHP.
После того, как ваше веб-приложение было успешно создано, вы получите сводную страницу веб-приложения.
Установка WordPress — Использование установщика скриптов
Чтобы получить доступ к меню установщика сценария, перейдите на вкладку «Установщик сценария» и выберите «WordPress» в раскрывающемся меню.Нажмите кнопку «Установить», чтобы установить WordPress в качестве веб-приложения. Обратите внимание, что RunCloud автоматически загрузит WordPress и развернет его за вас.
Это может занять 20 минут в зависимости от подключения к Интернету ваших серверов и подключения к Интернету сервера сценария. Однако обычно это происходит гораздо быстрее, и занимает не более нескольких минут.
* Каждый раз, когда нажимается кнопка «Установить», она будет выглядеть так *
На данный момент мы не собираемся использовать какое-либо доменное имя, однако нам необходимо настроить некоторые дополнительные параметры, чтобы наш сайт WordPress был доступен непосредственно с IP-адреса нашего сервера.
Для этого Вам необходимо установить веб-приложение в качестве веб-приложения по умолчанию в разделе «Веб-приложение», как показано ниже.
* Нажмите «Установить по умолчанию», когда появится это приглашение *
Теперь вы можете посетить IP-адрес своего сервера в браузере, чтобы завершить знаменитую 5-минутную установку WordPress. Если вы забыли IP-адрес своего сервера, он будет доступен на странице сводки сервера. Например:
http://192.168.0.1
Настройка базы данных
Прежде чем вы сможете завершить установку WordPress, вам действительно нужно сначала настроить базу данных.Перейдите в раздел «База данных» и нажмите кнопку «Создать базу данных».
Имя поля Описание Имя в базе Назовите свою базу данных. Например, wordpress Пользователь базы данных Введите пользователя, который будет обращаться к базе данных. Например, wordpress Пароль Вставьте сюда пароль базы данных.Однако для создания надежного пароля рекомендуется использовать генератор паролей Проверить пароль Повторно введите тот же пароль, который вы указали в предыдущем поле
Заполните необходимые данные и нажмите «Сохранить базу данных», чтобы создать базу данных. Поскольку вы не можете увидеть пароль после создания базы данных, рекомендуется скопировать пароль или сохранить его где-нибудь в безопасном месте, поскольку нам понадобится этот пароль позже при установке WordPress.
Установка и настройка WordPress
* Выберите желаемый язык и нажмите «Продолжить» *
* Нажмите «Поехали»! *
* Заполните поле данными из предыдущей настройки базы данных. Измените «Хост базы данных» на 127.0.0.1, и все готово. *
* Введите необходимые данные и нажмите «Установить WordPress», чтобы начать свои приключения в WordPress. *
* Наконец, если все было настроено правильно, ваш сайт WordPress будет успешно установлен и будет выглядеть следующим образом.*
Поздравляем! Вы успешно установили WordPress с помощью RunCloud.
Заключение
Поскольку усиление защиты и безопасность сервера, а также утомительная настройка сервера выполнялись с помощью RunCloud, теперь вы можете сосредоточиться на других важных задачах работы вашего сайта, это улучшает ваше управление временем, эффективность и продуктивность.
Настройка и обслуживание сервера / vps по своему усмотрению требует больших знаний и влечет за собой множество задач, поэтому требует значительных временных и энергетических затрат.С RunCloud, если когда-либо (когда) что-то пойдет не так, вы можете просто быстро все переделать с помощью графического пользовательского интерфейса (GUI) или переустановить свои веб-приложения из резервной копии (еще одно большое преимущество нашей платформы!).
RunCloud предлагает 5-дневную бесплатную пробную версию для профессиональной подписки, а также бесплатную версию. Если вы еще этого не сделали, почему бы не попробовать?
Категории: Учебники, WordPress
Поделиться статьей
Как установить WordPress — полное руководство
WordPress — одна из самых популярных CMS (систем управления контентом), которая специально разработана, чтобы помочь разработчикам и новичкам создавать веб-сайты и блоги используя гибкую разработку.Если вы новичок и хотите знать, как установить WordPress для создания своего веб-сайта, есть два способа сделать это.
- Установка WordPress с помощью Softaculous
- Установка WordPress вручную (нажмите здесь, чтобы перейти к этому шагу)
Softaculous — это установочное приложение, которое позволяет очень легко установить WordPress за считанные минуты и начать работу на веб-сайте. Это то, что многие хостинг-провайдеры включают в cPanel, когда вы регистрируете у них учетную запись.Обычно он доступен для учетных записей общего хостинга в стандартной комплектации. Однако в некоторых случаях (особенно с VPS-серверами), если ваша служба хостинга не предоставляет решения в один клик, вам, возможно, придется использовать процесс ручной установки для установки WordPress. Давайте подробно обсудим оба метода.
Как установить WordPress с помощью Softaculous
1. Найдите Softaculous в cPanel
Чтобы установить WordPress с Softaculous, войдите в свою cPanel, используя свои учетные данные. Найдите значок «Softaculous».Возможно, вы сможете найти его в разделе «Программное обеспечение».
В зависимости от вашей услуги хостинга интерфейс может немного отличаться, но процесс в точности такой же. Щелкните значок «Softaculous». Затем вы перейдете на следующую страницу, где увидите различные варианты CMS и программного обеспечения, предлагаемые Softaculous; например WordPress, Drupal, Joomla и другие. Щелкните значок « WordPress ».
2. Выберите WordPress в конструкторе сайтов и CMS
Мастер установки WordPress попросит вас выбрать доменное имя и каталог, в который вы хотите установить WordPress.Если у вас есть несколько доменов, подключенных к одному и тому же плану хостинга, вы получите раскрывающееся меню для выбора соответствующего доменного имени. В этом меню выберите выбранное доменное имя.
3. Используйте каталог для правильного отображения вашего сайта.
Если вы оставите поле «Каталог» пустым, WordPress будет установлен в корень вашего доменного имени, то есть www.YourDomain.com . Однако, если вы хотите установить WordPress в определенный каталог, например www.YourDomain.com / blog , то вам нужно войти в каталог. Если вы устанавливаете WordPress в основном домене, оставьте поле каталога пустым и нажмите кнопку «Далее».
4. Завершение установки
На следующем экране вам нужно будет ввести некоторые сведения об установке WordPress. Введите имя веб-сайта
- имя пользователя
- пароль
- ваш адрес электронной почты
Имя пользователя и пароль будут использоваться позже для входа в вашу панель управления WordPress.Адрес электронной почты следует использовать для восстановления пароля и уведомлений; однако вы можете изменить / изменить эту информацию в настройках WordPress после его установки.
После того, как вы ввели эти данные, отметьте « Я согласен с положениями и условиями » и нажмите кнопку « Установить ». Мастеру установки потребуется несколько секунд, чтобы завершить процесс. WordPress автоматически создаст новую базу данных для новой установки WordPress во время этого процесса.
Это еще одно преимущество использования Softaculous, поскольку ручная установка требует самостоятельного создания базы данных, что может занять некоторое время. Когда процесс установки WordPress будет завершен, вы получите приветственное сообщение о том, что «Wordpress успешно установлен». После этого вы можете перейти на панель входа на свой веб-сайт, используя URL-адрес www.YourDomain.com/wp-admin (с вашим собственным адресом веб-сайта YourDomain.com) и перейти на панель управления WordPress.
Войдите, используя созданное вами имя пользователя и пароль, и начните настраивать свой сайт.
Как установить WordPress вручную
Хотя большинство популярных хостинговых компаний предлагают установку WordPress в один клик через Softaculous, при необходимости вы также можете установить его вручную. Чтобы установить WordPress вручную, необходимо выполнить шесть шагов.
- Загрузите WordPress из официального источника
- Загрузите файлы WordPress на свой сервер
- Создайте базу данных и пользователя
- Настройте базу данных
- Запустите сценарий установки
- Завершение процесс установки
Давайте обсудим эти шаги более подробно.
1. Загрузите WordPress из официального источника
Чтобы начать процесс ручной установки WordPress, сначала вам понадобятся файлы WordPress, которые вы можете бесплатно скачать с их официального сайта www.wordpress.org/download. Эти файлы будут в формате zip.
2. Загрузите файлы WordPress на свой сервер
Теперь вам нужно загрузить этот zip-файл на свой сервер. Есть два способа сделать это.
- Использование приложения FTP (рекомендуется)
- Использование диспетчера файлов через cPanel
Если вы используете диспетчер файлов в cPanel, сначала извлеките файл на свой компьютер локально, а затем загрузите их все на свой сервер.Убедитесь, что вы загружаете эти файлы в соответствующую папку вашего доменного имени.
3. Создайте базу данных и пользователя
Перейдите к мастеру базы данных MySQL в вашей cPanel.
Фактический процесс может немного отличаться в зависимости от хостинговой компании, которую вы используете, но основы те же. Чтобы создать новую базу данных:
- введите имя базы данных
- создайте нового пользователя, указав имя пользователя и пароль
- добавьте этого пользователя в базу данных
- не забудьте нажать «Все привилегии»
Теперь вы успешно создали новую базу данных для вашего сайта WordPress.
4. Настройте базу данных
Хотя вы создали базу данных, она не связана с файлами WordPress. Вы должны ввести соответствующие данные в конкретный файл. Для этого:
- перейдите в диспетчер файлов в вашей cPanel
- среди файлов WordPress, найдите «wp-config-sample.php»
- Переименуйте этот файл в «wp-config.php»
Выберите его и нажмите на редактировать. Оттуда вы можете прочитать содержимое этого файла. Wp-config.php содержит информацию для входа в базу данных. Вам необходимо заменить некоторую информацию, чтобы настроить базу данных для работы с WordPress. Для этого вам необходимо:
- добавить имя вашей базы данных
- имя пользователя
- пароль пользователя
После внесения этих изменений просто нажмите «сохранить» и закройте файл.
5. Запустите сценарий установки
Теперь вам нужно запустить сценарий установки, чтобы он мог все настроить по порядку.Для этого просто откройте веб-браузер на своем компьютере и перейдите по этому URL-адресу
www.YourDomain.com/wp-admin/install.php
Замените YourDomain.com фактическим именем домена, в котором вы устанавливают WordPress.
По завершении отобразится экран приветствия, и вам потребуется некоторая информация.
6. Завершение процесса установки
Чтобы завершить последние шаги, вы должны ввести некоторую информацию.Эта информация точно такая же, как я обсуждал выше в случае Softaculous.
- Имя сайта
- Имя пользователя для входа в систему
- Пароль
- Адрес электронной почты, на который WordPress отправит вам данные для входа в систему
Нажмите кнопку « Установить сейчас », и процесс займет несколько секунд. После этого вы увидите « WordPress было установлено ». Используя информацию для входа, отправленную вам в электронном письме, вы можете войти в панель управления WordPress и приступить к созданию нового установленного веб-сайта.
Связано: Как создать веб-сайт — Руководство для начинающих
Как установить WordPress: подробное пошаговое руководство
5 минут. Кажется, за это время можно сделать очень много.
Иди, возьми пончик. Почисти зубы. Моргните 100 раз. Сделать звонок.
И самое главное: установите WordPress. Это одна из причин, почему наша знаменитая CMS так популярна.
Ач, Знаменитая 5-минутная установка . Смущает новичка, не правда ли? 5 минут: по вашему мнению, невозможно.
Вы думаете, что создатели WordPress, должно быть, забыли 0 после 5. Или что их минуты на самом деле часы.
После некоторого исследования предмета и открытия варварских терминов FTP, MySQL или phpMyadmin, вы приходите к следующему выводу: WordPress и его сообщество считают вас наивным дураком (вы, конечно, не так).
Установка за 5 минут? Да правильно!
Что ж, позвольте мне сказать вам, что это возможно — даже если вы новичок.
«Да, можно», как сказал бы старый добрый Барак.
Я покажу вам 3 способа сделать это . Я подробно расскажу о них с помощью простого, доступного, пошагового процесса.
(И пока мы это делаем, не заходите так далеко, чтобы запускать таймер! Если я немного превысил время установки, пожалуйста, не жалуйтесь.)
Итак, без лишних слов, давайте поговорим о том, что в меню.
Конечно, вам не нужно устанавливать WordPress всеми этими способами.Используйте только то, что вам нужно.
Как установить WordPress вручную?
Прежде всего, просто знайте, что можно запустить автоматическую установку WordPress (также называемую установкой в один клик), если ваш хостинг-провайдер предоставляет это.
Он в первую очередь предназначен для начинающих и действительно очень прост.
Так зачем возиться с ручной установкой? Что ж, это рекомендуется по трем основным причинам:
- Иногда провайдеры веб-хостинга устанавливают что-то в дополнение к WordPress .
- В ручном режиме вы сохраняете контроль над конфигурацией и получаете больше возможностей для настройки.
- Автоматические установки не всегда поддерживают последнюю версию WordPress . В этом случае вам нужно будет выполнить обновление сразу после установки. Помните: очень важно поддерживать ваш сайт в актуальном состоянии, особенно по соображениям безопасности.
1. Список ингредиентов
Прежде чем вдаваться в подробности, давайте вместе перечислим ингредиенты, необходимые для установки WordPress на любом провайдере веб-хостинга.
Забудьте о сахаре, соли и перце. Чтобы все это смазать маслом, вам понадобится:
- и подключение к Интернету . Если вы читаете эту статью, все в порядке. 😉
- a компьютер . Нет, вручную установить WordPress с планшета или смартфона пока нельзя. Мне жаль.
- a платформа веб-хостинга .
- для создания базы данных .
- для установки FTP-клиента , то есть программного обеспечения, которое позволяет вам общаться с вашим сервером.Я собираюсь использовать Filezilla. Но вы также можете обратиться к Cyberduck или Transmit.
- последняя версия WordPress .
- ваши пароли для подключения к FTP-клиенту . Обычно они включаются в приветственное письмо, отправляемое вам платформой веб-хостинга.
Проверить каждый из этих маркеров? Теперь вы готовы прочитать рецепт удачной установки WordPress.
2. Одна установка, 4 шага
2.1. Загрузите файлы WordPress
Возможно, вы уже где-то это читали, но всегда полезно помнить об этом.
Помните, что WordPress работает с двумя основными элементами: базой данных, которую мы создадим вскоре после этого. И файлы ядра WordPress (все, что поддерживает работу машины).
Вы найдете на официальном сайте WordPress.
Вы получите zip-файл, который можно распаковать и поместить на свой компьютер (например, на рабочий стол).
2.2. Создание базы данных
База данных, безусловно, самый важный элемент сайта WordPress. Он содержит всю информацию, относящуюся к вашему сайту (контент, настройки, пользователи и т. Д.).
Так что если вы случайно удалите его, или попадете на взлом, желаю удачи!
Поэтому всегда не забывайте регулярно делать резервные копии вашего сайта.
Теперь я объясню, как создать его на вашем веб-хостинге.
Для вашей информации я подробно расскажу о процессе с помощью cPanel.
Начните с перехода на свою cPanel.
Вы найдете ссылку для подключения к нему в приветственном письме от службы веб-хостинга.
В CPanel щелкните Базы данных MySQL. К сведению, MySQL — это программа, позволяющая управлять базами данных.
Дайте вашей базе данных имя.
Все пишите строчными буквами, без пробелов и акцентов. База данных всегда будет иметь префикс вашего CPanel ID (красная область на снимке ниже).
Затем необходимо создать пользователя базы данных.
- Введите имя пользователя для работы с вашей базой данных (WordPress будет использовать его для подключения к ней).
- Введите пароль. Пожалуйста, избегайте «0000», «1234» или даты вашего рождения. Выберите что-нибудь сложное. Для этого нажмите кнопку «Генератор паролей». Боишься, что никогда этого не вспомнишь? Напишите это в текстовом файле И на бумаге.
- Завершите, нажав синюю кнопку «Создать пользователя» .
Наконец, вы должны дать права пользователю в базе данных, добавив пользователя .
Самый распространенный способ — предоставить пользователю все привилегии.
Тем не менее, еще из соображений безопасности, советую поставить только галочку:
- Создать
- Удалить
- Вставить
- Выбрать
- Обновить
Наконец, нажмите «Внести изменения».
Итак, вы закончили создание базы данных. Легко, правда?
2.3. Выгрузка файлов на сервер по FTP
Третий шаг — отправить файлы на сервер.Для этого вам нужно будет загрузить и установить FTP-клиент.
Их несколько, самая известная из которых — Filezilla. Лично мне нравится использовать именно его. Алекс (шеф-повар WPMarmite) рекомендует Cyberduck. Вам решать, какой из них лучше для вас.
В любом случае запустите Filezilla.
Затем его необходимо настроить так, чтобы он мог подключаться к вашей среде хостинга. Для этого вам необходимо:
- хост
- имя пользователя или логин
- пароль
Помните? Эти три части информации находятся в приветственном письме, отправленном службой веб-хостинга.
Теперь есть 2 способа сделать это. Либо вы вводите эту информацию через меню ниже.
NB: поле «Порт» можно оставить пустым.
Или вы вводите их в диспетчере сайтов, щелкнув значок на снимке ниже.
Pro этого метода: вам больше не придется заполнять их каждый раз при подключении к Filezilla.
Вы заметите, что Filezilla «разделена» на две части: слева файлы, которые находятся на вашем компьютере.
Справа файлы, расположенные на сервере.
Чтобы перенести файлы WordPress на сервер, перейдите в левое окно Filezilla . Найдите папку WordPress, которую вы ранее скачали. В моем случае это на моем рабочем столе.
Выбрать все содержимое этой папки (но не саму папку), т.е. е. wp-includes , wp-content , wp-admin + несколько других файлов.
Перетащите в правое окно.Перейдите в корневой каталог вашего сайта, где настроено ваше основное доменное имя.
Обратите внимание, что это местоположение может отличаться от одной службы хостинга к другой. Иногда он называется public_html , иногда вы найдете его под именем www . Для других это будет htdocs .
Важная вещь — переместить ваши файлы WordPress ВНУТРИ этого корневого каталога .
И еще раз: не кладите в нее свою папку wordpress , иначе сайт будет доступен на mydomain.com / wordpress , и вам нужно будет выполнить миграцию.
Как новичок, вы же не хотите делать такие изменения, не так ли?
Вы можете видеть прогресс передачи в нижней панели Filezilla. Это может занять несколько минут — это нормально.
Расслабьтесь, вы хорошо продвинулись.
2,4. Запускаем мастер установки
Еще немного усилий: вы достигнете конца этого ручного процесса установки WordPress.
Теперь, когда ваши файлы находятся на сервере, вам нужно связать их с вашей базой данных.
Зайдите в свой любимый браузер и введите свое доменное имя. Например: www.myamazingwebsite.com
Вы должны найти следующую страницу. Нажмите кнопку « Let ‘s go ».
Чтобы заполнить обязательные поля, просто введите данные, уже созданные в вашей cPanel.
Предлагаю обратить особое внимание на префикс таблиц базы данных. По умолчанию с WordPress связаны таблиц wp_ . И противные хакеры это знают.Хороший рефлекс — изменить их, как только они будут установлены.
Смело ставьте что-нибудь посложнее, даже непонятнее, вместо wp_ .
Пример: dgh57yz_
Закончите, нажав Подтвердить.
Это последняя страница, которую вы должны найти.
Несколько советов по правильному заполнению:
- Не указывайте admin в качестве логина или имени вашего сайта. Выбирайте что-нибудь посложнее, всегда из соображений безопасности.
- Выберите (очень) сложный пароль .
- Не устанавливайте флажок «Отказать поисковым системам от индексации этого сайта» . Если вы не хотите, чтобы вас видели в Google, Bing, Yahoo и т. Д.
Последнее: нажмите Установить WordPress . И вот вы в конце этого процесса. Поздравляю!
Установить WordPress локально
1. Зачем устанавливать WordPress локально?
Локальная установка WordPress означает, что вы разместите его на своем компьютере, не прибегая к услугам провайдера веб-хостинга.
У этого метода есть как преимущества, так и недостатки.
Вот краткий обзор моментов, которые следует запомнить, начиная с недостатков:
- Если вы устанавливаете WordPress на localhost, конфигурация отличается от конфигурации сервера . Это может вызвать проблемы при переключении сайта в онлайн.
- Невозможно показать ход работы удаленному клиенту . Исключение из правил: программа Local by Flywheel, которую я вам представлю сразу.Будьте начеку: в поле зрения золотая жила.
Лично я привык работать локально и вижу несколько преимуществ:
- Безопасное тестирование тем и плагинов . В случае возникновения конфликтов или ошибок это не проблема: вы единственный, кто это увидит. Представьте себе полный беспорядок, если сайт уже был онлайн 🙁
- Наличие копии вашего сайта на случай взлома или сбоя сервера.
- Локальный сайт будет быстрее .
- Нет необходимости быть в сети , если вы хотите работать на своем сайте локально.
2. Как установить WordPress с помощью Local с помощью Flywheel
Local by Flywheel был создан компанией, специализирующейся на хостинге WordPress: Flywheel.
Это замечательное программное обеспечение — да, я настаиваю — отличается простотой использования и скоростью.
Он совместим с обеими основными операционными системами: Windows и MacOS .
Его элегантный и красочный интерфейс наверняка вас соблазнит.Попробуй! Поскольку я тестировал эту службу, я уничтожил MAMP.
Другие ценные элементы: вы можете дать своему клиенту URL-адрес, чтобы показать им, как идет процесс создания сайта. Что невозможно, например, с MAMP.
Наконец, Local by Flywheel управляет SSL для создания сайтов в https.
Я почти уверен, что все это вас соблазняет и заставляет пойти и попробовать. Но предупреждаю: блюдо Local by Flywheel можно съесть всего за 3 укуса.
- Bite 1: загрузите и установите программное обеспечение здесь.
- Bite 2: создание нового сайта путем настройки среды разработки (выбор версии PHP, сервера и MySQL) и настроек WordPress (имя пользователя, пароль, электронная почта). Local by FlyWheel сделает всю работу за вас. По сути, вам просто нужно проверить предварительно настроенную информацию.
- Bite 3: программное обеспечение создает среду разработки. В полном одиночестве. Просто подождите около 1 минуты, пока установка будет установлена.
Процесс завершен. Срок исполнения: менее 3 минут.Если все пойдет хорошо, вы увидите небольшую зеленую точку рядом с названием своего веб-сайта.
Затем нажмите «Просмотр сайта», чтобы просмотреть своего ребенка.
После вкусной закуски перейдем к основному блюду: МАМП.
3. Как установить WordPress с MAMP
Если по какой-либо причине вы не хотите работать с Local by Flywheel, вот как это сделать с MAMP, другим программным обеспечением, которое заставляет WordPress работать на вашем компьютере.
Прежде чем мы начнем, MAMP — это аббревиатура, означающая:
.- Macintosh: операционная система (но вы также можете использовать ее под Windows)
- Apache: веб-сервер
- MySQL: система управления базами данных
- PHP: язык сценариев на стороне сервера (на каких сайтах WordPress работают)
Короче говоря, MAMP позволяет моделировать сайт онлайн, но на вашем компьютере.
Обратите внимание, что MAMP также установит MAMP Pro. А вот бесплатной версии достаточно для работы локально.
Шаг 1: Установите MAMP
Перейдите на сайт MAMP и нажмите Скачать . Загрузите приложение, установите его и откройте на своем компьютере.
Шаг 2: Настройте MAMP
Щелкните Preferences , затем перейдите на вкладку Ports . Вы можете изменить порты по умолчанию, введя следующие данные, как вы можете видеть на снимке ниже:
Установка Apache на порт 80 позволяет вам получать доступ к вашим сайтам локально с URL-адреса http: // localhost вместо http: // localhost: 8888. Согласитесь, что без всех этих восьмерок мы можем видеть более ясно
Но вам придется автоматически вводить пароль администратора каждый раз при запуске серверов.
Вторая настройка, которую можно сделать, находится на вкладке «Веб-сервер». По умолчанию MAMP считает папку htdocs корнем сервера. Здесь вы разместите свои будущие сайты.
Вы можете выбрать другую папку, если не думаете, что htdocs достаточно значим.Например, микоолзитов . Просто щелкните значок рядом с «Корневой каталог документа», чтобы указать правильный путь.
С этого момента вы можете нажать «Запустить серверы», и все должно быть в порядке 😉
Шаг 3: Установите файлы WordPress
Перейдите по этой ссылке, чтобы загрузить последнюю версию WordPress. Разархивируйте его и поместите в корневую папку (htdocs или другую по вашему выбору).
Не забудьте переименовать папку . По умолчанию это будет , wordpress .Например, вы можете дать папке то же имя, что и ваш сайт.
Шаг 4. Создайте базу данных
На странице, открытой MAMP в вашем браузере, щелкните Инструменты > phpMyAdmin.
Щелкните вкладку Базы данных вверху страницы.
В поле « Create database » назовите базу данных. Будьте осторожны, не используйте пробелы, диакритические знаки или специальные символы, а также используйте строчные буквы. Пример: mycoolwebsite .
Для сопоставления выберите utf_8_general_ci
Щелкните Create . Если все в порядке, слева появится база данных.
Шаг 5. Свяжите WordPress с его базой данных
Если вы правильно выполнили начальные настройки, просто введите следующий URL-адрес в свой браузер: http: // localhost / yoursite
В моем примере это дает нам: http: // localhost / mycoolwebsite
Если вы не выполнили указанные выше настройки, URL-адрес будет выглядеть как http: // localhost: 8888 / mycoolwebsite /
Вы должны перейти на следующую страницу.Это вам что-то напоминает, не так ли?
Щелкните Поехали.
Затем логика такая же, как и при ручной установке, за исключением нескольких деталей.
Рассмотрим подробнее:
- Имя базы данных: имя, указанное в MySQL
- Имя пользователя (база данных):
root : вы всегда будете использовать это имя пользователя локально - Пароль (база данных):
root : вы всегда будете используйте этот пароль локально - Хост / сервер базы данных: localhost
- Префикс таблицы: избегайте использования
wp_ (даже если вы вряд ли будете взломаны локально).
Нажмите кнопку «Подтвердить». Должна появиться страница ниже. Выберите Начать установку.
Затем просто следуйте инструкциям, данным во время ручной установки.
Установить MAMP локально: операция завершена. Отлично сработано.
Теперь дело за вами!
Вы только что закончили читать эту статью, в которой подробно описаны методы установки WordPress. Надеюсь, вам понравилось.
Подводя итог, можно выделить 3 типа установок:
- автоматические установки , скорее предназначенные для начинающих WordPress;
- ручная установка , которую обычно используют более опытные пользователи;
- локальные установки для безмятежной работы на вашей машине.
Вы видели, что настроить их довольно просто. Даже если вы новичок, ничто не помешает вам начать установку вручную и наоборот.
А теперь пора все это реализовать.
 Если скачивать бесплатно, то процесс может занять около 3 часов. Текущая актуальная версия Open Server — 5.3.0.
Если скачивать бесплатно, то процесс может занять около 3 часов. Текущая актуальная версия Open Server — 5.3.0.Примечание: Вы можете получить предупреждение UAC перед установкой. Нажмите OK и продолжите.
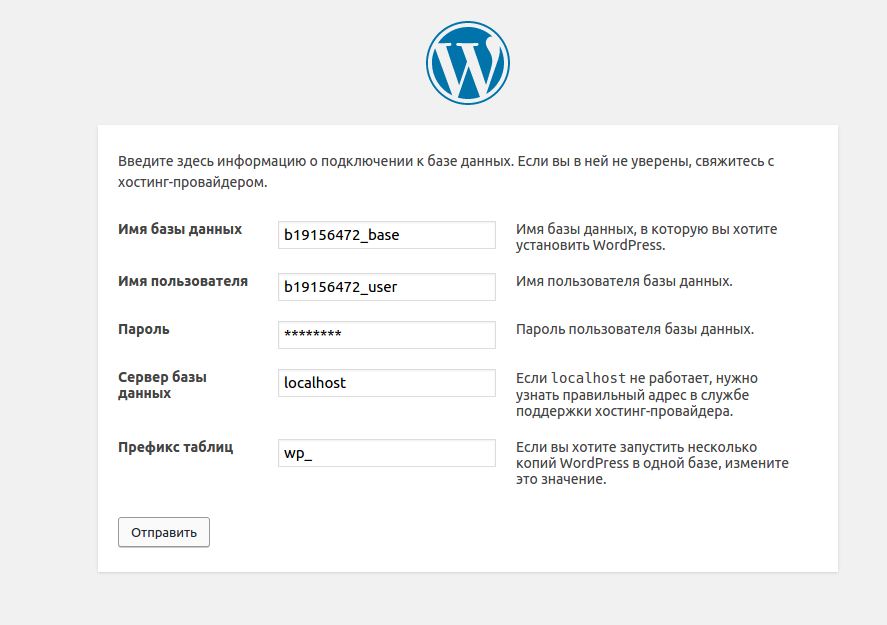 Это очень важно. Openserver не будет работать, если вы не проверите это и нажмете Разрешить доступ.
Это очень важно. Openserver не будет работать, если вы не проверите это и нажмете Разрешить доступ.Примечание: Не рекомендуется полное отключение контроля учетных записей, если в этом нет крайней необходимости.
 В таком случае рекомендуется временно их деактивировать, пока Openserver не будет успешно установлен.
В таком случае рекомендуется временно их деактивировать, пока Openserver не будет успешно установлен. Если все настроено правильно, ваш сервер должен успешно запуститься.
Если все настроено правильно, ваш сервер должен успешно запуститься. Итак, вот как запустить сайт WordPress и запустить его на openserver подробная пошаговая инструкция ниже.
Итак, вот как запустить сайт WordPress и запустить его на openserver подробная пошаговая инструкция ниже. Я собираюсь назвать эту установку WordPress veraksoff.
Я собираюсь назвать эту установку WordPress veraksoff.
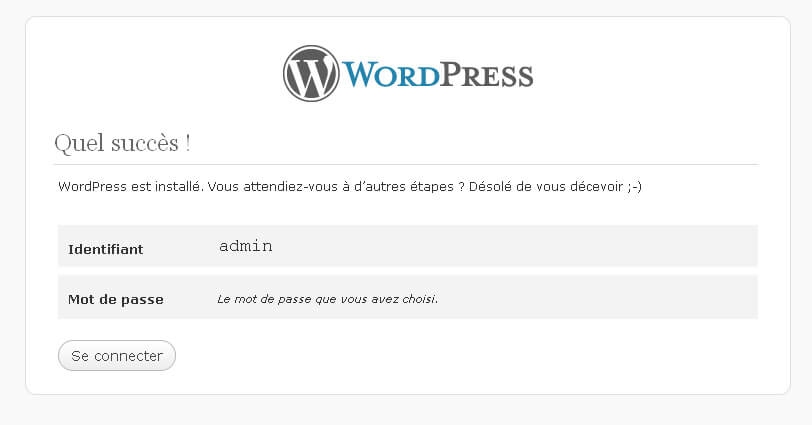 Согласно информации на официальном сайте Денвер, этот локальный сервер использует: PHP 5.3.13, MySQL 5.1, PostgreSQL 8.4, что говорит о том, что он безнадежно устарел и не обновляется несколько лет.
Согласно информации на официальном сайте Денвер, этот локальный сервер использует: PHP 5.3.13, MySQL 5.1, PostgreSQL 8.4, что говорит о том, что он безнадежно устарел и не обновляется несколько лет.Как установить WordPress в Plesk
Как установить WordPress в ISPmanager
Установка WordPress в Vepp
Устанавливаем репозиторий EPEL: yum install epel-release
Ставим веб сервер: yum install httpd
Ставим PHP и популярные модули для него: yum install php php-mysql php-mbstring php-mcrypt php-devel php-xml php-gd
Ставим сервер баз данных: yum install mariadb mariadb-server
Запускаем веб-сервер и сервер баз данных: systemctl start httpd mariadb
Добавляем службы в автозапуск: systemctl enable httpd mariadb
Устанавливаем phpMyAdmin: yum install phpmyadmin Скачайте архив: wget https://ru.wordpress.org/latest-ru_RU.tar.gz или curl -O https://ru.wordpress.org/latest-ru_RU.tar.gz
Распакуйте архив и переместите файлы в директорию сайта: tar -xf latest-ru_RU.tar.gz mv wordpress/ /var/www/ example.com/example.com/blog
5 бесплатных шаблонов интернет-магазина на WordPress
Как раскрутить блог. 4 рабочих способа найти новых читателей
Что такое бэкапы сайта и почему их никто не делает
Создал сайт, что дальше? Про контент и продвижение
В разделе «Главное» выберите пункт «Базы данных» и нажмите Создать:
Укажите имя базы данных и выберите из выпадающего списка имя пользователя. Также вы можете создать нового пользователя, при этом в названии автоматически добавится префикс вашего логина хостинга.
Сгенерируйте пароль пользователя и нажмите Ок.
В разделе «Базы данных» выберите пункт Мастер баз данных MySQL:
На открывшейся странице укажите название базы данных и нажмите Следующий шаг.
К названию базы данных автоматически добавляется префикс вида u1234567_ (где u1234567 — ваш логин услуги хостинга).
Укажите имя пользователя базы данных, пароль и подтверждение пароля. Нажмите Создать пользователя:
К имени пользователя автоматически добавляется префикс вида u1234567_ (где u1234567 — ваш логин услуги хостинга).
Укажите права пользователя по отношению к базе данных. Обычно необходимы все права:
Нажмите Следующий шаг.
- English (en)
- Русский (ru)
- Українська (uk)
- Français (fr)
- Português (pt)
- español (es)
- Deutsch (de)
- Italiano (it)
- Беларуская (be)
* Скопировать скрипт установки *
* Вставьте сценарий установки в свой терминал и нажмите «Enter»
, чтобы начать процесс установки *
* Нажмите «Установить по умолчанию», когда появится это приглашение *
http://192.168.0.1
* Выберите желаемый язык и нажмите «Продолжить» *
* Нажмите «Поехали»! *
* Заполните поле данными из предыдущей настройки базы данных. Измените «Хост базы данных» на 127.0.0.1, и все готово. *
* Введите необходимые данные и нажмите «Установить WordPress», чтобы начать свои приключения в WordPress. *
* Наконец, если все было настроено правильно, ваш сайт WordPress будет успешно установлен и будет выглядеть следующим образом.*
Конечно, вам не нужно устанавливать WordPress всеми этими способами.Используйте только то, что вам нужно.
wp-includes , wp-content , wp-admin + несколько других файлов. public_html , иногда вы найдете его под именем www . Для других это будет htdocs . wordpress , иначе сайт будет доступен на mydomain.com / wordpress , и вам нужно будет выполнить миграцию. www.myamazingwebsite.com таблиц wp_ . И противные хакеры это знают.Хороший рефлекс — изменить их, как только они будут установлены. wp_ . Пример:
dgh57yz_ http: // localhost вместо http: // localhost: 8888. Согласитесь, что без всех этих восьмерок мы можем видеть более ясно htdocs корнем сервера. Здесь вы разместите свои будущие сайты. htdocs достаточно значим.Например, микоолзитов . Просто щелкните значок рядом с «Корневой каталог документа», чтобы указать правильный путь. (htdocs или другую по вашему выбору)., wordpress .Например, вы можете дать папке то же имя, что и ваш сайт. mycoolwebsite . utf_8_general_ci // localhost / yoursite // localhost / mycoolwebsite http: // localhost: 8888 / mycoolwebsite / root : вы всегда будете использовать это имя пользователя локально root : вы всегда будете используйте этот пароль локально wp_ (даже если вы вряд ли будете взломаны локально).
 При этом вы можете сделать это, не нарушая ничего на вашем сайте.
При этом вы можете сделать это, не нарушая ничего на вашем сайте.