Установка плагинов WordPress – три способа
Если вы всё ещё не знаете, как происходит установка плагинов WordPress, и вообще не представляете, что это такое и зачем это нужно, то немедленно прочитайте эту статью. Потому что плагины – это самое важное, что есть в WordPress.
Что такое плагины для WordPress
Плагины – это миниатюрные программные модули, которые расширяют функциональность WordPress, а, соответственно, и всего сайта.
Чтобы лучше понять, представьте себе компьютер, на котором, установлена какая-то операционная система, допустим Windows. Сама Windows имеет какие-то полезные функции, которыми вы пользуетесь. Но этих возможностей не достаточно. И вы берёте и устанавливаете на компьютер дополнительные программы, которые расширяют функционал Windows и вашего компьютера. Так и с плагинами WordPress – это то же самое, что программы для Windows.
Плагинов есть великое множество – более 20 000. Они бывают бесплатные, условно-бесплатные и платные, так называемые премиум-плагины.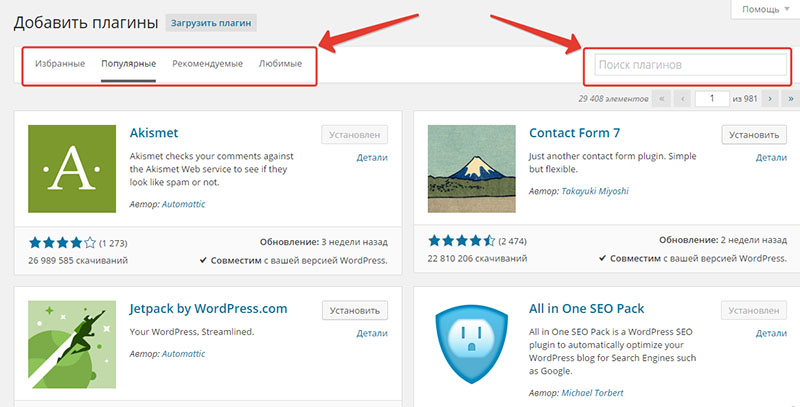
- для защиты сайта от взлома, воровства контента и спама;
- для дизайна;
- администраторские или системные плагины;
- для управления записями;
- для управления комментариями;
- для управления медиафайлами;
- плагины для SEO оптимизации сайта;
- для удобства и обеспечения юзабилити;
- почтовые плагины для отправки писем.
Помните, что плагины следует скачивать только из надёжных источников. Если их взять из неблагонадёжного ресурса, то можно получить дополнение, которое будет не работоспособным или конфликтующим с другими компонентами сайта.
К какой бы группе не принадлежал тот или иной плагин, установка его всегда протекает одинаково. Всего есть три способа для установки плагинов WordPress, аналогично инсталляции шаблонов.
Установка плагинов WordPress через поиск консоли
Самый простой способ произвести установку плагинов WordPress – это через консоль администратора. Чтобы сделать это авторизовываемся на своём сайте, заходим в консоль, и переходим в пункт «Плагины» и подпункт «Добавить новый».
Чтобы сделать это авторизовываемся на своём сайте, заходим в консоль, и переходим в пункт «Плагины» и подпункт «Добавить новый».
Затем в поле «Поиск плагинов» записываем название нужного плагина и нажимаем клавишу «Enter». В результатах поиска вы увидите все плагины, которые соответствуют вашему запросу. Здесь также можно ознакомиться с описанием плагина (на английском), количеством установок, датой последнего обновления и совместимостью с вашей версией WordPress и другую полезную информацию.
Установка плагинов WordPress через поиск в консоли
Чтобы отыскать нужный плагин в консоли, можно также воспользоваться метками, которые находятся в самом низу страницы поиска. А ещё вверху есть ссылки на «Популярные» и «Рекомендуемые» дополнения.
Чтобы установить плагин WordPress, который был найден по запросу, нажимаем на кнопку «Установить», которая будет рядом с названием. Начнётся установка, которая длится несколько секунд, и в конце вас перекинет на следующую страницу, где потребуется выбрать один из двух пунктов – либо «Активировать плагин», то есть включить его, либо «Вернуться к установщику плагинов», если нужно заинсталлировать что-то ещё.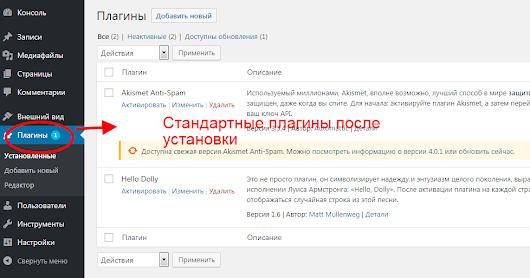
Установка плагинов WordPress через FTP
Установка плагинов WordPress через FTP удобна тем, что можно быстро инсталировать целую партию. Чтобы сделать это потребуется авторизоваться через какой-то FTP-клиент, например Total Commander. Чтобы установить плагины таким способом, они должны быть у вас на компьютере.
После успешной авторизации в FTP переходим в папку сайта wp-content/plugins/. Именно здесь хранятся все плагины. Чтобы установить плагины WordPress, просто копируем их в эту папку.
Обычно плагины поставляются запакованные в архив *zip. При установке через FTP архив необходимо распаковать в папку плагина. Все плагины в каталоге wp-content/plugins/ хранятся каждый в отельной своей папке.
Установка плагина WordPress через FTP
Когда с этим закончите, перейдите в консоль администратора, в пункт «Плагины» и подпункт «Установленные». Если вы всё сделали верно, то в списке установленных плагинов появится тот, который только что инсталлировали.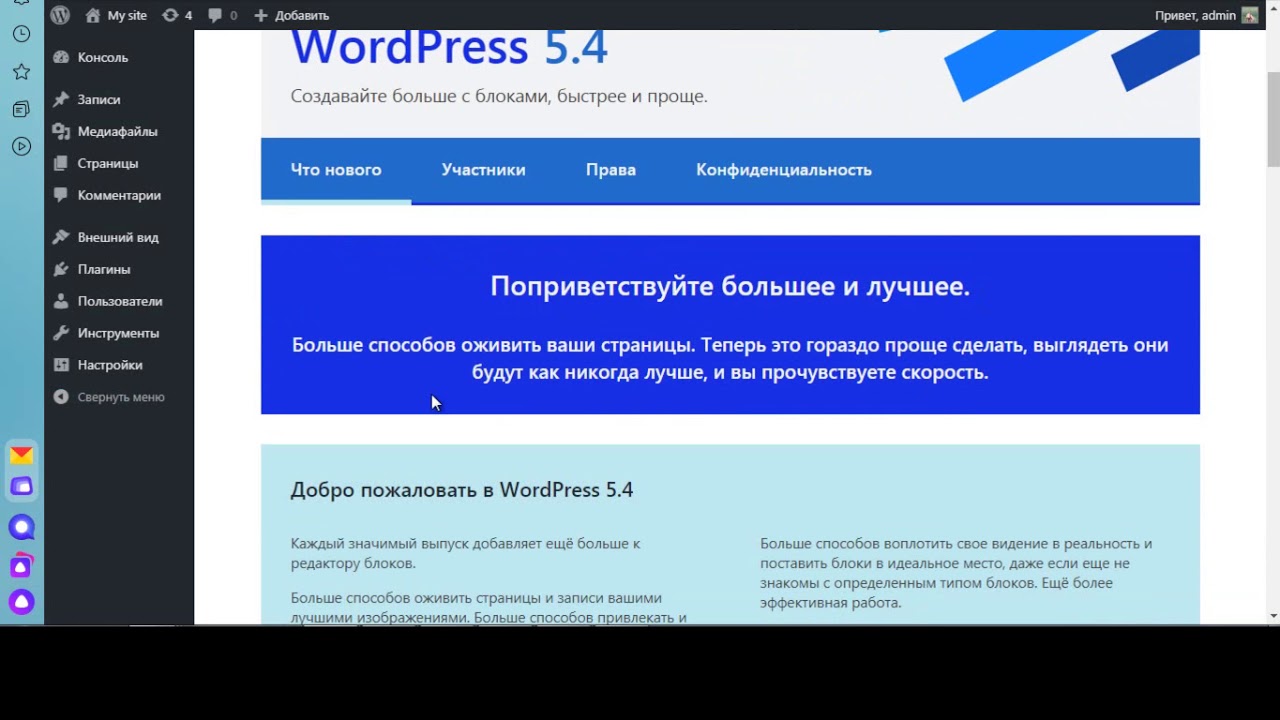
Установка плагинов WordPress через загрузчик консоли
Если у вас на компьютере плагины в архиве *zip, то вы ещё можете установить их через загрузчик консоли. Для этого авторизовываемся и переходим в пункт «Плагины» и подпункт «Добавить новый», затем нажимаем кнопку «Загрузить плагин» и на кнопку «Обзор», чтобы указать путь на архив плагина.
Затем, чтобы установка плагина WordPress началась, нажимаем «Установить». Через несколько секунд вас перекинет на следующую страницу, на которой нужно нажать либо «Активировать плагин», чтобы включить его, либо «Вернуться на страницу плагинов», чтобы увидеть весь список установленных дополнений или продолжить загрузку.
Установка плагина WordPress через загрузчик консоли
При установке через загрузчик консоли плагин должен быть в архиве *zip, то есть именно таким, как его обычно поставляют.
На этом всё. Эти три способа установки плагинов WordPress позволят вам сделать это при любых обстоятельствах. И, как видите, ничего сложного в этом нет.
И, как видите, ничего сложного в этом нет.
Статьи по теме:
Установка плагинов на WordPress 📖 Руководство 2020
Установка плагинов на WordPress, используя панель администратора, настолько проста, что вам, скорее всего, никогда не понадобится навыки ручной установки плагинов через FTP/SFT или используя WP-CLI. Но техническая часть может быть полезна, если каталог плагинов WordPress перегружен или вовсе не доступен.
Если же вы разработчик, то обратите внимание на статью о том, как создать свой плагин для WordPress.
Установка плагинов на WordPress из репозитория
Самый простой метод устанавливать плагины для вашего WordPress сайта – перейти в официальный репозиторий (каталог плагинов) прямо на вашем WordPress сайте, раздел называется «Плагины» в выпадающем списке выбираем пункт «Добавить новый»
Установка плагинов на WordPress используя панель администратораВыбираем нужный нам плагин из популярных или же в строке поиска вбиваем нужное нам ключевое слово, например «
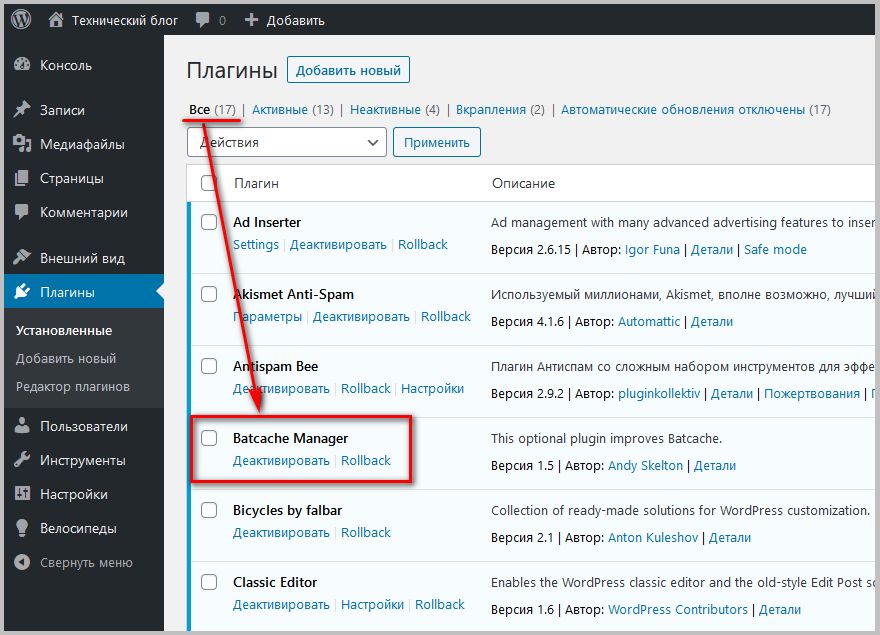 WooCommerce – это бесплатный плагин, который позволит вам начать торговлю в интернете. Если интересно, читайте наше руководство о том, как бесплатно создать интернет-магазин. Поиск по официальному каталогу плагинов
WooCommerce – это бесплатный плагин, который позволит вам начать торговлю в интернете. Если интересно, читайте наше руководство о том, как бесплатно создать интернет-магазин. Поиск по официальному каталогу плагиновНажмите кнопку «Установить» напротив нужного вам плагина. После успешной установки нужно «Активировать» его, нажав на соответствующую кнопку.
Всё, плагин успешно установлен и готов к работе ?
Ручная установка
Официальный каталог WordPress – самое доступное место для скачивания плагинов, но не единственное. В сети очень много сторонних сайтов, предлагающих широкий выбор платных плагинов, таких, как CodeCanyon или Codester и в этом случае без ручной установки не обойтись.
Следующие шаги описывают, как вручную установить а затем активировать WordPress плагин через панель администратора, с использованием FTP/SFTP или WP-CLI. В этом руководстве мы будем использовать плагин «Gutenberg Blocks»:
1.
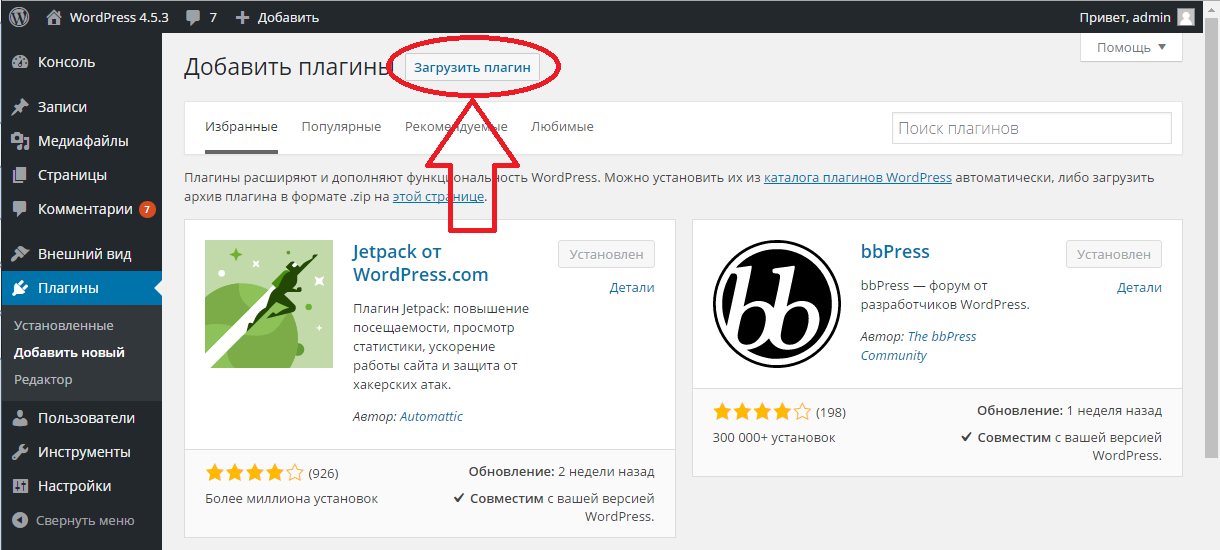 Простая ручная установка
Простая ручная установкаПервое, что нужно сделать, это скачать сам *.zip архив плагина. Это вам передается сделать самостоятельно. Если мы говорим о платных плагинах, например купленных на площадке https://codecanyon.net/, то все ваши покупки можно найти в разделе «Downloads (Загрузки)
Если кратко, то в результате вашей покупки или, как в нашем случае, загрузки у вас должен быть установочный файл плагина, сохраненный в виде *.zip архива.
Далее, на вашем сайте нужно перейти в раздел Плагины → Добавить новый.
- Сверху, вы увидите кнопку «Загрузить плагин» – нажимайте.
- Выдерите ZIP-архив с плагином, который вы скачали.
- Нажмите «Установить», а затем, по завершении, нажмите кнопку «Активировать».
2. FTP/SFTP
Итак, как вы уже знаете, все загруженные вами плагины, имеют формат *.zip. Большинство операционных систем (Windows, Mac и т.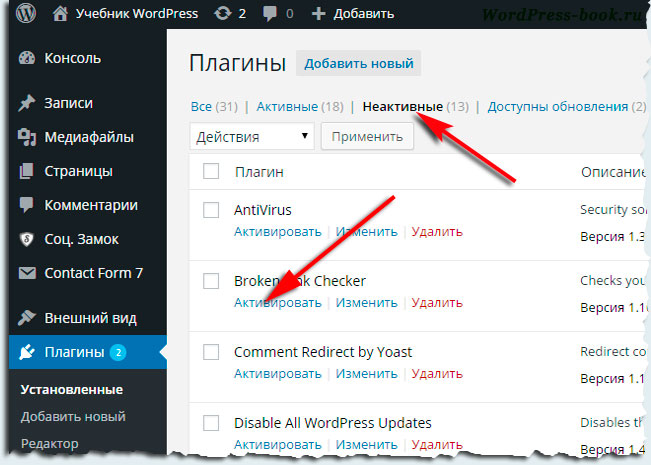
После успешного извлечения папки вам необходимо загрузить её на ваш сервер в директорию site.ru/wp-content/plugins/. Сделать это можно используя «Менеджер файлов» если на вашем сервере есть ISPManager или CPanel, а так же используя отдельное ПО для подключения к вашему серверу через FTP/SFTP протоколы, например FileZilla.
Если у вас возникли трудности с подключением к вашему серверу, обратитесь к вашему хостинг-провайдеру и попросите помощи в подключении к вашему серверу через FTP.
После успешного подключения перейдите в /wp-content/. Внутри этого каталога находятся папки плагинов и тем, а также несколько других файлов и папок. Перейдите в папку /plugins/ . Внутри неё и находятся все плагины.
Загрузите папку с вашим плагинами в раздел /wp-content/plugins/ на вашем веб-сервере.
Папка плагина, называется по имени плагина (например, в нашем случае это «ultimate-addons-for-gutenberg» ) содержит все файлы для этого плагина.
Если все прошло успешно, то перейдя в раздел «Плагины» на вашем сайте, вы уведите только что загруженный плагин и вам останется только нажать кнопку «Активировать».
3. Установка плагинов на WordPress с использованием WP-CLI (SSH)
WP-CLI предлагает быстрый и мощный способ управления вашими WordPress плагинами с помощью командной строки через SSH.
Отключение плагинов из командной строки особенно полезно, если область /wp-admin/ не доступна из-за неправильной конфигурации чего-либо.
Во-первых, Подключитесь к вашему серверу используя SSH, как системный пользователь вашего WordPress. Не используйте root с WP-CLI, так как это может только навредить, а для установки плагина используйте следующую команду, где «PLUGINNAME» – это название плагина в WordPress репозитории.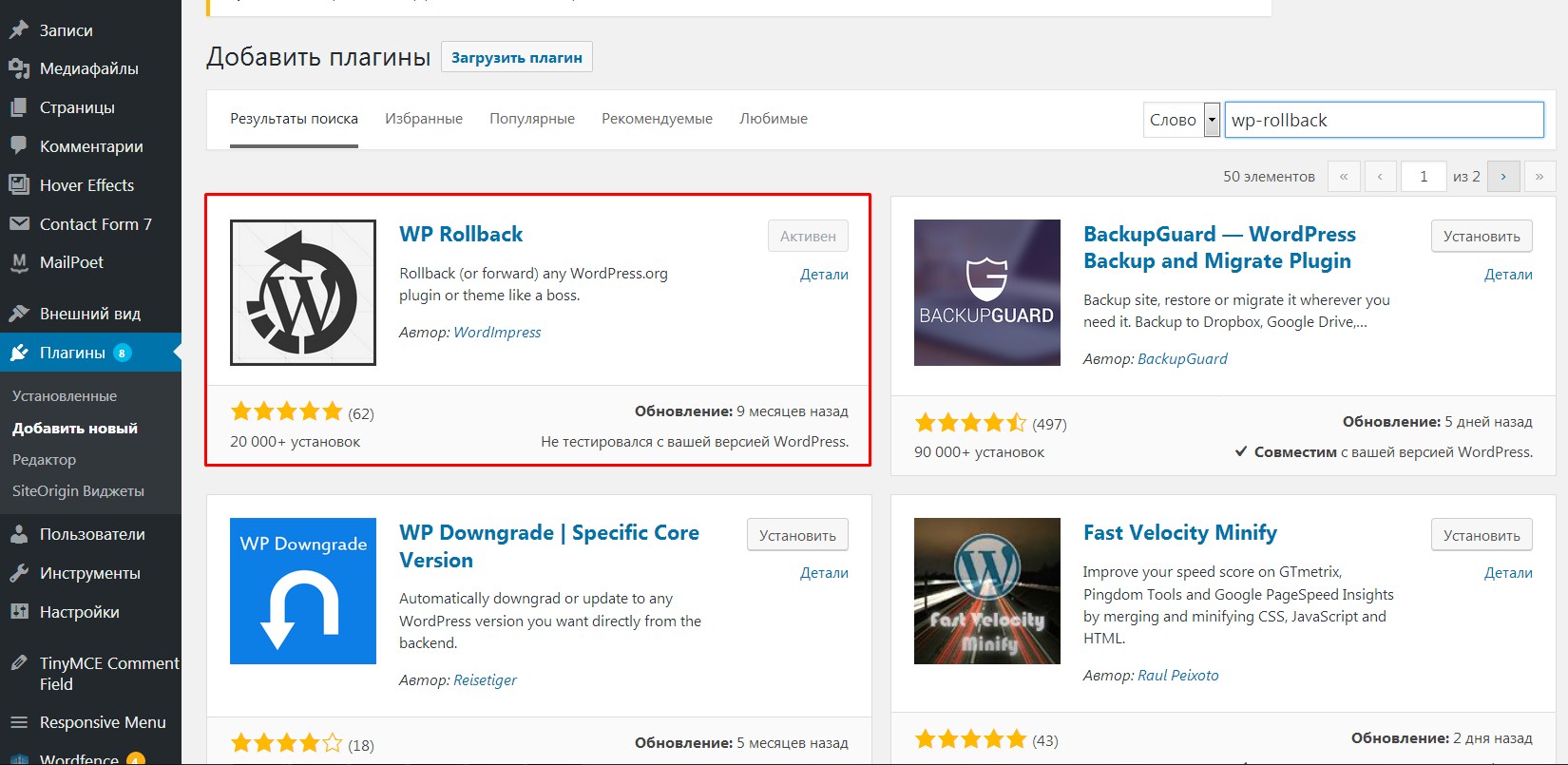
wp plugin install PLUGINNAME
В нашем случае это ultimate-addons-for-gutenberg
Установка плагинов на WordPress с использованием WP-CLI (SSH)Когда команда сработает и плагин будет установлен, вы увидите следующее сообщение:
Installing Ultimate Addons for Gutenberg by Brainstorm Force (1.16.0) Downloading install package from https://downloads.wordpress.org/plugin/ultimate-addons-for-gutenberg.1.16.0.zip... Unpacking the package... Installing the plugin... Plugin installed successfully. Success: Installed 1 of 1 plugins.
Плагин, так же можно активировать во время его установки, изменив команду следующим образом:
wp plugin install PLUGINNAME --activate
Но если вы забыли это сделать, то просто наберите следующую команду
wp plugin activate PLUGINNAME
В случае успеха система выдаст уведомление:
Plugin 'Ultimate Addons for Gutenberg' activated.Success: Activated 1 of 1 plugins.
На этом все!
Спасибо за внимание и ждем ваших комментариев!?
Как установить WordPress плагины — 3 различных метода
Приветствую!
Сегодня я вам расскажу что такое плагины, как их установить на свой сайт разными способами и тем самым расширить свой сайт на WordPress. Думаю тема будет полезна для новичков. Итак, начнем!
WordPress — это потрясающая платформа для создания вашего сайта. Это особенно верно благодаря широкому разнообразию плагинов, к которым вы получите доступ, что позволит расширить функциональность вашего сайта. Вы можете повысить безопасность, создать магазин, улучшить скорость своего сайта и оптимизировать поисковую систему (СЕО) и многое другое.
Если вы никогда не слышали о плагинах раньше, не волнуйтесь. Ниже я расскажу что такое плагины и как их установить. Поехали!
Что такое плагины?
Плагины — это отдельные части программного обеспечения, которые вы можете скачать и установить на свой веб-сайт.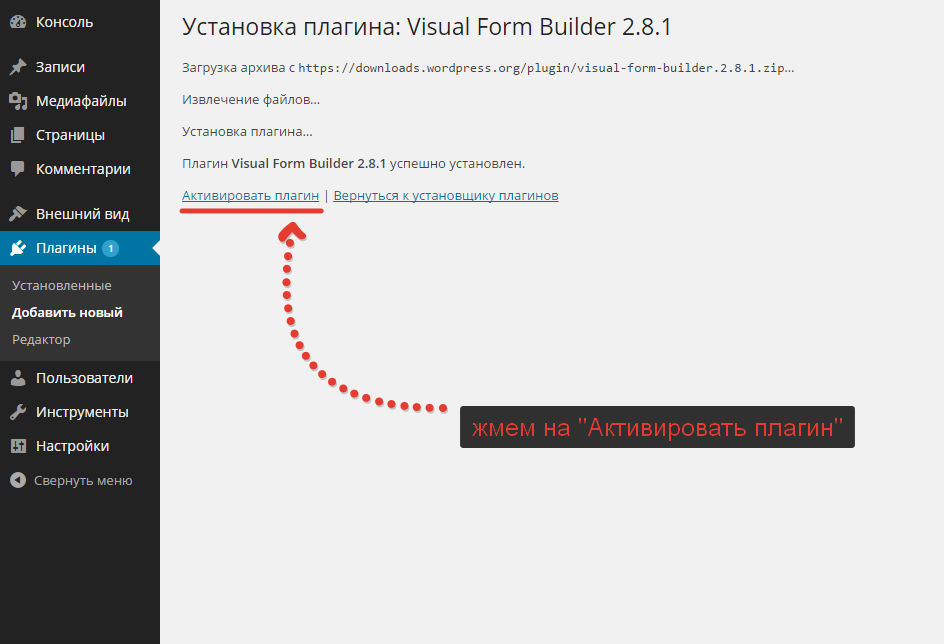 Вы можете воспринимать их так, как приложения для вашего смартфона. Так же, как вы можете загрузить приложение, чтобы добавить новую функцию на свой телефон, вы можете использовать плагин для добавления новых функций на ваш сайт WordPress.
Вы можете воспринимать их так, как приложения для вашего смартфона. Так же, как вы можете загрузить приложение, чтобы добавить новую функцию на свой телефон, вы можете использовать плагин для добавления новых функций на ваш сайт WordPress.
Плагины WordPress могут быть созданы кем угодно и могут быть созданы для чего угодно. Вы можете получить плагин для добавления контактной формы на свой сайт, создания настраиваемых галерей изображений, включения ссылок на социальные сети и многое другое. Существует множество бесплатных и премиальных вариантов на выбор.
Как и когда использовать плагины?
Каталог плагинов WordPress предлагает различные инструменты для добавления функции на свой сайт.
Вам не нужно использовать плагины для создания веб-сайта с помощью WordPress, но, скорее всего, вам понадобятся функции и функциональные возможности, которые платформа по умолчанию не предоставляет. Есть много причин добавлять плагины на ваш сайт. Например, вы можете улучшить пользовательский интерфейс своего сайта, оптимизировав его производительность, повысив его видимость через СЕО или убедиться, что ваш сайт максимально обезопасен.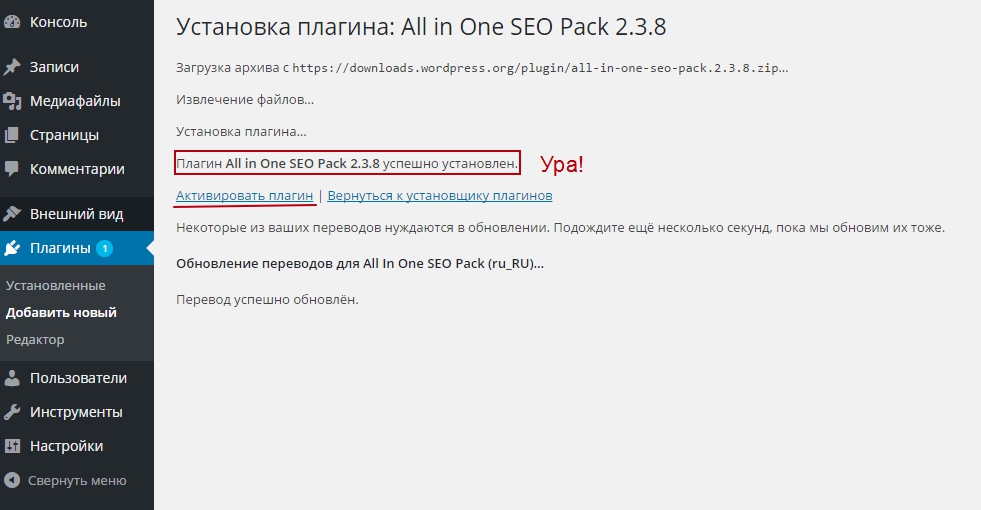
Правда в том, что почти любой сайт, построенный в WordPress, может извлечь выгоду, по крайней мере, из нескольких плагинов. Лучшим местом для начала является WordPress Plugin Directory, в котором содержится множество бесплатных плагинов, а также их обзоры и истории обновлений.
Как установить плагины WordPress
Установка плагинов WordPress может показаться незначительной для некоторых, но я хочу охватить все различные способы, которыми вы можете это сделать. Это включает в себя простые способы для начинающих и более продвинутые методы; для тех, у кого немного больше опыта, например, у разработчиков WordPress.
Итак, мы будем рассматривать в три разных способа установки плагинов WordPress на вашем сайте. Это включает поиск в вашей панели WordPress, загрузку вручную плагина через SFTP и установку плагина через WP-CLI. В следующих примерах мы собираемся использовать популярный бесплатный плагин Yoast SEO, который в настоящее время установлен на более чем 1 миллион сайтов.
- Установим с помощью WordPress Dashboard (простой/для начинающий)
- Установим через SFTP (промежуточное)
- Установим через WP-CLI (расширенный)
1. Как установить плагины WordPress через панель инструментов
Установка плагина WordPress из вашей панели инструментов является одним из самых простых способов быстрого запуска плагина. Первое, что вам нужно сделать, зайти в раздел плагинов на панели инструментов WordPress, нажмите «Добавить новый». Затем вы можете найти плагин, который хотите установить. В нашем примере мы вводим Yoast SEO. Вы также можете просматривать избранные, популярные, рекомендуемые и любимые плагины. Затем нажмите «Установить».
Затем нажмите «Активировать».
И это все! Теперь ваш плагин установлен, активирован и готов к использованию. Большинство плагинов, особенно более крупных, будут иметь меню опций, которое может отображаться в левой части панели инструментов WordPress. Например, с помощью плагина Yoast SEO у нас теперь есть меню «SEO», в котором мы теперь можем погрузиться в настройки плагина.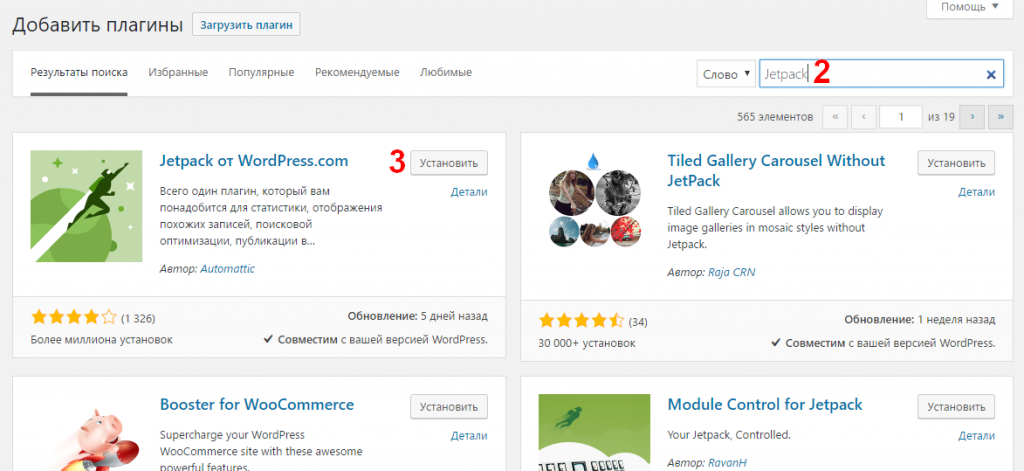
2. Как установить плагины WordPress через SFTP
Второй способ установки плагинов WordPress — это выполнить вручную через SFTP (безопасный FTP). В этом примере мы будем использовать бесплатный FTP-клиент Filezilla для загрузки плагина Yoast SEO на наш веб-сайт WordPress. В зависимости от того, чем вы будете пользоваться и какого провайдера используете вы, описание будет отличаться. Вы можете обратиться к документации своего провайдера о том, как подключиться к вашему сайту через SFTP.
Первый шаг — перейти в репозиторий WordPress и загрузить плагин вручную. Вы можете найти плагин, а затем щелкнуть по нему.
Затем нажмите кнопку «Загрузить версию xx». Это загрузит последнюю версию zip-версии плагина на ваш компьютер.
Затем вам нужно разархивировать плагин.
А затем с помощью FTP-клиента загрузите плагин в каталог /public/wp-content/plugins. Примечание. Вам нужно будет захватить папку плагина в папке с именем plugin. Например, в папке wordpress-seo. 3.5 есть еще одна папка, называемая «wordpress seo». Это папка, которую вам нужно переместить.
3.5 есть еще одна папка, называемая «wordpress seo». Это папка, которую вам нужно переместить.
Потом, чтобы активировать плагин, перейдите в «Установленные плагины» в разделе плагина на панели инструментов WordPress и нажмите «Активировать» в плагине, который вы только что загрузили через SFTP.
3. Как установить плагины WordPress через WP-CLI
Третий и последний способ загрузки плагина в WordPress осуществляется через WP-CLI, который является средством командной строки для управления WordPress. Вы можете ознакомиться с моим более подробным руководством по использованию WP-CLI, чтобы установить его. После запуска WP-CLI вы можете запустить следующие команды для установки плагина. Во-первых, вам нужно знать имя. Имя плагина, используемого для WP-CLI — это просто имя папки в репозитории или Git. Итак, в этом примере это «wordpress-seo».
Поэтому из командной строки мы вводим следующее:
wp plugin install wordpress-seo
Затем мы запускаем следующую команду для ее активации.
wp plugin activate wordpress-seo
И это все! Как вы можете видеть, WP-CLI работает довольно быстро, и как только вы привыкнете к нему, это отличный способ управлять установками и плагинами WordPress. Обязательно ознакомьтесь с официальной документацией WP-CLI для получения дополнительных команд и примеров.
Вот такая получилась нескучная статья. На этом все. До скорых встреч!
Навигация по записям
Юрич:
Занимаюсь созданием сайтов на WordPress более 6 лет. Ранее работал в нескольких веб-студиях и решил делиться своим опытом на данном сайте. Пишите комментарии, буду рад общению.
Не забудьте подписаться на обновления:
Похожие записи
Оставить свой комментарий
Как установить плагин на WordPress: способы установки и настройки
Только начинаете создавать свой сайт? Важным моментом будет установка плагинов на свой движок WordPress. Сегодня научимся устанавливать плагин на WordPress вручную и с помощью архива.
Что такое плагин и зачем он нужен?
Плагин – это дополнительный скрипт, программа для доработки сайта.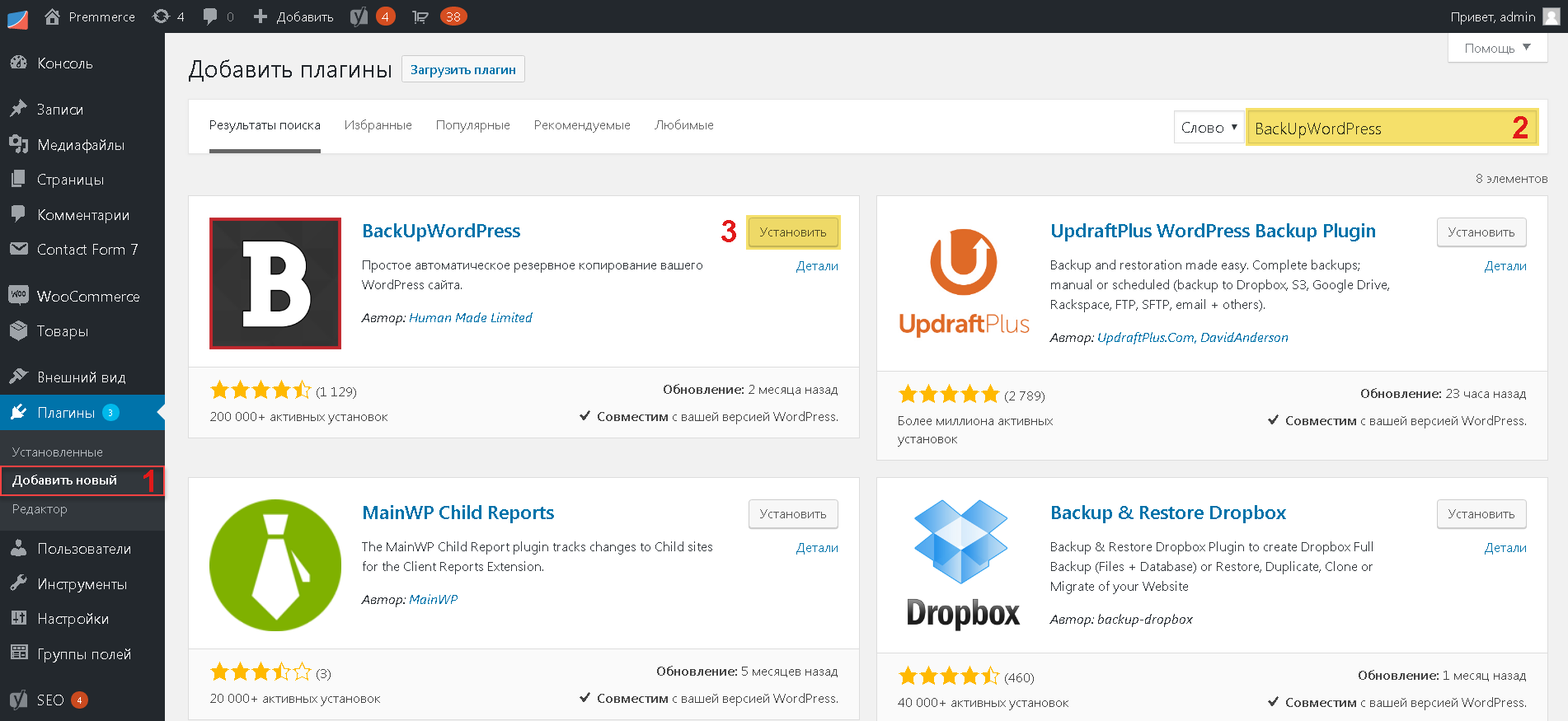 Он позволяет расширить возможности CMS в несколько не сложных действий.
Он позволяет расширить возможности CMS в несколько не сложных действий.
Чрезмерное использование плагинов приведет к медленной загрузки сайта или вовсе нестабильной работе сайта. Поэтому необходимо знать какие плагины можно установить на WordPress.
Три способа установки
Рассмотрим три способа установки плагина на популярный движок WordPress.
Как установить плагин стандартным способом
Первый способ, а точнее целых два способа установки самые простые. Устанавливать плагин на вордпресс будем через админку сайта.
- В главном меню выбираем Плагины -> чуть ниже выбираем пункт Добавить плагин.
- В главном меню выбираем Плагины -> сверху будет кнопка Добавить плагин.
Открывается страница – каталог из плагинов. Справа есть поиск. Вводим название необходимого плагина и нажимаем кнопку установить.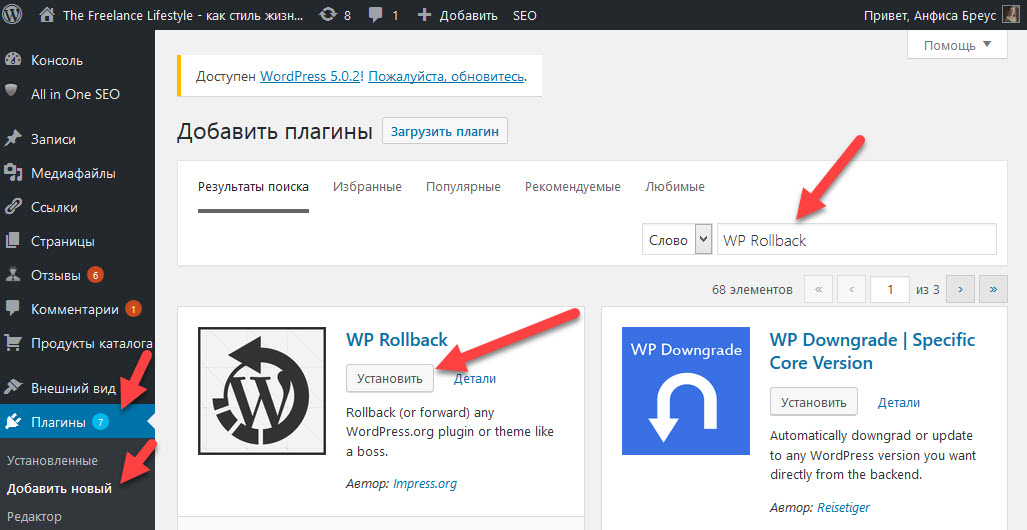
В этом каталоге полная информация о совместимости плагина с версией WordPress, а также описание, отзывы, последнее обновление плагина разработчиками.
Каталог плагинов WordPressУстановить плагинАктивация плагинаПосле установки, необходимо активировать, только после этого плагин начнет свою работу.
Как установить плагин из архива
Второй способ установить плагин WordPress с помощью архива. На официальном сайте WordPress скачиваете файл c расширением *.zip. Далее в разделе плагины –> Добавить плагин –> Загрузить плагин.
Официальный сайт WordPressУстановить плагин из архиваЗагрузка плагина из архиваТакой способ подходит для покупки плагинов у сторонних разработчиков. Поэтому таким способом устанавливайте только проверенные.
Установить плагин вручную
Не подходит вариант загрузки через админку сайта? Есть еще один способ. Подключаетесь к сайту по протоколу ftp. Обычно использую FTP – клиент FileZilla.
Необходимо скачать файлы плагина. Мне помогает плагин от Wpshop Clearfy Pro, я даже приобрела неограниченную лицензию и устанавливаю clearfy на все свои сайты.
Мне помогает плагин от Wpshop Clearfy Pro, я даже приобрела неограниченную лицензию и устанавливаю clearfy на все свои сайты.
В личном кабинете скачиваю файл, далее с помощью ftp – клиента необходимо файл с расширением .zip перенести в папку ваш сайт/wp-content/plugins.
Clearfy ProКлиент FileZillaДалее в панели управления открываем раздел Плагины, нам остается только активировать и настроить установленный плагин.
Какие плагины уже установлены
Для просмотра установленных плагинов сайте WordPress заходим в админ панель своего сайта, далее в раздел Плагины.
При установке CMS WordPress сразу идет несколько установленных, но не активированный плагинов.
Установленные плагиныВ разделе установленные, найдете список плагинов, некоторые активные, некоторые – нет.
Количество активных плагинов можно увидеть в верхнем меню.
В этом разделе можно активировать плагины, и деактивировать, а также удалять не нужные плагины.
Обновление
Каждый плагин нуждается в обновлении, поэтому следите за этим. Но перед обновлениями, любыми, всегда делайте резервные копии сайта.
Но перед обновлениями, любыми, всегда делайте резервные копии сайта.
Удаление
Обратите внимание на количество установленных плагинов, много активированных плагинов могут нанести вред. Уязвимость, обновление с ошибками, скорость работы сайта и это только маленьких список проблем, если не следить за этим разделом. Поэтому смело удаляйте не нужные. Как? Опять два способа.
Первый с админ панели сайта. Переходим в список установленных плагинов. И под каждым плагином есть пункт удалить.
Удаление плагина: 1 способВторой – подключаемся через FTP – клиент FileZilla, открываем папку /wp-content/plugins.
В папке plugins находятся все плагины. Можно просто удалить папку, только предварительно деактивируйте его.
Удаление плагина: 2 способТеперь знаете, как работать с плагинами в WordPress, устанавливать, обновлять и удалять. Появились вопросы пишите, с удовольствием отвечу, до встречи.
Как установить плагин в WordPress
После установки WordPress, первое , что каждый начинающий должен научиться, это как установить WordPress плагин. Плагины позволяют добавлять новые функции в WordPress, такие как добавить галерею, слайд – шоу и т.д. Есть тысячи бесплатных и платных плагинов для WordPress. В этом шаг за шагом руководство, мы покажем вам , как установить WordPress плагин.
Плагины позволяют добавлять новые функции в WordPress, такие как добавить галерею, слайд – шоу и т.д. Есть тысячи бесплатных и платных плагинов для WordPress. В этом шаг за шагом руководство, мы покажем вам , как установить WordPress плагин.Прежде чем Вы начнете
Если вы используете WordPress.com, то вы не можете установить плагины.
Мы часто получаем жалобы от пользователей, которые говорят, что они не могут видеть меню плагинов в их панели управления WordPress. Это происходит потому ,что вы используете WordPress.com, который имеет свои ограничения.
Для того , чтобы использовать плагины, вам нужно будет использовать бесплатный WordPress.org (см различия между самодостаточного WordPress.org против WordPress.com ).
Если вы хотите перейти от WordPress.com до WordPress.org, то вам надо прочитать наш учебник о том, как правильно перейти от WordPress.com до WordPress.org .
Как установить плагин WordPress
Тем не менее, если вы просто хотите следовать инструкции, то вы можете следовать шаг за шагом за учебником о том, как установить WordPress плагин.
Мы рассмотрим три метода: установка плагинов WordPress с помощью поиска, загрузка плагина WordPress и ручная установка плагина WordPress с помощью FTP.
Установить плагина с помощью поиска плагинов WordPress
Самый простой способ установки плагинов WordPress, является использование поиска плагинов. Единственным недостатком этого варианта является то, что плагин должен находиться в каталоге плагинов WordPress, который ограничен только бесплатными плагинами.
Первое, что вам нужно сделать, это пройти в WordPress админку и нажмите Плагины »Add New .
Вы увидите экран, как на приведенном выше скриншоте. Найти плагин, введя имя плагина или функциональность, которую вы ищете, как мы это делали.После этого, вы увидите кучу предложений, как в примере ниже:
Вы можете выбрать плагин , который лучше всего подходит для вас. Так как в нашем поиске, мы искали Floating Social Bar, на первом плагине мы нажимаем на кнопку “Установить сейчас”.
WordPress теперь скачает и установит плагин для вас. После этого вы увидите сообщение об успешном выполнении с ссылкой для активации плагина или вернуться в плагин установки.
WordPress плагин может быть установлен на вашем сайте, но он не будет работать, если вы не активировать его. Так идут вперед и нажмите на ссылку, чтобы активировать плагин на вашем WordPress сайте.
Вот и все, вы успешно установили свой первый WordPress плагин.
Следующим шагом является настройка параметров плагина. Эти настройки будут отличаться для каждого плагина, поэтому мы не будем рассказывать об этом в этом посте.
Установить плагин с помощью загрузки в панели администратора WordPress
Платные плагины WordPress не перечислены в каталоге плагинов WordPress. Эти плагины не могут быть установлены с помощью первого метода.
Вот почему WordPress имеет метод загрузки для установки таких плагинов. Мы покажем вам, как установить WordPress плагин, используя опцию загрузки в области администратора.
Во- первых, вам необходимо скачать плагин от источника (который будет почтовым файлом). Далее, вам нужно пройти в WordPress админку и посетить страницу Плагины »Добавить новый.
После этого нажмите на кнопку Загрузить плагин в верхней части страницы.
Это приведет вас на страницу загрузки плагина. Здесь вам нужно нажать на кнопку Выбрать файл и выберите файл плагина, который вы скачали ранее на ваш компьютер.
После того, как вы выбрали файл, вам нужно нажать на кнопку Установить сейчас.
WordPress теперь будет загрузить файл плагина с вашего компьютера и установить его для вас. Вы увидите сообщение об успешном выполнении, как после того, как установка будет завершена.
После установки, вам нужно нажать на ссылку Активировать плагин, чтобы начать использовать плагин.
Вы должны настроить параметры в соответствии с вашими потребностями. Эти настройки будут отличаться для каждого плагина, поэтому мы не будем покрывать, что в этом посте.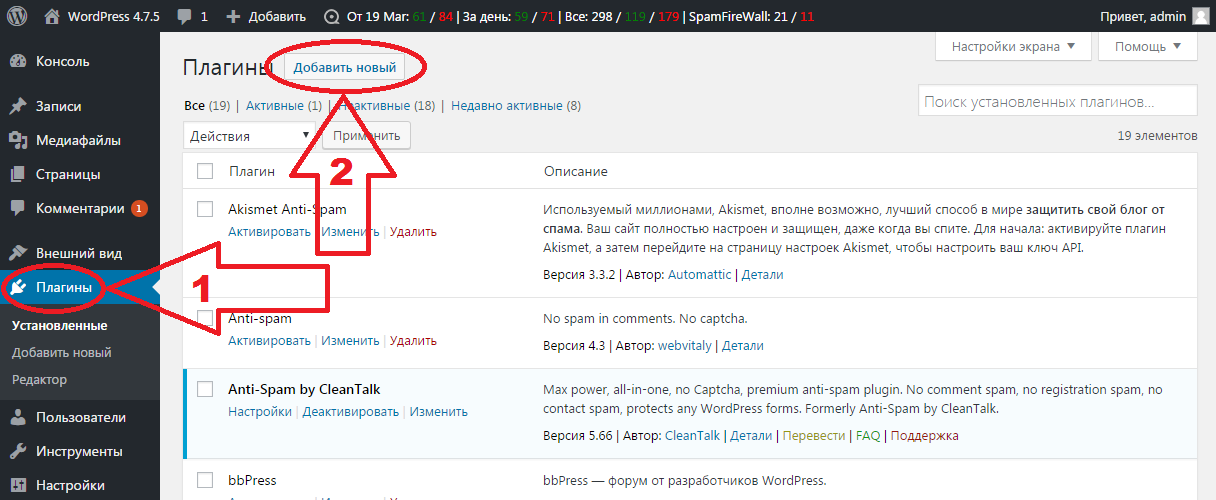
Вручную установить WordPress плагин с помощью FTP
В некоторых случаях ваш WordPress хостинг провайдер может иметь ограничения файлов, которые могут ограничить возможность установить плагин из области администратора.
В этой ситуации вам лучше всего установить плагин вручную с помощью FTP.
Метод через FTP-клиент является наименее дружественным для начинающих.
Сначала вам нужно будет скачать исходный файл плагина (это будет ZIP-файл). Далее, вам нужно извлечь архивный файл на вашем компьютере.
Извлечение файлов плагина создаст новую папку с таким же именем. Это папка, которую вам нужно вручную загрузить на свой веб – сайт с помощью FTP-клиента.
Вы должны были бы получить доступ к хост через менеджер FTP. Если вы не имеете для FTP имя пользователя и пароль, то обратитесь к WordPress хостинг- провайдеру и попросить их.
Откройте клиент FTP на компьютере и подключитесь к веб-сайту, используя учетные данные, предоставляемые веб-хостингом. После подключения к сети, вам необходимо получить доступ путь
После подключения к сети, вам необходимо получить доступ путь/wp-content/plugins/
Затем загрузите папку, извлеченную из архива в /wp-content/plugins/ на ваш веб – сервер.
После загрузки файлов, вам нужно посетить WordPress админку и нажмите на Плагины ссылку в меню администратора. Вы увидите ваш плагин успешно установлен на странице плагинов.
Вам нужно нажать на ссылку Активировать ниже плагин. При активации, вам может потребоваться настроить параметры плагинов. WordPress плагины приходят туда со своими собственными настройками, которые отличаются от одного плагина к другому, поэтому мы не будем описывать их здесь.
Мы надеемся , что это помогло вам узнать, как установить WordPress плагины. Вы также можете увидеть нашу категорию плагинов , где мы пишем о лучших плагинах WordPress, которые вы можете использовать, чтобы выполнить все, что вы хотите сделать. Каждая из этих статей описывают с шаг за шагом инструкции по настройке отдельных плагинов.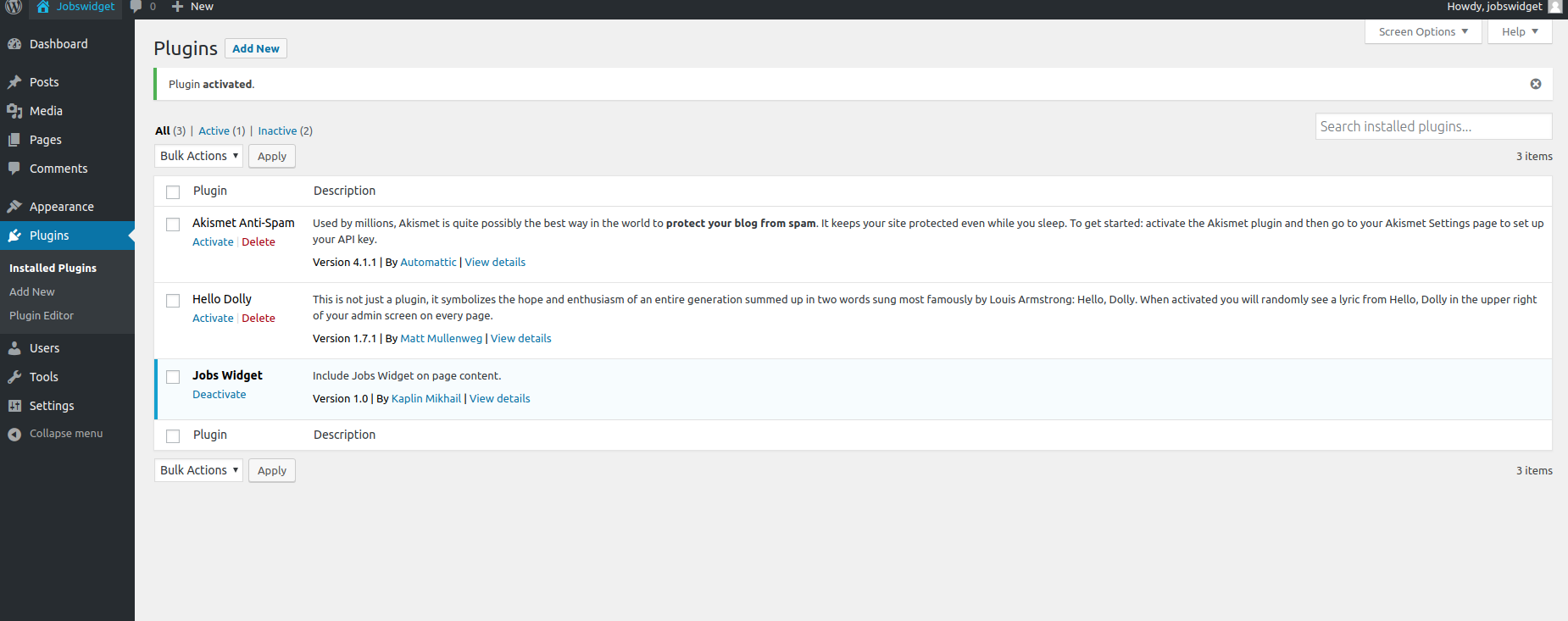
Если вы нашли ошибку, пожалуйста, выделите фрагмент текста и нажмите Ctrl+Enter.
Установка плагинов в сети сайтов WordPress
Файлы плагинов для сети сайтов на WordPress 3 могут храниться как в папке plugins, так и в папке mu-plugins в зависимости от их назначения.
Установка в папку для любых плагинов
pluginsОбычные плагины для сайтов сети хранятся в обычной папке WordPress
/wp-content/plugins/
Новые плагины может устанавливать и активировать только супер администратор в разделе Администрирование сети.
Если суперадминистратор разрешил выбирать плагины для сайтов (опция Плагины на странице Настройки в пункте Разрешить служебные меню), пользователи, имеющие сайты в сети, могут активировать и деактивировать для своих сайтов плагины, установленные суперадминистратором.
Владельцы сайтов делают это как обычно в WordPress, т.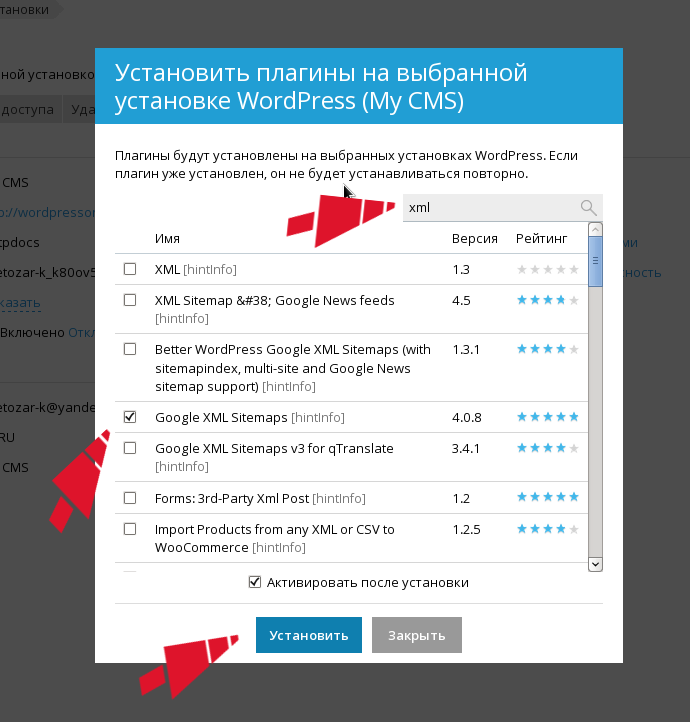 е. в административном разделе своего сайта Плагины.
е. в административном разделе своего сайта Плагины.
Администратор сети также может активировать установленный плагин для всей сети.
Установка в папку для сетевых плагинов
mu-pluginsВ сети сайтов на WordPress 3 также можно создать специальную папку
/wp-content/mu-plugins/
которая предназначена для плагинов, обязательных для всех сайтов сети.
В папку mu-plugins можно загружать только файлы плагинов (плагин имеет один файл) или файлы, подключающие папки плагинов. (Папки внутри mu-plugins игнорируются.) Эти файлы активировать не нужно, они подключаются автоматически и появляются в списке плагинов Must Use — Необходимые).
Установка сетевого плагин
аНапример, плагин Network Privacy имеет только один файл ra-network-privacy.php, который можно загрузить в /wp-content/mu-plugins/.
В то же время папку этого плагина можно просто загрузить в /wp-content/plugins/. Тогда он появится в списке обычных плагинов, и его можно будет активировать и деактивировать в административном разделе Плагины.
Тогда он появится в списке обычных плагинов, и его можно будет активировать и деактивировать в административном разделе Плагины.
Как установить плагины для WordPress
Установка плагинов обеспечит дополнительную функциональность вашего сайта. Я уже писала о том, какие плагины нужно установить на новый сайт в первую очередь. Чтобы установить плагин, вам просто нужно поместить файл плагина в ваш WordPress файл. После установки вы можете активировать или деактивировать его.
Существует три способа установки плагинов.
- Установка плагина с помощью поиска.
- Установка плагина с помощью загрузки.
- Установка плагина вручную с помощью FTP – этот способ для новичков самый непонятный, про работу с FTP можно прочитать в этой статье.
Рассмотрим первые 2 способа.
Установка плагина с помощью поискаЭтот метод доступен только для бесплатных плагинов, потому что поиск применим только для каталога WordPress.
Войдите в свой WordPress и перейдите в раздел Плагины > Добавить новый.
Посмотрите на снимок выше, эта страница будет отображаться. Здесь, в опции поиска, вы можете написать имя плагина который вы хотите установить.
Например, мы ищем плагин Сontact form 7.
Посмотрите на снимок выше, результаты поиска будут показаны со списком подходящих плагинов. Мы можем выбрать плагин, соответствующий нашим критериям.
Выбрав плагин, нажимаем на кнопку Установить. Ваш плагин будет установлен, чтобы активировать его вы должны нажать на кнопку Активировать.
Установка плагина с помощью загрузкиС помощью этого метода могут быть установлены и платные и бесплатные плагины.
Прежде всего, загрузите файл плагина в формате zip из источника.
Загружайте плагины только из надежных, проверенных источников!
Теперь перейдите в раздел Плагины> Добавить новый.
Посмотрите на снимок выше, нажмите на Загрузить плагин. Это приведет вас к следующей странице.
Посмотрите на снимок выше, здесь вы должны выбрать загруженный файл плагина и нажать на кнопку Установить.
Появится сообщение об установке. Для активации плагина необходимо нажать кнопку Активировать.
Для работы некоторых плагинов достаточно их активировать, для других необходимо настраивать параметры, поэтому читайте документацию перед тем, как установить тот или иной плагин.
Как установить плагин WordPress (3 разных способа)
Плагины являются источником жизненной силы экосистемы WordPress. Они делают CMS (систему управления контентом) уникальной среди своих аналогов благодаря полной расширяемости, которую они привносят в платформу. Многие пользователи обращаются к WordPress из-за плагинов, но не знают, как установить , этот или , тот, что , который они получили бесплатно или не могут найти в репозитории.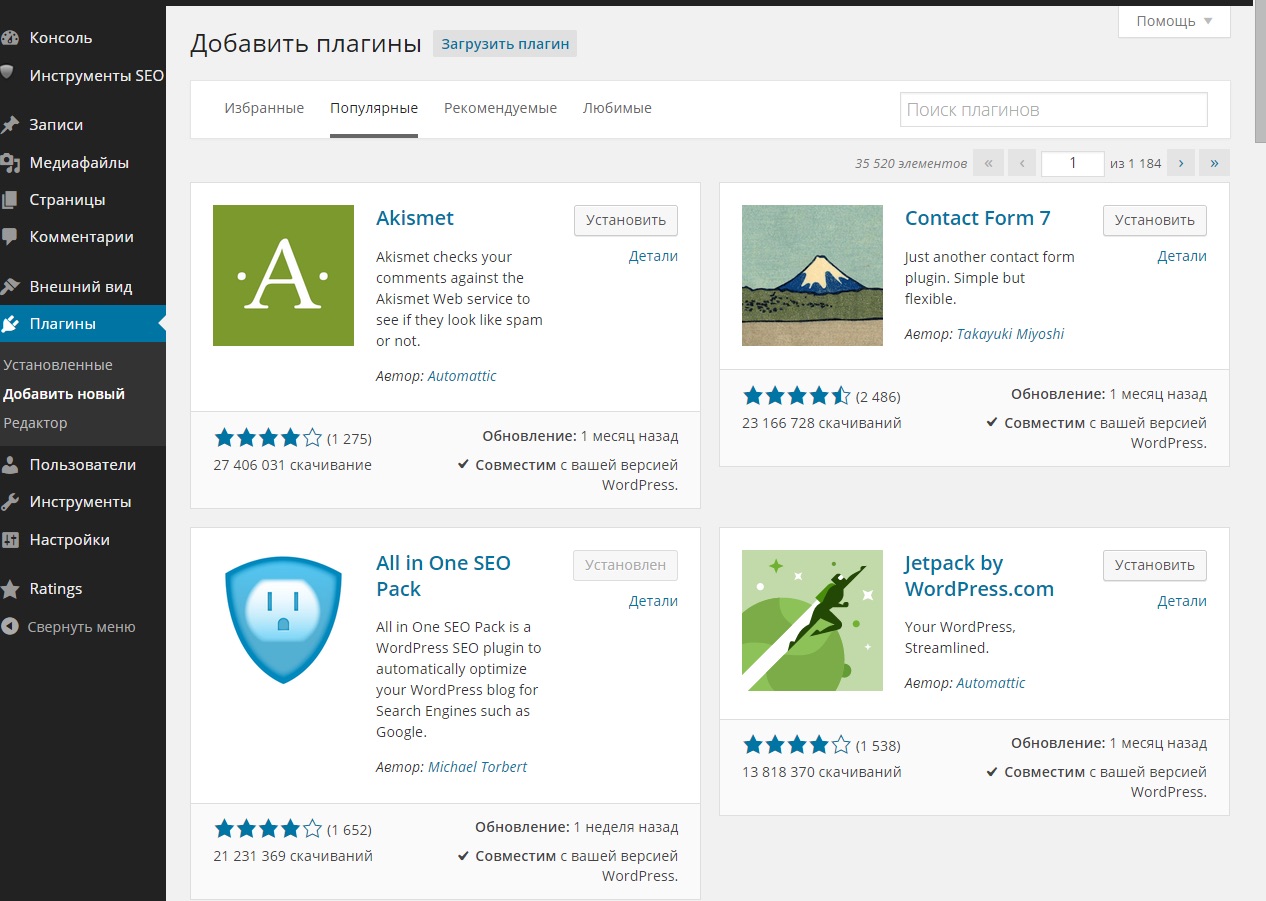 Если это ты, не беспокойся. Мы расскажем, как установить плагин WordPress тремя разными способами, чтобы вы никогда не остались без интересных вещей, которые нужны вашему сайту.
Если это ты, не беспокойся. Мы расскажем, как установить плагин WordPress тремя разными способами, чтобы вы никогда не остались без интересных вещей, которые нужны вашему сайту.
Подпишитесь на наш канал Youtube
1. Как установить плагины из WP Dashboard Search
Самый простой и легкий способ установить плагины WordPress — это выполнить поиск в официальном репозитории плагинов WordPress на панели администратора. Вы можете найти это в Plugins (1) — Add New (2) .
Оказавшись там, вы можете искать любой плагин, который вам нужен. (3) . Все результаты для плагина появятся под строкой поиска, и все, что вам нужно сделать, это нажать кнопку Установить сейчас (4) , чтобы разместить плагин на своем сайте.
Затем кнопка Установить сейчас превратится в синюю кнопку Активировать (5) , и когда вы ее нажмете, плагин теперь будет активен и функционирует на вашем сайте и будет указан в разделе «Плагины — Установлено ».
Итак, вы установили плагин WordPress самым простым и легким способом.
2. Как установить плагин WordPress через загрузку
Если вы посмотрите под опцией меню Plugins — Add New , вы увидите не только окно поиска, которое мы использовали выше, но и кнопку Upload Plugin .Вы будете использовать эту опцию, когда внешний сайт (то есть за пределами вашей панели управления WordPress) предоставляет плагин в виде файла .zip .
Важное примечание: не распаковывайте плагины, загруженные таким образом. WordPress читает сжатый архив, поэтому вы всегда будете загружать сам .zip , а не файлы внутри.
Наиболее вероятным местом, где вы найдете загружаемые плагины, является репозиторий плагинов WordPress.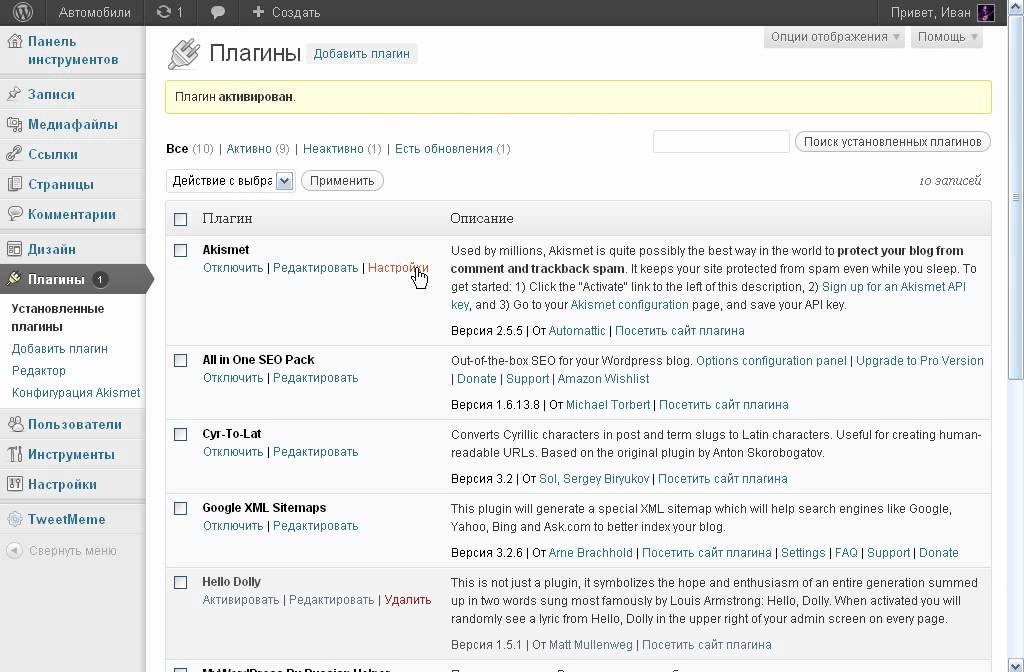 org. Когда вы искали плагин выше, это то, что вы искали.Вы просто делаете здесь то же самое.
org. Когда вы искали плагин выше, это то, что вы искали.Вы просто делаете здесь то же самое.
На странице плагина, однако, на этот раз вместо кнопки установки есть кнопка загрузки (3) .
При нажатии на эту кнопку начнется загрузка файла .zip подключаемого модуля. Хотя файлы плагина в архиве не могут быть переименованы, то, как вы сохраняете этот файл, не имеет значения. Однако в большинстве случаев имя по умолчанию (4) будет достаточно хорошим, чтобы запомнить, что это такое, и найти его на вашем локальном компьютере.
Затем вернитесь к Plugins — Add New и нажмите кнопку с надписью Upload Plugin (5) . Страница развернется, и на ней появится кнопка Выбрать файл , и после того, как вы ее нажмете, вы найдете файл на своем локальном компьютере и нажмите Установить сейчас (6) .
Обязательно нажмите Установить сейчас только один раз.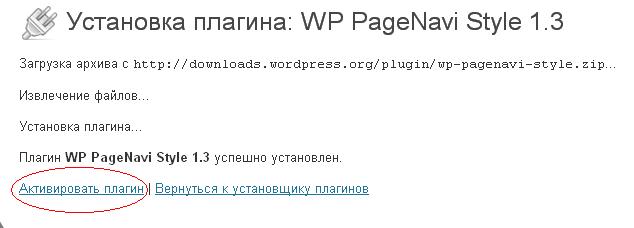 Многократные щелчки могут вызвать ошибки базы данных, поскольку WordPress распаковывает файлы и создает каталоги в вашей файловой системе.
Многократные щелчки могут вызвать ошибки базы данных, поскольку WordPress распаковывает файлы и создает каталоги в вашей файловой системе.
На следующем экране вы активируете (7) плагин. Когда это будет завершено, вы установите плагин WordPress путем загрузки. Недавно установленный плагин появится в вашем списке так же, как если бы вы установили его непосредственно через поисковую панель.
3. Как установить плагин WordPress через SFTP
Установка плагина через SFTP не сильно отличается от установки через загрузку. Вы по-прежнему выполняете аналогичные задачи, только через внешнее соединение, а не внутри панели управления.
Тем не менее, вам понадобится FTP-клиент, и в этом примере мы будем использовать FileZilla. Во-первых, вам понадобится SFTP-доступ к вашему сайту, который можно получить у администратора вашего сайта (если это не вы) или через вашу учетную запись хостинга. У большинства хостов есть место в инструментах сайта или cPanel для создания учетных записей SFTP.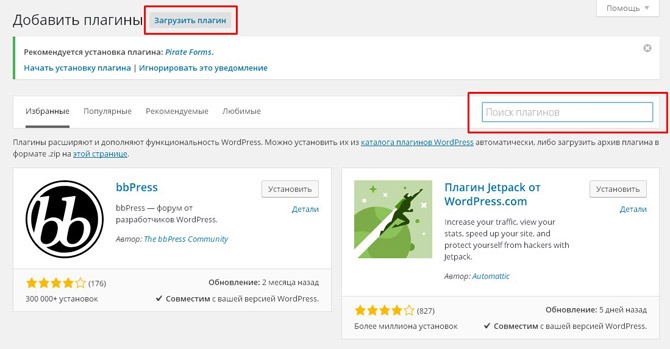
При использовании SiteGround, например, он находится под сайтом (1) , Учетные записи FTP (2) , а затем вы создаете учетную запись с желаемым именем пользователя и паролем (3) .
Всплывающее окно сообщит вам точную информацию, которую вам необходимо ввести в FTP-клиент для подключения к вашему сайту.
Введите эту информацию в клиент (5) , и вы увидите обновления статуса, указывающие, что вы подключены.
Основное различие между этим методом и загрузкой плагина, описанного выше, заключается в том, что теперь вы будете вручную разархивировать содержимое архива . Чтобы загрузить плагин WordPress через SFTP, вы загрузите несжатые файлы , а не заархивированную папку .Убедитесь, что ничего не переименовывает в .
На этом этапе в вашем FTP-клиенте вы увидите файлы вашего локального компьютера слева от клиента, а ваш веб-сайт — справа.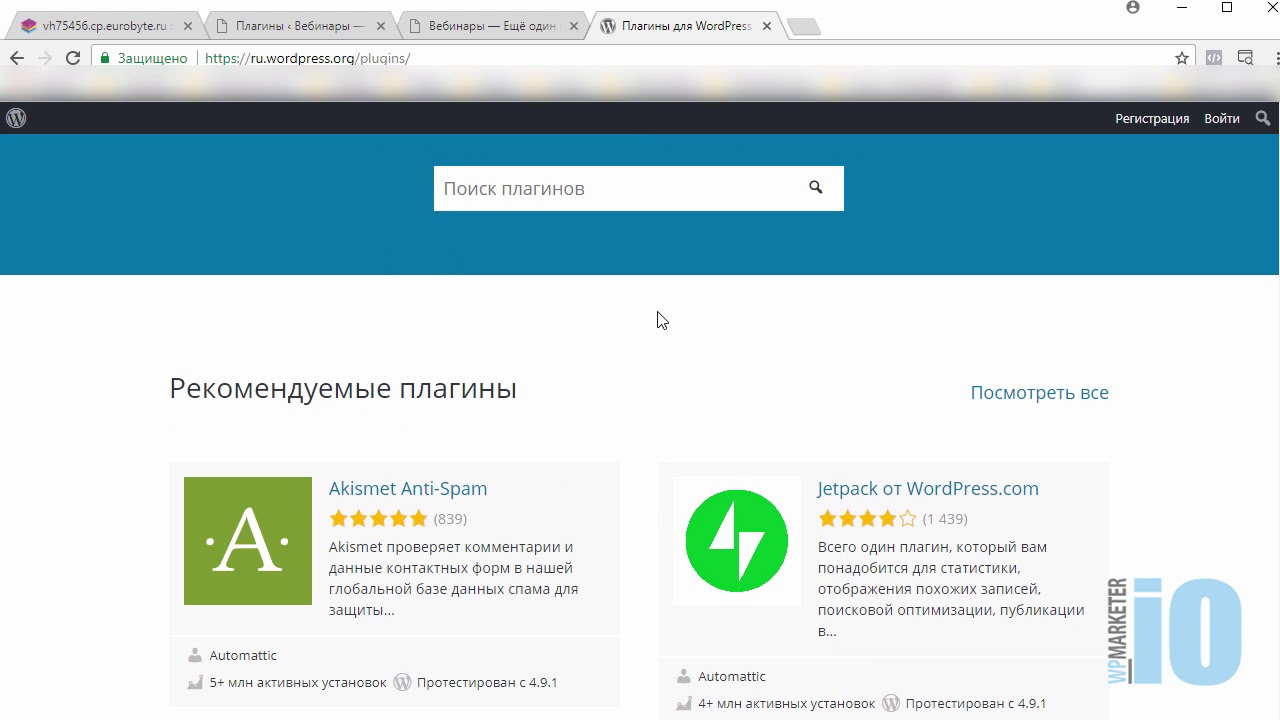 Вам нужно найти извлеченные файлы плагинов на вашем собственном компьютере (6) , и вам нужно будет найти каталог / public_html / wp-content / plugins / на вашем веб-сайте (7) .
Вам нужно найти извлеченные файлы плагинов на вашем собственном компьютере (6) , и вам нужно будет найти каталог / public_html / wp-content / plugins / на вашем веб-сайте (7) .
Затем просто щелкните правой кнопкой мыши папку плагина и выберите Загрузить (8) , пока вы перешли в папку / public_html / wp-content / plugins / , это автоматически установит плагин WordPress через SFTP, появляется в папке плагинов после завершения (9) .
Далее, все как обычно, зайдите в Плагины — Установлено и нажмите Активировать (10) .
Это все, что им нужно. Вы можете отключить свой FTP-клиент и сразу же начать использовать новый плагин.
Завершение
Без плагинов WordPress по-прежнему остается фантастической платформой, способной на многое. Однако с плагинами он может делать примерно и . Это самая большая привлекательность WordPress, поэтому возможность устанавливать их независимо от того, что необходимо. Следуя приведенным выше инструкциям, вы можете безопасно и надежно устанавливать плагины, которые вы загружаете из любого места. Будь то официальный бесплатный репозиторий или зона для участников, такая как наша, установка плагинов WordPress выполняется быстро, просто и легко.
Следуя приведенным выше инструкциям, вы можете безопасно и надежно устанавливать плагины, которые вы загружаете из любого места. Будь то официальный бесплатный репозиторий или зона для участников, такая как наша, установка плагинов WordPress выполняется быстро, просто и легко.
Последняя вещь
Однако мы хотим предупредить, что загрузка плагинов из источников с сомнительной репутацией и их установка может привести к взлому сайтов, вредоносному ПО и различным другим негативным последствиям. Репозиторий WP.org безопасен, как и веб-сайты разработчиков.Но если вы обнаружите, что загружаете плагин со случайного сайта, который вы нашли во время поиска в Google … ну, не устанавливайте его.
Какой метод установки плагинов WordPress вы предпочитаете?
Статья выделенное изображение: Rzt_Moster / shutterstock.com
Как установить плагин WordPress (Пошаговое руководство для начинающих)
Если вы новичок в WordPress, возможно, вы не знакомы с концепцией плагинов . Плагины — это инструменты, которые устанавливаются на веб-сайт WordPress, чтобы дать ему определенную функцию. При создании веб-сайта существует особый способ установить плагин WordPress — эта статья покажет вам, как это сделать.
Плагины — это инструменты, которые устанавливаются на веб-сайт WordPress, чтобы дать ему определенную функцию. При создании веб-сайта существует особый способ установить плагин WordPress — эта статья покажет вам, как это сделать.
Следующие темы, плагины важны для формы и функции веб-сайта WordPress. Они бывают всех форм и размеров и удовлетворяют широкому спектру требований. Плагины могут либо добавлять определенные функции, такие как кеширование или поисковую оптимизацию, либо они могут улучшать внешний вид вашего сайта, добавляя новый элемент на ваши сайты, например контактные формы или отзывы.
Для пользователей WordPress доступны тысячи плагинов. Благодаря природе самого WordPress с открытым исходным кодом существует бесчисленное множество агентств и независимых разработчиков, которые регулярно вносят свой опыт и продукты в пул плагинов.
В следующем посте мы подробно обсудим плагины WordPress. Мы также включим руководство по плагинам WordPress, в котором показано несколько способов установки плагина. Покроем:
Покроем:
- Какие плагины
- Free vs.премиум плагины
- На что обращать внимание при выборе бесплатного плагина
- Как установить плагин WordPress стандартным методом
- Как вручную установить плагин WordPress с помощью FTP
Важно отметить, что плагины в том виде, в каком они будут обсуждаться в этой публикации, не могут быть добавлены на веб-сайты WordPress.com, если не используется основной пакет . Это одно из основных различий между WordPress.com и WordPress.org.
WordPress.com — это комплексная платформа, которая объединяет в себе хостинг, веб-дизайн, плагины тем и многое другое, тогда как WordPress.org — это бесплатное решение WordPress с открытым исходным кодом, предназначенное для самостоятельной работы. В следующем посте мы обсудим процесс добавления плагина на собственный веб-сайт WordPress.
Что такое плагин WordPress? Хотя WordPress — отличная платформа, в своем базовом состоянии она довольно ограничена. Чтобы улучшить структуру, пользователи WordPress добавят дополнительные части программного обеспечения в виде плагинов.
Чтобы улучшить структуру, пользователи WordPress добавят дополнительные части программного обеспечения в виде плагинов.
Плагин — это инструмент или приложение, которое можно установить на веб-сайт WordPress, чтобы предоставить ему дополнительную, расширенную функциональность .
Плагинымогут удовлетворить широкий спектр потребностей, например:
- улучшение внешнего вида веб-сайта путем добавления дополнительных веб-элементов, недоступных по умолчанию в пакете темы, таких как контактные формы, значки, ползунки, отзывы и т. Д. Или,
- изменение формы и функции веб-сайта путем добавления различных подключаемых модулей для повышения производительности, безопасности, работоспособности поиска и многого, многого другого.
WordPress бывают двух видов: бесплатные и платные.
WordPress построен с использованием программного обеспечения с открытым исходным кодом, что означает, что любой может добавлять, адаптировать или расширять структуру самого WordPress. Такова природа WordPress.org, где основные файлы тем, темы и плагины доступны бесплатно всем, кто решит создать сайт своими руками.
Такова природа WordPress.org, где основные файлы тем, темы и плагины доступны бесплатно всем, кто решит создать сайт своими руками.
В случае бесплатных плагинов WordPress разработчик может создать плагин и сделать его доступным для загрузки из каталога плагинов WordPress; репозиторий WordPress.Для пользователей WordPress легко получить бесплатный плагин. Все, что им нужно сделать, это посетить репозиторий, найти плагин, загрузить его, а затем установить на веб-сайте WordPress на более позднем этапе.
Плагины премиум-класса имеют определенную цену, и цены могут отличаться. Плагины WordPress премиум-класса нельзя загрузить из репозитория, их необходимо приобрести напрямую у соответствующего разработчика плагина или на веб-сайте агентства.
Также доступно бесплатных плагинов .Здесь упрощенная версия плагина доступна бесплатно, с расширенными функциями и специальными функциями, которые можно приобрести либо в платной версии плагина, либо в виде надстроек.
Хотя нет ничего правильного или неправильного, когда дело доходит до выбора бесплатных или премиальных плагинов, мы рекомендуем опробовать бесплатные плагины, прежде чем переходить на премиум. Таким образом, вы сможете снизить общие затраты на веб-разработку в долгосрочной перспективе.
В зависимости от плагина и требований веб-сайта цена не обязательно означает лучшее качество.На самом деле, есть несколько невероятных плагинов, которые на 100% бесплатны и всегда будут такими. Некоторые из наших любимых бесплатных плагинов WordPress включают Yoast SEO и Caldera Forms.
ПлагиныPremium обычно поставляются со специальной поддержкой, чего часто не хватает бесплатным плагинам.
Плагины Divi для темы DiviЗа прошедшие годы мы разработали несколько плагинов исключительно для темы Divi. Вот некоторые из наших бестселлеров:
- Divi Rocket: плагин кеширования, предназначенный для невероятно быстрой работы вашего веб-сайта
- Divi Switch: для быстрого улучшения внешнего и внутреннего интерфейса сайта без использования кода
- Divi Shop Builder: для создания полностью настраиваемых страниц WooCommerce с помощью Divi Builder
У нас есть еще много готовых плагинов, которые ждут, чтобы любители Divi могли их использовать.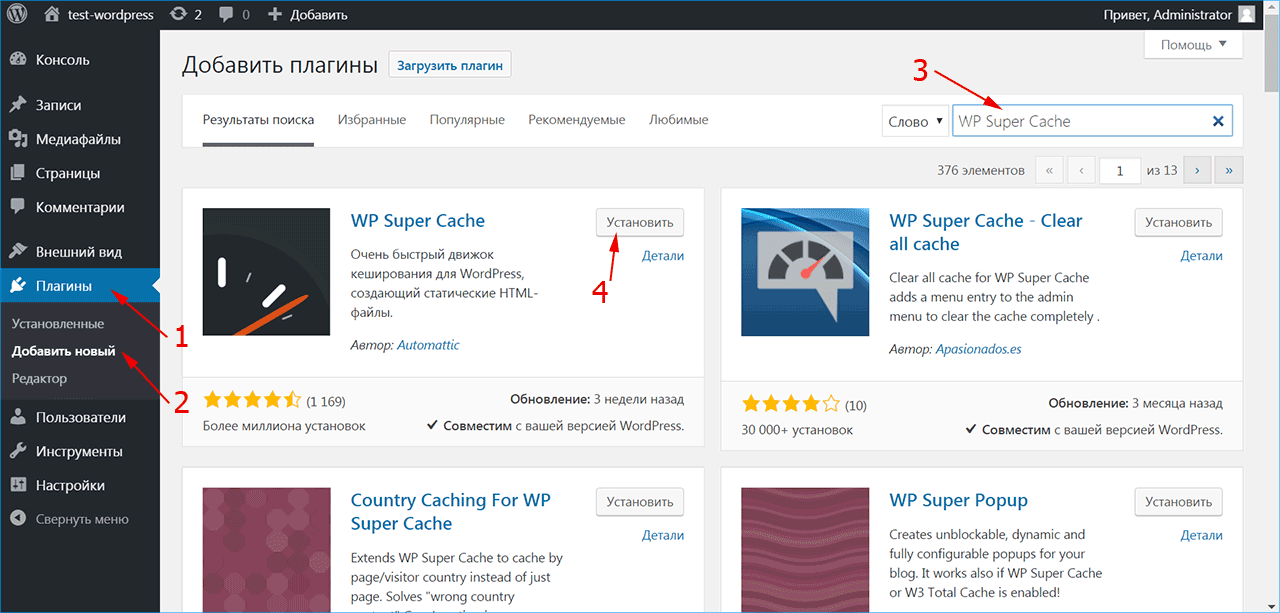 Наши плагины премиум-класса, поэтому за них нужно платить. После того, как клиент приобрел плагин, он войдет в свою учетную запись и загрузит плагины прямо со своей панели управления.
Наши плагины премиум-класса, поэтому за них нужно платить. После того, как клиент приобрел плагин, он войдет в свою учетную запись и загрузит плагины прямо со своей панели управления.
При выборе подключаемого модуля для использования из репозитория WordPress обязательно найдите время, чтобы прочитать всю информацию о подключаемом модуле и изучить другие варианты. Доступны буквально тысячи плагинов, и не все они созданы одинаково.Некоторые могут быть устаревшими; другие не могут быть протестированы на совместимость с последней версией WordPress. Некоторые из них могут быть настолько плохо построены, что могут представлять угрозу безопасности вашего веб-сайта и сделать его уязвимым для хакеров. При выборе плагина WordPress из репозитория очень важно использовать только самые популярные и рекомендуемые плагины.
Перейдите на WordPress.org и найдите плагин, который соответствует вашим потребностям.
- Во-первых, убедитесь, что вы просмотрели всю информацию, представленную на основных вкладках (Подробности, Обзоры, Установка, Поддержка и Документация).Здесь вы найдете всю основную информацию о плагинах, обзоры, руководства по установке и ссылки на форум поддержки.
- Затем взгляните на информацию, представленную на боковой панели плагина . Здесь вы сможете увидеть другую важную информацию, такую как количество активных установок, количество пятизвездочных отзывов и т. Д.
Популярный плагин для защиты от спама, Akismet, доступен в репозитории WordPress
.При принятии решения следует помнить о нескольких вещах.
- Последнее обновление : Плагины необходимо обновлять до последней версии программного обеспечения WordPress. Убедитесь, что плагин, который вы выбираете, совместим с вашей версией WordPress.
- Обзоры : Ничто не говорит о том, что «этот продукт заслуживает доверия», как пятизвездочный обзор. Выбирая плагин, обратите внимание на количество хороших отзывов и сопутствующие отзывы.
- Поддержка : Поддержка бесплатных плагинов немного сложна, поскольку не гарантируется повсеместно.Вам нужно будет потратить немного времени на изучение некоторых вопросов и ответов на форуме поддержки. Это даст вам хорошее представление о том, чего вы можете ожидать, если решите использовать плагин, а также поможет вам убедиться, что разработчик плагина общается со своими пользователями плагина.
Следующее руководство проведет вас через процесс установки плагина на ваш сайт WordPress.
Хотя все плагины устанавливаются примерно одинаково, каждый из них имеет уникальные параметры настройки и параметры конфигурации, поэтому обязательно следуйте соответствующим руководствам или примечаниям к документации, предлагаемым различными разработчиками плагинов или агентствами.
Следует также отметить, что плагины будут установлены в разных местах вашего сайта WordPress. Иногда они создают свой собственный пункт меню или могут находиться в меню «Внешний вид» или «Настройки». При необходимости поищите в различных разделах панели управления WordPress.
Далее вы получите три демонстрации различных способов установки плагина WordPress. Их:
- Непосредственно с сайта WordPress
- Загрузка плагина из репозитория WordPress
- установка плагина WordPress вручную с помощью FTP-клиента
Самый простой способ установить плагин на ваш сайт WordPress — использовать функцию поиска плагинов.Для этого перейдите к Plugins> Add New и найдите строку поиска.
В строке поиска введите название плагина или функцию, которую вы хотите, чтобы плагин выполнял. Для этой демонстрации я установлю Caldera Forms; плагин контактной формы, который предлагает невероятную функциональность в бесплатной версии.
После того, как вы выполнили поиск и нашли нужный плагин, нажмите кнопку Установить , чтобы начать процесс установки.
Введите имя или ключевое слово для уточнения поиска плагинов
После завершения процесса установки нажмите синюю кнопку Активировать .Обратите внимание: необходимо нажать Активировать , иначе плагин не будет работать.
Обязательно нажимайте Активировать каждый раз при загрузке плагина, иначе он не будет работать
После активации плагин готов к работе. Некоторые из них могут иметь параметры настройки и конфигурации, которые необходимо выполнить, прежде чем вы сможете начать их использовать, поэтому обязательно ознакомьтесь с документацией плагина.
В примере с Caldera Forms плагин создает собственное уникальное меню. Если плагин, который вы установили и активировали, не создает свое собственное меню, поищите в меню «Настройки», «Плагины», «Внешний вид», чтобы найти плагин.
Установка подключаемого модуля с помощью функции подключаемого модуля загрузки администратора
Еще один простой способ установить плагин WordPress — использовать функцию Admin Upload Plugin . Для этого у вас должны быть под рукой файлы плагина, предварительно загруженные из репозитория WordPress, готовые к загрузке.
Перейдите в репозиторий WordPress и найдите нужный плагин. Не забудьте проверить статистику плагина, как указано выше (то есть количество активных установок, обзоров, дату последнего обновления и т. Д.). Здесь вы также можете найти ключевую информацию, такую как документация по плагину, форум поддержки, информация по установке и многое другое.
Как только вы найдете плагин (например, Yoast), нажмите кнопку Загрузить (загрузка начнется автоматически).
Загрузите бесплатную версию Yoast SEO из репозитория WordPress
После завершения вы найдете файл .zip в папке «Загрузки» на вашем компьютере.
WordPress использует формат файла .zip для добавления своих тем и плагинов.Файл .zip, загрузка которого только что завершилась, является правильным файлом, который необходимо загрузить. Не распаковывайте этот файл , он должен быть загружен в этом формате.
В меню Plugins> Add New нажмите кнопку Upload Plugin .
Затем нажмите «Выбрать файл» и просмотрите последние загрузки, чтобы найти плагин. Выберите ZIP-файл плагина и нажмите Установить сейчас . Теперь позвольте установке идти своим чередом и после завершения не забудьте нажать Активировать.
Опять же, если есть определенные настройки конфигурации, как в случае с Yoast SEO, обратитесь к руководству по отдельным плагинам.
Установка плагина WordPress вручную с помощью FTPПрактически всегда первых двух методов загрузки плагина будет достаточно, но в некоторых случаях, например, когда некоторые поставщики услуг хостинга накладывают ограничения на файлы, у вас могут возникнуть проблемы с загрузкой плагина. В этих случаях вам необходимо вручную установить плагин WordPress.
Этот метод может быть сложным для начинающих пользователей. К счастью, первые два метода загрузки должны работать почти все время, однако, если вы обнаружите, что вам нужно пройти этот ручной путь, сделайте резервную копию сайта.
Для начала загрузите нужный плагин из репозитория WordPress или купите плагин премиум-класса. Вам также понадобится FTP-клиент , такой как FileZilla или Cyberduck, работающий на вашем компьютере.
Для этой демонстрации я буду использовать один из продуктов Divi Space, Testify.
Как и бесплатные плагины, расширенные плагины будут поставляться в виде файловой структуры .zip, готовой к загрузке. Чтобы использовать метод FTP, вам нужно разархивировать файл .zip и открыть файловую структуру. Это единственный метод загрузки плагина, который требует распаковки файла .zip.
Чтобы распаковать файл, просто дважды щелкните файл .zip, и через пару секунд появится папка с таким же именем. В случае ручной FTP-загрузки плагина на сервер используйте извлеченную папку, а не файл.zip файл .
Для начала откройте свой FTP-клиент (я использую Filezilla) и начните новое соединение с сервером нужного веб-сайта. Если вы не уверены в своих данных для входа, обратитесь к поставщику услуг хостинга. После входа на сервер вы увидите две панели: локальный сайт и удаленный сайт .
Левая часть, называемая локальным сайтом , — это ваш компьютер . Здесь вы можете увидеть все файлы и папки на вашем компьютере.Правая сторона, называемая удаленным сайтом , — это сервер веб-сайта, на который вы пытаетесь добавить подключаемый модуль.
В зависимости от настроенного сервера вы либо попадете прямо в папку public_html , либо сможете выбрать ее. Файл public_html также называется корневой папкой. Эта папка является основной папкой, содержащей все файлы, связанные с вашим сайтом.
Чтобы начать процесс загрузки, вам нужно найти распакованную папку плагина на вашем компьютере.Обычно он находится в папке «Загрузки». Перейдите к левой панели (Локальный сайт) и найдите папку плагина на вашем компьютере.
Найдя распакованную папку плагина, перейдите к правой панели (Удаленный сайт). Здесь вам нужно будет найти папку Plugin в файлах вашего сайта. Путь будет: public_html / wp-content / plugins . Будьте очень осторожны при навигации в этом пространстве, так как возня в неправильном месте может привести к поломке веб-сайта.
Посмотрите, как программа FTP передает папку плагина на сервер
После того, как вы нашли папку плагина на удаленном сайте, просто перетащите папку плагина с левой панели (локальный сайт) и дождитесь запуска установки. По завершении вы увидите сообщение об успешном завершении.
Теперь вернитесь на свой сайт WordPress и перейдите в меню «Плагины». Здесь вы увидите, что плагин успешно установлен. На этом этапе вам нужно нажать Активировать , чтобы начать использовать плагин.
Не забудьте нажать Активировать, чтобы убедиться, что установка завершена.
Опять же, если есть какие-либо особые настройки конфигурации, обратитесь к соответствующему руководству по плагинам.
Конечные мыслиБез плагинов ваш сайт WordPress был бы унылым местом. Эти инструменты обладают серьезной мощностью, и благодаря им наши веб-сайты становятся еще лучше! Чтобы ознакомиться с этими небольшими инструментами, мы предлагаем потратить некоторое время на изучение лучших плагинов WordPress и принять к сведению наиболее часто рекомендуемые.
Как правило, не стоит перенасыщать сайт WordPress слишком большим количеством плагинов, поэтому будьте избирательны и используйте их экономно.
Мы надеемся, что вы нашли это руководство полезным, что оно дало вам ясное представление о том, что такое плагины и как их установить на свой сайт. Если у вас есть вопросы или комментарии, обязательно оставьте их ниже. Нам нравится получать ваши отзывы.
Спасибо за чтение!
Добавить плагин WordPress
Одна из лучших особенностей WordPress — это возможность добавлять функции с помощью плагинов.WordPress поставляется с множеством инструментов для создания веб-сайта, но расширение его с помощью плагинов может помочь настроить ваш сайт в соответствии с вашими потребностями.
Используйте плагины для добавления пользовательских форм, виджетов, инструментов поисковой оптимизации (SEO) или даже для изменения редактора, который вы используете для создания сообщений. Существуют плагины, которые позволяют принимать благотворительные пожертвования, продавать цифровые продукты и управлять кешированием страниц.
Плагины создаются третьими сторонами, и вы можете создать свой собственный плагин, если являетесь разработчиком.Для получения дополнительной информации см. Нашу статью Что такое плагины и виджеты. В этом руководстве мы покажем вам , как установить плагины WordPress с помощью встроенного инструмента поиска. Затем мы рассмотрим загрузку и установку плагинов вручную.
Если у вас возникли проблемы с хостом WordPress, попробуйте решения InMotion для хостинга WordPress. Мы предоставляем безопасные оптимизированные серверы по цене, соответствующей вашему бюджету!
Бесплатная передача веб-сайтов WordPress Бесплатные SSL-сертификаты Неограниченная пропускная способность
Посмотреть планы хостинга WordPress
Нет времени читать? Посмотрите наше видео с просмотром здесь.
Установка плагинов WordPress с помощью встроенного поиска плагинов
Самый простой способ установить плагины — использовать функцию поиска на панели инструментов WordPress. Ниже приведены шаги, которые помогут вам начать работу.
- Войдите в свою панель управления WordPress.
- Щелкните Плагины , затем Добавить новый в меню навигации.
- Используя функцию поиска, найдите плагин по ключевому слову , автору или тегу .
- Если вы найдете плагин, который вас интересует, вы можете нажать « Details », чтобы узнать больше о нем.Обычно мы рекомендуем использовать плагины, которые были обновлены совсем недавно и с большим количеством активных установок.
- Найдя плагин, нажмите кнопку Установить сейчас .
- После установки щелкните Активировать подключаемый модуль , чтобы включить его.
Установка плагинов WordPress вручную
Бывают случаи, когда вы хотите установить плагин, который не включен в официальный репозиторий плагинов WordPress (репозиторий). Возможно, вы разрабатываете собственный плагин или просто хотите протестировать его бета-версию.В этом случае вы можете загрузить и установить плагин вручную. Вот шаги.
- Загрузите плагин, который хотите установить. Он должен быть в формате .zip.
- Войдите в свою панель управления WordPress.
- Щелкните Плагины , затем Добавить новый .
- Нажмите кнопку Загрузить Плагин вверху страницы.
- Нажмите кнопку Выбрать файл , затем выберите и откройте файл .zip.
- Нажмите кнопку Установить сейчас .
- Плагин будет установлен. Нажмите кнопку Активировать подключаемый модуль , чтобы включить его.
Теперь, когда вы знаете, как устанавливать плагины WordPress, вы можете приступить к созданию собственного веб-сайта в соответствии с вашими потребностями.
Станьте мастером плагинов для WordPress! Легко защищайте, оптимизируйте, защищайте и расширяйте функциональность своего веб-сайта с помощью плагинов WordPress!
Как установить, добавить и использовать плагины WordPress
Сегодня существует более 55 000 плагинов WordPress — вы можете выбрать, какие из них установить на свой веб-сайт WordPress, чтобы начать пользоваться преимуществами дополнительных функций в зависимости от ваших конкретных потребностей.Есть плагины SEO, плагины Pinterest, плагины записи на прием и многое другое.
Независимо от того, какова ваша цель, вы обязательно найдете плагин (или несколько), которые помогут вам в ее достижении.
Увеличить функциональность вашего веб-сайта с помощью плагинов WordPress исключительно просто. Фактически, вы можете установить, активировать и начать использовать плагины WordPress за считанные минуты. В этом посте мы покажем вам, как это сделать.
Как добавить плагины в WordPress
Есть три способа установить плагин WordPress: автоматически, вручную и через протокол передачи файлов (FTP).Вы можете автоматически добавлять плагины из своей панели управления WordPress, выполнив поиск нужного плагина и установив его одним щелчком мыши. Ручной или FTP-метод обычно необходим для плагинов премиум-класса и плагинов, не перечисленных в каталоге плагинов WordPress. Эти два метода включают загрузку набора файлов на ваш сайт с вашего локального устройства.
Как установить плагины WordPress
Давайте рассмотрим шаги, необходимые для автоматической и ручной установки ваших плагинов WordPress.(Вы также можете обновлять свои плагины автоматически и вручную.)
Для автоматического добавления плагина на ваш сайт WordPress:
1. На панели инструментов WordPress выберите Плагины> Добавить новый .
2. Найдите нужный плагин с помощью строки поиска в правом верхнем углу. Появится ряд результатов.
3. Найдя плагин в результатах, нажмите Установить сейчас .
4. Чтобы использовать плагин, вам необходимо его активировать. Когда установка будет завершена, нажмите Активировать . Вы также можете активировать или деактивировать любой плагин в разделе «Плагины > Установленные плагины ».
Чтобы вручную добавить плагин на свой сайт WordPress:
1. Загрузите нужный плагин в виде файла .zip либо из каталога WordPress, либо из стороннего источника. Если вы загружаете со стороннего веб-сайта, убедитесь, что служба является законной.
2. На панели инструментов WordPress выберите Плагины > Добавить новый .
3. Щелкните Загрузить подключаемый модуль вверху страницы.
4. Щелкните Выберите файл , найдите файл .zip подключаемого модуля, затем щелкните Установить сейчас .
5. После завершения установки нажмите Активировать подключаемый модуль .
Чтобы добавить плагин на свой сайт WordPress через FTP:
1. Загрузите нужный плагин в виде файла .zip из каталога WordPress или из стороннего источника. Если вы загружаете со стороннего веб-сайта, убедитесь, что служба является законной.
2. Распакуйте (или распакуйте) файл плагина. Распакованная папка появится с тем же именем, что и файл .zip.
3. Затем вам нужно будет подключиться к серверу вашего веб-сайта WordPress с помощью FTP. Для этого вы можете использовать бесплатное или расширенное программное обеспечение FTP-клиента, которое подключается к хост-серверу для передачи файлов.
4. После открытия FTP-клиента подключитесь к своему веб-сайту, используя имя пользователя и пароль. Возможно, вам потребуется получить эти учетные данные у вашего хостинг-провайдера.
Источник изображения
5. В каталоге файлов WordPress откройте папку wp-content , затем откройте папку plugins .
6. Загрузите распакованную папку плагинов, которую вы скачали, в папку plugins .
Источник изображения
7.Вернитесь на панель управления WordPress и выберите «Плагины »> «Установленные плагины ». Найдите ваш новый плагин и нажмите Активировать.
Как использовать плагин в WordPress
Большинство плагинов, которые выполняют простые задачи, начинают работать сразу после установки — сложные плагины с большей функциональностью могут потребовать вашего взаимодействия.
Например, если вы устанавливаете плагин форм, он автоматически предложит вам шаблоны форм после активации.Затем вы можете настроить свои формы по своему усмотрению. Плагин языкового перевода, с другой стороны, потребует некоторой настройки, прежде чем он начнет работать.
Лучший способ просмотреть все возможности настройки вашего плагина — это щелкнуть Настройки на странице администратора плагина.
Теперь давайте рассмотрим некоторые популярные плагины, которые сделают ваш сайт WordPress более функциональным для вас и вашей аудитории.
Плагин HubSpot для WordPress
Бесплатный плагин WordPressHubSpot позволяет создавать бесплатные формы, предлагать поддержку в чате, организовывать списки для маркетинговых кампаний по электронной почте, управлять рекламой и анализировать эффективность вашего веб-сайта.
Элементор
Elementor — отличный плагин для создания эстетичных, брендированных веб-сайтов WordPress. Он предлагает инструменты для разработки всех аспектов ваших веб-страниц, а также настраиваемый конструктор форм, чтобы вы могли легко взаимодействовать со своими клиентами. Это упрощает создание совершенно уникального сайта WordPress с помощью Elementor.
Если вы заинтересованы в использовании этого плагина, ознакомьтесь с нашим курсом по созданию веб-сайта WordPress с помощью Elementor.
Источник изображения
Smush
Smush — это плагин, который сжимает, лениво загружает и изменяет размер ваших изображений. Поскольку файлы большого размера содержат большие файлы, которые не оптимизированы для работы в Интернете, они могут значительно замедлить работу вашего сайта. Smush может быстро обнаружить и исправить те изображения, которые замедляют работу вашего сайта.
Источник изображения
Добавьте плагины для улучшения вашего сайта
Плагинынеобходимы для увеличения функциональности вашего сайта WordPress.Их довольно просто установить, добавить и использовать — следуйте инструкциям, описанным выше, чтобы начать использовать свои новейшие плагины.
Что такое плагины WordPress? Что нужно знать
Опубликовано в WordPress Саманта Родригес
Последнее обновление 23 декабря 2020 г.
WordPress — отличная платформа для создания вашего сайта. Это особенно верно благодаря большому количеству плагинов, к которым вы получите доступ, которые позволят вам расширить функциональность вашего сайта.Вы можете повысить безопасность, создать витрину, повысить скорость своего сайта, улучшить поисковую оптимизацию (SEO) и многое другое.
Если вы никогда раньше не слышали о плагинах, не волнуйтесь. Ниже мы поговорим о том, что такое плагины WordPress, как их использовать и как поддерживать их в актуальном состоянии и обеспечивать безопасность. Давайте прямо сейчас!
Что такое плагины WordPress?
Плагины— это отдельные части программного обеспечения, которые вы можете загрузить и установить на свой веб-сайт WordPress. Вы можете думать о них как о приложениях для вашего смартфона.Так же, как вы можете загрузить приложение для добавления новой функции в свой телефон, вы можете использовать плагин для добавления новых функций на свой сайт WordPress.
ПлагиныWordPress могут быть созданы кем угодно, и они могут быть созданы для чего угодно. Вы можете получить плагин для добавления контактной формы на свой сайт, создания настраиваемых галерей изображений, включения ссылок на социальные сети и многого другого. Есть множество бесплатных и премиальных вариантов на выбор.
Как и когда использовать плагины WordPress
Каталог плагинов WordPress предлагает множество инструментов для добавления функций на ваш сайт.Вам не нужно использовать плагины для создания веб-сайта на WordPress, но вполне вероятно, что вам потребуются функции и возможности, которые платформа не предоставляет по умолчанию. Есть много причин для добавления плагинов на ваш сайт WordPress. Например, вы можете захотеть улучшить взаимодействие с пользователем на своем сайте, оптимизировав его производительность, повысив его видимость с помощью SEO или обеспечив максимальную безопасность своего сайта.
По правде говоря, почти любой сайт, созданный на WordPress, может извлечь выгоду из как минимум пары плагинов.Лучшее место для начала — это каталог плагинов WordPress, в котором перечислено множество бесплатных плагинов, а также их обзоры и история обновлений.
Как установить плагины WordPress
Как только вы найдете понравившийся плагин, вам нужно будет установить его на свой сайт. Это можно сделать двумя основными способами, в зависимости от того, где у вас есть плагин и какие инструменты вам удобны.
Через WordPress
Самый простой способ установить плагины — через панель управления WordPress.Это особенно верно, когда вы получаете их из каталога подключаемых модулей. Для начала войдите на свой сайт и перейдите на вкладку Plugins . Затем нажмите Добавить новый вверху страницы:
Используйте панель поиска или категории, чтобы найти нужный плагин, затем нажмите Установить сейчас . Дайте WordPress несколько минут поработать, и должна появиться новая кнопка Activate :
Нажмите эту кнопку, и плагин будет готов к работе!
Если вы приобрели или загрузили подключаемый модуль из другого места, например с веб-сайта разработчика, процесс его установки очень похож.Вы также захотите посетить вкладку Plugins и выбрать Add New , но на этот раз нажмите Upload Plugin :
Затем нажмите Выберите файл и найдите загруженный плагин на своем компьютере. Он должен был быть предоставлен в виде заархивированной папки. Выбрав плагин, нажмите Установить сейчас . Подождите несколько секунд до завершения установки, затем нажмите Активировать , и плагин будет готов к работе.
Вручную (по FTP)
Другой основной способ установки плагинов WordPress — использование протокола передачи файлов (FTP) для прямого доступа к файлам вашего сайта. Если вы хорошо знакомы с FTP, это может быть более быстрый способ установки плагинов. Если нет, это отличный способ узнать, как работает этот процесс. В любом случае важно быть осторожным и иметь под рукой последнюю резервную копию вашего сайта.
Начните с загрузки и настройки инструмента FTP, если вы еще этого не сделали.Мы рекомендуем FileZilla, который является бесплатным и отлично подходит для новичков. Вы можете найти в Интернете подробные инструкции по настройке FileZilla и подключению его к вашему веб-хосту:
После входа в FileZilla перейдите в домашний каталог своего веб-сайта в правом верхнем квадранте. В большинстве случаев это должна быть папка, названная в честь домена вашего сайта. Найдите папку с названием wp-content , и внутри вы найдете папку плагинов :
Найдите новый плагин на вашем компьютере (сначала обязательно разархивируйте файлы).Затем скопируйте или перетащите файлы в папку Plugins . Наконец, вам просто нужно посетить панель управления WordPress, перейти на вкладку Plugins и активировать только что установленный плагин.
Как обновить плагины WordPress
После того, как вы установили несколько плагинов на свой сайт, ваша работа в основном сделана. Однако есть еще одна важная задача, о которой нужно знать. Качественные активные плагины часто обновляются их разработчиками, и вы хотите, чтобы на вашем сайте всегда была установлена последняя версия.
Обновление ваших плагинов жизненно важно, чтобы они продолжали нормально работать. Кроме того, старые версии плагинов могут быть менее безопасными и могут вызывать проблемы совместимости с более новыми версиями WordPress или другими вашими плагинами и темами. К счастью, выполнить обновление плагина очень просто.
Перейдите на вкладку Plugins на панели инструментов, и вы увидите список ваших текущих плагинов. Если что-то нужно обновить, будет заметное уведомление:
Просто нажмите Обновить сейчас , и плагин обновится автоматически.Если вам нужно обновить много подключаемых модулей, вы также можете установить соответствующие флажки и обновить их все сразу, используя раскрывающееся меню Bulk Actions .
Безопасность плагина WordPress
Авторитетный каталог, такой как CodeCanyon, — идеальное место для покупки плагинов премиум-класса.Авторитетный каталог, такой как CodeCanyon, — идеальное место для покупки плагинов премиум-класса.
Наконец, давайте поговорим о важности тщательного выбора плагинов. Большинство плагинов — отличные инструменты для вашего сайта.Однако любой может создать плагин и разместить его в сети, а это значит, что качество может варьироваться. Они могут оставлять бреши в безопасности на вашем сайте, что упрощает доступ хакерам и спамерам и даже нарушает другие функции вашего сайта.
Чтобы избежать этих проблем, важно загружать плагины только из надежных источников. Это включает в себя каталог плагинов WordPress, сайты каталогов премиум-класса, такие как CodeCanyon, и сайты надежных разработчиков плагинов. Если сомневаетесь, поищите обзоры плагина и обратите внимание на то, как недавно он обновлялся.Также разумно протестировать плагины на пробной версии вашего сайта перед их использованием.
Конечно, WP Engine устраняет необходимость во многих плагинах, используемых веб-сайтами WordPress. Наши услуги хостинга предоставляют полезные встроенные функции, оптимизированы для простоты использования и обеспечивают безопасность и хорошую работу вашего сайта. Чтобы узнать больше о том, что WP Engine может сделать для вашего сайта, ознакомьтесь с нашими планами хостинга!
Как установить плагин WordPress (Руководство для начинающих с изображениями)
Этот пост является частью серии «Начать блог».
WordPress — это полноценная система управления контентом (CMS), и есть несколько технических моментов, о которых нужно знать, когда вы начинаете использовать WordPress.
Установка плагинов WordPress — это то, что должен знать каждый блоггер WordPress, работающий самостоятельно.
Технически, WordPress предлагает три способа установить плагины WordPress в свой блог:
- Поиск и установка
- Загрузить и установить
- FTP
Самый простой способ — установить плагин из панели управления WordPress.
Если вы знаете название подключаемого модуля, вы можете выполнить поиск прямо на панели инструментов и установить его.
Просто войдите в личный кабинет своего блога и нажмите «Плагины »> «Добавить». Затем введите поисковый запрос в поле поиска в правом верхнем углу.
В данном случае я искал WP-Optimize и получил следующие результаты:
Вы можете нажать на «Подробнее» , чтобы увидеть дополнительную информацию о любом плагине. Убедитесь, что вы проверили, совместим ли плагин с вашей текущей версией WordPress.
Также не забудьте прочитать документацию перед установкой любого нового плагина.
Для установки просто нажмите «Установить сейчас» , а затем «активировать» плагин
Следующим шагом будет зайти в панель настроек плагина и внести все необходимые изменения.В большинстве случаев мы совершаем ошибку, устанавливая плагины, не настроив их должным образом. После установки любого плагина обязательно настройте параметры.
Установка настраиваемого плагина WordPress, загруженного со сторонних сайтов
Если вы скачали откуда-то плагин WordPress, вы можете загрузить файл .zip и установить его прямо из панели управления WordPress.
Щелкните «Загрузить подключаемый модуль» и просмотрите свой диск, чтобы найти файл.zip-файл.
В настоящее время WordPress принимает только формат .zip для загрузки плагинов и тем WordPress.
Метод FTP для установки плагина WordPress
Это еще один метод, который очень полезен, когда вы не можете установить плагин WP с помощью панели управления WordPress.
Вы просто загружаете плагин из библиотеки плагинов WordPress, распаковываете его и загружаете в свою библиотеку плагинов WordPress с помощью программного обеспечения FTP. Вы можете использовать FileZilla, который является бесплатным и доступен для всех основных компьютерных ОС.
Обычно папка для загрузки плагинов находится в папке wp-content / plugins.
После того, как вы закончите загрузку файла, вы можете просто перейти в папку плагинов WordPress на панели инструментов WP и активировать плагин. Это очень полезный метод для тех, у кого нет доступа к установке плагинов или тем из панели управления из-за ограничений сервера.
Заключение: 3 способа установки плагина WordPress
Лично я предпочитаю использовать функцию поиска и загрузки на панели инструментов.Только в определенных случаях мне нужно использовать метод FTP.
Управлять плагинами WordPress также просто. Все, что вам нужно сделать, это перейти в папку плагинов на панели инструментов WP и активировать или деактивировать плагины одним щелчком мыши.
Иногда вы можете обнаружить, что у вас возникли проблемы с вашим сайтом WordPress после установки определенного плагина. Просто войдите в свою панель управления через FTP и отключите этот плагин. Некоторые плагины несовместимы с определенными версиями WordPress и могут вызвать проблемы.
Если вы новичок в WP или планируете начать с WordPress, вам следует ознакомиться с нашим полным руководством по WordPress.
Также проверьте:
Говоря о плагинах, вот список плагинов WordPress, которые я использую в ShoutMeLoud.
Если у вас есть какие-либо проблемы с установкой, активацией и деактивацией плагинов, дайте мне знать в комментариях.
Теперь вы готовы к части 6 из серии «Начать блог»:
И если вам нравится это руководство, не забудьте поделиться им с друзьями!
Как выбрать — и установить — новые плагины WordPress
ПлагиныWordPress позволяют добавить дополнительную функциональность вашему сайту.Они «прикручены» — или «подключены» — к установкам WordPress таким образом, что позволяет использовать один и тот же плагин на любом сайте WordPress.
Плагинымогут изменить ваш сайт: добавьте функциональность магазина, и вы получите полноценный электронный магазин; добавьте простую контактную форму, и читатели смогут легко связаться с вами. Существуют тысячи доступных плагинов для добавления практически любых функций — вы можете найти больше об основах плагинов WordPress здесь.
Это руководство покажет вам, как выбрать правильные плагины для вашего сайта: где их найти, как установить и как ими управлять.Вы узнаете все, что вам нужно знать, чтобы уверенно работать с плагинами WordPress.
Если вы новичок в WordPress, обязательно ознакомьтесь с другими руководствами из этой серии, которые помогут вам начать работу с WordPress. Вы также можете использовать наш глоссарий WordPress, чтобы найти любые термины, которые вам незнакомы.
Как найти действительно хорошие плагины WordPress
Мир плагинов WordPress немного необычен: разработка плагина, его публичный выпуск и поддержка занимает много времени, но тысячи плагинов WordPress доступны бесплатно.Платные плагины также доступны по цене от 5 до 200 долларов, в зависимости от их сложности. Подробнее о преимуществах платных и бесплатных плагинов мы поговорим позже.
Важно тщательно выбирать плагины WordPress , так как вы будете запускать чужой код на своем веб-сайте. В идеале любой конкретный плагин добавляет функциональность, которую вы хотите, как рекламируется, но существуют риски, которые варьируются от взлома вашего веб-сайта до распространения вирусов или вредоносных программ.
Как выбрать безопасные плагины? Платные плагины всегда лучше? Сначала мы посмотрим, где найти действительно хорошие плагины WordPress, а затем рассмотрим различия между бесплатными и платными плагинами.Наконец, мы рассмотрим, как выбирать между плагинами, предлагающими одинаковые или похожие функции.
Где найти плагины WordPress
Нам нужно начать с рассмотрения , где вы можете найти плагины для WordPress . Мы сначала смотрим на это, чтобы вы могли понять преимущества и недостатки каждого местоположения и применить эти знания на практике при просмотре рекомендаций по плагинам.
Плагины можно найти в пяти местах:
- WordPress.org, в котором размещены десятки тысяч бесплатных плагинов. Команда добровольцев просматривает и утверждает каждый плагин в репозитории, поэтому вы можете быть уверены, что все имеющиеся плагины безопасны.
- CodeCanyon. Это торговая площадка для продажи плагинов WordPress. Они проверены, хотя качество кода контролируется менее тщательно, чем в репозитории WordPress.org. Есть несколько драгоценных камней, но есть и тусклые предложения. Используйте нашу структуру ниже для оценки плагинов от CodeCanyon.
- Независимые разработчики, продающие плагины и темы WordPress. Многие разработчики тем WordPress, такие как Elegant Themes, Themify, ThemeIsle, WPZOOM и MyThemeShop, также создают плагины для WordPress. Обычно это хорошие плагины, и их преимущество состоит в том, что они построены на уже существующей инфраструктуре поддержки тем и документации, разработанной разработчиком. Ищите обычные признаки авторитетного веб-сайта, такие как https, наличие политики возврата средств и условий.
- Независимые разработчики, продающие только плагины WordPress.Некоторые разработчики, такие как CalderaWP, Pippin’s Plugins, WP Rocket и Gravity Forms, продают только плагины WordPress. Часто это одни из лучших доступных плагинов, но ищите те же знаки, что и в тематических магазинах, которые имеют хорошую репутацию.
- Github. Многие разработчики будут бесплатно выпускать свои плагины на Github, платформе для обмена кодом. Хотя это может быть отличным местом для получения самых последних плагинов и идей, имейте в виду, что здесь нет процесса проверки, и, хотя можно получать автоматические обновления, этого не происходит по умолчанию.
Между всеми этими местоположениями у вас есть доступ ко всем плагинам WordPress, которые могут вам понадобиться.
Есть одно место, которого следует избегать: сайтов, которые объединяют плагины других людей. Следует избегать любого сайта, предлагающего набор популярных плагинов (и обычно также тем) по «выгодной» цене. Плагины могут быть заражены вредоносным ПО, вы не получите поддержки и нет гарантии наличия обновлений. Покупайте плагины только у оригинального разработчика.
Как только вы узнаете, где найти плагины, а также о плюсах и минусах каждого местоположения, вы можете перейти к , как найти эти плагины .
Общие сведения о рекомендациях подключаемых модулей
Лучший способ найти плагины WordPress — это посмотреть рекомендации.
Простой поиск в Google лучший плагин WordPress + желаемая функциональность обычно дает несколько результатов для сайтов, предлагающих рекомендации. Конечно, здесь, на WinningWP, есть десятки рекомендаций по плагинам.Это может быть очень полезной отправной точкой.
В каждом списке рекомендаций обычно есть несколько плагинов на выбор (бесплатные и платные), и вы можете найти плагин, который лучше всего подходит для того, что вам нужно. Возможно, вам будет полезно подтвердить рекомендации на нескольких сайтах и использовать подробные сведения о преимуществах и недостатках каждого местоположения выше, чтобы помочь вам принять решение.
Полагаться на рекомендации по поиску плагинов WordPress дает возможность другим людям проводить исследования за вас.Лучшие результаты для рекомендаций по плагинам обычно публикуются экспертами WordPress, чьи предложения будут лучшими из доступных плагинов, поэтому вы можете быть уверены, что эти плагины будут безопасными и, в большинстве случаев, безупречно работать на вашем сайте.
Вот несколько примеров рекомендаций по качеству плагинов из категории плагинов WinningWP:
Если рекомендации недоступны или вам сложно выбрать между несколькими рекомендациями, вам может потребоваться самостоятельно оценить плагин.Мы скоро рассмотрим, как это сделать.
Почему вы должны платить за плагины WordPress?
Вам также может быть интересно: зачем вам платить за плагины WordPress? Зачем вам платить за плагин, если вы можете получить аналогичный бесплатно? Это отличные вопросы, которые стоит задать! Платные плагины имеют ряд преимуществ:
- Дополнительные функции. Платные плагины обычно имеют дополнительные функции. Если они вам нужны, заплатите за них, и вы можете их получить!
- Качественная поддержка. Paying обеспечит вам быструю поддержку со стороны разработчика плагина или его команды. Мы поговорим о поддержке позже, но гарантия того, что кто-то может исправить ваш сайт, когда что-то пойдет не так, часто стоит затрат на плагин.
- Документация и руководства пользователя. Бесплатные плагины часто имеют базовую документацию, но платные плагины обычно имеют гораздо более подробные учебные пособия и руководства пользователя — или даже видео-уроки — чтобы помочь вам начать работу и получить максимальную отдачу от покупки.
- Долгосрочные обязательства. Создание плагинов WordPress занимает много времени, и, если разработчики не получают компенсацию, плагины, скорее всего, будут иметь низкий приоритет, или они могут не счесть возможным продолжить работу над плагином. С платным плагином вы (как правило) будете получать больше и быстрее обновлений и (должны) иметь гарантию приверженности разработчика проекту. Это применимо не во всех случаях, но является полезным общим правилом.
Многие из лучших плагинов WordPress бесплатны, но многие платные.Создание плагинов требует времени, поэтому будьте готовы платить там, где это необходимо, и помните, что вы идете на компромисс, используя бесплатные плагины.
Контрольный список для выбора плагинов WordPress
Как выбрать один из нескольких похожих плагинов? Выбор плагина WordPress может показаться пугающим или ошеломляющим, но есть ряд вопросов, которые вы можете задать себе, чтобы упростить этот процесс.
Давайте посмотрим, что вы должны спросить:
Когда последний раз обновлялся этот плагин? Совместима ли она с последней версией WordPress? Общее правило — всегда искать недавно обновленные плагины, совместимые с последней версией WordPress.WordPress получает три основных выпуска в год, поэтому ищите обновления в течение последних трех месяцев.
Исключением из этого правила являются плагины, которые добавляют базовые функции, не требующие обновления для продолжения работы. Примером может служить Widget Logic. Однако, как правило, ищите новейшие плагины.
Для плагинов премиум-класса вы можете применять эти правила гораздо более строго: плагин должен быть совместим с последней версией WordPress, а новые обновления и функции должны добавляться регулярно.Не соглашайтесь ни на что меньшее.
Просматривая последнее обновление плагина, обязательно спросите: Будет ли этот плагин получать обновления в будущем? Проверьте журнал изменений плагина (на WordPress.org он доступен в виде вкладки на странице плагина; с другими плагинами вы можете найти его, выполнив поиск по имени плагина + журнал изменений ) и посмотрите, как часто обновлялись в прошлом . Как правило, это хороший показатель того, будут ли обновления продолжаться в будущем.
Вы также можете посмотреть, кто создал этот плагин, чтобы узнать, будут ли доступны обновления. На WordPress.org вы можете найти это, заглянув в раздел «Автор», в CodeCanyon «просмотреть портфолио» и на независимых веб-сайтах, просмотрев раздел «Информация». Самый безопасный вариант — это плагины, созданные небольшой командой или отдельными людьми, которые также создают другие плагины. Будьте осторожны, если у команды или отдельных лиц нет других плагинов к их имени.
Отличным примером того, что вы должны искать в авторе плагина, является профиль Тома МакФарлина.В правом верхнем углу вы можете увидеть три значка: основной участник, разработчик плагинов и докладчик WordCamp. Первое означает, что он внес свой вклад в основное программное обеспечение WordPress, второе означает, что он опубликовал плагины на WordPress.org, а последнее означает, что он выступил на конференции WordPress (известной как WordCamp). Это все, чем нужно заниматься с хорошей репутацией.
Как видите, у Тома есть несколько проверенных плагинов на вкладке «Плагины» и часто обновляемый веб-сайт. Оба это отличные признаки, и вы должны быть очень довольны использованием одного из его плагинов.Однако ни один из этих факторов не является нарушением условий сделки: если кто-то не обновлял свой блог в течение шести месяцев, это нормально, но если человек не обновил любых веб-сайтов или плагинов за шесть месяцев, это плохая примета. Используя плагины премиум-класса, ищите похожие подсказки на CodeCanyon или на сайте разработчика.
Насколько четко описана функциональность плагина? Это просто: ищите четкое и подробное описание с часто задаваемыми вопросами и скриншотами плагина в действии. Более подробная информация здесь, как правило, указывает на более тщательное отношение к плагину, а именно то, что вам нужно.
Сколько еще людей используют этот плагин? Мудрость толпы не обязательно непогрешима, но это еще один полезный показатель. Если плагин использует множество других людей, вероятность возникновения каких-либо проблем с ним снижается.
Легко увидеть, сколько активных установок у бесплатных плагинов. На странице каждого плагина WordPress.org на боковой панели отображается количество активных установок. Самые популярные бесплатные плагины имеют более миллиона активных установок, но плагин все еще может быть «популярным» с 1000 до 50 000 установок.Просто помните: разные плагины имеют разный уровень привлекательности. Как правило, лучше использовать популярные плагины, поэтому убедитесь, что ваш выбор широко используется.
Платные плагины обычно не могут сказать вам, сколько у них активных установок, но самые популярные платные плагины с радостью могут похвастаться тем, сколько у них продаж. CodeCanyon покажет, сколько продаж у плагина, независимо от количества. Для нишевых плагинов можно сделать 50 покупок; для более общих плагинов вы хотите видеть значительно большее число.
Что говорят рейтинги и отзывы? Чтение оценок и обзоров — полезный способ узнать, что реальные пользователи думают о плагине, хотя упомянутые ранее рекомендации, вероятно, более информативны.
Бесплатные плагины на WordPress.org имеют пятизвездочную рейтинговую систему. Его можно просмотреть на странице плагина, и он работает нормально, но не очень хорошо. Вы можете нажать на каждую звездочку, чтобы просмотреть содержание каждого отзыва. Краткие обзоры и тщательно продуманные тирады можно с радостью проигнорировать; вместо этого ищите хорошо сбалансированные и сформулированные обзоры.Точно так же имейте в виду, что плагины с низким количеством оценок будут склоняться к очень негативному или очень позитивному опыту. С большой долей скептицизма оценивайте плагины с рейтингом менее 100, но при превышении этого числа ищите четыре звезды и выше.
Информацию о плагинах премиум-класса на CodeCanyon смотрите в рейтингах и комментариях. Независимо от количества, вы хотите, чтобы у подавляющего большинства клиентов был хороший опыт. Помните, что премиум-плагины на независимых сайтах не обязаны показывать вам плохие отзывы и вряд ли будут это делать.Здесь снова полезен Google: поиск по имени плагина + обзор , чтобы найти независимые обзоры.
Есть ли лучшие альтернативы? Опять же, Google — ваш друг. Просто введите что-то вроде: «[название плагина] альтернативы» и посмотрите, что появится. Еще одна хорошая вещь, которую можно попробовать здесь, — это ввести проблему, с которой вы столкнулись (или функцию, которую вы хотите), в Google, что-то вроде «Лучший плагин WordPress для [проблема / функция]». Вкратце: исследования, исследования, исследования!
Вам действительно нужен этот плагин? За исключением тех, которые были созданы для ускорения вашего сайта (подумайте о плагинах для кеширования и т. Д.), Почти все плагины будут иметь хотя бы небольшое влияние на скорость.Более того, большинство из них также усложнят будущее обслуживание и обновления. Вам действительно нужен плагин, который вы собираетесь установить? Действительно ли это повысит чистую прибыль вашего бизнеса или поможет вашим пользователям? Или вы немного прихотливы в своем решении пойти дальше и использовать его? Если сомневаетесь, оставьте это без внимания!
Пример того, почему это важно: W3 Total Cache
W3 Total Cache — один из самых популярных плагинов WordPress, с более чем миллионом активных установок.Плагин предлагает простой способ ускорить работу сайтов WordPress с помощью кэширования (подробнее о том, как получить более быстрый сайт WordPress здесь), долгое время был лучшим доступным вариантом и почти повсеместно рекомендованным.
Однако в настоящее время плагин не получал крупных обновлений более двух лет, и единственные обновления содержат исправления таких проблем, как огромные дыры в безопасности. Кроме того, было широко распространено предположение, что плагин был оставлен его разработчиками и даже платил клиентам, сообщающим, что они не получили то, за что заплатили.
Это тематическое исследование служит примером важности выбора правильного плагина. Для плагина, обрабатывающего такую сложную (и важную) задачу, как кеширование, вам нужен лучший плагин. Беглый взгляд на листинг W3 Total Cache на WordPress.org показывает хороший плагин, который пользуется огромной популярностью, но при более внимательном чтении будет видно:
- Огромное количество обращений в службу поддержки, но мало кто из них решен.
- Очень мало обновлений за последние два года и практически не добавлено никаких новых функций (см. Блог компании).Примечательно, что обновления в этот период были направлены на исправление проблем с безопасностью, поэтому плагин, оставленный без обновлений, представлял бы угрозу безопасности (подробнее о безопасности WordPress см. Здесь).
Эти опасения должны вызывать тревогу. Увидев это, вы захотите рассмотреть основную бесплатную альтернативу, WP Super Cache, разработчиком которой является компания Automattic, квази-WordPress, или быстрый поиск в Google найдет лучшую доступную платную альтернативу, WP Rocket. Учитывая наличие хороших альтернатив, следует избегать W3 Total Cache.
Как установить плагин WordPress
После того, как вы выбрали плагин, пора его устанавливать. Процесс установки очень прост, хотя вам может потребоваться протестировать перед установкой. Сначала мы покажем вам, как установить плагин WordPress, чтобы вы знали, как это сделать, но обязательно прочтите следующий раздел о тестировании, прежде чем устанавливать плагин самостоятельно.
При внесении любых изменений в ваш сайт WordPress лучше всего использовать режим обслуживания .Доступен ряд опций, все с разными функциями. Найдите наиболее подходящий для вашего сайта, установите и активируйте режим обслуживания, прежде чем вносить какие-либо изменения (это плагины, поэтому читайте подробности о том, как установить). Это гарантирует, что посетители не увидят ваш сайт, пока вы вносите изменения.
Установить плагин с WordPress.org очень просто. На панели инструментов WordPress перейдите в Плагины, а затем «Добавить новый». В правом верхнем углу найдите плагин.Найдите нужный плагин на странице результатов и нажмите «Установить сейчас». Подождите, пока WordPress загрузит плагин на ваш сайт, затем нажмите Активировать. Вы будете перенаправлены на экран управления плагинами, и плагин начнет работать на вашем сайте! Теперь вы можете настроить плагин и отключить режим обслуживания, как только закончите.
Установка плагинов со сторонних сайтов немного сложнее. Вы сделаете это, если у вас есть плагин от CodeCanyon или независимый разработчик плагинов.Загрузите файлы плагина ZIP со стороннего сайта на свой компьютер, но не открывайте и не распаковывайте файл. Перейдите в панель управления WordPress, перейдите в раздел «Плагины» и «Добавить новый». Теперь выберите «Загрузить плагин» и «Выбрать файл». Выберите только что загруженный ZIP-файл и нажмите «Открыть», затем нажмите «Установить сейчас». Подождите, пока он загрузится, а затем активируйте плагин. Теперь вы попадете на экран управления плагином и сможете его настроить. По завершении отключите режим обслуживания.
Это теория установки плагинов.Прежде чем вы сделаете это на своем сайте, важно протестировать (но вы не можете протестировать, не зная, как установить). Теперь мы расскажем, когда и как безопасно тестировать плагины WordPress.
Безопасное тестирование плагинов WordPress
Плагинымогут добавить вашему сайту огромную мощность и функциональность. К сожалению, они также могут сломать его, если вы не будете осторожны. Для очень простых плагинов тестирование не требуется, но для сложных плагинов, таких как WooCommerce, плагины для создания страниц или Jetpack, лучше всего безопасно опробовать его, прежде чем устанавливать на свой действующий сайт.На сайтах с высоким трафиком или сайтах, где безотказная работа является обязательной, вам всегда нужно протестировать плагин перед установкой.
Лучший способ протестировать плагины WordPress — использовать среду, максимально приближенную к вашему реальному сайту, с таким же контентом.
Для этого есть два варианта:
- Создайте «промежуточную» тестовую среду на своем хостинге.
- Дублируйте ваш сайт на своем компьютере.
Лучшие хостинговые компании WordPress имеют автоматическую настройку промежуточной тестовой среды, которая позволяет вам быстро дублировать ваш сайт, безопасно тестировать любые изменения, а затем «проталкивать» тестовую версию вашего сайта на ваш действующий сайт.Преимущество этого заключается в том, что вы можете безопасно тестировать, но вам не нужно повторять какую-либо работу, чтобы сайт заработал. Обратитесь к службе поддержки вашего хоста, чтобы узнать подробнее об использовании постановки; если ваш хост не предлагает этого, это также можно сделать самостоятельно.
В качестве альтернативы, если ваш хост не поддерживает промежуточную версию, вы можете скопировать свой сайт на свой компьютер, протестировать плагин там, а затем установить плагин на свой действующий сайт, когда вы будете довольны результатом.
Более простой метод тестирования — скопировать ваш веб-сайт на свой компьютер, протестировать плагин, а затем заново установить его на свой сайт.Для копирования сайтов WordPress доступен ряд плагинов. Наш лучший выбор — Duplicator (который, к счастью, можно установить без тестирования). Используя этот плагин, легко скопировать весь сайт на свой компьютер. Здесь вы найдете подробную информацию о том, как это сделать. Следуйте инструкциям, чтобы скопировать свой сайт на свой компьютер, а затем установите плагин для тестирования, следуя инструкциям выше.
Если вам нужен более технический, но более гибкий вариант, рассмотрите возможность использования Vagrant для создания виртуального сервера, на котором вы можете проводить тестирование.
После того, как плагин установлен в тестовой среде, самое время приступить к тестированию! Лучший способ сделать это — использовать реальные данные: начните использовать плагин, как обычно, и посмотрите, как это работает. Большинство плагинов добавляют дополнительные элементы в боковое меню на панели инструментов WordPress, иначе их настройки будут доступны в меню «Настройки». Если вы застряли, выполните поиск по запросу название плагина + документация , чтобы получить дополнительную помощь.
Может оказаться полезным использовать образец содержимого для ускорения тестирования.Обычно это доступно для более сложных плагинов, и это тот же контент, что и в демонстрационной версии плагина. Это позволяет быстро импортировать готовый текст, изображения и настройки, хотя, если вы используете промежуточную версию, вам нужно будет удалить образец контента, когда вы будете готовы снова запустить свой сайт. Поиск имени плагина + образец контента или имя плагина + фиктивный контент позволит вам найти любой образец контента, если он доступен.
Полезно подумать о том, насколько легко использовать плагин, можете ли вы получить все желаемые функции и как плагин влияет на посетителей вашего сайта.Если какой-либо из них вас не устраивает, попробуйте альтернативный плагин. Вы также должны тщательно проверить, что на вашем сайте ничего не сломано, так как это очевидный красный флаг. Вскоре мы рассмотрим устранение неполадок с плагинами WordPress.
По завершении тестирования вы можете либо запустить тестовую среду (также известную как «рабочая»), либо установить плагин на свой действующий сайт, выполнив действия, описанные выше.
Помните: плагины изменяют ваш сайт как для вас, так и для ваших посетителей, поэтому вы можете найти полезным получить свежий взгляд, попросив друга протестировать ваш сайт для вас.
Тестирование подключаемых модулей занимает много времени, но важно для обеспечения их работы с желаемой функциональностью и отсутствия каких-либо неблагоприятных последствий для вашего сайта. Описанные здесь шаги вместе с приведенными выше рекомендациями по режиму обслуживания гарантируют, что вы сможете уверенно устанавливать плагины WordPress, обеспечивая при этом бесперебойную работу вашего сайта и бесперебойную работу пользователя.
Устранение неполадок плагинов WordPress
Иногда с WordPress что-то идет не так.WordPress поддерживает миллионы сайтов, работающих на тысячах различных типов инфраструктуры, поэтому что-то неизбежно иногда выходит из строя. Здесь мы рассмотрим наиболее часто встречающиеся проблемы с плагинами WordPress. Вы также можете ознакомиться с нашим полным руководством по устранению неполадок WordPress.
Работа с конфликтами подключаемых модулей
Плагинычасто выполняют те же или аналогичные функции, что и темы WordPress, и это может вызвать конфликты плагинов . Эти конфликты возникают, когда плагин и тема или два плагина пытаются получить доступ к одному и тому же коду или библиотеке кода, что приводит к поломке одного или обоих.
Лучшее временное решение — отключить одного из нарушителей. Обычно нежелательно отключать вашу тему WordPress, поэтому обычно вам нужно отключить плагин. Вы можете сделать это на панели инструментов WordPress, перейдя в «Плагины», найдя плагин, который вы хотите отключить, и нажав «Деактивировать».
Это снова запустит ваш сайт, но не решит проблему. Если вы используете бесплатный плагин, на этом этапе, вероятно, проще всего найти альтернативу, хотя вы можете попытаться получить поддержку.Для платных плагинов вам следует сразу же обратиться в службу поддержки. Вскоре мы расскажем, как это сделать.
Отключение плагинов WordPress, когда вы не можете получить доступ к своему сайту
Если вы вообще не можете получить доступ к своему сайту после установки или внесения изменений с помощью подключаемого модуля, вам необходимо отключить этот подключаемый модуль. Если вы внесли несколько изменений или не уверены, какой плагин неисправен, вам необходимо отключить все свои плагины. После этого вы сможете определить, какой плагин неисправен, и снова заставить свой сайт работать.
Для этого требуется доступ к файлам вашего сайта по FTP. Для этого вам понадобится программа FTP (см. Этот список), и вы можете получить данные для входа на FTP со своего хоста. Войдите на свой сайт с помощью FTP и перейдите по адресу / wp-content / . Если вы знаете, какой плагин виноват, создайте новую папку с названием plugins-disabled, перейдите в папку / plugins / и переместите папку с виноватым плагином в новую отключенную папку, которую вы только что создали. Проверьте свой сайт — если он снова работает, значит, вы обнаружили виновный плагин.В противном случае действуйте следующим образом.
Вы можете отключить все свои плагины, перейдя к / wp-content / и переименовав папку / plugins / в / plugins-disabled / . Это отключит все ваши плагины. После этого проверьте свой сайт, и вы должны снова увидеть, что он работает (в противном случае переименуйте папку обратно в plugins , поскольку плагины здесь не виноваты, и обратитесь к нашему руководству по устранению неполадок WordPress). Вы можете найти неисправный плагин, перемещая папки плагинов одну за другой из папки / plugins-disabled / обратно в / plugins / и каждый раз тестируя свой сайт.Это повторно активирует плагины, поэтому продолжайте, пока ваш сайт снова не сломается. Как только вы найдете виновного, переместите его обратно в отключенную папку, чтобы ваш сайт заработал.
Получение поддержки с плагинами WordPress
Вы можете получить поддержку большинства плагинов WordPress от разработчика или его команды. Вам следует сделать это, если вы определили, что плагин вызывает проблему на вашем сайте, или обнаружили ошибку и не можете найти решение с помощью поиска. Тип и качество доступной поддержки зависит от типа подключаемого модуля.
Бесплатные плагины с WordPress.org имеют систему форумов поддержки. Вы можете получить к нему доступ, найдя плагин на WordPress.org и нажав Просмотреть форум поддержки на правой боковой панели. Войдите в систему (или создайте учетную запись) и прокрутите вниз, где вы сможете задать новый вопрос. Будьте как можно более ясными и краткими, включая все важные детали. Ваш вопрос будет общедоступным, и любой, включая разработчика, сможет ответить. Примечание. Разработчики не обязаны отвечать, кроме WordPress.Система рейтинга плагинов org стимулирует это.
Некоторые бесплатные плагины продают пакет поддержки или имеют доступные премиум-версии, которые включают поддержку, и подробности должны быть доступны на веб-сайте разработчика. Если вы не получили ответа на форуме поддержки WordPress.org, это ваш лучший вариант.
Плагины Premium обычно включают 12 месяцев поддержки. (шесть месяцев на CodeCanyon) — по истечении этого периода вам нужно будет приобрести расширение, что обычно можно сделать со скидкой.У разработчика вашего премиум-плагина должна быть система поддержки — подробности можно найти на их сайте, и обязательно включать как можно больше подробностей в любые запросы. Вы получите ответ в течение одного рабочего дня.
Если вам нужен срочный ответ от профессионального , тогда воспользуйтесь внешней службой поддержки WordPress, которая, от 49 долларов, немедленно решит вашу проблему. Это особенно полезно для бесплатных плагинов, но также является полезным последним средством для платных плагинов.
Как управлять плагинами WordPress
Управлять плагинами WordPress очень просто. Вам просто нужно сделать две вещи:
- Регулярно обновляйте плагины.
- Убедитесь, что все плагины были недавно обновлены.
Плагины из репозитория WordPress.org можно обновлять так же, как вы обновляете тему или сам WordPress. Когда обновления станут доступны, на панели администратора и на панели управления будет отображаться уведомление:
Чтобы выполнить обновления, нажмите «Обновления» на панели инструментов WordPress, отметьте все доступные обновления, а затем «Обновить плагины».Все остальное WordPress сделает за вас.
Вы можете автоматизировать этот процесс, чтобы всегда быть в курсе последних событий. В нашем руководстве по этому поводу есть полная информация, но краткая версия выглядит следующим образом: Установите WP Updates Settings, перейдите в Настройки → Обновления, отметьте все и сохраните. Теперь все ваши плагины (а также темы и сам WordPress) обновляются автоматически.
Для большинства плагинов премиум-класса доступны автоматические обновления. Для доступа к ним обычно требуется ввести лицензионный код в настройки плагина.Чтобы получать обновления, необходимо, чтобы ваша лицензия оставалась действующей — это важно, даже если это связано с покупкой расширений.
Если для вашего подключаемого модуля нет доступных автоматических обновлений, вам необходимо выполнить обновление вручную. Для этого необходимо загрузить последнюю версию плагина от его разработчика, а затем распаковать папку. Теперь вам нужно использовать программу FTP для подключения к вашему сайту с помощью FTP (как упоминалось ранее, найдите здесь сведения о программах, которые вы можете использовать, и получите данные для входа в FTP с вашего хоста).Перейдите к / wp-content / plugins / и загрузите всю папку, которую вы только что скачали и разархивировали. У нее должно быть то же имя, что и у папки, которую вы видите на своем сайте.
Вас спросят, хотите ли вы перезаписать файлы; вы действительно хотите это сделать. Возможно, вам будет проще разрешить это массово, особенно если в плагине много файлов. Подождите, пока все файлы плагина загрузятся, и плагин будет обновлен. Все настройки сохраняются, так что все готово!
Вторая часть управления плагинами WordPress — это проверить, когда они были обновлены в последний раз. Это нужно делать каждые пару месяцев. Ранее в этом руководстве мы рекомендовали искать плагины, которые были обновлены в течение последних трех месяцев. После того, как вы установили плагин на свой сайт, важно убедиться, что он продолжает получать обновления. Как обычно, этот процесс отличается для плагинов WordPress.org и плагинов премиум-класса:
- Проверьте, когда плагины WordPress.org в последний раз обновлялись на панели инструментов, перейдя в раздел «Плагины» и выбрав «Просмотреть подробности» для каждого плагина.Найдите уведомление о последнем обновлении справа. Плагины
- от CodeCanyon отображают свое последнее обновление на странице информации о продукте, поэтому перейдите туда, чтобы узнать подробности.
- Узнайте, когда в последний раз обновлялись другие плагины премиум-класса, выполнив поиск по имени плагина
+ журнал измененийи найдя самые свежие записи. Кроме того, проверьте блог разработчика, нет ли упоминаний об обновлениях плагинов.
Жизненно важно, чтобы вы продолжали использовать актуальные плагины, которые регулярно обновляются, так как это само по себе имеет большое значение для обеспечения безопасности вашего сайта WordPress.Подробнее читайте в нашем полном руководстве по безопасности WordPress.
Настройка функциональности подключаемого модуля
Одной из сильных сторон WordPress является возможность настройки. Действительно, ключевой частью этого является широкий спектр функций, доступных из плагинов. Возможно, вы уже установили и настроили свою тему WordPress, поэтому, если что-то с плагином выглядит не совсем правильно, вы можете также это настроить.
К сожалению, хотя темы предлагают простые методы настройки (подробнее о них см. Здесь), этого нельзя сказать о плагинах.WordPress не предлагает системы «дочерних плагинов», и, помимо встроенных опций плагинов, для настройки функциональности плагина требуется профессиональная помощь.
Если вы хотите настроить функциональность плагина, есть несколько вариантов:
- Для небольших изменений обратитесь в службу поддержки подключаемого модуля, используя каналы, описанные ранее в этом руководстве.
- Для крупной нестандартной работы потребуется разработчик. Снова см. Этот список коммерческих опций, начиная с 49 долларов, но быстро растущих с увеличением сложности.
- Для кардинально иной функциональности может просто потребоваться альтернативный плагин. Другой плагин может быть вашим лучшим вариантом при поиске радикальных изменений.
Плагины не настраиваются так же, как темы, но, если вы хотите внести изменения, это все еще возможно — будь то с помощью альтернативного плагина или с помощью наемной помощи.
Последние мысли
Выбрать плагины непросто, и вам нужно приложить определенные усилия. Если вы хотите обеспечить долгосрочную работоспособность своего веб-сайта, вам следует найти время, чтобы просмотреть и протестировать некоторые плагины, и активировать только те из них, которые вы сочтете достойными на своем рабочем сайте.

 Success: Activated 1 of 1 plugins.
Success: Activated 1 of 1 plugins.