Как создать сайт на WordPress. Бесплатно и быстро?
В последние несколько лет мир все больше погружается в онлайн формат и все больше людей задаются вопросом как и я много лет назад: «Можно ли создать сайт бесплатно, да и еще без особых знаний в программировании?». Конечно же ДА! Создать самостоятельно сайт с нуля без специальных знаний можно, главное знать какими инструментами пользоваться. Специально для удобства я составил пошаговый план полностью отвечающий на вопрос: «Как создать сайт самому?». От вас потребуется лишь следовать ниже описанным шагам, а также проявить внимательность и терпение. Пошагово выполняя все важные пункты, в конце вы поймете, что совсем не сложно создать сайт бесплатно на вордпресс. Давайте начинать.
Содержание:
- Основополагающие критерии при запуске своего сайта.
- Какими сервисами будем пользоваться.
- Определяемся с целью сайта.
- коммерческий;
- информационный;
- Создание сайта на WordPress.

- Итог вашей работы.
Основополагающие критерии при запуске своего сайта
Каждый из вас хочет, чтобы сайт был максимально эффективным и выполнял все поставленные задачи. Поэтому, сначала вам нужно хорошенько проанализировать и определиться с нижеперечисленными пунктами.
- Тематика сайта. Это основа основ. От направленности сайта будут зависеть все шаги при его создании. Вам нужно четко понимать каким целям он служит и какой результат он должен вам приносить.
- Целевая аудитория. Да-да, без нее никуда! Вы точно должны определиться с тем, кто ваш будущий клиент или посетитель. Что он любит, сколько ему лет, какого он возраста, половая принадлежность, сколько у него денег и т. д. Точно зная целевую аудиторию вы сможете понять, что она будет ожидать от сайта, в котором ей захочется провести время или потратить деньги.
- Доменное название сайта. Полностью должно являться отражением сайта. Легкость в произношении и написании, а также легко запоминающееся имя – залог успеха и узнаваемости.
 Также стоит отметить, что название сайта напрямую влияет на SEO-продвижение, если оно подобрано грамотно и ранжируется поисковиком. Домен может стать отличным инструментом продвижения, поэтому к данному пункту стоить подойти крайне ответственно.
Также стоит отметить, что название сайта напрямую влияет на SEO-продвижение, если оно подобрано грамотно и ранжируется поисковиком. Домен может стать отличным инструментом продвижения, поэтому к данному пункту стоить подойти крайне ответственно. - Дизайн. Здесь основой будут предпочтения целевой аудитории и предполагаемой тематики. Максимально эффективно выполнить задачу не составит труда если вы грамотно подойдете к вопросу веб-дизайна. Вы должны выделяться среди прочих и быть неординарны в разработке таких моментов как: логотип компании, стилистика и прочие атрибуты.
- Верстка и подключение функционала. Верстка – это описание программными кодами визуала вашего сайта. Эту часть работы все же стоит отдать профессионалам, если вы не специалист в данной теме. От того, насколько грамотно будет выполнен данный пункт в разработке вашего интернет-ресурса, будет зависеть, например, скорость загрузки сайта и то, насколько он будет соответствовать требованиям различных поисковых систем.

Если вы хотите получить максимальный результат от проделанной работы, то с полной ответственностью подходите ко всем упомянутым пунктам.
Какими сервисами будем пользоваться?
Хо́стинг – это услуга, предоставляющая пространство на сервере для размещения страниц вашего сайта.
Для того, чтобы создать сайт на wordpress, мы будем регистрироваться на хостинге. После выбираем приложение WordPress для создания сайтов и устанавливаем его. Вся основная работа при создании сайта бесплатно будет проводиться здесь. Приложение позволяет создавать сайты разных видов и уровней сложности. В последствии им можно управлять через административную часть. Стоит также отметить, что на платформе присутствует встроенная система «тем» и «плагинов», благодаря которой можно конструировать проекты широкой функциональной сложности.
Определяемся с целью сайта
У веб-сервиса бывает разное назначение и цели, и от них полностью зависит то, как будет сконструирован бесплатный сайт.
Коммерческий
Это актуальные реалии любого бизнеса. События последних двух лет еще больше протолкнули бизнес в онлайн структуру и поэтому качественно созданный веб-ресурс – залог успеха любого предпринимателя или организации.
Коммерческие ресурсы бывают также различны. Самые актуальные из них:
- Лэндинг. Веб-страница, основная цель которой состоит в концентрировании внимания пользователя на определенном действии и сбор контактных данных ЦА. Примеры тем страниц могут быть следующие: подписаться на рассылку, оставить контактные данные, купить определенную сумочку или зарегистрироваться на вебинар и т. д.
- Сайт по предоставлению услуг. Это многостраничная площадка, целью которой состоит в рекламе услуг компании с дальнейшим предложением воспользоваться ими.
- Интернет-магазин. Цель такого веб-ресурса – непосредственная продажа товара. Сайт имеет множество страниц. Товары продавца как правило разбиты по определенным категориям.
 На рабочем ресурсе имеются такие функции как: положить товар в корзину, оформить заказ, доставка, раздел контакты, о компании и т. д.
На рабочем ресурсе имеются такие функции как: положить товар в корзину, оформить заказ, доставка, раздел контакты, о компании и т. д.
Информационный
Основная цель такого сайта – предоставление полезной информации. Например, трансляция(освещение) какого-либо долго развивающегося проекта. Продвигается веб-страница так же на поведенческом факторе посетителей страницы и уровне полезности. Виды:
Виды сайтов для информационных целей:
- Блог. Основа такого интернет-проекта – объединение аудитории по интересам. В блоге обычно человек делится своими ежедневными событиями. Так же блог может быть на какую-то определенную тематику. Блогу присущи следующие возможности: комментирование информации и возможность публикации отзывов. Тех, кто ведет блог называют – блогерами.
- Информационный ресурс. Это веб-ресурс, заполненный узкоспециализированным контентом. Статьи таких сайтов оптимизированы под SEO-продвижение и имеют как правило ключевые запросы, которые вводит человек интересующийся определенной темой.
 Например: «как сделать сайт самому», «создать бесплатно сайт» и т. п.
Например: «как сделать сайт самому», «создать бесплатно сайт» и т. п.
Создание сайта на WordPress
Этап номер 1.Для начала регистрируемся на хостинге. Сложного в этом ничего нет. Любой, кто пользовался когда-либо обычными соц. сетями (инстаграм, ВКонтакте и т. п.) сможет выполнить данную процедуру. Я буду работать с Timeweb.
– В поисковик вбиваем Timeweb и выполняем переход на сайт.
– Нажимаем кнопку регистрации пользователей и создания ЛК (область меню «вход для клиентов»).
– Заполняем все исходные данные для авторизации и получаем свой личный кабинет.
Заходим на сайт хостингаЭтап номер 2.После успешной авторизации на удаленном сервере вам необходимо установить CMS WordPress.
– Переходим во вкладку меню «Каталог CMS»
– Нажимаем на WordPress.
– Подтверждаем установку.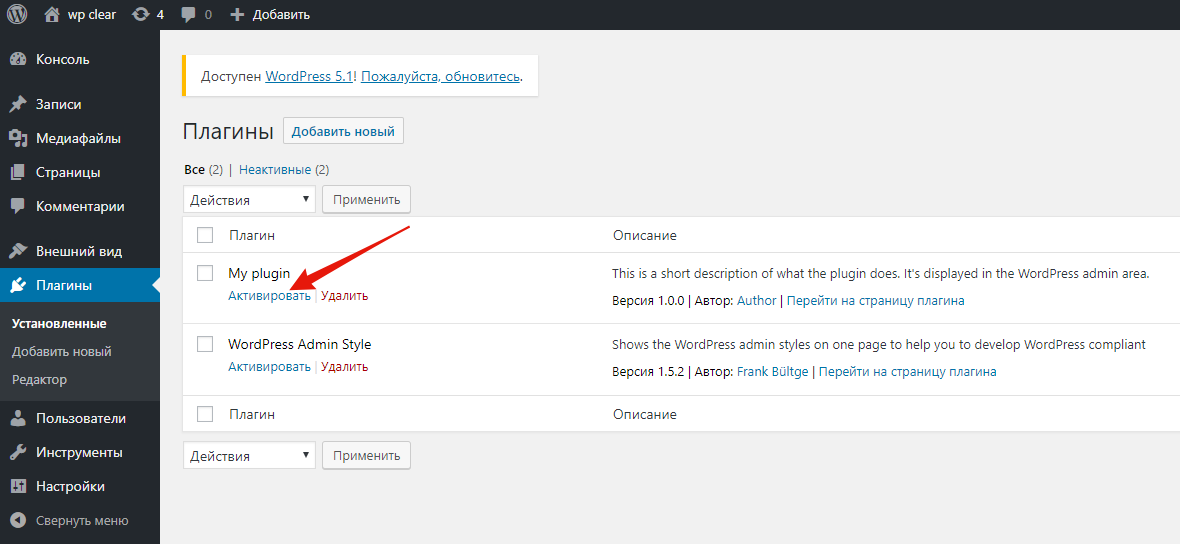
Поздравляю! Вам удалось выполнить задачу – СОЗДАНИЕ САЙТА САМОМУ!
Сообщение об успешной установки CMS WordPressДальше мы переходим непосредственно на наш ресурс. На ранее указанную вами почту вам поступит письмо со ссылкой на вашу веб-страницу, а так же логин и пароль.
Важно! Не удаляйте письма со ссылками и паролями и обязательно сохраните их!
В сообщениях будет 2 ссылки:
- вида «http://ваша ссылка.tw1.ru» – непосредственный вход на сайт;
- вида http:// ваша ссылка.tw1.ru/wp-login.php» – непосредственное управление;
Обратите внимание на то, что ссылки различны окончанием /wp-login.php. Оно обозначает запрос для браузера, что необходимо открыть файл с формой для авторизации администратора см. “Форма для входа в админпанель”. Данное правило нам пригодится для входа в администраторскую часть при смене доменного имени.
Форма для входа в админпанельИтог вашей работы
Поздравляю! Теперь в вашем распоряжении есть сайт, который вы создали самостоятельно, да и еще бесплатно. Перейдите по всем ссылкам, которые пришли к вам на почту. Уделите время, чтобы ознакомиться с функционалом и возможностями.
Перейдите по всем ссылкам, которые пришли к вам на почту. Уделите время, чтобы ознакомиться с функционалом и возможностями.
Первоначальный внешний вид является лишь стартовой площадкой, которую вы начнете оформлять в соответствии с основополагающими критериями, описанными в самом начале статьи. Для оформления внешнего вида сайта нам необходимо установить шаблон (тему) в WordPress.
На этом мы оканчиваем статью на тему «Создание сайта бесплатно с WordPress», но не заканчиваем с вопросом о создании сайта. Дальнейшие этапы мы посветим в следующих статьях. Так как на этом этапе пути создания сайта для различных целей расходятся и в одной статье описать все виды веб-приложений невозможно.
Обязательно подписывайтесь на наш канал, чтобы не пропустить ни одну новость на тему по работе с приложением WordPress. Надеюсь, что информация была для вас полезна и понятна, а также будем признательны если вы порекомендуете нас своим друзьям. Благодарим за внимание! С уважением, команда INFO-WP.
Создание сайта на WordPress и разработка многоязычных сайтов
Расскажем вам то, во что будет очень трудно поверить: только 60% представителей малого бизнеса имеют свой собственный сайт. Другая часть считает создание сайта лишними затратами. Мы откроем вам небольшой секрет: создать свой сайт можно и за очень небольшие средства, и конечно же, с минимальной помощью специалистов. Как? — Создать сайт на WordPress.
- Написание сайта на WordPress
- Почему именно эта платформа?
- Виды сайтов, которые можно создать
- Большие сайты на WordPress: оптимизация
- Резюме
Что же такое этот WordPress и каковы его преимущества? Итак, поехали.
Написание сайта на WordPress
Вордпресс считают одной из лучших систем по управлению контентом. С его помощью вы можете легко создать, редактировать контент, публиковать его на сайте, при этом, не изучая ни одного языка программирования. Некоторые считают, что это обычная платформа, благодаря которой блогеры, когда еще не существовало Istagram, могли раскручивать свой собственный бренд. Мы же считаем, что вы можете его использовать и для создания корпоративных сайтов и лендингов, хобби-сайтов или портфолио.
Мы же считаем, что вы можете его использовать и для создания корпоративных сайтов и лендингов, хобби-сайтов или портфолио.
Создание сайта на WordPress: почему именно эта платформа
Если вы хотите иметь собственный сайт, но не очень хотите тратить много средств на разработку сайта, именно платформа WordPress — ваш идеальный вариант. Сэкономленные средства лучше потратить на маркетинг. Если же вы являетесь руководителем большого серьезного производства или официальным представителем бренда, и для того, чтобы именно ваше имя (название компании или бренда) соответствовало высокому уровню, тогда следует обратиться к специалистам и создать сайт с нуля, с уникальным функционалом. А вот для всего остального подойдет платформа Вордпресс.
Разработка сайтов на WordPress: виды сайтов, которые можно создать
Особенностью этой платформы является ее уникальность, вы можете с ее помощью создать любой тип сайта. Это может быть блог или магазин, информативный сайт или корпоративный, социальная сеть и так далее.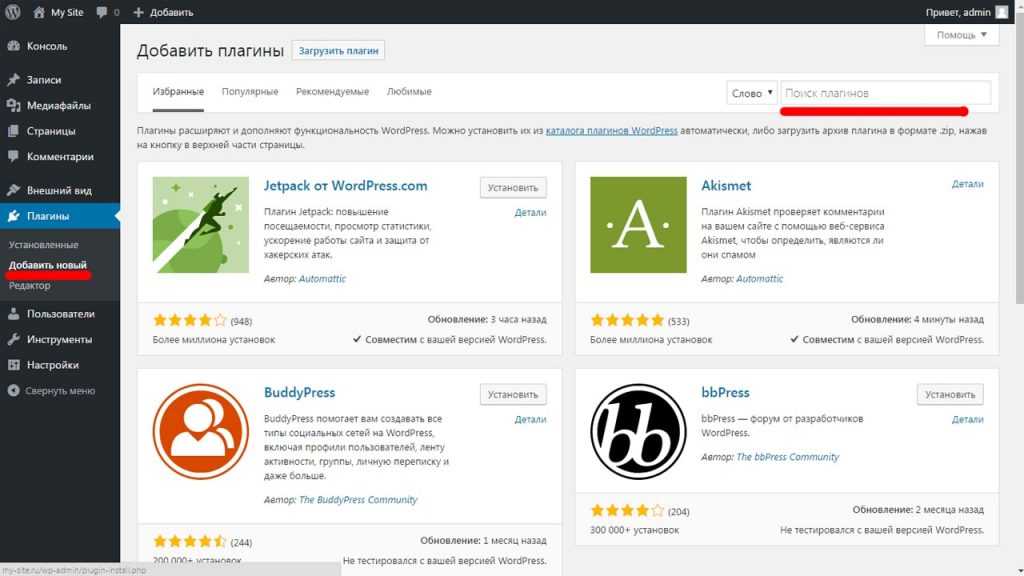 Иногда, даже крупные компании для создания дочерних сайтов используют именно эту платформу.
Иногда, даже крупные компании для создания дочерних сайтов используют именно эту платформу.
С сайтом, разработанным на других платформах очень много работы, и следует привлекать различных специалистов, начиная от программистов, заканчивая маркетологами, оптимизаторами, дизайнерами. Вам необходимо будет обезопасить сайт от различных хакерских атак, оптимизировать его под выдачу на мобильные гаджеты и тому подобное. С WordPress — вы даже не будете думать обо всем этом, ведь вам стоит только скачать специальные плагины, чтобы обезопасить свой сайт, разумно управлять им и наполнять его контентом.
По дизайну — проблема также отпадает, ведь платформа сама предлагает бесплатный (есть и платный) доступ к огромному количеству разнообразных шаблонов. Вам стоит только выбрать и начинать работу.
По оптимизации — благодаря плагинам вы можете постоянно расширять функционал своего сайта, например, добавлять различные системы оплаты, создавать дополнительный слой безопасности, создавать форму для сбора контактов.
По установке. Официальная политика платформы следующая: вы можете создать свой сайт всего за пять минут. То есть, не надо изучать языки программирования, не нужно читать все о WordPress и создание сайта на WordPress в интернете, не нужно смотреть ту огромную кучу видео, где кто-то говорит о неизвестных и непонятных для вас вещах. Вам стоит потратить всего пять минут и у вас уже есть свой собственный сайт.
Интерфейс — очень удобный и интуитивно понятный. Чтобы им пользоваться не нужно получать каких-то дополнительных знаний. Вы можете легко создавать и редактировать новые страницы, добавлять графический контент.
Создание сайта с нуля WordPress — процесс довольно легкий. Даже если появится какое-то новое обновление, появится новый плагин, а вы не будете знать как им пользоваться, просто обратитесь в поддержку, и вам быстро помогут со всем разобраться.
Чуть выше мы уже говорили об адаптации под мобильные устройства. Так вот, обычно необходимо выполнить очень много работы для того, чтобы на мобильном ваш сайт выглядел идеально, а вот с Вордпресс проблемы как таковой вообще не возникает, ведь все шаблоны уже адаптированы.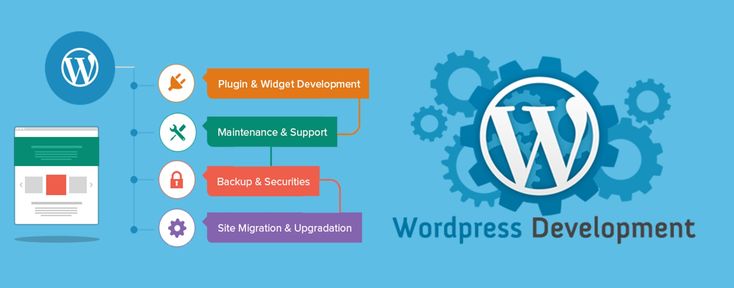
Закрываем первую десяточку полезностей настройки сайта на WordPress.
Большие сайты на WordPress: оптимизация
Мы уже неоднократно рассказывали вам, что SEO оптимизация сайта — это очень длительный и трудный процесс. А вот с платформой WordPress вам будет значительно легче, ведь здесь есть специальный плагин, который помогает легко и быстро оптимизировать все страницы сайта, согласно семантического ядра.
Управление административной панелью сайта — это очень интересно. Ведь, для начала, это очень простой и легкий процесс, ну а потом, вы можете включить свою фантазию и вносить туда разнообразный тип контента. Например, вы можете создавать галереи или добавлять дополнительные виджеты, вы можете предварительно планировать публикацию контента в месяц, или даже на год вперед, и быть уверенными, что система все сделает правильно.
Вы можете запустить на WordPress блог или интернет магазин, информационный сайт или социальную сеть, все это делается очень легко и очень быстро.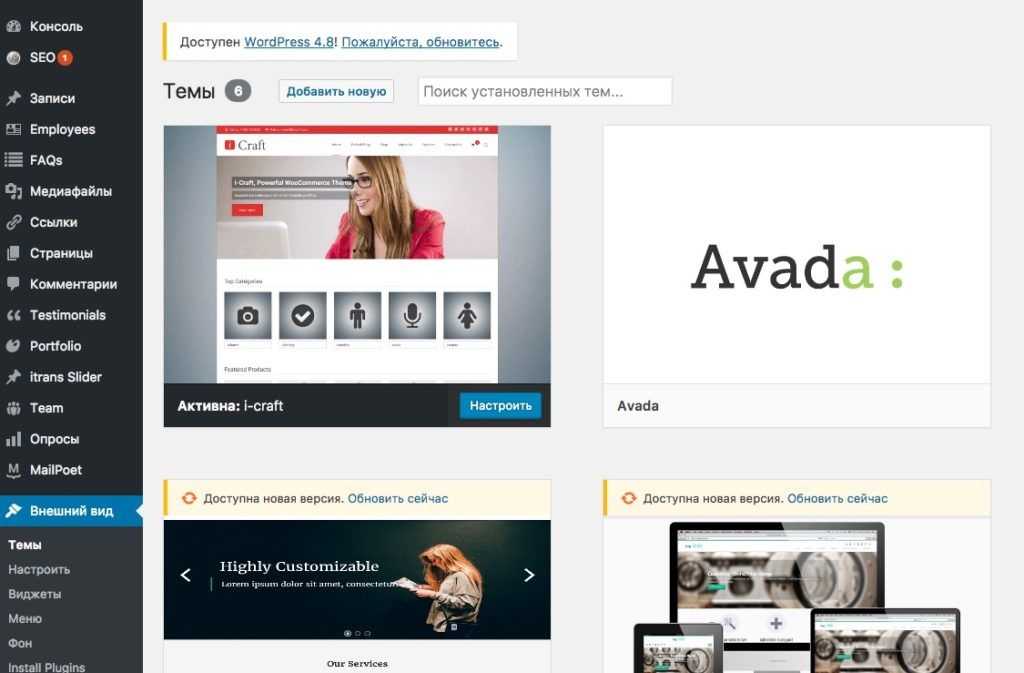 Особенностью является также то, что вы можете подключать различные сторонние сервисы и приложения, добавить два языка на сайт, а то и больше.
Особенностью является также то, что вы можете подключать различные сторонние сервисы и приложения, добавить два языка на сайт, а то и больше.
Создаем сайт на WordPress: резюме
Платформа WordPress — это действительно хороший сервис, позволяющий создать вам сайт любого типа и работать с ним самостоятельно. Но, если вы вообще не хотите тратить на это свое время, то обращайтесь к специалистам компании WebTune, мы работаем с различными платформами, и обязательно сделаем так, чтобы ваш сайт имел не только привлекательный вид, но и выходил в ТОП поиска.
Краткое руководство. Создание сайта WordPress — Azure App Service
Twitter LinkedIn Facebook Адрес электронной почты
- Статья
- Чтение занимает 3 мин
WordPress — это система управления содержимым (CMS) с открытым кодом, которую используется в более 40 % случаев при создании веб-сайтов, блогов и других приложений. WordPress можно запускать в нескольких разных службах Azure: AKS, Виртуальные машины и Служба приложений. Полный список вариантов WordPress в Azure см. на странице WordPress в Azure Marketplace.
WordPress можно запускать в нескольких разных службах Azure: AKS, Виртуальные машины и Служба приложений. Полный список вариантов WordPress в Azure см. на странице WordPress в Azure Marketplace.
Из этого краткого руководства вы узнаете, как создать и развернуть первый сайт WordPress для Служба приложений Azure в Linux с помощью База данных Azure для MySQL — гибкий сервер с помощью элемента WordPress Azure Marketplace. Служба приложений. В этом кратком руководстве используется
Для работы с этим кратким руководством вам потребуется учетная запись Azure с действующей подпиской. Создайте учетную запись бесплатно.
Важно!
После 28 ноября 2022 г. PHP будет поддерживаться только в Служба приложений в Linux..
Дополнительную документацию, в том числе о миграции в Службу приложений, можно найти на странице WordPress — Служба приложений в Linux.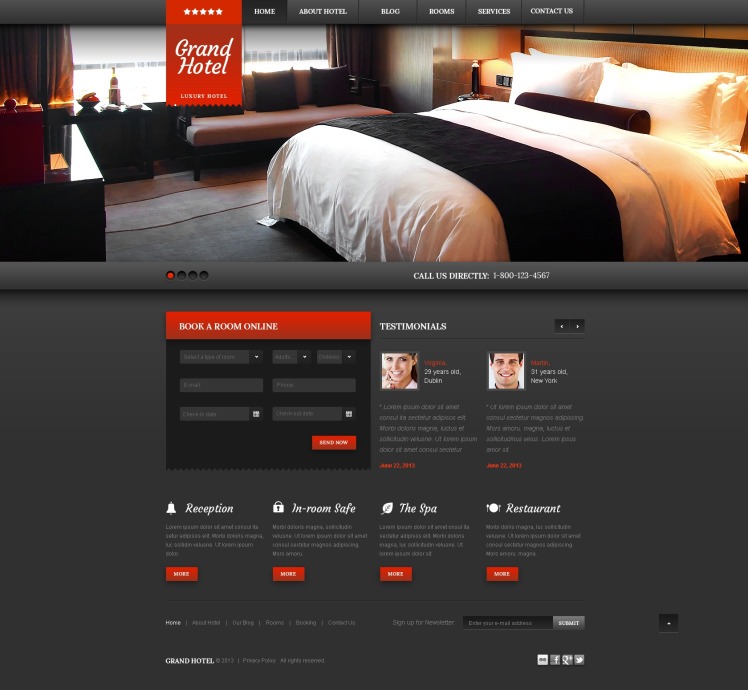
Создание сайта WordPress с помощью портала Azure
Чтобы приступить к созданию сайта WordPress, перейдите на страницу https://ms.portal.azure.com/#create/WordPress.WordPress.
На вкладке Основные сведения в разделе Сведения о проекте убедитесь, что выбрана правильная подписка, и при необходимости щелкните Создать для группы ресурсов. Введите
myResourceGroupв качестве имени и выберите регион, из которого должно обслуживаться ваше приложение.В разделе «Сведения о размещении» введите глобально уникальное имя веб-приложения и выберите Linux для операционной системы. В качестве плана размещения выберите Базовый. Выберите «Сравнить планы «, чтобы просмотреть функции и сравнения цен.
В разделе Параметры WordPress введите адрес электронной почты администратора, имя пользователя администратора и пароль администратора.

Выберите вкладку Дополнительно. В разделе Дополнительные параметры выберите предпочитаемый Язык сайта и вариант Распространения содержимого. Если вы не знакомы с Сетями доставки содержимого или Хранилищами BLOB-объектов, выберите Отключено. Дополнительные сведения о вариантах распространения содержимого см. в разделе WordPress в службе приложений.
Перейдите на вкладку Просмотреть и создать. После выполнения проверки нажмите кнопку
Перейдите по URL-адресу вашего сайта, чтобы убедиться, что приложение работает правильно. Для загрузки сайта может потребоваться несколько минут. Если произойдет ошибка, подождите несколько минут, а затем обновите страницу в браузере.

Чтобы открыть страницу администрирования WordPress, перейдите к
/wp-adminи используйте учетные данные, созданные на шаге настройки параметров WordPress.
Примечание
Если у вас есть обратная связи по улучшению этого предложения WordPress в Службе приложений, отправьте свои идеи в сообщество веб-приложений.
Очистка ресурсов
Если группа ресурсов, Служба приложений и связанные ресурсы вам больше не нужны, их можно удалить.
На странице обзора Службы приложений щелкните группу ресурсов, созданную на шаге Создание сайта WordPress с помощью портала Azure.
На странице Группа ресурсов выберите Удалить группу ресурсов. Подтвердите имя группы ресурсов, чтобы завершить удаление ресурсов.
Управление гибким сервером MySQL, именем пользователя или паролем
Гибкий сервер MySQL создается за частной виртуальной сетью, и обратиться к нему напрямую невозможно.

- Перейдите по URL-адресу: https://
<sitename>.azurewebsites.net/phpmyadmin - Выполните вход с именем и паролем для гибкого сервера
- Перейдите по URL-адресу: https://
Имя пользователя и пароль базы данных для гибкого сервера MySQL создаются автоматически. Чтобы получить эти значения после развертывания, перейдите в раздел «Параметры приложения» на странице «Конфигурация» в Службе приложений Azure. В измененной конфигурации WordPress эти параметры приложения используются для подключения к базе данных MySQL.
Чтобы изменить пароль базы данных MySQL, см. раздел Сброс пароля администратора. При каждом изменении учетных данных базы данных MySQL необходимо обновить параметры приложения . Параметры приложения для базы данных MySQL начинаются с префикса
DATABASE_. Дополнительные сведения об обновлении паролей MySQL см. в разделе WordPress в Службе приложений.
Дополнительные сведения об обновлении паролей MySQL см. в разделе WordPress в Службе приложений.
Изменение пароля администратора WordPress
Параметры приложения для учетных данных администратора WordPress предназначены только для развертывания. Изменение этих значений не влияет на установку WordPress. Чтобы изменить пароль администратора WordPress, см. раздел сброс пароля. Параметры приложения для учетных данных администратора WordPress начинаются с префикса WORDPRESS_ADMIN_. Дополнительные сведения об обновлении пароля администратора WordPress см. на странице Изменение учетных данных администратора WordPress.
Переход на Служба приложений в Linux
При переносе приложения WordPress в Служба приложений в Linux существует несколько подходов. Вы можете использовать подключаемый модуль WP или выполнить миграцию вручную с помощью FTP и клиента MySQL. Дополнительную документацию, в том числе о миграции в Службу приложений, можно найти на странице WordPress — Служба приложений в Linux.
Дальнейшие действия
Поздравляем, вы успешно завершили работу с этим руководством!
Руководство. Сопоставление имени личного домена
Руководство. по приложению PHP с MySQL
Настройка приложения PHP
Создание сайта с DevKinsta
На этой странице вы узнаете, как создать сайт WordPress с помощью DevKinsta. При первом запуске DevKinsta вы увидите три разных варианта создания сайта.
Новый сайт WordPress
Этот параметр создает новый сайт WordPress, настроенный с помощью Nginx, MySQL и последней версии WordPress. Чтобы создать новый сайт WordPress, выполните следующие действия.
- Нажмите
- Выберите параметр Новый сайт WordPress .
- Заполните поля Имя сайта , Имя пользователя администратора WordPress и Пароль администратора WordPress .

- Нажмите Создать сайт и подождите 30-60 секунд, пока сайт будет создан.
В процессе создания сайта может потребоваться ввести пароль учетной записи пользователя (macOS) или принять диалоговое окно подтверждения (Windows). Это необходимо, потому что DevKinsta изменяет системные
содержит файл .После создания сайта вы сможете просмотреть его в списке DevKinsta Sites .
Импорт из MyKinsta
Если у вас есть учетная запись Kinsta, DevKinsta позволяет клонировать ваши сайты на локальный компьютер. Это делает локальную разработку ваших сайтов, размещенных на Kinsta, очень удобной! Чтобы импортировать сайт, размещенный на Kinsta, выполните следующие действия.
- Нажмите Добавить сайт в правом верхнем углу DevKinsta.
- Выберите параметр Импорт из Kinsta .
- Войдите в свою учетную запись Kinsta.
- Выберите среду сайта (действующую или промежуточную) для импорта.

- Если ваш сайт является мультисайтовым, укажите, является ли он мультисайтовым поддоменом или подкаталогом. Если ваш сайт не является многосайтовым, выберите параметр No Multisite .
- Нажмите Import Site , чтобы начать процесс импорта.
В процессе создания сайта может потребоваться ввести пароль учетной записи пользователя (macOS) или принять диалоговое окно подтверждения (Windows). Это необходимо, потому что DevKinsta изменяет системные содержит файл .
После создания сайта вы сможете просмотреть его в списке DevKinsta Sites .
Пользовательский сайт
Обратите внимание, что на данный момент не все поля можно изменить при создании сайтов. DevKinsta активно развивается, и мы создали поля для настроек, которые, как мы ожидаем, будут изменены в будущем.
- Нажмите кнопку Добавить новый в правом верхнем углу списка сайтов.

- Выберите Пользовательский сайт .
- Выберите Установить WordPress , Пустой сайт или Импортировать резервную копию .
Установить WordPress
Выберите этот вариант, если вы хотите установить новый сайт WordPress.
- Введите хотя бы Имя сайта и Имя пользователя администратора WordPress . Вы можете изменить следующие настройки:
- Версия PHP
- Имя базы данных
- Включить HTTPS
- Название сайта WordPress
- Версия WordPress
- Электронная почта администратора WordPress
- Пароль администратора WordPress
- Во время создания сайта вам необходимо указать свой пароль (в macOS) или нажать Принять в диалоговом окне подтверждения (в Windows). Это необходимо, поскольку DevKinsta изменяет файл hosts .
- Это должно занять около 15-60 секунд.
 После создания сайта вы сможете просмотреть его в списке DevKinsta Sites .
После создания сайта вы сможете просмотреть его в списке DevKinsta Sites .
Пустой сайт
Выберите этот вариант, если хотите создать пустой сайт без WordPress.
- Заполните как минимум Имя сайта . Вы можете изменить следующие настройки:
- Версия PHP
- Имя базы данных
- Включить HTTPS
- После создания сайта вы сможете просмотреть его в списке DevKinsta Sites .
Импорт резервной копии
Выберите этот вариант, если хотите создать пустой сайт из резервной копии WordPress. Дополнительные сведения см. в нашем руководстве по созданию сайта из резервной копии. После создания сайта вы сможете просматривать его в DevKinsta’s 9.0014 Список сайтов .
Настройка сайтов
- Название проекта : оно будет отображаться в списке сайтов.
- Версия PHP : Мы рекомендуем всегда использовать последнюю версию.
 Дополнительную информацию см. в нашем руководстве по версиям PHP.
Дополнительную информацию см. в нашем руководстве по версиям PHP. - Имя базы данных : Имя вашей базы данных. Если вы не занимаетесь индивидуальной разработкой, вам, скорее всего, не нужно будет это менять.
- Название сайта : Это станет фактическим названием вашего сайта. Он заполняет одноименную настройку WordPress.
- Электронная почта администратора WordPress : это будет адрес электронной почты администратора. Мы рекомендуем , а не , используя фактические адреса электронной почты.
- Имя пользователя администратора WordPress : Это имя пользователя вашего администратора. Вы будете использовать его для входа на свой сайт WordPress.
- Пароль администратора WordPress : это пароль для вашего администратора. Вы будете использовать его для входа на свой сайт WordPress.
Этапы создания сайта
Обновление конфигурации NGINX
На этом этапе DevKinsta устанавливает необходимые параметры веб-сервера. Вы можете проверить файл конфигурации
Вы можете проверить файл конфигурации sites.ini здесь: /Users/user/DevKinsta/kinsta/sites.ini
Изменение этого файла не рекомендуется. Все изменения сделаны DevKinsta.
Создание базы данных MySQL
DevKinsta создает базу данных для сайта. Если этот шаг не удался, вы можете попытаться отменить создание сайта, перезапустить DevKinsta и снова создать сайт.
Установка WordPress x.y
Если веб-сервер и база данных готовы, DevKinsta может начать установку последней версии WordPress. Этот шаг может занять 10-40 секунд.
Обновление хост-файла
Здесь DevKinsta запросит подтверждение у пользователя. В macOS вы должны ввести свой пароль. В Windows необходимо нажать кнопку OK в диалоговом окне подтверждения.
DevKinsta требуется это разрешение, потому что он записывает в файл hosts (macOS: /etc/hosts , Windows: C:/Windows/System32/drivers/etc/hosts ). Это позволяет вашему сайту использовать красивый URL-адрес вместо IP-адреса.
Это позволяет вашему сайту использовать красивый URL-адрес вместо IP-адреса.
Создание эскиза
На последнем шаге DevKinsta создает предварительный просмотр вашего сайта, и он будет отображаться внутри DevKinsta.
Как создать сайт на WordPress за 24 часа
WordPress — это фантастическая платформа для создания веб-сайтов «на лету», практически не требующая времени на разработку для запуска и запуска.
Кроме того, WordPress имеет фантастическую настраиваемость, начиная от возможности полностью настроить вашу тему и заканчивая поиском плагинов, которые имеют функциональность, позволяющую делать практически все, что вы хотите.
Список того, что вы можете сделать для настройки WordPress, бесконечен и обычно ограничен только вашим воображением.
Вы можете установить подключаемый модуль новостной рассылки для управления подпиской на новостную рассылку. Вы можете установить аналитические плагины, которые легко интегрируются с WordPress и Google Analytics.
Другие плагины WordPress позволяют настраивать SEO, такие как теги заголовков, мета-описания и мета-ключевые слова.
Тем не менее, некоторые плагины также позволяют добавлять теги noodp и noydir и достаточно глубоко изучать их функциональность, чтобы обеспечить полный контроль над noindex/nofollow на отдельных страницах.
1. Выберите хорошее доменное имя
Это само собой разумеется, но выбор хорошего доменного имени — это полдела на пути к созданию хорошего веб-сайта.
Хорошее доменное имя обычно должно быть:
- Короткое.
- Броский.
- Опишите свой бизнес.
- Связано с ключевым словом.
- Относится к вашему бренду.
Короткие доменные имена обычно определяются как доменные имена, состоящие из трех или менее слов. В идеале два слова или меньше.
Эти слова должны сообщать и охватывать три области: ваш бренд, вашу отрасль, ваши ключевые слова.
Теперь, если вы только создаете сайт компании, ваше доменное имя должно быть фирменным доменным именем для потомков.
Вам будет нелегко продать свой сайт, если вы создадите доменное имя «JohnsWebsitesRUS.com». Таким образом, это соображение также должно вступить в игру.
Теперь необходимо отметить следующее: обновление доменного имени с точным соответствием имеет тенденцию работать с доменными именами с фразами с точным соответствием.
Будьте осторожны при использовании ключевых слов с точным соответствием в качестве имени домена. Вам может сойти с рук это на несколько месяцев, но выбор в конечном итоге будет преследовать вас.
2. Выберите хороший хост
Выбор хорошего веб-хостинга для WordPress сопряжен с рядом проблем. Веб-хостинг должен быть положительным дополнением к арсеналу вашего сайта.
Такие вещи, как дополнительные веб-сайты, пропускная способность или отсутствие панели управления WHM, могут (и должны быть) препятствием для сделки. Найдите хост, который удовлетворит ваши потребности, и позволит вам увеличить ежемесячную пропускную способность по мере необходимости.
По мере того, как вы увеличиваете трафик на свой сайт, вы хотите убедиться, что ваш хост может каким-то образом увеличить пропускную способность.
Нет ничего хуже, чем получать тысячи посетителей в месяц только для того, чтобы обнаружить, что ваш веб-сайт внезапно не работает из-за отсутствия пропускной способности.
Убедитесь, что ваш хост также обеспечит вам необходимую безопасность. Это поможет вам спать спокойно, зная, что вас не взломают в любой момент.
Узнайте больше о безопасности WordPress: 10 советов по обеспечению безопасности вашего сайта WordPress.
Для этого руководства мы предполагаем, что вы выбрали веб-хост Linux с комбинацией CPANEL + WHM в качестве стека хостинга.
Существуют другие реализации и типы хостов, но для целей этой статьи мы используем именно этот.
3. Инвентаризация вашего существующего веб-сайта
Здесь вы можете решить, хотите ли вы начать сначала. Если ваш существующий веб-сайт настолько ужасен, что вы хотите начать все сначала, я полностью его понимаю.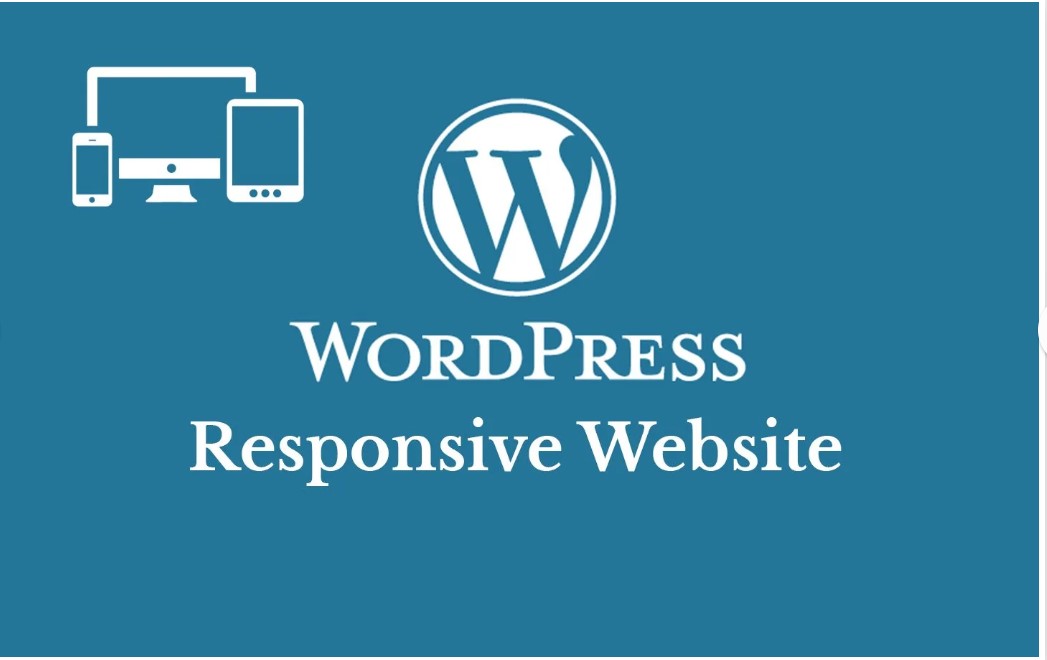 Я бы тоже не хотел добавлять этот сайт в свое портфолио!
Я бы тоже не хотел добавлять этот сайт в свое портфолио!
Взгляните на свой существующий веб-сайт и выясните, что вы хотите сохранить, а что хотите выбросить.
В зависимости от того, что вы обнаружите на этом шаге, потребуется выполнить полную миграцию веб-сайта, которая займет более 24 часов и выходит за рамки этой статьи.
4. Загрузите WordPress
Перейдите на сайт WordPress.org и загрузите установочные файлы для WordPress. После загрузки вы можете разархивировать файлы.
Затем войдите на свой веб-хост. Загрузите файлы. Вы можете добавить файлы в любое место на сайте.
Если вы хотите загрузить их в корневую папку и создать весь сайт на основе WordPress, это можно сделать.
Если вы предпочитаете, чтобы часть вашего сайта, размещенная вне поддомена, была версией WordPress, то это также возможно.
5. Создайте базу данных MySQL
Перед установкой WordPress необходимо создать базу данных MySQL в Cpanel. Без базы данных MySQL установка WordPress будет напрасной.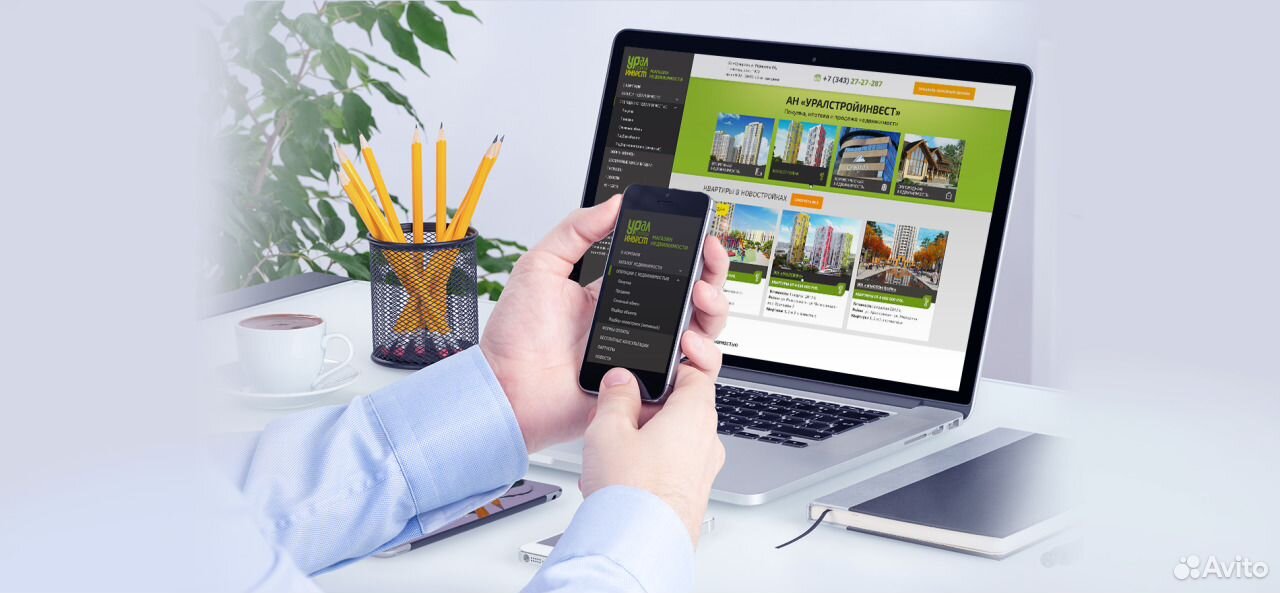
Следуйте приведенной здесь документации (или следуйте файлам справки ваших хостов, если они у них есть), чтобы создать новую базу данных с помощью мастера баз данных MySQL.
Обязательно запишите свое имя пользователя и пароль для базы данных SQL. Мы будем использовать их в следующих шагах.
Необходимо знать: При создании вашего имени пользователя и пароля мастер базы данных MySQL обычно создает имя пользователя с именем базы данных + имя пользователя, например: user_databasename.
Таким образом, username_db1 будет полным именем пользователя, которое вы используете при изменении wp_config.php. Не волнуйтесь — мы подойдем к этому чуть позже.
6. Установите WordPress за 15 минут
Перед установкой WordPress необходимо внести некоторые изменения в установочные файлы WordPress.
Прежде всего, необходимо внести изменения в wp_config.php, чтобы ваша установка работала. Без этих изменений у вашей установки будут проблемы.
Обратите внимание, что элементы в файле wp-config.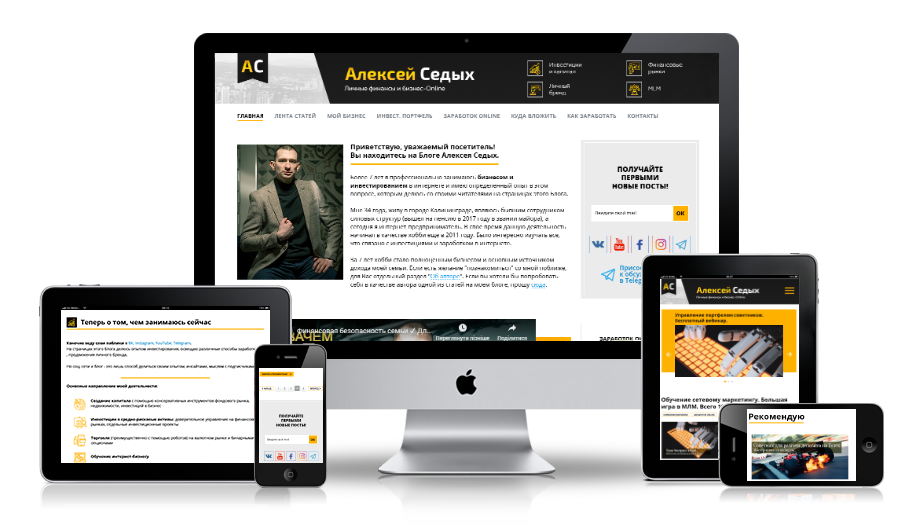 php расположены в определенном порядке. Этот порядок имеет значение, и если вы вносите изменения, не зная, что делаете, вы можете создать проблемы в своей установке.
php расположены в определенном порядке. Этот порядок имеет значение, и если вы вносите изменения, не зная, что делаете, вы можете создать проблемы в своей установке.
Используя ваше FTP-решение, давайте перейдем к wp-config-sample.php. Мы должны переименовать этот файл в wp-config.php, чтобы файл работал.
Далее мы собираемся внести изменения в некоторые элементы файла: имя базы данных, имя пользователя базы данных, пароль базы данных и хост базы данных.
Помните ту важную информацию, которую мы обсуждали на последнем шаге? Это применимо здесь.
Таким образом, имя вашей базы данных будет полным именем созданной вами базы данных.
Имя пользователя базы данных будет «username_db1». Введите свой пароль.
Теперь хост базы данных задается вашим хостинг-провайдером. Необходимо будет связаться с их поддержкой и получить эту информацию для этого элемента wp-config.php.
Для получения дополнительной информации, вот официальная документация по редактированию wp-config-sample.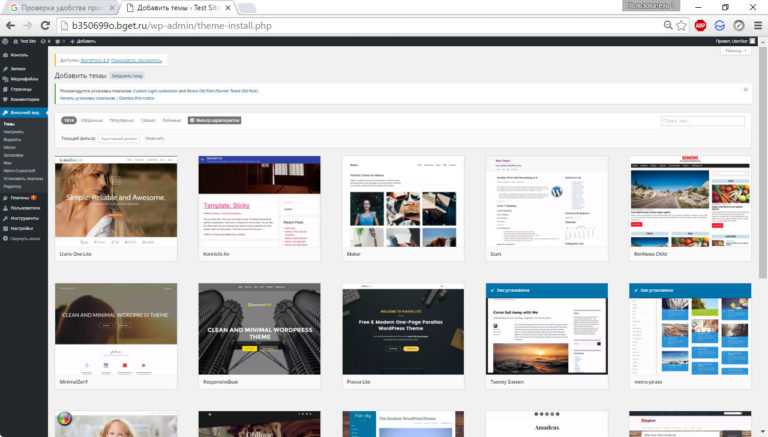 php.
php.
Теперь, когда мы переименовали wp-config-sample.php и ввели информацию в нашу базу данных, пришло время перейти к основному URL-адресу установки и продолжить установку.
Через несколько секунд появится экран приветствия с надписью «Поздравляем! WordPress установлен». 998asv097!@#E41» рекомендуется только из соображений безопасности.
Пожалуйста, не используйте слово «пароль» или другую легко угадываемую информацию в качестве пароля WordPress. Лучше быть тщательным и немного осторожным в начале, чем сожалеть потом.
7. Найдите хорошую тему
Теперь, когда WordPress установлен, важно найти хорошую тему для нашего проекта.
Нахождение хорошей темы означает, что:
- Она удовлетворит наши потребности.
- Обычно он легкий и быстро загружается.
- Он содержит допустимый HTML вместе с допустимым CSS.
- Включает совместимость не только с самыми популярными плагинами, но и с большинством плагинов, которые вы планируете использовать.

- Включает качественную поддержку и подробную документацию.
Когда вы найдете тему, которая вам нравится, вы должны обратить внимание на такие вещи, как ее настраиваемость, ваши требования, перерастете ли вы тему, а также интеграцию с цветами вашего бренда.
Теперь почти каждая тема даст вам возможность менять цвета после установки, поэтому поначалу я бы не слишком беспокоился об этой части.
При поиске темы не забывайте обращать внимание на ее настраиваемость и совместимость с подключаемыми модулями.
8. Установите тему
Когда вы найдете свою тему, как правило, достаточно просто загрузить файлы, извлечь их и загрузить на сервер.
Затем вы можете зайти в темы WordPress и изменить тему на новую, чтобы протестировать ее.
9. Настройте свою тему
Глядя на настройки вашей темы, важно, чтобы вы могли настроить все. Доступны различные уровни настройки, которые могут улучшить или сломать ваш веб-сайт.
Если у вас есть тема, которая не позволяет настраивать контент с помощью собственной кодировки, или вам приходится кодировать таким образом, чтобы имитировать кодировку, используемую в теме, значит, тема плохо закодирована.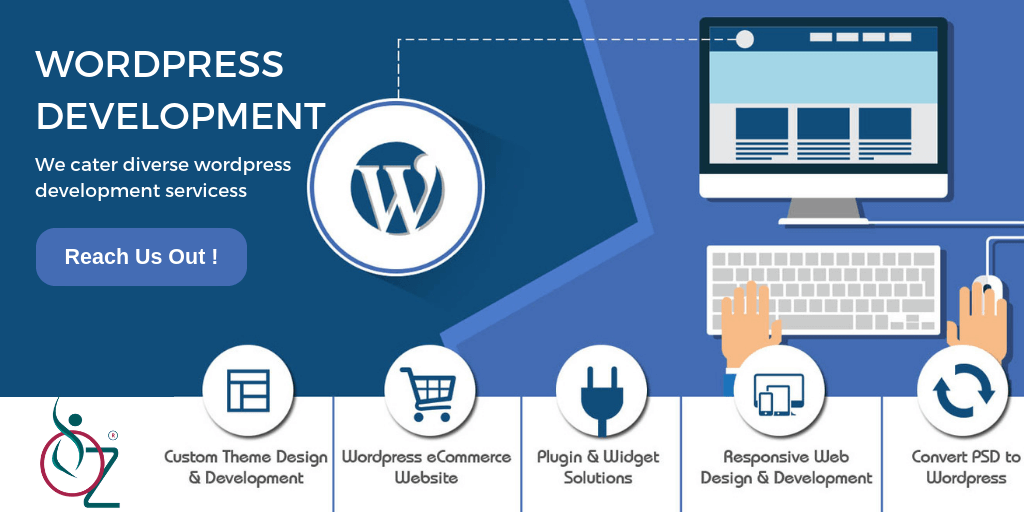
Позже у вас могут возникнуть проблемы с кроссплатформенной совместимостью и совместимостью с несколькими дисплеями.
Тема не должна ограничивать возможности вашего сайта. Наоборот, это должно помочь повысить эффективность вашего веб-сайта и упростить его работу.
Если по какой-либо причине вы обнаружите, что ваша тема не позволяет вам выполнить то, что вы хотите, возможно, пришло время найти другую тему. Вернитесь к шагу 7 и убедитесь, что ваша тема соответствует целям вашего проекта, прежде чем двигаться дальше.
Если вы обнаружите, что доступные темы не делают того, что вы хотите, чтобы ваш веб-сайт делал, может потребоваться перейти к разработке пользовательской темы, которая может занять более 24 часов.
Вот несколько хороших руководств по созданию пользовательских тем WordPress.
10. Поиск и установка хороших подключаемых модулей
Поиск хороших подключаемых модулей необходим, чтобы убедиться, что у вас не только есть необходимые функции, но и что расширенные функции работают бесперебойно.
Убедитесь, что ваша тема совместима с плагинами SEO и плагинами для информационных бюллетеней и аналитики.
Некоторые из моих любимых плагинов для использования включают:
- Redirection (для реализации простого перенаправления 301).
- SEO-плагин Yoast (для простого внедрения всех основ SEO).
- Информационные бюллетени Tribulant (простое создание и управление информационными бюллетенями, а также подписка на информационные бюллетени).
- Google XML Sitemaps (для простой реализации XML Sitemaps на сайтах WordPress).
- W3 Total Cache (для минификации, оптимизации скорости).
- Система комментариев Disqus (широко используемая система комментариев в Интернете).
- Плагины для обмена в социальных сетях (если они еще не являются частью вашей темы).
- Плагины аналитики социальных сетей (для социальной аналитики).
11. Настройка основ SEO
Структура постоянных ссылок
Для эффективного SEO первое, что необходимо изменить, — это структура ваших постоянных ссылок. Вы можете найти эти настройки в разделе Настройки > Постоянные ссылки .
Вы можете найти эти настройки в разделе Настройки > Постоянные ссылки .
Я предпочитаю использовать следующую структуру постоянных ссылок: domainname.com/category/postname/, где категория включает категорию поста в блоге (оптимизированную по ключевым словам для тематической направленности вашего блога), а затем название поста, богатое ключевыми словами.
Если вы хотите включить категорию, как рекомендовано выше, выберите Пользовательская структура и используйте следующее: /%category%/%postname%/.
Если у вас уже давно есть сайт, вполне вероятно, что у вас есть ссылки. Не паникуйте!
WordPress автоматически реализует перенаправления для вас, поэтому вам не нужно настраивать их вручную.
Переход с WWW на не-WWW
Этот параметр находится в разделе Настройки > Общие .
Необходимо уделить немного времени и подумать о том, каким должен быть ваш сайт: WWW или не WWW.
Если вы переносите существующий сайт на WordPress, я рекомендую использовать существующий URL-адрес сайта.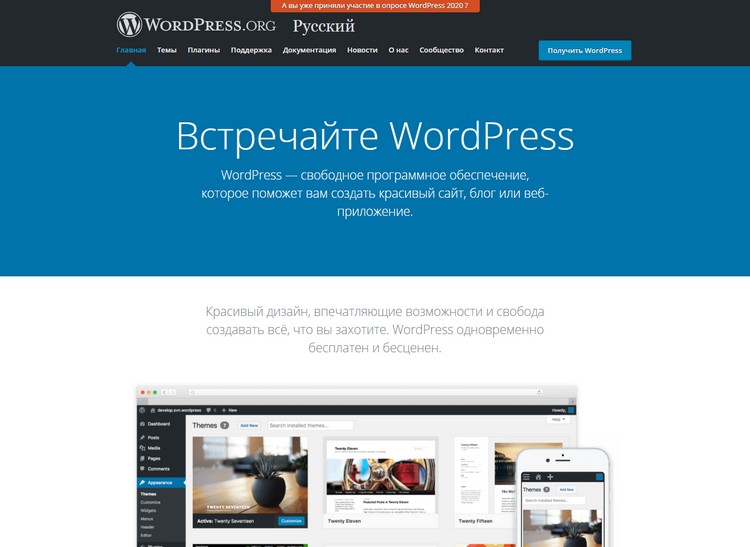 Переход с WWW с не WWW в этом случае принесет больше вреда, чем пользы, и в результате вы можете вызвать серьезные проблемы с производительностью SEO.
Переход с WWW с не WWW в этом случае принесет больше вреда, чем пользы, и в результате вы можете вызвать серьезные проблемы с производительностью SEO.
Убедитесь, что вы разрешили поисковым системам индексировать ваш сайт. Вы можете найти эту настройку в
Настройки > Чтение > Видимость в поисковых системах .Обычно этот флажок установлен. Чтобы разрешить полное сканирование вашего сайта, всегда проверяйте, что этот флажок снят.
Скорость сайта
Скорость имеет решающее значение и может повлиять на производительность вашего сайта, особенно когда речь идет о конверсиях.
Узнайте, как можно ускорить работу темы. Желательно исключить как можно больше обращений к серверу.
Если в вашей теме 15 файлов CSS, подумайте о том, чтобы сократить их до 1-3 файлов CSS. То же самое относится и к файлам JS.
Если у вас есть 15 JS-файлов как часть вашей темы, либо найдите другую хорошо оптимизированную тему, либо вручную сократите их до 1-3 файлов максимум.
Кроме того, установка подключаемого модуля WP Total Cache может помочь ускорить работу вашего сайта благодаря его предложениям кэширования страниц, кэширования базы данных, возможности минимизации и интеграции с рядом CDN (сетей доставки контента), что еще больше расширяет ваши возможности. для скорости.
Убедитесь, что не индексируете, следите за архивными страницами и отключаете архивы, которые вам не нужны
Архивные страницы — это король дублированного контента в WordPress. Они могут создать или разрушить сайт, особенно когда он достигает сотен страниц.
Вы не хотите решать эту головную боль в будущем.
Настройка этого базового SEO сейчас поможет облегчить ваши усилия по оптимизации. Вы можете найти этот параметр в SEO-плагине Yoast: Yoast > Titles & Metas > Other . Выберите параметр «Не индексировать подстраницы архивов».
Кроме того, я рекомендую добавить метатеги роботов NOODP и NOYDIR по всему сайту. Эти теги не позволят Google и другим поисковым системам автоматически использовать описания каталогов DMOZ и Yahoo.
Для тех, кто продолжает интеграцию мета-ключевых слов, я предлагаю также отметить здесь «использовать тег мета-ключевых слов».
Создать сайт на WordPress очень просто. Создание компетентного сайта, похожего на бренд, с которым вы хотите вести бизнес, может занять менее 24 часов.
Однако потребуется гораздо больше времени, чтобы создать мощное присутствие в Интернете, которое будет привлекать трафик на постоянной основе.
Так что поиграйтесь с этим. Повысьте свою креативность. Посмотрите, что вы можете придумать.
Экспериментируя и тестируя, мы действительно находим правильный путь в поисковой выдаче.
Дополнительные источники:
- Полное руководство по повышению рейтинга сайтов WordPress
- Как создать собственную тему WordPress
Авторы изображений: Пауло Бобита
Категория SEO WordPress
Как создать промежуточный сайт WordPress (2022)
Процесс создания веб-сайта может быть сопряжен с опасностями.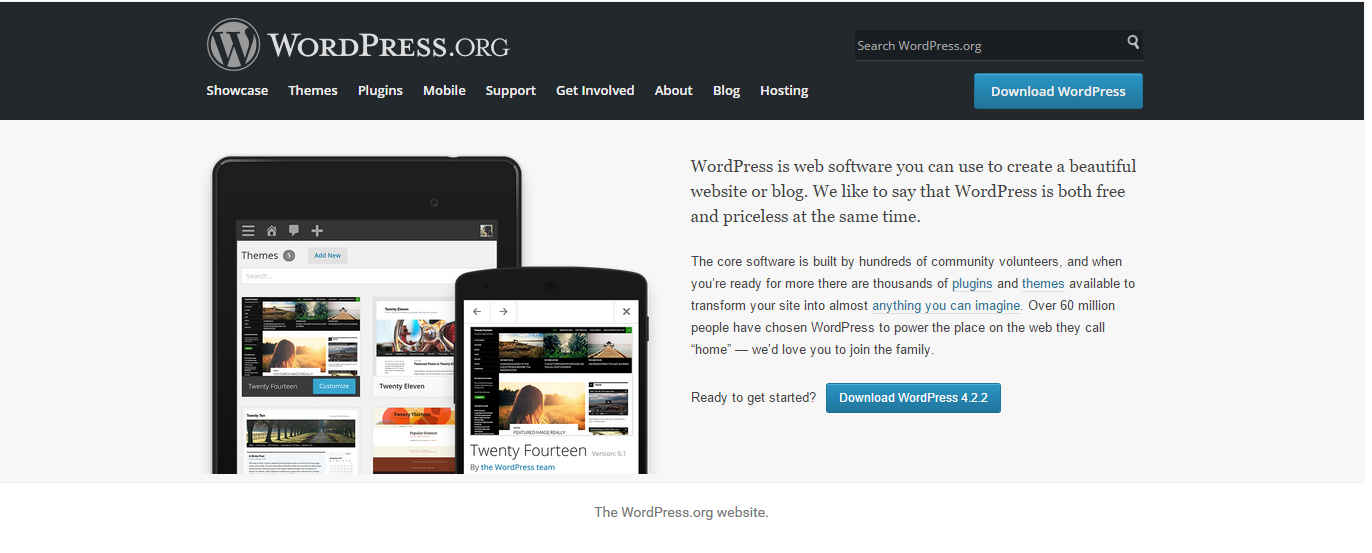 Например, никогда не бывает приятно внести коррективы, а затем обнаружить, что ваш работающий веб-сайт рухнул. К счастью, использование тестового сайта может позволить вам создавать и обновлять свой веб-сайт в более безопасных условиях.
Например, никогда не бывает приятно внести коррективы, а затем обнаружить, что ваш работающий веб-сайт рухнул. К счастью, использование тестового сайта может позволить вам создавать и обновлять свой веб-сайт в более безопасных условиях.
С помощью промежуточного сайта WordPress, который является дубликатом вашего живого сайта. Это позволяет вам тестировать любые обновления или большие новые функции в безопасной среде, прежде чем внедрять их. Перед переходом к рабочей среде разработчики часто используют промежуточные сайты для тестирования изменений и устранения проблем.
В этом посте мы рассмотрим преимущества промежуточного веб-сайта и научим вас, как создать промежуточный сайт WordPress для вашего сайта.
Что такое промежуточный сайт WordPress?
Промежуточный сайт WordPress — это частная версия вашего работающего веб-сайта, доступ к которой есть только у вас. Он имеет тот же контент, плагины и тему, что и ваш живой сайт.
Это позволяет вам тестировать любые модификации или существенные новые функции, прежде чем развертывать их на вашем работающем общедоступном веб-сайте.
Вообще говоря, это не должно быть видно широкой публике, вашим основным посетителям или даже поисковым системам. Это потому, что вы в основном используете его для разработки, что может привести к белому экрану смерти (WSoD), сбоям, медленной загрузке страницы и другим проблемам.
Промежуточный сайт WordPress служит трем основным целям:
- На этом сайте будут размещены самые последние версии функций, кода или макетов, над которыми вы сейчас работаете. В результате он идеально подходит для тестирования новых модификаций перед их развертыванием на действующем сайте.
- Дубликат разработанного вами действующего веб-сайта — вы можете сэкономить время, поскольку вам не придется начинать с нуля при создании веб-сайта WordPress с аналогичной структурой. Когда на действующем сайте происходит что-то неожиданное, это также можно использовать в качестве резервной копии.
- Место для предзапуска QA (оценка качества) — изменения вашего веб-сайта будут тщательно проверены в процессе QA для выявления любых потенциальных ошибок или сбоев.
 Это особенно актуально для хорошо зарекомендовавших себя веб-сайтов, поскольку сбой или плохой пользовательский опыт могут привести к потере дохода.
Это особенно актуально для хорошо зарекомендовавших себя веб-сайтов, поскольку сбой или плохой пользовательский опыт могут привести к потере дохода.
Почему промежуточный сайт WordPress важен?
Очень полезно создать промежуточный сайт для своего веб-сайта. Вы можете существенно устранить риск того, что ваш работающий веб-сайт отключится из-за обновления или изменения, если вы будете использовать его для всех обновлений веб-сайта.
Работа в тестовой среде гарантирует, что работа ваших посетителей не будет нарушена, пока вы вносите изменения. Старый сайт будет продолжать нормально функционировать до тех пор, пока не будет принято решение об обновлении.
Ниже приведены некоторые дополнительные преимущества использования тестового сайта WordPress:
Статья продолжается ниже
- Это позволяет решать проблемы с плагинами, не затрагивая ваш действующий сайт.
- Негативное влияние сбоя сайта на конверсию и продажи устраняется при использовании промежуточного сайта.

- Владельцы веб-сайтов могут должным образом протестировать каждую функцию на досуге без ограничения времени нахождения фактического сайта в режиме обслуживания.
- Позвольте вам создавать лучшие веб-сайты.
- Позволяет обнаруживать проблемы и ошибки, не ставя под угрозу безопасность вашего сайта. Как правило, их несложно настроить и, возможно, сделать локально или через Интернет. Ниже перечислены основные недостатки использования тестового сайта:
- Поскольку сначала необходимо протестировать изменения, обновление веб-сайта занимает больше времени.
- Веб-провайдеры часто взимают плату за использование промежуточного сайта.
- Возможно, пробные сайты не являются идеальными копиями реальных сайтов, например, на пробных сайтах обычно не включено кэширование.
Создание промежуточного сайта WordPress
Несмотря на множество преимуществ использования промежуточного сайта WordPress, вы не сможете воспользоваться ими, пока не узнаете, как его создать.
 Итак, давайте приступим к созданию тестового сайта WordPress. Когда возникает опасность, это эффективный подход к подготовке и минимизации времени простоя на работающем сайте.
Итак, давайте приступим к созданию тестового сайта WordPress. Когда возникает опасность, это эффективный подход к подготовке и минимизации времени простоя на работающем сайте.Создание промежуточного сайта WordPress через ваш веб-хост
Настройка веб-сайта WordPress через ваш сервер – это первый выбор для его промежуточного размещения. Большинство управляемых хостинговых компаний позволяют вам настроить промежуточную среду для вашего сайта. Одним нажатием кнопки можно создать новые промежуточные зоны, развернуть их на вашем работающем веб-сайте, а затем удалить.
Создание пробных сайтов WordPress с помощью Kinsta
- Настроить пробный сайт очень просто. Просто перейдите в левое меню и выберите «Сайты». Появится список ваших сайтов/установок.
Выберите сайт, для которого вы хотите установить промежуточную среду, затем выберите «Промежуточная среда» в раскрывающемся меню «Изменить среду» в правом верхнем углу.
- Затем выберите «Создать промежуточную среду» в раскрывающемся меню.

SSL будет включен на вашем промежуточном сайте, если SSL включен на вашем рабочем сайте.
Необходимо подождать 10–15 минут, пока DNS распространится и будет установлена промежуточная стадия. После этого ваша промежуточная среда будет иметь собственную панель управления, содержащую информацию о подключении, DNS, резервные копии, инструменты и плагины. phpMyAdmin можно запустить прямо из панели управления.
Создайте промежуточный сайт WordPress с помощью Bluehost
Bluehost — одна из лучших хостинговых компаний WordPress. Они предоставляют решение для промежуточного сайта одним щелчком мыши со всеми своими планами.
- Перейдите в панель управления WordPress.
- Выберите Staging в меню после нажатия Bluehost.
- Щелкните Создать промежуточный сайт на промежуточной странице.
- Подождите, пока Bluehost завершит настройку вашего промежуточного сайта.
- Начните экспериментировать со своим тестовым веб-сайтом.

После того, как вы закончите вносить изменения в свой промежуточный сайт Bluehost, вы можете выбрать, применять ли эти изменения к вашему действующему сайту. У вас есть возможность развернуть все модификации, только файлы, которые вы изменили, или просто изменения, которые вы внесли в свою базу данных.
Вы можете выбрать любую опцию, наиболее подходящую для этого обновления на основе внесенных вами изменений.
Создание промежуточной версии WordPress с помощью плагина
Промежуточная версия WP
Хотя промежуточные сайты WordPress важны для работы за кулисами, вы не хотите, чтобы люди, ищущие ваш работающий сайт, случайно наткнулись на них. Это может вызвать недопонимание среди ваших потребителей и, возможно, нанести ущерб репутации вашего бренда.
Статья продолжается ниже
Возможно, поисковые роботы, индексирующие ваш тестовый сайт, вызовут проблемы с вашим SEO (SEO). Вот почему в идеальном мире ваша тестовая среда будет частной и недоступной для Google и других подобных сайтов.
 WP Staging, с другой стороны, позволяет вам создать безопасную и частную промежуточную среду WordPress.
WP Staging, с другой стороны, позволяет вам создать безопасную и частную промежуточную среду WordPress.Вы можете быстро создать промежуточный сайт одним щелчком мыши, без необходимости иметь дело с настройками домена или множественными установками WordPress. Он преодолевает основную трудность с большинством промежуточных систем из-за этих особенностей: это БЫСТРО.
Цена
- С помощью этой программы вы можете бесплатно клонировать свой сайт. Иными словами, вы можете бесплатно создать пробный сайт, используя свой живой сайт.
Шаги по созданию промежуточного сайта WordPress
- На главном сайте установите плагин WP Staging.
- Начните клонирование с помощью WP Staging и дайте вашему промежуточному сайту (подкаталогу) имя.
- Перейдите на новый промежуточный сайт и войдите в систему.
Получите WP Staging
BlogVault Staging
Поскольку BlogVault по сути представляет собой подключаемый модуль для резервного копирования, он исключительно хорошо справляется с промежуточным хранением.

Самое приятное то, что настройка промежуточной среды WordPress с помощью BlogVault выполняется одним щелчком мыши и занимает всего несколько секунд. Промежуточный сайт устанавливается на сервере, отдельном от вашего рабочего сайта, что гарантирует, что ваш рабочий сайт останется неизменным. Плагин работает со всеми веб-хостами, поскольку промежуточный сайт размещен на серверах BlogVault.
На наш взгляд, наиболее мощной функцией BlogVault является выборочное слияние. Поскольку никто не хочет повторять шаги по отправке изменений в рабочую среду после тестирования на промежуточной стадии, любой полуприличный промежуточный плагин WordPress предложит функциональность слияния с рабочей средой. Выборочное слияние, с другой стороны, делает шаг вперед, подчеркивая различия между промежуточными и живыми сайтами. Затем вы можете решить, какие корректировки включить, а какие оставить.
Цена
- Резервное копирование и подготовка включены в планы BlogVault, стоимость которых начинается от 7,40 долларов США в месяц.

Шаги по созданию промежуточного сайта WordPress
- Посетите веб-сайт BlogVault и зарегистрируйтесь, указав свой адрес электронной почты.
- Выберите предпочитаемый веб-сайт на странице списка сайтов BlogVault.
- Страница со списком веб-сайтов
- Вы будете перенаправлены на страницу сведений о сайте. Выберите Staging в раскрывающемся меню на этой странице.
- Затем в разделе «Промежуточное размещение» выберите «Создание промежуточного сайта».
- До завершения процесса, если вы нажмете кнопку «Вернуться на страницу сведений о сайте», то есть на панель инструментов, рядом с кнопкой, на которую нельзя нажать, появится небольшой индикатор прогресса. Создайте промежуточный сайт для вашего проекта. Это отображение прогресса вашего промежуточного сайта в режиме реального времени во время его создания.
- После завершения запишите полученные логин и пароль. Это понадобится, чтобы попасть внутрь плацдарма.
Получить BlogVault
WP Stagecoach
Без WP StageCoach любое обсуждение постановки WordPress было бы неполным.
 Это один из наиболее широко используемых промежуточных плагинов, а также один из лучших, которые мы видели.
Это один из наиболее широко используемых промежуточных плагинов, а также один из лучших, которые мы видели.Что нам сразу понравилось больше всего в WP StageCoach, так это его способность интегрировать базы данных ваших промежуточных и живых сайтов. Вы объединяете базу данных, а не перезаписываете ее. Таким образом, ваш действующий сайт не теряет новых подписчиков, контактную информацию или элементы корзины.
Ваш промежуточный сайт хранится на собственном сервере WP StageCoach, а не на сервере, на котором размещен ваш настоящий сайт. Вам не придется беспокоиться о том, что промежуточный сайт потребляет ресурсы и замедляет работу вашего рабочего сайта.
Статья продолжается ниже
Цена
- Планы с WP StageCoaching начинаются с 12 долларов в месяц.
Шаги по созданию промежуточного сайта WordPress
- Установите WP Stagecoach на свой сайт WordPress
- Введите лицензионный ключ
- В меню панели инструментов выберите WP Stagecoach.
 Затем перейдите к «Поездке на дилижансе».
Затем перейдите к «Поездке на дилижансе».
Получить WP StageCoach
Создание промежуточного сайта вручную
Этот подход требует создания промежуточного сайта для вашей установки WordPress. Он предназначен для опытных пользователей и требует больше усилий, чем предыдущие методы.
Другим недостатком этого метода является то, что при развертывании обновлений с промежуточного на работающий сервер ваш веб-сайт будет ненадолго недоступен.
Вот как вручную создать промежуточный сайт.
- Для вашего тестового веб-сайта вам необходимо создать субдомен. Перейдите на панель управления своей учетной записи хостинга и выберите параметр «Субдомены» в разделе «Домены».
- Плагин Duplicator должен быть установлен и активирован на вашем действующем сайте. После активации плагина перейдите в меню Duplicator на боковой панели администратора WordPress и выберите опцию «Создать новый».
- Мастер дублирования веб-сайтов теперь будет запускаться Duplicator.
 Сначала он проведет некоторые проверки, чтобы убедиться, что все в рабочем состоянии. Если все вещи отмечены как «Хорошо», нажмите кнопку «Построить».
Сначала он проведет некоторые проверки, чтобы убедиться, что все в рабочем состоянии. Если все вещи отмечены как «Хорошо», нажмите кнопку «Построить».
- После завершения вы сможете загрузить пакеты установщика и архива. Чтобы загрузить оба файла на свой компьютер, нажмите ссылку «Загрузка в один клик».
- Оба этих файла должны быть загружены в файловую директорию только что созданного поддомена.
- После этого вам нужно будет создать новую базу данных для вашего промежуточного сайта WordPress. Давайте продолжим и сделаем один.
- Перейдите в панель управления вашей учетной записи хостинга WordPress и щелкните значок Базы данных MySQL в разделе Базы данных.
- На следующей странице дайте имя вашей базе данных и нажмите кнопку «Создать базу данных».
- Следующим шагом является создание пользователя MySQL для вашей базы данных. Введите имя пользователя и пароль для нового пользователя базы данных в разделе «Пользователи MySQL».

- Теперь вы должны предоставить этому пользователю доступ к базе данных, которую вы создали ранее, и изменить ее. Просто выберите свою базу данных и только что созданного пользователя в разделе «Добавить пользователя в базу данных».
- Вам будет предложено выбрать права пользователя. Установите флажок «Все привилегии» и нажмите кнопку «Внести изменения».
- Теперь вы можете использовать свою базу данных для создания пробного веб-сайта.
- Затем в новой вкладке браузера перейдите по адресу https://yoursubdomain.example.com/installer.php и введите поддомен своего промежуточного сайта. Не забудьте изменить свой поддомен на собственное доменное имя и example.com на свой собственный поддомен. В результате будет запущен мастер установки Дубликатора. Мастер установки Дубликатора
- Установка будет искать архивный файл. Чтобы продолжить, установите флажок «Условия и положения» и нажмите кнопку «Далее». Теперь установщик предложит вам ввести данные для вашей базы данных WordPress.
 Localhost, скорее всего, будет вашим хостом. После этого будут введены сведения о базе данных, созданной вами для нового доменного имени на предыдущем этапе.
Localhost, скорее всего, будет вашим хостом. После этого будут введены сведения о базе данных, созданной вами для нового доменного имени на предыдущем этапе. - Подключиться к базе данных. Чтобы продолжить, нажмите кнопку «Далее», когда закончите. Теперь Duplicator распакует вашу архивную резервную копию базы данных WordPress в вашу новую базу данных.
- Затем вам будет предложено настроить URL-адрес сайта или путь. Вам не нужно вносить какие-либо изменения, потому что он автоматически распознает URL-адрес и путь вашего нового субдомена. Если это не так, вам нужно изменить URL-адрес, чтобы он указывал на ваш новый субдомен. Затем, чтобы продолжить, нажмите кнопку «Далее».
- Теперь миграция будет завершена Duplicator.
На новом промежуточном сайте нажмите кнопку «Вход администратора», чтобы получить доступ к административной части WordPress вашего сайта.
Вы завершили настройку промежуточного сайта. Давайте защитим его, защитив ваш поддомен паролем.

Перейдите на панель инструментов cPanel своей учетной записи хостинга и нажмите кнопку конфиденциальности каталога.
- После этого выберите папку поддомена и установите флажок «Защитить этот каталог паролем». Вам будет предложено указать имя этой опции, а также имя пользователя и пароль.
- Защитите свой промежуточный сайт, настройте его с помощью пароля. Чтобы сохранить настройки, нажмите кнопку «Сохранить». Теперь к вашему промежуточному сайту применена защита паролем. Теперь вы можете работать с тестовым сайтом и вносить необходимые изменения.
Безопасный перенос промежуточного сайта WordPress на рабочий
Когда вы будете готовы развернуть модификации с промежуточного сервера на рабочий сервер, повторите описанные выше процессы.
Создайте новый пакет Duplicator на промежуточном сервере и сохраните файлы установщика и архива на свой ПК.
Следующим шагом будет переход на ваш работающий сайт и создание полной резервной копии WordPress.



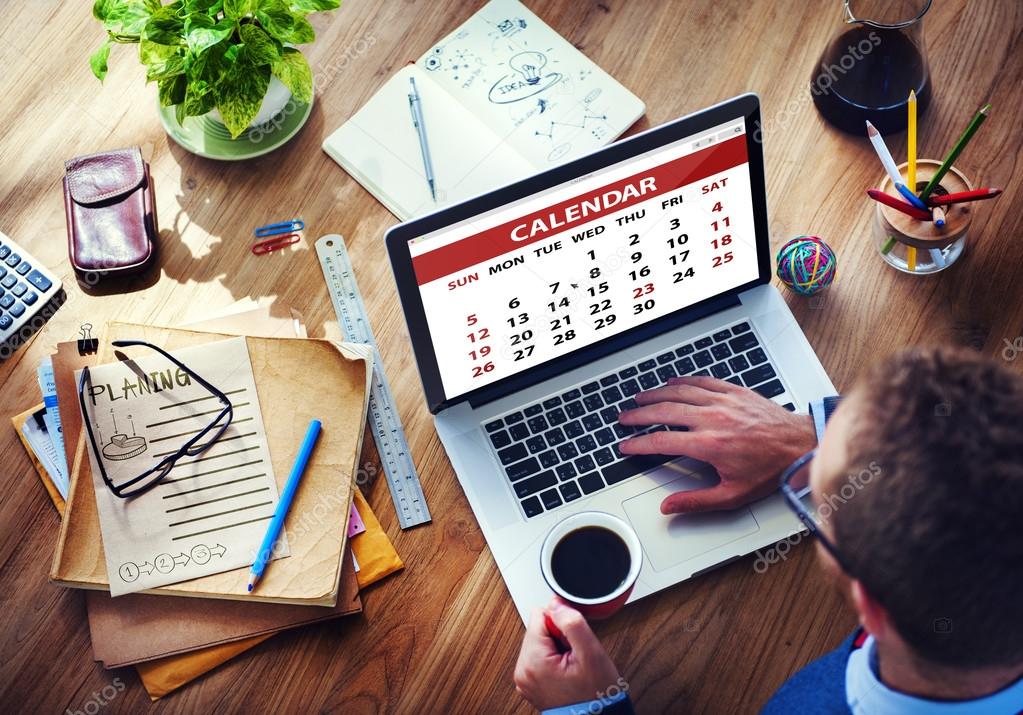 Также стоит отметить, что название сайта напрямую влияет на SEO-продвижение, если оно подобрано грамотно и ранжируется поисковиком. Домен может стать отличным инструментом продвижения, поэтому к данному пункту стоить подойти крайне ответственно.
Также стоит отметить, что название сайта напрямую влияет на SEO-продвижение, если оно подобрано грамотно и ранжируется поисковиком. Домен может стать отличным инструментом продвижения, поэтому к данному пункту стоить подойти крайне ответственно.
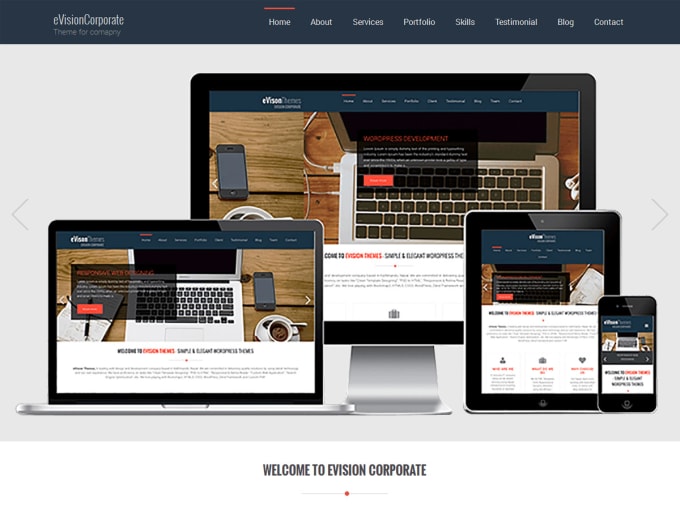 На рабочем ресурсе имеются такие функции как: положить товар в корзину, оформить заказ, доставка, раздел контакты, о компании и т. д.
На рабочем ресурсе имеются такие функции как: положить товар в корзину, оформить заказ, доставка, раздел контакты, о компании и т. д. Например: «как сделать сайт самому», «создать бесплатно сайт» и т. п.
Например: «как сделать сайт самому», «создать бесплатно сайт» и т. п.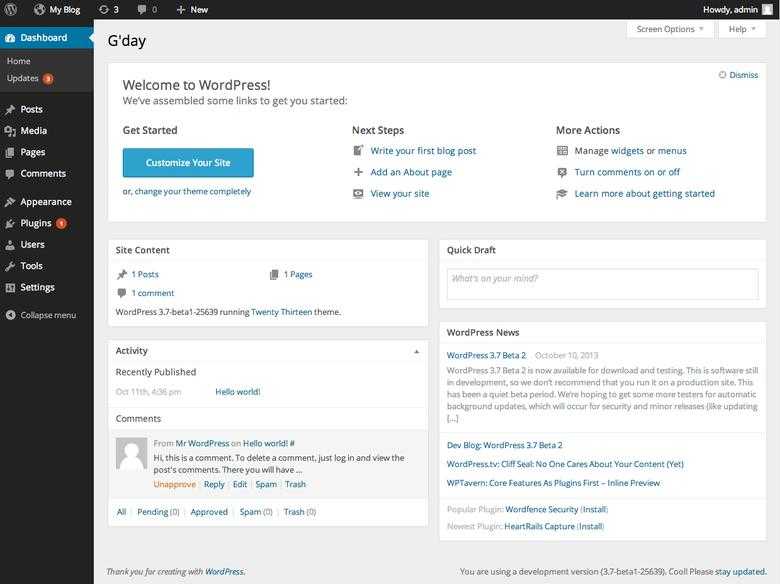


 Дополнительные сведения об обновлении паролей MySQL см. в разделе WordPress в Службе приложений.
Дополнительные сведения об обновлении паролей MySQL см. в разделе WordPress в Службе приложений.
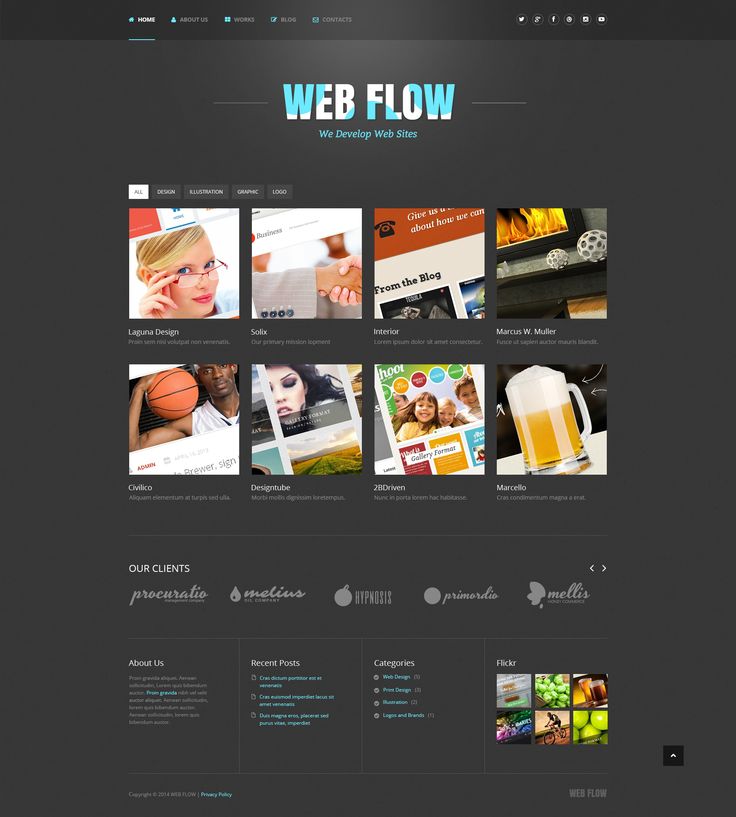

 После создания сайта вы сможете просмотреть его в списке DevKinsta Sites .
После создания сайта вы сможете просмотреть его в списке DevKinsta Sites . Дополнительную информацию см. в нашем руководстве по версиям PHP.
Дополнительную информацию см. в нашем руководстве по версиям PHP.
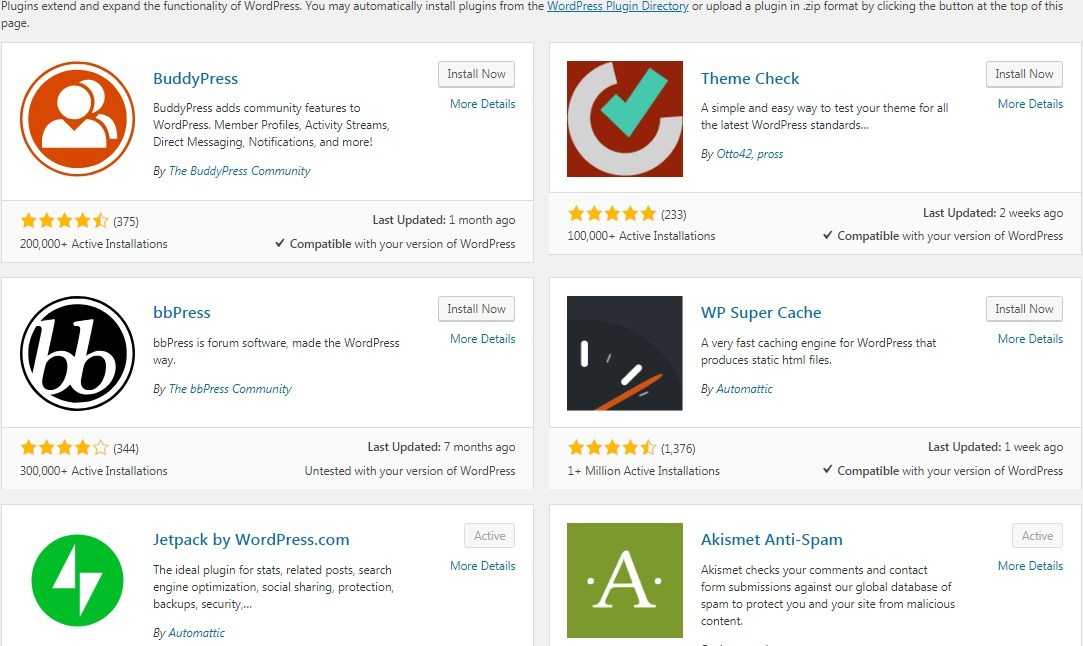 Это особенно актуально для хорошо зарекомендовавших себя веб-сайтов, поскольку сбой или плохой пользовательский опыт могут привести к потере дохода.
Это особенно актуально для хорошо зарекомендовавших себя веб-сайтов, поскольку сбой или плохой пользовательский опыт могут привести к потере дохода.
 Итак, давайте приступим к созданию тестового сайта WordPress. Когда возникает опасность, это эффективный подход к подготовке и минимизации времени простоя на работающем сайте.
Итак, давайте приступим к созданию тестового сайта WordPress. Когда возникает опасность, это эффективный подход к подготовке и минимизации времени простоя на работающем сайте.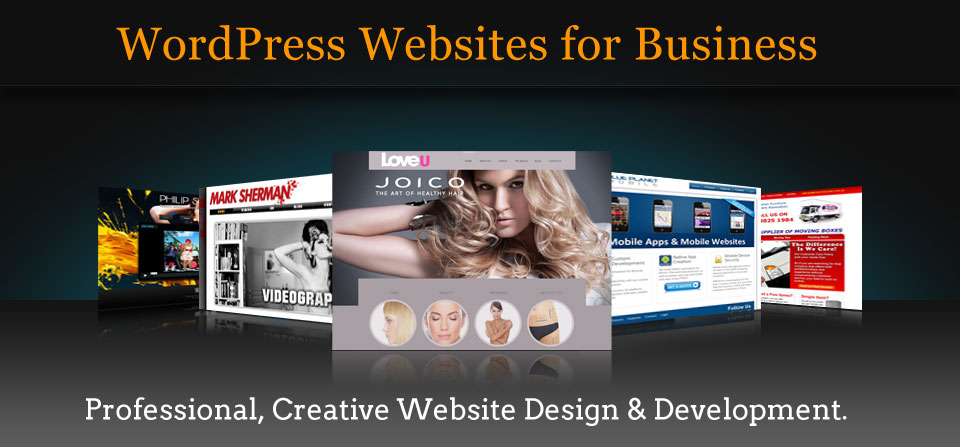

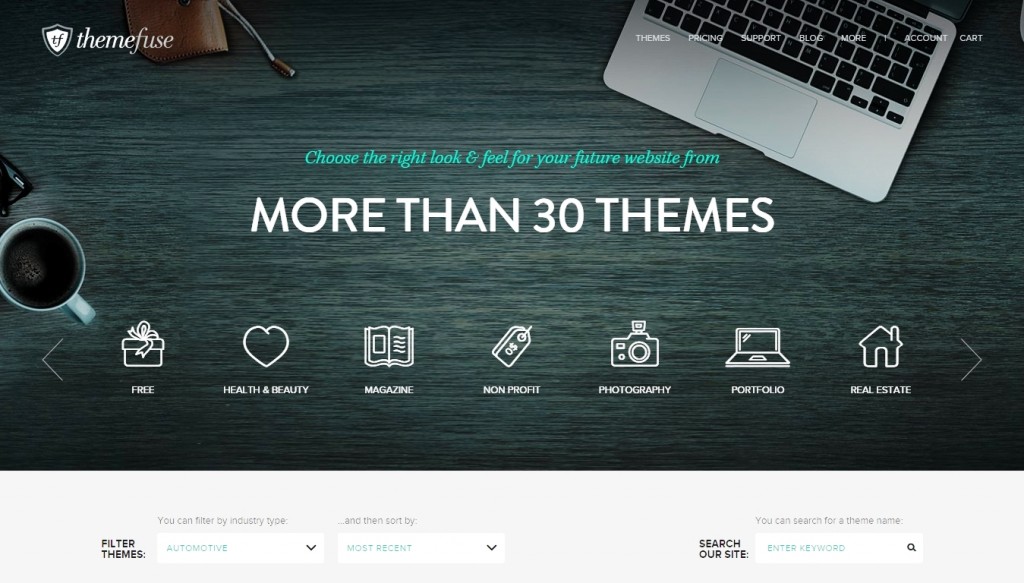 WP Staging, с другой стороны, позволяет вам создать безопасную и частную промежуточную среду WordPress.
WP Staging, с другой стороны, позволяет вам создать безопасную и частную промежуточную среду WordPress.

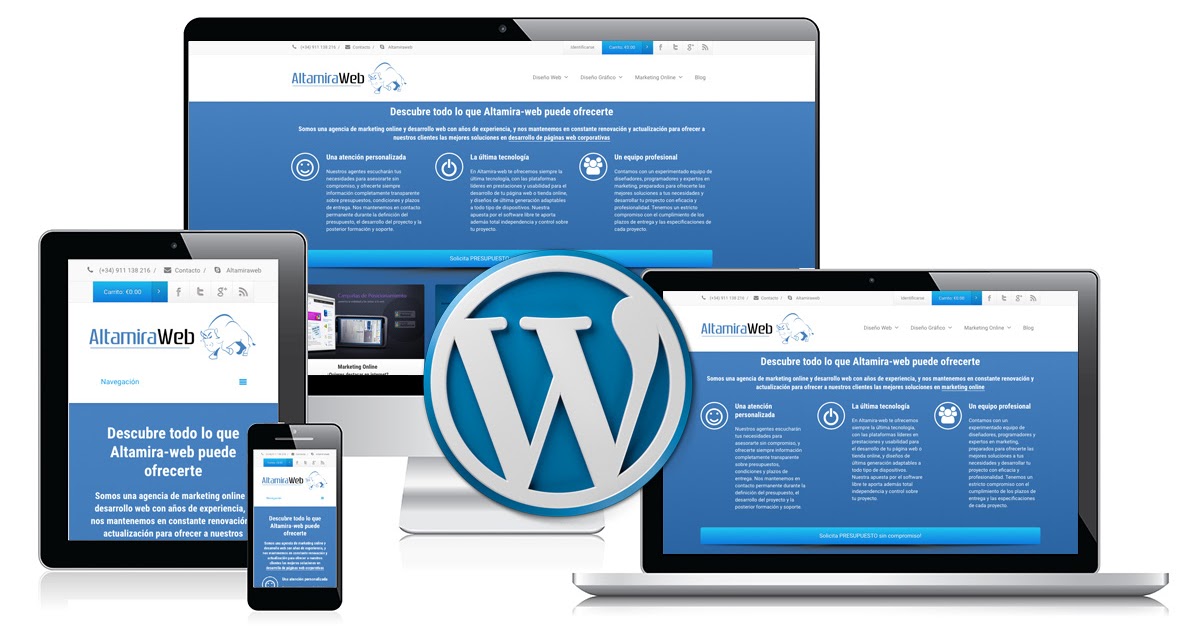 Это один из наиболее широко используемых промежуточных плагинов, а также один из лучших, которые мы видели.
Это один из наиболее широко используемых промежуточных плагинов, а также один из лучших, которые мы видели. Затем перейдите к «Поездке на дилижансе».
Затем перейдите к «Поездке на дилижансе». Сначала он проведет некоторые проверки, чтобы убедиться, что все в рабочем состоянии. Если все вещи отмечены как «Хорошо», нажмите кнопку «Построить».
Сначала он проведет некоторые проверки, чтобы убедиться, что все в рабочем состоянии. Если все вещи отмечены как «Хорошо», нажмите кнопку «Построить».
 Localhost, скорее всего, будет вашим хостом. После этого будут введены сведения о базе данных, созданной вами для нового доменного имени на предыдущем этапе.
Localhost, скорее всего, будет вашим хостом. После этого будут введены сведения о базе данных, созданной вами для нового доменного имени на предыдущем этапе.
