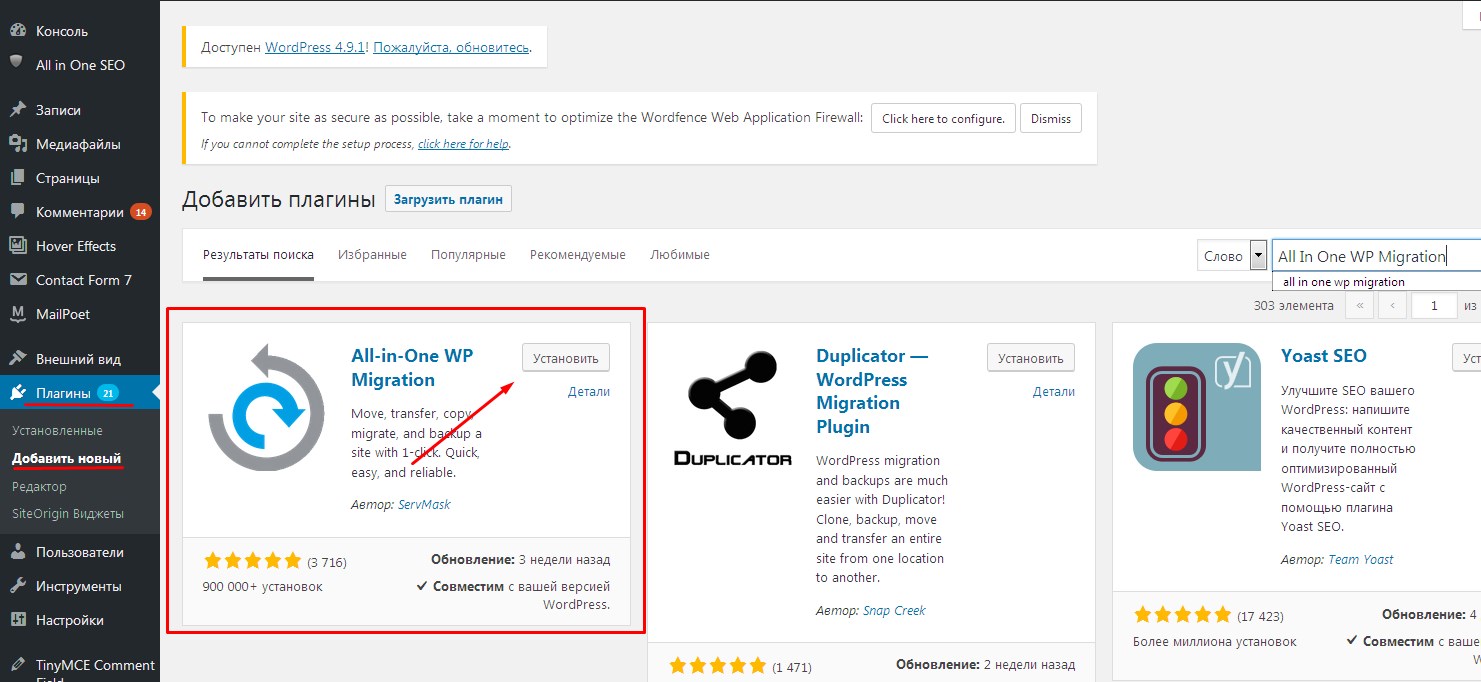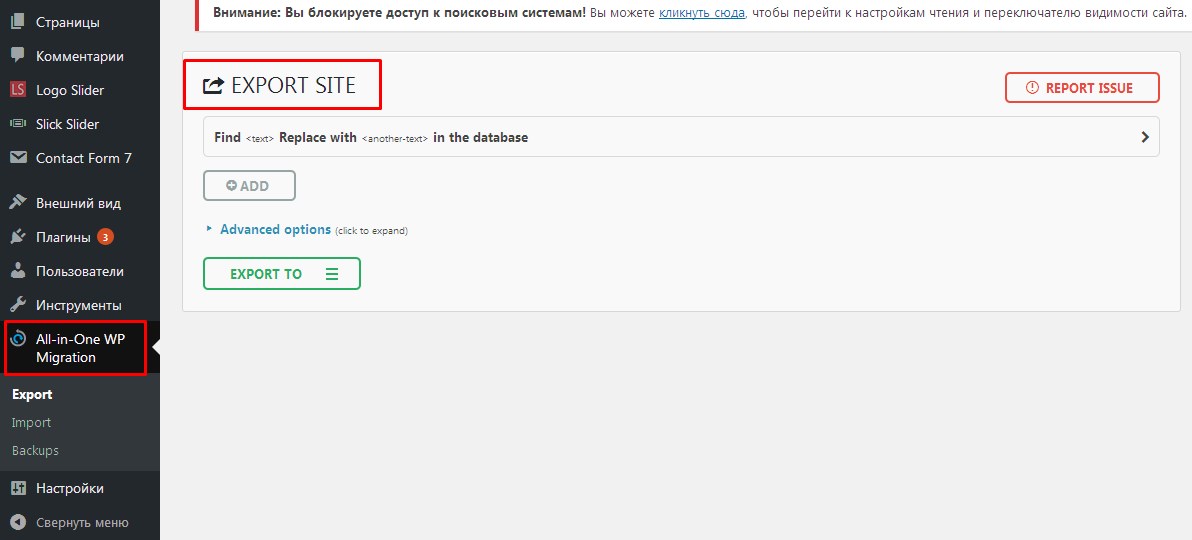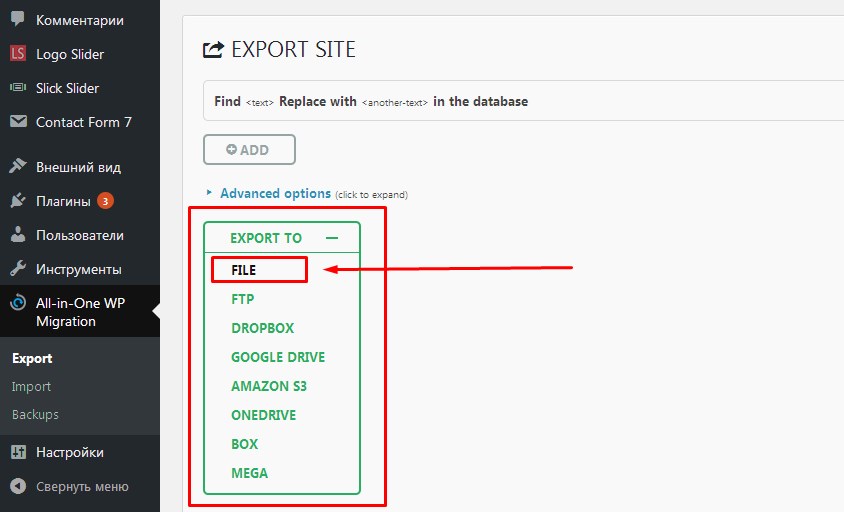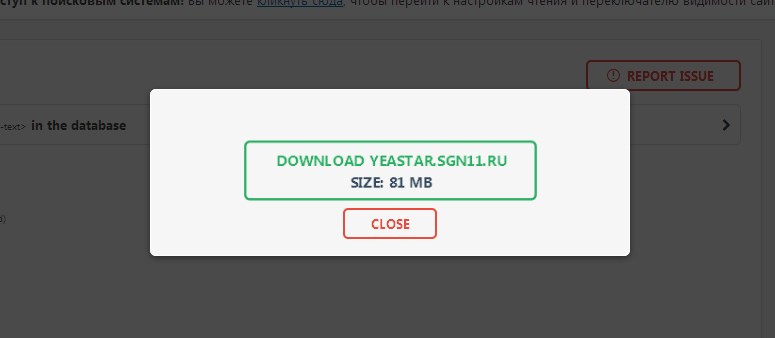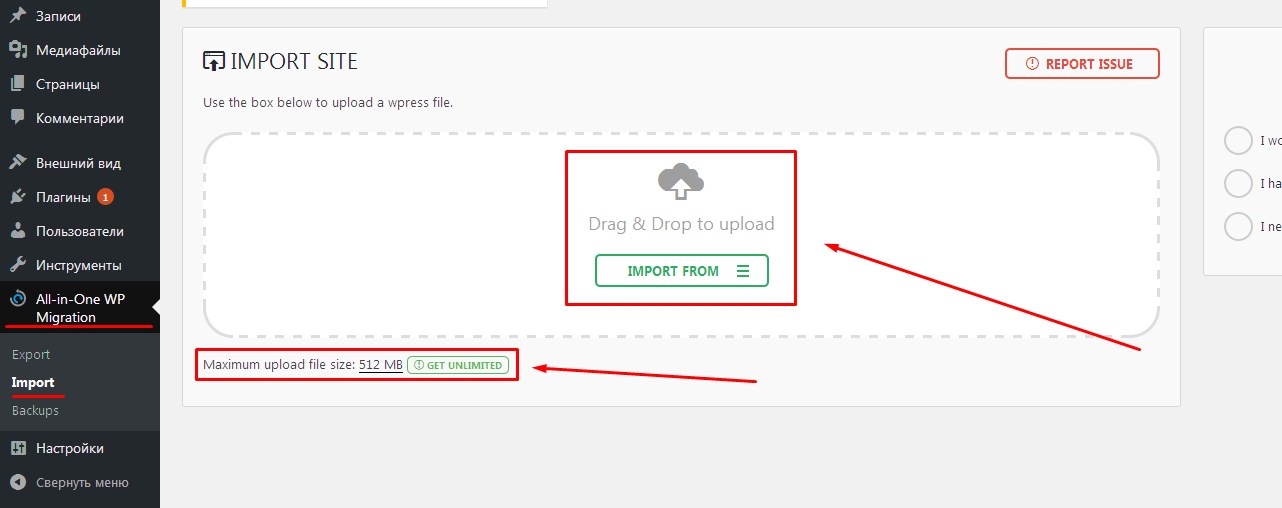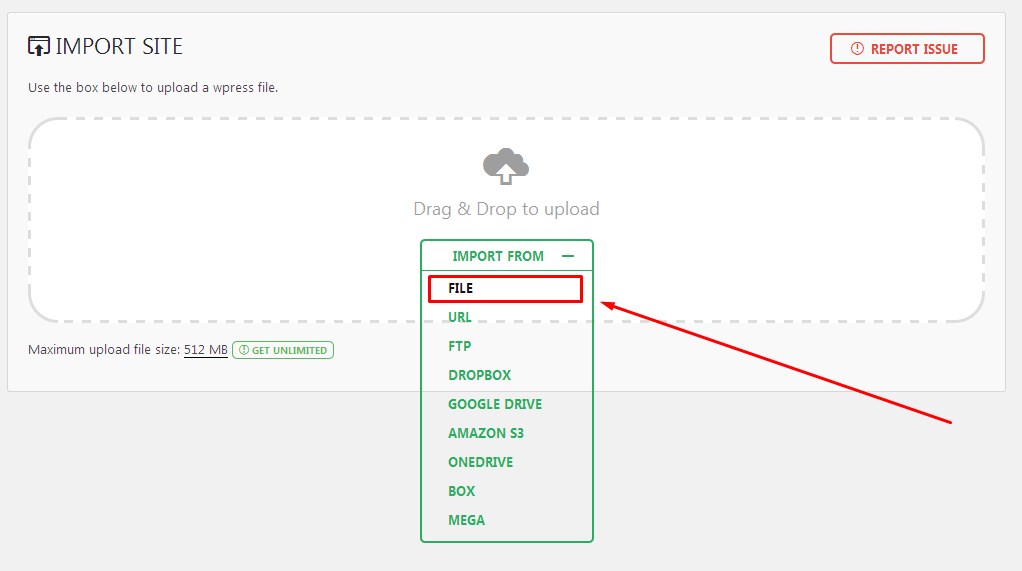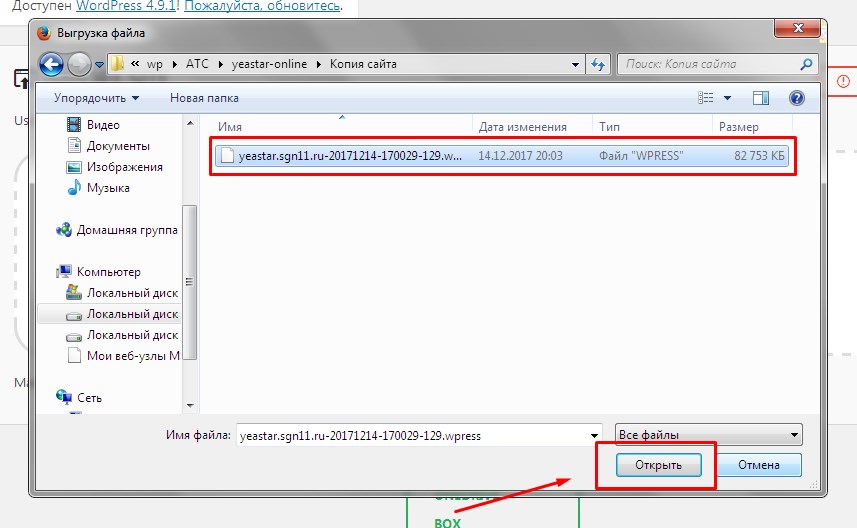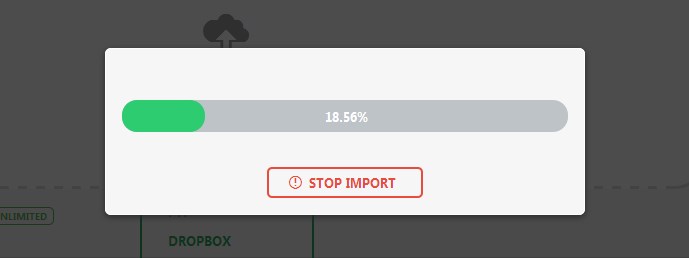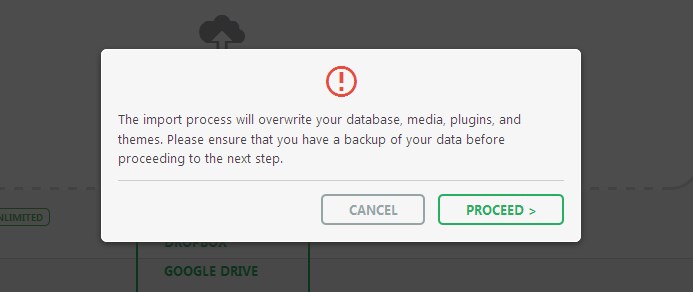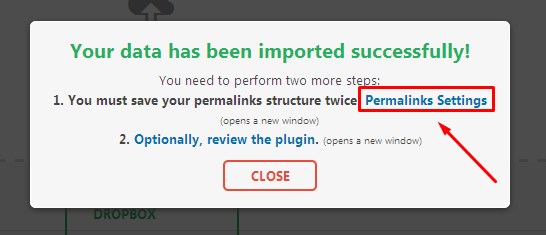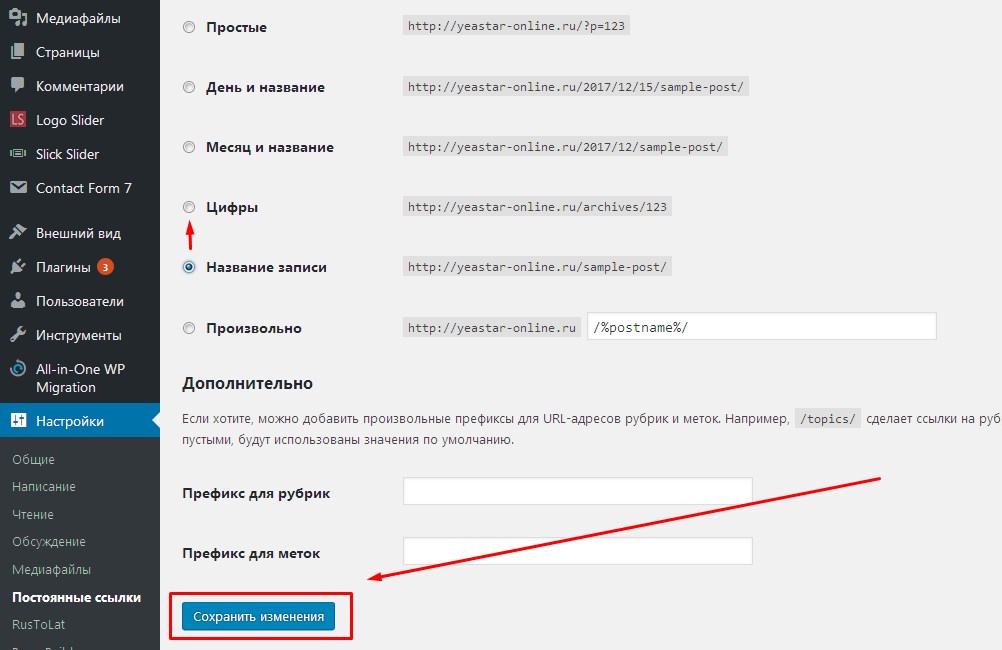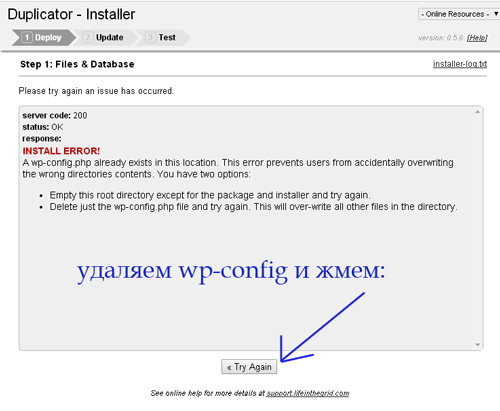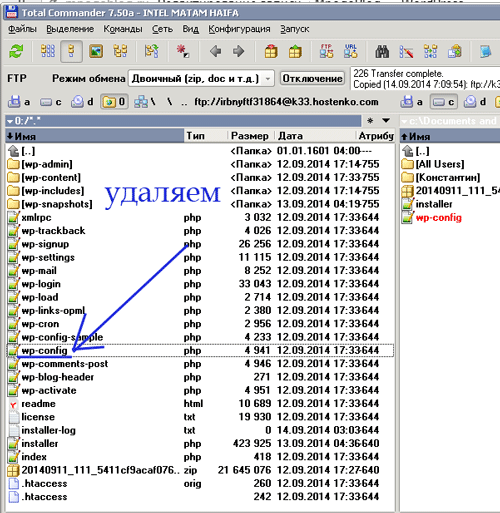перенос сайта с WordPress.com | WordPress.org Русский
а какое ПО для ПК есть у WP.com?
инструкций по переносу сайтов великое множество.
даже на этом форуме пару десятков раз обсуждали……
самое популярное решение https://ru.wordpress.org/plugins/duplicator/
есть еще такое https://ru.wordpress.org/plugins/duplicator-clone/
У WP.com нет ПО, там все делается он-лайн. Потому и спрашиваю, нужно ли мне для переноса сайта, сделанного на он-лайн платформе, установить сначала WordPress на свой компьютер с этого сайта WordPress.org?
Модератор SeVlad(@sevlad)
wp.me/3YHjQ
установить сначала WordPress на свой компьютер
Нет. ВордПресс (ВП) — это серверное ПО, набор php-скриптов.
Нужно установить ВП на свой хостинг и импортировать контент из xml-файлов (правда, непонятно почему их 2.).
После, поискать старые ссылки в контенте и изменить их. (искать можно плагином https://ru.wordpress.org/plugins/search-regex/ , но как менять — зависит от того что у Вас найдётся)
Спасибо, становится немного яснее ))
Теперь вопрос, как установить ВП на свой хостинг, где взять этот набор php-скриптов?
Почему 2 xml-файла: Возможно из-за объема сайта. Во всяком случае в zip-архиве их было два.
Модератор SeVlad(@sevlad)
wp.me/3YHjQ
Теперь вопрос, как установить ВП на свой хостинг, где взять этот набор php-скриптов?
Если Вы задаёте такие вопросы, может не стоит и с wp.com съезжать?
см https://ru.support.wordpress.com/com-vs-org/
А взять тут https://ru.wordpress.org/ и залить содержимое каталога wordpress в каталог домена.
После чего зайти на домен и пройти несколько шагов для установки ВП.
Да, я не программист, а дизайнер. И сайт этот сделала брату, архитектору, который работает на российский рынок и хотел бы, что бы сайт был на российском сервере, чтобы не было проблем с его поиском и загрузкой у российских пользователей.
Потому и приходится вникать в технические тонкости.
Модератор SeVlad(@sevlad)
wp.me/3YHjQ
чтобы не было проблем с его поиском и загрузкой у российских пользователей.
С ВП.ком нет никаких проблем для российских пользователей.
А поскольку у Вас нет специалиста для обслуживания своего сайта, то лучше остаться на вп.ком. Или же придётся учиться (и начинать не с ВП, а с html/css и сетевых технологий) или нанимать специалистов.
Проблемы все же были. У меня сайт прекрасно работал (я живу в Германии) а у брата в Москве то загружался, то нет.
И именно специалисты и уверили моего брата, что проблема в сервере, на котором расположен сайт.
В html и css я немного понимаю, сетевые технологие — в общих чертах. И пошаговые инструкции выполнить могу. Потому и обращаюсь в тех.поддержку.
Однако спасибо, попробую сделать, то что вы написали выше.
(@fierevere)
ゆい
а у брата в Москве то загружался, то нет
иногда бывают случаи что «доблестный» Роскомнадзор блокирует чей-нибудь сайт со спайсами или призывами выйти из квартиры не через дверь… Тогда достается всем, а сайтов на wordpress.com очень много, IP адресов где-то штук 2-8 (в разное время)
lb.wordpress.com has address 192.0.78.13
lb.wordpress.com has address 192.0.78.12
также как и с cloudflare. Хотя они конечно тоже не совсем уж… и понимают что блокируют очень много, поэтому последнее время вроде не блокируют.
Да, я не программист,
А и не надо быть программистом, достаточно быть начинающим веб-админом. Это абсолютно разные специальности, если что.
С ВП.ком нет никаких проблем для российских пользователей.
Не скажите, не скажите. Было дело, Роскомнадзор блокировал IPшники wordpress.com. Но с другой стороны, никто не гарантирует, что IP хостинга не попадет в список. А покупать VPS с отдельным IP для простенького сайта — барство, я считаю. И тоже, кстати, нет гарантии, что не попадет под раздачу.
Спасибо за реакцию. Кстати, планирую пройти курс веб-админа. Может посоветуете толковый он-лайн курс? А то встречаю больше предложения по освоению приложений типа Dreamveawer или CMS-систем. А это можно и самому выучить.
Было дело, Роскомнадзор блокировал IPшники wordpress.com.
Они вроде с 2013 года договорились о сотрудничестве 🙂
У меня перебои были в марте этого года. Роскомнадзор тому причиной или нет не знаю. Но брату пришлось поменять IP на заграничный, чтобы иметь доступ к сайту.
А то встречаю больше предложения по освоению приложений типа Dreamveawer или CMS-систем.
WP это и есть CMS-система )
Модератор SeVlad(@sevlad)
Было дело,
Было. Не надолго (у некоторых хостеров ДДОС или замена посыпавшегося HDD может длиться дольше). Но уже давно нет.
ЗЫ. РКН и самим себя блокировали, что ж.. от всех иди блокировщиков в верхах не защититься (вот интертелеком даже новый код я.метрики блокирует из-за чего 90% сайтов в вечной загрузке) 🙂
ru.wordpress.org
Как легко сделать перенос сайта на вордпресс?
Приветствую вас, дорогие читатели!
В этой статья я хотела бы в очередной раз затронуть тему переноса сайта на вордпресс на другой хостинг или домен, и показать вам еще один, очень простой способ с использованием плагина
Плагин All In One WP Migration позволяет делать резервное копирование, а так же, как и плагин Duplicator, позволяет сделать перенос сайта на вордпресс при помощи создания пакета копии, но принцип его работы несколько отличается от плагина Duplicator, что позволяет избежать некоторых проблем при переносе.
Например, при попытке сделать перенос на сайт с кириллическим доменом при помощи плагина Duplicator у вас, скорее всего, возникнут ошибки так как Duplicator плохо работает с такими доменами.
Навигация по статье:
Итак, давайте на примере посмотрим, как с помощью плагина All-In-One WP Migration можно сделать перенос сайта WordPress на хостинг или домен.
Создание копии сайта
- 1.Заходим в админ панель сайта-источника и, перейдя в раздел «Плагины» => «Добавить новый» устанавливаем и активируем плагин All-In-One WP Migration

- 2.В боковой панели у нас появиться пункт All-In-One WP Migration, кликнув по которому мы сразу перейдем в раздел экспорта:

- 3.Для создания пакета нам нужно кликнуть по кнопке «EXPORT TO» и в раскрывающемся списке выбрать способ экспорта «FILE»:

Все остальные способы экспорта, такие как передача пакета по FTP и копирование в различные облачные хранилища, доступны только в премиумной версии плагина.
- 4.Поле нажатия на кнопку «FILE» начнется автоматическая упаковка файлов и базы данных в архив.
- 5.После завершения подготовки и упаковки файлов вам нужно скачать пакет, нажав на кнопку «DOWNLOAD»

Перенос сайта вордпресс на другой хостинг
В отличии от плагина Duplicator плагин All-In-One WP Migration упаковывает в архив только те файлы, которые относятся к контенту (темы оформления, плагины, загрузки и база данных), а сам движок WordPress не переносится.
В этом и заключается основное отличие между этими двумя плагинами. С одной стороны данная особенность позволяет сделать перенос сайта на вордпресс с меньшей вероятностью возникновения проблем, а с другой стороны для осуществления импорта нам нужно на хостинге-приемнике установить заново движок WordPress и плагин All-In-One WP Migration.
- 1.На хостинге, куда мы собираемся переносить сайт, создаем новую базу данных и устанавливаем WordPress.
- 2.Заходим в «Плагины» => «Добавить новый» и так же устанавливаем плагин All-In-One WP Migration
- 3.В боковом меню админ панели заходим в раздел «All-In-One WP Migration» => «Import»

Обратите внимание на надпись под окном импорта. В бесплатной версии плагина мы можем импортировать пакет общим объемом не более 512 Mb.
- 4.В открывшемся окне импорта нажимаем на кнопку «IMPORT FROM» и выбираем

- 5.В окне выгрузки файла находим наш пакет на компьютере и нажимаем на кнопку «Открыть»

- 6.Далее начнется процесс переноса сайта на вордпресс. Длительность зависит от размера файла.

- 7.После завершения распаковки плагин выдаст предупреждение о том, что ему нужно заменить все данные в базе данных сайта-приемника. Нам нужно согласиться и нажить на кнопку «PROCEED» и подождать еще немного, пока обновятся данные в БД.

- 8.После того как плагин сделает все необходимые операции он выдаст вам сообщение о том что перенос сайта произошел успешно и для продолжения работы нам нужно сделать две операции:

- 9.Нужно обновит постоянные ссылки на сайте. Для этого кликаем по ссылке «Permalinks Settings» и в открывшемся окне авторизации заново входим в админку. Это происходит из-за того, что в процессе переноса все данные на сайте-приемнике были заменены на данные сайта-источника и теперь нам нужно пройти авторизацию, используя логин и пароль импортируемого сайта.
- 10.После авторизации откроется окно настройки постоянных ссылок. Здесь нам нужно переставить флажок тапа отображаемых ссылок с текущего положения на какое-либо другое и нажать на кнопку «Сохранить», а затем, после того как страница обновится, вернуть флажок на нужный вариант.

- 11.Теперь нам осталось, на всякий случай, просмотреть страницы сайта и проверить все формы обратной связи чтобы убедиться, что все работает правильно и ничего не потерялось в процессе импорта. Вот и все, мы перенесли наш сайт на вордпресс.
На сегодняшний день данный способ переноса сайта WordPress на другой хостинг или домен, на мой взгляд, является одним из самых простых и надежных. С помощью данного плагина я перенесла уже достаточно большое количество сайтов с различными типами доменов, и у меня еще ни разу не было ситуаций, когда бы перенос не удался.
Единственное, на что я хотела бы обратить ваше внимание, это то, что после переноса у вас могут какое-то время не работать формы обратной связи Contact Form 7, а именно могут не приходить сообщения на почту. Такое случается не всегда, но бывает. Не знаю с чем это связано, но формы начинают работать через 1-2 часа после переноса.
На этом, пожалуй, сегодня все. Надеюсь, данный плагин и инструкция к нему будут для вас полезны. Не забудьте поделиться статьей в социальных сетях и оставить комментарий.
Успехов Вам!
До встречи в следующих статьях!
С уважением Юлия Гусарь
impuls-web.ru
Перенос сайта за 10 минут (плагин Duplicator)
Здравствуйте, сегодня поговорим о том как перенести wordpress сайт на другой хостинг, домен, локальный сервер, сделать зеркало сайта, резервную копию и т.д. – все это можно сделать с помощью wordpress плагина – Duplicator – за пару минут и не нужно знать всех хитростей переноса сайта на wordpress.
Скачать исходники для статьи можно ниже
Плагин Duplicator есть на “wordpress.org”:
Количество загрузок: 745,613 – большое количество загрузок!
Сайт плагина: “wordpress.org/plugins/duplicator/”
Плагин не русифицирован, то есть настройки будут на английском языке.
Установка плагина стандартная – через панель управления wordpress сайтом.
После установки и активации плагина – в левом меню панели управления wordpress появиться новый пункт – Duplicator.
Как перенести сайт?
1. Создаем Пакет – для этого заходим во вкладку “Create New” (Создать Новый).
Заходим в пункт “Duplicator” и его подпункт “Packages” (“Пакеты”):
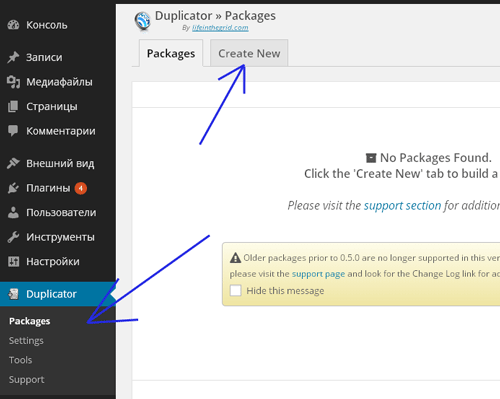
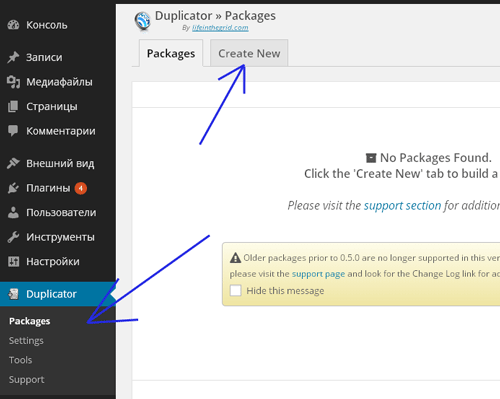
Изначально “Пакетов” (Резервных копий сайтов) у нас нет, для того чтобы их создать нажимаем на вкладку “Create New” (Создать новый):
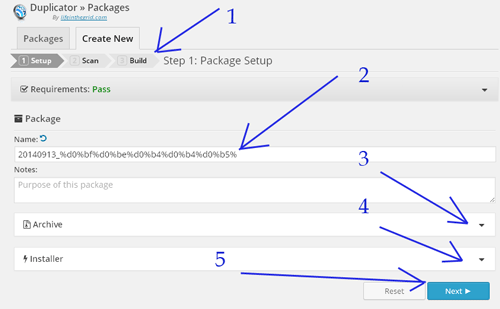
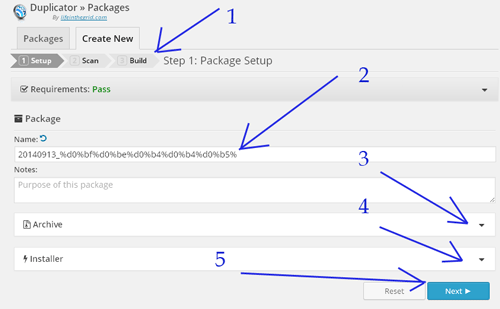
Здесь нам предлагают пройти 3-и шага (стрелочка 1).
2. Шаг 1: Изменяем Имя (Name) Пакета и жмем кнопку Next (Далее).
Все настройки можно оставить по умолчанию, единственное, что мне пришлось поменять – это имя пакета (стрелочка 2), как видите на скриншоте выше в строке “Name” у меня было: “20140913_%d0%bf%d0%be%d0%b4%d0%b4%d0%b5%”
пришлось поменять его на:
“20140913_mnogoblog”
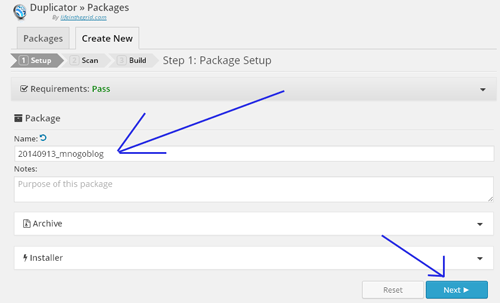
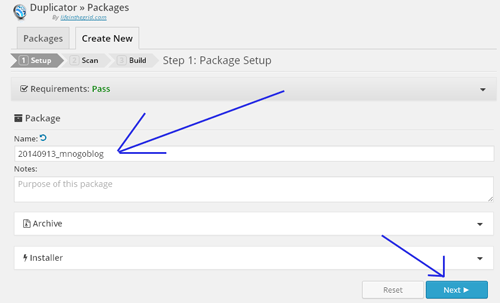
Пакет (Package) состоит из Архива (Archive) и Установщика (Installer).
Архив (Archive) будет включать в себя все ваши файлы WordPress и копию вашей Базы Данных (БД) минус какие-то фильтры, которые были установлены. Для того, чтобы фильтры вступили в силу, необходимо проверить флажок “Включить фильтры” (Enable File Filters или Enable Tablet Filters) для файлов и/или таблиц базы данных.
Для того чтобы включить фильтры для Архива нужно нажать на пункт “Archive” (стрелочка 3 на предыдущем скриншоте) и поставить флажок (галочку) напротив пункта “Enable File Filters” (Включить фильтр файлов):
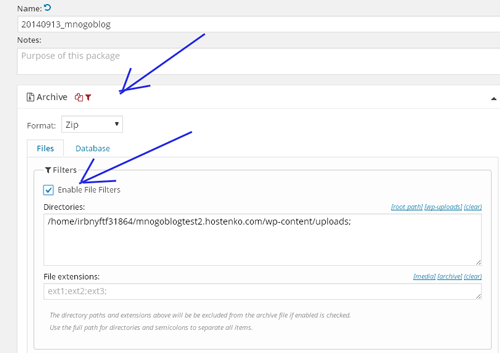
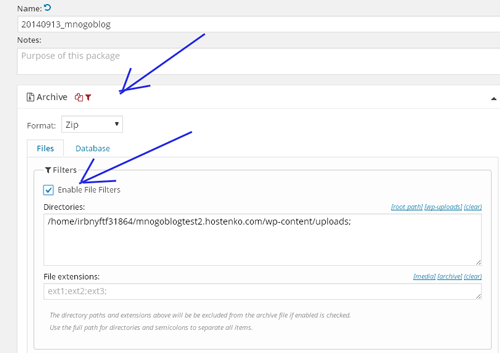
Здесь можно исключить папку “uploads” – куда загружаются все медиафайлы по умолчанию.
Или же если вы хотите включить фильтры для Базы Данных, то нужно выбрать вкладку “Database” и в ней тоже поставить флажок (галочку) напротив пункта “Enable Tablet Filters” (Включить фильтры для таблиц Базы Данных):
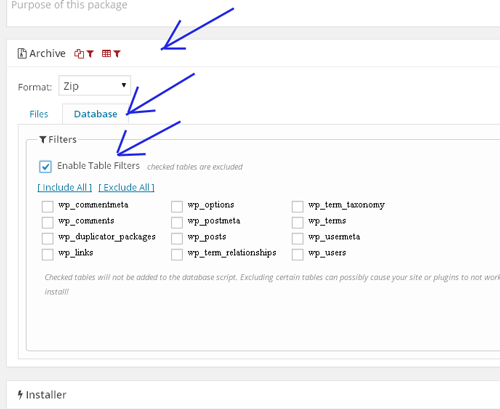
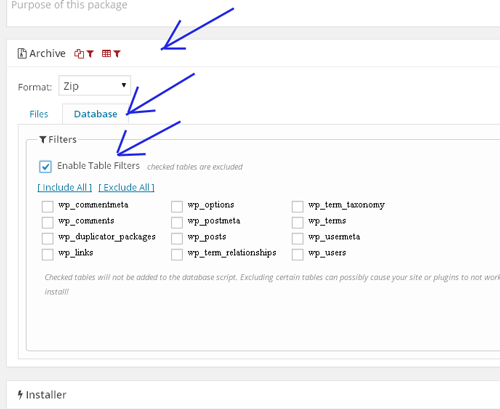
Здесь можно исключить из Архива таблицы Базы Данных, например wp_comments (где хранятся все комментарии вашего сайта).
Пункт “Installer” (стрелка 4 на скриншоте выше) – помогает ускорить установку, однако, можно его не заполнять, так как это можно сделать по ходу создания “Пакета”.
3. Шаг 2: Сканирование сайта.
Далее происходит Сканирование вашего сайта и вам выводятся результаты данного сканирования:
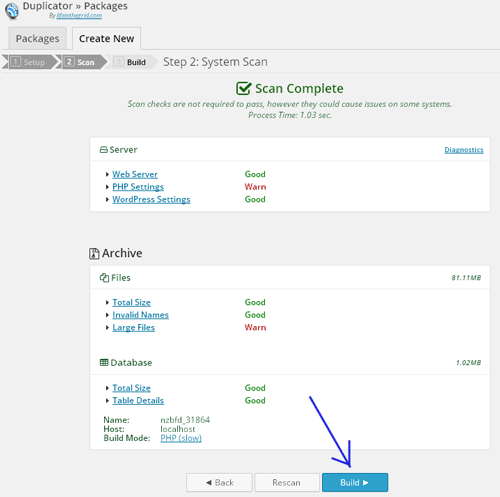
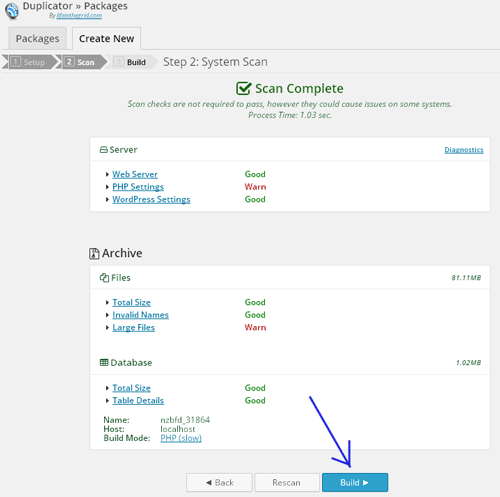
Жмем на кнопку “Build” (“Создать”) – для создания Пакета.
4. Шаг 3: Скачиваем Архив (Archive) и Установщик (Installer) к себе на компьютер.
Создание Пакета может занять несколько минут – зависит от размера вашего сайта.
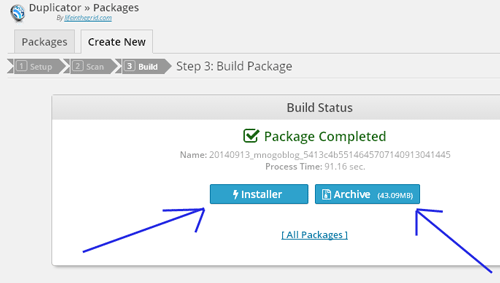
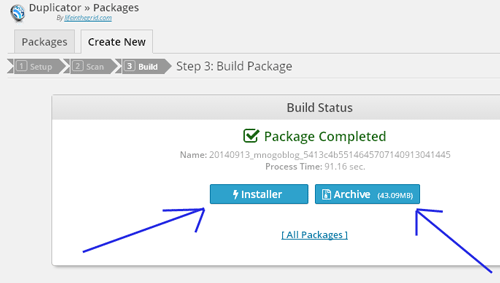
Кликаем по кнопке “Installer” и “Archive” и скачиваем Установщик и Архив на свой компьютер. На кнопке Архив указан размер файлов сайта, если у вас медленный интернет, то придется подождать достаточно долго.
В итоге на компьютер у вас закачаются файлы: php файл (installer.php) и zip-архив с файлами сайта.
5. Закачиваем файл Установщика и Архива в корневой каталог сайта.
Для этого можно воспользоваться ftp загрузчиком (бесплатная программа FileZilla или платная Total Commander) или же воспользоваться “Менеджером Загрузок”, который установлен на вашем хостинге.
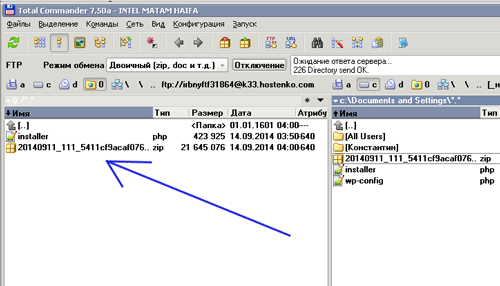
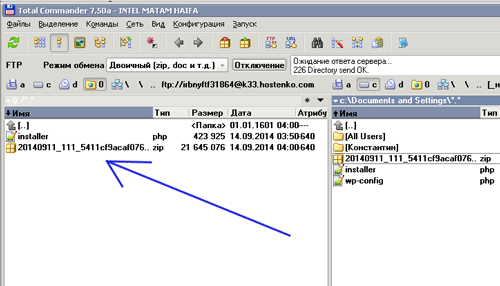
Или так (на скриншоте ниже корневая папка не пуста, на ней уже стоит движок wordpress):
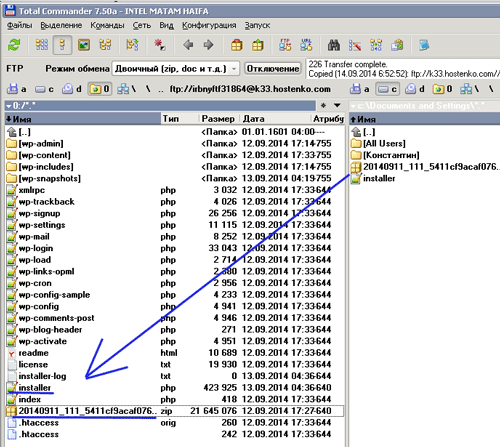
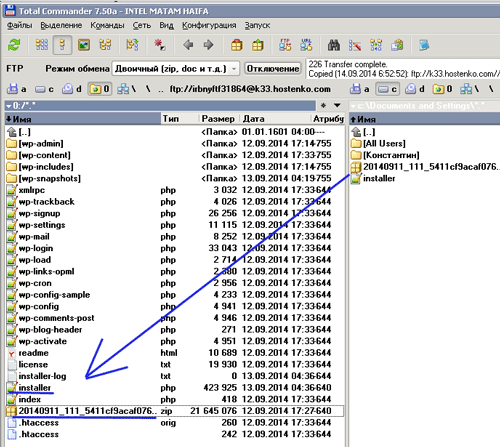
6. Запускаем Установщик (файл installer.php).
Для этого нужно открыть браузер и ввести путь до Установщика (файл installer.php), например, для моего сайта это было бы так:
mnogoblog.ru/installer.php
то есть:
домен сайта/installer.php
После чего у вас появиться следующее окно Установщика:
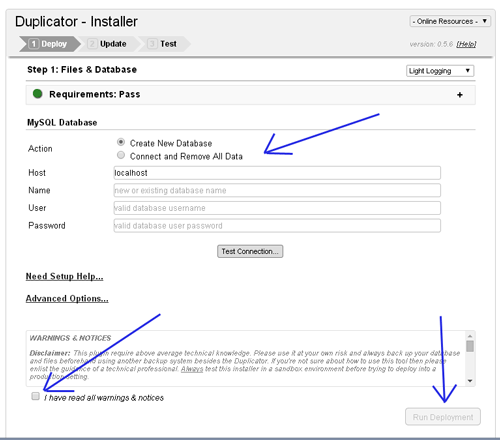
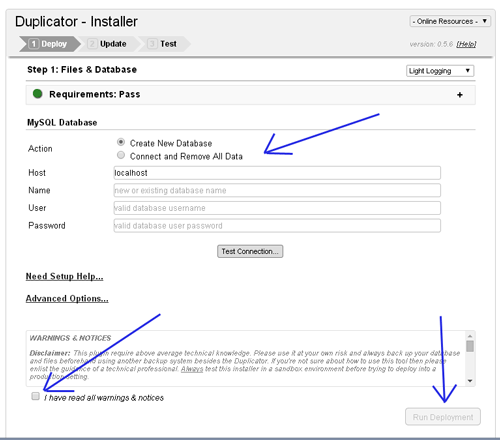
7. Создаем Базу Данных (БД) сайта, пользователя БД и пароль БД.
Через сайт хостинга создаем Базу Данных сайта, пользователя БД и пароль БД и запоминаем их или записываем, так как они нам понадобятся ниже.
Также на хостинге можно воспользоваться автоустановщиком популярных движков: wordpress, joomla и др. – в данном случае вам автоматически создадут БД, пользователя БД и пароль БД – не забудьте их записать.
Далее в Установщике (скриншот ниже) выбираем “Connect and Remove All Data” (“Соединиться и Удалить все данные”), также ставим галочку напротив пункта “I have read all warings and notices” (что вы ознакомлены со всеми предупреждениями и уведомлениями), далее заполняем здесь Name (Имя Базы Данных), User (Пользователь Базы Данных), Password (Пароль) – эти данные вы должны были запомнить или записать, но если вы их забыли или потеряли, то их можно найти на сайте хостинга или же в файле wp_config.php, который лежит в корне сайта (в случае применения автоустановщика):
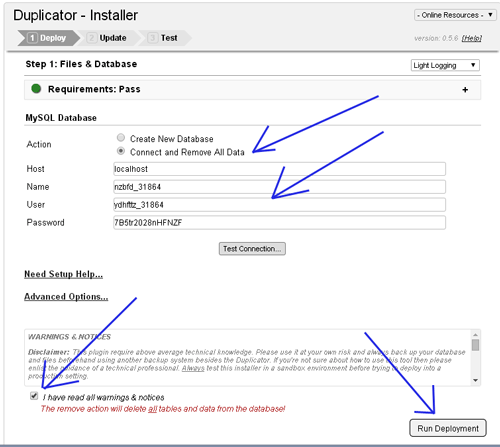
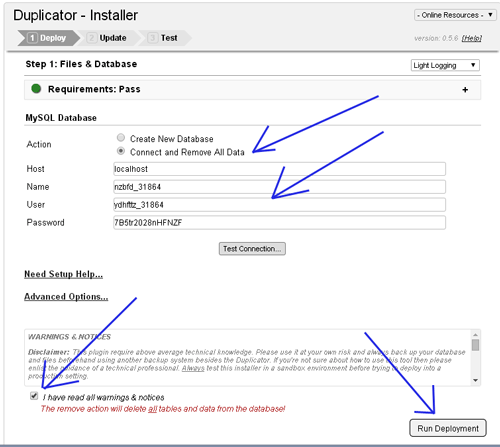
и жмем кнопку “Run Deployment”.
Если вы воспользовались автоустановщиком wordpress, то далее появиться сообщение о том, что нужно удалить файл wp-config.php из корня сайта:
Далее ждем:
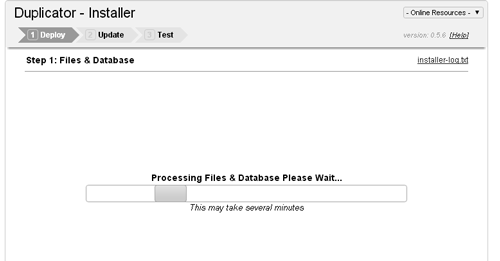
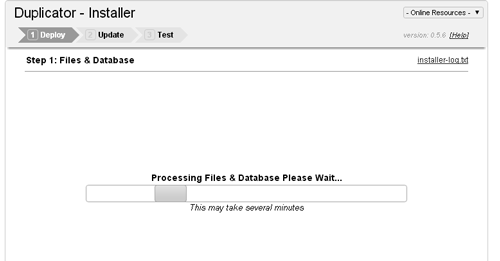
Далее появляется следующее окошко, как видно ниже, я перенес сайт с домена “mnogoblogtest.hostenko.com” на “mnogoblogtest2.hostenko.com”:
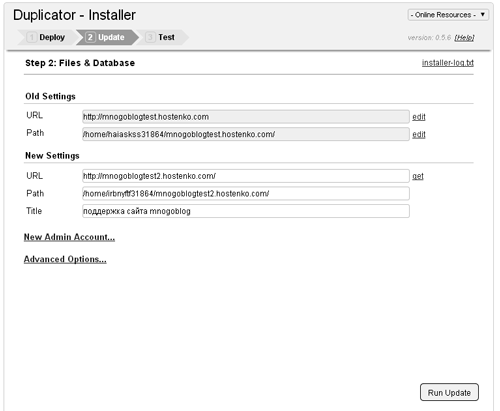
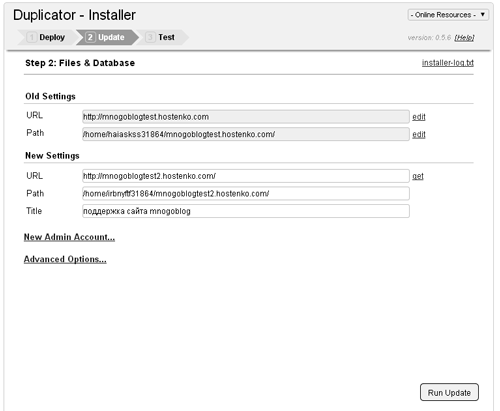
Следующее окошко говорит об окончании установки – здесь вы можете нажать на ссылку “Test Site” (Тест сайта) и посмотреть как он работает после переноса.
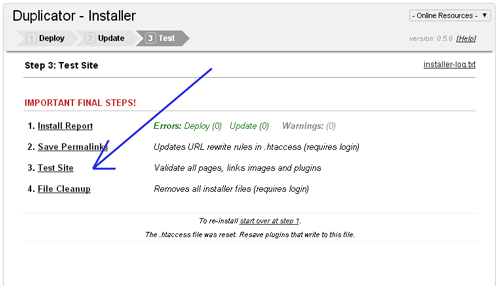
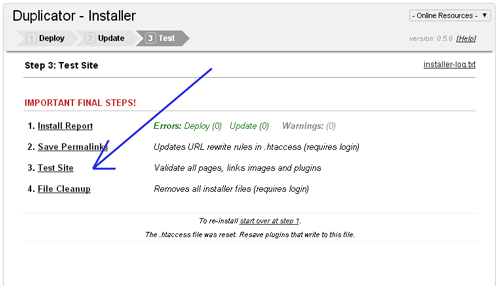
Здесь также нажимаем на ссылку “File Cleanup” – для удаления файлов установщика в целях безопасности.
На этом все!
mnogoblog.ru