Быстрая установка WordPress на Openserver: пошаговое руководство
Наилучшим решением является локальный сервер Openserver, который часто использую, потому что он удобен, абсолютно бесплатен и имеет множество руководств в интернете. В ходе статьи установим WordPress на Open server и рассмотрим некоторые аспекты процесса.
Установка программы на компьютер и начало работы
Для начала нужен набор программ и скачанных материалов, а именно:
- Скачанный на компьютер, установленный и корректно работающий Openserver, значок флажка должен гореть зеленым цветом
- Редактор notepad++ или аналогичный (возможно пригодится)
- Понимание как работают современные CMS
Создание базы данных
Первое, что необходимо сделать это создать новую базу данных под WordPress. Запускаем Openserver, если не знаете как его запустить, то в каталоге OSPanel на диске C (по умолчанию) находятся два файла запуска для версии 64 и 84 бит. Запускайте в соответствии со своей операционной системой. Хорошо что опенсервер не при ошибках не требует переустановки, ищите проблему в компьютере.
Хорошо что опенсервер не при ошибках не требует переустановки, ищите проблему в компьютере.
В трее Windows появится значок флажка, он будет красным, нажав на него появится меню, выбираем Запустить.
Запуск локального сервера из треяЕсли все хорошо, то значок станет зеленым. Далее открываем вкладку Дополнительно и выбираем PhpMyAdmin.
Запуск PhpMyAdmin в Open serverОткроется браузер по умолчанию и форма входа в PhpMyAdmin. Если не происходило никаких изменений в конфигурации программы, то Пользователь записываем как root, а пароль вообще не вводим и выбираем Вперед.
Логин и пароль пользователя Data baseВойдя в панель управления, сразу находим Создать БД, вписываем название и выставляем режим Сравнение. После нажимаем на создать, название появится в левом столбце.
Давайте запишем текст, образовавшийся в процессе создания базы данных:
- Имя БД wpbaza
- Пароль отсутствует, мы его не создавали
- Имя пользователя root, по которому входили в PhpMyAdmin
- Сервер по умолчанию localhost
Загрузка WordPress 5
Следующий шаг – скачаем движок WordPress 5 с официального сайта, распакуем файлы и скопируем в Openserver. Заходим официальный [mack_link]репозиторий вордпресс[/mask_link] и загружаем свежую версию движка.
Заходим официальный [mack_link]репозиторий вордпресс[/mask_link] и загружаем свежую версию движка.
CMS готова, опять открываем меню Openserver и выбираем Папка с сайтами.
Открываем папку с сайтами в OpenserverОткроется каталог domains на жестком диске, в него можно войти напрямую в каталоге OSPanel. В domains создаем новую папку, я сделаю wp-test.
Создание директории сайтаОткрываем и копируем в нее ранее разархивированные файлы, так же простым перетаскиванием.
Конечно можно было сразу создать папку в domains и туда распаковать архив, но я всегда желаю иметь на компьютере чистую версию движка с которым работаю.
Пошаговое руководство установки WordPress 5 версии
Требуется обновить сервер, жмем на флажок программы в трее и выбираем Перезапустить. Тем самым мы обновим память Openserver и сможем работать далее с нашим сайтом.
Тем самым мы обновим память Openserver и сможем работать далее с нашим сайтом.
Опять открываем меню программы и выбираем раздел Мои сайты и нажимаем на вновь созданный wp-test.
Запуск локального сайта в браузереАвтоматически откроется в браузере wp-test и начнется знаменитая 5 минутная установка, причем без всяких приставок localhost и названий ip шлюзов, жмем Вперед.
Можно не открывать меню, а просто ввести в адресной строке любого браузера http://wp-test.
Начало установки WordPressДалее нужно вписать подключения базы данных, которую создавали в самом начале и нажимаем Отправить. Чтобы не запутаться смотрите на скриншот.
Синхронизация БД и CMSЕсли процесс подключения прошел гладко, то система поздравит и предложит продолжить процесс, нажимаем Запустить установку.
Возможно возникнет ошибка, в 99% случаев виновата невнимательность, проверьте все буквы и цифры на правильность и повторите заново.
Запустим процесс формирования движка, после чего перекинет на страницу входа в административную панель. Вводим логин и пароль и радуемся новому блогу WordPress, установленного на Openserver. В будущем страница входа в админпанель для локального сайт, созданного в рамках статьи, будет вида http://wp-test/wp-admin.
Вход в админку вордпрессПроверьте устанавливаются ли плагины и шаблоны, нужно посмотреть работает ли БД.
Заключение
Подведем итог и напишем краткую пошаговую инструкцию действий:
- Создание базы данных
- Загрузка и распаковка WP
- Копирование файлов в директорию domains Openserver
- Запуск установки WordPress в браузере
- Привязка базы данных к вордпрессу
- Ввод начальной информации для завершения установки
Надеюсь информация была вам полезна и вы оставите положительный комментарий и поделитесь в социальных сетях. Успехов.
Успехов.
Создание сайта на локальном сервере
Здравствуйте, уважаемые коллеги! Рад приветствовать вас на страницах блога WordPress-book.ru. Прочтя эту статью, вы узнаете, что такое локальный сервер, зачем он нужен и довольно быстро, сделаете из своего персонального компьютера это чудо информационных технологий, затем создадите на нем локальный WordPress сайт.
Чтобы окончательно определиться, надо ли вам это и с чем его едят, рассмотрим основные «полезности» локального сайта на локальном же сервере.
- — Колоссальное удобство для web-мастера, который еще только планирует создание нового или очередного сайта в интернете. Можно сначала создать сайт локально, настроить его, выбрать и установить тему, подправить дизайн, установить требуемые плагины и так далее. А потом уже закачать его на хостинг для свободного доступа.
- — Редизайн и другие ремонтные работы. Посетители увидят сразу готовый продукт, а не тот сырой материал, который будет в промежуточной стадии.
 Некоторые веб-мастера, на время проведения масштабных работ с сайтом, ставят на него так называемые «плагины-заглушки», тем самым теряя трафик. Посетитель вместо искомой информации видит страницу наподобие — «Сайт на реконструкции».
Некоторые веб-мастера, на время проведения масштабных работ с сайтом, ставят на него так называемые «плагины-заглушки», тем самым теряя трафик. Посетитель вместо искомой информации видит страницу наподобие — «Сайт на реконструкции».
- — Экспериментальный сайт. Некоторые сайтовладельцы заводят экспериментальный сайт, чтобы на практике тестировать плагины, править файлы шаблона или движка, проверять работу скриптов и так далее. Зачем оплачивать отдельный домен, занимать место на хостинге, когда можно просто создать сайт на локальном сервере.
- — Не требуется подключение к интернету. Это качество понравится тем, у кого интернет с ограниченным трафиком или слишком медленный.
- — Многое другое, то что я не вспомнил, а вы оставили в комментариях.
Создание локального сервера
Одни очень хорошие люди, чтобы облегчить нам жизнь, создали такой инсталляционный пакет, как XAMPP. XAMPP включает в себя дистрибутив Apache, содержащий MySQL, PHP и Perl.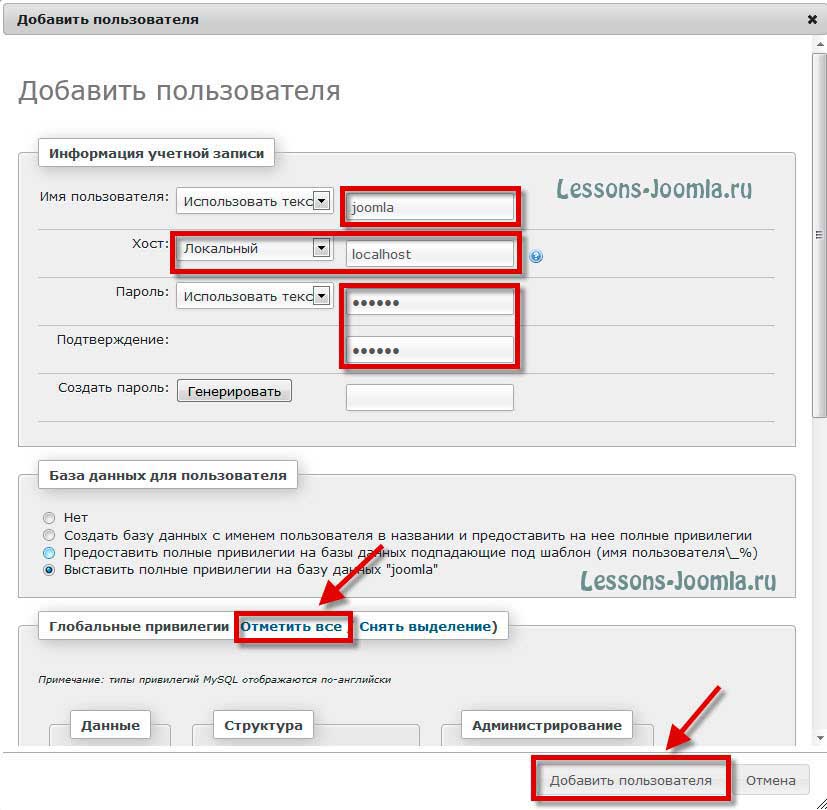 Вам почти ничего не придется делать (лень — двигатель прогресса), только несколько раз щелкнуть мышью. Почему XAMPP? Потому, что у него есть несколько, весьма весомых, преимуществ перед своими конкурентами:
Вам почти ничего не придется делать (лень — двигатель прогресса), только несколько раз щелкнуть мышью. Почему XAMPP? Потому, что у него есть несколько, весьма весомых, преимуществ перед своими конкурентами:
- — самый популярный PHP пакет разработчика;
- — простая установка и настройка;
- — полностью бесплатен.
Скачать пакет XAMPP можно с его страницы тут.
После скачивания, запустите установку. В процессе установки, ничего не меняйте, в каждом новом окне жмите кнопку «Next«.
ВАЖНО: В конце инсталляции, мой Skype блокировал установку локального сервера. Если у вас тоже стоит это приложение, временно его отключите.
На четвертом этапе установки, если не снять там галочку, в браузере откроется новое окно, в котором вам предложат скачать модуль для XAMPP, позволяющий установить на локальный сервер WordPress или другую CMS. Не советую, мне не понравилось. WordPress на свой сервер мы установим другим, более правильным способом.
На седьмом, заключительном этапе установки, оставьте галочку у опции запуска панели управления и нажмите на кнопку «Finish«. Впоследствии, эту панель можно будет открыть двойным щелчком по файлу xampp-control.exe, который находится в папке хамппа (по умолчанию C:\xampp).
В открывшейся панели нажмите по очереди на кнопки «Start» для Apache и MySql.
Теперь ваш локальный сервер работает и чтобы в этом убедиться, наберите в адресной строке браузера http://localhost. Должна открыться страница со следующим содержимым:
Создание сайта на локальном сервере
Как известно, ни один проект, работающий на WordPress или на другом движке, без базы данных и без этого самого движка, не сможет появиться на свет. Этим мы сейчас и займемся.
Установка базы данных на локальный сервер
Откройте панель управления локальным сервером (файл xampp-control.exe) и нажмите на кнопку Admin для MySQL.
В новой вкладке браузера откроется панель администратора phpMyAdmin.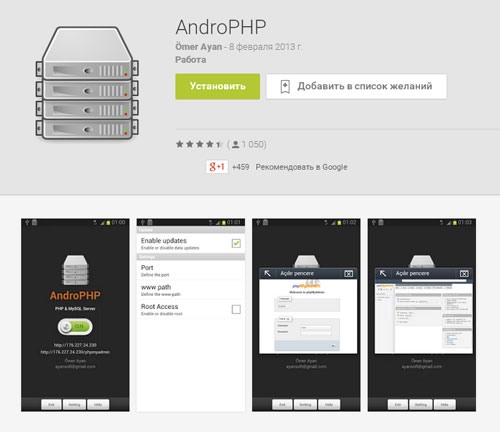
Перейдите в панели на вкладку «Базы данных» или по ссылке «Создать БД«.
Чтобы не запутаться в дальнейшем, в качестве имени базы данных впишите имя своего сайта (домен). На локальном сервере можно создать множество сайтов и для каждого из них, будет своя база данных. Нажмите на кнопку «Создать«. База данных создана, осталось установить WP.
Установка WordPress на локальный сервер
Скачайте архив последней версии WordPress со страницы ru.wordpress.org. Архив распакуйте и скопируйте папку «wordpress» в папку «htdocs» с установленным xampp.
Папку «wordpress» с вордпрессом переименуйте, дайте ей то имя, которое дали базе данных при ее создании. У меня это имя — WordPress-book. В этой, переименованной папке, найдите файл wp-config-sample.php.
Откройте его в текстовом редакторе, можно в простом блокноте, но лучше в Notepad++. Отредактируйте три строчки, как показано на рисунке ниже.
Не ошибитесь, в 19 строчке впишите имя своей, а не моей базы данных :-).
Сохраните файл как wp-config.php, без пристройки «sample«. Старый wp-config-sample.php можно удалить.
Теперь остался последний штрих. В адресной строке браузера наберите http://localhost/имя_базы_данных и нажмите клавишу enter на клавиатуре. Откроется следующая страница:
Внесите все необходимые данные и нажмите на кнопку «Установить WordPress«. Через несколько секунд вы будете извещены об успешном завершении операции.
Нажмите на кнопку «Войти«. Сами увидите что произойдет :-). Я вас поздравляю! Вы только что создали локальный сайт на локальном сервере!
Установка WordPress на локальный компьютер с помощью DesktopServer – Блог про WordPress
Сталкивались ли вы с необходимостью установки WordPress локально на свой компьютер? Многие способы кажутся сложными и запутанными. Однако в данной статье мы приведем вам очень аккуратное решение.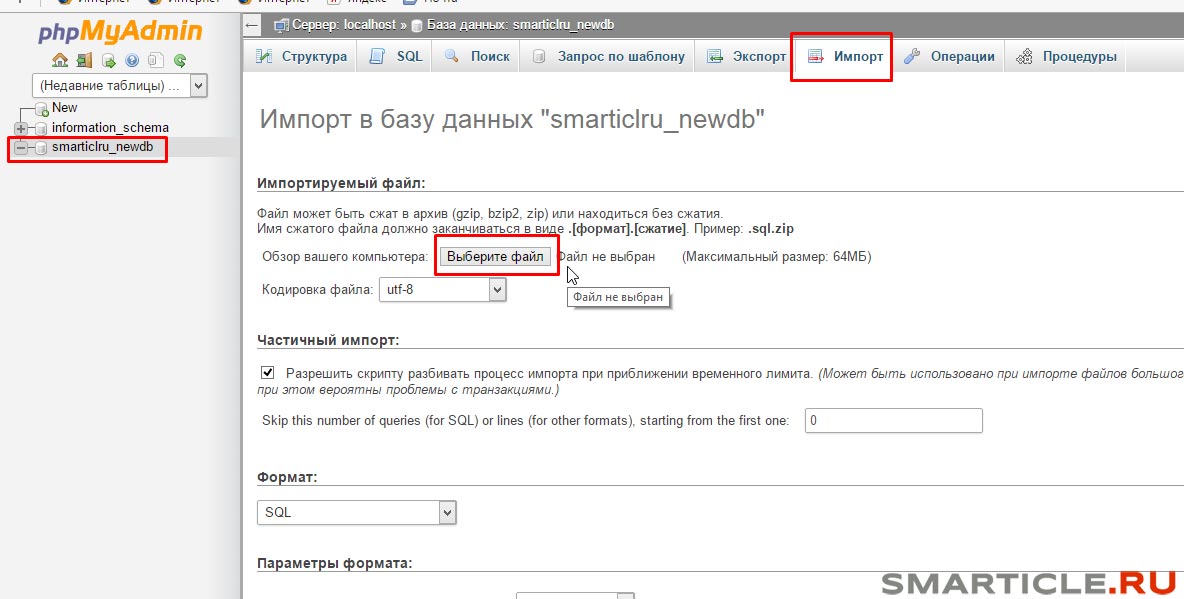
В данном учебном руководстве вы изучите, как установить WordPress на локальный компьютер всего за 10 минут, используя превосходный инструмент под названием DesktopServer.
Тестовая среда – необходимость для разработчика, дизайнера или владельца сайта WordPress, который желает протестировать темы, плагины или код.
DesktopServer – это отдельный инструмент от ServerPress, который доступен как в платной, так и в бесплатной версии. В данной статье мы протестируем бесплатную версию инструмента.
В бесплатной версии вы можете создавать три виртуальных хост-сервера, в то время как в платной версии количество таких серверов не ограничено. Однако трех виртуальных серверов вполне достаточно. Если вам нужно больше, тогда вы можете уже приобрести себе платную версию.
DesktopServer позволяет быстро создавать локальные разрабатываемые сайты. Вам не нужно иметь подключение к интернету, чтобы работать над своими проектами. За пару минут вы можете быстро создать свой первый виртуальный сервер, чтобы протестировать новые темы, плагины WordPress, мультисайты или BuddyPress.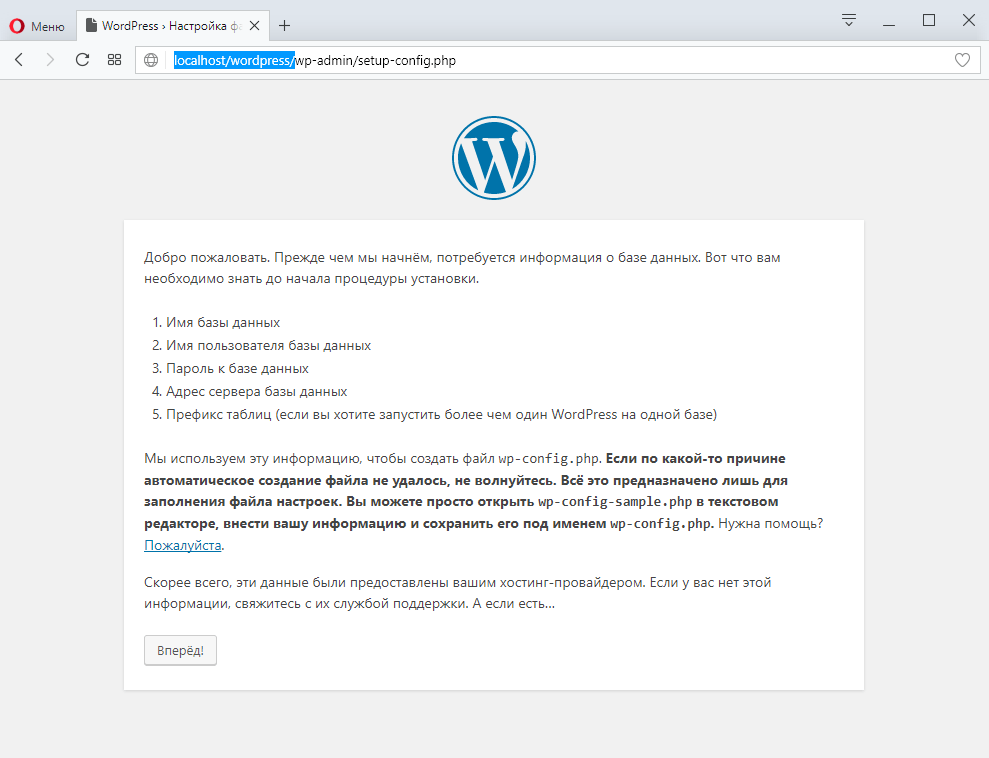
Инструмент доступен для Macintosh OS X 10.6.X-10.10 и Windows XP/Vista/7/8.1.
В бесплатной версии DesktopServer включает в себя следующее:
- Apache сервер
- MySQL сервер
- phpMyAdmin
- PHP 5.4
- Xdebug
- Кроссплатформенность (Macintosh & Windows)
- Подключение WordPress
- Поддержка Domain Mapping
- Автоматическое создание виртуальных хостов
- Автоматическая установка WordPress
- Копирование WordPress-сайтов
DesktopServer – один из самых простых способов создания локальной установки WordPress, если сравнивать с:
Всего за пару минут вы сможете создать работоспособную сборку WordPress.
Как установить DesktopServer
Сначала нам понадобится скачать установочный файл из раздела загрузок DesktopServer. Я использую Windows 7, поэтому мне понадобится версия Windows XP / Vista / 7 / 8.1. Извлекаем zip-файл и запускаем установку DSL v365.exe.
Щелкаем Continue
Щелкаем Accept
Щелкаем Continue
Первая часть сделана. Щелкаем OK и переходим по адресу, который мы видим на изображении, и запускаем DesktopServer.exe.
Щелкаем OK и переходим по адресу, который мы видим на изображении, и запускаем DesktopServer.exe.
Часть вторая. DesktopServer должен быть запущен от имени администратора. Это нужно, чтобы создать ваши виртуальные серверы. В таком случае браузер сможет найти несуществующий .dev домен для разработки. Щелкаем Next.
Здесь тоже щелкаем Next.
Создаем свой первый веб-сайт WordPress. Просто щелкаем Next.
Задаем доменное имя, которое вы хотите использовать. В моем случае это будет WP Daily Themes Dev. DesktopServer автоматически добавит .dev к выбранному вами доменному имени. По умолчанию так же будет называться и папка, содержащая все ваши файлы WordPress. Вы можете определить другое название и расположение, если хотите. Щелкаем Create.
DesktopServer теперь скопирует все файлы WordPress, создаст базу данных, настроит WordPress, а также создаст фиктивные записи hostname, чтобы вы могли получить доступ к сайту по URL-адресу. Нажмите Next.
DesktopServer создаст ваш сервер и сайт. Вам будет предложен URL-адрес, и вы сможете посетить свой сайт, щелкнув по гиперссылке. Жмем Next.
Часть третья.
Выбираем язык. Жмем Continue.
Самое время настроить WordPress. Введите свой логин и пароль. Введите информацию и нажмите Install WordPress.
Готово.
Заходим на свой DesktopServer WordPress сайт.
DesktopServer готов к работе
Ваша тестовая среда готова. Вы можете тестировать и разрабатывать в ней темы, плагины, CSS и т.д.
Источник: www.wpdailythemes.com
как установить вордпресс на опенсервер
Решив освоить тему создания сайта, у вас обязательно встанет вопрос – как установить wordpress на openserver? В этой статье я расскажу и покажу как сделать это за несколько минут.
Для установки Вордпресс на Опен Сервер вам понадобится:
И так, WordPress скачен, ОпенСервер установлен – приступим.
Запуск ОпенСервер
Если во время установки Open server вы не настроили автоматический запуск вместе с загрузкой компьютера, то его нужно включить вручную. На рабочем столе щелкаем двойным кликом мыши по значку Опенсервера, если на рабочем столе нет ярлыка, то переходим в папку куда вы устанавливали этот локальный сервер. У меня это D:\OpenServer.
На рабочем столе щелкаем двойным кликом мыши по значку Опенсервера, если на рабочем столе нет ярлыка, то переходим в папку куда вы устанавливали этот локальный сервер. У меня это D:\OpenServer.
Кликаем по одному из ярлыков. По какому именно зависит от разрядности вашей операционной системы. Если не знаете – кликайте по обоим ярлыкам (один запустится, а другой нет).
Ярлык запуска OpenserverВ нижнем правом углу в трее – появится красный флажок.
Кликаем по нему мышкой. Откроется меню, в верху находим и нажимаем на пункт Запустить. Флажок изменит цвет на желтый, а спустя несколько секунд станет зелёным. Ок. Опенсервер заработал.
Ещё раз жмем по флажку (на этот раз зеленому) в трее. В открывшемся меню выбираем пункт “Папка с сайтами”
Откроется папка domains. В ней нужно создать новую папку с названием вашего будущего сайта (например mysite).
В эту папку распаковываем скаченный архив Вордпресса. У вас распакуется папка с названием WordPress. Нужно войти в неё и выбрать всё содержимое (сочетанием клавиш Ctrl+A). Теперь вырезаем это всё (Ctrl+X) и возвращаемся обратно в папку mysite. Вставляем вырезанное ранее (Ctrl+V). Все файлы Вордпресса перенесутся в папку mysite.
Нужно войти в неё и выбрать всё содержимое (сочетанием клавиш Ctrl+A). Теперь вырезаем это всё (Ctrl+X) и возвращаемся обратно в папку mysite. Вставляем вырезанное ранее (Ctrl+V). Все файлы Вордпресса перенесутся в папку mysite.
Создание базы данных
Нажимаем на зеленый флажок Опенсервера → в открывшемся меню наводим курсор к пункту Дополнительно → откроется ещё одно меню → в нем выбираем пункт PhpMyAdmin.
В браузере откроется программа для создания баз данных.
Для входа используем следующие данные:
- Пользователь – root
- пароль оставляем пустым
Нажимаем кнопку Ок.
Пользователь → rootПароль пустое поле
Нажимаем Ок
В открывшемся окне переходим на вкладку Пользователи и нажимаем Добавить пользователя.
- Заполняем поля Имя пользователя (я назвал mybaza)
- Придумываем и подтверждаем пароль
- Обязательно ставим галочку Создать базу данных с именем пользователя
- Нажимаем кнопку Ок.

Установка WordPress на Openserver
Нажимаем на зеленый флажок Опенсервера. В раскрывшемся контекстном меню наводим стрелочку на пункт Мои сайты.
Появится дополнительное меню со списком ваших сайтов (скорее всего там будет два пункта: localhost и созданный вами mysite)
Нажмите на созданный вами сайт. В браузере откроется окошко с установщиком Вордпресса.
Предустановка ВордпрессНажимаем кнопку Вперед!
Откроется окно, где нужно заполнить поля данными которые мы указывали в недавно созданной базе данных.
Имя пользователя и имя базы данных одинаковые (помните мы ставили галочку – создать базу с таким же именем как у пользователя).
Вписываем пароль который указывали там же, при добавлении нового пользователя и БД.
Остальное оставляем без изменения и нажимаем Отправить!
Появится окошко с сообщением, что всё в порядке. Нажимаем Запустить установку!
Вот теперь начнется собственно сама установка wordpress на openserver.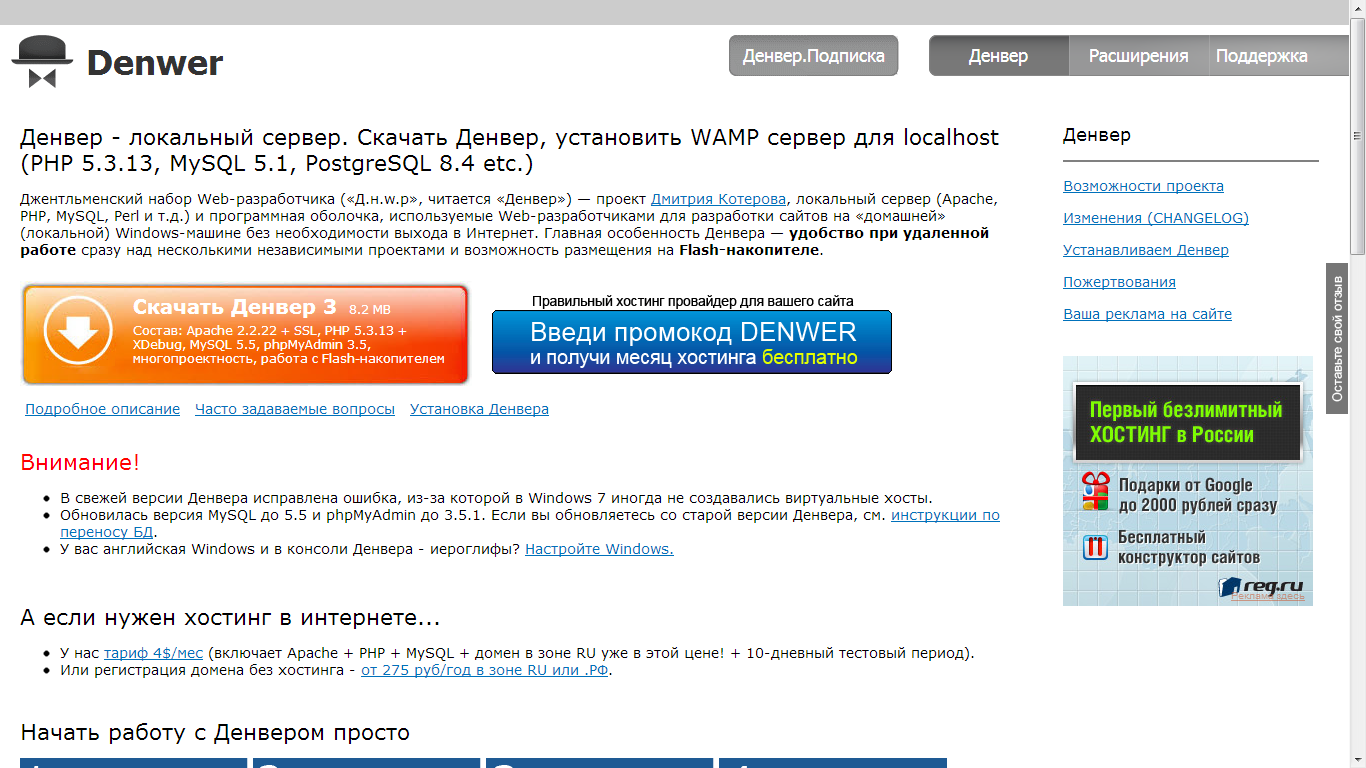 Откроется окошко → в нем заполняем нужные поля:
Откроется окошко → в нем заполняем нужные поля:
- Вписываем название сайта.
- Придумываем имя пользователя (это будет Логин для входа в админ панель сайта). Запоминаем!
- Придумываем пароль. WordPress подскажет на сколько он надежен. Обязательно запоминаем!
- Пишем свою электронку.
- Нажимаем Установить WordPress.
Появится окно с поздравлением об успешной установке!
Жмем Войти.
Всё, установка Вордпресс на Опен сервер прошла как надо.
Вы увидите форму авторизации для входа в админку WordPress.
Вводим данные которые запоминали – логин и пароль. Жмем Войти.
Вход в админ панель wordpressВы попадете в административную часть только что созданного сайта.
Теперь нужно провести настройку wordpress, но об этом в следующей статье.
Подписывайтесь на обновления блога, пишите в комментариях интересующие вас темы или пишите с какими проблемами столкнулись когда пытались установить wordpress на openserver.
Шутка дня:
Мойте руки перед и зад
Как создать локальный сайт на WordPress с помощью XAMPP
Вы хотите создать локальный WordPress сайт на вашем компьютере с помощью XAMPP? Установка WordPress на вашем компьютере помогает вам попробовать WordPress, тестовые темы/плагины, а также узнать WordPress. В этой статье мы покажем вам, как создать локальный сайт WordPress с использованием XAMPP.Почему необходимо создать локальный WordPress сайт?
Создание локальных сайтов WordPress является обычной практикой среди разработчиков и владельцев сайтов. Это позволяет тестировать WordPress без создания реального сайта в Интернете.
Локальные сайты видны только вам на вашем компьютере. Вы можете попробовать различные темы WordPress и плагины, проверить свои возможности и изучить основы WordPress.
Если у вас уже есть WordPress сайт, то вы можете создать локальную копию вашего сайта на вашем компьютере, чтобы опробовать новый плагин до обновления и реализации его на вашем веб – сайте.
Важно: Локальный сайт будет виден только вам на вашем компьютере. Если вы хотите построить живой сайт WordPress, то вам нужно доменное имя и WordPress хостинг.
Сказав это, давайте посмотрим, как установить WordPress локально на Windows, Mac или Linux с помощью XAMPP.
Что такое XAMPP?
Для того, чтобы создать локальный сайт на WordPress, вам нужно будет настроить программное обеспечение веб-сервера (Apache), PHP и MySQL на вашем компьютере.
PHP это язык программирования и MySQL является программным обеспечением для управления базами данных. Оба они необходимы для запуска WordPress.
Установка каждого из этих программ по отдельности довольно сложно для начинающих. Для этого приходит на помощь XAMPP.
XAMPP делает его легким для вас, чтобы построить WordPress сайты на локальном уровне. Он доступен для компьютеров на базе Windows, Mac и Linux.
Давайте начнем.
Установка XAMPP на компьютере
Во-первых, вы должны посетить веб – сайт XAMPP и нажмите на кнопку загрузки операционной системы.
В зависимости от операционной системы, ваш мастер установки и интерфейс приложения может отличаться от скриншотов здесь. Ради этой статье мы покажем вам версию программного обеспечения для Windows.
После загрузки XAMPP, вам нужно будет нажать и запустить программу установки.
XAMPP спросит вас, куда вы хотите установить программное обеспечение и какие пакеты вы хотите установить. Настройки по умолчанию будет работать для большинства пользователей. Продолжайте нажимать на «Далее» для завершения работы мастера настройки.
После завершения работы мастера, установите флажок «Запустить панель управления в настоящее время», а затем нажмите на кнопку Готово.
Это запустит панель управления XAMPP. Идите вперед и нажмите на кнопку запуска рядом с Apache и MySQL.
XAMPP теперь запустит Apache и MySQL. Вы можете увидеть уведомление брандмауэра Windows, это важно, что вы нажимаете на кнопку «Разрешить доступ» для обоих приложений для запуска на вашем компьютере.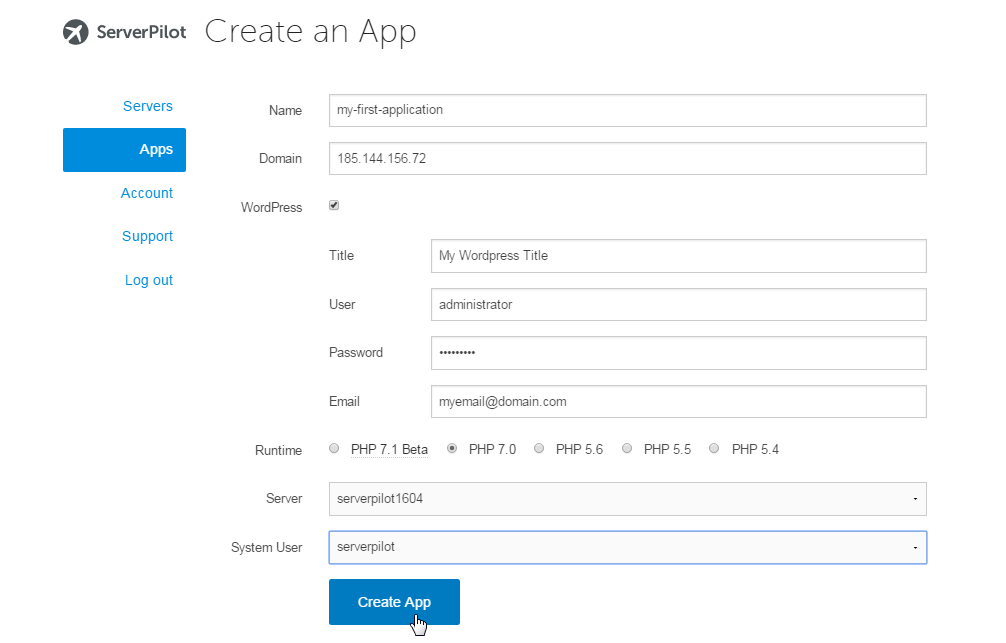
После того, как оба приложения запустятся, их имена будут выделены зеленым цветом.
Вы успешно установили XAMPP на компьютере.
Теперь вы готовы создать локальный веб-сайт и установить WordPress с помощью XAMPP.
Создание локального сайта на WordPress с помощью XAMPP
Во-первых, вам нужно будет загрузить WordPress. Посетите сайт WordPress.org и нажмите на кнопку “Download WordPress”.
После загрузки WordPress, вам нужно извлечь файл архива, и вы увидите папку wordpress. Вы должны скопировать эту папку.
Затем перенесите в папку установки XAMPP.
В Windows это будет C:/Program Files/XAMPP/htdocs или папка C:\Xampp\htdocs.
На Mac, это будет папка /Applications/XAMPP/htdocs.
Вставьте скопированную ранее папку wordpress внутри HTDOCS.
Мы рекомендуем переименовать WordPress папку WEBSITE1. Это поможет вам легко определить ваш локальный сайт.
Далее вам необходимо открыть ваш любимый веб-браузер и посетить LOCALHOST/WEBSITE1. Вы увидите страницу, вроде этой:
Вы увидите страницу, вроде этой:
Эта страница расскажет вам, что WordPress требует имя базы данных, имя пользователя базы данных, пароль, и разместить информацию.
Давайте создадим базу данных для WordPress сайта.
Вам нужно открыть новую вкладку браузера и посетить страницу localhost/PHPMyAdmin/. Это запустит приложение phpMyAdmin, которое поставляется с предварительно установленной с XAMPP. Это позволяет легко управлять базами данных, используя простой интерфейс.
Вам нужно будет нажать на базу данных, укажите имя новой базы данных, а затем нажмите на кнопку Создать, чтобы продолжить.
Теперь, когда вы создали базу данных, вы можете использовать ее для вашего WordPress сайта.
Переключитесь на браузер в вкладку /localhost/website1/ и нажмите на кнопку «Далее».
На следующем экране вам будет предложено указать свою информацию базы данных для WordPress.
Введите имя базы данных, созданную ранее. Ваше имя пользователя является «root», и вы должны оставить поле пароля пустым. Для поля хоста базы данных, необходимо использовать localhost.
Для поля хоста базы данных, необходимо использовать localhost.
Смотрите скриншот ниже:
После того, как вы закончите, нажмите на кнопку «Отправить», чтобы продолжить.
Если вы на Windows, или Linux, WordPress теперь будет хранить эти настройки в файле конфигурации WordPress под названием wp-config.php.
Однако, если вы находитесь на Mac, то он покажет вам содержимое файла и предложит вам создать его.
Вам нужно будет создать этот файл в корневой папке вашего сайта.
После создания файла, вставьте текст, скопированный ранее в нем. Далее необходимо сохранить файл и вернуться обратно в установщик WordPress, чтобы продолжить.
На следующем этапе, WordPress попросит вас предоставить информацию о вашем сайте. Во-первых, введите название, которое вы хотите использовать для этого сайта.
После этого вам нужно ввести имя пользователя, пароль и адрес электронной почты для учетной записи администратора.
После того, как вы заполнили всю информацию, нажмите на кнопку «Установить WordPress», чтобы продолжить.
WordPress теперь запустит установку и предложит вам войти в систему, как только это будет сделано.
Вы можете войти на свой веб – сайт, перейдя на страницу /localhost/website1/wp-admin и использовать имя пользователя/пароль(по гиду – пустой) , который вы ввели во время установки для входа.
Что следует попробовать после создания локального WordPress сайта
Теперь, когда вы создали свой локальный сайт WordPress с помощью XAMPP, вы можете работать на нем, как вы могли бы сделать на сайте живого WordPress.
Зайдем на вкладку Внешний вид, чтобы настроить внешний вид вашего сайта или установим новую тему.
Следующая вещь, которую вы хотели бы попробовать это плагины для WordPress. Плагины как приложения для вашего WordPress сайта, они позволяют добавлять интересные функции, как контактную форму, фотогалереи, магазин электронной коммерции и т.д.
Нужна помощь в установке плагинов? Смотрите наш шаг за шагом руководство о том, как установить плагин в WordPress.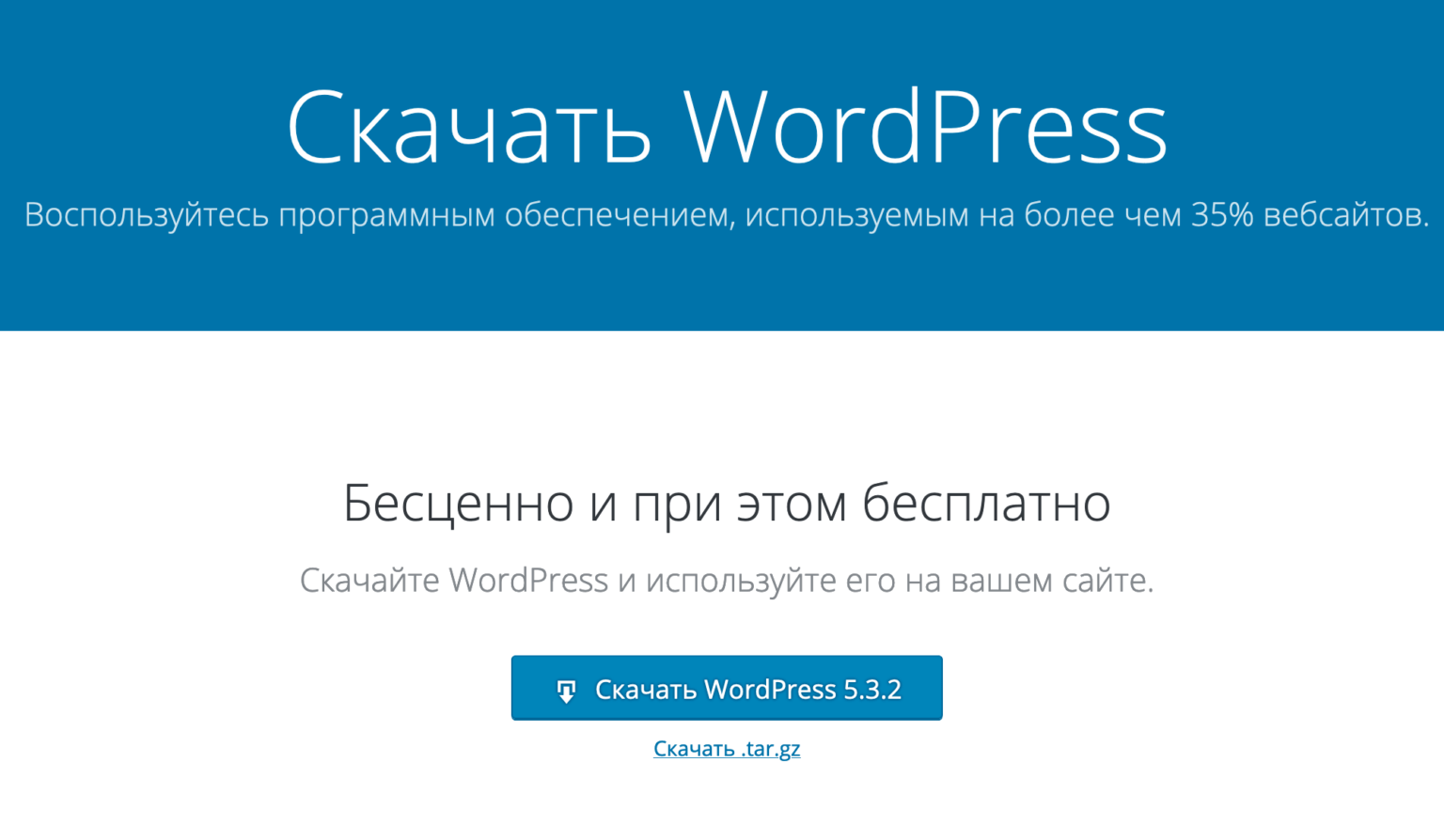
После работы на локальном сайте WordPress Вы можете переместить его на сервер. Загляните на наше руководство, шаг за шагом о том , как переместить WordPress с локального сервера на живой сайт.
Мы надеемся , что эта статья помогла вам узнать , как создать локальный сайт WordPress с использованием XAMPP. Вы также можете посмотреть на альтернативные способы создания локальных сайтов WordPress на Windows с помощью WampServer, и на Mac с помощью MAMP.
Если вы нашли ошибку, пожалуйста, выделите фрагмент текста и нажмите Ctrl+Enter.
Как установить WordPress на локальный компьютер OpenServer
Доброго времени суток, мне часто задают вопрос: как установит вордпресс на локальный компьютер (опен сервер) и про различные ошибки,
которые встречаются при установке. И я понял, что установка wordpress на openserver, для многих, это очень сложная
задача. Поэтому я решил написать эту статью и подробно описать весь процесс и разобрать самые основные ошибки.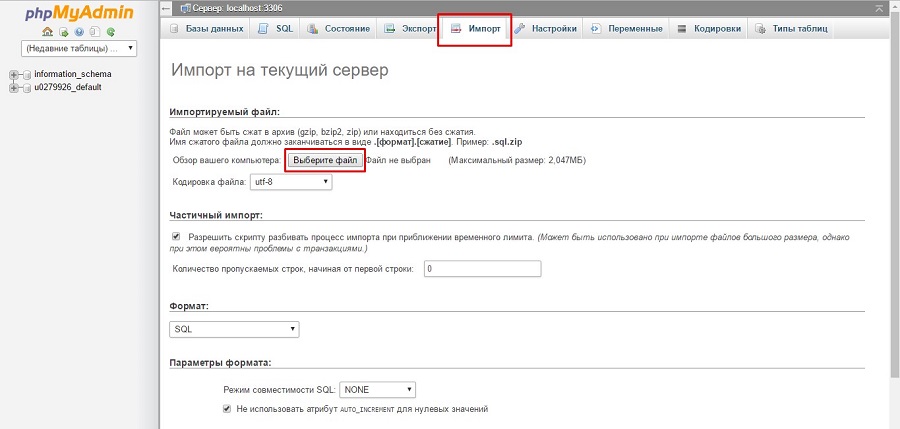 Поехали!
Поехали!
Как установить wordpress на openserver (локальный компьютер)
Перед установкой вордперсс нам нужно установить опенсервер и настроить его. Как его устанавливать я писал в этой статье: Установка OpenServer.
Меняем версию PHP в OpenServer
Сначала необходимо настроить версию php в openserver, так как новые версии wordpress работают с php версии 5.6 или выше.
Для этого мы заходим в настройки OpenServer и выбираем вкладку «Модули». В этой вкладке напротив пункта PHP ставим PHP-5.6 или выше. Лучше ставить ту версию, которую Вы планируете использовать на хостинге. И нажимаем кнопку «Сохранить». После чего OpenServer перезапустится.
Создание нового проекта на openserver
Далее создаем новую папку с проектом в папке /domains, которая находится в папке с установленным openserver.
Название папки может быть любым. Например, wordpress.loc.
Например, wordpress.loc.
Создание базы данных в openserver
Для установки wordpress нужно создать базу данных, которая будет хранить в себе все данные сайта.
Для этого запускаем openserver и заходим в пункт «Дополнительно» и нажимаем «PhpMyAdmin».
По умолчанию доступ осуществляется с логином root, а поля пароля оставляем пустым.
Для создание новой базы данных нажимаем слева в меню пункт «Создать БД». Вводим название базы данных (любое название) и выбираем кодировку utf8_general_ci. И нажимаем кнопку «Создать».
Скачиваем и копируем файлы wordpress в папку проекта openserver
Дальше скачиваем woprdpress, русскую версию можно скачать отсюда: https://ru.wordpress.org/download/
После скачивания мы получаем архив с файлами вордпресс, которые нам нужно скопировать в папку с нашим проектом на локальном компьютере.
Вот эти файлы нужно скопировать:
Процесс установки wordpress на локальном сервере openserver
После того, как мы скопировали все файлы вордпресс нам нужно запустить проект и перейти на его адрес в браузере.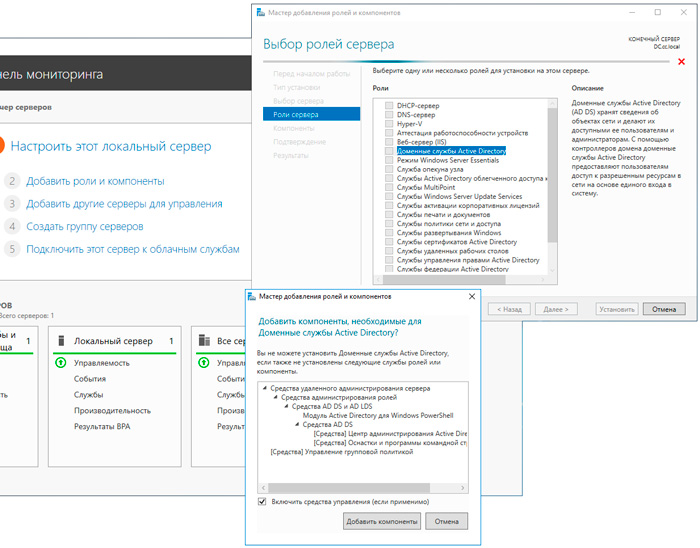 Проще всего это сделать нажав на иконку openserver правой кнопкой мыши, выбрать пункт «Мои сайты» и нажать на нужный
сайт. В данном случае это wordpress.loc
Проще всего это сделать нажав на иконку openserver правой кнопкой мыши, выбрать пункт «Мои сайты» и нажать на нужный
сайт. В данном случае это wordpress.loc
После данного действия откроется браузер в котором появиться вот такая картина:
Нажимает кнопку «Вперед!». Далее видим:
Здесь мы заполняем поля, пользуясь теми данными которые использовали для создания базы данных.
- Имя базы данных. Заполняем именем базы данных, которую создавали для этого сайта
- Имя пользователя. Пишем root (это значение по умолчанию в openserver). Также Вы можете создать своего пользователя базы данных — это делается в PhpMyAdmin, но для разработки сайта на локальном сервере подойдет и стандартный пользователь.
- Пароль. Оставляем пустым. (это значение по умолчанию в OpenServer)
- Сервер базы данных. Оставляем localhost.

- Префикс таблиц. Если Вы не опытный пользователь, то лучше оставить значение по умолчанию.
После заполнения нажимаем кнопку «Отправить». И видим:
Это сообщение говорит нам о том, что мы все пункты заполнили правильно и wordpress подключился к нашей базе данных. Жмем «Запустить установку»
Далее нам нужно заполнить данные для входа на сайт:
- Название сайта. Пишем название своего сайта. Можно использовать любое.
- Имя пользователя. Пишем имя пользователя, так же оно будет использоваться для входа в админку сайта. Поэтому не нужно использовать стандартное: «admin», а придумайте более сложное.
- Пароль. Придумайте пароль для входа в админку сайта. Запишите его. =)
- Ваш e-mail. Тут указываем свой email. Данный адрес будет использоваться для восстановления
пароля, поэтому пишите действительно действующий адрес электронной почты.

- Видимость для поисковых систем. Так как этот сайт находится локально у нас на компьютере, то этот пункт можно пропустить, так как поисковые системы не будут иметь к нему доступ в любом случае.
Жмем «Установить WordPress». Далее у нас на экране появляется сообщение об успешной установки wordpress:
Все установка wordpress на openserver завершена! Теперь осталось зайти под логином администратора и преступать к разработке своего великого проекта. =)
Заключение
Если это статья была Вам полезна или есть замечания поделитесь ими в комментариях, чтобы я смог учесть все ваши пожелания и создавать контент еще лучше.
Подпишитесь на обновление блога, чтобы не пропустить мои статьи.
Также Вы можете посмотреть видео на youtube. В котором я показываю весь процесс на примере:
http: // localhost / wordpress / wp-admin /
http: // localhost / wordpress / wp-admin / Сервер , работающий на 127.0.0.1localhost ⚯ XAMPP ⚯ phpmyadmin ⚯ localhost: 8080 ⚯ localhost: 8888 ⚯ локальный: 3000 ⚯ локальный: 8000 откройте http: // localhost / wordpress / wp-admin / ➚
Localhost / wordpress / wp-admin — адрес локальной административной панели WordPress. Вы можете получить доступ к папке администратора wp с адреса http: // localhost / wordpress / wp-admin / url.
Что такое / wp-Admin /
По умолчанию панель manamagent WordPress — это «/ wp-admin». Хотя многие пользователи не знают, как изменить этот адрес, он может стать целью злоумышленников. Хотя этот адрес легко изменить вручную, это может показаться очень сложной задачей для новичка в этом отношении. Здесь на помощь приходит плагин Lockdown WP Admin. Он позволяет вам очень просто изменить адрес админ-панели.
Здесь на помощь приходит плагин Lockdown WP Admin. Он позволяет вам очень просто изменить адрес админ-панели. После того, как мы прошли этапы установки плагина, мы авторизуемся на странице плагина в меню слева.Мы отмечаем на этой странице поле с надписью «Да, пожалуйста, скройте WP Admin от пользователя, когда он вошел в систему», а затем записываем расширение, которое вы хотите изменить, в поле ввода ниже. После того, как вы сохранили внесенные изменения, теперь вы можете получить доступ к панели администрирования с помощью измененного расширения.
Как изменить путь доступа к админ панели WordPress?
WordPress — одна из наиболее часто используемых систем управления в мире. Нам нужно более осторожно относиться к уязвимостям безопасности. Нам нужно многое сделать, чтобы принять меры безопасности.Некоторые из них — это процесс «изменить путь к панели администратора WordPress». Большинство сайтов, использующих WordPress, имеют то же имя папки и путь, что и панель администратора.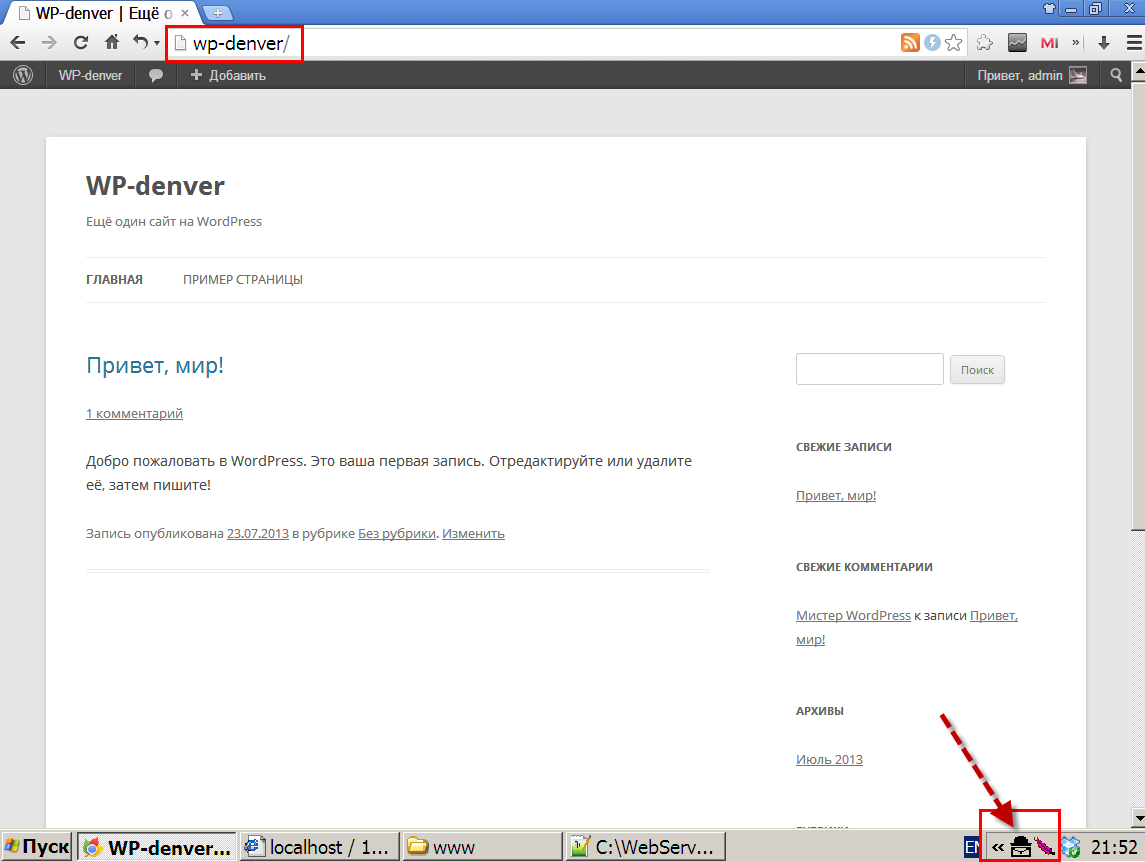
Теперь давайте изменим эту структуру ссылок;
В пути к папке мы будем использовать плагин «Lockdown Wp Admin», чтобы просто изменить структуру ссылок.
Lockdown Wp Admin Attachment
Ссылка на плагин: https://wordpress.org/plugins/lockdown-wp-admin/
Для быстрой загрузки и установки из панели: Смотрим Add / Add New.Не забудьте активировать плагин после его загрузки.
Статус подключения
| Информация | Значение |
|---|---|
| Веб-браузер: | Mozilla / 5.0 (X11; Linux x86_64; rv: 33.0) Gecko / 20100101 Firefox / 33.0 |
| Язык: | en-US, en; q = 0,5 |
| HTTP HOST: | localhosts.mobi |
| IP-адрес: | 162.158.183.227 |
| Референт: | |
| Принять: | текст / html, приложение / xhtml + xml, приложение / xml; q = 0,9, * / *; q = 0,8 |
| Дата: | 2020/12/25 22:48:12 |
Расположение файла локального хостинга и порты подключения
Порты:
локальный: 631 & xharr;
локальный: 4000 & xharr;
локальный: 5557 & xharr;
локальный: 11501 и xharr;
локальный: 3010 и xharr;
localhost: 3306
Папки:
localhost / wordpress & xharr;
локальный / wordpress / WP-админ & xharr;
http: // локальный / mysql
Local Sync: простой способ развернуть ваш локальный сайт WordPress
Вы создаете сайты WordPress на своем компьютере, потому что это самый быстрый и безопасный способ.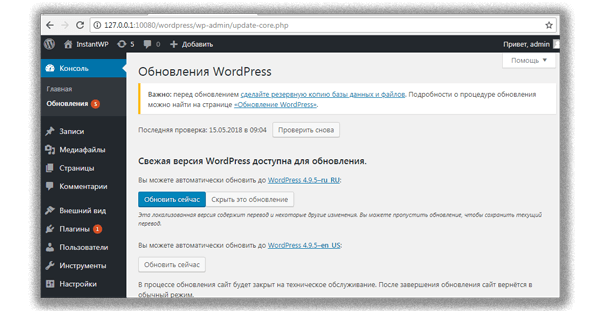 Однако развертывание его на активном сервере требует больших затрат времени и усилий. К счастью, Local Sync поможет вам с легкостью развернуть ваш сайт localhost.
Однако развертывание его на активном сервере требует больших затрат времени и усилий. К счастью, Local Sync поможет вам с легкостью развернуть ваш сайт localhost.
Вы создаете веб-сайты WordPress на своем компьютере, потому что это самый быстрый и безопасный способ. Однако развертывание его на активном сервере требует больших затрат времени и усилий. К счастью, Local Sync поможет вам с легкостью развернуть ваш сайт localhost.
Что такое локальная синхронизация?
Local Sync берет на себя все хлопоты, связанные с синхронизацией последней версии вашего веб-сайта между локальной, промежуточной и реальной средами.Это помогает вам легко перемещать последнюю версию вашего веб-сайта между средой localhost и живой средой , делая за считанные минуты то, что вручную займет у вас часы.
Нет необходимости в настольном приложении или переадресации портов. Просто откройте свой сайт localhost в браузере, а Local Sync позаботится обо всем остальном.
Как мне может помочь Local Sync?
Разработка веб-сайтов WordPress на локальном хосте — это самый быстрый способ добиться цели, поскольку это быстро и вы можете работать в автономном режиме.Как только сайт localhost будет готов, Local Sync скопирует сайт с локального сервера на сервер. Там вы обнаружите любые проблемы, которые не проявятся в локальной среде.
Local Sync работает в обоих направлениях. Допустим, у вас только что появился новый клиент, и его сайт требует доработки. Вы не хотите разрушать работающий веб-сайт, поэтому используйте локальную синхронизацию, чтобы отправить последнюю версию веб-сайта в локальную среду. Как только работа будет выполнена, Local Sync вернет изменения обратно на действующий веб-сайт.
Банка локальной синхронизации:
- Синхронизация различий между веб-сайтом на локальном компьютере и веб-сайтом на сервере
- Разверните веб-сайт с локального компьютера
- Синхронизация сайтов на разных серверах сайтов
Чтобы заставить работать Local Sync, вам просто нужно:
- Установите и запустите свой локальный веб-сайт WordPress
- Установите и активируйте плагин Worker
Local Sync позаботится обо всем остальном. Это настолько просто, что вы задаетесь вопросом, зачем кому-то в здравом уме развернуть веб-сайт localhost каким-либо другим способом.
Это настолько просто, что вы задаетесь вопросом, зачем кому-то в здравом уме развернуть веб-сайт localhost каким-либо другим способом.
Чем клонирование отличается от локальной синхронизации?
Clone полагается на архивы резервных копий. Это медленно, но очень надежно.
С другой стороны,Local Sync пропускает этап «создать резервную копию в облачном хранилище» и передает содержимое веб-сайта прямо на целевой веб-сайт:
- После того как вы выберете для синхронизации локальный и активный веб-сайт, ваш локальный веб-сайт откроется в новой вкладке браузера.Поскольку localhost недоступен из Интернета, мы используем браузер для подключения к локальному веб-сайту. Эта вкладка должна оставаться открытой до завершения синхронизации.
- Проверки файлов выполняются на обоих веб-сайтах, и Local Sync позволяет вам выбрать, какие измененные файлы вы хотите отправить. База данных назначения перезаписывается, как и в случае с клонированием.
Local Sync — это, по сути, облегченная версия команды Git Push, в которой существующие веб-сайты действуют как репозитории.
Local Sync в настоящее время находится на стадии бета-тестирования . При таком большом количестве различных настроек серверов в Интернете невозможно протестировать их все заранее. Вот почему нам нужна ваша помощь.
Перейдите на страницу локальной синхронизации на панели инструментов отдельного сайта, поиграйте с ней и попробуйте сломать ее. Отправляйте нам отчеты об ошибках, а также свои отзывы — как хорошие, так и плохие. Помогите нам превратить Local Sync в ценный актив.
План развития локальной синхронизации
Мы хотим выйти за рамки функциональности Git — вы выбираете, какие файлы и таблицы базы данных вы хотите синхронизировать.Что еще более важно, нам нужен мир, в котором вы вносите изменения в и отправляете их на действующий веб-сайт без какого-либо стресса, менее чем за минуту — и без потери данных . Согласитесь, это отличная цель!
Как установить WordPress на локальный сервер и Live Server
WordPress — это система управления контентом с открытым исходным кодом. Мы используем WordPress для проектирования и разработки своего рода веб-сайтов.
WordPress может помочь создать своего рода веб-сайт за короткое время. Чтобы создать веб-сайт с помощью WordPress, вам необходимо установить WordPress.Вы можете легко создать веб-сайт после установки WordPress. Установить WordPress очень просто. Вы также можете установить WordPress на локальный или глобальный сервер. Установив WordPress на локальный сервер, вы можете обновить данные на реальном сервере. Здесь мы научимся устанавливать WordPress на локальный и рабочий сервер.
Мы используем WordPress для проектирования и разработки своего рода веб-сайтов.
WordPress может помочь создать своего рода веб-сайт за короткое время. Чтобы создать веб-сайт с помощью WordPress, вам необходимо установить WordPress.Вы можете легко создать веб-сайт после установки WordPress. Установить WordPress очень просто. Вы также можете установить WordPress на локальный или глобальный сервер. Установив WordPress на локальный сервер, вы можете обновить данные на реальном сервере. Здесь мы научимся устанавливать WordPress на локальный и рабочий сервер.
Установите wordpress на локальный и рабочий сервер
Вы можете установить WordPress как на локальный, так и на рабочий сервер. После установки на локальном сервере вы можете закончить работу и установить данные WordPress на активный Сервер.WordPress очень просто установить локальный сервер и рабочий сервер. Есть лишь несколько отличий в установке WordPress на локальный и активный сервер.
Установить локальный сервер
Сначала вам нужно установить локальный сервер xampp
или вам на компе.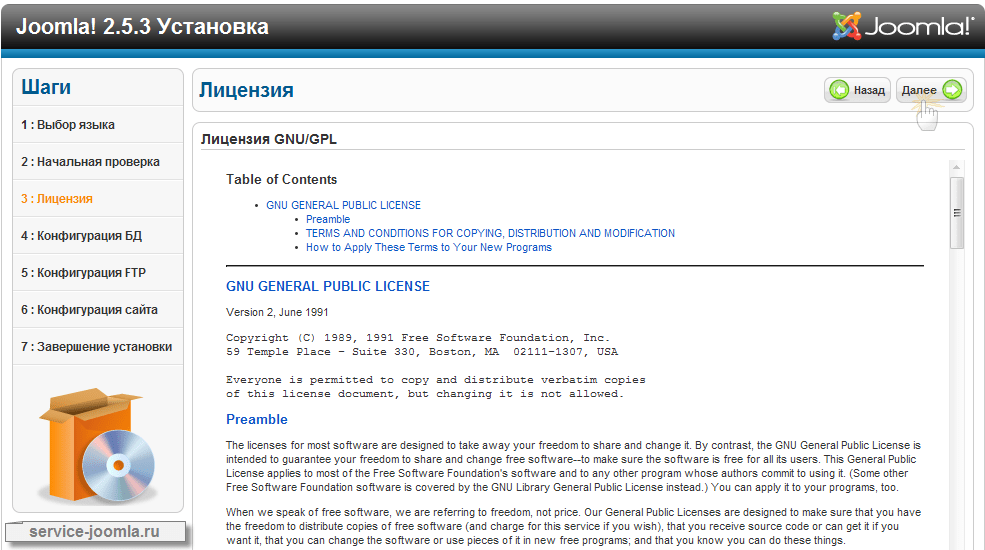 Можно установить любую —
Можно установить любую —
Как скачать и установить xampp server?
Как загрузить и установить вамп сервер?
Скачать wordpress
После установки локального сервера вам необходимо скачать WordPress..
Чтобы загрузить WordPress, щелкните следующую ссылку и загрузите ее.
СкачатьИзвлечь WordPress Zip-файл
ZIP-файл WordPress. Перейдите в папку htdocs и извлеките сюда wordpress zip
.
Путь к серверу xampp для извлечения zip-файла wordpress — C: xampphtdocs
Путь к серверу wamp для извлечения zip-файла wordpress — C: wampwww
Перейти в административную панель локального сервера
Теперь вам нужно перейти в панель управления локальным сервером и запустить Apache и MySQL.Теперь перейдите в свой браузер и введите http: // localhost / phpmyadmin. Вы видите страницу phpmyadmin.
Теперь создайте базу данных для wordpress-
Имя базы данных — WordPress.
Посетите локальный URL-адрес
После создания базы данных вам необходимо перейти по URL-адресу http: // localhost / wordpress
. И выбирайте тот язык, который вам нравится.
И выбирайте тот язык, который вам нравится.
Заполнение реквизитов установки wordpress
Этот шаг очень важен для вас, поэтому четко укажите детали.
Имя базы данных — WordPress
Имена пользователей- root
Пароль — пароль должен быть пустым (пароль по умолчанию удален)
Хост базы данных — локальный хост (менять не нужно)
Префикс таблицы — wp_ (менять не нужно)
Заполнение реквизитов сайта WordPress
На этом этапе вам нужно заполнить, имя пользователя, пароль и адрес электронной почты для вашего веб-сайта.
Заголовок сайта — Заголовок вашего веб-сайта
Имя пользователя — Установите имя пользователя для входа —
Пароль — Установите пароль
Ваш адрес электронной почты — Введите свой адрес электронной почты.


