Натянуть верстку на wordpress + woocommerce • фриланс-работа для специалиста • категория Веб-программирование ≡ Заказчик Anton Shevchenko
Switch to English version?
Yes
Переключитись на українську версію?
Так
Переключиться на русскую версию?
Да
Przełączyć się na polską weкrsję?
Tak
3 из 3
истекло время актуальности
публикация
прием ставок
истекло время актуальности
Стоимость проекта указывайте свою, ориентироваться на указанную не стоит.
Необходимо:
— натянуть верстку шаблона shoptimizer на wordpress + woocommerce, но сделать это качественно и правильно. Конечный результат – копия текущего сайта (по дизайну), но с облегченным и шустрым шаблоном (ссылку на сайт отправлю в лс)
— все стили и скрипты должны быть подключены через хуки в functions.php
— выполнить задачу через child тему;
— на сайте много скриптов и стилей, которые работают на разных страница, они должны подключаться не на всех страницах, а только там где используется;
— нужно добиться минимального веса и максимальной скорости загрузки страницы.
Список страниц (типов страниц):
— Категории/подкатегории;
— Карточки товаров;
— Страницы блога;
— Информационные страницы.
Конечная цель – минимальный вес и максимальная скорость загрузки страницы.
- Ставки 17
дата онлайн рейтинг стоимость время выполнения
ставка скрыта фрилансером
10 дней15 000 UAH
10 дней15 000 UAH
Добрый день!
Давайте сделаем Ваш магазин. Если не трудно в личку ссылку скиньте. Цену указал условную , нужно посмотреть на верстку.
Обо мне, я разработчик со стажем с 2007 года
Автор курсов по созданию сайтов и т. п.
п.
Основной сайт https://info-m.pro
Буду рад долгосрочному сотрудничеству!
Всегда на связи
Skype ashifin
viber +380503613708
… [email protected]
мой сайт https://Info-m.pro1458
9 0
Пример работы:
7 дней15 000 UAH
Денис К.
7 дней15 000 UAH
Приветствую Вас Антон.
Можете скинуть макеты для оценки сроков и стоимости.
Могу скинуть примеры верстки с гугл спид.Можем обсудить детали?
Примеры наших работ:
http://testland.time-ismoney.com/
… http://health.time-ismoney.com/
https://dzencode.com/ru/HTML-CSS
https://vproekte.com/ставка скрыта фрилансером
ставка скрыта фрилансером
14 дней15 000 UAH
Добрый день!
Без макетов и детального ТЗ мы не можем точно оценить цену и срок.
Присылайте все данные в ЛС.
Будем обсуждать.Связь:
telegram @vikamartynyshyn
…
email [email protected]tel/viber 0737347333
портфолио — Freelancehunt
Мы готовы обсуждать детали, если выберете нас. Ждем ответа, надеемся на сотрудничество.
17 дней15 000 UAH
17 дней15 000 UAH
Добрый день, Готов выполнить Ваш проект. По максимум все будет подключаться в functions.php
13 дней15 000 UAH
13 дней15 000 UAH
Здравствуйте, Антон.

Ещё есть плагин для оповещения о новом заказе из Woocommerce в Telegram.
Буду раз качественному сотрудничеству! Я всегда на связи.
Жду от вас информации!20 дней15 000 UAH
20 дней15 000 UAH
Добрый вечер.
Работаю веб-разработчиком уже более трёх лет(wordpress, webasyst, laravel), есть опыт сотрудничества с веб-студией, проекты в портфолио (Freelancehunt).
Предлагаю обсудить подробнее ваш проект.
Связь со мной:
telegram(https://t.me/devellopah)
skype(live:islamibakaev_1).12 дней15 000 UAH
12 дней15 000 UAH
Добрый день, работаю в этой области более 5-ти лет,
есть опыт: php, javaScript, html5, css3, sql, xml, bootstrap, yii2, laravel, opencard, jquery, ajax, photoShop
Готов выполнить этот проект, качественно и в короткие сроки
.
.
Примеры недавно завершенных проектов:
http://tools.citruth.com/
https://masspanel.ru
… https://porto.com.ua
https://www.babyroom.kz/
.
.
Viber, Telegram: +38 068 317 51 55
Телефоны: +38 068 317 51 55
+38 063 509 55 82
+38 066 524 58 25
Почта: [email protected]8 дней15 000 UAH
Здравствуйте, с удовольствием приму ваш заказ. Имею опыт работы с WordPress;
Имею большой опыт разработки/верстки сайтов под
CMS Joomla,Opencart,Dle,Wp10 дней15 000 UAH
10 дней15 000 UAH
Антон, вітаю.

Готовий виконати всі ваші задачі.
Ціну і час вточнимо після аналізу сайту.15 дней15 000 UAH
15 дней15 000 UAH
«Здраствуйте»
Имею опыт работы с WordPress более 8 лет .
Зделаю по удобной цене13 дней15 000 UAH
13 дней15 000 UAH
Добрый день!
Имею опыт работы с WordPress более 9 лет.
Шаблон натяну, скорость загрузки увеличу, скрипты подкручу.
Всегда на связи в телеге:
@kjaxilik15 дней15 000 UAH
15 дней15 000 UAH
Готов взяться за проект, есть опыт в работе с woocommerce.
 Точную цену определим после получения полного ТЗ и оценки дизайна. Ориентировочное время работы от двух недель до месяца ( срок варьируется и будет определён после оценки дизайна). Удобнее всего общаться через телеграм https://t.me/Lingraonc .
Точную цену определим после получения полного ТЗ и оценки дизайна. Ориентировочное время работы от двух недель до месяца ( срок варьируется и будет определён после оценки дизайна). Удобнее всего общаться через телеграм https://t.me/Lingraonc . 5 дней15 000 UAH
5 дней15 000 UAH
Добрый вечер, меня зовут Владимир — я представитель молодой компании ДжокерВеб с молодыми специалистами веб-программирования. Поэтому, для того положительной репутации на данной фриланс-биржи, предлагаю работу по более привлекательной цене чем Вам могут предложить. Итак предлагаю Вам прислать нам техническое задание на выполнение работ или свяжитесь с нами и в течение нескольких часов дадим Вам супер ценовое предложение и хорошие сроки выполнения. Спасибо, с уважением Владимир. Контактная информация моб.
 +380978694062.
+380978694062.
почта: [email protected]
2 года назад
212 просмотров
Как html перевести в wordpress
Главная » Разное » Как html перевести в wordpress
Преобразуем статичный HTML-сайт в WordPress
Недавно, читая один из любимых форумов, я наткнулся на вопрос о том, как конвертировать статичный сайт, разработанный при помощи Dreamweaver, в WordPress-шаблон, и при этом сделать это быстро и не особо напрягаясь. Сначала мне показалось, что это невозможно или, по крайней мере, будет совсем непросто, но после того, как увидел ответы других, я понял, что сильно ошибался. Хотя этот процесс не так уж и прост на самом деле, его можно сделать достаточно быстро и без особых усилий! И здесь мы не ограничены только Dreamweaver. Практически любой сайт можно преобразовать в WordPress-шаблон. (Обратите внимание на то, что в конце статьи я привел несколько причин, почему вам следует тщательно подумать о последствиях такого перехода).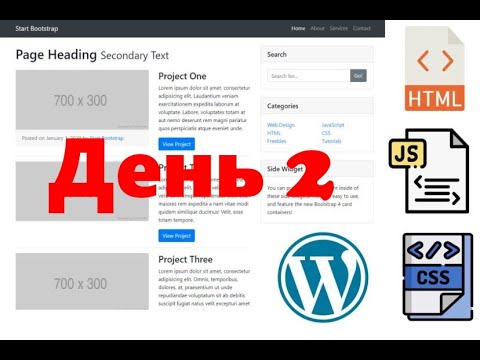
Если у вас на руках имеется старенький статичных сайт, который вы хотели бы «натянуть» на систему управления контентом (CMS) вроде WordPress, и при этом не особо вдаваясь в подробности и технические вопросы, то это руководство как раз для вас. В общем, оно включает 2 основных этапа, направленны на перенос вашего статичного сайта в базу WordPress в виде страниц и записей. Этап первый: Соберите все статичные страницы вашего сайта в одном месте (это можно сделать при помощи HTTrack, если понадобится). Этап второй: Импортируйте эти страницы при помощи простого WordPress-плагина.
Давайте начнем с основ. Не столь важно, каким образом был разработан код вашего сайта, так как когда пользователь посещает ваш сайт, его браузер собирает все делати в одно целое (вкрапления со серверной стороны, изображений из различных директорий и так далее), которое мы иначе называем HTML-страница. Даже если некоторые элементы страницы остаются динамичными, сам код собран в одном месте, и может быть перемещен в WordPress в рабочем состоянии. Могут быть исключения, которые я здесь опущу но большинство сайтов поддается транспортировки очень успешно. Так что даже если ваш сайт будет содержать страницы с расширением .php, который запускает файлы header.inc и footer.php, как только пользователь будет просматривать эту основную страницу в браузере, полученный исходный код будет собран в одном месте, как будто это вручную написанная HTML-страница. Это такой тип кода, который нужно конвертировать в сайт на WordPress посредством приведенного в данной статье метода.
Могут быть исключения, которые я здесь опущу но большинство сайтов поддается транспортировки очень успешно. Так что даже если ваш сайт будет содержать страницы с расширением .php, который запускает файлы header.inc и footer.php, как только пользователь будет просматривать эту основную страницу в браузере, полученный исходный код будет собран в одном месте, как будто это вручную написанная HTML-страница. Это такой тип кода, который нужно конвертировать в сайт на WordPress посредством приведенного в данной статье метода.
Если у вас уже есть старый статичный HTML-сайт, который не имеет вкраплений со стороны сервера, то у вас уже есть все, что нужно для перехода на WordPress. В данном случае вы можете пропустить следующий этап и перейти к разделу под названием «Импортруем контент в WordPress».
Преобразуем ваши динамические страницы в статичные
HTTrack Website Copier позволяет вам полностью выкачивать вебсайт на жесткий диск. Если какие-либо страницы динамично между собой взаимосвязаны, используют вкрапления со стороны сервера для динамического внесения данных в каждую страницу (вроде шапки сайта, подвала, меню), то вам нужно будет, чтобы HTTrack создал зеркало сайта со всеми вкраплениями, и воссоздал этот сайт на вашем жестком диске.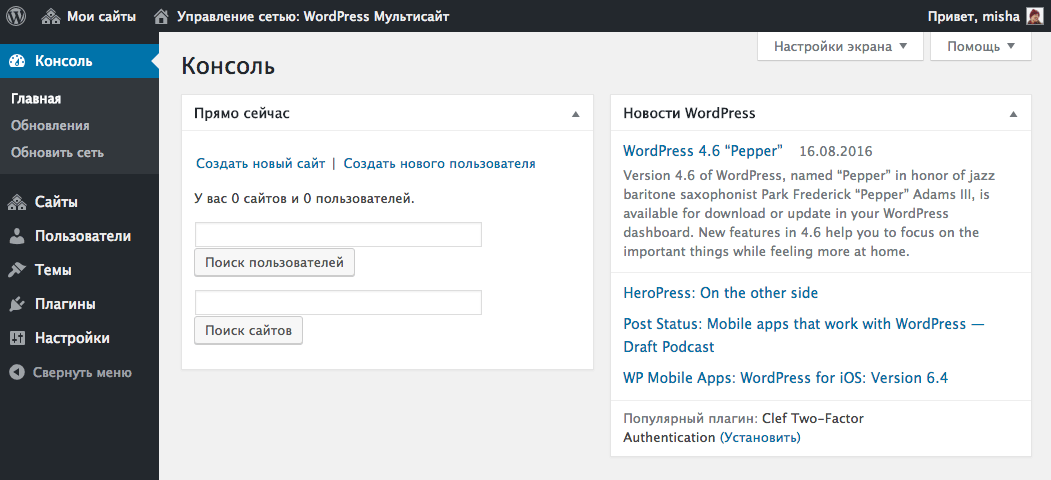 Обычно не занимает много времени, но все зависит от размеров вашего сайта, конечно же. К счастью, вы можете просто запустить его, и заниматься другими делами, а в это время весь ваш сайт будет выкачан с сервера. Здесь есть множество опций, которые вы можете использовать. Большинство из вас просто воспользуется графическим интерфейсом вместо того, чтобы вдаваться в подробности. В инструкциях есть множество полезных скриншотов, которые помогут вам все понять.
Обычно не занимает много времени, но все зависит от размеров вашего сайта, конечно же. К счастью, вы можете просто запустить его, и заниматься другими делами, а в это время весь ваш сайт будет выкачан с сервера. Здесь есть множество опций, которые вы можете использовать. Большинство из вас просто воспользуется графическим интерфейсом вместо того, чтобы вдаваться в подробности. В инструкциях есть множество полезных скриншотов, которые помогут вам все понять.
Лично мне нравится запускать программу через командную строку на своем Linux, и использовать при этом опцию –K, чтобы в ссылках использовались абсолютные URL. Когда я запускаю ее из командной строки, я использую нечто вроде:
httrack http://www.yoursite.com -O /home/you/somefolder -K
Но ведь я не могу знать, каким будет ваш код, если вы решите вдруг использовать командную строку вместо графического интерфейса. Вам нужно ознакомиться с документацией, чтобы все сделать правильно для своего проекта.
Независимо от того, как вы запускаете HTTrack, или какие опции вы используете, как только у вас будет папка, содержащая весь сайт, все статичные HTML-страницы, вы готовы переехать на WordPress.
Импортируем контент в WordPress
Начните с установки свежей копии WordPress. Затем добавьте следующий плагин и активируйте его.
- WordPress-плагин Import HTML Pages
Как только активируете его, откройте страницу настроек и выставите там некоторые параметры. Вы можете выбрать либо создание страниц, либо записей (только не вместе). Когда я использовал этот плагин, я выбирал создание страниц. Теперь вам нужно указать, как плагин должен распознавать «только контент» (без всего окружающего кода шаблона, боковых панедей и подвалов). Мой контент был облачен в div-элемент с id content, поэтому все было очень просто, ну так как ваш контент может быть оформлен совсем иначе, уникальными HTML-тэгами, вы можете выставить следующие настройки.
Как только вы выставили все опции, вы готовы запускать плагин. Все довольно просто: у вас есть новый WordPress-блог, со всеми страницами контента из вашего старого статичного сайта.
На данном этапе, вам вероятно захочется создать оформление в виде WordPress-шаблона, либо использовать новый дизайн. Лично я считаю, что здесь очень выгодно использовать новый шаблон. Как раз сейчас самое время придать вашему сайту освежающий вид, не так ли? В любом случае, конвертация HTML-шаблона в шаблон WordPress не входит в рамки данного руководства.
Лично я считаю, что здесь очень выгодно использовать новый шаблон. Как раз сейчас самое время придать вашему сайту освежающий вид, не так ли? В любом случае, конвертация HTML-шаблона в шаблон WordPress не входит в рамки данного руководства.
Вам также следует задуматься о том, чтобы сделать несколько перенаправлений, но в целом, посмотрите, всего за несколько минут вы перенесли ваш старый статичный сайт на новый блог, основанный на WordPress.
Дополнительные заметки: перед тем, как начать перенос, пожалуйста, рассмотрите нижеприведенные примечания.
1. Хотя WordPress в значительной степени упрощает поддержку сайта, а также предлагает различные современные преимущества, есть много аспектов, которые нужно рассмотреть. К примеру, статичный сайт всегда загружается быстрее, чем динамичный, особенно если динамичный сайт использует базу данных. Если ваш сайт принимает огромные объемы трафика, сервер среднего уровня скорее всего выдержит нагрузку, если ваш сайт будет статичным, для сайта на WordPress при больших объемах трафика, скорее всего, понадобится более мощный сервер. Если вам кажется, что это можно вам как-то навредить, то подумайте над тем, чтобы обновить сервер или поменять хостинг-компанию.
Если вам кажется, что это можно вам как-то навредить, то подумайте над тем, чтобы обновить сервер или поменять хостинг-компанию.
2. У вас могут быть проблемы с изменением URL. Есть большая вероятность того, что вам придется на каждую прошлую страницу выставлять перенаправление на новую, либо вам нужно будет научиться и заняться созданием автоматических перенаправлений.
3. Некоторые вещи могут не сработать. Невозможно заранее предугадать, с какими страницами на вашем сайте, скриптами или элементами могут возникнуть проблемы.
Лучше всего, если вы сначала проведете пробный тест переноса сайта, и посмотреть, какие проблемы могут возникнуть. Так как это делается довольно быстро, первое тестирование поможет вам избежать различных проблем в будущем.
Как перенести HTML сайт на WordPress
Не думаем, что подлежит оспариванию факт огромной популярности ВордПресс – веб-ресурсов, работающих на этой платформе громадное число и в буржунете, и в рунете. Проекты, которые были созданы на менее популярных движках или HTML постепенно переносятся на этот движок.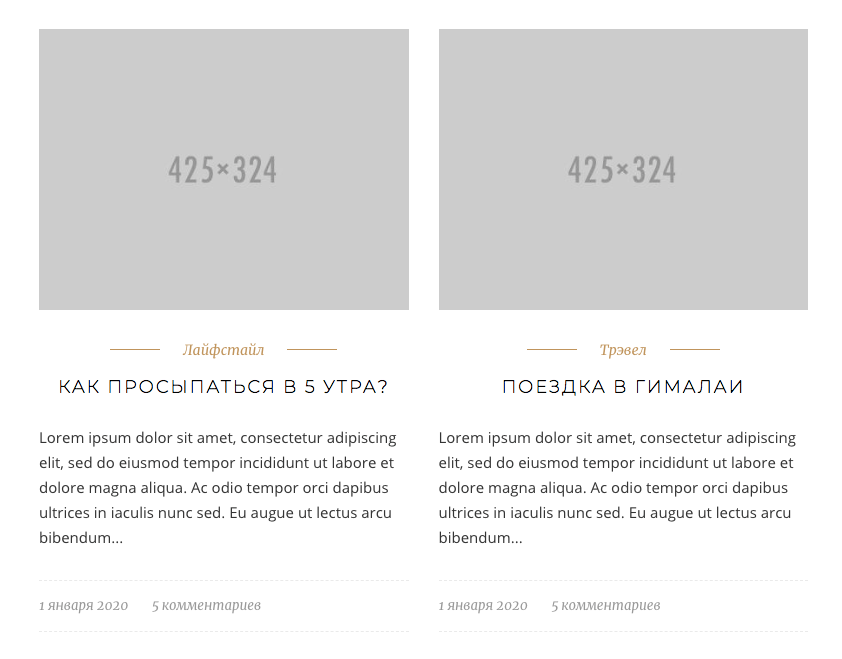 С другими CMS все более просто – они используют шаблоны, которые можно конвертировать для требуемой системы – перенести же HTML сайт на WordPress немного сложнее.
С другими CMS все более просто – они используют шаблоны, которые можно конвертировать для требуемой системы – перенести же HTML сайт на WordPress немного сложнее.
Подготовительная работа
Обязательное требование для специалистов всех уровней – создать резервную копию. Это поможет сохранить работоспособную версию при ошибочных действиях, сравнивать детали во время корректировки файлов. Отмечается весь имеющийся функционал, формы, дополнительные модули – это необходимо для дальнейшей установки в административной консоли. Плагины подбираются на начальном этапе.
Предварительные работы:
- необходимо провести изучение всех элементов сайта, оценить имеющуюся навигацию для дальнейшего дублирования на новой платформе;
- проверить контент, сделать аудит и выявить некачественные материалы;
- выявить все недочеты, которые тормозили работу текущего ресурса или негативно влияли на его продвижение;
- познакомиться с системой WordPress, если нет опыта работы с ней.

Установка WordPress
Все операции рекомендуется проводить на локальном сервере: это обеспечит беспрерывную работу площадки на хостинге, пока проходит конвертация всех элементов. Можно использовать популярную программу Open Server, которая имеет все необходимые инструменты для создания веб-ресурса, базы данных, работы с консолью и конверторами. Такая схема позволит безопасно перенести HTML сайт на WordPress.
На официальной страницу скачиваем движок, распаковываем и загружаем в «/domains/newsite», размещенную в директории программы Open Server. В контекстном меню, заходим в PhpMyAdmin для создания базы данных и пользователя. Вводиться логин – root, пароль отсутствует. Вход в интерфейс выполнен, необходимо перейти во вкладку «Пользователи» и добавить нового. Заполняются все необходимые поля, параметры входа и привилегии (устанавливаются все галочки).
После этого, информация базы данных переносится в соответствующие строки кода файла «wp-config-sample.php» корневой папки движка.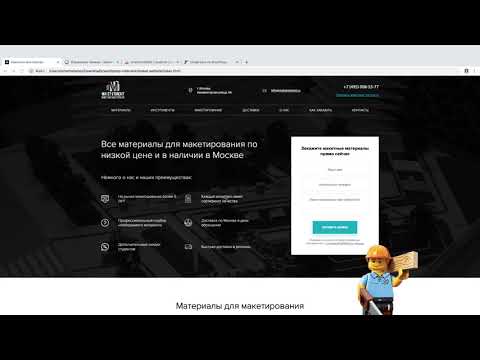 Информация внесена, файл сохраняется и переименовывается в «wp-config.php». Далее осуществляется установка CMS: в браузере вводиться название локального домена – «newsite». Загрузиться скрипт установки платформы – все данные заполняются и подтверждаются. Все готово, для входа в консоль следует перейти по ссылке: «newsite/wp-login.php».
Информация внесена, файл сохраняется и переименовывается в «wp-config.php». Далее осуществляется установка CMS: в браузере вводиться название локального домена – «newsite». Загрузиться скрипт установки платформы – все данные заполняются и подтверждаются. Все готово, для входа в консоль следует перейти по ссылке: «newsite/wp-login.php».
Тема и плагины
Текущий этап подразумевает установку и настройку всех необходимых плагинов, чтобы комфортно перенести HTML сайт на WordPress. Основные категории требуемых модулей:
- имеющиеся формы могут некорректно перекочевать на платформу, лучше создать новые при помощи плагина Contact Form 7 или Gravity Forms;
- при использовании всех необходимых SEO-данных в старой версии ресурса, их необходимо перенести, используя Yoast SEO или All in One SEO Pack. Во время переноса контента заполняются мета-теги и параметры оптимизации;
- если предыдущий ресурс использовал несколько языковых версий, следует воспользоваться специализированными плагинами, к примеру, WPML;
- поскольку CMS больше загружают сервер, нежели HTML – обязательно устанавливаются плагины кеширования и оптимизации медиафайлов WP Total Cache и Image Optimizer.

Касаемо темы – поиск следует начать с момента возникновения идеи переноса. Нужно подобрать максимально близкий по структуре, внешнему виду и необходимым функциям шаблон. Это облегчит дальнейшую конвертацию.
Перенос контента
Существует несколько методов, позволяющих импортировать материалы сайта. Самый простой, который в большей части подходит для небольших проектов – перенос контента вручную, скопировав HTML код статьи в редактор WordPress, добавляя SEO-данные в виджете соответствующего плагина. Такой способ может создать некоторые ошибки с отображением. Для исправления этого, рекомендуется применять пользовательские стили, вписав их в шаблон.
Как перенести HTML сайт на WordPress при большом количестве материала? Можно воспользоваться плагином HTML Import 2 или Import HTML Pages. В их возможности входит импорт контента с элементами форматирования. Адаптация оформления на низком уровне. Поэтому все правки осуществляются вручную.
Стоит отметить, что автоматический перенос материалов не совершенен, он позволяет сократить рутинную работу, но требует доработок по отображению данных.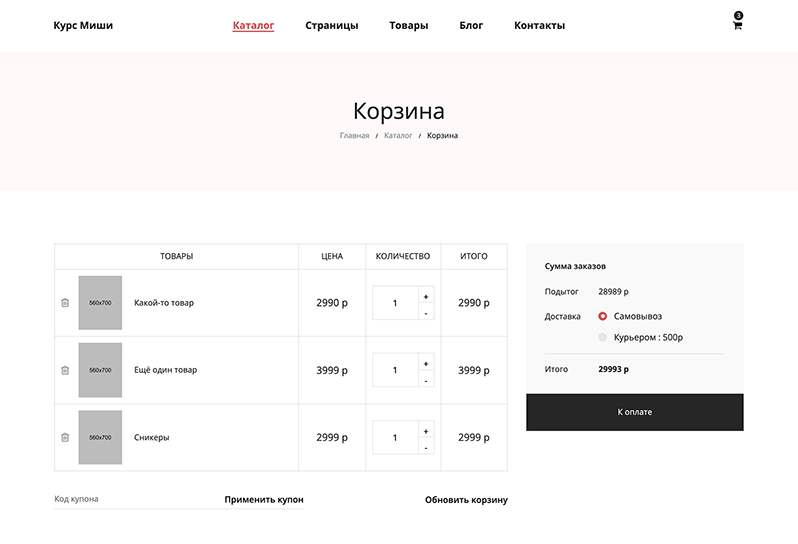 Третий вариант – предоставить работу специалисту, который имеет соответствующие средства и навыки по конвертации сайта на CMS.
Третий вариант – предоставить работу специалисту, который имеет соответствующие средства и навыки по конвертации сайта на CMS.
Конвертация дизайна
Имеется несколько вариантов действий в такой ситуации. Наиболее простой заключается в создании нового шаблона, а не использование оформления с HTML версии. Этот способ подходит для проектов, в которых нужно кардинально менять внешний вид всех элементов и это не отразиться на поведении пользователей. Чаще всего данный метод выбирается вебмастерами малопосещаемых площадок.
Имеется несколько вариантов действий в такой ситуации. Наиболее простой заключается в создании нового шаблона, а не использование оформления с HTML версии. Этот способ подходит для проектов, в которых нужно кардинально менять внешний вид всех элементов и это не отразиться на поведении пользователей. Чаще всего данный метод выбирается вебмастерами малопосещаемых площадок.
Если аудитория сайта достаточно большая и постоянная (привыкла к оформлению), тогда придется серьезно поработать над конвертированием дизайна с HTML-страницы в шаблон движка.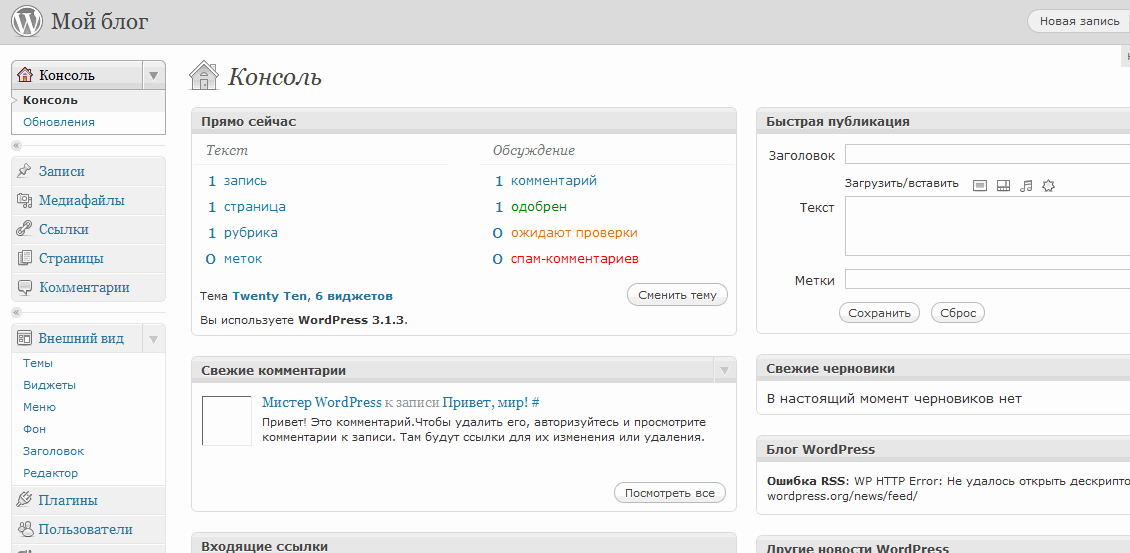 Можно воспользоваться сервисом Theme Matcher, который на основе старого макета сгенерирует файл темы для ВордПресс. Обычно результаты весьма удачны, требуются лишь незначительные доработки – но задача сохранения общей концепции и внешнего вида проекта выполнена.
Можно воспользоваться сервисом Theme Matcher, который на основе старого макета сгенерирует файл темы для ВордПресс. Обычно результаты весьма удачны, требуются лишь незначительные доработки – но задача сохранения общей концепции и внешнего вида проекта выполнена.
Еще один способ – создание новой темы и работа с исходным кодом. В этом случае проводится детализированная обработка каждого элемента темы и исходного дизайна в HTML. Для проведения качественной работы нужны специальные знания. В ином случае необходимо воспользоваться услугами профессионалов (студий дизайна, фрилансеров).
C localhost на хостинг
Перенос HTML сайта на WordPress осуществлялся через локальный сервер, соответственно готовую площадку со всеми изменениями следует перенести на хостинг, где расположена HTML версия. В качестве примера будет использоваться cPanel и PhpMyAdmin.
Для начала, экспортируем базу данных на хостинг. Поскольку используется Open Server, в браузере переходим по следующей ссылке http://127. 0.0.1/openserver/phpmyadmin, открывается интерфейс работы с базами данных. Переходим во вкладку «Экспорт» и выбираем файл, с именем, которое указывалось в «wp-config.php» при создании сайта. Вводятся все необходимые параметры:
0.0.1/openserver/phpmyadmin, открывается интерфейс работы с базами данных. Переходим во вкладку «Экспорт» и выбираем файл, с именем, которое указывалось в «wp-config.php» при создании сайта. Вводятся все необходимые параметры:
- Шаблон имени – @[email protected];
- Кодировка – UTF8;
- Сжатие – gzip.
После этого, с localhost копируем основную директорию, где находится новый вариант сайта и помещаем в архив. В панели хостинга необходимо создать базу данных. Указываются только надежные имя пользователя и пароль, отмечаются галочкой необходимые права и привилегии.
Используя PhpMyAdmin на хостинге, импортируется база данных, сохраненная с локального сервера. Пункт «Do not use AUTO_INCREMENT for zero values» должен быть отмечен. После этого проводится разархивация новых файлов в основную директорию сервера, чтобы площадка открывалась после ввода доменного имени в адресной строке.
Важно: непосредственно перед копированием новых файлов, следует удалить старые данные HTML-сайта.
Следующий этап: редактирование файла «wp-config.php». В него записываются новые данные пользователя и базы данных. Для констант WP_SITEURL и WP_HOME прописывается доменное имя.
Проверка сайта
Перенос HTML сайт на WordPress закончен и необходимо протестировать все элементы. Прежде всего проверяются элементы оформления, ошибки отображения контента, работоспособность кнопок и модулей. Необходимо убедиться в работоспособности всех ссылок, временные убрать. Плагин Broken Link Checker поможет справиться с проверкой на крупных сайтах, насчитывающих сотни статей.
Заключение
Прежде чем заняться переносом, следует взвесить все за и против. Рекомендуется заранее подобрать необходимые темы, плагины и сервисы, а не уже по факту работы. При отсутствии возможности самостоятельной работы над проектом, следует обратиться в специализированные агентства или к фрилансерам. В любом случае, перед началом работ сделайте резервную копию исходных файлов площадки.
HighStar
Многие сайты создавались как статические сайты на HTML. Возможно, это было много лет назад, когда системы управления контентом (CMS) были только на подходе. Или у создателя сайта в то время не было потребности в использовании CMS. Но затем сайт рос, и наращивать его, оставаясь на платформе HTML, становилось все труднее и труднее. В таком случае перевод сайта на платформу одной из продвинутых CMS является насущной необходимостью.
Возможно, это было много лет назад, когда системы управления контентом (CMS) были только на подходе. Или у создателя сайта в то время не было потребности в использовании CMS. Но затем сайт рос, и наращивать его, оставаясь на платформе HTML, становилось все труднее и труднее. В таком случае перевод сайта на платформу одной из продвинутых CMS является насущной необходимостью.
Сейчас, с появлением 3-й версии, WordPress превратился в полнофункциональную CMS, на базе которой можно строить практически любые сайты. Но как перевести обычный сайт на платформу WordPress? Этой теме будет посвящена серия наших статей.
Сегодня мы поговорим о подготовительных действиях по переводу сайта на WordPress.
Подготовка
Перед тем как начать дальнейшие действия по переносу сайта, надо прежде всего сделать копию всех файлов действующего сайта. Во-первых, потому, что в будущем Вам могут понадобиться те или иные файлы для того чтобы сравнить новую версию со старой, или уточнить некоторые детали.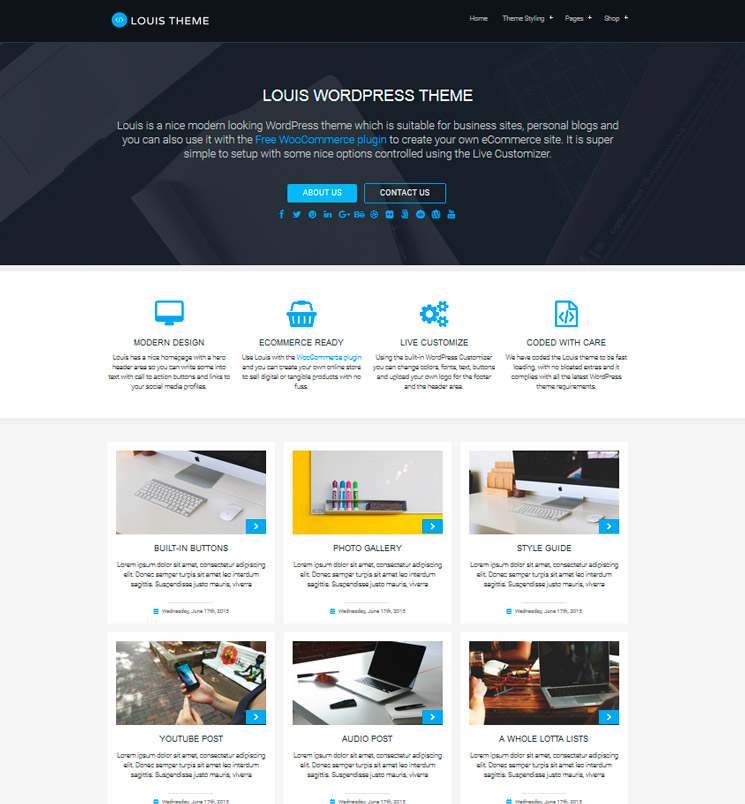 Во-вторых, до того как Вы выполните перенос, сайт должен продолжать нормальную работу. И если какой-то из файлов по тем или иным причинам пропадет, всегда должна быть возможность восстановить его из копии.
Во-вторых, до того как Вы выполните перенос, сайт должен продолжать нормальную работу. И если какой-то из файлов по тем или иным причинам пропадет, всегда должна быть возможность восстановить его из копии.
Нелишним также будет составить список (хотя бы с использованием Excel) всех страниц Вашего сайта вместе с их адресами (URL). В дальнейшем этот список будет полезен Вам, когда Вы станете устанавливать редирект старых адресов на новые.
Установка WordPress
Теперь можно переходить к установке системы WordPress на Вашем хостинге. Для этого Вам понадобится его установочная версия.
Желательно сразу брать русскоязычный вариант установочной версии. Раньше я для этой цели часто пользовался инсталляционными версиями от Lecactus’а. Однако, похоже, что с появлением версии 3.0 WordPress, работы по русификации Lecactus’а прекратились. Во всяком случае, мне таковые неизвестны. Поэтому берем файлы WordPress на сайте ru.wordpress.org. Естественно, следует использовать последний имеющийся вариант.
Если у Вас на хостинге работает панель управления CPanel с инсталлятором Fantastico De Luxe, то можно установить WordPress еще проще, воспользовавшись данными программными средствами. В этом случае файлы для инсталляции Вам не понадобятся.
Если на Вашем хостинге нет Fantastico, либо хостинг у Вас западный, поддерживающий англоязычные версии, то далее Вы проводите обычную процедуру установки WordPress. Процесс этот достаточно хорошо описан в других статьях, поэтому здесь я на нем подробно останавливаться не буду.
Еще один важный момент. Устанавливать систему WordPress для наших целей нужно в корневой каталог действующего сайта. Если файлы Вашего сайта имеют расширение .htm или .html, то особо беспокоиться не о чем. Если у Вас файлы с расширением .php, то перед началом установки временно переименуйте файл index.php Вашего сайта как-нибудь иначе, например, в indexold.php. Это связано с тем, что главный файл вордпрессовского сайта также носит название index.php, и при установке он может затереть файл index.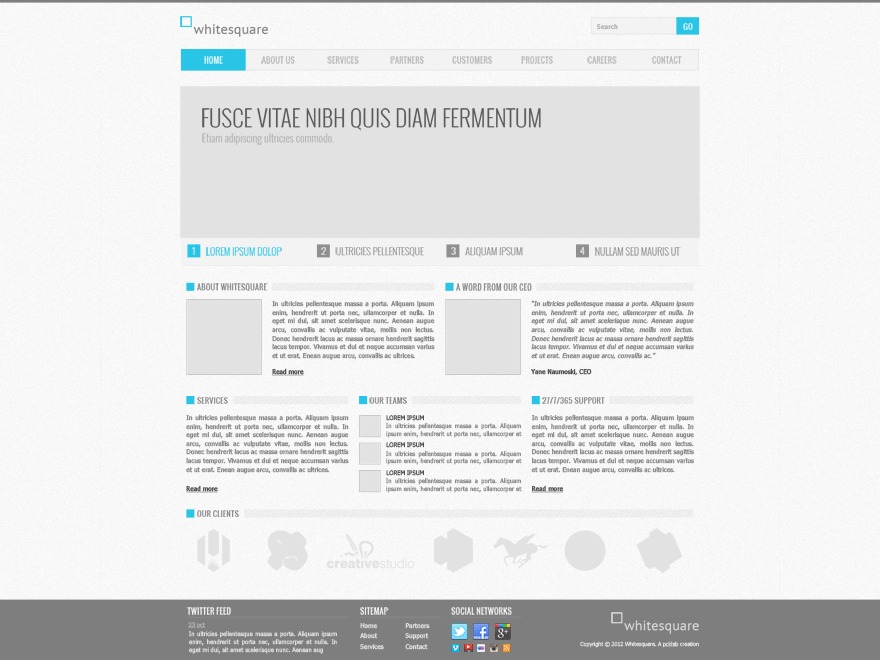 php Вашего сайта. Естественно, что в этом случае его пришлось бы восстанавливать.
php Вашего сайта. Естественно, что в этом случае его пришлось бы восстанавливать.
После установки
Сразу после того, как Вы установили WordPress, надо временно «скрыть» его как от посетителей сайта, так и от роботов поисковых машин.
Посетителям пока нет смысла в посещении новых страниц сайта, поскольку они могут только вводить их в заблуждение, и никакой полезной для них информации еще не содержат.
Для этого временно переименовываем файл index.php во что-нибудь другое, например, в 1index.php. Если у Вас имя главного файла действующего сайта также было index.php, то восстанавливаем его для ранее переименованного файла. Теперь Ваш старый сайт продолжает работать, в то время как Вы занимаетесь переносом его на новую платформу.
Поисковики пока также не должны знать о новых страницах сайта. Эти страницы еще не требуют индексации. Для этого входите в панель администратора WordPress, заходите в меню «Параметры – Приватность», и устанавливаете переключатель на блокировку поисковых систем.
Надо сказать, что этот шаг не всегда предохраняет Вас от доступа поисковиков. Некоторые поисковые роботы могут проигнорировать Ваши указания. Но это относится, как правило, лишь к достаточно незначительным поисковикам. Главные же из них, такие как Яндекс и Google, инструкций придерживаются четко.
Да, и не забывайте нажимать кнопку для сохранения изменений.
Начинаем переносить контент
Итак, что мы имеем теперь? Создан сайт WordPress, пока еще пустой. В качестве темы (шаблона) этого сайта действует новая стандартная тема WordPress, Twenty Ten.
В принципе, дальше возможны различные варианты. Можно либо изменить дизайн своего старого сайта, и оставить шаблон Twenty Ten, либо установить еще какую-нибудь другую тему.
А можно перенести свой прошлый дизайн сайта на новую платформу, создав для этого новую тему. Этот путь более трудный, но он предпочтителен в том случае, если Ваш сайт уже хорошо известен, и люди узнают его по внешнему виду. Как это сделать, мы будем подробно говорить в дальнейшем.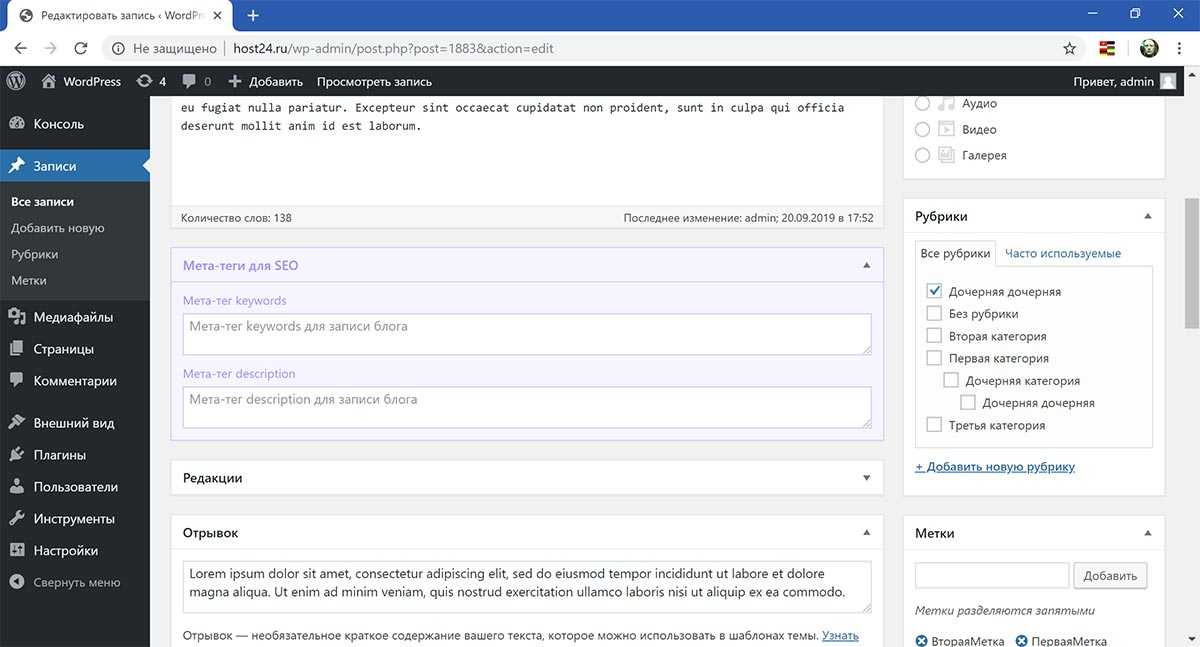
А пока можно начинать переносить контент некоторых страниц Вашего старого сайта в новую оболочку. Возможно, такой подход удивит Вас, ведь дизайн страниц старого и нового сайта существенно отличается.
На самом деле все гораздо проще. Дело в том, что в системе WordPress дизайн и наполнение сайта разделены. Дизайн задается шаблоном, в то время как контент сайта хранится в базе данных MySQL и в процессе работы подгружается из базы в шаблоны страниц, формируя действительные страницы сайта, видимые посетителями.
Поэтому, вообще говоря, контент страниц можно начинать загружать прямо сейчас. Что для этого нужно?
Можно все это делать вручную. Для этого в админпанели WordPress создаем новую страницу, даем ей требуемое имя, и в текстовом редакторе переносим контент старой страницы сайта в новую. Затем проверяем, как страница выглядит в браузере, подправляем в случае необходимости, и публикуем ее. И так для каждой страницы, которую мы переносим.
Если страниц очень много, то есть способ облегчить, то есть автоматизировать, задачу. Для этого существует плагин (модуль расширения) WordPress под названием import-html-pages. Для того чтобы использовать этот плагин, требуется наличие PHP 5 на Вашем хостинге. Необходимо установить и активировать этот плагин. Затем зайти в его настройки и установить требуемые значения параметров. После чего нажимаем на Import using these options. Плагин автоматически формирует новые страницы и переносит туда контент.
Для этого существует плагин (модуль расширения) WordPress под названием import-html-pages. Для того чтобы использовать этот плагин, требуется наличие PHP 5 на Вашем хостинге. Необходимо установить и активировать этот плагин. Затем зайти в его настройки и установить требуемые значения параметров. После чего нажимаем на Import using these options. Плагин автоматически формирует новые страницы и переносит туда контент.
Кроме того, плагин создает список редиректов перенесенных страниц для будущего включения в файл .htaccess.
Разумеется, автоматический перенос может быть не столь совершенным, поэтому страницы потом надо проверять на правильность отображения информации, внося изменения в случае необходимости. Но так или иначе, автоматизация может в значительной степени сэкономить Ваши силы и время.
Теперь информация из действующего сайта перенесена в новый сайт. Но работа над дизайном только начинается. О ней мы подробно поговорим в следующих статьях цикла.
Источник
Перенос HTML сайта на wordpress
В силу развития web-технологий часто созданные давно веб-сайты устаревают, они плохо отображаются в различных браузерах, они не имеют адаптивного дизайна, они не имеют нормального редактора текста или даже попросту не имеют редактора мета тегов, которой необходим для продвижения сайта.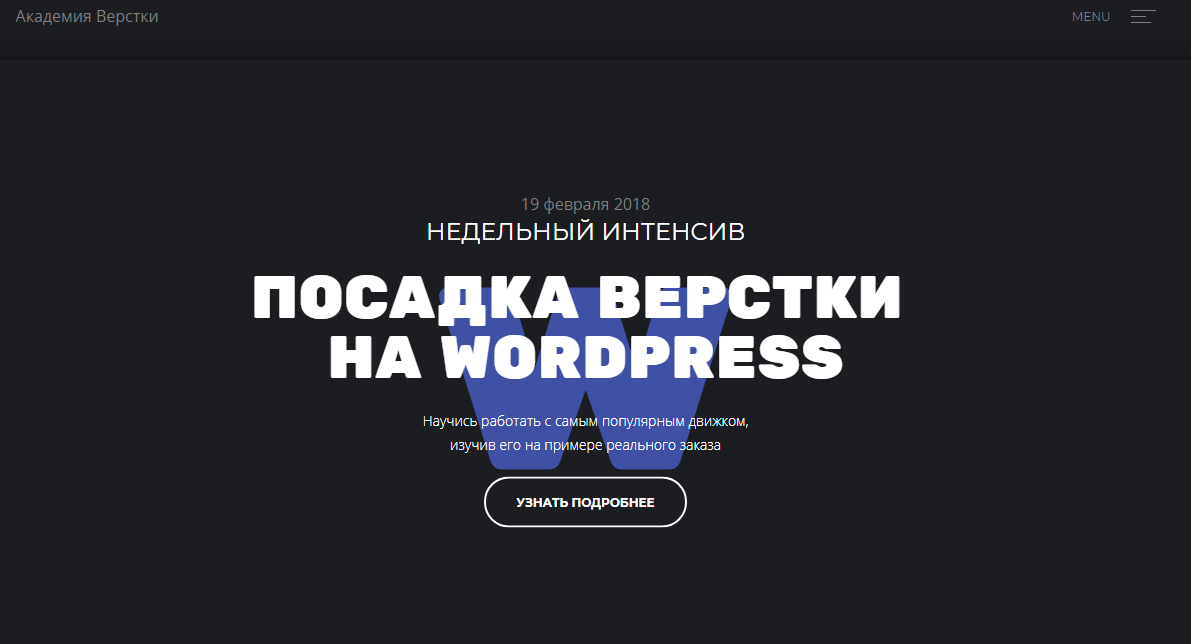
Когда ко мне попадают такие устаревшие интернет ресурсы, я все время должен принимать решение: либо нанимать программиста (а это лишние расходы), либо перенести сайт на вордпресс самому. В случае, если изначально сайт создан на какой-либо cms, то обычно для переноса существуют плагины и компоненты. Но самый неудобный вариант переноса — это когда у вас html сайт, а вы хотите его перенести.
К примеру, нам нужно переехать на cms wordpress. Как это сделать?
Есть два варианта:
- Ручной перенос — материал каждой страницы со старого веб-сайта выделяется, копируется и вставляется в редактор новой страницы на wordpress.
- Массовый перенос страниц при помощи платина HTML Import 2.
Плагин HTML Import 2 доступен для установки из репозитория wordpress. После установки плагин доступен в Настройках.
Плагин позволяет импортировать как по одной странице, так и массово все страницы из указанной директории.
Но прежде, чем импортировать все страницы, я советую произвести тестовой импорт только одной страницы и убедиться, что импорт происходит корректно. К примеру, самой частой проблемой является неподходящая кодировка html, и в этом случае после импорта вы увидите:
К примеру, самой частой проблемой является неподходящая кодировка html, и в этом случае после импорта вы увидите:
Дело в том, что wordpress работает в кодировке UTF-8, а большинство html сайтов — в windows-1251. И, соответственно, для того чтобы выполнить импорт, необходимо предварительно переконвертировать весь html в UTF-8. Это вы можете сделать при помощи программы UTFCast Express.
Все, что нужно — это указать директорию, где находится ваш html сайт, а также куда произвести перекодировку, и нажать кнопку Start.
И тогда после конвертации вы можете с легкостью импортировать все материалы вашего интернет ресурса в wordpress. Конечно, придется проделать колоссальную работу по распределению материалов по рубрикам, плюс важно не забыть, что все ссылки вашего сайта сменятся на новые (так как у wordpress другие ЧПУ), и в этом случае чтобы сайт не потерял вес (тиц и pr), вам придется составить большую таблицу сопоставления «старая ссылка — новая ссылка» с последующей задачей 301 редиректа. Все это трудоемкие процессы, но они стоят того, чтобы иметь сайт на современной cms.
Все это трудоемкие процессы, но они стоят того, чтобы иметь сайт на современной cms.
Смотрите также
- Как в word делать примечания
- Как в word делать блок схемы
- Как в word сделать схему
- Как сделать рамку чертежную в word
- Как в word сделать две страницы на одном листе
- Как сделать группировку в word
- Css в читаемый вид
- Как в документ word вставить фото
- В теме отсутствует таблица стилей style css
- Как убрать index php
- Как в word 2003 открыть файл docx
Почему Bootstrap плохо совместим с темами оформления WordPress
С момента своего выхода в 2011 году Bootstrap почти моментально стал самым популярным фронтенд фреймворком на Github. Разработчики стали использовать его при создании тем, что достаточно удивительно. На самом деле он не очень хорошо подходит для разработки тем на WordPress. Давайте разбираться.
Смотрите также:
- Какие тренды в веб-дизайне ожидать в 2015 году
- 5 советов при выборе подходящей темы на WordPress
- Готовая WordPress тема или своя собственная? Плюсы и минусы
- Советы для начинающих разработку сайта на WordPress
- Делать WordPress сайт для каждого клиента с нуля? Или применить готовые инструменты?
- Сколько из этих 5-ти ошибок вы совершаете при разработке темы на WordPress?
Bootstrap — не совсем подходящий инструмент для wordpress
Для справки (Wikipedia):
Twitter Bootstrap — свободный набор инструментов для создания сайтов и веб-приложений.Включает в себя HTML и CSS шаблоны оформления для типографики, веб-форм, кнопок, меток, блоков навигации и прочих компонентов веб-интерфейсов, включая JavaScript расширения.
Изначально Bootstrap создавался для Twitter в качестве бэкенд-инструмента, с помощью которого разработчики смогли бы создавать интерфейсы для приложений. До этого использовалось много других библиотек, но полученные в результате интерфейсы практически не поддерживались.
Учитывая этот факт, создание Bootstrap должно было помочь разработчикам сосредоточиться исключительно на коде в бэкенде и совершенно не беспокоится о фронтенде. Как вы понимаете, для WordPress фронтенд, то есть внешний вид сайта, играет очень большую роль. Соответственно использование Bootstrap противоречит задачам WordPress.
Bootstrap функционирует не так, как нужно WordPress
Темы на WordPress создаются с помощью набора функций, которые используются в файле шаблона. За счет вывода HTML этих функций разработчики имеют возможность создавать эффективный код для работы с разным видом контента.
Что касается Bootstrap, то в нем используется свой подход к структурированию HTML, и он не совсем совместим с тем, что используется в WordPress. Поэтому разработчикам приходится дополнительно создавать код для того, чтобы наладить это несоответствие при функционировании с WordPress.
Хорошим примером этого является навигационное меню. Вместо использования wp_nav_menu() разработчикам пришлось создать классы Custom Walker, которые меняют отображение HTML с помощью функции. И таким образом могут быть использованы Bootstrap CSS и Javascript. Такой подход требует создания большего количества кода, а это требует больше времени.
Bootstrap очень раздутый
Код фреймворка никогда не сравнится по своей эффективности с кодом, созданным для конкретной цели. Фреймворки создаются для общих целей и становятся раздутыми. Очень часто необходимо добавлять несколько классов CSS в элементы HTM для достижения желанного визуального результата. Но случается так, что для создания дизайна темы нужен не только код CSS, но и код всего фреймворка.
Bootstrap не приветствует хороший дизайн
Самая популярная функция Bootstrap – это полностью адаптивная грид-система twelve column. Добавляя классы в верстку HTML, разработчики могут создавать веб-сайты, которые адаптируются под экран любого разрешения. Но, к сожалению, предопределенная грид разметка по сетке не поможет создать отличный дизайн.
Использование стандартного разрешения не поддерживает, к примеру, миниатюры изображений и любые другие адаптации под устройства. Неважно, используете ли вы шрифты с засечками или без засечек, грид-структура остается неизменной. В результате получается плохая читабельность текста и непривлекательное оформление страницы.
Альтернативный подход
Видение конечного результата – залог успеха любого хорошего дизайна. Очень важно понимать, для чего и для каких задач вы создаете ту или иную тему. От этого зависит то, с какими трудностями вам придется столкнуться в ходе работы. Есть очень большая разница в создании темы-портфолио для размещения большого количества изображений и темы-журнала с длинными статьями.
И только когда вы определитесь с этим, можете приступать к внутренней работе. Соберите контент для создания нескольких тестовых записей и начните с ним работать. Вы увидите, что сосредоточившись на контенте с самого начала, можно создать остальные элементы дизайна вокруг него и достичь максимально привлекательного результата.
Что касается технической стороны, лучше используйте начальную тему с markup-разметкой для быстрого погружения в процесс работы. Можете использовать библиотеки и сниппеты кода, которые позволят сократить время разработки. Стандартные темы WordPress, как правило, отлично подходят для извлечения фрагментов кода.
Источник: themeshaper.comСмотрите также:
Изучает сайтостроение с 2008 года. Практикующий вебмастер, специализирующий на создание сайтов на WordPress. Задать вопрос Алексею можно на https://profiles.wordpress.org/wpthemeus/
Как создать собственный макет WordPress (шаг за шагом)
Хотите создать собственный макет WordPress для своего веб-сайта, чтобы придать ему уникальный вид?
Независимо от вашего набора навыков, легко создать собственный макет WordPress без необходимости нанимать разработчика.
В этой статье мы покажем вам, как создать собственный макет WordPress с помощью известного плагина для создания страниц WordPress Beaver Builder.
Многие из вас, должно быть, задаются вопросом, зачем создавать собственный макет, если вы можете просто выбрать премиальную тему и запустить свою страницу с одним из готовых макетов.
Зачем создавать пользовательские макеты WordPress
Вы найдете ряд премиальных тем WordPress, которые предлагают несколько потрясающих встроенных макетов, готовых к использованию прямо сейчас. Вы определенно можете выбрать эти красивые макеты и придать своему сайту привлекательный вид.
Но проблема с такими макетами в том, что из-за их доступности они широко используются сотнями и тысячами пользователей в Интернете.
Это означает, что если вы используете готовый макет для своего сайта WordPress, вы не сможете придать ему особый вид, если не настроите его. Кроме того, эти макеты также могут не соответствовать вашим требованиям.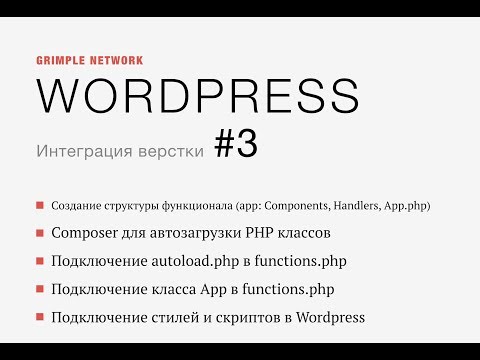 Создание пользовательского макета является лучшим вариантом в этих случаях.
Создание пользовательского макета является лучшим вариантом в этих случаях.
Создание собственного макета WordPress
Лучший способ создать визуально ошеломляющие пользовательские макеты для вашего сайта — использовать плагин Beaver Builder. Beaver Builder — популярный плагин для создания страниц с помощью перетаскивания, который позволяет создавать потрясающие макеты за считанные минуты.
Самое лучшее в этом плагине — это его гибкость. Вы можете взять под контроль практически все.
Цвета, тексты, шрифты, изображения — все можно полностью настроить для получения именно того вида, о котором вы всегда мечтали.
Еще одна вещь, которая вам понравится в Beaver Builder, это то, что в отличие от любых других плагинов для создания страниц, он полностью удобен для начинающих, и вам не нужно тратить часы на то, чтобы понять, как его использовать. Кроме того, он также предлагает десятки визуально потрясающих шаблонов, которые помогут вам начать работу.
Ознакомьтесь с нашим обзором Beaver Builder здесь. Давайте теперь посмотрим, как создавать собственные макеты с помощью этого плагина.
Шаг 1: Установка и настройка Beaver Builder в WordPress
Первым шагом является установка и активация Beaver Builder на вашем веб-сайте. Вы можете скачать плагин, перейдя на сайт Beaver Builder. После активации перейдите к пункту 9.0035 Настройки » Конструктор страниц .
Здесь вы можете ввести лицензионный ключ, чтобы включить поддержку и получать обновления. После этого вы готовы создать свой первый пользовательский макет.
Шаг 2: Создание вашего первого пользовательского макета
Чтобы создать свой первый собственный макет, перейдите к Все страницы » Добавить новый на панели инструментов WordPress. В текстовом редакторе у вас будет возможность переключиться на конструктор страниц.
Просто нажмите на эту опцию, и вы увидите, что запускается вкладка компоновщика страниц. Здесь вы увидите несколько вариантов шаблона. Поэтому выберите тот, который вам больше всего нравится для вашего макета. Вы также можете щелкнуть стрелку раскрывающегося списка и выбрать нужный тип макета. Это может быть для ваших целевых страниц или ваших содержательных страниц.
Здесь вы увидите несколько вариантов шаблона. Поэтому выберите тот, который вам больше всего нравится для вашего макета. Вы также можете щелкнуть стрелку раскрывающегося списка и выбрать нужный тип макета. Это может быть для ваших целевых страниц или ваших содержательных страниц.
Как только это будет сделано, вы будете перенаправлены на его конструктор перетаскивания. Чтобы отредактировать определенное поле, вам просто нужно навести курсор на эту конкретную область, а затем щелкнуть по ней и начать настраивать свой дизайн.
В макеты можно добавить до 6 столбцов, боковые панели, аудио, изображения, разделители и многое другое. Чтобы добавить строки и боковые панели, нажмите на вкладки Row Layouts . Затем перетащите необходимое количество столбцов и поместите его в визуальный конструктор.
После добавления столбцов просто нажмите на них и настройте их в соответствии с вашими требованиями. Вы можете изменить фон, цвет текста, добавить ссылки, текст, границы и многое другое в свои столбцы. Эти столбцы и строки также можно сохранить для последующего использования. Для этого просто нажмите кнопку Сохранить в конце всплывающего окна.
Эти столбцы и строки также можно сохранить для последующего использования. Для этого просто нажмите кнопку Сохранить в конце всплывающего окна.
Для других элементов необходимо использовать опцию Базовые модули . У вас также есть несколько других элементов, которые вы можете добавить в свой макет, такие как кнопки, аккордеоны, таблицы цен, карты, таймеры обратного отсчета и многое другое.
Вам просто нужно перетащить элементы справа и поместить их в визуальный конструктор слева. Каждый из этих элементов настраивается. Так, например, если вы хотите добавить новый заголовок, просто щелкните Заголовок и перетащите его в макет. После этого щелкните элемент Заголовок, чтобы настроить его.
Здесь у вас будет 3 разные вкладки. Общий, стиль и продвижение . Первый позволяет добавлять в заголовки свои тексты, ссылки и т. д. Вторая вкладка позволяет вам стилизовать заголовок, используя разные цвета, шрифты и т. д. Расширенный вариант позволяет работать с полями, видимостью, отзывчивостью, анимацией и т. д.
д. Расширенный вариант позволяет работать с полями, видимостью, отзывчивостью, анимацией и т. д.
Вы можете добавить любое количество элементов и модулей, используя тот же метод, а затем настроить его в соответствии со своими требованиями.
После редактирования макетов нажмите кнопку Готово в правом верхнем углу экрана. Вы увидите новое всплывающее окно с несколькими различными параметрами, как показано на скриншоте ниже.
Используя эти параметры, вы можете сохранить черновик, опубликовать его или удалить.
Шаг 3: повторное использование вашего макета
Beaver Builder также позволяет вам сохранить свой собственный макет WordPress и повторно использовать его в любое время. Чтобы использовать эту опцию, перейдите к Инструменты в правом верхнем углу экрана. На экране вы увидите следующие параметры.
Теперь в зависимости от ваших требований выберите вариант.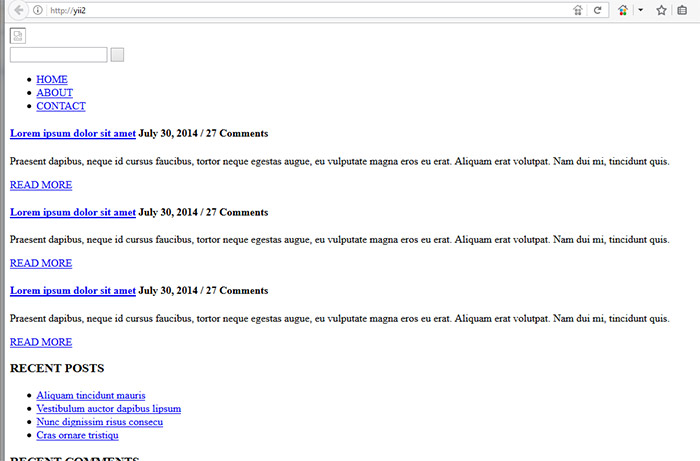 Если вы хотите использовать шаблон для последующего использования, нажмите кнопку Сохраните шаблон , а затем назовите свой макет. После этого нажмите кнопку Сохранить .
Если вы хотите использовать шаблон для последующего использования, нажмите кнопку Сохраните шаблон , а затем назовите свой макет. После этого нажмите кнопку Сохранить .
Шаг 4. Управление вашими шаблонами
Макеты, созданные с помощью Beaver Builder, можно использовать на неограниченном количестве веб-сайтов. Шаблоны, созданные его пользователями, хранятся в пользовательском типе сообщений, называемом шаблонами.
По умолчанию этот параметр скрыт. Вы можете сделать его видимым, перейдя на вкладку Settings » Page Builder » Templates .
Теперь щелкните параметр Включить администратор шаблонов и нажмите кнопку Сохранить настройки шаблона . Сделав это, вы заметите новый пункт меню под названием «Шаблоны», появившийся в панели администратора WordPress. Все макеты страниц, которые вы сохраните в качестве шаблона, появятся на этой странице.
Экспорт макетов WordPress
Поскольку макеты, которые вы создаете, сохраняются как пользовательский тип записи, вы можете легко экспортировать свои шаблоны Beaver Builder.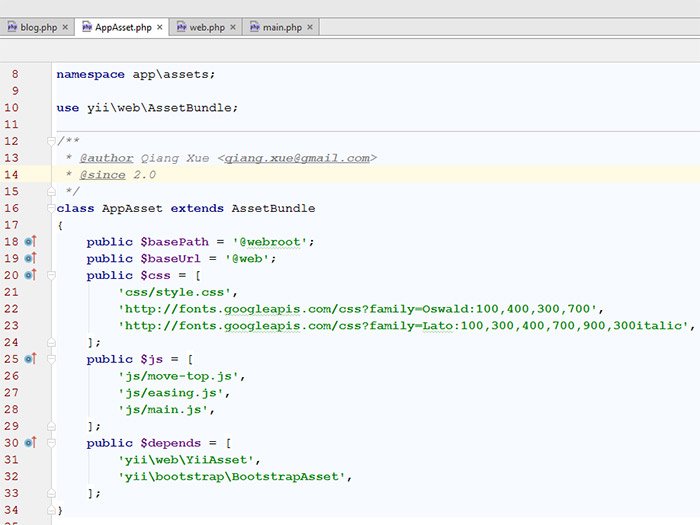 Для этого у вас есть встроенная функция экспорта в WordPress. Чтобы использовать эту функцию, перейдите к пункту 9.0035 Инструменты » Экспорт страницы .
Для этого у вас есть встроенная функция экспорта в WordPress. Чтобы использовать эту функцию, перейдите к пункту 9.0035 Инструменты » Экспорт страницы .
Теперь выберите Шаблоны. Нажмите на стрелку раскрывающегося списка и выберите шаблон, который вы хотите экспортировать. После этого нажмите кнопку Download Export File , и WordPress отправит вам файл XML для загрузки.
Импорт макетов Beaver Builder
Чтобы импортировать макет, перейдите на панель инструментов веб-сайта, на который вы хотите импортировать этот макет. Теперь перейдите в Настройки » Импорт » WordPress . Нажмите на опцию «Установить сейчас» на вкладке WordPress. Это загрузит и установит плагин импортера WordPress.
После загрузки подключаемого модуля вы можете загрузить только что загруженный XML-файл. Теперь ваш макет готов к использованию и на другом вашем сайте.
И все. Надеемся, вам понравилась наша статья. Если да, возможно, вы также захотите узнать о некоторых других альтернативах Beaver Builder, которые вы можете попробовать.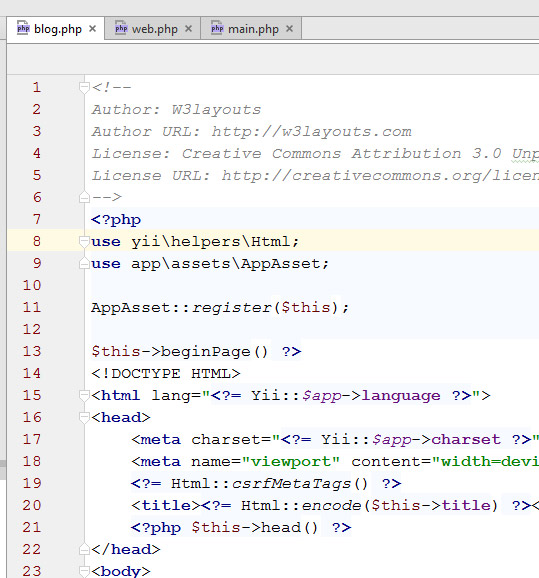
Как изменить макет страницы в WordPress
9
АКЦИИ
Единственный информационный бюллетень WordPress, который вам нужен
Присоединяйтесь к тысячам таких же поклонников и клиентов, как и вы. Всегда круто и никогда не спамлю.Нам постоянно задают вопросы.
Как изменить макет моей темы WordPress?
Теперь у нас есть простой ответ. Представляем новую вкладку Content Layouts для наших тем WordPress. Узнайте, как легко настроить внешний вид вашего веб-сайта с помощью нашей новой мощной функции. Кроме того, узнайте о нашем новейшем плагине Conductor и о том, как вы можете использовать его для действительно настраиваемых макетов страниц WordPress на главной странице и других страницах вашего сайта. На момент написания этой публикации плагину conductor на самом деле исполнилось 4 года.
Макеты контента от Slocum Themes
Макеты контента позволяют пользователю изменять внешний вид своего веб-сайта на платформе WordPress.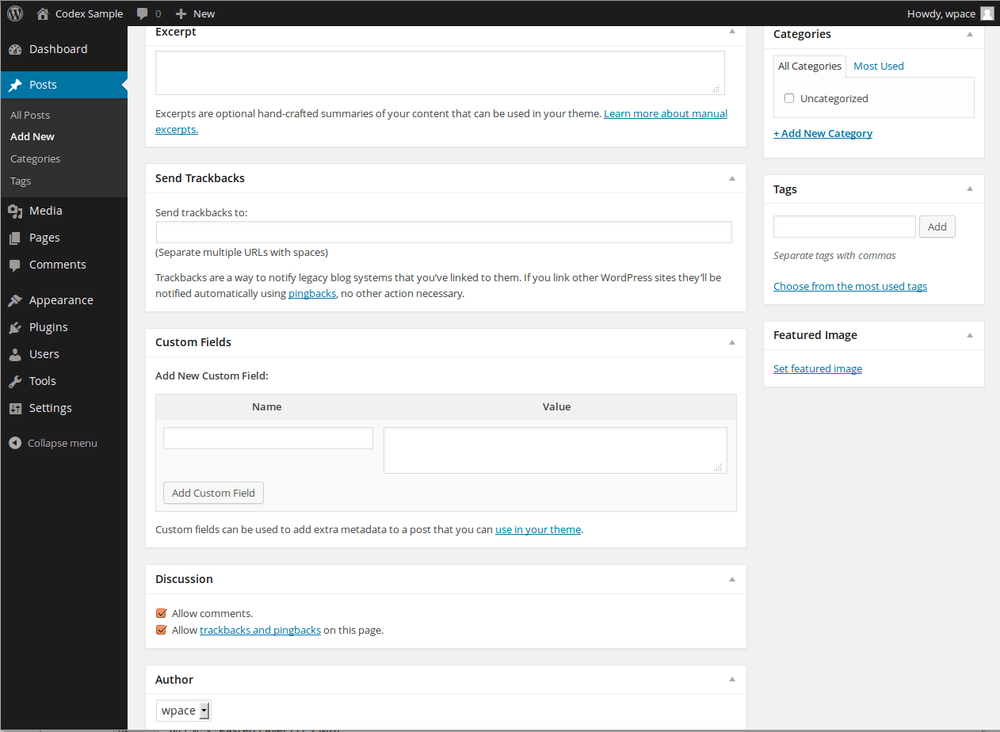 org. Это функция WordPress, применимая к большинству тем WordPress.
org. Это функция WordPress, применимая к большинству тем WordPress.
Разместить левую боковую панель на главной странице, а правую боковую панель, например, в отдельной записи блога, никогда не было проще, чем с этой функцией, встроенной в некоторые из наших тем.
Наш редактор макетов также является адаптивным, поэтому, когда люди просматривают вашу домашнюю страницу на смартфоне или планшете, боковые панели и контент изменяются соответствующим образом.
Куда перейти, чтобы изменить макет WordPress в наших темах
Как и в случае с нашими дочерними темами и параметрами социальных сетей, доступными в один клик, найти раздел «Макеты» так же просто, как установить и активировать одну из наших тем в WordPress, а затем перейти к Внешний вид > Параметры темы > Макеты .
После того, как вы перейдете туда, вы увидите все свои варианты, для которых типы страниц вы можете изменить макет.
Сюда входят:
- Глобальный сайт
- Домашняя страница
- Основная страница блога (назначается в разделе «Настройки» > «Чтение»)
- Отдельные посты
- Целевые страницы
- Архивы
- Категория Архивы
- Архив тегов
- ДАЖЕ 404 СТРАНИЦУ МОЖНО ИЗМЕНИТЬ!
Создание пользовательского макета для категории WordPress или пользовательского типа сообщения
Вы также можете изменить макет определенных типов сообщений и/или категорий, что действительно потрясающе.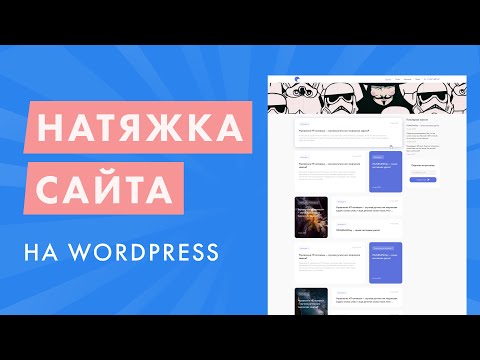
Просто перейдите в раздел пользовательских макетов в нижней части вкладки макетов и выберите переключатель «Типы сообщений» или «Категории». Это даст вам доступ ко всем доступным типам или категориям сообщений, которые вы можете изменить.
Выберите элемент, который вы хотите изменить, и нажмите кнопку «Добавить пользовательский макет содержимого». Это создаст новый раздел для этого типа записи или категории. Вы можете сделать это для любого количества категорий и типов сообщений.
Обязательно сохраните параметры после того, как настроите макет, который вам нужен.
Макеты страниц доступны для следующих тем WordPress:
- Тема Simple Shop Pro WooCommerce
- Тема WordPress Modern Business Pro
- Симфоническая тема
- Epic Pro (тема блога WordPress)
- Minimize Pro (тема блога WordPress)
- Socialize Pro (тема журнала и блога WordPress)
Сначала попробуйте бесплатную версию наших тем, прежде чем покупать!
Как изменить макет блога и макет главной страницы в WordPress
Если вас не интересуют наши темы, вы можете изменить макет страницы WordPress на элементарном уровне, перейдя в раздел Настройки .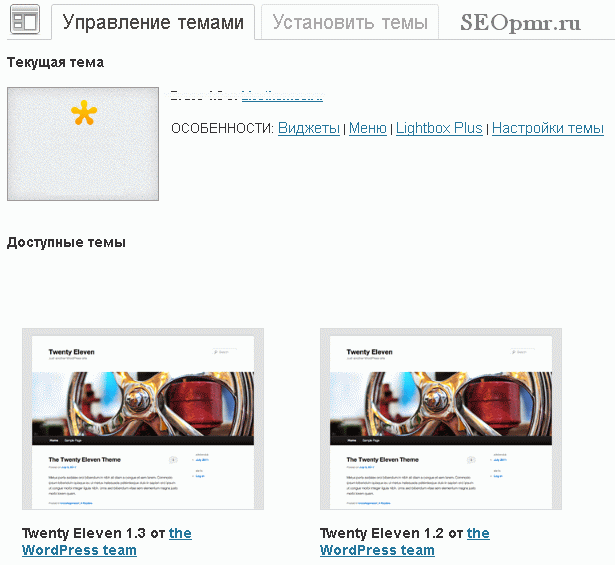
Из раздела Настройки можно перейти к Чтение . В нем есть два раскрывающихся списка для настройки того, что отображается на домашней странице и какая страница является страницей блога.
Примечание:
Настройка страницы блога из этой области настроек может потребоваться перед макетом для Страница блога в наших параметрах темы вступит в силу.
Например, если страница вашего блога называется «Изображения котят», вам, возможно, придется перейти на эту страницу настроек и сделать «Изображения котят» соответствующей страницей блога, прежде чем вы сможете перейти к нашим параметрам темы и сделать контур выглядеть определенным образом.
Пользовательские макеты страниц WordPress с помощью Conductor
Кроме того, мы также запустили Conductor, плагин, который действительно позволяет вам полностью контролировать свой контент и то, как он отображается.
С помощью Conductor вы можете установить макеты контента, как указано выше, но вы также можете указать, где контент будет отображаться на странице. Вы хотите, чтобы определенные сообщения или страницы отображались выше или ниже других страниц, сообщений, изображений и т. д.? Кондуктор с этим справится.
Более того, Conductor не зависит от темы (работает со многими темами, не только с нашей), поэтому, если у вас есть существующий веб-сайт, Conductor — это плагин, который должен работать с вашей темой.
Вот видео, показывающее, как работает Conductor, чтобы сделать вашу жизнь намного проще. Вы можете проверить больше информации о проводнике здесь.
Если у вас есть какие-либо вопросы о работе вашей темы с Conductor, свяжитесь с нами перед покупкой!
Получить проводник
9
АКЦИИ
Единственный информационный бюллетень WordPress, который вам нужен
Присоединяйтесь к тысячам таких же поклонников и клиентов, как и вы.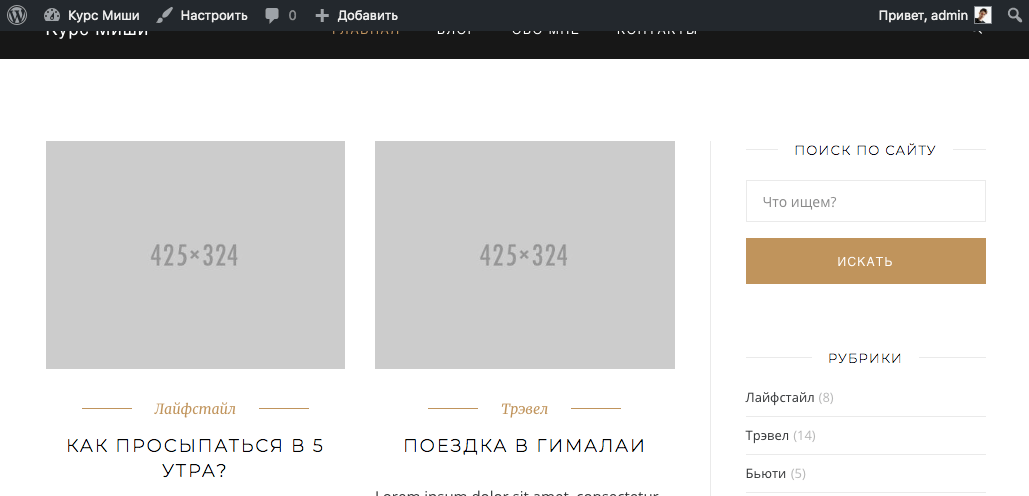 Всегда круто и никогда не спамлю.
Всегда круто и никогда не спамлю.Как изменить макет записи в WordPress? (Руководство для начинающих 2022)
Не знаете, как изменить макет записи в WordPress? Тогда эта статья — ответ на ваш вопрос.
Когда вы создаете страницы и сообщения в WordPress, все они имеют одинаковый макет. Посетителям это может показаться однообразным и довольно скучным. Знаете ли вы, что темы WordPress позволяют изменять определенные страницы и макеты записей?
В этой статье мы предоставили подробное руководство о том, как изменить макет записи в WordPress. Итак, продолжайте читать.
Содержание
Зачем менять макет записи в WordPress?
Тема WordPress по умолчанию позволяет изменять макет всех сообщений и страниц одновременно. Однако вы можете изменить макет только определенных сообщений и страниц.
Например, вы можете захотеть, чтобы ваша запись/страница в блоге выглядела совершенно уникальной по сравнению с остальной частью страницы/записи на вашем веб-сайте.
Мы не можем гарантировать другие темы, но Zakra предлагает функцию изменения макета поста/страницы. Кроме того, Zakra предоставляет больше места для виджетов, чем любая обычная тема на рынке. Не говоря уже о том, что вы можете изменить макет с помощью всего нескольких настроек.
Прежде чем мы изменим макет, вот руководство о том, как установить Zakra и как импортировать демоверсию по вашему выбору.
Как изменить макет записи/страницы в WordPress?
Теперь, когда мы установили и активировали Zakra и импортировали демо, давайте изменим макет поста/страницы.
1) Изменить макет отдельной записи
Прежде всего, перейдите к Сообщения >> Все сообщения на панели управления WordPress.
Перед изменением макета давайте посмотрим предварительный просмотр поста в демо-версии Zakra Agency, чтобы вы могли четко знать, какие изменения были внесены. Для этого наведите курсор на любой пост и нажмите на Просмотр опции .
Прямо сейчас, по умолчанию, Последние сообщения , Категории и Мета расположены с правой стороны. Точно так же детали сообщения и поле для комментариев находятся слева.
Если вы хотите изменить этот макет по умолчанию, выполните следующие действия.
i) Изменить макет
На странице Все сообщения наведите указатель мыши на сообщение, макет которого вы хотите изменить, и выберите параметр Редактировать .
Затем прокрутите вниз, и вы найдете параметр Параметры страницы . После этого перейдите к General >> Layout .
На выбор предлагаются различные варианты компоновки. Они обсуждаются ниже.
- Из настройщика: Этот параметр наследует набор макетов из настройщика WordPress.
- Центр : Ваше сообщение появится в центре страницы, если вы выберете этот макет.
- Правая боковая панель : Если вы выберете эту опцию, ваши сообщения будут отображаться на правой боковой панели.

- Левая боковая панель : Аналогично, эта опция позволяет вашему сообщению отображаться на левой боковой панели.
- Широкая : столбик отображается по центру, но поля намного меньше, а столбик шире, чем вариант Center .
- Полная ширина : Содержимое будет занимать всю страницу слева направо без полей.
ii) Удалить поля содержимого
Включение этой опции удалит поля сверху и снизу.
iii) Боковая панель
Как следует из названия, с помощью этой опции вы можете изменить боковую панель сообщений и страниц. Кроме того, этот вариант отлично подходит для добавления дополнительных виджетов на боковую панель вашей страницы.
- Боковая панель справа : выберите этот параметр, чтобы отобразить боковую панель справа.
- Боковая панель слева : Точно так же, если вы хотите, чтобы боковая панель была слева, включите эту опцию.

Если вы хотите добавить виджеты на боковую панель, вы можете выбрать между Нижний колонтитул 1 , Нижний колонтитул 2 , Нижний колонтитул 3 и Нижний колонтитул 4 .
Если вас устраивают изменения, нажмите кнопку Обновить в правом верхнем углу. Вы также можете увидеть предварительный просмотр перед обновлением страницы или публикацией.
А вот как изменить макет поста в WordPress простыми шагами.
2) Изменение макета отдельной страницы
Соответственно Zakra также позволяет изменять макет отдельных страниц. Для этого перейдите к Pages >> All Pages из бокового меню.
Затем прокрутите вниз до параметра Параметры страницы и перейдите к Общие >> Макет . Все настройки аналогичны настройкам макета поста, которые мы обсуждали выше.
Завершаем!
И это все о том, как изменить отдельные сообщения и макет страницы в WordPress.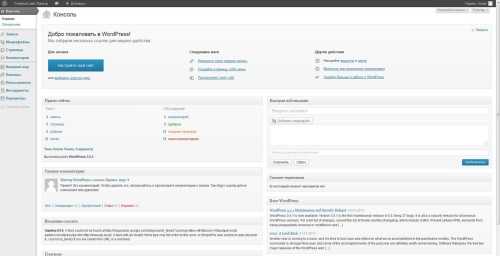

 п.
п. 



 Точную цену определим после получения полного ТЗ и оценки дизайна. Ориентировочное время работы от двух недель до месяца ( срок варьируется и будет определён после оценки дизайна). Удобнее всего общаться через телеграм https://t.me/Lingraonc .
Точную цену определим после получения полного ТЗ и оценки дизайна. Ориентировочное время работы от двух недель до месяца ( срок варьируется и будет определён после оценки дизайна). Удобнее всего общаться через телеграм https://t.me/Lingraonc .  +380978694062.
+380978694062. 

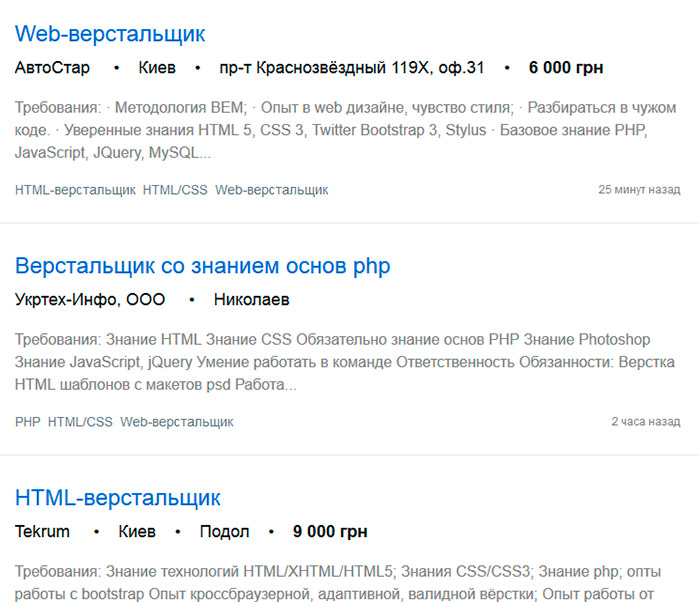 Включает в себя HTML и CSS шаблоны оформления для типографики, веб-форм, кнопок, меток, блоков навигации и прочих компонентов веб-интерфейсов, включая JavaScript расширения.
Включает в себя HTML и CSS шаблоны оформления для типографики, веб-форм, кнопок, меток, блоков навигации и прочих компонентов веб-интерфейсов, включая JavaScript расширения.
