Как исправить белый экран смерти WordPress
Введение
Если у вас есть веб-сайт WordPress, одной из наиболее распространенных ошибок, с которыми вы можете столкнуться, является белый экран смерти (WSOD). Тем не менее, это может вызвать беспокойство, поскольку вы можете не знать основную причину WSOD и не знать, как ее исправить.
WSOD может иметь несколько возможных причин, и определить их не так просто, особенно если вы не знакомы с технической стороной WordPress. Здесь мы собрали некоторые из наиболее эффективных способов исправить WSOD для ваших веб-сайтов WordPress. Но сначала давайте разберемся с белым экраном смерти WordPress.
Что такое белый экран смерти?
Как следует из названия, Белый экран смерти или WSOD — это пустой экран, который появляется вместо веб-сайта WordPress. Кроме того, могут быть разные сообщения об ошибках в зависимости от того, в каком браузере вы находитесь. Например, в Google Chrome вы можете получить сообщение об ошибке HTTPS 500, указывающее на внутренние ошибки.
Одной из существенных причин WSOD может быть исчерпание лимита памяти PHP. Предел памяти PHP — это максимальный объем памяти, который может использовать скрипт веб-сайта.
Ограничения памяти PHP
Каждый веб-сайт работает на внутренних серверах, которые поддерживают их работу. Мощность таких внутренних серверов зависит от оперативной памяти, вычислительных возможностей процессоров и хранилища.
От плагинов до тем, изображений неправильного размера, сложных функций и других подобных элементов веб-сайтов WordPress могут исчерпаться ограничения памяти PHP. Помимо использования ограничения памяти PHP, эти плагины могут вызывать WSOD.
Это может вывести из строя ваш интерфейс, которым вы можете управлять, быстро получив доступ к панели инструментов WordPress. Затем перейдите в меню инструментов на панели инструментов WordPress и нажмите на работоспособность сайта, чтобы узнать лимит памяти PHP по умолчанию. Теперь измените свои файлы в соответствии с ограничением памяти PHP. Однако, если ваш хостинг-провайдер наложил ограничение, вы ничего не можете с этим поделать.
Однако, если ваш хостинг-провайдер наложил ограничение, вы ничего не можете с этим поделать.
В дополнение к этим проблемам могут быть проблемы с безопасностью, связанные с веб-сайтом WordPress, которые могут вызвать WSOD. Итак, давайте обсудим несколько причин и практических решений, чтобы исправить белый экран смерти WordPress.
Удалить кеш
Один из самых простых способов восстановить веб-страницу WordPress после WSOD — очистить кеш. Во-первых, всякий раз, когда пользователь хочет посетить ваш веб-сайт, он отправляет веб-запрос в браузер. Затем браузер отправляет пользователю статический HTML-файл, что обычно называется кэшированием веб-сайта.
Такой статический файл HTML будет содержать все ваши файлы, текст, изображения и другие элементы веб-страницы. Эти файлы кеша впоследствии загружаются браузером по истечении срока их действия. Теперь проблема возникает, когда несколько загруженных кешей вызывают ошибки. Лучший способ убедиться в отсутствии ошибок кэширования — очистить загруженные кэши.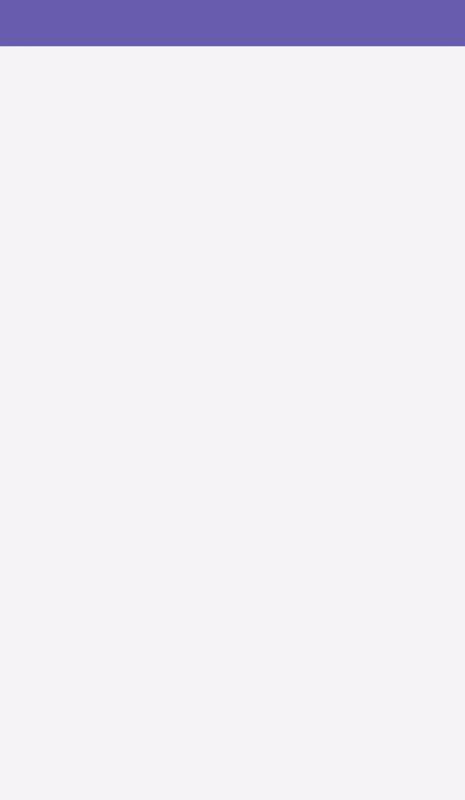
Возьмем, к примеру, браузер Microsoft Edge. Вы можете очистить кеш просмотра, установив опцию.
Найдите параметр « Конфиденциальность, поиск и службы » на странице настроек, после чего вы получите возможность очистить различные типы данных просмотра. Здесь выберите кеш из опции, чтобы удалить его.
Кроме того, вы также можете очистить кеш веб-сайта с панели управления WordPress. Когда закончите, закройте браузер и снова перезапустите его, чтобы загрузить свой веб-сайт WordPress.
Отладка ошибок PHP
Это решение зависит от вашего браузера, не показывает никаких сообщений об ошибках и отображает только пустой белый экран. Чтобы отладить ошибку PHP, вам нужно будет отредактировать wp-config.php из корневого каталога.
Вы можете использовать инструмент управления файлами от хостинг-провайдера или от клиента протокола передачи файлов. Как только вы найдете конкретный файл, откройте его и найдите следующий код:
define( 'WP_DEBUG', false )
Теперь измените false значение в коде на true значение. Если такой строки кода нет, вы можете ввести ее вручную. Следующим шагом будет сохранение файла и перезагрузка сайта. Таким образом, если в коде есть ошибки PHP, инструмент отладки их выявит. Вы можете поискать в коде любые ошибки и исправить их, а затем снова проверить белый экран смерти WordPress (WSOD).
Если такой строки кода нет, вы можете ввести ее вручную. Следующим шагом будет сохранение файла и перезагрузка сайта. Таким образом, если в коде есть ошибки PHP, инструмент отладки их выявит. Вы можете поискать в коде любые ошибки и исправить их, а затем снова проверить белый экран смерти WordPress (WSOD).
Веб-сайты WordPress предлагают множество тем и плагинов. Однако устаревшие плагины могут угрожать безопасности вашего веб-сайта, что может привести к WSOD.
Последнее средство
Если все вышеперечисленные меры не сработали, в крайнем случае обратятся за помощью к вашему хостинг-провайдеру. Некоторые из решений, такие как улучшение ограничения памяти PHP или даже предложение сертификатов безопасности, могут быть решены поставщиком услуг хостинга. Затем обратитесь к их технической команде за поддержкой, чтобы решить проблему WSOD.
Вывод
Белый экран смерти WordPress — это ужасный опыт для тех, у кого так много причин. Какой из них вызывает такую ошибку и какое может быть решение, сложно, если у вас нет базовых знаний о WordPress. Однако существуют возможные решения, которые вы можете использовать, как обсуждалось здесь. Некоторые из них являются базовыми, например, обновление плагина, а другие — более сложными, например, исправление кода PHP.
Однако существуют возможные решения, которые вы можете использовать, как обсуждалось здесь. Некоторые из них являются базовыми, например, обновление плагина, а другие — более сложными, например, исправление кода PHP.
Buy me a coffee
Supportaci se ti piacciono i nostri contenuti. Grazie.
3 задачи, когда ваш сайт не работает
Это худший кошмар владельца веб-сайта — и это чаще, чем вы думаете.
Вы посещаете свой сайт, но весь контент, над которым вы так много работали, отсутствует. Вместо этого вы сталкиваетесь с неясными, заполненными жаргоном сообщениями об ошибках или хуже: пустой белый экран без каких-либо подсказок.
Недавно это случилось со мной. Все мои сайты внезапно не загрузились, вместо этого отобразили ошибки «время ожидания подключения». Я признаю, что немного запаниковал! Но я смог принять меры для восстановления, и я продолжаю предпринимать шаги, чтобы это не повторилось.
Ваш сайт идет болит, особенно если вы полагаетесь на него, чтобы заработать свой доход. Каждое мгновение это может стоить вам продаж, доходов и доходов.
Каждое мгновение это может стоить вам продаж, доходов и доходов.
Вы сталкиваетесь с белым экраном смерти или беспокоитесь о том, что делать, когда это происходит с вами? Тогда этот пост для вас.
Шаг 0: сделайте объявление
Это «шаг 0», потому что это не действительно шаг по устранению неполадок, но это необходимо, тем не менее.
Когда ваш сайт не работает, важно, чтобы ваша аудитория была в курсе.
Когда посетитель идет на ваш сайт, и он недоступен, они становятся понятными. Это ваш выбор, нужно ли облегчить это разочарование или позволить ему вырасти в гневе.
Если вы поддерживаете связь и объясняете своей аудитории, что происходит, и когда они ожидают, что ваш сайт вернется, они будут гораздо более терпеливыми и понимающими.
Если вы не держите их в курсе, они могут рассердиться на ваш бренд или решить вместо этого посетить конкурента.
Хорошая новость заключается в том, что это легко предотвратить. Просто держите их в цикле:
- Создание объявления в социальных сетях.
 Держите его кратким, но дайте вашей аудитории четкое представление о том, что происходит, и когда они ожидают вас.
Держите его кратким, но дайте вашей аудитории четкое представление о том, что происходит, и когда они ожидают вас. - Отправка быстрого электронного письма в ваш список, если вы считаете, что ваш сайт будет работать не более одного дня.
- Размещение сообщения на вашем веб-сайте (если вы в состоянии). Если ваш сайт по-прежнему работает, и вы можете вносить изменения в панель инструментов WordPress, вы используете плагин, подобный Конечная скоростная страница для отображения страницы обслуживания для ваших посетителей, чтобы они не видели сломанный сайт.
Шаг 1: проанализируйте ошибку
Запишите, какие сообщения об ошибках (если они есть) вы получаете, и сделайте скриншоты. Это будет иметь решающее значение для процесса устранения неполадок, независимо от того, делаете ли вы это самостоятельно или обращаетесь за помощью к специалисту.
Общие ошибки, которые вы можете увидеть, включают:
- Время соединения истекло: Это ошибка, которую может выдать ваш браузер, если он слишком долго ждет подключения и получения данных, необходимых для отображения вашего веб-сайта.
 Это может быть вызвано проблемой с вашим интернет-соединением, настройками вашего устройства (например, брандмауэром), вашим веб-хостинговая компания, или сам ваш сайт. Это случилось с моим веб-сайтом, и оказалось, что это временная проблема с моей хостинговой компанией, Bluehost.
Это может быть вызвано проблемой с вашим интернет-соединением, настройками вашего устройства (например, брандмауэром), вашим веб-хостинговая компания, или сам ваш сайт. Это случилось с моим веб-сайтом, и оказалось, что это временная проблема с моей хостинговой компанией, Bluehost. - 404 не найдено: Это случилось с одним из моих сайтов после сбоя. Домашняя страница работала нормально, но отдельные сообщения в блогах, казалось, отсутствовали. Оказалось, что как-то мой . Htaccess файл был удален во время отключения сайта.
- Сервер не найден: Эта ошибка может быть вызвана вашим интернет-соединением или проблемой с веб-хостингом или службой домена. Это редко вызвано ошибкой WordPress в ваших темах или файлах плагина.
- Пустой белый экран: Пустой белый экран сложно устранить, потому что нет никакой очевидной информации, чтобы уйти. Это часто связано с проблемой кода вашего сайта, либо в WordPress, либо в виде темы или файла плагина.

- Ошибка при создании подключения к базе данных: Это очень распространенная ошибка WordPress, которая часто возникает из-за проблемы с конфигурацией вашего файла wp-config, например неправильного имени базы данных или пароля. Это также может быть вызвано, если по какой-либо причине ваш сервер базы данных не отвечает (проблема с вашим веб-хостом), или если ваша база данных повреждена.
- Случайные коды ошибок на вашем сайте: Ваш веб-сайт может отображаться отлично, за исключением того, что он отображает коды ошибок на некоторых страницах или на панели управления, такие как «функция не найдена» или «неожиданный конец». Это может быть вызвано плагином или темой или повреждением ваши основные файлы WordPress.
Уверяю, что это не просто ты
Надеюсь, это тот случай, когда все остальные могут видеть ваш сайт просто отлично.
Убедитесь, что это не только ваш браузер, ваш компьютер или подключение к Интернету:
- Очистить кеш браузера
- Проверьте свой сайт на DownForEveryoneOrJustMe.
 com
com - Посетите свой сайт с помощью другого браузера
- Попробуйте использовать другое устройство (ваш смартфон, планшет, ноутбук)
- Используйте другое подключение к Интернету (Wi-Fi) или попросите друга взглянуть на него
Если ваш веб-сайт отображается в другом браузере, устройстве или интернет-соединении, вы определили, где проблема. Возможно, вам придется обратиться за помощью к устройству или подключению, но по крайней мере ваш сайт все еще работает!
Шаг 2: Устранение неполадок WordPress
Если проблема не в ваших устройствах или интернет-соединении, она может быть связана с вашим WordPress сайт.
Подумайте о последних изменениях, которые вы внесли. Вы недавно:
- Обновлена версия основного WordPress
- Изменены настройки
- Изменен файл functions.php или любые другие файлы
- Устанавливается, удаляется или обновляется любые темы или плагины
Если возможно, попробуйте изменить любые недавние изменения или восстановить из недавней резервной копии, чтобы решить, устраняет ли проблема.
Устранение неполадок WordPress
Для общего устранения неполадок WordPress сначала попробуйте войти в панель управления WordPress. Если вы не можете, это может быть проблема с хостингом, а не с вашим сайтом. Тем не менее, вы все равно должны попробовать выполнить следующие шаги по устранению неполадок через свою учетную запись хостинга или Ftp клиент.
Затем попробуйте перейти к теме WordPress по умолчанию, чтобы узнать, устраняет ли это проблему.
Если это не так, попробуйте отключить все ваши плагины, чтобы узнать, устраняет ли проблема. Если это так, вы можете повторно включить свои плагины один за другим, чтобы определить, какой из них вызывает проблему.
Если тема или плагин вызывает эту проблему, вы можете связаться с разработчиком для поддержки и использовать альтернативную тему или плагин.
Как исправить повреждение базы данных
Некоторые проблемы WordPress вызваны поврежденной базой данных. Если вы получаете сообщение об ошибке подключения к базе данных и уверены, что ваша информация для входа в файл wp-config верна, вы можете использовать встроенную функцию WordPress, чтобы попытаться восстановить базу данных. Проверить Руководство Джерри по переносу веб-хостинга для пошагового руководства по ремонту вашей базы данных.
Проверить Руководство Джерри по переносу веб-хостинга для пошагового руководства по ремонту вашей базы данных.
Шаг 3: проверьте свой веб-хостинг
Если вы вошли в свою учетную запись хостинга и не можете найти какие-либо проблемы, но ваш сайт по-прежнему не работает — или если вы вообще не можете получить доступ к своей учетной записи хостинга, возможно, проблема связана с вашим веб-хостом.
Вы можете проверить веб-сайт своего хозяина и учетные записи в социальных сетях, чтобы узнать, заявили ли они о каких-либо трудностях. Вы можете узнать, что они не работают для планового обслуживания, и может появиться информация о том, когда вы можете ожидать, что ваш сайт будет резервным.
Если нет, следующий шаг — обратиться в службу поддержки. В зависимости от того, какую поддержку предлагает ваш веб-хост, вы можете позвонить или начать чат для немедленной поддержки, или вам может потребоваться подать заявку на поддержку.
Когда мой сайт опустился, я попытался получить немедленную поддержку через живой чат, но время ожидания застряло в минутах 30, поэтому вместо этого мне пришлось подавать билет поддержки. Когда мои билеты поддержки остались без ответа в течение нескольких недель, я знал, что пришло время переключать хостов. В то время как Bluehost используемый для предоставления отличного сервиса, я также заметил, что скорость моего сайта стала намного медленнее, чем раньше. Так как я все-таки хотел обновить свой хостинг, я решил получить VPS-хостинг с InMotion хостинг .
Когда мои билеты поддержки остались без ответа в течение нескольких недель, я знал, что пришло время переключать хостов. В то время как Bluehost используемый для предоставления отличного сервиса, я также заметил, что скорость моего сайта стала намного медленнее, чем раньше. Так как я все-таки хотел обновить свой хостинг, я решил получить VPS-хостинг с InMotion хостинг .
Унция профилактики …
Чтобы быстро восстановиться после сбоя сайта, вы должны быть готовы до того, как это произойдет. Убедитесь, что у вас есть хороший, надежный веб-хостинг компании и что вы регулярно создаете резервную копию своего сайта. Ознакомьтесь с вариантами поддержки веб-хостинга, чтобы знать, куда обращаться, если вам срочно понадобится помощь.
Когда придет время, вы будете готовы и сможете быстро восстановиться, когда ваш сайт опустится.
Узнать больше
- 6 инструментов мониторинга самостоятельных серверов
- Различные типы веб-сайтов (и способы их создания)
- Как улучшить производительность вашего сайта
Интернет-агентство BINN » Как исправить ошибку WsoD в WordPress
«Белый экран смерти» (White Screen of Death — WsoD) — это распространенная ошибка WordPress, при которой вместо страниц на сайте вы видите белый экран. При наличии такой ошибки вы не сможете управлять своим веб-ресурсом.
При наличии такой ошибки вы не сможете управлять своим веб-ресурсом.
В основном, WsoS — это результат ошибки в коде PHP, который может затронуть ваш сайт целиком или отдельную его часть. Белый экран может появиться на панели администратора WordPress, а остальная часть сайта будет работать отлично.
В Google Chrome это выглядит так:
А в браузере Firefox так:
Причины появления «белого экрана смерти» WordPress- Исчерпан лимит памяти памяти на хостинге;
- Тема не поддерживает плагин;
- Несовместимость плагинов;
- Некорректное редактирование файлов на сайте;
- Некорректная работа с базой данных и с каталогами сайта по FTP.
1. Очистите кэш WordPress
Чтобы сократить время загрузки, веб-сайты позволяют браузерам локально сохранять файлы — это называется кэшированием браузера. К сожалению, кэширование может привести к ошибкам, если хранимые файлы устарели.
- Установите и активируйте плагин W3 Total Cache;
- Очистите кэш во вкладке «Performance» > «General Settings»;
- Нажмите кнопку «Empty cache».
2. Отключите активные плагины
Попробуйте деактивировать каждый установленный плагин один за другим — не забудьте перезагрузить сайт после каждой деактивации. Если у вас есть доступ к панели администратора, выполните следующие действия:
- Перейдите в раздел «Plugins»;
- Деактивируйте ранее добавленный плагин — обычно это сразу же устраняет белый экран;
- Если ничего не изменилось, то деактивируйте все активные на данный момент плагины. Для этого в этом же разделе отметьте галочкой нужный бокс над списком плагинов, выберите в выпадающем списке функцию «Deactivate» и сохраните изменения.
3. Замените активную тему
Если у вас есть доступ к панели администратора, выполните следующие действия:
- Перейдите в раздел «Themes» в меню «Appearance» на панели управления;
- Активируйте любую стандартную тему, например, «Twenty Fourteen» или «Twenty Thirteen»;
- Обновите сайт.

4. Увеличьте лимит памяти
Когда вы устанавливаете плагин, он запускает набор скриптов, которые используют память вашего сервера. Чтобы скрипты не замедляли работу сайта, WordPress ограничивает объем памяти плагинов. А когда скриптам требуется больше памяти, это может вызвать «белый экран смерти».
Вы можете увеличить объем памяти самостоятельно:
- Откройте файл wp-config.php в корневой папке public_html;
- Добавьте следующий код в основной php тег:
- Таким образом вы увеличите лимит памяти до 64 Мб. Если ошибка не исчезла — необходимо связаться со своим хостером — они смогут увеличить лимит в
У WordPress есть встроенная функция отладки, которая поможет вам устранить некоторые ошибки. По умолчанию этот режим отключен, но вы можете включить его самостоятельно:
- Откройте файл wp-config.php в корневой папке public_html;
- По умолчанию вы увидите код:
Вместо него вам необходимо вставить следующий код:
Первая строка кода активирует режим отладки, вторая предписывает WordPress хранить лог-файлы в файле debug. log в папке wp-content, а последняя строка кода обязывает систему не показывать ошибки на сайте, если они будут обнаружены.
log в папке wp-content, а последняя строка кода обязывает систему не показывать ошибки на сайте, если они будут обнаружены.
- Перезагрузите сайт.
Теперь вместо белого экрана вы получите белый экран с сообщениями об ошибках. Это может выглядеть так:
Просмотр лог-файлов поможет вам найти нужную ошибку для решения проблемы белого экрана. Любая зарегистрированная ошибка будет отражать свой источник в папке WordPress, а также метку времени, что облегчит поиск источника ошибки.
Если вам не удалось самостоятельно разобраться в лог-файлах — свяжитесь с хостинг-провайдером и покажите им скриншот ошибок журнала.
Как предотвратить белый экран смерти WordPressВсегда делайте резервные копии своего веб-сайта — если сайт выйдет из строя, вы сможете быстро восстановить его;
Обращайте внимание на уведомления ПО на панели инструментов — они содержат важную информацию об обновлении плагинов и тем;
Сохраняйте строгий пользовательский контроль — сложно отслеживать изменения веб-сайта, когда он доступен для нескольких человек;
Если шаги, указанные выше не помогают решить проблему белого экрана — обратитесь к своему провайдеру веб-хостинга за помощью.

По мотивам статьи: hubspot
Белый экран смерти WordPress • фриланс-работа для специалиста • категория PHP ≡ Заказчик Никита Золотаренко
3 из 6
утверждение условий
Следующий шаг: резервирование
публикация
прием ставок
утверждение условий
резервирование
выполнение проекта
обмен отзывами
Все было прекрасно, сайт работал, потом случился «белый экран смерти». Плагины пробовал отключать, начинает работать «админка» но в ней ничего нет, она как неактивна. Нид хелп
- Ставки 21
- Обсуждение 2
дата онлайн рейтинг стоимость время выполнения
ставка скрыта фрилансером
ставка скрыта фрилансером
ставка скрыта фрилансером
Победившая ставка1 день500 UAH
Победившая ставка1 день500 UAH
Доброго вечера.
 Давайте посмотрю что у Вас случилось и оперативно подправлю.
Давайте посмотрю что у Вас случилось и оперативно подправлю. ставка скрыта фрилансером
1 день800 UAH
1 день800 UAH
Здравствуйте, могу помочь, обращайтесь в личные…………………….
ставка скрыта фрилансером
4919
271 0
1 день549 UAH
Андрей Белов
1 день549 UAH
Здравствуйте.

Смогу найти и решить проблему в течении часа. Огромный опыт!
1 день500 UAH
1 день500 UAH
Добрый день, пишите ЛС гляну что там у вас случилось ………………………..
ставка скрыта фрилансером
1 день500 UAH
1 день500 UAH
Добрый день.
Могу посмотреть в чем проблема и исправить.
Обращайтесьставка скрыта фрилансером
615
1 0
3 дня500 UAH
Владимир Храновский
3 дня500 UAH
Добрый вечер, обращайтесь буду рад помочь найти причину и предложу решение.

1025
24 0
Пример работы:
2 дня500 UAH
Сергей Ш.
2 дня500 UAH
Здравствуйте, меня заинтересовал ваш проект. Имею опыт в решении проблем, а так же доработок и создания сайтов на OpenCart, WordPress и другие. Пишите в ЛС.
Похожий выполненный проект: Інтернет магазин на WP внести правки й зробити нормальний дизайн
Консультирую по работе с WordPress, OpenCart и другими CMS
1 день500 UAH
1 день500 UAH
Добрый вечер в вашу хату!
Могу исправить, обращайтесь!Я уже более 4х лет работаю с WordPress.

ставка скрыта фрилансером
1 день500 UAH
1 день500 UAH
Рад видеть земляков! Исправим ситуацию сегодня же! Готов приступить сразу
ставка скрыта фрилансером
1 день1000 UAH
1 день1000 UAH
Добро пожаловать!
Ожидаем ваш сайт (:
У меня более 11 лет опыта в разработке на WordPress и более 20 лет в веб-разработке.
Вітаю!
Оживімо ваш сайт (:
Маю понад 11 років досвіду в розробці на WordPress і понад 20 років у веб розробці.Показать оригинал
Перевести
2 дня500 UAH
2 дня500 UAH
Доброго вечера, готов помочь. Напишите .
Доброго вечера, готов помочь. Напишите .
Доброго вечора, готовий допомогти. Пишіть.
Доброго вечора, готовий допомогти. Пишіть.Показать оригинал
Перевести
1 день550 UAH
1 день550 UAH
Готов взяться за работу, пишите, сделаю все качественно! Опыт работы уже больше 11ти лет!
7 дней назад
251 просмотр
Белый экран
Белый экран применяется для поиска битых точек на мониторе или экране устройства. Белый экран, чисто белый цвет без лишних букв и без лишних картинок. Проверьте битые пиксели. Нажмите F11, что бы убрать все лишнее с экрана. Что бы вернуться обратно нажмите ESC. Если полноэкранный режим не включается, попробуйте другой браузер, такой как Chrome/opera/Firefox/Edge.
Белый экран, чисто белый цвет без лишних букв и без лишних картинок. Проверьте битые пиксели. Нажмите F11, что бы убрать все лишнее с экрана. Что бы вернуться обратно нажмите ESC. Если полноэкранный режим не включается, попробуйте другой браузер, такой как Chrome/opera/Firefox/Edge.
Нажми сюда
Черный экран
Черный экран применяется для ими тации выключенного экрана. Все пиксели должны быть черными. Но т.к. пиксели не черные, а погашенные (все три цвета: Красный, Зеленый, Синий — выключены) то в темноте можно выянить как сильно отображает черный цвет эран монитора или телефона.
Нажми сюда
Красный экран
Проверка Красной части триады пикселя.
Нажми сюда
Зеленый экран
Проверка зеленой части триады пикселя.
Нажми сюда
Синий/Голубой экран
Проверка Синей/голубой части триады пикселя.
Нажми сюда
Если у вас есть свой сайт на WordPress и вы делаете его достаточно давно, то вы однозначно хоть раз видели белый экран смерти Wordress. Это очень неприятная вещь. Вы пытаетесь открыть любую страницу сайта, а в ответ видите только белый экран, он может быть как на абсолютно всех страницах сайта, в админ панели и так далее. Самое плохое здесь, это то, что непонятно что делать и как решить проблему.
Это очень неприятная вещь. Вы пытаетесь открыть любую страницу сайта, а в ответ видите только белый экран, он может быть как на абсолютно всех страницах сайта, в админ панели и так далее. Самое плохое здесь, это то, что непонятно что делать и как решить проблему.
В этой статье мы рассмотрим что такое белый экран WordPress, почему он появляется и как исправить ошибку. А исправлять ее нужно быстро, особенно если это популярный сайт в публичном доступе.
Что такое белый экран смерти?
Этот экран получил свое название из-за другого экрана, который, наверное, все помнят:
В некоторых отношениях синий экран Microsoft и белый экран WordPress похожи между собой. Оба они говорят о том, что что-то пошло не так, но на экране WordPress не отображаются ошибки. Видимо ошибка произошла на раннем этапе генерации страницы, она еще не загрузилась и соответственно выведена не будет. Вывод ошибок на экран в WordPress по умолчанию отключен, чтобы ваши пользователи не увидели ничего лишнего.
Вызвать появление белого экрана WordPress могут различные факторы, вот некоторые из ник:
- Вы обновляли WordPress и обновление было завершено некорректно;
- Ошибку вызывает установленный плагин;
- Ошибку вызывает установленная тема;
- Ошибка работы с базой данных;
- Проблемы с кэшированием страниц.
Вы знаете причины проблем, а теперь давайте рассмотрим более подробно как выйти из подобной ситуации.
Как исправить белый экран WordPress?
В идеале нам бы был очень кстати полный ssh доступ к серверу, на котором размещен сайт, но если его нет, то вам будет достаточно FTP или же файлового менеджера в веб-интерфейсе. Например, вы можете использовать FTP клиент Filezilla.
Во многих инструкциях пишется что сразу нужно отключить все плагины, недавно установленные темы, кэш, права для файлов и многое другое. Проверять все это можно часами. Но зачем все это делать если можно сразу посмотреть в чем была проблема. Для этого включите режим отладки WordPress и перезагрузите страницу. В большинстве случаев система выведет несколько ошибок и от них уже можно будет отталкиваться. А уже если не выведет, тогда и на кофейной гуще можно начинать гадать, но раньше не надо.
Для этого включите режим отладки WordPress и перезагрузите страницу. В большинстве случаев система выведет несколько ошибок и от них уже можно будет отталкиваться. А уже если не выведет, тогда и на кофейной гуще можно начинать гадать, но раньше не надо.
1. Режим отладки
Если у вас есть доступ по ssh, вы можете открыть файл wp-config.php через терминал, для этого наберите:
Также вы можете открыть этот файл через редактор FTP. В нем найдите такую строчку:
И замените ее значение на true:
Дальше сохраните изменения в файле. Набрав :wq в случае использования vim или другим способом по FTP. Также не помешает включить отображение ошибок php. Если у вас VPS вы можете сделать это через терминал:
error_reporting = E_ALL;
display_errors = on;
Сохраните изменения и перезапустите веб-сервер. Если же вы пользуетесь веб-хостинг, то найдете возможность включить отображение ошибок php в панели управления cPanel или DirectAdmin.
Вот здесь уже, скорее всего, вы увидите в чем там дело и почему вы видите белый экран WordPress.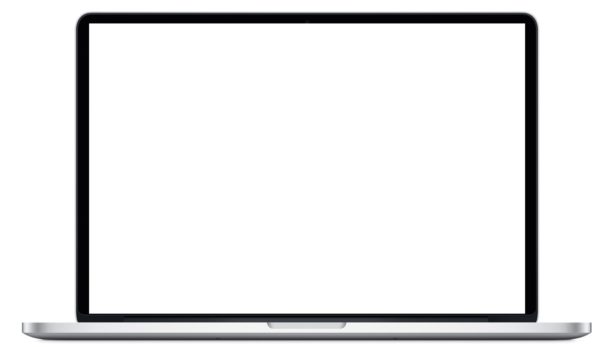 И теперь уже можно действовать в соответствии с ошибками, если вы видите проблему подключения к базе, то можете ее устранить, при проблемах с каким-то плагином или темой можно ее отключить или очистить кэш если проблема там. Далее, рассмотрим наиболее часто встречающиеся причины проблемы и их решение.
И теперь уже можно действовать в соответствии с ошибками, если вы видите проблему подключения к базе, то можете ее устранить, при проблемах с каким-то плагином или темой можно ее отключить или очистить кэш если проблема там. Далее, рассмотрим наиболее часто встречающиеся причины проблемы и их решение.
2. Отключите плагины
После того как посмотрели сообщения об ошибках и ничего не поняли либо там ничего не было, то первым делом нужно отключить плагины, которые были установлены недавно. Если у вас есть доступ к админ панели, иногда бывает и такое, попробуйте открыт адрес wp-admin, то вы это сделать.
Если же доступа к админ интерфейсу нет и там тоже белый экран, то можно предположить, что проблема не в плагине, а отключить плагин можно просто переименовав папку с ним через ftp или ssh. Все плагины Wodpress находятся в папке /путь/к/сайту/wp-content/plugins. Если не помогло отключение новых плагинов, можно отключить все. Можете просто переименовать папку plugins в plugins. old. Затем можете по одному активировать плагины чтобы найти виновного.
old. Затем можете по одному активировать плагины чтобы найти виновного.
3. Выбор стандартной темы
Иногда проблемы может создать тема wordpress, самый простой способ решить эту проблему — это использовать тему по умолчанию. Если вы переименуете папку с текущей темой, WordPress автоматически начнет использовать тему по умолчанию.
Еще один способ изменить тему — модификация базы данных. За тему отвечают поля template и stylesheet, измените их значения на twentyfifteen и система будет использовать тему по умолчанию.
4. Очистка кэша
Кєширование тоже иногда может вызвать такие проблемы, и тогда может даже не помочь включение отладки. Но если вы использовали кэширующий плагин, то проблема будет решена отключением плагинов. Если же нет, то вам нужно очистить кэши. Обратите внимание на такие возможные кэши:
- кэш веб-сервера Nginx — /var/cache/nginx;
- кэш fastgci — /var/cache/fastcgi;
- кэш опкода php;
Отключите кэш опкода, затем очистите папки с другими кэшами если используете их.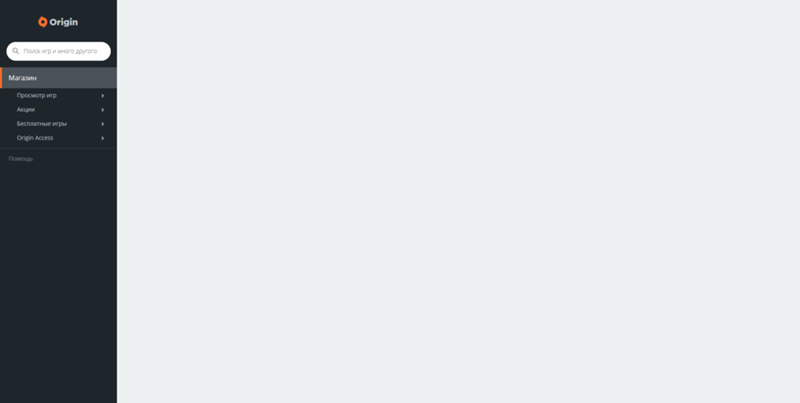 Это может помочь решить проблему.
Это может помочь решить проблему.
5. База данных
На всякий случай проверьте запущена ли база данных и доступна она ли из WordPress. Обычно, когда база данных не работает то вы не увидите белый экран WordPress или админки, а получите соответствующую ошибку.
6. Разрешения для файлов
В Linux очень гибкая система разрешений, она позволяет указать какие пользователи смогут получить доступ и к каким файлам. Это же касается сервисов. Если веб-сервер или интерпретатор php не будет иметь доступа на чтение файлов wordpress, то вы не сможете открыть сайт. Права должны быть такими:
- Все файлы — 644;
- Все папки — 744;
- Файл wp-config.php — 660;
Чтобы установить такие права перейдите в папку с сайтом и наберите:
cd /путь/к/сайту
$ sudo find . -type f -exec chmod 664 +
$ sudo find . -type d -exec chmod 775 +
$ sudo chmod 660 wp-config.php
Если проблема была в этом, то она решена. Также проверьте не включен ли selinux, это дополнительная система прав, которая тоже может создавать проблемы.
7. Ограничения сервера
Возможно, на создание страницы не хватает оперативной памяти или времени выполнения из-за очень жестких ограничений веб-сервера. Чтобы увеличить количество доступной памяти добавьте такую директиву в wp-config:
Если это не работает, добавьте такую строку в php.ini:
8. Неудачное обновление
Проблему white screen wordpress может вызвать неудачное обновление, например, из-за таймаута сервера. Проверьте есть ли файл .maintence в корневой папке. Этот файл wordpress создает на период обновления. Если обновление было завершено, но этот файл не удалился, то вы можете его удалить вручную, если же обновление не было выполнено, возможно, вам придется обновить wordpress вручную.
В этой статье мы рассмотрели что такое ошибка белый экран wordpress, почему она возникает и как ее решить. Причиной этой ошибки могут стать и другие проблемы, например, вирусное заряжение сайта, проблемы с оборудованием хостинга, ошибка DNS. Но рассмотренные в статье причины встречаются наиболее часто. Если у вас остались вопросы, спрашивайте в комментариях!
Если у вас остались вопросы, спрашивайте в комментариях!
Источник: losst.ru
Источник: www.youtube.com
Источник: m.youtube.com
Источник: m.youtube.com
Источник: m.youtube.com
Ни одна неполадка, связанная с ноутбуком, не может проявляться сама по себе, беспричинно. Как правило, все неисправности являются результатом программных сбоев или повреждений на аппаратном уровне. Некоторые проблемы — и, в частности, белый экран на ноутбуке — могут быть вызваны как тем, так и другим фактором.
Поговорим подробнее о том, чем именно может быть обусловлено появление белого экрана при включении или использовании портативного компьютера.
Критические системные сбои, вирусы
В этом случае проблема дает себе знать не сразу после включения ноутбука, а только после загрузки операционной системы или в процессе работы.
Самое очевидное, что можно предпринять в этом случае, это проверить компьютер антивирусом, загрузившись из безопасного режима, и откатиться на ранее созданную точку восстановления через специальную консоль.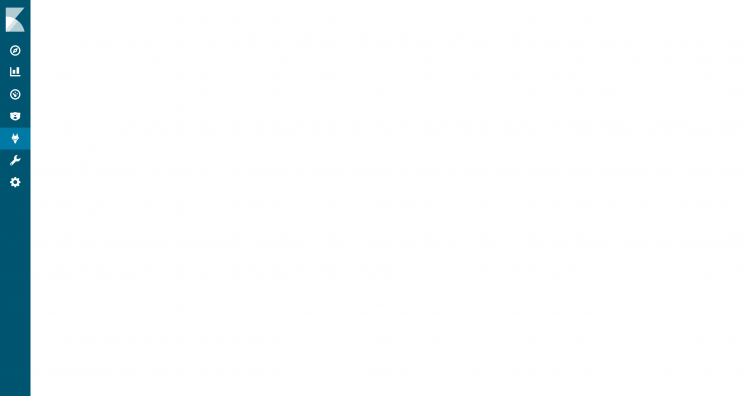
К сожалению, на долю подобных случаев приходится не более 5% всех обращений пользователей с заявленной неисправностью. Гораздо чаще причиной неполадки являются те или иные повреждения начинки ноутбука.
Выход из строя матрицы
При таком раскладе неполадка обнаруживается сразу после включения лэптопа. Убедиться в том, что в появлении белого экрана повинен именно дисплей, можно, подключив компьютер к любому внешнему монитору или телевизору (через разъем HDMI).
Если на монитор (телевизор) картинка выводится без искажений — грешить следует именно на матрицу лэптопа. Скорее всего, она пострадала в результате механических или физических воздействий (ноутбук уронили, верхнюю крышку захлопнули слишком сильно).
Попытки починить дисплей не приведут к результату: потребуется замена матрицы ноутбука. Эксперт сервисного центра справится с этой задачей в течение часа (при условии, что на складе имеются необходимые комплектующие).
Неисправность шлейфа
Матрица может оставаться невредимой, но не работать из-за отказа шлейфа, соединяющего ее с системной платой лэптопа.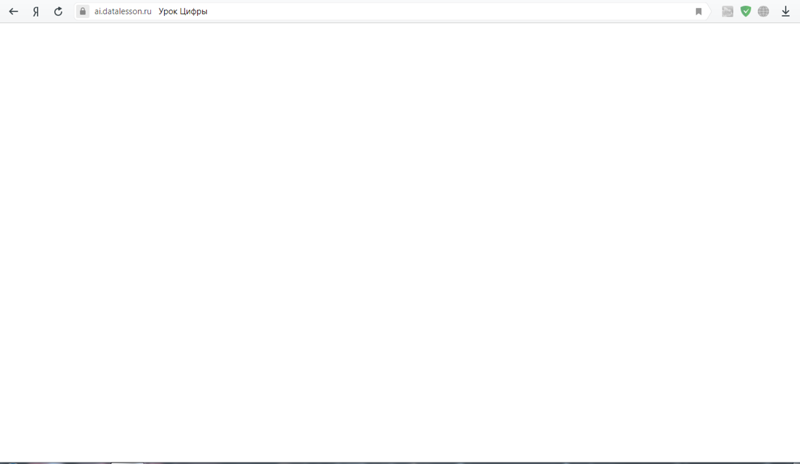 В большинстве случаев понадобится замена шлейфа ноутбука; отремонтировать деталь можно только при незначительных дефектах.
В большинстве случаев понадобится замена шлейфа ноутбука; отремонтировать деталь можно только при незначительных дефектах.
Иногда происходит так, что при сотрясении, вызванном падением устройства или ударом о твердое основание, шлейф не деформируется, а лишь утрачивает контакт. В этой ситуации нужно лишь разобрать ноутбук и закрепить деталь на своем месте. Правда, выпадают такие случаи довольно редко.
Отказ схемы северного моста и (или) видеочипа
Зачастую обе данных комплектующих отказывают вместе, но также могут выходить из строя и по отдельности. Наиболее распространенные причины поломки — перегрев, окисления на плате, вызванные проникновением в лэптоп влаги.
Белый экран при этом может появляться как в ходе загрузки операционной системы, так и спустя некоторое время после старта.
Отремонтировать перегоревшие или прогнившие комплектующие не удастся при всем желании: понадобится замена видеокарты в ноутбуке (либо замена северного моста). Продолжительность работ составит порядка нескольких часов. Точные сроки мастер сможет назвать только после диагностики.
Точные сроки мастер сможет назвать только после диагностики.
Источник: 1-komp.ru
- Главная
- Ремонт техники Apple
- iPhone
- Белый экран на Айфоне
Несмотря на то, что Apple выпускает довольно качественную электронику, поклонники гаджетов с логотипом яблока все же не застрахованы от проблем, и одна из них – белый экран на Айфоне. Рано или поздно такая неприятность может случиться с каждым обладателем гаджета, потому лучше сразу вооружиться знаниями о том, что делать в этой ситуации.
Как понять, что у вашего гаджета именно эта неисправность
«Белый экран смерти», как нередко называют данную проблему пользователи iPhone, достаточно просто отличить от любых других неисправностей. Основные признаки поломки:
- горит белый экран на Айфоне, причем никаких дальнейших действий смартфон не выполняет
- горит белый экран и черное яблоко (как при загрузке девайса), но рабочий стол не включается
При этом обычно гаджет нормально выключается, но при включении не загружает рабочий стол. Оба этих признака свидетельствуют о том, что произошла ошибка в программе, либо экран iPhone белеет из-за неполадок с «железом». Как правило, избавиться от монитора белого цвета невозможно с помощью обычных методов – гаджет выключается, но при включении так и не загружает рабочий стол, а экран продолжает просто светиться.
Оба этих признака свидетельствуют о том, что произошла ошибка в программе, либо экран iPhone белеет из-за неполадок с «железом». Как правило, избавиться от монитора белого цвета невозможно с помощью обычных методов – гаджет выключается, но при включении так и не загружает рабочий стол, а экран продолжает просто светиться.
В некоторых случаях избавиться от «белого экрана смерти» достаточно просто, даже не прибегая к помощи специалистов. Однако, если гаджет с логотипом яблока упал с высоты, скорее всего белый монитор загорается из-за механических повреждений, и далеко не всегда избавиться от него можно своими силами.
Почему экран iPhone горит белым?
Описанные выше признаки могут иметь разные первоначальные причины. Рассмотрим вероятные причины поломки и способы «лечения» белого экрана на iPhone:
- программные ошибки – «лечатся» подключением к iTunes
- поломка LCD панели – требуется ее замена
- поломка дигитайзера (устройства, отвечающего за тач-функции) – требуется замена панели и дигитайзера
- механическое повреждение – требуется диагностика и восстановление или замена деталей
К счастью, во всех случаях, кроме последнего, белый дисплей можно «вылечить» без обращения в сервис, а, значит, можно избежать и долгого ожидания.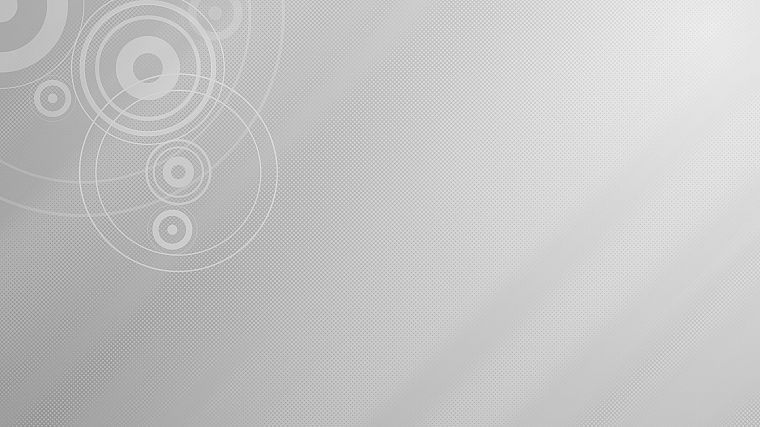
Когда экран iPhone горит белым из-за ошибок ПО
Наиболее частая причина, по которой загорается белый экран, – программная ошибка. Если дисплей становится белым именно по этой причине, то вам повезло. Починить телефон не составит никакого труда, и нести его в сервисный центр для этого не нужно. Чтобы избавиться от «глюка», когда экран iPhone белеет из-за ошибок в приложениях или iOS, достаточно придерживаться следующего алгоритма:
- зажмите кнопку Home и кнопку выключения
- держите кнопки до перезагрузки устройства
- удостоверьтесь, что iPhone работает
Если перезагрузка не происходит, можно попробовать и другой вариант – зажать Home, затем нажать на клавиши увеличения звука и выключения. Если загвоздка действительно была в программном обеспечении, Айфон должен работать нормально. Правда, при этом не исключено, что белый дисплей снова появится спустя какое-то время, ведь программные ошибки редко исчезают сами по себе. Варианты выхода из ситуации – новая прошивка или сдача гаджета по гарантии.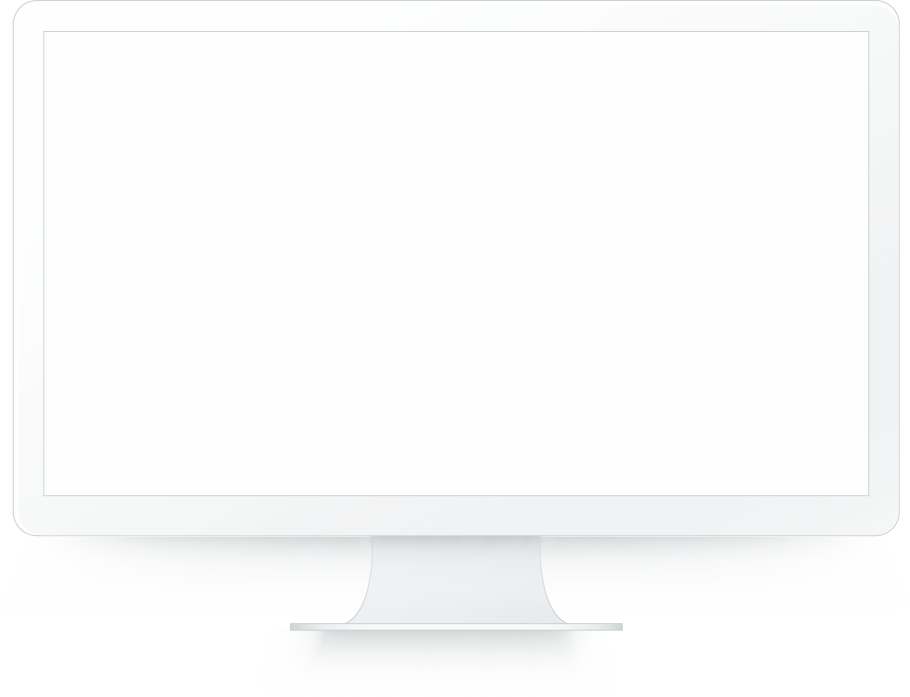 В фирменных сервисах Apple такие проблемные девайсы легко чинят или меняют на новые.
В фирменных сервисах Apple такие проблемные девайсы легко чинят или меняют на новые.
Экран iPhone и LCD-панель
Поломка LCD-панели – это более серьезная неисправность. Как правило, ремонту эта деталь не подлежит. Однако, возможен и более простой исход – если сама панель в порядке, при этом просто отсоединился контакт. В этом случае достаточно сделать следующее:
- снять заднюю крышку вашего iPhone – вооружитесь маленькими отвертками и присоской, чтобы аккуратно снять заднюю панель
- осмотрите все контакты (они пронумерованы) – вас должен интересовать контакт № 1
- если он не «сидит» в нужном гнезде – просто аккуратно вставьте его на место
- соберите устройство
Если дело было в LCD-панели, то белый экран должен перестать светиться. После включения Айфона загрузка должна произойти в обычном режиме.
Если экран горит белым из-за отказа дигитайзера
Третий вариант, почему при включении Айфона экран белый, – отказ сенсорной панели. Отличить его от предыдущего легко: при поломке LCD телефон будет принимать вызовы даже в том случае, если вы видите перед собой только белый экран. Чтобы ответить на звонок, вам достаточно будет просто провести по экрану там, где должен быть ползунок принятия вызова. Если же ответить вы не можете, то причина как раз в неработающей сенсорной панели (digitizer). Что делать дальше:
Отличить его от предыдущего легко: при поломке LCD телефон будет принимать вызовы даже в том случае, если вы видите перед собой только белый экран. Чтобы ответить на звонок, вам достаточно будет просто провести по экрану там, где должен быть ползунок принятия вызова. Если же ответить вы не можете, то причина как раз в неработающей сенсорной панели (digitizer). Что делать дальше:
- вскрывайте гаджет, как было описано выше
- снимайте старый digitizer
- устанавливайте новый
- после сборки белого экрана появиться не должно
Следует отметить, что самостоятельно отремонтировать смартфон можно даже в том случае, если он на гарантии. Ни digitizer, ни LCD-панель не защищены заводскими пломбами, так что гарантийных требований вы не нарушите.
Когда стоит обратиться к специалистам
Самый проблемный вариант – это механические поломки девайса. Если гаджет упал и у вас появился белый экран и черное яблоко или наоборот – яблоко iPhone становится белым, а сам экран черным (в зависимости от цвета корпуса), причину поломки выявить довольно сложно без специальной диагностики.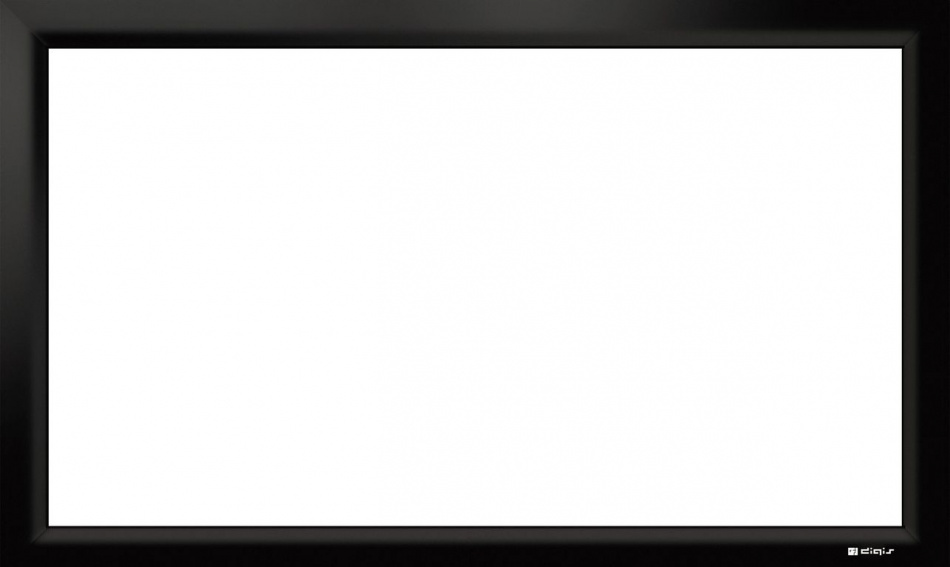 Чаще всего, если вы уронили Айфон, экран становится белым, если отошел шлейф. Однако, падение устройства может привести и к другим неприятным последствиям, которые повлекут за собой необходимость ремонта iPhone:
Чаще всего, если вы уронили Айфон, экран становится белым, если отошел шлейф. Однако, падение устройства может привести и к другим неприятным последствиям, которые повлекут за собой необходимость ремонта iPhone:
- поломка тачскрина
- поломка стекла экрана iPhone (появилась полоса или «паутина» на дисплее)
- отсоединение шлейфа от тачскрина
Если экран горит белым из-за механической поломки, лучше всего обратиться в сервисный центр Эпл. Однако, диагностика и ремонт могут затянуться надолго. Если вы не готовы провести долгие недели без своего гаджета, лучше обратиться к частным сертифицированным специалистам Юду. Если вы уронили Айфон, оставляйте заявку на youdo.com и на нее откликнутся опытные исполнители, готовые в сжатые сроки решить вопрос белого монитора гаджета. Они используют только оригинальные запчасти, потому после устранения неполадок вы сможете забыть о белом экране на iPhone.
Если вы уже сталкивались с такой неприятностью, как белый экран на Айфоне, а ваши попытки устранить неисправность самостоятельно не увенчались успехом, либо неприятная ситуация повторяется, лучше всего сразу обратиться к специалистам.
Источник: youdo.com
- Главная
- Ремонт техники Apple
- iPad
- Не включается экран на iPad
Темный и белый экран на iPad, появляющиеся после включения устройства – серьезная проблема для владельцев планшетов. Продуманные до мельчайших подробностей яблочные гаджеты обычно ломаются неожиданно. Если у вас не включается планшет, а на его экране появились полосы или нет изображения, есть подсветка, то бороться с неисправностями такого рода можно в некоторых случаях самостоятельно.
Почему дисплей становится черно-белым?
Чтобы устранить проблему, необходимо найти причину неисправности, по которой появляется белый экран на iPad и он не показывает изображений. Это могут быть:
- неполадки с железом планшета. Поломка экрана чаще всего происходит при механических повреждениях устройства. Если iPad падал, ударялся или на него оказывалось сильное давление, то, могла быть повреждена панель дисплея или печатная плата
- попадание внутрь корпуса планшета влаги и пыли, в результате чего происходит короткое замыкание, которое приводит к тому, что дисплей не загорается или включается белым цветом.
 Электролитические процессы также могут стать причиной поломок другого характера, поэтому не стоит откладывать ремонт девайса
Электролитические процессы также могут стать причиной поломок другого характера, поэтому не стоит откладывать ремонт девайса - системная ошибка или программный сбой. Чаще всего с подобной проблемой сталкиваются владельцы яблочной продукции, на которой недавно перепрошивалась система. При программной ошибке дисплей может зависнуть и не гореть, а также покрыться полосками при включении
Что делать и как починить планшет?
Если на iPad любой модели появляется черно-белый дисплей или половина его гаснет после включения, в первую очередь, необходимо перезагрузить планшет. Для этого достаточно одновременно зажать кнопки Домой и Питание. В том случае, если полосы на экране iPad появились по причине программного сбоя, после перезагрузки неисправность должна быть устранена и девайс заработает в прежнем режиме.
Если весь дисплей или половина экрана гаснет систематически, то можно попробовать обновить прошивку или откатить ее до предыдущей версии. Возможно, при установке последних обновлений или приложения низкого качества произошел системный сбой, который нарушил работу печатной платы и иных составляющих модуля.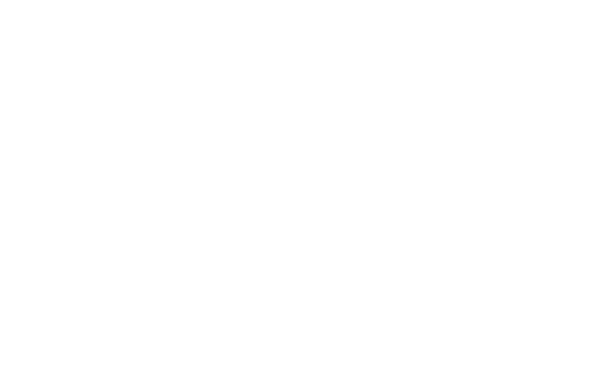 Перепрошивка станет также решением проблемы, когда не работает iPad: подсветка горит, возможно, даже со значком загрузки, и больше ничего на экране нет.
Перепрошивка станет также решением проблемы, когда не работает iPad: подсветка горит, возможно, даже со значком загрузки, и больше ничего на экране нет.
Восстановить операционную систему iOS, когда погас экран на Айпаде, звук есть, а изображение не видно, можно при помощи программы iTunes. Для этого выполните следующие действия:
- подключите планшет к ПК с помощью USB кабеля, который идет в комплекте с Apple устройством
- на компьютере, к которому вы подключаете девайс, должна быть установлена программа iTunes. Если ее нет, закачайте ее с официального сайта Apple
- запустите программу iTunes, затем нажмите сочетание клавиш CTRL+S и в появившемся боковом меню выберите значок, обозначающий вашу модель планшета
- перейдите на вкладку Обзор и на устройстве с неработающим дисплеем зажмите кнопки Домой и Включение/Выключение. В таком положении держите их около 10 секунд
Далее, в программе появится окошко, в котором вам предложат восстановить операционную систему iOS.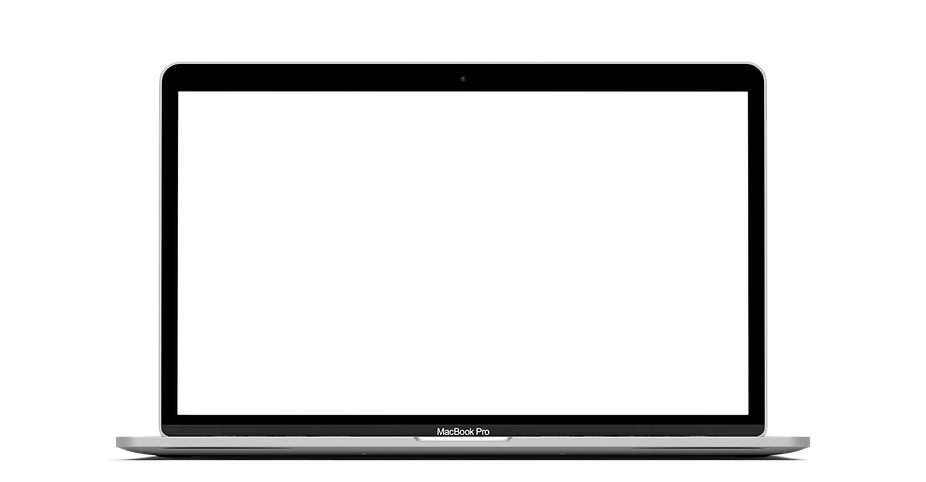
В каких случаях требуется замена сенсорного дисплея
Если дисплей iPad подвергался механическим повреждениям, его придется менять, как и в случае, если планшет тонул, и на дисплее при включении устройства появляется черный экран, и загрузка программ, а также просмотр изображений становится невозможным. При этом при выполнении такого рода ремонта планшета производится не только замена дисплея, но и всей сенсорной панели, так как они сделаны в виде одного модуля.
При падении или попадании влаги в планшете может сломаться печатная плата, шлейфы и микросхемы, входящие в конструкцию экранного модуля. Точнее определить причину, по которой весь или половина дисплея гаснет после включения, но подсветка при этом работает, а также виден значок загрузки, смогут только квалифицированные специалисты при диагностике планшета.
Где найти профессионального мастера
Если при включении планшета дисплей потух, или он погас во время работы на устройстве, и вы удостоверились, что причина неисправности кроется не в программном сбое, обратитесь за помощью к специалистам. Найти мастера с многолетним опытом работы и большим количеством отзывов вы сможете на Юду. Исполнители Юду предоставляют услуги по обслуживанию Айпадов на выгодных условиях, предлагая следующие преимущества:
Найти мастера с многолетним опытом работы и большим количеством отзывов вы сможете на Юду. Исполнители Юду предоставляют услуги по обслуживанию Айпадов на выгодных условиях, предлагая следующие преимущества:
- ремонт iPad с выездом на дом
- применение профессионального оборудования и оригиналов запчастей
- восстановление техники с темным дисплеем в день обращения
По результатам диагностики мастер назовет вам сроки и цену на ремонт экрана iPad, дисплей которого потух. После согласования всех нюансов задания он незамедлительно приступит к выполнению восстановительных процедур.
Если вам требуется устранить белый экран на iPad быстро, закажите услугу у квалифицированных специалистов на Юду прямо сейчас.
Источник: youdo.com
Источник: productforums.google.com
На этой странице
При попытке выполнить вход в приложении Adobe Creative Cloud Packager после отправки Adobe ID и пароля появляется пустой белый экран.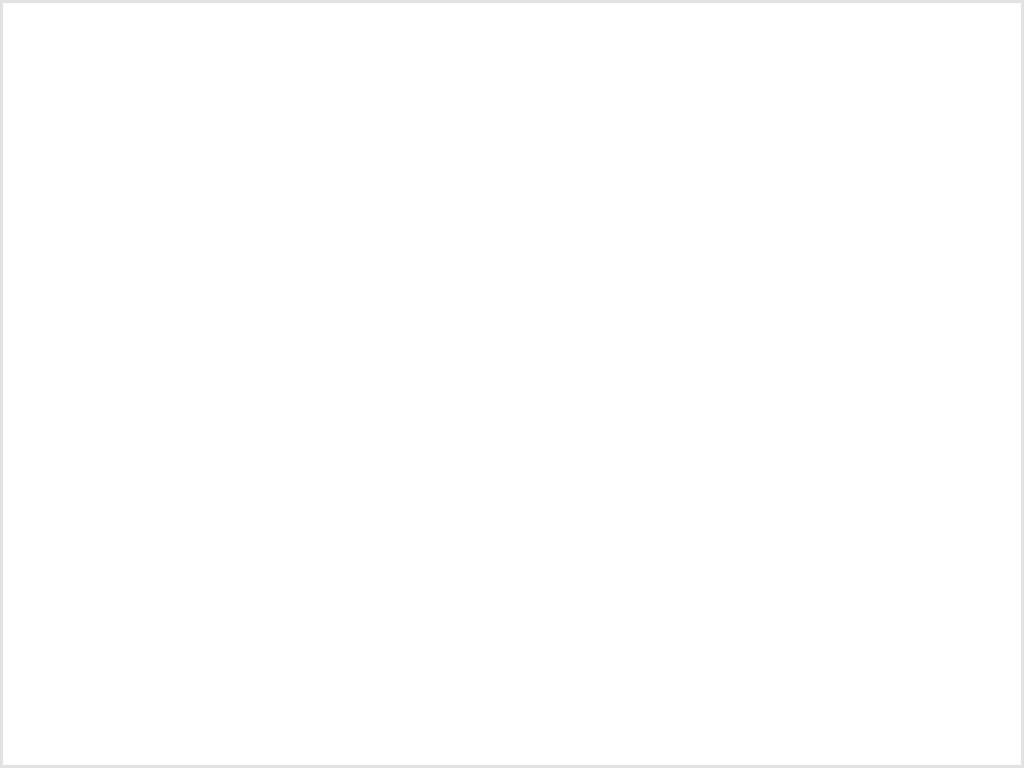
Эта неполадка возникает, если в любом поле вашего профиля, например Имя, Фамилия или Название компании, присутствуют специальные символы (?, /, $, #, %, &). Чтобы устранить эту проблему, выполните приведенные ниже действия по удалению специальных символов.
Перейдите на сайт www.adobe.com и войдите в свою учетную запись Adobe ID.
Нажмите кнопку Управление учетной записью.
Выполните вход снова и перейдите в раздел Профиль.
Удалите специальные символы (при их наличии) в полях Имя, Фамилия и Название компании.
Нажмите кнопку Сохранить.
Эта неполадка также может возникнуть, если некоторые поля (например, «Компания») не заполнены. Убедитесь в том, что ваш профиль Adobe ID максимально заполнен.
На посты, размещаемые в Twitter™ и Facebook, условия Creative Commons не распространяются.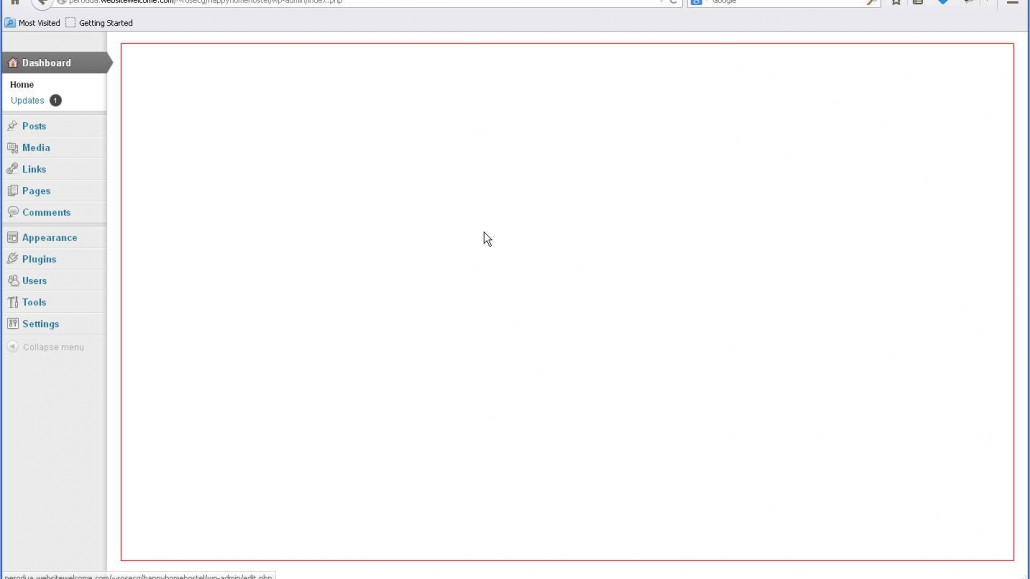
Источник: helpx.adobe.com
Если у вас есть свой сайт на WordPress и вы делаете его достаточно давно, то вы однозначно хоть раз видели белый экран смерти Wordress. Это очень неприятная вещь. Вы пытаетесь открыть любую страницу сайта, а в ответ видите только белый экран, он может быть как на абсолютно всех страницах сайта, в админ панели и так далее. Самое плохое здесь, это то, что непонятно что делать и как решить проблему.
В этой статье мы рассмотрим что такое белый экран WordPress, почему он появляется и как исправить ошибку. А исправлять ее нужно быстро, особенно если это популярный сайт в публичном доступе.
Что такое белый экран смерти?
Этот экран получил свое название из-за другого экрана, который, наверное, все помнят:
В некоторых отношениях синий экран Microsoft и белый экран WordPress похожи между собой. Оба они говорят о том, что что-то пошло не так, но на экране WordPress не отображаются ошибки. Видимо ошибка произошла на раннем этапе генерации страницы, она еще не загрузилась и соответственно выведена не будет. Вывод ошибок на экран в WordPress по умолчанию отключен, чтобы ваши пользователи не увидели ничего лишнего.
Вывод ошибок на экран в WordPress по умолчанию отключен, чтобы ваши пользователи не увидели ничего лишнего.
Вызвать появление белого экрана WordPress могут различные факторы, вот некоторые из ник:
- Вы обновляли WordPress и обновление было завершено некорректно;
- Ошибку вызывает установленный плагин;
- Ошибку вызывает установленная тема;
- Ошибка работы с базой данных;
- Проблемы с кэшированием страниц.
Вы знаете причины проблем, а теперь давайте рассмотрим более подробно как выйти из подобной ситуации.
Как исправить белый экран WordPress?
В идеале нам бы был очень кстати полный ssh доступ к серверу, на котором размещен сайт, но если его нет, то вам будет достаточно FTP или же файлового менеджера в веб-интерфейсе. Например, вы можете использовать FTP клиент Filezilla.
Во многих инструкциях пишется что сразу нужно отключить все плагины, недавно установленные темы, кэш, права для файлов и многое другое. Проверять все это можно часами. Но зачем все это делать если можно сразу посмотреть в чем была проблема. Для этого включите режим отладки WordPress и перезагрузите страницу. В большинстве случаев система выведет несколько ошибок и от них уже можно будет отталкиваться. А уже если не выведет, тогда и на кофейной гуще можно начинать гадать, но раньше не надо.
Проверять все это можно часами. Но зачем все это делать если можно сразу посмотреть в чем была проблема. Для этого включите режим отладки WordPress и перезагрузите страницу. В большинстве случаев система выведет несколько ошибок и от них уже можно будет отталкиваться. А уже если не выведет, тогда и на кофейной гуще можно начинать гадать, но раньше не надо.
1. Режим отладки
Если у вас есть доступ по ssh, вы можете открыть файл wp-config.php через терминал, для этого наберите:
Также вы можете открыть этот файл через редактор FTP. В нем найдите такую строчку:
И замените ее значение на true:
Дальше сохраните изменения в файле. Набрав :wq в случае использования vim или другим способом по FTP. Также не помешает включить отображение ошибок php. Если у вас VPS вы можете сделать это через терминал:
error_reporting = E_ALL;
display_errors = on;
Сохраните изменения и перезапустите веб-сервер. Если же вы пользуетесь веб-хостинг, то найдете возможность включить отображение ошибок php в панели управления cPanel или DirectAdmin.
Вот здесь уже, скорее всего, вы увидите в чем там дело и почему вы видите белый экран WordPress. И теперь уже можно действовать в соответствии с ошибками, если вы видите проблему подключения к базе, то можете ее устранить, при проблемах с каким-то плагином или темой можно ее отключить или очистить кэш если проблема там. Далее, рассмотрим наиболее часто встречающиеся причины проблемы и их решение.
2. Отключите плагины
После того как посмотрели сообщения об ошибках и ничего не поняли либо там ничего не было, то первым делом нужно отключить плагины, которые были установлены недавно. Если у вас есть доступ к админ панели, иногда бывает и такое, попробуйте открыт адрес wp-admin, то вы это сделать.
Если же доступа к админ интерфейсу нет и там тоже белый экран, то можно предположить, что проблема не в плагине, а отключить плагин можно просто переименовав папку с ним через ftp или ssh. Все плагины Wodpress находятся в папке /путь/к/сайту/wp-content/plugins. Если не помогло отключение новых плагинов, можно отключить все. Можете просто переименовать папку plugins в plugins.old. Затем можете по одному активировать плагины чтобы найти виновного.
Можете просто переименовать папку plugins в plugins.old. Затем можете по одному активировать плагины чтобы найти виновного.
3. Выбор стандартной темы
Иногда проблемы может создать тема wordpress, самый простой способ решить эту проблему — это использовать тему по умолчанию. Если вы переименуете папку с текущей темой, WordPress автоматически начнет использовать тему по умолчанию.
Еще один способ изменить тему — модификация базы данных. За тему отвечают поля template и stylesheet, измените их значения на twentyfifteen и система будет использовать тему по умолчанию.
4. Очистка кэша
Кєширование тоже иногда может вызвать такие проблемы, и тогда может даже не помочь включение отладки. Но если вы использовали кэширующий плагин, то проблема будет решена отключением плагинов. Если же нет, то вам нужно очистить кэши. Обратите внимание на такие возможные кэши:
- кэш веб-сервера Nginx — /var/cache/nginx;
- кэш fastgci — /var/cache/fastcgi;
- кэш опкода php;
Отключите кэш опкода, затем очистите папки с другими кэшами если используете их. Это может помочь решить проблему.
Это может помочь решить проблему.
5. База данных
На всякий случай проверьте запущена ли база данных и доступна она ли из WordPress. Обычно, когда база данных не работает то вы не увидите белый экран WordPress или админки, а получите соответствующую ошибку.
6. Разрешения для файлов
В Linux очень гибкая система разрешений, она позволяет указать какие пользователи смогут получить доступ и к каким файлам. Это же касается сервисов. Если веб-сервер или интерпретатор php не будет иметь доступа на чтение файлов wordpress, то вы не сможете открыть сайт. Права должны быть такими:
- Все файлы — 644;
- Все папки — 744;
- Файл wp-config.php — 660;
Чтобы установить такие права перейдите в папку с сайтом и наберите:
cd /путь/к/сайту
$ sudo find . -type f -exec chmod 664 +
$ sudo find . -type d -exec chmod 775 +
$ sudo chmod 660 wp-config.php
Если проблема была в этом, то она решена. Также проверьте не включен ли selinux, это дополнительная система прав, которая тоже может создавать проблемы.
7. Ограничения сервера
Возможно, на создание страницы не хватает оперативной памяти или времени выполнения из-за очень жестких ограничений веб-сервера. Чтобы увеличить количество доступной памяти добавьте такую директиву в wp-config:
Если это не работает, добавьте такую строку в php.ini:
8. Неудачное обновление
Проблему white screen wordpress может вызвать неудачное обновление, например, из-за таймаута сервера. Проверьте есть ли файл .maintence в корневой папке. Этот файл wordpress создает на период обновления. Если обновление было завершено, но этот файл не удалился, то вы можете его удалить вручную, если же обновление не было выполнено, возможно, вам придется обновить wordpress вручную.
В этой статье мы рассмотрели что такое ошибка белый экран wordpress, почему она возникает и как ее решить. Причиной этой ошибки могут стать и другие проблемы, например, вирусное заряжение сайта, проблемы с оборудованием хостинга, ошибка DNS. Но рассмотренные в статье причины встречаются наиболее часто. Если у вас остались вопросы, спрашивайте в комментариях!
Если у вас остались вопросы, спрашивайте в комментариях!
Источник: losst.ru
Смартфоны от Lenovo, как и другая техника, имеют свойство выходить из строя. Если телефон внезапно перестал реагировать на ваши действия и горит белый экран, то Вам однозначно стоит прочитать статью до конца. Будет приведено несколько решений данной проблемы.
С чем связана проблема?
Отыскать причину возникновения белого экрана на Леново очень сложно. Возможно, недавно на смартфон устанавливались какие-то приложения, которые содержали вредоносный код, что напрямую повлияло на работоспособность устройства. Или же причина кроется в неправильно удаленной программе. Словом, белый экран может быть вызван рядом проблем.
Многие пользователи решат отнести свое устройство в сервисный центр и с одной стороны будут правы, т.к лучше доверить устранение неполадок профессиональным специалистам. Однако решить проблему белого экрана на смартфоне Леново можно и самостоятельно.
Сброс настроек
Перед выполнением Hard Reset будет полезно иметь бэкап важных данных на съемном носителе (например, microSD карте). Сбросить настройки без доступа к опциям смартфона можно с помощью аппаратного меню Recovery. Более подробно данный способ описан в этом материале.
Сбросить настройки без доступа к опциям смартфона можно с помощью аппаратного меню Recovery. Более подробно данный способ описан в этом материале.
Перепрошивка
Если сброс настроек не помогает устранить неисправность, то в таком случае можно использовать более сложный метод — установка новой прошивки. Принцип перепрошивки на всех Android устройства примерно одинаковый, поэтому рекомендуем ознакомиться с инструкцией для модели A319.
Решить проблему белого экрана можно и самостоятельно, но если Вы не уверены в своих знаниях, то лучше доверить это мастерам из сервисного центра.
Источник: lenovomania.net
Здравствуйте, в общем, скачал пиратку этой шедевральной игры, но при запуске белый экран и после процесс не отвечает. 2 дня ищу в интернете информацию по поводу этой ошибки, но никак не найду) Если не сложно, киньте ссылку на решение этого хозяйства. Заранее благодарю)
Если кому интересно, то мои характеристики ноутбука:
AMD Radeon HD 6770M Intel HD Graphics 3000 6GB Оперативы Intel Core i5-2410M CPU 2.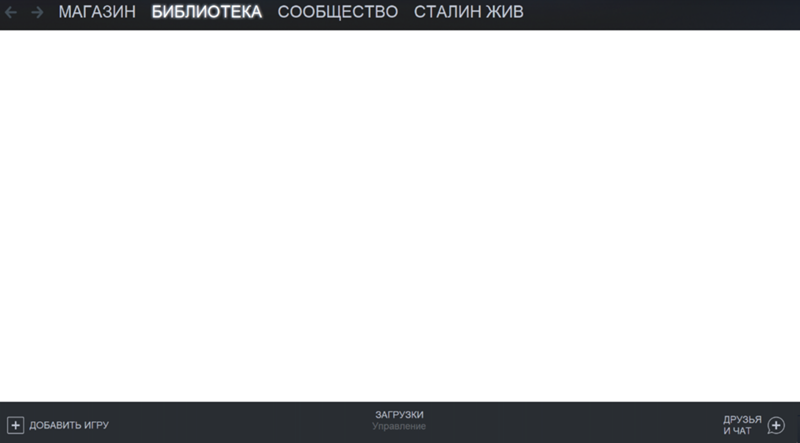 30Ghz
30Ghz
Встроенная видеокарта. Не хочу огорчать, но на ней вряд ли это дело заработает.
Их две, но уж не знаю, тянуть должны. В бенчмарках хорошие у них статы, да и с фпc’ом все хорошо. Ладно, спасибо за информацию 🙂
Ага, не заметил первую. Тогда по хорошему, должно хоть как то работать. Обычные советы включают в себя выключение всех красивостей в графике, снижение разрешения экрана, перевод процесса игры в приоритетный режим, откат драйверов на старую версию. Что то из этого может сработать.
Да, но все это я бы сделал, если бы она запустилась) Процесс происходит следующим образом : Запускаю игру, появляется белый экран и красивенький курсор игры, через 5-10 секунд игра «не отвечает» и все. Откат драйверов делал. Скачал второй репак и на нем тоже самое. Писали что то про файл подкачки, так вот, он у меня тоже стоит(На всякий случай написал)
А ждать пробовал? У меня при первом запуске тоже минуты три белый экран висел, потом запустилась.
Пытаюсь ждать, никак не получается
От Ono Palaver:
А ждать пробовал? У меня при первом запуске тоже минуты три белый экран висел, потом запустилась.
Аналогичная проблема и аналогичная машина, скажите кто нибудь нашел решение, кстати такая же штука с Dark Souls 2.
Точно также — видимо игра запускается со встроенного видео 3000, в котором нет dx11. Вывод — пробовать запустить игру с карты 6770m.
Нашел решение проблемы 🙂
Для начала, нужно установить все рекомендуемые драйвера для этой игры последней версии, так же скачать обновления для Windows.
И так, собственно сам гайд.
1. Нам нужно скачать программу Dependency Walker.
2. Открываем корневой файл Dark Souls 3
Программа немного прогрузится, это не страшно. У нас откроется окно с полной информацией о запуске приложения. Нас интересует нижнее окно.
3. Внизу, в категории CPU, будут написаны разрядности файлов. Как вы видите, у меня есть файл с разрядностью x86. А нужен нам с x64.
4. Ищем в интернете этот файл. В данном случае мне помог сайт dll-files.com. Нажимаем на «скачать файл ZIP-архивом» Далее выбираем x64 разрядность файла и качаем ее.
5. После того, как вы скачали данный файл, кидайте его в корень игры. Так же этот файл следует удалить в папках System 32 и SysWow64, и скинуть туда наш скачанный.
6. После этого запускаем Dark Souls 3 и идем месить боссов 🙂
Нашел решение проблемы 🙂
Для начала, нужно установить все рекомендуемые драйвера для этой игры последней версии, так же скачать обновления для Windows.
И так, собственно сам гайд.
1. Нам нужно скачать программу Dependency Walker.
2. Открываем корневой файл Dark Souls 3
Программа немного прогрузится, это не страшно. У нас откроется окно с полной информацией о запуске приложения. Нас интересует нижнее окно.
3. Внизу, в категории CPU, будут написаны разрядности файлов. Как вы видите, у меня есть файл с разрядностью x86. А нужен нам с x64.
4. Ищем в интернете этот файл. В данном случае мне помог сайт dll-files.com. Нажимаем на «скачать файл ZIP-архивом» Далее выбираем x64 разрядность файла и качаем ее.
5.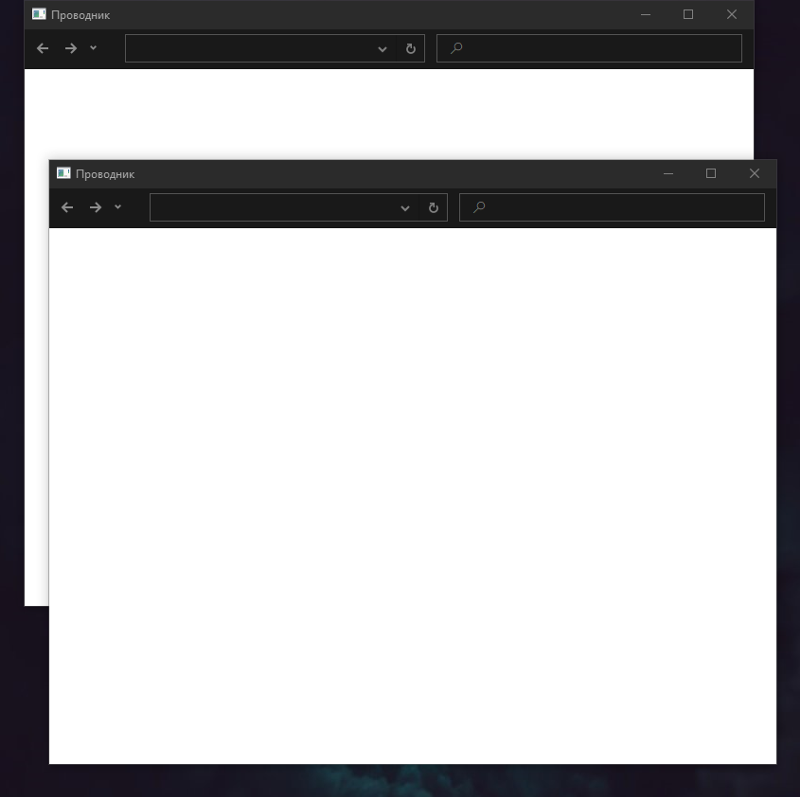 После того, как вы скачали данный файл, кидайте его в корень игры. Так же этот файл следует удалить в папках System 32 и SysWow64, и скинуть туда наш скачанный.
После того, как вы скачали данный файл, кидайте его в корень игры. Так же этот файл следует удалить в папках System 32 и SysWow64, и скинуть туда наш скачанный.
6. После этого запускаем Dark Souls 3 и идем месить боссов 🙂
у меня куча х86 что делать их очень много
У меня куча х86 что делать их очень много
Каждую скачивай отдельно и кидай куда написал в пятом шагу 🙂
Нашел решение проблемы 🙂
Для начала, нужно установить все рекомендуемые драйвера для этой игры последней версии, так же скачать обновления для Windows.
И так, собственно сам гайд.
1. Нам нужно скачать программу Dependency Walker.
2. Открываем корневой файл Dark Souls 3
Программа немного прогрузится, это не страшно. У нас откроется окно с полной информацией о запуске приложения. Нас интересует нижнее окно.
3. Внизу, в категории CPU, будут написаны разрядности файлов. Как вы видите, у меня есть файл с разрядностью x86. А нужен нам с x64.
4. Ищем в интернете этот файл.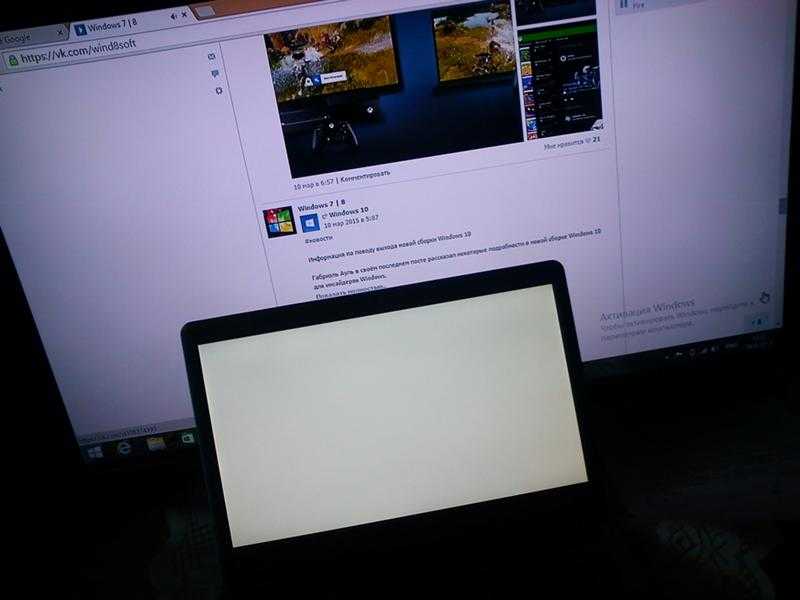 В данном случае мне помог сайт dll-files.com. Нажимаем на «скачать файл ZIP-архивом» Далее выбираем x64 разрядность файла и качаем ее.
В данном случае мне помог сайт dll-files.com. Нажимаем на «скачать файл ZIP-архивом» Далее выбираем x64 разрядность файла и качаем ее.
5. После того, как вы скачали данный файл, кидайте его в корень игры. Так же этот файл следует удалить в папках System 32 и SysWow64, и скинуть туда наш скачанный.
6. После этого запускаем Dark Souls 3 и идем месить боссов 🙂
А если у меня нет x86 ,везде х64 ,но игра не запускалась и не запускается?
Источник: ru.darksouls.wikia.com
Если экран вашего iPhone стал полностью белым и не показывает никаких значков или приложений — это явная проблема. 1 min
Если экран вашего iPhone стал полностью белым и не показывает никаких значков или приложений — это явная проблема. На самом деле, вы столкнулись с тем, что называется уже «Белым экраном смерти». Да, звучит это страшно, но не означает, что вашему любимому телефону пришел конец. Немного ниже представлено несколько решений, которые постараются помочь это исправить.
Причины белого экрана на айфоне
- Сбой обновления программного обеспечения/jailbreak.
 При попытке обновить программное обеспечение на iPhone SE, 5, 5s, 6 и т.д., особенно операционной системы, обновление не выполняется и вы можете увидеть белый экран.
При попытке обновить программное обеспечение на iPhone SE, 5, 5s, 6 и т.д., особенно операционной системы, обновление не выполняется и вы можете увидеть белый экран. - Проблема с оборудованием. Часто белый экран может появляться по причине неисправности кабеля, который соединяет материнскую плату и экран iPhone. В некоторых случаях, это просто результат сбоя оборудования, а в других, разъем мог отсоединиться, если телефон уронили.
«Жесткий сброс» (Hard Reset)
Первый шаг в любом процессе по устранению неполадок на Айфоне — это перезагрузка, но в данном случае вам нужен немного более мощный рестарт. «Hard Reset или Жесткий Сброс» — это практически такой же, как и обычный рестарт, который не требует вашего взаимодействия с экраном.
Для того, чтобы выполнить «жесткий сброс»:
- Одновременно нажмите и удерживайте кнопки включения/выключения, и кнопку «Домой (Home)».
- Продолжайте удерживать кнопки, даже после того, как на экране появится ползунок.
 В конечном итоге дисплей потемнеет.
В конечном итоге дисплей потемнеет. - Когда появится логотип компании Apple, отпустить кнопки и дать устройству запуститься как обычно.
Удерживайте кнопки «Домой + Звук Вверх + Вкл./Выкл.»
Если жесткий сброс не дал нужного результата, есть еще одна комбинация кнопок, которая может помочь:
- Удерживайте кнопки «Домой + Звук Вверх + Вкл./Выкл.» одновременно.
- Это может занять некоторое время, но продолжайте удерживать, пока экран не погаснет.
- Продолжайте удерживать, пока не появится логотип Apple.
- Когда появится логотип компании Apple, отпустить кнопки и дать устройству запуститься как обычно.
Попробовать режим DFU
Если ни один из первых двух вариантов не сработали, ваш следующий шаг, это попробовать использовать режим DFU. Данный режим используется для обновления или восстановления прошивки. Для того, чтобы начать процесс, следуйте след инструкциям:
- Подключите iPhone к компьютеру.

- Нажмите обе кнопки «Home» и «Power» и удерживайте в течение примерно 10 секунд
- Отпустите кнопку включения/выключения, но продолжайте нажимать кнопку «Home» в течение еще 5 секунд или около того.
- Если экран переходит от белого до черного, вы находитесь в режиме DFU. На данный момент, вы можете использовать ITunes, чтобы восстановить iPhone из резервной копии.
Если вы попробовали все шаги и не получили желаемого результата, тогда у вас проблема, которую вы не в состоянии исправить своими силами. Рекомендуем обратиться в сервисный центр Apple для устранения неполадок.
Источник: mustget.ru
smartphonefixes.com > iPhone5 > Исправить iPhone 5 Белый экран смерти
Любимый цвет выбор для большинства любителей Apple является гладкий белый цвет. К сожалению, Когда вы видите ваша очередь экран белый с логотипом Apple в равнинной зрение – Вы в беде. Ваш iPhone 5 замораживается на домашнем экране. Обычно это происходит, когда ваш уровень заряда батареи опускается ниже 30% и называют Белый экран смерти. Счастливый для вас наши трещины команда Apple троллей есть несколько исправлений в рукаве для когда iPhone 5 Белый экран смерти появляется.
Счастливый для вас наши трещины команда Apple троллей есть несколько исправлений в рукаве для когда iPhone 5 Белый экран смерти появляется.
Исправить iPhone 5 Белый экран смерти
1. Удерживая несколько кнопок
Нажать и удерживать эти кнопки в то же время: Главная, Увеличение громкости, и сон / Звонок. Затем ждать, как это может занять белый экран пойти прочь. Как только белый экран смерти исчезает – отпустите кнопки. Подождите минуту или около того, и появится логотип Apple и iPhone 5 перезагрузится.
2. Вынуть аккумулятор
Если ваш экран замороженным, быстро открыть iPhone 5, Извлеките аккумулятор, положить его обратно и загрузки вашего телефона.
3. iTunes восстановления
Открыть iTunes на вашем компьютере и подключите ваш iPhone к сказал компьютеру с помощью USB. Затем выполните следующие действия:
- Нажмите и удерживайте кнопку Home, удерживая сна / Кнопка включения. Подождите несколько секунд.
- Продолжая держать домашнюю кнопку отпустить сна / Кнопка включения.

- Держите держать домашнюю кнопку до тех пор, пока вы видите это сообщение, “iTunes обнаружила iPhone в режиме восстановления. Необходимо восстановить iPhone, прежде чем он может быть использован с iTunes.”
- Ваш iPhone будет теперь быть в DFU режим.
4. Три пальца трюк
Грязный, как это звучит – Это действительно довольно простая, и может быть трюк вам нужно облегчить белый экран смерти. Возьмите 3-пальцы (любой будет делать – Мы предпочитаем индекс, Средний и безымянный палец) и дважды нажмите на экран, в то же время со всеми 3-пальцами.
5. Датчик освещения
IPhone 5 световой датчик может быть суть проблемы. Чтобы увидеть, если это дело перейдите в настройки и отключите параметр яркости Auto. Белый экран смерти должен быть пойден.
Если ни один из советов исправить ваш iPhone 5 Белый экран смерти затем поездка в Genius Bar может быть в порядке.
Источник: www.smartphonefixes.com
Проблемы при установке темы WordPress от Шаблонера
За время работы мы выявили наиболее частые распространенные проблемы:
1. При загрузке архива с темой, возникает белый экран, или пишет «страница устарела или просрочена».
При загрузке архива с темой, возникает белый экран, или пишет «страница устарела или просрочена».
Скорее всего, эта проблема связана с ограничением в php на размер загружаемого файла. Распакуйте архив с темой и загрузите папку вида shabloner_НОМЕР_ТЕМЫ в /wp-content/themes/ и активируйте без загрузки. В 99% случаев это решает проблему.
2. После импорта demo.xml меню отображается «криво».
Не забудьте присвоить меню соответствующим областям как в инструкции
3. Файл demo.xml не импортируется
Во-первых, удостовертесь, что вы делаете именно импорт и именно через WordPress плагин, а не через RSS или какой-либо другой:
Если делаете всё по инструкции, но ничего импорт не происходит, то, скорее всего, проблема в настройках PHP, либо версия PHP устаревшая и не соответсвует свежей версии WordPress.
Смотрите, какие ошибки выдаются при попытке загрузить demo.xml. Если ошибки не отображаются, попробуйте сделать следующее:
1. Включите на время отображение ошибок в PHP или отключите safe_mode
2. Поменяйте режим работы PHP с модуля apache на CGI или наоборот
3. Посмотрите логи php в панели управления хостингом
Действуйте в зависимости от отображаемой/найденной ошибки, например:
Class 'DOMDocument' not found in on line .
означает, что не установлено расширение DOMxml, необходимое для импорта.
4. С главной пропали все картинки и содержимое.
Проблема в том, что в качестве главной установлена статическая страница. Зайдите в «Настройки» -> «Чтение» и установите, чтобы отображались «Ваши последние записи».
5. При попытке активации темы — белый экран.
Здесь может быть 2 проблемы:
1. Вы неверно распаковали папку с темой, обратите внимание, чтобы папка с шаблоном была только одна. Проверить это можно наведя мышкой на кнопку активации и посмотреть адрес ссылки, если папка повторяется 2 раза — значит вы неверно распаковали тему, пример:
Вы неверно распаковали папку с темой, обратите внимание, чтобы папка с шаблоном была только одна. Проверить это можно наведя мышкой на кнопку активации и посмотреть адрес ссылки, если папка повторяется 2 раза — значит вы неверно распаковали тему, пример:
Должно быть так:
2. Тема не может найти файл wp-config.php
Чтобы проверить так ли это:
1. Откройте в редакторе тем файл /ПАПКА_ТЕМЫ/editor/index.php
2. Закомментируйте строку error_reporting(0) и раскомментируйте верхнюю, должно быть как на скриншоте:
После этого попробуйте активировать тему повторно, чтобы посмотреть ошибки. Если на экране появились какие-то ошибки, содержащие слова mysql или database — значит проблема в этом. Если ошибок нет — включите отображение PHP ошибок на хостинге или попросите логи PHP ошибок — если нашли там ошибки связанные с базой данных, то сделайте следующее:
Откройте файл /ПАПКА_ТЕМЫ/editor/index. php и в том месте, где идёт подставление mysql данных, укажите их вручную, как показано на скриншоте:
php и в том месте, где идёт подставление mysql данных, укажите их вручную, как показано на скриншоте:
После всех изменений, не забудьте вернуть закрытие ошибок:
В некоторых случаях проблема может быть связана со строгим режимом MySQL. Чтобы его отключить, нужно после соединения с БД добавить строку:
$db->rawQuery(«SET sql_mode = »»)     
Либо отключить sql_mode через настройки на сервере, если метод выше не сработает.
6. Вместо открытия сайта браузер скачивает файл index.php
У вас отключена обработка PHP скриптов сервером. Вам следует обратиться в техническую поддержку вашего хостинга или/и посмотрите настройки PHP в панели хостинга.
7. На домене пример.ru сайт открывается, всё работает, но на www.пример.ru вылезает окно с активацией темы
У вас не настроена переадресация с www на без www (главное зеркало &ndash домен без www). Они считаются как два разных домена, соответственно, две разных активации. (.*)$ http://%1/$1 [L,R=301]
(.*)$ http://%1/$1 [L,R=301]
Сохранить и проверить, чтобы при запросе www.пример.ru открывался сайт на домене пример.ru.
В противном случае следует обратиться в поддержку хостинга, где расположен ваш сайт, возможно, у вас отключен файл .htaccess или какая-то не самая стандартная конфигурация сервера.
WP Баффы | Управление веб-сайтом WordPress 24/7
Услуги по техническому обслуживанию для серьезных владельцев веб-сайтов, управление веб-сайтом для агентств и фрилансеров:
Ваш сайт значит для вас все. Станьте партнером команды, которая предлагает все аспекты премиальных услуг поддержки WordPress.
- круглосуточное редактирование сайта
- Экстренная поддержка 24/7
- Постоянная безопасность
- Еженедельные обновления
- Резервные копии веб-сайтов
- Оптимизация скорости
Цены
Пакеты
Управление веб-сайтом для клиентов
Агентства, фрилансеры, блоги WordPress
Предлагайте премиальную круглосуточную поддержку всей вашей клиентской базе или аудитории, не беспокоясь о найме, управлении командой или оказании технической поддержки.
Управление веб-сайтом для вас
Малый бизнес, владельцы веб-сайтов, стартапы
Станьте партнером команды талантливых инженеров WordPress, чтобы полностью управлять всеми аспектами вашего веб-сайта WordPress 24/7 за небольшую ежемесячную плату.
НАШИ
КЛИЕНТЫ
У меня совершенно новая работа — вы изменили мою жизнь. Раньше я целыми днями был рабом компьютера, пытаясь что-то починить или сделать то, что на самом деле не должен был делать.
Я вижу смехотворный ROI от работы с программой WP Buffs white label. На самом деле, я могу зарабатывать четырехзначных числа каждый месяц в прибыли , объединившись с Баффами.
Узнайте о том, как мы увеличили рентабельность Rigorous Digital на 23% и помог устранить все проблемы с веб-сайтами для издателей MEP и их 3 сложных веб-сайтов.
Corrin CampbellWP Buffs клиентПодробнее
Я здесь, чтобы сказать. .. @thewpbuffs каждый день спасают мое кровяное давление на много-много баллов. Лучшая команда веб-сайтов @Indepreneur_io!
.. @thewpbuffs каждый день спасают мое кровяное давление на много-много баллов. Лучшая команда веб-сайтов @Indepreneur_io!
Подробнее
#bufftastic @thewpbuffs делает фантастическую работу. Мне так приятно. Их время ответа на мои проблемы с веб-сайтом является образцовым. ЛЮБЛЮ ВАС, ПАРНИ!!!
Jake HytenWP Buffs клиент5499_Google_Icon
Подробнее
За последние 60+ дней не было ни одного неудачного ответа или проблемы, о которой не позаботились. Невероятное обслуживание клиентов на каждом этапе пути. Они всегда говорят, что прикрывают твою спину, и это действительно так! Спасибо команде WP Buffs. Мы любим вас всех!
Rita PaiewonskyWP Покупатель баффов5499_Google_Icon
Подробнее
Я часами искал в Интернете, кого нанять для обслуживания моего сайта. Я выбрал WP Buffs, и мне очень нравится с ними работать!
Они действительно заботятся о моем сайте и имеют выдающееся обслуживание клиентов. Они держат меня в курсе всего, что связано с моим сайтом… так что мне больше не о чем беспокоиться. Я очень рекомендую их всем!
Я выбрал WP Buffs, и мне очень нравится с ними работать!
Они действительно заботятся о моем сайте и имеют выдающееся обслуживание клиентов. Они держат меня в курсе всего, что связано с моим сайтом… так что мне больше не о чем беспокоиться. Я очень рекомендую их всем!
Подробнее
Команда WP Buffs превзошла все мои ожидания с самого первого дня. доступные варианты. Вдобавок ко всему, все в команде такие дружелюбные, что с ними приятно работать. Не могу рекомендовать их достаточно! Я только хотел бы найти их раньше.
Ян СильвербергWP Баффы клиентПодробнее
Должен сказать, что после более чем 6 месяцев работы в команде Buffs я просто поражен. Все, от регистрации до обслуживания, до решения проблем по мере их возникновения… эти ребята просто умеют! Серьезно, я не могу сказать достаточно о том, насколько я доверяю и ценю их и услуги, которые они предоставляют. Без сомнения, это самые ценные отношения, которые у меня есть в бизнесе по обслуживанию веб-сайтов !!!
Все, от регистрации до обслуживания, до решения проблем по мере их возникновения… эти ребята просто умеют! Серьезно, я не могу сказать достаточно о том, насколько я доверяю и ценю их и услуги, которые они предоставляют. Без сомнения, это самые ценные отношения, которые у меня есть в бизнесе по обслуживанию веб-сайтов !!!
Разносторонняя команда для решения разнообразных задач WordPress.
Виртуальный саммит WPMRR
Настройтесь 23 и 24 сентября на 12 сессий от лидеров отрасли WordPress, посвященных тому, чтобы ежемесячный регулярный доход работал на ваш бизнес WordPress.
Подкаст WPMRR
Наш генеральный директор совместно ведет единственные подкасты в пространстве WordPress, посвященные исключительно тому, чтобы помочь вам увеличить ежемесячный регулярный доход.
Бесплатные электронные книги
Бесплатная серия электронных книг, которые помогут вам добиться времени загрузки менее 1 секунды, безопасности 99,9% и идеального сайта WordPress.
WP Баффы | Управление веб-сайтом WordPress 24/7
Услуги по техническому обслуживанию для серьезных владельцев веб-сайтов, управление веб-сайтом для агентств и фрилансеров:
Ваш сайт значит для вас все. Станьте партнером команды, которая предлагает все аспекты премиальных услуг поддержки WordPress.
- круглосуточное редактирование сайта
- Экстренная поддержка 24/7
- Постоянная безопасность
- Еженедельные обновления
- Резервные копии веб-сайтов
- Оптимизация скорости
Цены
Пакеты
Управление веб-сайтом для клиентов
Агентства, фрилансеры, блоги WordPress
Предлагайте премиальную круглосуточную поддержку всей вашей клиентской базе или аудитории, не беспокоясь о найме, управлении командой или оказании технической поддержки.
Управление сайтом для вас
Малый бизнес, владельцы веб-сайтов, стартапы
Станьте партнером команды талантливых инженеров WordPress, чтобы полностью управлять всеми аспектами вашего веб-сайта WordPress 24/7 за небольшую ежемесячную плату.
НАШИ
КЛИЕНТЫ
У меня совершенно новая работа — вы изменили мою жизнь. Раньше я целыми днями был рабом компьютера, пытаясь что-то починить или сделать то, что на самом деле не должен был делать.
Я вижу смехотворный ROI от работы с программой WP Buffs white label. На самом деле, я могу обналичить 4-значная прибыль в месяц благодаря объединению с Баффами.
Прочитайте о том, как мы увеличили размер прибыли Rigorous Digital на 23% и помогли устранить все проблемы с веб-сайтами для издателей MEP и их 3 сложных веб-сайтов.
Corrin CampbellWP Buffs клиентПодробнее
Я здесь, чтобы сказать… @thewpbuffs каждый день спасают мое кровяное давление на много-много баллов. Лучшая команда веб-сайтов @Indepreneur_io!
Клиент Dr. Linda OnlineWP BuffsПодробнее
#bufftastic @thewpbuffs делает фантастическую работу. Мне так приятно. Их время ответа на мои проблемы с веб-сайтом является образцовым. ЛЮБЛЮ ВАС, ПАРНИ!!!
Мне так приятно. Их время ответа на мои проблемы с веб-сайтом является образцовым. ЛЮБЛЮ ВАС, ПАРНИ!!!
5499_Google_Icon
Подробнее
За последние 60+ дней не было ни одного неудачного ответа или проблемы, о которой не позаботились. Невероятное обслуживание клиентов на каждом этапе пути. Они всегда говорят, что прикрывают твою спину, и это действительно так! Спасибо команде WP Buffs. Мы любим вас всех!
Rita PaiewonskyWP Клиент Buffs5499_Google_Icon
Подробнее
Я часами искал в Интернете, кого нанять для обслуживания моего сайта. Я выбрал WP Buffs, и мне очень нравится с ними работать!
Они действительно заботятся о моем сайте и имеют выдающееся обслуживание клиентов. Они держат меня в курсе всего, что связано с моим сайтом… так что мне больше не о чем беспокоиться. Я очень рекомендую их всем!
Они держат меня в курсе всего, что связано с моим сайтом… так что мне больше не о чем беспокоиться. Я очень рекомендую их всем!
Подробнее
Команда WP Buffs превзошла мои ожидания с первого дня. Они невероятно отзывчивы, предлагают быстрые решения проблем, которые я им отправляю. , и найдите время, чтобы описать все доступные варианты. Вдобавок ко всему, все в команде такие дружелюбные, что с ними приятно работать. Не могу рекомендовать их достаточно! Я только хотел бы найти их раньше.
Ян СильвербергWP Клиент BuffsПодробнее
Должен сказать, что проработав в команде Buffs более 6 месяцев, я просто поражен. Все, от регистрации до обслуживания, до решения проблем по мере их возникновения… эти ребята просто умеют! Серьезно, я не могу сказать достаточно о том, насколько я доверяю и ценю их и услуги, которые они предоставляют. Без сомнения, это самые ценные отношения, которые у меня есть в бизнесе по обслуживанию веб-сайтов !!!
Все, от регистрации до обслуживания, до решения проблем по мере их возникновения… эти ребята просто умеют! Серьезно, я не могу сказать достаточно о том, насколько я доверяю и ценю их и услуги, которые они предоставляют. Без сомнения, это самые ценные отношения, которые у меня есть в бизнесе по обслуживанию веб-сайтов !!!
Разносторонняя команда для решения разнообразных задач WordPress.
Виртуальный саммит WPMRR
Настройтесь 23 и 24 сентября на 12 сессий от лидеров отрасли WordPress, посвященных тому, чтобы ежемесячный регулярный доход работал на ваш бизнес WordPress.
Подкаст WPMRR
Наш генеральный директор совместно ведет единственные подкасты в пространстве WordPress, посвященные исключительно тому, чтобы помочь вам увеличить ежемесячный регулярный доход.
Бесплатные электронные книги
Бесплатная серия электронных книг, которые помогут вам добиться времени загрузки менее 1 секунды, безопасности 99,9% и идеального сайта WordPress.
Как исправить белый экран смерти WordPress (9 методов)
Следите за @Cloudways
Несмотря на все ваши усилия, чтобы остановить их, ошибки неизбежны при работе в Интернете или управлении веб-сайтом. Но хороший веб-мастер умеет эффективно оценивать ситуацию и устранять неполадки.
Одной из многих ошибок WordPress, которые могут привести к остановке веб-сайта WordPress (и значительному нарушению работы), является белый экран смерти (WSOD). Эта досадная проблема требует немедленного исправления, чтобы вернуть веб-сайт в онлайн.
Белый экран смерти можно исправить, просто следуя рекомендуемому контрольному списку и используя соответствующие инструменты. Если вы хотите устранить эту ошибку самостоятельно, следуйте инструкциям, которые я показываю несколько эффективных способов исправления белого экрана смерти, который может парализовать веб-сайты WordPress.
Содержание
- Что такое белый экран смерти?
- Что вызывает ошибку «Белый экран смерти» в WordPress?
- Как исправить ошибку белого экрана смерти WordPress (WSoD) (9 методов)
- Проверка доступности сервера
- Очистить кэш браузера
- Включить режим отладки
- Увеличить лимит памяти
- Отключить плагины и темы
- Устранение синтаксических ошибок
- Исправление ошибки автоматического обновления
- Восстановить резервную копию
- Свяжитесь с вашим хостинг-провайдером
- Как предотвратить белый экран смерти WordPress Ошибка
- Резюме
Что такое белый экран смерти?
Прежде всего, давайте узнаем об этой ошибке и о том, как ее диагностировать. Как следует из названия, белый экран смерти — это буквально пустая страница, которая появляется из ниоткуда, когда вы пытаетесь получить доступ к своему веб-сайту WordPress. Это самая распространенная ошибка WordPress и, вероятно, самая раздражающая.
Как следует из названия, белый экран смерти — это буквально пустая страница, которая появляется из ниоткуда, когда вы пытаетесь получить доступ к своему веб-сайту WordPress. Это самая распространенная ошибка WordPress и, вероятно, самая раздражающая.
Хуже всего в этой ошибке то, что она не выдает никакого сообщения или кода ошибки, поэтому новый пользователь может расстроиться и смутиться, когда она появится. Некоторые браузеры могут предоставить вам сообщение об ошибке HTTP 500, в котором говорится, что «эта страница не работает», но даже это сообщение об ошибке не объясняет проблему.
Белый экран смерти связан с ошибками базы данных и PHP. Это может произойти из-за несовместимости плагина, отсутствующего или поврежденного файла темы, проблемы с сервером или может указывать на то, что вы превысили лимит памяти PHP.
Что вызывает ошибку «Белый экран смерти» в WordPress?
Не существует единой фиксированной причины ошибки «Белый экран смерти»; однако в основном это происходит из-за ошибок PHP, проблем с ограничением памяти или ошибок базы данных. Устранение ошибки WSoD несколько затруднительно, так как выяснение основной причины — непростая игра.
Устранение ошибки WSoD несколько затруднительно, так как выяснение основной причины — непростая игра.
Иногда он может появляться из-за плагинов или тем, несовместимых с программным обеспечением на вашем сайте. Кроме того, когда вы превысили лимит памяти PHP, не отвечающий скрипт может привести к этому пустому экрану. Иногда WSoD также может появляться из-за проблемы с сервером, которую может решить только ваш хост.
Какой бы ни была причина, нельзя откладывать устранение ошибки. Итак, давайте изучим быстрые исправления, чтобы избавиться от этой ошибки в следующем разделе.
Как исправить ошибку белого экрана смерти WordPress (WSoD) (9 методов)
Давайте приступим к делу и узнаем, как исправить ошибку белого экрана смерти WordPress.
Проверка доступности сервера
Во-первых, исключите возможность недоступности сервера с помощью онлайн-инструмента для создания отчетов о состоянии, такого как Is This Website Down?. Этот инструмент определяет, возникает ли проблема из-за полного/поврежденного кэширования браузера, проблем с IP или из-за недоступного хостинг-сервера.
Если сервер не работает, свяжитесь с вашим хостинг-провайдером, чтобы вернуть его в оперативный режим как можно скорее. Это одна из областей, в которой вам могут помочь платформы управляемого облачного хостинга, такие как Cloudways.
Очистить кэш браузера
Иногда помогает простая очистка кэша браузера. Веб-сайты используют кэширование браузера для лучшего взаимодействия с пользователем и более быстрого просмотра. Однако со временем кеш забивается данными и файлами cookie, которые больше не нужны.
Чтобы решить эту проблему, просто перейдите в настройки браузера и очистите кеш вашего конкретного веб-сайта, перейдя ко всем файлам cookie и данным сайта: [chrome://settings/siteData?search=cookie] .
Если вы хотите удалить все файлы cookie и кеш, перейдите на вкладку «История» в Chrome и нажмите « Очистить данные браузера ». Перейдите к Basic или Advanced , выберите диапазон времени и нажмите Clear data .
После завершения процесса вернитесь на свой веб-сайт и нажмите Обновить . Если вы видите экран wp-admin, все готово. Если проблема все еще существует, перейдите к следующему шагу.
Примечание: Вышеупомянутый процесс также может вывести вас из веб-сайтов, на которых вы ранее входили, или удалить данные.
Включение режима отладки
Если очистка кеша браузера не помогает, следующее исправление — включить WordPress в режим отладки. Этот режим выделяет некоторую важную информацию об ошибках, которые могли вызвать белый экран смерти в WordPress.
Вы должны получить доступ к файлу wp-config.php, чтобы включить режим отладки. Вы можете получить доступ к этому файлу, войдя в свою CPanel или подключившись к своему серверу через SFTP с помощью FileZilla (или аналогичного FTP-клиента).
- Откройте файл в любом текстовом редакторе и найдите следующую строку:
определить (‘WP_DEBUG’, false)
- И изменить false на true.

определить(‘WP-DEBUG’, true)
- Сохраните изменения и загрузите обновленный файл.
- Теперь вернитесь в браузер и обновите экран.
- Вы по-прежнему будете получать белый экран смерти, но на этот раз с сообщением об ошибке.
Например, вы можете увидеть что-то вроде:
Невозможно повторно объявить get_posts() (ранее объявленный в /var/www/html/wordpress/wp-includes/post.php:1624) в /var/www/html/wordpress /wp-content/plugins/my-plugin/my-plugin.php в строке 21
Приведенное выше сообщение об ошибке указывает на ошибку в строке 21 в одном из плагинов. На этом этапе вы можете либо связаться с поставщиком плагина, либо заменить плагин чем-то похожим. Если это невозможно, полностью отключите плагины WordPress.
Увеличить лимит памяти
WordPress работает поверх PHP. Таким образом, обоим слоям для выполнения требуется достаточный объем памяти. Иногда лимит исчерпывается, что приводит к белому экрану смерти и 500 ошибкам внутреннего сервера.
Иногда лимит исчерпывается, что приводит к белому экрану смерти и 500 ошибкам внутреннего сервера.
Установить лимит памяти очень просто. Выполните следующие действия, чтобы настроить лимит памяти в Cloudways:
- Войдите в свою учетную запись Cloudways.
- Выберите свой сервер.
- Нажмите Настройки и пакеты . Проверьте предел памяти на вкладке «Основные» и увеличьте его.
- Нажмите Сохранить изменения .
- Теперь вернитесь в wp-admin, обновите страницу и проверьте, сохраняется ли ошибка. Если вы все еще видите белый экран смерти, перейдите к следующему способу.
Отключение плагинов и тем
Отключение плагинов и тем — одно из самых простых решений для «белого экрана смерти», и многие руководства по устранению неполадок часто включают его в качестве первого шага. Я включил его позже, так как он отнимает много времени и может изменить внешний вид вашего сайта WordPress.
Давайте посмотрим, как отключить темы и плагины, не нанеся никакого ущерба сайту WordPress.
Отключение темы
Выполните следующие действия, чтобы отключить или изменить текущую тему в WordPress:
- Войдите в панель управления wp-admin .
- Перейдите к Внешний вид и нажмите Темы .
- Активировать тему по умолчанию.
Если вы не можете получить доступ к wp-admin из-за ошибки «Белый экран смерти», зайдите на свой сервер с помощью FileZilla и переименуйте папку wp-content/themes во что-то вроде my_themes.
Это отключит существующую тему, и WordPress заменит ее темой по умолчанию.
Вы можете заглянуть в хранилище лучших тем WordPress и выбрать ту, которая лучше всего соответствует вашим требованиям.
Отключение плагинов
Выполните следующие действия, чтобы отключить плагины через панель управления WordPress.
- Откройте панель управления WordPress .
- Нажмите Плагины , чтобы увидеть список установленных плагинов.
- Отключить их все.
- Активируйте их один за другим, чтобы увидеть, какой плагин вызывает ошибку.
Однако, если вы не можете получить доступ к wp-admin, снова используйте FileZilla и переименуйте папку плагинов. Если ваш сайт заработает, переименуйте папку обратно в plugins и начните тестировать каждый плагин по отдельности, переименовывая их один за другим.
Устранение синтаксических ошибок
Разработчики и владельцы веб-сайтов часто добавляют собственный код PHP в файл functions.php для добавления/оптимизации определенных функций. Иногда код добавляется для интеграции стороннего сервиса или улучшения существующей функции, поскольку WordPress позволяет добавлять пользовательский код.
Код иногда может привести к ошибке «Белый экран смерти». Таким образом, если вы недавно вносили какие-либо изменения, откат может помочь вам выйти из этой ситуации и устранить любые ошибки синтаксического кода.
Таким образом, если вы недавно вносили какие-либо изменения, откат может помочь вам выйти из этой ситуации и устранить любые ошибки синтаксического кода.
При добавлении пользовательского кода рекомендуется отмечать каждое изменение, которое вы делаете в файле functions.php. А еще лучше сохранить резервные копии исходного файла, чтобы избежать таких проблем.
Исправление ошибки автоматического обновления
Проблемы с обновлением WordPress иногда могут приводить к ошибке «Белый экран смерти». Проверьте, нет ли на вашем сайте сбоя автоматического обновления.
Истечение времени ожидания сервера во время обновления может вызвать ошибку WSoD. Вы можете решить эту проблему, выполнив следующие шаги:
- Подключитесь к серверу через FTP.
- Откройте корневую папку вашего сайта.
- Найдите файл с именем .maintenance.
- Если вы найдете такой файл, удалите его.
Выполнение вышеуказанных шагов устранит ошибку WSoD, но если вы не можете найти файл « обслуживание », перейдите к следующему решению.
Восстановление резервной копии
Создание резервных копий является хорошей практикой и должно выполняться регулярно. Еще один способ исправить ошибку белого экрана смерти WordPress — восстановить ранее работающую резервную копию.
С такими платформами, как Cloudways, вы даже можете создавать промежуточные сайты и ИЗВЛЕЧАТЬ данные с этих сайтов на работающий веб-сайт, если вы столкнетесь с такими ошибками, как WSoD.
Если вы являетесь пользователем Cloudways, выполните следующие действия:
- Войдите на свою платформу Cloudways .
- Перейдите к Управление приложениями → Управление промежуточными этапами .
- Нажмите Запустить промежуточное приложение .
- Выберите сервер .
- Создание промежуточного приложения займет несколько минут.
- После завершения подготовки выберите исходный сервер и перейдите к Управление приложениями → Управление подготовкой .

- Щелкните PULL , чтобы скопировать данные с промежуточного сайта.
Если вы не используете Cloudways, вы можете сделать полную резервную копию с помощью плагина резервного копирования WordPress и получить резервную копию веб-сайта WordPress с помощью cPanel.
Свяжитесь с вашим хостинг-провайдером
Если ни один из вышеперечисленных методов не работает, проблема может быть на стороне вашего хоста. В этом случае обратитесь за помощью к своему хостинг-провайдеру.
Управляемые хостинг-провайдеры WordPress, такие как Cloudways, предлагают оперативную поддержку через чат, телефон и электронную почту для решения подобных проблем. Ваш хостинг-провайдер может определить, что пошло не так с вашим сервером.
Хорошая поддержка зависит от вашего выбора хостинг-провайдера, поэтому убедитесь, что вы выбрали надежного хостинг-провайдера WordPress, который обещает мгновенную поддержку.
Как предотвратить ошибку «Белый экран смерти» WordPress
Решения, представленные выше в этом блоге, могут помочь вам исправить ошибку «Белый экран смерти», но разве не было бы удивительно, если бы она вообще никогда не возникала?
Чтобы предотвратить появление ошибки WSoD, учтите следующее:
- Часто создавайте резервные копии своего веб-сайта и храните их на отдельном сервере.
 Вы можете сделать резервную копию своего сервера с помощью плагина резервного копирования и восстановления или стороннего инструмента или службы.
Вы можете сделать резервную копию своего сервера с помощью плагина резервного копирования и восстановления или стороннего инструмента или службы. - Не устанавливайте ненадежные плагины и темы. Всегда проверяйте отзывы клиентов, рейтинги и дату последнего обновления плагина или темы перед их установкой. Устанавливайте только часто обновляемые дополнения с положительными отзывами, так как они вряд ли будут конфликтовать с настройками вашего сайта.
- Рекомендуется протестировать обновления WordPress в тестовой среде, чтобы убедиться, что они не конфликтуют с настройками вашего сайта.
- При внесении любых изменений в код сначала применяйте их в тестовой среде, чтобы убедиться, что они не вызывают ошибок.
- Ограничьте права пользователей, если к вашему сайту имеют доступ несколько человек.
Резюме
Ошибка WordPress White Screen of Death может привести многих людей в замешательство и невежество относительно ее основной причины. Хотя это не так страшно, как следует из названия, вы можете исправить эту досадную ошибку, выполнив исправления, представленные в этом руководстве.
Хотя это не так страшно, как следует из названия, вы можете исправить эту досадную ошибку, выполнив исправления, представленные в этом руководстве.
Нет определенного порядка устранения ошибки. Следуйте рекомендациям, чтобы предотвратить эту ошибку, своевременно делайте резервные копии и обращайтесь за помощью к своему хостинг-провайдеру.
В. Как исправить белый экран смерти в WordPress?
Вы можете исправить ошибку «Белый экран смерти», выполнив следующие действия:
- Проверить доступность сервера
- Очистить кэш браузера
- Включить режим отладки
- Увеличить лимит памяти
- Отключить плагины и темы
- Устранение синтаксических ошибок
- Исправление ошибки автоматического обновления
- Восстановить резервную копию
- Свяжитесь с вашим хостинг-провайдером
В. Почему на моем веб-сайте WordPress отображается белая страница?
Это означает, что у вас есть ошибка «Белый экран смерти» на вашем сайте WordPress. Ошибка WSoD обычно появляется из-за несовместимости плагинов или тем, конфликтов кода или может также произойти на стороне вашего хоста, и в этом случае вам необходимо связаться с вашим хостинг-провайдером. Вы можете исправить ошибку WordPress WSoD, следуя исправлениям, опубликованным в этом блоге.
Ошибка WSoD обычно появляется из-за несовместимости плагинов или тем, конфликтов кода или может также произойти на стороне вашего хоста, и в этом случае вам необходимо связаться с вашим хостинг-провайдером. Вы можете исправить ошибку WordPress WSoD, следуя исправлениям, опубликованным в этом блоге.
В. Какова распространенная причина белого экрана смерти WordPress?
Ошибка «Белый экран смерти» WordPress обычно появляется из-за ошибок PHP, проблем с ограничением памяти, конфликтов плагинов или тем или ошибок базы данных.
Поделитесь своим мнением в разделе комментариев. КОММЕНТАРИЙ СЕЙЧАС
Поделиться этой статьей
Сарим Джавид
Сарим Джавид — производитель цифрового контента в Cloudways. У него есть привычка записывать свои случайные мысли и придавать слова и значение беспорядку идей, сталкивающихся в его уме. Его одержимость Google и любознательный ум дополняют его научно-исследовательские работы. Кроме того, он поклонник музыки и искусства и чрезмерно возбужденный человек.
Подключайтесь по телефону: Твиттер Форум сообщества
×
Получите наш информационный бюллетень
Получайте первыми последние обновления и руководства.
Спасибо, что подписались на нас!
Как исправить белый экран смерти WordPress
Влияет ли Белый экран смерти WordPress считается одним из самых напряженных WordPress связанный опыт, который вы, вероятно, когда-либо имели? Стресс или нет, это чрезвычайно неприятно видеть белый экран там, где раньше был ваш любимый веб-сайт отображается, и вы, несомненно, захотите это исправить… и быстро!
К счастью, исправить белый экран смерти обычно довольно легко. Вы увидите, что это отображается как HTTP ERROR 500 в Chrome или как настоящая белая страница в Firefox.
Вы увидите, что это отображается как HTTP ERROR 500 в Chrome или как настоящая белая страница в Firefox.
Если ваш страница выглядит так, давайте посмотрим на некоторых возможных виновников!
Администратору или не админу?Перво-наперво… можете ли вы войти в свою панель администратора WordPress? Большинство белых экранов вызвано ошибками кода PHP или ограничением памяти. Это легко проверить, попытавшись войти в систему администратора WordPress. Для этого перейдите в домен вашего веб-сайта, а затем добавьте /wp-admin к адресу (например, example.com/wp-admin).
Если вы видите экран входа в WordPress, мы можем приступить к устранению неполадок.
Является ли
плохим плагином , вызывающим белый экран смерти? Предположительно, в недалеком прошлом ваш веб-сайт БЫЛ работать нормально. Это означает, что проблема обычно связана с недавним изменением, которое произошло на вашем веб-сайте, и в 9 случаях из 10 это изменение было связано либо с обновленным плагином, либо с новым плагином, который только что был установлен.
Самый быстрый способ проверить, вызван ли белый экран смерти проблемой плагина, — это отключить их все, а затем проверить свой сайт, чтобы убедиться, что проблема устранена.
Лучше всего открыть окно в режиме инкогнито и проверить сайт отсюда, чтобы избежать проблем с кэшированием в обычном браузере.
Если белый экран смерти ушел и был заменен великолепным видом вашего сайта тогда вздохните с облегчением! Кроме того, не паникуйте, если ваш сайт выглядит странно. после этого… если вы используете плагин конструктора страниц, такой как Elementor или Visual Composer, тогда ваш сайт будет выглядеть так, будто он сошел с ума от всего макета. место. Не беспокойтесь, как только плагин компоновщика страниц снова активируется, ваш сайт вернется к нормальному виду.
Итак, если белый экран смерти исчез, значит, виновником является плагин. Вам просто нужно решить, какой из них! Это должно быть легко (но, возможно, немного утомительно!). Просто включите первый плагин в верхней части списка плагинов, а затем обновите веб-сайт в окне инкогнито. Белый экран вернулся? Если нет, продолжайте использовать один плагин за раз, пока не найдете виновника.
Белый экран вернулся? Если нет, продолжайте использовать один плагин за раз, пока не найдете виновника.
Один раз определены ваши варианты:
- Отключите плагин и измените его на альтернатива
- Свяжитесь с автором плагина и проверьте, знают ли они, что есть ошибка и будет ли она исправлена.
Третий вариант — откатить сайт и использовать ранее работавшую версию плагина. Жизнеспособность этой опции зависит от того, есть ли у вас резервная копия вашего сайта до того, как начались проблемы (Pressidium хранит 30-дневные резервные копии для вашего сайта, чтобы вы могли выбрать) и совпала ли ошибка плагина с темой или WordPress. обновление ядра.
Если несовместимость плагина возникла в результате обновления темы или ядра, возможно, не стоит использовать старую версию, поскольку вы можете открыть уязвимости в системе безопасности. В конечном счете, поддержание устаревшего веб-сайта WordPress только потому, что его обновление ломает ваш сайт, не является жизнеспособной стратегией. Вам придется исправить плагин или найти другой.
Вам придется исправить плагин или найти другой.
Белый экран
Проблемы с темойПодобно плагинам, обновление темы может быть основной причиной вашего белого экрана смерти. Снимаю шляпу перед вами за то, что вы прилежный владелец веб-сайта и поддерживаете свою тему в актуальном состоянии, но если вы установили новую версию темы (или даже совершенно новую тему) и теперь у вас белый экран смерти, то тема, скорее всего, преступник.
Проверить, перейдите на вкладку «Внешний вид» и нажмите «Темы». Скорее всего, у вас есть WordPress доступна тема по умолчанию (если нет, выберите «Добавить новую» и загрузите ее отсюда). Нажмите на тему (2019 в этом примере) и выберите «Активировать».
Голова назад
в окно инкогнито и обновите свой сайт. Если он загружается без белого
экран, то бинго! Вы определили проблему как свою тему. Чтобы решить эту
вам нужно будет связаться с разработчиком темы и узнать, не выявили ли они какие-либо
проблемы с последней версией их продукта. Для вас открыта возможность
попробуйте установить предыдущую версию темы, но, как и в случае с плагинами, будьте осторожны
что вы не застряли навсегда со старой (и потенциально небезопасной) версией
вашей темы. Восстановление предыдущей (рабочей) копии вашего сайта купит вам
немного передышки, чтобы решить проблему, но исправить проблему вы должны!
Для вас открыта возможность
попробуйте установить предыдущую версию темы, но, как и в случае с плагинами, будьте осторожны
что вы не застряли навсегда со старой (и потенциально небезопасной) версией
вашей темы. Восстановление предыдущей (рабочей) копии вашего сайта купит вам
немного передышки, чтобы решить проблему, но исправить проблему вы должны!
Промежуточные серверы Pressidium представляют собой идеальную испытательную площадку для внесения изменений и тестирования. Когда вы будете счастливы, что решили проблему, вы можете отправить обновления на свой сайт. Тем временем, однако, на вашем действующем веб-сайте все работает как обычно, без сбоев для ваших пользователей.
Доступ плагин и темы через SFTP Если не получается
получить доступ к своему администратору WordPress и по-прежнему получать белый экран смерти при посещении
область администрирования вашего веб-сайта (example.com/wp-admin), тогда вам нужно будет попробовать отключить
как вашу тему, так и плагины через SFTP. Это легко сделать.
Это легко сделать.
Сначала загрузите FTP-решение, например Cyberduck, Filezilla или WinSCP. Настройте это, а затем подключитесь к серверам веб-хостов, используя предоставленные ими учетные данные. Клиенты Pressidium могут узнать, как это сделать здесь.
Отключить Плагины
Перейдите в папку «Плагины». Обычно это находится в разделе wp-content > plugins > . Щелкните правой кнопкой мыши первый плагин в вашем списке, а затем добавьте слово «старый» в конец, чтобы он выглядел так:
Что это? сделал, эффективно отключил плагин. Теперь вы можете перейти к своему инкогнито Браузер и проверьте свой сайт. Он загружается? Белый экран исчез? Если так, то вы нашли проблемный плагин и теперь можете получить доступ к своему сайт через WP Admin. Если нет, назовите следующий плагин в вашем списке «старым» и оставьте на тестировании.
Отключить Ваша тема
Вы можете
следуйте очень похожему процессу, чтобы отключить вашу тему. Перейти к wp-контенту >
темы и откройте этот файл. Вы увидите свои темы в списке. Сменить основную тему
файл на «старый», и это заставит WordPress использовать следующую доступную тему.
Протестируйте свой сайт, и если белый экран смерти исчез, значит, вы нашли свой
преступник.
Перейти к wp-контенту >
темы и откройте этот файл. Вы увидите свои темы в списке. Сменить основную тему
файл на «старый», и это заставит WordPress использовать следующую доступную тему.
Протестируйте свой сайт, и если белый экран смерти исчез, значит, вы нашли свой
преступник.
Если вы копался в коде вашего сайта, а потом получил белый экран смерти у вас наверное что-то не так! Меня никогда не перестает удивлять, как только сингл символ в неправильном месте — это все, что нужно, чтобы ваш WordPress сайт, чтобы выбросить белый экран смерти.
Первый вопрос, который нужно задать: почему вы редактировали код на работающем веб-сайте? Поднимите руки, мы, наверное, все когда-то это делали, но это большое «нет-нет», и вот почему. Именно по этой причине Pressidium предлагает промежуточные сайты на всех наших планах. Вы можете быстро клонировать свой сайт, чтобы протестировать обновления перед развертыванием, если вы уверены, что не допустили никаких ошибок и все работает нормально.
В этом Например, у вас есть два варианта:
- Вернуться к предыдущей версии вашего сайт с помощью резервной копии.
- Выясните, где вы сделали свой ошибка в вашем коде и исправьте ее.
Возврат к предыдущей резервной копии с помощью Pressidium выполняется быстро и легко. Просто войдите в свою панель инструментов, а затем перейдите к резервным копиям. Выберите дату и нажмите «Запросить восстановление».
Далее отладка Белого Экрана СмертиЕсли ни один из все вышеперечисленное сработало, или вы хотите немного глубже разобраться в проблеме, с которой столкнулись. можно включить режим отладки WordPress.
Для этого снова запустите программу FTP и найдите файл с именем «wp-config.php». Поиск для строки, содержащей текст «определить (‘WP_DEBUG’), а затем изменить ‘false’ на «истина»
Теперь обновить
ваш веб-сайт, и вы увидите ряд сообщений об ошибках на белом экране. Если
вы довольны программированием, это может дать вам информацию, необходимую для погружения
в и исправить проблему.
Есть несколько других проблем, таких как ограничения памяти, которые могут вызывать ваш белый экран смерти. Из-за различий в том, как ваш веб-хост выделяет память для вашего веб-сайт, вам лучше всего связаться с их службой поддержки. если ты хотите попробовать увеличить доступную память, просто спросите их, и они должны быть в состоянии помочь вам. Опросите их по проблеме, с которой вы столкнулись. Немного хосты будут полезны, другие менее.
Если вас обманула служба поддержки вашего хостинга, мы серьезно рекомендуем вам перейти на более полезный, специализированный хостинг WordPress, такой как Pressidium. Наши инженеры DevOps являются экспертами в области WordPress и очень рады помочь нашим клиентам решить такие сложные проблемы, как «Белый экран смерти». Наша фантастическая функция ежедневного резервного копирования и резервного копирования моментальных снимков также помогает быстро решать подобные проблемы, что дает вам огромную уверенность в том, что ваш веб-сайт находится в надежных руках. Узнайте больше о платформе Pressidium здесь.
Узнайте больше о платформе Pressidium здесь.
Мы надеемся, что эта статья помогла вам решить проблему с белым экраном смерти. А если вы еще не пробовали решить эту проблему, то удачи!
Разместите свой веб-сайт WordPress с помощью Pressidium!
Посмотреть наши тарифные планыОшибка белого экрана WordPress: причины и быстрое исправление пустой белой страницы Это расстраивает, может вызвать легкое чувство паники и возникает из ниоткуда. К счастью, это довольно легко решить. Читайте наше полное руководство, чтобы снова запустить и запустить ваш сайт WordPress.
#Что такое белый экран WordPress?
Если вы один из немногих счастливчиков, которые не сталкивались с белым экраном WordPress, тогда вам повезло! Ошибка, скорее всего, была названа в честь классического синего экрана Windows , который появлялся, когда старые версии операционной системы аварийно завершали работу и отображали совершенно синий экран, заполненный технической информацией.
Белый экран WordPress не так опасен, как синий экран, но он означает то же самое: что-то не так. Думайте об этом как о предупреждающем флаге, сообщающем вам о сломанной функции, которую необходимо проверить как можно скорее.
#Causes of the White Screen
Самое неприятное в белом экране WordPress — это не одна единственная причина. Иногда это плагин, который сходит с ума, иногда он как-то связан с вашей темой WordPress. В других случаях это сводится к базе данных или ошибке сервера, которая мешает взаимодействию WordPress с браузером.
Хорошей новостью является то, что темы и плагины WordPress, безусловно, являются наиболее вероятными виновниками. Скорее всего, если вы видите белый экран, вы можете быстро отследить его до источника, проанализировав последние изменения, которые вы внесли в свою публикацию.
#Как диагностировать белый экран WordPress
Когда вы сталкиваетесь с белым экраном, первое, что вы должны сделать, это мысленно проанализировать свои недавние действия. Задайте себе следующие вопросы в этом порядке, чтобы сузить круг вопросов. Ответ «да» на любой из приведенных ниже вопросов приведет вас ближе или прямо к причине.
Задайте себе следующие вопросы в этом порядке, чтобы сузить круг вопросов. Ответ «да» на любой из приведенных ниже вопросов приведет вас ближе или прямо к причине.
Вы недавно устанавливали новые плагины или темы?
Добавление нового кода в WordPress обычно проходит гладко. Плагины работают плавно и тихо в фоновом режиме, добавляя новые функции или улучшая общую производительность. Но бывают случаи, когда возникают небольшие ошибки, из-за которых появляется белый экран.
Когда вы сталкиваетесь с ошибкой WordPress, вы, скорее всего, только что установили новый контент на свой сайт. Это особенно распространено, если вы получили доступ к плагину или теме со стороннего сайта, который не использует преимущества службы проверки плагинов команды WordPress. Когда появится белый экран, спросите себя, не установили ли вы что-нибудь новое. Если вы это сделали, это, скорее всего, источник ваших проблем.
Вы только что обновили или отредактировали какую-либо из своих тем или плагинов?
Тесно связанный с первым вопросом, когда появляется белый экран, спросите себя, внесли ли вы только что изменения в активный или неактивный плагин или тему. Даже небольшие изменения могут вызвать необъяснимые проблемы. Обновления также могут вызвать эти проблемы, даже если создатель плагина или темы заявляет о полной совместимости с вашей версией WordPress.
Даже небольшие изменения могут вызвать необъяснимые проблемы. Обновления также могут вызвать эти проблемы, даже если создатель плагина или темы заявляет о полной совместимости с вашей версией WordPress.
У вашего веб-хостинга проблемы?
Наименее распространенной причиной белого экрана WordPress являются проблемы с базой данных или сервером вашего хоста. Это в значительной степени вне вашего контроля, но это также проще всего исправить, поскольку вам не нужно ничего делать!
Если вы в последнее время не вносили никаких изменений в плагины или темы, перейдите на страницу состояния вашего хоста, чтобы узнать, есть ли у него проблемы. Если это так, обратитесь в их службу поддержки или подождите час или около того, пока все не разрешится само по себе.
Используете ли вы плагин кэширования?
Если вы используете Super Cache, Varnish или любое количество других плагинов кэширования WordPress, белый экран может быть вызван временной ошибкой кэширования. Очистите кеш через интерфейс плагина и снова загрузите свою страницу, чтобы убедиться, что она работает правильно.
Очистите кеш через интерфейс плагина и снова загрузите свою страницу, чтобы убедиться, что она работает правильно.
#Исправление белого экрана WordPress
Ответив на приведенные выше вопросы, вы получите хорошую отправную точку для правильной настройки. Теперь пришло время покопаться и исправить белый экран. Во многих случаях это быстрый процесс, который просто включает откат только что внесенных изменений. Однако иногда вам нужно отключить инструменты FTP, чтобы внести некоторые изменения вручную.
#1 — Исправьте несовместимость темы или плагина
Если белый экран, вероятно, был вызван обновлением темы или новым плагином, и вы все еще можете получить доступ к панели администратора WordPress (по адресу http://yourwebsite.com/wp- admin/), вам повезло. Это самое быстрое исправление из всех, и ваш сайт заработает за считанные секунды. Следуйте инструкциям ниже, и все готово.
Деактивировать новые и обновленные плагины и темы
Войдите в панель администратора WordPress и перейдите в раздел плагинов. Пройдите вниз по списку и вручную деактивируйте все плагины, которые вы установили или внесли изменения, прежде чем увидите белый экран. Вы можете сделать это, нажав кнопку «деактивировать» рядом с каждым плагином, или просто установите флажки рядом с каждым и используйте раскрывающийся список массовых действий, чтобы деактивировать их все сразу.
Пройдите вниз по списку и вручную деактивируйте все плагины, которые вы установили или внесли изменения, прежде чем увидите белый экран. Вы можете сделать это, нажав кнопку «деактивировать» рядом с каждым плагином, или просто установите флажки рядом с каждым и используйте раскрывающийся список массовых действий, чтобы деактивировать их все сразу.
Если проблема связана с темой, начните с нажатия Внешний вид > Темы на левой панели навигации. Выберите тему, отличную от той, которая у вас сейчас активна. Подойдет любая тема, но созданные по умолчанию WordPress, такие как Twenty Sixteen, как правило, работают быстро и без ошибок. Активируйте новую тему, затем перейдите ко второму шагу.
Проверка белого экрана
После деактивации новых плагинов или переключения темы откройте новую вкладку и попробуйте посетить свой сайт WordPress. Если белый экран не появляется, вы нашли источник ошибки. Если это действительно отображается, скорее всего, ваша проблема вызвана вашим хостом, и в этом случае вы должны увидеть раздел ниже.
Исправление синтаксических ошибок
Теперь самое сложное. Поскольку ошибка белого экрана была вызвана плагином или темой, вам необходимо отменить эти изменения. Лучшей практикой для внесения любых изменений является постоянное хранение резервной копии под рукой. Если вы этого не сделали, не расстраивайтесь, еще не все потеряно.
Во-первых, сузьте затронутый плагин или тему до конкретной части программного обеспечения, ответственной за это. Вы можете сделать это, активируя их одну за другой и проверяя, когда снова появится белый экран. Как только вы изолируете виновника, просто используйте встроенный менеджер плагинов WordPress, чтобы удалить программное обеспечение из вашей установки.
Удаление темы немного отличается. Перейдите к Внешний вид > Темы и прокручивайте, пока не увидите тему, которая вызывает проблемы. Наведите указатель мыши на миниатюру и щелкните в центре, где написано Сведения о теме . Должно открыться новое окно. Внизу справа крошечная ссылка с надписью Удалить . Нажмите здесь и подтвердите действие, чтобы удалить тему из вашей установки WordPress.
Должно открыться новое окно. Внизу справа крошечная ссылка с надписью Удалить . Нажмите здесь и подтвердите действие, чтобы удалить тему из вашей установки WordPress.
Предполагая, что причиной ошибки стало внесенное вами редактирование, вы можете установить свежую заводскую копию вашего плагина или темы, и все должно работать нормально. Если проблема была вызвана обновлением любого из них, попробуйте найти следующую старую версию или просто подождите, пока создатель не загрузит исправленный выпуск.
#2 — Решение проблем с хостингом
Если ваш белый экран не был вызван ошибкой плагина или темы, скорее всего, это результат проблем с хостингом. Как правило, они не требуют вмешательства и не могут быть исправлены самостоятельно, хотя есть некоторые действия, которые вы можете предпринять, чтобы немного ускорить процесс.
- Ошибки базы данных — На некоторых хостах иногда возникают проблемы с базой данных, которые могут повлиять на надежность WordPress.
 В этом случае время от времени могут появляться белые экраны. Все, что вы можете сделать, это подождать, обратиться за помощью к вашему хостингу или перейти на более надежный хостинг.
В этом случае время от времени могут появляться белые экраны. Все, что вы можете сделать, это подождать, обратиться за помощью к вашему хостингу или перейти на более надежный хостинг. - Недостаточно памяти VPS . Если вы запускаете свой сайт на VPS и сталкиваетесь с частыми белыми экранами, скорее всего, вы исчерпали лимит памяти. Попробуйте увеличить его, чтобы избежать проблемы.
- Другие проблемы с сервером . Широкий спектр проблем с сервером, ориентированным на хост, может вызвать белый экран WordPress. Если это происходит часто, поговорите со своим провайдером или найдите лучшего хостинга, чтобы ваш сайт WordPress оставался в рабочем состоянии.
#Не удается получить доступ к панели администратора? Используйте FTP, чтобы исправить белый экран
Если вы не можете получить доступ к панели администратора и знаете, что белый экран WordPress был вызван плагином или темой, вам нужно взломать свою FTP-программу, чтобы вручную внести изменения на свой сайт.
Подключение через FTP
Большинство хостов WordPress предлагают базовые подключения SFTP для владельцев сайтов. Если вы не знаете, как это работает, проверьте страницы поддержки вашего провайдера для получения полного руководства по информации для входа, портам и URL-адресам, которые вы можете использовать, чтобы вы могли напрямую управлять файлами на своем сервере WordPress. Это необходимо только в том случае, если вы не можете получить доступ к панели управления WordPress.
Отключите ваши плагины или темы
Получив безопасный FTP-доступ к вашему сайту, перейдите в каталог /wp-content . Внутри вы увидите каталог с именем /plugins . Естественно, здесь хранятся все файлы ваших плагинов. Вы можете мгновенно отключить все плагины, изменив имя этого каталога на что-то вроде /plugins.old
. Когда все плагины отключены, вы можете снова попробовать получить доступ к панели инструментов WordPress. Если это работает, и если вы не видите белого экрана, это означает, что плагин, скорее всего, был причиной вашей ошибки. Кроме того, продолжайте выполнять следующие шаги, чтобы использовать FTP для восстановления вашего сайта.
Если это работает, и если вы не видите белого экрана, это означает, что плагин, скорее всего, был причиной вашей ошибки. Кроме того, продолжайте выполнять следующие шаги, чтобы использовать FTP для восстановления вашего сайта.
Отключение тем немного отличается. Перейдите к /wp-content/themes и найдите тему, которая, по вашему мнению, вызывает проблему. Добавьте .old в конец, как и в случае с папкой плагинов выше. Это эффективно отключит его и позволит WordPress загружаться с использованием темы по умолчанию. Вы должны сделать это с любыми пользовательскими темами, которые, по вашему мнению, могли вызвать проблему с белым экраном.
Reactive Everything One by One
Вы можете использовать FTP для реактивных плагинов на индивидуальной основе, каждый раз проверяя свой сайт WordPress, чтобы увидеть, исчезает ли белый экран. Для этого восстановите свой /plugins на правильное имя, затем войдите внутрь. Вы должны увидеть все свои плагины, перечисленные здесь, в аккуратных папках.
Начиная сверху (или с подключаемого модуля, который, по вашему мнению, вызвал проблему в первую очередь), переименуйте эти папки с .old в конце, как и раньше. Теперь вернитесь в свой веб-браузер и перезагрузите свой сайт. Это сработало? Если да, то вы нашли источник ошибки. Однако, скорее всего, это не сработает, поэтому вернитесь на FTP и переименуйте вторую папку с плагинами (сохранив первую с .old , а также). Перезагрузите свой сайт и повторяйте, пока снова не появится белый экран.
Для тем просто возвращайте имена к значениям по умолчанию в каждом конкретном случае. Активируйте их через панель администратора WordPress, а затем проверьте, появляется ли белый экран. Когда это произойдет, вы найдете тему, которая вызвала ваши проблемы.
Удалить затронутые плагины или темы
Используя программу FTP, вы можете просто удалить папку плагинов или тем, из-за которой появляется белый экран. Теперь войдите в свою панель управления WordPress, которая теперь должна быть полностью функциональной. Если одно из ваших изменений в плагине вызвало сбой, просто установите заводскую версию плагина, и все будет готово. Если это было вызвано обновлением или другой проблемой, лучше оставить плагин удаленным или дождаться выпуска исправленного выпуска.
Если одно из ваших изменений в плагине вызвало сбой, просто установите заводскую версию плагина, и все будет готово. Если это было вызвано обновлением или другой проблемой, лучше оставить плагин удаленным или дождаться выпуска исправленного выпуска.
#Предотвращение белых экранов WordPress
После того, как вы устранили проблему, пришло время предпринять несколько основных шагов, чтобы убедиться, что она не повторится. Плохие правки и плохие обновления обычно являются причиной белого экрана, поэтому, если вы будете следовать приведенным ниже советам, вы можете свести к минимуму шансы снова столкнуться с ошибкой.
Аккуратное редактирование с помощью резервных копий
Если вы вручную редактируете код темы или плагина, всегда делайте это медленно и делайте частые копии и вставки резервных копий. Откройте блокнот или программу для создания заметок и скопируйте весь файл, прежде чем вносить одно изменение. Это быстрое и грязное резервное копирование, и вы должны делать это перед каждым внесенным изменением. Это позволяет быстро вернуться к последней версии, если что-то пойдет не так.
Это позволяет быстро вернуться к последней версии, если что-то пойдет не так.
Обновляйте плагины по одному
WordPress упрощает обновление всего несколькими щелчками мыши. Это может привести к некоторым проблемам, если у вас много плагинов и только один из них вызвал появление белого экрана. Чтобы избежать этого, просто обновляйте свои темы или плагины один за другим. Да, это может занять немного больше времени, но в конечном итоге избавит вас от головной боли.
Создавайте регулярные резервные копии базы данных и содержимого
Сохранение резервных копий всего содержимого сайта всегда полезно, особенно если вы вносите частые или сложные изменения. Существует множество доступных плагинов WordPress, которые позволяют вам делать это, часто бесплатно. Платная версия Jetpack имеет функцию резервного копирования, или вы можете использовать VaultPress, оба из которых быстрые, простые в использовании и чрезвычайно надежные. Они могут помочь вам восстановить содержимое после неприятного белого экрана, чтобы вы могли сохранить свой сайт в сети.
#Заключительные мысли
Белый экран WordPress каждый день вызывает панику у бесчисленных владельцев сайтов. К счастью для нас, проблему решить проще, чем многие думают. С помощью нескольких быстрых тестов и пары правок в конфигурации любой может убрать белый экран, чтобы сайт WordPress оставался быстрым, функциональным и онлайн.
Как исправить белый экран смерти WordPress [Иллюстрированное руководство]
Это так раздражает! Вы обновляете страницы на своем веб-сайте, а затем видите пустой белый экран.
Чем ты занимаешься?
Не теряй надежды! Любой, кто регулярно использует WordPress, может сказать вам, что он хотя бы раз сталкивался с белым экраном смерти.
Почему вы видите белый экран смерти?
Может быть несколько причин, по которым ваши страницы не загружаются. Отсутствует полезное сообщение об ошибке для устранения неполадок, в котором бы указывалось, что может быть основной причиной или как решить проблему. По этой причине Белый экран смерти очень расстраивает многих пользователей WordPress.
Наиболее распространенными виновниками являются:
- Плагины
- Темы
- Низкий или исчерпан лимит памяти.
- Ошибки кодирования
Перед устранением неполадок спросите себя:
«Что я делал до того, как это случилось?»
Можете ли вы получить доступ к WP Admin?
Это также называется панелью администратора WordPress или панелью управления WordPress. В редких случаях вы можете получить доступ к панели инструментов WP. Даже если вы не можете получить к нему доступ, это нормально. Устранение неполадок может быть выполнено с панелью администратора WordPress или без нее, и мы рассмотрим эти шаги ниже.
Примечание: всегда убедитесь, что у вас есть резервные копии вашего веб-сайта, прежде чем приступать к устранению неполадок.
Шаги по исправлению ошибки белого экрана WordPress
Шаг 1. Обзор плагинов
Вы играли с плагином до того, как Белый экран смерти испортил вам день? Возможно, вы активировали новый плагин для использования. Вы изменили настройки плагина, который уже был активен? Возможно, произошло обновление подключаемого модуля. Любое из этих объяснений может быть причиной появления этой пустой страницы.
Вы изменили настройки плагина, который уже был активен? Возможно, произошло обновление подключаемого модуля. Любое из этих объяснений может быть причиной появления этой пустой страницы.
Просмотр ваших плагинов
с Панель администратора WPЕсли вам посчастливилось иметь доступ к панели администратора WordPress, перейдите к плагинам на панели управления WordPress.
Деактивируйте все плагины, выбрав раскрывающееся меню «Массовые действия», затем нажмите «Деактивировать». Убедитесь, что флажок рядом с Plug In установлен, это должно деактивировать все активные плагины. Выберите опцию «Применить».
Затем проверьте, видите ли вы все еще белый экран смерти в интерфейсе сайта. Если вы не можете, то проблема связана с одним из ваших плагинов. Начните с верхней части списка и активируйте каждый плагин один за другим. Проверяйте свой веб-сайт после активации каждого плагина, чтобы увидеть, какой из плагинов вызывает проблему.
Обзор плагинов
без Панели администратора WP Как будто получения белого экрана смерти было недостаточно, теперь вы также не можете получить доступ к панели управления WordPress. Однако это встречается чаще, чем вы думаете, так что не волнуйтесь. Это означает, что пользователи могут не иметь доступа к вашему контенту, и вы, вероятно, не сможете редактировать его в WordPress. Вот простой способ проверить ваши плагины.
Однако это встречается чаще, чем вы думаете, так что не волнуйтесь. Это означает, что пользователи могут не иметь доступа к вашему контенту, и вы, вероятно, не сможете редактировать его в WordPress. Вот простой способ проверить ваши плагины.
Используйте свой FTP-клиент или файловый менеджер
Как мы упоминали в этой статье блога, распространенным FTP-клиентом является FileZilla. Другими распространенными FTP-клиентами являются CyberDuck, Transmit и FreeFTP. Прежде чем продолжить, убедитесь, что вы понимаете, что такое FTP-клиент и как его использовать. Вы также можете использовать инструмент File Manager, если ваш веб-хостинг предоставляет его.
Подключитесь к серверу веб-хостинга с помощью FTP-клиента. Найдите папку wp-content. Вы должны быть в состоянии найти эту папку в середине каталога вашего сайта. Возможно, вам придется открыть папку public_html, чтобы открыть папку wp-content.
Когда вы окажетесь внутри папки wp-content, найдите папку с плагинами. Как только вы окажетесь в папке плагинов, найдите плагин, над которым вы работали до получения ужасного белого экрана смерти. Если вы не работали над плагином до того, как получили «Белый экран смерти», вам придется следовать этому процессу для каждого плагина, пока не обнаружите проблему.
Как только вы окажетесь в папке плагинов, найдите плагин, над которым вы работали до получения ужасного белого экрана смерти. Если вы не работали над плагином до того, как получили «Белый экран смерти», вам придется следовать этому процессу для каждого плагина, пока не обнаружите проблему.
Вы можете либо удалить плагин, либо деактивировать его. Если вы не хотите удалять плагин, просто переименуйте папку для этого плагина. Это должно деактивировать его. Не удаляйте и не переименовывайте саму папку плагина. Выберите папку для этого конкретного плагина.
Выполнив эти действия, откройте браузер и снова попробуйте получить доступ к своему веб-сайту. Если один из плагинов был проблемой, проблема с белым экраном смерти исчезнет. Теперь у вас должен быть доступ к панели администратора WordPress, чтобы продолжить устранение неполадок.
БЕСПЛАТНОЕ сканирование системы безопасности веб-сайта
Вредоносное ПО незаметно атакует посетителей вашего веб-сайта?
Проверьте свой веб-сайт
Шаг 2: Проверьте свои темы
Даже ваша тема может быть причиной белого экрана смерти. Процесс проверки вашей темы аналогичен процессу, используемому для просмотра плагинов. У вас может быть доступ к панели администратора или панели управления WordPress, а может и нет. В любом случае, вы все равно можете проверить, не вызывает ли тема проблему.
Процесс проверки вашей темы аналогичен процессу, используемому для просмотра плагинов. У вас может быть доступ к панели администратора или панели управления WordPress, а может и нет. В любом случае, вы все равно можете проверить, не вызывает ли тема проблему.
Просмотр тем
с помощью в панели администратора WPНа панели управления WordPress темы можно найти, нажав Внешний вид. Попробуйте активировать другую тему, например тему WordPress по умолчанию Twenty Eighteen. Затем попробуйте снова протестировать свой веб-сайт. Если белый экран смерти больше не является проблемой, значит, виновата ваша тема.
Просмотр тем
без панели администратора WP С помощью FTP-клиента найдите папку с именем wp-content/themes. Эта папка обычно находится прямо под папкой плагинов. Откройте папку тем и найдите текущую тему. Измените имя этой папки. Вместо этого WordPress должен загрузить тему по умолчанию. Проверьте веб-сайт, чтобы узнать, решена ли проблема.
Если какой-либо из этих шагов работает для вас, это может быть проблема с вашей темой. Это может быть плохое обновление, ошибка кодирования или другой конфликт.
Низкий лимит памяти
Низкий или исчерпанный лимит памяти может быть причиной белого экрана смерти на вашем экране. Вы даже можете заметить сообщение об исчерпании лимита памяти. Веб-серверам для работы требуется память, точно так же, как вашему ноутбуку нужна память для эффективной работы. Администраторы сервера могут установить определенный объем памяти для каждого приложения, включая PHP. Чтобы исправить это, вам нужно будет использовать ваш FTP-клиент для редактирования переменных PHP или связаться с вашим поставщиком услуг веб-хостинга.
Ошибки кодирования
Вы видите ошибку на этом пустом белом экране? Даже если вы этого не сделаете, может возникнуть проблема с кодом. Вы изменяли какие-либо файлы темы или другой файл PHP? Программы не могут работать должным образом, если в коде есть ошибка.

 Держите его кратким, но дайте вашей аудитории четкое представление о том, что происходит, и когда они ожидают вас.
Держите его кратким, но дайте вашей аудитории четкое представление о том, что происходит, и когда они ожидают вас. Это может быть вызвано проблемой с вашим интернет-соединением, настройками вашего устройства (например, брандмауэром), вашим веб-хостинговая компания, или сам ваш сайт. Это случилось с моим веб-сайтом, и оказалось, что это временная проблема с моей хостинговой компанией, Bluehost.
Это может быть вызвано проблемой с вашим интернет-соединением, настройками вашего устройства (например, брандмауэром), вашим веб-хостинговая компания, или сам ваш сайт. Это случилось с моим веб-сайтом, и оказалось, что это временная проблема с моей хостинговой компанией, Bluehost.
 com
com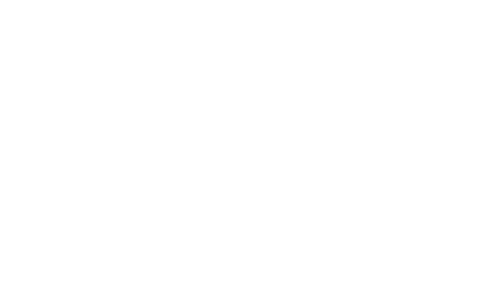

 Давайте посмотрю что у Вас случилось и оперативно подправлю.
Давайте посмотрю что у Вас случилось и оперативно подправлю. 



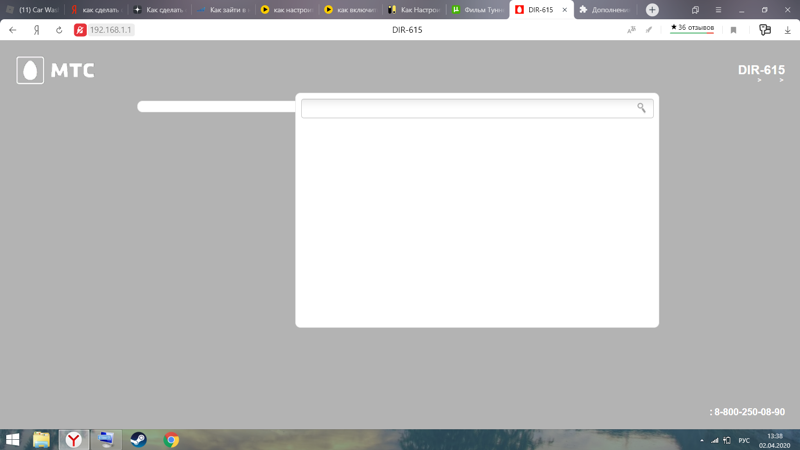 Электролитические процессы также могут стать причиной поломок другого характера, поэтому не стоит откладывать ремонт девайса
Электролитические процессы также могут стать причиной поломок другого характера, поэтому не стоит откладывать ремонт девайса При попытке обновить программное обеспечение на iPhone SE, 5, 5s, 6 и т.д., особенно операционной системы, обновление не выполняется и вы можете увидеть белый экран.
При попытке обновить программное обеспечение на iPhone SE, 5, 5s, 6 и т.д., особенно операционной системы, обновление не выполняется и вы можете увидеть белый экран.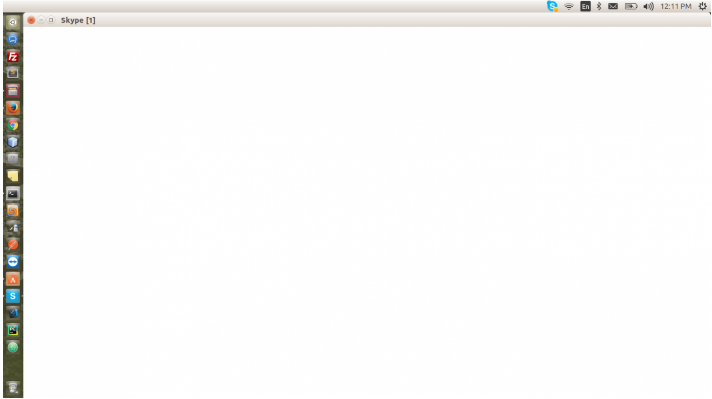 В конечном итоге дисплей потемнеет.
В конечном итоге дисплей потемнеет.