WP Adminify — настройка админки | белая этикетка | папки медиатеки — Плагин для WordPress
- Детали
- Отзывы
- Установка
- Разработка
Поддержка
WP Adminify улучшает процесс настройки консоли WordPress. Поставляется с 20+ модулями, такими как папка медиа, настройщик входа в систему, редактор меню, колонки администратора, журналы активности, отключение уведомлений администратора, белая этикетка, страница админки, Google Pagespeed Insights, пользовательский CSS/JS и многое другое. Он может стать вашим лучшим выбором благодаря множеству шаблонов UI консоли и небольшому размеру (4 МБ).
Live Demo | Docs | Поддержка | Request Feature | Upgrade Pro
WP Adminify поставляется с некоторыми готовыми шаблонами для вашей панели инструментов.
Некоторые модули для настройки WordPress консоли с помощью WP Adminify
WP Adminify — Лучший инструмент настройки панели администратора WordPress
Этот плагин дает вам доступ к следующим функциям:
WordPress Dashboard White Label : This free WordPress Dashboard White label module will help you to change your admin panel and Login screen. Control your admin footer copyright text by hiding it or customize it. Add custom Admin Menu if it’s necessary and set a restriction on existing menu items for a specific user or user roles. This CMS branding plugin will enhance your site interface by helping you to add custom Dashboard widget or modify the default Welcome panel. You can control the Dashboard background, add client logo, hide WordPress or other plugins version, Change the top admin bar, set conditions to ignore users for any admin menu item, and more.

Adminify UI
Post type & Media Folders: This Folder plugin can help you to organize your media, post, page, product, music, photograph, portfolio, service, and any post type. WordPress media library organization is a challenge for users. Now you can easily manage unlimited photographs in different folders. You will see the power of a real media library after installing this WordPress folder module. You can create an unlimited folder and upload an unmetered amount of items to the folder. Of course it depends on your server space and speed.

Admin Columns Customizer: Manage WordPress Admin column with this Plugin. You can access some custom Column like Post Id, Post Counter, wordcount, Featured Image, Show ID on Admin, and many more. Not only this, but the admin column supports ACF (Advanced custom field), Metabox, Pods Content framework too. Customize User column, Taxonomy column, Category columns, and get a perfect overview of your admin panel. You can customize the width for each admin column and enhance the beauty of the admin interface.
Настройщик входа в WordPress: Customization of WordPress admin login screen was never so easy then before. WP Adminify comes with the best WordPress admin login customizer plugin, that offers you to add a logo, customize logo type, customize login page error messages, copyright text, placeholder text, label text, and many more.

Redirect URLs: Changing admin login page links is super easy with the WP Adminify plugin. It has the feature to rename or rewrite your wp admin page URL. Create a custom admin url to login and redirect all users to a specific page who is trying to login your dashboard via default WordPress login url. Using this WordPress Admin plugin can hide your sensitive data, widget, info from your WordPress Dashboard.
Отключение уведомлений администратора: Getting automatic promotional notices or notifications from your active plugin or theme seems annoying. Luckily there is a way to disable admin notices, disable core updates, hide warnings, disable plugin update, hide update nags, etc. This Admin notice module creates a separate “Notice” page under Dashboard. Your all hidden notification will be stored in this page.
Редактор меню панели инструментов: Have you ever wanted to rearrange the admin menu to suit your needs, but couldn’t find the right plugin? Well, the Admin Menu Editor lets you do just that! It gives you complete control over what is shown on your WordPress site’s Dashboard.
 You have the option to add a new custom menu in WordPress Dashboard and Add separator to any existing Admin menu items. Of course, you can change the admin menu item text, change admin menu URL, change admin menu items icons, select user role to show or hide specific WordPress Admin menu items.
You have the option to add a new custom menu in WordPress Dashboard and Add separator to any existing Admin menu items. Of course, you can change the admin menu item text, change admin menu URL, change admin menu items icons, select user role to show or hide specific WordPress Admin menu items.Admin bar editor UPCOMING: Customizing the WordPress admin toolbar is the perfect way to give the user a more personalized look and experience. The WordPress Admin bar came with a standard look and was useful for most WordPress users. But sometimes, it’s necessary to customize the WordPress Admin bar. Because, the standard layout doesn’t suit the needs of every WordPress user. When you customize your own WordPress Admin bar, you can add in options that you need and remove all unwanted options that are not required. In this Admin bar Editor plugin you can customize the Admin bar and specify different options for user roles. Add new Admin bar menu items and easily hide all unwanted admin bar menu items.

User Role Editor UPCOMING: If you’re looking for an easy way to edit user roles and capabilities, then you should take a look at the User Role Editor WordPress plugin. It allows you to edit users and their capabilities with just a few clicks of the mouse. You can add custom user roles, add user role capabilities, customize default user roles capabilities with this user role editor plugin by WP Adminify.
Dashboard & Welcome Widget: This plugin allows you to add new custom dashboard widgets to your WordPress Dashboard. You can add content via default WordPress Editor, Shortcode, Video, Icon, RSS Feed, Script. With the help of script , you can input raw code in your WordPress Dashboard widget. The widgets can be filtered by user roles, that means — you can easily hide your desired WordPress Dashboard widget for specific user roles.

Светлый & Темный режимы: установка тёмного режима по расписанию для определённого типа или операционной системы. Когда ОС переходит в тёмный режим, консоль сайта автоматически становится тёмной. Также можно использовать разные файлы логотипа для светлого и тёмного режимов.
Header / Footer Script: You don’t have to edit the theme’s functions.php file to add any Style or Script, because we have a special Header & Footer scripts plugin that allows you to add unlimited snippets in your Website. Our handy Header Footer Snippet module helps you to add code like Google Analytics, custom CSS, FB Pixel and more. Forget theme file customization to do this simple task. You can add Custom CSS and Custom JS code for selected page, post, post types, or entire site too.

Quick Floating Menu
Menu Duplicator for WordPress: Duplicate your existing WordPress menu or menu items. If you are managing a huge menu for your Website, then adding new menu items or arranging a new menu for a specific page with little customization seems complex.
 For example, imagine you have 50+ menu items in your Website Menu. Now you need to add a new menu item in the middle of your existing menu. If you add a new custom menu item, then it will be placed at the very bottom of your menu. Drag and drop seems boring in this scenario, you can easily duplicate menu items inside your existing menu and arrange it. The menu duplicator for WordPress plugin interface is modern, you just need to click on a single button and your menu or menu item will be duplicated instantly.
For example, imagine you have 50+ menu items in your Website Menu. Now you need to add a new menu item in the middle of your existing menu. If you add a new custom menu item, then it will be placed at the very bottom of your menu. Drag and drop seems boring in this scenario, you can easily duplicate menu items inside your existing menu and arrange it. The menu duplicator for WordPress plugin interface is modern, you just need to click on a single button and your menu or menu item will be duplicated instantly.WordPress Activity Logs: WordPress Activity Log is a powerful plugin that provides administrators with real-time logs of all user activity that are happening on their website. The plugin stores every single data from post, page, media, comment, post type, theme, plugin, and other necessary options. You can filter user role or user based data too. The rich filter system will allow you to find your specific activity logs data within a few seconds. The WordPress Activity Log plugin will help you to prevent spam by checking the overall activity of your website.

WordPress Post Duplicator: Duplicate Post is a plugin that allows you to make an exact duplicate of a selected post. Custom post types are supported, along with custom taxonomies and custom fields. The plugin works by simply hovering over a post in the edit page and clicking on the ‘Adminify Duplicate’ option. You can define what post type you like to duplicate, by default you will see Post Duplicator for Page and Post only. If you have any custom post type on your website, then just select those post types from the post duplicator option panel and you are ready to go.
Admin Pages For WordPress: Create custom admin pages in WordPress Dashboard by this plugin. It will help you to edit your Admin page by any page builder plugin. You can show or hide custom page titles, add custom CSS or JS script, hide your custom admin page from specific user roles and many more. Configuration is super easy, all you have to do is select where you like to showcase your custom admin page and it will be placed on your desired location properly.
 You can create a top level menu with this Custom admin page module or insert as a subpage under any existing admin menu items.
You can create a top level menu with this Custom admin page module or insert as a subpage under any existing admin menu items.Post Type order module: Post type order is a very simple WordPress plugin that allows you to order any post, page or post type via drag and drop sortable JavaScript. There is no extra configuration except the post type selector. You have to select all post types where you like to enable the post types order system.
Server Information: WP Adminify presents some necessary information about your server. The amazing feature is, you can check your WordPress website debug log here. Not only check but also you can refresh and clean your debug file. It will show you a lot of WordPress Constants for the wp-config.php file. Get Information – phpinfo, mysql, php, server, serverinfo, info, information, memcached, memcache etc.
Отключение комментариев WordPress: спамеры любят формы комментариев.
 Вы можете отключить поле URL сайта в формах комментариев и отключить ссылку в формах комментариев, а также URL автора. Также избавиться от всех форм комментариев на сайте можно одним щелчком мыши.
Вы можете отключить поле URL сайта в формах комментариев и отключить ссылку в формах комментариев, а также URL автора. Также избавиться от всех форм комментариев на сайте можно одним щелчком мыши.Google Pagespeed Insights: Google Pagespeed Insights — это инструмент, который помогает выявлять проблемы, негативно влияющие на скорость загрузки страниц сайта. WP Adminify интегрировал Google Lighthouse в этот модуль, он предоставляет подробные рекомендации по оптимизации для ускорения страниц.
Admin Menu Customization: Using the WP Adminify option panel you can set the Horizontal or Vertical Admin menu on your WordPress Dashboard. That’s not the end, you can define accordion, toggle type for the admin menu items. It provides you the option to customize your menu typography, color, admin menu font, padding and many more.
Admin Bar Customization: Use your imagination to create different types of admin bars based on user role.
 You can add new admin bar items, hide default admin bar items, create submenu under any existing admin bar menu and so on. There you can modify both the back-end and front-end admin bar.
You can add new admin bar items, hide default admin bar items, create submenu under any existing admin bar menu and so on. There you can modify both the back-end and front-end admin bar.Dashboard Custom CSS / JS: You can just use some CSS and JS codes to customize your WordPress site without modifying any other plugin or theme files. It has options to enable snippets for specific devices, pages, posts, taxonomy pages.
WP Adminify White Label: WP Adminify offers White label for the plugin. You can easily rebrand the plugin with your agency or website name, logo, and other information.
Панель уведомлений WordPress: панель уведомлений от WP Adminify позволяет администратору создавать панели уведомлений в верхней или нижней части сайта, страницы или записи. На панели уведомлений выводится текстовое сообщение и кнопка (необязательно). Её можно настроить для отображения на настольных и мобильных устройствах.
 Также её можно использовать в качестве уведомления об использовании cookie, выбрав нижнюю позицию.
Также её можно использовать в качестве уведомления об использовании cookie, выбрав нижнюю позицию.WordPress Sidebar Generator: Create an unlimited WordPress sidebar. Input title, and description for your sidebar and sort them anytime. WordPress Sidebar Generator by WP Adminify works fine for both Classic Widgets and Gutenberg Widget layouts.
Другие ключевые особенности WP Adminify
👉 Светлый и темный режим WordPress консоли
- Расписание для светлого / темного режимов
- Автоматический светлый и темный режим в зависимости от настроек системы
- Изменение логотипа для светлого и темного режима
👉 Отключение уведомлений администратора
- Сокрытие уведомлений администратора
- Удаление панели приветствия
- Удаление уведомления «Требуется обновление PHP»
- Сокрытие уведомления об обновлении ядра
- Сокрытие уведомления об обновлении плагина
- Сокрытие уведомления об обновлении темы
- Все уведомления в разделе Консоль > Страница уведомлений
- Удаление панели «Попробуйте Gutenberg»
- Определение конкретных ролей пользователей
👉 Настройщик входа в WordPress
- Показ или сокрытие логотипа страницы входа
- Пользовательский логотип для страницы входа
- Изменение ширины и высоты логотипа на странице входа в систему
- Изменение выравнивания столбцов формы входа
- Настройка вертикального выравнивания формы входа
- Настройка горизонтального выравнивания формы входа
- Настройка цвета фона для страницы входа
- Фоновое изображение или видео для страницы входа
- Создание градиентного фона для страницы входа
- Настройка цвета фона столбца формы входа
- Установка градиента в качестве фона формы входа
- Настройка ширины и высоты формы входа
- Страница входа в WordPress с 2 столбцами
- Создание асимметричного фона для страницы входа
- Изменение сообщений об ошибках страницы входа
- Изменение текста ярлыков страницы входа
- изменений текста заглушки страницы входа
- Установка границ для полей страницы входа
- Настройка радиуса границ полей формы входа
- Настройка цветов ярлыков полей формы входа
- Настройка кнопки формы входа в систему
- Установка высоты и ширины кнопок
- Обычный, наведенный и активный цвет кнопки
- Шрифт Google для текста страницы входа
- Сокрытие уведомления Запомнить меня
- Отключение встряхивания входа в систему
- Отключение восстановления пароля
- Отключение возврата на сайт
👉 Редактор меню панели инструментов WordPress
- Изменение заголовков меню, URL, значков
- Упорядочивание пунктов меню с помощью перетаскивания (Скоро)
- Разрешения меню по ролям пользователей
- Настройка подменю
- Доступно 2000+ значков Rich icons
- Интерактивный пользовательский интерфейс
👉 Папки медиа и типов записей
- Упорядочивание медиафайлов в папках
- Поддержка страниц в надлежащем порядке
- Изменение цвета папки
- Создание неограниченного количества папок
- Изменение порядка и иерархии
- Сортировка папок
- Переименование папок
- Удаление папок
- Создание вложенных папок
- Интерфейс дерева папок
- Совместимость с админ панелью RTL
- Названия папок интерактивного поиска
👉 White LabelWordPress консоль
- Настраиваемая страница входа
- Изменение логотипа WordPress в консоли
- Изменение текста копирайта футера консоли
- Переименование меню администратора WordPress по умолчанию
- Удаление виджетов консоли по умолчанию
👉 Вставка скриптов хедера и футера в любой записи или странице
- Простая вставка CSS и JS
- Вставка кода в хедер или футер
- Вставка любого кода отслеживания JS, напр.
 Google Analytics
Google Analytics - Легкий и быстрый
- Динамическое одностраничное приложение
- Интуитивно понятный интерфейс
- Сниппеты на основе целевых устройств
- Выбор определенной страницы, записи, типа записи
- Целевые страницы архива или таксономии
👉 Создание страниц администратора с помощью любого конструктора страниц
- Добавление неограниченного количества пользовательских страниц
- Проектирование страниц администратора с помощью любого конструктора страниц
- Блокировка пользовательских страниц администратора для определенных ролей пользователей
- Установка пользовательской страницы администратора в качестве верхнего меню
- Определение настраиваемого порядка страниц администратора
- Создание подстраницы в любом существующем меню
- Пользовательский значок родительской страницы администратора
- Включение и отключение заголовка страницы администратора
- Пользовательские CSS и JS для страницы администратора
👉 Порядок типов постов
- Возможность перетаскивания сортируемого JavaScript
- Поддержка любого типа записи
- Поддержка таксономии
- Мгновенное автосохранение
- Сортировка медиатеки для макета списка
- Выбор определенного типа записи или таксономии
👉 Журналы активности для сайта WordPress
- Проверка активности за определенное время
- Поиск по определенному ключевому слову
- Изменения записи, страницы и пользовательского типа записи
- Изменения таксономии, таких как теги или категории
- Проверка активности определенного пользователя
- Изменения виджетов и меню
- Создание и обновление пользователей
- Фильтрация действий для определенной роли пользователя
- Изменения в ядре и настройках WordPress
- Проверка, что создано или обновлено
- Изменения плагинов и тем
- Вложения, комментарии, возможность добавления или изменения действия
👉 Панель уведомлений для WordPress
- Отображение контента уведомлений с помощью кнопки
- Задание URL кнопки
- Изменение текста кнопки закрытия (x)
- Изменение высоты и ширины панели уведомлений
- Выбор Google шрифта для контента
- Выбор устройста, на котором вы хотите показывать уведомления
- Выбор всего сайта, страницы или записи для показа уведомлений
- Изменение цвета фона
- Изменение цвета текста
- Цвет текста кнопки Закрыть
- Цвет фона кнопки
- Цвет текста кнопки
👉 Информация о сервере WordPress
- Журнал ошибок отладки WordPress
- Информация о сайте WordPress
- Информация о сервере
- Информация о памяти PHP, использовании RAM и CPU в режиме реального времени
- Информация о PHP
- Использование памяти WP в режиме реального времени
- Информация о MySQL
- Константы WordPress для файла wp-config.
 php
php - Проверка файла .htaccess
- Проверка файла php.ini
- проверка файла robots.txt
- Очистка и обновление журналов ошибок
👉 Виджет приветствия и панели инструментов для панели администратора WordPress
- 5 удивительных типа контента
- Виджет консоли с использованием шорткода
- Видео для виджета консоли
- Отображение и настройка любого RSS-канала
- Разрешение виджета консоли для определенной роли пользователя
- Определение боковой или нормальной позиции в качестве положения виджета
👉 Google Pagespeed Insights для WordPress
- Одностраничное приложение (без загрузки)
- Страница истории Pagespeed
- Удаление предыдущей истории
- Полный отчет — Переключение мобильных и настольных устройств
- Анализ скорости любой страницы
- Запрет доступа для определенной роли пользователя
👉 Дубликатор страниц, записей, типов записи
- Создание клона определенной страницы.

- Создание клона определенной записи.
- Поддержка любого типа записи
- Получение точной копии в черновике
- Включение или отключение для определенного типа записи
- Определение роли пользователя, кто может дублировать
👉 Настраиваемый сайдбар для WordPress
- Неограниченное количество пользовательских виджетов
- Работает с любыми хорошо закодированными темами
- Не замедляет работу сайта
- Название и описание сайдбара
- Дублирование существующего сайдбара
- Изменение положения сайдбара перетаскиванием
- Удаление ненужного сайдбара
- Переименование существующего сайдбара
👉 Дубликатор меню и пунктов меню
- Копирование исходного меню
- Дублирование пункта меню
- Изменение заголовка пользовательского меню и URL-адреса
Улучшить до WP Adminify Pro
Зачем использовать WP Adminify?
Простота внедрения
В WP Adminify мы считаем, что создание интерактивных страниц должно быть простым для пользователей Elementor. Поэтому мы сделали добавление любых элементов простым делом. Вам просто нужно переключить элемент, который вы хотите добавить, и все готово для добавления его в любое место вашей страницы.
Поэтому мы сделали добавление любых элементов простым делом. Вам просто нужно переключить элемент, который вы хотите добавить, и все готово для добавления его в любое место вашей страницы.
Создан для скорости
Мы создали WP Adminify, думая о производительности. С WP Adminify вы можете загружать именно те элементы, которые вам нужны на странице, а не весь скрипт, чтобы страница загружалась быстрее. Мы позаботились о том, чтобы не было раздутых ненужных кодов, которые могут замедлить работу вашего сайта. И мы постоянно работаем над плагином, чтобы обеспечить вам потрясающий опыт использования нашего аддона для Elementor.
ПОЛНОСТЬЮ НАСТРАИВАЕМЫЙ
Плагин является настраиваемым, предоставляя каждому элементу множество опций для управления всеми возможными вещами. У вас есть возможность настроить блоки по своему усмотрению.
ЛЕГКАЯ И МГНОВЕННАЯ ЗАГРУЗКА
Плагин не допускает беспорядочного кода или дополнительных ресурсов, которые замедляют скорость интернета. Он предлагает деактивацию ненужных виджетов, чтобы ваш сайт работал бесперебойно.
Он предлагает деактивацию ненужных виджетов, чтобы ваш сайт работал бесперебойно.
ЭКСПЕРТНАЯ ПОДДЕРЖКА
У нас отличная и дружелюбная команда поддержки для помощи вам. Задайте свой вопрос на форуме поддержки или свяжитесь с нами напрямую через контактную форму.
🏆 Отзывы клиентов о WP Adminify
Очень хороший плагин и невероятная служба поддержки:
‘Я купил Премиум версию этого плагина. Вначале у меня возникли небольшие проблемы, некоторые из них, вероятно, были вызваны конфликтом с другими плагинами, которые я использую. Служба поддержки сразу же помогла мне решить все проблемы. Они были доступны даже в выходные дни и работали над моим сайтом. В целом, проработав неделю с этим плагином, я очень доволен. Я могу рекомендовать этот плагин всем, кто ищет прочную основу для бэкэнда своего WordPress сайта.’
Классный интерфейс администратора и потрясающая поддержка!:
‘Мы собираемся выбрать WP Adminify в качестве темы админ панели для пользователей.
Я изучил множество подобных инструментов. По результатам моего исследования, WP Adminify имеет крутой UI для улучшения UX. И еще, они обеспечивают потрясающую поддержку с быстрыми ответами!’
Больше бесплатных функций и лучше, чем у других:
‘Очень рад, что решил попробовать этот плагин. Мне пришлось изменить одну настройку, чтобы он хорошо работал с моей темой из коробки, но в этой бесплатной версии есть все, что мне нужно, и это фантастика. Я, вероятно, скоро перейду на pro версию, когда мой сайт вырастет, но все, что мне нужно, есть здесь. Значительно улучшил свой рабочий процесс. Разработчик помог мне быстро решить некоторые проблемы, с которыми я столкнулся. Спасибо.’
Отличный плагин:
‘Я считаю, что это один из самых полезных и красивых плагинов, которые я когда-либо видел. Все выглядит великолепно, и это делает работу с wordpress намного лучше. Кроме того, у них отличная (и быстрая) поддержка.’
Удивительный плагин с множеством полезных функций!:
‘Всегда хотел иметь индивидуальный стиль консоли, а WP adminify не только улучшает внешний вид бэкэнда, но и предоставляет множество полезных функций, таких как папки для медиа, темный режим и т.
д. Больше нет необходимости в нескольких плагинах, в этом есть все. И их поддержка очень отзывчива, особенно Roy. Очень рекомендую!’
отличный плагин, отличная поддержка, отличная перспектива:
‘Когда я покупал этот плагин, я знал, что он довольно «новый», поэтому в нем могут быть некоторые ошибки, но я видел ценность в широком охвате (замена различных плагинов одним), поэтому я хотел попробовать его, возможно, в качестве будущей инвестиции. Но благодаря их быстрой и индивидуальной поддержке они с лихвой компенсируют мелкие недочеты! Небольшие проблемы были исправлены их поддержкой конкретно для моего сайта, и несколько различных запросов по email также были быстро решены.’
На подходе еще много новых функций, так что все может стать только лучше. Продолжаем в том же духе!
Понравились плагины WP Adminify?
Оцените нас на форуме WordPress 🙂
Исходный код
Исходный код
Поддержка
Форум поддержки
Предпродажные вопросы
✋Хотите еще —
Если вам нравится наш плагин Master Addons, то почему бы не проверить другие плагины, разработанные нами:
🚀 Master Addons: — Один из лучших плагинов для Elementor, который содержит 70+ элементов и расширений. Вы получите все необходимые элементы для создания сайта любого типа.
Вы получите все необходимые элементы для создания сайта любого типа.
🚴🏻♂️ Image Comparison for Elementor: — Этот плагин создан специально для элемента сравнения изображений. Вы получите множество вариаций для сравнения изображений. С помощью этого плагина вы сможете легко продемонстрировать свою работу «до и после».
🍡 Master Accordion: — Если вы являетесь пользователем WordPress по умолчанию и вам нужен подходящий плагин аккордеона, то Master Accordion для вас. Вы можете добавить столько аккордеонов, сколько вам нужно, различными способами.
🏕 WordPress prettyPhoto: — Этот плагин поможет вам включить лайтбокс для любого медиафайла, flash, YouTube, iframe и ajax. Просто включите PreetyPhoto в нужном медиафайле и все готово.
- Обзор WP Adminify
- Модуль столбцов администратора
- Папки меди, страниц, записей и типов записей
- Google Pagespeed Insights для WordPress
- Отключение уведомлений администратора
- Редактор меню панели инструментов
- Настройщик входа в WordPress
- Журналы активности для сайта WordPress
- Загрузите скачанную папку «adminify.
 zip» в каталог
zip» в каталог /wp-content/plugins/ - Или распакуйте папку «adminify.zip» и загрузите adminify в папку «wp-content/plugins/» по FTP или скопируйте и
вставьте на локальный компьютер
Совместим ли WP Adminify с WordPress multisite?
Да. WP Adminify совместим с multisite. Мы протестировали этот плагин на нескольких сайтах и правильно настроили его для WP multisite.
Готов ли WP Adminify к переводу?
Да. Это плагин готов к WPML. Вы можете изменить все строки на свой язык.
Это плагин готов к RTL?
Да. WP Adminify подходит для RTL пользователей.
Есть ли влияние на скорость загрузки страниц сайта?
Нет. Так как он не загружает никаких дополнительных скриптов в пользовательский интерфейс, этот плагин не влияет на скорость загрузки страниц.
Есть ли способ протестировать Премиум функции без покупки WP Adminify?
Да, вы можете попробовать нашу демо-версию WP Adminify, чтобы поиграть со всеми функциями.

Как я могу получить более быструю поддержку?
Чтобы получить поддержку быстрее, мы рекомендуем вам создать тему на нашем WP Adminify форуме. Наша служба поддержки проверит ваш вопрос и предложит вам решение или альтернативу.
Мы добавляем новые функции каждый день. Вы также будете получать регулярные обновления!
The theme is the best and most friendly for use. Moreover, their support is the best in terms of help and quick response.
I have struggled a lot to find this plugin but when I found it, I realized that all of the probems related with Dashboard are solved now. It is amazing plugin.
I like the colours of the default skin and the concept of folders is very useful for complex media content
It is a good approach plugin that tries to cover as many needs as possible to customize the back-end. HOWEVER, it has so many bugs, especially in menu editing. Some of the items are not hidden correctly from other roles, sometimes it shows submenus of other plugins and when removing a plugin its link remains in the menu with an option called DEBUG that is useless. I also found that importing a menu via JSON does NOT work and some custom styles or colors are lost for no reason when migrating a site. I was also never able to get the Admin Pages module to work even though the option is enabled and present. Hopefully they can fix those errors since with this the plugin gives more dificulties fixing errors, it makes customizing a back-end very problematic.
Some of the items are not hidden correctly from other roles, sometimes it shows submenus of other plugins and when removing a plugin its link remains in the menu with an option called DEBUG that is useless. I also found that importing a menu via JSON does NOT work and some custom styles or colors are lost for no reason when migrating a site. I was also never able to get the Admin Pages module to work even though the option is enabled and present. Hopefully they can fix those errors since with this the plugin gives more dificulties fixing errors, it makes customizing a back-end very problematic.
Believe me when I say, I’ve tried ALL WordPress dashboard plugins. This plugin by far is THE BEST. It’s easy to use, very customizable, and the support team is phenomenal. I look forward to purchasing more licenses in the future. Thank you!
quick and easy, Thanks!
Посмотреть все 47 отзывов
«WP Adminify — настройка админки | белая этикетка | папки медиатеки» — проект с открытым исходным кодом. В развитие плагина внесли свой вклад следующие участники:
В развитие плагина внесли свой вклад следующие участники:
Участники
- Jewel Theme
- Liton Arefin
- Master Addons
- Sajib Talukder
«WP Adminify — настройка админки | белая этикетка | папки медиатеки» переведён на 1 язык. Благодарим переводчиков за их работу.
Перевести «WP Adminify — настройка админки | белая этикетка | папки медиатеки» на ваш язык.
Заинтересованы в разработке?
Посмотрите код, проверьте SVN репозиторий, или подпишитесь на журнал разработки по RSS.
3.1.0.1 (05-01-2023)
Fixed: schedule post broken issue fixed
Fixed: Style and Script tag missing on Custom Header & Footer script issue fixed
3.1.0 (04-01-2023)
Fixed: Dashboard left menu hover color issue fixed in dark mode
Fixed: Dashboard dismiss notice icon padding issue fixed
Fixed: Network site broken html and style issue fixed with free version
Fixed: Adminar search menu icon position issue related to dark mode is fixed
Fixed: Adminar Menu freezing issue fixed that’s created by profile settings.
Fixed: Dashboard body font selection not working issue fixed
Fixed: Rounded vertical menu color & bg color issue fixed
Fixed: Dark mode color picker issue fixed
Fixed: Adminify logo alignment issue fixed
Fixed: Adminbar & Menu Settings default options value saving to DB issue is fixed.
Fixed: welcome header link color issue fixed for v6.1.
Fixed: Dashboard menu hover color issue fixed in Dark mode.
Fixed: Woocommerce menu hide after scroll issue fixed
Fixed: Adminbar items alignment issue fixed
New: Sticky option added to AdminBar settings.
3.0.9 (22-12-2022)
Fixed: Admin Area Custom CSS and JS «shell_exec» warning issued fixed
Fixed: Login Customizer Custom CSS and JS saving issue fixed
Fixed: Menu editor custom icon upload issue fixed and phpcbf ran
Update: fixed php 8.1 compatibility issue
Fixed: fixed Block Editor Background color palete button transparent issue
Fixed: admin footer text displaying issue fixed
Fixed: php warning fixed from dismis_notic
Fixed: removed tags from code editor and upgrade feature added
Fixed: upgrade functionality added for LoginCustomizer
Fixed: updraftplus modal input field style conflict issue fixed
Fixed: folder responsive issue fixed
Fixed: Typo fixed of a settings under Schedule Dark Mode
Fixed: User role based admin page display issue fixed
Fixed: Welcome Widget by Elementor broken issue fixed
Updated: Freemius SDK updated
3.
 0.8 (25-11-2022)
0.8 (25-11-2022)Fixed: Security bug fixed
Fixed: Login Customizer CSS & JS not saving issue fixed
Fixed: Freemius SDK updated
Fixed: Simple Line Icons not loading issue fixed
Fixed: Undefined index «hidden_for» error issue fixed on Menu Editor
3.0.7 (20-11-2022)
- Fixed: Admin Area Custom CSS and JS error issue fixed
- Fixed: Converter for Media plugin (REST API disable) issue fixed: https://wordpress.org/support/topic/adminify-conflicts-with-converter-for-media-plugin-rest-api-disable/
3.0.6 (16-11-2022)
- Fixed: Login Background not changing issue fixed
- Fixed: Round Menu background issue
- Fixed: Admin Pages menu not showing issue fixed
3.0.5 (31-10-2022)
- Added: Duplicate Post controler options for post types not working issue fixed
- Fixed: Security issues has been fixed
- Added: Github Source Code added on readme
3.0.4 (26-10-2022)
- Fixed: Menu Editor ‘render_menu_editor_header()’ error issue fixed
= 3. 0.3 (17-10-2022)=
0.3 (17-10-2022)=
* Fixed: Folders Drag and drop issue fixed
* Fixed: Missing Multisite styles for Network settings issue fixed
* Fixed: Folders URL Sorting issue fixed
* Fixed: Multi select items folders item moving issue fixed
* Added: Copy/Move items on folders
* Fixed: Dashboard Menu click issue fixed
* Fixed: Comments empty content & JS link click issue
* Fixed: str_contains(…) replaced by strpos(…), to provide support for older version
* Fixed: check if wp version greater than or equal to 5.9 to detect block theme
* Fixed: Added Unminified version for all Minified Styles/Scripts
= 3.0.2 (19-09-2022)=
* Fixed: Data Upgrader function working issue
= 3.0.1 (19-09-2022)=
* New: Menu separator added on «Menu Editor»
* Fixed: Dashboard widget «Server Uptime» error issue fixed
* Fixed: Admin Bar displaying broken menu items issue fixed
* Fixed: Off Canvas Menu Show/Hide option added on Admin Bar Settings
* Fixed: WooCommerce Admin bar not loading issue fixed
* Fixed: Button Color control from settings issue fixed
* Fixed: Search Bar on Admin Bar postion issue fixed
* Fixed: Comet Cache Plugin top secondary menu issue fixed
* Fixed: Customizer php warning issue fixed for block theme
* Fixed: Added «Disable Register?» for hiding Register Option for Login Customizer. Now register and lost password show/hide can be controlled from individually.
Now register and lost password show/hide can be controlled from individually.
3.0.0.1 (17-07-2022)=
= 3.0.0 (17-07-2022)=
* Новое: добавлены опции отключения фронтэнд-панели админа на основе ролей пользователей
* Новое: поддержка темного режима плагина UpdraftPlus Backup/Restore
* Новое: в редактор меню добавлен визуальный загрузчик пользовательских значков
* Исправлено: видимость текста на сайтах администраторов сети.
* Исправлено: стиль панели администратора Woocommerce
* Исправлено: (закругленный) активный стиль родительского меню консоли
* Исправлено: цвет радиокнопки в темном режиме
* Исправлено: отступы кнопки элемента медиабиблиотеки
* Исправлено: цвет фона активного элемента и текстового поля при переименовании папки в темном режиме
* Исправлено: стиль границы поля ввода панели настройки айдентики сайта
* Исправлено: конфликт округлого стиля активного родительского меню с плагином Wishlist-member-x
* Исправлено: настройки столбца миниатюр записей/страниц, позволяющие использовать произвольное изображение в режиме белой этикетки
* Исправлено: изменяемый текст клона ‘adminify’ на ярлыке меню из настроек белой этикетки
* Исправлено: переполнение iframe видеовиджета консоли
* Исправлено: проблема с неопределенным индексом в мастере установки
* Исправлено: совместимость с третьими сторонами — исправлена проблема стиля кнопки страницы импорта демо в один клик
* Исправлено: единый цвет всех значков меню консоли
* Исправлено: применение Font Awesome Icon во всей области администратора, кроме страницы фреймворка
* Исправлено: вариации режима меню в настройках меню
* Исправлено: стиль переключателя плагина ProductX
* Исправлено: кнопка настроек заголовка Gutenberg
* Исправлено: стиль заголовка GravityForms при использовании кнопки прокрутки вверх
* Исправлено: активная ссылка в меню UpdraftPlus
* Исправлено: единый цвет всех кнопок на странице редактора
* Исправлено: невозможность удаления панели приветствия
* Исправлено: шаблон Elementor и стиль всплывающего блока в виджете консоли
= 2. 0.9.1 (08-06-2022)=
0.9.1 (08-06-2022)=
* Исправлено: Если модуль быстрого меню отключен, то панель администратора не загружалась
= 2.0.9 (08-06-2022)=
* Исправлено: Кнопка «Создать» и ее стиль выпадающего списка не работают
* Исправлено: Бесплатная / профессиональная проблема с ярлыком меню «WP Adminify» исправлена с помощью white lebel
* Исправлено: Меню и подменю плагина «Betterlinks» не менялись в редакторе меню
* Исправлено: Ярлык меню и ссылки на действия удаления не работали в white lebel
* Исправлено: Исправлена проблема с уродливым значком плагина SEOPress
* Исправлено: Кнопка сохранения редактора Gutenberg скрыта под панелью администратора
* Исправлено: Горизонтальное меню не работает
* Исправлено: Проблема с Adminify Pro RTL — Исправлена проблема с перекрытием меню.
* Исправлено: Отключение UI Adminify скрывает заголовок виджета консоли.
* Исправлено: Ошибка с цветом вкладок списка плагинов
* Исправлено: Исправлена проблема с плагином «Advanced TinyMCE Editor»
* Исправлено: Страницы адмики не работали по ролям пользователей
* Исправлено: Исправлена проблема с перекрытием папок горизонтального меню
* Исправлено: Нет возможности выбрать страницу для виджета приветствия
* Исправлено: Исправлена проблема с адаптивностью быстрых ссылок панели управления (документы, видео, facebook и поддержка).
* Исправлено: Текст «WP Adminify Pro» не переименовывался на white lebel и тексте панели администратора
* Исправлено: При включении виджета приветствия панели администрирования появлялась пустая область виджета приветствия
* Исправлено: Исправлена ошибка, из-за которой не работали пользовательские роли виджетов консоли
* Исправлено: Исправлена ошибка, из-за которой пользовательский шрифт (шрифт Google) не работал в панели администратора. Основной шрифт будет применяться ко всей панели администратора
* Исправлено: Исправлена проблема с высотой выпадающего списка типографских шрифтов
* Удалено: Выбор шрифта из «Настроек меню», основной шрифт также будет применяться в меню
* Исправлено: Исправлена проблема со смещением порядка типов записей влево
* Исправлено: Использование тега «и» для CSS и JS в пользовательских CSS и JS
* Исправлено: Исправлена проблема с прозрачным фоном выпадающего списка пользовательских шаблонов UI панели администратора
* Исправлено: Исправлена проблема с обычным / наведенным / активным цветом значка меню svg
* Исправлено: Исправлена ошибка щелчка / мигания нижнего подменю панели инструментов при наведении.
* Исправлено: Исправлена проблема с плагинами Classic Editor и Advanced Editor Tools.
* Исправлено: Страницы админки: Доступ к роли пользователя редактор ролей Неработающий текст и проблема с невидимым текстом
* Исправлено: Функция импорта меню «Редактор меню» не кликабельна и не работает
* Исправлено: «Редактор меню» Добавил сообщение об успехе / ошибке для сброса меню
* Исправлено: Исправлена проблема с отображением виджета «Приветствие» по ролям пользователей
* Исправлено: Исправлена проблема с дополнительным пространством в правой части виджета «Приветствие».
* Исправлено: «Настройки меню» Активный стиль меню > исправлена проблема с классическим / округлым обоими стилями
* Исправлено: Исправлена проблема конфликта стилей верхней панели страницы администратора Woocommerce
* Исправлено: Исправлена проблема со стилем кнопки редактора страницы админки «просмотр/добавление страницы админки»
* Обновление: Настройки: Проверьте, активны ли плагины для опций
* Обновление: Параметры WP Adminify «Светлый/темный режим» переименованы в «Параметры логотипа»
* Обновление: Скрыть страницу с ценами WP Adminify для пользователей pro
* Обновление: Изменен метод лицензирования Freemius
* Обновление: Опция удаления кнопки «Новая» по ролям пользователей
* Обновление: Добавлены настройки типографии для панели администратора и динамическая загрузка шрифта Google из опций
* Обновление: Удален ID из таксономии (категории), значение по умолчанию установлено на отключено. Вы можете включить его, если хотите.
Вы можете включить его, если хотите.
* Обновление: «Выберите значок» добавлена кнопка загрузки значка редактора меню, когда она пуста
* Обновление: Обновлены все code_editor, где удален тег style&script (который был жестко закодирован) для прямого ввода пользователем из редактора.
* Новое: Поддержка кода Javascript для пользовательского виджета панели мониторинга
* Новое: Добавлена новая функция «Перенаправление URL-адресов»
* Новое: Elementor шаблон / раздел / селектор виджетов добавлен в виджет консоли
* Новое: Добавлена типография текста логотипа / настройки цвета
* Удалено: Удален виджет панели мониторинга для «News Feed — Jewel Theme».
* Исправлено: редактор Gutenberg после публикации записи «Просмотр администратора как» исправлена проблема со стилем кнопки
* Исправлено: Исправлена проблема с неработающим значком захвата папок для пользовательских типов записей
* Обновлено: Никаких уведомлений администратора для Премиум-клиентов, см. только Уведомление об обновлении журнала изменений плагина.
* Обновлено: Исправлена ошибка клонирования Admin Pages — Adminify для Elementor Page Builder
* Обновлено: Adminify Clone — Исправлена проблема с клонированием шаблонов страниц Elementor
* Обновлено: Шаблоны настройки входа в систему обновлены и стали адаптивными
* Обновлено: Модуль журналов активности обновлен для журналов отладки
* Обновлено: Исправлена проблема с WooCommerce — панелью администратора
= 2.0.8 (01-05-2022)=
* Обновлено: Обновлена панель администратора
* Обновлено: Обновлены настройки — Исправлена ошибка с возвращаемым значением аватара по умолчанию.
* Поддержка: Предоставлена поддержка Quill Forms
* Исправлено: Исправлена проблема с закругленным меню в темном режиме
* Обновлено: Исправлена проблема с цветом текста виджета приветствия
* Обновлено: Скрыта страницу с ценамиWP Adminify для премиальных пользователей
= 2.0.7 (27-03-2022)=
* Исправлено: Исправлена проблема с изменением цвета фона
= 2.0.6 (27-03-2022)=
* Исправлено: Adminify Clone обновлен для защиты SQL-запроса
* Исправлено: После установки WP Adminify исправлена проблема с пустым содержимым интерфейса
* Исправлено: Ввод номера заказа WooCommerce, Кнопка удаления, исправлена проблема со стилем кнопки переключения ввода
* Исправлено: Исправлена проблема с закругленным фоном в стиле меню
* Исправлено: Цвет текста информации о пользователе изменен на var scss.
* Исправлено: Проблемы с цветом CSS — Исправлена ошибка с именем плагина, Описанием, Мета-полем публикации, заголовком виджета.
* Обновлено: Исправлена ошибка, из-за которой значок поиска в панели администратора в темном режиме не отображался.
* Обновлено: Исправлена проблема со стилем виджета приветствия панели инструментов
* Обновлено: Исправлена проблема с цветом заполнителя при поиске папок и создании папки для ввода
* Обновлено: Обновлен стиль Wordfence
* Исправлено: Проблема с высотой логотипа в редакторе Gutenberg «New Post». Спасибо @jim.roberts, Адрес службы поддержки: https://wpadminify.com/forums/topic/added-light-logo/
= 2.0.5 (04-03-2022)=
* Обновлено: Настройщик входа в систему — исправлены отсутствующие стили шаблонов для утерянного пароля и проблемы со страницей регистрации. Большое спасибо @Rogar за информирование об этой проблеме
* Исправлено: Исправлена проблема с неработающими модулями папок
* Обновлено: Исправлена проблема с размером шрифта папок при «Создании новой папки»
* Исправлено: Исправлена ошибка, из-за которой не отображалось быстрое меню
* Исправлено: Проблема с панелью администратора страниц администратора
* Исправлено: Проблема с быстрым меню футера страниц администратора
* Исправлено: Проблема с уведомлением на страницах администратора
* Исправлено: Проблема с высотой страниц администратора
* Исправлено: Теперь каждая строка может быть переведена, сгенерированный последний файл . pot
pot
* Обновлено: Исправлена проблема с выравниванием значков параметров WP Adminify
* Обновлено: Исправлена проблема с перекрытием содержимого редактора меню и выравниванием кнопок сохранения
* Обновлено: Улучшена видимость текстов в темном режиме.
* Исправлено: Страницы администратора — Исправлена проблема с отказом в доступе к странице подменю
* Исправлено: Страницы администратора — Подменю в WooCommerce Analytics не работает — Исправлена проблема.
* Обновлено: Исправлена проблема с конфликтом уведомлений администратора с WooCommerce
* Обновлено: Исправлена проблема с пустой страницей в столбцах администратора
* Добавлено: Поддержка нового плагина по запросу @Philip Levine — Поддержка Simple Calendar и Smash Balloon Instagram Feed
* Обновлено: Улучшен пользовательский интерфейс категории Post Box. Ранее границы не было, теперь она стала более удобной
* Обновление: исправление безопасности для Freemius SDK
= 2.0.4 (21-02-2022)=
* Исправлено: Исправлена проблема с неработающими модулями папок
* Исправлено: Исправлена ошибка, из-за которой не отображалось быстрое меню
= 2. 0.3 (20-02-2022)=
0.3 (20-02-2022)=
* Исправлено: Редактор меню не работает — исправлена проблема
= 2.0.2 (20-02-2022)=
* Исправлено: Исправлена ошибка, из-за которой панель поиска не скрывалась для Pro версии
* Исправлено: Панель администратора на WordPress Core UI отображается при «Отключенном» Adminify UI — исправлена проблема
* Обновлено: Исправлена проблема с загрузкой скрипта выбора значков редактора меню. Совместимость с jQuery.
* Исправлено: Tweaks.php исправлена ошибка с предупреждением
* Обновлено: Исправлена проблема с оттенками серого логотипа панели администратора. Запрошено @Philip
* Поддеркжа: Поддержка Gravity Forms
* Поддержка: Поддержка нового плагина — «Smash Balloon Custom Facebook Feed»
* Поддержка: Исправлена ошибка класса Adminbar «Неопределенная переменная: light_bg_color»
* Обновлено: текстовая опция «Привет» скрыта для пользовательского интерфейса Adminify, опция изменения текста будет отображаться только для пользовательского интерфейса по умолчанию.
* Обновлено: Исправлена ошибка, связанная с изменением или удалением «Привет, администратор» в WordPress, который не работает
* Обновлено: Обновлено уведомление об отклонении — исправлена ошибка при переводе на другой язык и неработающем кодировании и декодировании кодека UTF-8
* Исправлено: исправлена ошибка с предупреждением «_remove_visual_composer_generator»
* Исправлено: WP Adminify> Исправлена проблема с выравниванием значков настроек виджета
* Исправлено: Исправлена проблема со стилем выбора цвета метабокса
* Обновлено: Исправлено отклонение уведомлений администратора о конфликтах с WooCommerce
= 2.0.1 (24-01-2022)=
* Добавлено: Добавлен мастер настройки для простой настройки полных настроек плагина
* Добавлено: Добавлено Новое Меню «Мастер настройки»
* Добавлено: Настройки меню — Мини-режим не складывается, исправлена проблема с настройками меню
* Добавлено: Добавлено 9 Предустановленных шаблонов с пользовательским выбором цвета, таких как — Цвет фона тела, Фон Меню, Цвет текста Меню, Фон панели администратора, Цвет значка Панели Администратора, Фон поиска Панели Администратора, Цвет текста панели администратора, Фон уведомлений, Цвет текста, Фон кнопок и т. д.
д.
* Обновлено: Модуль настройки входа в систему полностью перекодирован с предварительным просмотром в реальном времени, а структура шаблонов перекодирована
* Обновлено: Клонирование сетевых данных с добавлением опций флажка. Поддерживаемые данные клонирования — Параметры администрирования, Настройки боковой панели, Пользовательские CSS и JS, Данные столбцов администратора, Сохраненные уведомления администратора, Панель уведомлений, Настройка входа в систему и т.д.
* Обновлено: Параметры сети и пользовательский интерфейс обновлены с поддержкой темного режима
* Исправлено: Исправлена проблема с неработающим CSS панели администратора
* Обновлено: Обновлена платформа Adminify Framework
* Обновлено: Включение расписания в темном режиме «Время начала» и «Время окончания», обновленное с помощью средства выбора времени.
* Обновлено: Страницы администратора обновили совместимость с любым конструктором страниц, таким как Elementor, Brizy, Oxygen Builder, Beaver Builder и т. д.
д.
* Улучшено: Страница стиля администратора сетевой темы, улучшенные стили и UX
* Исправлено: Исправлена проблема с панелью администратора в WP Ultimo, Fluent Forms, Fluent CRM и нескольких других плагинах
* Исправлено: URL входа в систему с логотипом «http://1 » проблема исправлена. Большое спасибо @Philip Levine за информирование об этой проблеме
* Обновлено: Обновлена совместимость плагинов для сетевых или мультисайтовых и отдельных сайтов.
* Обновлено: Исправлена частично скрытая проблема с панелью уведомлений Elementor. Большое спасибо @brian.dragutsky за сообщение об этом.
* Обновлено: Обновлено описание уведомлений об отклонении уведомлений администратора
* Исправлено: Фатальная ошибка при активации WP Adminify. Спасибо @gerold1968, Адрес поддержки: https://wordpress.org/support/topic/cannot-install-fatal-error/
* Исправлено: Исправлена проблема с модулями папок, конфликтующими с темой Blocksy.
* Исправлено: PHP устарел: Нестатический метод Freemius_Api_WordPress::Test() не должен вызываться статически в ‘. ./plugins/adminify/lib/freemius/includes/class-fs-api.php ‘ исправлена ошибка в строке 404
./plugins/adminify/lib/freemius/includes/class-fs-api.php ‘ исправлена ошибка в строке 404
* Исправлено: Если Adminify активирован, то WooCommerce необходимо дважды нажать на «Активный» плагин, а не исправлена проблема с активацией.
* Исправлено: Если какой-либо другой плагин или тема имеют Freemius, то они конфликтуют с библиотекой Freemius, и «WP Adminify» не активируется с исправленной фатальной ошибкой
* Обновлено: Исправлена проблема с видимостью значка SVG в панели администратора
* Исправлено: виджет панели мониторинга «Информация о сервере в реальном времени» показывает точные данные с сервера Linux
* Исправлено: «Информация о сервере в реальном времени», подсчитывающая исходное серверное время
* Обновлено: Исправлена ошибка, из-за которой генератор боковой панели не работал в редакторе Gutenberg
* Обновлено: Для страницы администратора сети — Исправлена ошибка, из-за которой не работает переключатель темного / светлого
* Обновлено: Исправлена ошибка, из-за которой не работает переключатель света/ темноты отдельных многосайтовых сайтов
* Исправлено: Конфликт с Elementor Pro — «Ошибка появляется на каждой странице сайта: Предупреждение: array_merge(): Ожидаемый параметр 1 должен быть массивом, задан null» — Исправлена проблема
* Обновлено: Если включено «Уведомление администратора», то продукт WooCommerce «wp-admin/edit. php?post_type=product», Импорт продукта не работает — исправлена проблема
php?post_type=product», Импорт продукта не работает — исправлена проблема
* Исправлено: Если уведомление администратора включено, то продукты / заказы WooCommerce не отображаются — Исправлена проблема
* Обновлено: White label WP Adminify может быть выполнена для планов «Agency или выше».
* Обновлено: Выпадающий список нижней позиции панели администратора не работает по вертикали — Исправлена проблема
* Обновлено: White Label «WP Adminify» была только для «Agency «. Теперь это будет работать для Agency и более высоких планов
* Исправлено: исправлена проблема с «прокруткой панели администратора» в редакторе сообщений Gutenberg.
* Исправлено: Исправлена ошибка с перекрытием кнопки публикации в редакторе сообщений Gutenberg
* Исправлено: Исправлены настройки, Yoast SEO, значки Brizy в редакторе сообщений Gutenberg, исправлены проблемы с выравниванием и стилем
= 2.0.0 (22-12-2021)=
* Добавлено: Модуль — «Adminify UI», вы можете полностью отключить Adminify UI и работать с пользовательским интерфейсом WordPress по умолчанию.
* Исправлено: Исправлена ошибка, из-за которой значок меню не отображался
* Исправлено: Исправлен конфликт с проблемой «Fluent Form»
* Исправлено: Исправлен конфликт с проблемой «Fluent CRM»
* Обновлено: Действия пользователя — Исправлена проблема выравнивания виджета панели мониторинга по страницам и перекрытия с заголовком
* Исправлено: Проблема с цветом в темном режиме — Исправлена проблема с пользовательскими CSS и JS, виджетами панели инструментов, виджетами боковой панели и фоновым цветом заголовка
* Исправлено: Проблема с цветом в Темном режиме — Информация о сервере в реальном времени
* Обновлено: Виджет панели мониторинга «Информация о сервере в реальном времени» будет отображать только сервер на базе Linux
* Исправлено: Журналы активности — исправлена проблема с цветом подзаголовка
* Исправлено: Журналы активности — Виджет панели мониторинга показывал 10 действий, теперь будут отображаться последние 5 действий.
* Совместимость: Совместимость с новыми плагинами — Полностью совместима с WP Ultimo, Brizy Builder, Fluent Forms, Fluent CRM, SQuirrly SEO, Meta Box Neve WordPress Тема поддерживается.
* Исправлено: Исправлена проблема с URL-адресом входа в систему с логотипом. Большое спасибо @Philip Levine за информирование об этой проблеме
* Добавлено: Ярлык «Регистрация» добавлен в настройщик входа в систему
* Обновлено: Brizy Page Builder поддерживает сломанный стиль медиабиблиотеки
* Обновлено: Поддержка страниц администратора для — divi, gutenberg, brizy, oxygen, elementor builder
* Исправлено: Исправлена проблема с растягиванием изображения Yoast SEO
* Исправлено: Исправлена ошибка, из-за которой не отображался текст футера администратора
* Обновлено: Темный режим — Исправлена ошибка, из-за которой цвет текста не виден
* Исправлено: Исправлена проблема с отображением меню панели администратора «Страницы администратора» для бесплатной версии
* Добавлено: Параметры настройки цвета синей кнопки по умолчанию с параметрами цвета фона, цвета текста, цвета границы в разделе «WP Adminify>Настройка»
* Исправлено: WP Adminify Options Dark Mode Выбор цвета все время устанавливается в синий цвет Исправлена проблема
* Исправлено: Журналы активности — Исправлена проблема с цветом фона заголовка и строки таблицы в темном режиме
* Исправлено: Исправлена ошибка с цветом фона ползунка диапазона столбцов администратора
* Добавлено: Измените текст «Привет» на панели администратора по умолчанию
= 1. 0.9 (03-12-2021)=
0.9 (03-12-2021)=
* Добавлено: В настройках сети добавлены настройки multisite сети. Параметры копирования параметров с одного сайта на «Все сайты» или «Определенные сайты», добавлена опция настроек «Исключить сайты» для администратора сети
* Исправлено: Исправлена ошибка, из-за которой столбцы администратора не работали в бесплатной версии
* Исправлено: Настройки параметров панели администратора «Форма поиска» не работала — исправлена проблема
* Исправлено: Параметры панели администратора «Значок комментариев» не работали — исправлена проблема
* Исправлено: Параметры панели администратора «Просмотр значка сайта» не работали — исправлена проблема
* Исправлено: Исправлена ошибка, из-за которой не работали опции «Переключатель света/темноты» на панели администратора.
* Исправлено: Переименован текст «Кнопка светлый/темный» в «Переключатель светлый/темный» в настройках параметров «WP Adminify> Панель администратора»
* Обновлено: Пользовательские CSS и JS для админки поставлены в очередь правильно
* Поддержка: Поддержка новых плагинов — ali2woo, Oxygen Builder, WPBackery Visual Composer, wpDataTables, GDPR Cookie Compliance (CCPA ready), Swift Performance Lite.
* Исправлено: Если не выбраны типы записей, то исправлена ошибка с отображением модуля папок.
* Исправлено: Предупреждение виджета панели мониторинга «Использование памяти WP» в CENTOS — исправлена ошибка «SPIFileInfo::getSize() open_basedir restriction in effect»
* Обновлено: Исправлена проблема с папками — Dashicons, которые не работают
* Исправлено: Поле ввода в темном режиме не отображается в «WP Adminify>Customize» — Исправлена проблема
* Обновлено: Цвет текста уведомления администратора в темном режиме не отображается — исправлена проблема
* Обновлено: Исправлена проблема с видимостью текста меню многосайтовых плагинов «Только сеть» и «Сеть активна»
* Добавлено: (По запросу Philip Levine) Параметры выпадающего меню «WP Adminify» скрыты из настроек панели администратора добавлено «WP Adminify> Панель администратора > Скрыть меню «WP Adminify»»
* Добавлено: (По запросу Philip Levine) admin.php?page=wp-adminify-settings#tab=admin-bar -> Стили — Цвет текста, похоже, не применяется — Исправлена проблема
* Исправлено: (Запрошено Philip Levine) — «jQuery(document). ready(function(){ в консоли Google написано «Неожиданный токен»(«» Из отладки, которую я провел, я полагаю, что есть дополнительный } в строке 146 плюс проблема с вызовом jQuery на 151″ — проблема исправлена
ready(function(){ в консоли Google написано «Неожиданный токен»(«» Из отладки, которую я провел, я полагаю, что есть дополнительный } в строке 146 плюс проблема с вызовом jQuery на 151″ — проблема исправлена
* Исправлено: (Решение Philip Levine) — «URL добавляет дополнительный wp-admin/ и ссылается index.php вместо того, чтобы admin.php для уведомлений Администратора. Большое спасибо @Philip Levine за решение.
* Обновлено: Исправлена проблема с отображением значков на страницах администратора.
* Исправлено: Панель администратора WP «WP Adminify» не работает, URL-адрес меню обновлен для панели уведомлений, страницы администратора и настройки входа в систему
* Удалено: Временно удалена функция «Отката».
* Добавлено: (По просьбе Drijen Shah) Предоставлена поддержка Oxygen Builder
* Добавлено: (По запросу Drijen Shah) Oxygen Builder поддерживается для страниц администратора
* Обновлено: Параметр настройки «Резервное копирование» переименован в «Импорт/ Экспорт»
* Поддержка: Предоставлена поддержка Elementor Page Builder для страниц администратора
= 1. 0.8 (24-11-2021)=
0.8 (24-11-2021)=
* Исправлено: Исправлена ошибка с дублированием подменю «Уведомления» в меню панели инструментов
* Исправлено: Уведомления администратора не отображались в меню «Уведомления»
* Обновлено: Уведомление о конфликте плагинов сторонних медиа-папок для — Folders, Filebird, Real Media Library Lite, Wicked Folders, Real Category Library Lite, WP Media Folders, Media Library Plus и т.д.
* Исправлено: Исправлена ошибка с пробелом при добавлении плагинов «Search keyword» в раскрывающемся списке со стрелкой со стрелкой
* Обновлено: Устранена проблема с конфликтом с Wicked Folders
* Исправлено: Исправлена проблема с выбором роли пользователя редактора меню, которая не работает
* Совместимость: Новые плагины совместимы с — 1) Brizy Page Builder, 2) WordPress Page Builder – Beaver Builder, 3) Hide My WP Ghost – Security Plugin, 4) FileBird – WordPress Media Library Folders & File Manager, 5) Folders – Unlimited Folders to Organize Media Library Folder, Pages, Posts, File Manager, 5) WordPress Media Library Folders 6) WP Media folders 7) Wicked Folders 8) WordPress Real Media Library: Media Library Folder & File Manager 9) WordPress Real Category Management: Content Management in Category Folders 10) WooFunnels Aero Checkout
* Исправлено: Исправлена проблема со сломанным модулем папок
* Обновлено: Обновлен модуль папок — Если установлены какие-либо существующие плагины для папок, они будут автоматически отключены. Если вы хотите использовать модуль WP Adminify Folders, вам необходимо деактивировать или удалить
Если вы хотите использовать модуль WP Adminify Folders, вам необходимо деактивировать или удалить
существующий плагин Activated Folder
* Исправлено: Исправлено растягивание редактора Gutenberg и исправлена проблема с типографией
* Обновлено: Название параметра настроек горизонтального меню изменено с «Тип меню» на «Стиль пункта меню».
* Исправлено: «Предупреждение PHP: DOMDocument::loadHTML(): Tag path invalid in Entity Исправлена ошибка с предупреждением
* Исправлено: Темный / Светлый логотип не менялся в зависимости от режимов
* Предупреждение: Устарело: Обязательный параметр $youtube следует за необязательным параметром $module_name
* Предупреждение: Устарело: Требуемый параметр $value следует за необязательным параметром $content
* Исправлено: Если есть пользовательский «Текст футера администратора», то вся информация футера скрыта — исправлена проблема
* Исправлено: Исправлена ошибка 404 страницы администратора с Elementor
* Поддержка: Поддержка страниц администратора предоставляется для — Elementor Page Builder, Brizy Builder, Divi Theme, Beaver Builder и т. д
д
* Обновлено: Исправлена ошибка, из-за которой шрифты Google для WordPress не работают должным образом
* Обновлено: Исправлена ошибка, связанная с неправильным цветом основного фона
* Обновлено: Исправлена ошибка, связанная с неправильным цветом фона
* Обновлено: Уменьшено время предзагрузки панели администратора для улучшения пользовательского интерфейса
* Исправлено: Исправлена проблема с цветом текста кнопки «Новый» в темном режиме
* Добавлено: Добавлена кнопка «Удалить» журналы активности
* Исправлено: Исправлена ошибка, из-за которой «Имя автора» не отображалось в журналах активности
* Добавлено: Добавлено сообщение и ссылки на «Страницу журналов активности», например, как долго хранить данные для «Журналов активности». Также добавлены настройки параметров в разделе «WP Adminify>Настройки модуля > Журналы активности».
* Исправлено: Не отображались определенные страницы виджетов приветствия, они отображались только в том случае, если активирован конструктор страниц Elementor. Эта проблема была решена
Эта проблема была решена
* Исправлено: отображался только заголовок «Запланировать темный режим», по умолчанию не отображался «Включить темный режим расписания». Необходимо включить «Темный режим», чтобы увидеть параметры. Исправлена и эта ошибка
* Исправлено: Исправлена ошибка с элементами WooCommerce «Заказ, Клиент, Товары»
* Обновлено: По умолчанию некоторые значки меню, состоящие из значков svg или изображений, отображаются неправильно, эта проблема исправлена
* Исправлено: Выпадающий список редактора меню «Скрытый для правил» не работал должным образом
* Исправлено: Виджет панели инструментов «Сведения о сервере в реальном времени», счетчик времени безотказной работы и панель прогресса не работали. Проблема исправлена
= 1.0.7 (07-11-2021)=
* Исправлено: Спасибо @laficomedia. Нашли несколько ошибок и исправили их. Адрес поддержки: https://wordpress.org/support/topic/problem-with-drag-and-drop-admin-columns/
* Обновлено: Исправлена проблема с не сортировкой редактора меню
* Обновлено: Исправлена ошибка, из-за которой элементы столбцов администратора не сортировались
* Обновлено: Исправлено несколько проблем в темном режиме WooCommerce
* Исправлено: Исправлена ошибка активации плагина WooCommerce
* Исправлено: Исправлена ошибка ссылки на меню продукта WooCommerce
* Исправлено: Исправлена проблема с дублированием элементов заказа WooCommerce
* Исправлено: Исправлена проблема с цветом текста страницы заказа WooCommerce в темном режиме
* Исправлено: Исправлена ошибка, из-за которой цвет текста страницы администратора категории товаров WooCommerce в темном режиме не виден
* Исправлено: Исправлена ошибка, из-за которой цвет текста на странице администратора тега продукта WooCommerce в темном режиме не виден
* Добавлено: Имена типов записей добавлены мелким шрифтом в названиях таксономий столбцов администратора для лучшего понимания меток категорий зависимостей типа записей
* Обновлено: При сортировке элементов столбцов администратора они мерцали и имели проблемы с анимацией. Мы это тоже исправили
Мы это тоже исправили
= 1.0.6 (23-10-2021)=
* Исправлено: Исправлена проблема фоновых изображений настройщика входа в систему
= 1.0.5 (23-10-2021)=
* Исправлено: Исправлена ошибка, из-за которой цвет выбора цвета в настройках опции не менялся.
* Исправлено: Исправлена проблема с неработающим горизонтальным меню в Adminify Pro
* Исправлено: Виджеты панели мониторинга не удаляли исправленную проблему
* Обновлено: Обновлена кодовая база в соответствии с запросом akcl. URL поддержки: https://wordpress.org/support/topic/suspicious-injections-in-the-recent-code-updates/
= 1.0.4 (29-09-2021)=
* Исправлено: Исправлена проблема со столбцами администратора
* Исправлено: Исправлена проблема с фоном кнопки редактора
* Исправлено: Исправлена проблема с границей кнопки ввода Google Pagespeed
= 1.0.3 (29-08-2021)=
* Обновлено: Исправлена опечатка в названии плагина
1.0.2 (29-08-2021)=
1.0.1 (29-08-2021)=
* Обновлено: Обновление версии и совместимость с WordPress 5. 8.3
8.3
= 1.0.0 (18-02-2021)=
* Первоначальный выпуск
Оценки
Посмотреть все
- 5 звёзд 35
- 4 звезды 2
- 3 звезды 3
- 2 звезды 1
- 1 звезда 6
Войдите, чтобы оставить отзыв.
Участники
- Jewel Theme
- Liton Arefin
- Master Addons
- Sajib Talukder
Поддержка
Решено проблем за последние 2 месяца:
2 из 4
Перейти в форум поддержки
Полный обзор админ панели WordPress: функционал, пункты меню, настройки | Разработка сайтов
Итак, вы только что установили WordPress и вошли в свой новый WordPress через «site. com/wp-admin». Что теперь? Если вы не знакомы с WordPress, ваше первое знакомство с разделом администратора может показаться пугающим и непонятным, но мы заверяем вас, что после небольшого изучения и экспериментов вы быстро освоите его. Этот пост может быть вашим гидом.
com/wp-admin». Что теперь? Если вы не знакомы с WordPress, ваше первое знакомство с разделом администратора может показаться пугающим и непонятным, но мы заверяем вас, что после небольшого изучения и экспериментов вы быстро освоите его. Этот пост может быть вашим гидом.
Содержание
1
Панель инструментов
Бэкэнд вашего нового WordPress-сайта будет выглядеть так:
Домашняя страница вашего администратора называется просто Домой, и она находится в виде подменю в Dashboard главного меню боковой панели вашего администратора. Вы сразу заметите, что есть приветственное окно с множеством полезных ссылок и действий, которые помогут вам начать работу.
Не стесняйтесь ковыряться в любой из них и вернуться к этому сообщению, если вы случайно застряли где-то. Самый простой способ научиться (и сохранить информацию) — это экспериментировать и разбираться. С другой стороны, если вам нравится сначала иметь полный «птичий глаз», то читайте дальше.
На изображении выше вы заметите, что я выбрал раскрывающуюся вкладку «Параметры экрана». Это позволяет мне выбирать, какие виджеты панели мониторинга я хочу отображать, а какие скрывать.
Я решил скрыть ненужные мне виджеты. Поскольку я устанавливаю темы и / или плагины WordPress, в настройках экрана могут появиться дополнительные параметры. Вот почему мне нравится, чтобы виджеты, которые я выбираю, оставались видимыми как минимум, избегая беспорядка на экране.
Следующее и последнее подменю, которое вы найдете в Dashboard, называется Updates. Здесь вы сможете обновить основные файлы WordPress (новые версии WordPress), темы и плагины. Всегда полезно запускать обновления по мере их выпуска. Тем не менее, важно всегда сначала делать резервные копии вашего сайта. Чтобы узнать больше о том, почему это важно и как это сделать, ознакомьтесь с нашим руководством по резервному копированию WordPress.
Управления постами (записями) и рубриками
Под сообщениями есть четыре подменю. Первый, который также является вашим почтовым архивом, называется Все посты. Здесь вы можете просматривать, сортировать, искать и выполнять массовые действия над всеми постами и статьями в своем блоге.
Первый, который также является вашим почтовым архивом, называется Все посты. Здесь вы можете просматривать, сортировать, искать и выполнять массовые действия над всеми постами и статьями в своем блоге.
Если вы хотите создать новое сообщение в блоге, просто нажмите подменю «Добавить новый» или кнопку «Добавить новый» вверху всех сообщений. Это приведет вас к редактору постов, как показано ниже.
После нажатия откроется окно создания записи, здесь все относительно просто для навигации и использования. Существует поле для названия вашего поста, редактор, который — если вы знакомы с основными визуальными редакторами, такими как вы можете найти в своей электронной почте или в текстовом редакторе — должен быть понятен. А вот все опции другие, уже стоит рассмотреть подробнее.
Начиная сверху и снизу у нас есть элементы управления публикацией, формат публикации, категории, теги и избранные изображения.
Публикация — это место, где вы можете сохранить свое сообщение как черновик (или другой статус), просмотреть, как оно будет выглядеть после публикации, отредактировать видимость сообщения, выбрать расписание для своего поста на более позднюю дату и, конечно же, опубликовать его в блог.
Формат сообщения — это то, где вы можете выбирать между восемью различными типами сообщений в блоге — в зависимости от того, что поддерживает ваша тема (например, есть таблица стилей для отображения). Если вы не хотите, чтобы ваше сообщение в блоге было только одним элементом, стандартное сообщение, скорее всего, будет соответствовать всем вашим потребностям, поскольку вы можете объединить все другие элементы сообщения в одном стандартном сообщении.
Категории, о которых мы подробнее расскажем чуть позже, можно выбрать и / или создать в разделе категорий редактора сообщений. В идеале, вы уже сузили свой блог до 5-10 категорий, прежде чем добавлять множество постов в блоге. В этом случае вы просто отметите соответствующий флажок и перейдите к разделу тегов.
Теги — это то, где, как вы уже догадались, вы можете добавлять теги к своим сообщениям в блоге. Теги, как правило, должны использоваться редко и конкретно. Старайтесь не бомбардировать свои посты массивной стеной пост-тэгов, поскольку они в основном используются в качестве средства фильтрации всего наиболее релевантного контента на вашем сайте, а не помогают раскрытию вашего контента в большой социальной сети: как фейсбук, твиттер или инстаграм.
Наконец, мы подошли к изображению статьи. Если это поддерживается вашей темой, рекомендуемое изображение будет отображаться в двух местах: в верхней части вашего сообщения и в качестве предварительного просмотра на вашем блоге и / или страницах архива сообщений. Чтобы добавить новое изображение, просто нажмите на ссылку «установить рекомендуемое изображение» и выберите предпочитаемое изображение в медиатеке или загрузите его со своего компьютера.
Говоря о добавлении мультимедиа, давайте посмотрим, как можно добавлять изображения, видео, аудио и другие материалы в сообщения блога с помощью кнопки «Добавить мультимедиа», расположенной над окном основного текстового редактора.
Как видно из изображения выше, при нажатии кнопки «Добавить медиа» вы попадаете на экран с несколькими опциями. Чтобы вставить мультимедиа в сообщение блога, все, что вам нужно сделать, это установить курсор в редакторе в том месте, в котором вы хотите показывать мультимедиа, нажать кнопку «Добавить мультимедиа» и затем использовать один из изображенных методов для выбора указанного мультимедиа.
Вы можете загрузить его со своего компьютера, использовать мультимедийные файлы, которые вы уже загрузили в библиотеку мультимедиа WordPress (которую мы вместе рассмотрим ниже), или вы можете вставлять мультимедийные файлы через URL-адрес.
Теперь вернемся к категориям, что является следующим подменю в разделе «Сообщения». Как я упоминал выше, вы, скорее всего, захотите ограничиться несколькими категориями. В идеале блог состоит из одной или нескольких тесно связанных тем. Идея должна заключаться в том, чтобы создать иерархию информации, в которой каждое подмножество становится все более конкретным, чтобы посетителям вашего блога было легко найти именно то, что они ищут.
Например, если вы ведете блог о работе над автомобилями, вашей общей темой в блоге будет автомеханика. После этого у вас могут появиться категории, разбитые на различные разделы автомеханики: двигатель, трансмиссия, карбюратор и т. д. После этого теги должны быть еще более конкретными, а названия постов (наиболее конкретные) — уникальными. Таким образом, посетители вашего блога смогут переходить от широкой темы блога, вплоть до точной информации, которую они ищут, используя предоставленные вами категории и теги.
Таким образом, посетители вашего блога смогут переходить от широкой темы блога, вплоть до точной информации, которую они ищут, используя предоставленные вами категории и теги.
Это завершает основы создания блогов, теперь пришло время поговорить о медиа библиотеке.
Медиа библиотека
Когда вы нажимаете на Media в боковом меню, первое подменю, в котором он находится, — это библиотека файлов и картинок, любых файлов, которые вы решили загрузить на сайт. Эта страница, как и ваше подменю «Все сообщения», предназначена для показа всех медиафайлов, которые вы загрузили на свой веб-сайт WordPress.
На этой странице вы можете переходить из галереи в отображение списка, сортировать по типу мультимедиа, осуществлять поиск по ключевым словам и выполнять массовые действия. Если вы нажмете на элемент, вы попадете на страницу с подробностями редактирования.
Если вы нажмете кнопку «Редактировать изображение», вы сможете внести незначительные изменения прямо в бэкэнд WordPress.
Несмотря на простоту, эти простые инструменты редактирования могут помочь вам подогнать ваши изображения к размерам ваших постов в блоге, чтобы каждый пост выглядел одинаково, создавая более приятный опыт чтения.
И, наконец, если вы хотите добавить новый медиафайл в свою библиотеку, все, что вам нужно сделать, — это нажать кнопку «Добавить новый» в медиатеке или выбрать подменю «Добавить новый». В любом случае вы попадете на экран, показанный выше, где вы можете перетаскивать файлы со своего компьютера или выбирать их с помощью кнопки поиска.
Пункты меню Страницы
В WordPress страницы очень похожи на посты. Подменю «Все страницы» и «Добавить новый» в основном меню «Страницы» почти такие же, как и в меню «Почта» над ним. Очевидно, что страница не отображается в передней части вашего сайта как сообщение в блоге, но в конце есть несколько практических различий.
Поскольку архив страниц очень похож на архив сообщений, я ограничил этот раздел только новым редактором страниц, как показано выше. Основным отличием здесь является отсутствие полей формата, категории и тегов. И добавление поля Атрибуты страницы. В этом поле вы можете выбрать родительскую страницу, шаблон страницы (если ваша тема содержит какие-либо другие значения, кроме стандартных) и порядок страниц. Все из которых вы можете оставить на их настройках по умолчанию.
Основным отличием здесь является отсутствие полей формата, категории и тегов. И добавление поля Атрибуты страницы. В этом поле вы можете выбрать родительскую страницу, шаблон страницы (если ваша тема содержит какие-либо другие значения, кроме стандартных) и порядок страниц. Все из которых вы можете оставить на их настройках по умолчанию.
Комментарии
Раздел Комментарии не имеет подменю. Это просто архив всех комментариев, оставленных на всех ваших сообщениях в блоге (и на страницах, если эта функция активирована). Этот архив, как и другие архивы, позволяет осуществлять быстрый поиск, сортировку и массовые действия. А также управление индивидуальными комментариями; от пометки комментария как неутвержденного до ответа на него, пометки спама и т. д.
Внешний вид
Раздел внешнего вида меню боковой панели вашего администратора — это раздел, который вы часто посещаете (по крайней мере, во время первоначальной настройки), поскольку именно там находятся все ваши основные функции настройки. Это, конечно, включает в себя вашу тему WordPress.
Это, конечно, включает в себя вашу тему WordPress.
Каждая новая установка WordPress поставляется с предварительно загруженными несколькими бесплатными темами WordPress. Чтобы активировать тему, все, что вам нужно сделать, это навести курсор на нужную тему и нажать «Активировать». Чтобы просмотреть более подробную информацию о данной теме, просто нажмите на изображение миниатюры темы. Вы даже можете посмотреть, как будет выглядеть каждый из них, прежде чем активировать его, просмотрев демонстрационную версию темы. Как только вы сделали свой выбор, пришло время для дальнейшей настройки, которая является нашим следующим подменю.
Нажав на подменю «Настроить», вы попадете в уникальный визуальный редактор с элементами настройки слева и большим окном предварительного просмотра справа. Это чрезвычайно полезно для предварительного просмотра потенциальных изменений в вашей теме / дизайне сайта, прежде чем делать эти изменения вживую. В зависимости от установленной темы параметры настройки слева могут измениться.
Следующее подменю в разделе Внешний вид называется Виджеты. Виджеты добавляют контент и функции / функциональность на боковые панели или в другие области виджетов. Подменю «Виджеты» — это место, где вы можете перетаскивать различные виджеты в разные области вашего сайта. Или, если вы не хотите, чтобы виджет появлялся там, где вы либо поместили его в прошлом, либо это происходит по умолчанию, вы можете просто перетащить его обратно в раздел доступных виджетов.
Большинство тем поддерживают одно или два меню: основное меню и дополнительное меню. Вместе эти меню и составляют навигацию вашего сайта. Чтобы создать и управлять ими (и, возможно, многими другими), вам нужно перейти к опции подменю «Меню» в разделе «Внешний вид». В этом разделе вы сможете создавать и организовывать меню в среде перетаскивания.
Многие, но не все темы WordPress воспользуются подразделом «Заголовок» раздела «Внешний вид». Здесь вы сможете внести некоторые базовые изменения в свой заголовок (например, цвет и отображать или нет текст заголовка), а также возможность загрузки заголовка изображения.
Аналогично, подраздел «Фон» меню «Внешний вид» будет использоваться не каждой темой. В тех случаях, когда это не так, как в случае с заголовком, эти параметры обычно складываются в панель «Параметры темы», которая является уникальной для данной конкретной темы. Тем не менее, для всех тем, которые используют преимущества встроенных опций фона, вы можете выбрать изображение (часто повторяющийся рисунок) и / или изменить цветовой код.
И наконец, у нас есть редактор. Это раздел, который пользователи часто не рекомендуют использовать создателям темы. Главным образом потому, что любые изменения, которые вы вносите в файлы в этом редакторе, будут перезаписаны при запуске следующего обновления темы. Рекомендуется вместо этого использовать дочернюю тему для пользовательских изменений, которые потребуют использования этого редактора. Если вы не уверены, как создать дочернюю тему, ознакомьтесь с нашим руководством.
Плагины
Плагины — это php-скрипты, которые расширяют и расширяют функциональность веб-сайта WordPress. Чтобы узнать, как установить и настроить плагин, ознакомьтесь с нашим руководством по этой теме. Чтобы проверить, какие плагины поставляются в вашей новой установке (и где будут отображаться все будущие установленные плагины), перейдите к основному пункту меню «Плагины»; по умолчанию в подменю устанавливаются плагины.
Чтобы узнать, как установить и настроить плагин, ознакомьтесь с нашим руководством по этой теме. Чтобы проверить, какие плагины поставляются в вашей новой установке (и где будут отображаться все будущие установленные плагины), перейдите к основному пункту меню «Плагины»; по умолчанию в подменю устанавливаются плагины.
На этой странице вы можете активировать, редактировать или удалять отдельные плагины, а также выполнять массовые действия над всеми вашими плагинами. Чтобы добавить новый плагин, нажмите кнопку «Добавить новый» на этой странице или перейдите в следующее подменю «Добавить новый».
Начиная с WordPress 4.0, раздел подменю Добавить новый плагин полностью переработан, чтобы упростить поиск и установку самых лучших бесплатных плагинов WordPress из официального каталога WordPress. На этой странице вы можете найти плагины по Избранному, Популярному, Избранному, Облаку тегов и, конечно, по ключевым словам. Как уже упоминалось выше, изучение того, как правильно установить и настроить эти плагины, описано в другом руководстве.
Опять же, редактор файлов плагинов часто не рекомендуется, если вы не считаете себя опытным в php и, по крайней мере, промежуточным пользователем WordPress (если не разработчиком). В этом случае этот раздел достаточно прост для понимания тех, кто знает, как его использовать. Всем остальным, вероятно, лучше всего использовать свои плагины или нанять профессиональную помощь для внесения изменений.
Пользователи
В разделе «Пользователи», как следует из названия, вы управляете всем, что связано с пользователями сайта. Подменю по умолчанию — Все пользователи.
Как и архивы, которые мы видели ранее, архив «Все пользователи» представляет собой единый экран, на котором вы можете искать всех пользователей / типы пользователей, связанные с вашим веб-сайтом. С этой страницы вы сможете быстро и легко найти и отредактировать любого пользователя.
Чтобы добавить нового пользователя, просто нажмите опцию Добавить новое подменю или кнопку «Добавить нового» на странице «Все пользователи». Процесс прост и понятен. Просто заполните необходимые поля данных, выберите нужные настройки и нажмите «Добавить нового пользователя».
Процесс прост и понятен. Просто заполните необходимые поля данных, выберите нужные настройки и нажмите «Добавить нового пользователя».
После входа в систему пользователь может перейти по ссылке «Ваш профиль» и заполнить поля, которые вы видите на изображении выше, чтобы заполнить свой профиль.
Инструменты
WordPress не поставляется с изобилием встроенных инструментов (для этого нужны плагины), но те, с которыми он поставляется, находятся в разделе Инструменты. Когда вы щелкаете по этой основной опции меню боковой панели, по умолчанию используется Доступные инструменты.
Следующая опция в меню Сервис — Импорт. Каждый источник, показанный на этой странице, является потенциальным источником сообщений в блоге. Просто нажмите на соответствующую ссылку и следуйте пошаговым инструкциям.
И, наконец, у нас есть опция «Экспорт» в меню «Инструменты». Этот раздел подменю посвящен тому, чтобы помочь вам создать экспортируемый файл, состоящий из ваших сообщений, страниц, комментариев, пользовательских полей, терминов, навигационных меню и пользовательских сообщений.
Настройки
Пункт меню «Настройки» на самом деле является одним из наиболее важных разделов вашего администратора WordPress; особенно для начального периода установки. После того, как эти элементы будут настроены один раз, вам придется пересматривать их несколько раз. Тем не менее, и хотя есть много вещей, которые можно оставить по умолчанию, правильная настройка нескольких жизненно важных параметров с первого раза довольно важна.
В общем разделе почти все можно оставить по умолчанию. Возможно, вы захотите удалить или изменить слоган. Вы можете оставить URL как есть. Ваш адрес электронной почты будет таким же, как вы зарегистрировались. Все остальные настройки можно оставить в покое, если только по вашим собственным причинам вы не захотите их изменить. С точки зрения лучших практик, они в порядке.
Раздел письма такой же. Буквально все здесь можно оставить на настройках по умолчанию.
Здесь вещи начинают становиться важными. Если вы предпочитаете использовать статическую домашнюю страницу вместо того, чтобы показывать свои последние записи в блоге на главной странице, это место, где это можно сделать.
Сначала вам нужно вернуться обратно на Страницы и создать две страницы: Главная и Блог. После того, как эти страницы будут опубликованы, вы захотите вернуться в раздел «Чтение» и изменить настройки отображения передней страницы. Выберите «Статическая страница» и сделайте Home главной страницей, а страницу постов в блоге. Все остальное может оставаться по умолчанию, если вы не предпочитаете иначе. Обязательно нажмите «Сохранить изменения».
Практически все в обсуждении может остаться как есть. На этой странице нет ничего, что вы должны изменить, но если вы предпочитаете что-то другое, то обязательно измените все.
Вы можете или не можете изменять размеры мультимедиа в зависимости от того, что лучше всего подходит для выбранной темы. Это будет в каждом конкретном случае, хотя.
Наконец, мы подошли к одной из самых важных настроек: Настройки постоянной ссылки. Это тот случай, когда вы в подавляющем большинстве случаев НЕ хотите сохранять настройки по умолчанию. Когда дело доходит до публикации ваших страниц и постов и получения максимальной отдачи от ваших усилий по SEO (это поисковая оптимизация для непосвященных), вы должны убедиться, что вы выбрали постоянную ссылку, которая по крайней мере включает название вашего поста / страницы. Мы рекомендуем вам выбрать опцию имени сообщения. Это просто и фокусируется на ключевых словах, связанных с вашим постом (если вы включили их в заголовок или указали, что нужно отредактировать постоянную ссылку на странице редактора постов).
Когда дело доходит до публикации ваших страниц и постов и получения максимальной отдачи от ваших усилий по SEO (это поисковая оптимизация для непосвященных), вы должны убедиться, что вы выбрали постоянную ссылку, которая по крайней мере включает название вашего поста / страницы. Мы рекомендуем вам выбрать опцию имени сообщения. Это просто и фокусируется на ключевых словах, связанных с вашим постом (если вы включили их в заголовок или указали, что нужно отредактировать постоянную ссылку на странице редактора постов).
И это все основные пункты, админской части управления WordPress по умолчанию после установки!
В заключение
Как я упоминал в начале этого поста, новые пользователи часто слегка запутаны в том что предлагает внутреннее меню WordPress, и это изучение может занять некоторое время, чтобы это чувство исчезло. Однако, как только вы потратите время, чтобы пройтись по каждому разделу, вы поймете, что дело не в том, что какой-то один аспект сайта слишком сложен для понимания, а в том, чтобы просто ознакомиться с каждым разделом / настройкой и с тем, как они влияют на все остальное это требует времени. Сделав это в этом посте, вы уже на пути к освоению WordPress.
Сделав это в этом посте, вы уже на пути к освоению WordPress.
Как в WordPress ускорить админ-панель?
Админ-панель WordPress является одной из самых удобных инструментов для администрирования веб-ресурса. Вы сможете не только легко управлять контентом, но также и настраивать функционал и внешний вид сайта. Но часто на больших ресурсах с множеством контента и функционала админ-часть WordPress начинает медленно работать, что довольно неприятно, особенно если в кратчайшие сроки нужно разметить материал на сайте.
К счастью, существует некоторые решения по исправлению медленной панели управления WordPress. Один из наиболее действенных способов — это более лучший хостинг. Но также существуют и другие варианты. Рассмотрим наиболее популярные из них.
Способ 1. Отключение объектного кеша
Этот способ заключается в отключении кеша объектов. Как было замечено в одной из наших прошлых статей, система кеширования объектов встроена в само ядро WordPress. Этот кеш хранит объекты системы (например, опции, записи, страницы, произвольные типы записей, а также их всевозможные метаданные). Но включение этой функции, особенно на дешевых хостингах, может замедлять работу не только админ-панели WordPress, но также и всего сайта.
Но включение этой функции, особенно на дешевых хостингах, может замедлять работу не только админ-панели WordPress, но также и всего сайта.
Обычно сама процедура включения и отключения этого вида кеша осуществляться в плагинах кеширования. Рассмотрим это на примере W3 Total Cache — мощного и одного из самых популярных плагинов кеширования. Если на Вашем WordPress-сайте используется это решение, то существует большая вероятность, что причина именно в нем.
Плагин имеет огромное количество настроек. Но избыток функционала имеет как свои позитивные, так и негативные стороны, особенно для начинающего WordPress-пользователя. Так, дополнительные параметры кеширования могут фактически замедлить работу Вашего сайта.
Для отключения кеша объектов в плагине W3 Total Cache следует в админ-панели перейти в раздел Performance -> General Settings, где в блоке Object Cache деактивировать одноименную опцию, после чего нажать кнопку Save Settings & Purge Caches.
Способ 2. Поиск и отключение медленных плагинов
Общеизвестно, что плагины WordPress призваны дополнить необходимым функционалом Ваш сайт на основе этого “движка”. Часто среди них попадаются и такие, работа которых существенно влияет на общую производительность сайта, включая и его админ-часть. Если в случае с отключением кеша объектов проблема не решилась, то вполне вероятно, что все дело в одном или нескольких активных плагинах.
Наиболее простой способ — это поочередное отключение плагинов и проверка результата. К числу “тяжелых” плагинов можно отнести, например, Broken Link Checker, Jetpack.
Способ 3. Проверка активной темы
Все WordPress-темы имеют основной конфигурационный файл functions.php, в котором подключаются все необходимые для них функции и элементы управления. Часто случается, что этот файл содержит некорректный код, который может нарушить работу сайта. Для этого существует простое решение — активировать одну из стандартных WordPress-тем, которые по умолчанию присутствуют в свежеустановленной копии “движка”.
Способ 4. Уменьшение частоты запросов к серверу
В WordPress, начиная с версии 3.6, существует специальный механизм, называемый Heartbeat API. Он используется для периодического (каждые 15-120 секунд) опроса сервера на предмет новых данных с целью их использования на стороне клиента (браузера). Heartbeat API используются для:
- автоматического создания ревизий записей страниц;
- блокировки записей/страниц для других пользователей во время их редактирования для других редакторов сайта;
- обновление данных о том, что пользователь все еще находится в админ-части сайта (в Консоли или на странице редакции записей).
Безусловно, этот функционал очень важен, особенно для сайтов с несколькими авторами и администраторами. Однако он также может стать причиной “подтормаживания” админ-части и значительного увеличения нагрузки на сервер.
Если Вы являетесь единственным автором и администратором своего сайта, то функцию периодического опроса сервера можно либо полностью отключить, либо снизить его частоту. Для этого довольно удобным инструментом является бесплатный плагин Heartbeat Control.
Для этого довольно удобным инструментом является бесплатный плагин Heartbeat Control.
Во-первых, плагин нужно установить и активировать, после чего в админ-панели перейти в раздел Настройки -> Heartbeat Control Settings.
Чтобы вообще отключить обращения к серверу, нужно в настройке Heartbeat Behavior выбрать значение Disable Heartbeat и нажать кнопку Сохранить изменения. Если Вы все же решили не отключать полностью эту функцию, то наиболее рекомендуемой является установка частоты до 60 секунд. Для этого в настройке Heartbeat Behavior следует выбрать Modify Heartbeat, перетянуть ползунок до появления необходимого значения и указать плагину, что это действие будет применимо к админ-части (настройка WordPress Dashboard в разделе Locations).
Способ 5. Замена свежей копии ядра WordPress
Еще один возможный способ ускорить работу админ-панели WordPress — загрузить на сайт свежие копии файлов в системных каталогах wp-admin и wp-includes. Для этого нужно перейти на официальный сайт WordPress, скачать по ссылке свежую его копию и заменить соответствующие папки.
Для этого нужно перейти на официальный сайт WordPress, скачать по ссылке свежую его копию и заменить соответствующие папки.
Нажмите, пожалуйста, на одну из кнопок, чтобы узнать понравилась статья или нет.
Что такое админ-панель и как войти в админку сайта
Панели администратора или админ-панель — это набор функций, доступ к которым можно получить через панель администратора. Они помогают администратору выполнять определенные задачи, такие как создание и редактирование контента, добавление настраиваемых полей к контенту, управление пользователями и другие вещи. В наши дни большинство веб-сайтов создаются с использованием веб-технологий CMS, таких как WordPress, Joomla, OpenCart и Drupal.
Системы управления контентом (CMS) — это веб-приложения, которые позволяют любому пользователю создавать, редактировать и публиковать контент на веб-сайте. Сегодня CMS используются почти всеми веб-сайтами, но в последние годы они стали более популярными, поскольку помогают пользователям экономить время и усилия за счет автоматизации процесса создания контента.
Содержание статьи:
- Что такое админ-панель и как войти в админку
- Как получить доступ к админ-панели WordPress
- Как зайти в админ-панель вашего сайта Joomla
- Как зайти в админ-панель вашего сайта OpenCart
- Как зайти в админ-панель вашего сайта Drupal
Получить доступ к административной области сайта WordPress, можно добавив /wp-admin к имени домена в адресной строке нашего браузера.
URL-адрес админки сайта на WordPressВы попадете на страницу входа WordPress
Страница авторизации WordPressКогда вы попадете на страницу авторизации, введите логин и пароль вашего пользователя-админа, нажмите кнопку «Войти»
Админ-панель WordPressWordPress перенаправит вас в админ-панель вашего сайта. Лучший хостинг WordPress для бизнеса
Лучший хостинг WordPress для бизнеса
Joomla — это полнофункциональная система управления контентом (CMS), которая используется уже более 20 лет. Это один из самых популярных веб-сайтов в Интернете с сотнями миллионов активных пользователей.
Чтобы получить доступ к вашему Joomla добавьте /administrator к вашему домену в адресной строке браузера.
URL-адрес админки сайта на Joomla!Чтобы войти в систему, вам необходимо ввести имя пользователя и пароль администратора.
Страница авторизации Joomla!Joomla перенаправит вас в админ-панель вашего сайта. Хостинг для сайта Joomla
Админ-панель Joomla!Как зайти в админ-панель вашего сайта OpenCartДоступ к административной области вашего сайта OpenCart можно получить, набрав /admin к вашему домену в адресной строке браузера.
На открывшейся странице все, что вам нужно сделать, это ввести свое имя пользователя и пароль.
Страница авторизации OpenCartПосле входа на эту страницу вы увидите список продуктов и других элементов контента, доступных пользователю, вошедшему в систему как администратор. Эти товары можно редактировать, добавлять или удалять из админки, а также добавлять в корзину.
Админ-панель OpenCartОбласть администратора разделена на четыре раздела: Главная, Корзина, Оплата и Управление. Домашний раздел содержит информацию о ваших товарах и услугах; в корзине содержится информация о том, что у вас есть в наличии; платежные реквизиты хранятся здесь вместе с информацией о доставке; и функции управления доступны для клиентов, которые зарегистрировали учетную запись в вашей компании. Хостинг для интернет-магазина OpenCart
Как зайти в админ-панель вашего сайта DrupalЧтобы получить доступ к вашему Drupal, добавьте к вашему домену в адресной строке браузера:
- /user/login для версии движка 8 и 9;
- /?q=user для версии движка 7;
- /?q=admin для версии движка 6.

На открывшейся странице вам нужно, ввести свое имя пользователя и пароль.
Страница авторизации Drupal 9Drupal перенаправит вас в админ-панель вашего сайта. Drupal хостинг для сайта
Админ-панель Drupal 9Надеемся, что данная информация и практические советы по входу в админку сайта были вам полезны, а также хорошим способом начать работу с админкой сайта. Если вы хотите узнать больше, мы рекомендуем вам ознакомиться с другими нашими статьями, которые доступны прямо здесь, на нашем веб-сайте hostkoss.com/b/.
Пожалуйста, не стесняйтесь обращаться к нам в нашу поддержку, если у вас есть какие-либо вопросы.
Полезные статьи, связанные с веб-сайтом
Об авторе
Админка wordpress — админ панель вордпресс
Алексей Ладный
Время на чтение: 4 минуты
984
Панель управления wordpress заслужила признание многих опытных блогеров и профессионалов в сфере сайтостроения. Это один из самых удобных навигационных движков, поэтому стоит поделиться некоторыми нюансами администрирования панели управления вордпресс.
Это один из самых удобных навигационных движков, поэтому стоит поделиться некоторыми нюансами администрирования панели управления вордпресс.
Содержание
- Почему именно wp?
- Главная консоль
- Панель записи
- Страницы
- Комментарии
- Внешний вид
- Плагины
- Нюансы в работе с движком
Почему именно wp?
Несмотря на огромное количество подобных движков, количество пользователей консоли вордпресс стремительно растет. Чем заслужила админка wordpress такое повышенное внимание? Вот несколько веских аргументов в ее пользу:
- установка и процесс пользования движком wp, все необходимые компоненты для него совершенно бесплатны;
- админ панель wordpress очень удобная и простая в загрузке, ведении, по силам разобраться даже новичку;
- есть возможность осуществления корректировки кодов под личные потребности веб-мастеров;
- все основные элементы движка и плагины русифицированы.
Нужно в подробностях изучить панель управления wordpress, чтобы по максимуму использовать те возможности, которыми она обладает.
Главная консоль
Существует 2 адреса, можно использовать любой из них, чтобы зайти в консоль:
- Ваш сайт is: /wp-admin
- Второй URL-адрес is: /wp-login.php.
При первоначальном входе в панель администратора нужно использовать именно этот вариант. Нужно заполнить поля логин и пароль. Тот, кто хочет регулярно заходить по умолчанию в admin без необходимости каждый раз вводить пароль, может поставить галочку «Запомнить меня» в соответствующем поле. После того как удалось войти в wp admin, оформление движка будет в стандартных серо-белых тонах. В открывшемся списке будет выведены все панели, доступные для свободного пользования.
Панель записи
Это, пожалуй, самая основная панель в Вордпрессе. Существуют 2 удобных способа добавления свежей записи:
- выбрать пункт на главной панели слева, приступить непосредственно к написанию;
- перейти к списку созданных записей, отредактировать уже имеющиеся либо нажать кнопку «Добавить» сверху.

- Режим добавления новой записи предоставляет следующие возможности:
- поле для введения заголовка будущего поста;
- возможность добавления графических картинок в пост;
- стандартная панель форматирования, очень похожа на панель ворд, с которой разберется любой новичок;
- интерактивное поле для ввода текста;
- удобное переключение между режимами визуального редактирования и редактирования кода.
Страницы
Порядок действий здесь схож с созданием записей, единственное различие заключается в статичности. Более новые записи постоянно сдвигают старые вглубь, найти их при помощи рубрик, перелинковкой либо тэгами. Страницы чаще всего отражают общую информацию, например, «О компании», «Услуги», «Контакты» и т.д.
Комментарии
Это очень важный раздел админки. Если веб-мастер стремится популяризировать свой продукт, то каждый посетитель чрезвычайно важен для него.
Все полученные комментарии проходят модерацию веб-мастера, здесь также отображаются все спамные комменты.
Внешний вид
Этот раздел admin не менее важен, ведь от него зависит то, как будет выглядеть ваш сайт. Здесь имеется масса полезных подразделов: Темы, Виджеты, Редактор, Меню.
Во вкладке «Темы»можно подобрать нужный шаблон для сайта либо сменить существующий. Также можно по собственному усмотрению настраивать Виджеты.


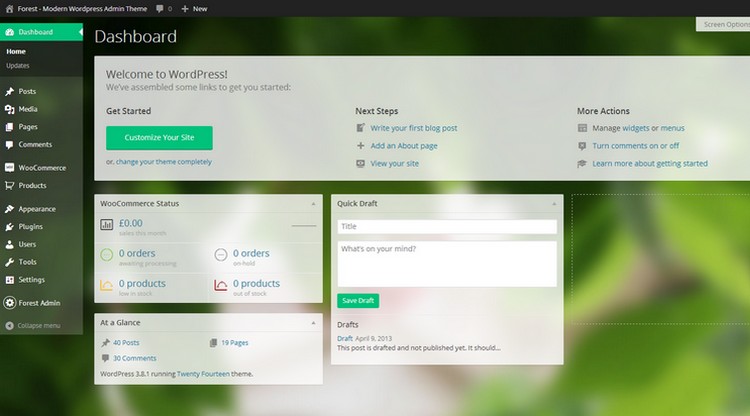
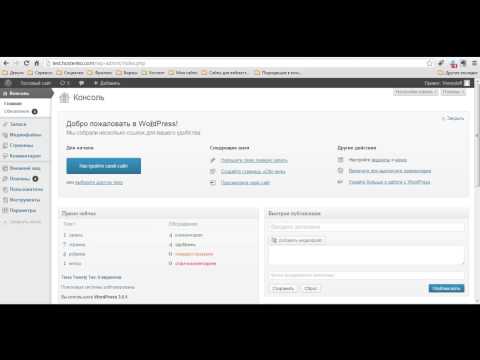
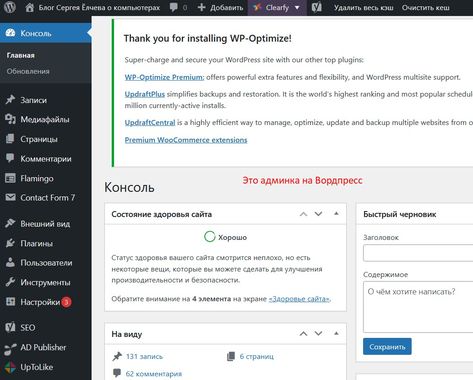 You have the option to add a new custom menu in WordPress Dashboard and Add separator to any existing Admin menu items. Of course, you can change the admin menu item text, change admin menu URL, change admin menu items icons, select user role to show or hide specific WordPress Admin menu items.
You have the option to add a new custom menu in WordPress Dashboard and Add separator to any existing Admin menu items. Of course, you can change the admin menu item text, change admin menu URL, change admin menu items icons, select user role to show or hide specific WordPress Admin menu items.


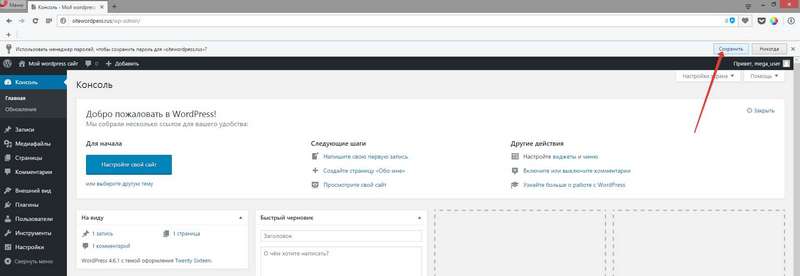 For example, imagine you have 50+ menu items in your Website Menu. Now you need to add a new menu item in the middle of your existing menu. If you add a new custom menu item, then it will be placed at the very bottom of your menu. Drag and drop seems boring in this scenario, you can easily duplicate menu items inside your existing menu and arrange it. The menu duplicator for WordPress plugin interface is modern, you just need to click on a single button and your menu or menu item will be duplicated instantly.
For example, imagine you have 50+ menu items in your Website Menu. Now you need to add a new menu item in the middle of your existing menu. If you add a new custom menu item, then it will be placed at the very bottom of your menu. Drag and drop seems boring in this scenario, you can easily duplicate menu items inside your existing menu and arrange it. The menu duplicator for WordPress plugin interface is modern, you just need to click on a single button and your menu or menu item will be duplicated instantly.
 You can create a top level menu with this Custom admin page module or insert as a subpage under any existing admin menu items.
You can create a top level menu with this Custom admin page module or insert as a subpage under any existing admin menu items. Вы можете отключить поле URL сайта в формах комментариев и отключить ссылку в формах комментариев, а также URL автора. Также избавиться от всех форм комментариев на сайте можно одним щелчком мыши.
Вы можете отключить поле URL сайта в формах комментариев и отключить ссылку в формах комментариев, а также URL автора. Также избавиться от всех форм комментариев на сайте можно одним щелчком мыши.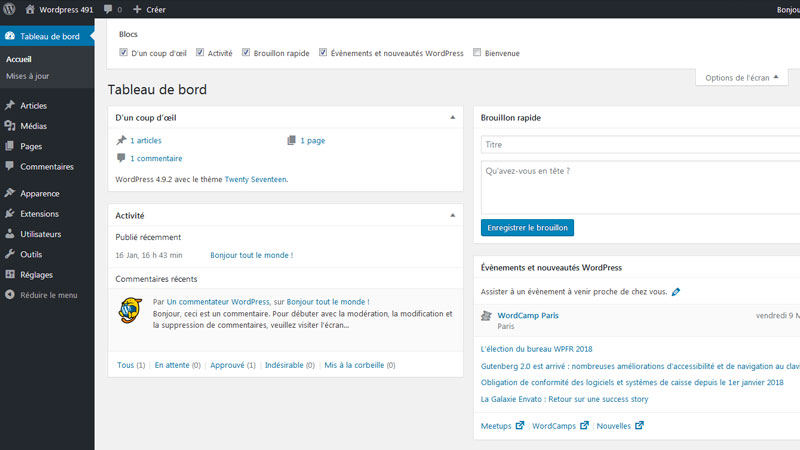 You can add new admin bar items, hide default admin bar items, create submenu under any existing admin bar menu and so on. There you can modify both the back-end and front-end admin bar.
You can add new admin bar items, hide default admin bar items, create submenu under any existing admin bar menu and so on. There you can modify both the back-end and front-end admin bar. Также её можно использовать в качестве уведомления об использовании cookie, выбрав нижнюю позицию.
Также её можно использовать в качестве уведомления об использовании cookie, выбрав нижнюю позицию. Google Analytics
Google Analytics php
php