Системе не удается найти указанный путь, торрент не скачивается
Не будем скрывать, большинство из нас активно пользуется torrent-клиентами для скачивания фильмов, софта и прочего контента с «запрещенных» сайтов. Обвинять никого не собираюсь, наоборот, намерен помочь устранить ошибку «системе не удается найти указанный путь, торрент не скачивается» — что делать в такой ситуации?
Почему появляется ошибка?
Чаше всего причиной является:
- Определение в качестве папки для скачивания несуществующего каталога;
- Директория для загрузки изменена (переименована) вручную или программными средствами;
- Указан слишком длинный путь. В системе Виндовс допускается название не длиннее 255 символов, с учетом файлового имени.
Как видите, ничего критического, никаких вирусов. Поэтому, исправление проблемы сводится к простым действиям, описанным в следующей части статьи.
Способы устранения дефекта
Почему в торренте пишет «ошибка системе не удается найти указанный путь (Write to Disk)» мы разобрались. Теперь перейдем к решениям.
Теперь перейдем к решениям.
- Попробуйте заново назначить папку для скачиваний. Для этого откройте список торрентов и кликните на нужном правой кнопкой мышки. В меню выбирайте пункт «Advanced» (Дополнительно), затем – «Set Download Location…» (Загружать в…):
- Откроется Проводник, где следует перейти к нужному каталогу и затем нажать кнопку «Выбрать папку»:
Попытайтесь выполнить запуск закачки – ошибка должна исчезнуть. Если этого не произошло – следует попробовать уменьшить вложенность директории загрузок. Например, если у Вас указан:
D:\Download\Инсталляторы\Приложения\Для_обработки_видео\…,
то измените его на что-то короче, наподобие:
D:\ Download \
Одно дело, когда системе не удается найти указанный путь, и один торрент не скачивается. А если проблема глобальная и распространяется на все загрузки через torrent-клиент, то следует проверить параметры самого приложения. Вероятнее всего, там прописано неверное расположение для скачивания.
- Слева вверху кликаем по ссылке «Настройки» и чуть ниже выбираем пункт, показанный на скриншоте:
- Аналогичного эффекта можно добиться, нажав сочетание клавиш Ctrl + P .
- В новом окне перейдите во вкладку «Папки» и снимите все отметки, чтобы было, как в моем примере:
- Если же у Вас всё незаполненное, то попробуйте назначить реально существующие пути в полях «Помещать загружаемые файлы в…» и ниже «Сохранять в…».
- Фиксируем изменения, нажав на «ОК» и проверяем, исправлена ли ошибка.
Если при попытке указать расположение загрузок, система не позволяет внести изменения, то закрываем приложение полностью (не только главное окно, но и убираем значок из области уведомлений):
Затем выполняем запуск программы от имени админа:
Теперь снова пробуем произвести манипуляции, описанные чуть выше. После этого уведомление «системе не удается найти указанный путь», когда торрент не скачивается – будет устранено.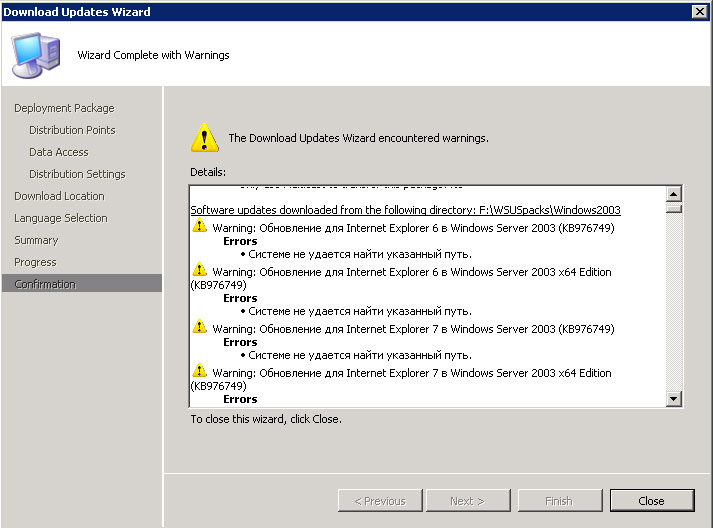
Вам помогло? Поделитесь с друзьями — помогите и нам!
Твитнуть
Поделиться
Поделиться
Отправить
Класснуть
Линкануть
Вотсапнуть
Запинить
Читайте нас в Яндекс Дзен
Наш Youtube-канал
Канал Telegram
Ищите сочинения по школьной программе? Тогда Вам сюда
«Как-нибудь» или «как нибудь» – как правильно пишется?
Adblock
detector
Ошибка при скачивании торрентов «системе не удается найти указанный путь» 💻
Торренты зачастую являются единственным способом скачать фильм, музыку, игру или программу на компьютер. Для скачивания с торрентов наиболее используемая программа это uTorrent. У неё есть недостатки, например, реклама в бесплатной версии. Но тем не менее, если нет желания разбираться в альтернативных клиентах, то uTorrent – хорошая программа, я и сам ей пользуюсь.
Содержание
Что значит ошибка [системе не удается найти указанный путь]
Ничего страшного, если в какой-то момент времени uTorrent перестал работать и показывает ошибку «системе не удается найти указанный путь.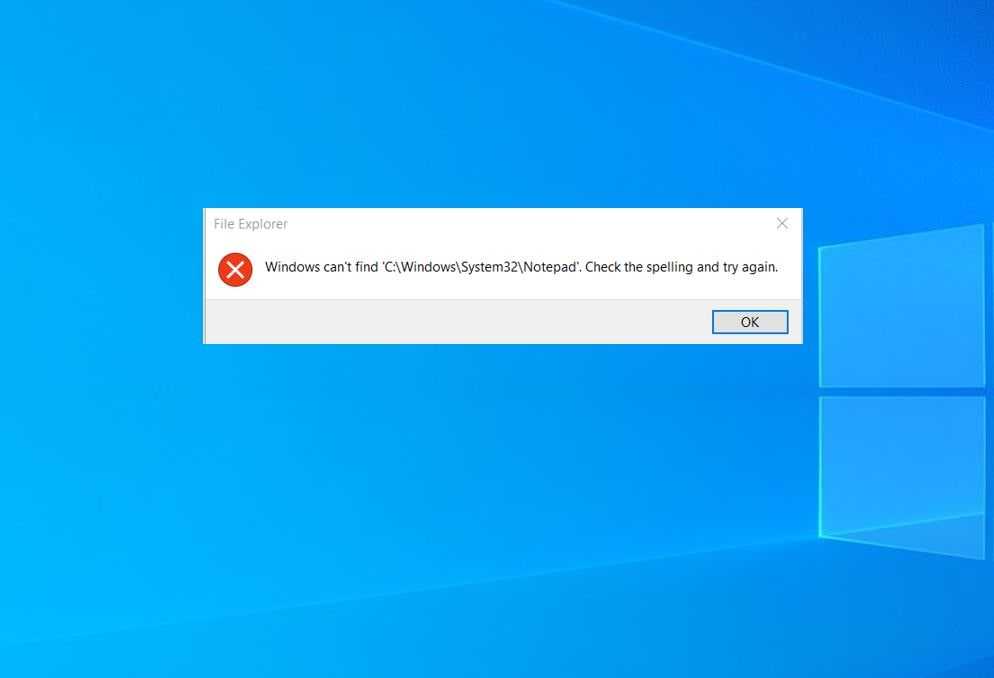 (ReadFromDisk)». Эта ошибка означает, что:
(ReadFromDisk)». Эта ошибка означает, что:
- Не существует папка для загрузки файлов торрента
- Неправильное имя торрента
Ошибка могла появиться, если вы использовали для записи диск, которого теперь нет в системе, папка была переименована/удалена либо у вас пропал к ней доступ. Такое могло произойти, если вы ранее выбрали папку загрузки на сменном накопителе (USB-флэшке), но сейчас она не подключена. Или вы пользовались папкой «D:\Downloads\», а потом забыли, что теперь она находится по пути «C:\Downloads», т.е. на другой букве диска. Воспользуйтесь советами ниже, чтобы восстановить работоспособность программы.
Для начала, неплохо бы увидеть проблему. Для этого нажмите на проблемный торрент и посмотрите путь загрузки файлов на вкладке «Информация»:
Путь указан справа от слова «Расположение». Проверьте, существует ли эта папка. Самой простой способ заставить торрент работать, это удалить его и добавить заново. Можно задать вопрос администраторам торрент трекера.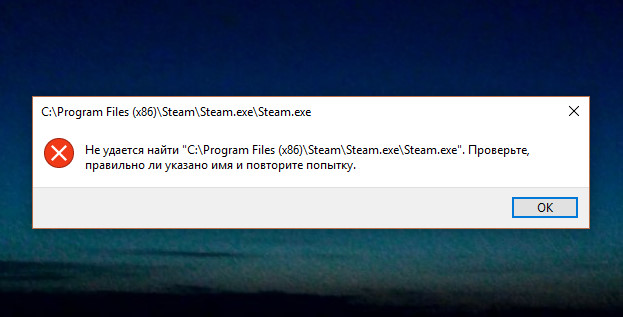
Как исправить ошибку пути в uTorrent
Если старое расположение невозможно вернуть, то будем указывать системе правильный путь. Нажмите по торренту правой кнопкой и выберите пункт «Дополнительно -> Загружать в …»
Выберите любую другую удобную и существующую папку на диске, где есть достаточно свободного места. Важно не писать имя папки вручную, а выбрать её через «три точки», чтобы исключить ошибку ввода. Программа uTorrent перенесёт торрент по новому пути, и всё должно заработать. Не забудьте повторно включить (активировать) торрент!
Этот метод работает для уже добавленных торрентов, но, скорее всего, все новые торренты будут появляться с такой же ошибкой. Если это так, то нужно изменить пути по-умолчанию:
Зайдите в «Настройки -> Настройки программы»
- Перейдите в раздел «Папки»
- Поставьте галочку «Помещать загружаемые файлы в»
- И выберите существующую папку на жёстком или SSD-диске
Если ничего не помогло
Бывает, что проблема не из-за несуществующего пути.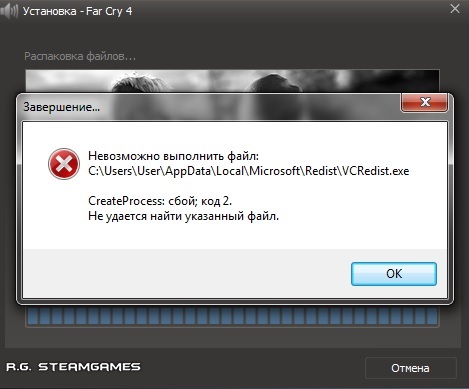 В таком случае остаётся несколько вариантов на проработку:
В таком случае остаётся несколько вариантов на проработку:
- Слишком длинный путь, с учётом всех вложенных папок. Попробуйте изменить путь загрузки на более короткий. Например, скачивайте торрент в корневую папку диска, или в папку «Torrents» без подпапок
- Если проблема наблюдается только с одним конкретным торрентом, то удалите его из списка в программе и переименуйте файл торрента на более короткое и простое, чтобы получилось, например, «domino.torrent». После чего заново добавьте торрент двойным кликом по нему.
- Запустите программу от имени администратора. Для этого кликните по ярлыку программы правой кнопкой и выберите «Запустить от имени администратора» (конечно, у вас должны быть привилегии администратора).
Успехов!
12 Решения по устранению ошибки «Системе не удается найти указанный путь» в Windows
Возможно, вы видели сообщение об ошибке «Системе не удается найти указанный путь» при копировании пути к файлу/папке или установке программы.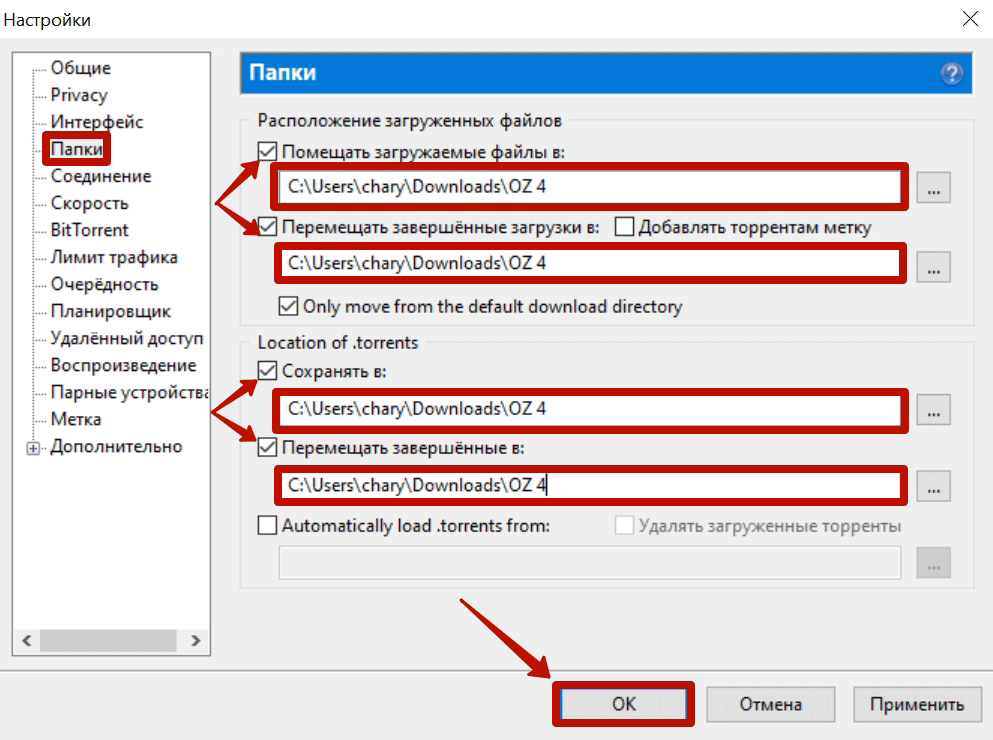 В основном это происходит, когда прямая ссылка на файл или элемент папки повреждена или недействительна. В противном случае ваше устройство может быть заражено вирусом. Попробуйте одно из следующих решений, чтобы исправить ошибку в Windows 10 и Windows 11.
В основном это происходит, когда прямая ссылка на файл или элемент папки повреждена или недействительна. В противном случае ваше устройство может быть заражено вирусом. Попробуйте одно из следующих решений, чтобы исправить ошибку в Windows 10 и Windows 11.
Совет : вместо этого иметь дело с ошибкой ножниц? Мы покажем вам, что делать.
Content
- Что такое ошибка «Системе не удается найти указанный путь»?
- 1. Исправьте неверный путь к папке
- 2. Удалить неверные переменные пути среды
- 3. Изменить владельца для разрешений на файл/папку
- 4. Убедитесь, что путь к файлу/папке доступен
- Папка не была удалена
- 6. Повторно создайте ярлыки для соответствующего файла/папки
- 7. Включите контролируемый доступ к папке
- 8. Проверьте производительность и работоспособность устройства
- 9. Включите параметры защиты от вирусов и угроз
- 10. Обновите Security Intelligence
- 11.
 Загрузите и установите все ожидающие обновления Windows
Загрузите и установите все ожидающие обновления Windows - 12. Используйте средство устранения неполадок в расширенном режиме запуска
- Часто задаваемые вопросы Вопросы
Что такое ошибка «Системе не удается найти указанный путь»?
Ошибка «Система не может найти указанный путь» означает, что текущий пользователь ПК, вошедший в систему, не имеет надлежащих прав доступа к файлу или папке. Он встречается в командной строке при переходе к пути к каталогу с помощью cd или пытаясь открыть недоступные файлы по их ссылкам с помощью dir .
Сообщение об ошибке также отображается на рабочем столе Windows при попытке установить или запустить программу.
Ошибки, связанные с указанием пути, обычно раздражали в Windows 7 и более ранних версиях. Они все еще могут возникать в Windows 10 и ее предшественниках (из-за ошибок пользователя), но все реже встречаются в Windows 11 из-за поддержки расширенного контроля вредоносных программ.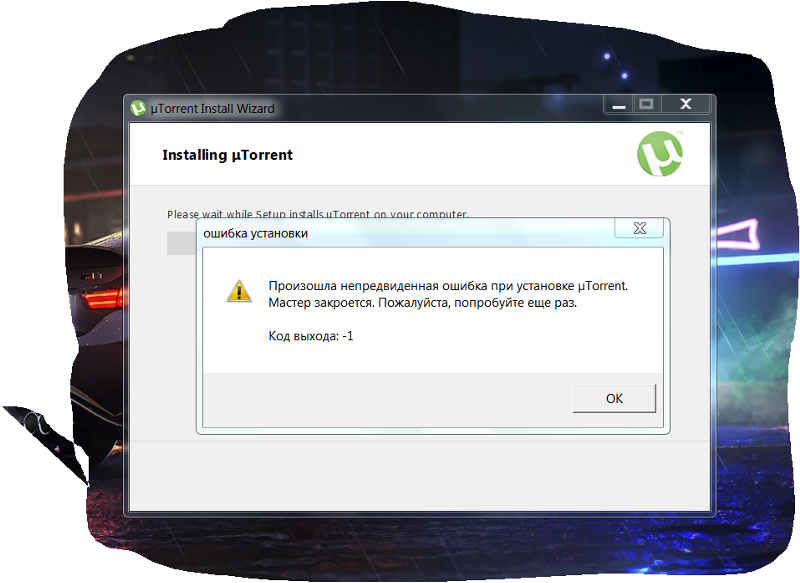 Вот как справиться с этой ошибкой, если она когда-либо появится.
Вот как справиться с этой ошибкой, если она когда-либо появится.
1. Исправьте неверный путь к папке
При вводе в командной строке пользователи могут по ошибке ввести неверный путь к папке. (Их гораздо проще скопировать и вставить.) Чтобы исправить это, перепроверьте фактический путь к папке и внесите изменения.
- Перейдите к указанной папке с помощью Проводника.
- Щелкните правой кнопкой мыши, чтобы просмотреть свойства папки. В следующем примере мы исправляем недопустимый путь к папке для рабочего стола.
- Перейдите на вкладку «Общие» и скопируйте и вставьте путь к папке из «Расположение».
- Вставьте фактический путь к папке в командной строке, чтобы проверить, сохраняется ли указанная ошибка пути.
2. Удалить недопустимые переменные пути к среде
Для облегчения навигации по файлам и папкам в Windows используется ряд команд быстрого доступа, называемых переменными среды, наиболее важной из которых является переменная %path%.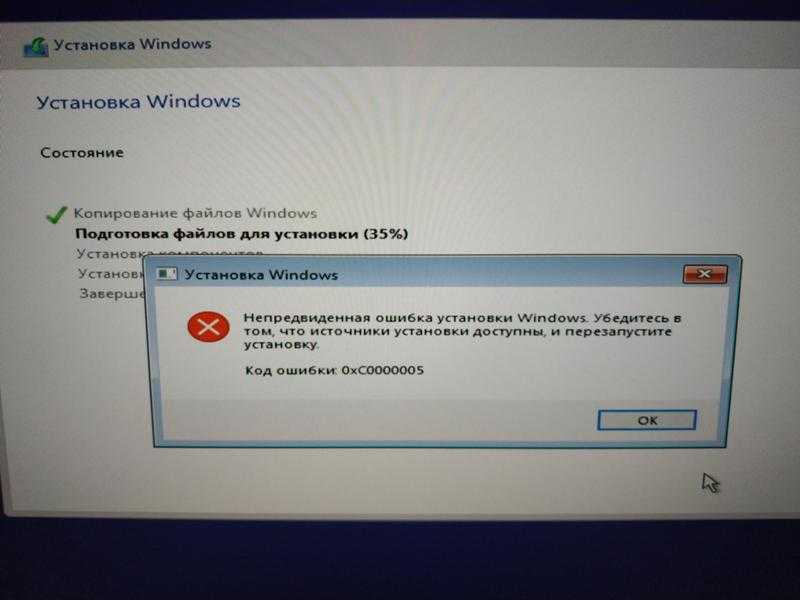 Вы можете вручную проверить весь его список, чтобы определить, есть ли какие-либо недействительные записи, которые следует немедленно удалить.
Вы можете вручную проверить весь его список, чтобы определить, есть ли какие-либо недействительные записи, которые следует немедленно удалить.
- Откройте «Просмотр дополнительных параметров системы» из панели управления или меню поиска Windows.
- Перейдите на вкладку «Дополнительно» и нажмите «Переменные среды» в разделе «Запуск и восстановление».
- Выберите запись «Путь» в разделе «Системные переменные» и нажмите «Изменить». Это откроет новое всплывающее окно.
- Исследуйте каждую переменную пути и скопируйте весь путь.
- Используя вкладки проводника Windows 11 или адресную строку в Windows 10, найдите наличие переменной пути.
- Если путь не существует, вернитесь к предыдущему экрану, чтобы удалить его переменную. Это предотвратит ошибки, указанные в пути.
3. Изменить владельца для прав доступа к файлам/папкам
Вне зависимости от того, входите ли вы в систему как администратор или нет, вы можете обнаружить, что у вас нет прав доступа к файлу или папкам, к которым вы хотите получить доступ.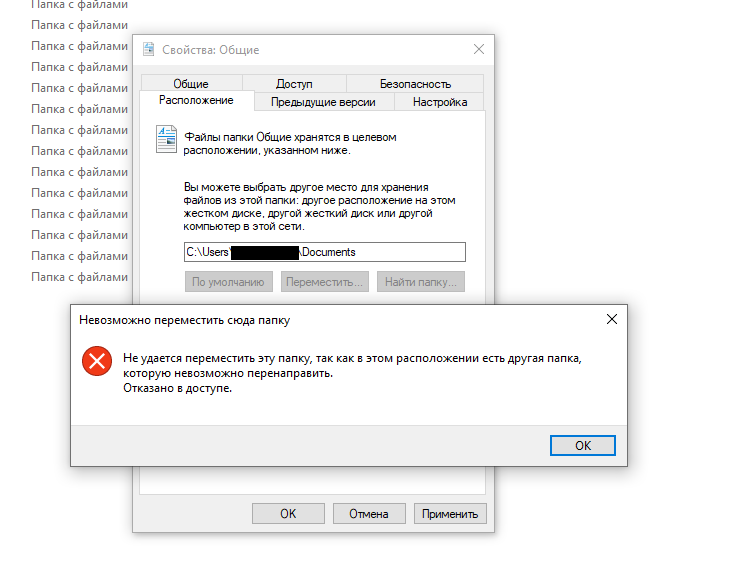
- Щелкните правой кнопкой мыши недоступную папку и выберите «Свойства».
- На вкладке «Безопасность» вы можете увидеть весь список имен пользователей, связанных с разрешениями папки.
- Нажмите «Дополнительно», чтобы изменить разрешения.
- В разделе «Дополнительно» вы можете увидеть текущего «Владельца» папки. Нажмите «Изменить», чтобы изменить владельца.
- Если вы вошли в систему как администратор, найдите имя объекта
- Правильное имя пользователя или группы должно быть выделено знаком подчеркивания под объектом. Нажмите «ОК» для подтверждения.
- Когда текущий владелец папки был изменен на вошедшего в систему пользователя (или администратора), вы больше не должны видеть ошибку.
Полезно знать : Проводник не работает должным образом? Попробуйте эти исправления для распространенных проблем.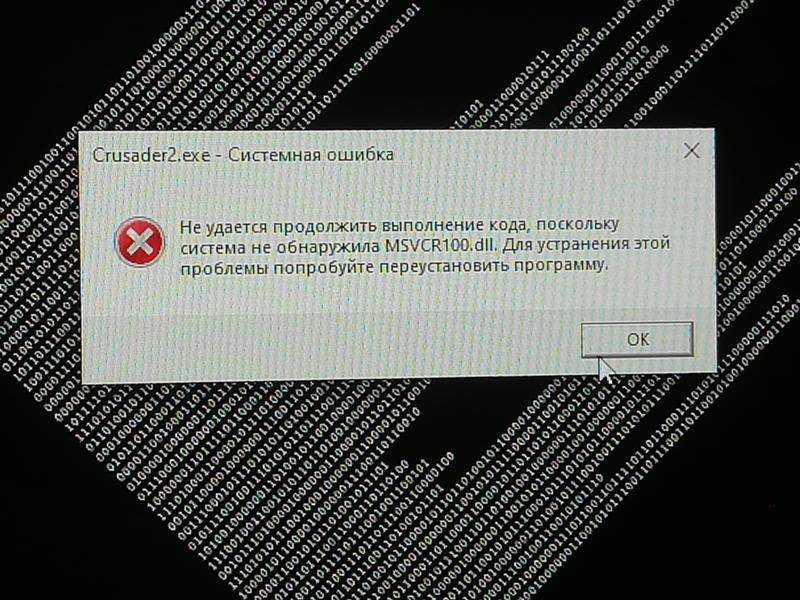
4. Убедитесь, что путь к файлу/папке доступен
Путь к файлу или папке может быть недоступен по многим причинам. Узнайте это, перейдя в указанную папку и щелкнув файл правой кнопкой мыши, чтобы просмотреть его свойства. Если папку можно открыть непосредственно из ее пути к папке (который можно просмотреть в разделе «Расположение» на вкладке «Общие»), это означает, что проблем с доступом к папке нет.
Существует много других способов просмотра недоступных папок, как описано в этом примере для открытия папки WindowsApps в Windows.
5. Проверьте, не был ли удален файл/папка
Иногда вы можете просто обнаружить, что один из файлов или папок отсутствует, потому что они были удалены без вашего ведома. В результате система не может найти указанный путь в командной строке и других режимах. Чтобы проверить текущий статус удаленных файлов и папок, используйте значок поиска в окне Проводника, в котором будет отображаться список доступных в данный момент элементов.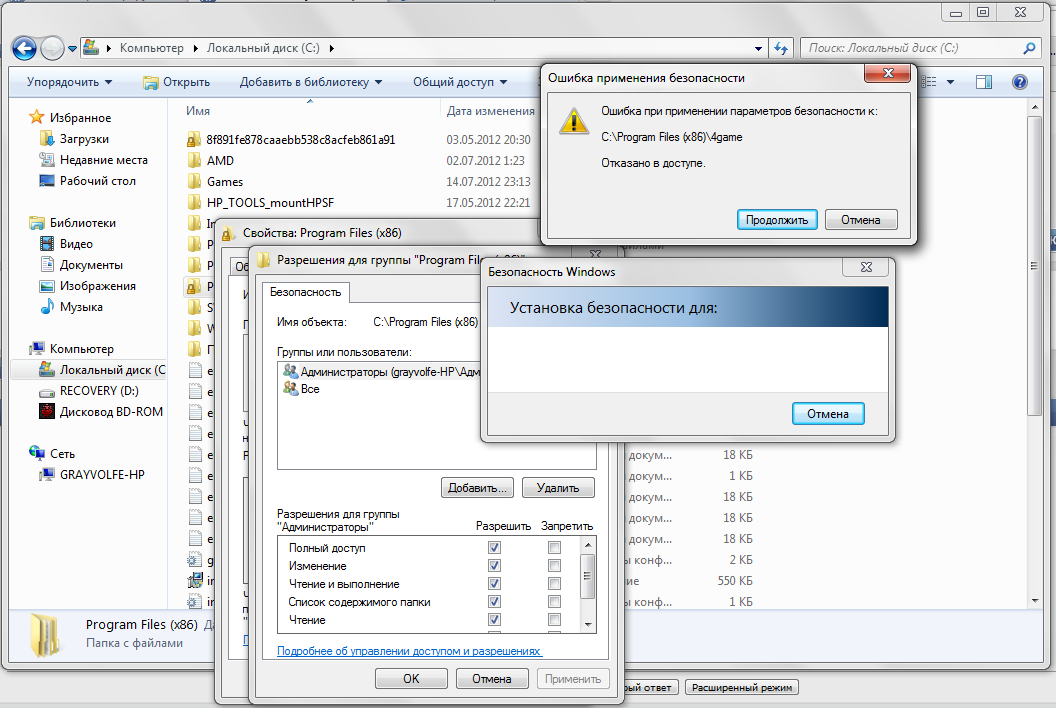 Кроме того, проверьте корзину, чтобы убедиться, что эти удаленные файлы все еще там.
Кроме того, проверьте корзину, чтобы убедиться, что эти удаленные файлы все еще там.
6. Восстановить ярлыки для соответствующего файла/папки
Ошибка указания пути может возникнуть самопроизвольно, если ярлыки для папки повреждены. В таких случаях вам необходимо удалить эти ярлыки и заново создать их в окне проводника.
- Создать новый ярлык для заданных папок очень просто: щелкните правой кнопкой мыши и выберите «Показать дополнительные параметры», как показано здесь.
- Нажмите «Отправить» и выберите «Рабочий стол» в списке ярлыков для файла или папки.
7. Включите контролируемый доступ к папкам
Некоторые сторонние приложения могут изменять права доступа к вашей папке без вашего ведома, в том числе делать пути к ним недоступными. Чтобы предотвратить это, Windows предлагает функцию безопасности под названием «Контролируемый доступ к папкам», которая может отменить любые изменения, наносящие вред вашему устройству.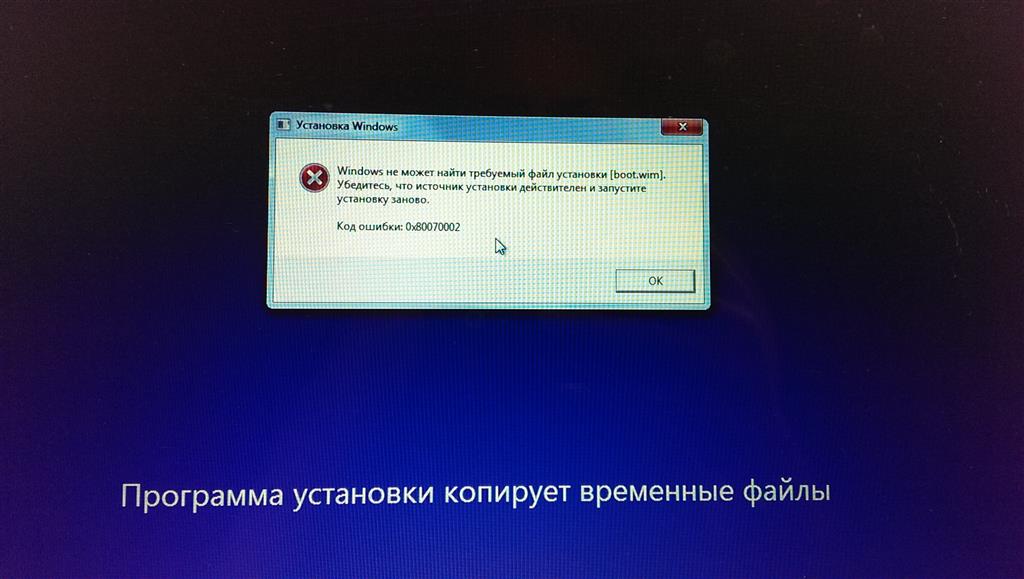
- С помощью команды «Выполнить» Win + R введите
windowsdefender:, чтобы запустить окно безопасности Windows. - Найдите в разделе «Защита от вирусов и угроз -> Защита от программ-вымогателей» пункт меню «Контролируемый доступ к папкам». Если он выключен, включите его снова.
- Щелкните ссылку «Защищенные папки», которая приведет вас на новую страницу, где вы сможете «Добавить защищенную папку».
- Просмотрите папки вашего компьютера, чтобы добавить его в список «Защищенные папки». Вы можете добавить целый диск, например диск C:\, как показано ниже. Это будет охватывать все настройки вашего ПК.
8. Проверьте производительность и работоспособность устройства
Если ваше устройство с Windows неисправно, у вас могут возникнуть проблемы с вредоносными программами, которые могут внести нежелательные изменения в вашу систему. Чтобы устранить ущерб, полезно проверить производительность и работоспособность устройства и при необходимости принять корректирующие меры.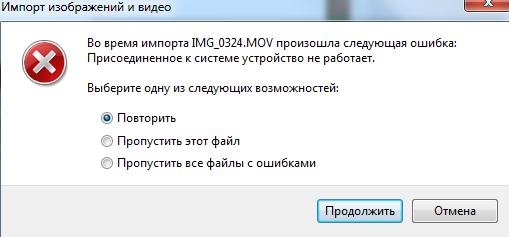
- Откройте «Безопасность Windows», а затем домашнюю страницу. Это даст вам всю «Безопасность с первого взгляда».
- Убедитесь, что рядом с каждым параметром безопасности устройства стоит зеленая галочка. Если нет, выполните рекомендуемые действия.
- Откройте пункт меню «Производительность и работоспособность устройства».
- Проверьте отчет о работоспособности для каждого из параметров: объем памяти, время работы от батареи, приложения и программное обеспечение, а также служба времени Windows.
- Если какие-либо из этих проблем с отображением должны быть устранены пользователем. Например, если определенные приложения конфликтуют с безопасностью вашей системы, их следует немедленно удалить.
Совет : если вы не являетесь поклонником встроенного пакета безопасности Windows, вы можете навсегда отключить Защитник Windows.
9. Включить параметры защиты от вирусов и угроз
Если на ваш компьютер проникла вредоносная программа, вы можете легко удалить ее с помощью настроек защиты от вирусов и угроз Защитника Windows.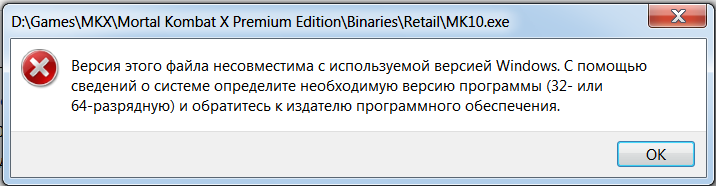
- Параметр настроек «Защита от вирусов и угроз» можно открыть из поиска Windows в настройках системы или в окне «Безопасность Windows», как описано в предыдущих шагах.
- Включите все параметры защиты, в том числе «Защита в режиме реального времени», «Защита с помощью облака», «Защита от несанкционированного доступа» и «Автоматическая отправка образцов».
- Выполните быстрое сканирование в Защитнике Windows на наличие вирусов и других угроз, чтобы выявить и поместить вредоносные программы на ваше устройство в карантин.
10. Обновление Security Intelligence
Скорее всего, появился новый вариант вредоносного ПО, вызывающий проблемы с доступом к файлам и папкам. Это можно исправить с помощью функции Security Intelligence Защитника Windows, которая борется с угрозами нулевого часа.
- Откройте Безопасность Windows и перейдите к «Защита от вирусов и угроз».
- Перейдите в раздел «Обновления защиты» и проверьте, требует ли обновление «Аналитика безопасности» на вашем устройстве.

- Если обновления не пришли, ваше устройство уязвимо для вирусов и шпионских программ. Нажмите «Проверить наличие обновлений», чтобы устранить проблему.
- Службе безопасности требуется несколько минут для обновления. После этого отображается зеленая галочка, которая позаботится о новых угрозах.
11. Загрузите и установите все ожидающие обновления Windows
Если вы не обновили устройство Windows, это может вызвать ошибки в системных папках, сделав их недоступными. Поэтому завершение ожидающего обновления — лучший способ решить эту проблему.
- Перейдите в «Настройки -> Центр обновления Windows» и нажмите «Проверить наличие обновлений».
- Загрузите все необходимые и накопительные обновления для вашего устройства Windows, как показано.
12. Используйте средство устранения неполадок в расширенном режиме запуска
Если ничего не помогло, вы можете исправить ошибки доступа к указанному пути, выполнив действия по устранению неполадок в расширенном режиме запуска.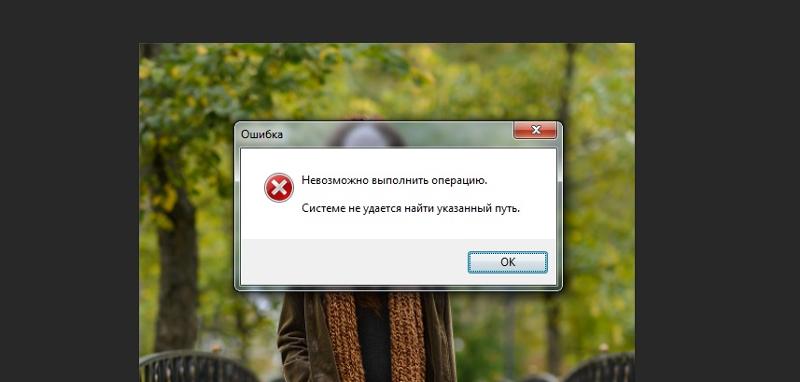
- Его можно просмотреть в «Настройки -> Система -> Восстановление -> Параметры восстановления -> Расширенный запуск».
- Нажмите кнопку «Перезагрузить сейчас», чтобы перейти к расширенному этапу устранения неполадок.
- Синий экран устранения неполадок будет мигать после перезагрузки. В этом окне есть много хороших решений. Вы можете удалить любые последние обновления, которые могут вызывать системные ошибки. Другой вариант — открыть командную строку и ввести
sfc/scannow 9.0044 илиDISM.exe— проверенные способы восстановления поврежденных файлов реестра.
Совет : вы можете попробовать Windows 11, не удаляя полностью Windows 10 из вашей системы.
Часто задаваемые вопросы
Что значит, когда система не может найти указанный путь, но он существует?
Если вы видите, что система не может найти указанный путь, но ошибка существует (проверьте решения 4 и 5), это означает, что что-то на вашем ПК не позволяет вам получить доступ к сетевому расположению или диску с файлом или папкой.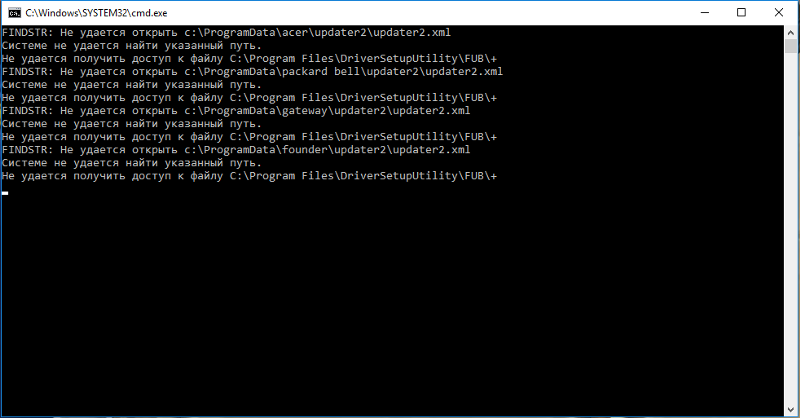
Как исправить неверные пути к файлам?
Одним из способов исправления неверных путей к файлам в Windows является удаление специальных символов в именах файлов, поскольку они могут мешать переменным пути в Windows. Вы также можете проверить наличие файлов ярлыков, связанных с вашими поврежденными путями к файлам, и удалить их. Эти ярлыки можно воссоздать позже.
Как исправить, что система не может найти путь, указанный в планировщике заданий?
Источник изображения: Pexels. Все скриншоты сделаны Саяком Боралом.
Саяк Борал
Саяк Борал — технический писатель с более чем одиннадцатилетним опытом работы в различных отраслях, включая полупроводники, Интернет вещей, корпоративные ИТ, телекоммуникации OSS/BSS и сетевую безопасность. Он писал для MakeTechEasier по широкому кругу технических тем, включая Windows, Android, Интернет, руководства по оборудованию, браузеры, программные инструменты и обзоры продуктов.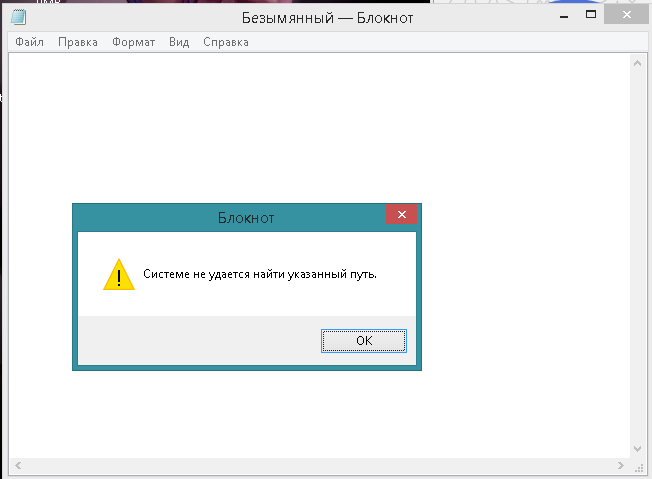
Подпишитесь на нашу рассылку!
Наши последние учебные пособия доставляются прямо на ваш почтовый ящик
Подпишитесь на все информационные бюллетени.
Регистрируясь, вы соглашаетесь с нашей Политикой конфиденциальности, а европейские пользователи соглашаются с политикой передачи данных. Мы не будем передавать ваши данные, и вы можете отказаться от подписки в любое время.
FacebookТвитнуть
8 полезных способов исправить ошибку «Система не может найти указанный путь»
Вы получили сообщение об ошибке « система не может найти указанный путь » в командной строке или другом программном обеспечении? В этом посте MiniTool Partition Wizard предлагает вам 8 способов эффективного решения проблемы.
Системе не удается найти указанный путь
Вы можете получить сообщение об ошибке «Система не может найти указанный путь» в следующих случаях:
Ошибка появляется после открытия командной строки.
В командной строке вы используете команду cd , чтобы открыть каталог, или вы используете команды для запуска программы, файла сценария и т. д.Вы устанавливаете программное обеспечение, но установка не удалась из-за этой ошибки.Вы используете программное обеспечение, такое как uTorrent, для записи данных на диск (например, загрузки, сохранения и т. д.).
Почему возникает ошибка "Система не может найти указанный путь"? Возможные причины следующие:
Неверный путь. Например, вы вводите неправильный путь; каталог был изменен, удален или потерян.В переменной среды PATH указаны недопустимые пути.Вирусные атаки.Другие проблемы, такие как устаревшая операционная система, несовместимое программное обеспечение и т. д.
Как решить эту проблему? Пожалуйста, обратитесь к следующим методам.
Исправление 1. Запустите антивирусную проверку
Хотя вирусная атака не является наиболее распространенной причиной ошибки «система не может найти указанный путь», я все же рекомендую вам сначала запустить антивирусную проверку, предоставив безопасная среда для следующих решений.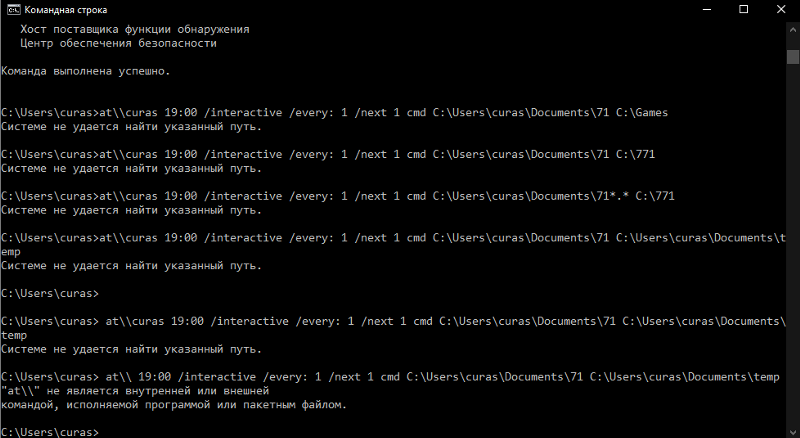
Если у вас установлено стороннее антивирусное программное обеспечение, вы можете запустить его. Если у вас не установлено антивирусное программное обеспечение, вы можете запустить Защитник Windows, встроенную антивирусную программу Windows. Вот руководство:
Нажмите кнопку Пуск и выберите значок Настройки .Перейдите к Безопасность и обновление > Защитник Windows .Нажмите Откройте Центр безопасности Защитника Windows на правой панели.Щелкните Защита от вирусов и угроз .Щелкните Быстрое сканирование .
5 лучших бесплатных антивирусов для компьютеров с Windows 11/10 в 2021 году
Fix 2. Verify Path
Вы ввели правильный путь/имя? Если путь/имя неверно, система не может найти папку или файл, и тогда вы обязательно получите ошибку «система не может найти указанный путь».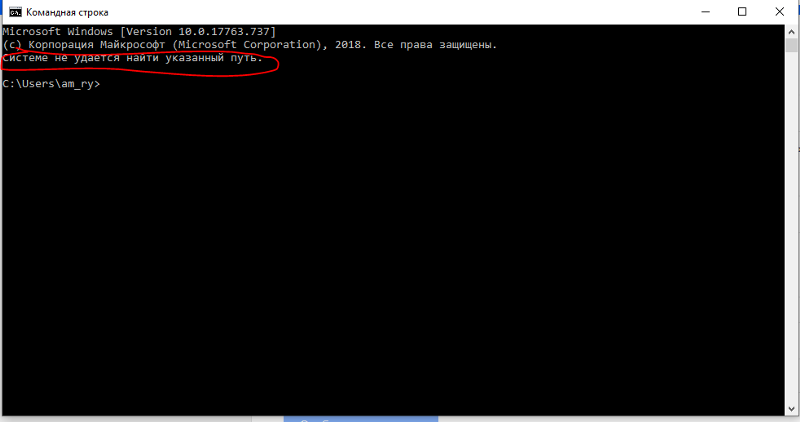 Поэтому, пожалуйста, проверьте путь, убедившись, что он введен правильно.
Поэтому, пожалуйста, проверьте путь, убедившись, что он введен правильно.
Если вы получаете эту ошибку при загрузке некоторых файлов через uTorrent, проверьте, не изменилась ли папка загрузки по умолчанию. Убедитесь, что место загрузки действительно существует.
Исправление 3. Восстановление папок или файлов
Одной из причин, по которой система не может найти указанный путь, является потеря папки или файла. Выйдите из командной строки и проверьте, находится ли папка или файл на ПК. Если папка или файл действительно утеряны, пожалуйста, верните их.
Если у других людей есть копия папки или файла, скопируйте или загрузите их на свой компьютер. Если папка или файл уникальны для вас, вам может потребоваться восстановить их с помощью программы восстановления данных. MiniTool Partition Wizard имеет функцию восстановления данных, поддерживающую восстановление до 70 типов файлов. Но для этого требуется версия Pro Deluxe или выше.
Вот руководство по восстановлению данных с помощью MiniTool Partition Wizard:
Скачать бесплатно
Шаг 1: Запустите Мастер создания разделов MiniTool и перейдите к его основному интерфейсу. Нажмите Восстановление данных на панели инструментов.
Нажмите Восстановление данных на панели инструментов.
Шаг 2: Выберите логический диск или определенное место (рабочий стол, корзину или папку) и нажмите Сканировать . Выбор определенного местоположения может сократить время сканирования. Кроме того, если вы знаете тип файла, вы можете нажать кнопку Настройки , чтобы ограничить диапазон сканирования, выбрав типы файлов.
Шаг 3: После завершения процесса сканирования найдите нужные файлы с помощью встроенных инструментов. Затем выберите файлы и Сохраните их в безопасном месте.
Путь : Список файлов в соответствии с их путями.Тип : список файлов в соответствии с их типами файлов.Показать потерянные файлы : Отображает только потерянные файлы.Найти : Это позволяет вам найти потерянные файлы, набрав непрерывную часть их имен файлов.
Фильтр : позволяет находить потерянные файлы, сужая диапазон файлов по имени/расширению, размеру файла, дате создания/изменения и т. д.Предварительный просмотр : позволяет просматривать файлы, размер которых не превышает 100 МБ, перед сохранением данных.Экспорт результатов сканирования: Позволяет экспортировать файлы результатов сканирования. Затем вы можете загрузить этот файл позже с помощью функции Recovery Result — Load Manually , чтобы восстановить данные в этом файле без повторного сканирования.
Исправление 4. Удалить недопустимые пути из переменной среды
Переменные среды содержат информацию, необходимую одному или нескольким приложениям. Когда мы хотим запустить программу из командной строки, очень важна переменная среды PATH, которая используется для сохранения пути к каталогу, по которому можно искать.
Например, если программа, которую нужно запустить, находится не в текущем каталоге (в настоящее время вы находитесь в каталоге A, но хотите запустить программу в каталоге B), операционная система по очереди будет искать каталоги, записанные в переменной PATH. Если программа, которую нужно запустить, находится в этих каталогах, операционная система может ее запустить.
Если программа, которую нужно запустить, находится в этих каталогах, операционная система может ее запустить.
Таким образом, недопустимая переменная пути может помешать этому процессу, что приведет к ошибке "система не может найти указанный путь". В этом случае вы можете удалить эти недопустимые пути из переменной среды. Вот руководство:
Шаг 1: Откройте File Explorer , щелкните правой кнопкой мыши This PC и выберите Properties . В новом окне нажмите Дополнительные параметры системы в левом верхнем углу. На вкладке Advanced щелкните Environment Variables .
Шаг 2: В окне Environment Variables проверьте переменную Path под обеими пользовательскими переменными и системными переменными разделов. Вам просто нужно щелкнуть переменную пути и выбрать Edit . Это отобразит все пользовательские или системные переменные.
Это отобразит все пользовательские или системные переменные.
Шаг 3: Проверьте эти пути один за другим, чтобы убедиться, что они правильные. Вам просто нужно скопировать путь, вставить его в строку поиска File Explorer и посмотреть, сможет ли File Explorer найти путь. Если нет, значит путь неверный. Затем вы должны удалить или исправить путь.
Совет: Команда "echo %PATH%" просто отображает все переменные пути. Он не может сказать вам, является ли путь недействительным.
Исправление 5. Проверьте реестр
Вы когда-нибудь редактировали ключи автозапуска в редакторе реестра? Этот ключ означает, что командная строка будет автоматически выполнять командную строку при ее открытии. Если данные ключа неверны, также может возникнуть ошибка «система не может найти указанный путь». Пожалуйста, сделайте следующее, чтобы решить эту проблему.
Открыть Редактор реестраПерейдите к HKEY_CURRENT_USER\Software\Microsoft\Command Processor . Проверьте, есть ли ключ с именем AutoRun. Если есть ключ автозапуска, удалите его или исправьте.
Проверьте, есть ли ключ с именем AutoRun. Если есть ключ автозапуска, удалите его или исправьте.Перейдите к HKEY_LOCAL_MACHINE\Software\Microsoft\Command Processor . Если есть ключ автозапуска, удалите его или исправьте.
Как создать резервную копию и восстановить реестр в Windows 10
Исправление 6. Создайте вторую учетную запись Windows
При установке какого-либо программного обеспечения может появиться сообщение об ошибке «система не может найти указанный путь», что заблокирует установку программного обеспечения. Причиной может быть проблемный профиль пользователя. Затем вы можете решить проблему, создав вторую учетную запись Windows. Вот руководство:
Нажмите кнопку Пуск , затем выберите Настройки > Учетные записи > Ваша учетная запись .Выберите Семья и другие пользователи (или Другие пользователи , если вы используете Windows 10 Корпоративная).
В разделе Другие пользователи выберите Добавить кого-то еще на этот компьютер .В нижней части страницы выберите У меня нет данных для входа этого человека .В нижней части следующей страницы выберите Добавить пользователя без учетной записи Microsoft .Введите имя для новой учетной записи. Если вы хотите, чтобы этот человек входил в систему с помощью пароля, введите и подтвердите пароль, добавьте подсказку для пароля, затем выберите Далее .Выберите Готово и закройте все окна.Перейдите к Пуск > Настройки > Учетные записи > Ваша учетная запись и нажмите Войти с локальной учетной записью Вместо . Следуйте инструкциям, чтобы переключить свою учетную запись на локальную учетную запись.Выйдите из существующего профиля пользователя и войдите в систему с новой учетной записью. Затем попробуйте преобразовать новую учетную запись в учетную запись Microsoft, перейдя к Пуск > Настройки > Учетные записи > Ваша учетная запись > Войти вместо учетной записи Microsoft . Используйте учетные данные учетной записи Microsoft, чтобы сделать ее учетной записью Microsoft. Проверьте, все ли работает нормально.
Затем попробуйте преобразовать новую учетную запись в учетную запись Microsoft, перейдя к Пуск > Настройки > Учетные записи > Ваша учетная запись > Войти вместо учетной записи Microsoft . Используйте учетные данные учетной записи Microsoft, чтобы сделать ее учетной записью Microsoft. Проверьте, все ли работает нормально.
Исправление 7. Восстановить системные файлы
Если все вышеперечисленные методы не работают для вас, вы можете попробовать проверить и восстановить системные файлы. Вот руководство:
Открыть Командная строка .Введите " sfc /scannow " и нажмите Введите
Если SFC обнаруживает ошибки, но не может их исправить, вы можете использовать следующие командные строки:
exe /Online /Cleanup-image /Scanhealthexe/Онлайн/Cleanup-image/Restorehealth
Некоторые люди также могут предложить вам очистить временные файлы и папки, вы можете попробовать.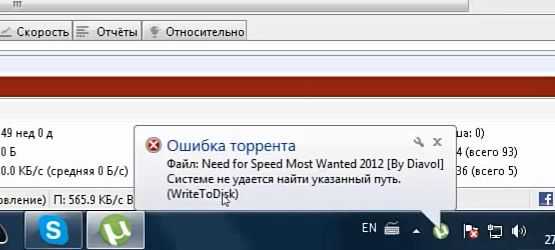
Исправление 8. Выполните восстановление или обновление системы
Если вы испробовали все вышеперечисленные методы, но ни один из них не работает, вы можете попробовать восстановить предыдущее нормальное состояние ПК или обновить его. Два метода могут восстановить систему.
Чтобы выполнить восстановление системы, обратитесь к этому сообщению: Как восстановить компьютер до более ранней даты в Win10/8/7 (2 способа). Обратите внимание, что для этого метода требуется точка восстановления системы, которую вы создали заранее.Чтобы обновить Windows, обратитесь к этому сообщению: Обновите Windows 11/10, чтобы загрузить и установить последние обновления.
Вот сообщение о том, как исправить ошибку «система не может найти указанный путь». Эта ошибка может возникать в CMD или другом программном обеспечении. К счастью, этот пост предлагает 8 решений этой проблемы. Если у вас такая же проблема, вы можете попробовать их. Нажмите, чтобы твитнуть
Этот пост полезен для вас? Сталкивались ли вы с этой проблемой в других случаях? У вас есть другие решения этой проблемы? Пожалуйста, оставьте комментарий для обмена.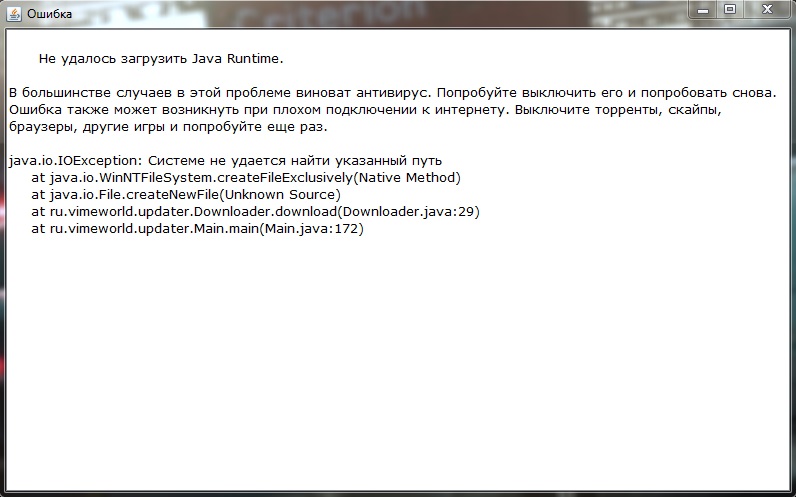

 Загрузите и установите все ожидающие обновления Windows
Загрузите и установите все ожидающие обновления Windows

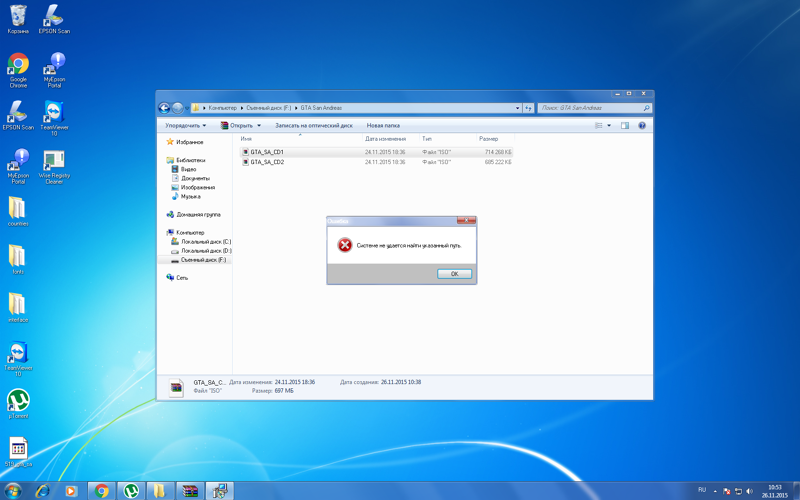
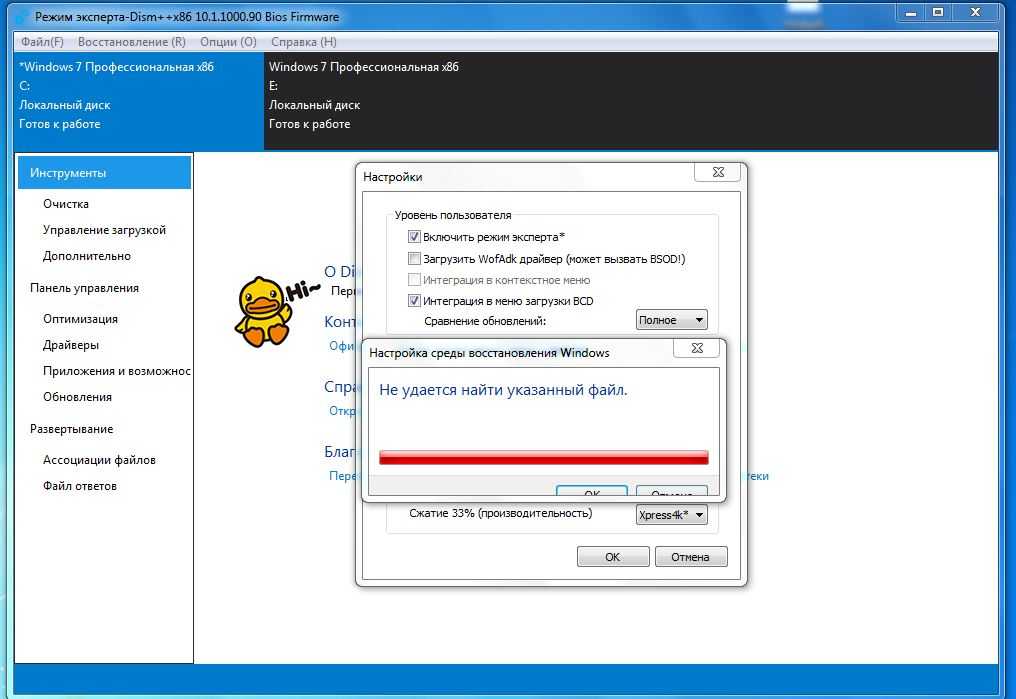 Проверьте, есть ли ключ с именем AutoRun. Если есть ключ автозапуска, удалите его или исправьте.
Проверьте, есть ли ключ с именем AutoRun. Если есть ключ автозапуска, удалите его или исправьте.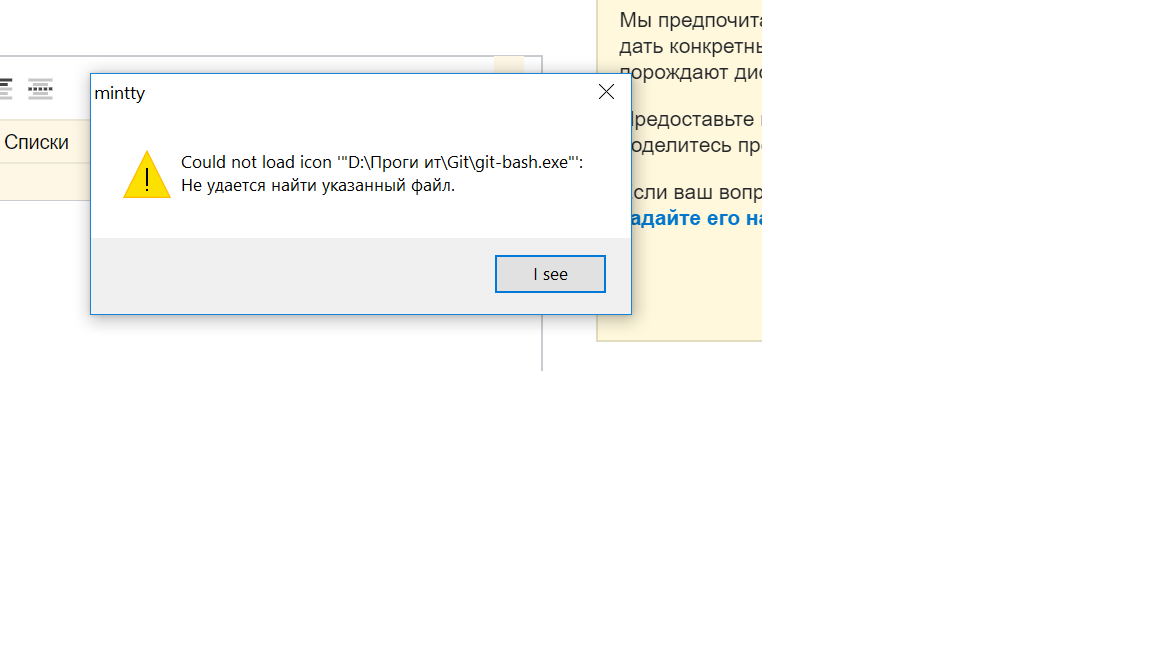
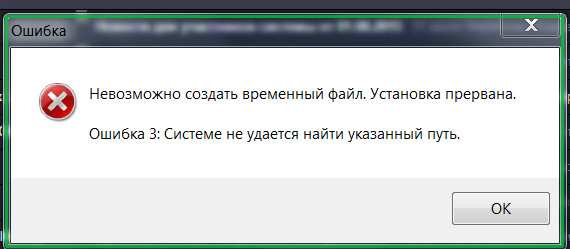 Затем попробуйте преобразовать новую учетную запись в учетную запись Microsoft, перейдя к Пуск > Настройки > Учетные записи > Ваша учетная запись > Войти вместо учетной записи Microsoft . Используйте учетные данные учетной записи Microsoft, чтобы сделать ее учетной записью Microsoft. Проверьте, все ли работает нормально.
Затем попробуйте преобразовать новую учетную запись в учетную запись Microsoft, перейдя к Пуск > Настройки > Учетные записи > Ваша учетная запись > Войти вместо учетной записи Microsoft . Используйте учетные данные учетной записи Microsoft, чтобы сделать ее учетной записью Microsoft. Проверьте, все ли работает нормально.