Что такое слайдер для сайта
|
Продвигайте свой сайт с помощью слайдер-рекламы! ➤ Блог Ritm-Z
Дамы и господа! Эту пятницу мы решили посвятить SEO. Представляем вам интереснейший видео-урок о том, как продвинуть свой сайт с помощью слайдер-рекламы. Автор этого урока – хорошо знакомый вам специалист по SEO с мировым именем Рэнд Фишкин. Приятного просмотра!
В вашем браузере отключен JavaScript
Также предлагаем вам текст этого видеоурока!
Всем привет! Этот выпуск подготовил сервис SeePool. Сегодня мы поговорим о слайдер-рекламе.
Слайдер-реклама – это очень мощный и полезный инструмент, который я сам применял не раз, и видел, как его применяют в различных сферах. В то же время, этот инструмент часто недооценивают в сети, я бы сказал, используют не на пределе его возможностей.
Слайдер-рекламу могут с легкостью увидеть практически все. Это простой и эффективный способ предоставления контента. С помощью слайдер-рекламы вы можете представить любой визуальный контент: таблицы, графики, видео. Например, если я хочу рассказать вам, как нужно строить поиск по ключевым словам и добиться точного совпадения с Adwords Tool, я могу сделать скриншот Adwords, скриншот точного совпадения, которой потом сделаю визуальным и интересным. Также можно сделать последовательность скриншотов, которые расскажут ту или иную историю.
Слайдер реклама – замечательный способ показать не только технический контент, но и что-то другое, связанное с фотографией, визуальным контентом. Эту информацию надо представить в наративном (т.е. последовательном и повествующем) формате. Это можно сделать с помощью простого и удобного для всех формата Power Point. Этот замечательный способ позволяет распространяться вашему контенту и в ширь и в глубь.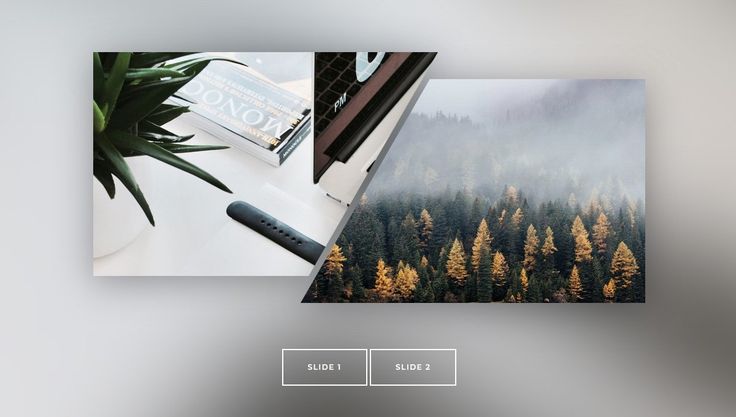
Я бы стал использовать слайдер-рекламу в любых сферах. Например, на различных платформах в сети, где применяется слайд. Также рекомендую ее вставлять в контент вашего сайта, создавая специальные целевые страницы . Если вы записываете аудио или видео, то советую добавить их на сайт в качестве вебинаров или экранного видео.
Совет №1
Если вы предпочитаете классический способ, то советую вам создать слайдер рекламу и загрузить ее на один из этих серверов: SlideShare, Scripter, Dackstar. Все они имеют довольно хороших и надежных пользователей.
Мо любимый сервер это SlideShare, т.к. сделать приличную презентацию на нем довольно просто.
SlideShare успешно разместит контент на своей домашней странице.
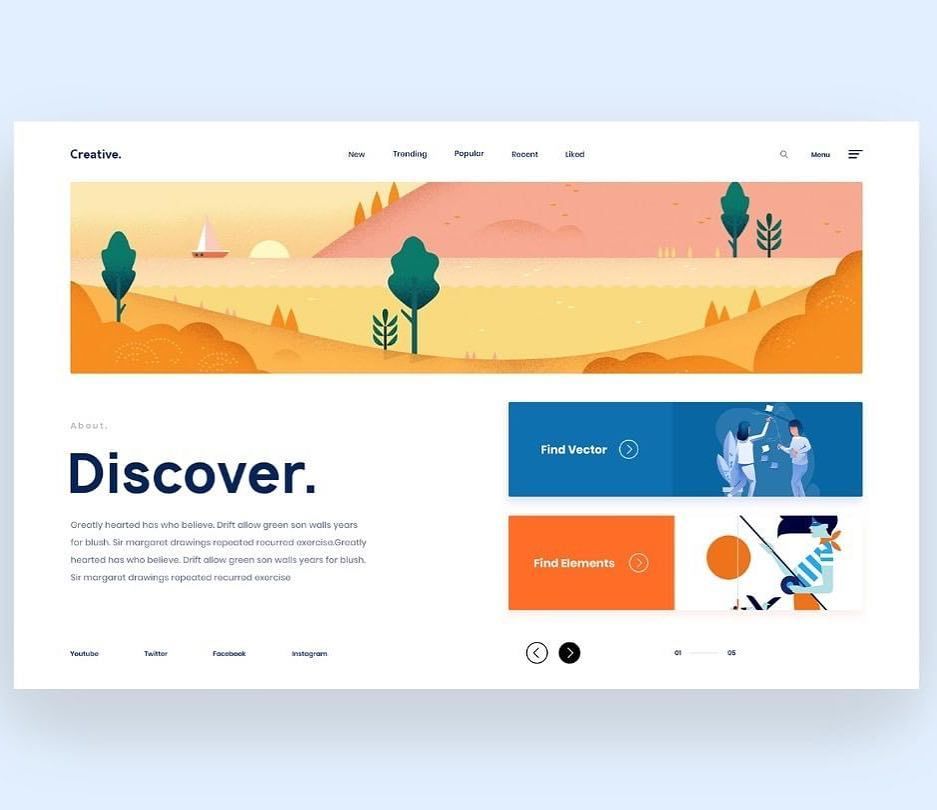 Ваш контент сможет стать очень популярным, а значит, его увидят многие посетители, которые в ином случае никогда бы его не увидели. Если у вас будет захватывающий заголовок, а ваш первый слайд будет достаточно хорош, чтобы захватить внимание публики, то у вас есть все шансы преуспеть на SlideShare.
Ваш контент сможет стать очень популярным, а значит, его увидят многие посетители, которые в ином случае никогда бы его не увидели. Если у вас будет захватывающий заголовок, а ваш первый слайд будет достаточно хорош, чтобы захватить внимание публики, то у вас есть все шансы преуспеть на SlideShare.Еще рекомендую Boks.net и Dropbox. Вы можете загрузить ваши слайды на эти сервера. Также вы можете загрузить слайды с этих серверов на страницы вашего веб-сайта. В таком случае вы будете контролировать внимание публики и трафик.
После того, как вы загрузили слайды, сделайте публично презентацию, не важно, будет ли это вебинар-онлайн или вы сделает ее лично. Если вы не собираетесь делать презентацию, вы можете пропустить этот шаг.

Совет №2
Когда вы начнете вашу презентацию, скажите: «Вот моя презентация, все слайды доступны на данном URL. После загрузки файлов вам нужно сделать быстрый и запоминающийся URL.
Я для этого обычно использую программу B itly, c помощью которой можно сократить любой URL. Это феноменально, поскольку публика сможет в одно мгновение познакомиться с вашим контентом. Суперкруто!!!
А после показа презентации обязательно попросите публику «рассказать друзьям» о ней в социальных сетях.
Совет №3
Вы можете использовать, сколько хотите слайдов, на вашем сайте или в блоге, а затем давать возможность другим пользователям использовать ваш контент. Но они обязательно должны делать обратные ссылки на ваш слайд. Таким образом, вы получите то, что вам так необходимо — ссылки.
Совет №4
Следите за статистикой своего сайта или блога. В этом вам поможет SlideShare PRO. Я стал его использовать, так что теперь могу видеть, какие презентации наиболее успешные, и узнать точное количество просмотров.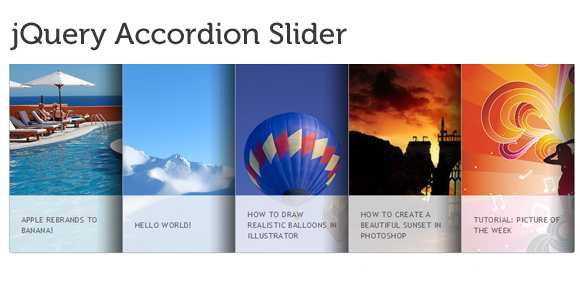 Благодаря этому вы будите узнаете, что функционирует хорошо, а что не очень. Ведь вам нужны только самые лучшие презентации! Анализируйте презентации других людей. Это очень полезно.
Благодаря этому вы будите узнаете, что функционирует хорошо, а что не очень. Ведь вам нужны только самые лучшие презентации! Анализируйте презентации других людей. Это очень полезно.
А вот несколько советов по созданию слайдов.
1) Делайте в слайде ссылки на контент.
Например, вот слайд, а под ним укажите URL. Это даст огромный трафик!
2) Сделайте так, чтобы ваши слайды содержали наративный контент. Другими словами, вам нужно представить контент в повествующей форме. Например, у вас есть большая картинка, к которой нет никакого контекста. Вы можете просто поместить текст на слайде.
3) Когда вы представляете вашу презентацию лично, сделайте пояснение к каждому слайду. Вы увидите, что это будет иметь успех, т.к. люди, которые будут смотреть на ваши слайды, смогут увидеть и прочитать все пояснения. Также вы можете сами давать к каждому слайду небольшое пояснение. Это будет супер!
4)Обязательно разместите ваш URL на первом и последнем слайде презентации. В таком случае ваш URL заметят и перейдут на ваш сайт.
дизайнов веб-слайдеров, тем, шаблонов и загружаемых графических элементов на Dribbble
Посмотреть опыт карусели продуктов
Опыт карусели товаров
Посмотреть карусель баннеров героев
Карусель баннеров героев
Посмотреть целевую страницу — минималистичный стиль
Целевая страница — минималистичный стиль
Посмотреть целевую страницу — минималистичный стиль
Целевая страница — минималистичный стиль
Просмотреть анимацию раздела плейлиста целевой страницы Araw
Анимация раздела списка воспроизведения целевой страницы Araw
Просмотр статей Взаимодействие со слайдером
Взаимодействие со слайдером статей
Просмотр социального виджета Instagram
Социальный виджет Instagram
Просмотр Exo Ape — рабочие переходы
Exo Ape — рабочие переходы
Просмотр веб-сайта
Веб-сайт
Посмотреть главную страницу Карусель — Коул Хаан
Главная Карусель — Коул Хаан
Посмотреть редакционную целевую страницу — Коул Хаан
Редакционная целевая страница — Коул Хаан
Вью Дунбег — гольф-клуб
Дунбег — гольф-клуб
Просмотр VILDMARK* — Статьи
ВИЛДМАРК* — Артикул
Страница продукта — Коул Хаан
Вид Примитив — Посадка
Примитив — Посадка
Просмотр Nicescale — Концепция научного веб-сайта
Nicescale — Концепция научного веб-сайта
Посмотреть целевую страницу агентства
Целевая страница агентства
Посмотреть 365MAG — Статья
365МАГ — Артикул
Просмотр страницы загрузки и информации
Страница загрузки и информации
View Nature — Магазин
Природа — Магазин
View Interior Lab — Домашняя страница
Лаборатория интерьера — Домашняя страница
Посмотреть веб-сайт редакции M.
 Список желаний Анимация
Список желаний АнимацияМ. Редакция Сайт Желаемое Анимация
View Field Architecture CA — Взаимодействия
Полевая архитектура CA — взаимодействия
Веб-анимация
Зарегистрируйтесь, чтобы продолжить или войдите в систему
Загрузка еще…
Ползунок экспорта и импорта — Документация Smart Slider
В этой статье
- Ползунок экспорта
- Ползунок импорта
Ползунок экспорта
- 1
Если вы перейдете к настройкам вашего ползунка, вы можете экспортировать ползунок с помощью Действия → Экспорт кнопка на слайдере
При этом создается файл .
 ss3, который можно сразу импортировать.
ss3, который можно сразу импортировать.- 2
или на панели инструментов с массовым выбором, нажав кнопку Массовые действия → Экспорт . С помощью этой опции вы можете экспортировать один или несколько слайдеров.
При этом создается ZIP-файл, который необходимо сначала разархивировать . Только файлы .ss3 внутри можно импортировать!
Ползунок импорта
Из панели инструментов вы можете импортировать ползунок, если вы нажмете кнопку New Project и щелкните ссылку « Or Import Your Own Files ».
Импорт проекта
Выберите ползунок и нажмите кнопку «Импорт».
Импорт файла
Вы можете просмотреть экспортированный файл .ss3 и импортировать его. Если ваш сервер имеет низкое ограничение на загрузку, которое меньше, чем файл .ss3, вам следует использовать Вместо этого используется метод локального импорта файла .
(Например, вы больше не можете импортировать ползунок Smart Slider 3.3.26., так как с этой версии было внесено слишком много изменений.)
Локальный файл импорта
Выберите файл, который вы ранее загрузили на свой сервер, в эту папку:
- WordPress
/wp-content/uploads - Джумла
/медиа
Ползунок восстановления
Если вы работали над своим сайтом в другом домене и у вас есть идентификатор ползунка, жестко закодированный в вашем шаблоне, используйте эту опцию, чтобы импортировать этот слайдер на какой-либо другой сайт, где вы используете тот же шаблон.
⚠️ Предупреждение: Если у вас уже есть ползунок с тем же идентификатором, что и у импортируемого ползунка, существующий ползунок будет удален навсегда.Режим изображения
Этот параметр определяет, как изображения будут обрабатываться в вашем слайдере.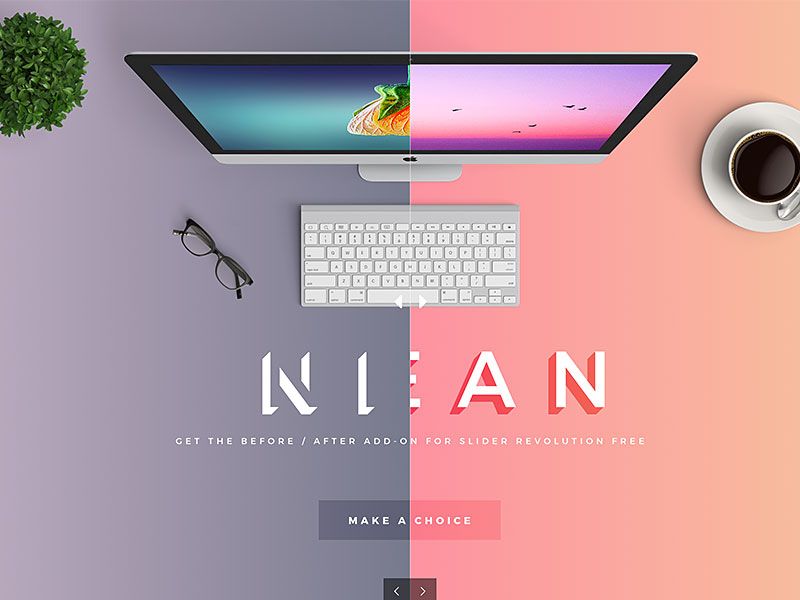 Обратите внимание, что эта опция влияет только на изображения, ссылки на которые создаются нашей системой, начиная со следующих
Обратите внимание, что эта опция влияет только на изображения, ссылки на которые создаются нашей системой, начиная со следующих $upload$/ в WordPress и $/ в Joomla.
- Клон : Копирует изображения на ваш сервер. Они будут помещены в папку с именем
slider{id]в папке мультимедиа вашего сайта.[id]— это идентификатор созданного слайдера. Например, если ваш слайдер после импорта получит следующий идентификатор: 34, то изображения будут иметь номер 9.0320 slider34 папка вашей медиа-папки. - URL-адрес старого сайта : изображения не будут скопированы на ваш новый сервер, а будут напрямую связаны с сайтом, на котором был создан экспорт. Например, если у вас есть сайт WordPress по адресу
https://example.com/, на который вы добавили следующее изображение с помощью нашей системы:$upload$/slider1.jpg. Когда вы импортируете свой слайдер на новый сайт, на этом новом сайте ваши изображения будут загружены с предыдущего сайта,https://example.. Таким образом, URL-адрес слайдера на новом сайте будет фиксированной ссылкой на местоположение изображения на вашем старом сайте. Например, на https://example.com/wp-content/uploads/slider1.jpg, даже если ваш сайт, например, com/
com/ https://newdomain.com/. - Оригинал : Не копирует изображения, но сохраняет для них исходную ссылку, сгенерированную системой. После импорта URL-адрес изображения будет указывать на то же место, где он указывал на вашем предыдущем сайте, например
$upload$/slider16/fullwidthbg1.jpg, даже если идентификатор текущего ползунка34. Вам потребуется вручную скопировать папки с изображениями на новый веб-сайт, чтобы убедиться, что изображениеfullwidthbg1.jpgприсутствует в папке/wp-content/uploads/slider16вашего нового сайта.
Примеры режима изображения
Ниже вы можете найти примеры того, как работает опция Режим изображения.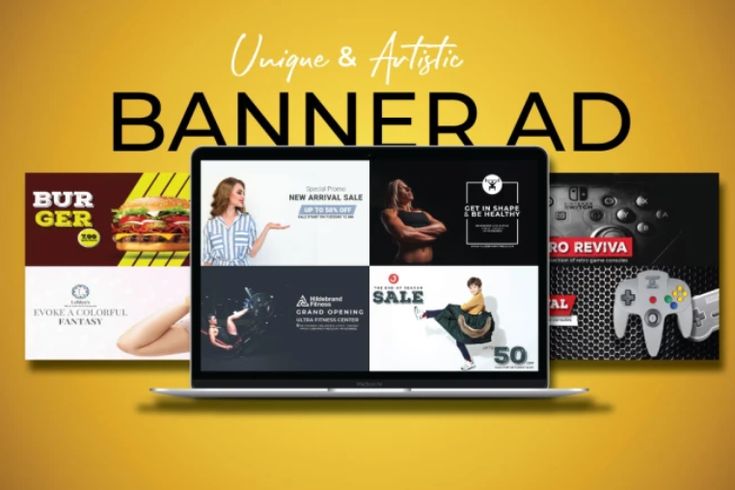
Старый сайт относится к сайту, с которого вы импортировали свой слайдер, а Новый сайт относится к сайту, на который вы импортируете слайдеры.
Пример режима изображения — клон
| URL старого сайта | https://example.com |
|---|---|
| Старый слайдер Smart Slider ID | 12 |
| URL старой системы Smart Slider | WordPress: $upload$/slider1.jpg Joomla: $/slider1.jpg |
| URL старого изображения | WordPress: https://example.com/wp-content/uploads/slider1.jpg Joomla: https://example.com/images/slider1.jpg |
| URL нового сайта | https://newsite.com |
| Новый слайдер Smart Slider ID | 32 |
| URL новой системы Smart Slider | WordPress: $upload$/slider32/slider1.jpg Joomla: $/slider32/slider1. |
| URL нового изображения | WordPress: https://newsite.com/wp-content/uploads/slider32/slider1.jpg Joomla: https://newsite.com/images/slider32/slider1.jpg |
Что случилось?
Изображения слайдера, которые находились в папке мультимедиа по умолчанию, перемещены в специальную папку slider[id] после их импорта.
Пример режима изображения — URL-адрес старого сайта
| URL старого сайта | https://example.com |
|---|---|
| Старый слайдер Smart Slider ID | 12 |
| URL старой системы Smart Slider | WordPress: $upload$/slider1.jpg Joomla: $/slider1.jpg |
| URL старого изображения | WordPress: https://example.com/wp-content/uploads/slider1.jpg Joomla: https://example.com/images/slider1.jpg |
| URL нового сайта | https://newsite.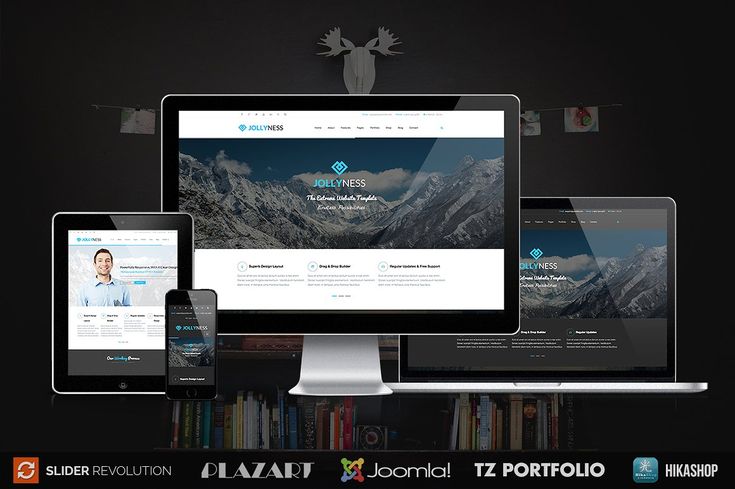 com com |
| Новый слайдер Smart Slider ID | 32 |
| URL новой системы Smart Slider | WordPress: https://example.com/wp-content/uploads/slider1.jpg Joomla: https://example.com/images/slider1.jpg |
| URL нового изображения | WordPress: https://example.com/wp-content/uploads/slider1.jpg Joomla: https://example.com/images/slider1.jpg |
Что случилось?
URL-адрес изображений указывает на место, где был создан файл экспорта после импорта.
Пример режима изображения — оригинальный
| URL старого сайта | https://example.com |
|---|---|
| Старый слайдер Smart Slider ID | 12 |
| URL старой системы Smart Slider | WordPress: $upload$/slider1.jpg Joomla: $/slider1.jpg |
| URL старого изображения | WordPress: https://example. |


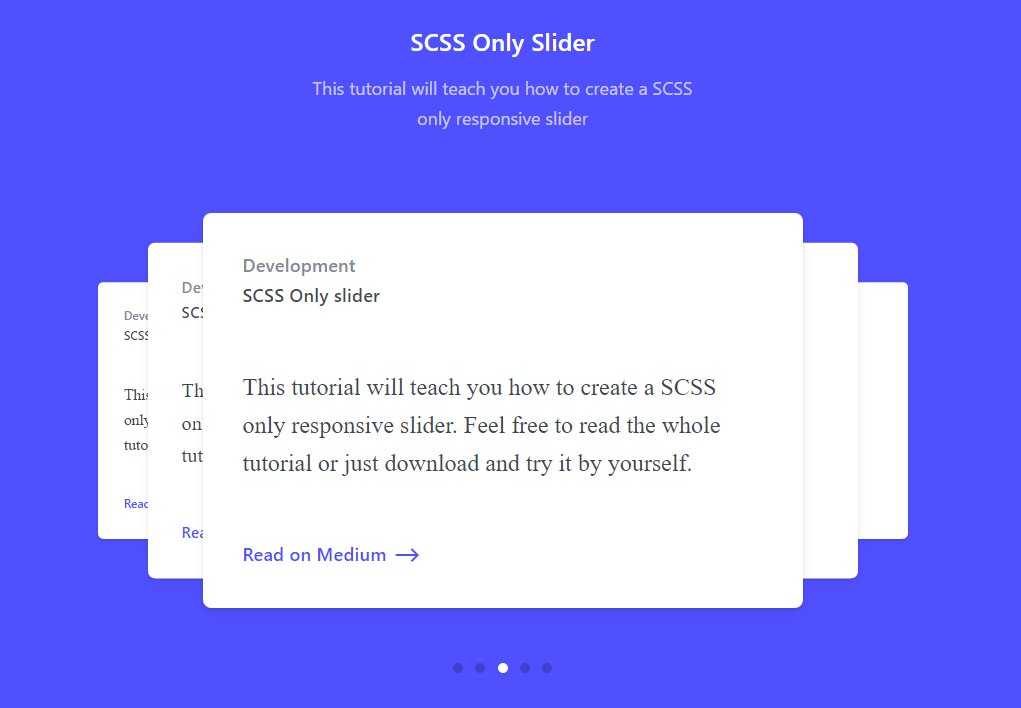
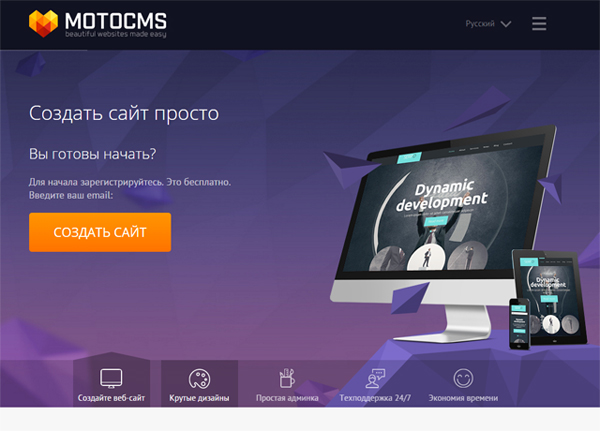
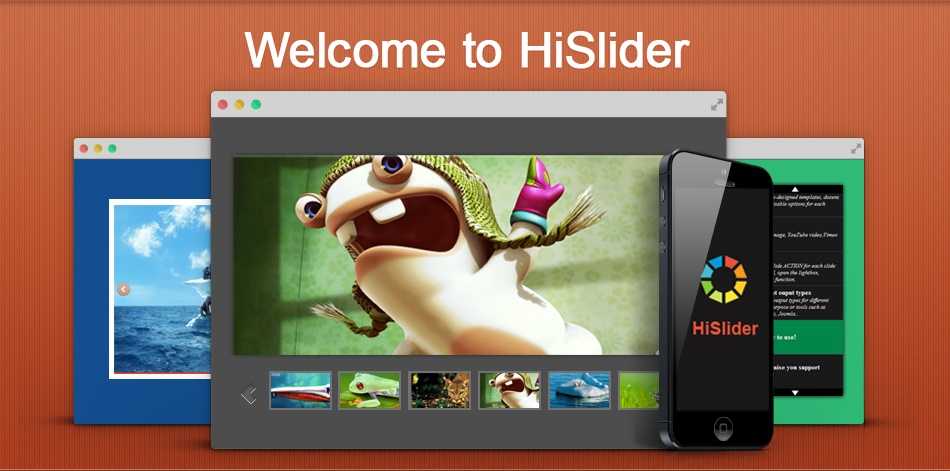 Список желаний Анимация
Список желаний Анимация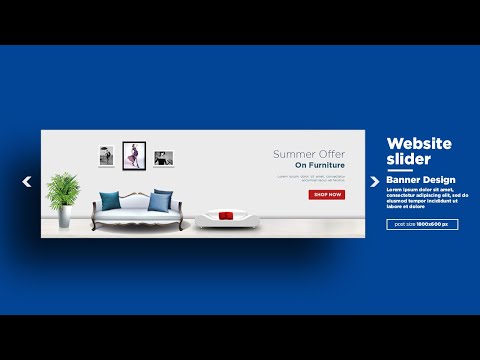 ss3, который можно сразу импортировать.
ss3, который можно сразу импортировать.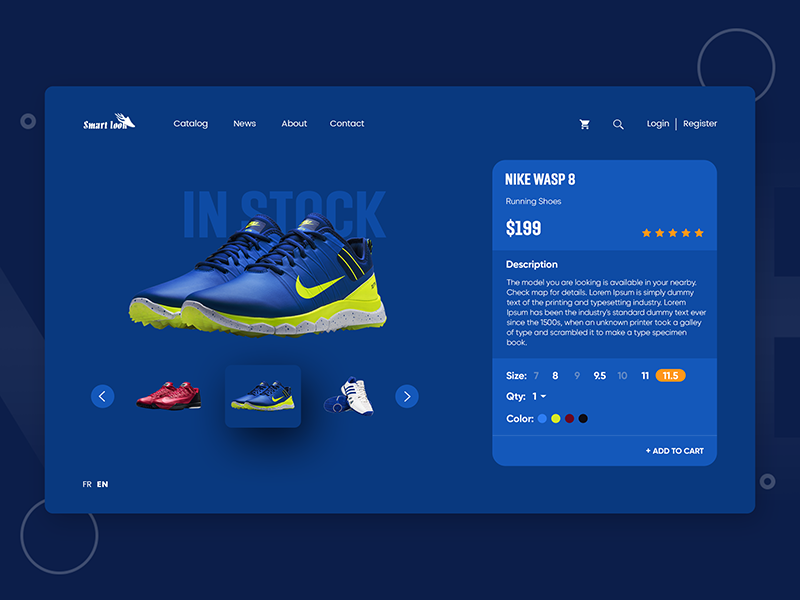 com/
com/ 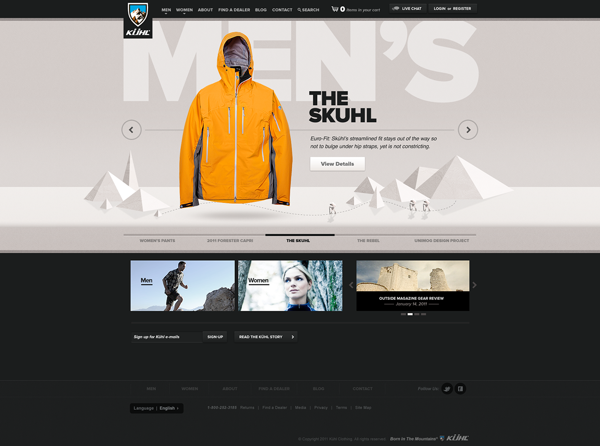 jpg
jpg