комиксы, гиф анимация, видео, лучший интеллектуальный юмор.
Подписчиков: 0 Сообщений: 27 Рейтинг постов: 189.1
Tyekanik
В мобильной версии сайта и в топе я вижу забаненные теги
Я думал что это я плохо забанил, но видимо все таки нет. Скажите это баг, фича или work in progress?Развернуть
16.09.202202:49ссылка5.4
Digidoid
Happy System Administrator day! С Днем системного администратора!
Развернуть
26.07.201916:05ссылка19.6
Digidoid
26 июля День системного администратора 2019/ Ура Товарищи
Развернуть
26.07.201910:02ссылка7.1
VitaliiYesypenko
Эй пидоры, удалите нахуй мой аккаунт
Реактор это место пидоров, где мои старания по наработки сверхотрицательного рейтинга не дают нужного резульатата( нет плюшек за это) и я не вижу смысла существования моего аккаунта на данном дебильном сайте.
Развернуть
07.12.201816:42ссылка179.6
demiash
Реклама на джое
Уважаемая администрация джоя. Хватит хитрожопо пихать рекламу в посты через теги и картинки. Хотите зарабатывать на рекламе — я валю с сайта. Я с удовольствием куплю у вас подписку, если вы сделаете что-то достойное с сервисом и сайтом для подписчиков. Но Адблок я не удалю. Если вы и дальше будете пихать рекламу в обход адблока, я просто предпочту вам другой ресурс, благо их море.И да, со мной согласятся многие. Хорошего дня.
Развернуть
24.02.201612:14ссылка-6.0
SuperLipton
Знаю что не по адресу, но до сплита не достучатся, а случай и вправду обидный.
Доброго времени.
У меня было около 701 дня подряд, и сегодня обнаружил что я зашел 1 раз подряд.. Можно, пожалуйста, вернуть счетчик на 08.05.2015? Причина почему я не смог войти, это сеть TOR которой я пользуюсь ибо Казахстанец.
Развернуть
11.05.201516:19ссылка-2.2
abchay
Неуважаемый админ! Сделай так, что я бы видел, к каким постам мои комментарии написаны. И скажи спасибо, что улучшаю твою парашу.
Развернуть
14.01.201409:19ссылка-5.8
ManKey
Бывший глава McAfee обьясняет как удалить то срань которую OEM производители пихают на десктопы.
Развернуть
20.06.201303:34ссылка0.5
ariocx
Развернуть
05.05.201201:09ссылка1.1
ariocx
Развернуть
03.05.201217:16ссылка17. 6
6
В этом разделе мы собираем самые смешные приколы (комиксы и картинки) по теме admin (+27 картинок, рейтинг 189.1 — admin)
Изменение настроек пользователей и групп на Mac
Поиск по этому руководству
Если компьютером Mac пользуется несколько человек, следует настроить учетную запись для каждого из них, чтобы пользователи могли изменять свои настройки и параметры, не влияя друг на друга. Вы можете разрешать случайным пользователям заходить в систему в качестве гостя, без доступа к файлам и настройкам других пользователей. Вы также можете создавать группы и выбирать параметры, которые будут автоматически применяться при входе. Чтобы выполнять эти действия, Вы должны быть администратором на этом Mac.
И стандартные пользователи, и пользователи с правами администратора могут присоединяться к сетевым серверам учетных записей.
Параметр | Описание | ||||||||||
|---|---|---|---|---|---|---|---|---|---|---|---|
Пользователи | Просмотрите список пользователей. Нажмите картинку пользователя, чтобы изменить ее. См. раздел Изменение картинки пользователя в окне входа. Чтобы просмотреть подробные сведения и внести изменения, нажмите кнопку информации рядом с именем пользователя. См. разделы Изменение настроек для отдельных пользователей, Изменение настроек для пользователя-гостя и Изменение настроек пользователей «Только общий доступ». | ||||||||||
Группы | Просмотрите список групп. Чтобы просмотреть подробные сведения и внести изменения, нажмите кнопку информации рядом с именем группы. См. раздел Изменение настроек для групп пользователей. | ||||||||||
Добавить учетную запись | Создайте нового пользователя или группу. Нажмите всплывающее меню «Новая учетная запись» (возможно, потребуется ввести пароль), затем выберите тип учетной записи.
См. раздел Добавление пользователя или группы. | ||||||||||
Автоматически входить как | Выберите, будет ли какой-либо из пользователь выполнять вход автоматически.
Примечание. Автоматический вход позволяет любому человеку получить доступ к компьютеру Mac путем его простой перезагрузки. Если включена функция автоматического входа, убедитесь, что она не используется для входа администратора. Если включена функция FileVault, автоматический вход невозможен. | ||||||||||
Позволить сетевым пользователям входить в систему в окне входа | Укажите, какие сетевые пользователи могут выполнять вход на Вашем Mac. (Этот параметр отображается, только если Ваш Mac подключен к серверу сетевых учетных записей.) Позволить сетевым пользователям входить в систему Вашего компьютера Mac. | ||||||||||
Сервер сетевых учетных записей | Вы можете подключиться к серверу сетевых учетных записей или управлять настройками серверов сетевых учетных записей.) Подключение компьютера Mac к серверу сетевых учетных записей. | ||||||||||
Вы также можете настроить параметры, доступные в окне входа, например подсказки для паролей, список пользователей и кнопки «Режим сна», «Перезагрузить» и «Выключить».![]() См. раздел Изменение настроек экрана блокировки.
См. раздел Изменение настроек экрана блокировки.
Открыть настройки Блокировки экрана
См. такжеАвтоматическое открытие объектов при входе в систему на MacВключение параметров Универсального доступа в окне входа в систему на MacИзменение пароля или картинки пользователя на MacБыстрое переключение между пользователями на Mac
Максимальное количество символов: 250
Не указывайте в комментарии личную информацию.
Максимальное количество символов: 250.
Благодарим вас за отзыв.
Информация о синхронизации изображения профиля в Microsoft 365
Введение
В этой статье описывается процесс синхронизации изображения профиля пользователя SharePoint Online в Microsoft 365. Сюда входит информация о том, где вы должны видеть изображения профиля и где изображения профиля хранятся в SharePoint Online.
Примечание. Примеры в разделе «Процедура» показывают только два способа синхронизации фотографий. Есть несколько способов запустить синхронизацию фотографий.
Примеры в разделе «Процедура» показывают только два способа синхронизации фотографий. Есть несколько способов запустить синхронизацию фотографий.
Процедура
Следующие шаги описывают процесс синхронизации, который происходит, когда почтовый ящик Exchange Online переходит на страницу в SharePoint Online:
Примечание. Попытка синхронизации фотографий выполняется каждый раз, когда вы запрашиваете фотографию своего профиля или фотографию профиля других пользователей SharePoint Online.
. Если у вас есть почтовый ящик Exchange Online и в нем есть изображение вашего профиля, SharePoint Online запросит изображение из Exchange Online.

SharePoint Online создает маленькую, среднюю и большую миниатюру фотографии из изображения, которое было возвращено из Exchange Online. Фотографии сохраняются в папке в библиотеке фотографий пользователей для семейства веб-сайтов My Site Host. Имя папки будет различаться в зависимости от того, какой языковой стандарт корневого веб-узла My Site Host установлен во время загрузки или синхронизации фотографий.
Свойства профиля «Временная метка изображения», «Состояние заполнителя изображения» и «Состояние синхронизации обмена изображениями» для вас установлены или обновлены, чтобы отразить состояние синхронизации изображения профиля.
Примечание.

Библиотека документов с фотографиями пользователей
Изображения вашего профиля хранятся в семействе сайтов My Site Host. Семейство веб-сайтов узла личных сайтов создается на основе шаблона SPSMSITEHOST#0. Когда клиент SharePoint Online подготовлен, создается семейство веб-сайтов My Site Host. Изображения профиля хранятся в библиотеке документов под названием «Фотографии пользователя». Изображения хранятся в папке в библиотеке документов с фотографиями пользователей и имеют расширение имени файла .jpg. Имя папки будет различаться в зависимости от того, какой языковой стандарт корневого веб-узла My Site Host установлен во время загрузки или синхронизации фотографий.
Примечание. Если для корневого веб-сайта My Site Host выбран английский язык, имя папки будет Изображения профиля.
Факты об изображении профиля
- org/ListItem»>
Изображения профиля гостевого пользователя не синхронизируются с SharePoint Online.
По умолчанию SharePoint Online предоставляет три изображения-заполнителя (SThumb.jpg, MThumb.jpg и LThumb.jpg).
В каждом профиле есть свойство с именем Picture (PictureUrl), которое указывает на файл носителя (MThumb.jpg), расположенный в семействе веб-сайтов My Site Host.
По умолчанию свойство Изображение в вашем приложении профиля доступно для редактирования. Параметр свойства должен быть редактируемым для синхронизации изображений и для успешной загрузки изображения профиля.

Изображение синхронизируется с Exchange Online только один раз в 24 часа.
В семействе веб-сайтов My Site Host должна быть доступная квота для хранения новых изображений.
«PhotoImport» должен быть разрешен в Exchange Online EwsAllowList для синхронизации изображений профиля. Дополнительные сведения см. в статье Управление доступом к EWS в Exchange.
Дополнительная информация
Изображение профиля можно добавить в Exchange Online несколькими способами, например:
- org/ListItem»>
Администратор Exchange может загрузить фотографию в Exchange Online с помощью командлета Set-UserPhoto PowerShell. Дополнительные сведения см. в разделе Set-UserPhoto.
Загрузите изображение в Outlook в Интернете.
Примечание. Свойство Picture определяет время, в течение которого у пользователя есть почтовый ящик Exchange Online. Состояние синхронизации Picture Exchange установлено на 1.
.
Выберите изменить под изображением своего профиля на панели навигации в верхней части страницы.
- org/ListItem»>
Перейдите на портал Microsoft 365, выберите Личная информация , а затем выберите Изменить фото под изображением своего профиля. Например, см. https://portal.office.com/account/#personalinfo.
Атрибут Active Directory ThumbnailPhoto синхронизируется с Azure Active Directory (Azure AD) с помощью Azure AD Connect. Затем миниатюры синхронизируются с Exchange Online.
Примечание. Этот метод создает изображения профиля с низким разрешением. Атрибут ThumbnailPhoto Active Directory не синхронизируется с SharePoint из Azure Active Directory.
Все еще нужна помощь? Перейдите в сообщество Microsoft.
Веб-галерея | Google Developers
Содержимое этой галереи
Эту страницу галереи лучше всего просматривать в браузере, поддерживающем WebP, например
Гугл Хром, Опера
и другие.
Если у вас нет доступа к Google Chrome, вы можете загрузить изображения на свой локальный диск для использования с другими продуктами, которые поддержка WebP.
Примеры файлов изображений в форматах JPEG и WebP и PNG Source
В таблице ниже показаны масштабированные изображения JPEG (слева) и WebP (справа) рядышком для сравнения. Поскольку существуют браузеры, изначально поддерживающие WebP, мы больше не размещаем изображения WebP в контейнере PNG, как это было при запуске. Изображение размеры файлов указаны точно. Нажав на миниатюры JPEG и WebP, вы откроете большие изображения в новой вкладке
Размеры файлов под миниатюрами соответствуют размерам файлов изображений просматриваются при нажатии на миниатюры. Изображения WebP более чем на 30% меньше чем JPEG.
JPEG | ВЕБП |
|---|---|
«Нэрой-фьорд, Норвегия — из Брейскредноси. Мир ЮНЕСКО
Наследие» 1 Мир ЮНЕСКО
Наследие» 1 | |
| Размер файла JPEG: 43,84 КБ | Размер файла WebP: 29,61 КБ |
| «Кайокер на Экстремспортвеко 2010, Восс». 2 | |
| Размер файла JPEG: 86,25 КБ | Размер файла WebP: 59,18 КБ |
| Кадр 10 эпизода «Parkrun» 3 | |
| Размер файла JPEG: 297,05 КБ | Размер файла WebP: 198,38 КБ |
| Изображение: «Дикая вишня (Prunus avium) в цвету» 4 | |
| Размер файла JPEG: 251,03 КБ | Размер файла WebP: 172,82 КБ |
| Изображение: Дыхание огня «Jaipur Maharaja Brass Band» Chassepierre Belgium 5 | |
| Размер файла JPEG: 120,78 КБ | Размер файла WebP: 80,76 КБ |
Авторы изображений
Изображения на этой странице взяты из разных источников. У нас есть
выбрал несколько восхитительных и насыщенных изображений, чтобы продемонстрировать качества WebP.
Известные классические образы, такие как Лена, Бабуин и др., часто используемые при выполнении
сравнения сжатия, к сожалению, не свободны от авторских прав.
У нас есть
выбрал несколько восхитительных и насыщенных изображений, чтобы продемонстрировать качества WebP.
Известные классические образы, такие как Лена, Бабуин и др., часто используемые при выполнении
сравнения сжатия, к сожалению, не свободны от авторских прав.
Авторы изображений выше перечислены здесь по порядку.
| 1 | «Нэрёй-фьорд, Норвегия — из Брейскредноси. Всемирное наследие ЮНЕСКО» Автор изображения: Кьетил Биркеланд Моэ Воспроизведено с разрешения автора. Исходник PNG Сообщение в блоге автора со сравнением JPEG и WebP. мышь наведение активирует примеры. |
| 2 | «Каякер на Экстремспортвеко 2010, Восс» Автор изображения: Кьетил Биркеланд Моэ Воспроизведено с разрешения автора. Исходник PNG Сообщение в блоге автора со сравнением JPEG и WebP. мышь наведение активирует примеры.  |
| 3 | Кадр 10 эпизода «Parkrun» Продюсер изображения: Ларс Хаглунд, SVT Sveriges Television AB Воспроизведено с разрешения продюсера PNG исходник |
| 4 | Изображение: «Дикая вишня (Prunus avium) в цвету» Автор изображения: Бенджамин Гиммель Источник PNG Фотография лицензирована в соответствии с Креатив Коммонс Attribution-Share Alike 3.0 Неперенесенная лицензия. |
| 5 | Изображение: Огнедышащее дыхание «Jaipur Maharaja Brass Band» Chassepierre Belgium Автор: Люк Виатур Источник PNG Фотография лицензирована в соответствии с Креатив Коммонс Attribution-Share Alike 3.0 Неперенесенная лицензия. Авторский сайт www.lucnix.be |
Воспроизведение изображений
Для воспроизводимости и демонстрации использования некоторых WebP
параметры сжатия, здесь мы описываем точные шаги, необходимые для
создание изображений в этой галерее.
Инструменты
Для преобразования и масштабирования исходных изображений мы использовали последнюю версию
Инструмент ImageMagick под названием преобразовать , доступно на https://www.imagemagick.org.
Информация о версии гласит:
Версия: ImageMagick 6.5.7-8 2010-12-02 Q16 https://www.imagemagick.org
Для сжатия JPEG мы использовали версию 8b эталонного кодировщика IJG, доступно по адресу https://www.ijg.org/files/jpegsrc.v8b.tar.gz.
Информация о версии гласит:
CJPEG от Independent JPEG Group, версия 8b, 16 мая 2010 г. Copyright (C) 2010, Томас Дж. Лейн, Гвидо Воллбединг
Создание исходного изображения PNG
Во-первых, исходные файлы JPEG без потерь преобразуются в формат PNG, просто используя:
convert in.jpg out.png
Затем большие исходные изображения масштабируются до меньшей ширины 1024 пикселей. с помощью следующей команды:
с помощью следующей команды:
convert in.png -depth 16 -gamma 0.454545 -filter lanczos -resize 1024 -gamma 2.2 -depth 8 out.png
для создания окончательного набора исходных изображений PNG.
Сжатие в формат JPEG
Кодировщик JPEG ( cjpeg ) принимает входные изображения в формате PPM. Мы используем преобразовать в
генерировать их. Тогда полная последовательность преобразования выглядит следующим образом:
convert in.png tmp.ppm cjpeg -optimize -качество 80 -outfile out.jpg tmp.ppm
, который создает оптимизированные файлы JPEG с коэффициентом качества 80.
Сжатие в формат WebP
Мы стремились уменьшить размер файла на 30% по сравнению с оптимизированными файлами JPEG.
Таким образом, мы явно указали целевые размеры для каждой картинки.


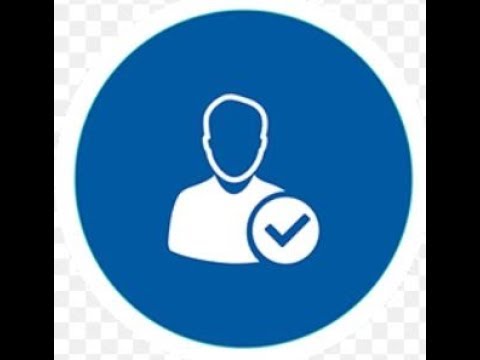 Новый пользователь, которого Вы создали при первоначальной настройке Mac, является администратором. На компьютере Mac может быть несколько администраторов. Можно создавать новых администраторов или преобразовывать обычных пользователей в администраторов. Не задавайте автоматический вход для администраторов. Если Вы это сделаете, любой человек может просто перезагрузить компьютер Mac и получить доступ к нему в качестве администратора. Для обеспечения безопасности компьютера Mac не сообщайте никому имя администратора и пароль.
Новый пользователь, которого Вы создали при первоначальной настройке Mac, является администратором. На компьютере Mac может быть несколько администраторов. Можно создавать новых администраторов или преобразовывать обычных пользователей в администраторов. Не задавайте автоматический вход для администраторов. Если Вы это сделаете, любой человек может просто перезагрузить компьютер Mac и получить доступ к нему в качестве администратора. Для обеспечения безопасности компьютера Mac не сообщайте никому имя администратора и пароль.
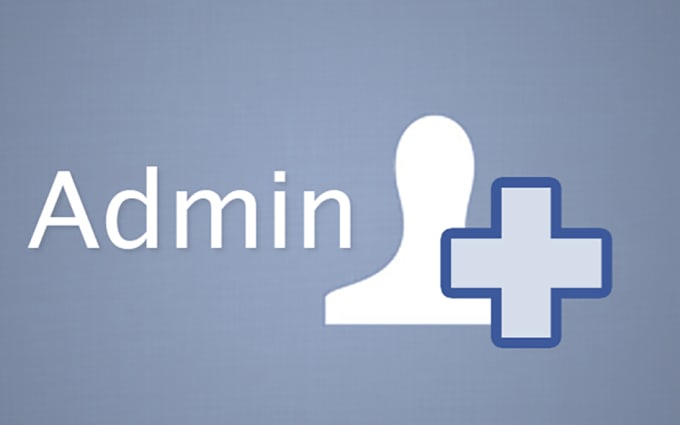

:format(png)/9e591256b7e7643.s.siteapi.org/img/62a036fdbefb2bb5a8c37877d54dcbcb89f2cee0.png)