Как сделать ссылку на страницу в документе word?
Содержание
- 1 Как сделать ссылку на сайте в Word
- 2 Как сделать ссылку на место в документе Word
- 3 Как сделать ссылку для отправки электронной почты в Word
- 4 Что это такое
- 4.1 Активная
- 4.2 Ссылка внизу страницы
- 4.3 Как сделать перекрестную ссылку
- 4.4 Ссылаемся на содержание
- 4.5 Инструменты «Ссылки и списки литературы»
- 4.6 Инструменты «Надстройки»
- 5 Вывод
- 6 Создание гиперссылки в документе Word 2007
- 7 Создание гиперссылки в документе Word 2003
- 8 Создание гиперссылки в документе Word 2010
- 9 Заключение
В текстовом редакторе Word есть множество функций, о которых большинство пользователей даже не догадывается. Одной из таких малоизвестных функция является функция вставки ссылок. В этом материале мы расскажем о том, как сделать ссылку в Word 2007, 2010, 2013 или 2016.
Как сделать ссылку на сайте в Word
Если вам нужно сделать ссылку на сайте в документе Word, то вы можете просто скопировать адрес сайта или веб-страницы, вставить ее в документ и нажать на клавишу Enter. Таким образом вы получите самую простую ссылку, которую можно сделать в Ворде. Данная ссылка будет ссылаться на нужную вам страницу и выглядеть как адрес этой страницы.
Таким образом вы получите самую простую ссылку, которую можно сделать в Ворде. Данная ссылка будет ссылаться на нужную вам страницу и выглядеть как адрес этой страницы.
При необходимости вы можете изменить внешний вид ссылки. Для этого кликните по ней правой кнопкой мышки и выберите пункт меню «Изменить гиперссылку».
После этого откроется окно «Изменение гиперссылки». Здесь в самом верху окна есть текстовое поле с текстом, который используется для оформления ссылки. Для того чтобы изменить внешний вид ссылки введите нужный вам текст и сохраните изменения нажатием на кнопку «Ok».
В результате ваша ссылка будет выглядеть примерно так, как на скриншоте внизу.
Также вы можете сделать ссылку и другим способом. Для этого перейдите на вкладку «Вставка» и нажмите на кнопку «Гиперссылка».
После этого откроется окно «Вставка гиперссылки». Здесь нужно вставить адрес сайта или веб-страницы в текстовое поле «Адрес», а потом ввести текст, который будет использоваться для оформления данной ссылки.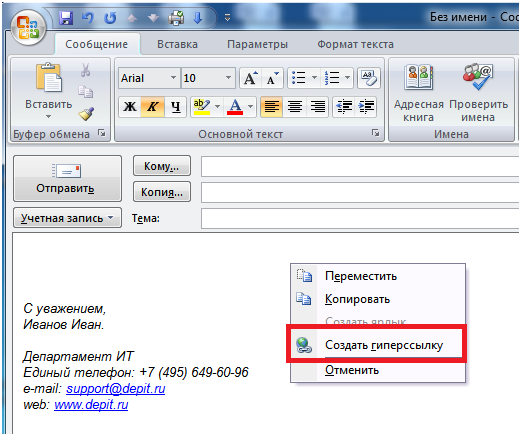
Как сделать ссылку на место в документе Word
Также вы можете сделать ссылку, которая будет ссылаться не на сайт, а на нужное место в вашем документе. Таким образом в документе можно организовать что-то вроде навигационного меню из ссылок. Для того чтобы сделать такую ссылку, сначала нужно установить закладку, в месте, на которое будет ссылаться ваша ссылка.
Поэтому переходим в нужное место документа, ставим там курсор, открываем вкладку «Вставка» и нажимаем на кнопку «Закладка».
После этого перед вами появится окно под названием «Закладка». Здесь нужно ввести название вашей закладки и нажать на кнопку «Добавить».
После этого устанавливаем курсор в том месте, где вы хотите сделать ссылку, и нажимаем на кнопку «Гиперссылка» на вкладке «Вставка».
После этого откроется окно «Вставка гиперссылки». В данном окне нужно выбрать вариант «Связать с местом в документе», выбрать нужную закладку, ввести текст для оформления ссылки и нажать на кнопку «Ok».
В результате вы получите ссылку, при нажатии на которую документ будет автоматически перемещаться к точке, где установлена закладка.
Если в вашем документе есть заголовки, размещенные с помощью стилей Word, то вы можете сделать ссылку на заголовок. Делается такая ссылка точно также, как ссылка на закладку. Просто вместо выбора нужной закладки вам нужно выбрать нужный заголовок.
Как сделать ссылку для отправки электронной почты в Word
Есть еще одна интересная возможность, связанная с ссылками в Ворде. Вы можете сделать ссылку для отправки электронной почты. Для этого нужно перейти на вкладку «Вставка» и нажать на кнопку «Гиперссылка».
После того, как появится окно «Вставка гиперссылки», вам нужно выбрать вариант «Связать с электронной почтой». После чего ввести текст ссылки, адрес электронной почты и тему письма.
В результате вы получите ссылку, при нажатии на которую в пользователя будет открываться почтовый клиент. При этом в почтовом клиенте сразу будет введен нужный электронный адрес и тема письма.
Нужно отметить, что данная ссылка будет нормально работать только в том случае, если у пользователя на компьютере есть настроенный для отправки почты почтовый клиент.
Вы замечали, что просмотр документа в Word идет сверху вниз, от первой страницы до последней. Это не всегда удобно. Что сделать? Используйте ссылки. Они позволяют не только переходить с одного документа на другой. Рассмотрим, как сделать ссылку в Ворде (Word).
Что это такое
Ссылка — слово или фраза, кликнув по которой происходит переход на другую страницу. Объектом для нее может быть картинка, приложение, фрагмент текста. Word предлагает разные варианты ссылок, которые помогут упростить работу. Рассмотрим какие бывают ссылки подробнее.
Активная
В Word сделать ссылку активной можно двумя способами:
- Скопировать ее из адресной строки обозревателя, вставить в документ, кликнуть клавишу «Enter»;
- Выделить слово нажать по нему правой кнопкой мыши и выбрать опцию «Гиперссылка»;
- Далее, установите связь с интернет-страницей, прописав в поле «Адрес» название сайта.

Теперь при клике по слову произойдет переход на сайт: Ее можно поставить на документ, фрагмент текста, электронную почту, на страницы сайта.
Читайте также:
- Правильная работа в Word;
- Работа с таблицами в Word.
Ссылка внизу страницы
При работе с документом возникает необходимость создать сноску, чтобы объяснить определение или термин. Это используется при написании курсовых работ и научных статей. Как это сделать? Это делается при помощи специальных инструментов:
- На странице находим и выделяем слово, значение которого необходимо пояснить;
- Кликаем по нему;
- На панели инструментов нажимаем «Ссылки»-«Вставить сноску».
Если есть еще слова для пояснения, с ними проделываем процедуру, описанную выше. У них появится нумерация 1, 2, 3 и так далее.
Как сделать перекрестную ссылку
Она связывает фрагменты текста документа. Например, при клике вы переходите к рисунку, диаграмме, или другой части текста расположенной ниже или выше.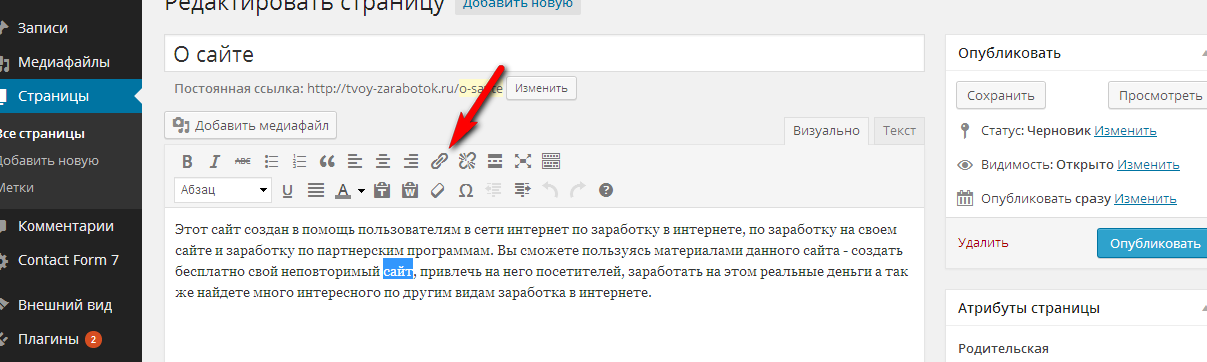 По умолчанию они устанавливаются как гиперссылки.
По умолчанию они устанавливаются как гиперссылки.
Допустим пускай она будет перенаправлять нас на рисунок. Выполним такие действия:
- Задаем имя для рисунка. Выделяем его далее «Ссылки»-«Вставить название»;
- В новом окне прописываем «Название», подпись, положение. Например, «Под объектом»;
- Нажимаем «Ссылки»-«Перекрестная»;
- Откроется окно. Выберите тип «Рисунок», в разделе «Поставить» установите «Название целиком». Выберите на какое изображение она будет перенаправлять.
Теперь она работает при нажатии кнопки «Ctrl».
Ссылаемся на содержание
Позволяет ссылаться на разные части текста. Это удобно при работе с большими документами. Выполним такие действия. Переходим на место куда будет переводить ссылка, далее «Вставка»-«Закладка».
Указываем ее имя, например, «Закладка». Нажимаем «Добавить».
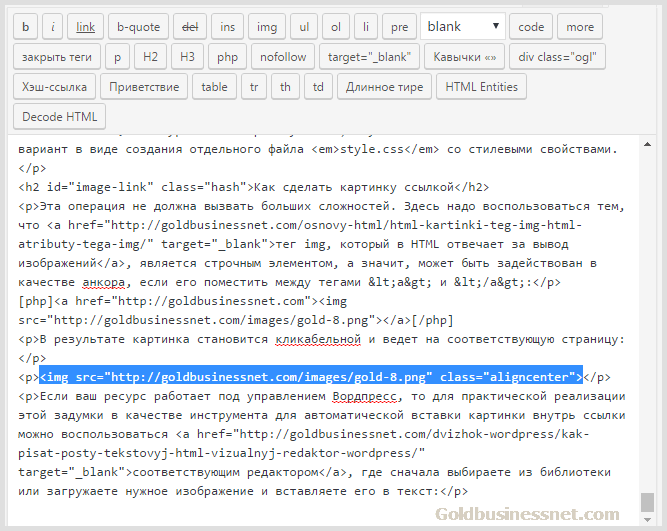 Выбираем созданную закладку.
Выбираем созданную закладку.Переход происходит при нажатии клавиши «CTRL».
Чтобы создать подстрочную ссылку, выделяем нужное слово. Нажимаем комбинацию клавиш «CTRL+=». Далее создаем гиперссылку как описывалось выше.
Инструменты «Ссылки и списки литературы»
В Word есть возможность добавить ссылку на литературу, например, книгу. Помещаем курсор возле нужного контента. Нажимаем «Вставить»-«Добавить источник».
Откроется окно, где пропишите нужную информацию.
Отредактируйте список кликнув «Управление».
Инструменты «Надстройки»
Здесь находится магазин приложений с платными и бесплатными инструментами. Для работы с ним нажмите «Магазин», выберите приложения используя поиск, или посмотрите их по категориям.
Например, приложение MailChimp используйте для создания email-компаний. Чтобы работать с ним нажмите кнопку «Добавить». Его возможности будут доступными после авторизации.
Вывод
Word предлагает много функций.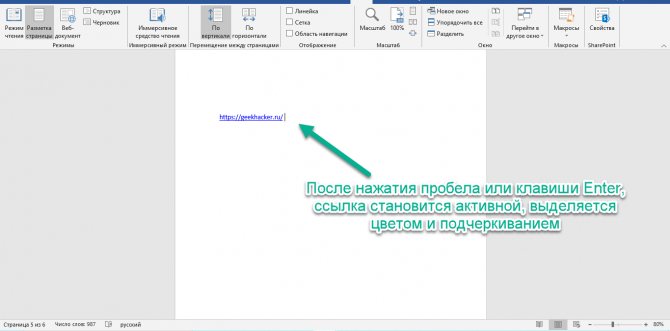 Нужны ли они для обыкновенного пользователя? Нет. При работе мы используем инструменты, с которыми привыкли работать. Писанные выше способы помогут найти новые варианты для быстрого решения повседневных задач. Инструменты расположены на вкладках и группируются в блоки для удобного использования.
Нужны ли они для обыкновенного пользователя? Нет. При работе мы используем инструменты, с которыми привыкли работать. Писанные выше способы помогут найти новые варианты для быстрого решения повседневных задач. Инструменты расположены на вкладках и группируются в блоки для удобного использования.
Как сделать ссылку в Word? Гиперссылка это часть документа (какой-нибудь графический объект или текст), щелчок по ней осуществляет переход на веб-страницу или к определенному файлу, которые находятся в Интернете или на вашем компьютере. Гиперссылка в Word чаще всего делается для перехода по такой ссылке на какой-нибудь сайт, для перехода на который была сделана такая ссылка.
Для осуществления перехода необходимо нажать на клавиатуре на клавишу «Ctrl» и кликнуть левой кнопкой мыши по ссылке, после этого вы автоматически попадете на нужный вам сайт или файл, на определенное место в документе, будет открыт новый документ или будет открыта электронная почта.
Как создать такую ссылку в документе Word, будет разобрано в этой статье для разных версий программы Microsoft Word.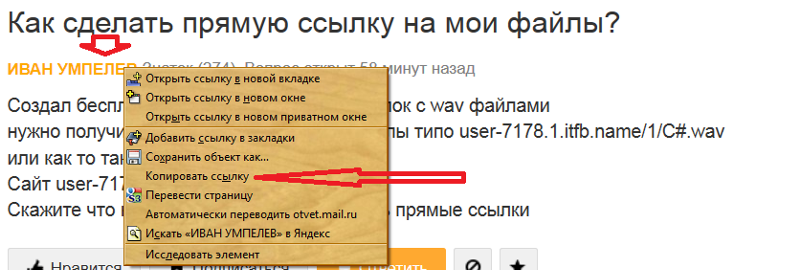 Мы создадим гиперссылку на веб-страницу в Интернете, на место в документе и на новый документ Word.
Мы создадим гиперссылку на веб-страницу в Интернете, на место в документе и на новый документ Word.
В разных версиях программы Microsoft Word эти действия производятся одинаково, есть только различия в интерфейсе версий программы.
Создание гиперссылки в документе Word 2007
В версии программы Word 2007, на этом примере, будет показано создание гиперссылки в документе Word на определенный сайт.
Для этого необходимо будет открыть документ Word. В окне открытого документа следует выделить слово, выражение, фрагмент текста, символ или графический объект. В данном случае, я выделил слово «СКАЧАТЬ».
Далее от вас потребуется скопировать в Интернете адрес нужного вам сайта. Переходите во вкладку «Вставка», там нажимаете кнопку «Гиперссылка».
После этого, отрывается окно «Вставка гиперссылки».
Под выражением «Связать с:» необходимо нажать на кнопку «файлом, веб-страницей» (в нашем случае). Вы также можете сделать ссылку на конкретное место в документе, или сделать ссылку на другой документ или электронную почту.
В поле «Адрес:» вставляете скопированную ссылку нужного вам сайта. В поле «Текст:», адрес ссылки будет введен автоматически.
Если вам нужно будет ввести вместо простого адреса в интернете (например, какое-нибудь выражение, которое будет отображаться вместо простого веб-адреса, то тогда вы можете скрыть такую ссылку таким выражением (анкором).
Для этого, в поле «Текст:» нужно будет ввести необходимое слово или выражение. На этом примере, я ввел слово «СКАЧАТЬ».
Затем нажимаете на кнопку «OK». После этого ссылка в Word будет вставлена в нужное место документа.
Для перехода по ссылке из документа Word, щелкаете по гиперссылке правой кнопкой мыши, а в контекстном меню нажимаете на пункт «Открыть гиперссылку».
Далее происходит переход на веб-сайт, открывается окно браузера, и вы попадаете на тот сайт, на который вы сейчас создали гиперссылку.
Сделать гиперссылку можно и другим способом. После открытия документа Word, выделяете нужное вам выражение или фрагмент текста, затем щелкаете правой кнопкой мыши по выделенному выражению или фрагменту текста. Далее в контекстном меню нажимаете на пункт «Гиперссылка…».
Далее в контекстном меню нажимаете на пункт «Гиперссылка…».
Открывается окно «Вставка гиперссылки». В этом окне повторяете описанные выше действия, для вставки гиперссылки в документ Word.
Создание гиперссылки в документе Word 2003
На этом примере мы будем создавать ссылку на место в документе Word. Сначала нужно будет выделить фрагмент текста, графический объект или символ, к которому будет привязана гиперссылка (на этом примере слово в документе — «Для»).
Во вкладке «Вставка», в контекстном меню необходимо будет выбрать пункт «Закладка…».
В окне «Закладка» нажимаете на кнопку «Добавить». Здесь можно будет ввести имя закладки (должно начинаться с буквы и не должно быть пробелов), по умолчанию имя вводится автоматически.
Теперь переходите к тексту (в нашем случае), который должен быть гиперссылкой. Выделяете этот текст (на этом примере слово «нажимаем»), а в контекстном меню нажимаете на пункт «Гиперссылка…».
В окне «Добавление гиперссылки» под выражением «Связать с:», нажимаете на кнопку «местом в документе», затем выбираете нужное место в документе и выделяете его.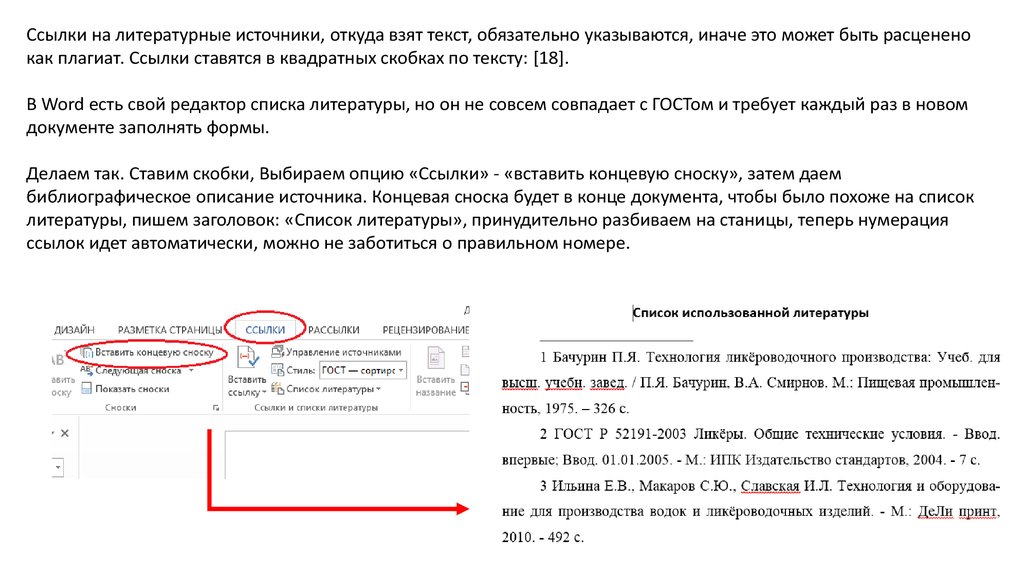 После этого нажимаете на кнопку «ОК».
После этого нажимаете на кнопку «ОК».
Гиперссылка создана. Для перехода к определенному месту в документе, щелкаете по ссылке правой кнопкой мыши, в контекстном меню нажимаете на пункт «Открыть гиперссылку». После этого произойдет перемещение в определенное место в документе Word, на которое была создана ссылка.
Создание гиперссылки в документе Word 2010
В Word 2010 будем создавать гиперссылку на новый файл. Для этого, в окне открытого документа Word выделяете фрагмент текста, символ или графический объект, к которому будет привязана гиперссылка. Щелкаете правой кнопкой мыши по выделенному (на этом примере слово «документ»), затем в контекстном меню выбираете пункт «Гиперссылка…».
В окне «Добавление гиперссылки под выражением «Связать с:» нажимаете на кнопку «новым документом», выбираете место в документе и выделяете его. В поле «Текст:» будет отображено выделенное слово.
В поле «Имя нового документа» вы должны будете написать его имя. Вы можете изменить расположение нового документа.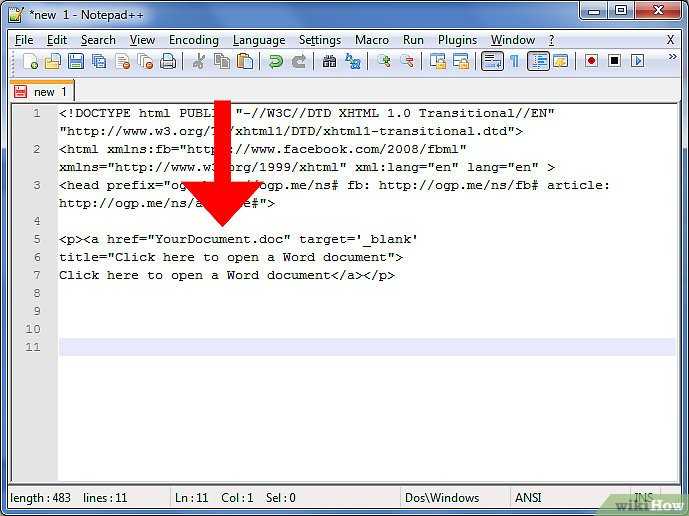 Потом нажимаете на кнопку «ОК». Гиперссылка создана.
Потом нажимаете на кнопку «ОК». Гиперссылка создана.
Если активирован чекбокс в пункте «сейчас», то тогда сразу откроется новый документ Word. После окончания работы с новым документом, закрываете его.
Открываете первый документ, щелкаете правой кнопкой мыши по гиперссылке, в контекстном меню нажимаете на пункт «Открыть гиперссылку». После этого открывается второй документ, на который вы делали ссылку.
Описанные действия аналогичны для всех версий программы Word.
Для того, чтобы удалить гиперссылку, необходимо выделить гиперссылку, щелкнуть по ней правой кнопкой мыши, а в контекстном меню выбрать пункт «Удалить гиперссылку».
Заключение
В различных редакциях текстового редактора Word можно делать ссылки для перехода на веб-страницу, на место в документе или к определенному файлу.
Прочитайте похожие статьи:
Как сделать ссылку в Ворде на веб-страницу в Интернете
советы → как это сделать
Текстовый редактор Word предоставляет множество полезных функций.
Чтобы создать в документе Ворд гиперссылку на сайт или страницу сайта, необходимо проделать ряд несложных действий:
- Поставьте курсор в то место в вашем документе, где вы хотите поместить ссылку. Затем, щёлкнув правой кнопкой мыши, вызовите выпадающее меню. Выберите в нём пункт «Гиперссылка». Появится диалоговое окно под названием «Вставка гиперссылки».
Рисунок 1 — Диалоговое окно программы
Другой способ вызова окошка: набор с клавиатуры сочетания клавиш CTRL + K. После установки курсора в нужное место эти две клавиши нужно нажать одновременно. Появится окно программы, а курсор сразу окажется в поле «Адрес».
- Введите в поле для адреса URL нужного сайта вместе с http:// или https:// (вот такого вида: http://yandex.ru). Чтобы не печатать самому, целевой адрес можно скопировать из адресной строки, открыв предварительно в браузере нужную страницу, и затем просто вставить его в поле.
 Затем нажмите «ОК».
Затем нажмите «ОК».
Проверьте правильность установки ссылки: наведите на неё курсор, нажмите клавишу Ctrl и щелкните гиперссылку. Если всё правильно, в браузере должна открыться нужная страница.
Если необходимо, чтобы на адрес ресурса указывало какое-либо слово, порядок действий немного нужно изменить:
- Левой кнопкой мыши выделите то слово, которое должно быть преобразовано в гиперссылку. Именно оно потом станет «кликабельным».
- Затем вызовите окошко «Вставка гиперссылки». Так же, как и в предыдущем примере, можно воспользоваться комбинацией клавиш CTRL + K. Если есть желание сделать это через выпадающее меню, «правомышечной» кнопкой нажмите на выделенное слово, а затем среди предложенных опций выберите пункт «Гиперссылка».
- В меню, расположенном в верхней части окошка программы, выберите пункты «Вставка» → «Гиперссылка». Под словами «Связать с» — пункт «файлом, веб-страницей».
- В поле «Адрес» впишите нужный адрес страницы в Интернете.
 Нажмите «ОК».
Нажмите «ОК».
В ссылку можно превратить и другие элементы документа Ворд, например, часть текста, рисунок, фигуру или декоративный элемент WordArt — всё, что можно выделить, чтобы вызвать меню с опцией «гиперссылка».
Рис. 2 — Преобразование в ссылку объекта WordArt
Ссылку можно изменить или вовсе удалить.
Для этого:
- Выделите ссылку, правой «мышиной» кнопкой вызовите всплывающее меню.
- Выберите нужный пункт: «изменить гиперссылку» или «удалить гиперссылку».
- В появившемся окошке примените нужное действие.
К гиперссылке можно добавить всплывающую подсказку. Как правило, это поясняющий текст, вкратце описывающий ту страницу, на которую указывает ссылка.
Для этого в диалоговом окне программы «Вставка гиперссылки» нажмите на поле «Подсказка». В предложенном окошке напечатайте текст, который должен будет отображаться как подсказка. Нажмите два раза «ОК». Теперь при наведении мышки на ссылку этот текст будет всплывать.
Рис. 3 — Как сделать всплывающую подсказку к гиперссылке
Результат при наведении мышки выглядит так, как на рисунке:
Таким несложным образом можно организовать для читателя быстрый доступ к информации из Интернета прямо из документа Word.
→ в раздел Советы
→ по теме:
- Как поставить ударение в Ворде
- Горячие клавиши Microsoft Word
При полной или частичной публикации статьи в Интернете обязательно указание активной гиперссылки на источник http://programmistan.narod.ru/howtomake/17.html
Создание гиперссылок в XD
Руководство пользователя Отмена
Поиск
Последнее обновление: 21 марта 2022 г., 16:18:41 по Гринвичу
- Руководство пользователя Adobe XD
- Введение
- Что нового в Adobe XD
- Общие вопросы
- Дизайн, прототип и публикация с помощью Adobe XD
- Системные требования
- Требования к аппаратному и программному обеспечению
- Adobe XD, Big Sur и Apple Silicon | макОС 11
- Основы рабочего пространства
- Изменить язык приложения в Adobe XD
- Комплекты для разработки пользовательского интерфейса Access
- Специальные возможности в Adobe XD
- Сочетания клавиш
- Советы и рекомендации
- Варианты подписки на Adobe XD
- Изменения в начальном плане XD
- Дизайн
- Монтажные области, направляющие и слои
- Начало работы с монтажными областями
- Используйте направляющие и сетки
- Создание прокручиваемых артбордов
- Работа со слоями
- Создать группы прокрутки
- Формы, объекты и пути
- Выбор, изменение размера и поворот объектов
- Перемещайте, выравнивайте, распределяйте и упорядочивайте объекты
- Группировать, блокировать, дублировать, копировать и отражать объекты
- Установка обводки, заливки и тени для объектов
- Создание повторяющихся элементов
- Создание перспективных проектов с 3D-преобразованиями
- Редактировать объекты с помощью логических операций
- Текст и шрифты
- Работа с инструментами рисования и текста
- Шрифты в Adobe XD
- Компоненты и состояния
- Работа с компонентами
- Работа с вложенными компонентами
- Добавить несколько состояний к компонентам
- Маскирование и эффекты
- Создание маски с фигурами
- Работа с эффектами размытия
- Создание и изменение градиентов
- Применение эффектов наложения
- Макет
- Адаптивное изменение размера и ограничений
- Установить фиксированное заполнение для компонентов и групп
- Создание динамических дизайнов с использованием стеков
- Видео и анимация Lottie
- Работа с видео
- Создавайте прототипы с помощью видео
- Работа с анимацией Lottie
- Монтажные области, направляющие и слои
- Прототип
- Создание интерактивных прототипов
- Анимированные прототипы
- Свойства объекта поддерживаются для автоматической анимации
- Создание прототипов с клавиатурой и геймпадом
- Создание прототипов с помощью голосовых команд и воспроизведения
- Создание временных переходов
- Добавить накладки
- Разработка голосовых прототипов
- Создание якорных ссылок
- Создание гиперссылок
- Предварительный просмотр проектов и прототипов
- Общий доступ, экспорт и просмотр
- Общий доступ к выбранным монтажным областям
- Делитесь проектами и прототипами
- Установить права доступа для ссылок
- Работа с прототипами
- Обзор прототипов
- Работа со спецификациями дизайна
- Поделитесь спецификациями дизайна
- Проверка спецификаций дизайна
- Навигация по спецификациям дизайна
- Просмотреть и прокомментировать спецификации дизайна
- Экспорт проектных активов
- Экспорт и загрузка ресурсов из спецификаций дизайна
- Общий доступ к группе для предприятия
- Резервное копирование или перенос активов XD
- Системы проектирования
- Системы проектирования с библиотеками Creative Cloud Libraries
- Работа с активами документа в Adobe XD
- Работа с библиотеками Creative Cloud в Adobe XD
- Миграция со связанных ресурсов в Creative Cloud Libraries
- Работа с токенами дизайна
- Используйте ресурсы из Creative Cloud Libraries
- Облачные документы
- Облачные документы в Adobe XD
- Совместная работа и совместное редактирование проектов
- Совместное редактирование документов, которыми с вами поделились
- Интеграции и плагины
- Работа с внешними активами
- Работа с дизайнерскими ресурсами из Photoshop
- Копирование и вставка ресурсов из Photoshop
- Импорт или открытие дизайнов Photoshop
- Работа с ресурсами Illustrator в Adobe XD
- Открыть или импортировать проекты Illustrator
- Копирование векторов из Illustrator в XD
- Плагины для Adobe XD
- Создание плагинов и управление ими
- Интеграция Jira для XD
- Плагин Slack для XD
- Плагин Zoom для XD
- Публикация дизайна из XD на Behance
- XD для iOS и Android
- Предварительная версия на мобильных устройствах
- Adobe XD для мобильных устройств.
 Часто задаваемые вопросы
Часто задаваемые вопросы
- Поиск и устранение неисправностей
- Известные и устраненные проблемы
- Известные проблемы
- Исправлены проблемы
- Установка и обновления
- XD отображается как несовместимый с Windows
- Код ошибки 191
- Код ошибки 183
- Проблемы при установке подключаемых модулей XD
- Запрос на удаление и переустановку XD в Windows 10
- Проблемы с переносом настроек
- Запуск и сбой
- Сбой XD при запуске в Windows 10
- XD завершает работу при выходе из Creative Cloud
- Проблема со статусом подписки в Windows
- Предупреждение о заблокированном приложении при запуске XD в Windows
- Создание аварийного дампа в Windows
- Сбор и совместное использование журнала сбоев
- Облачные документы и библиотеки Creative Cloud Libraries
- Проблемы с облачными документами XD
- Проблемы со связанными компонентами
- Проблемы с библиотеками и ссылками
- Прототип, публикация и проверка
- Невозможно записать взаимодействие с прототипом в macOS Catalina
- Проблемы с рабочими процессами публикации
- Опубликованные ссылки не отображаются в браузерах
- Прототипы неправильно отображаются в браузерах
- Панель комментариев внезапно появляется на общих ссылках
- Невозможно опубликовать библиотеки
- Импорт, экспорт и работа с другими приложениями
- Импорт и экспорт в XD
- файлов Photoshop в XD
- Файлы Illustrator в XD
- Экспорт в After Effects из XD
- Файлы эскизов в XD
- Сторонние приложения не отображаются при экспорте
- Известные и устраненные проблемы
Узнайте, как создавать ссылки на внешние веб-страницы из прототипов Adobe XD.
Любой текст, объект или компонент вашего дизайна может быть связан с внешней веб-страницей или адресом электронной почты. Создав гиперссылку, вы можете предварительно просмотреть ее и поделиться спецификациями дизайна с заинтересованными сторонами.
Чтобы сделать гиперссылку на веб-страницу или адрес электронной почты, выполните следующие действия:
В режиме «Дизайн» выделите текст внутри текстового объекта, на который вы хотите сделать гиперссылку.
В поле Вставить URL-адрес здесь в разделе Текст инспектора свойств выполните следующие действия:
Ссылка на защищенную веб-страницу
Ссылка на защищенную веб-страницу https), введите URL-адрес веб-страницы. Пример: https://www.adobe.com .Ссылка на адрес электронной почты
Ссылка на адрес электронной почтыЧтобы создать ссылку на адрес электронной почты, введите mailto: , за которым следует адрес электронной почты получателя.
 Пример: mailto:john@xyz.com .
Пример: mailto:john@xyz.com . После определения текстовой гиперссылки в режиме «Дизайн»:
- На холсте текст гиперссылки по умолчанию подчеркивается.
- Если гиперссылкой является только часть текста, при выборе текстового объекта на холсте в поле Вставить URL-адрес здесь отображается тире (—).
- Если в режиме прототипа выбран текстовый объект, содержащий гиперссылки, гиперссылки будут отображаться в инспекторе свойств.
- Вы можете редактировать текстовую гиперссылку в режиме «Дизайн» или «Прототип».
Когда вы публикуете и делитесь ссылкой на спецификации дизайна, заинтересованные лица могут просматривать гиперссылку.
Чтобы создать гиперссылку объекта или компонента на веб-страницу или адрес электронной почты, выполните следующие действия:
Переключитесь в режим прототипа и выберите объект или компонент, на который вы хотите сделать гиперссылку.

Щелкните синюю стрелку на объекте и в инспекторе свойств установите для триггера значение «Касание», «Клавиши и геймпад» или «Голос».
Установите тип действия на гиперссылку.
В поле «Назначение» выполните следующие действия:
Ссылка на защищенную веб-страницу
Ссылка на защищенную веб-страницуЧтобы создать ссылку на защищенную веб-страницу (https), введите URL-адрес веб-страницы. Пример: https://www.adobe.com .
Ссылка на адрес электронной почты
Ссылка на адрес электронной почтыЧтобы создать ссылку на адрес электронной почты, введите mailto: и адрес электронной почты получателя. Пример: mailto:john@xyz.com .
Для предварительного просмотра гиперссылки нажмите Предварительный просмотр на рабочем столе.
При нажатии на гиперссылку она всегда будет открываться в отдельной вкладке браузера.
Когда вы публикуете и делитесь ссылкой на спецификацию дизайна, заинтересованные стороны могут просматривать гиперссылку.
Помимо определения гиперссылки для текста в режиме «Дизайн», вы можете определить гиперссылку для его текстового объекта в режиме «Прототип». Гиперссылка, определенная в режиме «Дизайн», имеет приоритет над гиперссылкой в режиме «Прототип». В Предварительном просмотре на рабочем столе или ссылке на прототип:
- . Если щелкнуть часть текста, не имеющую определенных гиперссылок, откроется гиперссылка, определенная в режиме прототипа.
- При гиперссылке на весь текст в текстовом объекте в режиме «Дизайн» и гиперссылке на текстовый объект в режиме «Прототип» с помощью триггера касания гиперссылка в режиме «Прототип» не будет работать.
Приложение XD:
- При добавлении URL-адреса с протоколом, отличным от https или mailto , или без протокола, или URL-адрес имеет недопустимый домен , вы получите предупреждение.
 Исправьте URL-адрес.
Исправьте URL-адрес.
Предварительный просмотр на рабочем столе и ссылка на прототип:
- При нажатии на гиперссылку с протоколом, отличным от https или mailto , или не имеет протокола, или URL-адрес имеет недопустимый домен, URL-адрес не открывается. Вы получаете сообщение об ошибке в нижней части экрана.
- Когда вы щелкаете гиперссылку с допустимым доменом, XD принудительно выполняет проверку безопасности связанного веб-сайта. Если проверка безопасности не пройдена, вы получите предупреждение системы безопасности. Вы можете продолжить или выйти из URL-адреса.
Посмотрите это 3-минутное видео, чтобы узнать больше о работе с гиперссылками в XD.
- Создание интерактивных прототипов
- Создание якорных ссылок в Adobe XD
Хотите задать вопрос или поделиться идеей? Присоединяйтесь к сообществу Adobe XD. Мы будем рады услышать от вас и увидеть ваши творения!
Мы будем рады услышать от вас и увидеть ваши творения!
Войдите в свою учетную запись
Войти
Управление учетной записью
Как создать интерактивную ссылку на другую страницу в документе PDF
Вы можете создавать ссылки на другие страницы или места в документе PDF, используя инструмент «Текст» PDF Annotator.
Иногда вам нужно добавить интерактивные ссылки в документы PDF.
Интерактивная ссылка может вести на веб-страницу (URL) , на определенную страницу или место в том же документе , или до другой, внешний документ .
В этой статье мы рассмотрим создание ссылок на страниц или местоположений в том же документе .
Мы будем использовать инструмент Text для создания ссылки.
После активации инструмента Text щелкните документ, в который вы хотите поместить ссылку, и начните вводить текст ссылки.
Далее нажмите Ссылка на значок на панели инструментов Свойства инструмента прямо над документом.
В диалоговом окне Настройка ссылки выберите Цель ссылки: Текущий документ и введите номер страницы . ссылка должна вести на.
Кроме того, вы можете переместить перекрестие в предварительном просмотре в место на странице, которое должно стать точной целевой позицией для перехода по ссылке.
Кроме того, вы можете изменить свойства стиля ссылки в разделе Style . Если вы не хотите, чтобы ваша ссылка была оформлена, просто снимите флажок Использовать стиль ссылки по умолчанию .
После нажатия OK в диалоговом окне Настройка ссылки ссылка будет создана.
Чтобы завершить создание ссылки, нажмите ESC или щелкните где-нибудь за пределами текстового поля со ссылкой.
Теперь вы можете щелкните ссылку , чтобы протестировать ее.
После нажатия на ссылку текущий вид переместится на страницу и позицию, которую вы указали выше.
Используя кнопки История страниц в строке состояния под документом, вы можете вернуться туда, где вы были раньше.
Изменение или удаление ссылки
После создания ссылки вы можете изменить текст ссылки или цель ссылки.
Щелкните правой кнопкой мыши ссылку, чтобы открыть контекстное меню. Выберите Редактировать текст… или просто нажмите F2 .
(Кроме того, в режиме Text Tool можно удерживать нажатой клавишу Ctrl и дважды щелкнуть ссылка для входа в текстовый редактор. Здесь требуется клавиша Ctrl , потому что в противном случае один щелчок выполнить и перейти по ссылке.)
Теперь вы можете изменить текст ссылки.


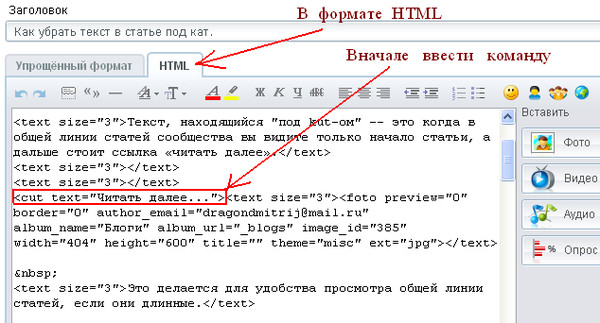 Затем нажмите «ОК».
Затем нажмите «ОК».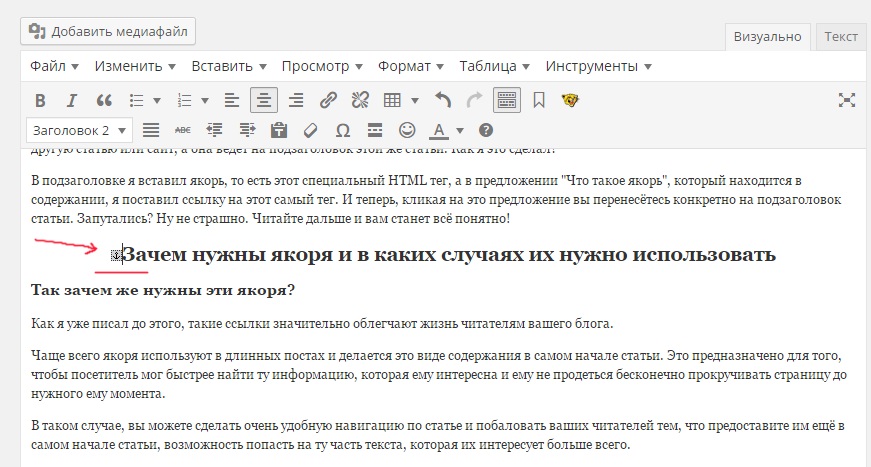 Нажмите «ОК».
Нажмите «ОК».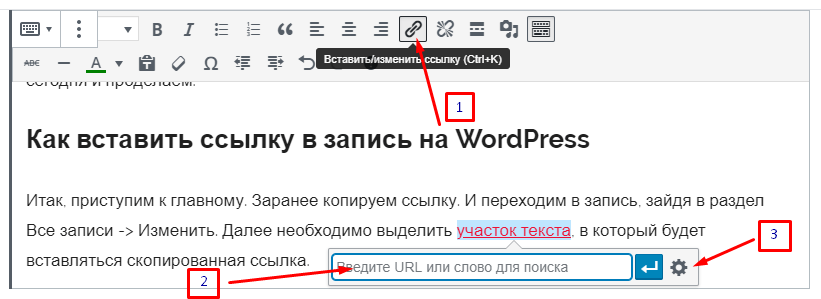 Часто задаваемые вопросы
Часто задаваемые вопросы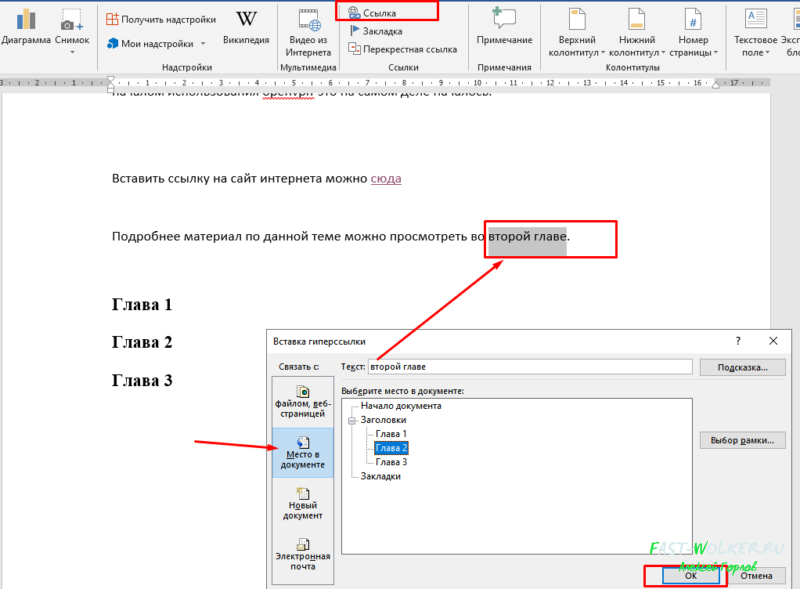 Пример: mailto:john@xyz.com .
Пример: mailto:john@xyz.com . 