Текстурный паркетный ламинат стоковое фото ©sarbona777 87500938
Текстурный паркетный ламинат стоковое фото ©sarbona777 87500938Войдите в аккаунт, чтобы увидеть спецпредложения ноября
Изображения
ВидеоРедакционныеМузыка и звуки
Инструменты
Для бизнеса
Наши цены
Все изображения
ВойтиЗарегистрироваться
Скачайте это изображение,
зарегистрировав аккаунт
Уже есть акаунт? Войти
Я принимаю условия Пользовательского соглашенияПолучать новости и спецпредложения
Ламинат или паркет, может использоваться в качестве фона или текстуры
— Фото автора sarbona777
Похожие лицензионные изображения:
Показать большеПоказать больше
Та же серия:
Ламинат или паркет, может использоваться в качестве фона или текстурыЛаминат или паркет, может использоваться в качестве фона или текстурыЛаминат для фото или паркчай, может быть использован в качестве фона или текстурыЛаминат или паркет, может использоваться в качестве фона или текстурыЛаминат для фото или паркчай, может быть использован в качестве фона или текстурыЛаминат для фото или паркчай, может быть использован в качестве фона или текстурыЛаминат для фото или паркчай, может быть использован в качестве фона или текстурыЛаминат для фото или паркчай, может быть использован в качестве фона или текстурыЛаминат или паркет, может использоваться в качестве фона или текстурыЛаминат для фото или паркчай, может быть использован в качестве фона или текстурыЛаминат или паркет, может использоваться в качестве фона или текстурыЛаминат или паркет, может использоваться в качестве фона или текстурыЛаминат или паркет, может использоваться в качестве фона или текстурыЛаминат для фото или паркчай, может быть использован в качестве фона или текстурыПоказать больше
Информация об использовании
Вы можете использовать эту роялти-фри фотографию «Текстурный паркетный ламинат» в личных и коммерческих целях согласно Стандартной или Расширенной лицензии. Стандартная лицензия охватывает различные варианты использования, включая рекламу, UI-дизайн, упаковку продуктов, и допускает печать до 500 000 копий. Расширенная лицензия предполагает все варианты использования, что и Стандартная, с правом на безлимитную печать, а также позволяет использовать скачанные стоковые изображения для сувенирной продукции, перепродажи товаров и бесплатного распространения.
Стандартная лицензия охватывает различные варианты использования, включая рекламу, UI-дизайн, упаковку продуктов, и допускает печать до 500 000 копий. Расширенная лицензия предполагает все варианты использования, что и Стандартная, с правом на безлимитную печать, а также позволяет использовать скачанные стоковые изображения для сувенирной продукции, перепродажи товаров и бесплатного распространения.
Вы можете купить это стоковое фото и скачать его в высоком разрешении до 5349×3565. Загружен: 21 окт. 2015 г.
Depositphotos
- О фотостоке
- Наши планы и цены
- Решения для бизнеса
- Блог Depositphotos
- Реферальная программа
- Программа API
- Вакансии
- Новые изображения
- Бесплатные изображения
- Регистрация поставщика
- Продавайте стоковые фото
- English
- Deutsch
- Français
- Español
- Русский
- Italiano
- Português
- Polski
- Nederlands
- 日本語
- Česky
- Svenska
- Türkçe
- Español (Mexico)
- Ελληνικά
- 한국어
- Português (Brasil)
- Magyar
- Українська
- Română
- Bahasa Indonesia
- ไทย
- Norsk
- Dansk
- Suomi
Информация
- Часто задаваемые вопросы
- Все документы
- Доступно в
- Доступно в
- Bird In Flight — Журнал о фотографии
Контакты
- +49-800-000-42-21
- Свяжитесь с нами
- Отзывы о Depositphotos
© 2009-2022.
You are using an outdated browser. For a faster, safer browsing experience, upgrade for free today. <span :class=»$style.nojs» v-html=»noJsMessage»></span>
Перемещение и копирование выделенных областей в Photoshop Elements
- Photoshop Elements User Guide
- Introduction to Photoshop Elements
- What’s new in Photoshop Elements
- System requirements | Photoshop Elements
- Workspace basics
- Guided mode
- Making photo projects
- Workspace and environment
- Get to know the Home screen
- Workspace basics
- Tools
- Panels and bins
- Open files
- Rulers, grids, and guides
- Enhanced Quick Mode
- File information
- Presets and libraries
- Multitouch support
- Scratch disks, plug‑ins, and application updates
- Undo, redo, and cancel actions
- Viewing images
- Fixing and enhancing photos
- Resize images
- Cropping
- Process camera raw image files
- Add blur, replace colors, and clone image areas
- Adjust shadows and light
- Retouch and correct photos
- Sharpen photos
- Transforming
- Auto Smart Tone
- Recomposing
- Using actions to process photos
- Photomerge Compose
- Create a panorama
- Moving Overlays
- Moving Elements
- Adding shapes and text
- Add text
- Edit text
- Create shapes
- Editing shapes
- Painting overview
- Painting tools
- Set up brushes
- Patterns
- Fills and strokes
- Gradients
- Work with Asian type
- Guided edits, effects, and filters
- Guided mode
- Filters
- Guided mode Photomerge edits
- Guided mode Basic edits
- Adjustment filters
- Effects
- Guided mode Fun edits
- Guided mode Special edits
- Artistic filters
- Guided mode Color edits
- Guided mode Black & White edits
- Blur filters
- Brush Stroke filters
- Distort filters
- Other filters
- Noise filters
- Render filters
- Sketch filters
- Stylize filters
- Texture filters
- Working with colors
- Understanding color
- Set up color management
- Color and tonal correction basics
- Choose colors
- Adjust color, saturation, and hue
- Fix color casts
- Using image modes and color tables
- Color and camera raw
- Working with selections
- Make selections in Photoshop Elements
- Saving selections
- Modifying selections
- Move and copy selections
- Edit and refine selections
- Working with layers
- Create layers
- Edit layers
- Copy and arrange layers
- Adjustment and fill layers
- Clipping masks
- Layer masks
- Layer styles
- Opacity and blending modes
- Creating photo projects
- Project basics
- Making photo projects
- Editing photo projects
- Saving, printing, and sharing photos
- Save images
- Printing photos
- Share photos online
- Optimizing images
- Optimizing images for the JPEG format
- Dithering in web images
- Guided Edits — Share panel
- Previewing web images
- Use transparency and mattes
- Optimizing images for the GIF or PNG-8 format
- Optimizing images for the PNG-24 format
- Keyboard shortcuts
- Keys for selecting tools
- Keys for selecting and moving objects
- Keys for the Layers panel
- Keys for showing or hiding panels (expert mode)
- Keys for painting and brushes
- Keys for using text
- Keys for the Liquify filter
- Keys for transforming selections
- Keys for the Color Swatches panel
- Keys for the Camera Raw dialog box
- Keys for the Filter Gallery
- Keys for using blending modes
- Keys for viewing images (expertmode)
Инструмент «Перемещение» позволяет вырезать и переместить выделенные пикселы в новое место на фотографии. Этот инструмент также можно использовать для перемещения и копирования выделенных фрагментов между фотографиями в Photoshop Elements, а также в фотографии в других приложениях, которые поддерживают выделенные фрагменты.
Этот инструмент также можно использовать для перемещения и копирования выделенных фрагментов между фотографиями в Photoshop Elements, а также в фотографии в других приложениях, которые поддерживают выделенные фрагменты.
Чтобы активировать инструмент «Перемещение» при другом активном инструменте, нажмите и удерживайте клавишу «Ctrl» (Command в ОС Mac OS) (этот метод не работает, когда выбран инструмент «Рука»).
В рабочей среде «Редактирование» выделите область с помощью какого-либо инструмента выделения и выберите инструмент «Перемещение» на панели инструментов.
(Необязательно) Можно изменить настройки инструмента «Перемещение» на панели параметров.
Переместите курсор внутрь границы выделенной области и перетащите выделенную область в новое место. Если выделено несколько областей, то при перемещении с помощью инструмента «Перемещение» перемещаются все выделенные пикселы.

Параметры инструмента «Перемещение»
При активизации инструмента «Перемещение» на панели параметров можно изменить следующие параметры:
Автоматически выделять слой
Выделяет самый верхний слой с пикселами, находящимися непосредственно под инструментом «Перемещение», а не текущий выделенный слой.
Показать ограничительную рамку
Отображает ограничительную рамку вокруг выделенного фрагмента изображения или вокруг выделенной области (если на изображении нет активного выделения). С помощью прямоугольников на сторонах и углах можно изменять размер выделения или слоя.
Ограничительная рамка не отображается для фонового слоя.
Подсветка при наведении курсора
Подсвечивает отдельные слои при наведении курсора на изображение. Чтобы выделить и переместить подсвеченный слой, щелкните на нем. Слои, которые ранее были выделены, при наведении курсора не подсвечиваются.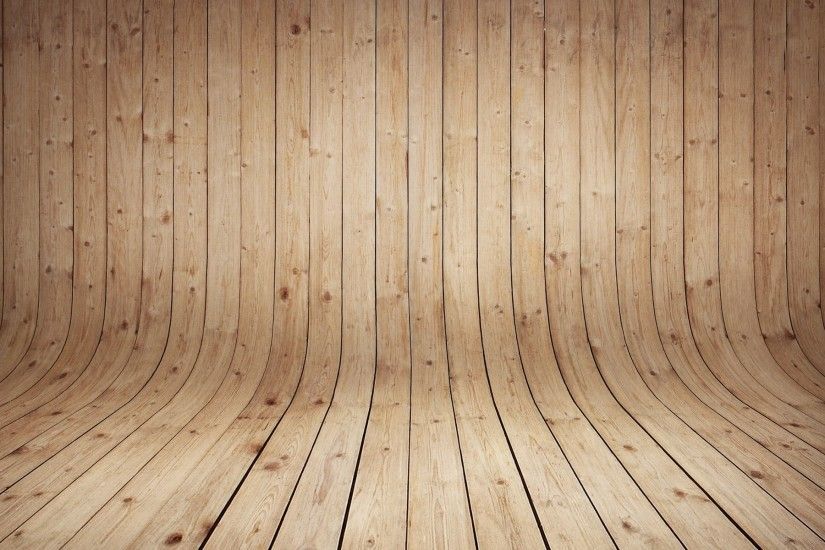
Меню «Расположить»
Перемещает выделенный слой на передний или задний план или помещает между другими слоями Меню включает команды «На передний план», «Сдвинуть вперед», «Сдвинуть назад» и «На задний план». Чтобы расположить слой, выделите его и выберите соответствующую команду в меню «Расположить».
Меню «Выравнивание»
Выравнивает выделенные слои. Доступны следующие параметры: «Верхние края», «Центры по вертикали», «Нижние края», «Левые края», «Центры по горизонтали» и «Правые края». Допускается одновременное выравнивание нескольких слоев. Чтобы выровнять слои, выделите один слой, затем выделите другой, удерживая нажатой клавишу Shift, затем выберите нужную команду в меню «Выравнивание».
Меню «Распределить»
Разделяет выделенные слои на равные части. Доступны следующие параметры: «Верхние края», «Центры по вертикали», «Нижние края», «Левые края», «Центры по горизонтали» и «Правые края». Допускается расположение нескольких слоев на расстоянии друг от друга. Чтобы активировать этот параметр, необходимо наличие не менее трех выделенных слоев. Чтобы разделить слои друг от друга на некоторое расстояние, выделите один слой, затем выделите другой, удерживая нажатой клавишу Shift, и выберите соответствующую команду в меню «Распределить».
Допускается расположение нескольких слоев на расстоянии друг от друга. Чтобы активировать этот параметр, необходимо наличие не менее трех выделенных слоев. Чтобы разделить слои друг от друга на некоторое расстояние, выделите один слой, затем выделите другой, удерживая нажатой клавишу Shift, и выберите соответствующую команду в меню «Распределить».
Выделенные области можно копировать и вставлять с помощью инструмента «Перемещение» или команд «Копировать», «Копировать объединенные», «Вырезать», «Вставить» или «Вставить в выделение» в меню «Редактирование».
Примечание: при вставке выделенной области или слоя с одной фотографии на другую в различных разрешениях, скопированные данные сохраняют размеры в пикселах. Это может привести к тому, что вставляемый фрагмент может обладать неправильными пропорциями относительно нового изображения. Прежде чем скопировать и вставить изображение, воспользуйтесь командой «Изображение» > «Изменить размер» > «Изображения», чтобы привести обе фотографии к одному разрешению.
Выделенные области, которые вырезаются и копируются, сохраняются в буфер обмена. Буфер обмена может содержать одновременно только одну выделенную область.
Копирование выделенных областей с помощью инструмента «Перемещение»
Чтобы скопировать данные с одной фотографии на другую перетащите выделенную область из окна активного изображения в окно другого изображения. Окно второго изображения будет подсвечено, что указывает на возможность вставки выделения в него.
Выберите часть изображения, которую необходимо скопировать.
В рабочей среде «Редактирование» выберите инструмент «Перемещение» на панели инструментов.
Удерживайте клавишу Alt (Option в ОС Mac OS), перетаскивая выделенную область, которую требуется скопировать и переместить.
Чтобы создать дубликаты одной выделенной области, выполните одно из следующих действий.
- Удерживайте клавишу «Alt» (Option в ОС Mac OS), перетаскивая выделенную область в каждое новое место.

- Чтобы сдвинуть копию на 1 пиксел, нажмите клавишу со стрелкой, удерживая клавишу «Alt» (Option в ОС Mac OS). (Эта операция перемещает пикселы и копирует пикселы, создавая эффект размытости.)
- Чтобы сдвинуть копию на 10 пикселов, нажмите клавишу со стрелкой, удерживая комбинацию клавиш «Alt»+«Shift» (Option+Shift в ОС Mac OS). (Эта операция только перемещает пикселы, но не копирует их.)
При перетаскивании выделения (удерживая клавишу Shift) с одного изображения на другое выделение вставляется по центру.
- Удерживайте клавишу «Alt» (Option в ОС Mac OS), перетаскивая выделенную область в каждое новое место.
Копирование выделенной области с помощью команд
В рабочей среде «Редактирование» воспользуйтесь каким-либо инструментом выделения, чтобы выделить область, которую требуется скопировать.
Выполните одно из следующих действий.
- Выполните команду «Редактирование» > «Копировать», чтобы скопировать выделенную область в буфер обмена.
- Выполните команду «Редактирование» > «Копировать объединенные», чтобы скопировать все слои выделенной области в буфер обмена.

С помощью команды «Вставить в выделение» можно выполнить вставку содержимого буфера обмена (скопированное содержимое) в выделенный фрагмент. Эта команда позволяет воспользоваться элементами внутри выделения и придать вставленному изображению более объемный, естественный вид. Например, чтобы сохранить отражение на солнечных очках, можно использовать режим смешивания «Жесткий свет» и значение непрозрачности 85%. Чтобы использовать режимы наложения таким образом, следует создать новый слой и вставить выделенную область в этот слой.
Копирование выделенной области с одного изображения на другоеA. Выделенный фрагмент исходного изображения B. Фотография, подготовленная для копирования и вставки в исходное C. Итоговое изображение
В рабочей среде «Редактирование» воспользуйтесь командой «Копировать», чтобы скопировать фрагмент фотографии, который требуется вставить. (Допускается копирование данных с фотографий, открытых в других приложениях.
 )
)Создайте выделенную область на фотографии, в которую требуется вставить скопированную фотографию.
Выполните команду «Редактирование» > «Вставить в выделение».
Скопированная фотография отобразится только в пределах рамки выделения. Скопированную фотографию можно перемещать в границах выделения, но если ее переместить за ее пределы, то ее не станет видно.
Поместите курсор за границей выделения, и перетащите вставленное изображение в нужное место.
Если результаты вас удовлетворяют, снимите выделение изображения, чтобы изменения вступили в силу.
Чтобы активировать инструмент «Перемещение» при другом активном инструменте, нажмите и удерживайте клавишу «Ctrl» (Command в ОС Mac OS). (Этот метод нельзя применить к инструменту «Рука».)
Справки по другим продуктам
- Инструменты для выделения фрагментов на фотографиях
- Изменение выделенных областей
- Изменение и уточнение областей выбора
- Сохранение выделенной области
Деревянные полы Паркетные доски Текстура дерева Обои для рабочего стола Студия Photoshop Стоковое Фото ©Fotokurt 221158144
Изображения
ВидеоРедакцииМузыка и звуковые эффекты
Инструменты
Предприятие
Цены
Все изображения
ВойтиРегистрация
Уже есть аккаунт 9001
создать аккаунт? Войти
Я согласен с Пользовательским соглашениемПолучать рассылку и специальные предложения
Деревянный пол, паркет, доски, текстура дерева, обои, рабочий стол для фотошопа, студийное фото хорошего качества.
— Фото автора Fotokurt , паркет, доски, текстура дерева, обои, на рабочий стол для фотошопа, студийное фото хорошего качества.Деревянный пол, паркет, доски, текстура дерева, обои, рабочий стол для фотошопа, студийное фото хорошего качества.Деревянный пол, паркет, доски, дерево текстура, обои, на рабочий стол для фотошопа, студийное фото хорошего качества.Деревянный пол, паркет, доски, текстура дерева, обои, рабочий стол для фотошопа, студийное фото хорошего качества.Деревянный пол, паркет, доски, текстура дерева, обои, рабочий стол для фотошоп, студийное фото хорошего качества.Деревянный пол, паркет, доски, текстура дерева, обои, рабочий стол для фотошопа, студийное фото хорошего качества.Деревянный пол, паркет, доски, текстура дерева, обои, рабочий стол для фотошопа, студийное фото хорошего качества качественный ity.Деревянный пол, паркет, доски, текстура дерева, обои, рабочий стол для фотошопа, студийное фото хорошего качества.Деревянный пол, паркет, доски, текстура дерева, обои, рабочий стол для фотошопа, студийное фото хорошего качества.
Подробнее
Информация об использовании
Вы можете использовать это бесплатное фото «Деревянный пол, паркет, доски, текстура дерева, обои, рабочий стол для фотошопа, студийное фото хорошего качества.» для личных и коммерческих целей в соответствии со Стандартной или Расширенной лицензией. Стандартная лицензия распространяется на большинство вариантов использования, включая рекламу, дизайн пользовательского интерфейса и упаковку продуктов, и позволяет издавать до 500 000 печатных копий. Расширенная лицензия разрешает все варианты использования в рамках Стандартной лицензии с неограниченными правами печати и позволяет вам использовать загруженные стоковые изображения для продажи товаров, перепродажи продукта или бесплатного распространения.
Вы можете купить эту фотографию и скачать ее в высоком разрешении до 5394×3030. Дата загрузки: 21 октября 2018 г.
DepositPhotos
Язык
Информация
- Часто задаваемые вопросы
- Все документы
- Доступны на
- .
 Журнал
Журнал
Контакты и поддержка
- +49-800-000-42-21
- Связаться с нами
- Depositphotos Отзывы
© 2009-2022. Depositphotos, Inc. США. Все права защищены.
Вы используете устаревший браузер. Чтобы работать в Интернете быстрее и безопаснее, бесплатно обновитесь сегодня.
Как создать пол в Photoshop « Photoshop :: WonderHowTo
- Робин Мансур
Pixel Perfect — это «идеальное» шоу, которое поможет вам освоить навыки работы с Photoshop. Удивляйтесь и учитесь, как мастер цифрового искусства Берт Монрой берет стилус и цифровой блокнот и обращается с ними, как Моне и Пикассо с маслом и холстом. Изучите советы и приемы, необходимые для придания формы цифровым изображениям с помощью Adobe Photoshop и Illustrator. В этом эпизоде Бен покажет вам, как создать напольное покрытие в Photoshop.
Удивляйтесь и учитесь, как мастер цифрового искусства Берт Монрой берет стилус и цифровой блокнот и обращается с ними, как Моне и Пикассо с маслом и холстом. Изучите советы и приемы, необходимые для придания формы цифровым изображениям с помощью Adobe Photoshop и Illustrator. В этом эпизоде Бен покажет вам, как создать напольное покрытие в Photoshop.
Готовитесь улучшить свой дом? Сначала посмотрите результаты в Photoshop. Эпизод этой недели посвящен обустройству дома своими руками и показывает, как сделать напольное покрытие.
* Создание паркета
Берт получил запрос на создание паркета с простым симметричным рисунком. Настройте свое рабочее пространство, включив сетку холста (Просмотр > Показать > Сетка), потому что мы будем работать с прямыми ровными формами. Выберите цвета, подобные тем, которые Берт выбирает для цвета переднего плана и фона. Фильтр Render > Fibers создаст деревянную текстуру на основе выбранных вами цветов. Примените этот фильтр, и весь ваш холст будет заполнен деревом.

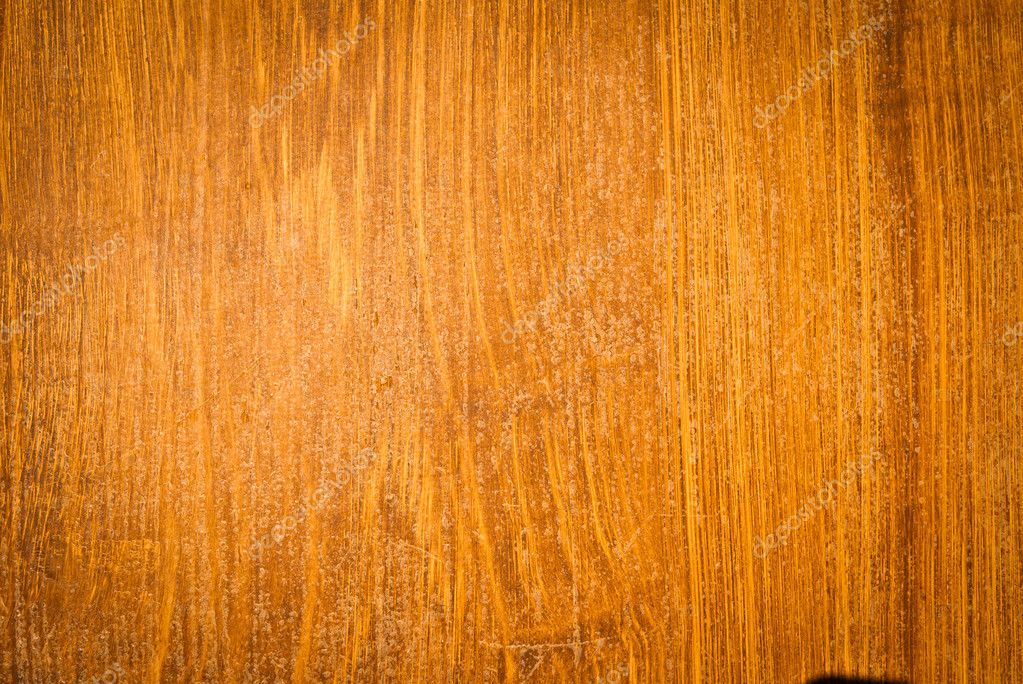


 )
) Журнал
Журнал