Как сделать бэкап WordPress-сайта с помощью Dropbox. Видео
Наверняка вы слышали о Dropbox — замечательном облачном сервисе хранения и синхронизации файлов. Но далеко не все знают о возможности использовать Dropbox для нужд WordPress-а. В сегодняшнем уроке речь пойдет о том, как использовать ваш Dropbox-ящик для резервного копирования сайта на WordPress.
Для выполнения этого урока вам понадобится зарегистрированный аккаунт Dropbox. Если у вас такого нет — зарегистрируйтесь. Вся процедура займет пару минут.
Внимание:
На нашем WordPress хостинге Вы можете восстановить любой свой сайт из бэкапов за 30 последних дней, бесплатно!
Вы также можете посмотреть наш видео урок:
Резервная копия WordPress — что это?
Это все содержимое вашего сайта на WordPress в запакованном виде (.
Резервные копии делаются при переноса сайта или его миграции на случай, если что-то пойдет не так. Или просто как правило хорошего тона — резервное копирование выполняется автоматически по расписанию пару раз в неделю для сохранности ваших данных.
В этом уроке я опишу, как делать резервное копирование WordPress-сайта в папку Dropbox на примере плагина wp Time Machine.
wp Time Machine
Это плагин очень прост в работе. Он позволяет сохранять не только сам файловый архив сайта, но и .

Стоит отметить, что в целях безопасности при создании бэкапа не сохраняется сам движок WordPress и его конфигурационный файл wp-config.php. В архив резервной копии будет включен только каталог /wp-content со всем содержимым (plugins,
themes, uploads, etc.)
Поэтому перед миграцией сайта не забудьте сохранить этот файл (wp-config.php) или хотя бы данные для доступа к БД WordPress.
Установка
Скачайте и установите плагин wp Time Machine из репозитория WordPress. Если вы не знаете, что такое плагины и как их устанавливать, посмотрите этот урок.
Создание резервной копии
После активации плагина перейдите в меню Параметры → wp Time Machine.
Все, что нужно сделать, — это заполнить 3 поля (email и пароль от вашего ящика Dropbox, а также название папки, куда будет создана резервная копия).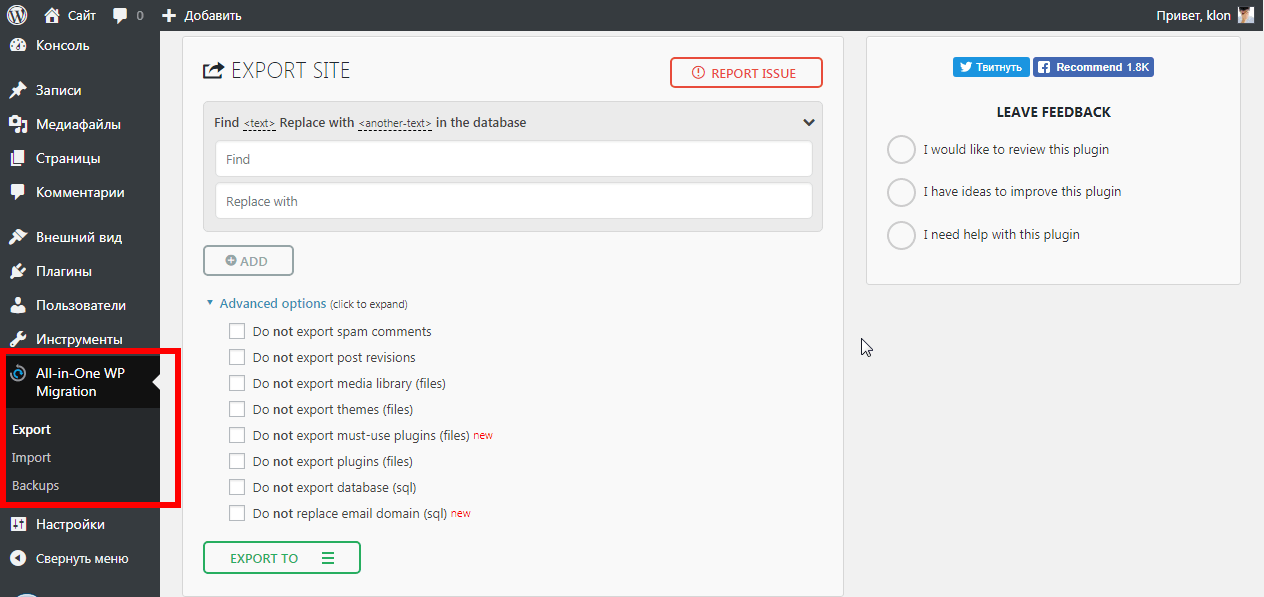
Подождите, пока идет процесс создания и перемещения резервной копии. Не закрывайте окно браузера, пока видите это уведомление:
Как только все будет готово, вы увидите следующее:
Теперь просто нажмите Remove this message. Ваша резервная копия уже создана и помещена в папку Dropbox.
Что получилось
Давайте посмотрим, что у нас получилось. Зайдите на свой ящик Dropbox и вы увидите новый каталог в менеджере файлов. Внутри будут находится следующие файлы:
При создании резервной копии в папку Dropbox помещаются 5 файлов:
- wpTimeMachine-content-files.zip — собственно сам архив WordPress-сайта (все содержимое каталога /wp-content).
- wpTimeMachine-data-files.sql — файл импорта базы данных сайта, в котором хранятся все записи, комментарии и т.
д.
- wpTimeMachine-htaccess.txt — .htaccess файл дополнительной конфигурации сервера.
- wpTimeMachine-Instructions.txt
— текстовый файл с инструкцией на английском языке. - wpTimeMachine-RestorationScript.sh — shell-скрипт для автоматического развертывания бэкапа обратно на сервер.
Если у вас установлен клиент Dropbox для операционной системы, вы можете сразу получить доступ к файлам резервной копии, просто зайдя в папку Dropbox на своем компьютере:
Это очень удобно. Нажав всего одну кнопку в админке WordPress, вы автоматически получаете резервную копию сайта в «облаке» (на ящике Dropbox) и у себя на компьютере на жестком диске. Можно сразу открыть архив wpTimeMachine-content-files.zip и получить доступ к нужным файлам.
Дополнительные возможности
Если вы зайдете в админке WordPress в меню Параметры → wp Time Machine → Show Plugin Options, то увидите дополнительные возможности плагина.
Кроме экспорта в ящик Dropbox вы также можете выбрать менее популярный сервис Amazon S3 или просто указать произвольный FTP-сервер. Просто укажите хост, логин и пароль для FTP-доступа, и резервная копия вашего сайта будет создана на указанном сервере.
Вы также можете выбрать формат архива резервной копии — .zip или .
Источник: WP.TutsPlus.comВнимание:
На WordPress хостинге Hostenko Вы можете восстановить любой свой сайт из бэкапов за 30 последних дней, бесплатно!
Смотрите также:
Изучает сайтостроение с 2008 года. Практикующий вебмастер, специализирующий на создание сайтов на WordPress. Задать вопрос Алексею можно на https://profiles.wordpress.org/wpthemeus/
Задать вопрос Алексею можно на https://profiles.wordpress.org/wpthemeus/
Как сделать бэкап (backup) и базы данных сайта WordPress ?
Реальность такова, что потерять свой сайт можно в любой момент. Причины могут быть разными: хакерская атака, сбой сервера, ну и наконец, собственная оплошность. Но чтобы не пропали все ваши труды, можно сделать резервную копию – бэкап.
Но как правильно создать резервную копию сайта? Сохранить на свой компьютер? Не пойдет. Поверьте, это не самый лучший вариант. Сохранить на сервер своего провайдера? Тоже не вариант, если хакер хакнет ваш хостинг, то вы потеряете и свой сайт и его копию. А такие случаи были.
Но как быть тогда?
Намного лучше, сохранить резервную копию на облачное хранилище. И тогда, ваша копия сайта всегда будет под рукой, и в тоже время, она будет в безопасности. Давайте посмотрим, как это можно сделать.
Как сделать бэкап сайта вордпресс.
Самый простой вариант, это использовать плагин. Есть множество разных плагинов для создания бэкапа, но я покажу на примере UpdraftPlus. Он позволяет создавать резервные копии в своей бесплатной версии. Так-что, вам не нужно будет ничего платить. И при этом, он простой и понятный.
Он позволяет создавать резервные копии в своей бесплатной версии. Так-что, вам не нужно будет ничего платить. И при этом, он простой и понятный.
Установка плагина
Первым делом, вам нужно установить плагин UpdraftPlus. О том, как устанавливать плагины, вы можете узнать здесь.
Настройка удаленного хранилища.
После установки плагина, вам нужно его правильно настроить. Для этого, перейдите в меню Настройки, и выберите пункт Резервные настройки UpdraftPlus. В открывшемся разделе, перейдите на вкладку Настройки.
Сначала мы рассмотрим настройку удаленного хранилища. UpdraftPlus предлагает целый ряд опций: собственное хранилище, бэкап через FTP, а также самые различные облачные хранилища, такие как Dropbox, Microsoft OneDrive и Google Drive.
В этом примере я буду использовать Google Drive. Уже в базовой версии Гугл дает достаточно места, чтобы вместить даже вполне не маленький сайт (но только если, это не фото, видео, мп3 хостинг). Но вы можете использовать любое другое облачное хранилище.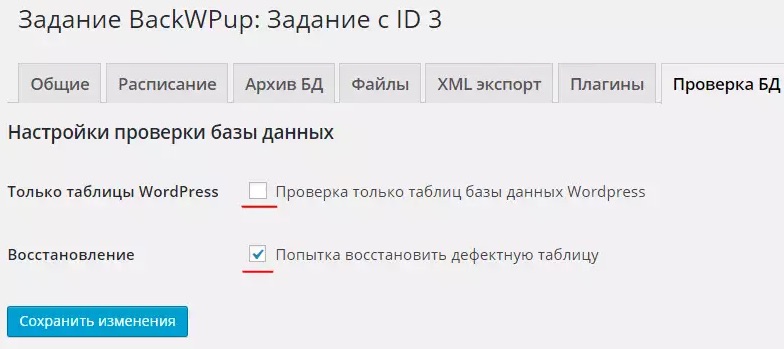
Первое что мне нужно сделать, это создать аккаунт Гугл, то есть, создать новую почту на gmail.com. Вы наверняка это можете сделать сами, так что, останавливаться подробнее на этом не буду.
Ну а теперь снова переходим на наш сайт и в окне с настройками плагина UpdraftPlus выберем Google Drive. Теперь перейдите вниз (все настройки по умолчанию оставляем) и сохраните настройки. Вы увидите вот такое сообщение.
Кликните по ссылке для авторизации в аккаунте Гугл. Если вы еще не залогинены в Гугл, то вам нужно сделать следующие шаги.
Выбираю свой аккаунт, в который я хочу сохранять бекапы. Далее система спросит разрешение на доступ UpdraftPlus к вашему аккаунту в Гугл.
Завершите настройку, нажав Complete setup, как это показано ниже. После чего, система перебросит вас снова на ваш сайт.
На этом первый шаг закончен.
Создание бэкапа.
Теперь, когда настройка завершена, пришло время сделать свою первую резервную копию вашего сайта. Сделать это довольно просто: просто перейдите на вкладку Backup/Restore (хотя система и так вас туда перекинет), и нажмите большую синюю кнопку с надписью Создать РК сейчас.
Откроется следующее окно.
Отметьте первые три пункта галочками. Четвертый на ваше усмотрение.
Обратите внимание! Третий пункт гласит: «Не отправлять эту резервную копию в удаленное хранилище». Но это ошибка перевода плагина. На самом деле, здесь должно было быть написано, что отправить эту копию в резервное хранилище. А потому, обязательно выставьте эту галочку.
После этого, у вас начнется процесс архивирования и переноса бэкапа в облачное хранилище.
В зависимости от размера вашего сайта это может занять некоторое время.
После этого, когда перейдя в свое облачное хранилище, вы увидите новую папку с именем с именем UpdraftPlus. В ней вы найдете ваши сохраненные файлы.
Установка автоматического создания бэкапов.
Однако, постоянно создавать вручную копию сайтов, это не самый лучший путь. Тем более, что можно и забыть сделать резервную копию, рискуя тем самым потерять данные. Поэтому, лучше сделать так, чтобы резервная копия создавалась автоматически, без вашего вмешательства.
К счастью, плагин UpdraftPlus позволяет это сделать. Для этого, снова перейдите на вкладку Настройки.
Используйте выпадающий список, и выберите, как часто плагин должен выполнять резервное копирование файлов и базы данных вашего сайта. Вы можете выбрать сохранение каждые четыре, восемь или двенадцать часов, ежедневно, еженедельно, раз в две недели, один раз в месяц.
Какой интервал выбрать, зависит от вашего сайта. Если сайт активный, если на него постоянно добавляются новые статьи, если идет активное комментирование, то выберите более частое создание резервных копий.
Если же вы сайт редко обновляете, то можно смело выбрать создание копий один раз в месяц.
Ну и не забывайте. В любой момент вы можете создать вручную копию сайта. Это особенно актуально, если вы глобально что-то меняете на сайте (меняете тему оформления, устанавливаете безопасный сертификат и многое другое).
Ниже вы найдете дополнительные опции настройки резервного копирования. Вы можете выбрать, что именно сохранять в копии (не всегда есть необходимость сохранять весь сайт).
Вы также можете запросить плагин отправить отчет по электронной почте, когда он закончит резервное копирование. Ну и наконец, в Экспертных настройках вы можете включить режим отладки, определить размер, на котором можно разделить ваши архивы, удалить или сохранить локальные резервные файлы и управлять настройками SSL.
После, сохраните настройки. Теперь ваш сайт будет создавать резервные копии автоматически.
Как восстановить сайт из резервной копии.
Окей, теперь ваш любимый сайт регулярно копируется в безопасное место. Однако, как быть, если вам вдруг понадобилась резервная копия?
Благодаря WordPress, вы можете вернуть копию сайта на «место». То есть, восстановить свой сайт из резервной копии. UpdraftPlus делает этот процесс очень удобным.
В этом случае достаточно установить новый сайт WordPress и по новой установить на него UpdraftPlus. После этого подключитесь к Google Drive (или к другому, выбранному вами облачному хранилищу), как и раньше. Затем нажмите на большую кнопку Восстановить.
Примечание: возможно, после переустановки WordPress, плагин сразу не обнаружит резервные копии. В таком случае, убедитесь что вы подключили UpdraftPlus к своему облачному хранилищу (на вкладке Настройки). Затем, перейдите на вкладку Backup/Restore и кликните по ссылке «Повторно сканировать удаленное хранилище».
И теперь выберите те компоненты, которые хотите восстановить.
Вот и все, на этом процесс восстановления сайта из резервной копии закончен! Если у вас возникли трудности при создании резервного копирования сайта. Или вообще вы не знаете, как сделать бэкап сайта на своем хостинге, то пишите в комментариях, постараюсь помочь.
Узнайте, как сделать резервную копию вашего сайта WordPress
Резервное копирование – это один из тех компьютерных терминов, которые любят использовать все, даже если они не совсем понимают его. Если вы все еще не знакомы с этим термином, это процесс копирования или архивирования данных, чтобы вы могли быстро восстановить их, если с исходными файлами произойдет что-то ужасное.
Когда мы говорим о WordPress, резервное копирование представляет собой процесс копирования файлов и баз данных WordPress в безопасное место. Так что, если вы испортите свой сайт, вас взломают или вам просто нужна более старая версия сайта по какой-либо причине, вы можете безболезненно восстановить ее.
Обычно вам поможет ваш хостинг-провайдер WordPress. Большинство хостинговых компаний сегодня обещают делать регулярные резервные копии вашего сайта. Некоторые компании будут создавать резервные копии вашего сайта ежедневно, а другие – каждую неделю или месяц. Тем не менее, на это нельзя полностью полагаться. Да, большинство хостинговых компаний сдержат свое обещание и всегда будут иметь доступ к вашим резервным копиям, но действительно ли вы хотите полностью полагаться на кого-то еще, когда дело касается вашего сайта?
Что делать, если вы хотите получить полную резервную копию в течение следующих десяти минут, а служба поддержки часами не отвечает? Что делать, если ваша хостинговая компания не может получить запрошенные вами данные по какой-либо причине, которую они предложили?
Вот почему вам нужно позаботиться о своих собственных резервных копиях. Не поймите нас неправильно; вы, вероятно, сможете восстановить свой сайт у хостинговой компании, но если вы зарабатываете деньги на своем сайте WordPress, вам не стоит рисковать на безопасность.
Не поймите нас неправильно; вы, вероятно, сможете восстановить свой сайт у хостинговой компании, но если вы зарабатываете деньги на своем сайте WordPress, вам не стоит рисковать на безопасность.
В этой статье мы покажем вам, как вручную создать резервную копию файлов и баз данных WordPress. Обе части имеют решающее значение, если вы хотите создать полную резервную копию. После этого мы покажем вам некоторые из лучших плагинов для автоматического резервного копирования WordPress. Эти плагины помогут вам копировать файлы, позволят вам выбирать между огромным количеством опций, и вам даже будет разрешено запланировать автоматическое резервное копирование для вашего сайта. Хотя они работают лучше, чем отлично, большинство плагинов резервного копирования премиум-класса, что означает, что вам придется платить за них. И большинство из них потребуют от вас ежемесячной оплаты, чтобы получить каждую модную функцию, которую они предлагают.
Как сделать резервную копию файлов WordPress вручную
Как вы, возможно, уже знаете, WordPress хранит плагины, темы и данные пользователей как в файлах, так и в базах данных.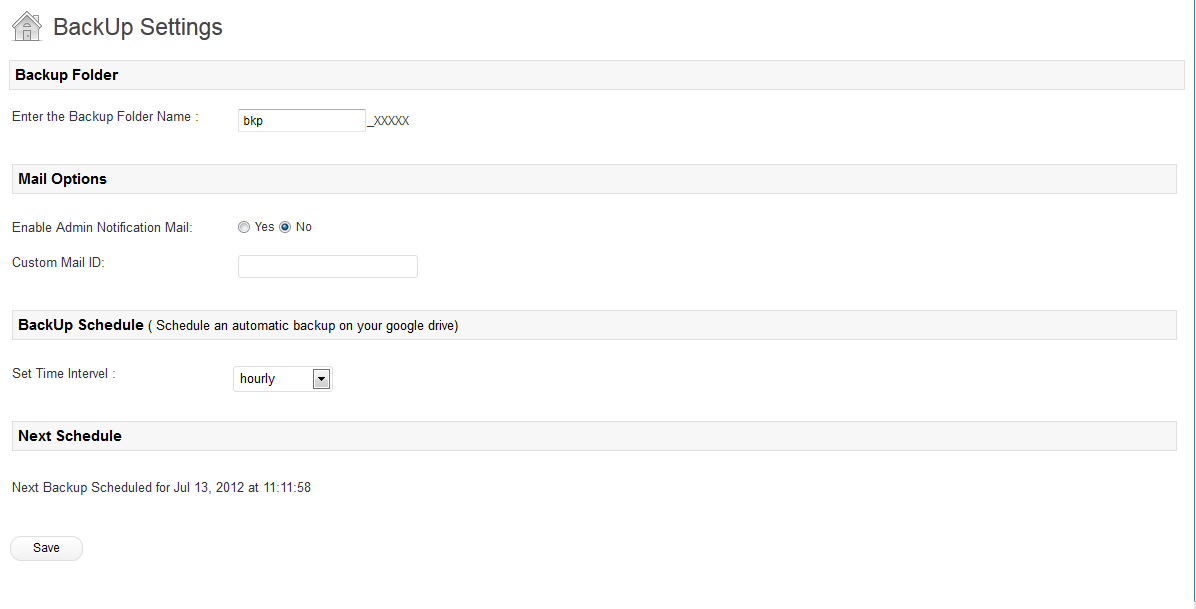 Чтобы начать резервное копирование вручную, вам нужно будет загрузить все пользовательские файлы со своего сайта.
Чтобы начать резервное копирование вручную, вам нужно будет загрузить все пользовательские файлы со своего сайта.
Если вы откроете основной каталог WordPress, вы найдете несколько подпапок, таких как wp-admin, wp-content и wp-includes (см. Снимок экрана ниже). Эти папки содержат ценные данные, которые в совокупности улучшают работу вашего сайта. Например, в папке wp-content вы можете найти все свои темы, плагины, обновления и загрузки. Вы же не хотите потерять ни один из этих файлов, верно? А как насчет файлов, расположенных в wp-includes и wp-admin, которые содержат другую информацию, необходимую для работы вашего сайта?
И это только верхушка айсберга; в корневой папке есть несколько важных файлов, таких как wp-config.php, в которых хранятся все сведения о конфигурации вашего сайта. Вам нужно позаботиться обо всех этих данных, поэтому давайте посмотрим, как их создать.
Для начала вам понадобится FTP-доступ к вашему сайту. Если вы никогда не подключались к своей учетной записи FTP, вы должны найти всю необходимую информацию в электронном письме от вашей хостинговой компании, или вы можете создать новую учетную запись в cPanel.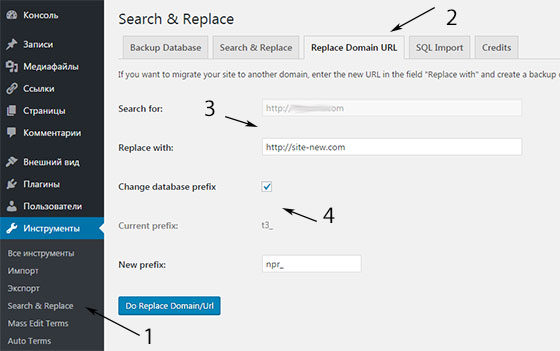
- Откройте FTP-клиент, например FileZilla
- Войдите в свою учетную запись
- Загрузите всю папку WordPress на свой компьютер
Это было совсем не сложно, правда? После трех простых шагов теперь у вас есть полная резервная копия ваших файлов WordPress, и вы должны хранить их в безопасности. Сохраните папку где-нибудь на вашем компьютере, защитите ее с помощью облачного хостинга, сохраните на внешний диск, карту памяти USB, DVD… просто убедитесь, что она доступна только вам.
Восстановление файлов с помощью FTP-доступа
Восстановление файлов WordPress через FTP так же удобно, как копирование фотографий из одной папки в другую. Если вы когда-либо перетаскивали файлы в Windows, вы уже знаете, как восстановить резервную копию через FTP:
- Откройте свой FTP-клиент (используя FileZilla или любой другой клиент по выбору)
- Войдите в свой аккаунт
- Перейдите в папку установки WordPress.
- Откройте папку с резервными копиями на вашем компьютере
- Перетащите все файлы со своего компьютера на FTP-сервер.

- Выберите перезапись / замену файлов по запросу
В зависимости от скорости вашего подключения это может занять до десяти минут. Терпеливо дождитесь переноса, чтобы завершить перенос всех файлов резервных копий.
Как сделать резервную копию баз данных WordPress
Чтобы получить резервную копию баз данных WordPress вручную, вам понадобится доступ к PhpMyAdmin. Вы можете найти это программное обеспечение в cPanel, открыв категорию «Базы данных».
- Войдите в свою cPanel
- Перейдите в категорию ” Базы данных”
- Откройте phpMyAdmin
- Выберите вкладку Экспорт
- Выберите метод (быстрый или задайте параметры в настраиваемом методе)
- Выберите формат для базы данных
- Нажмите кнопку Go, которая сохранит базу данных на вашем компьютере.
В зависимости от размера вашего сайта и скорости вашего интернет-соединения это может занять до нескольких минут. Наберитесь терпения и дождитесь завершения всего процесса.
Если вы используете общий хостинг, велика вероятность, что вы не сможете получить доступ к PhpMyAdmin. Если да, обратитесь к своему хостинг-провайдеру. Возможно, вам потребуется обновить свою учетную запись или просто попросить их включить эту функцию.
Восстановить базу данных WordPress
Восстановление баз данных WordPress – это немного более сложный процесс:
- Войдите в phpMyAdmin
- Найдите базу данных из списка в левой части экрана.
- Если вы хотите, чтобы восстановить всю базу данных, прокрутите вниз и выберите Проверить все опции
- Теперь выберите Drop из списка
- В то время как все еще имея базу данных выбран, нажмите на импорт кнопку
- Нажмите кнопку Выбрать файл, выберите файл базы данных на своем компьютере и откройте его.
- Не снимайте флажок ” Частичный импорт”
- Убедитесь, что формат показывает SQL и что для режима совместимости SQL выбрано NONE.
- Нажмите кнопку Go , чтобы завершить процесс импорта.

Загрузите полную резервную копию через cPanel
Если у вас есть доступ к cPanel, все может стать еще проще, поскольку вы можете загрузить полную или частичную резервную копию своего сайта, просто нажав одну кнопку. Мы уже рассмотрели это в нашем Ultimate cPanel Guide для пользователей WordPress, но позвольте нам еще раз показать вам этот простой процесс:
- Перейдите в категорию файлов
- Инструмент Open Backup Wizard
- Нажмите кнопку резервного копирования слева.
- Выберите полную резервную копию или выберите определенные папки, базы данных или серверы пересылки электронной почты и фильтры.
- Нажмите Создать резервную копию, если вы выбрали полную резервную копию, или нажмите кнопку для других резервных копий.
- Щелкните ссылку, чтобы загрузить резервную копию и сохранить ее локально.
Опять же, убедитесь, что вы храните резервную копию в надежном месте. Файлы понадобятся вам, если вы решите восстановить резервную копию.
Полная резервная копия
Полная резервная копия, загруженная через cPanel, будет включать все файлы, папки, базы данных и даже серверы пересылки и фильтры электронной почты.
Восстановите свой сайт с помощью cPanel
Будем надеяться, что вам просто не придется восстанавливать свой сайт. Но если вы останетесь на своем веб-сайте на более длительный период времени, рано или поздно что-то может пойти не так, и единственный способ исправить это – восстановить последнюю резервную копию. Если вы используете cPanel, все не так сложно:
- Войдите в свою cPanel
- Откройте приложение File Manager
- Нажмите кнопку Загрузить вверху страницы.
- Выберите последнюю резервную копию со своего компьютера и загрузите ее на сервер
Подождите некоторое время, так как процесс загрузки может занять некоторое время. После загрузки файла выберите сжатую папку из списка всех файлов. Пока файл все еще выбран, нажмите кнопку «Извлечь», которую вы найдете в верхней левой части страницы.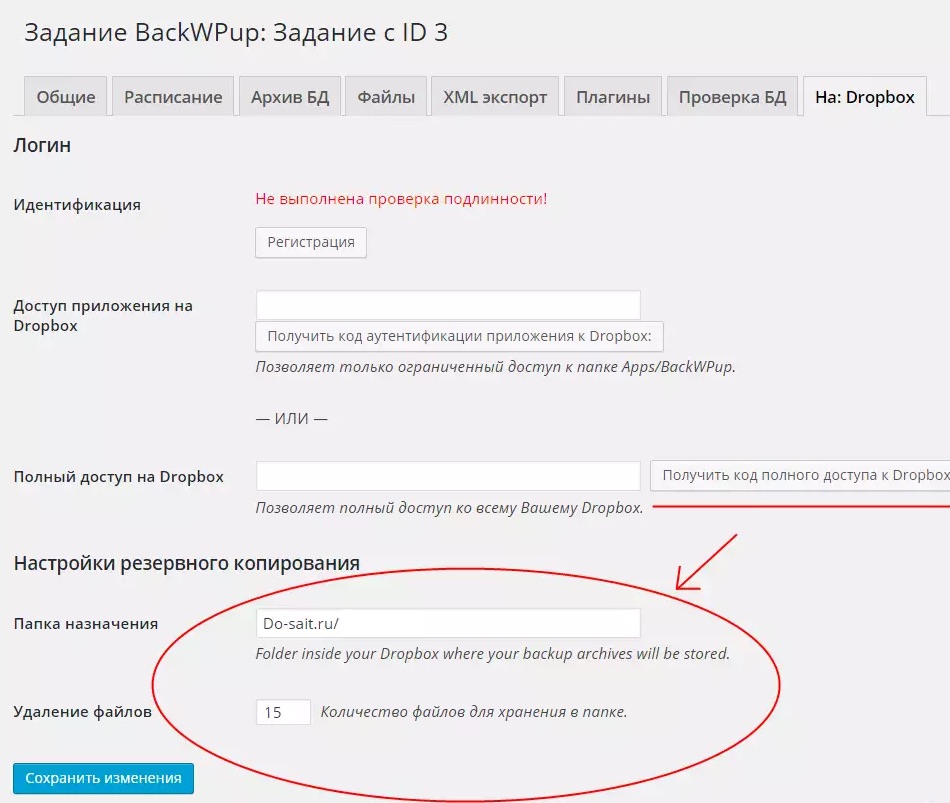
Теперь вы должны увидеть новое всплывающее окно с вопросом о каталоге. Выберите папку, в которой находятся файлы вашего сайта (в большинстве случаев это будет папка / public_html), и нажмите кнопку «Извлечь файлы». Через несколько секунд все файлы должны быть перезаписаны, и ваш сайт будет восстановлен до версии, для которой вы создали резервную копию. Если вы регулярно делали резервную копию своего сайта, вы не должны чувствовать, что теряете слишком много.
Лучшие плагины для автоматического резервного копирования WordPress
Создание резервных копий вручную не так уж и сложно. Но, как видно из приведенных выше абзацев, для завершения полного резервного копирования требуется время. У блоггеров обычно не так много времени для технических деталей, и выполнение всего процесса вручную один или два раза в неделю может показаться потерей времени.
Поскольку вы выбрали WordPress в качестве платформы для ведения блогов, вам повезло. Есть несколько бесплатных и премиальных плагинов, которые избавят вас от забот, например, плагины, которые автоматизируют весь процесс резервного копирования. Вот лучшие плагины для автоматического резервного копирования WordPress.
Вот лучшие плагины для автоматического резервного копирования WordPress.
Vault Press
ЦЕНА: 99 долларов в год или 9 долларов в месяц.
Признанный одним из лучших, Vault Press определенно предоставит вам все (и даже больше), что вам нужно, когда дело доходит до резервного копирования вашего сайта WordPress. Плагин прост в установке и управлении. Помимо параметров по умолчанию для резервного копирования вашего сайта (которые включают запланированное резервное копирование, параметры восстановления и выбор между файлами, которые вы хотите включить в резервную копию), с помощью этого плагина вы получаете статистику и информацию о деятельности. В зависимости от вашего платежа вы даже можете добавить опцию безопасности, которая позволит Vault Press позаботиться о ваших резервных копиях и сделает их безопасными. Вы должны подробно ознакомиться с предложением, и, учитывая все варианты, которые оно включает, вы, возможно, захотите обналичить немного больше за это.
Резервный приятель
ЦЕНА: от 80 $
С помощью Backup Buddy вы можете сделать резервную копию всего сайта WordPress и восстановить его всего за несколько кликов. После установки плагина все, что вам нужно сделать, это ввести свой адрес электронной почты и пароль, и все готово. Этот плагин позволит вам загрузить резервную копию в виде ZIP-файла, который вы можете сохранить локально или мгновенно загрузить в онлайн-сервис. С Backup Buddy вы получаете 1 ГБ свободного места для хранения резервных копий в Backup Buddy Stash или можете отправить резервную копию на свою электронную почту, FTP, Amazon S3, Dropbox или Rackspace Cloud.
Вы можете выбирать из различных вариантов, поэтому вы можете выбрать резервное копирование только баз данных или отдельных папок вместо того, чтобы делать полное резервное копирование каждый раз – что-то, что может помочь тем из вас, у кого больше, чем несколько гигабайт данных. Если вы планируете резервное копирование, вы можете позволить себе забыть об этом и позволить Backup Buddy делать тяжелую работу.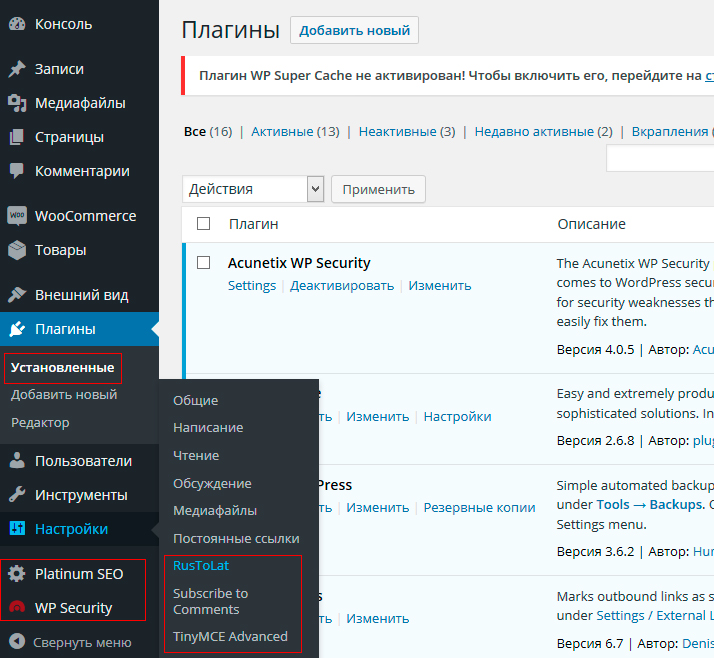
BackUpWordPress
ЦЕНА: Бесплатно / 99 $
Этот плагин доступен в бесплатной и платной версии. С помощью бесплатного вы можете быстро создавать резервные копии на своем сервере, легко планировать их и выбирать, какие файлы будут включены в резервную копию. Если вы решите купить пакет, вы сможете автоматически переносить свои данные в такие сервисы, как Google Drive, DropBox, Amazon S3, Dreamhost DreamObjects, Rackspace Cloud и Microsoft Azure, и сделать свои резервные копии еще более безопасными.
BackWPup
ЦЕНА: Бесплатно / 75 $
Этот плагин также существует в двух версиях. Бесплатная позволит вам создать резервную копию вашего сайта на вашем компьютере, а также даст вам возможность загружать резервную копию в Dropbox, сервисы S3, Rackspace Cloud. В бесплатную версию входит резервное копирование по расписанию, и, конечно же, вы всегда можете восстановить свои резервные копии. Но если вам нужны дополнительные функции и услуги, такие как Google Диск, вам придется открыть свой кошелек и заплатить за PRO-версию BackWPup. Если вы хотите сравнить все функции бесплатной и PRO-версии, чтобы решить, стоит ли ее покупать, вам следует посетить официальный сайт.
Если вы хотите сравнить все функции бесплатной и PRO-версии, чтобы решить, стоит ли ее покупать, вам следует посетить официальный сайт.
Если вы столкнулись с проблемой на своем веб-сайте WordPress и вам нужна быстрая резервная копия, вы уже знаете, насколько важно заботиться о своем сайте. Если вам до сих пор везло, не ждите, чтобы учиться на своих ошибках. Убедитесь, что ваш хостинг-провайдер регулярно выполняет резервное копирование ваших файлов и баз данных.
Пожалуйста, не ленитесь; время от времени создавайте резервные копии вашего сайта WordPress вручную. Никогда не знаешь, когда тебе понадобятся эти файлы. После того, как вы сделаете резервную копию в первый раз, вы увидите, что для сохранения последних файлов на вашем компьютере требуется всего несколько щелчков мышью. А если вы можете сэкономить несколько долларов, выберите один из лучших плагинов для автоматического резервного копирования WordPress и расслабьтесь, когда дело доходит до резервного копирования.
Какой у вас опыт? Как часто вы делаете резервную копию своего сайта WordPress?
Источник записи: https://firstsiteguide. com
com
Бэкап сайта на базе WordPress без плагинов: инструкция
В этой статье расскажу, как сделать бэкап сайта на базе WordPress без плагинов и потом восстановить сайт из него. Я не плагинофоб, но адекватный бэкап получался только с помощью плагина Duplicator. Остальные плагины как-то криво извлекали БД, что, соответственно, усложняло процесс восстановления. Итак, начнем. Если бэкап есть и требуется восстановить сайт, то инструкция здесь.
Backup WordPress
На самом деле забэкапить вордпресс без плагинов достаточно просто. Я покажу как это сделать на примере ISP Manager. Админ-панель вашего хостинга может отличаться, но главное уловить принцип, а тут ничего сложного.
В первую очередь заходим в админку хостинга и находим папку с сайтом.
Сверху видим кнопку «Архив». В вашем случае может быть написано добавить в архив, заахивировать. В общем, на что хватило фантазии у авторов. Ахривируем, скачиваем файл и размещаем его в безопасном месте. Лучше сразу на нескольких накопителях или устройствах, а также облаке.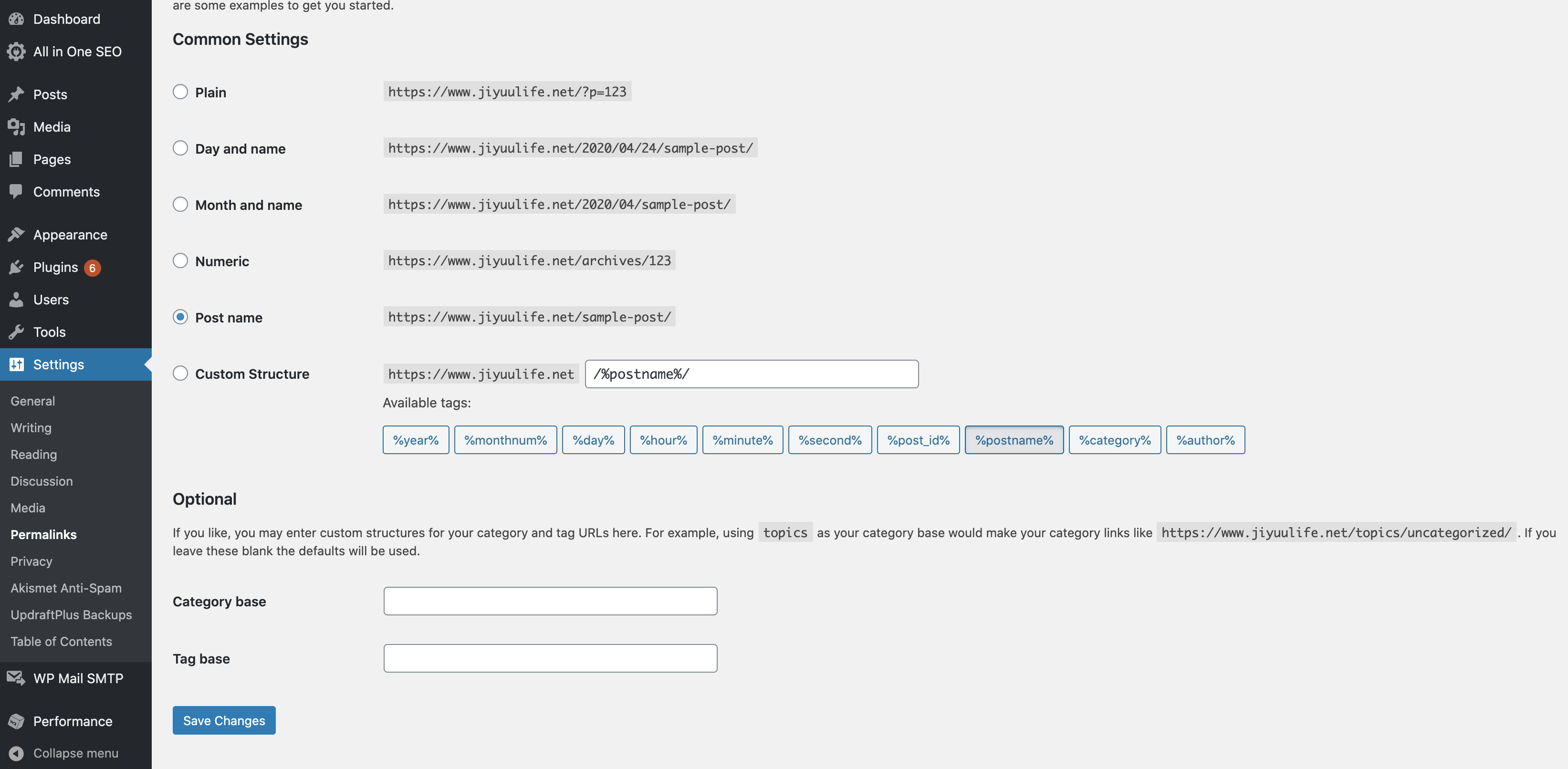 Чтобы точно файлы не пропали.
Чтобы точно файлы не пропали.
Отлично, файловая структура сайта сохранена. Но есть не менее важная, а даже более часть.
Бэкап базы данных WordPress
Теперь нужно сохранить БД. Без нее точно ничего не будет работать, а вот если есть БД, то содержание сайта будет проще восстановить даже есть нет файловой базы.
Переходим в раздел «Базы данных», находим нужную. В ISP Manager можно просто нажать кнопку скачать. Но это не лучший вариант.
Кликаем «Перейти» и попадаем в phpMyAdmin. Дальше все просто. Выбирайте нужную базу данных, видите ее структуру.
В моем случае префикс «re», стандартный — «wp», конечно же, вы могли указать свой. Но вы поняли, что искать, надеюсь. А теперь посмотрите в верхнюю часть. Видите вкладку «Экспорт». Она нам и нужна. Нажимаем, видим такое окно.
Нажимаем «Обычный». В разделе таблицы нажимаем «Выбрать все». Если опытный пользователь, то можете не импортировать лишнее. Например, оставшиеся структуры от удаленных плагинов.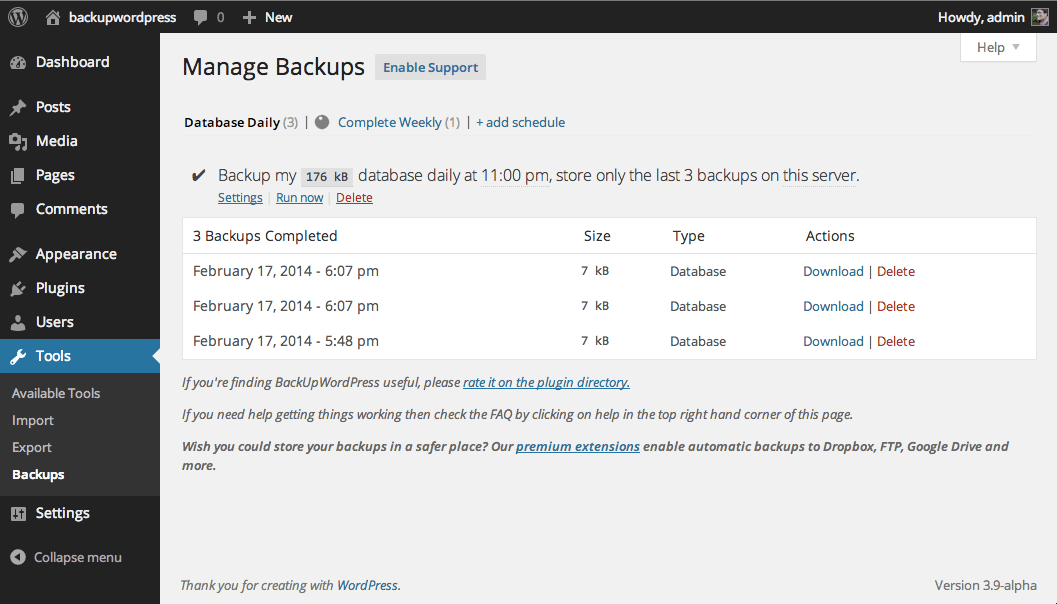
В разделе «Вывод» лучше оставить все как есть. Но для сравнения выкладываю скриншот. Формат лучше оставить SQL.
Параметры формата тоже выкладываю для сравнения. Как правило, трогать ничего не нужно.
Все готово. Осталось нажать кнопку «Вперед» и база данных будет сохранена на компьютер. Ваш бэкап сайта на базе WordPress готов. В следующей статье расскажу как из такого backup восстановить сайт.
Плагин WordPress Резервная Копия Сайта, WP бэкап
Как Сделать Бэкап WordPress Сайта?
Прежде чем приступим к теме данного поста: “Плагин WordPress Резервная Копия Сайта,WP бэкап”, разберем состав любого сайта/блога. А затем более подробно рассмотрим, как и зачем создается wp бэкап сайта.
Содержание:
- Состав сайта
- Что такое резервная копия базы данных
- Режимы резервного копирования
- Как создать резервную копию сайта:
– рассмотрим, как установить и сделать настройки плагина WPvivid Backup
– разберем, как создать/сохранить/удалить резервную копию сайта
Состав сайта
Вы, безусловно, знаете, что сайт состоит из двух частей – это база данных и файлы сайта. Важная часть сайта – это база данных, потому что в базе данных хранится все:
Важная часть сайта – это база данных, потому что в базе данных хранится все:
- настройка сайта, тем, плагинов;
- произвольные записи, статьи, записи, заметки;
- комментарии, пользователи.
Все хранится в базе данных. В файлах хранятся именно файлы сайта (тем/плагинов). То, что мы загружаем на сайт. К примеру, картинки/мультимедиа, файлы кэша и бэкапы.
Итак, WordPress Резервная Копия Сайта. Рассмотрим,
Что Такое Резервное Копирование Сайта
Резервная копия базы данных – необходимая процедура для обеспечения информационной безопасности любого проекта. Для бэкапа баз есть универсальные и специализированные плагины, эффективно создающие резервные копии БД, которые можно в сети найти без проблем. В статье “Плагин WordPress Резервная Копия Сайта, WP бэкап” рассмотрим плагин, с помощью которого можно сделать бэкап сайта.
Надеюсь мы разобрали, с помощью каких инструментов можно сделать копию и для чего нужна резервная копия сайта. А вот что такое Резервное Копирование Сайта и, как создать и восстановить копию сайта рассмотрим подробнее. Более подробно рассмотрим создание и восстановление копий сайта с помощью плагина WPvivid Backup.
А вот что такое Резервное Копирование Сайта и, как создать и восстановить копию сайта рассмотрим подробнее. Более подробно рассмотрим создание и восстановление копий сайта с помощью плагина WPvivid Backup.
Важно понимать, что резервная копия может быть:
- как всего сайта – полная (база данных и файлы самого сайта)
- так и частичная резервная копия. К примеру, только база данных или только файлы.
Режимы резервного копирования сайта
Резервное копирование надо проводить регулярно, но резервную копию всего сайта не надо делать каждый день . Это очень затратно по ресурсам.
Резервные копии надо делать, к примеру, каждые сутки или 12 часов делается резервная копия базы данных (бэкап базы данных или база данных – каждый день).
А копия файлов (бэкап файлов или файлы сайтов – каждую неделю) делается раз в неделю. Это зависит от того насколько часто у Вас происходят изменения на сайте. Например, Вы пишете статью раз в месяц или делаете на сайте что-то раз в месяц, это одно.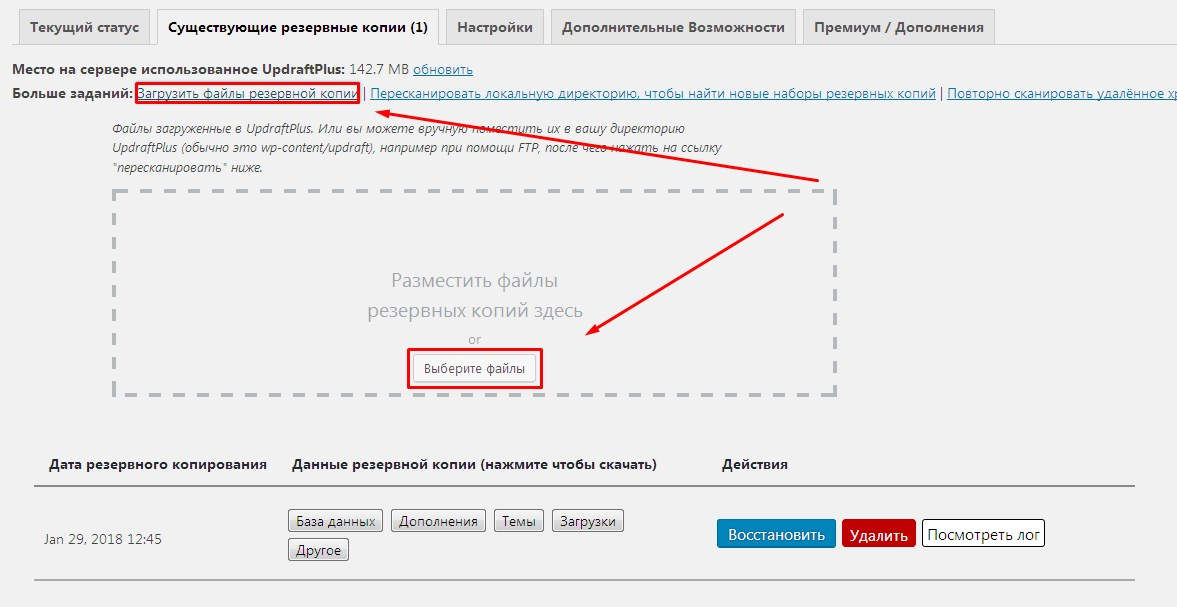 Или комментарии, например, приходят раз в месяц. Если Вы вносите правки в код или устанавливаете дополнительные плагины каждый день, то это совершенно другое. Соответственно это все индивидуально для каждого сайта!
Или комментарии, например, приходят раз в месяц. Если Вы вносите правки в код или устанавливаете дополнительные плагины каждый день, то это совершенно другое. Соответственно это все индивидуально для каждого сайта!
На хостинге, как правило, резервное копирование делается каждый день, но это хостинг, у него совершенно другие ресурсы и мощность. А для себя можно сделать бэкап базы данных каждый день, а полный бэкап сайта каждую неделю. Или можно бэкап базы данных каждый день, полный бэкап файлов сайта еженедельно, а полный бэкап ежемесячно.
Режим копирования надо подбирать для каждого сайта индивидуально. В зависимости от того, насколько часто происходят изменения.
Надеюсь, это понятно!
Самое главное – делать резервные копии, как базы данных, так и файлов РЕГУЛЯРНО! А поможет Вам в этом данная статья “Как сделать и что такое Резервная Копия Сайта“.
Как Сделать Бэкап WordPress Сайта
Рассмотрим, как же создается резервная копия сайта.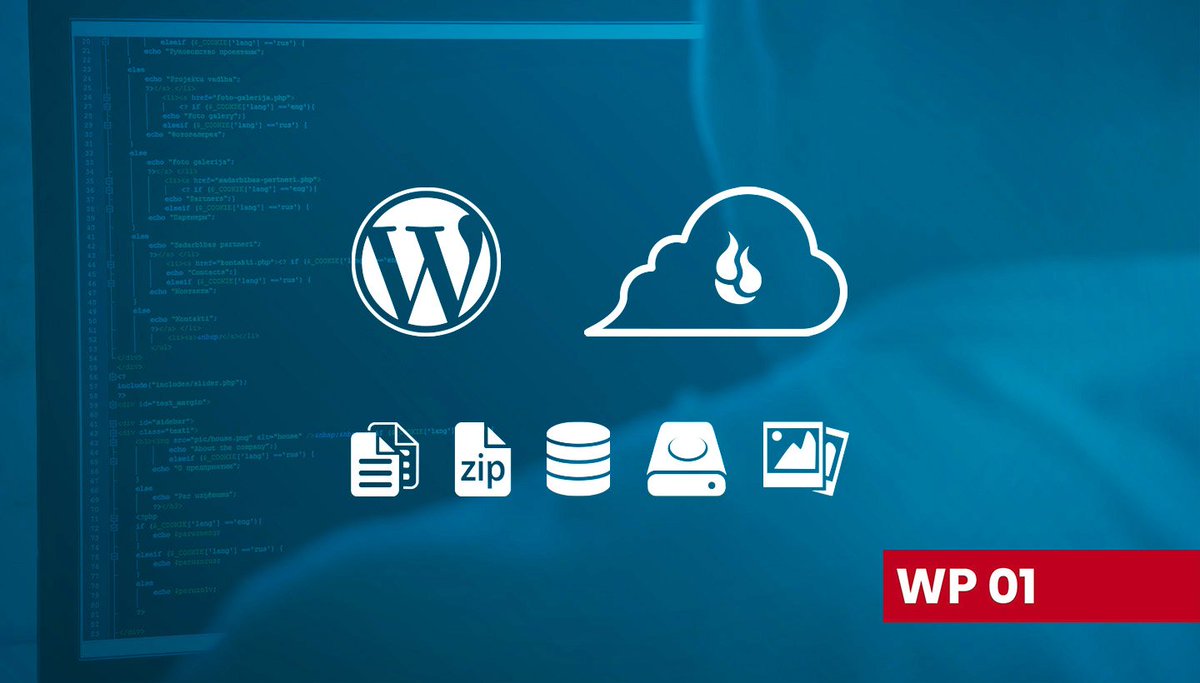 Существует очень много плагинов резервного копирования, с помощью которых можно сделать резервную копию сайта. Если зайдем на сайт (страница «Добавить плагины») и в строку поиска напишем «backup», то нам сразу же откроется страничка с большим количеством плагинов, но у них есть одна и та же проблема – ограничения. И все эти плагины работают по-разному.
Существует очень много плагинов резервного копирования, с помощью которых можно сделать резервную копию сайта. Если зайдем на сайт (страница «Добавить плагины») и в строку поиска напишем «backup», то нам сразу же откроется страничка с большим количеством плагинов, но у них есть одна и та же проблема – ограничения. И все эти плагины работают по-разному.
Плагине WPvivid
WPvivid Backup – это бесплатный плагин переноса, резервного копирования и восстановления сайта для WordPress. Плагин позволяет выполнять ручное и плановое резервное копирование сайта. Создавать резервные копии в облачном хранилище, восстанавливать резервные копии непосредственно с панели управления и без проблем переносить веб-сайт одним щелчком мыши в новый домен.
Как видите, плагин привлекает своими функциональными возможностями. Очень удобно создавать, восстанавливать, переносить и хранить резервные копии с помощью данного плагина. Хорошо и без проблем работает.
Очень удобно создавать, восстанавливать, переносить и хранить резервные копии с помощью данного плагина. Хорошо и без проблем работает.
Установка плагина WPvivid Backup
Итак, переходим к установке плагина WPvivid Backup для создания бэкапов. Заходим в панель администратора сайта:
«Консоль»> «Внешний вид»>«Плагины» > «Добавить новый»
Как обычно!
Более подробно, как установить плагин, можно прочитать здесь Все очень просто! Перед установкой проверяем, чтобы плагин был совместим с Вашей версией WordPress.
После активации, откроется страница WPvivid «Резервный плагин» – раздел «Настройка»
Как Настроить Плагина WPvivid BackupОбщие настройки
Найти плагин можно в верхней горизонтальной панели или в левой части меню.
WPvivid>Настройки
Нажимаете вкладку «Настройки» (Settings) и заходим в «Общие настройки»
Как Сохранить Резервную Копию Сайта
Определяете общее количество резервных копий, которые будут сохранены в месте названия резервной копии. У нас 3 копии (скриншот выше). Далее, галки, проставленные по умолчанию, оставляем.
Следующий раздел – «Папка резервного копирования».
Можете самостоятельно указать имя папки резервного копирования, в которой будут храниться файлы резервных копий. Или оставляйте имя, которое предлагает плагин.
Как Удалить Резервные Копии сайта
Рассмотрим, как удалить устаревшие резервные копии. Просто нажимаем кнопку «Удалить» старые резервные копии.
Опция “Отчет по электронной почте”
Чтобы получать уведомления после обработки резервной копии, разработчики предлагают включить эту опцию.
Затем можно выбрать получение уведомлений по электронной почте, когда резервное копирование завершено или только в случае сбоя резервного копирования.
Чтобы использовать функцию «Включить отчет по электронной почте», рекомендуется установить SMTP-плагин WordPress и настроить SMTP-сервер. Это связано с тем, что WordPress по умолчанию использует функцию PHP Mail для отправки своих электронных писем, что не поддерживают хостинги и могут быть проблемы, если он не установлен должным образом.
«Дисковое пространство веб-сервера». Можно выполнить некоторые операции после резервного копирования и восстановления.
«Рассчитать размеры» – показывает, сколько места на ваших серверах занимают резервные копии. Выбираете несколько доступных вариантов, затем кнопка «Очистить», чтобы освободить место и удалить ненужные файлы.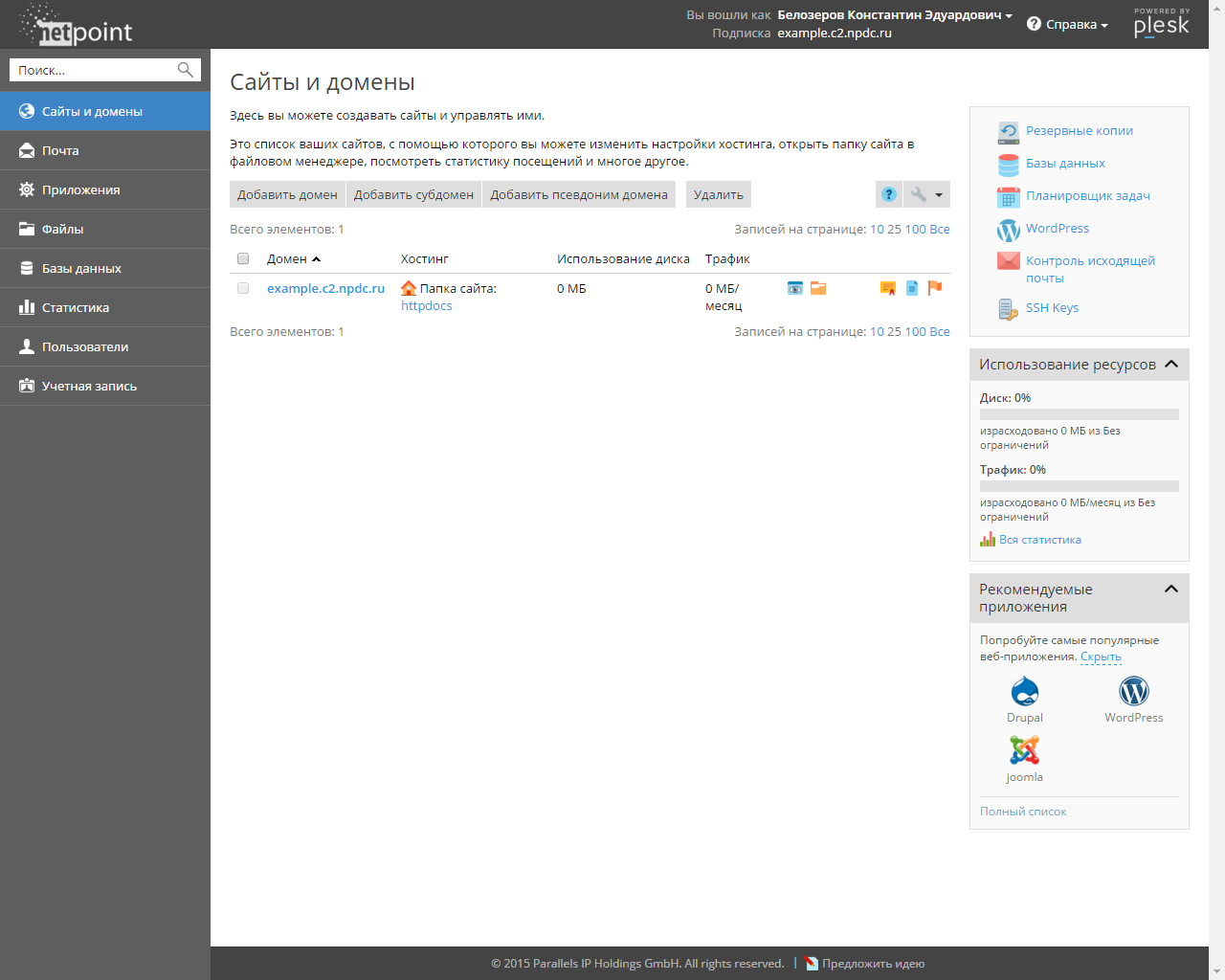 Например, «Резервный кеш», «Junk Path» и ставите галку «Путь к временным файлам».
Например, «Резервный кеш», «Junk Path» и ставите галку «Путь к временным файлам».
Рассмотрим “Экспорт/Импорт настроек”
Экспортируйте свои настройки, сохранив локальную копию на своем сервере. Если Вам когда-нибудь надо будет настроить плагин на другом сайте Копию можно легко импортировать с помощью данной опции.
После всех настроек, нажимаете кнопку «Сохранить изменения» – это мы настроили общие показатели. Переходим в раздел, нажав на данную вкладку мышкой, «Расширенные настройки».
Если включите первую опцию, которую предлагает плагин, сможете повысить успешность резервного копирования, но потребуется немного больше времени.
Далее, идут варианты архивации для разных типов хостинга. Каждый хостинг имеет свои ограничения по размеру файла. Некоторые провайдеры веб-хостинга ограничивают большие zip-файлы (например, 200 МВ), поэтому разделение резервной копии на несколько частей является идеальным способом избежать ограничения, если у вас большой веб-сайт. Когда вы столкнетесь с ошибками резервного копирования, попробуйте изменить значение данной опции.
Когда вы столкнетесь с ошибками резервного копирования, попробуйте изменить значение данной опции.
Использование опции «Исключить файлы, которые больше чем» позволит игнорировать файл, размер которого превышает определенный размер в МВ при резервном копировании. Если вы будете использовать значение 0 МВ, любые файлы резервных копий не будут разделены, а «0» (ноль) означает неограниченный.
Раздел «Тайм-аут выполнения PHP-скрипта» позволит по истечение заданного времени остановить процесс резервного копирования. Для больших сайтов рекомендуется установить более высокий тайм-аут. Если время резервного копирования истекает, надо его увеличить.
Далее, «Ограничение памяти PHP для резервного копирования» – это значение установлено по умолчанию 256MВ. Если последует ошибка, связанная с использованием памяти, увеличьте это значение.
Примечание: некоторые провайдеры веб-хостинга не поддерживают это.
Раздел «Ограничение памяти PHP для восстановления». В процессе восстановления также можете отрегулировать значение «РНР Ограничение памяти для восстановления», чтобы применить лимит памяти PHP для плагина резервного копирования WPvivid. В моем примере плагин установил по умолчанию 256MВ. Увеличиваете значение, если возникают ошибки.
Примечание: некоторые провайдеры веб-хостинга не поддерживают это. После внесенных изменений, кнопка «Сохранить изменения».
А
втоматический бэкап сайта
«Расписание».
Если Вы хотите, чтобы автоматически делал Резервные Копии Сайта Плагин WPvivid Backup, установите флажок «Включить расписание резервного копирования». Затем вам будут предоставлены опции для установки частоты резервного копирования, выбора элементов резервного копирования и мест хранения. Выбираете, как часто будут создаваться резервные копии:
Выбираете, как часто будут создаваться резервные копии:
- каждые 12 часов
- ежедневно
- еженедельно
- раз в две недели и
- ежемесячно.
Все эти настройки зависят от частоты обновлений вашего сайта.
Далее, выбираете частичную (если хотите сделать резервную копию базы данных или только файлов сайта) или полную (база данных и файлов сайта) резервную копию.
Определяете расположение резервного копирования. Плагин WPvivid Backup поддерживает как локальные, так и облачные хранилища резервных копий – Amazon S3, Dropbox, Google Drive, Microsoft OneDrive, DigitalOcean Spaces, FTP и SFTP. Сохранение резервных копий на локальном хостинге (веб-сервере) сохраняет ваши файлы на том же сервере, на котором размещен ваш веб-сайт.
Отправить резервные копии в удаленное хранилище – данный параметр создаст резервную копию вашего сайта в учетной записи облачного хранилища.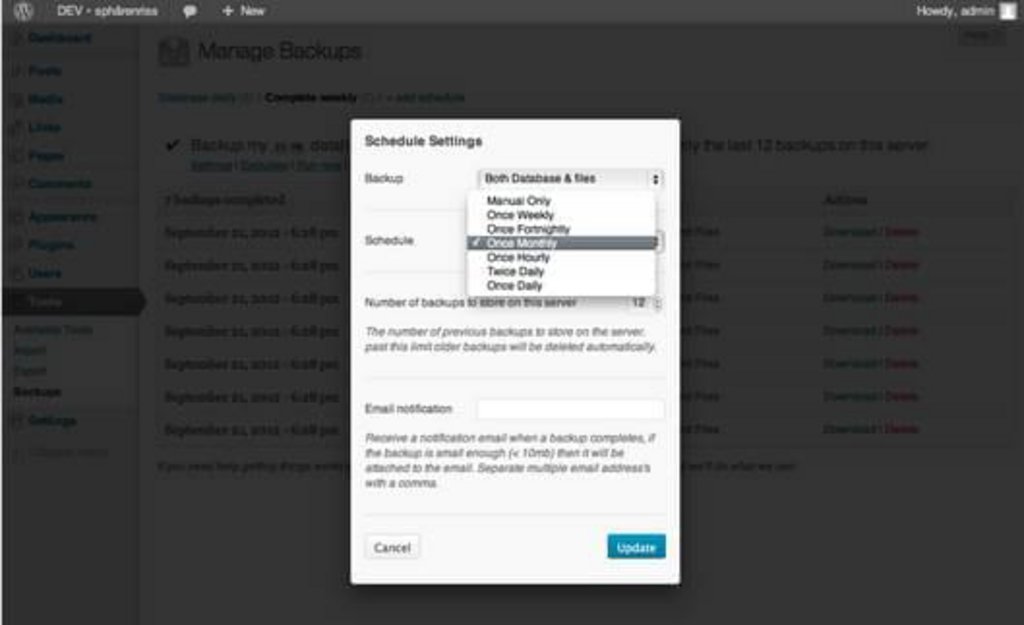
Если Вы выбирает второй вариант, нажимаете кнопку “Далее”. Переходите на вкладку “Удаленное хранилище” и выбираете облачное хранилище, к которому вы хотите подключиться.
Установив флажок “Задать в качестве параметра удаленного хранилища по умолчанию ” (№ 2). Далее, кнопка “Аутентификация”, чтобы продолжить настройки (№ 3). Следующие шаги выполняет ваш поставщик удаленного хранилища.
Рассмотрим на примере Dropbox. На открывшейся форме соглашаетесь с предупреждением сервера, нажав на кнопку «Разрешить».
Возвращаетесь на страницу плагина. Плагин подтверждает успешное подключение. Далее, на вкладке «Удаленное хранилище» можно увидеть, что Dropbox добавлен.
На этом все!
В статье “Плагин WordPress Резервная Копия Сайта,WP бэкап” мы разобрали, «Как Сделать и что такое Резервная Копия Сайта», рассмотрели плагин WPvivid Backup Plugin, с помощью которого создается резервная копия сайта. Разобрали, как настроить плагин для создания автоматических копий сайта.
Разобрали, как настроить плагин для создания автоматических копий сайта.
Можно посмотреть, как создавать резервную копию вручную, перейдя по данной ссылке. Плагин WPvivid Backup предлагает нам функцию восстановления одним нажатием и функцию автоматической миграции, которые можно использовать бесплатно!
Заключение
Еще раз напомню! В каких случаях создается бэкап:
- после настройки и оптимизации сайта вы решили установить новую тему
- когда вносите изменения в код и не уверены, что результат будет позитивным;
- меняете версии MySQL или php;
- после загрузки СЕО плагинов-комбайнов с большим количеством настроек.
В остальных случаях ваш ресурс устойчив к изменениям.
Как защитить свой сайт Как определить корневую папку сайта
Успехов!
С уважением
Татьяна
Если вы нашли ошибку, пожалуйста, выделите фрагмент текста и нажмите Ctrl+Enter. Спасибо за то, что помогаете сайту становиться лучше!
Спасибо за то, что помогаете сайту становиться лучше!
Поделиться ссылкой:
Понравилось это:
Нравится Загрузка…
ПохожееРезервная копия сайта WordPress ☆ DiviLancer
У тебя когда-нибудь «падал» сайт WordPress из-за вредоносных скриптов, плохого кода, кибератак или в результате собственных действий?Или ты сделал изменения и теперь жалеешь, что нет пути назад?
Если что-то из этого кажется знакомым, то прочитай статью дальше.
Резервная копия сайта на WordPress: теория и практика
WordPress является безопасной и надёжной системой управления контентом для сайта. Но иногда, несмотря на все предосторожности, что-то может пойти не так.
Как не потерять свой сайт? Как вернуть всё в исходное состояние, до начала «улучшений», которые должны были принести сайту неведомую скорость или потрясающий дизайн?
С помощью резервной копии, конечно!
Бэкап сайта это не рутинная операция, которую надо иногда выполнять. Резервное копирование сайта — это основа безопасности сайта и сохранения твоего труда. Создание резервной копии это второе действие, которое надо совершить на сайте, после установки вордпресс. И только после этого начинать работу дальше.
Резервное копирование сайта — это основа безопасности сайта и сохранения твоего труда. Создание резервной копии это второе действие, которое надо совершить на сайте, после установки вордпресс. И только после этого начинать работу дальше.
Что такое резервное копирование
Резервное копирование сайта или бэкап (это англицизм слова backup) — это создание полной копии всех файлов сайта и базы данных MySQL.
Зачем создавать копию?
Если ответить на этот вопрос просто, то копии сайта делаются для того, чтобы потом не было мучительно больно за то, что её вовремя не сделал. А если говорить серьёзно, то резервное копирование является важнейшим мероприятием повышения безопасности сайта.
Вовремя созданные копии:
- сберегут нервы,
- сэкономят время и деньги,
- придадут уверенность в дальнейших действиях по развитию сайта.
Бэкап позволит восстановить рабочую версию сайта в случаях, когда что-то пойдёт не так.
Когда надо создавать бэкап?
- Постоянно и регулярно.
 Особенно тогда, когда сайт работает хорошо и безотказно и ничто не предвещает никакой угрозы. Когда произойдет форс-мажор с сайтом делать резервную копию бесполезно.
Особенно тогда, когда сайт работает хорошо и безотказно и ничто не предвещает никакой угрозы. Когда произойдет форс-мажор с сайтом делать резервную копию бесполезно. - Перед установкой или удалением любого компонента сайта, самого простого и бесплатного плагина из репозитория WordPress, темы оформления.
- Перед и после добавления на сайт новой страницы, записи, проекта.
- В начале дня перед началом работы с сайтом и в конце дня по окончании работы с ним.
- Перед любым обновлением плагинов и версии WordPress.
Житейский совет:
Лучше иметь сто резервных копий, которые никогда не пригодятся, чем не сделать одну, которая нужна здесь и сейчас!
Где хранить бэкап сайта?
Резервную копию сайта можно держать где угодно, только не в корневой директории сайта.
Для хранения подойдут:
- Любое облачное хранилище,
- Локальный носимый диск (HDD или SSD), flash память (флешка),
- Сторонний сервер для хранения,
- Личный компьютер.

Кроме места, немаловажную роль играет и то, сколько хранить копий. Перезаписывать каждый раз копию неправильно. Хранить надо всегда несколько последовательных копий. Ведь если в крайней копии есть ошибка, то всегда можно взять предыдущую копию. Восстановить данные за один день все легче, чем восстановить весь сайт.
Житейский совет:
Лучше не иметь резервной копии вовсе, чем иметь бэкап на который нельзя положиться
Тестирование резервной копии
Если бэкап записан с ошибками, то зачем он тогда нужен? Значит, копию надо проверять на ошибки. Для тестирования резервной копии подойдут:
- Локальный сервер на OpenServer или Denwer.
- Любой бесплатный хостинг: развернул, проверил, свернул до следующей проверки.
- Сервис для тестирования резервных копий
Способы создания копии сайта
- Средствами хостинга (если он предоставляет такие услуги).
- Простым копированием всех файлов сайта и экспортом базы данных MySQL с последующим созданием архива любым архиватором.

- Встроенной в WordPress функцией экспорта данных.
- С использованием сервисов резервного копирования.
- С помощью плагинов WordPress.
Создание бэкапа средствами хостинга
Здесь каждая хостинговая компания в части предоставления бекапов поступает в соответствии со своими тарифами и предоставляемыми услугами. Бесплатный хостинг, как правило, возможность создавать бэкапы не предоставляет.
При выборе платного хостинга надо обращать внимание виды и способы создания резервных копий.
Например, хостинг beget.com, на котором хостятся мои сайты предоставляет следующие услуги:
- Автоматическое копирование. Копии всех сайтов создаются автоматически, вне желания администратора по заданному хостингом внутреннему расписанию. Они архивируются и выкладываются в корень аккаунта. И также можно выгрузить и базу данных.
- Backup по требованию. Есть возможность создать резервную копию в любой момент, когда это необходимо.
 Она будет храниться без ограничения по времени, в двух независимых друг от друга местах, что обеспечивает максимальную сохранность и безопасность данных. Одна копия всегда бесплатно, а каждая последующая — 2 рубля в сутки.
Она будет храниться без ограничения по времени, в двух независимых друг от друга местах, что обеспечивает максимальную сохранность и безопасность данных. Одна копия всегда бесплатно, а каждая последующая — 2 рубля в сутки.
Хостинг beget.com хранит копии сайтов от нескольких дней до месяца, затем она перезаписывается новыми данными. Если этого недостаточно, то можно сделать локальную копию сайта и развернуть ее у себя дома или же хранить ее на каком-нибудь облачном диске.
Скачать свежую копию сайта несложно:
WordPress: резервное копирование сайта
Важно понимать, что резервное копирование вашего сайта — это не просто рутинная процедура, это основа безопасности и избавление от целого ряда проблем. Мы рассмотрим вопросы:
- Как выполнять резервное копирование сайта на WordPress?
- Какие плагины лучше использовать для резервного копирования?
- Этикет бекапера: как часто делать бекап сайта? Где его хранить?
1. Как выполнять резервное копирование сайта на WordPress?
Чтобы всем было понятно, поясню термин «Резервное копирование» или «бекап» сайта:
это создание полной копии всех файлов и базы данных MySQL сайта. Файлы резервной копии хранятся отдельно от самого сайта в угоду безопасности. Но об этом речь пойдет ниже.
Стоит отметить, что выше дано определение полного бекапа. Бывают также неполные (частичные) бекапы — только копия базы данных или экспортированные записи, страницы, комментарии. В ряде случаев создают только копию файлов из папки сайта. Имея неполный бекап, вы не сможете из него полностью восстановить ваш сайт.
Вам доступно несколько способов резервного копирования сайта:
- Средствами хостинга- компоненты создания бекапа в панели управления хостинга.
- С помощью плагинов WordPress.
- Простым копированием файлов по ftp и базы данных экспортом из MySQL.
- С помощью сторонних систем резервного копирования (Sypex Dumper).
- С помощью компонента «Экспорт» в инструментах WordPress — неполный бекап.
Также помните, что все современные хостинги сами делают резервную копию вашего сайта регулярно. И если вам внезапно потребуется восстановить сайт, вы можете обратиться в поддержку хостинга и они в большинстве случаев предоставят вам бекап сайта (обычно доступны бекапы за последние несколько дней-недель).
Но не стоит целиком полагаться на бекапы, сделанные хостером. Выполняя резервное копирование регулярно и самостоятельно, вы будете знать, что никакая информация с сайта не пропадет и вы не потеряете свой труд.
Теперь рассмотрим кратко каждый способ резервного копирования.
1) Создание бекапа в панели управления хостинга.
Общих рекомендаций дать нельзя — все зависит от вашего хостинга и тарифного плана. Вы можете узнать детали в техподдержке хостинга.
Варианты бывают следующие:
- Резервное копирование в панели хостинга не доступно — многие бесплатные хостинги.
- Резервное копирование выполняется только по нажатию кнопки в панели управления хостинга.
- Бекап сайта можно делать вручную или настроить автоматически — сервер будет в заданное время делать копию сайта. Данный вариант можно настроить через cron-задания.
- Бекап может высылаться на вашу электронную почту либо загружать на определенный файлообменник (Dropbox, Google-диск и т.д.)
2) Бекап сайта по FTP и экспорт базы из MySQL.
Данный способ — не самый лучший, но в ряде случаев он один может быть применен. Особенно для бесплатных или дешевых хостингов, где нельзя создать бекап в панели управления. Также такой способ удобен, если у вас под рукой есть лишь данные входа в FTP и доступ к phpMyAdmin.
3) Инструмент «Экспорт» в панели управления WordPress.
Вы можете экспортировать и сохранить все ваше записи, рубрики, страницы и комментарии с сайта при помощи стандартного функционала системы WordPress.
Для этого в административной панели WordPress зайдите в «Инструменты» —> «Экспорт».
Далее вы можете выбрать, какое содержимое сайты необходимо экспортировать:
2. Simple Backup — плагин для резервного копирования сайта на WordPress.
Плагин Simple Backup, по моему мнению, один из лучших для резервного копирования файлов и базы данных сайта.
Однако помните, что некоторые хостинги (их немного) его не поддерживают — у них не установлен ряд дополнительных библиотек php, нужных для работы плагина.
Итак, рассмотрим как установить и использовать данный плагин.
1) В административной панели WordPress открываем «Плагины» —> «Добавить новый». В поле «поиск» пишет название плагина — simple backup.
Нажимаем кнопку «Поиск плагинов»:
2) Вот нужный нам плагин. Нажимаем ссылку «Установить», затем активируем плагин.
3) Плагин почти готов к работе, нужно теперь его настроить. Для этого в админ. панели WordPress открываем «Параметры» —> «Simple Backup». Вот панель основных настроек плагина: Backup Settings
Настройки рекомендую указать такие же как на картинке выше. Будет осуществляться бекап всех файлов в архив и базы данных.
4) Переходим на вкладку «WP Optimization». Тут настройки, позволяющие удалять различный мусор из экспортированной базы данных. На картинке ниже оптимальные настройки:
5) На вкладке «DB Otpimization» вы можете не указывать никаких настроек, либо включить оптимизацию и проверку базы данных. Эти настройки безопасны и не могут повредить вашу базу данных.
Примечание: на каждой вкладке настроек на забывайте нажимать кнопку «Сохранить изменения», чтобы настройки не сбросились.
6) Настройки завершены. Переходим к резервному копированию сайта. Для этого можно просто нажать на кнопку «Create WordPress Backup», либо сначала перейти на вкладку «Backup Manager», где отображаются все ваши резервные копии и уже там нажать на кнопку начала резервного копирования.
В рамку выделена одна полная резервная копия: это архив, содержащий все файлы сайта и база данных отдельным файлом.
7) Теперь вы можете скачать резервные копии, для этого наведите курсор на файл бекапа и нажмите на ссылку Download. Однако лучше будет зайти в папку сайта по FTP, перейти в папку Simple Backup и скачать бекапы.
3. Этикет бекапера: как часто делать бекап сайта? Где его хранить?
1) Когда делать резервное копирование?
- Делайте резервное копирование сайта регулярно. Обязательно делайте бекап перед установкой или удалением компонентов сайт, плагинов, тем оформления.
- Делайте бекап после добавления материалов на сайт: страниц, статей, медиа-файлов.
- Делайте бекап перед обновление плагинов и версии WordPress.
2) Где хранить резервные копии?
Храните ваши бекапы отдельно от сайта. Лучше всего резервные копии сразу скачивать и хранить либо на вашем компьютере, либо в другом защищенном месте. Не оставляйте бекапы в папке сайта — удаляйте их оттуда, это безопаснее.
3) Важно проверять работоспособность резервных копий.
Непроверенный бекап — это все равно что отсутствие резервной копии. Периодически проверяйте ваши резервные копии на работоспособность.
Для этого вы можете:
- Развернуть резервную копию на локальном сервере — Denwer-е.
- Создать субдомен — домен третьего уровня на вашем сайте и в отдельной папке на хостинге установить сайт из резервной копии.
- Развернуть бекап сайта на бесплатном хостинге, если ваш основной хостинг поддерживает установку только одного сайта.
После этого вы смотрите, все ли работает в развернутом сайте из резервной копии, убеждаетесь, что все материалы сохранны, все плагины функционируют.
Поделитесь этой записью с друзьями, буду благодарен!
Резервное копирование файлов WordPress
Резервное копирование сайта WordPress состоит из двух частей: Database и Files .
На этой странице рассказывается только о Files ; если вам нужно создать резервную копию базы данных WordPress, см. Резервное копирование базы данных.
Ваш сайт WordPress состоит из следующих файлов:
- Установка ядра WordPress
- Плагины WordPress
- Темы WordPress
- Изображения и файлы
- Javascripts, PHP-скрипты и другие файлы кода
- Дополнительные файлы и статические веб-страницы
Все, что имеет какое-либо отношение к внешнему виду и ощущение вашего сайта где-то в файле и требует резервного копирования.Кроме того, вы должны сделать резервную копию всех ваших файлов в каталоге WordPress (включая подкаталоги) и вашего файла .htaccess .
Хотя большинство хостов выполняют резервное копирование всего сервера, включая ваш сайт, лучше создавать резервные копии собственных файлов. Самый простой способ — использовать программу FTP для загрузки всех ваших файлов WordPress с хоста на локальный компьютер.
По умолчанию файлы в каталоге с именем wp-content являются вашим собственным пользовательским контентом, таким как отредактированные темы, новые плагины и загруженные файлы.Обратите особое внимание на резервное копирование этой области вместе с файлом wp-config.php , который содержит сведения о вашем подключении.
Остальные файлы — это в основном файлы ядра WordPress, которые поставляются в виде zip-файла загрузки WordPress.
Пожалуйста, прочтите Резервное копирование вашего сайта WordPress для получения дополнительной информации.
Другие способы резервного копирования файлов:
Хост-сайт предоставил программное обеспечение для резервного копирования
Большинство хостов веб-сайтов предоставляют программное обеспечение для резервного копирования вашего сайта.Уточните у своего хозяина, какие услуги и программы они предоставляют.
Синхронизация с вашим сайтом
WinSCP и другие программы позволяют синхронизироваться с вашим веб-сайтом, чтобы обновлять зеркальную копию содержимого на вашем сервере и жестком диске. Это экономит время и гарантирует, что у вас есть самые свежие файлы в обоих местах.
Синхронизируйте файлы в WinScp # Синхронизируйте файлы в WinScp
- Войдите на свой ftp-сервер, как правило, с помощью WinScp.
- Нажмите кнопку «Синхронизировать». Удаленный каталог будет автоматически установлен в текущий каталог ftp (часто ваш корневой каталог). Локальный каталог будет установлен в локальный каталог, как это было при нажатии кнопки «Синхронизировать». Вы можете захотеть изменить это на какой-нибудь другой каталог на вашем компьютере. Направление должно быть установлено на «локальное» для копирования файлов С вашего веб-хоста НА ваш компьютер. Будет установлен режим синхронизации «Синхронизировать файлы».
- Нажмите «ОК», чтобы отобразить сводку действий.
- Нажмите «ОК» еще раз, чтобы завершить синхронизацию.
Скопируйте файлы на рабочий стол
Используя FTP-клиенты или навыки работы с оболочкой UNIX, вы можете скопировать файлы в папку на вашем компьютере. Оказавшись там, вы можете заархивировать или сжать их в zip-файл для экономии места, что позволит вам сохранить несколько версий.
Обычно нет необходимости копировать основные файлы WordPress, так как вы можете заменить их, скачав новый zip-файл WordPress.Важными файлами для резервного копирования будут ваш файл wp-config.php, который содержит ваши настройки и ваш каталог wp-content (плюс его содержимое), который содержит все ваши темы и файлы плагинов
Резервные копии WordPress
Расширенное обновление WordPress
Сравнение 7 лучших плагинов для резервного копирования WordPress (за и против)
Создание регулярных резервных копий WordPress — лучшее, что вы можете сделать для безопасности вашего сайта. Резервное копирование дает вам душевное спокойствие и может спасти вас в катастрофических ситуациях, например, когда ваш сайт взломали или вы случайно заблокировали себя.
Существует несколько бесплатных и платных плагинов для резервного копирования WordPress, и большинство из них довольно просты в использовании. В этой статье мы поделимся 7 лучшими плагинами резервного копирования для WordPress.
Важно: Хотя многие провайдеры хостинга WordPress предлагают ограниченные услуги резервного копирования, мы всегда рекомендуем нашим пользователям не полагаться исключительно на них. В конце концов, вы несете ответственность за регулярное резервное копирование вашего сайта.
Если вы еще не выполняете резервное копирование своего веб-сайта WordPress, вам следует выбрать один из этих 7 лучших плагинов резервного копирования WordPress и сразу же начать его использовать.
1. UpdraftPlus
UpdraftPlus — самый популярный бесплатный плагин для резервного копирования WordPress, доступный в Интернете. Его используют более 2 миллионов сайтов.
UpdraftPlus позволяет вам создать полную резервную копию вашего сайта WordPress и сохранить ее в облаке или загрузить на свой компьютер.
Плагин поддерживает резервное копирование по расписанию, а также резервное копирование по запросу. У вас также есть возможность выбрать, какие файлы вы хотите сделать резервную копию.
Он может автоматически загружать ваши резервные копии в Dropbox, Google Drive, S3, Rackspace, FTP, SFTP, электронную почту и некоторые другие службы облачного хранения (см. Наше пошаговое руководство по резервному копированию и восстановлению вашего сайта WordPress с помощью UpdraftPlus).
Помимо резервного копирования каждого веб-сайта WordPress, UpdraftPlus также позволяет легко восстанавливать резервные копии прямо из панели администратора WordPress.
UpdraftPlus также имеет премиум-версию с надстройками для миграции или клонирования веб-сайтов, поиска и замены базы данных, поддержки нескольких сайтов и ряда других функций. Премиум-версия также дает вам доступ к приоритетной поддержке.
Стоимость: Бесплатно (UpdraftPremium Personal за 70 долларов)
Обзор: UpdratPlus — самый популярный плагин для резервного копирования WordPress на рынке.Он имеет более 2 миллионов активных установок и средний рейтинг 4,9 из 5. Хотя бесплатная версия имеет множество функций, мы рекомендуем перейти на UpdraftPlus Premium, чтобы получить доступ ко всем мощным функциям резервного копирования.
2. VaultPress (резервное копирование Jetpack)
Jetpack Backups — популярный плагин резервного копирования WordPress от Automattic, компании, созданной соучредителем WordPress Мэттом Мулленвегом.
Этот плагин изначально был запущен под названием VaultPress, которое мы используем в WPBeginner, но теперь он был переработан и переименован в Jetpack Backups.Мы начали переводить несколько наших веб-сайтов на новую платформу резервного копирования Jetpack, поскольку она более актуальна.
Плагин резервного копированияJetpack предлагает решение для автоматического ежедневного резервного копирования в облако в реальном времени, не замедляя работу вашего сайта. Вы можете легко настроить резервное копирование Jetpack и восстановить из резервных копий всего за несколько кликов.
Более высокие планы Jetpack также предлагают сканирование безопасности и несколько других мощных функций.
Есть несколько недостатков использования резервных копий Jetpack для новичков.
Во-первых, это регулярные расходы, которые могут увеличиваться, если у вас несколько сайтов WordPress, потому что вы платите на уровне каждого сайта.
Во-вторых, процесс покупки довольно сложен, и они заставляют вас устанавливать плагин Jetpack для покупки подписки. Хорошая новость заключается в том, что вы можете вручную отключить все ненужные функции Jetpack, кроме резервного копирования, чтобы они не замедляли работу вашего сайта.
Наконец, резервные копии хранятся только 30 дней на более низких планах. Если вам нужен неограниченный архив резервных копий, вам придется заплатить 49 долларов.95 в месяц на веб-сайт, что значительно дороже для новичков по сравнению с другими решениями, перечисленными здесь.
Веб-сайтWPBeginner все еще использует VaultPress (более старая версия Jetpack), потому что мы использовали их старые цены, которые были намного более выгодными.
Однако даже по более высокой цене резервное копирование Jetpack полностью того стоит из-за звездной репутации Automattic. Вот почему мы платим за более дорогой план резервного копирования в реальном времени для наших новых сайтов, таких как All in One SEO, потому что это магазин электронной коммерции, и нам нужна максимальная защита.
Цена: От 9,95 долларов в месяц для плана ежедневного резервного копирования или 49,95 долларов в месяц для плана резервного копирования в реальном времени.
Обзор: Jetpack Backup — это услуга резервного копирования премиум-класса с премиальной ценой. Если вы уже используете JetPack для других функций, таких как JetPack CDN для фотографий, продвижение в социальных сетях, эластичный поиск и т. Д., Тогда будет полезно приобрести их полный пакет плана по оптимальной цене. Если вам нужно только облачное резервное копирование в реальном времени для WordPress, вы также можете посмотреть на BlogVault в нашем списке, потому что они предлагают более доступные цены для начинающих.
3. BackupBuddy
BackupBuddy — один из самых популярных плагинов резервного копирования премиум-класса для WordPress, который используется более чем на полумиллионе сайтов WordPress. Он позволяет легко планировать ежедневное, еженедельное и ежемесячное резервное копирование.
С помощью BackupBuddy вы можете автоматически хранить свои резервные копии в облачных сервисах хранения, таких как Dropbox, Amazon S3, Rackspace Cloud, FTP, Stash (их облачный сервис), и даже отправлять их себе по электронной почте.
Если вы используете их службу Stash, у вас также есть возможность делать резервные копии в реальном времени.
Самым большим преимуществом использования BackupBuddy является то, что это не услуга по подписке, поэтому ежемесячная плата не взимается. Вы можете использовать плагин на количестве веб-сайтов, указанных в вашем плане.
Вы также получаете доступ к форумам поддержки премиум-класса, регулярным обновлениям и 1 ГБ хранилища BackupBuddy Stash для хранения резервных копий. Кроме того, их функция iThemes Sync позволяет управлять до 10 сайтами WordPress с одной панели.
Вы даже можете использовать BackupBuddy для копирования, переноса и восстановления веб-сайтов.
Цена: 80 долларов США за тарифный план Blogger (лицензия на 1 сайт)
Обзор: BackupBuddy — это экономичное решение премиум-класса для резервного копирования WordPress. Он имеет полный набор функций, необходимых для резервного копирования, восстановления и перемещения сайта WordPress. Вкратце, это мощная альтернатива UpdraftPlus и VaultPress, которую вы можете использовать.
4. BlogVault
BlogVault — еще один популярный сервис резервного копирования WordPress для WordPress. Это решение «Программное обеспечение как услуга» (SaaS), а не просто плагин WordPress.Он создает автономные резервные копии независимо на серверах BlogVault, поэтому на вашем сервере будет нулевая нагрузка.
BlogVault ежедневно создает автоматические резервные копии вашего веб-сайта, а также позволяет вручную создавать неограниченное количество резервных копий по запросу. Он оснащен интеллектуальным инкрементным резервным копированием, которое синхронизирует только инкрементные изменения для минимальной нагрузки на сервер. Это обеспечивает оптимальную производительность вашего сайта.
Помимо резервных копий, он поможет вам легко восстановить ваш сайт. Вы можете хранить 90-дневный архив резервных копий на более низких планах и 365-дневный резервный архив на более высоких планах, чтобы вы могли восстановить свой сайт в случае любой неудачи.
Он также имеет встроенную функцию промежуточного сайта, позволяющую легко протестировать свой сайт. Кроме того, они предоставляют простой вариант переноса вашего веб-сайта на другой хост.
ВозможностиBlogVault очень многообещающие для малого бизнеса, а их план резервного копирования в реальном времени вполне доступен по сравнению с резервными копиями Jetpack (вдвое дешевле). Однако если вы сравните его с плагинами для самостоятельного размещения, такими как Updraft или BackupBuddy, то стоимость сайта будет дороже.
Цена: 89 долларов США в год за лицензию Personal Plan 1 Site License для ежедневного резервного копирования.249 долларов в год за резервное копирование в реальном времени.
Обзор: BlogVault — это простое в использовании решение для резервного копирования WordPress. Он создает внешние резервные копии, поэтому сервер вашего веб-сайта не будет перегружен вашими резервными копиями. Цены кажутся очень доступными для малых предприятий, которые хотят создавать резервные копии в реальном времени, но не хотят платить повышенную цену за резервные копии Jetpack.
5. Резервное копирование BoldGrid
BoldGrid Backup — это автоматизированное решение для резервного копирования WordPress от BoldGrid, конструктора веб-сайтов на базе WordPress.
Он позволяет вам легко создавать резервные копии вашего веб-сайта, восстанавливать его после сбоя и даже использовать его для перемещения вашего сайта при переключении хостов. Вы можете настроить автоматическое резервное копирование или вручную создавать резервные копии одним щелчком мыши.
BoldGrid Backup поставляется с функцией автоматической защиты от сбоев, которая автоматически создает резервную копию вашего сайта перед его обновлением. Если обновление не удается, оно автоматически откатывает ваш сайт WordPress до последней резервной копии. Это отличная функция, которая защищает вас от ошибок обновления.
С помощью BoldGrid Backup вы можете хранить до 10 архивов резервных копий на панели управления и многое другое в удаленных хранилищах, таких как Amazon S3, FTP или SFTP.
Цена: 60 долларов в год (включая все инструменты и услуги BoldGrid Premium)
Обзор: BoldGrid Backup — это простой плагин для резервного копирования WordPress, который вы можете использовать для создания резервных копий вашего веб-сайта. Преимущество использования этого плагина — это набор других мощных инструментов, которые вы получите при покупке этого плагина.
6. BackWPup
BackWPup — это бесплатный плагин, который позволяет бесплатно создавать полные резервные копии WordPress и хранить их в облаке (Dropbox, Amazon S3, Rackspace и т. Д.), FTP, электронной почте или на вашем компьютере.
Он чрезвычайно прост в использовании и позволяет планировать автоматическое резервное копирование в соответствии с частотой обновления вашего сайта.
Восстановить сайт WordPress из резервной копии также очень просто. Версия BackWPup Pro поставляется с приоритетной поддержкой, возможностью хранить резервные копии на Google Диске и некоторыми другими интересными функциями.
Стоимость: Бесплатно (также доступен Премиум план)
Обзор: Используемый более чем 600 000 веб-сайтов, BackWPup — отличная альтернатива другим плагинам резервного копирования в списке. Премиум-версия плагина добавляет более мощные функции, включая простое и быстрое восстановление веб-сайта из серверной части с помощью автономного приложения.
7. Дубликатор
Как следует из названия, Duplicator — популярный плагин WordPress, используемый для миграции сайтов WordPress.Однако он также имеет функции резервного копирования.
Он не позволяет создавать автоматические резервные копии по расписанию, что делает его менее идеальным решением для резервного копирования WordPress для регулярно обслуживаемого сайта.
Стоимость: Бесплатно
Обзор: Duplicator позволяет легко создавать резервные копии вашего сайта WordPress вручную. Если ваш веб-хостинг создает регулярные резервные копии, вы можете использовать этот плагин для создания резервных копий для использования в промежуточной среде. Это отличный плагин для переноса сайтов.
Последние мысли
Каждый плагин резервного копирования WordPress в нашем списке имеет свои плюсы и минусы, но все они предлагают полное резервное копирование файлов WordPress, а также функции полного резервного копирования базы данных.
Мы используем Jetpack Backups по двум основным причинам. Он чрезвычайно прост в использовании и предлагает инкрементное резервное копирование в реальном времени.
Это означает, что вместо резервного копирования всех ваших файлов каждый день или каждый час он создает резервную копию только того, что было обновлено буквально в течение нескольких минут после обновления.Это идеально подходит для такого большого веб-сайта, как наш, потому что позволяет нам эффективно использовать ресурсы нашего сервера.
Однако, если вы управляете сайтом небольшого или среднего размера и ненавидите платить ежемесячную плату, мы рекомендуем популярный плагин UpdraftPlus. Он поставляется со всеми мощными функциями, такими как шифрование резервных копий, зашифрованная передача резервных копий и множество вариантов облачного хранения.
Какой бы плагин резервного копирования WordPress вы ни выбрали, НЕ храните резервные копии на том же сервере, что и ваш веб-сайт.
Таким образом вы складываете все яйца в одну корзину. Если оборудование вашего сервера выйдет из строя или, что еще хуже, вас взломают, то у вас не будет резервной копии, которая противоречит цели настройки регулярных резервных копий.
Вот почему мы настоятельно рекомендуем хранить ваши резервные копии в сторонних сервисах хранения, таких как Dropbox, Amazon S3, Google Drive и т. Д.
Вот и все. Мы надеемся, что этот список помог вам выбрать лучший плагин резервного копирования WordPress для вашего сайта. Вы также можете ознакомиться с нашим пошаговым руководством по безопасности WordPress для начинающих и нашим сравнением лучших услуг электронного маркетинга для малого бизнеса.
Если вам понравилась эта статья, то подпишитесь на наш канал YouTube для видеоуроков по WordPress. Вы также можете найти нас в Twitter и Facebook.
Как легко сделать резервную копию сайта WordPress? (& Восстановить из резервной копии)
Вы хотите знать, как сделать резервную копию вашего сайта WordPress? Это намного проще, чем можно было ожидать!
Трудно подчеркнуть, насколько важна безопасность WordPress для всех владельцев веб-сайтов. Риск потери данных вашего веб-сайта слишком велик, независимо от того, сколько вы вложили в WordPress.Будь то простой блог или крупный интернет-магазин, безопасность сайта очень важна для всех типов сайтов.
Допустим, серверы вашего веб-сайта вышли из строя или какие-то хакеры проникли на ваш сайт и удалили контент. Возможно, вы над чем-то работали, и это повредило базу данных вашего сайта. С резервным копированием веб-сайта вам не придется особо беспокоиться. Вы сможете мгновенно вернуть свой сайт в нормальное состояние.
Итак, давайте начнем и поговорим о том, что такое резервная копия и как сделать резервную копию вашего веб-сайта WordPress.
Что такое резервная копия WordPress?
Резервное копирование простыми словами означает процесс копирования данных веб-сайта и их сохранения где-нибудь на вашем локальном устройстве или в любом безопасном месте, чтобы вы могли восстановить их, если они были стерты или удалены.
К счастью, большинство хостинговых компаний WordPress включают автоматическое резервное копирование WordPress в свои планы хостинга WP. Таким образом, услуга хостинга, которая включает автоматическое резервное копирование по расписанию, будет иметь большое значение для безопасности сайта.
Если у вас нет доступа к этой функции, не беспокойтесь. Сделать резервную копию сайта WordPress довольно просто. Вы можете сделать это вручную или с помощью удобного плагина WordPress.
После того, как это установлено, давайте проведем вас через весь процесс.
Как сделать резервную копию и восстановить ваш сайт с помощью плагина?
Самое удобное в WordPress — это обилие замечательных плагинов, которые могут помочь вам упростить работу. Создание резервной копии WordPress может быть делом нескольких щелчков мышью с помощью подходящего плагина.
Для этого мы будем использовать UpdraftPlus, резервное копирование будет очень простым. С более чем 3 миллионами активных установок и отличными отзывами, он также заслуживает доверия.
Прежде всего, установите этот плагин и перейдите в Settings >> UpdraftPlus Backups из вашей панели управления WordPress. Нажмите на массивную кнопку Backup Now , и вы можете выбрать, что нужно сделать резервную копию в новом окне.
Настоятельно рекомендуется оставить здесь отмеченными два верхних параметра.Затем щелкните Backup Now.
Все, что вам нужно сделать сейчас, это дождаться завершения процесса. После этого перейдите к разделу Существующие резервные копии ниже.
У вас есть возможность загрузить базу данных , плагины, темы, загрузки, или Другие данные и сохранить их на своем компьютере для безопасного хранения.
Допустим, с вашим сайтом что-то случилось, и вам нужно восстановить данные сейчас. Все очень просто. Просто сначала откройте эту страницу еще раз.Теперь выберите параметр « Загрузить файлы резервных копий » и найдите файл, который вы сохранили ранее.
Теперь вы можете просто загрузить все необходимые файлы таким образом. Как только это будет сделано, нажмите кнопку Restore прямо здесь.
Вот и все! Мастер восстановления сделает все за вас, и ваш сайт будет готов к работе.
Как вручную сделать резервную копию вашего сайта?
Иногда у вас может не получиться открыть свой сайт и использовать плагин резервного копирования для восстановления данных.В этом случае вы можете вместо этого вручную сделать резервную копию.
Не дайте себя обмануть сложными терминами, это на удивление легко сделать. Все, что вам нужно, это FTP-доступ к вашему сайту. Как только вы получите эту информацию от своего хостинг-провайдера, вы готовы приступить к работе.
1. Создание резервной копии WordPress
Прежде всего, откройте программу FTP , такую как FileZilla , введите свои учетные данные вверху и нажмите « Quickconnect ».
На левом экране , вы можете видеть ваши локальные файлы.На правом экране вы сможете увидеть все файлы и папки веб-сайта. Прежде всего, на левом экране выберите , чтобы перейти к месту, где вы хотите сохранить резервную копию.
Теперь всего выберите все файлов и папок на правом экране с помощью сочетания клавиш Ctrl + A . Затем щелкните правой кнопкой мыши и выберите опцию загрузить .
Вам придется немного подождать, пока загрузка завершится, и все готово! Не забывайте хранить эти данные в безопасности, и у вас будет резервная копия на случай, если что-то пойдет не так.
2. Создание резервной копии базы данных WordPress
Чтобы создать резервную копию базы данных вашего сайта WordPress, вам необходимо перейти в cPanel. Там нажмите phpMyAdmin в разделе Database .
Вверху щелкните Databases и перейдите к доступным базам данных WP. Здесь вы можете выбрать свою базу данных из доступного списка слева.
После того, как вы щелкнете по базе данных, найдите вкладку Export вверху и щелкните по ней.
На этой новой странице вы можете выбрать желаемый тип экспорта и начать процесс. На данный момент просто оставьте метод экспорта Quick и формат SQL. Затем просто нажмите кнопку Go .
И вот так! Сделать резервную копию базы данных WordPress очень просто. Все, что нужно, — это несколько щелчков мышью.
Как вручную восстановить ваш сайт?
Конечно, создание резервной копии — это только первый шаг. Допустим, что-то пошло не так, и вам нужно восстановить более раннюю версию своего сайта.Здесь мы покажем вам, как восстановить данные из более ранней резервной копии.
1. Восстановление резервной копии веб-сайта
Восстановить резервную копию вашего сайта WordPress очень просто. Все, что вам нужно сделать, это использовать FTP для загрузки файлов, которые вы сохранили ранее.
Прежде всего, откройте свой сайт на FTP. Как и раньше, все файлы и папки веб-сайта находятся на правом экране . Зайдите туда и просто удалите все .
Удаление всего может занять некоторое время.Как только это будет сделано, вы можете переходить к следующему шагу.
На левом экране перейдите к резервной копии, которую вы сохранили ранее. Теперь просто перетащите папок и файлов слева направо.
Вот и все. Теперь вы знаете, как сделать резервную копию вашего сайта WordPress. Просто загрузите файлы, полученные ранее, на ваш сайт.
2. Восстановление резервной копии базы данных
Теперь, когда файлы и папки восстановлены, вы можете перейти к восстановлению резервной копии базы данных WordPress.Как и раньше, перейдите в свою cPanel и откройте phpMyAdmin . Теперь щелкните вкладку База данных вверху и выберите свою базу данных с левой стороны.
Здесь прокрутите вниз вниз и установите флажок рядом с Отметить все. После этого щелкните раскрывающееся меню справа.
В раскрывающемся меню щелкните Drop , а затем выберите Да для подтверждения.
Теперь щелкните вкладку Import вверху, чтобы начать следующий шаг.На этой новой странице просто нажмите кнопку просмотреть и выберите резервную копию базы данных из ранее.
Теперь просто прокрутите вниз и нажмите Go , и все готово! Теперь вы можете открыть свой сайт и проверить, все ли работает правильно.
Завершение:
Итак, это была наша статья о том, как сделать резервную копию и восстановить сайт WordPress вручную, а также с помощью плагина. Это проще, чем вы думаете, и это даст вам душевное спокойствие.
Конечно, резервное копирование — это лишь часть безопасной работы веб-сайта. Вам нужно будет постоянно обновлять все, управлять сертификатами SSL и многое другое. К счастью, у нас есть масса статей, которые помогут в этом.
Есть вопросы? Не стесняйтесь сообщить нам об этом в разделе комментариев ниже.
Поделись сейчаспростых способов резервного копирования и переноса вашего WordPress
Для блоггера или владельца веб-сайта важно иметь ряд протоколов безопасности на случай, если с вашим сайтом что-нибудь случится.Однако, даже если вы упакованы с максимальной безопасностью, могут произойти несчастные случаи, и ваш сайт может оказаться поврежденным или взломанным.
Если вы хотите избежать потери вашего блога WordPress и всей своей работы, вам следует всегда (я имею в виду ВСЕГДА ) выполнять регулярное резервное копирование для своего веб-сайта. Таким образом, даже если у вас будет простой, вы всегда сможете вернуть свой сайт обратно.
Теперь есть несколько способов сделать резервную копию вашего блога WordPress.В этой статье мы сосредоточимся на одном из них, а именно на использовании плагина или служб, которые автоматически сделают резервную копию вашего блога за вас.
Самое замечательное в этих плагинах то, что вы даже можете использовать их для выполнения миграции сайтов. Это здорово, если вы хотите перейти на лучший веб-хостинг с лучшими функциями и производительностью сервера.
Как знать, когда и как часто выполнять резервное копирование
Прежде чем перейти к списку плагинов для резервного копирования WordPress, давайте быстро поговорим о том, когда и как часто следует выполнять резервное копирование.С самого начала рекомендуется регулярно выполнять резервное копирование, так как это сведет к минимуму ваши потери, так как ваши резервные копии будут довольно свежими.
Вам нужно подумать о том, как вы хотите планировать резервное копирование. Теперь разные веб-сайты будут иметь разные потребности в расписании.
Если ваш блог публикует несколько новых материалов каждую неделю и ежедневно получает новые комментарии, то, вероятно, будет хорошей идеей сократить интервалы между резервными копиями.То же самое происходит, если к вашему блогу прикреплен интернет-магазин, в котором есть транзакции, которые нужно отслеживать, и сведения о клиентах.
С другой стороны, если веб-сайт или блог в основном статичны и ежеквартально обновляются новым контентом, то вместо этого вы можете обойтись еженедельным резервным копированием.
Итог: не существует идеального графика для планирования резервного копирования, и в конечном итоге вы должны составить лучший график, который принесет вам наименьшие потери, если что-то пойдет не так.Кроме того, хорошее практическое правило — всегда выполнять резервное копирование, прежде чем вносить какие-либо серьезные изменения в свой блог WordPress.
На что следует обратить внимание при выборе решения для резервного копирования WordPress
В WordPress доступно множество плагинов для резервного копирования, но важно помнить, что не все плагины для резервного копирования / миграции созданы одинаково. Некоторые из них имеют разные функции или сосредоточены на определенных областях больше, чем другие.
Итак, прежде чем вы выберете плагин, вот несколько вещей, которые вы, возможно, захотите рассмотреть:
- Автоматическое резервное копирование
Один из важнейших факторов, который следует учитывать, — позволяет ли резервное копирование WordPress вам автоматизировать процесс.С автоматизацией вы можете легко позволить плагину делать всю работу, вместо того, чтобы каждый раз выполнять резервное копирование вручную. - Частота резервного копирования
Мы немного упомянули о планировании периодичности резервного копирования. Прежде чем выбрать плагин, вы можете проверить, как часто он позволяет выполнять резервное копирование и достаточно ли этого для ваших нужд. - Место / хранилище резервных копий
Если плагин сохраняет резервную копию на том же сервере, что и ваш сайт, то это бессмысленно.Проверьте, какой тип хранилища предлагает плагин или услуга. Можете ли вы использовать другие места хранения, такие как Google Диск, Dropbox или облачное хранилище? - Возможность восстановления / получения резервной копии
После того, как вы создали резервную копию своего веб-сайта, легко ли ее получить или восстановить? Придется ли вам выполнять этот процесс вручную или его можно автоматизировать? Поскольку у разных плагинов разные подходы, лучше сначала проверить. - Частичное или полное резервное копирование
Некоторые плагины создают резервную копию всего сайта, а некоторые — только его части (т.е.е., база данных). Важно выбрать правильный тип резервной копии для вашего сайта.
4 используемых плагина резервного копирования и миграции WordPress
При таком большом количестве плагинов и решений для резервного копирования / миграции, доступных в Интернете, трудно выбрать идеальный. Хотя перечисленные ниже 4 могут быть не идеальными решениями, они определенно являются лучшими плагинами для использования.
1. BackupGuard
BackupGuard
BackupGuard широко известен как надежный плагин для создания резервных копий WordPress.Одним из его ключевых преимуществ является то, что их интерфейс динамически интегрируется с вашей панелью управления WordPress.
Когда вы установили плагин, вы можете начать процесс резервного копирования, нажав кнопку «Резервное копирование», которая находится на главной странице плагина. После того, как вы нажмете на нее, у вас будет возможность выполнить «полное резервное копирование» или «пользовательское резервное копирование», где вы сможете выбрать, какие части вы хотите сохранить.
После успешного создания резервной копии она должна появиться в списке BackupGuard, который вы можете восстановить, удалить или загрузить резервную копию, щелкнув по ней.
Вы также можете загрузить файл резервной копии в BackupGuard, используя кнопку «Импорт». Просто помните, что существует ограничение в 128 МБ. Что-нибудь еще, и вам придется загрузить его вручную через FTP.
Бесплатная версия BackupGuard позволяет выполнять базовое резервное копирование и миграцию, но, если вам нужны автоматические резервные копии, круглосуточная поддержка, уведомления по электронной почте и даже полная миграция сайта, вы можете выбрать их платную версию. версия.
2.VaultPress
VaultPress
Созданный WordPress.com и являющийся частью плагина JetPack, VaultPress предлагает множество функций, таких как резервное копирование в реальном времени, восстановление в один клик, 30-дневное облачное хранилище и даже возможность перенести свой сайт.
Плагин также был разработан, чтобы быть простым и легким в использовании, вы можете просто установить его и забыть. Все, что вам нужно сделать, это настроить его один раз, а затем VaultPress выполнит всю работу, в том числе сохранит резервную копию вашего сайта в своем облачном хранилище.А если вы хотите восстановить свой сайт, это всего лишь один клик.
К сожалению, у них нет бесплатных версий, поэтому, если вы хотите использовать VaultPress, вам придется выкладывать не менее 39 долларов в год за их базовый план. Если вам нужны все причудливые функции, такие как автоматическое восстановление файлов, резервное копирование в реальном времени и многое другое, вам придется выбрать их более высокие планы.
3. Миграция WP All-In-One
Миграция WP All-in-one
Список резервного копирования и миграции WordPress определенно не будет полным без миграции All-In-One WP.Плагин All-In-One WP с высоким рейтингом для WordPress позволяет копировать и создавать копии данных вашего сайта WordPress, которые затем можно сохранить в качестве резервной копии или для целей миграции.
Пользоваться им достаточно просто. Установите плагин, перейдите на вкладку «All-In-One WP Migration» в WordPress и нажмите «Экспорт», чтобы начать.
Самое замечательное в плагине то, что вы можете настроить тип данных, которые хотите экспортировать, зайдя в «Расширенные настройки» и просто снимите отметки с тех, которые вам не нужны.Вы можете исключить такие данные, как спам-комментарии, файлы тем, плагины, редакции сообщений и т. Д.
Важно отметить, что бесплатная версия All-In-One WP Migration позволяет экспортировать резервную копию вашего сайта только в локальный файл. Если вы хотите экспортировать в другие места, например Dropbox или Google Диск, вам необходимо приобрести расширение.
После экспорта данных вашего сайта вы можете загрузить резервную копию напрямую или сохранить ее на своем веб-сервере.Конечно, всегда рекомендуется хранить резервную копию в месте, отличном от сервера вашего веб-сайта, чтобы избежать кибератак или проблем с сервером.
4. UpDraftPlus
UpDraftPlus
Многие из перечисленных здесь плагинов можно использовать для создания быстрых резервных копий для вашего веб-сайта WordPress, однако не все из них позволяют планировать автоматическое резервное копирование без необходимости раскошелиться на их платные версии.
UpDraftPlus выделяется среди остальных тем, что бесплатно предоставляет вам полностью автоматизированное резервное копирование! И не помешает то, что они сделали его простым в использовании для новичков и новичков.
После установки плагина вы можете активировать его, перейдя на вкладку «Настройки» в WordPress и нажав «UpdraftPlus Backups». Там вы можете выполнять такие задачи, как резервное копирование сайта, восстановление сайта и даже миграция сайта.
Когда вы используете UpdraftPlus, не забудьте сначала установить удаленное хранилище для вашей резервной копии в меню «Настройки» и выбрать любой из значков, которые вы хотите разместить в хранилище.
На той же странице «Настройки» вы также можете установить расписание резервного копирования как для файлов вашего сайта, так и для самой базы данных. Просто щелкните раскрывающиеся меню «Расписание резервного копирования файлов» и «Расписание резервного копирования базы данных», чтобы установить время.
После этого прокрутите вниз, чтобы указать данные сайта WordPress, которые вы хотите включить в резервную копию. В разделе «Включить в резервную копию файлов» установите флажки, чтобы включить такие данные, как плагины, темы и мультимедийные файлы.
Когда вы закончите, просто нажмите «Сохранить», и ваши резервные копии станут полностью автоматическими. Если вам нужны дополнительные функции, такие как шифрование FTP, интеллектуальное резервное копирование и шифрование базы данных, вы можете выбрать их премиум-версию, которая дает все вышеперечисленное и многое другое.
Заключение
Когда у вас есть веб-сайт WordPress, недостаточно просто иметь последние плагины безопасности или сертификаты SSL для обеспечения безопасности вашего бизнеса. Резервная копия — это ваша последняя линия защиты, и чаще всего она может спасти вас от головной боли, если что-то пойдет не так.
С плагинами, которые мы перечислили выше, вам определенно не придется беспокоиться в следующий раз, когда ваш сайт выйдет из строя или подвергнется атаке хакеров или вирусов, поскольку у вас будет резервная копия наготове!
Как восстановить WordPress из резервной копии (самые простые методы)
Неважно, насколько вы технически подкованы или как долго вы используете WordPress; придет время, когда что-то пойдет не так. Иногда это ошибка пользователя, а в других случаях его взламывают из-за уязвимости плагина.Если вы не знаете, как это исправить, или думаете, что это может занять много времени, самый быстрый и простой способ решить проблему — восстановить WordPress из резервной копии. В конце концов, именно поэтому у вас есть резервные копии, или вам нужно. 😉
В этом руководстве мы расскажем, как восстановить WordPress из резервной копии шестью различными методами. С некоторыми опциями вы можете вернуться к работе за считанные минуты.
Понимание того, как работают резервные копии WordPress
Прежде чем мы погрузимся в процесс восстановления WordPress из резервной копии, важно сначала понять, как они работают.Стандартная резервная копия WordPress содержит файлы вашего сайта и базу данных MySQL . Но резервные копии WordPress могут отличаться в зависимости от того, что использовалось для создания резервной копии.
Плагины резервного копирования для WordPress
Если вы используете плагин резервного копирования WordPress, обычно они дают вам возможность хранить только / wp-content / uploads / напрямую и базу данных (иногда также папку с темами и плагинами) для экономии места на диске. . База данных содержит все ваши данные, а в папке загрузок есть важные файлы, такие как изображения из вашей медиатеки, которые иначе вы не смогли бы восстановить.
Темы и плагины обычно легко переустановить. Тем не менее, большинство плагинов резервного копирования предоставят вам возможность делать все или ограниченно, чтобы сэкономить место.
Если вы используете подключаемый модуль резервного копирования, который поддерживает инкрементное резервное копирование (что мы рекомендуем), он сначала сделает резервную копию всего сайта, а затем сохранит только изменения на вашем сайте. Это значительно сокращает использование дискового пространства и намного улучшает производительность, поскольку не загружает весь сервер сразу по повторяющемуся графику.
точек восстановления в один клик с хостами WordPress
Если у вас есть резервные копии WordPress у вашего хостинг-провайдера, они чаще всего больше похожи на снимки вашего сайта. Вы можете думать об этом как о Time Machine на вашем Mac. Большинство управляемых хостов WordPress позволяют одним щелчком мыши восстановить определенный момент времени. Это, безусловно, самый простой и удобный способ!
Спите как младенец с шестью различными вариантами резервного копирования Kinsta для ваших сайтов WordPress. 🛌Нажмите, чтобы написать твитЕсли вы клиент Kinsta, вам повезло, потому что у нас есть одни из лучших вариантов резервного копирования WordPress в отрасли! Мы очень серьезно относимся к хранению и хранению данных, поэтому на самом деле у нас есть шесть различных типов резервных копий:
- Автоматические резервные копии , которые создаются каждые 24 часа и хранятся в течение 14 дней (дольше на более высоких планах).
- Точки восстановления из резервной копии вручную , которые можно создать в любое время.
- Система сгенерировала резервные копии , которые создаются автоматически при выполнении важных задач в среде Kinsta.
- Полные загружаемые резервные копии , которые представляют собой архивный файл (
.zip), содержащий весь ваш сайт WordPress. В архивном файле содержатся файлы вашего веб-сайта, а также файл SQL, содержащий содержимое вашей базы данных. - Внешние резервные копии , которые позволяют настроить автоматическое резервное копирование в удаленную корзину Amazon S3 или Google Cloud Storage.
- Надстройка для 6-часового резервного копирования (50 долларов в месяц на сайт): резервные копии создаются каждые 6 часов и доступны в течение 24 часов. Идеально подходит для сайтов, которые часто меняются.
- Надстройка для ежечасного резервного копирования (100 долларов в месяц на сайт): резервные копии создаются каждый час и доступны в течение 24 часов. Идеально подходит для сайтов электронной коммерции, членских сайтов и сайтов, которые постоянно меняются.
Затем мы сделаем еще один шаг вперед. 🤘
Kinsta также создает и хранит постоянные моментальные снимки диска (содержащие вашу резервную копию) каждой машины в нашей инфраструктуре каждые 4 часа в течение 24 часов, а затем каждые 24 часа в течение двух недель.Затем Google Cloud Platform автоматически сохраняет несколько копий каждого снимка с резервированием в нескольких местах с автоматическими контрольными суммами для обеспечения целостности ваших данных. Это означает, что снимков хранятся в центрах обработки данных, отличных от того места, где они были изначально созданы .
Поэтому мы настоятельно рекомендуем вам рассмотреть вопрос о хостинг-провайдере, таком как Kinsta, который имеет эти функции. Общая стоимость резервных копий и инфраструктуры хостинга окупается — в отличие от объединения другого хоста и плагина резервного копирования.Если вам интересно. Kinsta не включает ваши резервные копии в общее использование дискового пространства .
Восстановление WordPress в один клик из резервной копии в MyKinsta
Вы можете легко восстановить свой сайт WordPress из автоматической, ручной или созданной системой резервной копии прямо в панели управления MyKinsta. Просто следуйте инструкциям ниже.
Каждая резервная копия представляет собой полный снимок файлов среды, базы данных, перенаправлений и конфигурации Nginx на момент создания резервной копии.Когда вы восстанавливаете резервную копию, все изменения в файлах веб-сайтов, базе данных, перенаправлениях и конфигурации Nginx будут отменены до времени создания резервной копии.
Шаг 1
Сначала войдите в личный кабинет MyKinsta. Перейдите в «Сайты» в левой части, а затем нажмите на сайт WordPress, для которого вам нужно восстановить резервную копию.
MyKinsta сайтов на WordPress
Шаг 2
Перейдите на вкладку «Резервные копии», и вы увидите список различных вариантов.Здесь вы можете переключаться между ежедневным, ежечасным, ручным, созданным системой и полным загружаемым резервным копированием. В этом руководстве мы будем использовать автоматические ежедневные резервные копии.
Чтобы восстановить резервную копию, просто нажмите кнопку «Восстановить в» рядом с резервной копией, которую вы хотите восстановить. Выбор варианта «Live» перезапишет ваш рабочий сайт.
Восстановление WordPress из резервной копии в MyKinsta
Шаг 3
Затем вам нужно будет подтвердить восстановление резервной копии, введя имя вашего сайта.Это приведет к перезаписи вашей живой среды . Затем нажмите «Восстановить».
Подтвердите восстановление резервной копии WordPress
В зависимости от размера вашего сайта это может занять несколько минут. Пока идет восстановление, вы не сможете получить доступ к панели администратора вашего сайта WordPress. Вы можете уйти с экрана на панели управления MyKinsta, так как вы получите уведомление, как только восстановление будет завершено.
Восстановление резервной копии WordPress
После завершения процесса восстановления вы сможете получить доступ к панели администратора вашего сайта WordPress.Каждый раз, когда вы восстанавливаете резервную копию, создается новая резервная копия, которая будет отражать состояние вашего веб-сайта непосредственно перед его восстановлением. Это может пригодиться, если вам нужно отменить восстановление.
Восстановление WordPress в один клик из резервной копии в промежуточную
В Kinsta у вас также есть возможность восстановить WordPress из резервной копии и вместо этого отправить его прямо в промежуточную среду. Это может облегчить вашу жизнь несколькими способами, например:
- Более плавная и гибкая разработка.
- Посмотрите, как ваш сайт работал раньше, не трогая ваш действующий сайт.
- Восстановите и извлеките информацию из предыдущей резервной копии без изменения вашего действующего сайта.
Шаг 1
Шаги по сути такие же, как восстановление резервной копии WordPress вживую. Перейдите к своим резервным копиям и нажмите кнопку «Восстановить в» рядом с резервной копией, которую вы хотите восстановить. На этот раз выберите опцию «Промежуточная», и ваша резервная копия перейдет в промежуточную.
Восстановить WordPress из резервной копии и отправить в промежуточную среду
Шаг 2
Затем вам нужно будет подтвердить восстановление резервной копии, введя имя вашего сайта.Это приведет к перезаписи вашей текущей промежуточной среды (если она существует, в противном случае она будет создана). Затем нажмите «Восстановить».
Подтвердите восстановление резервной копии WordPress в промежуточную среду
В зависимости от размера вашего сайта это может занять несколько минут. Затем вы можете получить доступ к своему промежуточному сайту, который теперь имеет собственную среду, полностью отделенную от вашего действующего сайта. Промежуточные сайты, как и резервные копии, также не учитываются при расчете дискового пространства вашего хостинг-плана.👍
Восстановление WordPress из резервной копии с помощью плагина
Далее мы покажем вам, как восстановить WordPress из резервной копии с помощью плагина. Мы рекомендуем использовать только те, которые поддерживают инкрементное резервное копирование.
Инкрементная резервная копия веб-сайта — это когда система создает резервную копию только тогда, когда файлы сайта и таблицы базы данных были изменены . Причина в том, чтобы улучшить производительность вашего сайта и избежать создания десятков ненужных файлов резервных копий на вашем сервере. Поэтому лучше всего, когда ваш плагин резервного копирования сканирует последний файл и пропускает следующую резервную копию, если ничего не изменилось.
Вот четыре плагина резервного копирования, которые мы рекомендуем:
В этом руководстве мы будем использовать WP Time Capsule. У него есть бесплатная полнофункциональная версия, которую можно использовать в течение 30 дней. Это здорово, потому что это означает, что вы можете сначала попробовать это, прежде чем совершать коммит.
Плагин WP Time Capsule для WordPress
WP Time Capsule предлагает как инкрементных резервных копий, так и восстанавливает . Это означает, что вы можете повысить производительность своего сайта и упростить восстановление, никогда не копируя файлы во время резервного копирования и выбирая только те файлы, которые необходимы для этого восстановления.
Предположим, что у вас уже есть резервная копия. Если вам нужна помощь в установке с нуля, ознакомьтесь с руководством по началу работы с WP Time Capsule. В противном случае выполните следующие действия, чтобы восстановить WordPress из резервной копии WP Time Capsule.
Шаг 1
Войдите в свою панель управления WordPress, перейдите в «WP Time Capsule» → «Резервные копии» и выберите точку восстановления в календаре.
Примечание. Если у вас нет доступа к панели администратора WordPress (возможно, она в настоящее время недоступна), ознакомьтесь с решением WP Time Capsule о том, как восстановить неработающий сайт.
Выберите точку восстановления WP Time Capsule
Шаг 2
Затем нажмите «Восстановить сайт до этого момента». У них также есть возможность восстановить свое собственное промежуточное решение.
Восстановление WordPress из резервной копии с помощью WP Time Capsule
И все! Довольно просто, правда?
Подпишитесь на информационный бюллетень
Хотите узнать, как мы увеличили трафик более чем на 1000%?
Присоединяйтесь к 20 000+ другим пользователям, которые получают нашу еженедельную рассылку с инсайдерскими советами по WordPress!
Подпишитесь сейчасВосстановление резервной копии базы данных WordPress с помощью phpMyAdmin
Бывают случаи, когда вам нужно вручную восстановить базу данных.Вы можете выполнить следующие шаги ниже, чтобы узнать, как восстановить базу данных MySQL с помощью phpMyAdmin.
phpMyAdmin — это бесплатный инструмент с открытым исходным кодом, доступный через ваш браузер, который используется для администрирования MySQL или MariaDB. Его можно использовать для самых разных операций, таких как миграция баз данных, управление таблицами, индексами и выполнение операторов SQL.
Примечание. В этом руководстве предполагается, что у вас уже есть резервная копия или экспортированный файл * .sql , который вы будете импортировать. Если нет, см. Наше руководство о том, как сделать резервную копию базы данных mySQL с помощью phpMyAdmin.
Шаг 1
Сначала вам нужно войти в phpMyAdmin. В Kinsta у нас есть легкодоступная ссылка на phpMyAdmin из панели управления MyKinsta. Он находится на вкладке «Информация» вашего сайта внизу.
Ссылка phpMyAdmin в личном кабинете MyKinsta
Примечание. Расположение phpMyAdmin может отличаться, если вы пользуетесь услугами другого хостинг-провайдера. Вы можете проверить их документацию или обратиться в службу поддержки и спросить, где она находится. Если вы используете cPanel, phpMyAdmin можно найти в разделе «Базы данных».
cPanel phpMyAdmin
Шаг 2
Щелкните свою базу данных WordPress. Скорее всего, название будет соответствовать названию вашего сайта.
база данных WordPress phpMyAdmin
Шаг 3
Щелкните вкладку «Импорт», а затем «Выбрать файл». Выберите резервную копию / экспорт файла * .sql . А затем нажмите «Перейти».
Важно: Импорт файла * .sql перезапишет текущее содержимое вашей базы данных.Обязательно сделайте резервную копию на всякий случай. Если вам неудобно это делать, сначала обратитесь к разработчику.
Импорт базы данных MySQL в phpMyAdmin
Если вы восстанавливаете базу данных из-за того, что считаете, что ваш сайт WordPress мог быть взломан, мы рекомендуем предпринять несколько дополнительных шагов. Помните, что если вы клиент Kinsta, мы предлагаем бесплатные исправления взлома! Так что обязательно сначала свяжитесь с нами, так как мы будем рады помочь 24/7.
Рекомендуемое чтение: Как экспортировать сайт WordPress.
Измените пароль базы данных
Если ваш сайт WordPress был взломан, вам следует сбросить пароль базы данных MySQL. В разделе «Доступ к базе данных» на панели управления MyKinsta вы найдете параметр «Создать новый пароль базы данных». Когда вы используете это, ваш файл wp-config.php автоматически обновляется (пока он находится в корне сайта, что по умолчанию). Если его нет в корне, вы можете вручную обновить файл wp-config.php.
Создать новый пароль базы данных
Переустановите ядро WordPress (обнуленные плагины, темы)
Еще мы рекомендуем переустановить ядро WordPress.Это не повлияет на ваши данные (хранящиеся в базе данных) или настройки.
Если вы имеете дело с обнуленным плагином или темой WordPress, вам также следует переустановить их, но с использованием законной копии от разработчика.
Восстановление резервной копии базы данных WordPress с помощью cPanel
Если вы работаете с хостинг-провайдером, который использует cPanel, вы можете восстановить базу данных WordPress аналогичным образом. Следуйте инструкциям ниже.
Шаг 1
Войдите в свою учетную запись cPanel и в разделе «Файлы» нажмите «Резервное копирование».”
Резервное копирование cPanel
Шаг 2
Прокрутите вниз до «Восстановить резервную копию базы данных MySQL». Нажмите «Выбрать файл» и выберите резервную копию / экспорт файла * .sql . Затем нажмите «Загрузить».
cPanel восстановить резервную копию базы данных MySQL
Восстановление файлов WordPress вручную с панели инструментов или с помощью SFTP
Если вам нужно вручную восстановить файлы WordPress, вы можете использовать два разных метода.
Восстановление файлов WordPress из панели инструментов
Если у вас все еще есть доступ к панели управления, вы можете сначала попробовать этот метод.Это на удивление просто.
На панели инструментов WordPress перейдите в «Панель инструментов» → «Обновления» на боковой панели. Затем нажмите кнопку «Переустановить сейчас».
Вариант переустановки панели управления WordPress сейчас
После того, как вы нажмете кнопку, WordPress автоматически загрузит и переустановит последнюю версию WordPress. По сути, вы просто вручную повторно запускаете обычный процесс обновления, который WordPress выполняет, когда вы обновляете WordPress с панели инструментов.
Это может занять несколько секунд, но после завершения процесса у вас должна быть установлена новая копия WordPress.
Восстановление файлов WordPress с помощью SFTP
Если вы не можете получить доступ к админке WordPress из-за ошибки (или просто предпочитаете работать через SFTP), вы можете выполнить аналогичный процесс через SFTP. По сути, вы будете вручную дублировать то, что WordPress в противном случае сделал бы для вас из раздела выше.
Вот краткое описание шагов:
- Загрузите последнюю версию WordPress.
- Распакуйте файл
.zip. - Загрузите все, кроме папки
/ wp-content /.
Шаг 1
Сначала перейдите на сайт WordPress .org и загрузите самую последнюю версию WordPress.
Загрузите самую последнюю копию WordPress
Шаг 2
После завершения загрузки распакуйте все содержимое файла .zip на свой компьютер. Затем удалите папку wp-content .
Удалить папку WordPress wp-content
Шаг 3
Как только вы это сделаете, подключитесь к своему хосту через SFTP и загрузите оставшиеся файлы в папку, в которую вы изначально установили WordPress.Обычно это ваша корневая папка с именем public или public_html .
Когда вы начнете загружать файлы, ваша программа SFTP должна предложить вам сообщение, похожее на «Целевой файл уже существует». Когда это произойдет, обязательно выберите опцию Overwrite и продолжайте:
Загрузить оставшиеся файлы через SFTP
Поскольку вы уже удалили папку wp-content , при этом будут перезаписаны все основные файлы WordPress, не затрагивая ни одну из ваших тем или плагинов.После завершения загрузки у вас должна быть только что установленная копия основных файлов WordPress, и мы надеемся, что все будет работать нормально.
Сводка
Хотя восстановление WordPress из резервной копии или файлов обычно является довольно простым процессом, бывают случаи, когда вы можете столкнуться с некоторыми проблемами. Вот несколько наиболее распространенных проблем, с которыми сталкиваются пользователи, и ссылки на то, как их исправить:
Если вы являетесь клиентом Kinsta, вам, скорее всего, никогда не придется об этом беспокоиться.У нас есть шесть различных вариантов резервного копирования, и вы можете восстановить свой сайт в любое время одним щелчком мыши! Если ваш сайт будет взломан, пока он находится в нашей сети, наша команда экспертов WordPress исправит это бесплатно.
Есть ли еще какие-нибудь советы или вещи, с которыми вы столкнулись при попытке восстановить WordPress из резервной копии? Мы будем рады услышать об этом ниже в комментариях.
Если вам понравилась эта статья, то вам понравится хостинговая платформа Kinsta WordPress. Ускорьте свой сайт и получите круглосуточную поддержку от нашей опытной команды WordPress.Наша инфраструктура на базе Google Cloud ориентирована на автоматическое масштабирование, производительность и безопасность. Позвольте нам показать вам разницу в Kinsta! Ознакомьтесь с нашими тарифами
Как сделать резервную копию вашего сайта WordPress вручную или с помощью плагина?
Резервное копирование данных — важная вещь при запуске веб-сайта. Это помогает вам восстановить весь ваш веб-сайт, когда он подвергается атаке или имеет ошибку, а также перемещается на другой сервер. Все будет сделано за секунды без потери данных, если вы сделали резервную копию.
Есть несколько способов сделать резервную копию вашего сайта WordPress, и вот самые простые и быстрые из них.Наиболее популярные способы — использовать cPanel (вручную) и использовать плагин (автоматически).
Резервное копирование вручную с помощью cPanel
Шаг 1. Резервное копирование исходного кода вашего веб-сайта
В своей учетной записи хостинга перейдите на страницу cPanel и выберите File Manager .
Вы увидите все файлы, содержащие исходный код всего веб-сайта, который вы сохраняете на своем хосте. Выберите папку вашего веб-сайта, которую вы хотите сделать резервную копию (1), нажмите Выберите (2), затем Сжать (3).
Появится всплывающее окно, затем вы выберите Zip Archive , чтобы сжать все файлы в .zip. Нажмите Сжать файл (ы) .
Подождите минуту, пока не закончится процесс сжатия. В списке появится новый файл .zip. Выберите его, затем нажмите Download , чтобы загрузить этот файл на свой компьютер.
Шаг 2. Резервное копирование базы данных вашего веб-сайта
Вернитесь на страницу cPanel, перейдите в База данных > phpMyadmin .
Выберите папку, содержащую базу данных вашего веб-сайта, затем выберите Экспорт > Quick > SQL > Go .этот файл будет загружен на ваш компьютер.
Итак, вы завершили процесс резервного копирования, и на вашем компьютере есть резервные копии исходного кода и базы данных.
Если вам нужно регулярно делать резервные копии данных, этот ручной способ не лучший вариант. Существует множество плагинов, которые помогут вам периодически и автоматически выполнять резервное копирование. Посмотрим как.
Автоматическое резервное копирование с использованием подключаемого модуля
Как я уже сказал, существуют десятки плагинов, которые помогут вам сделать резервную копию данных. Мы написали статью о лучших плагинах для резервного копирования веб-сайтов WordPress, вы можете найти ее здесь.
Вдобавок к этому UpdraftPlus выдающийся — более 2 миллионов установок. Итак, я собираюсь предоставить здесь подробную инструкцию по использованию UpdraftPlus.
Установите и активируйте плагин
UpdraftPlus — это бесплатный плагин, доступный на wordpress.org. Таким образом, вы можете установить его прямо из панели администратора.
Сразу после активации вы увидите это:
Нажмите Нажмите здесь, чтобы запустить кнопку .
Одновременное резервное копирование
Если вы хотите сразу же создать резервную копию данных, следуйте этой части.В противном случае перейдите к следующей части, чтобы запланировать это.
На панели администратора перейдите в Настройки > UpdraftPlus Backups . Найдите вкладку Backup > Restore > Backup Now .
Появится новое всплывающее окно, выберите данные для резервного копирования и нажмите Резервное копирование сейчас .
Теперь плагин покажет прогресс. Ждать его.
Теперь прокрутите вниз указатель мыши, вы увидите список файлов резервных копий, отображаемый со всей подробной информацией и позволяющий удалить или восстановить его.
Регулярное и автоматическое резервное копирование
Шаг 1. Планирование резервного копирования
На странице настроек UpdraftPlus Backups перейдите на вкладку Settings (1) и настройте эти части: частота (2), количество сохраненных записей (3), место для хранения файла (4).
Шаг 2: Выберите, где сохранить файл резервной копии
Этот плагин предоставляет вам довольно много опций для автоматического хранения ваших файлов, таких как Google Drive, Dropbox, Microsoft OneDrive,… Я выбрал Google Drive и оставил конфигурацию по умолчанию.
Прокрутите вниз и нажмите Сохранить изменения .
Шаг 3. Предоставьте плагину разрешение на доступ к вашему хранилищу
Затем плагин запросил разрешение на доступ к моему Google Диску.
Итак, я щелкнул предоставленную ссылку и вошел в свою учетную запись Google, предоставив ей разрешение.
Затем появится уведомление о том, что вы завершили настройку. Нажмите Завершите настройку .
Для завершения процесса резервного копирования потребуется время.Когда все будет готово, вы увидите файл резервной копии в списке:
.Заключительные слова
Как видите, сделать резервную копию данных вашего веб-сайта довольно просто, независимо от того, какой путь вы выбрали. Если вы не разбираетесь в технологиях, возможно, вы не захотите прикасаться к cPanel. И даже если вы разработчик, я все же рекомендую вам использовать вместо него плагин. Это дает вам преимущество, которое помогает вам регулярно и автоматически создавать резервные копии вашего сайта. Это гарантирует, что ваши данные на веб-сайте всегда будут в безопасности.
Наконец, пропустить это задание может быть рискованно.Итак, просто выполните несколько простых действий, описанных выше, чтобы сохранить свой сайт.
Возможно, вам понравитсяКак сделать резервную копию Учебник WordPress
В этой статье мы объясним, почему регулярное резервное копирование вашего сайта так важно. Затем мы объясним три стратегии резервного копирования вашего сайта и обсудим преимущества и возможности использования каждой из них.
Вы, вероятно, много поработали над своим сайтом, и если с ним что-то случится, результаты могут быть катастрофическими.Хакеры могут заблокировать вам доступ к вашему веб-сайту, файлы данных могут быть повреждены или вы даже можете случайно удалить свой сайт — что еще хуже, результаты могут быть постоянными.
Регулярное резервное копирование поможет вам никогда не оказаться в таком положении. Существует несколько различных методов резервного копирования вашего веб-сайта WordPress — что наиболее важно, все они могут помочь предотвратить потерю ваших ценных файлов сайта и базы данных.
Важность резервного копирования вашего веб-сайта WordPress
Начнем с основ.Резервная копия веб-сайта — это просто копия всех файлов и базы данных вашего сайта. Резервные копии используются для восстановления сайтов, которые были скомпрометированы путем взлома или поврежденных файлов, или сайтов, которые были намеренно или случайно удалены.
Как часто следует выполнять резервное копирование веб-сайта, зависит от вашей ниши и размера. Если у вас есть сайт, который часто меняется, например блог с высокой посещаемостью или сайт электронной коммерции, вы можете выполнять резервное копирование ежедневно. Веб-сайты со статическим содержимым обычно нормально работают с менее частым резервным копированием.
Настоятельно рекомендуется создать несколько резервных копий и сохранить их в разных местах. Точно так же, как ваш сайт может быть взломан или утерян, ваши резервные копии могут быть уничтожены или удалены. Наличие нескольких резервных копий гарантирует, что у вас всегда будет свежая и актуальная резервная копия, даже если другая недоступна.
Как сделать резервную копию WordPress (3 стратегии)
Есть несколько различных методов резервного копирования сайтов WordPress. У каждого есть свои преимущества и недостатки, и они могут пригодиться.Наилучший подход будет зависеть от вас, но лучше знать обо всех трех. Давайте взглянем!
1. Резервное копирование WordPress вручную
Резервное копирование сайта WordPress вручную — наиболее сложный, но иногда необходимый метод. Если вы заблокированы в своей панели управления WordPress из-за ошибки или проблемы с безопасностью и вам нужно сделать резервную копию, это может быть единственным способом сделать это.
Для этого есть два этапа: резервное копирование файлов и резервное копирование базы данных.Для начала вам потребуются учетные данные безопасного протокола передачи файлов (SFTP). Обычно вы найдете их в серверной части своей учетной записи хостинга. Если вы не можете их найти, просто свяжитесь со своим хостом — они смогут искоренить их за вас.
Получив учетные данные SFTP, вы захотите загрузить и запустить подходящий клиент, например FileZilla. Это отличный вариант, потому что он бесплатный, имеет открытый исходный код и прост в использовании.
Когда он откроется, введите свои учетные данные в указанные области.
После того, как вы установили соединение с сервером, вам понадобится папка назначения для резервного копирования. Вы можете быстро создать его, не выходя из FileZilla, щелкнув правой кнопкой мыши в верхнем левом квадранте, выбрав «Создать каталог» и дав ему имя.
Затем вы перетащите файлы WordPress со своего сервера (находятся в правом верхнем квадранте) и поместите их в папку назначения. Загрузка может занять некоторое время — время кофе! — но как только это будет сделано, у вас будет резервная копия файлов вашего сайта, сохраненная на вашем компьютере.
Однако вам все равно потребуется создать резервную копию базы данных WordPress. Для этого вам нужно будет использовать инструмент phpMyAdmin, который вы можете найти в серверной части вашего хоста. После входа в систему выберите базу данных WordPress на боковой панели.
Затем перейдите в верхнюю часть экрана на вкладку «Экспорт». Выберите метод быстрого экспорта, нажмите «Перейти» и загрузите файл при появлении запроса. Опять же, загрузка может занять некоторое время и сохранить резервную копию вашей базы данных на вашем компьютере.Это оно!
2. Установите плагин WordPress для автоматического резервного копирования
Использование плагина намного проще и быстрее, чем резервное копирование WordPress вручную. Некоторые плагины, такие как UpdraftPlus и наш собственный плагин DreamObjects Backups, позволяют планировать автоматическое резервное копирование, освобождая столь необходимое пространство!
Чтобы реализовать этот метод резервного копирования, вам сначала необходимо установить и активировать выбранный вами плагин. Отсюда вы сможете запланировать резервное копирование, определить, где плагин должен их сохранять, и выбрать файлы, для которых нужно создать резервную копию.
И DreamObjects Backups, и UpdraftPlus позволяют сохранять резервные копии локально или в облаке. Это отличный способ хранить резервные копии в нескольких местах в качестве дополнительной меры предосторожности.
Однако одним из недостатков использования подключаемого модуля является то, что трудно отслеживать, создаются ли резервные копии. Конечно, время от времени резервное копирование сайта вручную может помочь в этом, поскольку вы сможете легко увидеть, правильно ли выполнено резервное копирование. Тем не менее, есть один способ предоставить лучшее из обоих миров.
3. Управление резервными копиями через вашего хостинг-провайдера
Некоторые хостинг-провайдеры, в том числе DreamHost, предлагают функцию резервного копирования. Как вы получаете доступ, планируете, сохраняете и восстанавливаете свои резервные копии, зависит от вашего провайдера. Наши планы предусматривают резервное копирование в один клик для всех клиентов и автоматическое ежедневное резервное копирование для клиентов с управляемыми планами DreamPress.
Автоматическое резервное копирование обеспечивает высочайший уровень удобства, работая в фоновом режиме без каких-либо дополнительных действий.Вы можете (конечно) дополнить их резервными копиями по запросу вне вашего обычного расписания — например, прямо перед внесением изменений на ваш действующий сайт.
Чтобы получить доступ к своим резервным копиям в качестве клиента DreamPress, войдите в свою учетную запись и выберите DreamPress в раскрывающемся списке WordPress на боковой панели. Отсюда найдите домен, для которого нужно создать резервную копию, и нажмите кнопку «Управление». Затем вы можете выбрать вкладку «Резервные копии», где будут перечислены все ваши резервные копии, а также создать или восстановить их одним щелчком мыши.
Наконец, разрешение вашему хосту автоматизировать резервное копирование от вашего имени обычно является параметром «установил и забыл». Однако для дополнительной безопасности вы все равно можете сохранить несколько резервных копий.



 Особенно тогда, когда сайт работает хорошо и безотказно и ничто не предвещает никакой угрозы. Когда произойдет форс-мажор с сайтом делать резервную копию бесполезно.
Особенно тогда, когда сайт работает хорошо и безотказно и ничто не предвещает никакой угрозы. Когда произойдет форс-мажор с сайтом делать резервную копию бесполезно.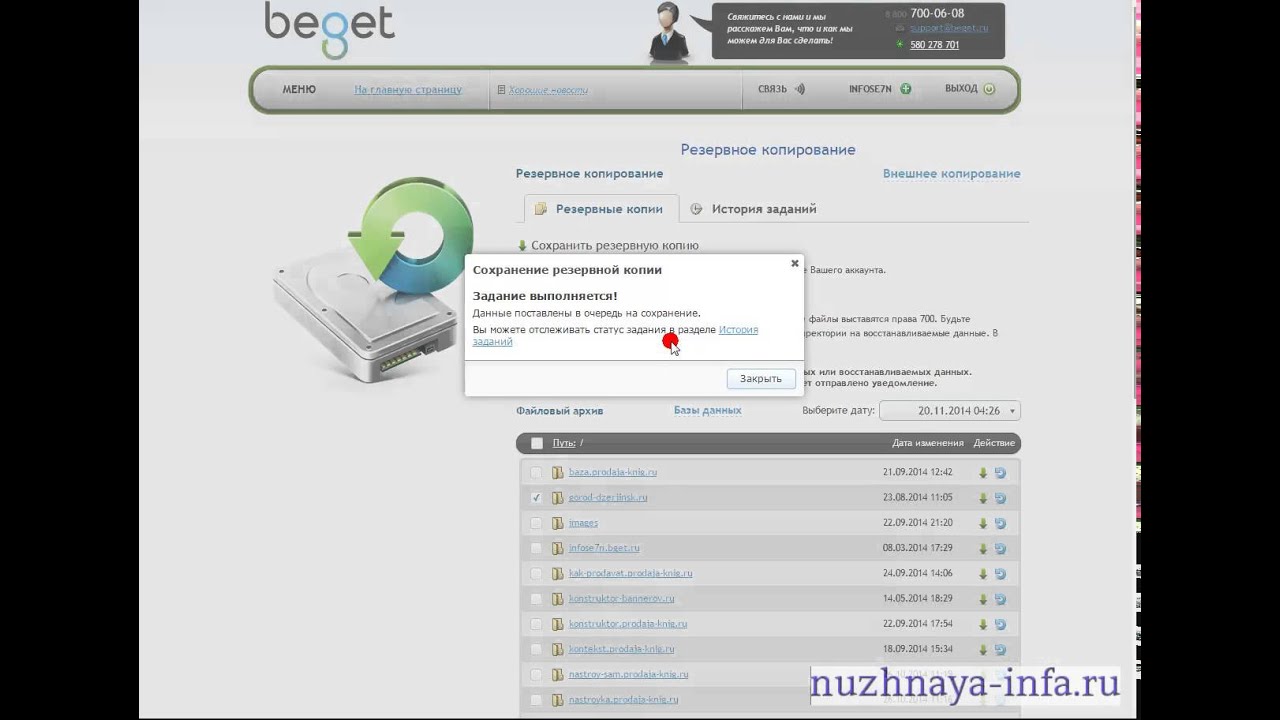

 Она будет храниться без ограничения по времени, в двух независимых друг от друга местах, что обеспечивает максимальную сохранность и безопасность данных. Одна копия всегда бесплатно, а каждая последующая — 2 рубля в сутки.
Она будет храниться без ограничения по времени, в двух независимых друг от друга местах, что обеспечивает максимальную сохранность и безопасность данных. Одна копия всегда бесплатно, а каждая последующая — 2 рубля в сутки.