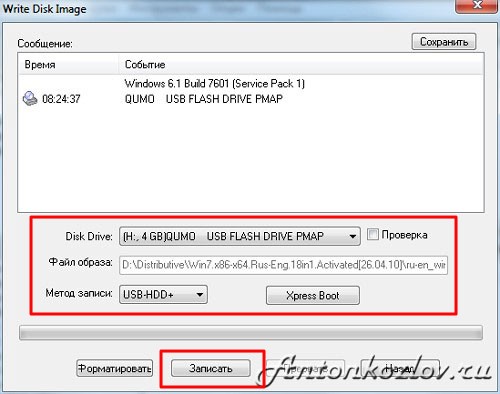Ошибка торрента Write to disk- как исправить
Опубликованы в 15.11.2016 2 Комментарии0
При использовании приложения uTorrent для Windows (7/8/10), многие сталкиваются с проблемой после запуска скачивания — «Ошибка торрента Write to disk — отказано в доступе». Мы расскажем отчего возникает сбой и что нужно делать для исправления Writetodisk.
На сегодняшний день, почти каждый активный пользователь интернета сталкивался с программкой uTorrent, которая является безусловным лидером среди download-софта. Хоть и редко, но во время скачивания в Торренте, возможен сбой Writetodisk, который связан с отсутствием прав доступа или нехваткой свободного дискового пространства. Мы расскажем о двух реальных методах, которые помогут исправить ошибку для Windows 7/8/10.
Отказано в доступе Write to disk — даем права
Если сбой указывает на отсутствие доступа или не удается найти указанный путь, тогда нужно перезагрузить торрент, войдя из-под администратора.
- Самое простое — нажимаем правой кнопкой и выбираем функцию «Запуск от имени администратора». Это позволит единично запустить приложение без ошибки.
- Если вы не хотите постоянно запускать программу, указывая админ права, тогда нажмите по ярлыку правой кнопкой и пройдите в Свойства.
- Выберите вверху вкладку Совместимость и в Параметрах установите галочку на «Выполнять эту программу от имени администратора».
- Если нет ярлыка на Рабочем столе, откройте установочную папку uTorrent и отыщите там значок приложения.
Внимание! — если загрузка требует админ доступа для скачивания, тогда есть вариант, что встроенный вирусный код пытается активировать запуск нежелательных процессов. Проверяйте антивирусами такие файлы.
Появление WritetoDisk из-за нехватки памяти
Также, очень часто проблема возникает из-за нехватки места в выделенной папке для скачивания download (file too large). Для этого нужно всего лишь установить папку с большим дисковым пространством.
Для этого нужно всего лишь установить папку с большим дисковым пространством.
- Откройте Меню торрента — Настройки программы.
- Выберите вкладку Папки и установите галочки в точности как на скриншоте, указав папку новой директории для скачивания.
- В эти же директории перенесите идущие загрузки. Нажмите по активной загрузке правой кнопкой и внизу выберите пункт «Дополнительно» — «Загружать в …»
Другие проблемы
Это две самые распространенные причины ошибки Write to disk. Однако возможны и другие источники сбоя загрузки. Вот дополнительные варианты решения:
- Если баг появляется при нескольких активных загрузках — отключите антивирус, из-за сканирования он может блокировать доступ;
- Ошибка возможна из-за пути к папке скачивания — пропишите путь латиницей.
- Просто переустановите приложение uTorrent — к счастью, делается это быстро.
Заключение
Данные решения должны с большой долей вероятности помочь исправить ошибку торрента Write to disk.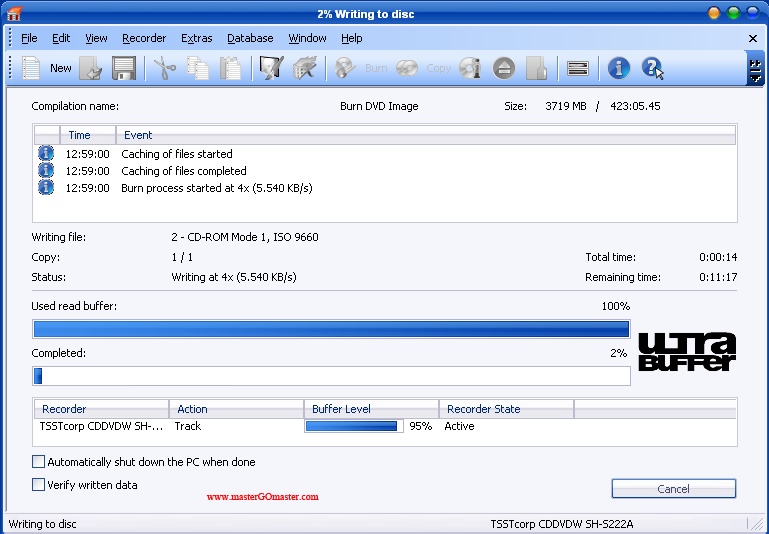 Если вы не смогли устранить данный баг, отпишитесь в комментариях, мы постараемся вам помочь и найти правильное решение.
Если вы не смогли устранить данный баг, отпишитесь в комментариях, мы постараемся вам помочь и найти правильное решение.
- Автор: Алексей
- Распечатать
Оцените статью:
(9 голосов, среднее: 3.8 из 5)
Поделитесь с друзьями!
Лечение ПКРешаем ошибку отказа в доступе write to disk и ввода/вывода при загрузке торрентов
Решаем ошибку отказа в доступе write to disk и ввода/вывода при загрузке торрентов05.06.2018 Сергей Сандаков
Если Вы скачиваете торренты из сети, то наверняка сталкивались с таким явлением: программа внезапно прекращает загрузку файлов и сообщает об ошибке. В случае с utorrent она звучит как «Отказано в доступе Write to disk». В случае с qbittorrent – «Произошла ошибка ввода/вывода для торрента».
Почему возникает ошибка торрента? Виной тому может быть целый ряд факторов… Например, нехватка места на жестком диске (как на скриншоте выше). Также причиной может быть нарушение целостности файлов в результате сбоя работы диска. Ну а уже сбой диска может вызываться в свою очередь целым «букетом» факторов: наличие битых bad-секторов, плохой контакт разъема шлейфа, деятельность вирусов и пр.
Также причиной может быть нарушение целостности файлов в результате сбоя работы диска. Ну а уже сбой диска может вызываться в свою очередь целым «букетом» факторов: наличие битых bad-секторов, плохой контакт разъема шлейфа, деятельность вирусов и пр.
Тогда я перестал пользоваться utorrent и заменил его на qbittorrent, который кстати мне понравился больше и которым я пользуюсь до сих (подробный обзор qbittorrent). В этой программе стало меньше случаев, когда выдавало ошибку торрента, но иногда (очень редко) она всё-таки появляется.
Лично мне в 99% случаев помогает следующая манипуляция:
- Кликнуть правой клавишей мыши на название торрента
- В выпадающем меню отметить птичками следующие строки: «Загружать последовательно» и «Сначала скачивать первый и последний куски».
- Вновь запустить торрент, кликнув на пункт «Продолжить принудительно»
Мне этот метод помогает, возможно поможет и Вам 🙂
Если же Вы не хотите менять utorrent на qbittorrent, попробуйте следующий способ:
- Кликните правой клавишей мыши на ярлык utorrent (или на сам исполняемый файл utorrent.exe).
- Выберите «Свойства» и в открывшемся окошке перейдите на закладку «Совместимость».
- Отметьте галочкой следующий пункт, чтобы программа запускалась от имени администратора:
Нажмите «Применить» и перезапустите программу.
Поставьте что-нибудь на закачку и проверьте появляется ли ошибка «write to disk отказано в доступе».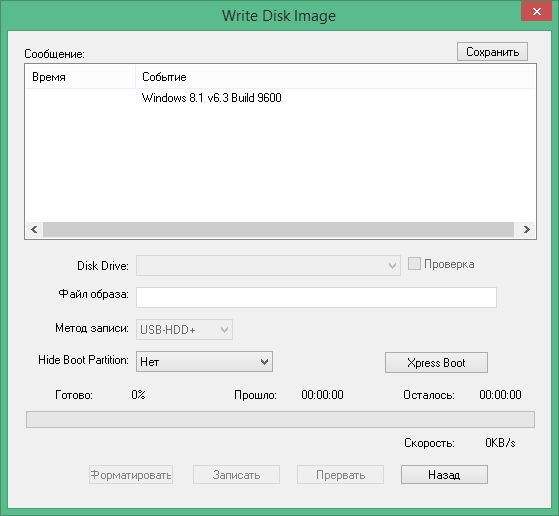 Если она всё-таки есть, то создайте на другом (желательно) либо том же разделе диска новую папку и назовите её, к примеру, download. Важно, чтобы в имени не было заглавных букв, кириллицы и символов типа звездочек, кавычек, тире, запятых и пр. Теперь зайдите в Настройки utorrent, опция «Папки», укажите путь к новой папке и отметьте галочки как на скриншотах:
Если она всё-таки есть, то создайте на другом (желательно) либо том же разделе диска новую папку и назовите её, к примеру, download. Важно, чтобы в имени не было заглавных букв, кириллицы и символов типа звездочек, кавычек, тире, запятых и пр. Теперь зайдите в Настройки utorrent, опция «Папки», укажите путь к новой папке и отметьте галочки как на скриншотах:
Все вновь загружаемые файлы будут помещаться в новую папку, а Вам осталось туда же перенести имеющиеся на закачке торренты. Для этого выделите их в списке загрузок, выберите опцию «Дополнительно» -> «Загружать в…» и укажите новую папку.
Друзья, помог ли Вам справиться с ошибкой загрузки и доступа к торренту один из этих способов? Делитесь в комментариях.
P.S. Кстати если Вы еще не знали, то utorrent вскоре станет платным. Подробней об этом можно прочитать здесь: https://webtous.ru/news/novost-utorrent-vskore-stanet-platnym.html
Понравилось? Поделитесь с друзьями!
«Отказано в доступе» с uTorrent [Исправить]
by Иван Енич
Иван Енич
Эксперт по устранению неполадок
Увлеченный всеми элементами, связанными с Windows, и в сочетании со своим врожденным любопытством, Иван глубоко погрузился в понимание этой операционной системы, специализируясь на драйверах и. .. читать далее
.. читать далее
Обновлено
Партнерская информация
XУСТАНОВИТЬ, НАЖИМАЯ НА ФАЙЛ ЗАГРУЗКИ
Для решения различных проблем с ПК мы рекомендуем DriverFix:Это программное обеспечение будет поддерживать ваши драйверы в рабочем состоянии, тем самым защищая вас от распространенных компьютерных ошибок и сбоев оборудования. Проверьте все свои драйверы прямо сейчас, выполнив 3 простых шага:
- Загрузите DriverFix (проверенный загружаемый файл).
- Нажмите Начать сканирование , чтобы найти все проблемные драйверы.
- Нажмите Обновить драйверы , чтобы получить новые версии и избежать сбоев в работе системы.
- DriverFix был загружен 0 читателями в этом месяце.
Одноранговый обмен файлами — отличный способ легко и быстро загрузить любой файл.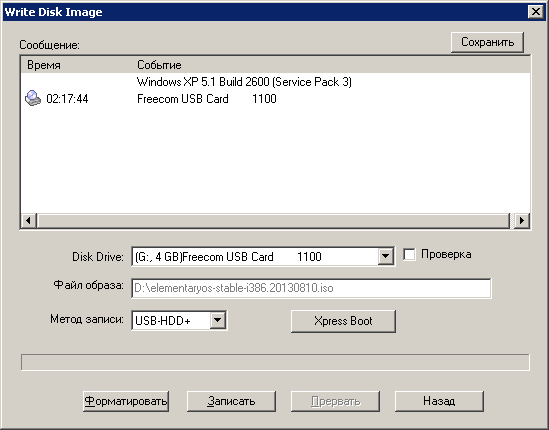 А самое используемое одноранговое приложение в мире — uTorrent.
А самое используемое одноранговое приложение в мире — uTorrent.
Теперь эта простая и легкая программа позволяет вам загружать торренты и регулировать все, что вам нужно, от приоритета файла до предпочтительного места хранения или перемещения полосы пропускания. Его можно использовать бесплатно, он устанавливается в кратчайшие сроки, и его использование настолько просто, насколько это возможно. Однако не в Windows 10. Microsoft внезапно решила забрать некоторые разрешения у uTorrent, и многие пользователи столкнулись с проблемой «9».0003 Запись на диск: Ошибка «Отказано в доступе
Из-за этой ошибки загрузка некоторых пользователей была остановлена или прервана. В то время как другие вообще не смогли начать сеанс загрузки.
Как решить ошибку «Запись на диск: доступ запрещен» в uTorrent
Как вы, наверное, знаете, uTorrent автоматически создает исключение для брандмауэра Windows, поэтому эта проблема не совсем связана с этим. Тогда что вызывает эту ошибку? Ответ — разрешения.
Следуйте приведенным ниже инструкциям, чтобы преодолеть вышеупомянутую ошибку, выполнив всего несколько простых шагов:
- Щелкните правой кнопкой мыши ярлык uTorrent на рабочем столе.
- Откройте вкладку «Совместимость».
- Установите флажок «Запуск от имени администратора».
- Подтвердите выбор и найдите изменения.
Если этого недостаточно и проблема не устранена, вы можете попробовать некоторые альтернативные действия.
- Проверить работоспособность жесткого диска.
- Проверьте брандмауэр.
- Отключить антивирус или сделать исключение для uTorrent.
- Убедитесь, что место загрузки указано правильно.
- Удалить файлы обновлений. Это можно сделать, перейдя к C:Users<ваше имя пользователя>AppDataRoaminguTorrent и удалив файл update.dat.
Эти шаги должны помочь вам решить возникшую проблему. Если вы по-прежнему не можете справиться с ошибкой «Запись на диск: доступ запрещен» в uTorrent, обязательно переустановите клиент и попробуйте еще раз.
Если вы по-прежнему не можете справиться с ошибкой «Запись на диск: доступ запрещен» в uTorrent, обязательно переустановите клиент и попробуйте еще раз.
Так и должно быть. Если у вас есть какие-либо вопросы или предложения, мы будем рады услышать от вас. Раздел комментариев чуть ниже.
СВЯЗАННЫЕ ИСТОРИИ, КОТОРЫЕ НУЖНО ПРОВЕРИТЬ:
- Исправлено: Система не может найти путь Ошибка uTorrent в Windows 10
- Пароли сообщества uTorrent скомпрометированы
- 4 лучших торрент-приложения для вашего устройства с Windows 8, Windows 10
Проблемы остались? Исправьте их с помощью этого инструмента:
СПОНСОРЫ
Если приведенные выше советы не помогли решить вашу проблему, возможно, на вашем компьютере возникли более серьезные проблемы с Windows. Мы рекомендуем загрузить этот инструмент для восстановления ПК (оценка «Отлично» на TrustPilot.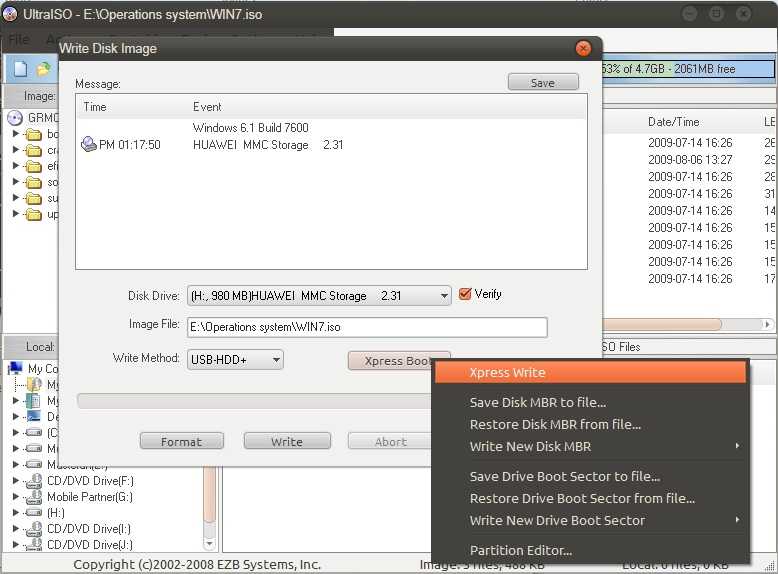
Эта статья охватывает:Темы:
- uTorrent
Была ли эта страница полезной?
Начать разговор
Делиться
Копировать ссылку
Информационный бюллетень
Программное обеспечение сделок Пятничный обзор
Я согласен с Политикой конфиденциальности в отношении моих персональных данных
Не удалось записать файл на диск» Ошибка в WordPress
Если на вашем сайте возникает ошибка «Загрузка: не удалось записать файл на диск», это может быть более чем раздражающим, поскольку вы не можете загружать новые файлы, пока не исправите ее.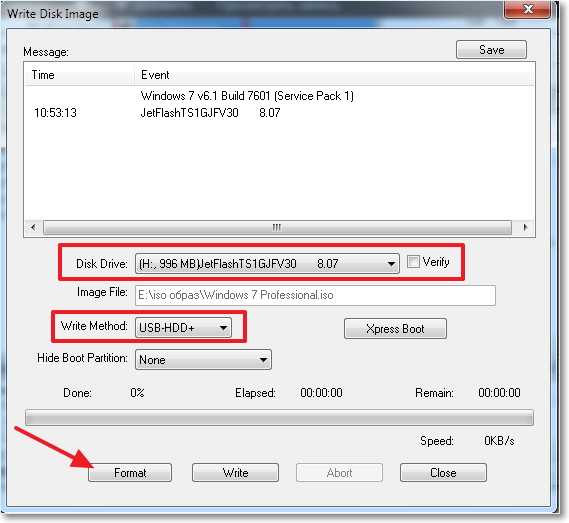
К счастью, есть несколько шагов, которые вы можете предпринять, чтобы устранить эту ошибку WordPress, чтобы вы могли снова правильно загружать файлы в свою медиатеку. Потенциальные решения так же просты, как настройка нескольких параметров через протокол передачи файлов (FTP) и звонок вашему хостинг-провайдеру.
В этой статье мы объясним, почему вы можете видеть ошибку «Загрузить: не удалось записать файл на диск» на своем сайте WordPress. Затем мы познакомим вас с тремя возможными решениями, чтобы вернуть ваш рабочий процесс в нужное русло.
Приступим!
Почему вы видите ошибку «Загрузить: не удалось записать файл на диск» в WordPress
В большинстве случаев ошибка «Загрузить: не удалось записать файл на диск» возникает из-за проблемы с правами доступа к файлам вашего сайта. В качестве меры безопасности WordPress позволяет только определенным пользователям изменять свои файлы, включая папку, в которой хранятся загрузки.
Если разрешения для этой папки установлены таким образом, чтобы пользователи не могли изменять или «записывать» ее, ваши попытки загрузки будут неудачными. Вы можете быстро определить, является ли это проблемой, с помощью инструмента Site Health.
Вы можете быстро определить, является ли это проблемой, с помощью инструмента Site Health.
Перейдите к Tools > Site Health на панели инструментов и щелкните вкладку Info . Последнее раскрывающееся меню покажет вам права доступа к файлам для нескольких папок, включая каталог загрузки:
Раскрывающийся список разрешений файловой системы в инструменте «Здоровье сайта»Для каталога должно быть установлено значение Доступно для записи . Если для него установлено значение Not writable , то вы знаете, что имеете дело с проблемой разрешений.
Есть несколько других, менее распространенных причин этой проблемы. Когда вы добавляете новый медиафайл, WordPress сохраняет его во временной папке перед перемещением в каталог для загрузки. Если временная папка заполнена или недоступна, вы можете увидеть ошибку «Загрузка: не удалось записать файл на диск».
Кроме того, если вы использовали все дисковое пространство на вашем сервере, которое было выделено вам вашим хостинг-планом, вы можете увидеть эту ошибку. В этом случае ваш сервер сообщает вам, что больше нет места для дополнительных файлов.
В этом случае ваш сервер сообщает вам, что больше нет места для дополнительных файлов.
Как исправить ошибку загрузки: не удалось записать файл на диск в WordPress (3 возможных решения)
Исправить ошибку загрузки: не удалось записать файл на диск довольно просто. Вот три решения для решения этой проблемы, основанные на основной причине.
1. Измените права доступа к файлам вашего каталога загрузок
Если вы использовали инструмент Site Health, чтобы определить, что ошибка «Загрузка: не удалось записать файл на диск» связана с неправильными разрешениями, вам необходимо использовать передачу файлов. Протокол (FTP), чтобы исправить это. Если вы не знакомы с этим процессом, у нас есть полное руководство о том, как начать работу.
Вам понадобится FTP-клиент, такой как FileZilla, установленный на вашем компьютере (если вы хотите показать скрытые файлы, вот хитрость). Вам также потребуются ваши учетные данные FTP, которые вы сможете найти на панели управления вашей учетной записи хостинга.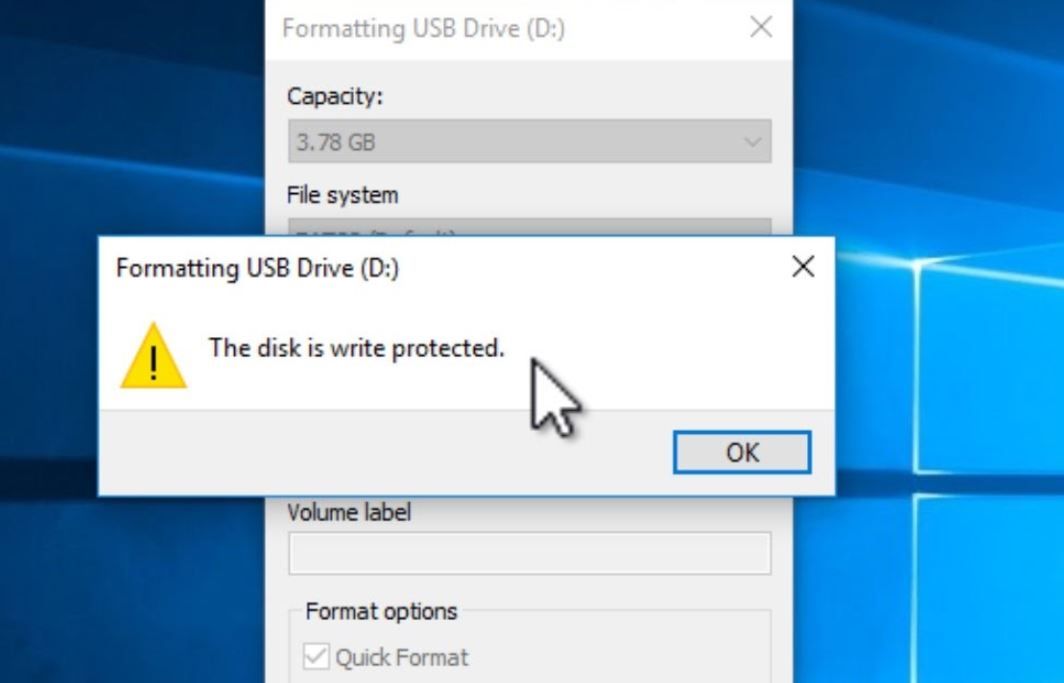
Клиенты Kinsta могут найти их непосредственно в MyKinsta, перейдя на Сайты , щелкнув соответствующий домен и выбрав SFTP/SSH на вкладке Информация :
Учетные данные FTP в MyKinstaВведите свои учетные данные в ваш FTP-клиент и запустите подключение к серверу. Затем перейдите в каталог загрузок в public_html > wp-content :
Доступ к каталогу загрузок через FileZillaЩелкните правой кнопкой мыши папку и выберите Разрешения на доступ к файлам :
Настройка разрешений на доступ к файламЧисловая система используется для определения настроек разрешений для файлов вашего сайта. Ваш каталог загрузки должен быть настроен на 755:
Изменение прав доступа к файламНажмите кнопку OK , чтобы сохранить новые настройки разрешений. Затем вернитесь на свой сайт WordPress.
Если вы снова проверите инструмент «Здоровье сайта», ваша папка загрузок теперь должна быть указана как Доступно для записи :
Права доступа к файлам для записи в инструменте «Здоровье сайта» На этом этапе вы сможете без проблем загружать файлы на свой сайт WordPress.
2. Очистите временную папку WordPress
Если права доступа к файлам не являются вашей проблемой, вы можете попробовать очистить временную папку, которую WordPress использует для загрузки файлов на ваш сайт. К сожалению, вы не можете получить доступ к этому каталогу через FTP.
Вместо этого вам нужно связаться с вашим хостинг-провайдером, чтобы помочь вам с этой задачей. Команда поддержки должна иметь доступ к этому скрытому файлу на вашем сервере и определить, заполнен ли он или иным образом вызывает ошибку «Загрузка: не удалось записать файл на диск».
3. Обновите свой хостинг-план, чтобы получить доступ к большему дисковому пространству
Также возможно, что вы израсходовали все дисковое пространство, предоставленное вашим хостинг-планом (вот как проверить использование диска в WordPress). Это особенно вероятно, если ваш сайт находится на общем сервере и со временем вырос за счет добавления постов и страниц, плагинов, тем и т. д.
В большинстве учетных записей хостинга указано, сколько места на диске вы используете в данный момент. Клиенты Kinsta могут найти эту информацию в своей панели управления MyKinsta до 9 лет.0003 Использование ресурсов :
Клиенты Kinsta могут найти эту информацию в своей панели управления MyKinsta до 9 лет.0003 Использование ресурсов :
К счастью, решение этой проблемы очень простое. Если вы максимально используете текущее дисковое пространство вашего сайта, все, что вам нужно сделать, это перейти на новый план хостинга. Ваш провайдер должен предоставить четкую документацию о том, как перейти на новый пакет.
На вашем сайте возникает ошибка «Загрузка: не удалось записать файл на диск»? Облом… но обычно это легко исправить. Ознакомьтесь с этими тремя способами, чтобы решить проблему и снова вернуться к загрузке файлов ⬆️📦Нажмите, чтобы твитнутьРезюме
Быстрое устранение ошибки загрузки: не удалось записать файл на диск в WordPress является ключом к тому, чтобы эта проблема не замедлила работу вашего бизнеса. Чтобы исправить эту ошибку, вот три наиболее распространенных возможных решения:
- Проверьте права доступа к файлам в каталоге загрузки.