Как настроить отправку почты через SMTP на WordPress
Как настроить отправку почты через SMTP на WordPress — инструкция ✉- Технология VPN — определение, принципы использования и способы организации
- Отличие DOS-атаки от DDOS-атаки
- Полезные советы по выбору хостинга для сайта
SMTP – простой протокол передачи почты в сетях TCP/IP. Однако в большинстве CMS на PHP отправка почты через SMTP невозможна, так как штатная функция «mail» его не поддерживает. Выход — подключить SMTP как дополнительный инструмент.
В этой статье рассмотрим как делается настройка почты через протокол SMTP на сайте с CMS WordPress, размещенном на виртуальном хостинге.
Перед тем как перейти к настройке SMTP в самой CMS, нужно создать почтовый ящик. Сделать это можно несколькими основными способами — непосредственно на виртуальном хостинге в настройках панели ISPmanager или на внешних сервисах — Yandex, Google, Mail.
- Перейти в панель администратора сайта. Ввести в браузере «domen.ru/admin», где «domen.ru» — актуальное доменное имя.
- Авторизоваться в панели, введя имя пользователя и пароль администратора. После чего нажать «Войти».
- В левом меню выбрать «Плагины» и нажать «Добавить новый».
- Найти плагин «Easy WP SMTP» и нажать «Установить».
- После установки плагина нажать «Активировать».
- Затем перейти в настройки и нажать «Настройки» под данным плагином.
- Включить аутентификацию SMTP.
- Ввести данные для отправки почтовых сообщений в раздел «Настройки SMTP». Нужно обязательно заполнить данные в следующих строках:
- «От кого (Адрес электронной почты)»;
- «От кого (Имя)»;
- «SMTP-хост»;
- «Порт SMTP»;
- «Имя пользователя SMTP»;
- «Пароль SMTP».
Строку «От кого (Имя)» пользователь может заполнить по своему усмотрению. Остальные настройки будут зависеть от выбранного сервера, где будет размещена почта. Поэтому для дальнейшей настройки почты, нужно выполнить ряд дополнительных действий:
Поэтому для дальнейшей настройки почты, нужно выполнить ряд дополнительных действий:
- Взять необходимые данные в панели управления хостингом Eternalhost (в настройках почтового сервера) или в настройках популярных почтовых сервисов — Яндекс.Коннект, «Mail.Ru для бизнеса», Google Workspace (пункты 8B-8D). Какую именно информацию брать — указано ниже.
- Скопировать и вставить в соответствующие графы меню настроек SMTP-сервера CMS WordPress.
- Если почта создана на виртуальном хостинге Eternalhost, данные о настройках можно посмотреть через панель ISPmanager. Для этого в разделе «Почта» нужно нажать на пункт «Почтовые ящики», выбрать нужный ящик и кликнуть «Настройка».
Какая информация нужна:
- SMTP Hostname («SMTP хост») — из графы «Имя сервера входящей почты».
- «От кого (Адрес электронной почты)» — из графы «Учетная запись».

- «SMTP-хост» — из графы «Имя сервера входящей почты».
- «Порт SMTP» — 25.
- «Имя пользователя SMTP» — из графы «Учетная запись».
- «Пароль SMTP» — пароль от учетной записи, указанный при ее создании. Посмотреть его можно в разделе «Почта» → «Почтовые ящики» → выбрать нужный ящик → «Изменить». Затем в графе «Пароль» нажать «Показать/скрыть пароль».
Если будет использоваться SSL-порт, то в настройках почтового домена нужно сделать ряд дополнительных действий:
- установить галочку напротив «Защищенное соединение (SSL)»;
- прописать псевдоним для сертификата;
- выбрать SSL-сертификат.
- Если почта создана на Яндекс.Коннект, потребуется скопировать и вставить в раздел «Настройки SMTP» CMS WordPress следующую информацию:
- «От кого (Адрес электронной почты)» — созданный ящик.
- «SMTP-хост» — «ssl://smtp.yandex.ru».
- «Порт SMTP» — 465.

- «Имя пользователя SMTP» — созданный ящик.
- «Пароль SMTP» — пароль от созданного ящика.
- Если почта создана на сервисе «Mail.Ru для бизнеса», потребуется скопировать и вставить в раздел «Настройки SMTP» CMS WordPress следующую информацию:
- «От кого (Адрес электронной почты)» — созданный ящик.
- «SMTP-хост» — «ssl://smtp.mail.ru».
- «Порт SMTP» — 465.
- «Имя пользователя SMTP» — созданный ящик.
- «Пароль SMTP» — пароль от созданного ящика.
- Если почта создана на сервисе Google Workspace, потребуется скопировать и вставить в раздел «Настройки SMTP» CMS WordPress следующую информацию:
- «От кого (Адрес электронной почты)» — созданный ящик.
- «SMTP-хост» — «ssl://smtp.gmail.com».
- «Порт SMTP» — 465.
- «Имя пользователя SMTP» — созданный ящик.
- «Пароль SMTP» — пароль от созданного ящика.
- Нажать «Сохранить изменения».
 Настройка завершена.
Настройка завершена.
- Нажать «Сохранить изменения».
Эта инструкция по настройке отправки почты через SMTP подходит как для веб-хостинга, так и для виртуального сервера. Единственное отличие — в параметрах настроек SMTP-сервера. Для сайта на VPS следует брать из настроек собственного почтового домена
, а не данные сервера Eternalhost (пункт 8A).
Надежный хостинг для сайта. 14 дней — бесплатно!
Попробовать
Услуги
Клиентам
Информация по восстановлению пароля отправлена на email. Дождитесь письма и следуйте описанным в нем инструкциям. Если Вы не получили письмо, попробуйте повторить процедуру восстановления.
Если Вы не можете самостоятельно восстановить доступ к вашей учетной записи, то свяжитесь с нашим отделом технической поддержки по email support@eternalhost.net. Сообщите свои имя, фамилию и номер телефона, которые Вы указали при регистрации.
Новый пароль сохранен!
Вход
Восстановить парольРегистрация
Я даю согласие на обработку персональных данных и соглашаюсь с договором-офертой
Восстановить пароль
Восстановить пароль
- Вход
- Регистрация
Логин или email
Пароль
Телефон
ПарольСгенерировать
Нажимая кнопку, Вы соглашаетесь с офертой и политикой обработки персональных данных.
Конфигурация SMTP в WordPress — WP Magazine
Если на вашем сайте открытая регистрация или есть форум с оповещениями, то сайт наверняка отправляет немало писем по электронной почте. Все они, по умолчанию, отправляются через стандартный системный транспорт. Такой простой подход не требует дополнительных настроек, а письма отправляются весьма быстро. Однако, это накладывает и серьезные недостатки.
С ростом количества писем и их важности такой подход уже с натяжкой можно назвать допустимым и нередки случаи возникновения проблем. Например, ваши письма, отправленные сайтом, могут попадать в спам или не доходить до получателя вообще.
В большинстве случаев решением может стать отправка писем через сторонние сервисы, например Gmail или Яндекс почта для домена (ПДД). Также можно настроить отправку писем через ваш собственный почтовый сервер, который, как правило, есть даже на самом простом веб-хостинге.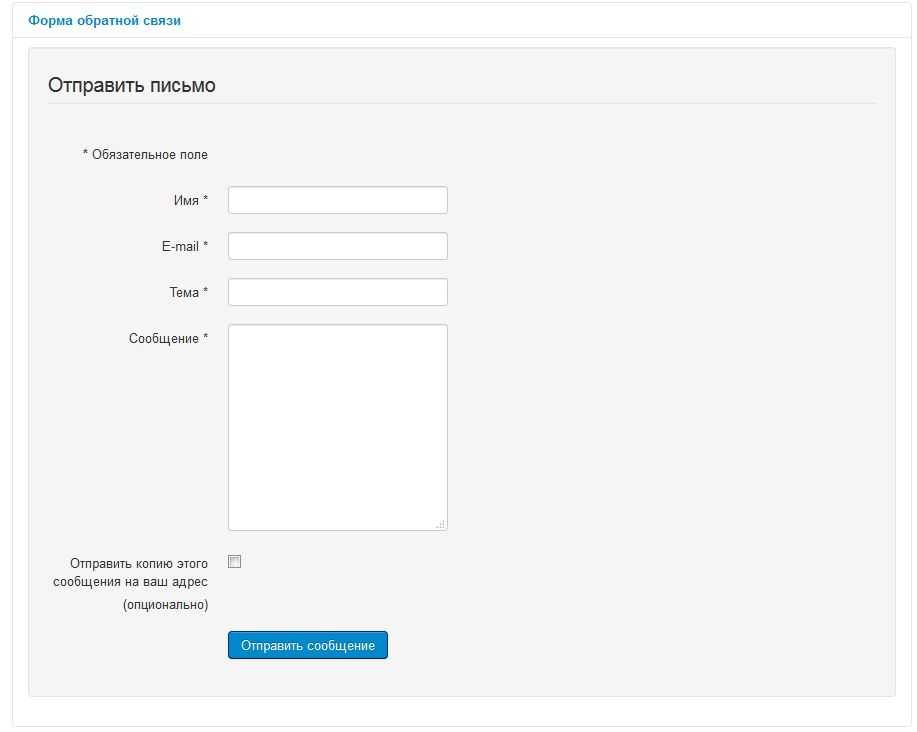
Минусы отправки писем через системный транспорт
Как было отмечено выше, отправка писем в WordPress, по умолчанию, работает без дополнительных настроек, но цена этому весьма высока.
Письма могут попадать в спам
Обо всех спам-фильтрах и методах проверки писем, работающих, например, на Яндекс Почте или Gmail пожалуй знают лишь сотрудники этих компаний. Несмотря на большое количество закрытых от посторонних глаз инструментов для проверки входящих отправлений, есть несколько вещей, которые могут повысить доверие почтового сервиса к вашим письмам.
Письмо, отправленное через системный транспорт, не содержит дополнительных электронных подписей, которые могут свидетельствовать о надежности и легитимности отправителя. Пожалуй, многие знают, что любой человек может отправить письмо с чужого адреса, например, с admin@wpmag.ru не имея какого-либо доступа к самому домену и сайту.
Отправка писем через почтовый сервис позволит автоматически добавлять DKIM-подписи, свидетельствующие о надежности и легитимности отправителя.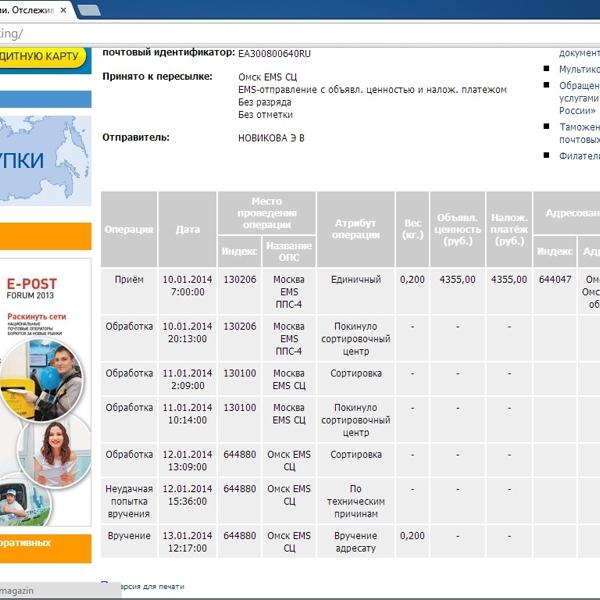 Отправляющие сервера (SMTP-серверы) Яндекс Почты и Gmail автоматически добавляют DKIM-подписи к каждому письму. С ними лишь владелец домена (и закрытого ключа DKIM) может отправлять письма с верными DKIM-подписями.
Отправляющие сервера (SMTP-серверы) Яндекс Почты и Gmail автоматически добавляют DKIM-подписи к каждому письму. С ними лишь владелец домена (и закрытого ключа DKIM) может отправлять письма с верными DKIM-подписями.
DKIM-подписи не отменяют того, что кто-то другой сможет отправить письмо используя ваш адрес (admin@wpmag.ru), но принимающий почтовый сервер будет видеть, что письмо отправил кто-то другой, а не владелец домена.
SPF-записи устанавливаются в настройках домена (DNS) и позволяют владельцу домена показать почтовым сервисам с каких серверов могут отправляться письма этого домена. Каждый почтовый сервис предлагает свою собственную SPF-запись со своим списком серверов. Если вы отправляете письма через Яндекс почту и делаете рассылки через Mailchimp, то необходимо совместить их SPF-записи в одну.
Письма могут пропадать
Еще один прием, который используется почтовиками для отсеивания плохих писем — это Greylisting. Здесь, в момент отправки письма, получающий сервер может ответить вашему сайту что-то вроде «я сейчас занят, зайди с этим письмом минут через десять». Сайт не знает что делать в таком случае — письмо было передано для отправки, на этом все, поэтому отправляемое письмо просто пропадет и не будет доставлено адресату.
Сайт не знает что делать в таком случае — письмо было передано для отправки, на этом все, поэтому отправляемое письмо просто пропадет и не будет доставлено адресату.
Если ваше письмо отправляется почтовым сервисом, то ваш отправляющий сервер скажет «окей, гугл», отложит письмо в очередь неотправленной почты и будет пытаться доставить его еще несколько раз. Расчет прост — при отправке огромного количества почты за короткий промежуток времени, как это обычно делают спамеры, нет времени пытаться доставить письмо несколько раз.
Не дойти письмо может и в случае, если получающий сервер просто на время выключен или потерял доступ к сети. Поэтому отправка писем через SMTP более надежная.
Отправка писем через SMTP
Принципиальной разницы между отправкой через внешний почтовый сервис (Яндекс Почта, Gmail) или свой собственный SMTP-сервер нет. Это одно и тоже. Но если вы решили использовать свой собственный или выделенный хостингом SMTP-сервер, следует внимательно отнестись к его настройкам. Не забудьте установить правильные DKIM- и SPF-записи в настройках домена.
Не забудьте установить правильные DKIM- и SPF-записи в настройках домена.
Google и Яндекс не запрещают отправку писем через свои сервера подобным образом, но имеют некоторые ограничения на количество отправляемых сообщений в день. Например, Gmail имеет явно указанное ограничение в 2000 писем в день. Яндекс не сообщает конкретных цифр, а служба поддержки намекнула, что этот показатель динамический.
Заметим, что на многих хостинг-площадках подключения к внешним серверам блокируются (информацию можно получить в поддержке хостинга или с помощью команды telnet). В этом случае можно попросить поддержку хостинга разрешить подключения. Иногда такие просьбы могут принять во внимание. Или использовать внутренний почтовый сервер предоставляемый хостинг-провайдером. Как правило, он будет работать даже быстрее, чем внешний, потому что обычно располагается на том же физическом сервере, что и ваш сайт (веб-сервер).
На личном опыте было замечено, что Яндекс Почта для домена не сохраняет письма отправленные через SMTP-сервер в папке исходящих сообщений, а Gmail сохраняет.
Плагин WP Mail SMTP
wp_mail(), которая работает на популярной библиотеке PHP Mailer. Чтобы позволить WordPress и wp_mail() отправлять письма через SMTP-сервер необходимо установить и настроить плагин WP Mail SMTP из официальной директории WordPress.org.Активировав плагин, перейдите в раздел Настройки → Email в панели управления.
Конфигурация плагина WP Mail SMTP
Займемся настройкой на странице Advanced Email Options. Ниже указано описание и необходимые значения для каждого пункта.
From Email — адрес, с которого будут отправляться письма и на который получатель отправит ответ, нажав на кнопку «Ответить» в своей почте.
From Name — имя отправителя, можно указать название сайта или свое имя и фамилию.
Mailer — отправка писем через системный транспорт (функция mail()) или через SMTP-сервер. Выбираем «Send all WordPress emails via SMTP».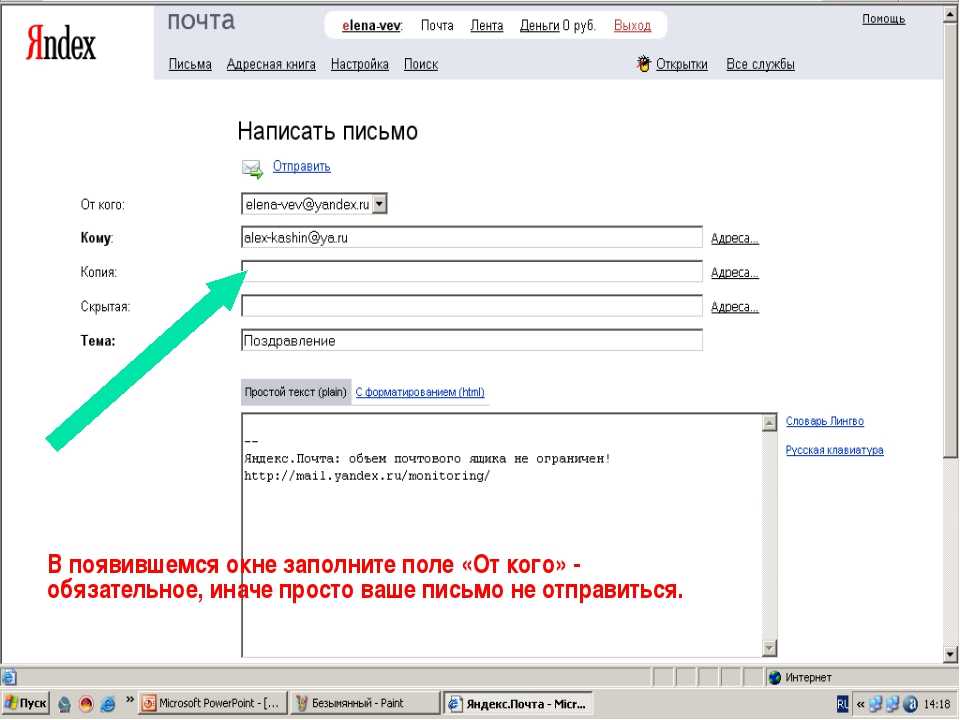
SMTP Host — адрес SMTP-сервера. Можно узнать у службы поддержки или в справочном разделе. Для Яндекс Почты используйте smtp.yandex.ru, для Gmail — smtp.gmail.com.
SMTP Port — порт SMTP-сервера, зависит от типа шифрования (Encryption). Для Яндекс Почты и Gmail используйте порт 465.
Encryption — тип шифрования. Для Яндекс почты и Gmail необходимо установить «Use SSL encryption».
Authentication — требуется ли выполнять авторизацию на почтовом сервере. Устанавливаем «Yes: Use SMTP authentication».
Username — логин от почты. Как правило, полный адрес почтового ящика, должен совпадать со значением, указанным в поле From Email.
Password — пароль от почтового ящика.
Сохранив настройки, можно отправить тестовое письмо. Для этого введите адрес своего ящика и нажмите кнопку «Send Test». На указанный адрес будет отправлено небольшое письмо, а на экране появится служебная информация с результатами. Проверьте, пришло ли письмо на указанный адрес? Если нет, то что-то настроено неправильно и WordPress не сможет отправлять письма.
Проверьте, пришло ли письмо на указанный адрес? Если нет, то что-то настроено неправильно и WordPress не сможет отправлять письма.
С помощью полученного тестового письма можно проверить корректно ли настроены DKIM и SPF. Для этого откройте исходный код письма. В Gmail это называется «Show Original». В Яндекс Почте «Свойства письма».
Просмотр заголовков сообщения в Gmail
В заголовках письма должна содержаться строка «Authentication-Results». Если DKIM и SPF настроены правильно, то вы увидите spf=pass и dkim=pass.
Authentication-Results: mx.google.com;
spf=pass (google.com: domain of mail@armyofselenagomez.com designates 2a02:6b8:0:1630::18 as permitted sender) smtp.mail=mail@armyofselenagomez.com;
dkim=pass header.i=@armyofselenagomez.com
Яндекс почта показывает зеленую галочку рядом с письмом, если DKIM-подпись верна.
Проверка цифровой подписи
Полезные материалы и заключение
Отправление писем через SMTP-сервер более надежный и правильный способ доставлять письма. Чтобы использовать SMTP не обязательно разбираться с настройкой и администрированием почтовых серверов. Сервисы Яндекса и Google хорошо справляются с поставленной задачей и для небольшого проекта это то, что надо.
Чтобы использовать SMTP не обязательно разбираться с настройкой и администрированием почтовых серверов. Сервисы Яндекса и Google хорошо справляются с поставленной задачей и для небольшого проекта это то, что надо.
Настройка DKIM и SPF — тема для отдельной статьи. Руководства по настройке, как правило, можно найти в справочных разделах почтовых сервисов или узнать у службы поддержки хостинг-провайдера.
В популярной системе управления хостингом cPanel настройки почты вынесены в раздел «Почта». На вкладке «Проверка подлинности электронной почты» можно управлять настройками DKIM и SPF.
- Синтакс SPF-записей на официальном сайте.
- Настройка DKIM-подписей и SPF-записей в Google Apps.
- SPF для ПДД. DKIM-ключ для ПДД можно получить на странице настроек в Яндексе.
Если в ходе настройки и прочтения статьи у вас возникли вопросы, пожалуйста, напишите комментарий и мы постараемся помочь. Также вы можете поделиться своими историями о том, с какими проблемами сталкивались при отправке писем с сайта.
WordPress Gmail smtp — Настраиваем отправку почты с сайта через почту Google
Проблема стандартной функции wp_mail() №1 – Почему вы не получаете уведомления
Зачем использовать WP Mail SMTP-плагин?
Плагин WP Mail SMTP от WPForms – отправка почты WordPress через Gmail
Подключение Gmail почты к плагину
Подключение API приложения в console.developers.google.com
Добавление идентификатора и секрета клиента в плагин WP Mail SMTP
Проверка отправки почты через Gmail SMTP
Решение проблем
Ошибка Error: invalid_request (Missing required parameter: client_id)
Проблема стандартной функции wp_mail() №1 – Почему вы не получаете уведомленияПо умолчанию WordPress использует почтовую функцию PHP для отправки электронных писем, сгенерированных WordPress и для любых установленных плагинов, которые генерируют и отправляют почтовые сообщения с сайта, например, таких как WPForms, Contact From 7. Самая распространенная причина неполучения сообщений электронной почты заключается в том, что ваш сервер хостинга WordPress не настроен на использование функции почты PHP. Встречаются такие случаи, когда эту службу невозможно настроить “по-человечески”, или же слишком дешевый хостинг.
Самая распространенная причина неполучения сообщений электронной почты заключается в том, что ваш сервер хостинга WordPress не настроен на использование функции почты PHP. Встречаются такие случаи, когда эту службу невозможно настроить “по-человечески”, или же слишком дешевый хостинг.
В дополнение к этому, усилия по защите от нежелательной почты почтовыми провайдерами также могут повлиять на ваши электронные письма. В рамках процесса фильтрации многие поставщики электронной почты будут проверять, отправляется ли ваша электронная почта из того же домена, что и в поле «Отправитель». Например, если ваша электронная почта заявляет, что она отправляется с вашего адреса Gmail, но фактически отправляется с сервера вашего сайта (а не с сервера Gmail), ваша электронная почта на все 100% будет отправлена в ??спам или вообще не будет доставлена.
Вы можете исправить это, используя SMTP вместо функции почты PHP. SMTP (Simple Mail Transfer Protocol) является отраслевым стандартом для надежной отправки электронных писем.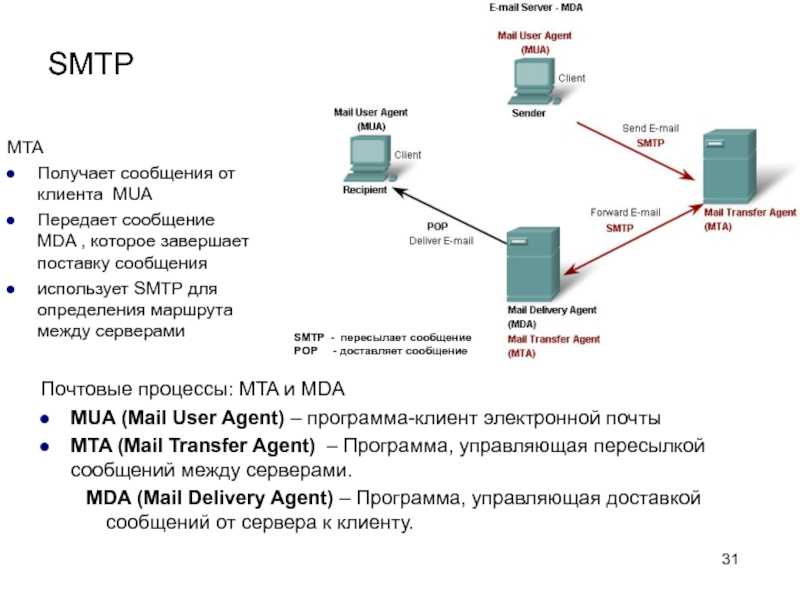
Давайте посмотрим, как настроить WP Mail SMTP для отправки писем из WordPress.
Зачем использовать WP Mail SMTP-плагин?Основное преимущество использования плагина WP Mail SMTP заключается в том, что он позволяет безопасно отправлять электронные письма из WordPress с помощью учетной записи Gmail или G Suite, не требуя включения менее защищенных приложений в вашу учетную запись.
Кроме того, в отличие от многих других параметров SMTP, вам не нужно вводить имя пользователя и пароль Gmail на панели управления WordPress, где другие пользователи сайта могут их видеть. Используя этот метод, вы поможете защитить свой сайт WordPress.
Плагин WP Mail SMTP от WPForms – отправка почты WordPress через GmailДля начала Вам необходимо установить плагин WP Mail SMTP который в корне изменяет стандартную функцию отправки электронной почты WordPress, перестраивая функцию PHP wp_mail() для использования надлежащего SMTP-провайдера.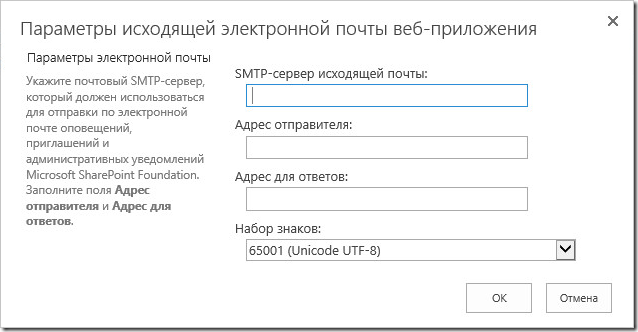 В данном случае Gmail сервера.
В данном случае Gmail сервера.
Скачать плагин WP Mail SMTP от WPForms:
WP Mail SMTP by WPForms — The Most Popular SMTP and Email Log Plugin
И так предположим, что вы уже установили плагин и хотите настроить отправку сообщений непосредственно через джимейл почту. Естественно для этого вам для начала необходимо зарегистрировать новый Gmail аккаунт который по всей видимости должен использоваться только для отправки почты с вашего сайта. То есть я украдкой намекаю на то что должен быть создан совершенно новый почтовый ящик. На всякий случай подтвердите свое право на владение электронным ящиком при помощи мобильного телефона – безопасность не бывает лишней.
Подключение Gmail почты к плагинуПосле того как плагин был установлен и на странице плагинов Вы увидели его среди обилия уже имеющихся плагинов, кстати Вы его должны увидеть приблизительно вот так:
Вам необходимо перейти непосредственно к настройкам Gmail почты. Для этого наведите курсор мышки на пункт меню “Настройки” и кликните по пункту “WP Mail SMTP”:
Первым делом Вам нужно выбрать метод отправки почты, для этого про скрольте к строке ”Метод отправки почты” и среди методов выберите Google.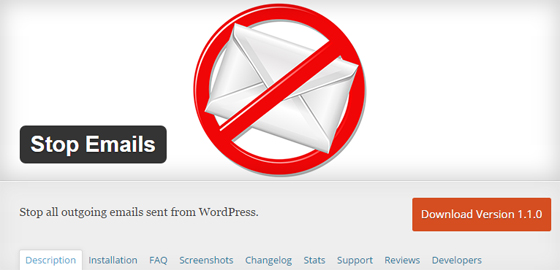
Кстати на всякий случай я рекомендую Вам прочесть официальную документацию по подключению Gmail почты от разработчиков плагина. Для ее прочтения Вам нужно либо перейти по данной ссылке на странице настроек в самом плагине:
Либо кликнуть по данной ссылке:
https://wpforms.com/how-to-securely-send-wordpress-emails-using-gmail-smtp/
Далее обязательно указываем почту удля отправки в полях “От (email)” и “От имени”:
В идеале я советую открыть Chrome в режиме инкогнито (просто нажмите Ctrl+Shift+N). И войдите в админку сайта для которого настраивается Gmail smtp. Плюс здесь же войдите в почту, через которую планируется отправка почты.
И уже после переходите к пункту ниже!
Подключение API приложения в console.developers.google.comПерейдите по ссылке:
https://console.developers.google.com/flows/enableapi?apiid=gmail&pli=1
Далее выберите в выпадающем меню “Страна проживания” свою страну, отметьте “Нет” в пункте “Я хочу получать информацию о новых функциях, советы по повышению производительности, приглашения поделиться отзывом или поучаствовать в опросе, а также специальные предложения.![]() ”
”
Далее отметьте чек бокс в пункте “Условия использования”. В общем сделайте все как указано ниже:
После того как кнопка “Принять и продолжить” была нажата наберитесь терпения и подождите около 2-5 минут.
Не в коем случае не закрывайте и не перезагружайте страницу, процесс подключения API на самом деле происходит, просто он визуально не заметен.
На следующей странице нажмите кнопку “Создать учетные данные”:
После нажатия кнопки вы перейдете на данную страницу:
Здесь в пункте “Какой API вы используете?” в выпадающем меню выберите “Gmail API”, за тем в пункте “Откуда вы будете вызывать API?” выберите “Веб-сервер (например, node.js, Tomcat)”.
Отметьте в разделе “К каким данным вы будете обращаться?” отметьте “Данные пользователя” и последнее на данной странице что Вам необходимо будет сделать это нажать чудо кнопку “Выбрать тип учетных данных”.
Далее откроется страница “Учетные данные”:
“Учетные данные” как раз и есть та страница, при настройке которой у большинства пользователей возникают трудности и проблемы. Но сейчас я Вам все расскажу, на самом деле ничего сверх страшного здесь нет.
- В поле “Название” введите, например, название сайта, в моем примере это “MyWebSiteName”;
- В разделе “Разрешенные источники JavaScript” введите доменное имя вашего сайта;
- В разделе “Разрешенные URI перенаправления” введите ссылку которую Вам любезно предоставляет сам плагин, на странице настроек в данном пункте:
В моем примере это:
https://**ДОМЕННОЕ ИМЯ САЙТА**/wp-admin/options-general.php?page=wp-mail-smtp&tab=auth
- Далее нажимаем кнопку “Создать идентификатор клиента OAuth” и выдыхаем, но не сильно :).
Теперь Вам откроется страница “Добавление учетных данных”:
- В пункте “Адрес электронной почты” выберите почту через которую планируется отправка почты с сайта
- В поле “Название продукта, которое видят пользователи” введите любое название в моем примере это “MyWebSiteName”
- Далее жмем кнопку “Продолжить”.

После всех трудов перед Вами появится данная страница:
Здесь мы только жмем кнопку “Готово” так как предоставленных данных нам слишком мало. А вот после нажатия кнопки перед нами появится страница, из которой мы перейдем к нужным для работы плагина данным:
На этой странице нажмите на иконку с изображением карандаша. После Вы будете перенаправлены на страницу с возможностью скопировать “Идентификатор клиента” и “Секрет клиента”. Что собственно и делаем.
После того как нужные данные были скопированы нажмите кнопку “Сохранить” на этом все ужасы окончились, и мы переходим почти к заключительной части – “Волнующей” :).
Добавление идентификатора и секрета клиента в плагин WP Mail SMTPВозвращаемся на страницу настроек плагина WP Mail SMTP. И вставляем соответствующие данные в нужные поля:
- В поле “Client ID” плагина вставляем данные из поля “Идентификатор клиента”;
- В поле “Client Secret” плагина вставляем данные из поля “Секрет клиента”;
- Жмем “Сохранить настройки”.

Далее Вам нужно разрешить плагину отправку почты. Для этого нажмите на кнопку “Разрешить плагину отсылать почту используя ваш Google аккаунт”:
После нажатия перед Вами откроется окно аутентификации от Google, здесь Вам нужно будет выбрать аккаунт Вашего почтового ящика для отправки почты:
После чего перед Вами откроется вот такое страшное окно с красивым знаком восклицания и устрашающей надписью: “Приложение не проверено”. Просто “забиваем” жмем на “Показать подробности (1)” и переходим по ссылке на страницу нашего приложения.
Далее мы попадаем на страницу входа нами созданного предложения. Здесь жмем “Разрешить“:
После нажатия на кнопку “Разрешить” Вы будете перенаправлена на страницу настроек плагина. И если Вы все сделали в предыдущих шагах правильно Вас обрадует своей зеленой полоской уведомление “Вы успешно связали ваш сайт с вашим проектом Google API.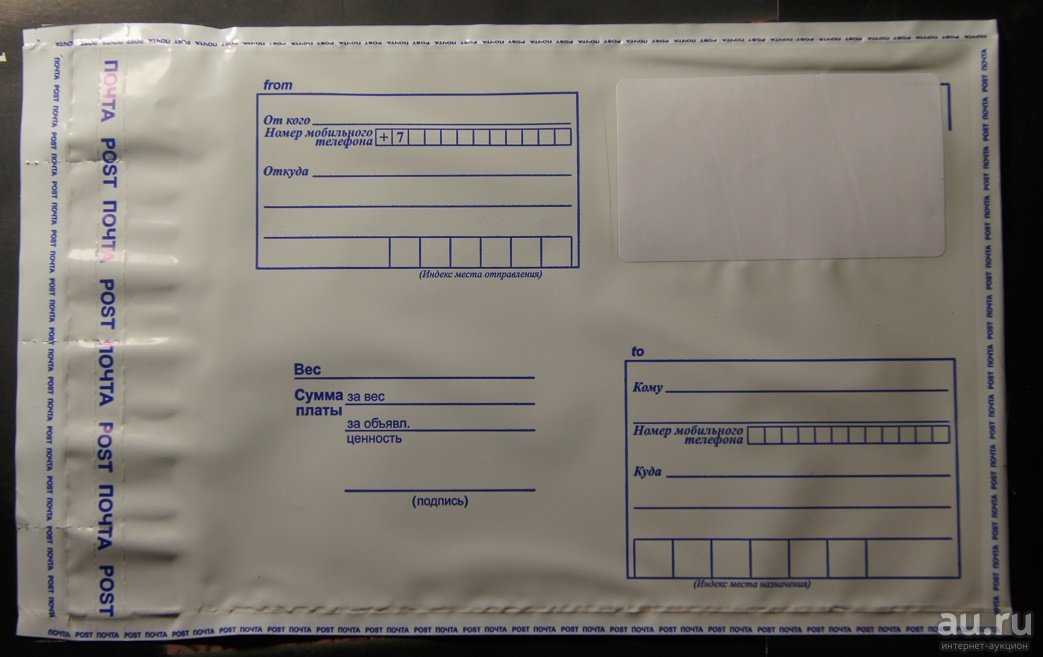 Теперь вы сможете посылать сообщения через Google.”
Теперь вы сможете посылать сообщения через Google.”
Для проверки почты Вам необходимо перейти на вкладку “Проверка почты”:
Введите Email на который будет отправлено письмо и нажмите “Отправить Email”.
После отправки смотрим на оповещение системы оно должно быть с таким содержанием “Сообщение успешно отправлено!”:
Давайте глянем пришло ли письмо мне на почту:
Да! Все получилось, как нужно. Тело письма будет выглядеть вот таким образом:
На этом все! Отдыхаем, радуемся жизни. И будьте уверены если тестовое сообщение было успешно отправлено значит все письма, генерируемые как WordPress, так и плагинами точно будут отправлены через Gmail.
Решение проблем
В большинстве случаев для решения возникших проблем необходимо или подождать 15 минут что бы google обработал созданное нами ранее приложение в API. Или же дать доступ нашему приложению созданному в Google API к почте.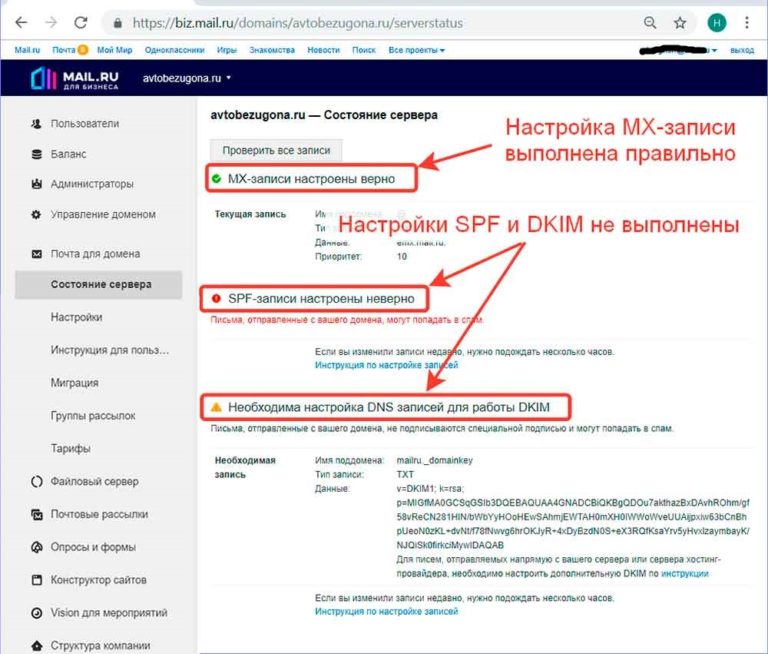 Для этого перейдите по данной ссылке: https://myaccount.google.com/lesssecureapps?pli=1
Для этого перейдите по данной ссылке: https://myaccount.google.com/lesssecureapps?pli=1
Для предоставления доступа примените настройки указанные на скрине ниже:
Ошибка Error: invalid_request (Missing required parameter: client_id)
Данная ошибка связана с не верной генерацией линка плагином, при переходе на страницу приложения.
Для решения ошибки возьмите ссылку и место данного вида:
accounts.google.com/o/oauth3/auth?response_type=code&redirect_uri=https%3A%2F%2FВАШ_ДОМЕН_САЙТА%2Fwp-admin%2Foptions-general.php%3Fpage%3Dwp-mail-smtp%26tab%3Dauth&client_id=&scope=https%3A%2F%2Fmail.google.com%2F&access_type=offline&approval_prompt=force&include_granted_scopes=true
Вставьте ID Вашего приложения между id= и &. Должно получиться так (обращаем внимание на
113330086498-c82qmbamjgb3b1mdg4jhr0b22mcp61ld.apps.googleusercontent.com
):
accounts.google.com/signin/oauth/oauthchooseaccount?client_id=113330086498-c82qmbamjgb3b1mdg4jhr0b22mcp61ld.apps.googleusercontent.com&as=sVZG4JfEPidX-ZfN0Mgcvg&destination=https%3A%2F%2FВАШ_ДОМЕН_САЙТА&approval_state=!ChRhVkZUV3ZFYm95V2pVcDVySllpOBIfWTZmT0FCZzlMV3NmOERFdWhZOThQYzlWYnlUYTN4WQ%988AAAAAXbLjfTysNEm7KOs1tzCk9bPXoMc_eIxP&oauthriskyscope=1&xsrfsig=ChkAeAh8T7pg_xNukQdXZfxIDOTYBxLAnNtDEg5hcHByb3ZhbF9zdGF0ZRILZGVzdGluYXRpb24SBXNvYWN1Eg9vYXV0aHJpc2t5c2NvcGU&flowName=GeneralOAuthFlow
Далее перейдите по исправленной ссылке, и все должно получится.
Источник записи:
Postman SMTP — как отправлять Email с WordPress с помощью протокола SMTP
Знаете, что раздражает? Когда письмо, отправленное по email с вашего сайта, попадает пользователю в спам. Вы отправляете нужное письмо с нужной информацией без рекламы и т.д., но по какой-то причине пользователь его не получает, потому что оно автоматически было помечено как спам.
Эта ситуация очень типична для пользователей Contact Form 7, которые получают уведомления на почту Gmail. Да и вообще, такое часто происходит и с другими письмами, которые отправляются через сайт на WordPress.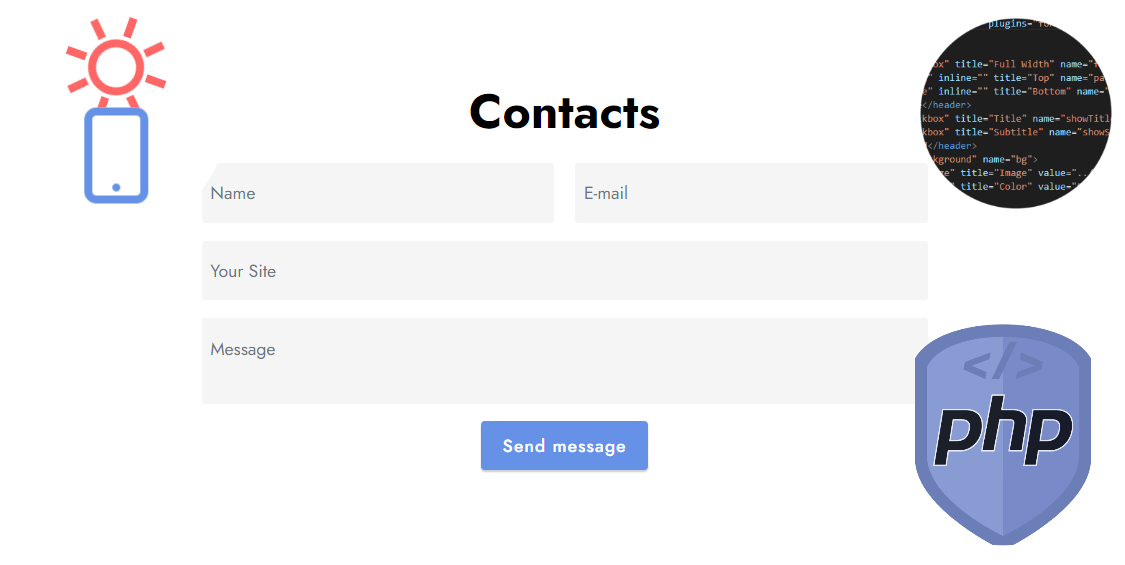
Смотрите также:
- 7 плагинов для увеличения Email базы подписчиков на вашем сайте WordPress
- MailChimp — лучший сервис бесплатных почтовых рассылок для WordPress
- Увеличьте количество своих подписчиков на WordPress с плагином Mailgun
- Советы и WordPress-плагины для увеличения числа еmail-подписчиков
- Newsletter — бесплатный плагин WordPress для списков рассылки и отправки писем
- Как собрать больше Email-подписчиков при помощи бесплатного плагина Optin Revolution
Все дело в том, что WordPress по-умолчанию использует функцию PHP mail для отправки email. И это часто может привести к тому, что важные письма, вроде уведомлений сайта, данных о регистрации, подтверждение сброса пароля и т.д. — все это может попадать в спам.
В этом уроке мы расскажем, как можно исправить эту ситуацию и повысить шанс успешно доставленных писем с помощью протокола SMTP на wordpress.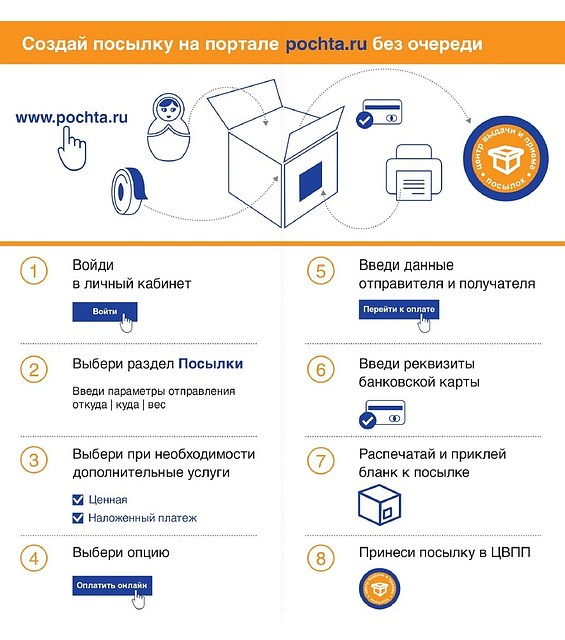
В чем проблема с WordPress PHP Mail?
Если вам повезло, то никакой проблемы нет. PHP mail работает в большинстве случаев. Стандартные уведомления, которые рассылает сам WordPress практически всегда успешно доставляются во Входящие. Проблемы могут начаться, когда уведомления рассылают установленные плагины.
Также ограничивать работу PHP mail могут некоторые хостинг сервисы. А еще конфликт может возникнуть при работе определенных security-плагинов.
В любом случае, если у вас хоть раз были проблемы с недоставкой email писем со своего WordPress сайта, есть повод задуматься и попробовать перейти на SMTP отправку.
Что такое SMTP?
SMTP (Simple Mail Transfer Protocol) — это стандартный почтовый протокол для передачи электронных писем, который уже очень давно и успешно используется.
Главное преимущество, которое вы получите при использовании SMTP — это практически 100% гарантия того, что письмо будет доставлено по адресу, и почтовые службы вроде Gmail не пометят его как спам, в отличие от писем, отправленных через PHP mail.
Все потому, что почта, отправленная через SMTP, подвергается определенной аутентификации, в отличие от PHP mail.
Еще одно преимущество SMTP на WordPress — это более персонализированная и брендовая почта.
Как отправлять WordPress почту через SMTP
Уже много времени стандартным плагином для работы с SMTP на WordPress считался WP Mail SMTP. Это популярный и хорошо зарекомендовавший себя плагин.
Но сегодня мы поговорим о другом плагине — Postman SMTP. И вот почему:
- Postman SMTP использует очень простой мастер настройки
- Вам не придется хранить пароль от почты в незашифрованном виде (!)
- Плагин заменяет PHPMailer с Zend_Mail
- Весь почтовый трафик записывается в логи, так что будет проще отследить проблему
- Postman SMTP умеет отправлять почту через HTTPS, если ваш хост блокирует SMTP порты
Так что, мы считаем Postman SMTP более толковым и безопасным вариантом, чем WP Mail SMTP.
Шаг 1. Установите и активируйте Postman SMTP
Вы можете скачать бесплатно плагин Postman SMTP с официального каталога плагинов WordPress:
После активации перейдите в меню Настройки → Postman SMTP.
Шаг 2. Настройка параметров SMTP
У Postman SMTP есть удобный мастер по конфигурации, о чем мы уже упоминали. Просто нажмите на кнопку и выполните все шаги по очереди.
Мы покажем, как все сделать для настройки SMTP вашего сервера. Но вы также можете использовать сторонние SMTP службы, например Gmail или SendGrid.
В первую очередь вы должны указать email адрес, с которого будет происходить отправка, этот же email будет автоматически указываться в поле «From:»
Затем укажите hostname сервера для исходящей почты:
Чтобы найти outgoing hostname, вы можете зайти в cPanel вашего хостинга. В разделе Email Accounts найдите ваш email, который вы хотите использовать, и выберите Set Up Mail Client. Если вы еще не создали свой почтовый аккаунт, вы можете сделать это тут же в cPanel:
Затем опуститесь ниже к разделу Manual Settings и найдите блок настроек Secure SSL/TLS Settings. Ваш hostname исходящей почты будет указан как URL для Outgoing Server:
Как только вы укажете outgoing hostname, плагин выполнит дальнейшую конфигурацию и выдаст вам список доступных вариантов для выбора Socket:
Убедитесь, что вы выбрали вариант с правильным номером порта. Номер порта можно посмотреть там же в cPanel.
Номер порта можно посмотреть там же в cPanel.
На следующем шаге вам нужно указать username и пароль. Опять таки, вся эта информация берется из cPanel в разделе настроек почтового аккаунта. По умолчанию, в качестве username выступает сам email.
На этом все, вы настроили Postman SMTP!
Шаг 3. Отправка тестового Email
Чтобы убедиться, что все настройки сделаны правильно, вы можете отправить тестовое письмо из админки Postman SMTP:
И если все прошло удачно, вы получите email на адрес, который вы указали. Если вы получили письмо, значит SMTP настроен и работает!
Postman SMTP и сторонние Email службы
Как мы сказали ранее, можно использовать Postman SMTP вместе со сторонними Email службами, например Gmail. Вы сможете использовать Gmail и отправлять до 500 писем в сутки, для этого только потребуется создать API ключ.
Или можно использовать SendGrid, цены на который стартуют от $9.95 в месяц.
Мастер настройки Postman SMTP поможет вам настроить оба эти варианта.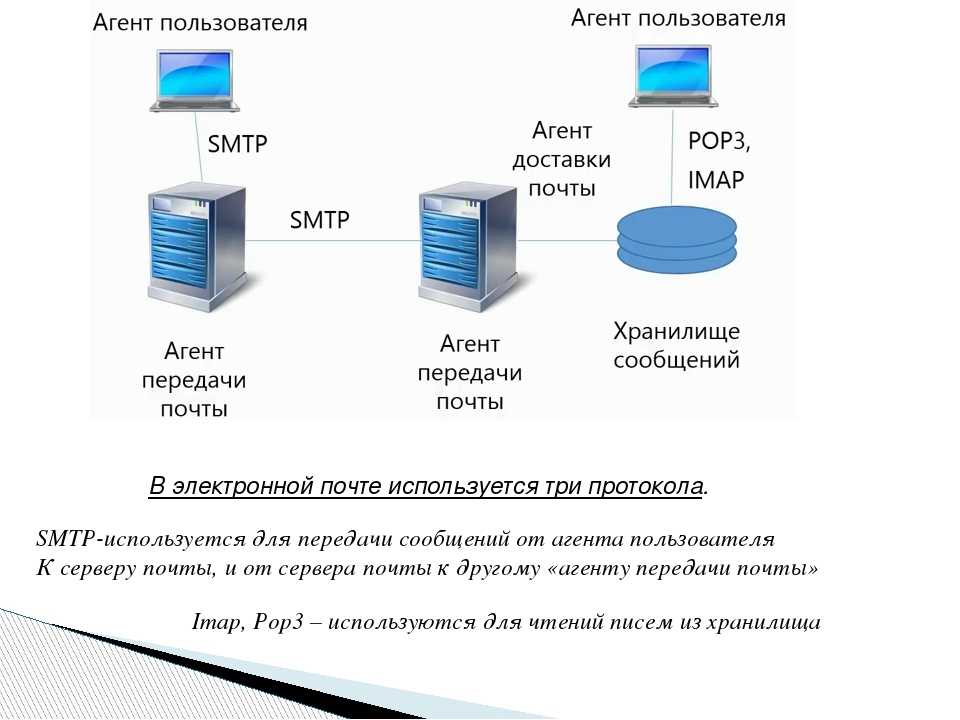
Не используйте для почтовых рассылок!
Хотя SMTP протокол отлично подходит для отсылки почты со своего сайта на WordPress, не стоит использовать его для массовой почтовой рассылки. С этим у вас могут возникнуть проблемы.
Для почтовых рассылок лучше использовать сторонние сервисы, например MailChimp.
Итоги
Если вы единственный пользователь своего сайта на WordPress, и никогда не испытывали проблем с отправкой почты с сайта, пожалуй, лучше все оставить как есть.
Но если на сайте много пользователей, и к тому же вы используете плагины, которые рассылают почтовые уведомления, переход на SMTP может улучшить стабильность отправки и доставки ваших писем, потому как отправка через PHP Mail частенько может закончиться попаданием в Спам.
Смотрите также:
Изучает сайтостроение с 2008 года. Практикующий вебмастер, специализирующий на создание сайтов на WordPress. Задать вопрос Алексею можно на https://profiles.wordpress.org/wpthemeus/
Как настроить SMTP для отправки писем в WordPress
Отправка писем с вашего сайта не работает для вас? Эту проблему можно решить, настроив SMTP в WordPress.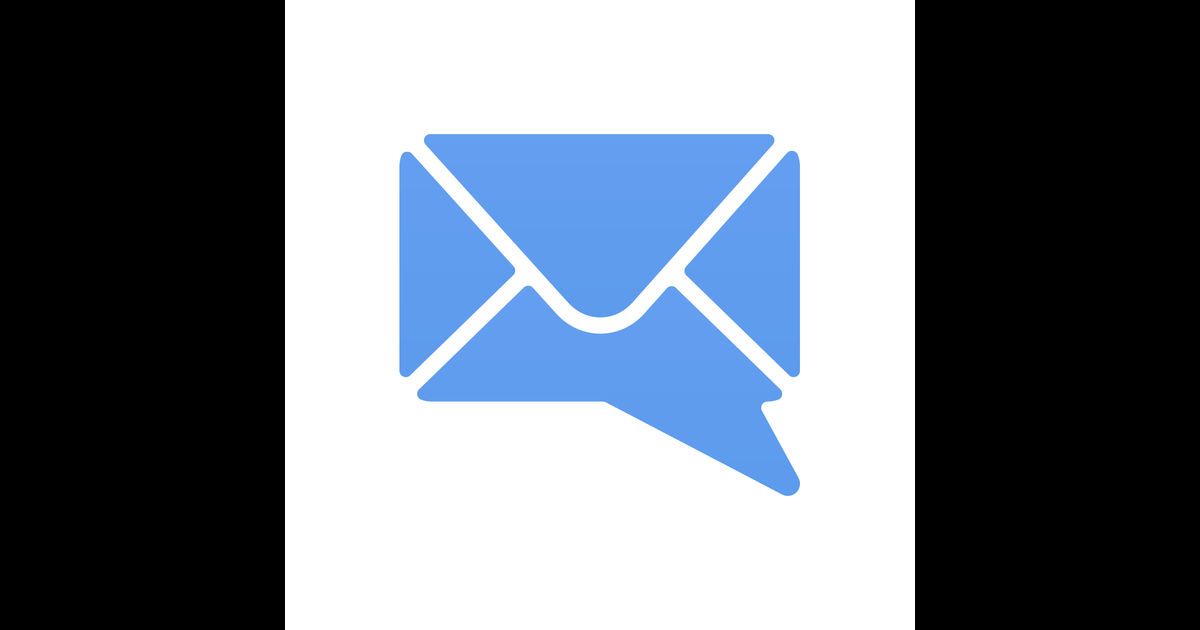 Мы покажем вам, как это сделать.
Мы покажем вам, как это сделать.
WordPress отправляет электронные письма через php-код. Однако на некоторых хостах эта функция не настроена или полностью отключена. В этом случае ваша почта не доставляется. Поэтому в этой статье мы расскажем о том, как легко решить такую проблему, настроив SMTP в WordPress.
Что такое SMTP?
SMTP — это простой протокол передачи почты, который позволяет передавать электронные письма между станциями.
Плагин WP Mail SMTP
Сначала вы должны установить плагин WP Mail SMTP . Вы устанавливаете плагин на странице администрирования плагинов> Добавить новое. Подробную инструкцию читайте в статье Что такое плагин WordPress? Как установить? После установки в меню администрирования появится новый пункт меню.
Создание адреса электронной почты через cPanel
Вы можете создать новый адрес электронной почты с вашим доменным именем, чтобы отправлять электронные письма с веб-сайта.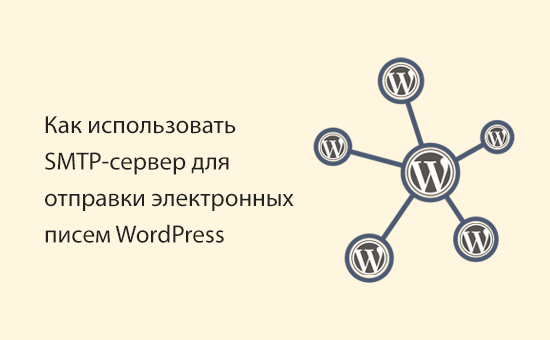 Процедура проста:
Процедура проста:
Сначала вы создадите учетную запись электронной почты. Мы покажем вам, как создать его в cPanel. Если ваш хостинг-провайдер использует другую систему управления учетными записями, создайте ее на другом хостинге. Процесс создания должен быть очень похожим.
Войдите в свою учетную запись на хостинге. Затем найдите в меню функцию Электронная почта .> Учетные записи электронной почты.
Создать учетную запись электронной почтыНа экране появится форма, в которой вы заполняете всю необходимую информацию. Если вы хотите, чтобы ваш адрес электронной почты включал ваше доменное имя, обязательно замените его настройками хостинга по умолчанию.
Данные настройки электронной почтыПрежде чем вы начнете использовать новый адрес для обмена сообщениями в WordPress, посмотрите подробности в меню хостинг-провайдера:
- Хост для новой электронной почты
- Порт входа
Если вы не знаете, где они находятся, обратитесь в службу поддержки вашего хостинга.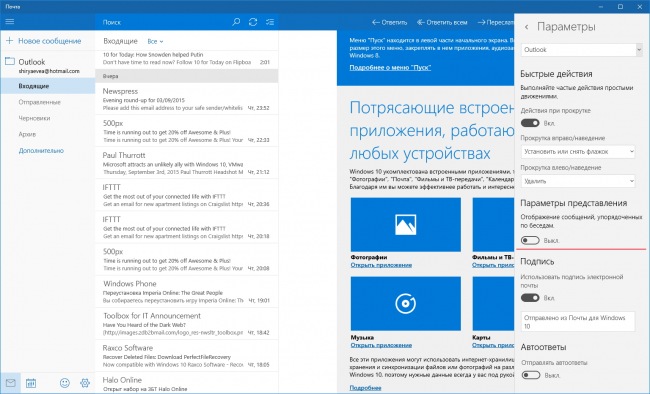
💡 Tip: Choosing the right hosting is crucial for a fast website ⏱ . I recommend betting on verified quality ➡️ Bluehost or SiteGround.
Настройки SMTP в WordPress
Для настройки нажмите на WP Mail SMTP в админке вашего сайта> Настройки . Здесь вы вводите все необходимые данные.
Электронная почта отправителя — адрес электронной почты, с которого отправляются сообщения. Это будет отображаться получателю сообщения как электронная почта отправителя.
Имя отправителя — здесь вы устанавливаете имя отправителя, которое будет отображаться для получателей сообщения.
Рядом с именем отправителя и адресом электронной почты есть строка Force From Email. Если вы установите флажок в этой строке, параметр « Электронная почта отправителя» или «Имя отправителя» будут применяться ко всем электронным письмам и будут игнорировать значения, установленные другими плагинами.
Настройки данных:
Обратный путь . Обратный путь указывает, куда должны отправляться уведомления о том, что сообщение не было доставлено. Установите флажок, чтобы установить адрес электронной почты.
Mailer — выберите, будут ли электронные письма отправляться через SMTP или через PHP. В примере мы выбрали Другой SMTP.
Настройки данных для отправки писем — 2. часть экранаПровайдер SMTP — укажите хост-сервер. На выбор есть такие известные сервисы, как Gmail, Mailgun и SendGrid. Также есть возможность выбрать другого поставщика.
Шифрование — у вас есть три варианта на выбор. Для большинства серверов рекомендуется выбрать шифрование TLS. Некоторые серверы используют как TLS, так и SSL. В этом случае лучше ввести TLS. Свяжитесь с вашим хостинг-провайдером для получения информации о шифровании, используемом вашим сервером.
Обычно используется порт SMTP — 465. Вы также введете этот номер для Google.
Auto TLS — эта кнопка включается автоматически. Отключайте его только в том случае, если есть неправильные конфигурации сервера, которые могут вызвать проблемы.
Настройки почты WPАутентификация — если вы деактивируете эту кнопку, настройки полей пользователя и пароля отображаться не будут.
Пользователь — здесь вы устанавливаете пользователя для входа на SMTP-сервер. Вы можете использовать свой адрес электронной почты.
Пароль — пароль для входа на SMTP-сервер. Я рекомендую использовать надежный пароль.
После ввода всех данных не забудьте нажать кнопку Сохранить настройки.
Настройки почты WP — 2. часть экрана💡 Tip for themes: From premium themes, I have good experience with themes Divi, Avada and with page builder Elementor.
Отправить тестовое письмо
Наконец, вы можете протестировать настройки, отправив тестовое письмо. Прокрутите страницу вверх. В меню плагина вы найдете опцию Email Test. Когда вы нажмете на нее, вы увидите эту страницу:
Прокрутите страницу вверх. В меню плагина вы найдете опцию Email Test. Когда вы нажмете на нее, вы увидите эту страницу:
Отправлено — укажите адрес, на который должно быть отправлено тестовое письмо.
HTML — здесь вы выбираете, будет ли сообщение отправлено в виде простого текста или в формате HTML.
Нажмите Отправить электронное письмо, чтобы отправить электронное письмо.
Преимущества WP Mail SMTP Pro
В дополнение к базовой версии версия Pro также предоставляет следующие полезные функции:
- Установка White Glove — установите и настройте плагин WP Mail SMTP экспертами вместо вас.
- Журнал электронной почты — список всех писем, отправленных с вашего сайта. Особенно полезно для веб-сайтов, на которых отправляется много автоматических сообщений, таких как форумы, интернет-магазины и т. д. Таким образом, вы можете легко проверить работу сайта в одном месте.

- Управление уведомлениями — позволяет контролировать, какие уведомления отправляет сайт.
- Интеграция с Amazon SES, Gmail / G Suite, Mailgun, Office 365, Outlook.com, SendGrid…
💡 Do you want a faster ⏱ website? Website speed is important for both visitors and SEO. I got the best results thanks to the WP Rocket plugin, which I highly recommend.
Исправление проблем
Наиболее распространенные проблемы с настройкой SMTP в WordPress — это ввод неправильного хоста, шифрования или порта. Ваш хостинг-провайдер предоставит вам эту информацию. Если настройки не работают, убедитесь, что вы ввели их правильно.
Как настроить почту на WordPress? Плагин WP Mail SMTP
Всем привет!
Наличие обратной связи – необходимый элемент для любого сайта. Его можно настроить разными способами, однако самым удобным и распространенным из них считается плагин Сontact Form 7, о котором мы уже не раз говорили. Вот подробная статья про плагин Contact Form.
Вот подробная статья про плагин Contact Form.
Плагин достаточно прост в управлении и настройке. Впрочем, и с ним возможны неполадки. Причин тому, что не работает Contact form 7 на WordPress может быть несколько. Приведем наиболее распространенные из них.
Содержание:
- Не работает форма обратной связи на WordPress: причины
- Настройка почты на WordPress-блоге
Почему не работает контактная форма WordPress?
Неподходящая тема или ошибка в теме
Частая проблема, из-за которой не работает контактная форма WordPress – неподходящая тема или же ошибки в Javascript-е темы. Для того чтобы понять, по этой ли причине у вас не работает форма обратной связи WordPress, нужно зайти в админку и выбрать вкладку «Темы». Там поменять шаблон на «тему по умолчанию» и после этого проверить работу отправки сообщений и внешний вид контактной формы. Если после этого сообщения отправляются, и почта работает – значит, нужно править ошибки в выбранной вами теме, так как из-за нее и не отправляется сообщение.
Несоответствие плагинов с Contact Form 7
Плагин для WordPress Contact Form 7 может не работать из-за того, что другие плагины на вашем сайте конфликтуют с ним, и в результате Вордпресс не отправляет почту. Чтобы исключить данную проблему – поочередно отключаем остальные плагины один за одним, каждый раз обновляя страницу обратной связи. Если после отключения одного из плагинов, контактная форма заработала, значит вы нашли корень проблемы. Ищите, чем заменить конфликтующий плагин. Если же вы отключили все плагины, а Contact Form 7 так и не работает, ищем ошибку дальше.
Письма попадают в спам
Возможен вариант, что письма попадают в спам. Если писем ежедневно приходит достаточно большое количество, спам-фильтр может начать их блокировать. Чтобы избежать этого, нужно зайти в настройки почты, которую вы используете для Вордпресс-блога, и отметить важные письма как не спам (если вы все-таки нашли их в папке со спамом). После того, почтовый сервис должен впредь их распознавать как не спамные.
Проверить работу обратной связи без плагина
Вы можете протестировать отправку почты на своем блоге без участия плагина. Вот статья о том, как это сделать – «Форма обратной связи WordPress с плагином и без него». Это верный способ узнать, где спряталась ошибка – в самом плагине Contact Form, либо же она возникает непосредственно при отправке почты в WordPress.
Проблема вызвана хостингом
Чаще всего это выглядит так: сообщение отправляется, но не приходит на почту.
Бывает, что по какой-то причине (например, в случае атаки на сервер или же массовой рассылки писем) хостинг перестал отправлять письма. В этом случае настройка отправки почты на WordPress без участия вашего провайдера не обойдется. Необходимо связаться с технической поддержкой вашего хостинг-провайдера и выяснить причины проблемы. В данном случае вы не будете получать письма не только из контактной формы WordPress, но и сообщения о новых комментариях на блоге.
Но чаще всего подобные проблемы возникают при переезде на новый хостинг. В данном случае вам нужно обратить внимание на настройку почты на WordPress.
В данном случае вам нужно обратить внимание на настройку почты на WordPress.
Плагин WP Mail SMTP
В Вордпресс есть встроенная функция отправки писем PHP Mail, но не на всех хостингах она работает корректно. Потому, если Вордпресс не отправляет почту, потребуется установить плагин WP Mail SMTP. Он активизирует возможность подключаться к SMTP-серверу. При этом ваш хостинг-провайдер должен допускать возможность подключения к внешним SMTP-серверам, а объем рассылок в день не должен превышать 2000 писем (ограничения Гугл и Яндекса).
Если данные условия соблюдены, переходим к установке плагина WP Mail SMTP.
После того, как плагин установлен, потребуется создать почтовый ящик на Gmail, либо на Яндексе. Почту для домена на Яндексе можно создать перейдя по ссылке — https://pdd.yandex.ru/domains_add/.
Если вы создаете почтовый ящик блога на стороннем ресурсе, а не на хостинге, у вас появится ряд преимуществ. Вы не будете зависеть от стабильности работы хостинга, вам не придется доплачивать за увеличение объемов почты. Кроме того, работать в привычном интерфейсе почтового сервиса удобнее.
Кроме того, работать в привычном интерфейсе почтового сервиса удобнее.
Ниже приведен образец настройки WP Mail SMTP на WordPress на примере e-mail на Yandex.ru.
Где SMTP Port – это SMTP порт сервера, на котором размещен почтовый ящик (в моем примере – SMTP порт Яндекс-почты).
Вместо имя@pro-wordpress.ru вы вписываете название почтового ящика, который создали для вашего домена (любое имя @ название домена).
Такой же почтовый адрес вам необходимо указать в общих параметрах блога («Параметры» — «Общие настройки»).
Именно сюда вам должно прийти тестовое письмо, если все настроено верно.
Вот видео-инструкция о том, как настроить WP Mail SMTP:
Еще один плагин почты для WordPress, который похожим образом решает вопросы отправки-получения писем — Configure SMTP. Он так же достаточно прост в установке и настройке. Выбирайте тот плагин, который вам больше по душе.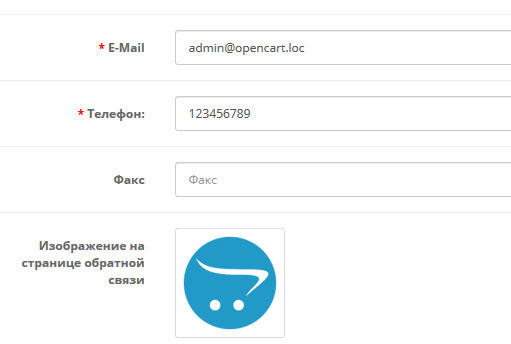
Если вы все же не хотите создавать почтовый ящик на Яндексе или Гмейле, можно попробовать решить проблему с отправкой почты на Вордпресс и непосредственно на хостинге. Для этого вам также потребуется создать почтовый ящик, но на хостинге. При этом он должен быть такого вида: wordpress@pro-wordpress.ru (где после собачки – название вашего домена).
Дело в том, что WordPress в строке отправителя указывает такой адрес, а некоторые хостинги не отправляют почту, если такого е-мэйла не существует фактически.
По такому же принципу можно устранить некоторые неполадки, если не работает Contact Form 7 на WordPress. В поле From при настройке плагина на вкладке «Письмо» впишите подобный почтовый адрес с именем домена.
Надеюсь, приведенные советы помогут вам исправить неполадки при отправке почты в WordPress, а также решить проблемы с работой плагина Contact Form.
WP Mail SMTP от WPForms — Самый популярный плагин SMTP и журнала электронной почты — Плагин WordPress
Плагин WordPress Mail SMTP
Возникли проблемы с тем, что ваш сайт WordPress не отправляет электронные письма? Ты не одинок. Более 2 миллионов веб-сайтов используют WP Mail SMTP для надежной отправки своих электронных писем.
Более 2 миллионов веб-сайтов используют WP Mail SMTP для надежной отправки своих электронных писем.
Наша цель — сделать доставку электронной почты простой и надежной. Мы хотим, чтобы ваши электронные письма попадали в папку «Входящие».
WP Mail SMTP исправляет вашу доставку электронной почты, перенастраивая WordPress для использования надлежащего поставщика SMTP при отправке электронной почты.
Наш простой в использовании мастер установки и подробная документация помогут вам в этом процессе.
Что такое SMTP?
SMTP (простой протокол передачи почты) — это отраслевой стандарт для отправки электронных писем. Правильная конфигурация SMTP помогает увеличить скорость доставки электронной почты за счет использования аутентификации.
Популярные почтовые клиенты, такие как Gmail, Yahoo, Office 365 и Zoho, постоянно борются со спамерами. Одна из вещей, на которую они обращают внимание, — это исходит ли электронное письмо из того места, откуда, по его утверждению, оно исходит.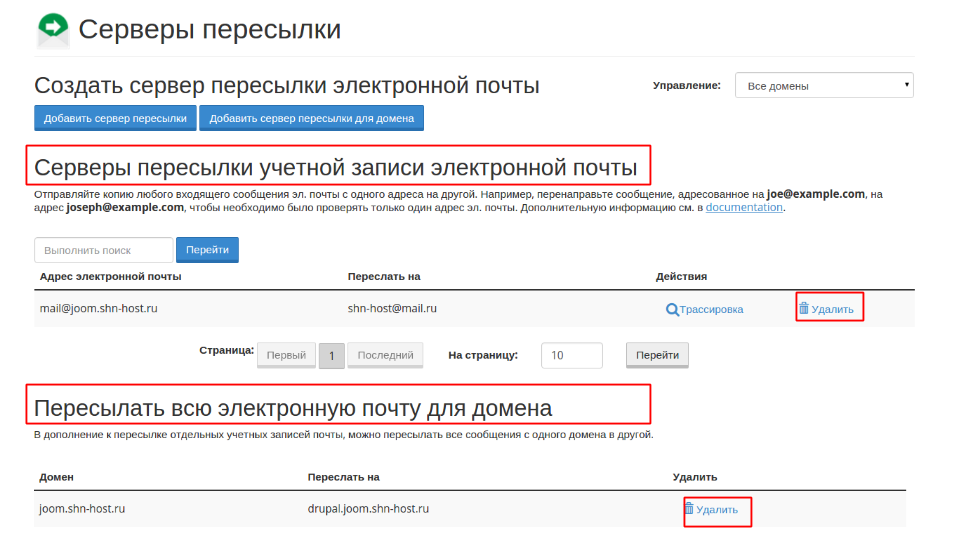
Если надлежащей аутентификации нет, то электронные письма либо попадают в папку СПАМ, либо, что еще хуже, вообще не доставляются.
Это проблема для многих сайтов WordPress, потому что по умолчанию WordPress использует функцию почты PHP для отправки электронных писем, сгенерированных WordPress или любым плагином контактной формы, таким как WPForms.
Проблема в том, что серверы большинства хостинговых компаний WordPress неправильно настроены для отправки электронных писем PHP.
Сочетание двух факторов приводит к тому, что ваши электронные письма WordPress не доставляются.
Как работает SMTP WP Mail?
Плагин WP Mail SMTP легко решает проблемы с доставкой электронной почты, улучшая и изменяя способ отправки электронной почты на вашем сайте WordPress. Мы перенастраиваем функцию wp_mail() либо для использования правильных учетных данных хоста SMTP, либо для использования встроенного почтового провайдера SMTP.
При использовании одного из наших встроенных интеграторов почтового провайдера SMTP (рекомендуется) электронные письма отправляются с использованием прямого API провайдера.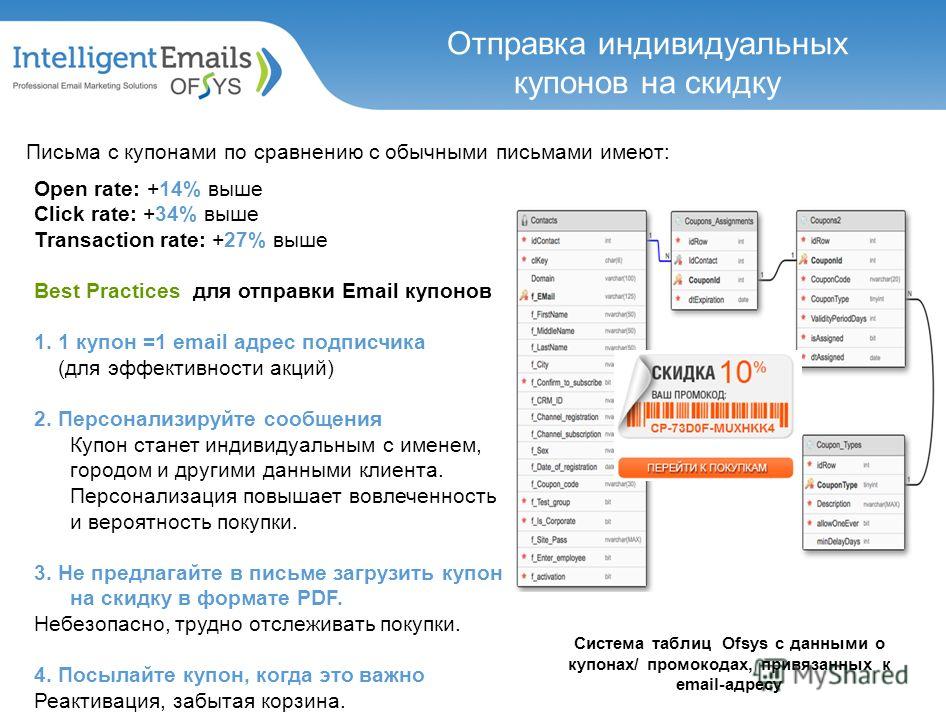 Это означает, что даже если ваш веб-хост блокирует SMTP-порты, ваши электронные письма все равно успешно отправляются.
Это означает, что даже если ваш веб-хост блокирует SMTP-порты, ваши электронные письма все равно успешно отправляются.
Это поможет вам исправить все проблемы с отправкой электронной почты в WordPress.
Плагин WP Mail SMTP включает множество различных параметров настройки SMTP:
- SendLayer (рекомендуется №1)
- SMTP.com (рекомендуется)
- Sendinblue SMTP (рекомендуется)
- Почтовый пистолет SMTP
- SendGrid SMTP
- Почтовый штемпель SMTP
- SparkPost SMTP
- SMTP Gmail (Gmail, Google Workspace, G Suite)
- Microsoft SMTP (Outlook.com и Office 365) [Pro]
- Amazon SES SMTP [Pro]
- Zoho Mail SMTP [Pro]
- Все остальные SMTP
Для большинства параметров можно указать «имя отправителя» и «адрес электронной почты» для исходящих сообщений электронной почты.
Вместо того, чтобы заставлять пользователей использовать разные SMTP-плагины и рабочие процессы для разных SMTP-провайдеров, мы решили объединить все это в одном.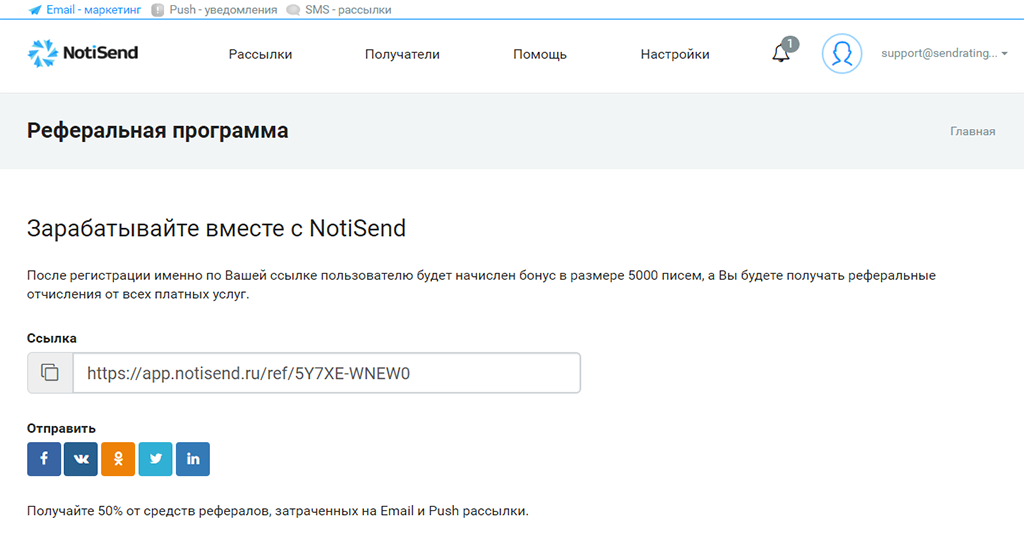 Именно это делает WP Mail SMTP лучшим SMTP-решением для WordPress.
Именно это делает WP Mail SMTP лучшим SMTP-решением для WordPress.
Уровень отправки
SendLayer — наша рекомендуемая служба транзакционной электронной почты №1.
Доступная цена и простая настройка делают его идеальным выбором для отправки электронных писем из WordPress. Он также имеет отслеживание открытий и кликов, журналы электронной почты и управление списками адресов электронной почты.
SendLayer — лучший выбор, если вам нужна надежная, быстрая и простая в настройке почтовая программа. Вы можете отправить сотни электронных писем бесплатно, подписавшись на пробную версию.
Прочтите нашу документацию по SendLayer для получения более подробной информации.
SMTP.COM
SMTP.com — рекомендуемая служба транзакционной электронной почты.
Обладая более чем 22-летним опытом доставки электронной почты, SMTP.com существует почти столько же, сколько и сама электронная почта. Они известны среди интернет-провайдеров как одни из самых надежных отправителей в Интернете.
Их простой процесс интеграции позволяет начать отправку электронных писем за считанные минуты и воспользоваться многолетним опытом. SMTP.com предоставляет пользователям 50 000 бесплатных писем в течение первых 30 дней.
Прочтите нашу документацию SMTP.com для получения более подробной информации.
Sendinblue SMTP
Sendinblue — рекомендуемая служба транзакционной электронной почты.
Они обслуживают более 80 000 растущих компаний по всему миру и отправляют более 30 миллионов электронных писем каждый день.
Их специалисты по доставке электронной почты постоянно работают над оптимизацией надежности и скорости своей инфраструктуры SMTP. Sendinblue предоставляет пользователям 300 бесплатных писем в день.
Прочтите нашу документацию Sendinblue для получения более подробной информации.
Mailgun SMTP
Mailgun SMTP — популярный поставщик услуг SMTP, позволяющий отправлять большое количество электронных писем. Они предоставляют 5000 бесплатных электронных писем в месяц в течение 3 месяцев.
Плагин WP Mail SMTP предлагает встроенную интеграцию с MailGun. Все, что вам нужно сделать, это подключить свою учетную запись Mailgun, и вы улучшите доставляемость своей электронной почты.
Прочтите нашу документацию по Mailgun для более подробной информации.
SendGrid SMTP
SendGrid имеет бесплатный план SMTP, который вы можете использовать для отправки до 100 электронных писем в день. Благодаря нашей встроенной интеграции SendGrid SMTP вы можете легко и безопасно настроить SendGrid SMTP на своем сайте WordPress.
Прочтите нашу документацию по SendGrid для получения более подробной информации.
Postmark SMTP
Безопасно отправляйте электронные письма, используя свою учетную запись Postmark с нашей интеграцией API. Вы можете подписаться на бесплатную пробную версию без кредитной карты, которая позволяет отправлять до 100 электронных писем в месяц.
Прочтите нашу документацию по почтовому штемпелю для получения более подробной информации.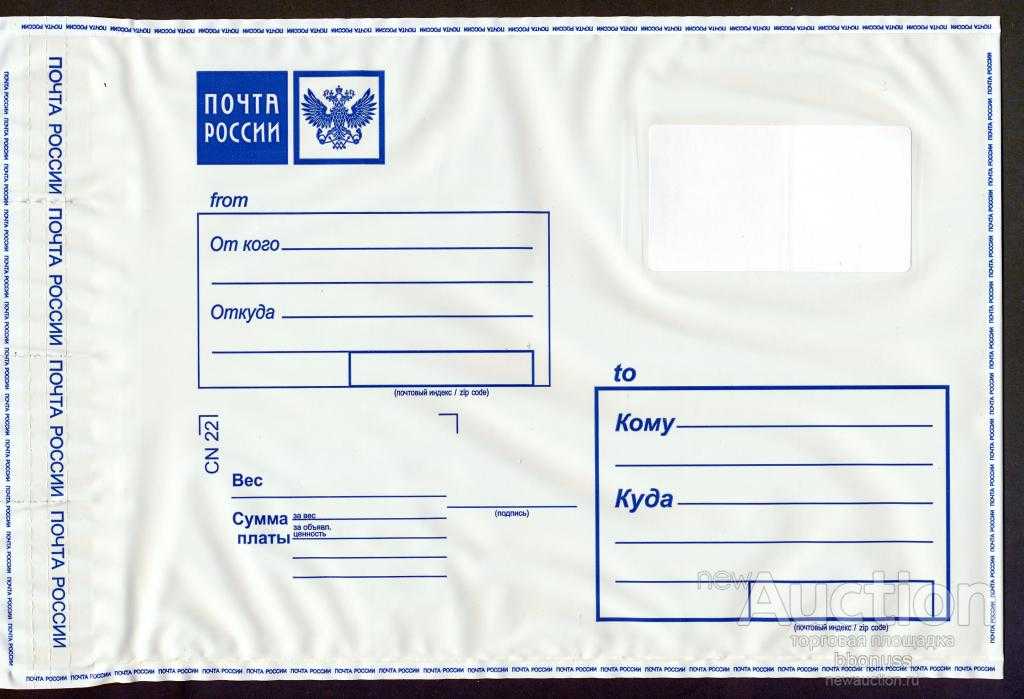
SparkPost SMTP
SparkPost — поставщик транзакционной электронной почты, которому доверяют крупные бренды и малые предприятия. Он отправляет более 4 триллионов электронных писем каждый год и сообщает о времени безотказной работы 99,9%. Вы можете начать с бесплатной тестовой учетной записи, которая позволяет отправлять до 500 электронных писем в месяц.
Дополнительные сведения см. в нашей документации SparkPost.
Gmail SMTP (Gmail, Google Workspace, G Suite)
Часто блоггеры и владельцы малого бизнеса не хотят использовать сторонние SMTP-сервисы. Вы можете использовать свою учетную запись Gmail или Google Workspace (также известную как G Suite/Google Apps) для электронной почты SMTP.
Это позволяет вам использовать свой профессиональный адрес электронной почты и улучшить доставку электронной почты.
В отличие от других подключаемых модулей SMTP для Gmail, наш вариант SMTP для Gmail использует OAuth для аутентификации вашей учетной записи Google, обеспечивая 100% безопасность вашей информации для входа.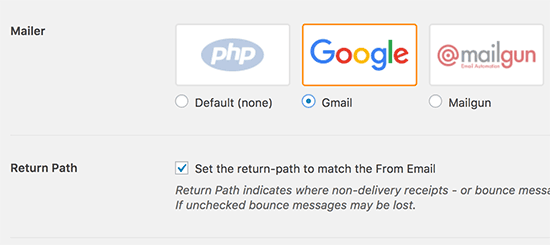
Дополнительные сведения см. в нашей документации по Gmail.
Microsoft SMTP (Outlook.com и Office 365)
Многие компании используют Outlook.com или Microsoft 365 для работы с электронной почтой. Наша интеграция с почтовыми программами Microsoft позволяет вам использовать существующую учетную запись Outlook.com или Microsoft 365 для отправки электронных писем из WordPress для лучшей доставки.
Дополнительные сведения см. в нашей документации по Outlook и Microsoft 365.
Amazon SES SMTP
Опытные или технические пользователи могут использовать возможности Amazon AWS (Amazon Web Services) с помощью почтовой программы Amazon SES. Благодаря этой интеграции вы можете отправлять большое количество электронных писем по очень разумной цене.
Дополнительные сведения см. в нашей документации по Amazon SES.
Zoho Mail SMTP
Отправляйте электронные письма, используя свою личную или рабочую учетную запись Zoho Mail, сохраняя при этом свои учетные данные для входа в систему.
Дополнительные сведения см. в нашей документации по Zoho Mail.
Другое SMTP
Плагин WP Mail SMTP также работает со всеми основными почтовыми службами, такими как Gmail, Yahoo, Outlook, Microsoft Live и любой другой службой отправки электронной почты, которая предлагает SMTP.
Можно установить следующие параметры:
- Укажите хост SMTP.
- Укажите порт SMTP.
- Выберите шифрование SSL/TLS.
- Выберите, использовать аутентификацию SMTP или нет.
- Укажите имя пользователя и пароль SMTP.
Чтобы просмотреть рекомендуемые настройки для популярных служб, а также советы по устранению неполадок, ознакомьтесь с нашей документацией по SMTP.
Миграция в один клик
Хотите переключиться со старого SMTP-плагина на WP Mail SMTP? Мы упростили перенос настроек SMTP одним щелчком мыши!
WP Mail SMTP автоматически обнаружит ваш существующий плагин SMTP (Easy WP SMTP, FluentSMTP и т. д.) при запуске нашего простого мастера установки. Просто нажмите «Импорт», чтобы скопировать настройки.
д.) при запуске нашего простого мастера установки. Просто нажмите «Импорт», чтобы скопировать настройки.
Наш инструмент миграции в один клик поддерживает все эти плагины:
- Easy WP SMTP
- FluentSMTP
- Почтовая программа SMTP
- SMTP-почтовая программа
- WP SMTP
WP Mail SMTP PRO
Помимо встроенной интеграции Microsoft, Amazon SES и Zoho Mail, WP Mail SMTP Pro предоставляет доступ ко многим другим мощным функциям и службам.
Щелкните здесь, чтобы приобрести WP Mail SMTP Pro прямо сейчас!
Журнал электронной почты
Журнал электронной почты позволяет вам регистрировать и просматривать все электронные письма, отправленные с вашего сайта. Журналы электронной почты полезны для хранения электронных писем для ваших записей, аудита исходящих электронных писем и отладки во время разработки сайта.
Но это только начало. Наши мощные журналы электронной почты WordPress открывают дополнительные инструменты, которые помогут вам измерить вовлеченность электронной почты и улучшить ее доставку:
Повторная отправка электронных писем
Вы повторно отправляете любое электронное письмо или пересылаете его на один или несколько адресов электронной почты прямо из своего журнала электронной почты. На обзорной странице вы также можете повторно отправить несколько электронных писем. Это отличный способ повторно отправить письма, которые не удалось отправить, или переслать важные письма на альтернативный адрес электронной почты.
На обзорной странице вы также можете повторно отправить несколько электронных писем. Это отличный способ повторно отправить письма, которые не удалось отправить, или переслать важные письма на альтернативный адрес электронной почты.
Отслеживание открытий и переходов по электронной почте
Хотите знать, было ли действительно открыто важное электронное письмо или были ли нажаты какие-либо ссылки в электронном письме? Наш журнал электронной почты позволяет вам просматривать статистику открытия и отслеживания кликов для ваших электронных писем WordPress.
Хранить вложения электронной почты
WP Mail SMTP позволяет хранить все вложения электронной почты, отправленные с вашего сайта WordPress. Это упрощает просмотр вложения или его локальное архивирование.
Экспорт журналов электронной почты
Легко экспортируйте журналы электронной почты WordPress в CSV, EML или Excel. Вы можете фильтровать журналы электронной почты перед экспортом и загружать только те данные, которые вам нужны.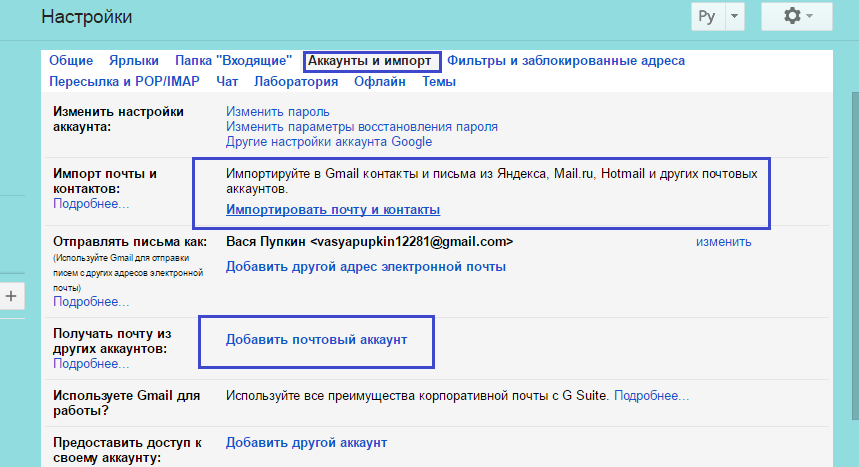 Эта функция позволяет легко создавать собственные отчеты о доставляемости. Вы также можете использовать данные на сторонних информационных панелях для отслеживания доставляемости вместе с другой статистикой вашего веб-сайта.
Эта функция позволяет легко создавать собственные отчеты о доставляемости. Вы также можете использовать данные на сторонних информационных панелях для отслеживания доставляемости вместе с другой статистикой вашего веб-сайта.
Печать сообщений электронной почты
После активации ведения журнала электронной почты любой отдельный файл журнала можно распечатать в удобном для чтения формате. Если вы хотите заархивировать журнал электронной почты в цифровом виде, его также легко экспортировать в документ PDF.
Простое управление журналами электронной почты для нескольких сайтов
WP Mail SMTP позволяет сетевым администраторам легко просматривать журналы электронной почты для дочерних сайтов и управлять ими. Вы можете получить доступ ко всей информации о доставляемости с панели администратора сети и быстро переключаться между дочерними сайтами. Это упрощает просмотр данных журналов электронной почты для всех дочерних сайтов на одной централизованной странице.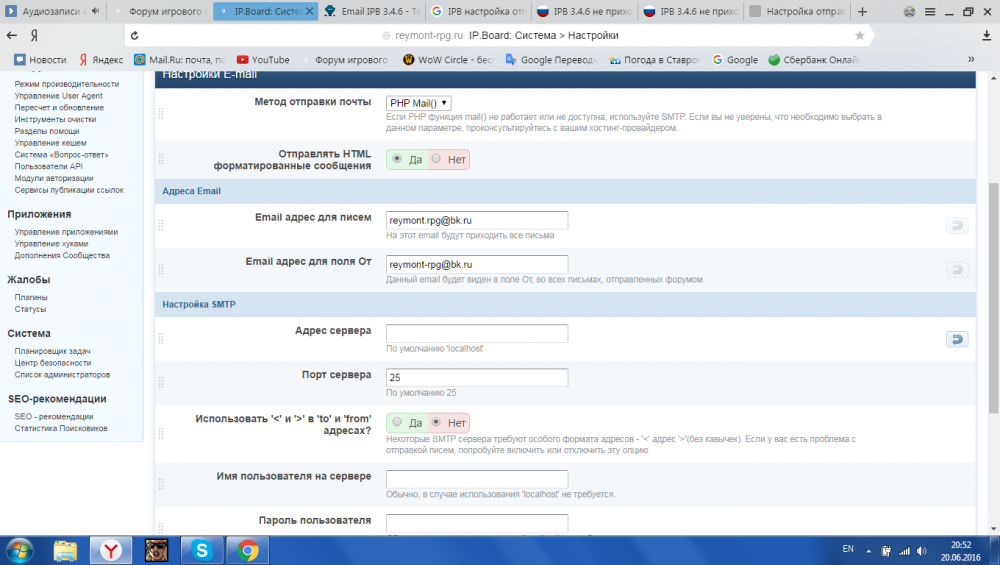
Оповещения по электронной почте
Получайте мгновенные уведомления о неудачных сообщениях электронной почты! Если почтовая программа вашего сайта или служба SMTP перестанут отправлять ваши электронные письма, вы немедленно получите уведомление. Выберите один из нескольких полезных способов оповещения, в том числе:
- Уведомления по электронной почте
- Slack-уведомления
- SMS/уведомления Twilio
- Уведомления о вебхуках
В сочетании с ведением журнала электронной почты и повторной отправкой электронной почты оповещения по электронной почте позволяют гарантировать, что ни одна важная электронная почта никогда не будет потеряна.
Отчеты по электронной почте
Отчеты по электронной почте позволяют легко и быстро отслеживать доставляемость и вовлеченность. Ваши показатели открытий и кликов сгруппированы по строкам темы, что упрощает просмотр эффективности кампаний или уведомлений. В отчете также каждую неделю отображаются отправленные и неудавшиеся электронные письма, чтобы вы могли быстро обнаружить любые проблемы.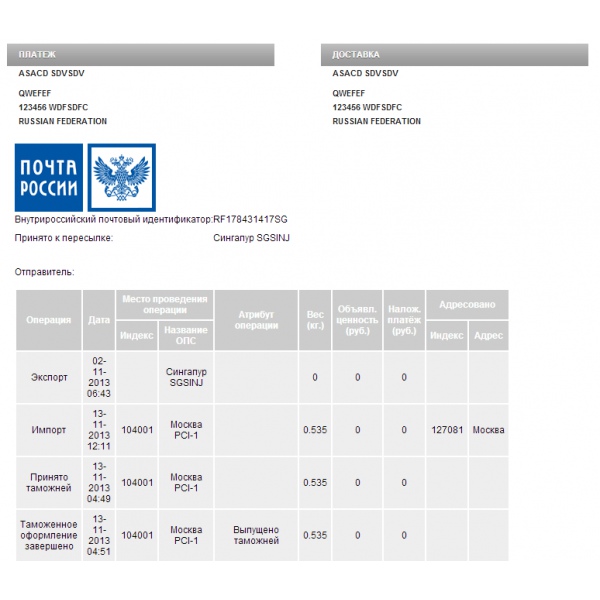 Вы также увидите диаграмму отчета по электронной почте прямо на панели управления WordPress.
Вы также увидите диаграмму отчета по электронной почте прямо на панели управления WordPress.
Еженедельная сводка электронной почты
Получайте статистику о электронных письмах WordPress, отправленных прямо в ваш почтовый ящик. Наши еженедельные электронные письма показывают, сколько писем отправляется с вашего сайта WordPress, какие из них открываются и кликают. Сводка также показывает вам статистику доставляемости, чтобы вы могли обнаружить любые проблемы, не входя в WordPress.
Управление электронной почтой и уведомлениями WordPress
Функция управления уведомлениями дает вам полный контроль над тем, какие электронные уведомления отправляет WordPress. Это означает, что вы можете отключить различные уведомления WordPress по электронной почте. Не хотите получать электронные письма при создании новых пользователей? Нет проблем, выключите его.
Настройки многосайтовой сети WordPress
Для пользователей, использующих многосайтовую сеть, наши сетевые настройки предоставляют централизованное расположение для простой настройки параметров SMTP для всех сайтов, что экономит ваше время.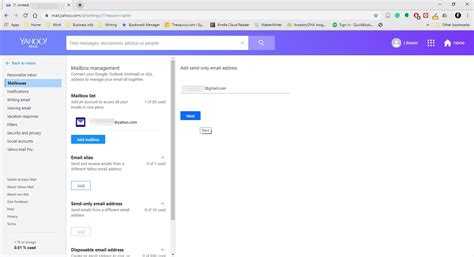
Экспертная поддержка
Мы предоставляем ограниченную поддержку SMTP-плагина WP Mail на форумах WordPress.org. Доступ к нашей индивидуальной поддержке по электронной почте мирового класса доступен для пользователей WP Mail SMTP Pro.
Настройка White Glove
Наша услуга по настройке White Glove — отличный вариант, которым может воспользоваться каждый. Если у вас нет времени или, может быть, вы чувствуете себя немного не в своей тарелке — мы обеспечим вас.
Вы можете расслабиться и отдохнуть, пока мы все настроим для вас. Установка White Glove включает в себя установку и настройку плагина WP Mail SMTP, корректировку конфигурации вашего DNS для правильной проверки имени домена электронной почты, настройку SMTP.com или Mailgun, а также окончательное тестирование, чтобы убедиться, что все проходит с честью.
Безопасность
Команда WP Mail SMTP очень серьезно относится к безопасности. Плагин не только соответствует всем передовым методам обеспечения безопасности, но у нас есть несколько доступных вариантов для обеспечения безопасности вашего сайта.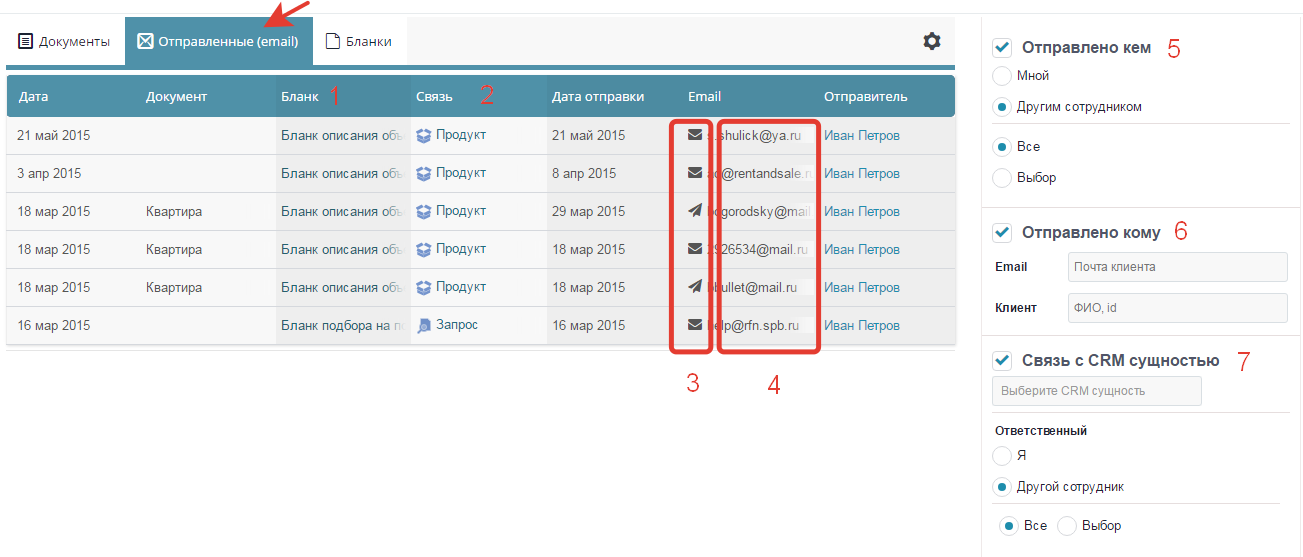
Прямые интеграции почтовых программ SMTP (рекомендуется), таких как SMTP.com, Sendinblue, Mailgun, SendGrid, Postmark и SparkPost, используют API официальных провайдеров. Это означает, что вы никогда не вводите свое имя пользователя или пароль в настройках плагина, и эти учетные данные не сохраняются в базе данных. Вместо этого мы используем токены или ключи API, которые гораздо более безопасны.
При использовании другой почтовой программы SMTP мы предоставляем возможность вставить ваш пароль в файл
wp-config.php, чтобы он не отображался в настройках WordPress и не сохранялся в базе данных.
Кредиты
SMTP-плагин WP Mail изначально был создан Каллумом Макдональдом. Теперь он принадлежит и поддерживается командой WPForms — лучшего конструктора форм перетаскивания для WordPress.
Вы можете попробовать бесплатную версию плагина WPForms, чтобы понять, почему он лучший на рынке.
Что дальше
Если вам нравится наш плагин WP Mail SMTP, рассмотрите возможность проверить другие наши проекты:
- OptinMonster — Получите больше подписчиков электронной почты с помощью самого популярного плагина оптимизации конверсии для WordPress.

- WPForms — онлайн-конструктор форм перетаскивания № 1 для WordPress (надежно на 5 миллионах сайтов).
- MonsterInsights — просматривайте статистику, которая имеет значение, и уверенно развивайте свой бизнес. Лучший плагин Google Analytics для WordPress.
- SeedProd — Создавайте красивые целевые страницы с помощью нашего мощного конструктора целевых страниц с помощью перетаскивания.
- RafflePress — Лучший плагин для бесплатных раздач и конкурсов WordPress для увеличения трафика и подписчиков в социальных сетях.
- Smash Balloon — плагин социальных сетей №1 для WordPress — отображает контент социальных сетей в WordPress без кода.
- AIOSEO — оригинальный SEO-плагин WordPress, который поможет вам занять более высокое место в результатах поиска (надежно на более чем 2 миллионах сайтов).
- PushEngage — связывайтесь с посетителями после того, как они покинут ваш сайт, с помощью ведущего плагина веб-push-уведомлений.
- TrustPulse — добавьте уведомления о социальных доказательствах в режиме реального времени, чтобы повысить конверсию вашего магазина до 15%.

- SearchWP — Самый продвинутый поисковый плагин WordPress. Настройте свой алгоритм поиска WordPress, измените порядок результатов поиска, отслеживайте показатели поиска и все, что вам нужно, чтобы использовать поиск для развития вашего бизнеса.
- AffiliateWP — Плагин управления партнерскими программами №1 для WordPress. Легко создайте партнерскую программу для своего магазина электронной коммерции или членского сайта за считанные минуты и начните увеличивать свои продажи с помощью реферального маркетинга.
- WP Simple Pay — Платежный плагин Stripe №1 для WordPress. Начните принимать разовые и регулярные платежи на своем сайте WordPress без настройки корзины. Код не требуется.
- Easy Digital Downloads — лучший плагин WordPress для электронной коммерции для продажи цифровых загрузок. Начните продавать электронные книги, программное обеспечение, музыку, цифровое искусство и многое другое за считанные минуты. Принимайте платежи, управляйте подписками, расширенный контроль доступа и многое другое.

- Sugar Calendar — простой и мощный плагин календаря событий для WordPress, который поставляется со всеми функциями управления событиями, включая платежи, планирование, часовые пояса, продажу билетов, повторяющиеся события и многое другое.
Посетите WPBeginner, чтобы узнать из наших руководств по WordPress и узнать о других лучших плагинах WordPress.
WP Mail SMTP Pro — SMTP-плагин №1 для WordPress в мире
Возникли проблемы с тем, что ваш сайт WordPress не отправляет электронные письма?
Ты , а не один! Более 2 000 000 веб-сайтов используют WP Mail SMTP для решения проблем с доставкой электронной почты.
White Glove Setup
Позвольте нашим специалистам установить и настроить WP Mail SMTP для вас.
Журнал электронной почты
Сохраняйте сведения о каждом электронном письме, отправленном с вашего сайта WordPress.
Отчеты по электронной почте
Создание графиков статистики отслеживания и доставки электронной почты.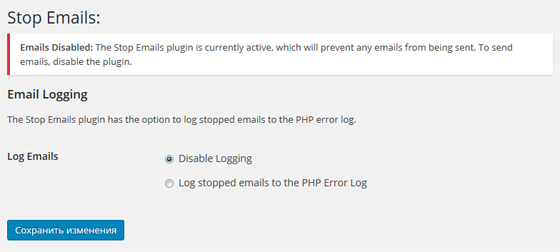
Отслеживание открытий и кликов
Просматривайте показатели открытий и кликов для ваших электронных писем WordPress.
Оповещения о сбоях электронной почты
Получайте мгновенные оповещения, когда сообщения электронной почты не отправляются.
Еженедельные сводки по электронной почте
Получайте уведомления о доставляемости по электронной почте прямо на ваш почтовый ящик.
Управление уведомлениями
Контролируйте, какие уведомления по электронной почте отправляет ваш сайт WordPress.
SendLayer
Отправляйте электронные письма с помощью SendLayer для быстрой, надежной и доступной доставки электронной почты.
SMTP.com
Подключитесь к SMTP.com, который доставляет электронную почту более 20 лет.
Sendinblue
Используйте свою учетную запись Sendinblue для оптимизации доставки электронной почты.
Amazon SES
Используйте возможности AWS с нашей интеграцией с Amazon SES.
Google Workspace/ Gmail
Использует OAuth для аутентификации вашей учетной записи, обеспечивая безопасность ваших данных для входа.
Mailgun
Используйте свою учетную запись Mailgun для надежной отправки всех электронных писем WordPress.
Microsoft 365/ Outlook.com
Отправьте электронную почту WordPress с помощью учетной записи Microsoft 365 или Outlook.com.
Postmark
Отправляйте электронные письма WordPress, используя свою учетную запись Postmark.
SendGrid
Используйте свою учетную запись SendGrid для надежной отправки электронных писем WordPress.
SparkPost
Используйте свою учетную запись SparkPost для надежной отправки всех электронных писем WordPress.
Zoho Mail
Используйте свою учетную запись Zoho Mail для надежной отправки всех электронных писем WordPress.
Все остальные провайдеры SMTP
Используйте свой веб-хост или сторонний SMTP-сервер для отправки электронных писем.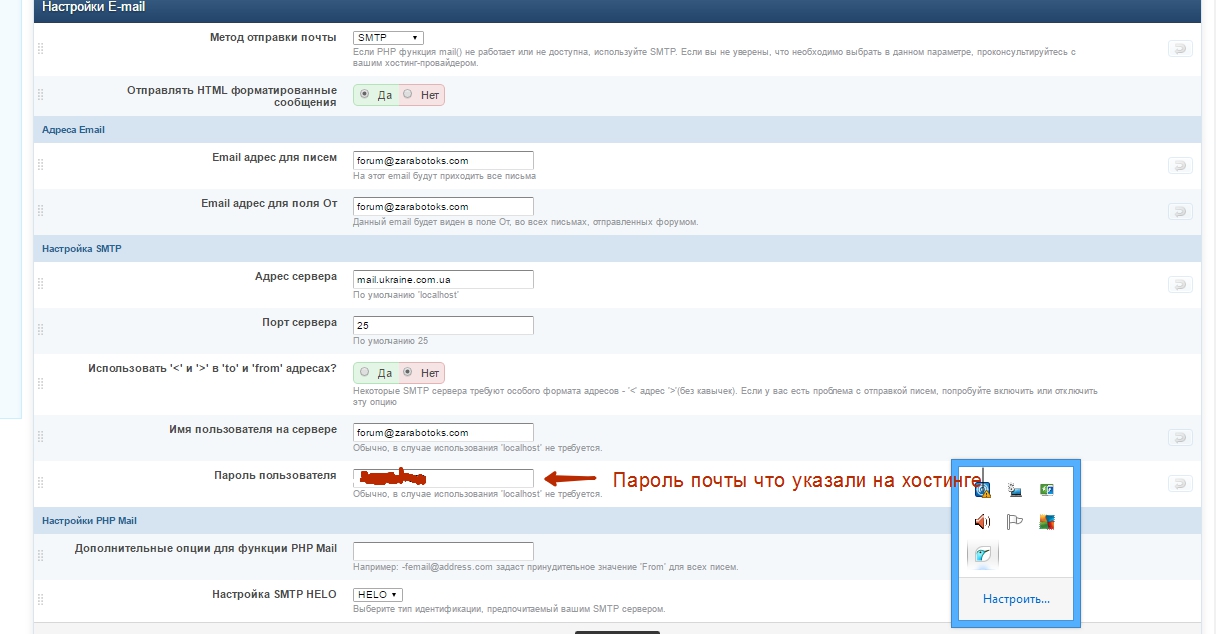
Получить WP Mail SMTP сейчас
4 основные причины, почему люди любят WP Mail SMTP
WP Mail SMTP позволяет легко настроить WordPress для использования надежного поставщика для отправки электронных писем.
Решите проблемы с электронной почтой WordPress раз и навсегда
Если у вас возникли проблемы с тем, что WordPress не отправляет электронные письма, вы не одиноки. С появлением агрессивной фильтрации спама трудно получить доступ к почтовому ящику, если ваши электронные письма не настроены правильно. Как только вы переключитесь с настроек электронной почты WordPress по умолчанию на WP Mail SMTP, ваши проблемы с доставкой электронной почты будут решены навсегда.
Предотвратите пометку ваших электронных писем WordPress как спам
Вы упускаете потенциальных клиентов и продажи, потому что электронные письма, отправленные с вашего сайта WordPress, попадают в папку со спамом? Упущение этих возможностей может сильно ударить по вашей прибыли.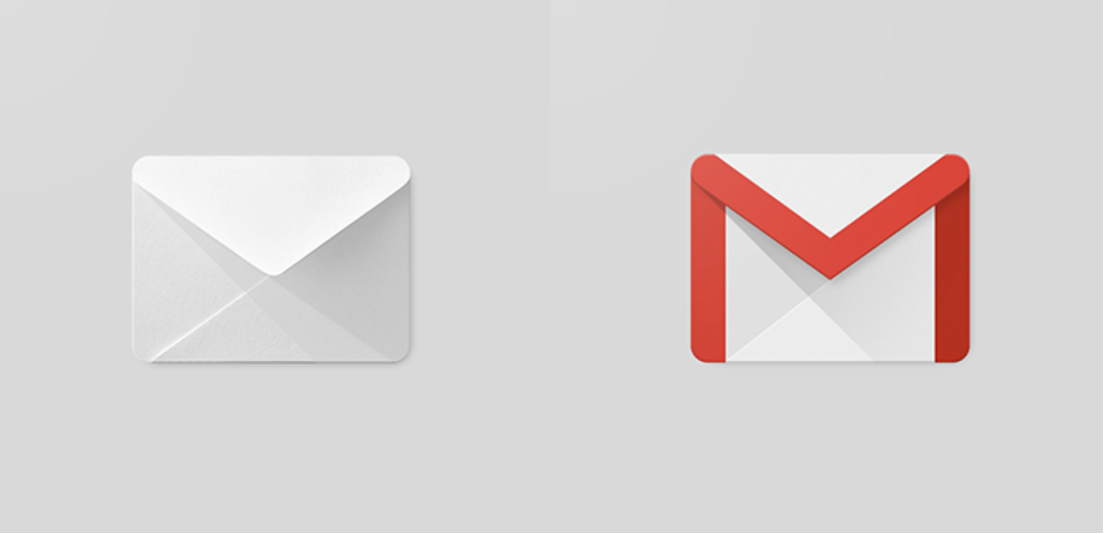 Когда ваши электронные письма правильно аутентифицированы с использованием SMTP, они будут признаны законными и обходят эти агрессивные спам-фильтры.
Когда ваши электронные письма правильно аутентифицированы с использованием SMTP, они будут признаны законными и обходят эти агрессивные спам-фильтры.
Безопаснее отправлять электронные письма с помощью вашего любимого SMTP-провайдера
WP Mail SMTP интегрируется со всеми лучшими безопасными SMTP-провайдерами. Независимо от того, сколько электронных писем вам нужно отправить, вы можете связаться с поставщиком, который соответствует потребностям вашего бизнеса и бюджету.
Воспользуйтесь преимуществами установки White Glove и приоритетной поддержки
Если вы не являетесь разработчиком или техническими специалистами, то выяснить, как настроить WordPress SMTP, может быть непросто. Вот почему наша команда поддержки с самым высоким рейтингом готова помочь вам на каждом этапе пути. Мы позаботимся о технических деталях за вас!
Решите проблемы с доставкой электронной почты
Используйте своего любимого провайдера SMTP для надежной отправки электронной почты WordPress
Получите WP Mail SMTP сейчас
У вас есть вопрос о WP Mail SMTP? См. список ниже для наших наиболее часто задаваемых вопросов. Если вашего вопроса нет в списке, пожалуйста, свяжитесь с нами.
список ниже для наших наиболее часто задаваемых вопросов. Если вашего вопроса нет в списке, пожалуйста, свяжитесь с нами.
- Кому следует использовать WP Mail SMTP?
WP Mail SMTP — идеальное решение для надежной отправки писем с вашего веб-сайта. Доставляемость электронной почты — очень распространенная проблема. Поскольку почти все веб-сайты отправляют электронные письма, WP Mail SMTP подходит всем!
- Что такое «Настройка белых перчаток»?
Отличный вопрос! White Glove Setup — это услуга, которую мы предлагаем клиентам WP Mail SMTP Elite.
Вы можете расслабиться и отдохнуть, пока мы все настроим для вас.
Настройка White Glove доступна для SendLayer, SMTP.com или Mailgun. Услуга включает в себя установку и настройку плагина WP Mail SMTP, корректировку конфигурации вашего DNS для правильной проверки доменного имени электронной почты и окончательное тестирование, чтобы убедиться, что все проходит с честью.
Чтобы воспользоваться нашей услугой настройки White Glove, вам потребуется учетная запись на SendLayer, SMTP.
 com или Mailgun. Вам также потребуется собственное доменное имя и лицензия Elite для WP Mail SMTP.
com или Mailgun. Вам также потребуется собственное доменное имя и лицензия Elite для WP Mail SMTP.Если у вас нет времени исправлять наши электронные письма или вы чувствуете себя немного не в своей тарелке, мы вам поможем.
- Нужны ли мне навыки программирования для использования WP Mail SMTP?
Абсолютно нет. Вы можете настроить WP Mail SMTP без каких-либо знаний в области кодирования.
- Что требуется для использования WP Mail SMTP?
WP Mail SMTP — это плагин WordPress. Чтобы использовать WP Mail SMTP, у вас должен быть собственный сайт WordPress.
Вы можете отправлять электронные письма, используя свой собственный (или сторонний) SMTP-сервер электронной почты или используя нашу интеграцию с популярными поставщиками электронной почты: SendLayer, SMTP.com, Sendinblue, Amazon SES, Google Workspace / Gmail, Mailgun, Microsoft 365 / Outlook. com, Postmark, SendGrid, SparkPost или Zoho Mail.
- Будет ли WP Mail SMTP замедлять работу моего сайта?
Абсолютно нет.
 WP Mail SMTP тщательно разработан с учетом производительности. Мы разработали все, используя лучшие практики и современные стандарты, чтобы все работало гладко и быстро.
WP Mail SMTP тщательно разработан с учетом производительности. Мы разработали все, используя лучшие практики и современные стандарты, чтобы все работало гладко и быстро.- Работает ли WP Mail SMTP на сайтах, отличных от WordPress?
Нет. WP Mail SMTP — это плагин SMTP для WordPress, поэтому он НЕ будет работать на сайтах, которые не используют WordPress. Вы можете установить его на большинстве самостоятельных сайтов WordPress. (Под «самостоятельным размещением» мы подразумеваем копию WordPress, установленную на тарифном плане веб-хостинга.) WP Mail SMTP можно использовать только с платформой WordPress.com, если у вас есть тарифный план Business или выше.
- Готов ли WP Mail к переводу SMTP?
Да, WP Mail SMTP имеет полную поддержку перевода и локализации.
- Поддерживает ли WP Mail SMTP мультисайт WordPress?
Да, WP Mail SMTP без проблем работает с WordPress Multisite. Мы предоставляем параметры для всей сети, поэтому параметры можно настроить на уровне сети или для каждого сайта.

Наша установка White Glove недоступна для мультисайтовых сред WordPress.
[Решено] Почему wp_mail не работает (и как это исправить)
Вы хотите выяснить, почему wp_mail не работает, и исправить это?
Проблемы с функцией wp_mail() очень распространены среди пользователей WordPress. И когда он не работает должным образом, ваши электронные письма WordPress не будут отправляться (что является большой проблемой).
Но это очень легко исправить wp_mail() . В этом посте мы покажем вам самый простой способ решения wp_mail() 9.0030 вопросы, чтобы ваши электронные письма всегда безошибочно доходили до получателей.
Исправьте электронную почту WordPress прямо сейчас
Что такое wp_mail?
wp_mail() — это функция PHPMailer, которая генерирует и отправляет ваши электронные письма WordPress. По умолчанию почти все плагины WordPress используют wp_mail() для отправки электронных писем.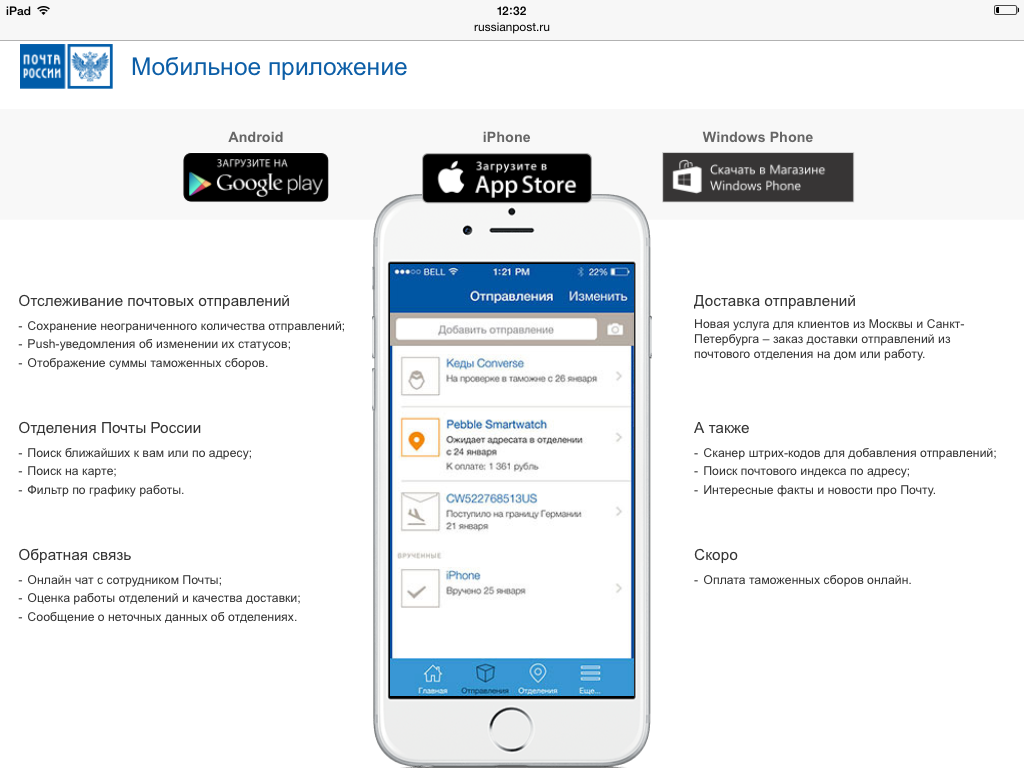 Но функция
Но функция wp_mail() не очень надежна. Поэтому, когда с ним что-то пойдет не так, вы обнаружите проблемы с доставкой электронной почты по всему сайту.
Почему wp_mail не работает?
Существует несколько распространенных причин, по которым wp_mail() может не работать:
Почта PHP отключена вашим веб-сервером: хакерами и спамерами. Вот почему многие веб-хосты отключают PHP Mailer на своих серверах. Посколькуwp_mail()полагается на PHP для отправки электронных писем, он не работает, когда PHP отключен на вашем веб-хостинге.Ваши электронные письма помечаются как спам: Большая проблема с функциейwp_mail()заключается в том, что она была разработана только для простоты. Таким образом, электронные письма, сгенерированные этой функцией, не содержат никакой информации для аутентификации, чтобы показать, что электронное письмо исходит из законного источника. В результате ваши электронные письма рассматриваются как спам и никогда не попадают в почтовый ящик вашего получателя.
Ваш сайт работает на локальном хосте: Если ваш сайт все еще находится в разработке, вы не сможете отправлять электронные письма сwp_mail(). Это связано с тем, чтоwp_mail()не поддерживается на локальном хосте. Вместо этого вам понадобится альтернативный метод доставки электронной почты, такой как SMTP, для надежной генерации и отправки электронных писем.
Хорошо, что есть одно решение для всех этих проблем с неработающим wp_mail. И решение состоит в том, чтобы использовать плагин WP Mail SMTP.
Самый простой способ исправить все проблемы с функцией wp_mail() — перенастроить ее для использования SMTP, а не полагаться на PHP. Самый простой способ добиться этого — использовать WP Mail SMTP.
Этот плагин настраивает ваш сайт WordPress для использования SMTP, который является проверенным методом отправки ваших электронных писем, поскольку он добавляет к вашим сообщениям надлежащую аутентификацию.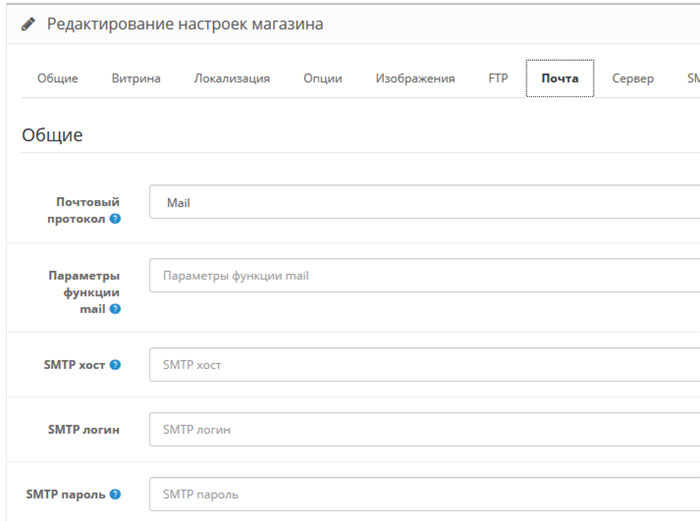
Кроме того, этот плагин отправляет ваши электронные письма через выделенного стороннего поставщика услуг электронной почты, а не через ваш веб-хост по умолчанию. В результате, ваша электронная почта всегда гарантирована.
Кроме того, WP Mail SMTP поставляется с рядом дополнительных функций, таких как:
Отслеживание ошибокЕженедельная сводка по электронной почтеПодробные журналы электронной почты… и еще
В этой статье
1. Установка WP Mail SMTP2. Подключение почтовой службы к WP Mail SMTP3. Включение подробных журналов электронной почты и сводки по электронной почте за неделю (необязательно)Для начала вам понадобится платная подписка WP Mail SMTP или бесплатная версия. Вы можете исправить проблемы с wp_mail(), но бесплатная версия не включает расширенные функции, такие как сводка по электронной почте за неделю и журналы электронной почты.
Когда вы приобрели тарифный план, перейдите на панель управления SMTP WP Mail и перейдите на вкладку Downloads .
 Прокрутите вниз, чтобы нажать кнопку Download WP Mail SMTP .
Прокрутите вниз, чтобы нажать кнопку Download WP Mail SMTP .После завершения загрузки zip-файла откройте панель инструментов WordPress вашего сайта. В левой строке меню щелкните Плагины , а затем щелкните Добавить новый .
Затем нажмите «Выбрать файл» и перейдите в папку, в которую вы загрузили zip-файл WP Mail SMTP. Затем дважды щелкните по нему и нажмите Установить сейчас.
После установки нажмите Активировать плагин .
Это должно автоматически запустить мастер установки. Если он не запустился, вы можете запустить его вручную, перейдя в WP Mail SMTP » Настройки и нажав кнопку Launch Setup Wizard .
2. Подключение почтовой службы к WP Mail SMTP
Мастер установки позволяет выбрать стороннюю почтовую службу для отправки электронных писем. Итак, на этом этапе мы настроим правильную службу доставки электронной почты, чтобы заменить проблемный веб-хост WordPress по умолчанию.

Когда вы закончите этот шаг, WP Mail SMTP перенастроит функцию по умолчанию
wp_mail()для использования SMTP, чтобы избежать проблем с электронной почтой.Чтобы начать, нажмите кнопку Приступим к работе на первом экране мастера установки.
На следующем экране вы найдете список рекомендуемых почтовых программ.
Вы можете выбрать любую почтовую службу из этого списка. Если вы только начинаете, то один из лучших вариантов — использовать бесплатную пробную версию SendLayer. Вы также можете узнать больше о различных поставщиках транзакционной электронной почты, чтобы принять лучшее решение.
Когда вы определились с почтовой программой, которую хотите использовать, щелкните ссылку ниже для почтовой программы, которую хотите настроить:
Внимательно следуйте инструкциям в документе и вернитесь к этой статье, чтобы завершить настройку WP Mail SMTP. настраивать.
3. Включить подробные журналы электронной почты и еженедельную сводку по электронной почте (необязательно)
После того, как вы успешно настроили и подключили свою почтовую программу к WP Mail SMTP, мастер установки попросит вас выбрать функции электронной почты, которые вы хотите включить.

Улучшенная доставка электронной почты и Отслеживание ошибок электронной почты включены по умолчанию и не могут быть отключены.
Мы настоятельно рекомендуем включить подробные журналы электронной почты . Когда этот инструмент включен, он ведет журнал всех электронных писем, сгенерированных и отправленных вашим сайтом WordPress. Кроме того, он ведет учет тонны полезных данных, таких как:
- Количество открытий и кликов в ваших электронных письмах WordPress
- Количество вложений
- Статус доставки электронной почты
- Дата и тема каждого письма
- Повторно отправлять или пересылать сообщения с ошибками
- …и более
Функция Еженедельная сводка по электронной почте — это очень полезный способ отслеживания производительности вашей электронной почты. Если эта функция включена, она будет каждую неделю отправлять вам электронное письмо с кратким обзором:
- Всего писем, отправленных за последнюю неделю:
- Количество подтвержденных доставок электронной почты
- Количество неподтвержденных доставок электронной почты
- Неудачные электронные письма
С помощью этой сводки вы можете отслеживать, насколько хорошо работает ваша функция wp_mail, и проверять наличие ошибок.

Итак, если вы хотите, чтобы с вашей электронной почтой всегда все было в порядке, мы рекомендуем включить эти дополнительные функции, чтобы получить максимальную отдачу от WP Mail SMTP.
Когда вы выполните все эти шаги, мастер настройки SMTP WP Mail отправит тестовое электронное письмо, чтобы убедиться, что все настроено правильно. Если с вашей настройкой проблем нет, появится сообщение об успешном завершении.
И все! Теперь вы исправили функцию
wp_mail(), перенастроив ее для использования гораздо более надежного SMTP.Далее, отправлять электронные письма с вложениями
Хотите отправлять электронные письма с вложенными файлами из WordPress? См. наше руководство по отправке электронных писем WordPress с вложенными файлами из ваших форм WordPress или других плагинов.
Вы также можете улучшить свой WordPress SEO. См. нашу статью о лучших SEO-плагинах для WordPress, которые помогут повысить органический трафик и рейтинг.

Исправьте свои электронные письма WordPress сейчас
Готовы исправить свои электронные письма? Начните сегодня с лучшим SMTP-плагином WordPress. WP Mail SMTP Elite включает в себя полную настройку White Glove и предлагает 14-дневную гарантию возврата денег.
Если эта статья помогла вам, подпишитесь на нас в Facebook и Twitter, чтобы получать дополнительные советы и руководства по WordPress.
Все, что вам нужно знать
Вы боретесь с тем, как WordPress отправляет электронную почту? Возможно, основные транзакционные электронные письма вашего сайта для уведомлений не отправляются, или, может быть, вам нужен способ заставить WordPress отправлять электронную почту для маркетинговых целей или информационных бюллетеней?
По умолчанию WordPress отправляет электронные письма, используя функцию wp_mail, основанную на почте PHP. Хотя этот метод типа работает «из коробки», он действительно ненадежен и часто заканчивается тем, что ваши электронные письма попадают в папку со спамом… или даже не отправляются вообще.

Более того, WordPress не имеет встроенного инструмента для отправки ваших собственных электронных писем, помимо встроенных электронных писем для сброса пароля и т. д., поэтому вы ограничены в типах электронных писем, которые вы можете отправлять.
Одно отличное почтовое решение для вашего WordPress
Включить MailPoet. Разблокируйте возможности. Верните аудиторию на свой сайт благодаря электронной почте!
Зарегистрируйтесь бесплатноВ этом посте мы рассмотрим все ключевые моменты, связанные с отправкой электронной почты WordPress, чтобы вы могли исправить любые проблемы с электронной почтой на своем сайте и получить желаемую функциональность. Вот все, что мы рассмотрим:
- Как проверить, отправляет ли WordPress электронные письма.
- Как исправить проблемы с тем, что WordPress не отправляет электронные письма.
- Как отправлять маркетинговые электронные письма или информационные бюллетени с панели управления WordPress.
- Как заставить WordPress отправлять настраиваемые уведомления по электронной почте для различных действий.

Если вы уже знаете, что ищете, вы можете щелкнуть одну из приведенных выше ссылок, чтобы сразу перейти к определенному разделу. В противном случае продолжайте читать, чтобы узнать больше о том, как протестировать и настроить функцию отправки электронной почты WordPress.
Как проверить, отправляет ли WordPress электронные письма
Если у вас возникли проблемы с транзакционными электронными письмами на вашем сайте WordPress, первым делом проверьте, отправляет ли ваш сайт электронные письма прямо сейчас . Это предупредит вас о любых потенциальных проблемах (которые мы также покажем вам, как исправить на следующем шаге).
Если вы не знакомы с термином «транзакционные электронные письма», это автоматические уведомления по электронной почте для таких вещей, как сброс пароля и уведомления форм .
Чтобы проверить и устранить проблемы с отправкой электронной почты WordPress, вы можете использовать бесплатный плагин Check & Log Email.

После установки и активации бесплатного плагина с WordPress.org перейдите на новый Check & Log Email меню на панели управления WordPress.
Введите свой адрес электронной почты в поле Отправить тестовое письмо , а затем нажмите кнопку Отправить тестовое письмо ( вы можете оставить флажок «Стандартные заголовки» по умолчанию отмеченным ):
Теперь идите и проверьте свою электронную почту входящие, чтобы узнать, пришло ли письмо. Если вы не видите его в своем основном почтовом ящике (ах), не забудьте также проверить папку со спамом.
Здесь есть три общих исхода:
- WordPress отлично доставил электронное письмо, и оно появилось в вашем обычном почтовом ящике. Это хорошо, так как это означает, что WordPress эффективно отправляет электронные письма.
- WordPress доставил электронное письмо, но оно попало в спам. Это означает, что отправка электронной почты включена на вашем сервере, но проблемы с аутентификацией заставляют поставщиков электронной почты помечать электронную почту как спам.

- Письмо нигде не появилось. Это означает, что WordPress вообще не отправляет электронные письма (что может означать, что ваш хост отключил почту PHP).
Если вы имеете дело с результатом № 2 или № 3, в следующем разделе будет показано, как заставить WordPress отправлять электронную почту через специальную службу отправки, которая решит обе проблемы одновременно.
Как настроить WordPress для отправки электронной почты с использованием SMTP
Как я упоминал во введении, WordPress по умолчанию использует функцию wp_mail (на основе PHP Mail) для отправки электронной почты.
Хотя этот метод не требует настройки, с ним есть две проблемы:
- Некоторые хосты отключают почту PHP в первую очередь, что означает, что ваши электронные письма вообще не будут отправляться.
- Что еще более важно, в wp_mail отсутствует какая-либо аутентификация/проверка, а это означает, что многие поставщики услуг электронной почты будут помечать электронные письма, отправленные с помощью этого метода, как спам.
 Поскольку спам по электронной почте представляет собой большую проблему , провайдеры электронной почты должны активно бороться с ним, и один из лучших способов — блокировать электронные письма, для которых отсутствует надлежащая аутентификация.
Поскольку спам по электронной почте представляет собой большую проблему , провайдеры электронной почты должны активно бороться с ним, и один из лучших способов — блокировать электронные письма, для которых отсутствует надлежащая аутентификация.
Лучший способ решить обе проблемы — настроить WordPress на использование выделенной службы отправки SMTP. Используя такую услугу, вы можете заставить WordPress отправлять электронную почту более надежным способом, а также добавить аутентификацию, чтобы ваши электронные письма поступали в почтовые ящики пользователей, а не в папки со спамом.
Вот некоторые из самых популярных сервисов:
- SendGrid.
- Простая служба электронной почты Amazon (SES).
- Почтовый пистолет.
- Gmail ( да — вы можете использовать свою учетную запись Gmail для более надежной отправки электронной почты ).
Некоторые хосты WordPress также предлагают свои собственные SMTP-серверы, которые могут быть надежным вариантом для простых случаев использования.
 Однако для абсолютной надежности важных электронных писем вам следует использовать специальную службу отправки электронной почты.
Однако для абсолютной надежности важных электронных писем вам следует использовать специальную службу отправки электронной почты.Чтобы настроить сайт WordPress для использования одной из этих специализированных служб отправки, вы можете использовать плагин WordPress SMTP. Существует множество популярных бесплатных SMTP-плагинов WordPress, но два хороших варианта для начала:
- Post SMTP
- WP Mail SMTP
Чтобы настроить это, вам нужно сделать следующее:
- Установить предпочитаемый вами плагин.
- Выберите предпочитаемый сервис отправки в настройках плагина.
- Добавьте ключ API или данные SMTP-сервера для службы отправки в настройки плагина.
- Отправьте тестовое письмо, чтобы убедиться, что все работает.
Если вам нужна помощь, мы написали подробные руководства для некоторых из самых популярных служб отправки электронной почты:
- Учебное пособие по WordPress SendGrid
- Учебное пособие по WordPress Mailgun SendGrid — хороший вариант, потому что он бесплатный для отправки до 100 электронных писем в день, что достаточно для большинства «обычных» сайтов WordPress.

После настройки службы отправки вы можете отправить еще одно тестовое письмо, и на этот раз все должно пройти по плану.
Как использовать WordPress для маркетинговых электронных писем или информационных бюллетеней
По умолчанию ваш сайт WordPress имеет возможность отправлять только транзакционных электронных писем . Опять же, это электронные письма для таких вещей, как сброс пароля, подтверждение новой учетной записи, уведомления об обновлениях и т. д.
Однако с помощью подходящего инструмента вы также можете добавить возможность отправлять маркетинговые электронные письма и / или информационные бюллетени — и все это без необходимости выходить ваша панель управления WordPress.
Чтобы добавить эту возможность, вы можете использовать бесплатный плагин MailPoet.
С помощью MailPoet вы сможете создавать формы подписки по электронной почте и управлять списками подписчиков. Затем вы можете отправлять одноразовые или автоматические электронные письма, созданные с помощью простого редактора перетаскивания.
 И еще раз — уникальность здесь в том, что вы можете делать все это с панели инструментов WordPress.
И еще раз — уникальность здесь в том, что вы можете делать все это с панели инструментов WordPress.Чтобы убедиться, что ваши электронные письма надежно попадают в почтовые ящики ваших подписчиков, MailPoet также создает собственную службу отправки электронной почты, заменяющую wp_mail. С помощью этой службы отправки MailPoet будет заниматься доставкой и аутентификацией ваших электронных писем, что означает, что вы можете воспользоваться улучшенной доставляемостью. Это также означает, что вам не нужна отдельная служба отправки электронной почты, поэтому вы можете пропустить предыдущий раздел, если решите использовать MailPoet.
Как начать работу с MailPoet
Для начала вы можете подписаться на бесплатный план MailPoet Starter, который включает доступ к службе отправки MailPoet.
Следуйте предоставленным инструкциям по установке и настройке (или вы можете использовать это руководство).
После того, как вы все настроите, вы можете перейти к MailPoet → Формы → + Новая форма , чтобы создать свою первую форму подписки по электронной почте.
 Это форма, которую ваши посетители могут использовать для присоединения к вашему списку рассылки/новостному бюллетеню:
Это форма, которую ваши посетители могут использовать для присоединения к вашему списку рассылки/новостному бюллетеню:Вы можете выбирать из различных типов форм, таких как всплывающие окна или формы в содержании. Затем вы можете настроить свою форму с помощью собственного редактора блоков WordPress.
Как только подписчики начнут присоединяться к вашему списку адресов электронной почты через вашу форму, вы можете начать отправлять им электронные письма, перейдя по адресу MailPoet → Электронные письма . Вы можете создавать информационные бюллетени, приветственные письма или уведомления о последних публикациях.
Если у вас есть магазин WooCommerce, вы также сможете создавать электронные письма, ориентированные на электронную коммерцию, например напоминания о брошенной корзине.
При выборе типа электронного письма вы увидите множество готовых шаблонов, от простых текстовых до более стилизованных:
Выбрав начальную точку, вы сможете настроить содержимое своей электронной почты с помощью визуального конструктора с возможностью перетаскивания, включая вставку динамической информации (например, имени подписчика):
Когда вы довольны как это выглядит, вы можете отправить письмо всем своим подписчикам или только определенному списку.

Бонус: пусть MailPoet отправляет и ваши транзакционные электронные письма
В предыдущем разделе мы показали вам, как использовать плагин WordPress SMTP для настройки WordPress для отправки транзакционных электронных писем через специальную службу отправки.
Однако, если вы используете MailPoet, вы можете пропустить использование отдельного плагина SMTP, потому что MailPoet также включает встроенную функцию, которая позволяет настроить MailPoet для использования службы отправки как ваших маркетинговых писем , так и ваших транзакционных электронных писем.
Чтобы включить эту функцию, перейдите в MailPoet → Настройки → Дополнительно .
Затем найдите параметр «Отправлять все электронные письма сайта с… » и установите его равным . Текущий метод отправки — Служба отправки MailPoet :
После того, как вы сохраните изменения, MailPoet будет использовать встроенную службу отправки для доставки всех транзакционных электронных писем вашего сайта.

Как настроить и добавить новые уведомления WordPress по электронной почте
Если вам нужна помощь, чтобы оставаться в курсе того, что происходит на вашем сайте, еще один полезный способ работы с электронной почтой — настроить WordPress для отправки уведомлений по электронной почте о ключевых действиях на вашем сайте.
Это особенно полезно, если вы работаете в команде, так как вы можете настроить уведомления для таких действий, как публикация одним из ваших авторов новой записи в блоге.
Чтобы настроить это, вы можете использовать бесплатный плагин Better Notifications for WP. Этот плагин позволяет вам делать две вещи:
- Вы можете редактировать или отключать все электронные письма с уведомлениями по умолчанию, которые WordPress уже отправляет.
- Вы можете создавать собственные уведомления по электронной почте с помощью редактора WYSIWYG.
После того, как вы установили и активировали плагин, вы можете перейти в новую область Уведомления на панели управления WordPress, чтобы управлять электронными уведомлениями вашего сайта.
 Чтобы добавить новое уведомление, нажмите значок Добавить новую кнопку .
Чтобы добавить новое уведомление, нажмите значок Добавить новую кнопку .В поле Notification For вы можете выбрать из длинного списка действий, чтобы вызвать уведомление по электронной почте. Это включает в себя тонн различных вещей – некоторые примеры:
- Опубликовано новое сообщение
- Сообщение обновлено
- Роль пользователя изменена
- Создана новая категория
Вы также можете выбрать, на какие роли пользователей отправить электронное письмо. Например, вы могли отправить его только администраторам.
Затем вы можете ввести текст электронной почты в редакторе WYSIWYG. Вы также можете использовать Найти шорткоды Кнопка для вставки динамической информации в электронное письмо:
После того, как вы сохраните и включите уведомление, WordPress начнет отправлять электронные письма при срабатывании триггера уведомления.
Примечание. не забудьте также использовать MailPoet или плагин SMTP (как мы подробно описали выше), чтобы ваши уведомления по электронной почте попадали в ваш почтовый ящик.

Заставьте WordPress надежно отправлять электронную почту уже сегодня!
Способ по умолчанию, которым WordPress отправляет электронные письма, ограничен и работает только для небольшого набора транзакционных электронных писем. Более того, во многих ситуациях вы не можете быть уверены, что ваш сайт WordPress будет отправлять электронные письма в первую очередь… и даже если это произойдет, эти электронные письма могут оказаться в спаме.
Чтобы проверить, отправляет ли WordPress электронные письма, вы запускаете процесс с помощью бесплатного плагина Check & Log Email.
Если у вас возникли проблемы, лучший способ повысить надежность электронной почты вашего сайта — использовать плагин WordPress SMTP и специальную службу отправки электронной почты.
Или, если вы хотите выйти за рамки транзакционных электронных писем, вы можете использовать бесплатный плагин MailPoet для отправки маркетинговых электронных писем и информационных бюллетеней, не выходя из панели управления WordPress.
 MailPoet также включает в себя собственную встроенную службу отправки электронной почты для обеспечения надежности, а также функцию включения службы для транзакционных электронных писем (9).0338, что избавляет от необходимости использовать SMTP-плагин WordPress ).
MailPoet также включает в себя собственную встроенную службу отправки электронной почты для обеспечения надежности, а также функцию включения службы для транзакционных электронных писем (9).0338, что избавляет от необходимости использовать SMTP-плагин WordPress ).Наконец, если вы хотите, чтобы WordPress отправлял еще больше транзакционных электронных писем, вы также можете использовать бесплатный плагин Better Notifications for WP для создания собственных настраиваемых электронных писем с уведомлениями — просто обязательно свяжите его со службой отправки через MailPoet или WordPress. SMTP-плагин.
У вас остались вопросы о том, как работать с отправкой писем в WordPress? Дайте нам знать об этом в комментариях!
Как настроить SMTP-плагин WP Mail для отправки электронных писем
В этой базе знаний объясняется, как настроить службу SMTP для транзакционных (исходящих) электронных писем в приложении WordPress. Мы также покажем вам простой процесс настройки заголовков электронной почты (от имени и электронной почты отправителя и т.
Шаг 1: Установка и активация SMTP-плагина WP Mail д.) с помощью этого плагина.
д.) с помощью этого плагина.Первым шагом процесса является установка WP Mail SMTP-плагина. Для этого войдите в админ-панель WordPress вашего сайта, используя учетные данные администратора.
В левом меню администратора нажмите Плагины , а затем Добавить новый .
Найдите подключаемый модуль SMTP с помощью панели поиска ( WP Mail SMTP от WPForms для целей этой базы знаний). Затем нажмите кнопку Установить сейчас .
После завершения установки нажмите кнопку Активировать .
Шаг 2. Настройка имени отправителя и адреса электронной почтыЧтобы начать процесс настройки, посетите веб-сайт Плагины в левом меню администратора и найдите плагин SMTP. Щелкните Настройки , чтобы начать процесс настройки.
Вы увидите следующий экран с тремя основными параметрами.
От электронной почты
В этом поле введите адрес электронной почты, который вы хотите установить в качестве От электронной почты . Это адрес электронной почты, который будет отображаться во всех исходящих сообщениях электронной почты. В зависимости от ваших требований и целевой аудитории это письмо может быть адресом no-reply@example.com или support@example.com.
Также рекомендуется установить флажок Force From Emai l, чтобы переопределить любые другие конфигурации SMTP.
От имениВ поле От имени введите имя, которое должно отображаться в исходящих сообщениях электронной почты. Рекомендуется установить флажок Force From Name , чтобы переопределить предыдущие настройки веб-сайта.
Шаг 3. Настройка службы SMTPВыберите любой из двух следующих методов.
Настройки PHP (по умолчанию)
Если вы настроили SMTP для всего сервера на сервере, на котором размещено ваше приложение, вы можете просто выбрать PHP в качестве Mailer .
Другие настройки SMTP (дополнительно)
Если вы не настроили SMTP для всего сервера или хотите использовать другую службу электронной почты для своего приложения, вы можете выбрать любую надежную службу (такую как MailGun, SendGrid и т. ) или выберите Другой SMTP .
В этой базе знаний мы используем MailGun в качестве примера. Если вы используете какой-либо другой SMTP, обратитесь к поставщику услуг электронной почты за рекомендуемыми настройками.
Вы можете найти свой ключ API в панели управления вашего Mailgun, как указано в их базе знаний службы поддержки.
Скопируйте ключ, а затем вернитесь к настройкам WP Mail SMTP и вставьте его в поле Private API Key , а затем введите свое доменное имя. Как только эти настройки будут сохранены, вы будете готовы попробовать отправить тестовое письмо.
Мы также рекомендуем установить необязательный флажок Return Path на Установить обратный путь, соответствующий From Email .
Шаг 4: Проверка настроек SMTP Если эта функция включена, вы будете получать электронное письмо в случае, если какие-либо сообщения возвращаются (в основном из-за каких-либо проблем со службой электронной почты получателя).
Если эта функция включена, вы будете получать электронное письмо в случае, если какие-либо сообщения возвращаются (в основном из-за каких-либо проблем со службой электронной почты получателя).Теперь, когда настройки SMTP добавлены в плагин WP Mail SMTP , важно отправить тестовое электронное письмо, чтобы убедиться, что все работает правильно. Для этого нажмите кнопку Email Test в верхней части экрана плагина.
В поле Отправить на введите действительный адрес электронной почты (к которому у вас есть доступ) и нажмите кнопку Отправить по электронной почте . Если все пойдет хорошо, вы увидите сообщение об успешном завершении. Проверьте папку «Входящие», чтобы убедиться, что вы получили тестовое письмо.
Вот оно! Вы успешно настроили SMTP для своего сайта WordPress . Теперь вы начнете получать уведомления с вашего WordPress 9.формы 0997.
Шаг 5. Добавьте запись SPF у регистратора доменов (рекомендуется)
Во избежание проблем с исходящими электронными письмами мы настоятельно рекомендуем добавить запись SPF о предпочтительном поставщике услуг электронной почты у регистратора доменов.
Для этого войдите в свой регистратор доменов. Перейдите к Управление доменом , а затем добавьте новую запись со следующими значениями:
Тип: TXT
Хост : Введите общедоступный IP-адрес вашего сервера
Текстовое значение : Добавьте запись SPF в соответствии с рекомендацией поставщика услуг SMTP.
TTL: Выберите наименьшее значение
Нажмите Сохранить , чтобы применить настройки.
Вот и все! Мы надеемся, что эта статья была полезной. Если вам нужна помощь, не стесняйтесь искать свой запрос в Центре поддержки Cloudways или связаться с нами через чат (Нужна помощь > Отправить нам сообщение).
 Кроме того, вы также можете создать тикет в службу поддержки.
Кроме того, вы также можете создать тикет в службу поддержки.[ОБНОВЛЕНО] Как отправлять электронные письма WordPress с помощью Gmail в WP Mail SMTP
Вы хотите использовать SMTP Gmail в WordPress?
Отправка электронных писем WordPress через Gmail помогает улучшить доставляемость и предотвращает попадание ваших электронных писем WordPress в спам.
В этой статье
- Шаг 1. Установите SMTP WP Mail
- Шаг 2. Создайте проект в Google Cloud Console
- Тип учетных данных
- Экран согласия OAuth
- Область действия0042
- Идентификатор клиента OAuth
- Шаг 3. Переход от тестирования к работе (только для бесплатных учетных записей Gmail)
- Шаг 4. Подключение сайта WordPress к Gmail
- Шаг 5. Настройка адреса электронной почты и псевдонима по умолчанию
- Шаг 6 : Включить ведение электронной почты в WordPress
- Gmail SMTP Часто задаваемые вопросы и устранение неполадок
- Сообщения об ошибках Gmail и решения
Создайте свою форму WordPress сейчас
Как связать мою электронную почту WordPress с Gmail?
Вы можете использовать WP Mail SMTP, чтобы связать свою электронную почту WordPress с Gmail через:
- Детали SMTP Gmail
- API Google
Мы настоятельно рекомендуем использовать Google API .
 Этот метод требует немного больше времени для настройки, но он того стоит для дополнительной безопасности, потому что:
Этот метод требует немного больше времени для настройки, но он того стоит для дополнительной безопасности, потому что:- Нет необходимости сообщать пароль своей учетной записи Google.
- Вам не нужно генерировать пароль приложения в своей учетной записи Google.
- Вам не нужно вводить SMTP Google или данные для входа в учетную запись в WordPress.
Плагин WP Mail SMTP имеет мастер настройки, который упрощает подключение вашего сайта WordPress к Gmail API. Мы покажем вам, как это сделать в этой статье.
WPForms — лучший плагин для создания форм WordPress. Получите это бесплатно!
Зачем использовать WP Mail SMTP?
WP Mail SMTP позволяет отправлять электронные письма WordPress через Google SMTP или Google API. Любой из этих методов более надежен, чем использование почтовой функции PHP, которая используется в WordPress по умолчанию.
Многие почтовые серверы научились блокировать электронные письма, отправленные через почту PHP.
 Электронные письма, сгенерированные таким образом, «выглядят» как спам. У них нет никакой аутентификации в заголовке электронного письма, что является технической частью, которую мы обычно не видим.
Электронные письма, сгенерированные таким образом, «выглядят» как спам. У них нет никакой аутентификации в заголовке электронного письма, что является технической частью, которую мы обычно не видим.С помощью WP Mail SMTP вы можете аутентифицировать электронные письма через свою учетную запись Gmail или Google Workspace (ранее G Suite), чтобы ваши данные для входа были безопасными и конфиденциальными.
WP Mail SMTP также будет работать для вас, если:
- Порты SMTP заблокированы , что является распространенной проблемой для некоторых хостинг-провайдеров и Amazon EC2.
- Вы используете локальный хост и хотите отправлять электронные письма со своего сайта.
- Ваш хостинг-провайдер не настроен на использование почты PHP по какой-то другой причине.
Давайте продолжим и посмотрим, как настроить WP Mail SMTP для отправки электронной почты через Gmail API.
Как отправлять электронные письма WordPress с помощью Gmail SMTP с WP Mail SMTP
Это пошаговое руководство покажет вам, как настроить Google API для WordPress SMTP.

Весь процесс может занять некоторое время. Мы рекомендуем оставить это руководство открытым на вкладке, чтобы вы могли выполнять шаги по мере его работы.
Если вы не уверены, что хотите решить эту проблему самостоятельно, имейте в виду, что WP Mail SMTP Elite поставляется с полной услугой установки White Glove для SendLayer, Mailgun или SMTP.com.
Шаг 1. Установите WP Mail SMTP
Первое, что вам нужно сделать, это установить и активировать плагин WP Mail SMTP.
Пошаговые инструкции можно найти в руководстве WPBeginner по установке плагина WordPress.
При активации плагина откроется мастер установки. Нажмите Давайте начнем , чтобы начать.
Далее вам будет предложено выбрать вашу почтовую программу. Нажмите Google / Gmail .
WP Mail SMTP покажет вам уведомление об ограничениях использования Gmail с WordPress.
Одна проблема, о которой следует помнить, заключается в том, что Gmail и Google Workspace имеют ограничения на отправку электронной почты для всей учетной записи.

Тип учетной записи Google Лимит на отправку электронной почты (в день) Google (бесплатно) 500 Рабочая область Google 2000 Эти ограничения применяются ко всей вашей учетной записи Google . Таким образом, любые электронные письма, отправленные из продуктов Google (например, уведомления Google Forms), будут учитываться в этом ограничении. Электронные письма, которые вы отправляете из своего обычного почтового ящика, также учитываются.
Итак, что это значит? Если у вас загруженный веб-сайт или магазин WooCommerce, вы можете столкнуться с проблемами, поскольку API не предназначен для обработки большого количества транзакционных электронных писем.
Если вы готовы продолжить, давайте продолжим этапы настройки.
На следующем экране WP Mail SMTP предложит вам две вещи:
- Секрет клиента
- Идентификатор клиента
Также будет отображаться URI авторизованного перенаправления , и нам нужно скопировать его через минуту.

Пока приостановите настройку. На этом этапе мы настроим ваше новое приложение Google Cloud.
Шаг 2. Создайте проект в Google Cloud Console
Теперь мы готовы переключиться на Google и настроить новое приложение. Это создаст API-соединение, которое вы сможете использовать в WP Mail SMTP. Это означает, что вам никогда не придется раскрывать имя пользователя и пароль своей учетной записи.
Начните с открытия панели инструментов Google Cloud Console. (Нажав на эту ссылку, вы перейдете прямо к панели управления на новой вкладке.)
Если вы еще не вошли в свою учетную запись Google, вам необходимо это сделать. Вас также могут попросить принять Условия использования, если вы впервые используете Google Cloud.
Если у вас уже есть проект Google Cloud, убедитесь, что он выбран в раскрывающемся списке Выберите проект в верхней части панели управления.
Если вы новичок в Google Cloud, вам нужно настроить новый проект.
 Нажмите Создать проект .
Нажмите Создать проект .Введите имя проекта, затем нажмите Создать .
Далее необходимо включить Gmail API. Откройте меню навигации в верхнем левом углу экрана. Затем перейдите к APIs & Services » Library .
На странице библиотеки API выполните поиск «Gmail API». Затем нажмите на результат Gmail API .
На следующем экране нажмите Включить .
Включится Gmail API и откроется его обзорная страница. Здесь вы увидите уведомление о необходимости создания учетных данных.
При перемещении по остальным экранам обязательно нажимайте Далее в конце каждого раздела. Если вы нажмете Готово , вы выйдете из процесса установки, не завершив его.
Credential Type
Теперь мы расскажем Google, как настроить API. На странице Обзор нажмите Создать учетные данные .

Менее Какой API вы используете? , выберите Gmail API .
Затем прокрутите немного вниз до К каким данным вы будете обращаться?
Выберите Данные пользователя .
Далее нам нужно настроить экран согласия. Никто никогда этого не увидит, но нам нужно сделать это, прежде чем мы сможем опубликовать ваше приложение.
Нажмите Далее , чтобы двигаться дальше.
Экран согласия OAuth
Теперь мы настроим информацию о приложении .
Детали в этой форме не очень важны, потому что никто больше не будет использовать ваше приложение. Вот что мы предлагаем:
- Введите имя приложения , которое имеет для вас смысл.
- Выберите свой адрес электронной почты из раскрывающегося списка Электронная почта службы поддержки пользователей .
- Логотип можно смело пропускать.

В разделе Контактная информация разработчика введите свой адрес электронной почты.
Теперь нажмите Сохранить и продолжить , чтобы перейти к Scopes.
Scopes
Scopes не требуются для вашего приложения, поэтому нам не нужно использовать этот раздел.
Прокрутите весь раздел и снова нажмите Сохранить и продолжить .
Теперь мы готовы настроить идентификатор клиента.
Идентификатор клиента OAuth
В этом разделе мы настроим идентификатор клиента, необходимый для подключения WP Mail SMTP к вашей учетной записи Google.
В раскрывающемся списке Идентификатор клиента OAuth выберите Веб-приложение .
Вы можете изменить Имя , если хотите, но можно оставить значение по умолчанию.
Затем прокрутите вниз до раздела Авторизованные URI перенаправления. Нажмите Добавить URI и вставьте
https://connect.из мастера настройки SMTP WP Mail. wpmailsmtp.com/google/
wpmailsmtp.com/google/Нажмите Создайте , чтобы завершить этот шаг.
Когда Google предложит вам загрузить свои учетные данные, скопируйте идентификатор клиента , который он вам покажет.
Переключитесь на вкладку браузера, которую мы использовали ранее. В мастере настройки SMTP WP Mail вставьте идентификатор клиента.
Нам не нужно сохранять учетные данные, поэтому вы можете нажать Готово в Google Cloud после того, как вставите идентификатор клиента в мастер установки. Это отправит вас на экран учетных данных.
Давайте теперь возьмем Client Secret .
Найдите только что созданные учетные данные под идентификаторами клиентов OAuth 2.0 . Затем щелкните значок карандаша в этой строке.
Посмотрите в правый верхний угол экрана и скопируйте Client Secret 9.0041 .

А теперь переключитесь на WP Mail SMTP и вставьте это. Если вы используете бесплатную учетную запись Gmail, обязательно выполните действия, описанные в следующем разделе, чтобы избежать проблем с новым приложением.
Шаг 3: переход от тестирования к рабочей версии (только для бесплатных учетных записей Gmail)
Если у вас есть бесплатная учетная запись Gmail, Google опубликует ваше приложение в тестовом режиме.
Очень важно изменить эту настройку.
Если вы пропустите этот шаг, ваша интеграция с Gmail может перестать работать каждую неделю. Вы также можете увидеть сообщение
Срок действия токена истек или отозванв WP Mail SMTP.Мы собираемся отредактировать ваше приложение, чтобы поместить его в Production . Пользователям Google Workspace этого делать не нужно.
Чтобы переключиться из режима тестирования в рабочий режим, вернитесь в Cloud Console и нажмите APIs & Services » Экран согласия OAuth на левой панели навигации.

В разделе Статус публикации нажмите Опубликовать приложение .
Вы увидите сообщение
Ваше приложение будет доступно любому пользователю с учетной записью Google.Не волнуйтесь! Ваша учетная запись в безопасности.
Ни один другой пользователь не знает ваш идентификатор клиента и секрет клиента, поэтому они не смогут получить доступ к вашему приложению. И WP Mail SMTP никогда не запрашивает ваше имя пользователя и пароль Google, поэтому он полностью безопасен.
Когда вы будете готовы продолжить, нажмите Подтвердить .
И все! Теперь ваше приложение доступно в Google Cloud Console.
Шаг 4. Подключите сайт WordPress к Gmail
Мы почти закончили. В качестве последнего шага нам нужно подключить WP Mail SMTP к Google. Без этого приложение не сможет отправлять электронные письма.
Вернитесь на вкладку браузера WP Mail SMTP.
 Прокрутите вниз мимо Authorized Redirect URI .
Прокрутите вниз мимо Authorized Redirect URI .Под Authorization нажмите Connect to Google 9кнопка 0041.
Откроется экран входа в Google. Войдите в систему, затем нажмите кнопку Разрешить , чтобы разрешить вашему сайту отправлять электронные письма.
Если вы видите предупреждение о том, что ваше приложение не проверено, не волнуйтесь. Пользователи бесплатной версии Gmail увидят это, потому что Google не проверил это. Но нам они не нужны, потому что приложение не будет использоваться никем другим.
Нажмите Дополнительно , а затем Перейдите на сайт example.com (небезопасно) .
В WP Mail SMTP вы увидите всплывающее окно, подтверждающее, что авторизация сработала.
Прокрутите до конца экрана, чтобы перейти к последнему шагу.
Шаг 5: Настройте адрес электронной почты отправителя и псевдоним по умолчанию
WP Mail SMTP дает вам возможность заставить все плагины и контактные формы использовать одно и то же имя From , если вы хотите.

Это быстрый и простой способ убедиться, что ваши клиенты и посетители всегда видят одно и то же Имя в поле отправителя каждого письма.
Этот параметр не требуется принудительно. Вы можете включить его здесь, если хотите.
Ниже находится параметр From Email , и WP Mail SMTP автоматически покажет вам все псевдонимы, настроенные в вашей учетной записи Google Workspace или Gmail.
Адрес электронной почты, который вы выберете в раскрывающемся списке, будет по умолчанию От электронной почты в WordPress.
Хотите знать, как это работает?
Вы можете использовать любой адрес электронной почты, указанный в этом раскрывающемся списке, для отправки электронной почты из WordPress. Просто введите его как From Email в настройках вашего плагина или контактной формы, и WP Mail SMTP аутентифицирует вашу электронную почту.
Выбранный «основной» адрес электронной почты будет использоваться в качестве резервного или отправителя по умолчанию.
 Например, если мы создали контактную форму с From Email of
Например, если мы создали контактную форму с From Email of [email protected], это не зарегистрированный псевдоним в нашей учетной записи Gmail. Итак, Из электронной почты будет переключен на наш выбор по умолчанию здесь:[электронная почта защищена].Хотите добавить сюда больше псевдонимов Gmail? Узнайте, как отправлять электронные письма WordPress с псевдонима Gmail, чтобы получить полное руководство по их настройке.
Мы почти закончили! Просто еще 1 вариант для проверки.
Шаг 6. Включите ведение журнала электронной почты в WordPress
WP Mail SMTP Pro включает полное ведение журнала электронной почты для WordPress.
В конце работы мастера установки пользователи с лицензией Pro или выше увидят возможность включить эту функцию.
Вы можете использовать встроенные инструменты регистрации электронной почты, чтобы:
- Отслеживать каждое электронное письмо, отправленное с вашего сайта WordPress.

- Поиск и отслеживание статуса доставки любого электронного письма.
- Поиск, фильтрация и печать журналов электронной почты или сохранение в формате PDF.
- Экспорт журналов электронной почты в CSV или XLS.
- Просмотрите диаграмму доставляемости на панели управления WordPress.
Хотите использовать эти замечательные функции регистрации электронной почты? Обновите до Pro прямо сейчас!
Когда вы завершите работу мастера, WP Mail SMTP выполнит окончательную проверку ваших настроек и автоматически отправит тестовое письмо на выбранный вами адрес.
И все! Вы успешно настроили электронную почту WordPress с помощью Gmail и WP Mail SMTP!
Создайте свою форму WordPress прямо сейчас
Часто задаваемые вопросы по Gmail SMTP и устранение неполадок
Иногда наши пользователи сталкиваются с проблемами с Gmail SMTP в WordPress.
 Вот краткий сборник часто задаваемых вопросов, которые помогут решить любые проблемы, которые у вас есть.
Вот краткий сборник часто задаваемых вопросов, которые помогут решить любые проблемы, которые у вас есть.Что означает тестирование и производство в Google Cloud Console?
В Google Cloud Console Production означает, что ваше приложение запущено. Это настройка по умолчанию для пользователей Google Workspace. Тестирование — это настройка по умолчанию для бесплатных учетных записей Gmail.
Пока будет работать тестовый режим, он имеет 7-дневный тайм-аут. Так что каждую неделю ваши электронные письма перестанут работать, и вам придется заново подключать приложение.
Чтобы это исправить, поместите свое приложение в Production режим.
Что означают параметры «Внутренний» и «Внешний»?
В Google Cloud Console Внутренний означает, что приложение будет доступно для вашей организации. Это настройка по умолчанию для пользователей Google Workspace.
Внешний означает, что приложение будет доступно для любой учетной записи Google.
 Это настройка по умолчанию для бесплатных учетных записей Gmail, поскольку они не являются частью организации.
Это настройка по умолчанию для бесплатных учетных записей Gmail, поскольку они не являются частью организации.Вам не нужно беспокоиться об этой настройке. Вы можете продолжить и использовать значение по умолчанию, которое Google выбирает для вашей учетной записи.
Почему я не могу использовать свой домен для «URI авторизованного перенаправления»?
URI авторизованного перенаправления используется только при первом подключении сайта к Gmail. Мы предоставляем собственный URL-адрес для этого начального подключения, чтобы у вас не возникало проблем с подключаемыми модулями безопасности или
mod_securityна вашем сервере.Почему я вижу предупреждение DMARC, SPF или DKIM?
WP Mail SMTP имеет встроенную проверку домена. Он автоматически сканирует записи DNS вашего домена на наличие правил, называемых DMARC, SPF и DKIM, и предупредит вас, если они отсутствуют.
Если вы используете Google Workspace или личный домен с Gmail, мы рекомендуем добавить их в свой DNS.
 Перейдите к нашей таблице распространенных ошибок Gmail, чтобы получить инструкции.
Перейдите к нашей таблице распространенных ошибок Gmail, чтобы получить инструкции.Пользователи бесплатной версии Gmail (без личного домена) могут игнорировать эти предупреждения. Как бесплатный пользователь Gmail вы не можете контролировать DNS отправляющего домена, поэтому вы не можете добавлять эти записи.
Почему электронные письма от WordPress появляются в папке «Отправленные» в Gmail?
Когда WP Mail SMTP отправляет электронную почту с помощью Google API, это по сути то же самое, что вы отправляете их сами из своего обычного почтового ящика. Таким образом, каждое электронное письмо, отправленное с вашего сайта, также будет отображаться в папке «Отправленные» в вашем почтовом ящике.
Если вы не хотите, чтобы это произошло, мы рекомендуем вам выбрать другую почтовую программу, например SMTP.com или Sendinblue.
Как переключить учетные записи Gmail в WP Mail SMTP?
Если вы хотите отправить электронную почту с другого адреса Gmail в WordPress, у вас есть 2 варианта.

Использовать псевдоним Gmail
SMTP WP Mail позволяет отправлять электронные письма с нескольких псевдонимов Gmail или Google Workspace. Поэтому, если вы хотите использовать другой адрес электронной почты отправителя, вы можете легко добавить его в качестве псевдонима в свой аккаунт Google.
Чтобы узнать, как добавить псевдоним и использовать его в WordPress, узнайте, как отправлять электронные письма WordPress с псевдонима Gmail.
Переключение учетных записей Google
Если вы хотите перейти на другую учетную запись электронной почты Gmail или Google Workspace, вам нужно перейти в WP Mail SMTP » Настройки и нажать кнопку Удалить соединение .
После отключения учетной записи прокрутите вверх до раздела Почта и нажмите Запустить мастер настройки , чтобы создать новое SMTP-соединение Gmail.
Помните: нажатие Запустить мастер настройки удалит ваши существующие настройки, поэтому лучше не нажимать его, если вы не готовы к переключению.

Теперь давайте перечислим некоторые распространенные сообщения об ошибках и решения на случай, если вы столкнетесь с другой проблемой.
Сообщения об ошибках Gmail и решения
Сообщение об ошибке Решение - Неверный грант
- Токен просрочен или отозван
- Ошибка 403: access_denied
Разработчик не предоставил вам доступ к этому приложению. В настоящее время он тестируется и не был проверен Google.
Ваше приложение Google, вероятно, все еще находится в режиме Testing . Пока это будет работать, ваше соединение будет прерываться каждые 7 дней. Чтобы исправить это, легко перевести приложение в рабочий режим.
- 401. Это ошибка. Ошибка: недействительный_клиент
- 400. Это ошибка. Ошибка: invalid_request Отсутствует обязательный параметр: client_id
Перейдите к WP Mail SMTP »Настройки и нажмите кнопку Launch Setup Wizard .  Скопируйте идентификатор клиента еще раз.
Скопируйте идентификатор клиента еще раз.Убедитесь, что в начале или в конце идентификатора клиента нет пробелов или лишнего текста.
ошибка cURL 60: проблема с сертификатом SSL Обратитесь к хостинг-провайдеру вашего сайта и попросите его установить этот сертификат. скорее всего это cacert.pem, хотя лучше попросить своего хоста проверить.401
Требуется вход в системуПерейдите к WP Mail SMTP »Настройки и нажмите кнопку Launch Setup Wizard . Снова запустите мастер настройки и обязательно подключите свою учетную запись Google к SMTP WP Mail. В запросе отсутствуют необходимые учетные данные для проверки подлинности.
Ожидается токен доступа OAuth 2, файл cookie для входа или другие действительные учетные данные для аутентификации.Это означает, что настройка Gmail не завершена. Перейдите к WP Mail SMTP »Настройки и нажмите кнопку Launch Setup Wizard , чтобы проверить настройки. 
Google не проверил это приложение
Приложение запрашивает доступ к конфиденциальной информации в вашей учетной записи Google.Чтобы обойти это сообщение, вам нужно нажать Дополнительно , а затем Продолжить . Не беспокойтесь — для работы вашего приложения не требуется проверка Google.
Требуется действие: похоже, запись SPF, необходимая Google, не была добавлена в ваш домен.
Подробную информацию о том, как добавить эту запись в DNS вашего домена, см. в руководстве Google по SPF.WP Mail SMTP не может найти запись SPF в вашем DNS. Добавление записи SPF может помочь улучшить доставку электронной почты. Если вы используете Google Workspace или учетную запись Gmail с личным доменом, следуйте инструкциям Google, чтобы решить эту проблему.
Если вы используете бесплатную учетную запись Gmail без личного домена, вы можете игнорировать это предупреждение.

Требуется действие: не похоже, что запись DKIM, требуемая Google, была добавлена в ваш домен.
Пожалуйста, ознакомьтесь с руководством Google по DKIM, чтобы узнать, как добавить эту запись в DNS вашего домена.WP Mail SMTP не может найти запись DKIM в вашем DNS. Добавление записи DKIM может помочь улучшить доставку электронной почты. Если вы используете Google Workspace или учетную запись Gmail с личным доменом, следуйте инструкциям Google, чтобы решить эту проблему.
Если вы используете бесплатную учетную запись Gmail без личного домена, вы можете игнорировать это предупреждение.
Рекомендуемое действие: похоже, что DMARC не был настроен в вашем домене (example.com).
Мы рекомендуем использовать протокол DMARC, так как он помогает защитить ваш домен от несанкционированного использования.
Ознакомьтесь с нашим пошаговым руководством, чтобы узнать, как добавить эту запись в DNS вашего домена.
WP Mail SMTP не может найти запись DMARC в вашем DNS. Добавление записи DMARC может помочь улучшить доставку электронной почты. Если вы используете Google Workspace или учетную запись Gmail с личным доменом, узнайте, как добавить запись DMARC в свой домен. Эта статья включает общий пример DMARC, который вы можете скопировать и вставить.
Если вы используете бесплатную учетную запись Gmail без личного домена, вы можете игнорировать это предупреждение.
Если вашего сообщения об ошибке здесь нет, вы можете обратиться в службу поддержки WP Mail SMTP:
- Пользователи Lite: Задайте вопрос на форуме поддержки на WordPress.org.
- Если у вас платная лицензия: Отправьте запрос в службу поддержки в своей учетной записи SMTP WP Mail.
Создайте свою форму WordPress сейчас
Далее, Увеличьте посещаемость вашего сайта
Теперь, когда ваши электронные письма отправляются идеально, пришло время для взрывного роста веб-сайта.




 Настройка завершена.
Настройка завершена.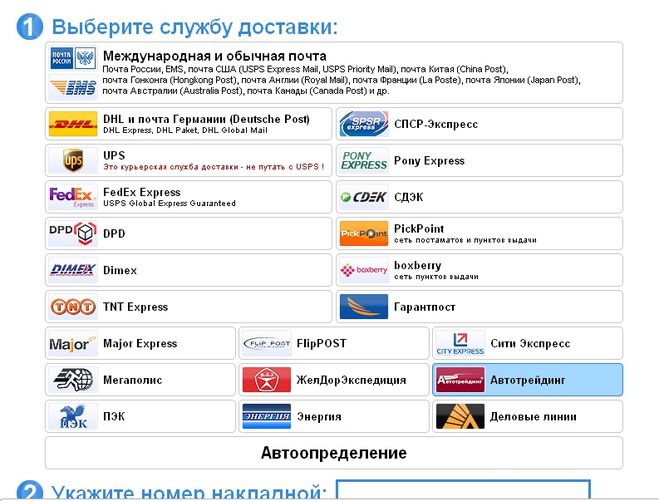
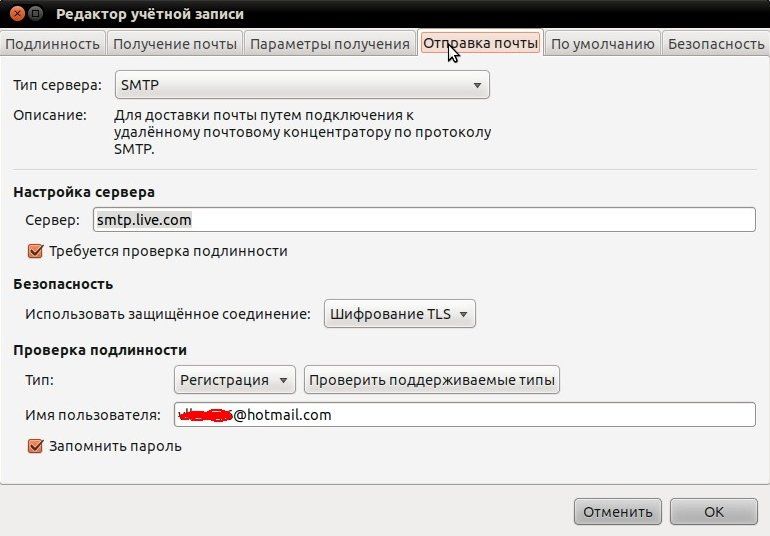
 apps.googleusercontent.com&as=sVZG4JfEPidX-ZfN0Mgcvg&destination=https%3A%2F%2FВАШ_ДОМЕН_САЙТА&approval_state=!ChRhVkZUV3ZFYm95V2pVcDVySllpOBIfWTZmT0FCZzlMV3NmOERFdWhZOThQYzlWYnlUYTN4WQ%988AAAAAXbLjfTysNEm7KOs1tzCk9bPXoMc_eIxP&oauthriskyscope=1&xsrfsig=ChkAeAh8T7pg_xNukQdXZfxIDOTYBxLAnNtDEg5hcHByb3ZhbF9zdGF0ZRILZGVzdGluYXRpb24SBXNvYWN1Eg9vYXV0aHJpc2t5c2NvcGU&flowName=GeneralOAuthFlow
apps.googleusercontent.com&as=sVZG4JfEPidX-ZfN0Mgcvg&destination=https%3A%2F%2FВАШ_ДОМЕН_САЙТА&approval_state=!ChRhVkZUV3ZFYm95V2pVcDVySllpOBIfWTZmT0FCZzlMV3NmOERFdWhZOThQYzlWYnlUYTN4WQ%988AAAAAXbLjfTysNEm7KOs1tzCk9bPXoMc_eIxP&oauthriskyscope=1&xsrfsig=ChkAeAh8T7pg_xNukQdXZfxIDOTYBxLAnNtDEg5hcHByb3ZhbF9zdGF0ZRILZGVzdGluYXRpb24SBXNvYWN1Eg9vYXV0aHJpc2t5c2NvcGU&flowName=GeneralOAuthFlow
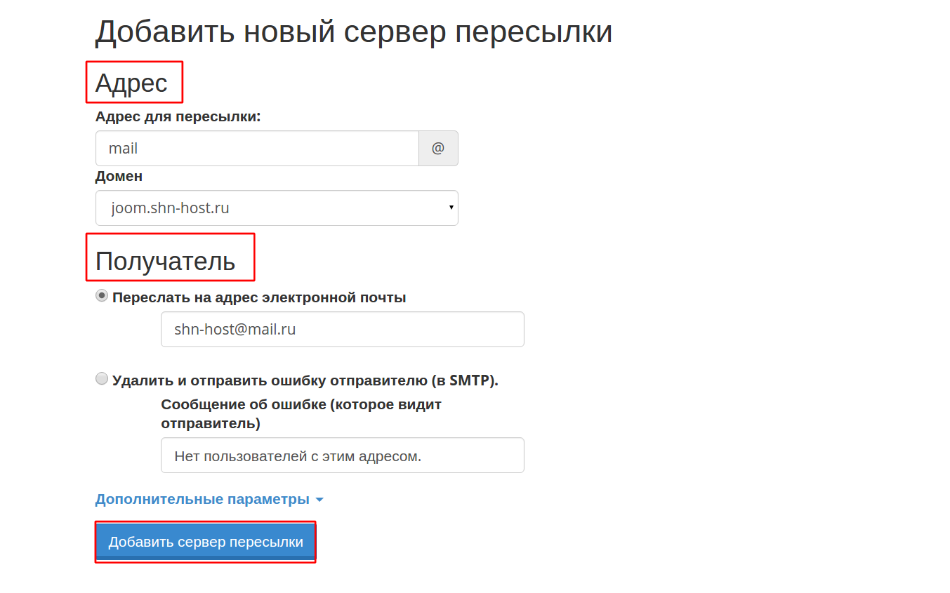


 com или Mailgun. Вам также потребуется собственное доменное имя и лицензия Elite для WP Mail SMTP.
com или Mailgun. Вам также потребуется собственное доменное имя и лицензия Elite для WP Mail SMTP. WP Mail SMTP тщательно разработан с учетом производительности. Мы разработали все, используя лучшие практики и современные стандарты, чтобы все работало гладко и быстро.
WP Mail SMTP тщательно разработан с учетом производительности. Мы разработали все, используя лучшие практики и современные стандарты, чтобы все работало гладко и быстро.
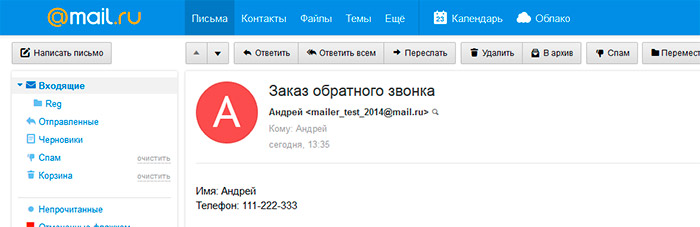
 Прокрутите вниз, чтобы нажать кнопку Download WP Mail SMTP .
Прокрутите вниз, чтобы нажать кнопку Download WP Mail SMTP .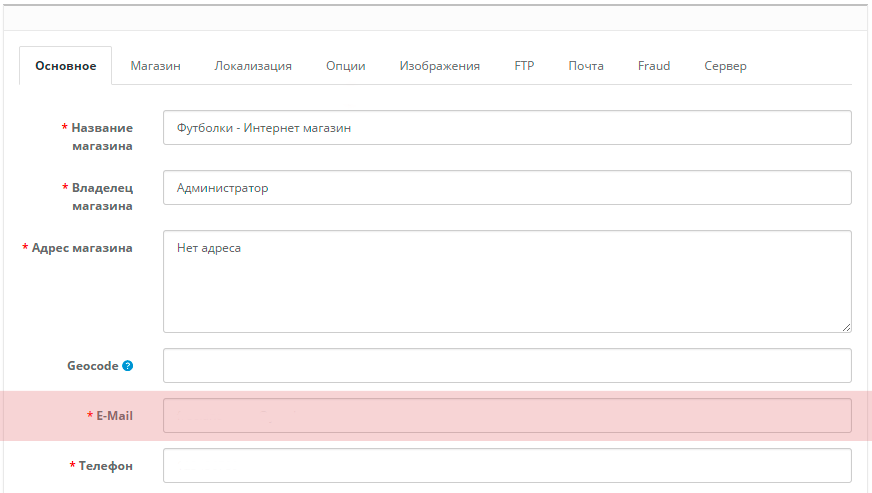
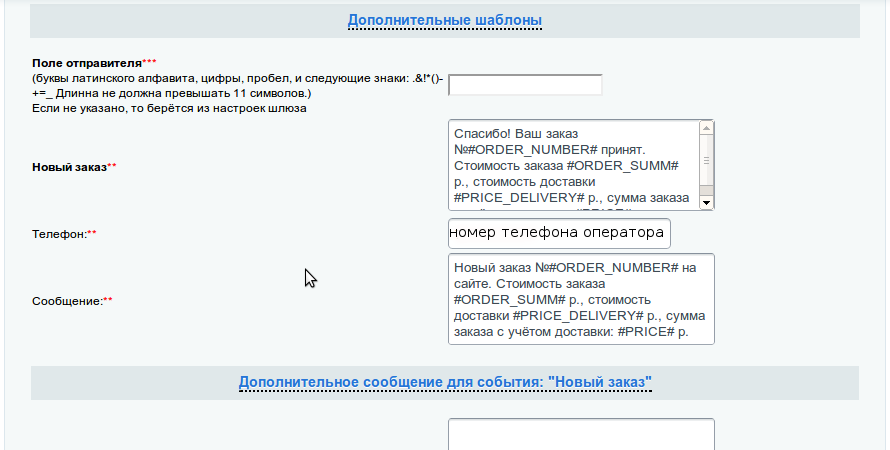



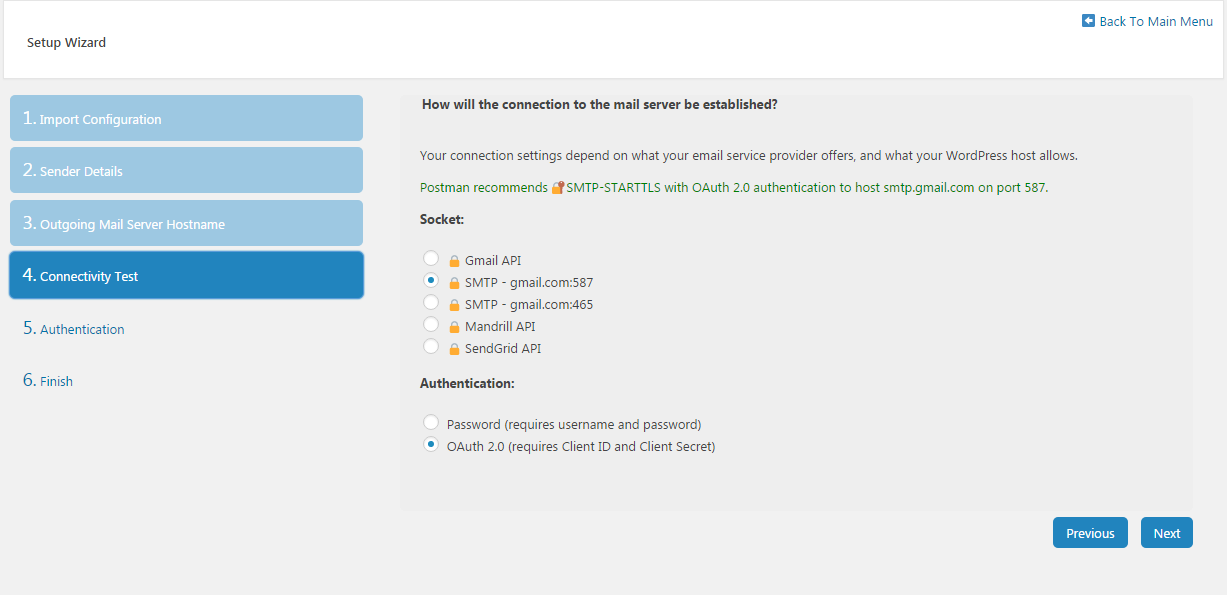

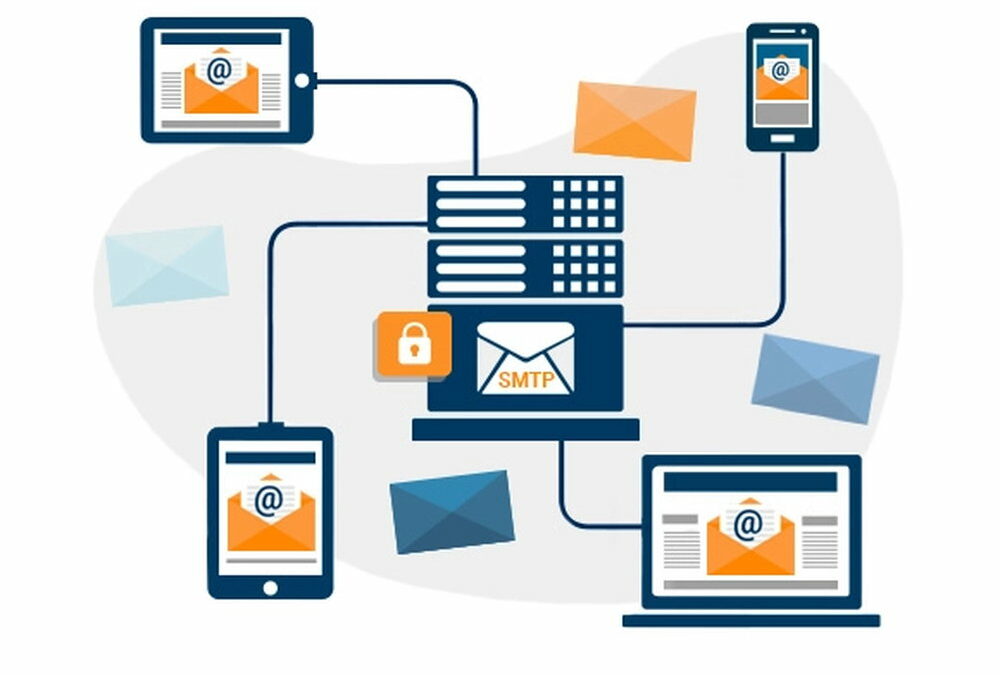
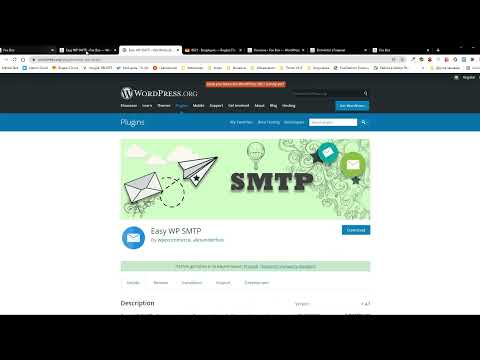 Поскольку спам по электронной почте представляет собой большую проблему , провайдеры электронной почты должны активно бороться с ним, и один из лучших способов — блокировать электронные письма, для которых отсутствует надлежащая аутентификация.
Поскольку спам по электронной почте представляет собой большую проблему , провайдеры электронной почты должны активно бороться с ним, и один из лучших способов — блокировать электронные письма, для которых отсутствует надлежащая аутентификация.  Однако для абсолютной надежности важных электронных писем вам следует использовать специальную службу отправки электронной почты.
Однако для абсолютной надежности важных электронных писем вам следует использовать специальную службу отправки электронной почты.
 И еще раз — уникальность здесь в том, что вы можете делать все это с панели инструментов WordPress.
И еще раз — уникальность здесь в том, что вы можете делать все это с панели инструментов WordPress. Это форма, которую ваши посетители могут использовать для присоединения к вашему списку рассылки/новостному бюллетеню:
Это форма, которую ваши посетители могут использовать для присоединения к вашему списку рассылки/новостному бюллетеню: