Ошибка 404 при входе в админку (wp-admin) WordPress
Ошибка 404 при входе в админку (wp-admin) WordPress
Опубликовано: Комментариев: 2
Работал себе сайт спокойно. Потом я в него не заходил несколько месяцев недель и вдруг при входе в админ панель WordPress я увидел ошибку 404. Предлагаю рассмотреть вопрос как исправить 404 ошибку на WordPress.
Самое обидное, что эта проблема wordpress не заходит в админку уже возникала у меня ранее, я очень долго мучился и бился над её решением, а когда исправить проблему удалось — хотел еще запостить в блог решение, но забыл. И вот результат, снова наступил на те же грабли.
Первым делом сделайте резервную копию WordPress
1. Скачайте все файлы сайта с FTP на локальный диск. 2. Сделайте дамп базы данных через phpMyAdmin.Что делать с ошибкой 404 при входе в админку WordPress
1. Проблема входа в wp-admin может быть в глючных плагинах. В таком случае нужно отключить все плагины через phpMyAdmin. Или можно зайти по FTP и в каталоге /wp-content/ переименовать plugins в plugins-2, и создать новую пусткую папку по адресу /wp-content/plugins. Что при первом, что при втором способе — WordPress в аварийном порядке остановит все плагины. Если после этого войти в систему получилось, нужно по очереди подключать плагины назад и так найти проблему.
2. Может быть проблема с разрешениями. В интернете встречался случай, когда человек переехал на новый хостинг и у него тоже появилась ошибка 404 при входе в ВордПресс. В итоге оказалось, что wp-admin имела права 775, а новый хостинг требовал права 755. Я бы советовал играться со сменой прав в последнюю очередь, особенно если вы не опытный пользователь.
3. Моя же проблема оказалась намного извращенней. Мой хостинг amhost попросту блокировал пути
Проблема входа в wp-admin может быть в глючных плагинах. В таком случае нужно отключить все плагины через phpMyAdmin. Или можно зайти по FTP и в каталоге /wp-content/ переименовать plugins в plugins-2, и создать новую пусткую папку по адресу /wp-content/plugins. Что при первом, что при втором способе — WordPress в аварийном порядке остановит все плагины. Если после этого войти в систему получилось, нужно по очереди подключать плагины назад и так найти проблему.
2. Может быть проблема с разрешениями. В интернете встречался случай, когда человек переехал на новый хостинг и у него тоже появилась ошибка 404 при входе в ВордПресс. В итоге оказалось, что wp-admin имела права 775, а новый хостинг требовал права 755. Я бы советовал играться со сменой прав в последнюю очередь, особенно если вы не опытный пользователь.
3. Моя же проблема оказалась намного извращенней. Мой хостинг amhost попросту блокировал пути  Возможно и у меня так же.
Чтобы снова войти в админ панель потребовалось скопировать файл wp-login.php и переименовать его в что-то другое, скажем в wp-login45.php, затем открыть этот файл и заменить все упоминания wp-login.php на wp-login45.php через автозамену. Закачиваем новый файл на хостинг и наслаждаемся. Теперь у меня все работает.
Возможно и у меня так же.
Чтобы снова войти в админ панель потребовалось скопировать файл wp-login.php и переименовать его в что-то другое, скажем в wp-login45.php, затем открыть этот файл и заменить все упоминания wp-login.php на wp-login45.php через автозамену. Закачиваем новый файл на хостинг и наслаждаемся. Теперь у меня все работает.
Дополнительные советы
Все вышеописанные советы можно проводить и на локальной версии сайта. Скажем, если появилась ошибка 404 при входе в WordPress мы сразу же делаем резеврную копию всего сайта. На локальном ПК у нас работает LAMP, WAMP, Denwer или что-то в этом роде. Делаем локальное зеркало сайта. Скажем создаем slicks.lan вместо slicks.name В phpmyadmin создадим базу данных, пользователя с паролем — точно такими же как на настоящем сайте. Теперь возьмем резервную копию БД, откроем через Sublime, gedit да или же в Notepad на худой конец! И через автозамену «CTRL+H» меняем все упоминания «slicks.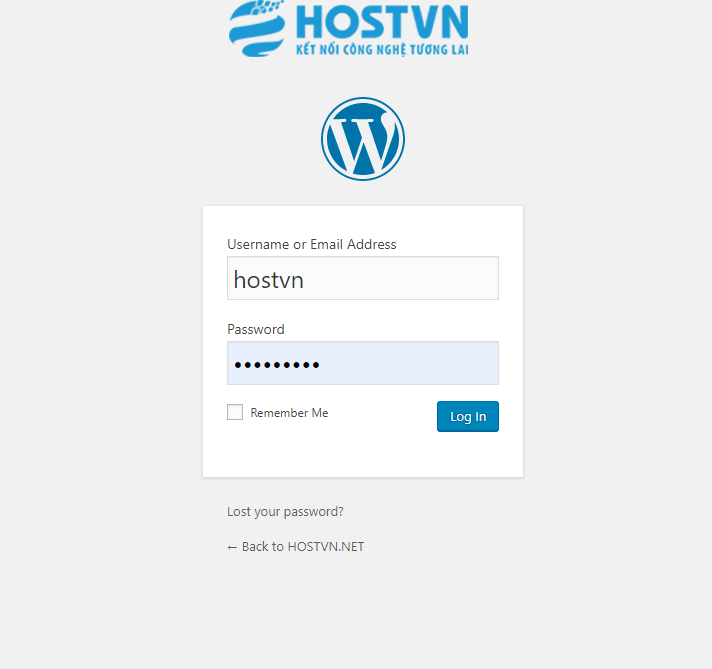
Интернет
wordpress LAMP mySQL 404
Как закрыть доступ к папке «wp-admin» в WordPress
Есть много советов как обезопасить WordPress. В числе прочих — изменить адрес формы логина и папку «wp-admin» админ панели. Но большинство предлагаемых решений мне не понравились. Я попробовал все что нашел и решил сделать все по-своему. Админ панель (wp-admin) обезопасил через редирект в .htaccess на протокол httpS (порт 443) недоступный снаружи без пароля. И форму логина тогда можно было уже не переименовывать.
Админ панель (wp-admin) обезопасил через редирект в .htaccess на протокол httpS (порт 443) недоступный снаружи без пароля. И форму логина тогда можно было уже не переименовывать.
Но есть в этом решении одна важная деталь. Адрес необходимый для работы Ajax содержит так же папку «wp-admin», и его надо оставить открытым, исключить из перенаправления. Для этого нужно в .htaccess добавить одно дополнительное правило.
При этом адрес формы ввода логина и пароля я все-же оставил измененным. Потому что не исключено что когда-нибудь в будущем ситуация может измениться и перенаправление для папки «wp-admin» админ панели может быть придется все-же убрать.
Изменения .htaccess для перенаправления wp-admin на https
Суть изменений в том что сайт всем доступен на порту 80 (т.е. стандартный http), но при попытке зайти по адресу админ панели «wp-admin», происходит перенаправление на https (443 порт), исключая адрес для ajax-запросов. Это само по-себе полезно, но в некоторых ситуациях https можно закрыть паролем (тогда доступна снаружи будет только http версия сайта). /wp-admin/…»), но у меня работает так (и только так) как указанно выше.
/wp-admin/…»), но у меня работает так (и только так) как указанно выше.
В той ситуации с которой я столкнулся доступ на сайт по http (80 порт) открыт, а по httpS (443 порт) — закрыт паролем.
Но даже если без этого — приведенный выше пример может пригодиться для других целей. Правила обязательного перенаправления на httpS только для одной папки сайта (здесь «wp-admin»), но исключая один адрес в ней (например для Ajax-запросов) может быть полезны просто в качестве примера.
Проверка
Нужно выйти из админки (разлогинится). После этого попытаться ввести адрес «http://_сайт_/wp-admin/». Если все сделано правильно, то редирект на httpS должен произойти до того как сработает стандартный редирект на форму логина. Если выбрасывает на «http://_сайт_/wp-login.php» (или свою форму логина), то редирект .htaccess не работает. Потому что он должен срабатывать раньше и сначала перебрасывать на «httpS://_сайт_/wp-admin/…»
КСТАТИ! Если страница админки не существует то редирект не сработает! Будет показана стандартная 404.
Форма логина — изменяем имя с wp-login.php на свое
Это здесь просто в качестве дополнения, поскольку уже не относится к основной теме. Адрес формы логина обычно меняют чтобы отсечь нагрузку на сервер от ботов. На самом деле это слишком просто, поэтому я и решил упомянуть здесь об этом тоже.
Итак.
Нужно переименовать файл «wp-login.php» на «_свое_имя_.php» и сделать замену в коде в двух местах:
1. В самом файле «_свое_имя_.php» — заменить везде где там встретится «wp-login.php» на новое имя.
2. Сделать такую-же замену в файле «…/wp-includes/general-template.php»
ВАЖНО! После обновления движка эту операцию придется повторить.
Как легко скрыть/изменить URL-адрес входа /wp-admin/
Как легко изменить URL-адрес входа /wp-admin/ с помощью WPS Hide Login, который является сверхлегким плагином. Защитите свой сайт за несколько секунд!
Карл Обновлено · 5 мин чтения
Если вы использовали WordPress хотя бы один раз, вы точно знаете, как получить доступ к учетной записи администратора любого веб-сайта WordPress, вы просто добавляете /wp-admin/ в конце URL-адреса и готово. Боты и хакеры тоже это знают, поэтому мы рекомендуем изменить URL-адрес wp-admin на что-то другое, известное только вам.
В этом посте я покажу вам один из самых простых способов изменить URL-адрес wp-admin, мы будем использовать плагин WPS Hide Login.
WPS Hide Login Описание :
WPS Hide Login — сверхлегкий плагин, который позволяет вам легко и безопасно изменить URL-адрес страницы формы входа на что угодно. Он буквально не переименовывает и не изменяет файлы в ядре, а также не добавляет правила перезаписи. Он просто перехватывает запросы страниц и работает на любом сайте WordPress. Каталог wp-admin и страница wp-login.php становятся недоступными, поэтому вам следует добавить в закладки или запомнить URL-адрес. Деактивация этого плагина возвращает ваш сайт точно в то состояние, в котором он был раньше.
СОВМЕСТИМОСТЬ
Требуется WordPress 4.1 или выше. Все вещи, связанные с входом в систему, такие как регистрационная форма, форма потерянного пароля, виджет входа в систему и просроченные сеансы, просто продолжают работать.
Он также совместим с любым плагином, который подключается к форме входа, в том числе:
- BuddyPress,
- bbPress,
- Ограничить количество попыток входа,
- и переключение пользователей.
Не работает с плагинами или темами, которые жестко запрограммировали wp-login.php. Он работает с мультисайтом, но не тестировался с поддоменами. Активация для сети позволяет установить значение по умолчанию для всей сети. Отдельные сайты могут по-прежнему переименовывать свою страницу входа в систему.
Если вы используете плагин для кэширования страниц, отличный от WP Rocket, вы должны добавить слаг нового URL-адреса входа в список страниц, которые не нужно кэшировать. WP Rocket уже полностью совместим с плагином.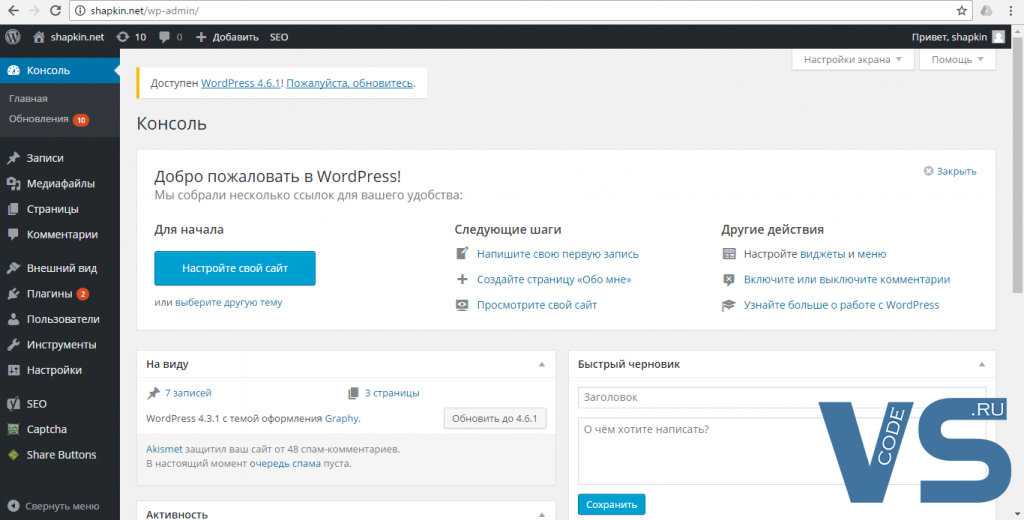
Для W3 Total Cache и WP Super Cache этот плагин выдаст вам сообщение со ссылкой на поле, которое вы должны обновить.
Шаги установки:
- Откройте свой сайт WordPress и войдите в WP Admin
- Нажмите «Плагины», затем «Добавить новый»
- Найдите Установить WPS Скрыть Войти, установить и активировать плагин
- Страница перенаправит вас в настройки. Измените там адрес входа.
- Вы можете изменить этот параметр в любое время, просто вернитесь в «Настройки» > «Основные» > «WPS Hide Login».
Запишите новый URL-адрес входа где-нибудь
Что делать, если я забуду свой URL-адрес для входа ?
Либо зайдите в базу данных MySQL и найдите значение whl_page в таблице параметров, либо удалите папку wps-hide-login из папки плагинов, войдите через wp-login.php и переустановите плагин.
Если ваш сайт размещен на templ.io, просто свяжитесь с нами, и мы поможем.
Измените имя пользователя администратора WordPress тремя простыми способами
Имя пользователя администратора WordPress по умолчанию делает ваш сайт WordPress уязвимым для хакеров. Популярность WordPress среди миллионов пользователей по всему миру также делает его одной из самых целевых платформ для хакеров. В этой статье, посвященной безопасности WordPress, я расскажу, как можно изменить имя пользователя администратора WordPress по умолчанию, уменьшив угрозу атаки методом грубой силы.
После этого руководства вы поймете, как легко и просто изменить имя пользователя по умолчанию и сможете манипулировать действиями менее чем за 5 минут.
Основное содержание
- 1 3 способа изменить имя пользователя администратора WordPress
- 2 Вручную изменить имя пользователя администратора по умолчанию в WordPress
- 3 Используйте плагины для изменения имени пользователя
- 4 Нажмите phpMyAdmin с cPanel
способы изменения Имя пользователя администратора
Существует 3 способа изменить имя пользователя администратора WordPress: изменить его вручную, создав нового администратора вместо имени по умолчанию, использовать плагин и коснуться phpMyAdmin.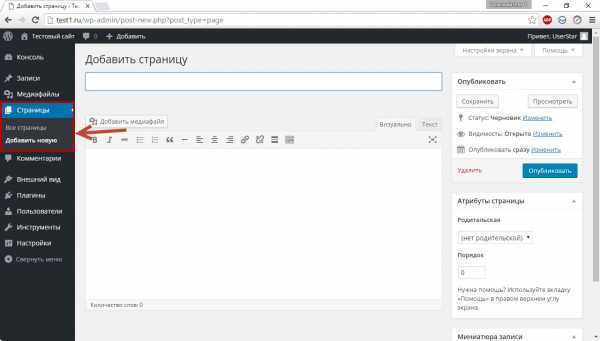 Лично я предпочитаю первый метод, который заключается в том, чтобы сделать это вручную, и не рекомендую сложное и гораздо более «авантюрное» редактирование phpMyAdmin.
Лично я предпочитаю первый метод, который заключается в том, чтобы сделать это вручную, и не рекомендую сложное и гораздо более «авантюрное» редактирование phpMyAdmin.
Хорошо, начнем.
Вручную изменить имя пользователя администратора по умолчанию в WordPress
Этот метод очень прост, и любой может сделать это прямо сейчас, чтобы получить более безопасное имя пользователя администратора для сайта WordPress. Основная логика заключается в том, чтобы добавить нового пользователя и назначить роль администратора, удалить администратора по умолчанию и отнести все содержимое старого администратора к вновь добавленному.
1. Добавить нового пользователя
Войдите в свою панель управления. В меню слева наведите курсор на Users и выберите Add New.
2. Сохранить нового пользователя
Введите всю необходимую информацию. Вы должны дать ему трудно запоминающееся имя пользователя (это наша цель). В раскрывающемся меню Роль выберите Администратор , чтобы этот новый пользователь имел права администратора. Затем нажмите Добавить нового пользователя .
В раскрывающемся меню Роль выберите Администратор , чтобы этот новый пользователь имел права администратора. Затем нажмите Добавить нового пользователя .
3. Выйдите из учетной записи администратора
Наведите указатель мыши в правом верхнем углу страницы на выйти из системы .
4. Войдите в систему с новой учетной записью пользователя
Теперь снова войдите в свою панель инструментов, но с новой учетной записью пользователя.
5. Удалите администратора по умолчанию
Выберите для просмотра All Users в разделе Users . Наведите курсор на стандартный admin и нажмите Удалить .
6. Подтвердите удаление
Чтобы сохранить все содержимое, которое вы ранее создали со старой учетной записью администратора, отметьте Атрибут всего содержимого . И в раскрывающемся меню выберите новое имя администратора .
И в раскрывающемся меню выберите новое имя администратора .
Наконец, Подтвердить удаление .
В результате вы не увидите старого админа в своем списке пользователей. Учетная запись администратора теперь принадлежит новому администратору.
Используйте плагины для изменения имени пользователя
По некоторым причинам вы не можете следовать первому методу, вы можете положиться на некоторые плагины, которые помогут изменить ваше имя администратора WordPress. Принцип работы прост. Вам просто нужно ввести новое имя пользователя, чтобы заменить старое.
Вы можете попробовать эти плагины для выполнения этой работы Расширенное переименование администратора , Изменитель имени пользователя , WPVN – Изменитель имени пользователя .
Коснитесь phpMyAdmin из cPanel
С помощью двух описанных выше методов вы можете легко и быстро изменить имя администратора по умолчанию.
