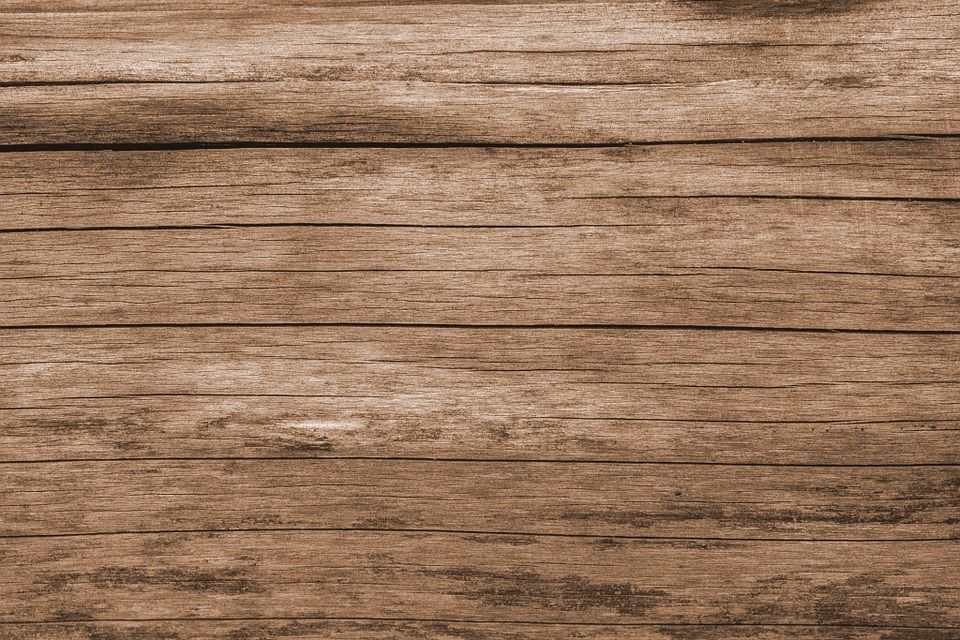Бесплатный стиль фотошопа дерево psd
Бесплатный стиль фотошопа дерево psd | UIDownload Бесплатный стиль фотошопа дерево psd- Бесплатные элегантные стили для фотошопа psd
- 8 бесплатных стилей для фотошопа
- Бесплатный снег в стиле фотошопа psd
- Бесплатный вирус в стиле фотошопа psd
- Бесплатный снег в стиле фотошопа psd
- Бесплатный набор кистей для фотошопа с частицами пыли abr psd
- бесплатные формы для фотошопа csh
- Бесплатная запись в стиле фотошопа psd
- Бесплатные элегантные стили для фотошопа psd
- Бесплатный легендарный текстовый эффект в стиле фотошоп psd
- Бесплатный снег в стиле фотошопа psd
- бесплатные формы для фотошопа csh
- org/ImageObject»> Бесплатные векторы силуэт дерева ai eps
- Бесплатные шаблоны камуфляжа для иллюстратора и фотошопа
- Набор стилей раста фотошоп psd
- фотошоп нестандартные формы csh
- Свободный реалистичный стиль дерева psd
- Бесплатные кисти для фотошопа на Хэллоуин abr
- Кубики льда в стиле текста бесплатно PSD psd
- набор простых фигур для фотошопа csh
- org/ImageObject»> бесплатно лесной пейзаж деревья eps
- Золотые текстовые эффекты в фотошопе psd
- Набор кистей для фотошопа Бетон psd abr
- Зеленый весенний фон дерева с листьями (бесплатно) eps ai
- волосатые кисти для фотошопа abr
- Текстура дерева eps svg
- Скачать силуэт дерева вектор бесплатно ai eps
- 5 бесплатных стилей глянцевого дерева psd
- бесплатный набор фигур для фотошопа 2 csh
- Бесплатные мультфильм деревья векторов ai
- Бесплатные мультфильм дерево вектор eps
- Бесплатный стиль фотошопа дерево psd
- Бесплатный текстовый эффект в стиле камуфляжа psd
- Бесплатный игровой стиль текста войны psd
- Банановое дерево Бесплатные векторы svg eps
- org/ImageObject»> Текстура дерева eps svg
- звезды фотошоп формы 2 csh
- Бесплатные векторные изображения зданий и набор кистей для фотошопа eps
- Большие деревья eps
- Коллекция реалистичных деревьев ai
- Бесплатные реалистичные образцы векторных силуэтов дерева eps
- Изолированное дерево eps
- Текстура дерева в мультяшном стиле eps
- org/ImageObject»> Бесплатный фотошоп токсичный стиль psd
- Силуэты листьев бесплатные векторы и набор кистей для фотошопа abr eps
- Макет логотипа с гравировкой на дереве psd
- Текстура дерева eps ai
Быстрая коррекция тона в Photoshop
Руководство пользователя Отмена
Поиск
- Руководство пользователя Photoshop
- Введение в Photoshop
- Мечтайте об этом. Сделайте это.
- Новые возможности Photoshop
- Редактирование первой фотографии
- Создание документов
- Photoshop | Часто задаваемые вопросы
- Системные требования Photoshop
- Перенос наборов настроек, операций и настроек
- Знакомство с Photoshop
- Photoshop и другие продукты и услуги Adobe
- Работа с графическим объектом Illustrator в Photoshop
- Работа с файлами Photoshop в InDesign
- Материалы Substance 3D для Photoshop
- Photoshop и Adobe Stock
- Работа со встроенным расширением Capture в Photoshop
- Библиотеки Creative Cloud Libraries
- Библиотеки Creative Cloud в Photoshop
- Работа в Photoshop с использованием Touch Bar
- Сетка и направляющие
- Создание операций
- Отмена и история операций
- Photoshop на iPad
- Photoshop на iPad | Общие вопросы
- Знакомство с рабочей средой
- Системные требования | Photoshop на iPad
- Создание, открытие и экспорт документов
- Добавление фотографий
- Работа со слоями
- Рисование и раскрашивание кистями
- Выделение участков и добавление масок
- Ретуширование композиций
- Работа с корректирующими слоями
- Настройка тональности композиции с помощью слоя «Кривые»
- Применение операций трансформирования
- Обрезка и поворот композиций
- Поворот, панорамирование, масштабирование и восстановление холста
- Работа с текстовыми слоями
- Работа с Photoshop и Lightroom
- Получение отсутствующих шрифтов в Photoshop на iPad
- Японский текст в Photoshop на iPad
- Управление параметрами приложения
- Сенсорные ярлыки и жесты
- Комбинации клавиш
- Изменение размера изображения
- Прямая трансляция творческого процесса в Photoshop на iPad
- Исправление недостатков с помощью восстанавливающей кисти
- Создание кистей в Capture и их использование в Photoshop
- Работа с файлами Camera Raw
- Создание и использование смарт-объектов
- Коррекция экспозиции изображений с помощью инструментов «Осветлитель» и «Затемнитель»
- Бета-версия веб-приложения Photoshop
- Часто задаваемые вопросы | Бета-версия веб-приложения Photoshop
- Общие сведения о рабочей среде
- Системные требования | Бета-версия веб-приложения Photoshop
- Комбинации клавиш | Бета-версия веб-приложения Photoshop
- Поддерживаемые форматы файлов | Бета-вервия веб-приложения Photoshop
- Открытие облачных документов и работа с ними
- Совместная работа с заинтересованными сторонами
- Ограниченные возможности редактирования облачных документов
- Облачные документы
- Облачные документы Photoshop | Часто задаваемые вопросы
- Облачные документы Photoshop | Вопросы о рабочем процессе
- Работа с облачными документами и управление ими в Photoshop
- Обновление облачного хранилища для Photoshop
- Не удается создать или сохранить облачный документ
- Устранение ошибок с облачными документами Photoshop
- Сбор журналов синхронизации облачных документов
- Общий доступ к облачным документам и их редактирование
- Общий доступ к файлам и комментирование в приложении
- Рабочая среда
- Основные сведения о рабочей среде
- Более быстрое обучение благодаря панели «Новые возможности» в Photoshop
- Создание документов
- Работа в Photoshop с использованием Touch Bar
- Галерея инструментов
- Установки производительности
- Использование инструментов
- Сенсорные жесты
- Возможности работы с сенсорными жестами и настраиваемые рабочие среды
- Обзорные версии технологии
- Метаданные и комментарии
- Комбинации клавиш по умолчанию
- Возможности работы с сенсорными жестами и настраиваемые рабочие среды
- Помещение изображений Photoshop в другие приложения
- Установки
- Комбинации клавиш по умолчанию
- Линейки
- Отображение или скрытие непечатных вспомогательных элементов
- Указание колонок для изображения
- Отмена и история операций
- Панели и меню
- Помещение файлов
- Позиционирование элементов с привязкой
- Позиционирование с помощью инструмента «Линейка»
- Наборы настроек
- Настройка комбинаций клавиш
- Сетка и направляющие
- Разработка содержимого для Интернета, экрана и приложений
- Photoshop для дизайна
- Монтажные области
- Просмотр на устройстве
- Копирование CSS из слоев
- Разделение веб-страниц на фрагменты
- Параметры HTML для фрагментов
- Изменение компоновки фрагментов
- Работа с веб-графикой
- Создание веб-фотогалерей
- Основные сведения об изображениях и работе с цветом
- Изменение размера изображений
- Работа с растровыми и векторными изображениями
- Размер и разрешение изображения
- Импорт изображений из камер и сканеров
- Создание, открытие и импорт изображений
- Просмотр изображений
- Ошибка «Недопустимый маркер JPEG» | Открытие изображений
- Просмотр нескольких изображений
- Настройка палитр цветов и образцов цвета
- HDR-изображения
- Подбор цветов на изображении
- Преобразование между цветовыми режимами
- Цветовые режимы
- Стирание фрагментов изображения
- Режимы наложения
- Выбор цветов
- Внесение изменений в таблицы индексированных цветов
- Информация об изображениях
- Фильтры искажения недоступны
- Сведения о цвете
- Цветные и монохромные коррекции с помощью каналов
- Выбор цветов на панелях «Цвет» и «Образцы»
- Образец
- Цветовой режим (или режим изображения)
- Цветовой оттенок
- Добавление изменения цветового режима в операцию
- Добавление образцов из CSS- и SVG-файлов HTML
- Битовая глубина и установки
- Слои
- Основные сведения о слоях
- Обратимое редактирование
- Создание слоев и групп и управление ими
- Выделение, группировка и связывание слоев
- Помещение изображений в кадры
- Непрозрачность и наложение слоев
- Слои-маски
- Применение смарт-фильтров
- Композиции слоев
- Перемещение, упорядочение и блокировка слоев
- Маскирование слоев при помощи векторных масок
- Управление слоями и группами
- Эффекты и стили слоев
- Редактирование слоев-масок
- Извлечение ресурсов
- Отображение слоев с помощью обтравочных масок
- Формирование графических ресурсов из слоев
- Работа со смарт-объектами
- Режимы наложения
- Объединение нескольких фрагментов в одно изображение
- Объединение изображений с помощью функции «Автоналожение слоев»
- Выравнивание и распределение слоев
- Копирование CSS из слоев
- Загрузка выделенных областей на основе границ слоя или слоя-маски
- Просвечивание для отображения содержимого других слоев
- Слой
- Сведение
- Совмещенные изображения
- Фон
- Выделения
- Рабочая среда «Выделение и маска»
- Быстрое выделение областей
- Начало работы с выделениями
- Выделение при помощи группы инструментов «Область»
- Выделение при помощи инструментов группы «Лассо»
- Выбор цветового диапазона в изображении
- Настройка выделения пикселей
- Преобразование между контурами и границами выделенной области
- Основы работы с каналами
- Перемещение, копирование и удаление выделенных пикселей
- Создание временной быстрой маски
- Сохранение выделенных областей и масок альфа-каналов
- Выбор областей фокусировки в изображении
- Дублирование, разделение и объединение каналов
- Вычисление каналов
- Выделение
- Ограничительная рамка
- Коррекции изображений
- Деформация перспективы
- Уменьшение размытия в результате движения камеры
- Примеры использования инструмента «Восстанавливающая кисть»
- Экспорт таблиц поиска цвета
- Корректировка резкости и размытия изображения
- Общие сведения о цветокоррекции
- Применение настройки «Яркость/Контрастность»
- Коррекция деталей в тенях и на светлых участках
- Корректировка «Уровни»
- Коррекция тона и насыщенности
- Коррекция сочности
- Настройка насыщенности цвета в областях изображения
- Быстрая коррекция тона
- Применение специальных цветовых эффектов к изображениям
- Улучшение изображения при помощи корректировки цветового баланса
- HDR-изображения
- Просмотр гистограмм и значений пикселей
- Подбор цветов на изображении
- Кадрирование и выпрямление фотографий
- Преобразование цветного изображения в черно-белое
- Корректирующие слои и слои-заливки
- Корректировка «Кривые»
- Режимы наложения
- Целевая подготовка изображений для печатной машины
- Коррекция цвета и тона с помощью пипеток «Уровни» и «Кривые»
- Коррекция экспозиции и тонирования HDR
- Фильтр
- Размытие
- Осветление или затемнение областей изображения
- Избирательная корректировка цвета
- Замена цветов объекта
- Adobe Camera Raw
- Системные требования Camera Raw
- Новые возможности Camera Raw
- Введение в Camera Raw
- Создание панорам
- Поддерживаемые объективы
- Виньетирование, зернистость и удаление дымки в Camera Raw
- Комбинации клавиш по умолчанию
- Автоматическая коррекция перспективы в Camera Raw
- Обратимое редактирование в Camera Raw
- Инструмент «Радиальный фильтр» в Camera Raw
- Управление настройками Camera Raw
- Обработка, сохранение и открытие изображений в Camera Raw
- Совершенствование изображений с улучшенным инструментом «Удаление точек» в Camera Raw
- Поворот, обрезка и изменение изображений
- Корректировка цветопередачи в Camera Raw
- Краткий обзор функций | Adobe Camera Raw | Выпуски за 2018 г.

- Обзор новых возможностей
- Версии обработки в Camera Raw
- Внесение локальных корректировок в Camera Raw
- Исправление и восстановление изображений
- Удаление объектов с фотографий с помощью функции «Заливка с учетом содержимого»
- Заплатка и перемещение с учетом содержимого
- Ретуширование и исправление фотографий
- Коррекция искажений изображения и шума
- Основные этапы устранения неполадок для решения большинства проблем
- Преобразование изображений
- Трансформирование объектов
- Настройка кадрирования, поворотов и холста
- Кадрирование и выпрямление фотографий
- Создание и редактирование панорамных изображений
- Деформация изображений, фигур и контуров
- Перспектива
- Использование фильтра «Пластика»
- Масштаб с учетом содержимого
- Трансформирование изображений, фигур и контуров
- Деформация
- Трансформирование
- Панорама
- Рисование и живопись
- Рисование симметричных орнаментов
- Варианты рисования прямоугольника и изменения обводки
- Сведения о рисовании
- Рисование и редактирование фигур
- Инструменты рисования красками
- Создание и изменение кистей
- Режимы наложения
- Добавление цвета в контуры
- Редактирование контуров
- Рисование с помощью микс-кисти
- Наборы настроек кистей
- Градиенты
- Градиентная интерполяция
- Заливка и обводка выделенных областей, слоев и контуров
- Рисование с помощью группы инструментов «Перо»
- Создание узоров
- Создание узора с помощью фильтра «Конструктор узоров»
- Управление контурами
- Управление библиотеками узоров и наборами настроек
- Рисование при помощи графического планшета
- Создание текстурированных кистей
- Добавление динамических элементов к кистям
- Градиент
- Рисование стилизованных обводок с помощью архивной художественной кисти
- Рисование с помощью узора
- Синхронизация наборов настроек на нескольких устройствах
- Текст
- Добавление и редактирование текста
- Универсальный текстовый редактор
- Работа со шрифтами OpenType SVG
- Форматирование символов
- Форматирование абзацев
- Создание эффектов текста
- Редактирование текста
- Интерлиньяж и межбуквенные интервалы
- Шрифт для арабского языка и иврита
- Шрифты
- Поиск и устранение неполадок, связанных со шрифтами
- Азиатский текст
- Создание текста
- Ошибка Text Engine при использовании инструмента «Текст» в Photoshop | Windows 8
- Добавление и редактирование текста
- Видео и анимация
- Видеомонтаж в Photoshop
- Редактирование слоев видео и анимации
- Общие сведения о видео и анимации
- Предварительный просмотр видео и анимации
- Рисование кадров в видеослоях
- Импорт видеофайлов и последовательностей изображений
- Создание анимации кадров
- 3D-анимация Creative Cloud (предварительная версия)
- Создание анимаций по временной шкале
- Создание изображений для видео
- Фильтры и эффекты
- Использование фильтра «Пластика»
- Использование эффектов группы «Галерея размытия»
- Основные сведения о фильтрах
- Справочник по эффектам фильтров
- Добавление эффектов освещения
- Использование фильтра «Адаптивный широкий угол»
- Фильтр «Масляная краска»
- Эффекты и стили слоев
- Применение определенных фильтров
- Растушевка областей изображения
- Сохранение и экспорт
- Сохранение файлов в Photoshop
- Экспорт файлов в Photoshop
- Поддерживаемые форматы файлов
- Сохранение файлов в других графических форматах
- Перемещение проектов между Photoshop и Illustrator
- Сохранение и экспорт видео и анимации
- Сохранение файлов PDF
- Защита авторских прав Digimarc
- Сохранение файлов в Photoshop
- Печать
- Печать 3D-объектов
- Печать через Photoshop
- Печать и управление цветом
- Контрольные листы и PDF-презентации
- Печать фотографий в новом макете раскладки изображений
- Печать плашечных цветов
- Дуплексы
- Печать изображений на печатной машине
- Улучшение цветной печати в Photoshop
- Устранение неполадок при печати | Photoshop
- Автоматизация
- Создание операций
- Создание изображений, управляемых данными
- Сценарии
- Обработка пакета файлов
- Воспроизведение операций и управление ими
- Добавление условных операций
- Сведения об операциях и панели «Операции»
- Запись инструментов в операциях
- Добавление изменения цветового режима в операцию
- Набор средств разработки пользовательского интерфейса Photoshop для внешних модулей и сценариев
- Управление цветом
- Основные сведения об управлении цветом
- Обеспечение точной цветопередачи
- Настройки цвета
- Работа с цветовыми профилями
- Управление цветом документов для просмотра в Интернете
- Управление цветом при печати документов
- Управление цветом импортированных изображений
- Выполнение цветопробы
- Подлинность контента
- Подробнее об учетных данных для содержимого
- Идентичность и происхождение токенов NFT
- Подключение учетных записей для творческой атрибуции
- 3D-объекты и технические изображения
- 3D в Photoshop | Распространенные вопросы об упраздненных 3D-функциях
- 3D-анимация Creative Cloud (предварительная версия)
- Печать 3D-объектов
- 3D-рисование
- Усовершенствование панели «3D» | Photoshop
- Основные понятия и инструменты для работы с 3D-графикой
- Рендеринг и сохранение 3D-объектов
- Создание 3D-объектов и анимаций
- Стеки изображений
- Процесс работы с 3D-графикой
- Измерения
- Файлы формата DICOM
- Photoshop и MATLAB
- Подсчет объектов на изображении
- Объединение и преобразование 3D-объектов
- Редактирование 3D-текстур
- Коррекция экспозиции и тонирования HDR
- Настройки панели «3D»
Команда «Автоконтраст» автоматически регулирует контраст изображения. Так как она не модифицирует каналы по отдельности, эта команда не может создавать или удалять цветовые оттенки. Она отсекает значения в тенях и светлых участках изображения, а затем привязывает оставшиеся самые светлые и самые темные пикселы изображения к чисто белому (уровень 255) и чисто черному (уровень 0) цветам. При этом светлые участки становятся еще светлее, а тени — темнее.
Так как она не модифицирует каналы по отдельности, эта команда не может создавать или удалять цветовые оттенки. Она отсекает значения в тенях и светлых участках изображения, а затем привязывает оставшиеся самые светлые и самые темные пикселы изображения к чисто белому (уровень 255) и чисто черному (уровень 0) цветам. При этом светлые участки становятся еще светлее, а тени — темнее.
По умолчанию команда «Автоконтраст» отсекает белые и черные пикселы на 0,5%, то есть игнорирует 0,5% с каждого конца диапазона при идентификации самых светлых и самых темных пикселов на изображении. Можно изменить эту настройку в диалоговом окне «Параметры автоматической цветокоррекции», которое открывается из диалоговых окон «Уровни» и «Кривые».
Команда «Автоконтраст» улучшает вид многих фотографических изображений и изображений с непрерывным спектром тонов. Она не помогает улучшать изображения с равномерной закраской.
Выполните одно из следующих действий.
Щелкните на значке «Уровни» или «Кривые» на панели «Коррекция».

Выберите команду меню «Слой» > «Новый корректирующий слой» и либо пункт «Уровни», либо пункт «Кривые». В диалоговом окне «Новый слой» нажмите кнопку «ОК».
Чтобы корректировать слой напрямую, выберите «Изображение» > «Автоконтраст». Не забывайте, что этот способ является автоматическим и не учитывает информацию изображения. Невозможно настроить параметры, описанные на следующих шагах.
Нажмите кнопку «Авто» на панели «Свойства», удерживая клавишу Alt (Windows) или Option (Mac OS).
В диалоговом окне «Параметры автоматической цветокоррекции» > «Алгоритмы» выберите «Улучшить монохроматический контраст».
Задайте объем отсечения значений в тенях и светлых участках и выберите целевой цвет для средних тонов.
Нажмите «ОК», чтобы применить «Автоконтраст».
«Автоматическая цветовая коррекция» регулирует контраст и цвет изображения, идентифицируя на нем тени, средние тона и светлые участки.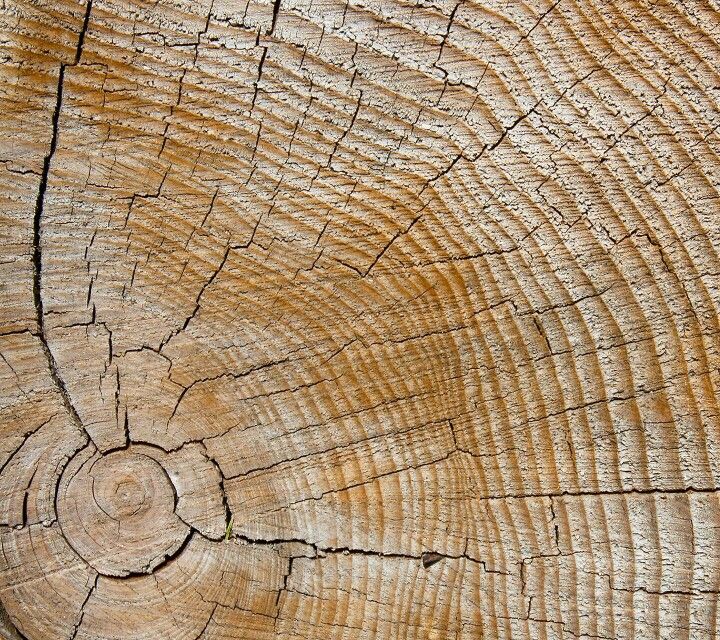 По умолчанию команда нейтрализует средние тона, используя в качестве цели серый цвет RGB 128, и отсекает тени и самые светлые пикселы на 0,5%. Можно изменить эти настройки по умолчанию в диалоговом окне «Параметры автоматической цветокоррекции».
По умолчанию команда нейтрализует средние тона, используя в качестве цели серый цвет RGB 128, и отсекает тени и самые светлые пикселы на 0,5%. Можно изменить эти настройки по умолчанию в диалоговом окне «Параметры автоматической цветокоррекции».
Выполните одно из следующих действий.
Щелкните на значке «Уровни» или «Кривые» на панели «Коррекция».
Выберите команду меню «Слой» > «Новый корректирующий слой» и либо пункт «Уровни», либо пункт «Кривые». В диалоговом окне «Новый слой» нажмите кнопку «ОК».
Чтобы корректировать слой напрямую, выберите «Изображение» > «Автоматическая цветовая коррекция». Не забывайте, что этот способ является автоматическим и не учитывает информацию изображения. Невозможно настроить параметры, описанные на следующих шагах.
Нажмите кнопку «Авто» на панели «Свойства», удерживая клавишу Alt (Windows) или Option (Mac OS).
В разделе «Алгоритмы» диалогового окна «Параметры автоматической цветокоррекции» выберите «Найти темные и светлые цвета».

Включите параметр «Привязать к нейтральным средним тонам».
Задайте объем отсечения значений в тенях и светлых участках и выберите целевой цвет для средних тонов.
Нажмите «ОК», чтобы применить «Автоматическую цветовую коррекцию».
«Параметры автоматической цветокоррекции» отвечают за автоматический подбор настроек тона и цвета с помощью корректировок «Уровни» и «Кривые». Они также управляют командами «Автотон», «Автоконтраст» и «Автоматическая цветовая коррекция». Здесь можно указать процент отсечения теней и светлых участков и назначить цветовые значения теням, средним тонам и светлым участкам.
Эти параметры можно однократно применить в корректировках «Уровни» или «Кривые» или сохранить в качестве значений по умолчанию для команд «Автотон», «Автоконтраст», «Автоматическая цветовая коррекция» и кнопки «Авто» в диалоговых окнах «Уровни» и «Кривые».
Диалоговое окно «Параметры автоматической цветокоррекции» A. Параметр «Автоконтраст» B. Параметр «Автоматическая тоновая коррекция» C. Параметр «Автоматическая цветовая коррекция» D. Установка целевых цветов, точки черного и точки белого
Параметр «Автоконтраст» B. Параметр «Автоматическая тоновая коррекция» C. Параметр «Автоматическая цветовая коррекция» D. Установка целевых цветов, точки черного и точки белого
Щелкните на значке «Уровни» или «Кривые» на панели «Коррекция».
Нажмите кнопку «Авто» на панели «Свойства», удерживая клавишу Alt (Windows) или Option (Mac OS).
Укажите, какой алгоритм должен использоваться для корректировки общего тонального диапазона изображения.
Усиление монохроматического контраста
Отсекает значения во всех каналах одинаково. Сохраняет общее отношение между цветами, но делает светлые участки светлее, а тени — темнее. Этот алгоритм использует команда «Автоконтраст».
Усиление контраста по каналам
Максимизирует тональный диапазон в каждом канале, чтобы выполнить более глубокую корректировку. Так как все каналы корректируются по отдельности, алгоритм «Улучшить контраст по каналам» может убрать или создать новые цветовые оттенки.
 Этот алгоритм использует команда «Автотон».
Этот алгоритм использует команда «Автотон».Поиск темных и светлых цветов
Находит среди самых светлых и самых темных пикселов изображения пикселы со средними значениями и использует их для максимизации контраста с минимизацией отсечения. Этот алгоритм использует команда «Автоматическая цветовая коррекция».
Включите параметр «Привязать к нейтральным средним тонам», чтобы команда выполнила поиск среднего нейтрального цвета на изображении и отрегулировала значение гаммы (средних тонов), превратив этот цвет в нейтральный. Этот алгоритм использует команда «Автоматическая цветовая коррекция».
Чтобы указать, насколько сильно должны отсекаться черные и белые пикселы, введите процентные значения в текстовые поля «Усечение». Рекомендуется использовать значения от 0,0% до 1%.
По умолчанию команды Photoshop отсекают белые и черные пикселы на 0,1%, то есть игнорируют 0,1% с каждого конца диапазона при идентификации самых светлых и самых темных пикселов на изображении.
 Так как качество изображений, обеспечиваемое современными сканерами и цифровыми камерами, очень высокое, эти значения отсечения по умолчанию могут оказаться слишком большими.
Так как качество изображений, обеспечиваемое современными сканерами и цифровыми камерами, очень высокое, эти значения отсечения по умолчанию могут оказаться слишком большими.Чтобы определить (нацелить) цветовые значения для самых темных, нейтральных и самых светлых областей изображения, щелкните образец цвета.
Выполните одно из следующих действий.
Чтобы использовать настройки открытой корректировки «Уровни» или «Кривые», нажмите кнопку «ОК». Если после этого нажать кнопку «Авто», те же настройки будут снова применены к изображению.
Чтобы сохранить настройки в качестве параметров по умолчанию, нажмите кнопку «Сохранить в качестве значений по умолчанию», а затем нажмите кнопку «ОК». В следующий раз, когда вы откроете «Уровни» или «Кривые» на панели «Коррекция», те же настройки можно будет применить, щелкнув кнопку «Авто». Команды «Автотон», «Автоконтраст», «Автоматическая цветовая коррекция» используют процент отсечения по умолчанию.

При сохранении параметров автоматической корректировки цвета по умолчанию для команд «Автоматическая цветовая коррекция», «Автотон» и «Автоконтраст» не играет роли, какой алгоритм был выбран в шаге 3. Эти три команды автоматической корректировки используют только значения, установленные для целевых цветов и отсечения. Единственным исключением является команда «Автоматическая цветовая коррекция», которая также использует параметр «Привязать к нейтральным средним тонам».
Команда «Выровнять яркость» перераспределяет значения яркости пикселов изображения, чтобы они более равномерно представляли полный диапазон уровней яркости. Команда «Выровнять яркость» преобразует значения пикселов на составном изображении: самое яркое значение привязывается к белому цвету, самое темное — к черному, а промежуточные значения равномерно распределяются по шкале оттенков серого.
Команду «Выровнять яркость» можно использовать, когда отсканированное изображение получается темнее оригинала и вы хотите сбалансировать значения, чтобы получить более светлое изображение. Если использовать команду «Выровнять яркость» совместно с панелью «Гистограмма», то можно сравнивать значения яркости до и после корректировки.
Если использовать команду «Выровнять яркость» совместно с панелью «Гистограмма», то можно сравнивать значения яркости до и после корректировки.
Имейте в виду, что команда «Выровнять яркость» применяет коррекции непосредственно к слою изображения и удаляет данные изображения. Для недеструктивной коррекции используйте корректирующие слои или редактирование в Adobe Camera Raw.
Если необходимо, выделите область изображения, которую нужно уравнять.
Выберите команду меню «Изображение» > «Коррекция» > «Выровнять яркость».
Если вы выделили область изображения, то выберите в диалоговом окне, какую область необходимо уравнять, и нажмите кнопку «ОК».
Изменить только выделенную область
Равномерно распределяет только пиксели в выделенной области.
Изменить все изображение на основе области
Равномерно распределяет все слои изображения, основываясь на значениях в выделенной области.

Параметр «Авто» для «Уровней» и «Кривых» и команда «Автотон» автоматически корректируют черную и белую точки изображения. При этом отсекается часть теней и светлых участков в каждом канале, а самые светлые и самые темные пикселы в каждом цветовом канале привязываются к чисто белому (уровень 255) и чисто черному (уровень 0) цвету. Промежуточные значения пикселов пропорционально перераспределяются. Таким образом, использование параметра «Авто» или «Автотона» повышает контраст изображения за счет расширения диапазона значений пикселов. Так как параметр «Авто» и корректировка «Автотон» корректируют каждый канал по отдельности, цвет может быть удален или могут появиться оттенки.
Параметр «Авто» и «Автотон» позволяют добиться хороших результатов на определенных изображениях со средним распределением значений пикселей, которым требуется простое усиление контрастности.
По умолчанию параметр «Авто» и корректировка «Автотон» отсекают белые и черные пикселы на 0,1%, то есть игнорируют 0,1% с каждого конца диапазона при идентификации самых светлых и самых темных пикселов на изображении. Настройки по умолчанию для параметра «Авто» можно изменить в диалоговом окне «Параметры автоматической цветокоррекции».
Настройки по умолчанию для параметра «Авто» можно изменить в диалоговом окне «Параметры автоматической цветокоррекции».
Выполните одно из следующих действий.
Щелкните на значке «Уровни» или «Кривые» на панели «Коррекция».
Выберите команду меню «Слой» > «Новый корректирующий слой» и либо пункт «Уровни», либо пункт «Кривые». В диалоговом окне «Новый слой» нажмите кнопку «ОК».
Чтобы корректировать слой напрямую, выберите «Изображение» > «Автотон». Не забывайте, что этот способ является автоматическим и не учитывает информацию изображения. Невозможно настроить параметры, описанные на следующих шагах.
Нажмите кнопку «Авто» на панели «Свойства», удерживая клавишу Alt (Windows) или Option (Mac OS).
В диалоговом окне «Параметры автоматической цветокоррекции» > «Алгоритмы» выберите «Улучшить контраст по каналам».
Отрегулируйте объем отсечения значений в тенях и светлых участках и выберите целевой цвет для средних тонов.

Для применения параметра «Авто» нажмите «ОК».
Еще похожее
- Коррекция цвета и тона изображения
- Цветокоррекция при помощи команды «Уровни»
- Применение настройки «Цветовой баланс»
- Применение настройки «Яркость/Контрастность»
- Коррекция цвета и тона изображения
Вход в учетную запись
Войти
Управление учетной записью
3 мощных метода вырезания деревьев в Photoshop (БЕЗ ореолов или
Подпишитесь на YouTube:
В этом уроке Photoshop вы узнаете, как вырезать деревья в Photoshop, используя три мощных метода!
Эта информация- Упакованный учебник Photoshop будет наполнен полезными советами и приемами, которые вы сможете применить к любой работе по маскированию, а не только к деревьям!
Вы узнаете о команде «Смешать, если» и о том, как с ее помощью можно создать настоящую прозрачность
Вы также узнаете о команде Defringe, которая позволяет удалять края и ореолы, а также узнаете о генераторе деревьев и о том, как его можно использовать для создания пользовательских кистей, чтобы придать деревьям виртуальную обрезку.
Содержание
- Учебные изображения
- Растушевка, если и канал Объяснение
- Используйте синий канал, чтобы вырезать дерево
- Создайте настоящую прозрачность из наложения, если растушевка
- Используйте инструмент «Лассо», чтобы сделать свободное выделение
- Инвертировать канал
- Используйте инструмент Dodge and Burn, чтобы изолировать дерево в новом канале
- Загрузите выделение
- Используйте настройку уровней для уточнения маски
- Используйте фильтр минимума, чтобы сжать маску и удалить ореолы
- Используйте команду Defringe для удаления окантовки с маски
- Используйте инструмент LassoLaso для создания грубой маски
- Используйте генератор дерева для создания дерева
- Превратите свое дерево в кисть
- Использование параметров кисти для настройки кисти
- Нарисуйте маску с помощью пользовательской кисти в виде дерева
Учебные изображения
- Образец 1
- Образец 2
- Образец 4 9019
уже изолированный от фона и других элементов — отличное изображение для начала.
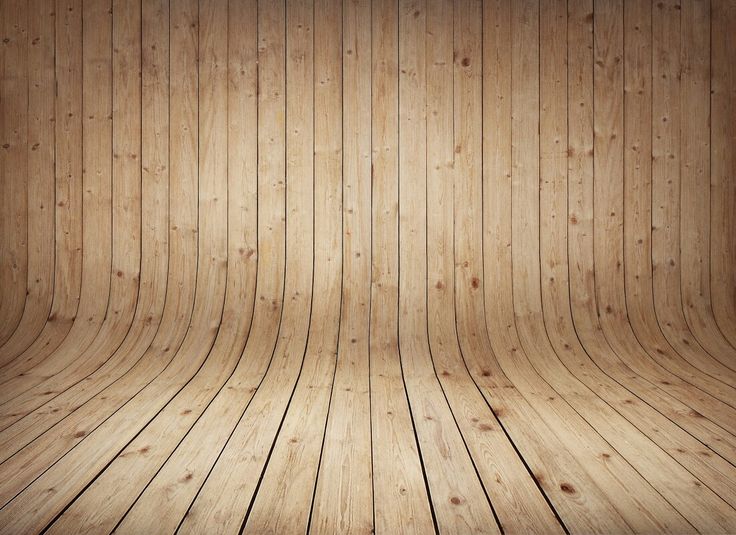 Убедитесь, что слой разблокирован, и дважды щелкните по нему, чтобы открыть окно Layer Style .
Убедитесь, что слой разблокирован, и дважды щелкните по нему, чтобы открыть окно Layer Style .Используйте ползунки Blend If , чтобы скрыть или показать пиксели в зависимости от яркости каждого канала RGB .
Вы также можете перейти на панель Channels и посмотреть, какой канал имеет более резкий контраст между передним планом и фоном, и отрегулировать его с помощью ползунков Blend If .
Используйте синий канал, чтобы вырезать дерево
В этом примере синий канал имеет более резкий контраст, поэтому используйте ползунки «Смешать, если», чтобы скрыть самые яркие пиксели в этом канале.
Щелкните и перетащите на белую точку, и когда вы перетащите ее внутрь, она должна скрыть яркие пиксели, которые в основном принадлежат небу, чтобы вырезать дерево на его фоне.
После установки нажмите OK , чтобы сохранить вырез.
СОВЕТ ПРОФЕССИОНАЛА: Удерживая Alt (Windows) или Option (macOS) , щелкните точку, чтобы разделить ее и создать более плавный переход.
Нажмите здесь, чтобы узнать больше о 7-минутном подробном руководстве по Blend If!
Создать настоящую прозрачность из перехода Если смешать
По миниатюре слоя на панели «Слои» видно, что настоящей прозрачности нет, это просто переход.
Вы можете преобразовать слой в настоящую прозрачность, преобразовав его в смарт-объект . Щелкните правой кнопкой мыши на слое > Преобразовать в смарт-объект .
Сразу же вы заметите шахматную доску, которая иллюстрирует прозрачность на миниатюре слоя.
Используйте инструмент «Лассо», чтобы сделать свободное выделение
В этом втором методе вырезания деревьев используется изображение дерева на фоне заката с туманным пейзажем. Что отличает эту фотографию от первой, так это наличие нескольких бликов вокруг деревьев, поэтому метод «Смешать, если» не будет работать лучше всего с такими изображениями.
Начните с создания маски канала.
Перейдите на панель Channels и определите, какой канал имеет более резкий контраст между передним планом и фоном. В данном случае это Синий канал.
В данном случае это Синий канал.
Дублируйте синий канал и используйте инструмент Lasso , чтобы создать свободное выделение вокруг дерева.
Инвертировать канал
Щелкните правой кнопкой мыши > Выберите Инвертировать , чтобы инвертировать выделение.
С белым (#ffffff) в качестве цвета переднего плана нажмите Alt Backspace (Windows) или Option Delete (macOS) , чтобы заполнить выделение цветом.
Затем нажмите Ctrl D (Windows) или Command D (macOS) для отмены выбора.
Используйте инструмент Dodge and Burn, чтобы выделить дерево в новом канале
Чтобы точно вырезать деревья в Photoshop, выберите инструменты Dodge и Burn , чтобы осветлить или затемнить существующие пиксели изображения.
Поскольку золотое правило маскирования гласит: «белый показывает, черный скрывает», инвертируйте цвета, чтобы сделать дерево белым, нажав Ctrl I (Windows) или Command I (macOS) .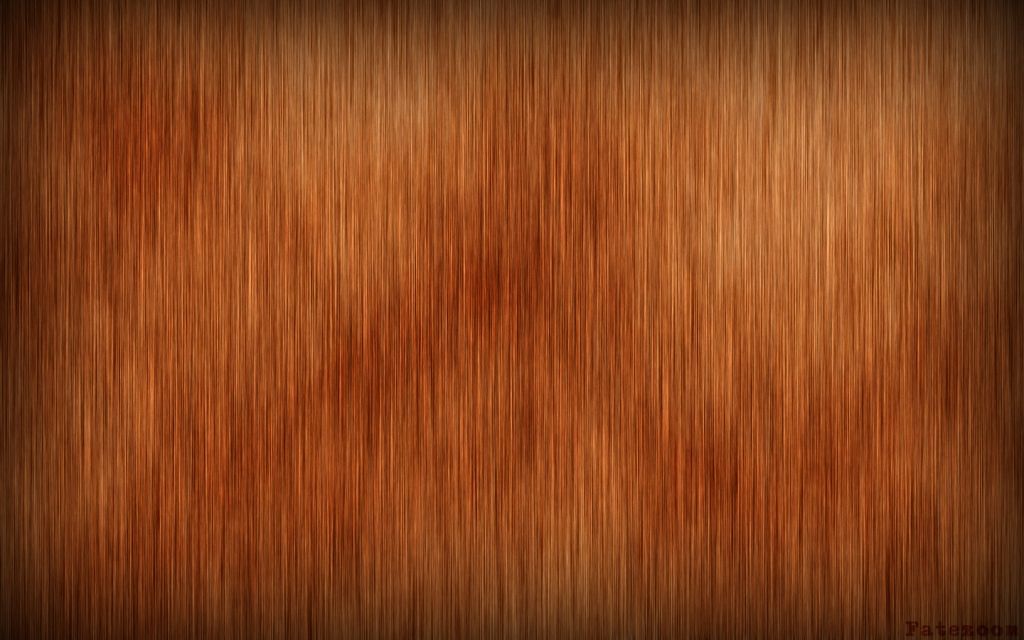
Затем начните использовать Burn tool с Range установленным на Shadows . Щелкните и перетащите вокруг темных пикселей, чтобы сделать их темнее и еще больше изолировать дерево.
На панели параметров чем выше скорость воздействия, тем сильнее будет эффект. Чем ниже скорость воздействия, тем больше контроля над тенями вы должны получить.
Вы можете использовать инструмент Кисть и рисовать с помощью черный (#000000) для маскировки труднодоступных мест.
Наоборот, используйте инструмент Dodge , чтобы еще больше подчеркнуть дерево. Установите Range на Highlights и настройте экспозицию, затем начните рисовать вдоль дерева. Вы также можете использовать инструмент «Кисть» с белым (#ffffff) , установленным в качестве цвета переднего плана , чтобы показать его в маске.
Загрузить выделение
Вернуться на панель каналов , нажать Ctrl (Windows) или Command (macOS) , когда вы нажимаете на миниатюру синего канала копирования, чтобы загрузить дерево как выбор.
Нажмите на RGB , чтобы восстановить исходные цвета и вернуться на панель Layers.
Затем щелкните значок New Layer Mask , чтобы скрыть фон, кроме дерева.
Создайте слой-заливку Solid Color и установите светло-серый цвет. Затем поместите слой-заливку Solid Color прямо под замаскированным деревом.
Используйте регулировку уровней для уточнения маски
Если по краям дерева появляется ореол или окантовка, выберите миниатюру слоя-маски , затем выберите Изображение > Коррекция > Уровни .
Щелкните и перетащите темную точку внутрь, пока не исчезнет окантовка вместе с листьями.
Используйте минимальный фильтр, чтобы сжать маску и удалить ореолы
Другой способ добиться того же эффекта — выбрать Фильтр > Другое > Минимум , чтобы сжать маску, отрегулировав значение Радиуса пикселей. Если вы хотите узнать больше о том, как использовать фильтр минимума и максимума для маскирования, нажмите здесь!
Используйте команду «Устранить кайму», чтобы удалить окантовку с маски
Если окантовка остается стойкой и не была удалена фильтром «Минимум», продублируйте слой > выберите Слой-маску миниатюру дублированного слоя > Применить маску слоя .
Выберите Layer > Matting > Defring .
Команда Defringe просматривает крайние пиксели и заменяет их цветом окружающих пикселей, поэтому установите соответствующее значение Width пикселей и нажмите OK .
Выберите слой Tree и установите Blending Mode на Darken .
Затем прикрепите слой к слою непосредственно под ним, нажав Ctrl Alt G (Windows) или Command Option G (macOS) для достижения лучшего эффекта.
Использование инструмента LassoLaso для создания грубой маски
В отличие от метода, использованного ранее, определение того, какой канал имеет более резкий контраст между передним планом и фоном, не будет работать для этого конкретного изображения, поскольку окружающая среда также заполнена деревьями.
Начните с выбора слоя и используйте инструмент Quick Selection для создания выделения ствола дерева.
Затем выберите инструмент Lasso и, удерживая нажатой клавишу Shift , щелкните и перетащите вокруг дерева, чтобы добавить его к текущему выбору.
Но для этого нарисуйте внутреннюю часть дерева и оставьте широкий зазор между выделенным фрагментом и краями листьев.
При активном выделении щелкните значок New Layer Mask , чтобы создать Layer Mask .
Использование генератора деревьев для создания дерева
Одной из забавных частей вырезания деревьев является возможность использовать генератор деревьев в качестве эталона.
Выберите Файл > Новый и создайте новый пустой документ.
В новом документе выберите Filter > Render > Tree .
В окне «Дерево» вы можете найти различные типы деревьев в раскрывающемся меню «Базовые типы деревьев » и выбрать соответствующее дерево, которое соответствует изображению или выглядит наиболее близким к нему.
Превратите свое дерево в кисть
Если вы хотите научиться вырезать деревья в Photoshop, вы также можете узнать, как превратить их в кисть.
Используйте инструмент «Лассо» , чтобы выделить область туловища, затем нажмите Backspace (Windows) или Delete (macOS) , чтобы удалить эти пиксели. Вы также можете повторить этот шаг для областей, которые вам не нравятся.
Вы также можете повторить этот шаг для областей, которые вам не нравятся.
Затем продублируйте слой, нажав Ctrl J (Windows) или Command J (macOS) и трансформируйте дублированный слой, пока он не станет похож на шар из листьев без ствола.
Выделив дублированный слой, нажмите Ctrl E (Windows) или Command E (macOS) , чтобы объединить его с исходным слоем.
Выберите Image > Adjustment > Levels и используйте точки, чтобы преобразовать цвета слоя в сплошной черный цвет, этот силуэт будет ключом к превращению его в кисть.
Выберите Редактировать > Определить кисть Prese t. Пожалуйста, дайте ей имя, и теперь у вас наконец есть кисть для дерева.
Используйте настройки кисти, чтобы настроить кисть
Не стесняйтесь попробовать вырезанную кисть дерева, рисуя вокруг пустого холста. Для более рандомизированной текстуры или штриха откройте Настройки кисти и включите Динамика формы .
Отрегулируйте ползунки Angle Jitter и Size Jitter , чтобы получить случайный ход без каких-либо повторений.
Нарисуйте маску с помощью специальной кисти для дерева
Вернитесь к исходному рабочему документу и активируйте Инструмент «Кисть» .
Поскольку вы используете маску слоя , установите цвет переднего плана на белый (#ffffff) и начните рисовать новой кистью для дерева, чтобы края дерева выглядели более реалистично.
СОВЕТ ПРОФЕССИОНАЛА: Используйте клавишу [ или ] для увеличения и уменьшения размера кисти для более естественного вида.
Если края дерева начинают показывать новый исходный фон, создайте новый слой и прикрепите его к слою под ним, чтобы получить более точный результат вырезания деревьев в Photoshop.
Затем используйте инструмент Clone Stamp и нажмите Alt (Windows) или Option (macOS) , чтобы установить источник образца и закрасить нежелательные края, чтобы они соответствовали пикселям внутри дерева.




 Этот алгоритм использует команда «Автотон».
Этот алгоритм использует команда «Автотон». Так как качество изображений, обеспечиваемое современными сканерами и цифровыми камерами, очень высокое, эти значения отсечения по умолчанию могут оказаться слишком большими.
Так как качество изображений, обеспечиваемое современными сканерами и цифровыми камерами, очень высокое, эти значения отсечения по умолчанию могут оказаться слишком большими.