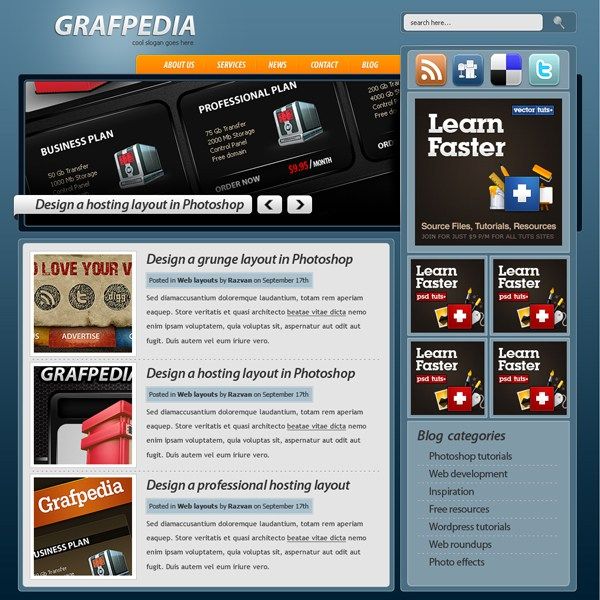Часто задаваемые вопросы | Бета-версия веб-приложения Photoshop
Руководство пользователя Отмена
Поиск
Последнее обновление Sep 14, 2022 02:02:09 PM GMT
- Руководство пользователя Photoshop
- Введение в Photoshop
- Мечтайте об этом. Сделайте это.
- Новые возможности Photoshop
- Редактирование первой фотографии
- Создание документов
- Photoshop | Часто задаваемые вопросы
- Системные требования Photoshop
- Перенос наборов настроек, операций и настроек
- Знакомство с Photoshop
- Photoshop и другие продукты и услуги Adobe
- Работа с графическим объектом Illustrator в Photoshop
- Работа с файлами Photoshop в InDesign
- Материалы Substance 3D для Photoshop
- Photoshop и Adobe Stock
- Работа со встроенным расширением Capture в Photoshop
- Библиотеки Creative Cloud Libraries
- Библиотеки Creative Cloud в Photoshop
- Работа в Photoshop с использованием Touch Bar
- Сетка и направляющие
- Создание операций
- Отмена и история операций
- Photoshop на iPad
- Photoshop на iPad | Общие вопросы
- Знакомство с рабочей средой
- Системные требования | Photoshop на iPad
- Создание, открытие и экспорт документов
- Добавление фотографий
- Работа со слоями
- Рисование и раскрашивание кистями
- Выделение участков и добавление масок
- Ретуширование композиций
- Работа с корректирующими слоями
- Настройка тональности композиции с помощью слоя «Кривые»
- Применение операций трансформирования
- Обрезка и поворот композиций
- Поворот, панорамирование, масштабирование и восстановление холста
- Работа с текстовыми слоями
- Работа с Photoshop и Lightroom
- Получение отсутствующих шрифтов в Photoshop на iPad
- Японский текст в Photoshop на iPad
- Управление параметрами приложения
- Сенсорные ярлыки и жесты
- Комбинации клавиш
- Изменение размера изображения
- Прямая трансляция творческого процесса в Photoshop на iPad
- Исправление недостатков с помощью восстанавливающей кисти
- Создание кистей в Capture и их использование в Photoshop
- Работа с файлами Camera Raw
- Создание и использование смарт-объектов
- Коррекция экспозиции изображений с помощью инструментов «Осветлитель» и «Затемнитель»
- Бета-версия веб-приложения Photoshop
- Часто задаваемые вопросы | Бета-версия веб-приложения Photoshop
- Общие сведения о рабочей среде
- Системные требования | Бета-версия веб-приложения Photoshop
- Комбинации клавиш | Бета-версия веб-приложения Photoshop
- Поддерживаемые форматы файлов | Бета-вервия веб-приложения Photoshop
- Открытие облачных документов и работа с ними
- Совместная работа с заинтересованными сторонами
- Ограниченные возможности редактирования облачных документов
- Облачные документы
- Облачные документы Photoshop | Часто задаваемые вопросы
- Облачные документы Photoshop | Вопросы о рабочем процессе
- Работа с облачными документами и управление ими в Photoshop
- Обновление облачного хранилища для Photoshop
- Не удается создать или сохранить облачный документ
- Устранение ошибок с облачными документами Photoshop
- Сбор журналов синхронизации облачных документов
- Общий доступ к облачным документам и их редактирование
- Общий доступ к файлам и комментирование в приложении
- Рабочая среда
- Основные сведения о рабочей среде
- Более быстрое обучение благодаря панели «Новые возможности» в Photoshop
- Создание документов
- Работа в Photoshop с использованием Touch Bar
- Галерея инструментов
- Установки производительности
- Использование инструментов
- Сенсорные жесты
- Возможности работы с сенсорными жестами и настраиваемые рабочие среды
- Обзорные версии технологии
- Метаданные и комментарии
- Комбинации клавиш по умолчанию
- Возможности работы с сенсорными жестами и настраиваемые рабочие среды
- Помещение изображений Photoshop в другие приложения
- Установки
- Комбинации клавиш по умолчанию
- Линейки
- Отображение или скрытие непечатных вспомогательных элементов
- Указание колонок для изображения
- Отмена и история операций
- Панели и меню
- Помещение файлов
- Позиционирование с помощью инструмента «Линейка»
- Наборы настроек
- Настройка комбинаций клавиш
- Сетка и направляющие
- Разработка содержимого для Интернета, экрана и приложений
- Photoshop для дизайна
- Монтажные области
- Просмотр на устройстве
- Копирование CSS из слоев
- Разделение веб-страниц на фрагменты
- Параметры HTML для фрагментов
- Изменение компоновки фрагментов
- Работа с веб-графикой
- Создание веб-фотогалерей
- Основные сведения об изображениях и работе с цветом
- Изменение размера изображений
- Работа с растровыми и векторными изображениями
- Размер и разрешение изображения
- Импорт изображений из камер и сканеров
- Создание, открытие и импорт изображений
- Просмотр изображений
- Ошибка «Недопустимый маркер JPEG» | Открытие изображений
- Просмотр нескольких изображений
- Настройка палитр цветов и образцов цвета
- HDR-изображения
- Подбор цветов на изображении
- Преобразование между цветовыми режимами
- Цветовые режимы
- Стирание фрагментов изображения
- Режимы наложения
- Выбор цветов
- Внесение изменений в таблицы индексированных цветов
- Информация об изображениях
- Фильтры искажения недоступны
- Сведения о цвете
- Цветные и монохромные коррекции с помощью каналов
- Выбор цветов на панелях «Цвет» и «Образцы»
- Образец
- Цветовой режим (или режим изображения)
- Цветовой оттенок
- Добавление изменения цветового режима в операцию
- Добавление образцов из CSS- и SVG-файлов HTML
- Битовая глубина и установки
- Слои
- Основные сведения о слоях
- Обратимое редактирование
- Создание слоев и групп и управление ими
- Выделение, группировка и связывание слоев
- Помещение изображений в кадры
- Непрозрачность и наложение слоев
- Слои-маски
- Применение смарт-фильтров
- Композиции слоев
- Перемещение, упорядочение и блокировка слоев
- Маскирование слоев при помощи векторных масок
- Управление слоями и группами
- Эффекты и стили слоев
- Редактирование слоев-масок
- Извлечение ресурсов
- Отображение слоев с помощью обтравочных масок
- Формирование графических ресурсов из слоев
- Работа со смарт-объектами
- Режимы наложения
- Объединение нескольких фрагментов в одно изображение
- Объединение изображений с помощью функции «Автоналожение слоев»
- Выравнивание и распределение слоев
- Копирование CSS из слоев
- Загрузка выделенных областей на основе границ слоя или слоя-маски
- Просвечивание для отображения содержимого других слоев
- Слой
- Сведение
- Совмещенные изображения
- Фон
- Выделения
- Рабочая среда «Выделение и маска»
- Быстрое выделение областей
- Начало работы с выделениями
- Выделение при помощи группы инструментов «Область»
- Выделение при помощи инструментов группы «Лассо»
- Выбор цветового диапазона в изображении
- Настройка выделения пикселей
- Преобразование между контурами и границами выделенной области
- Основы работы с каналами
- Перемещение, копирование и удаление выделенных пикселей
- Создание временной быстрой маски
- Сохранение выделенных областей и масок альфа-каналов
- Выбор областей фокусировки в изображении
- Дублирование, разделение и объединение каналов
- Вычисление каналов
- Выделение
- Ограничительная рамка
- Коррекции изображений
- Деформация перспективы
- Уменьшение размытия в результате движения камеры
- Примеры использования инструмента «Восстанавливающая кисть»
- Экспорт таблиц поиска цвета
- Корректировка резкости и размытия изображения
- Общие сведения о цветокоррекции
- Применение настройки «Яркость/Контрастность»
- Коррекция деталей в тенях и на светлых участках
- Корректировка «Уровни»
- Коррекция тона и насыщенности
- Коррекция сочности
- Настройка насыщенности цвета в областях изображения
- Быстрая коррекция тона
- Применение специальных цветовых эффектов к изображениям
- Улучшение изображения при помощи корректировки цветового баланса
- HDR-изображения
- Просмотр гистограмм и значений пикселей
- Подбор цветов на изображении
- Кадрирование и выпрямление фотографий
- Преобразование цветного изображения в черно-белое
- Корректирующие слои и слои-заливки
- Корректировка «Кривые»
- Режимы наложения
- Целевая подготовка изображений для печатной машины
- Коррекция цвета и тона с помощью пипеток «Уровни» и «Кривые»
- Коррекция экспозиции и тонирования HDR
- Фильтр
- Размытие
- Осветление или затемнение областей изображения
- Избирательная корректировка цвета
- Замена цветов объекта
- Adobe Camera Raw
- Системные требования Camera Raw
- Новые возможности Camera Raw
- Введение в Camera Raw
- Создание панорам
- Поддерживаемые объективы
- Виньетирование, зернистость и удаление дымки в Camera Raw
- Комбинации клавиш по умолчанию
- Автоматическая коррекция перспективы в Camera Raw
- Обратимое редактирование в Camera Raw
- Инструмент «Радиальный фильтр» в Camera Raw
- Управление настройками Camera Raw
- Обработка, сохранение и открытие изображений в Camera Raw
- Совершенствование изображений с улучшенным инструментом «Удаление точек» в Camera Raw
- Поворот, обрезка и изменение изображений
- Корректировка цветопередачи в Camera Raw
- Краткий обзор функций | Adobe Camera Raw | Выпуски за 2018 г.

- Обзор новых возможностей
- Версии обработки в Camera Raw
- Внесение локальных корректировок в Camera Raw
- Исправление и восстановление изображений
- Удаление объектов с фотографий с помощью функции «Заливка с учетом содержимого»
- Заплатка и перемещение с учетом содержимого
- Ретуширование и исправление фотографий
- Коррекция искажений изображения и шума
- Основные этапы устранения неполадок для решения большинства проблем
- Преобразование изображений
- Трансформирование объектов
- Настройка кадрирования, поворотов и холста
- Кадрирование и выпрямление фотографий
- Создание и редактирование панорамных изображений
- Деформация изображений, фигур и контуров
- Перспектива
- Использование фильтра «Пластика»
- Масштаб с учетом содержимого
- Трансформирование изображений, фигур и контуров
- Деформация
- Трансформирование
- Панорама
- Рисование и живопись
- Рисование симметричных орнаментов
- Варианты рисования прямоугольника и изменения обводки
- Сведения о рисовании
- Рисование и редактирование фигур
- Инструменты рисования красками
- Создание и изменение кистей
- Режимы наложения
- Добавление цвета в контуры
- Редактирование контуров
- Рисование с помощью микс-кисти
- Наборы настроек кистей
- Градиенты
- Градиентная интерполяция
- Заливка и обводка выделенных областей, слоев и контуров
- Рисование с помощью группы инструментов «Перо»
- Создание узоров
- Создание узора с помощью фильтра «Конструктор узоров»
- Управление контурами
- Управление библиотеками узоров и наборами настроек
- Рисование при помощи графического планшета
- Создание текстурированных кистей
- Добавление динамических элементов к кистям
- Градиент
- Рисование стилизованных обводок с помощью архивной художественной кисти
- Рисование с помощью узора
- Синхронизация наборов настроек на нескольких устройствах
- Текст
- Добавление и редактирование текста
- Универсальный текстовый редактор
- Работа со шрифтами OpenType SVG
- Форматирование символов
- Форматирование абзацев
- Создание эффектов текста
- Редактирование текста
- Интерлиньяж и межбуквенные интервалы
- Шрифт для арабского языка и иврита
- Шрифты
- Поиск и устранение неполадок, связанных со шрифтами
- Азиатский текст
- Создание текста
- Ошибка Text Engine при использовании инструмента «Текст» в Photoshop | Windows 8
- Добавление и редактирование текста
- Видео и анимация
- Видеомонтаж в Photoshop
- Редактирование слоев видео и анимации
- Общие сведения о видео и анимации
- Предварительный просмотр видео и анимации
- Рисование кадров в видеослоях
- Импорт видеофайлов и последовательностей изображений
- Создание анимации кадров
- 3D-анимация Creative Cloud (предварительная версия)
- Создание анимаций по временной шкале
- Создание изображений для видео
- Фильтры и эффекты
- Использование фильтра «Пластика»
- Использование эффектов группы «Галерея размытия»
- Основные сведения о фильтрах
- Справочник по эффектам фильтров
- Добавление эффектов освещения
- Использование фильтра «Адаптивный широкий угол»
- Фильтр «Масляная краска»
- Эффекты и стили слоев
- Применение определенных фильтров
- Растушевка областей изображения
- Сохранение и экспорт
- Сохранение файлов в Photoshop
- Экспорт файлов в Photoshop
- Поддерживаемые форматы файлов
- Сохранение файлов в других графических форматах
- Перемещение проектов между Photoshop и Illustrator
- Сохранение и экспорт видео и анимации
- Сохранение файлов PDF
- Защита авторских прав Digimarc
- Сохранение файлов в Photoshop
- Печать
- Печать 3D-объектов
- Печать через Photoshop
- Печать и управление цветом
- Контрольные листы и PDF-презентации
- Печать фотографий в новом макете раскладки изображений
- Печать плашечных цветов
- Дуплексы
- Печать изображений на печатной машине
- Улучшение цветной печати в Photoshop
- Устранение неполадок при печати | Photoshop
- Автоматизация
- Создание операций
- Создание изображений, управляемых данными
- Сценарии
- Обработка пакета файлов
- Воспроизведение операций и управление ими
- Добавление условных операций
- Сведения об операциях и панели «Операции»
- Запись инструментов в операциях
- Добавление изменения цветового режима в операцию
- Набор средств разработки пользовательского интерфейса Photoshop для внешних модулей и сценариев
- Управление цветом
- Основные сведения об управлении цветом
- Обеспечение точной цветопередачи
- Настройки цвета
- Работа с цветовыми профилями
- Управление цветом документов для просмотра в Интернете
- Управление цветом при печати документов
- Управление цветом импортированных изображений
- Выполнение цветопробы
- Подлинность контента
- Подробнее об учетных данных для содержимого
- Идентичность и происхождение токенов NFT
- Подключение учетных записей для творческой атрибуции
- 3D-объекты и технические изображения
- 3D в Photoshop | Распространенные вопросы об упраздненных 3D-функциях
- 3D-анимация Creative Cloud (предварительная версия)
- Печать 3D-объектов
- 3D-рисование
- Усовершенствование панели «3D» | Photoshop
- Основные понятия и инструменты для работы с 3D-графикой
- Рендеринг и сохранение 3D-объектов
- Создание 3D-объектов и анимаций
- Стеки изображений
- Процесс работы с 3D-графикой
- Измерения
- Файлы формата DICOM
- Photoshop и MATLAB
- Подсчет объектов на изображении
- Объединение и преобразование 3D-объектов
- Редактирование 3D-текстур
- Коррекция экспозиции и тонирования HDR
- Настройки панели «3D»
Найдите ответы на наиболее часто задаваемые вопросы о бета-версии веб-приложения Photoshop.
Открытие в бета-версии веб-приложения Photoshop
Adobe расширяет возможности Photoshop в Интернете для совместного использования, рецензирования и легкого редактирования облачных документов Photoshop (PSDC). Соавторы могут открывать и просматривать ваши работы в браузере, оставлять отзывы и вносить простые изменения без загрузки приложения.
Откройте главный экран бета-версии веб-приложения Photoshop, чтобы начать с ней работу. Затем откройте существующий облачный документ Photoshop или создайте на главном экране новый.
Мы развертываем бета-версию веб-приложения Photoshop за небольшой период времени, чтобы лучше обеспечить общую стабильность. Возможно, у для вас она еще недоступна. Проверьте ее наличие в ближайшее время. Еще одна причина, по которой вы можете не видеть эту возможность, заключается в том, что ваша организация отключила эту функцию.
При запуске бета-версии веб-приложения Photoshop может происходить существенная задержка при открытии файла.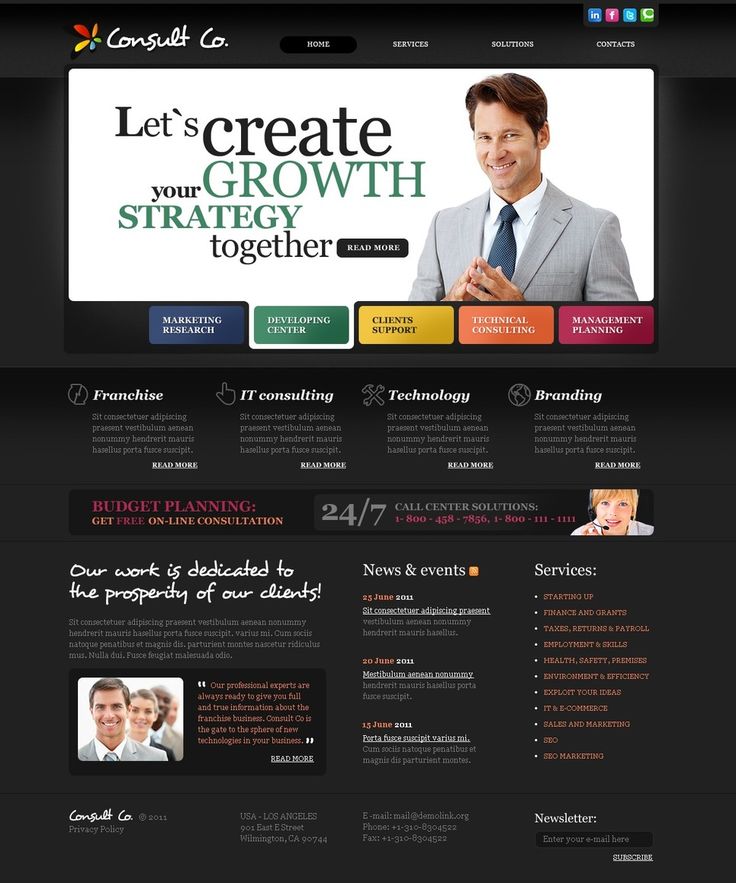 Мы решаем эту проблему. Если ваш браузер зависает, закройте его и попробуйте открыть файл еще раз.
Мы решаем эту проблему. Если ваш браузер зависает, закройте его и попробуйте открыть файл еще раз.
Попробуйте поиграть и поэкспериментировать с бета-версией веб-приложения Photoshop. При этом проекты должны сохраняться в облачных документах. При тестировании бета-версии веб-приложения Photoshop рекомендуем сохранять копии или резервные копии любых важных документов или производственного содержимого… знаете, на всякий случай!
В настоящее время бета-версия веб-приложения Photoshop поддерживает следующие языки: Deutsch, English, Español, Français, Italiano, 日本語, 한국어, Português и Русский. Дополнительные сведения см. в разделе Системные требования | Бета-версия веб-приложения Photoshop.
В настоящее время бета-версия веб-приложения Photoshop PNG, JPEG, PSD, PSDC, TIFF и HEIC. Дополнительные сведения см. в разделе Поддерживаемые типы файлов | Веб-приложение Photoshop.
Редактирование облачных документов и сохранение в них изменений через бета-версию веб-приложения Photoshop сейчас поддерживаются в Google Chrome и Microsoft Edge.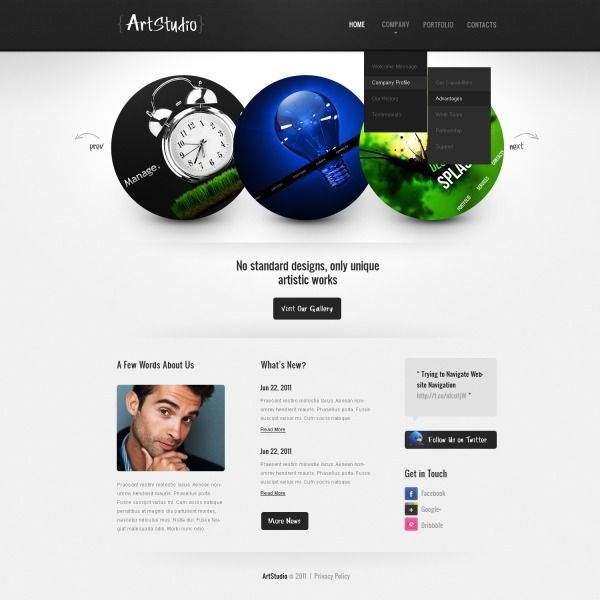 Просмотр и комментарии возможны и в неподдерживаемых браузерах. Редактирование скоро будет доступно в других браузерах, таких как Firefox. Подробнее: Системные требования | Бета-версия веб-приложения Photoshop.
Просмотр и комментарии возможны и в неподдерживаемых браузерах. Редактирование скоро будет доступно в других браузерах, таких как Firefox. Подробнее: Системные требования | Бета-версия веб-приложения Photoshop.
Да, бета-версия веб-приложения Photoshop теперь доступна для всех пользователей из сферы образования с платным правом Photoshop.
Да. Для доступа к бета-версии веб-приложения Photoshop необходима действующая подписка Creative Cloud, которая включает Photoshop.
Нет. В настоящее время вы не можете получить доступ к бета-версии веб-приложения Photoshop, имея общую лицензию на устройство.
Редактирование в бета-версии веб-приложения Photoshop сейчас доступно только из веб-браузеров не на мобильных устройствах. Просмотр и комментирование в мобильном браузере возможны. Для iPad рекомендуем попробовать приложение Photoshop на iPad, входящее в подписку Creative Cloud. Загрузите Photoshop на iPad из App Store.
Облачные документы — это новый тип документа Adobe специально для облака, который поддерживает работу в режиме с доступом и без доступа к сети непосредственно в приложениях Photoshop.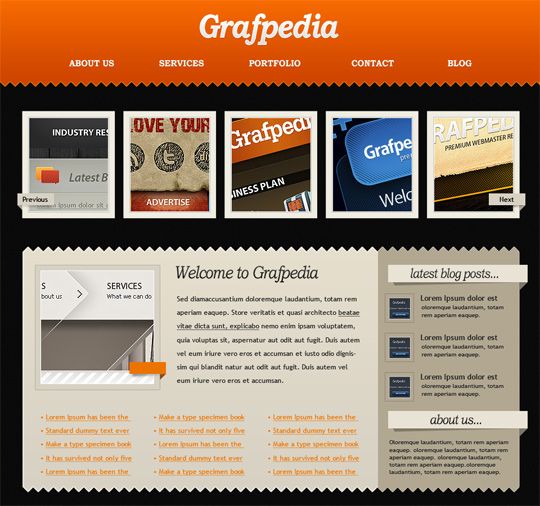 Подробнее: Облачные документы Photoshop | Часто задаваемые вопросы.
Подробнее: Облачные документы Photoshop | Часто задаваемые вопросы.
Веб-приложение Photoshop все еще находится на этапе бета-версии, поэтому в ходе работы вы можете столкнуться с некоторыми проблемами. Сообщайте о них или оставьте отзыв в сообществе бета-версии Adobe Photoshop. Здесь вы можете проголосовать или начать новую беседу, выбрав тему «Веб-приложение». Мы ценим любые отзывы!
Если при использовании бета-версии веб-приложения Photoshop возникает ошибка или сбой, выполните одно из следующих действий.
- Повторите попытку внести изменения в новом окне браузера.
- Убедитесь, что для вашего браузера установлены последние обновления Google или Microsoft.
- Очи тите кэш браузера и удалите cookie-файлы.
- Перезагрузите компьютер.
- Если вы выполнили указанные выше действия и у вас все еще возникают проблемы с бета-версией веб-приложения Photoshop, сообщите нам об этом в сообществе бета-версии Adobe Photoshop, начав новую беседу с помощью команды Ошибка.

Chrome и Edge регистрируют все ошибки в журнале Средства разработчика. Вы можете сохранить этот журнал и поделиться им с разработчиками продукта в сообществе бета-версии.
Google Chrome:
- Откройте меню Chrome в правом верхнем углу, и в разделе Дополнительные инструменты выберите Инструменты разработчика.
- В разделе Инструменты разработчика, отображаемом справа, перейдите на вкладку Консоль вверху.
- Правой кнопкой мыши щелкните на панели Консоль и выберите «Сохранить как…»
- Сохраните файл .log на компьютере, чтобы им можно было поделиться.
Microsoft Edge: журналы Microsoft Edge см. в статье об открытии инструментов Microsoft Edge DevTools.
Да. На данный момент на каждой вкладке открывается один новый документ. Мы работаем над поддержкой нескольких документов.
Бета-версия веб-приложения Photoshop сохраняет вашу работу в облачных документах каждые 5 минут. Она также будет сохранять содержимое, если вы переключитесь на другое приложение или вкладку браузера.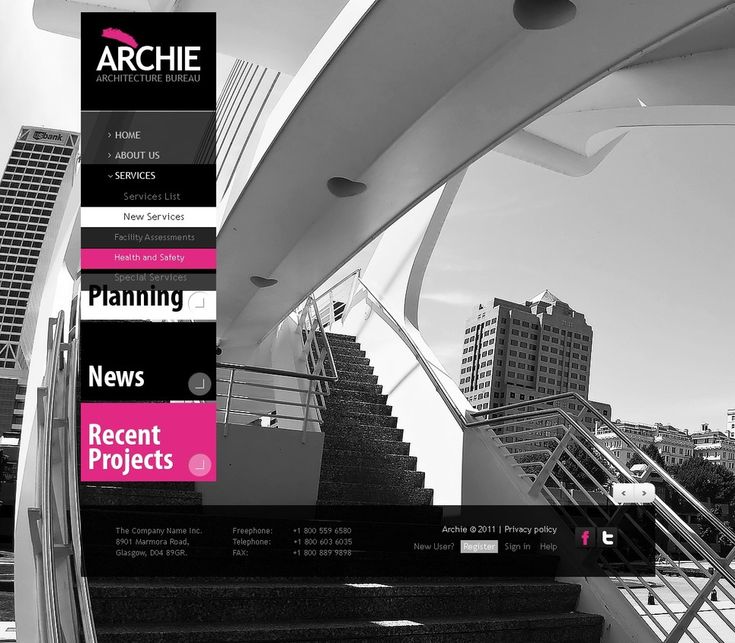 С помощью меню приложения документ также можно сохранить вручную.
С помощью меню приложения документ также можно сохранить вручную.
Если вас просят предоставить информацию об ОС, видеокарте, оперативной памяти и процессоре, которая может помочь при анализе проблемы, выполните одно из следующих действий.
Windows:
- Нажмите кнопку «Пуск» и введите/выполните поиск «dxdiag» (это инструмент диагностики DirectX).
- В Dxdiag для сбора запрашиваемой информации о системе используйте вкладки «Система» (ЦП/ОЗУ) и «Дисплей» (ГП).
macOS: выполните действия, описанные в разделе Информация о системе на компьютере Mac.
Меню «Справка» в бета-версии веб-приложения PhotoshopПри использовании браузера пока нельзя использовать сочетание клавиш CMD/CTRL+T для свободного трансформирования, так как оно используется, чтобы открыть новую вкладку браузера. Ниже указана комбинация клавиш для свободного трансформирования:
- macOS: CMD+OPT+T
- Windows: CTRL+ALT+T
Другие комбинации клавиш в приложении см.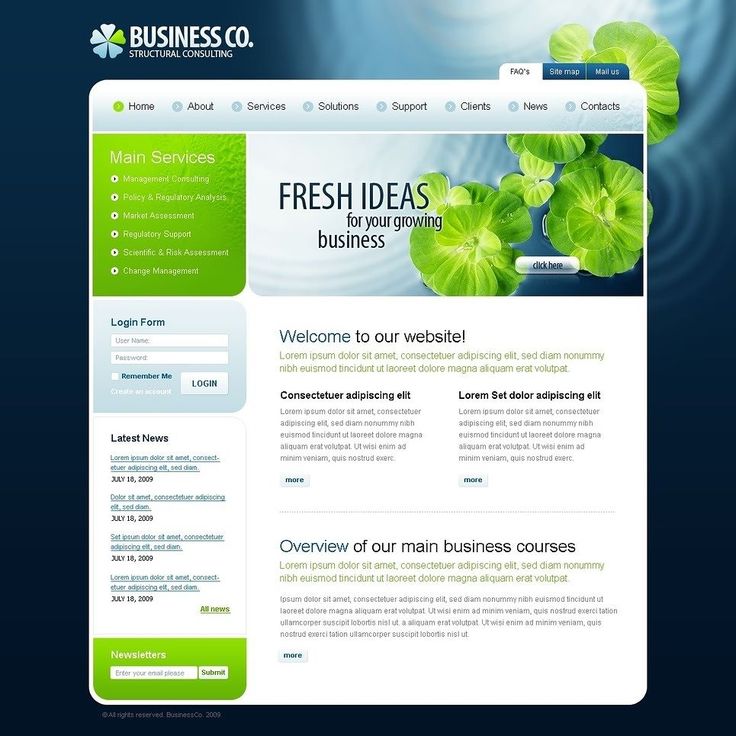 в разделе Справка > Комбинации клавиш.
в разделе Справка > Комбинации клавиш.
Список доступных комбинаций клавиш см. в разделе Комбинации клавиш | Бета-версия веб-приложения Photoshop.
Мы постоянно работаем над расширением возможностей редактирования бета-версии веб-приложения Photoshop. Сообщите нам, какие инструменты редактирования вам необходимы в дальнейшем, отправив запрос на функцию в сообщество бета-версии Adobe Photoshop, и начните новую беседу с помощью параметра «Идея».
Пока нет, но мы работаем над поддержкой форматов необработанных файлов. Список поддерживаемых форматов файлов см. в разделе Поддерживаемые типы файлов | Бета-версия веб-приложения Photoshop.
Если у вас есть вопросы или идеи, которыми вы хотели бы поделиться, присоединяйтесь к беседе в Сообществе Adobe Photoshop (бета-версия). Мы будем рады узнать ваше мнение!
Похожие темы
- Добро пожаловать в бета-версию Adobe Creative Cloud Collaboration
- Системные требования | Бета-версия веб-приложения Photoshop
Вход в учетную запись
Войти
Управление учетной записью
Фотошоп онлайн — бесплатная альтернатива Photoshop в 2022 году
Редактируйте свои фотографии онлайн быстро и легко
Вы хотите использовать Онлайн фотошоп бесплатно? Тогда вы находитесь в правильном месте.
Интернет Photo EditorНа этом сайте вы можете работать Photoshop проект. OnlinePhotosoft.com позволяет редактировать фотографии, применять эффекты, фильтры, добавлять текст, обрезать или изменять размер изображений. Редактируйте фото онлайн в браузере бесплатно!
Содержание
Онлайн PhotoSoft – Фотошоп бесплатно
Онлайн ФотоСофт — отличный бесплатный онлайн-редактор Photoshop, поскольку он абсолютно бесплатный, не требует загрузки и имеет очень похожий на Photoshop пользовательский интерфейс. Это альтернатива фотошопу. Кроме того, вы даже можете редактировать файлы Photoshop в Online PhotoSoft, поэтому, если у вас есть файлы PSD и шаблоны, которые вы хотите редактировать, Online PhotoSoft — отличная бесплатная альтернатива Photoshop, которую вы можете использовать. Редактируйте свою фотографию в любом месте с помощью этого онлайн-редактора фотографий. Он предлагает расширенные слои, фильтрацию и работает со всеми вашими файлами, такими как . psd и RAW. Попробуй!
psd и RAW. Попробуй!
Используйте онлайн Photoshop бесплатно без скачивания
Если вы хотите использовать бесплатное онлайн-программное обеспечение Photoshop, то вы находитесь в правильном месте. Вы хотите альтернативное программное обеспечение для редактирования изображений Photoshop, не платя денег и не загружая какое-либо программное обеспечение? Проверить Бесплатный онлайн фотошоп. OnlinePhotosoft.com является альтернативой программному обеспечению Photoshop, такому как Premium. Это веб-программное обеспечение. Нет необходимости устанавливать программное обеспечение Photoshop на ПК с Windows, macOS и iPadOS. Кроме того, вы можете использовать это программное обеспечение на своем смартфоне. Просто нужно подключение к Интернету.
Adobe Photoshop — чрезвычайно популярное программное обеспечение для редактирования фотографий, которое широко используется пользователями, от простого редактирования изображений до сложного графического дизайна.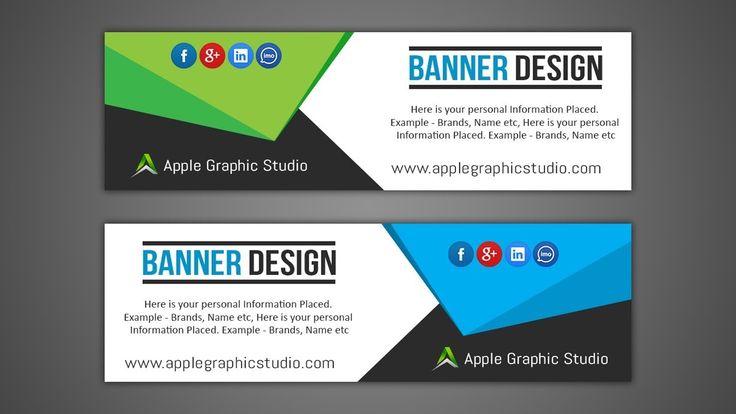 Photoshop имеет множество версий, наиболее известными из которых являются Photoshop CS6 и Photoshop CC. Однако все версии фотошопа стоит денег, за исключением бесплатной версии Photoshop CS2, но работа в новых операционных системах, таких как Windows 10, довольно вялая, потому что она не полностью совместима.
Photoshop имеет множество версий, наиболее известными из которых являются Photoshop CS6 и Photoshop CC. Однако все версии фотошопа стоит денег, за исключением бесплатной версии Photoshop CS2, но работа в новых операционных системах, таких как Windows 10, довольно вялая, потому что она не полностью совместима.
Когда вы устанавливаете программное обеспечение Photoshop на свой компьютер, вам необходимо следовать некоторым Системные Требования например, процессор, операционная система, оперативная память, видеокарта, место на жестком диске, разрешение монитора, OpenGL и т. д. Но использование этого альтернативного программного обеспечения Photoshop не требует никаких требований. С другой стороны, Photoshop — это платная программа для редактирования изображений. Но вы можете скачать бесплатную пробную версию Photoshop как для Windows, так и для macOS от Adobe. Это только на 7 дней.
Загрузка Photoshop бесплатно любым другим способом является незаконной и определенно не рекомендуется.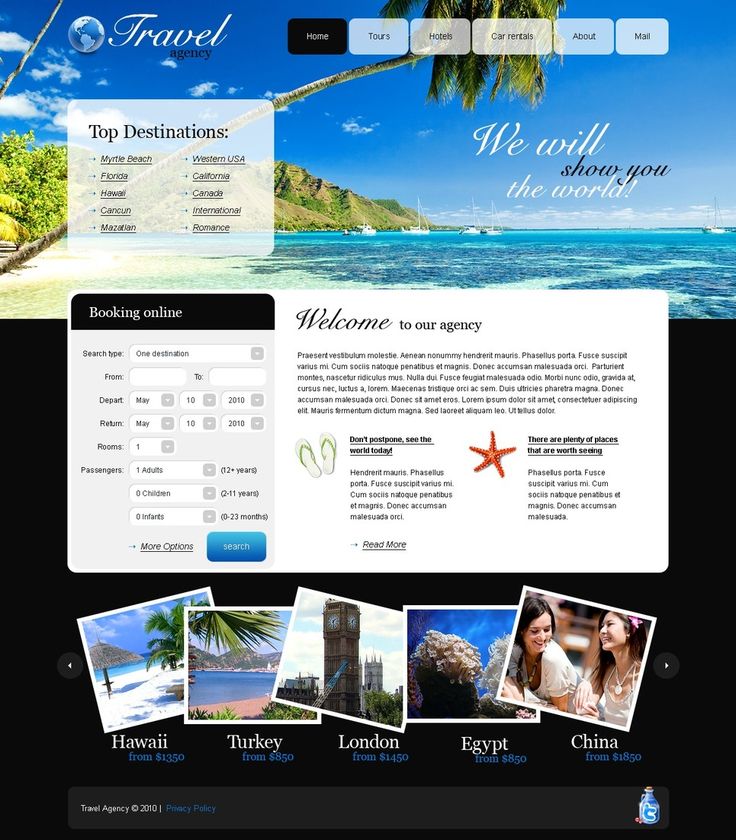 Это не только политика программного обеспечения, но и небезопасность — вы подвергаете свой ПК с Windows или macOS риску заражения вирусами и вредоносными программами.
Это не только политика программного обеспечения, но и небезопасность — вы подвергаете свой ПК с Windows или macOS риску заражения вирусами и вредоносными программами.
Ежемесячная цена Photoshop составляет 20.99 долларов США в месяц, а годовая — 239.88 долларов США в год. Это дорого обходится некоторым пользователям, которые все еще учатся редактированию фотографий. Но Бесплатный онлайн фотошоп решил эту проблему дороговизны для этих пользователей. Вы можете использовать программное обеспечение Photoshop Premium онлайн бесплатно без каких-либо затрат. Все платные функции доступны в этом веб-приложении бесплатно. Это экономит ваши деньги и место на жестком диске ПК.
Вы будете чувствовать себя комфортно, используя Online Photoshop, потому что он похож на Photoshop. Так почему же на этот раз опоздать, чтобы насладиться онлайн-фотошопом для Windows или macOS.
Бесплатный фотошопPhotoshop Это Бесплатно является альтернативой Adobe Photoshop.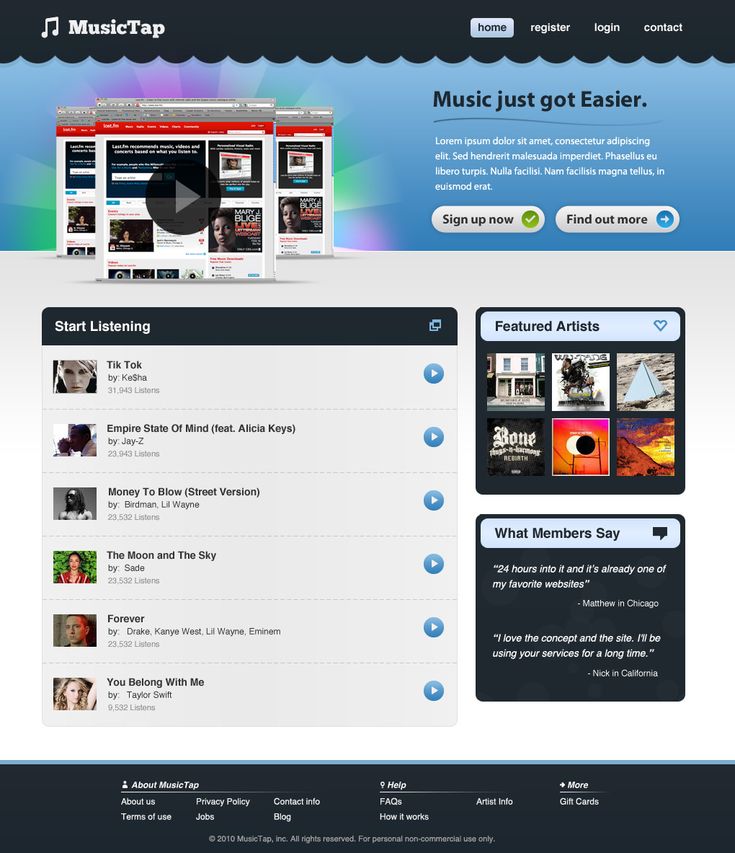 Это веб-редактор растровой и векторной графики, используемый для редактирования изображений, создания иллюстраций, веб-дизайна или преобразования между различными форматами изображений. Он совместим с несколькими веб-браузерами, включая Opera, Edge, Chrome и Firefox. Это веб-программное обеспечение совместимо с PSD Photoshop, а также с JPEG, PNG, DNG, GIF, SVG, PDF и другими форматами файлов изображений. Несмотря на то, что программа Free Online Photoshop работает в браузере, она хранит все файлы локально и не загружает данные на сервер.
Это веб-редактор растровой и векторной графики, используемый для редактирования изображений, создания иллюстраций, веб-дизайна или преобразования между различными форматами изображений. Он совместим с несколькими веб-браузерами, включая Opera, Edge, Chrome и Firefox. Это веб-программное обеспечение совместимо с PSD Photoshop, а также с JPEG, PNG, DNG, GIF, SVG, PDF и другими форматами файлов изображений. Несмотря на то, что программа Free Online Photoshop работает в браузере, она хранит все файлы локально и не загружает данные на сервер.
Бесплатный фотошоп это продвинутый редактор изображений, который может работать как с растровой, так и с векторной графикой. Вы можете открыть и отредактировать любой файл изображения. Это бесплатный онлайн-редактор, который поддерживает различные форматы файлов, такие как форматы PSD, XCF, Sketch, XD и CDR. (Adobe Photoshop, GIMP, Sketch App, Adobe XD и CorelDRAW).
Если вам нужно простое редактирование фотографий, вы боитесь устанавливать программное обеспечение для редактирования фотографий и боитесь взломать программное обеспечение, использование Free Online Photoshop для бесплатного редактирования фотографий — неплохой выбор.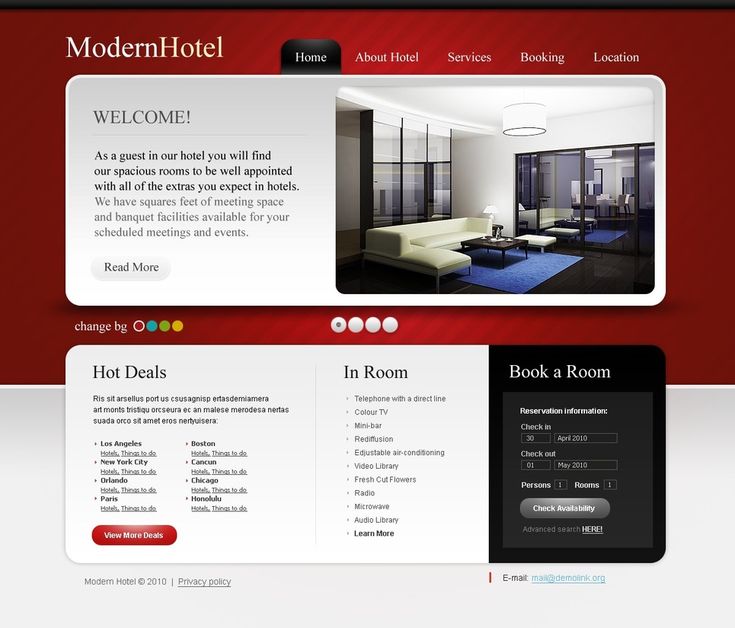
Сила этого онлайн-инструмента для редактирования фотографий заключается в том, что он работает на платформе HTML5. Это быстро, красиво и не требует установки надстроек, плагинов или чего-либо еще для запуска. В этом разница между программным обеспечением для редактирования фотографий онлайн, работающим на javascript.
Попробуйте испытать и почувствовать.
Основные возможности бесплатного онлайн-фотошопаБесплатный онлайн-фотошоп имеет почти все функции программного обеспечения Photoshop от Photopea.
- Во-первых, это абсолютно бесплатно. Вам не нужно платить за его использование.
- Все функции доступны в Photoshop.
- Вы можете использовать это бесплатное онлайн-программное обеспечение Photoshop через веб-браузер без загрузки. Это экономит место на диске вашего компьютера.
- Нет необходимости в каких-либо системных требованиях процессора.
- Все устройства поддерживали его. Например, Windows, Mac, iPad, даже iPhone и операционные системы Android.

- Редактирование фотографий из любого места с помощью любого веб-браузера.
- Простой в использовании и удобный интерфейс.
- Самая быстрая загрузка и все доступные инструменты для редактирования фотографий.
- Мгновенно сохраните или загрузите готовое отредактированное изображение в форматах PSD (Photoshop), PNG, JPG/JPEG, BMP (Bitmap), анимированных GIF, SVG, PDF и других форматах.
- Вы можете загружать свои собственные шрифты и использовать их для добавления текста к фотографии со своими собственными шрифтами.
- Он поддерживает большинство форматов файлов, которые вам понадобятся.
- Бесплатный онлайн-фотошоп поддерживает слои, поэтому при необходимости вы сможете выполнить довольно сложное редактирование в приложении.
- Авто Выбор: автоматически выбирает тему для внесения изменений.
- Пакетное редактирование: обрезайте, изменяйте размер, трансформируйте или редактируйте несколько изображений в одном экземпляре.

- Совместное редактирование: приглашайте отдельных лиц или группы для совместного редактирования документов и изображений в режиме реального времени.
- Эффекты и фильтры: Мгновенная настройка тона фотографий с помощью впечатляющей коллекции инструментов и фотоэффектов.
- Инструменты улучшения: помогает ретушировать фотографии, корректировать цвета, устранять дефекты, устранять плохое освещение, устранять эффект красных глаз на портретах и т. д.
- Удалить объекты: просто проведите кистью по поверхности изображения, чтобы эффективно удалить ненужные объекты/содержимое с ваших фотографий.
- Инструменты трансформации: позволяет кадрировать, изменять размер, поворачивать, отражать, искажать и применять перспективу к фотографиям.
- Текстовый инструмент: Добавляйте и изменяйте текст в различных стилях и типах шрифтов на изображениях.
- Cloud Storage: Предоставляет онлайн-хранилище для хранения данных.

- Встроенные шаблоны: Он имеет набор предопределенных шаблонов, которые можно использовать для создания дизайна.
- Интеграция с соцсетями: позволяет интегрировать программное обеспечение с социальными сетями для лучшего охвата и охвата.
- Импортно-экспортный вариант: позволяет импортировать/экспортировать данные в виде файлов PDF, PNG и HTML.
- Импорт файлов изображений проекта из Интернета: возможность импортировать изображение в проект/холст, используя URL-адрес изображения.
- Контроль версий: Разрешить сохранять историю редактирования файлов для просмотра изменений и исправления ошибок.
- Сделать красивое фото: Вы можете складывать картинки вместе, удалять и пересаживать объект на изображение.
- Многоязычная поддержка: Он поддерживает 39 языков.
- И многие другие функции…
Пользоваться этим фоторедактором очень просто.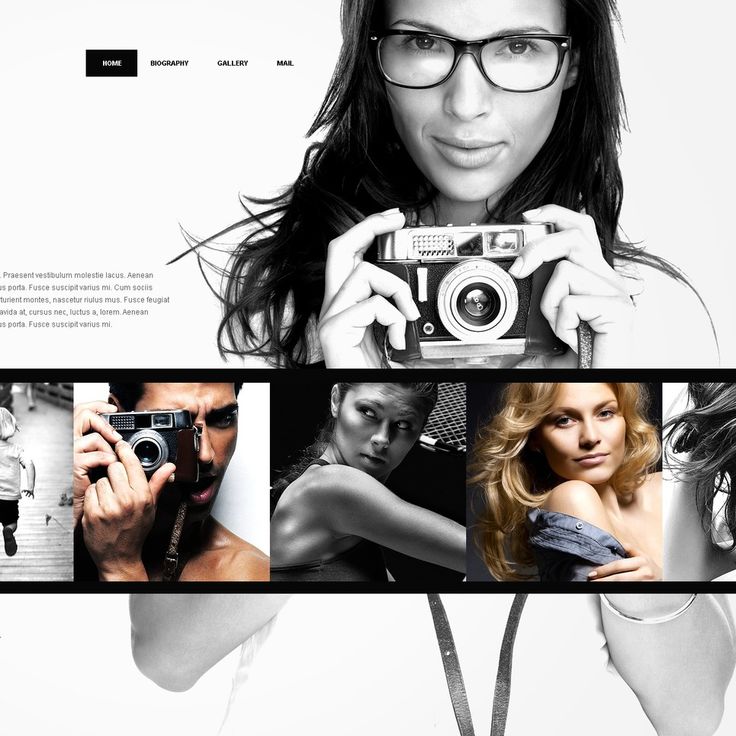
- Сначала откройте компьютер и подключитесь к Интернету.
- Откройте веб-браузер (Chrome, Firefox, Microsoft Edge или Safari рекомендуется) и заходите в гости онлайнphotosoft.com
- После посещения URL-адреса появляющаяся страница является домашней страницей Онлайн фотошоп. Его характеристики в основном такие же, как Adobe Photoshop .
- Теперь, чтобы начать редактирование изображения, нажмите кнопку «Файл” из левого верхнего угла.
- Затем создайте «Новый проект” в соответствии с вашими потребностями. Вы можете загрузить существующие файлы изображений со своего компьютера/ноутбука [Файл > Откройте] или напрямую перетащите свое изображение. Кроме того, вы можете открыть изображение через URL-адрес изображения. Для этого нажмите на Файл > Открыть больше > Открыть с URL-адреса > затем введите URL-адрес изображения в поле URL-адреса и нажмите «OK«Кнопку.

- Теперь вы можете редактировать свои изображения. Используйте инструменты редактирования вверху и на левой панели в соответствии с вашими потребностями, большинство функций аналогичны программному обеспечению Photoshop.
- После завершения редактирования фотографии сохраните свою работу в формате PSD (Файл – Сохранить как PSD) или экспортируйте его в форматы PNG, JPG, SVG, GIF, PDF и другие форматы.
- Так что, если вы раньше работали в этой среде, вам будет легко.
Имя инструмента | Клавиши быстрого доступа |
|---|---|
| Инструмент «Перемещение» / инструмент «Артборд» | V |
| Прямоугольный инструмент выбора / Эллиптический инструмент выбора | M |
| Инструмент «Лассо» / Инструмент «Многоугольное лассо» / Инструмент «Магнитное лассо» / Инструмент «Магнитное лассо» | L |
| Инструмент «Быстрое выделение» / Инструмент «Волшебная палочка» / Выбор объекта | W |
| Инструмент «Пипетка» / Инструмент «Линейка» | I |
| Инструмент «Кадрирование» / Инструмент «Выбор фрагмента» / Инструмент «Кадрирование перспективы» / Инструмент «Фрагмент» | C |
| Инструмент «Точечная восстанавливающая кисть» / Инструмент «Восстанавливающая кисть» / Инструмент «Заплатка» / Перемещение с учетом содержимого / Инструмент «Красные глаза» | J |
| Инструмент «Кисть» / «Карандаш» / «Инструмент замены цвета» | B |
| Штамп инструмент | S |
| Инструмент «Ластик» / Инструмент «Ластик для фона» | E |
| Инструмент «Градиент» / Инструмент «Заливка» | G |
| Инструмент «Осветлитель» / Инструмент «Затемнитель» / Инструмент «Губка» | O |
| Инструмент «Перо» / Инструмент «Перо произвольной формы» | P |
| Инструмент «Текст» / Инструмент «Вертикальный текст» | T |
| Инструмент выбора пути / инструмент прямого выбора | A |
| Инструмент «Прямоугольник» / Инструмент «Эллипс» / Инструмент «Многоугольник» / Инструмент «Линия» / Инструмент «Пользовательская фигура» | U |
| Ручной инструмент | H Или нажмите пробел |
| Инструмент масштабирования | Z |
| Цвета переднего плана/фона по умолчанию | D |
| Переключение цветов переднего плана/фона | X |
| Уменьшить размер кисти | [ |
| Увеличить размер кисти | ] |
Имя файловых инструментов | Клавиши быстрого доступа |
|---|---|
| Новый проект | Ctrl + N |
| Открыть файл | Ctrl + |
| Сохраните | Ctrl + S |
Изменить название инструментов | Клавиши быстрого доступа |
|---|---|
| расстегивать | Ctrl + Z |
| Переделывать | Shift+Ctrl+Z |
| Порез | Ctrl+X или F2 |
| Копировать | Ctrl+C или F3 |
| Копировать слито | шифт+Ctrl+С |
| макаронные изделия | Ctrl + V |
| Цвет заливки | Shift + F5 |
| Свободная трансформация | Ctrl + T |
Имя инструментов для работы с изображениями | Клавиши быстрого доступа |
|---|---|
| Размер холста | Alt+Ctrl+С |
| Размер изображения | Alt+Ctrl+I |
| Отделка | Ctrl +.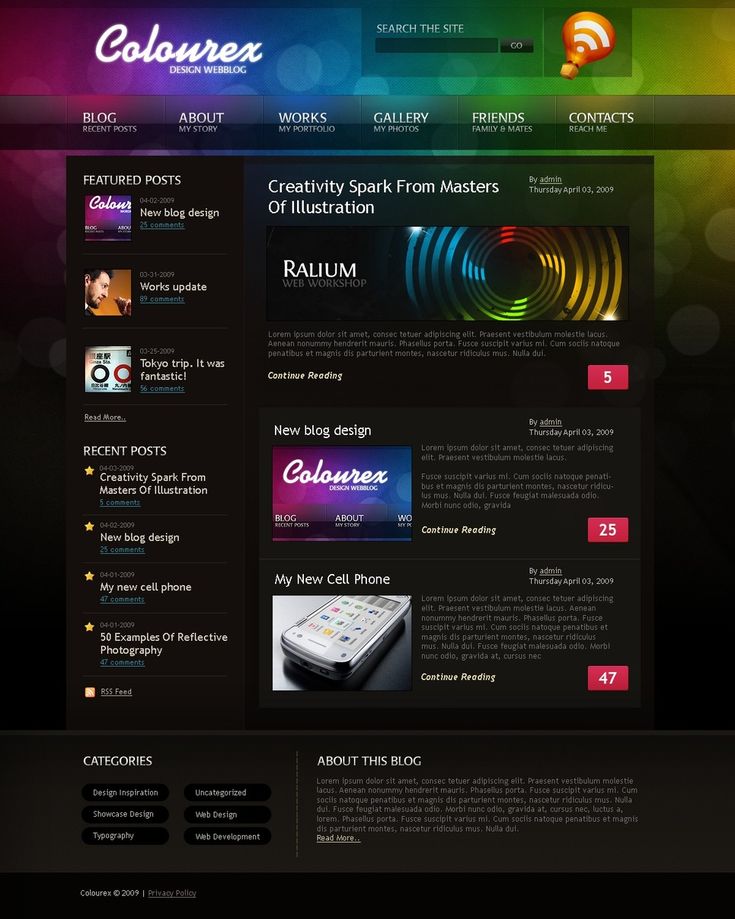 |
| Уровни | Ctrl + L |
| Кривые | Ctrl + M |
| Насыщенный оттенок | Ctrl + U |
| Цветовой баланс | Ctrl + B |
Имя инструментов слоя | Клавиши быстрого доступа |
|---|---|
| Дублирующий слой | Ctrl + J |
| Обтравочная маска | Alt+Ctrl+G |
| Групповые слои | Ctrl + G |
| сливаться | Ctrl+E |
| Упорядочить> | |
| На передний план | Shift+Ctrl+] |
| Переместить вперед | Ctrl +] |
| Отправить назад | Ctrl + [ |
| Песок к спине | шифт+Ctrl+[ |
Выберите имя инструмента | Клавиши быстрого доступа |
|---|---|
| Все Выбрать | Ctrl + |
| Отменить выбор | Ctrl + D |
| обратный | Shift+Ctrl+I |
Просмотр имени инструментов | Клавиши быстрого доступа |
|---|---|
| Zoom in | Ctrl ++ |
| Уменьшить | Ctrl + — |
| Подходит для области | Ctrl + 0 |
| Пиксель в пиксель | Ctrl + 1 |
| Правители | Ctrl + R |
Фотошоп онлайн является альтернативой программному обеспечению Photoshop, и вы можете использовать его бесплатно. Существует различное программное обеспечение для разных целей, но есть и другие проблемы. Но веб-сайт Фотошоп онлайн предоставит вам все решения для Photoshop. Это платформа для редактирования фотографий, которая позволяет пользователям очень легко и удобно редактировать изображения. Используя этот веб-сайт, вы можете легко редактировать и добавлять специальные ретуши, чтобы исправить унылые изображения и сделать их более красивыми. Вы можете начать новый проект или продолжить работу с существующими изображениями, доступными на вашем ПК. Это лучшее место для понимания и работы с ним. Если вы ищете бесплатное программное обеспечение, отличное от Photoshop, посетите www.onlinephotosoft.com чтобы получить все решения бесплатно.
Существует различное программное обеспечение для разных целей, но есть и другие проблемы. Но веб-сайт Фотошоп онлайн предоставит вам все решения для Photoshop. Это платформа для редактирования фотографий, которая позволяет пользователям очень легко и удобно редактировать изображения. Используя этот веб-сайт, вы можете легко редактировать и добавлять специальные ретуши, чтобы исправить унылые изображения и сделать их более красивыми. Вы можете начать новый проект или продолжить работу с существующими изображениями, доступными на вашем ПК. Это лучшее место для понимания и работы с ним. Если вы ищете бесплатное программное обеспечение, отличное от Photoshop, посетите www.onlinephotosoft.com чтобы получить все решения бесплатно.
Основные преимущества Фотошоп онлайн Editor заключаются в том, что вы можете использовать его в офисе или дома, где есть подключение к Интернету. Вам не нужно быть экспертом или программистом в области ИТ, чтобы работать с ним. Вам также не нужно устанавливать его, и в результате ваше устройство защищено от вирусов или вредоносных программ.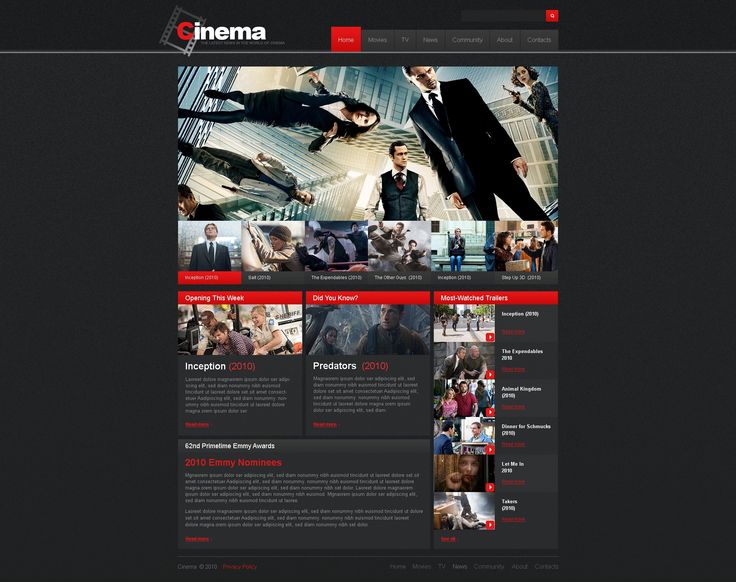 Еще одним преимуществом является поиск сотен фотографий во время работы над ними и их индивидуальная обработка. Это сэкономит ваше время, и вы должны выполнить несколько шагов, чтобы выполнить работу с ним. Таким образом, вы можете использовать это программное обеспечение для создания группы фотографий и наслаждаться ими с друзьями и семьей. Вы можете очень легко использовать его на компьютере или ноутбуке или даже на последней версии iPad.
Еще одним преимуществом является поиск сотен фотографий во время работы над ними и их индивидуальная обработка. Это сэкономит ваше время, и вы должны выполнить несколько шагов, чтобы выполнить работу с ним. Таким образом, вы можете использовать это программное обеспечение для создания группы фотографий и наслаждаться ими с друзьями и семьей. Вы можете очень легко использовать его на компьютере или ноутбуке или даже на последней версии iPad.
Вы можете редактировать и управлять своими фотографиями на Фотошоп онлайн. Этот заменитель Abode Photoshop позволяет вам работать из любой точки мира, не загружая и не требуя места на вашем устройстве. Вам не нужно платить за это, чтобы использовать, и вы получаете те же возможности, что и домашний фотошоп. Существуют различные параметры контрастности, яркости и насыщенности. Это позволяет вам применять несколько фильтров для редактирования изображений, редактирования текста и изображений к вашим изображениям.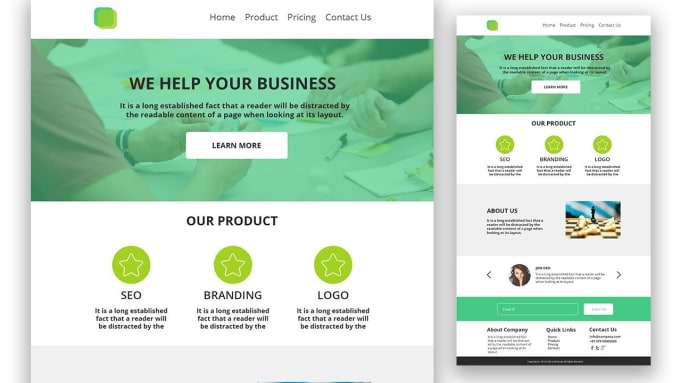 Вы можете добавить фотографию к своему адресу электронной почты; вы также можете отправить его своему другу или кому-то еще в свой день рождения; Вы также можете создать календарь для коммерческого предприятия. Если вы загрузите слишком много программного обеспечения, это может уменьшить ваш беспорядок, потому что вы не найдете время или потратите время на поиск конкретной записи, которая вам нужна. Некоторые другие преимущества обсуждаются ниже о Онлайн фотошоп.
Вы можете добавить фотографию к своему адресу электронной почты; вы также можете отправить его своему другу или кому-то еще в свой день рождения; Вы также можете создать календарь для коммерческого предприятия. Если вы загрузите слишком много программного обеспечения, это может уменьшить ваш беспорядок, потому что вы не найдете время или потратите время на поиск конкретной записи, которая вам нужна. Некоторые другие преимущества обсуждаются ниже о Онлайн фотошоп.
На рынке есть различное бесплатное программное обеспечение, но Online Photoshop — это нечто иное. Работает с широким выбором форматов. Вы можете получить поддержку растровых изображений и векторной графики для редактирования иллюстраций и веб-страниц. Он может работать с файлом PSD. Этого программного обеспечения вполне достаточно для редактирования слоев и сохранения файла в формате PSD. Вы найдете другой вариант в онлайн-фотошопе, и это PWA. Вы можете легко использовать его как стандартный интерфейс браузера или установить как приложение. Вы найдете отличные функции в этом программном обеспечении, но, конечно же, в Photoshop есть что-то другое, и в результате трудно заменить Photoshop этим программным обеспечением. Лучше работать в обычном режиме. Так что вы можете использовать его, если вы создатель. Несомненно, это программное обеспечение является уникальным и очень простым и удобным в работе. Вы можете выбрать его различные параметры для редактирования, так как он имеет больше вариантов формата. Таким образом, вы можете редактировать любое изображение с помощью этого программного обеспечения. Есть некоторые проблемы с производительностью и мешающая реклама, но в целом для работы подходит.
Вы найдете отличные функции в этом программном обеспечении, но, конечно же, в Photoshop есть что-то другое, и в результате трудно заменить Photoshop этим программным обеспечением. Лучше работать в обычном режиме. Так что вы можете использовать его, если вы создатель. Несомненно, это программное обеспечение является уникальным и очень простым и удобным в работе. Вы можете выбрать его различные параметры для редактирования, так как он имеет больше вариантов формата. Таким образом, вы можете редактировать любое изображение с помощью этого программного обеспечения. Есть некоторые проблемы с производительностью и мешающая реклама, но в целом для работы подходит.
Что такое бесплатный онлайн фотошоп?
Ответ: Free Online Photoshop — это передовое онлайн-программное обеспечение для работы с фотографиями, которое может работать как с растровой, так и с векторной графикой.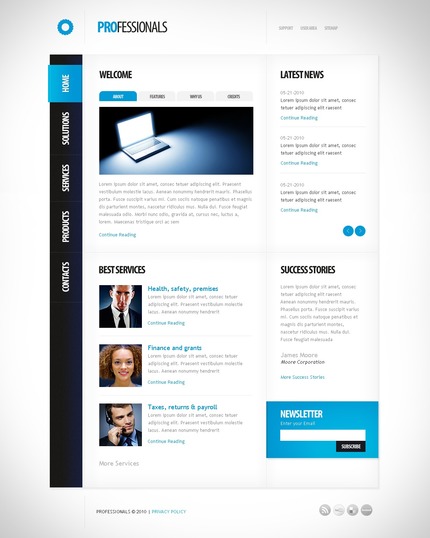 Это похоже на Adobe Photoshop. Все функциональные возможности Photoshop доступны на нем.
Это похоже на Adobe Photoshop. Все функциональные возможности Photoshop доступны на нем.
Это то же самое, что фотошоп?
Ответ: да. Бесплатный онлайн-фотошоп — это то же самое, что и Photoshop. Это альтернатива Photoshop, которую можно использовать в любом веб-браузере. В нем доступны интерфейс Photoshop и инструменты для редактирования фотографий.
Есть ли бесплатная версия фотошопа?
Ответ: На самом деле Photoshop — это платная программа для редактирования фотографий. Photoshop не имеет официальной бесплатной версии. Они дают бесплатное пробное предложение на семь дней. В Интернете вы найдете много бесплатных Photoshop, но использование этого программного обеспечения вредно для вашего ПК.
Есть один вариант бесплатного использования Photoshop — OnlinePhotosoft.com. Free Online Photoshop — альтернатива Photoshop.
Какая лучшая бесплатная программа Photoshop?
Ответ: Free Online Photoshop — лучшее бесплатное программное обеспечение Photoshop. Его использование не требует никаких затрат.
Его использование не требует никаких затрат.
Нужно ли платить за использование бесплатного онлайн-фотошопа?
Ответ: Нет. Бесплатный онлайн фотошоп онлайн-редактор фотографий совершенно бесплатен. Вы можете использовать его неограниченно.
Является ли бесплатный онлайн-фотошоп законным?
Ответ: Да. Free Online Photoshop — это онлайн-альтернатива программному обеспечению Photoshop, не имеющая отношения к Adobe Photoshop. Бесплатный онлайн-фотошоп, созданный с помощью Photopea API. Photopea develop Украина девелопер Иван Куцкир. Photopea строит с JavaScript язык программирования.
Где я могу скачать бесплатный онлайн-фотошоп?
Ответ: Нет необходимости скачивать бесплатный онлайн-фотошоп. Просто нужно подключение к Интернету.
Как открыть файл PSD?
Ответ: Как обычно, нажмите «Файл»>>«Откройте» >> Выберите файл или нажмите «Открыть с компьютера».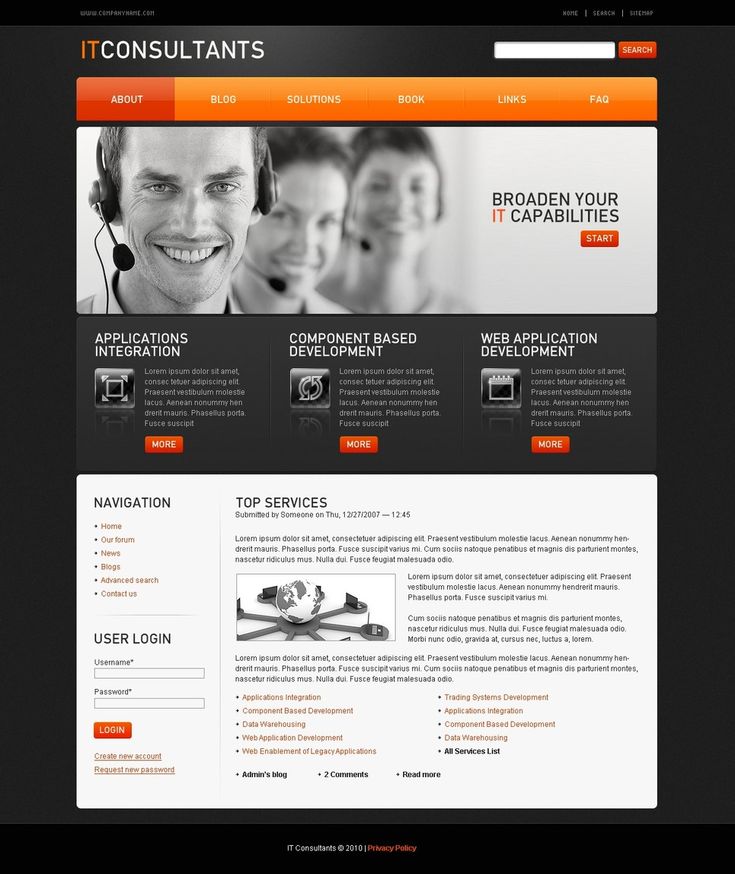
Как сохранить изображение или файлы проекта?
Ответ: После завершения редактирования изображения, чтобы сохранить изображение, выберите «Файл»>>«Экспорт как«, выберите формат, в который хотите экспортировать изображение, и сохраните его на свой компьютер.
Как распечатать из бесплатного онлайн фотошопа?
Ответ: Вы можете сначала сохранить изображение в формате JPG / PNG, а затем использовать компьютерную программу для его печати. Или вы можете экспортировать его в формате PDF (Файл >> Экспортировать как >> PDF), Проверьте «Растеризовать все» и распечатайте PDF-файл. В Chrome и Firefox предварительный просмотр PDF будет иметь кнопку «Печать».
Как изменить язык инструментов Free Online Photoshop?
Ответ:
Включите свой язык:
Этот онлайн-перевод программного инструмента для фотошопа происходит очень легко и мгновенно.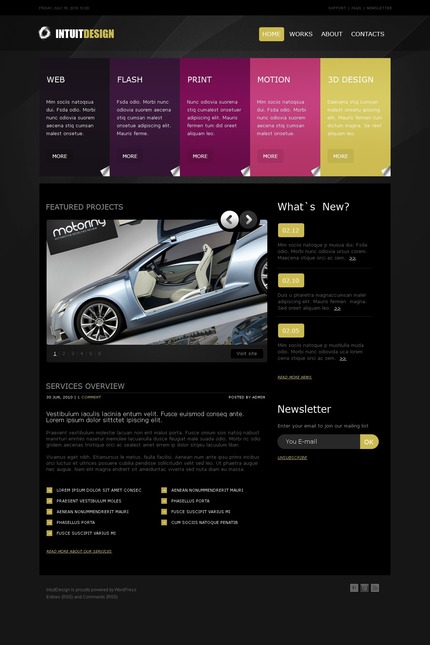 Когда вы включите свой собственный язык, все инструменты будут преобразованы в выбранный вами язык. До сих пор он поддерживает 39 языков, язык по умолчанию английский. Если вы не нашли свой язык, вы можете создать свой собственный языковой перевод. Перевод отсюда.
Когда вы включите свой собственный язык, все инструменты будут преобразованы в выбранный вами язык. До сих пор он поддерживает 39 языков, язык по умолчанию английский. Если вы не нашли свой язык, вы можете создать свой собственный языковой перевод. Перевод отсюда.
Однако, если вы хотите использовать португальский язык, просто нажмите «Большевариант вверху. “Язык” >> затем выберите вариант “Португальский» из Бразилии.
Заключение
Прежде всего, спасибо, что вы посетили этот сайт. я уже объяснил про Бесплатный онлайн фотошоп в приведенном выше описании. Если вы ищете бесплатный онлайн-фотошоп, вы можете использовать этот сайт. OnlinePhotosoft.com это бесплатная альтернатива фотошопу. Пожалуйста, продолжайте посещать наш веб-сайт для получения новых обновлений.
Модуль Save for Web. Особенности сохранения изображений для Internet. » Adobe Photoshop
Для Web-дизайна в Photoshop предусмотрены специальные возможности, реализованные в виде модуля сохранения Save for Web .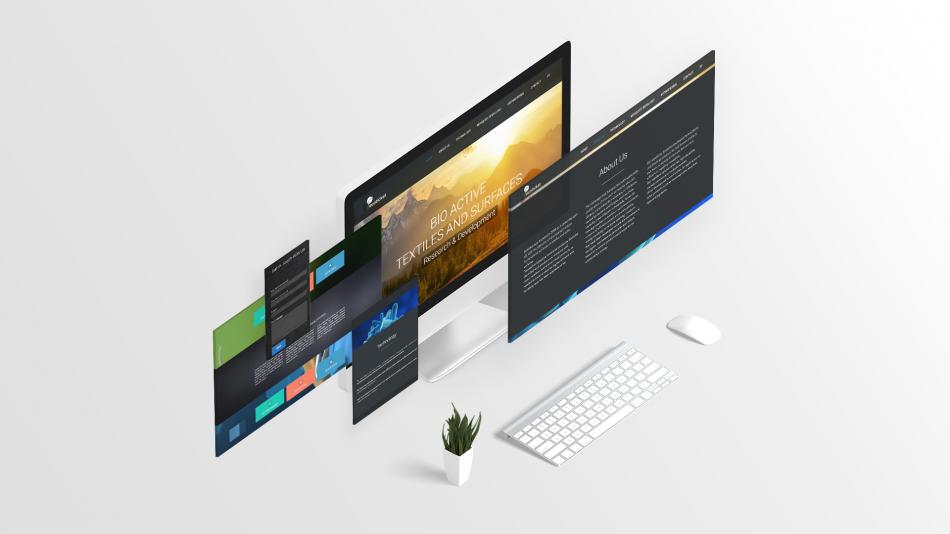 Это очень мощный модуль управления процессом сохранения документов, который позволяет подобрать оптимальные настройки сохраняемого изображения (оптимизировать изображение). Модуль Save for Web поддерживает самые распространённые форматы для Internet — JPG, GIF, PNG . Удобство пользования этим модулем заключается в возможности одновременного просмотра нескольких вариантов (от 1 до 3) итогового изображения.
Это очень мощный модуль управления процессом сохранения документов, который позволяет подобрать оптимальные настройки сохраняемого изображения (оптимизировать изображение). Модуль Save for Web поддерживает самые распространённые форматы для Internet — JPG, GIF, PNG . Удобство пользования этим модулем заключается в возможности одновременного просмотра нескольких вариантов (от 1 до 3) итогового изображения. Для Web-дизайна в Photoshop предусмотрены специальные возможности, реализованные в виде модуля сохранения Save for Web . Это очень мощный модуль управления процессом сохранения документов, который позволяет подобрать оптимальные настройки сохраняемого изображения (оптимизировать изображение). Модуль Save for Web поддерживает самые распространённые форматы для Internet — JPG, GIF, PNG .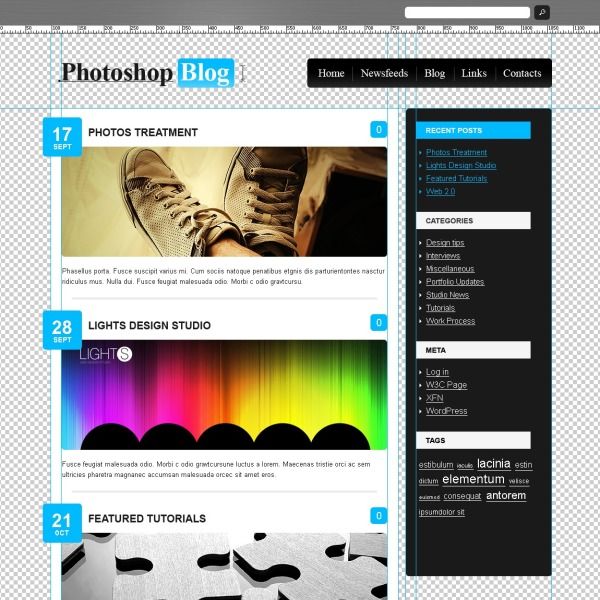 Удобство пользования этим модулем заключается в возможности одновременного просмотра нескольких вариантов (от 1 до 3) итогового изображения. Для более подробного рассмотрения этого модуля предлагаю им воспользоваться. Для этого необходимо иметь открытым какой-либо документ. Запустить эту программу можно командой Save for Web из меню File . У Вас на экране возникнет окно следующего вида:
Удобство пользования этим модулем заключается в возможности одновременного просмотра нескольких вариантов (от 1 до 3) итогового изображения. Для более подробного рассмотрения этого модуля предлагаю им воспользоваться. Для этого необходимо иметь открытым какой-либо документ. Запустить эту программу можно командой Save for Web из меню File . У Вас на экране возникнет окно следующего вида:
Общий принцип работы с этим модулем следующий. Вам на выбор Photoshop предлагает несколько вариантов оптимизации (различные соотношения настроек формата) которые демонстрируются в специальных окнах. Под изображением находятся комментарии следующего толка — размер файла после оптимизации, время загрузки при заданной скорости модема и особенности формата (вроде фактора сжатия JPG или количества цветов для GIF). Если Вам понравился один из вариантов оптимизации, то Вы можете его выбрать, щёлкнув на нём левой кнопкой мышки. Далее нажимайте Ok и Ваш оптимизированный файл сохранён. Но если Вас не устроили предложенные варианты, тогда обратите Ваш взор в правую часть окна потому, что именно там сосредоточены Все основные настройки оптимизации. Но прежде чем их рассмотреть, изучим предварительную настройку модуля.
Если Вам понравился один из вариантов оптимизации, то Вы можете его выбрать, щёлкнув на нём левой кнопкой мышки. Далее нажимайте Ok и Ваш оптимизированный файл сохранён. Но если Вас не устроили предложенные варианты, тогда обратите Ваш взор в правую часть окна потому, что именно там сосредоточены Все основные настройки оптимизации. Но прежде чем их рассмотреть, изучим предварительную настройку модуля.
Настройка модуля сосредоточена в маленькой кругленькой кнопочке, расположенной вверху окна. Там можно выбрать следующие режимы:
- Browser Dither — сглаживание (интерполяция) броузера, даст вам возможность оценить Вашу картинку в Safe-палитре броузера.
- Uncompensated Color — показ без всяческих ограничений.
- Standard Windows Color — стандартные цвета Windows (256 цветов)
- Standard Macintosh Color — стандартные цвета Mac (Макинтош).

- Use Document Color Profile — показ с учётом цветового профиля оборудования.
Далее можно указать скорость соединения модема для того, чтобы Photoshop мог подсчитать, сколько времени уйдёт у вашего броузера на загрузку файла.
Закладки вверху окна позволяют вам переключаться между разными режимами просмотра. Существуют следующие режимы:
- Original — в единственном окне демонстрируется оригинал вашей картинки.
- Optimized — в единственном окне демонстрируется «лучший», по мнению Photoshop, результат оптимизации. Замечу, что иногда он очень удачен.
- 2-Up — у Вас появляются два окна: в одном будет оригинал вашего рисунка, в другом результат оптимизации.

- 4-Up — на Ваш выбор представлены три варианта оптимизации и вид оригинала.
Но выбор какого-либо варианта из предложенных трёх — это, в любом случае, удел дилетантов. На этом этапе мы рассмотрим варианты оптимизации «вручную», т.е. будем настраивать сами все параметры оптимизации. Прежде всего вы должны осознавать зависимость размеров конечного файла (занимаемого места на HD) от размеров вашей картинки (сколько на сколько пикселов). Чем больше картинка, тем весомей (больше места занимает на HD) итоговый файл. Для управления размером картинки в управлении оптимизацией выделена целая закладка под названием Image Size .
Изменённые размеры применяются кнопкой Apply ко всем оптимизированным картинкам и не распространяется на оригинал.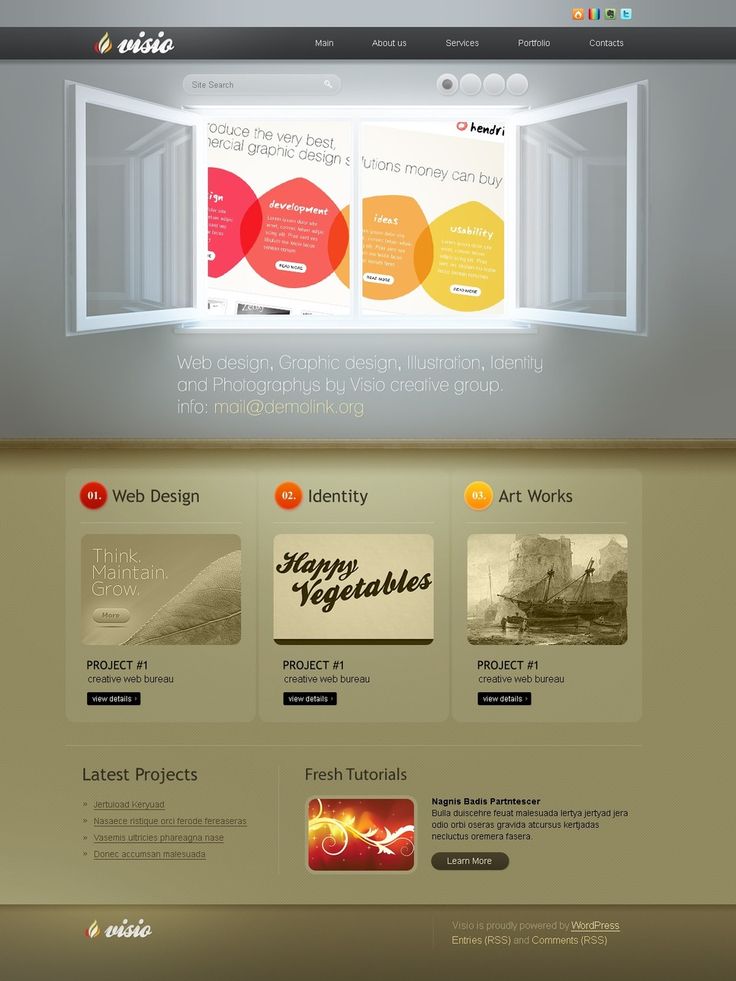 Что касается параметра Quality , то он был рассмотрен в предыдущей главе этого урока. Попробуйте открыть любую картинку и поиграться с её размерами. В качестве совета скажу следующее: большой размер картинки (в пикселах) не подчиняется зависимости «чем больше, тем лучше». Тут надо искать компромисс в виде золотой середины. Прежде всего необходимо определится с тем, куда вы эту картинку хотите поместить. Учтите, что не у всех в этом мире хорошие мониторы, которые держат разрешение 1280Х960. Большинство людей имеют мониторы размером 15 дюймов, разрешение которых 800Х600 пикселей. Учитывая всё вышеизложенное, можно догадаться, что размеры вашей картинки не должны превышать 800 на 600 пикселей, за исключением особых случаев. Если вы готовите картинки для оформления своего сайта, то вы должны учесть, что окно, предоставляемое броузером, невелико, наша связь хилая, Internet еле ползает, и только самый терпеливый пользователь дождётся, пока ваша картинка загрузится полностью, и всё это для того, чтобы полюбоваться на Ваше произведение, не влазящее ему на экран.
Что касается параметра Quality , то он был рассмотрен в предыдущей главе этого урока. Попробуйте открыть любую картинку и поиграться с её размерами. В качестве совета скажу следующее: большой размер картинки (в пикселах) не подчиняется зависимости «чем больше, тем лучше». Тут надо искать компромисс в виде золотой середины. Прежде всего необходимо определится с тем, куда вы эту картинку хотите поместить. Учтите, что не у всех в этом мире хорошие мониторы, которые держат разрешение 1280Х960. Большинство людей имеют мониторы размером 15 дюймов, разрешение которых 800Х600 пикселей. Учитывая всё вышеизложенное, можно догадаться, что размеры вашей картинки не должны превышать 800 на 600 пикселей, за исключением особых случаев. Если вы готовите картинки для оформления своего сайта, то вы должны учесть, что окно, предоставляемое броузером, невелико, наша связь хилая, Internet еле ползает, и только самый терпеливый пользователь дождётся, пока ваша картинка загрузится полностью, и всё это для того, чтобы полюбоваться на Ваше произведение, не влазящее ему на экран. Такая ситуация убъёт у кого-либо желание заходить на Ваш сайт повторно.
Такая ситуация убъёт у кого-либо желание заходить на Ваш сайт повторно.
Оптимизация формата JPEG.
Откройте файл Flower.psd (файл расположен в папке \\Program Files\\Adobe\\Photoshop\\Samples). Продолжим оптимизацию, исходя из конкретного формата файла изображения:
- Выберите режим 2-Up (Два), щелкнув на соответствующей вкладке.
- Увеличьте масштаб демонстрации в области просмотра до 300%. Это позволит лучше оценить качество оптимизации.
- В правой части окна находятся элементы управления параметрами экспорта. В списке Optimized file format (Формат оптимизированного файла) области Settings (Параметры) выберите формат сохранения JPEG .

- Список Compression quality (Качество сжатия) предлагает несколько типичных значений качества изображения — от Low (Низкое) до Maximum (Максимальное). Более тонкая регулировка осуществляется ползунком Quality (Качество), расположенным правее. Для начала установите с его помощью максимальное качество — 100%. При столь высоком значении изображение в правой части области просмотра (оптимизированное) практически не отличается от оригинала в левой части. Взгляните на информационные поля в соответствующих частях области просмотра. Оригинал (несжатое изображение) занимает 897 Кбайт, а сжатое — 269 Кбайт. Даже столь низкий коэффициент сжатия обеспечивает трехкратный выигрыш в размере файла.

- Посмотрите на оценку времени загрузки сжатого изображения. Оно составит 97 с при скорости модема 2,88 Кбайт/с. Теперь представьте себя читателем Web-страницы, на которой находится пяток таких изображений. Будете ли вы дожидаться, пока страница загрузится целиком? Скорее всего, нет. Чтобы удержать читателя, требуется делать изображения как можно более компактными. В случае формата JPEG нужно просто понизить качество, увеличив коэффициент сжатия. Установите ползунок Quality (Качество) посередине, примерно на 50%. Очевидно, качество ухудшилось, появилась характерная \’грязь\’. Но так ли уж плохо дело?
- Установите масштаб отображения 1:1 двойным щелчком на инструменте Zoom (Масштаб). Даже внимательное разглядывание не позволяет обнаружить разницу между оригиналом и сжатым изображением.
- Уменьшайте качество изображения с помощью ползунка Quality (Качество) до тех пор, пока не заметите существенных отличий от оригинала.
 Это должно произойти при качестве приблизительно 30%. Заметьте, что размер файла с таким сжатием составляет всего 35,96 Кбайт, а время загрузки сократилось до 12 с!
Это должно произойти при качестве приблизительно 30%. Заметьте, что размер файла с таким сжатием составляет всего 35,96 Кбайт, а время загрузки сократилось до 12 с! - Теперь отыграем еще одну секунду для читателя Web-страницы. Коэффициент сжатия можно повысить за счет предварительного размывания изображения. Ползунок Blur (Размытие) в области Settings (Параметры) избавит от необходимости покидать окно фильтра экспорта. Разумеется, размытие должно быть не слишком значительным, чтобы качество изображения не пострадало. Значение 0,5 вполне удовлетворяет этому требованию. Теперь размер файла 26 Кбайт, а время загрузки 10 с.
- Еще больше уменьшите качество изображения с помощью ползунка Quality (Качество) до 15 — 20%.
 Это сократит размер файла до 17 Кбайт, а время загрузки — до 7 с. Теперь самому нетерпеливому посетителю вашей Web-страницы будет не в чем упрекнуть ее автора.
Это сократит размер файла до 17 Кбайт, а время загрузки — до 7 с. Теперь самому нетерпеливому посетителю вашей Web-страницы будет не в чем упрекнуть ее автора. - Флажок Progressive (Прогрессивная развертка) задает прогрессивную развертку изображения при загрузке в броузере. Она дает возможность читателю страницы самому определять, стоит ли дожидаться полной загрузки, но и слегка увеличивает размер файла. Установите этот флажок.
- Флажок ICC Profile (Профиль ICC) позволяет внедрить в файл изображения цветовой профиль. Устанавливайте этот флажок, только если у вас есть для этого весьма веские причины, поскольку внедренный профиль увеличивает размер файла на 3-4 Кбайт.
- Флажок Optimized (Оптимизированный) включает дополнительную оптимизацию внутренней структуры JPEG, что иногда еще сильнее сокращает размер файла.
 Побочный эффект оптимизации может сказаться только при использовании очень старых версий броузеров. Все новые броузеры нормально обрабатывают такие файлы.
Побочный эффект оптимизации может сказаться только при использовании очень старых версий броузеров. Все новые броузеры нормально обрабатывают такие файлы.
Правильность сделанных установок легко проверить, загрузив готовое изображение в броузер. Для этого вам даже не придется покидать окно модуля экспорта. Нажмите кнопку Preview in (Просмотр в) \’Ваш броузер\’, и модуль откроет броузер с загруженным в него изображением. Ниже изображения вы увидите HTML-код, который сгенерирован модулем экспорта для демонстрации этой страницы. Цвет фона страницы можно предварительно задать с помощью списка Matte (Кайма). Настройки каймы нехитрые. Если Вы выбрали параметр None (нет), то каймы не будет, параметры White (белый) и Black (чёрный) выдадут Вам чёрный и белый цвета соответственно.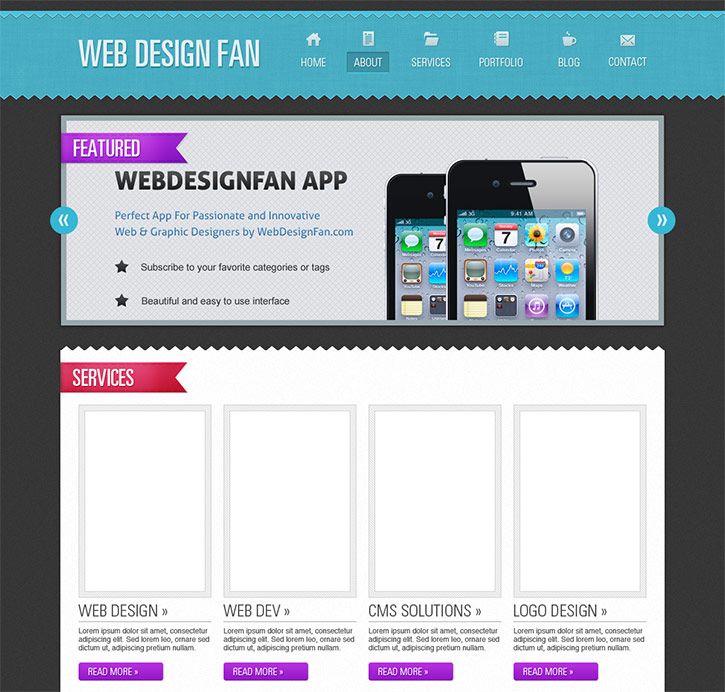 Параметр Other (иные) позволяет выбрать любой цвет. Пункт Eyedropper Color позволяет выбрать цвет пипеткой прямо из изображения. Если Выбудете занимаеться Web-дизайном, то, скорее всего, на вашем компьютере будут установлены как минимум два броузера: Internet Explorer и Netscape Communicator. Открыв список рядом с кнопкой Preview in (Просмотр в), вы можете выбрать для просмотра любой из установленных на компьютере броузеров.
Параметр Other (иные) позволяет выбрать любой цвет. Пункт Eyedropper Color позволяет выбрать цвет пипеткой прямо из изображения. Если Выбудете занимаеться Web-дизайном, то, скорее всего, на вашем компьютере будут установлены как минимум два броузера: Internet Explorer и Netscape Communicator. Открыв список рядом с кнопкой Preview in (Просмотр в), вы можете выбрать для просмотра любой из установленных на компьютере броузеров.
При поточной обработке большого количества графических файлов установка всех перечисленных параметров для каждого изображения по отдельности займет слишком много времени. Гораздо рациональнее сохранить сделанные настройки для повторного использования.
- Откройте меню Optimize Menu (Меню оптимизации) щелчком на кнопке с треугольной стрелкой в области Settings (Параметры).

- Выберите команду Save Settings (Сохранить параметры). Она открывает диалоговое окно Save As (Сохранить как), позволяющее сохранить настройки в файл. Введите в поле File name (Имя файла) какое-нибудь имя, например, \’JPEG 18\’, и нажмите кнопку Save (Сохранить).
Теперь в списке Settings (Параметры) появится введенное имя. При обработке следующего файла будет достаточно выбрать это имя из списка. Обратите внимание, что список уже содержит несколько наиболее типичных вариантов настроек, предопределенных разработчиками. Ненужные наборы установок, удлиняющие список Settings (Параметры), легко удалить командой Delete Settings (Удалить параметры) меню Optimize Menu (Меню оптимизации).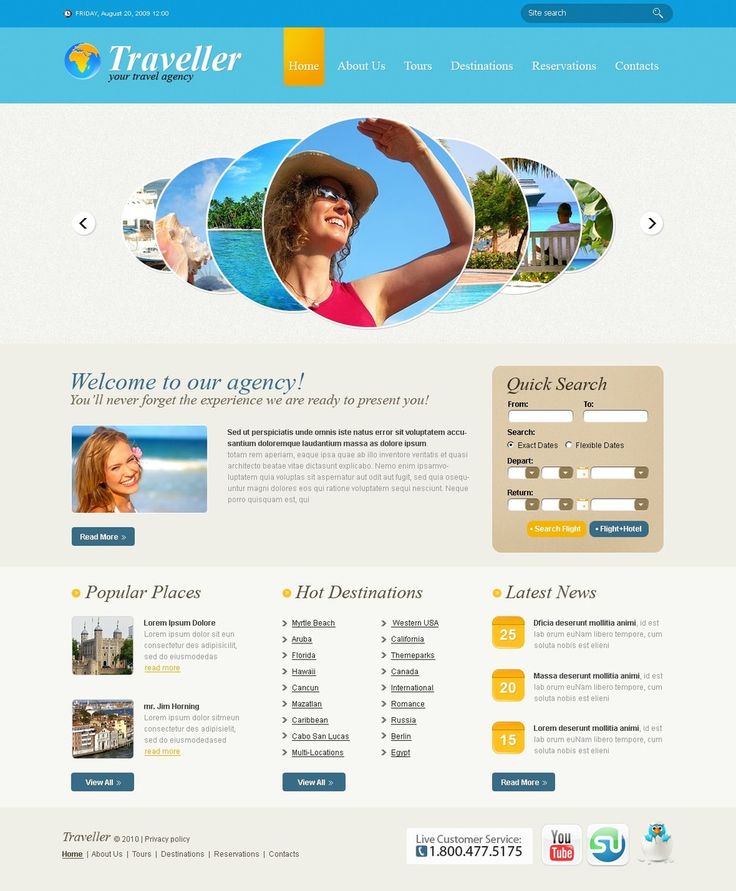 Эта команда удаляет текущий набор установок. Нажмите кнопку ОК (Да). Она откроет стандартное диалоговое окно сохранения файла. По умолчанию предлагается исходное имя документа Photoshop. Выберите вашу рабочую папку и нажмите кнопку Save (Сохранить). Окно модуля экспорта закроется, а в выбранной папке появится оптимизированный JPEG-файл, готовый для размещения на Web-странице.
Эта команда удаляет текущий набор установок. Нажмите кнопку ОК (Да). Она откроет стандартное диалоговое окно сохранения файла. По умолчанию предлагается исходное имя документа Photoshop. Выберите вашу рабочую папку и нажмите кнопку Save (Сохранить). Окно модуля экспорта закроется, а в выбранной папке появится оптимизированный JPEG-файл, готовый для размещения на Web-странице.
Оптимизация формата GIF.
Как мы уже отмечали, для размещения на Web-странице изображений с прозрачными участками используется формат GIF , поддерживающий только индексированные цвета. Модуль экспорта Save for Web (Сохранить для Web) позволяет сохранять изображения и в этом популярном формате.
- Откройте документ Ducky.psd.
- Преобразуйте слой Background (Фон) изображения в обычный слой.
- Выделите белый фон и удалите его.
- Выберите команду Save for Web (Сохранить для Web) из меню File (Файл).
- В списке Optimized file format (Формат оптимизированного файла) выберите формат GIF .
- Наиболее существенный параметр индексированного изображения — это количество цветов в его палитре.
 Оно задается в поле Colors (Цвета) и должно создавать компромисс между качеством и компактностью. Изображение утёнка содержит совсем немного цветов, и 32-цветная палитра будет для него вполне достаточна.
Оно задается в поле Colors (Цвета) и должно создавать компромисс между качеством и компактностью. Изображение утёнка содержит совсем немного цветов, и 32-цветная палитра будет для него вполне достаточна. - Список Color reduction algorithm (Алгоритм сокращения цветов) содержит перечень алгоритмов генерации индексированной палитры изображения. Все они уже обсуждались в занятии №7. Заметим лишь, что по умолчанию предлагается вариант Selective (Селективная), дающий наилучшие результаты для изображений, содержащих значительное пространство, заполненное близкими цветами. Изображение утёнка как раз и попадает в эту категорию. В нем преобладают оттенки жёлтого цвета.
- Отсутствующие в палитре изображения цвета лимитируются сочетанием нескольких соседних пиксей близких цветов.
 Алгоритм имитации выбирается в списке Dithering algorithm (Алгоритм сглаживания). В большинстве случаев используются варианты Noise (Шум) и Diffusion (Диффузия), не дающие такого регулярного узора, как Pattern (Узор). Вариант Diffusion (Диффузия) лучше использовать для фотографических изображений, a Noise (Шум) — для фоновых текстур и градиентов. Выберите в списке алгоритм Diffusion (Диффузия).
Алгоритм имитации выбирается в списке Dithering algorithm (Алгоритм сглаживания). В большинстве случаев используются варианты Noise (Шум) и Diffusion (Диффузия), не дающие такого регулярного узора, как Pattern (Узор). Вариант Diffusion (Диффузия) лучше использовать для фотографических изображений, a Noise (Шум) — для фоновых текстур и градиентов. Выберите в списке алгоритм Diffusion (Диффузия). - Степень сглаживания задается ползунком Dither (Сглаживание), расположенным правее. Установите ее такой, чтобы передача оттенков была удовлетворительной.
 Помните, что чем выше сглаживание, тем больше размер результирующего файла.
Помните, что чем выше сглаживание, тем больше размер результирующего файла. - Модуль Save for Web (Сохранить для Web) предлагает уникальный алгоритм предварительной обработки изображения, повышающий эффективность сжатия. Он управляется ползунком Lossy (Потери качества). Большие значения этого параметра существенно снижают качество изображения. Если же установить его в пределах от 5 до 15%, то снижение качества будет практически незаметным, а размер файла может сократиться на 5-40%. Установите ползунок Lossy (Потери качества) на отметку 30%.
- Флажок Transparency (Прозрачность) обеспечивает преобразование прозрачных участков слоя Photoshop в прозрачность GIF-файла.
 Установите его, иначе прозрачные участки окажутся заполненными сплошной заливкой.
Установите его, иначе прозрачные участки окажутся заполненными сплошной заливкой. - Список Matte (Кайма) обеспечивает незаметный переход кромки изображения к фоновому цвету страницы. Пикселы кромки выделенного объекта, как правило, полупрозрачные, а это не поддерживается форматом GIF. В результате при экспорте изображения в формат GIF вокруг объектов на прозрачном фоне возникает характерный шум. Чтобы избежать его появления, установите в списке Matting (Обработка краев) цвет фона Web-страницы. Полупрозрачныепиксели будут окрашены программой в этот цвет. При сброшенном флажке Transparency (Прозрачность) цвет, заданный в списке Matting (Обработка краев), считается фоновым и заполняет все прозрачные участки изображения.

Редактирование палитры изображения.
В начале этой главы мы уже упоминали о том, что одинаковое воспроизведение цветов изображений на разных платформах компьютеров можно обеспечить, используя стандартную палитру Web. Photoshop позволяет тонко регулировать этот аспект создания изображений с ограниченной палитрой. Вы можете привести к палитре Web все цвета изображения или только некоторые наиболее важные.
- В полуавтоматическом режиме приведение цветов к палитре Web осуществляется ползунком Web Snap (Приведение к палитре Web). Он задает процент приведенных цветов палитры изображения. Попробуйте перемещать этот ползунок и наблюдайте за изменениями цветов изображения. Текущая палитра изображения показана на вкладке Color Table (Таблица цветов), расположенной в правом нижнем углу окна Save for Web (Сохранить для Web).
 При изменении значения параметра Web Snap (Приведение к палитре Web) происходящие изменения также отображаются в палитре изображения. Вы наблюдаете изменение некоторых цветов палитры и появление на их образцах белых кружков. Последние помечают цвета, приведенные к палитре Web. Вкладка Color Table (Таблица цветов) полезна не только для наблюдения. Она позволяет управлять отдельными цветами изображения. Это гораздо более хлопотный, но гибкий способ управления.
При изменении значения параметра Web Snap (Приведение к палитре Web) происходящие изменения также отображаются в палитре изображения. Вы наблюдаете изменение некоторых цветов палитры и появление на их образцах белых кружков. Последние помечают цвета, приведенные к палитре Web. Вкладка Color Table (Таблица цветов) полезна не только для наблюдения. Она позволяет управлять отдельными цветами изображения. Это гораздо более хлопотный, но гибкий способ управления. - Верните ползунок Web Snap (Приведение к палитре Web) в нулевое положение, чтобы получить возможность ручного редактирования цветов.
- Если вы хотите избежать существенных цветовых сдвигов в любых броузерах, но не хотите приводить все цвета к палитре Web, то имеет смысл сделать это выборочно.
 Особенно важно сохранить цвета, превалирующие в изображении. Чтобы определить, какие это цвета, задайте режим сортировки Sort by Popularity (Сортировка по частоте) одноименной командой из меню панели. Наиболее часто встречающиеся цвета расположатся слева.
Особенно важно сохранить цвета, превалирующие в изображении. Чтобы определить, какие это цвета, задайте режим сортировки Sort by Popularity (Сортировка по частоте) одноименной командой из меню панели. Наиболее часто встречающиеся цвета расположатся слева. - Щелкните мышью на пятом слева образце в палитре. Образец получит белую рамку, показывающую, что он выделен. В строке состояния, расположенной в нижней части окна, отметьте значение компонентов выбранного цвета. Очевидно, он близок к белому, который, конечно, входит в палитру Web.
- Чтобы избежать цветового сдвига, приведем цвет к белому. Photoshop может сам выбрать наиболее близкий к выделенному цвет из палитры Web. Для этого надо щелкнуть на пиктограмме с изображением кубика в нижней части панели или выбрать команду Shift/Unshift Selected Colors to/from Web Palette (Сместить/Отменить сдвиг выделенных цветов к палитре Web) из ее меню.
 Образец окрасится в белый цвет, и на нем появится белый кружок, говорящий о том, что цвет входит в палитру Web. Белый квадратик в левом нижнем углу образца указывает, что цвет блокирован. Блокированные цвета сохраняются в неприкосновенности при сокращении цветов в палитре изображения и при просмотре в броузере. Чтобы снять блокировку, щелкните на пиктограмме с изображением замка в нижней части панели.
Образец окрасится в белый цвет, и на нем появится белый кружок, говорящий о том, что цвет входит в палитру Web. Белый квадратик в левом нижнем углу образца указывает, что цвет блокирован. Блокированные цвета сохраняются в неприкосновенности при сокращении цветов в палитре изображения и при просмотре в броузере. Чтобы снять блокировку, щелкните на пиктограмме с изображением замка в нижней части панели. - Приведение цветов к палитре Web можно проделать и полностью вручную с помощью окна Color Picker (Палитра цветов). Выделите все цвета в палитре командой Select All Colors (Выделить все цвета) из меню панели и щелкните на пиктограмме приведения цветов. Все цвета изображения будут приведены к палитре Web.
- Приведение всего изображения к палитре Web сделало плавный переход на изображении монитора чересчур резким.
 Исправим этот дефект вручную. Сделайте на самом темном из оранжевых образцов в палитре двойной щелчок мышью. Перед вами появится знакомое окно Color Picker (Палитра цветов). Убедитесь, что флажок Only Web Colors (Только цвета Web) в нем установлен. Выберите ближайший к текущему цвету более светлый оттенок и закройте окно нажатием кнопки ОК (Да). Цвет будет отредактирован. Если вы находите его тоже неудачным, снова откройте окно Color Picker (Палитра цветов) и подберите другой.
Исправим этот дефект вручную. Сделайте на самом темном из оранжевых образцов в палитре двойной щелчок мышью. Перед вами появится знакомое окно Color Picker (Палитра цветов). Убедитесь, что флажок Only Web Colors (Только цвета Web) в нем установлен. Выберите ближайший к текущему цвету более светлый оттенок и закройте окно нажатием кнопки ОК (Да). Цвет будет отредактирован. Если вы находите его тоже неудачным, снова откройте окно Color Picker (Палитра цветов) и подберите другой. - Отредактируйте все оттенки оранжевого цвета в палитре цветов таким образом, чтобы их цвета стали ближе друг к другу. Это уберет резкий переход цветов на изображении.
Многочисленные команды меню панели Color Table (Таблица цветов) позволяют вам быстро выделять в ней приведенные ( Select All Web Safe Colors (Выбрать все цвета Web Safe)), неприведенные ( Select All Non-Web Safe Colors (Выбрать все не-Web Safe цвета)) и вообще все цвета ( Select All Colors (Выбрать все цвета)).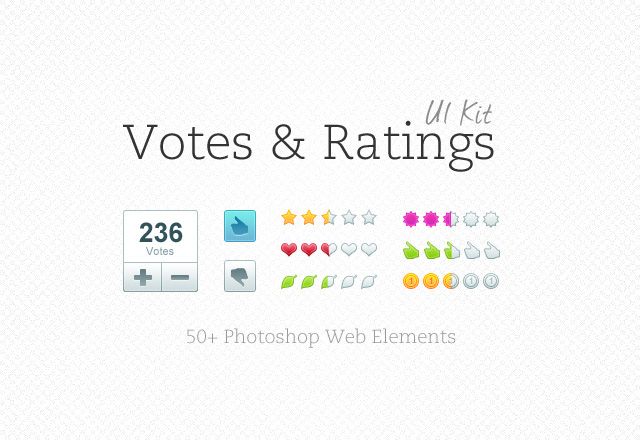 Команды блокировки Lock/Unlock Selected Colors (Заблокировать/Разблокировать выделенные цвета) и Unlock All Colors (Разблокировать все цвета) снимают блокировку с выделенных или всех цветов палитры соответственно. Аналогично команды Web Shift/Unshift Selected Colors (Сместить/Отменить сдвиг выделенных цветов к палитре Web) и Unshift All Colors (Отменить сдвиг всех цветов) возвращают, соответственно, выделенные или все приведенные цвета к оригинальным значениям. Режимы сортировки цветов в палитре не исчерпываются критерием распространенности ( Sort by Popularity (Сортировать по распространенности)). Их можно оставить без сортировки ( Unsorted (He сортировать)), а также отсортировать по цвету ( Sort by Hue (Сортировать по цветовому тону)) или яркости ( Sort by Luminosity (Сортировать по яркости)).
Команды блокировки Lock/Unlock Selected Colors (Заблокировать/Разблокировать выделенные цвета) и Unlock All Colors (Разблокировать все цвета) снимают блокировку с выделенных или всех цветов палитры соответственно. Аналогично команды Web Shift/Unshift Selected Colors (Сместить/Отменить сдвиг выделенных цветов к палитре Web) и Unshift All Colors (Отменить сдвиг всех цветов) возвращают, соответственно, выделенные или все приведенные цвета к оригинальным значениям. Режимы сортировки цветов в палитре не исчерпываются критерием распространенности ( Sort by Popularity (Сортировать по распространенности)). Их можно оставить без сортировки ( Unsorted (He сортировать)), а также отсортировать по цвету ( Sort by Hue (Сортировать по цветовому тону)) или яркости ( Sort by Luminosity (Сортировать по яркости)).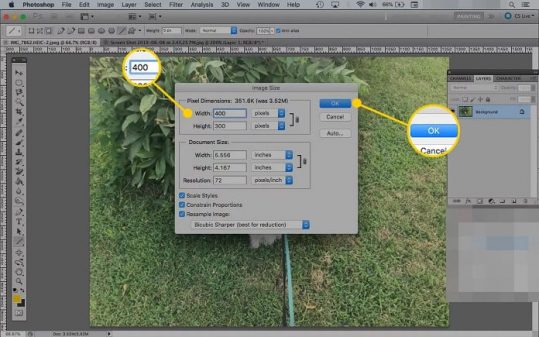
Оптимизация формата PNG.
Последний обсуждаемый формат — PNG . Это достаточно новый формат, но он уже поддерживается большинством современных броузеров. Он позволяет хранить как индексированные, так и полноцветные изображения. Используемый алгоритм сжатия не приводит к потерям графической информации, поэтому плотность сжатия полноцветных изображений оказывается существенно ниже, чем у JPEG. Модуль Save for Web (Сохранить для Web) реализует экспорт в форматы PNG-8 для индексированных изображений и PNG-24 для полноцветных. Параметры экспорта PNG-8 абсолютно аналогичны GIF , и вам не составит труда разобраться с ними самостоятельно.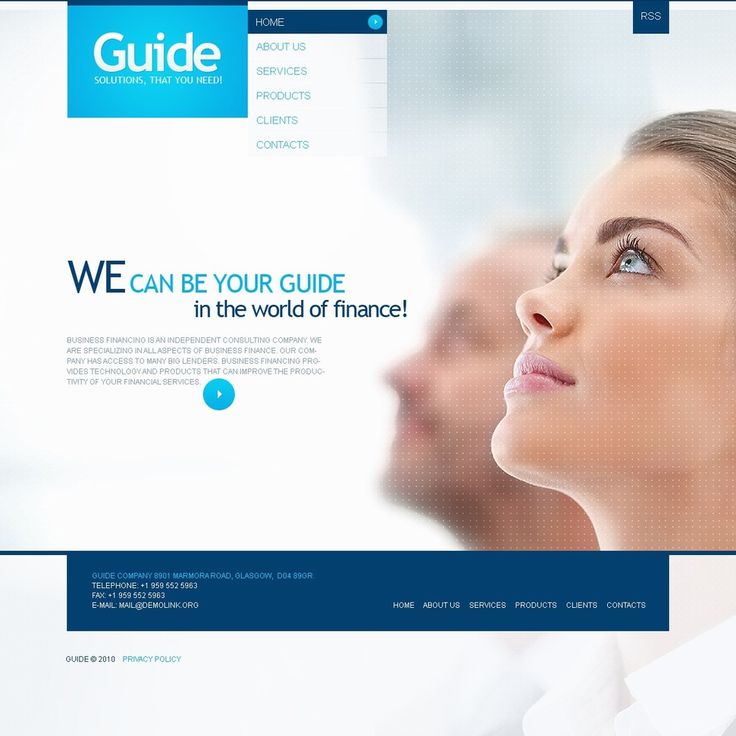 PNG-24 вообще предлагает только переключение режимов прозрачности ( Transparency (Прозрачность)), чересстрочной развертки ( Interlaced ) и параметров Matting (Обработка краев).
PNG-24 вообще предлагает только переключение режимов прозрачности ( Transparency (Прозрачность)), чересстрочной развертки ( Interlaced ) и параметров Matting (Обработка краев).
Ещё раз обращаю ваше внимание на важность этой информации. Не зная возможностей форматов файлов и возможностей Photoshop по работе с ними, Вы не сможите професионально работать.
Как правильно сохранить изображение для Web в Photoshop
Автор Дмитрий Евсеенков На чтение 5 мин Просмотров 3к. Обновлено
В этом уроке мы узнаем, как правильно работать с инструментом Photoshop «Сохранить для Web» (Save for Web), т.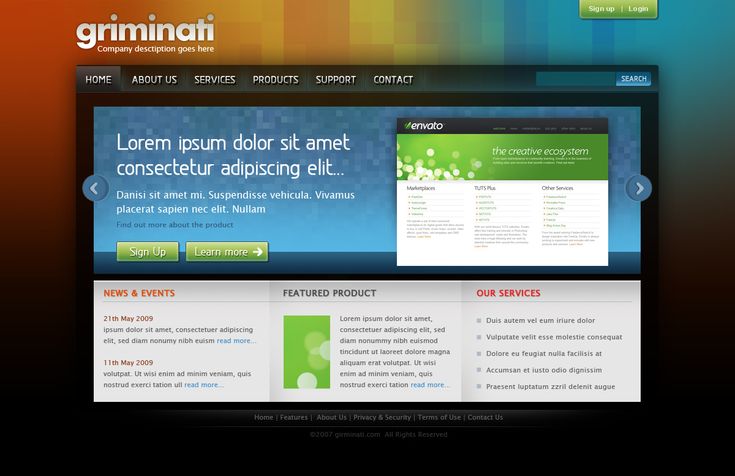 е. как сохранять подготовленную и уменьшенную фотографию или изображение для загрузки на веб-сайте или отправки по электронной почте.
е. как сохранять подготовленную и уменьшенную фотографию или изображение для загрузки на веб-сайте или отправки по электронной почте.
Надо отметить, что технология не изменилась с версии Photoshop CS4 до версии CC (Creative Cloud), так что данный урок подойдёт ко всем этим версиям.
Об уменьшении размера изображения в Photoshop для версий CS6 и ниже рассказывается здесь, а для как изменять размер картинки в новом Photoshop CC — здесь.
Я буду работать с этой фотографией:
Итак мы изменили размер изображения так. как нам надо. Теперь пришло время для его оптимизации и сохранения в одном из популярных графических форматов, чаще всего это JPG(JPEG) или PNG. Теперь нажмите на вкладку главного меню «Файл» (File) и выберите из списка пункт «Сохранить для Web…» (Save For Web & Devices) или нажмите мою любимою комбинацию клавиш Ctrl+Alt+Shift+S:
Это действие открывает в Photoshop большое диалоговое окно «Сохранить для Web», в котором область предварительного просмотра занимает большую часть пространства.
В левом верхнем углу области предварительного просмотра вы увидите серию из четырех вкладок. По умолчанию, выбрана вкладка «Оптимизация» (Optimized), которая означает, что вы не видите исходное изображение. Вместо этого, показан предварительный просмотр того, как изображение выглядит с текущими настройками оптимизации (которые мы рассмотрим чуть позже):
Как советуют веб-дизайнеры, лучше воспользоваться другой вкладкой, где в окне предпросмотра показываются сразу два изображения, оригинальное и оптимизированное, это вкладка «2 варианта» (2-Up):
При активной вкладке «2 варианта», теперь мы видим сразу два изображение, оригинальную версию слева и оптимизированную версию справа (если Ваша картинка имеет альбомную ориентацию, т.е. её ширина больше, чем высота, то тогда картинки будут показываться одна над другой):
Содержание
Формат файла
С правой стороны диалогового окна находятся опции оптимизации изображения.
Первое, что нужно сделать, это выбрать правильный формат файла для нашего изображения. Если Вы открываете это окно в первый раз, по умолчанию установлен формат GIF. формат выбранного файла в верхней части (непосредственно под словом «Preset»). GIF в некоторых случаях используется для сохранения веб-графики, но для моей фотографии лучше подойдёт формат JPEG, поэтому я изменю GIF на JPEG:
Если Вы открываете это окно в первый раз, по умолчанию установлен формат GIF. формат выбранного файла в верхней части (непосредственно под словом «Preset»). GIF в некоторых случаях используется для сохранения веб-графики, но для моей фотографии лучше подойдёт формат JPEG, поэтому я изменю GIF на JPEG:
Качество сжатия изображения
Непосредственно под опцией формата находится варианты выбора качества сжатия изображения, т.е. выходного качества самой картинки.
Мы можем выбрать из предварительно заданные параметров качества (низкое, среднее, высокое и очень высокое, и наилучшее, в англ. — Low, Medium, High, Very High, и Maximum) в выпадающем списке слева, либо можем ввести определённое значения качества в процентах справа.
Хотя довольно таки заманчиво задать максимальное качество для наших фотографий, оптимизация для интернета означает, что мы должны делать размер файла в мегабайтах как можно меньше, что означает поиск золотой середины между качеством изображения и размером файла.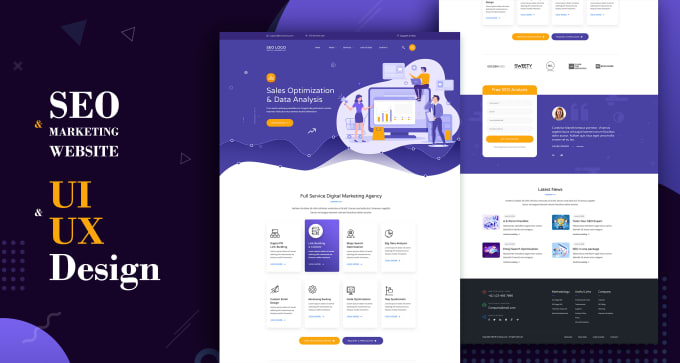 Значение качества «Высокое» почти всегда является оптимальным выбором, оно даёт нам приемлемое качество изображения при относительно небольшом размере файла. Выбор значения «Высокое» автоматически устанавливает значение качества на 60%:
Значение качества «Высокое» почти всегда является оптимальным выбором, оно даёт нам приемлемое качество изображения при относительно небольшом размере файла. Выбор значения «Высокое» автоматически устанавливает значение качества на 60%:
Как только вы выбрали значение качества, убедитесь, что опция «Оптимизация» (Optimized) у Вас включена, т.к. она может помочь ещё несколько уменьшить размер файла. Опции «Прогрессивный» (Progressive) и «Встроенный (цветовой) профиль» (Embed Color Profile) включать не обязательно, т.к. всё-равно большинство веб-браузеров не поддерживают цветовые профили:
Цветовое пространство
Наконец, включите опцию «Преобразовать в sRGB» (Convert to sRGB), если она ещё не активна. Это позволит убедиться в том, что фотография сохраняется в цветовом пространстве sRGB, что, проще говоря, означает, что цвета на фотографии будут корректно отображаться на веб-сайте:
Размер изображения
Диалоговое окно также дает нам возможность изменить линейный размер изображения.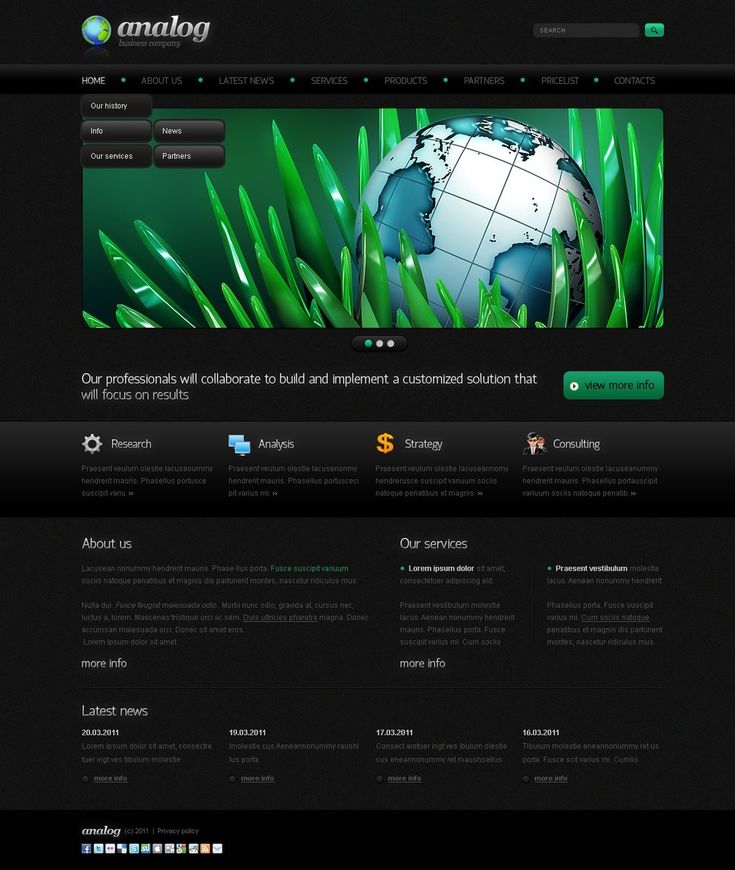 Я рекомендую изменять размер изображения заранее, перед включением диалогового окна «Сохранением для Web», чтобы при сохранении для Web линейные размеры в пикселях были уже готовыми. Особенно это актуально для последней версии Photoshop CC с его
Я рекомендую изменять размер изображения заранее, перед включением диалогового окна «Сохранением для Web», чтобы при сохранении для Web линейные размеры в пикселях были уже готовыми. Особенно это актуально для последней версии Photoshop CC с его
новым диалоговым окном «Размер изображения». Об изменении размера изображения в Photoshop CC рассказывается здесь, а в версиях CS6 и ниже — здесь.
Сравнение исходных и оптимизированных размеров файла
На данный момент, мы сделали все, что нужно, для оптимизации файла для Web, и теперь давайте посмотрим на размер файла в байтах в исходной и оптимизированной версиях. В моем случае, размер исходной фотографии (слева) был равен колоссальному для интернета значению — 1,29Mb что слишком велико для пользователей даже со средней скоростью интернета, а оптимизированная версия (справа), которая выглядит почти так же хорошо, как и оригинал, получилась всего 41,85 Kb :
Сохранение изображения
Чтобы сохранить оптимизированную версию Вашей фотографии, нажмите кнопку «Сохранить» (Save) в нижней части диалогового окна. Photoshop откроет новое диалоговое окно «Сохранить оптимизированный как» (Save Optimized As), которое позволяет при необходимости переименовать изображение, а также выбрать нужную папку на жёстком диске для сохранения. Когда закончите, нажмите кнопку «Сохранить», чтобы сохранить изображение и выйти из диалогового окна:
Photoshop откроет новое диалоговое окно «Сохранить оптимизированный как» (Save Optimized As), которое позволяет при необходимости переименовать изображение, а также выбрать нужную папку на жёстком диске для сохранения. Когда закончите, нажмите кнопку «Сохранить», чтобы сохранить изображение и выйти из диалогового окна:
Ну вот, собственно, и всё. Фото теперь полностью оптимизировано и готово к оправке по электронной почте либо для размещения на сайте.
Figma VS Photoshop: что лучше для работы веб-дизайнера?
Несмотря на то, что в распоряжении веб-дизайнеров есть как минимум 5 важных инструментов (Sketch, Illustrator, Adobe XD, Presentator, WebFlow, другое), постоянные споры крутятся последнее время крутятся только возле двух — Photoshop и Figma. Кто-то считает Фотошоп основой основ и тем, без чего дизайнеру не обойтись. Другим достаточно знать Фигму для качественного выполнения работы. Но кто же из них прав?
В этом материале мы собрали основные аргументы за и против двух программ, чтобы вы сами смогли решить, какую из них выбрать.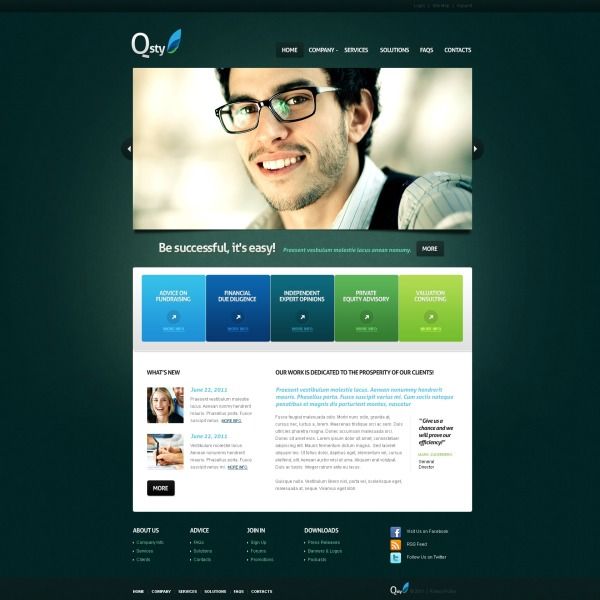
В чем плюсы программы Photoshop?
Идеальна для работы с растровой графики
Фотошоп изначально разрабатывали для ретуши фотографий. В нем удобно реставрировать старые фото, превращать черно-белые картинки в цветные и наоборот, обрабатывать изображения. И если в дизайне предполагается использовать большое количество фотографий или мелких предметов, то без Фотошопа не обойтись.
Позволяет создавать сложные, креативные макеты
Фотошоп позволяет веб-дизайнеру использовать не только готовые файлы из фотостоков, но и дорабатывать их до нужного вида. Например, вырезать людей, полностью менять фон, изменять цветовую гамму, создавать креативные и сложные коллажи. Зная лишь базовый инструментарий Photoshop, можно простенькую картинку превратить в настоящий шедевр.
Более привычная и для заказчиков, и для разработчиков
Согласитесь, что чаще всего вас просят прислать макет в формате *.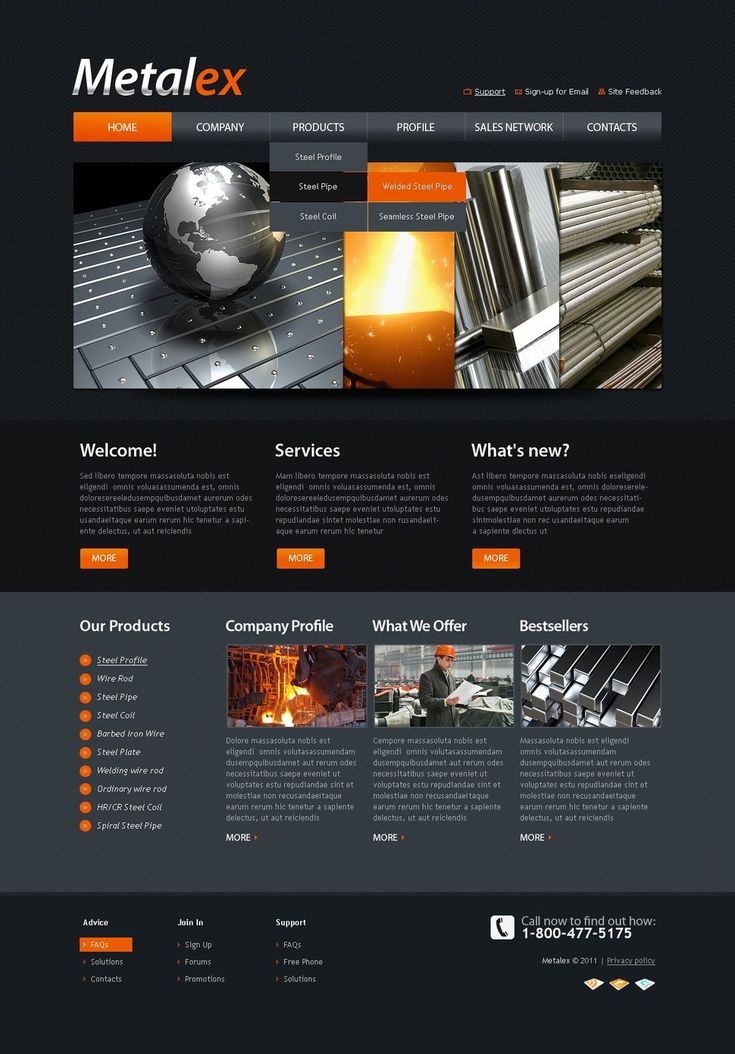 psd? Потому что Фотошоп для большинства людей, отдаленных от веб-дизайна — это что-то привычное, понятное и точно работающее. А вот находить разработчиков, которые верстают сайты не из макетов в *.psd, сложнее.
psd? Потому что Фотошоп для большинства людей, отдаленных от веб-дизайна — это что-то привычное, понятное и точно работающее. А вот находить разработчиков, которые верстают сайты не из макетов в *.psd, сложнее.
В чем минусы Photoshop?
Сложность в изучение
Да, Фотошоп — это действительно сложная программа с сотней функций и изучать ее можно годами. Но представьте, что если вы хорошо освоите такой инструмент, то насколько легче будет изучать другие, включая Фигму?
Неудобно работать с векторной графикой
Конечно, в Photoshop можно отрисовать иконки, геометрические фигуры, формы, кнопки и другие подобные элементы. Но сделать это сложнее и дольше, чем в аналогичных программах. С другой стороны, такие детали можно создать с помощью другого инструмента, а потом загрузить в Фотошоп и завершить макет там.
Большой размер программы
Действительно, нормально работать в Photoshop на старом ноутбуке вряд ли выйдет.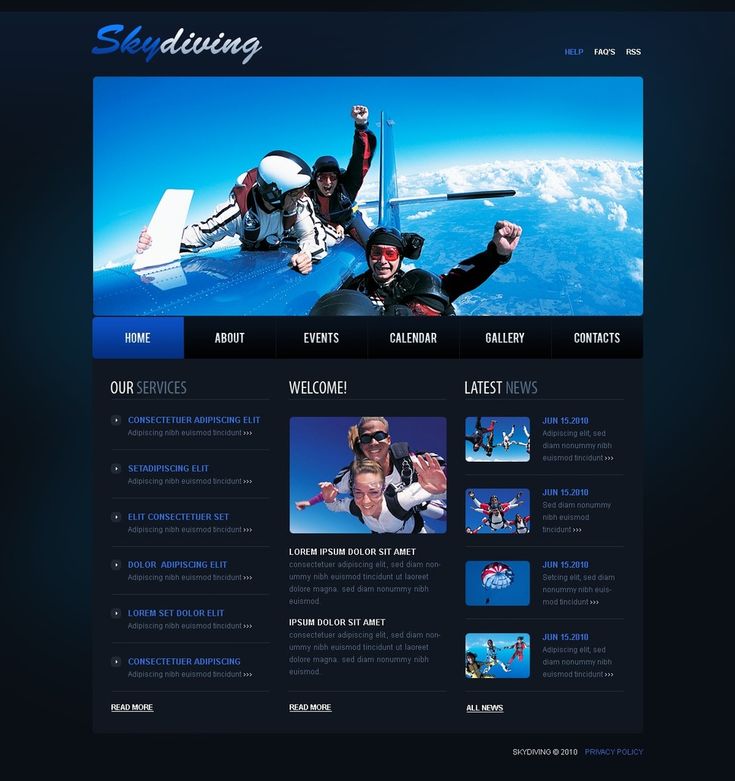 Он занимает много оперативной памяти, из-за чего ПК может сильно тормозить и виснуть. Но, с другой стороны, это отличный повод задуматься о смене техники. Чем не мотивация работать лучше и стараться повысить свой доход?
Он занимает много оперативной памяти, из-за чего ПК может сильно тормозить и виснуть. Но, с другой стороны, это отличный повод задуматься о смене техники. Чем не мотивация работать лучше и стараться повысить свой доход?
В чем плюсы программы Figma?
Есть возможность работать над макетом коллективно
Удобно, если вы работаете над макетом с другим дизайнером. Устроена эта функция почти так же, как и в Google Диск — все пользователи-редакторы подписаны, у них разные цвета курсоров. А если нужно что-то уточнить друг у друга, это реально сделать прямо в Фигме, без мессенджеров, с помощью комментариев.
Но если вы работаете сами, без партнеров, то эта функция, скорее всего, окажется бесполезной.
Можно обойтись без установки на ПК
Это отлично, если у вас пока старая, медленная техника и нет возможность в ближайшее время купить новую. Хотя программа все равно немного тормозит работу ноутбука даже с десктопной версии.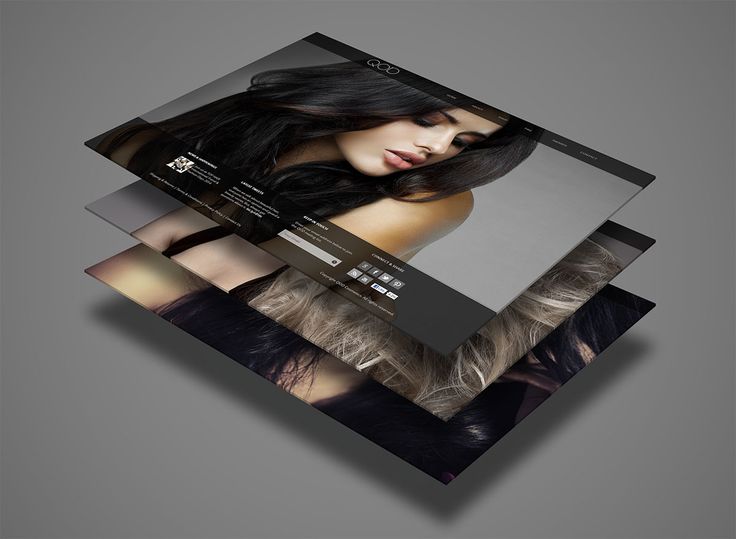 А если вам такой вариант покажется неудобным, всегда есть возможность установить приложение на ПК. Это дает чуть больше возможностей для дизайна.
А если вам такой вариант покажется неудобным, всегда есть возможность установить приложение на ПК. Это дает чуть больше возможностей для дизайна.
Функция «Компоненты»
Это одно из главных преимуществ Figma перед Photoshop. В чем суть? В том, что если нужно изменить какие-то повторяющиеся элементы, то не нужно редактировать каждый. Например, вы сделали какой-то значок, который будет на каждой странице макета и вдруг вам надо изменить в нем цвет. В Фигме достаточно подключить функцию «Компоненты», соответственно, первый элемент назначить компонентом и уже от него создавать копии. И тогда, когда вы захотите что-то изменить, достаточно внести правки в этот первый значок, и остальные изменятся автоматически. Согласитесь, что это удобно?
Конечно, в Photoshop тоже есть подобная функция — «Смарт-объекты», но имеет меньше свойств, из-за чего является не такой удобной, чем тот же инструмент в Фигме.
Удобно работать с векторной графикой
Иконки, мелкие детали, геометрические фигуры, отрисованные в Figma, будут качественнее, чем в Фотошопе. Никакой пикселизации и порчи качества картинки при приближении.
Никакой пикселизации и порчи качества картинки при приближении.
Еще есть векторная сеть, благодаря которой можно передвигать не отдельные векторные точки, а целые линии без «ломания» геометрии. В других программах для веб-дизайнеров с этим проблемы.
В чем минусы Figma?
Без версии на ПК и без интернета нельзя ничего делать
Если вы решили пока не загружать приложение на ПК, то будьте готовы к тому, что любые прерывания интернет-соединения будут блокировать доступ к программе. А если вдруг у вас получится что-то делать в этот момент, то изменения не будут сохранены.
Подходит только для сайтов с простым дизайном
Без знания Фотошопа у вас вряд ли получится создавать креативные и необычные макеты, потому что не будет возможности экспериментировать с растровой графикой. Если же заказчик просит сайт в стиле минимализм, без редактирования фото и с большим количеством геометрических фигур, то функционала Фигмы может быть достаточно.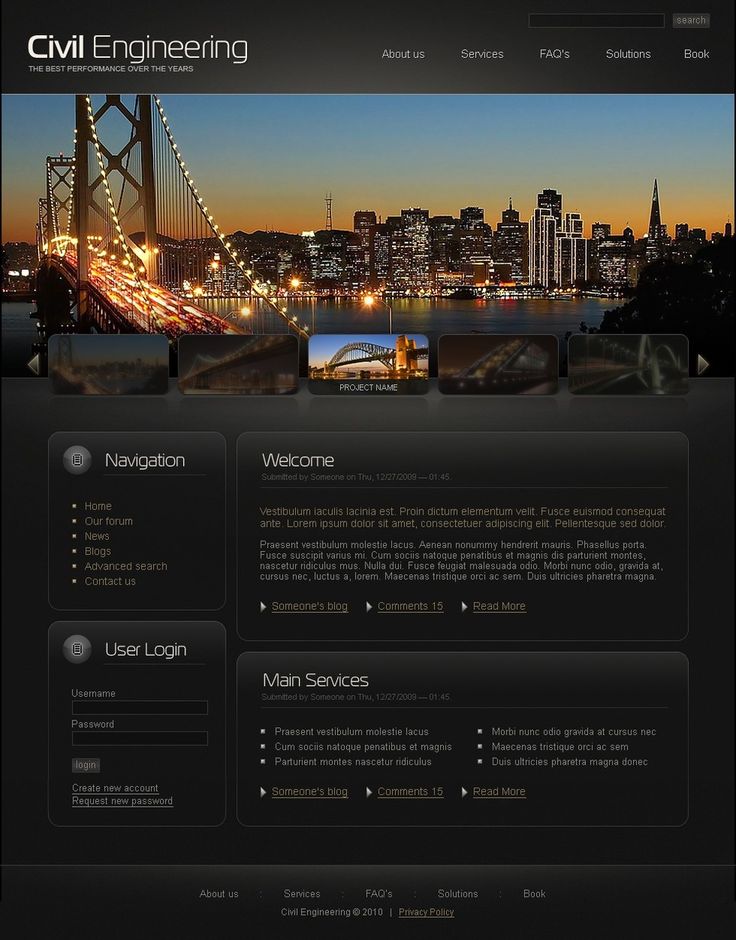
Если вас интересует наше мнение, то мы считаем, что обе программы важны. Главное — перед началом работы над проектом определиться, какие у вас по нему цели и что именно надо сделать. А вообще лучше знать возможности не только Photoshop и Figma, но и других программ — Illustrator, Adobe After Effects. Именно это позволит вам вырасти как специалисту и стать тем веб-дизайнером, которому заказчики сами будут хотеть платить больше!
Плагины фотошоп для веб-дизайна — обзор лучших плагинов Photoshop
Photoshop остаётся одним из главных инструментов дизайнера. Программное обеспечение появилось почти 30 лет назад и до сих пор не потеряло актуальность. Чаще всего продукт компании Adobe используют для создания интерфейсов и обработки фотографий.
Сегодня расскажем, как автоматизировать некоторые задачи с помощью расширений. В статье описаны возможности 16 полезных дополнений.
Divine Elemente
Плагин превращает прототипы в полноценные темы под систему управления контентом WordPress. Для корректного экспорта необходимо подготовить набор элементов в соответствии с внутренней документацией скрипта. На выходе разработчики обещают валидную вёрстку и даже поддержку SEO.
Для корректного экспорта необходимо подготовить набор элементов в соответствии с внутренней документацией скрипта. На выходе разработчики обещают валидную вёрстку и даже поддержку SEO.
Использовать программный код, создаваемый в автоматическом режиме, для готового проекта нельзя, а вот предпросмотр в HTML формате будет полезен.
Полная версия стоит 200 долларов. Результат работы наглядно продемонстрирован в этом ролике. Автор получил рабочий шаблон под WordPress.
Скачать
Composer
В макетах веб-сайтов и приложений количество слоев исчисляется сотнями и даже тысячами. Для внесения масштабных изменений дизайнерам приходится сначала выбрать элементы, а затем последовательно менять их свойства.
Composer добавляет возможность выполнять массовые операции:
- обновить стиль;
- изменить положение;
- включить или отключить видимость;
- синхронизировать библиотеку.

После установки расширения в панели редактора появляется дополнительная вкладка, а в ней 4 кнопки.
Скачать
GuideGuide
Модульная сетка — способ организации пространства, который позволяет упорядочить элементы и облегчить последующую работу верстальщика.
GuideGuide создает сетку по заданным параметрам. Кроме Photoshop он поддерживает Ilustrator для векторной графики, а также Sketch и Adobe XD. Доступна функция сохранения пользовательских наборов. Шаблоном можно поделиться с другими пользователями.
Базовая версия стоит 5 долларов в месяц. На тестирование возможностей дают 14 дней.
Скачать
Random User Generator
При создании макетов часто надо «оживить» структуру с помощью фотографий людей для комментариев, профилей и записей. Random User Generator создаёт вымышленные личности определённого пола.
Управление сводится к 4 шагам:
- Выбрать мужчину или женщину.

- Нажать на кнопку генерации.
- Вставить изображение.
- Скопировать имя.
Скачать
Layout Wrapper
Одна из главных задач дизайнера — презентация работы заказчику. Дополнение делает скриншот открытого файла и добавляет к нему рамку от браузера Safari.
Для запуска скрипта надо добавить его в папку Scripts с установленным Photoshop, и в настройках клавиатурных сокращений задать сочетание клавиш, которое будет запускать операцию. Название окна и текст в адресной строке подстраивается под имя документа. Текстовые элементы легко отредактировать, как и цвет фона.
Скачать
Layrs Control 2
Дополнение — удобный редактор слоёв с широкими возможностями. Он пригодится для больших проектов с древовидной структурой.
Доступные операции:
- редактирование названий;
- удаление эффектов;
- поиск пустых слоёв;
- быстрое преобразование в смарт-объекты;
- поиск по имени.

Скачать
Perspective Mockups
Презентация макета должна произвести впечатление на клиента. В этом помогает красивый интерфейс и полезные инструменты.
Perspective Mockups делает из скриншотов красивые перспективные композиции. Больше не надо тратить время на трансформацию и обработку картинок. Легким движением мыши графика превращается в перспективу.
Расширение стоит 19 долларов.
Скачать
Prisma
Дизайнер тратит много сил на создание единого стиля. Ему надо держать под рукой коды используемых цветов или копировать элементы и редактировать их.
Prisma автоматизирует эту задачу. После загрузки дополнения появится менеджер управления цветом, который связывает слои между собой. Пользователю надо нажать несколько кнопок, и они автоматически перекрасятся.
Плагин подгружает цвета из стандартной библиотеки и запоминает действия. Prisma поддерживает работу с несколькими файлами.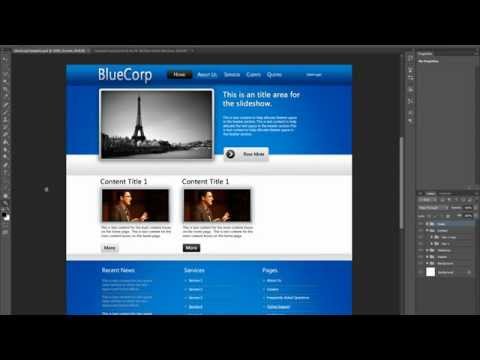 Это будет полезно в условиях командной работы. Участники заметят, если поменяется оттенок текста, фона или заголовков.
Это будет полезно в условиях командной работы. Участники заметят, если поменяется оттенок текста, фона или заголовков.
Скачать
Photoshop Design Space
Расширение меняет отображение интерфейса графического редактора. Структура создана специально под проектирование макетов. Пространство делится на два участка. Слева располагается область просмотра, а справа — панель свойств объекта, список слоёв и сохранённые библиотеки.
Дополнение сильно меняет внешний вид Adobe Photoshop CC и настраивает на продуктивную работу. За счёт экономии места важные инструменты всегда находятся под рукой.
Скачать
Chroma Palette
Плагин создает наборы цветов, которые вызываются с помощью сочетания клавиш. В библиотеке хранится до 180 оттенков.
Операции выполняются через хоткеи. Есть кнопка захвата, которая переносит цвет из стандартной палитры в область расширения. Для корректной работы Chroma Palette понадобится Microsoft .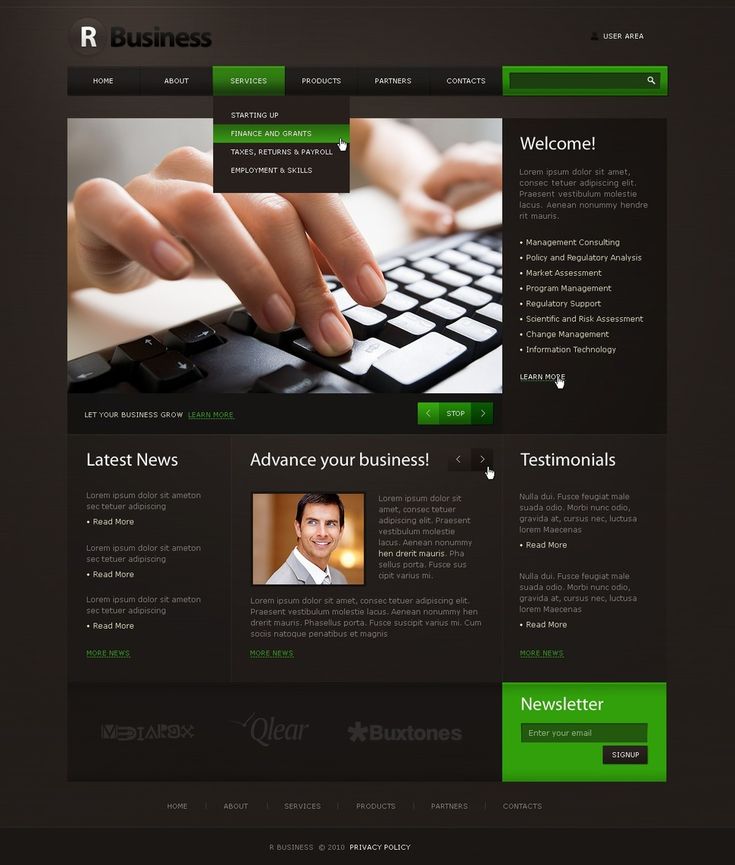 Net Framework.
Net Framework.
Скачать
При создании любого проекта возникает необходимость проконсультироваться с заказчиком и членами команды. LiveShare PS закроет потребности в коммуникациях.
Бесплатное решение даёт возможность организовать конференцию внутри Фотошопа. Трансляция экрана запускается в несколько кликов, ограничений по количеству юзеров нет. Участники беседы мгновенно видят изменения. Они также могут оставлять комментарии, и будет видно, кто именно внёс правки.
Продукт создавался при активном сотрудничестве с сотрудниками Adobe.
Скачать
Ink
После того, как дизайнер заканчивает работу над макетом, эстафета переходит к разработчикам. Опытные специалисты знают, что внешний вид интерфейса часто отличается от набросков, созданных в программе.
Ink добавляет возможность писать спецификацию к слоям. Если указать особенности некоторых элементов, верстальщики сделают дизайн максимально приближенным к прототипу.
Возможности:
- стиль: тени, градиенты, заливка;
- форматирование текста: шрифты, оформление, размер, цвет;
- автоматический вывод размеров;
- документация выгружается в отдельную папку.
Скачать
Font Awesome PS
Иконочные шрифты — тренд последних лет. Они корректно отображаются в разных браузерах и платформах: от Windows до Android.
Font Awesome PS интегрирует набор иконок одноименного шрифта в интерфейс программы. Встроенный поиск обеспечивает навигацию по архиву. Элементы добавляются, как новые слои. С ними можно выполнять основные операции: трансформация, изменение цвета и масштабирование.
Скачать
Long Shadow Generator
Стиль Metro стал популярен после выхода операционной системы Windows 8. Он запомнился благодаря использованию плиток и длинных теней.
Long shadows часто используют для плоских объектов, чтобы придать им объём.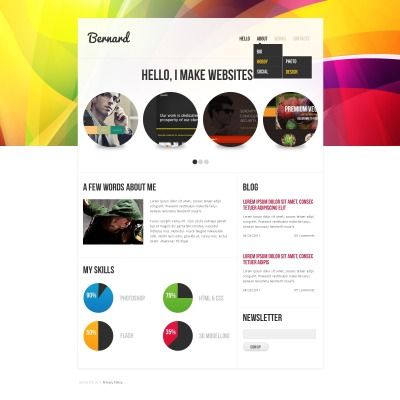 Дизайнеры добавляют эффект с помощью комбинации цветов, градиентов и экспериментов с прозрачностью.
Дизайнеры добавляют эффект с помощью комбинации цветов, градиентов и экспериментов с прозрачностью.
Long Shadow Generator создаёт длинные тени на основе введённых параметров. Плагин поддерживает разные элементы: от текста до иконок. В настройках задаётся длина, прозрачность и стиль.
Скачать
TinyPNG Photoshop Plugin
TinyPNG — популярный сервис для сжатия изображений. Несмотря на то, что скорость интернета в 2019 году высокая, пользователи не любят, когда страницы грузятся слишком долго. На быстродействие сайта сильно влияет вес картинок.
Плагин TinyPNG сжимает графику в интерфейсе редактора. В настройках экспорта появится дополнительная опция, которая и формирует выходной файл. Пользователь только выбирает формат изображения и уровень оптимизации. Скрипт анализирует размер и самостоятельно подбирает оптимальное качество. Преобразование выполняется в пространстве цветов sRGB для максимальной совместимости.
Инструмент поддерживает версии CS5, CS6 и CC.
Лицензия без ограничения по сроку использования стоит 65 долларов.
Скачать
Spriteowl
Инструмент облегчает взаимодействие со спрайтами в Фотошопе. Sprite — несколько картинок, которые объединены в пределах области. Они активно используются в верстке для ускорения скорости загрузки сайта.
Spriteowl преобразует спрайты в готовый архив для верстальщика. На выходе из картинки получается библиотека с CSS, LESS и PNG. Приложение также учитывает Retina дисплеи.
Скачать
Для создания современного интерфейса не хватит базовых знаний графического редактора и набора плагинов. Нужно учиться работать с сетками, учитывать особенности разных платформ и реализовать адаптивность.
Чтобы сэкономить время — закажите дизайн в IDBI. Вместе мы сделаем идеальный проект под ваши задачи.
Adobe планирует сделать Photoshop в Интернете бесплатным для всех
Перейти к основному содержанию
The VergeЛоготип Verge.
Домашняя страница The Verge
The VergeЛоготип Verge.- Apps /
- Tech /
- Создатели
/
На данный момент он проверяет версию Freemium в Канаде
от Jacob Kastrenakes / @Jake_K
2222222 2
|
Поделитесь этой историей
Иллюстрация Алекса Кастро / The Verge
Adobe начала тестирование бесплатной версии Photoshop в Интернете и планирует открыть сервис для всех, чтобы познакомить с приложением больше пользователей.
В настоящее время компания тестирует бесплатную версию в Канаде, где пользователи могут получить доступ к Photoshop в Интернете через бесплатную учетную запись Adobe. Adobe описывает услугу как «бесплатную» и в конечном итоге планирует отключить некоторые функции, которые будут доступны только платным подписчикам. В свободном доступе будет достаточно инструментов для выполнения того, что Adobe считает основными функциями Photoshop.
В свободном доступе будет достаточно инструментов для выполнения того, что Adobe считает основными функциями Photoshop.
«Мы хотим сделать [Photoshop] более доступным и простым, чтобы больше людей могли опробовать его и испытать продукт, — говорит Мария Яп, вице-президент Adobe по цифровым изображениям.
Photoshop в Интернете. Изображение: Adobe
Компания Adobe впервые выпустила свою веб-версию Photoshop в октябре, представив упрощенную версию приложения, которое можно было использовать для выполнения основных операций редактирования. Слои и основные инструменты редактирования совершили скачок, но сервис и близко не подходил к тому, чтобы включать в себя всю широту функций приложения. Вместо этого Adobe представила его в первую очередь как инструмент для совместной работы — способ, с помощью которого художник может поделиться изображением с другими, заставить их присоединиться к нему, оставить некоторые аннотации, внести пару небольших изменений и передать его обратно.
За прошедшие месяцы Adobe внесла несколько обновлений в сервис, а также начала открывать его за пределами случаев совместной работы. Раньше кто-то должен был поделиться документом в Интернете из настольного приложения, но теперь любой подписчик Photoshop может войти в систему и создать новый документ прямо из Интернета.
«Я хочу, чтобы Photoshop встретил пользователей там, где они сейчас находятся».
Цель Adobe — использовать веб-версию Photoshop, чтобы сделать приложение более доступным и потенциально привлечь пользователей, которые в будущем захотят заплатить за полную версию. Компания пошла по тому же пути с рядом своих мобильных приложений, включая Fresco и Express. Веб-версия Photoshop является особенно важным предложением, поскольку она открывает доступ к одному из самых мощных инструментов компании для Chromebook, которые широко используются в школах.
«Я хочу, чтобы Photoshop встретил пользователей там, где они сейчас находятся», — говорит Яп. «Вам не нужна машина высокого класса, чтобы войти в Photoshop».
Adobe не указала сроки, когда бесплатная версия будет запущена более широко. Тем временем компания продолжает обновлять Photoshop для Интернета, добавляя больше инструментов, включая уточнение краев, кривые, инструменты осветления и затемнения, а также возможность конвертировать смарт-объекты. Веб-версия также получает мобильную поддержку для просмотра и комментирования изображений.
Сегодня Adobe также анонсировала новый нейронный фильтр на основе искусственного интеллекта, который появится в Photoshop. Новый фильтр «восстановление фотографий» может взять потрепанную пожелтевшую фотографию и автоматически убрать царапины и восстановить часть ее цвета. В сочетании с существующим фильтром Adobe Colorize для добавления цвета к черно-белым фотографиям эти два фильтра могут быстро оживить старую фотографию, даже если конечный результат выглядит немного мультяшным.
Самые популярные
Обзор Apple AirPods Pro (второго поколения): такой же внешний вид, все остальное лучше
Обзор Apple Watch Ultra: вдохновляющий дебют
Зарядка электромобиля ночью скоро станет дороже
Приложение Dynamic Island уже доступно на устройствах Android
Еще в приложениях
Карты Google теперь могут настраивать экологичную навигацию для бензиновых, дизельных и электрифицированных транспортных средств
Apple Maps исполняется 10 лет — и наконец-то ими стоит пользоваться
Уязвимость TikTok «высокой серьезности» позволила захватить учетную запись одним щелчком мыши
Теперь вы можете смотреть Paramount Plus и Showtime в одном приложении
5Apple подобрала очередное шоу от создателя «Во все тяжкие»
Джей Питерс, 22 сентября
Apple выпускает исправления для iPhone 14 Pro, дрожание камеры и постоянное копирование / подсказки
Mitchell Clarksep 22
Amazon Fire 7 Обзор: планшет бюджет для оснований
Sheena Vasanisep 22
Как платформы Boring
Russell Brandomsep 22 9000 900099
2
9003 9000.
 9003 9008
9003 90089008 9000 2 9003 9003 9008
9000 2 9003 9000 2 9003 9000 2 9003 9000 2 9003 9000 2 9003 9000 2 9003 9000 2 9001.
 22
22R
InstagramRichard LawlerSep 22
Но как это звучит?
Наш обзор новых AirPods Pro от Apple может рассказать вам все о наушниках второго поколения. Чтобы узнать, как вы будете разговаривать через них с другими людьми, просто послушайте Verge старший видеопродюсер Бекка Фарсаче.
A
The VergeЭндрю Вебстер, 22 сентября
Наш список лучших развлечений 2022 года продолжает пополняться.
Мы только что добавили несколько примечательных записей в наш список лучших игр, фильмов и телешоу года, в том числе «Возвращение на остров обезьян» , «Властелин колец: Кольца власти» и Стекло. Лук: Тайна ножей . Заранее извините за свободное время.
Эндрю Вебстер, 22 сентября
Все, что нужно посмотреть и поиграть в этом году
Эндрю Вебстер, 22 сентября
Мы нашли лучшие камеры для вашего бюджета и потребностей
Tech
Tech
Миа Сато 20 сентября
Новая приключенческая игра от Google представляет собой путешествие сверху вниз по древней Мезоамерике
Jay Peterssep 23
Amazon подтягивает свою политику возврата электронных книг до Thwart Booktok
Adi Robertsonsep 22
См.
 Все Tech
Все TechСм. All Tech
R
The VergeRichlersep 22
RATERIO4. .
Редактор политики Рассел Брэндом исследует явление, которое мы все уже видели в социальных сетях:
Я называю это соотношением бутлегов: тонкий баланс между а) контентом, созданным пользователями специально для платформы, и б) полуанонимностью счета в погоне за влиянием, отвлекающие аудиторию. Любая платформа будет иметь и то, и другое, но по мере того, как B начинает обгонять A, у пользователей будет все меньше и меньше причин для посещения, а у создателей будет все меньше и меньше причин для публикации.
И теперь это касается TikTok.
Russell BrandomSep 22
Apple
Apple
Sheena VasaniSep 22
Apple
Apple
Jay PetersSep 22
Apple
Apple
Mitchell ClarkSep 22
R
TwitterRussell BrandomSep 22
Последнее слушание по делу о клевете на Алекса Джонса проходит не очень хорошо для Алекса Джонса.

Хозяин Infowars уже получил компенсацию в миллионы долларов за распространение лжи о Сэнди Хуке, но сегодняшнее слушание предполагает, что он может быть на крючке еще больше.
Google
Google
Alice Newcome-Beillsep 22
Podcasts
Podcastssee More Podcasts
Podcasts
сегодня на Vergecast: GTA, TIKT, и IPHONES, и IPHONES, и IPHONES, и IPHONES.
Дэвид Пирс, 21 сентября
Я попытался заменить Google на TikTok, и это сработало лучше, чем я думал
Дэвид Пирс, 21 сентября
Может ли программное обеспечение упростить цепочку поставок? Райан Петерсен так думает
Nilay PatelSep 20
Музыкальные лейблы включают старые песни в новые, чтобы вызвать у вас ностальгию.
Alex CranzSep 19
Будущее музыки будет во многом похоже на прошлое?
Alex Cranzsep 19
См.
 Все подкасты
Все подкастыОбзоры
Обзоры
Sheena Vasanisep 22
Tech
Tech
MIA Satosep 22
Science
Tech
MIA Satosep 22
Science
Dec0003
Жасмин Хикс, 22 сентября
D
YoutubeДэн Сейферт, 22 сентября
Вот несколько циферблатов Pixel Watch.
Google наращивает маркетинговую машину в преддверии мероприятия Pixel 7 и Pixel Watch в следующем месяце и выпустила короткое видео (через 9to5Google ), в котором рассказывается о дизайне и демонстрируются некоторые из циферблатов, которые он будет иметь. Большинство из них довольно простые, отображается только время.
Эти видео всегда выглядят великолепно с точки зрения маркетинга, но я думаю, что они плохо отражают то, как я на самом деле использую умные часы.
 Я хочу, чтобы компьютер на моем запястье показывал мне полезную информацию, такую как погода, встречи в календаре, таймеры и т. д., а это значит, что она никогда не будет такой скудной или простой, как в этих объявлениях.
Я хочу, чтобы компьютер на моем запястье показывал мне полезную информацию, такую как погода, встречи в календаре, таймеры и т. д., а это значит, что она никогда не будет такой скудной или простой, как в этих объявлениях.A
Внешняя ссылкаЭндрю Дж. Хокинс, 22 сентября
Пожалуйста, прекратите попытки заказать Hummer EV.
GMC закрывает книги заказов на грузовик Hummer EV и внедорожник после получения 90 000 заказов на спорный электромобиль, согласно Detroit Free Press . Похоже, она просто не может удовлетворить спрос, поэтому компания, принадлежащая GM, решила прекратить прием заказов до тех пор, пока производство не наладится. Возможно, если бы аккумулятор Хаммера не был такого же веса, как полноценная Honda Civic, его было бы проще производить, но я отвлекся.
GMC — последний автопроизводитель, который столкнулся с проблемой превышения спроса на электромобили над предложением. Ford также испытывает трудности с производством достаточного количества F-150 Lightning и Mustang Mach-E, чтобы выполнить все свои заказы.
 Списки ожидания для большинства доступных электромобилей длиннее моей руки. Ситуация будет сложной, пока автомобильная промышленность не сможет запустить больше заводов по производству аккумуляторов и сборочных заводов, и, к сожалению, это может занять некоторое время.
Списки ожидания для большинства доступных электромобилей длиннее моей руки. Ситуация будет сложной, пока автомобильная промышленность не сможет запустить больше заводов по производству аккумуляторов и сборочных заводов, и, к сожалению, это может занять некоторое время.GMC закрывает все заказы на электромобили и внедорожники Hummer до тех пор, пока спрос не будет удовлетворен
[Detroit Free Press]
Самый популярный
Самый популярный
Самый популярный
Apple Airpods Pro (Второе поколение) Обзор: То же образ, лучше всего
Chris Walchsep 22
49 Обзор Ultra: вдохновляющий дебют
Victoria Song, 21 сентября
Зарядка вашего электромобиля ночью скоро станет дороже
Andrew J. Hawkins, 22 сентября
Я пытался заменить Google на TikTok, и это сработало лучше, чем я. мысль
Дэвид Пирс, 21 сентября
The Dynamic Island уже доступен на устройствах Android.

The Verge почти всегда набирает сотрудников, и прямо сейчас мы ищем большого поклонника Verge с большими журналистскими амбициями, который присоединится к нам в качестве сотрудника на следующий год. Мы также нанимаем космического репортера, который присоединится к нашей научной команде, дизайнера, который будет работать с нашей художественной командой, и старшего редактора, занимающегося поиском. Приходите подать заявку на работу с нами!
Fellow, The Verge
[boards.greenhouse.io]
Tech
Tech
Mitchell ClarkSep 22
Gaming
Gaming
Jay PetersSep 22
Policy
Policy
Andrew J. Hawkins и Дэвид Пирспеп 22
Tech
Tech
Andrew J.
 Hawkinssep 22
Hawkinssep 22Tech
Tech
Jon Portersep 22
Обзоры
Обзоры
- 0007
Лучшие мгновенные камеры, которые вы можете купить прямо сейчас
Sheena Vasanisep 22
Switchbot Lock Review: Tiny Robot Hand, которая разблокирует вашу дверь
Jennifer Pattson. все обзоры
все обзоры0003
Gaming
Ash Parrishsep 22
Apple
Apple
Antonio G. Di Benedettosep 22
Политика
Политика
Monica Calmasep 22
Apple
Monica Calmasep 22
Apple
Monica Calmasep 22
Apple
Monica Calmasep 22
Apple
Monica.

Николь Ветсман, 19 сентября
Ethereum только что завершил слияние — вот сколько энергии он экономит
Жюстин Кальма, 15 сентября
Как волоконно-оптические кабели помогли исследователям подслушивать китов у окон.
Проблема в том, что окна не распознавали определенные объекты при закрывании, что могло привести к «защемлению пассажира». Это довольно большой отзыв, охватывающий некоторые автомобили Model 3 2017–2022 годов, Model Y 2020–2021 годов и Model S и Model X 2021–2022 годов.
Tesla заявила, что выпустит исправление через беспроводное обновление программного обеспечения. Примечательно, что никто не был ранен или убит прожорливыми окнами Теслы, но я бы не рекомендовал совать туда пальцы, просто чтобы посмотреть, что произойдет.
A
Внешняя ссылкаАди Робертсон, 22 сентября
Конгресс снова пытается заставить Google платить новостным агентствам за ссылки.

Противоречивый Закон о конкуренции и сохранении журналистских материалов, который позволит издателям новостей договариваться об оплате за ссылки на такие сайты, как Google, в начале этого месяца потерпел неудачу из-за неожиданной поправки Теда Круза, пытающейся ограничить возможности модерации платформ. После некоторых переговоров между Крузом и спонсором Эми Клобушар сегодня снова наценка, и критики обеспокоены еще больше, чем раньше.
Налог на ссылки Клобучар вернулся… И чем-то еще хуже? Помогает мошенникам-трампистам получать деньги от Google бесплатно и без модерации связался с Илоном Маском.
Канцлерский суд Делавэра вынес еще пару решений по делу Twitter против Маска. Это позволяет Маску добавить обвинения в том, что разоблачитель Твиттера Пейтер «Мадж» Затко получил от компании выплату в размере 7,75 миллиона долларов. Между тем, он ответил на запрос Twitter о подробностях того, знал ли Маск или его соратники о заявлениях разоблачителя Затко до того, как он обнародовал их — Twitter и адвокаты Маска будут бороться с этим на слушаниях 27 сентября.

Delaware Court of Cancery Order
[DocumentCloud]
Создатели
Создатели
MIA SATOSEP 22
VideoGamadky запускает инди
. превратился в метачеловекаДжей Питерс 22 сентября
Просмотреть всех авторов
Просмотреть всех авторов
Photoshop в Интернете скоро станет бесплатным для всех
В шквале объявлений, которые включали обновления инструментов построения метавселенной и бизнес-аналитики, Adobe представила несколько приятных новых функций Lightroom и Photoshop. Также кажется, что Photoshop в Интернете будет бесплатным для всех в будущем.
Во-первых, обновления Lightroom
Теперь ситуация с Adobe Lightroom немного запутана. На Mac и Windows у вас есть Lightroom Classic, Lightroom и Adobe Camera RAW (ACR), использующие один и тот же базовый механизм обработки RAW, но с немного разными наборами функций. Затем у вас также есть Lightroom, доступный для iOS, Android и в Интернете, который похож на Lightroom на рабочем столе, но не идентичен.
 Не все эти обновления доступны для всех приложений, поэтому мы будем отмечать их по мере необходимости.
Не все эти обновления доступны для всех приложений, поэтому мы будем отмечать их по мере необходимости.Связанный: Adobe Lightroom или Lightroom Classic — какой фоторедактор использовать?
Монтаж видео… в Lightroom!?
Adobe улучшает возможности редактирования видео в Lightroom. AdobeLightroom (но не Lightroom Classic) для Mac, Windows, iOS и Android получает редактирование видео — и выглядит довольно хорошо. Хотя вы сможете обрезать только начало или конец клипа, вы можете использовать весь спектр инструментов редактирования Lightroom для настройки внешнего вида отснятого материала. Вы даже сможете применить свои настройки фотографий.
Очевидно, что если вы хотите собрать ролик с лучшими моментами или отредактировать видео для YouTube, это будет слишком банально. Но если вы сняли несколько коротких видеороликов, в которых хотите настроить экспозицию или цвет, это хороший способ сделать это без необходимости углубляться в приложение, такое как Adobe Premiere.

Дополнительные возможности пресетов
Адаптивные пресеты используют механизм маскирования AI Lightroom и могут применяться к определенным объектам на изображении, а также к небу. AdobeВсе версии Lightroom (и даже ACR) получили ползунок Preset Amount, который позволяет регулировать интенсивность применения пресета. Это очень важно для тех, кто использует пресеты для пакетного редактирования. Теперь вы можете продвигать вещи с фотографиями, которые в этом нуждаются, или возвращать вещи с теми, которые не нужны.
Все настольные приложения также получают адаптивные пресеты, в которых используется механизм маскирования искусственного интеллекта Lightroom. Вы сможете создавать предустановки, которые автоматически нацеливаются либо на небо, либо на объект фотографии (они применяются с помощью масок «Выбрать небо» и «Выбрать объект»). Как и в случае со всеми инструментами ИИ, вам может потребоваться внести некоторые изменения, но это выглядит как отличный способ еще быстрее применить определенные виды пресетов.

Также имеется пять новых наборов Премиум пресетов, «созданных вручную одними из лучших фотографов современности»:
- Портреты: черно-белые работы Айеши Казим.
- Портреты: Острые, Джесси Дж.
- Портреты: Групповые, Челси ЛеБарр.
- Тема: Концерты Меган Самптон.
- Видео: Креатив Стью Машвитца.
Сравнить Просмотр в Lightroom
Теперь вы можете просматривать два разных изображения рядом друг с другом в Lightroom. AdobeНам очень нравится новая облачная версия Lightroom от Adobe, однако иногда случаются вещи, которые напоминают мне, почему я до сих пор использую Lightroom Classic большую часть времени. Версия Lightroom для Mac и Windows (нет, не мобильная или веб-версия) только сейчас получает режим сравнения, поэтому вы можете увидеть две фотографии рядом и выбрать свою любимую. Это, безусловно, большое улучшение удобства использования, но мы не можем поверить, что это заняло так много времени.
Несколько других улучшений Lightroom
Lightroom также получил несколько других приятных обновлений:
- Инструмент для удаления эффекта красных глаз на основе искусственного интеллекта в ACR и Lightroom на рабочем столе.

- Некоторые новые функции сообщества.
- Маски ИИ теперь легче копировать и вставлять.
- Группы масок можно инвертировать.
- В Lightroom для настольных ПК появились кнопки «вперед» и «назад» для более удобной навигации.
Ничего особенно революционного, просто постепенное улучшение продукта.
Новый нейронный фильтр в Photoshop
Adobe продолжает развивать «нейронный фильтр» для Photoshop, хотят этого люди или нет. (Очевидно, «более 300 миллионов нейронных фильтров были применены к творческой работе более чем четырьмя миллионами креативщиков на сегодняшний день».)
Новый нейронный фильтр Photo Restoration чертовски впечатляет.Новейший нейронный фильтр Photo Restoration довольно крут.
 Он автоматически восстанавливает старые, треснутые и поврежденные фотографии. Мы еще не смогли протестировать это сами, но превью-видео показывает очень хорошие результаты, не заходя слишком далеко.
Он автоматически восстанавливает старые, треснутые и поврежденные фотографии. Мы еще не смогли протестировать это сами, но превью-видео показывает очень хорошие результаты, не заходя слишком далеко.И Photoshop в Интернете теперь бесплатно?
Веб-бета-версия Photoshop получила несколько новых функций, включая кривые, уточнение краев и смарт-объекты. Теперь вы также сможете получить к нему доступ, чтобы просматривать и комментировать общие файлы из мобильных браузеров.
Однако самые важные новости о Photoshop приходят не напрямую от Adobe. Согласно The Verge (со ссылкой на вице-президента Adobe по цифровым изображениям Марии Яп), Photoshop в Интернете будет бесплатным продуктом. По-видимому, бесплатно будет доступно достаточно функций, чтобы любой мог выполнять «основные функции» Photoshop с помощью веб-приложения. В настоящее время он тестирует вещи в Канаде.
Как только это станет более глобальным, мы обязательно расскажем об этом подробно.

Photoshop Online – бесплатная альтернатива Photoshop в 2022 году
Редактируйте свои фотографии онлайн быстро и легко
Хотите использовать Online Photoshop бесплатно? Тогда вы находитесь в правильном месте. На этом веб-сайте вы можете работать над своим проектом Photoshop . OnlinePhotosoft.com позволяет редактировать фотографии, применять эффекты, фильтры, добавлять текст, обрезать или изменять размер изображений. Редактируйте фото онлайн в браузере бесплатно!
Онлайн-редактор фотографийСодержание
Online PhotoSoft — Photoshop Free
Online PhotoSoft – отличный бесплатный онлайн-редактор Photoshop, так как он совершенно бесплатный, не требует загрузки и имеет очень похожий пользовательский интерфейс Фотошоп. Это альтернатива Фотошопу. Кроме того, вы даже можете редактировать файлы Photoshop в Online PhotoSoft, поэтому, если у вас есть файлы PSD и шаблоны, которые вы хотите редактировать, Online PhotoSoft — отличная бесплатная альтернатива Photoshop, которую вы можете использовать.
 Редактируйте свою фотографию в любом месте с помощью этого онлайн-редактора фотографий. Он предлагает расширенные слои, фильтрацию и работает со всеми вашими файлами, такими как .psd и RAW. Попробуйте сейчас!
Редактируйте свою фотографию в любом месте с помощью этого онлайн-редактора фотографий. Он предлагает расширенные слои, фильтрацию и работает со всеми вашими файлами, такими как .psd и RAW. Попробуйте сейчас! Используйте онлайн-Photoshop бесплатно без загрузки
Если вы хотите использовать бесплатное онлайн-программное обеспечение Photoshop, то вы попали по адресу. Вы хотите альтернативное программное обеспечение для редактирования изображений Photoshop, не платя денег и не загружая какое-либо программное обеспечение? Ознакомьтесь с Бесплатным онлайн-фотошопом . OnlinePhotosoft.com является альтернативой программному обеспечению Photoshop, такому как Premium. Это веб-программное обеспечение. Нет необходимости устанавливать программное обеспечение Photoshop на ПК с Windows, macOS и iPadOS. Кроме того, вы можете использовать это программное обеспечение на своем смартфоне. Просто нужно подключение к Интернету.
Adobe Photoshop — чрезвычайно популярное программное обеспечение для редактирования фотографий, которое широко используется пользователями, от простого редактирования изображений до сложного графического дизайна.
 Photoshop имеет множество версий, наиболее известными из которых являются Photoshop CS6 и Photoshop CC. Однако все версии Photoshop стоят денег, за исключением бесплатной версии Photoshop CS2, но работа в новых операционных системах, таких как Windows 10, довольно медленная, поскольку она не полностью совместима.
Photoshop имеет множество версий, наиболее известными из которых являются Photoshop CS6 и Photoshop CC. Однако все версии Photoshop стоят денег, за исключением бесплатной версии Photoshop CS2, но работа в новых операционных системах, таких как Windows 10, довольно медленная, поскольку она не полностью совместима.Когда вы устанавливаете программное обеспечение Photoshop на свой ПК, вам необходимо соблюдать некоторые системные требования, такие как процессор, операционная система, ОЗУ, видеокарта, место на жестком диске, разрешение монитора, OpenGL и т. д. Но использование этого альтернативного программного обеспечения Photoshop не требуется. любые требования. С другой стороны, Photoshop — это платная программа для редактирования изображений. Но вы можете скачать бесплатную пробную версию Photoshop как для Windows, так и для macOS от Adobe. Это только на 7 дней.
Загрузка Photoshop бесплатно любым другим способом является незаконной и определенно не рекомендуется. Это не только политика программного обеспечения, но и небезопасность — вы подвергаете свой ПК с Windows или macOS риску заражения вирусами и вредоносными программами.

Стоимость Photoshop в месяц составляет 20,99 долларов США в месяц, а в год — 239,88 долларов США в год. Это дорого обходится некоторым пользователям, которые все еще учатся редактированию фотографий. Но Бесплатный онлайн-фотошоп решил для этих пользователей эту проблему, связанную с большими затратами. Вы можете использовать программное обеспечение Photoshop Premium онлайн бесплатно без каких-либо затрат. Все платные функции доступны в этом веб-приложении бесплатно. Это экономит ваши деньги и место на жестком диске ПК.
Вам будет удобно пользоваться онлайн-фотошопом, потому что он похож на Photoshop. Так почему же на этот раз опоздать, чтобы насладиться онлайн-фотошопом для Windows или macOS.
Бесплатный PhotoshopPhotoshop Бесплатный Photoshop является альтернативой Adobe Photoshop. Это веб-редактор растровой и векторной графики, используемый для редактирования изображений, создания иллюстраций, веб-дизайна или преобразования между различными форматами изображений.
 Он совместим с несколькими веб-браузерами, включая Opera, Edge, Chrome и Firefox. Это веб-программное обеспечение совместимо с PSD Photoshop, а также с JPEG, PNG, DNG, GIF, SVG, PDF и другими форматами файлов изображений. Несмотря на то, что программа Free Online Photoshop работает в браузере, она хранит все файлы локально и не загружает данные на сервер.
Он совместим с несколькими веб-браузерами, включая Opera, Edge, Chrome и Firefox. Это веб-программное обеспечение совместимо с PSD Photoshop, а также с JPEG, PNG, DNG, GIF, SVG, PDF и другими форматами файлов изображений. Несмотря на то, что программа Free Online Photoshop работает в браузере, она хранит все файлы локально и не загружает данные на сервер.Free Photoshop — это продвинутый редактор изображений, который может работать как с растровой, так и с векторной графикой. Вы можете открыть и отредактировать любой файл изображения. Это бесплатный онлайн-редактор, который поддерживает различные форматы файлов, такие как форматы PSD, XCF, Sketch, XD и CDR. (Adobe Photoshop, GIMP, Sketch App, Adobe XD и CorelDRAW).
Если вам нужно простое редактирование фотографий, вы боитесь устанавливать программное обеспечение для редактирования фотографий и боитесь взломать программное обеспечение, использование Free Online Photoshop для бесплатного редактирования фотографий — неплохой выбор.

Сила этого онлайн-инструмента для редактирования фотографий заключается в том, что он работает на платформе HTML5. Это быстро, красиво и не требует установки надстроек, плагинов или чего-либо еще для запуска. В этом разница между программным обеспечением для редактирования фотографий онлайн, работающим на javascript.
Испытайте и почувствуйте.
Основные возможности бесплатного онлайн-PhotoshopБесплатный онлайн-Photoshop обладает почти всеми функциями программного обеспечения Photoshop от Photopea.
- Во-первых, это абсолютно бесплатно. Вам не нужно платить за его использование.
- Все функции Photoshop доступны.
- Вы можете использовать эту бесплатную онлайн-программу Photoshop через веб-браузер без загрузки. Это экономит место на диске вашего компьютера.
- Нет необходимости в каких-либо системных требованиях к процессору.
- Поддерживаются все устройства.
 Например, Windows, Mac, iPad, даже iPhone и операционные системы Android.
Например, Windows, Mac, iPad, даже iPhone и операционные системы Android. - Редактирование фотографий из любого места с помощью любого веб-браузера.
- Простой в использовании и удобный интерфейс.
- Самая быстрая загрузка и все доступные инструменты для редактирования фотографий.
- Мгновенное сохранение или загрузка изображения для окончательного редактирования в форматах PSD (Photoshop), PNG, JPG/JPEG, BMP (Bitmap), анимированных GIF, SVG, PDF и других форматах.
- Вы можете загрузить свои собственные шрифты и использовать их для добавления текста к фотографии с вашими собственными шрифтами.
- Поддерживает большинство форматов файлов, которые вам понадобятся.
- Бесплатная онлайн-программа Photoshop поддерживает слои, поэтому при необходимости вы сможете выполнить довольно сложное редактирование в приложении.
- Автовыбор : Автоматически выбирает тему для внесения изменений.
- Пакетное редактирование : Обрезка, изменение размера, преобразование или редактирование нескольких изображений в одном экземпляре.

- Совместное редактирование : пригласите отдельных лиц или группы для совместного редактирования документов и изображений в режиме реального времени.
- Эффекты и фильтры : мгновенно настраивайте тон фотографий с помощью впечатляющей коллекции инструментов и фотоэффектов.
- Средства улучшения : Помогает ретушировать фотографии, корректировать цвета, устранять дефекты, устранять плохое освещение, устранять эффект красных глаз на портретах и т. д.
- Удаление объектов : Просто проведите кистью по поверхности изображения, чтобы фото.
- Инструменты преобразования : Позволяет кадрировать, изменять размер, поворачивать, отражать, искажать и применять перспективу к фотографиям.
- Text Tool : Добавляйте и изменяйте текст в различных стилях и типах шрифтов на изображениях.
- Облачное хранилище : Предоставляет онлайн-хранилище для хранения данных.

- Встроенные шаблоны : Он имеет набор предопределенных шаблонов, которые можно использовать для создания дизайна.
- Интеграция с социальными сетями : Позволяет интегрировать программное обеспечение с социальными сетями для лучшего охвата и охвата.
- Опция импорта-экспорта : позволяет импортировать/экспортировать данные в виде файлов PDF, PNG и HTML
- Импорт файлов изображений проекта из Интернета : Возможность импорта изображения в проект/холст с использованием URL-адреса изображения.
- Контроль версий : Разрешить сохранять историю редактирования файлов для просмотра изменений и исправления ошибок.
- Сделать красивое фото : Вы можете складывать картинки вместе, удалять и пересаживать объект на изображение.
- Многоязычная поддержка : Поддерживает 39 языков.
- И многие другие функции…
Пользоваться этим фоторедактором очень просто.

- Сначала откройте компьютер и подключитесь к Интернету.
- Откройте веб-браузер (рекомендуется Chrome , Firefox , Microsoft Edge или Safari ) и перейдите на сайт onlinephotosoft.com
- После посещения URL появится домашняя страница Онлайн Фотошоп . Его функции в основном такие же, как у программного обеспечения Adobe Photoshop .
- Теперь, чтобы начать редактирование изображения, нажмите « File » в верхнем левом углу.
- Затем создайте « Новый проект » в соответствии с вашими потребностями. Вы можете загрузить существующие файлы изображений со своего компьютера/ноутбука [ Файл > Открыть ] или напрямую перетащить свое изображение. Кроме того, вы можете открыть изображение через URL-адрес изображения. Для этого нажмите Файл > Открыть еще > Открыть с URL-адреса > затем введите URL-адрес изображения в поле URL-адреса и нажмите « ОК ”кнопка.

- Теперь вы можете редактировать свои изображения. Используйте инструменты редактирования вверху и на левой панели в соответствии с вашими потребностями, большинство функций аналогичны программному обеспечению Photoshop.
- После завершения редактирования фотографии сохраните свою работу в формате PSD ( Файл — Сохранить как PSD ) или экспортируйте ее в форматы PNG, JPG, SVG, GIF, PDF и т. д.
- Так что, если вы раньше работали в этой среде, вам будет легко.
Tools Name
Keyboard Shortcut
Move Tool / Artboart tool V Rectangular select Tool / Elliptical select Tool M Инструмент «Лассо» / Инструмент «Многоугольное лассо» / Инструмент «Магнитное лассо» / Инструмент «Магнитное лассо» L Инструмент «Быстрое выделение» / Инструмент «Волшебная палочка» / Выбор объекта W Eyedropper Tool / Ruler Tool I Crop Tool / Slice Select Tool / Perspective Crop Tool / Slice Tool C Spot Healing Brush Tool / Инструмент «Восстанавливающая кисть» / Инструмент «Заплатка» / Перемещение с учетом содержимого / Инструмент «Красные глаза» J Инструмент «Кисть» / Инструмент «Карандаш» / Инструмент «Замена цвета» B Clone Stamp Tool S Eraser Tool / Background Eraser Tool E Gradient Tool / Paint Bucket Tool G Dodge Tool / Burn Инструмент / Губка O Инструмент «Перо» / Инструмент «Перо произвольной формы» P Инструмент «Текст» / Инструмент «Вертикальный шрифт»87870658 T Path Selection Tool / Direct Selection Tool A Rectangle Tool / Ellipse Tool / Polygon Tool/ Line Tool / Custom Shape Tool U Hand Tool H Или нажмите пробел Масштаб Z Цвета переднего/фонового плана по умолчанию Switch Foreground/Background Colors X Decrease Brush Size [ Increase Brush Size ] File Tools Name
Сочетание клавиш
Новый проект Ctrl+N Открыть файл Ctrl+187 Save Ctrl+S Edit Tools Name
Keyboard Shortcut
Undo Ctrl+Z Redo Shift+Ctrl+z Cut CTRL+X или F2 Копия Copy 88875 .  0987
0987shift+Ctrl+C Paste Ctrl+V Fill Color Shift+F5 Free Transform Ctrl+T Image Tools Name
Keyboard Shortcut
Canvas Size Alt+Ctrl+C Image Size Alt+Ctrl+I Обрезать Ctrl+. Levels Ctrl+L Curves Ctrl+M Hue/Saturation Ctrl+U Color Balance Ctrl+ B Имя инструмента слоя
Сочетание клавиш
Duplicate Layer Ctrl+J Clipping Mask Alt+Ctrl+G Group Layers Ctrl+G mergen down ctrl+E Arrange> Bring to Front Shift+Ctrl+] Bring Forward Ctrl+] Send Backward Ctrl+[ Sand to Back shift+Ctrl+[ Select Tools Name
Keyboard Shortcut
Все Выделить Ctrl+A Отменить выбор Ctrl+D Shift+Shift 0661
Почему вы используете Photoshop Online?View Tools Name
Keyboard Shortcut
Zoom in Ctrl++ Zoom Out Ctrl+- Fit The Area Ctrl+0 Пиксель к пикселю Ctrl+1 Линейки 6R99 80650984 Photoshop Online — это альтернатива программе Photoshop, которую можно использовать бесплатно.
 Существует различное программное обеспечение для разных целей, но есть и другие проблемы. Но веб-сайт Photoshop Online предоставит вам все решения для Photoshop. Это платформа для редактирования фотографий, которая позволяет пользователям очень легко и удобно редактировать изображения. Используя этот веб-сайт, вы можете легко редактировать и добавлять специальные ретуши, чтобы исправить унылые изображения и сделать их более красивыми. Вы можете начать новый проект или продолжить работу с существующими изображениями, доступными на вашем ПК. Это лучшее место для понимания и работы с ним. Если вы ищете бесплатное программное обеспечение, отличное от Photoshop, посетите сайт www.onlinephotosoft.com, чтобы получить все решения бесплатно.
Существует различное программное обеспечение для разных целей, но есть и другие проблемы. Но веб-сайт Photoshop Online предоставит вам все решения для Photoshop. Это платформа для редактирования фотографий, которая позволяет пользователям очень легко и удобно редактировать изображения. Используя этот веб-сайт, вы можете легко редактировать и добавлять специальные ретуши, чтобы исправить унылые изображения и сделать их более красивыми. Вы можете начать новый проект или продолжить работу с существующими изображениями, доступными на вашем ПК. Это лучшее место для понимания и работы с ним. Если вы ищете бесплатное программное обеспечение, отличное от Photoshop, посетите сайт www.onlinephotosoft.com, чтобы получить все решения бесплатно.Основные преимущества Photoshop Online Editor заключаются в том, что вы можете использовать его в офисе или дома, где есть подключение к Интернету. Вам не нужно быть экспертом или программистом в области ИТ, чтобы работать с ним. Вам также не нужно устанавливать его, и в результате ваше устройство защищено от вирусов или вредоносных программ.
Преимущества Photoshop Online Еще одним преимуществом является поиск сотен фотографий во время работы над ними и их индивидуальная обработка. Это сэкономит ваше время, и вы должны выполнить несколько шагов, чтобы выполнить работу с ним. Таким образом, вы можете использовать это программное обеспечение для создания группы фотографий и наслаждаться ими с друзьями и семьей. Вы можете очень легко использовать его на компьютере или ноутбуке или даже на последней версии iPad.
Еще одним преимуществом является поиск сотен фотографий во время работы над ними и их индивидуальная обработка. Это сэкономит ваше время, и вы должны выполнить несколько шагов, чтобы выполнить работу с ним. Таким образом, вы можете использовать это программное обеспечение для создания группы фотографий и наслаждаться ими с друзьями и семьей. Вы можете очень легко использовать его на компьютере или ноутбуке или даже на последней версии iPad.Вы можете редактировать и управлять своими фотографиями в Photoshop Online . Этот заменитель Abode Photoshop позволяет вам работать из любой точки мира, не загружая и не требуя места на вашем устройстве. Вам не нужно платить за это, чтобы использовать, и вы получаете те же возможности, что и домашний фотошоп. Существуют различные параметры контрастности, яркости и насыщенности. Это позволяет вам применять несколько фильтров для редактирования изображений, редактирования текста и изображений к вашим изображениям.
 Вы можете добавить фотографию к своему адресу электронной почты; вы также можете отправить его своему другу или кому-то еще в свой день рождения; Вы также можете создать календарь для коммерческого предприятия. Если вы загрузите слишком много программного обеспечения, это может уменьшить ваш беспорядок, потому что вы не найдете время или потратите время на поиск конкретной записи, которая вам нужна. Некоторые другие преимущества обсуждаются ниже около Онлайн Фотошоп .
Вы можете добавить фотографию к своему адресу электронной почты; вы также можете отправить его своему другу или кому-то еще в свой день рождения; Вы также можете создать календарь для коммерческого предприятия. Если вы загрузите слишком много программного обеспечения, это может уменьшить ваш беспорядок, потому что вы не найдете время или потратите время на поиск конкретной записи, которая вам нужна. Некоторые другие преимущества обсуждаются ниже около Онлайн Фотошоп .На рынке есть различные бесплатные программы, но Online Photoshop – это нечто иное. Работает с широким выбором форматов. Вы можете получить поддержку растровых изображений и векторной графики для редактирования иллюстраций и веб-страниц. Он может работать с файлом PSD. Этого программного обеспечения вполне достаточно для редактирования слоев и сохранения файла в формате PSD. Вы найдете другой вариант в онлайн-фотошопе, и это PWA. Вы можете легко использовать его как стандартный интерфейс браузера или установить как приложение.
Часто задаваемые вопросы о бесплатном онлайн-Photoshop Вы найдете отличные функции в этом программном обеспечении, но, конечно же, в Photoshop есть что-то другое, и в результате трудно заменить Photoshop этим программным обеспечением. Лучше работать в обычном режиме. Так что вы можете использовать его, если вы создатель. Несомненно, это программное обеспечение является уникальным и очень простым и удобным в работе. Вы можете выбрать его различные параметры для редактирования, так как он имеет больше вариантов формата. Таким образом, вы можете редактировать любое изображение с помощью этого программного обеспечения. Есть некоторые проблемы с производительностью и мешающая реклама, но в целом для работы подходит.
Вы найдете отличные функции в этом программном обеспечении, но, конечно же, в Photoshop есть что-то другое, и в результате трудно заменить Photoshop этим программным обеспечением. Лучше работать в обычном режиме. Так что вы можете использовать его, если вы создатель. Несомненно, это программное обеспечение является уникальным и очень простым и удобным в работе. Вы можете выбрать его различные параметры для редактирования, так как он имеет больше вариантов формата. Таким образом, вы можете редактировать любое изображение с помощью этого программного обеспечения. Есть некоторые проблемы с производительностью и мешающая реклама, но в целом для работы подходит.Что такое бесплатный онлайн-Photoshop?
Ответ: Бесплатный онлайн-фотошоп — это продвинутая онлайн-программа для работы с фотографиями, которая может работать как с растровой, так и с векторной графикой.
 Это похоже на Adobe Photoshop. Все функциональные возможности Photoshop доступны на нем.
Это похоже на Adobe Photoshop. Все функциональные возможности Photoshop доступны на нем.Это то же самое, что Photoshop?
Ответ: Да. Бесплатный онлайн-фотошоп — это то же самое, что и Photoshop. Это альтернатива Photoshop, которую вы можете использовать через любой веб-браузер. На нем доступны интерфейс Photoshop и инструменты для редактирования фотографий.
Существует ли бесплатная версия Photoshop?
Ответ: На самом деле Photoshop — это платная программа для редактирования фотографий. Photoshop не имеет официальной бесплатной версии. Они дают бесплатное пробное предложение на семь дней. В Интернете вы найдете много бесплатных Photoshop, но использование этого программного обеспечения вредно для вашего ПК.
Есть один вариант бесплатного использования Photoshop — OnlinePhotosoft.com. Free Online Photoshop — альтернатива Photoshop.Какая лучшая бесплатная программа Photoshop?
Ответ: Free Online Photoshop — лучшая бесплатная программа Photoshop.
 Его использование не требует никаких затрат.
Его использование не требует никаких затрат.Нужно ли платить за использование бесплатного онлайн-фотошопа?
Ответ: Нет . Бесплатный онлайн-фотошоп Онлайн-редактор фотографий совершенно бесплатен. Вы можете использовать его неограниченно.
Законен ли бесплатный онлайн-фотошоп?
Ответ: Да. Free Online Photoshop — это онлайн-альтернатива программному обеспечению Photoshop, не имеющая отношения к Adobe Photoshop. Бесплатный онлайн-фотошоп, созданный с помощью Photopea API. Photopea разработал украинский разработчик Иван Куцкир. Photopea использует язык программирования JavaScript.
Где я могу скачать бесплатно онлайн Photoshop?
Ответ: Нет необходимости скачивать бесплатный онлайн-фотошоп. Просто нужно подключение к Интернету.
Как открыть файл PSD?
Ответ: Как обычно, нажмите « Файл » >> « Открыть » >> Выберите файл или нажмите «Открыть с компьютера».

Как сохранить изображение или файлы проекта?
Ответ: После завершения редактирования изображения для сохранения изображения выберите « Файл » >> « Экспортировать как », выберите формат, в который вы хотите экспортировать изображение, и сохраните его на свой компьютер.
Как распечатать из бесплатного онлайн-фотошопа?
Ответ: Вы можете сначала сохранить изображение в формате JPG/PNG, а затем распечатать его с помощью компьютерной программы. Или вы можете экспортировать его в формате PDF ( Файл >> Экспортировать как >> PDF ), установите флажок « Растрировать все » и распечатайте PDF. В Chrome и Firefox предварительный просмотр PDF будет иметь кнопку «Печать».
Как изменить язык инструментов Free Online Photoshop?
Ответить :
Включите язык:
Этот онлайн-инструмент для перевода в Photoshop выполняется очень легко и мгновенно. Когда вы включите свой собственный язык, все инструменты будут преобразованы в выбранный вами язык. До сих пор он поддерживает 39 языков, язык по умолчанию английский. Если вы не нашли свой язык, вы можете создать свой собственный языковой перевод. Перевести отсюда.
Когда вы включите свой собственный язык, все инструменты будут преобразованы в выбранный вами язык. До сих пор он поддерживает 39 языков, язык по умолчанию английский. Если вы не нашли свой язык, вы можете создать свой собственный языковой перевод. Перевести отсюда.
Однако, если вы хотите использовать португальский язык, просто нажмите кнопку «9».0658 Подробнее ” вариант вверху. « Язык » >> затем выберите вариант « Португальский » из Бразилии.Заключение
Прежде всего, спасибо, что вы посетили этот сайт. Я уже рассказывал о Free Online Photoshop в описании выше. Если вы ищете бесплатный онлайн-фотошоп, вы можете использовать этот сайт. OnlinePhotosoft.com – это бесплатная альтернативная программа для фотошопа. Пожалуйста, продолжайте посещать наш веб-сайт для получения новых обновлений.
Сохранение фотографий для отправки по электронной почте или в Интернете в Photoshop CS5
Автор сценария Стив Паттерсон.

В этом уроке по Photoshop мы узнаем, как изменять размер, оптимизировать и сохранять фотографии для загрузки на веб-сайт или отправки по электронной почте семье или друзьям, используя комбинацию команд «Размер изображения» и «Сохранить для Интернета и устройств» в Photoshop CS5! Это руководство также полностью совместимо с Photoshop CS4.
Вот фотография, которая сейчас у меня открыта на экране, которую мне нужно оптимизировать для Интернета:
Исходное изображение.
Если мы посмотрим на мою панель «Слои», мы увидим, что я немного отретушировал это изображение, добавив несколько слоев и корректирующих слоев над исходным изображением на фоновом слое :
.Панель «Слои».
Шаг 1: Дублируйте изображение
Чтобы подготовить эту фотографию для отправки по электронной почте или загрузки на веб-сайт, мне нужно свести документ к одному слою, а затем изменить размер изображения, чтобы сделать его меньше, но сначала я хочу убедиться, что не потеряю работа, которую я сделал, или внести какие-либо постоянные изменения в размер исходной фотографии.
 Чтобы не рисковать, прежде чем делать что-либо еще, я собираюсь сделать дубликат своего изображения, перейдя к Изображение меню в строке меню в верхней части экрана и выбор Duplicate :
Чтобы не рисковать, прежде чем делать что-либо еще, я собираюсь сделать дубликат своего изображения, перейдя к Изображение меню в строке меню в верхней части экрана и выбор Duplicate :Выберите Изображение > Дублировать.
Photoshop откроет диалоговое окно «Дублировать изображение» и попросит вас назвать копию. Вы можете просто принять имя по умолчанию, которое Photoshop уже ввел (в моем случае это «копия blue_dress»), потому что мы можем легко переименовать изображение, когда мы сохраним его позже. Нажмите OK в правом верхнем углу диалогового окна, чтобы принять имя по умолчанию и закрыть его:
Нажмите OK, чтобы принять имя по умолчанию.
Photoshop откроет идентичную копию изображения, включая все слои, которые вы добавили к исходной версии, в отдельном окне документа:
Копия исходного документа появляется в новом окне.
Шаг 2. Сведение изображения
Теперь давайте сгладим копию нашего изображения до одного слоя, что может помочь нам улучшить результаты при изменении его размера, что мы и сделаем через мгновение.
 Поднимитесь на Layer меню в верхней части экрана и выберите Flatten Image :
Поднимитесь на Layer меню в верхней части экрана и выберите Flatten Image :Перейдите в меню «Слой» > «Свести изображение».
Если мы снова посмотрим на мою панель «Слои», мы увидим, что все мои слои теперь сведены к одному фоновому слою:
Панель «Слои» с плоским изображением.
Шаг 3: изменение размера изображения
Теперь, когда наше изображение сведено к минимуму, давайте изменим его размер, чтобы он больше подходил для отправки по электронной почте или для отображения на веб-сайте. Поднимитесь на Изображение меню в верхней части экрана и выберите Размер изображения :
Выберите Изображение > Размер изображения.
Откроется диалоговое окно «Размер изображения». Как мы вскоре увидим, диалоговое окно Photoshop «Сохранить для Интернета и устройств» также дает нам возможность изменить размер изображения, но вы получите лучшие результаты, если заранее измените размер изображения с помощью команды «Размер изображения».

Если мы посмотрим на верхнюю часть диалогового окна, в разделе Pixel Dimensions , мы увидим, что моя фотография в настоящее время имеет ширину 1571 пикселей и высоту 2356 пикселей. Это слишком много для большинства людей, чтобы уместить все изображение на своем экране, если я отправлю им фотографию по электронной почте, и, конечно, слишком велико для отображения на большинстве веб-сайтов:
Текущая ширина и высота изображения в пикселях.
Вообще говоря, для электронной почты и веб-просмотра вы хотите ограничить размеры вашей фотографии не более чем 800 пикселей на 600 пикселей, что означает, что ширина не должна превышать 800 пикселей, а высота не должна превышать 600 пикселей. Если вы загружаете фотографию на веб-сайт, у веб-сайта могут быть другие, определенные размеры, которых вам нужно придерживаться, но, как правило, сохранение размера в пределах 800 на 600 пикселей позволит большинству людей удобно просматривать изображение на своем экране.

Прежде чем вводить новые размеры в пикселях, сначала убедитесь, что все три параметра в нижней части диалогового окна — Стили масштабирования , Ограничение пропорций и Передискретизация изображения — отмечены . Технически, когда изображение сглажено, нам не нужно беспокоиться о первом параметре, «Стили масштабирования», потому что к изображению не применяются стили слоя, но проще просто убедиться, что все три параметра отмечены. Затем установите 9Параметр 0658 Image Interpolation в самом низу диалогового окна на Bicubic Sharper (лучше всего для уменьшения). Нигде не написано «Интерполяция изображения», но это нижняя опция, которая управляет тем, как Photoshop обрабатывает пиксели в процессе передискретизации. Установка Bicubic Sharper даст нам наилучшие результаты при уменьшении размера изображения для просмотра на экране:
Убедитесь, что отмечены первые три параметра, а нижний параметр установлен на Бикубическая резкость.

Затем вернитесь к разделу Размеры в пикселях в верхней части диалогового окна и введите новые размеры. Так как моя фотография находится в портретном режиме, то есть она больше в высоту, чем в ширину, и я не хочу, чтобы высота превышала 600 пикселей, я введу 600 пикселей в параметр Высота . Если в нижней части диалогового окна выбран параметр «Сохранить пропорции», Photoshop автоматически введет новое значение ширины, чтобы сохранить соотношение ширины и высоты изображения таким же, как оно было изначально. В моем случае Photoshop ввел 400 пикселей для ширины :
С выбранным параметром «Сохранить пропорции» все, что нам нужно ввести, — это новая ширина или высота, а Photoshop введет другое значение за нас.
Обратите внимание, что я не вносил изменений в значение Разрешение в разделе Размер документа диалогового окна. Это связано с тем, что разрешение определяет размер изображения, которое будет напечатано на бумаге, и не имеет ничего общего с просмотром изображения на экране компьютера.
 Все, на чем нам нужно сосредоточиться при изменении размера изображения для отображения на экране, — это фактические размеры изображения в пикселях, которые можно найти в разделе «Размеры в пикселях» в верхней части диалогового окна.
Все, на чем нам нужно сосредоточиться при изменении размера изображения для отображения на экране, — это фактические размеры изображения в пикселях, которые можно найти в разделе «Размеры в пикселях» в верхней части диалогового окна.После того, как вы ввели новые размеры, нажмите «ОК» в правом верхнем углу диалогового окна, чтобы закрыть его, после чего Photoshop уменьшит изображение до нового меньшего размера.
Шаг 4. Сохранить для Интернета
Мы продублировали, сгладили и изменили размер нашего изображения. Теперь пришло время оптимизировать и сохранить его. Перейдите к меню File в верхней части экрана и выберите Save For Web & Devices :
.Выберите «Файл» > «Сохранить для Интернета и устройств».
Откроется очень большое диалоговое окно Photoshop «Сохранить для Интернета и устройств» с большой областью предварительного просмотра, занимающей большую часть пространства. Если вы посмотрите чуть выше левого верхнего угла области предварительного просмотра, вы увидите серию из четырех вкладок.
 По умолчанию выбрана вкладка Optimized , что означает, что вы не видите исходное изображение. Вместо этого вы видите предварительный просмотр того, как выглядит изображение с текущими настройками оптимизации (которые мы рассмотрим чуть позже):
По умолчанию выбрана вкладка Optimized , что означает, что вы не видите исходное изображение. Вместо этого вы видите предварительный просмотр того, как выглядит изображение с текущими настройками оптимизации (которые мы рассмотрим чуть позже):Область предварительного просмотра по умолчанию настроена на оптимизированный режим просмотра.
Вы можете оставить режим просмотра Оптимизированный или, чтобы просмотреть параллельное сравнение исходной и оптимизированной версий изображения, переключитесь в режим просмотра 2-Up , щелкнув соответствующую вкладку:
Переключение в режим просмотра 2-Up.
При выборе 2-Up мы теперь можем видеть исходную версию изображения слева и оптимизированную версию справа (если ваше изображение находится в ландшафтном режиме, то есть его ширина превышает высоту, вы увидите вертикальную предварительный просмотр с исходной версией вверху и оптимизированной версией под ней):
Исходная версия слева, оптимизированная версия справа.

Формат файла
В правой части диалогового окна находятся различные параметры оптимизации (если вы не видите какие-либо параметры в списке, убедитесь, что в области предварительного просмотра выбрана оптимизированная версия изображения). Первое, что нам нужно сделать, это выбрать правильный формат файла для нашего изображения. Если вы впервые используете диалоговое окно «Сохранить для Интернета и устройств», вы увидите 9Формат файла 0658 GIF выбирается вверху (прямо под словом «Предустановка»). GIF — отличный формат для сохранения веб-графики, но для фотографий мы хотим использовать формат JPEG , поэтому измените параметр с GIF на JPEG, если он еще не установлен на JPEG:Установите формат файла на JPEG.
Качество изображения
Непосредственно под параметром формата файла находятся параметры качества изображения . Мы можем выбрать одну из предустановленных настроек качества (Низкое, Среднее, Высокое, Очень высокое и Максимальное) слева или ввести конкретное значение в Качество Вариант справа. Хотя может показаться заманчивым выбрать настройки самого высокого качества для наших фотографий, чтобы каждый мог увидеть, насколько они действительно потрясающие, оптимизация их для электронной почты или Интернета означает, что нам нужно сохранить размер файла как можно меньше, а это означает, что нужно найти среднее значение. баланс между качеством изображения и размером файла. Предустановка качества High почти всегда является лучшим выбором, предоставляя нам лучшее из обоих миров — приемлемое качество изображения и относительно небольшой размер файла. Выбор предустановки «Высокий» автоматически установит для параметра «Качество» значение 9.0658 60 :
Хотя может показаться заманчивым выбрать настройки самого высокого качества для наших фотографий, чтобы каждый мог увидеть, насколько они действительно потрясающие, оптимизация их для электронной почты или Интернета означает, что нам нужно сохранить размер файла как можно меньше, а это означает, что нужно найти среднее значение. баланс между качеством изображения и размером файла. Предустановка качества High почти всегда является лучшим выбором, предоставляя нам лучшее из обоих миров — приемлемое качество изображения и относительно небольшой размер файла. Выбор предустановки «Высокий» автоматически установит для параметра «Качество» значение 9.0658 60 :Выберите предустановку «Высокое качество», в которой для параметра «Качество» установлено значение 60.
После выбора параметра качества убедитесь, что выбран параметр Optimized , который поможет еще немного уменьшить размер файла. Оставьте не отмеченным параметр Progressive , а также оставьте не отмеченным флажок Embed Color Profile , так как большинство веб-браузеров все равно не поддерживают цветовые профили:
Выберите «Оптимизированный» и не устанавливайте флажки «Прогрессивный» и «Встроить цветовой профиль».

Цветовое пространство
Наконец, выберите параметр Convert to sRGB , если он еще не установлен. Это гарантирует, что фотография будет сохранена в цветовом пространстве sRGB, что, короче говоря, означает, что цвета на вашей фотографии будут правильно отображаться в Интернете или когда кто-то просматривает изображение в электронном письме:Параметр «Преобразовать в sRGB» не позволяет цветам ваших фотографий выглядеть тусклыми и тусклыми на экранах компьютеров других людей.
Размер изображения
Ранее, когда мы рассматривали, как изменить размер фотографии с помощью команды «Размер изображения», я упоминал, что диалоговое окно «Сохранить для Интернета и устройств» также дает нам возможность изменить размер изображения. Вы найдете параметры размера изображения в правом нижнем углу диалогового окна. В моем случае здесь диалоговое окно показывает, что моя фотография имеет ширину 400 пикселей и высоту 600 пикселей, так как я изменил ее размер ранее. Хотя может показаться удобным иметь возможность изменять размер изображения, пока вы устанавливаете все другие параметры веб-оптимизации, вы получите лучшие результаты изменения размера, если проигнорируете эти параметры здесь и будете придерживаться фактической команды «Размер изображения»:
Хотя может показаться удобным иметь возможность изменять размер изображения, пока вы устанавливаете все другие параметры веб-оптимизации, вы получите лучшие результаты изменения размера, если проигнорируете эти параметры здесь и будете придерживаться фактической команды «Размер изображения»:Параметры размера изображения в правом нижнем углу диалогового окна.
Сравнение размеров файлов
На этом этапе мы сделали все, что нужно, но прежде чем мы закроем диалоговое окно «Сохранить для Web и устройств» и действительно сохраним изображение, давайте быстро взглянем на две версии ниже. фотографии в области предварительного просмотра, чтобы сравнить размер файла исходной версии с размером оптимизированной версии. В моем случае исходное фото (слева) было целых 9.0658 703 Kb , слишком большой для Интернета, особенно для людей с низкой скоростью интернета, в то время как оптимизированная версия (справа), которая выглядит почти так же хорошо, как и оригинал, имеет размер всего 58,41 Kb :Представление 2-Up позволяет сравнить размеры файлов между исходной и оптимизированной версиями изображения.

Шаг 5. Сохраните изображение
Чтобы сохранить оптимизированную версию фотографии, нажмите кнопку Сохранить в нижней части диалогового окна. Фотошоп откроет Диалоговое окно «Сохранить оптимизированное как », в котором можно при необходимости переименовать изображение, а также перейти в каталог на жестком диске, где вы хотите его сохранить. Я собираюсь переименовать свою фотографию в «blue-dress.jpg» и сохраню ее в папке «веб-фотографии» на рабочем столе. Когда вы закончите, нажмите Сохранить , чтобы сохранить изображение и закрыть диалоговое окно:
Диалоговое окно «Сохранить оптимизированный как».
И вот оно! Теперь фотография изменена и полностью оптимизирована, ее можно отправить по электронной почте друзьям и членам семьи или загрузить в Интернет благодаря командам «Размер изображения» и «Сохранить для Интернета и устройств» в Photoshop CS5!
Получите все наши уроки Photoshop в формате PDF! Загрузите их сегодня!
Онлайн-курс — Adobe Photoshop для веб-дизайна (Артуро Сервин)
Активируйте курс с помощью подарочного кода
Испанский с английскими субтитрами
- 99% положительных отзывов (317)
- 12312 студентов
- 38 уроков (7ч 42м)
- 6 курсов
- 105 загрузок (30 файлов)
- Онлайн и в своем собственном темпе
- Доступно в приложении
- Аудио: испанский
- испанский, английский, португальский, немецкий, французский, итальянский, польский, нидерландский
- Уровень: Начинающий
- Неограниченный доступ навсегда
Основы домашней жизни · 6 курсов включены
Этот курс обновляется, чтобы включить в него новые функции Adobe Photoshop и предоставить вам наиболее полный опыт обучения.

Существует множество инструментов для разработки веб-сайтов, но один из них является наиболее совершенным для этого, и это не что иное, как Adobe Photoshop. В этом 6-курсе «Основы Domestika» Артуро Сервин — графический дизайнер, специализирующийся на веб-дизайне, и сертифицированный инструктор Adobe — шаг за шагом научит вас, как использовать Photoshop для проектирования и размещения адаптивных[/i] адаптивных веб-сайтов в простой и незамысловатый способ.
Если имя учителя звучит для вас, то это, вероятно, из-за его первого Основы Domestika: Introduction to Adobe XD для мобильных приложений, где вы делитесь своими знаниями по разработке приложений с нуля для iOS и Android.
Вы начнете этот курс, зная основные принципы программы: от обучения настройке интерфейса до создания новых документов, чтобы начать формировать свой сайт для разных устройств.
Затем вы научитесь составлять схему своего веб-сайта с помощью интеллектуальных направляющих и направляющих, которые позволят вам создать сетку для определения макета и структуры всех разделов вашей страницы.

Вы продолжите третий курс с Орденом в качестве главного героя. Вы увидите, как работают слои, чтобы упорядочить все элементы, и узнаете различные варианты позиционирования объектов, тем самым оптимизируя работу вашего веб-дизайна.
На четвертом курсе вы полностью погрузитесь в мир экранной типографики. Вы узнаете, какие шрифты оптимальны для Интернета, и научитесь редактировать тексты, форматировать и стилизовать их с помощью инструментов Photoshop.
Далее Артуро объяснит все, что вам нужно знать о отзывчивом . Таким образом, вы будете знать, как оптимизировать формат вашей веб-страницы в зависимости от модели мобильного телефона или планшета, сохраняя при этом свой дизайн, всегда адаптированный к любому устройству.
В последнем курсе вы научитесь генерировать ресурсы для вашей страницы, вы увидите форматы для экспорта файла, вы создадите стили CSS, среди других ресурсов, которые направлены на улучшение и улучшение сборки вашего сайта с командой разработчиков .

Технические требования
- ⦁ Компьютер с ОС Windows 10 или macOS 10.12 Sierra (или выше).
⦁ Adobe Photoshop CC (можно купить или скачать 7-дневную пробную версию на сайте Adobe).
⦁ Рекомендуется наличие графического планшета.Отзывы
Артуро Сервин — графический дизайнер, специализирующийся на веб-дизайне. Дизайнер, в дополнение к Community Professional для Adobe Systems в течение двух лет, и профессор в различных университетах Мексики, в том числе в Miami Ad School Mexico City. Приглашенный инструктор различных учебных заведений, таких как Ибероамериканский университет, кампус Университета Анауак в Канкуне, Tecnológico de Monterrey, Universidad de las Américas в Пуэбле, Автономный университет Гвадалахары и другие. Основатель собственной студии, ориентированной на электронная коммерция , веб-дизайн и брендинг .
Содержание
Курс 1. Основные принципы
Курс 2. Макет веб-сайта
Курс 3.
 Работа со слоями
Работа со слоямиКурс 4. Типографика
Курс 5. Адаптивный дизайн
Курс 6. Создание ресурсов Посмотреть содержание 6 курсов
О Основах Домастики
Domestika Basics — это серия курсов, направленных на обучение наиболее часто используемому программному обеспечению творческими профессионалами во всем мире.
Контент был тщательно отобран и предназначен как для студентов, осваивающих новую творческую область, так и для более опытных профессионалов, которые хотят отточить свои навыки.Учитесь у лучших учителей Domestika с помощью практических уроков, множества ресурсов и возрастающей сложности, которые позволят вам увидеть результаты с первого дня.
Основы Domestika позволят вам улучшить свои профессиональные навыки и подготовиться к лучшим проектам.
Без предварительных знаний.
Domestika Basics дает вам все необходимое, чтобы начать работу в новой творческой области и стать в ней экспертом.

Сосредоточился на инструменте.
Откройте для себя его основные компоненты, приемы и проверенные методы, необходимые для его освоения.
Быстро учиться
Используя простой пошаговый подход, наши выдающиеся специалисты научат вас, как получить максимальную отдачу от программы.
Сертификаты Плюс
Если вы являетесь участником Plus или PRO, получите специальный сертификат, подписанный вашим учителем для каждого курса. Поделитесь им в своем портфолио, социальных сетях или где угодно.
Фотошоп только что анонсировал бесплатную веб-версию — вот что мы знаем
(Изображение предоставлено: Познань / Shutterstock)Adobe работает над изменением способа доступа пользователей к Photoshop. Согласно The Verge (открывается в новой вкладке), популярное программное обеспечение для редактирования фотографий выпускается в виде бесплатной версии, начиная с некоторых канадских пользователей.

В настоящее время Adobe предлагает веб-версию программного обеспечения для редактирования фотографий в других регионах, но эта версия предназначена для совместной работы и предлагает только самые основные функции. Цель новой «бесплатной» версии — предоставить пользователям доступ к тому, что Abobe называет «основными функциями Photoshop», включая возможность уточнения краев, кривых и преобразования смарт-объектов.
Как и текущая версия Photoshop в Интернете (открывается в новой вкладке), эта «бесплатная» версия будет работать через веб-браузер и требует наличия учетной записи Adobe. Мы ожидаем, что новая версия «freemium» будет работать только в браузерах Chrome и Edge, поскольку в настоящее время Photoshop в Интернете поддерживает именно эти браузеры.
Photoshop Freemium: преимущества и недостатки
Скорее всего, у этой новой условно-бесплатной версии Photoshop есть два основных преимущества. Во-первых, это (частично) бесплатно. Учитывая, что все текущие версии требуют подписки или невероятно ограничены, это должно стать серьезным стимулом для любых пользователей, которые хотят действительно погрузиться в программное обеспечение, но не уверены, что хотят платить за подписку.

Второе преимущество заключается в том, что, поскольку он работает в Chrome, он выводит Photoshop на 9-е место.Chromebook 2027 стал еще мощнее, чем когда-либо прежде. Как только это произойдет, пользователи Chrome OS больше не будут полагаться на Photoshop Express для редактирования фотографий. Это также открывает доступ к программному обеспечению для пользователей бюджетных устройств с меньшим энергопотреблением, чем требуется для запуска настольной версии приложения, включая учащихся .
(Изображение предоставлено Acer)Конечно, есть одна загвоздка. Это позиционируется Adobe как «фримиум» — не бесплатно. Это означает, что некоторые функции по-прежнему будут доступны для платного доступа, чтобы Adobe могла в конечном итоге заставить пользователей подписаться на Фотошоп CC . Кроме того, хотя новая версия Photoshop в Интернете будет работать в браузерах Chrome, ожидается, что она не будет работать на мобильных устройствах.
Какие версии Photoshop доступны в настоящее время?
Бесплатные опции Photoshop
Как упоминалось ранее, технически существует несколько бесплатных версий Photoshop, но ни одна из них не обладает полным набором функций.
 Photoshop в Интернете в настоящее время является инструментом для совместной работы, но он расширяется для запуска «основных функций Photoshop», а Photoshop Express позволяет мобильным пользователям Android и iOS улучшать, обрезать и обмениваться фотографиями. Что касается мобильных приложений, это хороший вариант, но он далеко не такой мощный, как Photoshop CC.
Photoshop в Интернете в настоящее время является инструментом для совместной работы, но он расширяется для запуска «основных функций Photoshop», а Photoshop Express позволяет мобильным пользователям Android и iOS улучшать, обрезать и обмениваться фотографиями. Что касается мобильных приложений, это хороший вариант, но он далеко не такой мощный, как Photoshop CC.Photoshop Elements
(Изображение предоставлено Adobe)Photoshop Elements — это версия Adobe Photoshop для потребителей. Хотя Photoshop CC не ограничивается профессионалами, иногда он предлагает больше, чем нужно обычному пользователю. Photoshop Elements по-прежнему позволяет пользователям иметь мощный инструмент для редактирования фотографий, не платя за функции, которые им могут не понадобиться. Кроме того, в отличие от Photoshop CC, Photoshop Elements приобретается единоразово — , и сейчас он продается по акции (откроется в новой вкладке).
Photoshop CC
(Изображение предоставлено Tom’s Guide)Чтобы получить доступ к полному настольному приложению Photoshop CC, вам необходимо подписаться через Adobe (открывается в новой вкладке).
 В настоящее время существует план «Фотография» с Photoshop и Lightroom за 9,99 долларов в месяц и 20 ГБ хранилища, а также версия за 19,99 долларов в месяц, которая увеличивает облачное хранилище до 1 ТБ. Существует также версия только для Photoshop за 20,99 долларов в месяц или за 54,99 долларов в месяц, пользователи могут получить доступ ко всем приложениям, которые может предложить Adobe Creative Cloud.
В настоящее время существует план «Фотография» с Photoshop и Lightroom за 9,99 долларов в месяц и 20 ГБ хранилища, а также версия за 19,99 долларов в месяц, которая увеличивает облачное хранилище до 1 ТБ. Существует также версия только для Photoshop за 20,99 долларов в месяц или за 54,99 долларов в месяц, пользователи могут получить доступ ко всем приложениям, которые может предложить Adobe Creative Cloud.Если вы не готовы оформлять подписку, но хотите испытать все возможности Photoshop CC, существует бесплатная пробная версия (открывается в новой вкладке) как для Photoshop CC, так и для всего набора приложений Creative Cloud.
Если вы все еще не уверены в том, стоит ли переходить на фоторедактор Adobe, есть несколько отличных альтернатив Photoshop . Однако с этим переходом на модель «фримиум» Photoshop станет намного более доступным для всех.
Лучшие на сегодняшний день предложения Adobe Creative Cloud
(открывается в новой вкладке)
Creative Cloud Photography
(открывается в новой вкладке)
$9,99
/мес.
 открывается в новой вкладке)
открывается в новой вкладке)(открывается в новой вкладке)
Creative Cloud Single App
(открывается в новой вкладке)
$20,99
/мес. )
в Adobe (открывается в новой вкладке)
Сниженная цена
(Openes in New Tab)
Creative Cloud All Apps
(Opens in New Tab)
$ 52,99
(Opens in New Tab)
$ 29,99
/Mth
(Apens in New вкладка)
Просмотр (открывается в новой вкладке)
в Adobe (открывается в новой вкладке)
Малкольм Макмиллан — автор новостей для Tom’s Guide. Прежде чем писать для Tom’s Guide, он много работал в розничной торговле и участвовал во многих «черных пятницах», в том числе работал в Microsoft.

Nilay Patelsep 14
Ричард ЛоулерДва часа назад
Самая искренняя форма лести.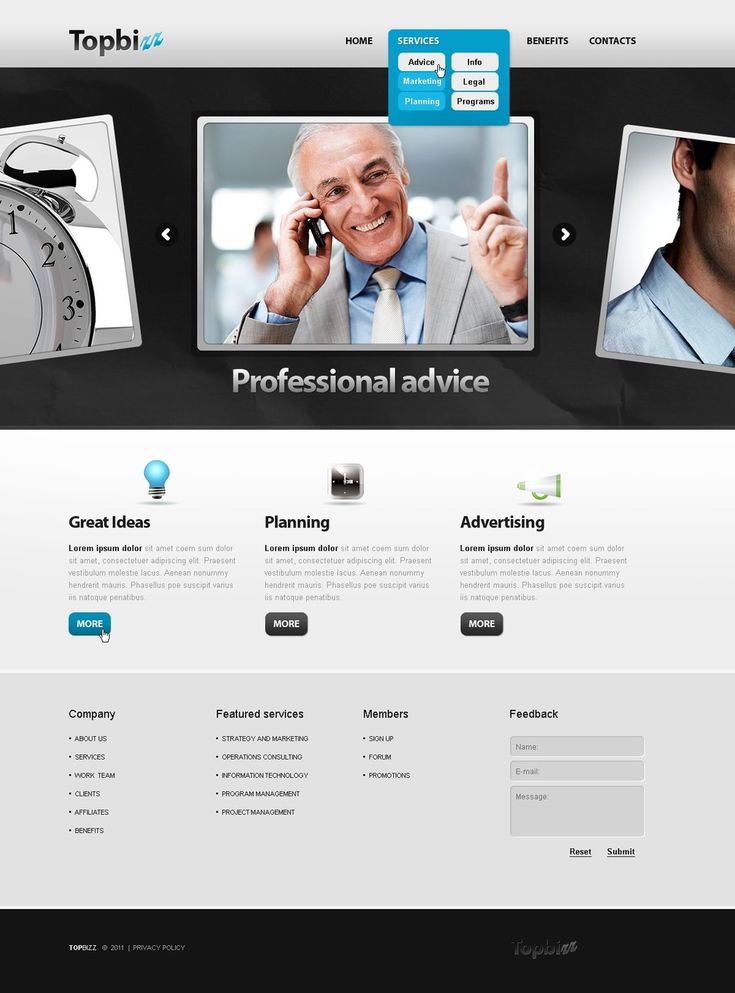
Меня мало интересовал Dynamic Island от Apple, но как только разработчик реализовал эту идею для Android, мне пришлось попробовать.
Удивительно, но я обнаружил, что мне это действительно нравится, и хотя dynamicSpot не так хорошо интегрирован, как версия Apple, это компенсируется настройкой. В обзоре iPhone 14 Pro от Нилая Apple попросили поменять местами длительное нажатие, чтобы развернуть, и нажатие, чтобы войти в настройку приложения. В dynamicSpot вы можете сделать это с помощью переключателя (если вы платите 5 долларов).
DynamicSpot в действии на Google Pixel 6 Изображение: Ричард Лоулер
R
TikTokРичард Лоулер, 22 сентября
Политика TikTok.
В преддверии промежуточных выборов TikTok внес большие изменения в свои правила для политиков и политического сбора средств на платформе, как объясняет Макена Келли… в TikTok.
Gaming
Gaming
Cameron FaulknerSep 22
Jay PetersTwo hours ago
Tech
Tech
Adi RobertsonSep 22
R
External LinkRichard LawlerSep 22
The Twitter employee который свидетельствовал о Трампе и теракте 6 января.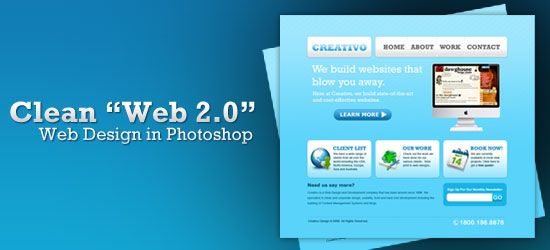
Этим летом бывший сотрудник Twitter, который работал над политикой модерации платформы и контента, дал анонимные показания перед комитетом Конгресса по расследованию насилия в Капитолии США 6 января.
Хотя она остается под соглашением о неразглашении и большая часть ее показаний все еще засекречена, Аника Коллиер Навароли представилась, немного объяснив, почему она рассказывает Конгрессу свою историю о том, что произошло внутри Twitter — как до атаки, так и после, когда он был запрещен Дональд Трамп.
6 января Свидетель Twitter: Неспособность обуздать Трампа вызвала «ужасающий» выбор тот же вид, лучше все остальное
Крис Уэлч, 22 сентября


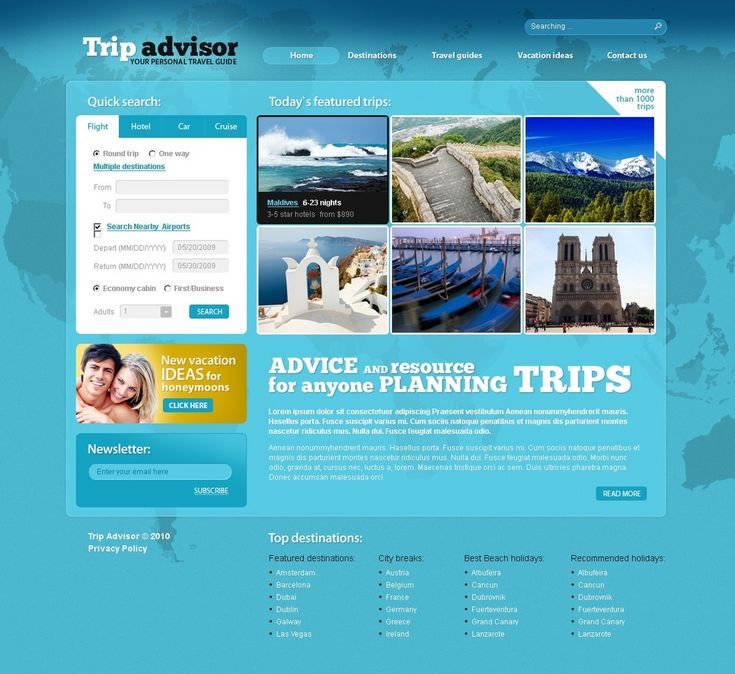
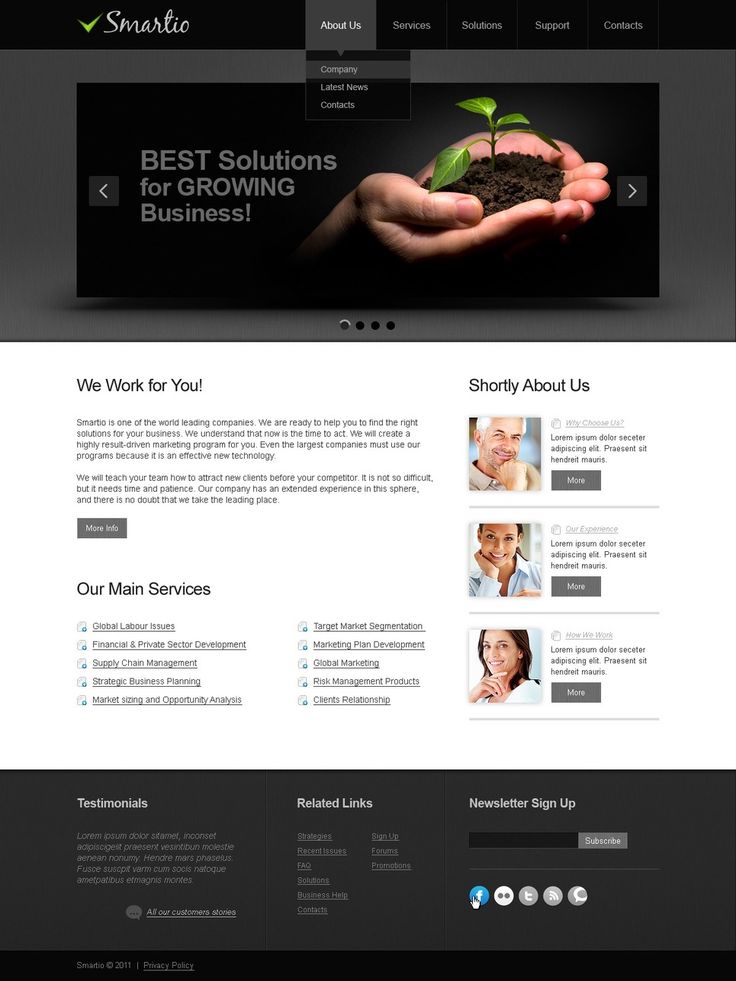 На этом сайте вы можете работать Photoshop проект. OnlinePhotosoft.com позволяет редактировать фотографии, применять эффекты, фильтры, добавлять текст, обрезать или изменять размер изображений. Редактируйте фото онлайн в браузере бесплатно!
На этом сайте вы можете работать Photoshop проект. OnlinePhotosoft.com позволяет редактировать фотографии, применять эффекты, фильтры, добавлять текст, обрезать или изменять размер изображений. Редактируйте фото онлайн в браузере бесплатно!
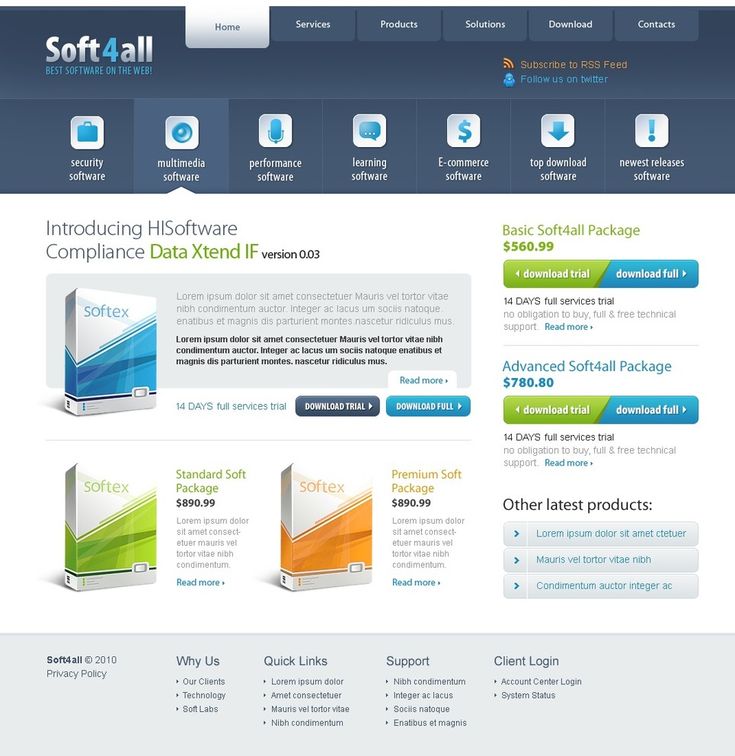
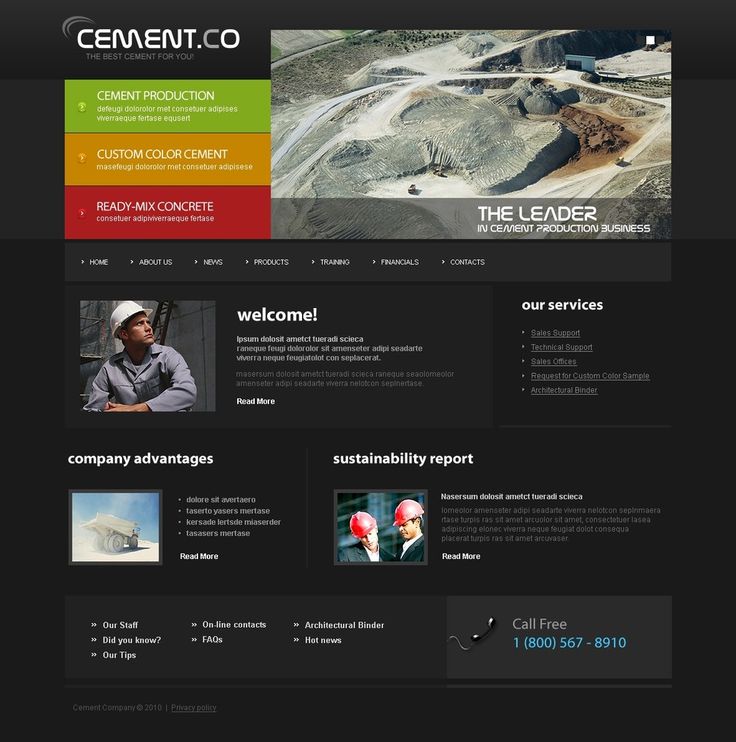
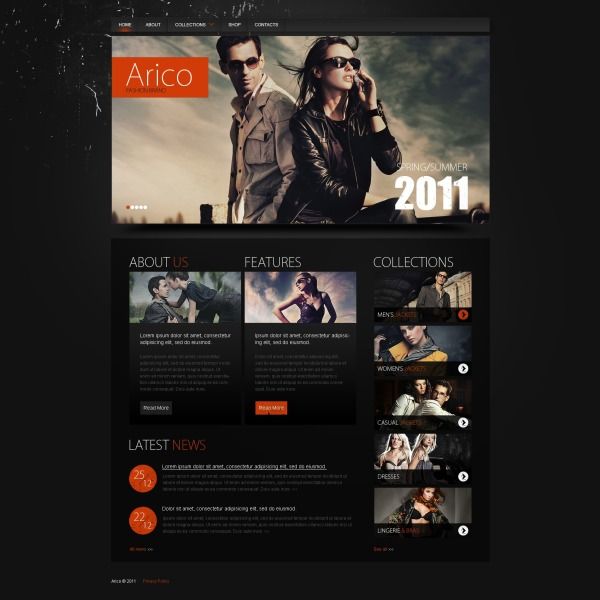
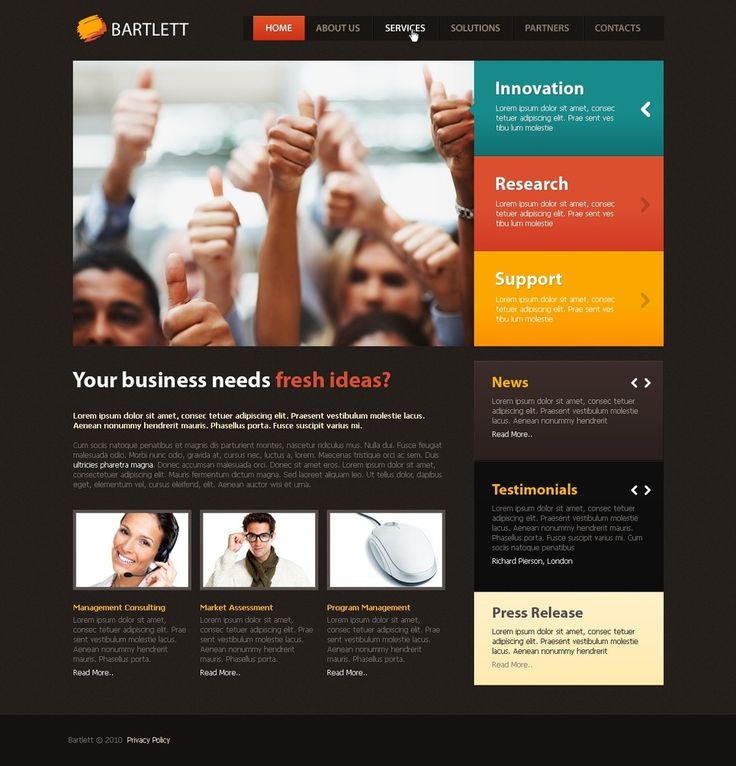
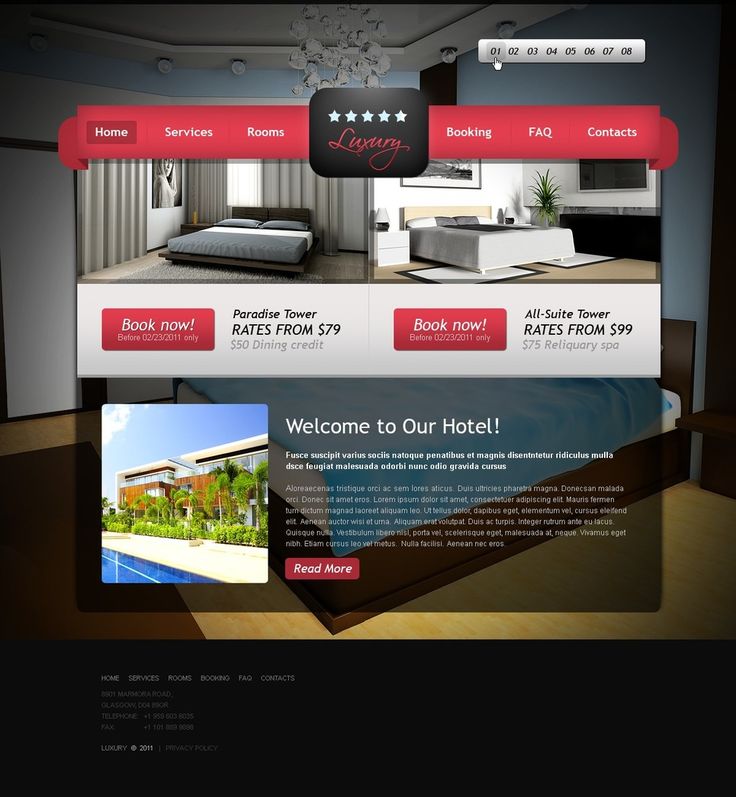

 Это должно произойти при качестве приблизительно 30%. Заметьте, что размер файла с таким сжатием составляет всего 35,96 Кбайт, а время загрузки сократилось до 12 с!
Это должно произойти при качестве приблизительно 30%. Заметьте, что размер файла с таким сжатием составляет всего 35,96 Кбайт, а время загрузки сократилось до 12 с! Это сократит размер файла до 17 Кбайт, а время загрузки — до 7 с. Теперь самому нетерпеливому посетителю вашей Web-страницы будет не в чем упрекнуть ее автора.
Это сократит размер файла до 17 Кбайт, а время загрузки — до 7 с. Теперь самому нетерпеливому посетителю вашей Web-страницы будет не в чем упрекнуть ее автора.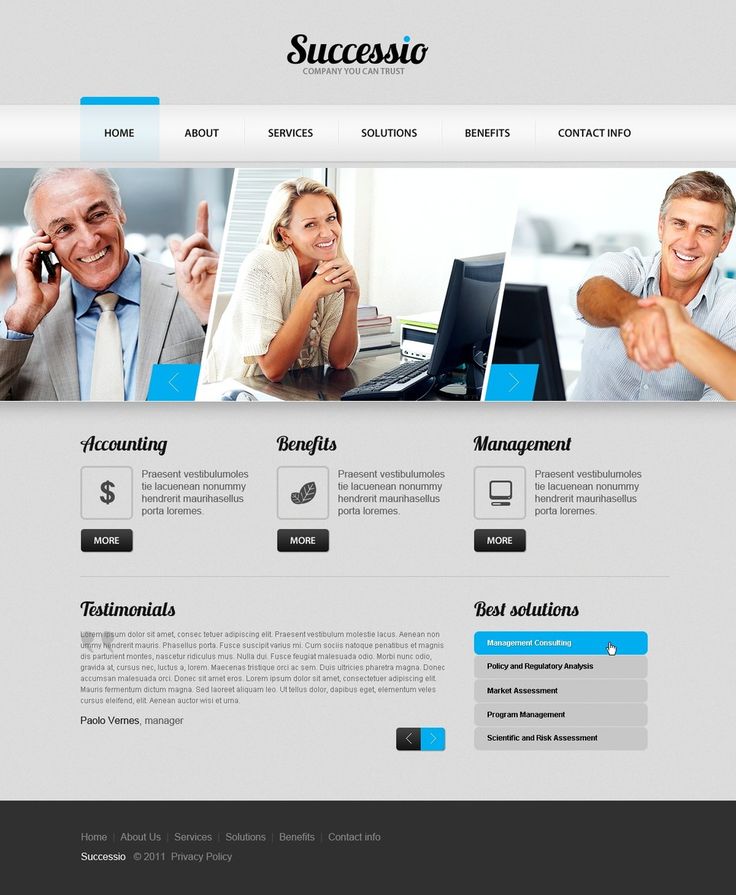 Побочный эффект оптимизации может сказаться только при использовании очень старых версий броузеров. Все новые броузеры нормально обрабатывают такие файлы.
Побочный эффект оптимизации может сказаться только при использовании очень старых версий броузеров. Все новые броузеры нормально обрабатывают такие файлы.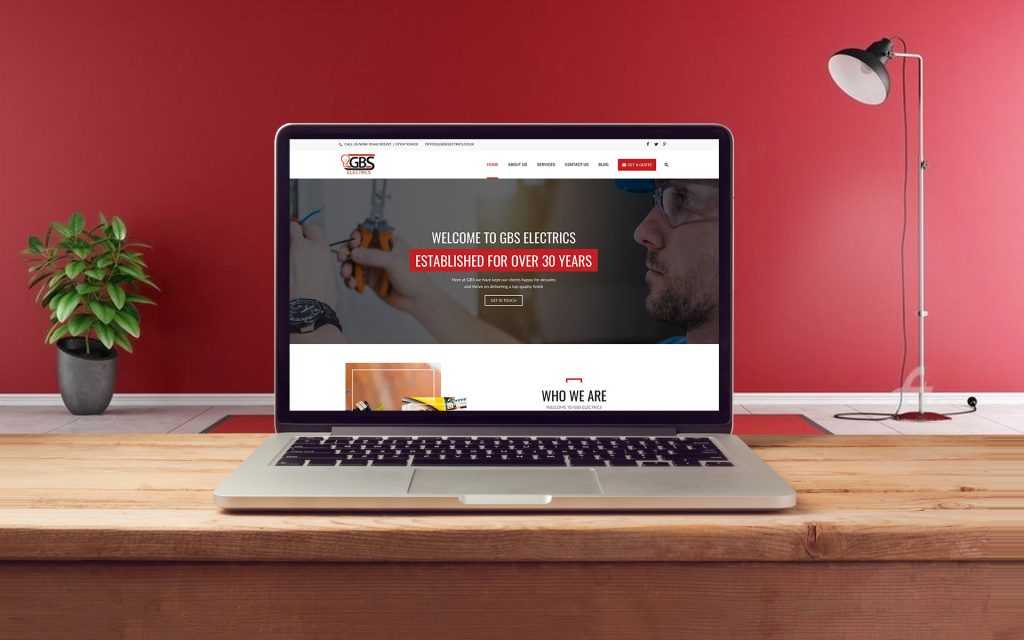
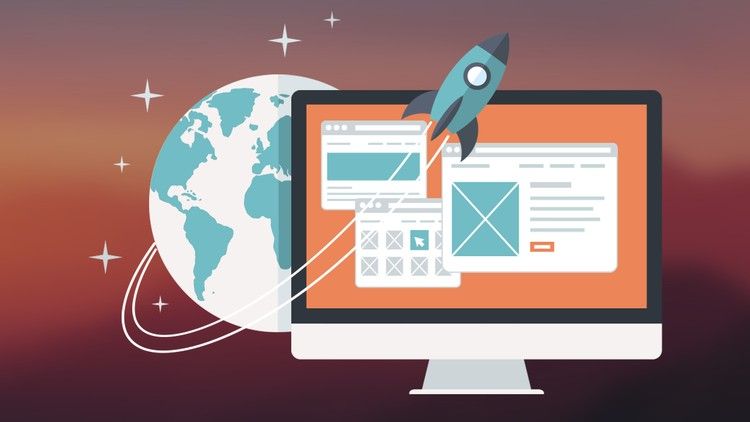 Оно задается в поле Colors (Цвета) и должно создавать компромисс между качеством и компактностью. Изображение утёнка содержит совсем немного цветов, и 32-цветная палитра будет для него вполне достаточна.
Оно задается в поле Colors (Цвета) и должно создавать компромисс между качеством и компактностью. Изображение утёнка содержит совсем немного цветов, и 32-цветная палитра будет для него вполне достаточна. Алгоритм имитации выбирается в списке Dithering algorithm (Алгоритм сглаживания). В большинстве случаев используются варианты Noise (Шум) и Diffusion (Диффузия), не дающие такого регулярного узора, как Pattern (Узор). Вариант Diffusion (Диффузия) лучше использовать для фотографических изображений, a Noise (Шум) — для фоновых текстур и градиентов. Выберите в списке алгоритм Diffusion (Диффузия).
Алгоритм имитации выбирается в списке Dithering algorithm (Алгоритм сглаживания). В большинстве случаев используются варианты Noise (Шум) и Diffusion (Диффузия), не дающие такого регулярного узора, как Pattern (Узор). Вариант Diffusion (Диффузия) лучше использовать для фотографических изображений, a Noise (Шум) — для фоновых текстур и градиентов. Выберите в списке алгоритм Diffusion (Диффузия).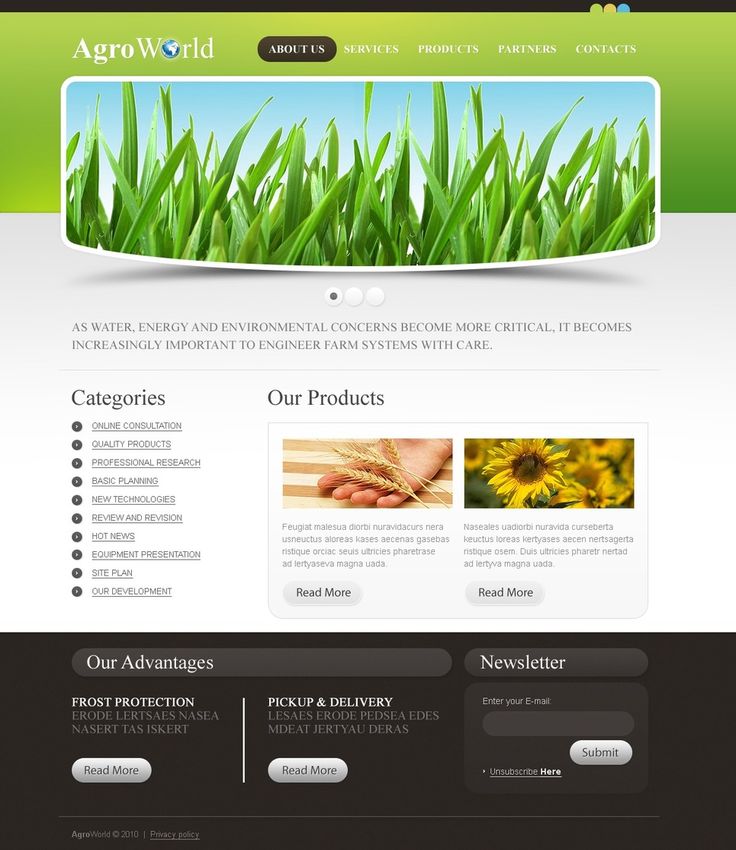 Помните, что чем выше сглаживание, тем больше размер результирующего файла.
Помните, что чем выше сглаживание, тем больше размер результирующего файла. 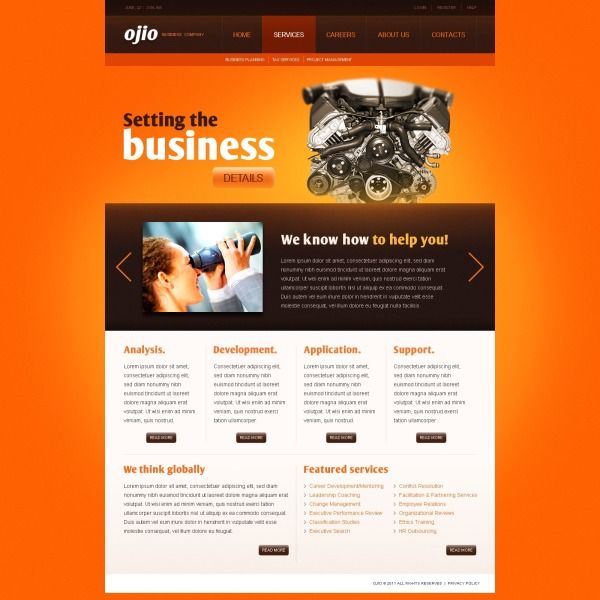 Установите его, иначе прозрачные участки окажутся заполненными сплошной заливкой.
Установите его, иначе прозрачные участки окажутся заполненными сплошной заливкой.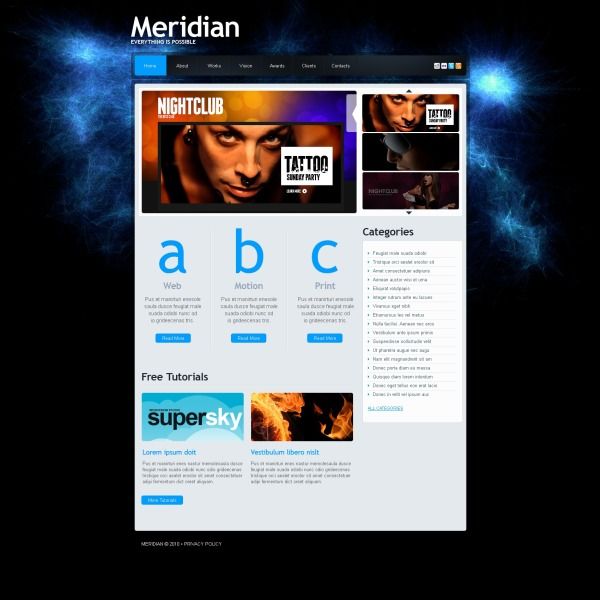
 При изменении значения параметра Web Snap (Приведение к палитре Web) происходящие изменения также отображаются в палитре изображения. Вы наблюдаете изменение некоторых цветов палитры и появление на их образцах белых кружков. Последние помечают цвета, приведенные к палитре Web. Вкладка Color Table (Таблица цветов) полезна не только для наблюдения. Она позволяет управлять отдельными цветами изображения. Это гораздо более хлопотный, но гибкий способ управления.
При изменении значения параметра Web Snap (Приведение к палитре Web) происходящие изменения также отображаются в палитре изображения. Вы наблюдаете изменение некоторых цветов палитры и появление на их образцах белых кружков. Последние помечают цвета, приведенные к палитре Web. Вкладка Color Table (Таблица цветов) полезна не только для наблюдения. Она позволяет управлять отдельными цветами изображения. Это гораздо более хлопотный, но гибкий способ управления. Особенно важно сохранить цвета, превалирующие в изображении. Чтобы определить, какие это цвета, задайте режим сортировки Sort by Popularity (Сортировка по частоте) одноименной командой из меню панели. Наиболее часто встречающиеся цвета расположатся слева.
Особенно важно сохранить цвета, превалирующие в изображении. Чтобы определить, какие это цвета, задайте режим сортировки Sort by Popularity (Сортировка по частоте) одноименной командой из меню панели. Наиболее часто встречающиеся цвета расположатся слева. Образец окрасится в белый цвет, и на нем появится белый кружок, говорящий о том, что цвет входит в палитру Web. Белый квадратик в левом нижнем углу образца указывает, что цвет блокирован. Блокированные цвета сохраняются в неприкосновенности при сокращении цветов в палитре изображения и при просмотре в броузере. Чтобы снять блокировку, щелкните на пиктограмме с изображением замка в нижней части панели.
Образец окрасится в белый цвет, и на нем появится белый кружок, говорящий о том, что цвет входит в палитру Web. Белый квадратик в левом нижнем углу образца указывает, что цвет блокирован. Блокированные цвета сохраняются в неприкосновенности при сокращении цветов в палитре изображения и при просмотре в броузере. Чтобы снять блокировку, щелкните на пиктограмме с изображением замка в нижней части панели. Исправим этот дефект вручную. Сделайте на самом темном из оранжевых образцов в палитре двойной щелчок мышью. Перед вами появится знакомое окно Color Picker (Палитра цветов). Убедитесь, что флажок Only Web Colors (Только цвета Web) в нем установлен. Выберите ближайший к текущему цвету более светлый оттенок и закройте окно нажатием кнопки ОК (Да). Цвет будет отредактирован. Если вы находите его тоже неудачным, снова откройте окно Color Picker (Палитра цветов) и подберите другой.
Исправим этот дефект вручную. Сделайте на самом темном из оранжевых образцов в палитре двойной щелчок мышью. Перед вами появится знакомое окно Color Picker (Палитра цветов). Убедитесь, что флажок Only Web Colors (Только цвета Web) в нем установлен. Выберите ближайший к текущему цвету более светлый оттенок и закройте окно нажатием кнопки ОК (Да). Цвет будет отредактирован. Если вы находите его тоже неудачным, снова откройте окно Color Picker (Палитра цветов) и подберите другой.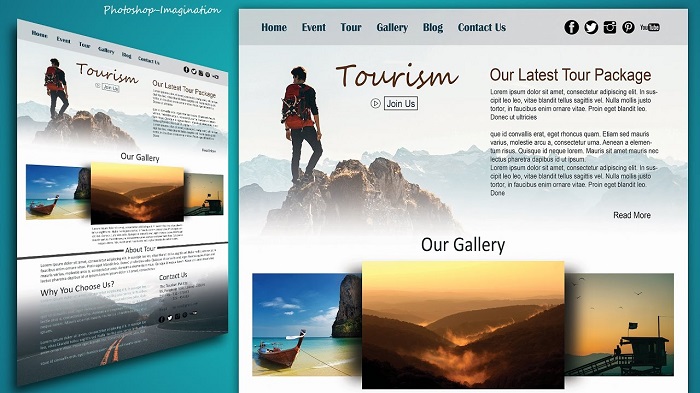
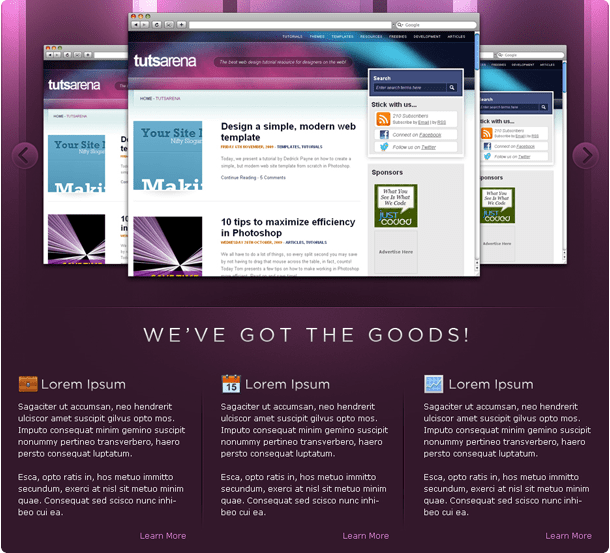
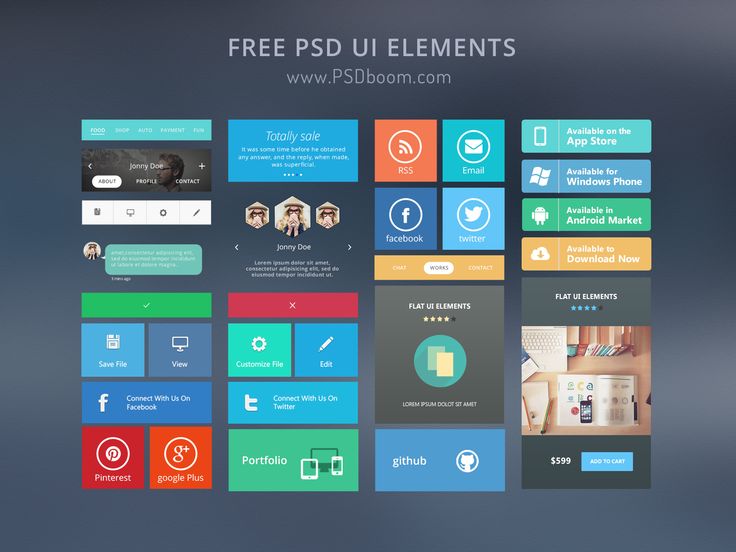
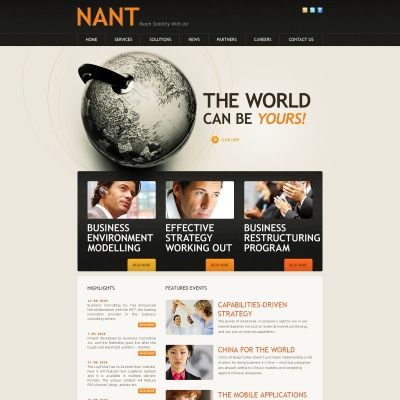 9003 9008
9003 9008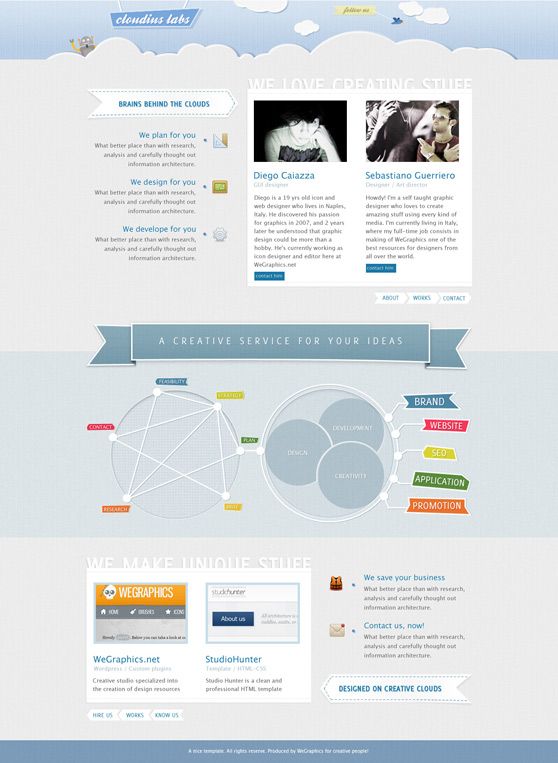 22
22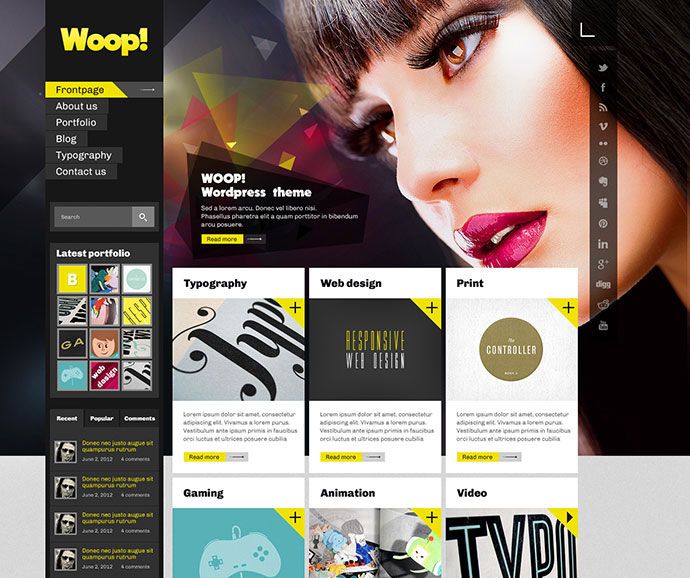 Все Tech
Все Tech
 Все подкасты
Все подкасты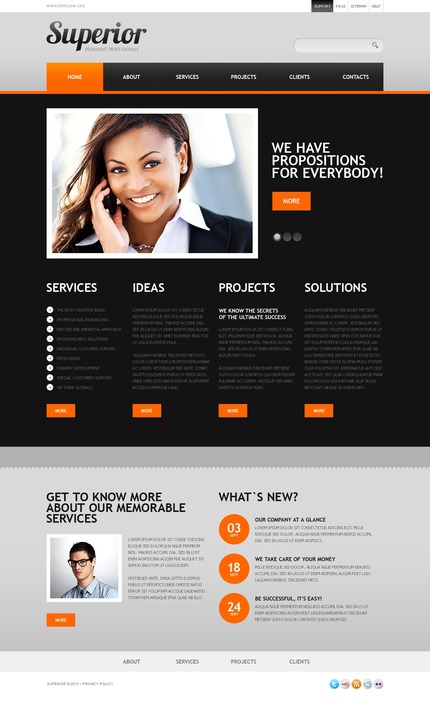 Я хочу, чтобы компьютер на моем запястье показывал мне полезную информацию, такую как погода, встречи в календаре, таймеры и т. д., а это значит, что она никогда не будет такой скудной или простой, как в этих объявлениях.
Я хочу, чтобы компьютер на моем запястье показывал мне полезную информацию, такую как погода, встречи в календаре, таймеры и т. д., а это значит, что она никогда не будет такой скудной или простой, как в этих объявлениях.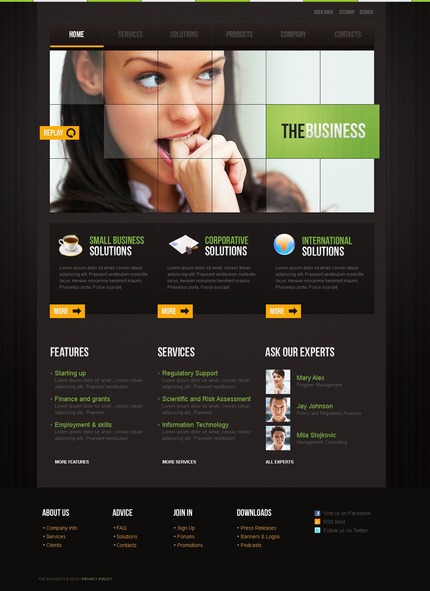 Списки ожидания для большинства доступных электромобилей длиннее моей руки. Ситуация будет сложной, пока автомобильная промышленность не сможет запустить больше заводов по производству аккумуляторов и сборочных заводов, и, к сожалению, это может занять некоторое время.
Списки ожидания для большинства доступных электромобилей длиннее моей руки. Ситуация будет сложной, пока автомобильная промышленность не сможет запустить больше заводов по производству аккумуляторов и сборочных заводов, и, к сожалению, это может занять некоторое время.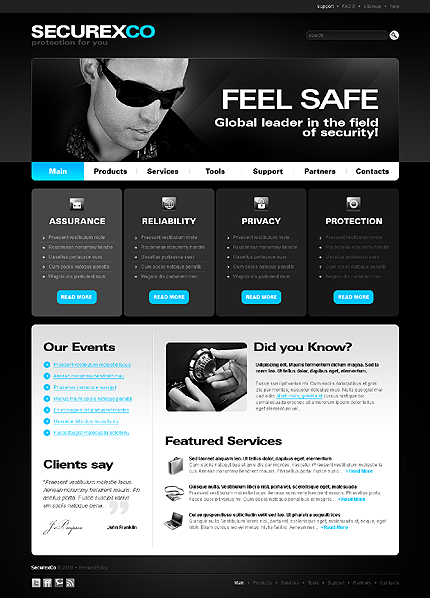
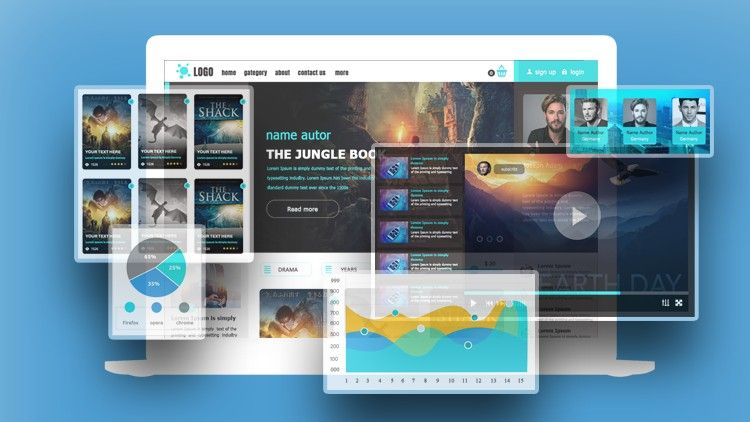 Hawkinssep 22
Hawkinssep 22
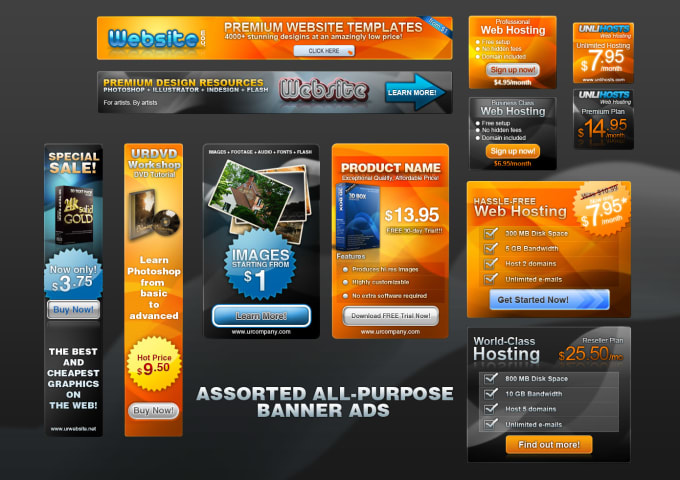
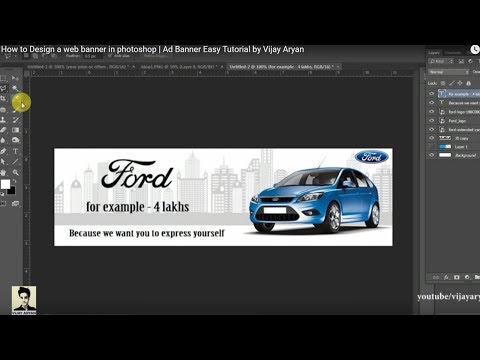
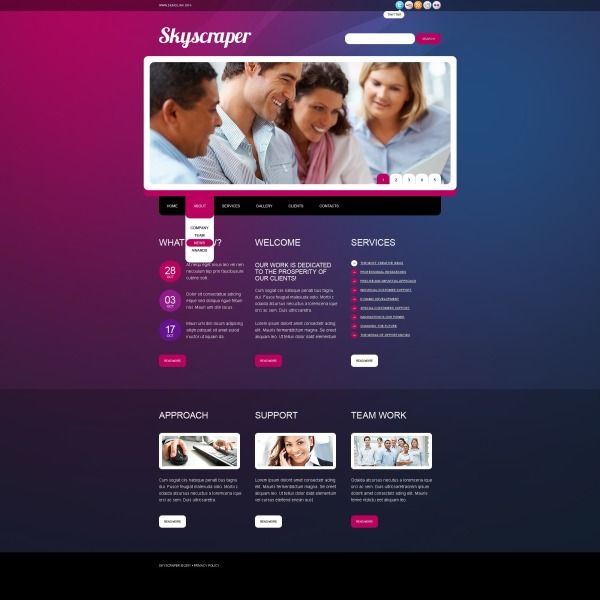 Не все эти обновления доступны для всех приложений, поэтому мы будем отмечать их по мере необходимости.
Не все эти обновления доступны для всех приложений, поэтому мы будем отмечать их по мере необходимости.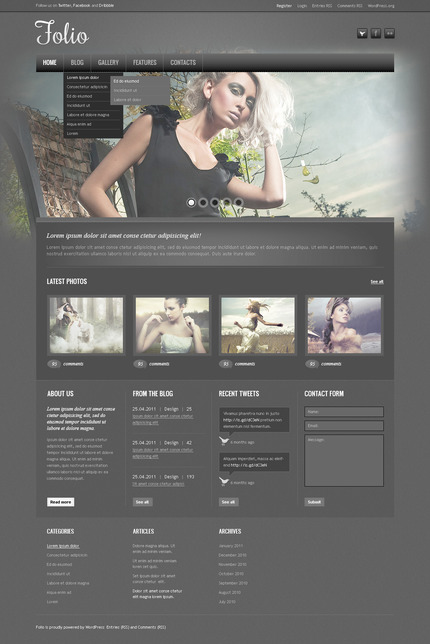
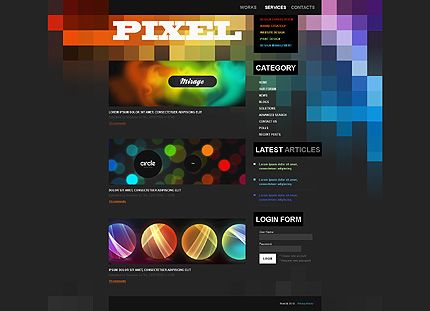

 Он автоматически восстанавливает старые, треснутые и поврежденные фотографии. Мы еще не смогли протестировать это сами, но превью-видео показывает очень хорошие результаты, не заходя слишком далеко.
Он автоматически восстанавливает старые, треснутые и поврежденные фотографии. Мы еще не смогли протестировать это сами, но превью-видео показывает очень хорошие результаты, не заходя слишком далеко.
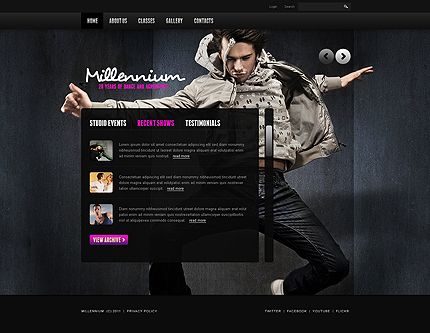 Редактируйте свою фотографию в любом месте с помощью этого онлайн-редактора фотографий. Он предлагает расширенные слои, фильтрацию и работает со всеми вашими файлами, такими как .psd и RAW. Попробуйте сейчас!
Редактируйте свою фотографию в любом месте с помощью этого онлайн-редактора фотографий. Он предлагает расширенные слои, фильтрацию и работает со всеми вашими файлами, такими как .psd и RAW. Попробуйте сейчас! 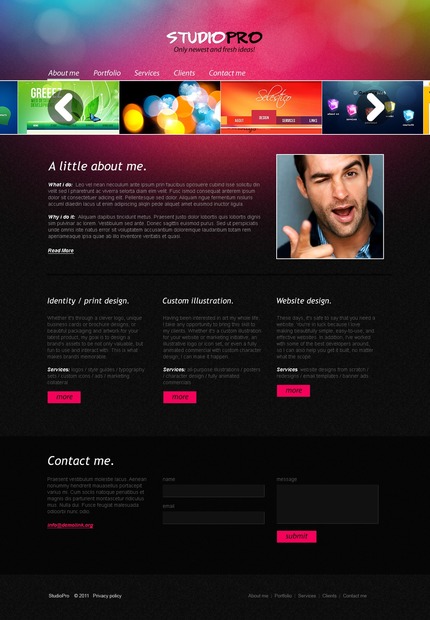 Photoshop имеет множество версий, наиболее известными из которых являются Photoshop CS6 и Photoshop CC. Однако все версии Photoshop стоят денег, за исключением бесплатной версии Photoshop CS2, но работа в новых операционных системах, таких как Windows 10, довольно медленная, поскольку она не полностью совместима.
Photoshop имеет множество версий, наиболее известными из которых являются Photoshop CS6 и Photoshop CC. Однако все версии Photoshop стоят денег, за исключением бесплатной версии Photoshop CS2, но работа в новых операционных системах, таких как Windows 10, довольно медленная, поскольку она не полностью совместима.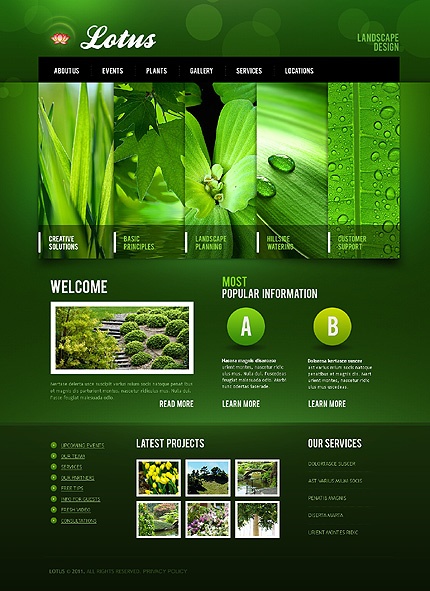
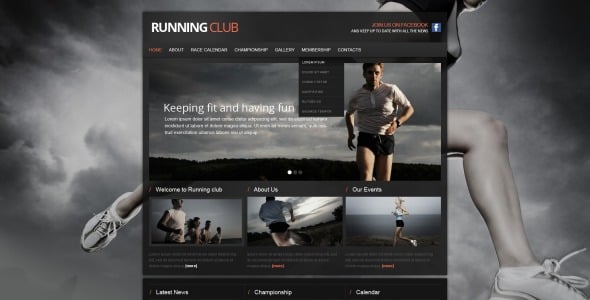 Он совместим с несколькими веб-браузерами, включая Opera, Edge, Chrome и Firefox. Это веб-программное обеспечение совместимо с PSD Photoshop, а также с JPEG, PNG, DNG, GIF, SVG, PDF и другими форматами файлов изображений. Несмотря на то, что программа Free Online Photoshop работает в браузере, она хранит все файлы локально и не загружает данные на сервер.
Он совместим с несколькими веб-браузерами, включая Opera, Edge, Chrome и Firefox. Это веб-программное обеспечение совместимо с PSD Photoshop, а также с JPEG, PNG, DNG, GIF, SVG, PDF и другими форматами файлов изображений. Несмотря на то, что программа Free Online Photoshop работает в браузере, она хранит все файлы локально и не загружает данные на сервер.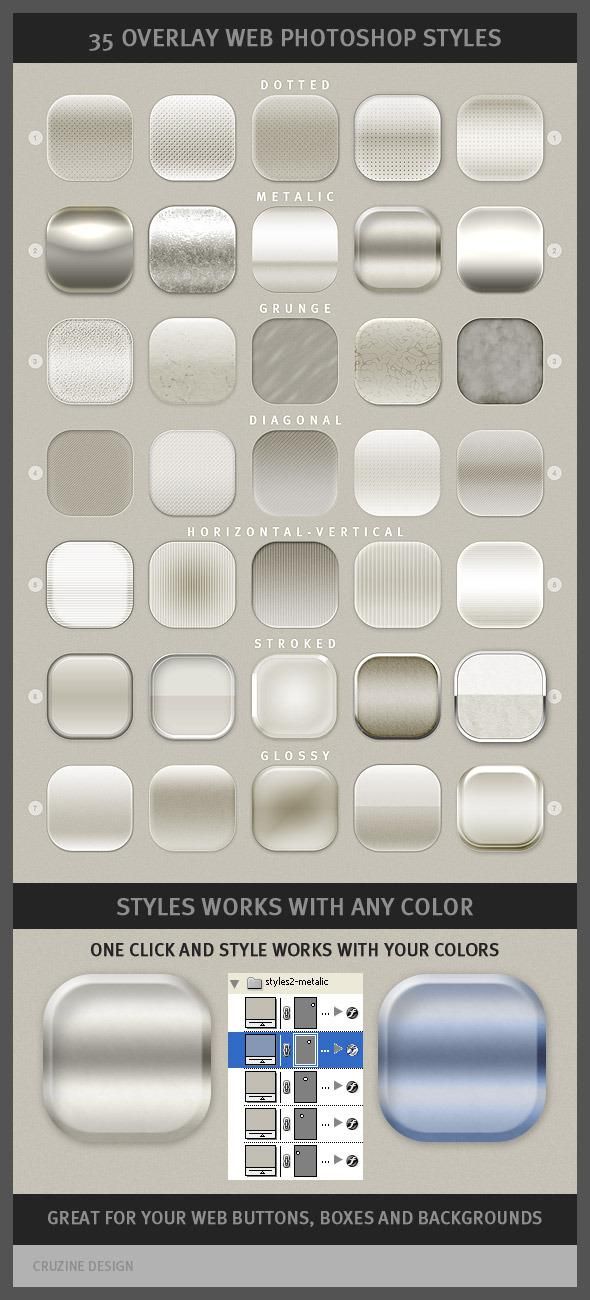
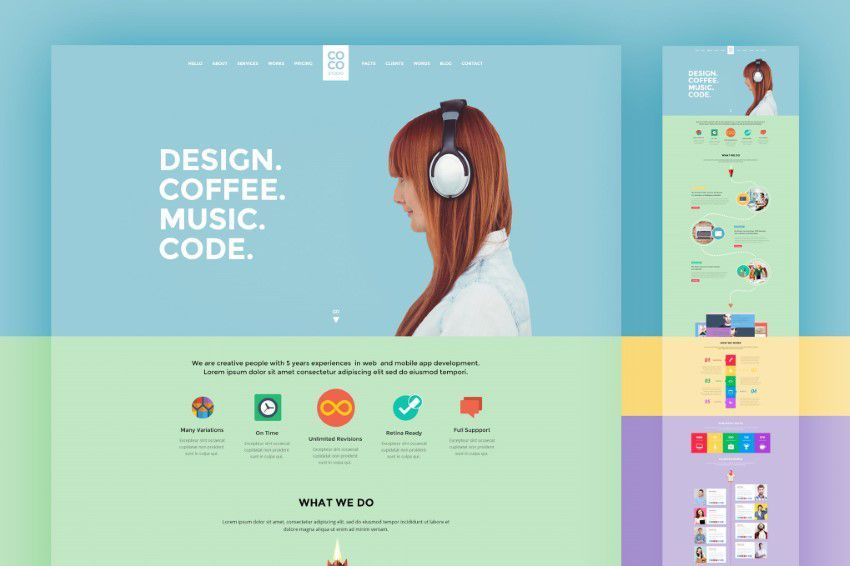 Например, Windows, Mac, iPad, даже iPhone и операционные системы Android.
Например, Windows, Mac, iPad, даже iPhone и операционные системы Android.

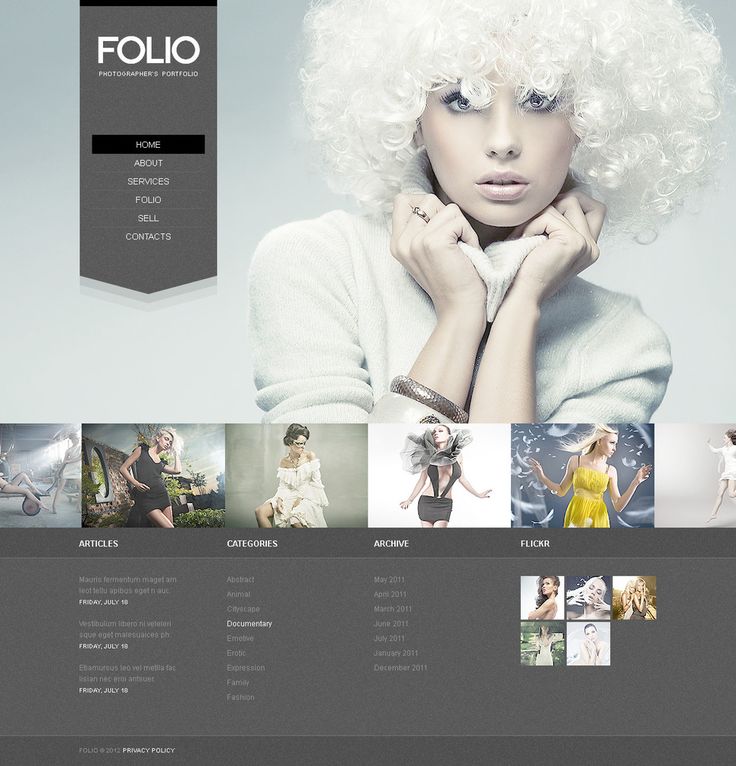

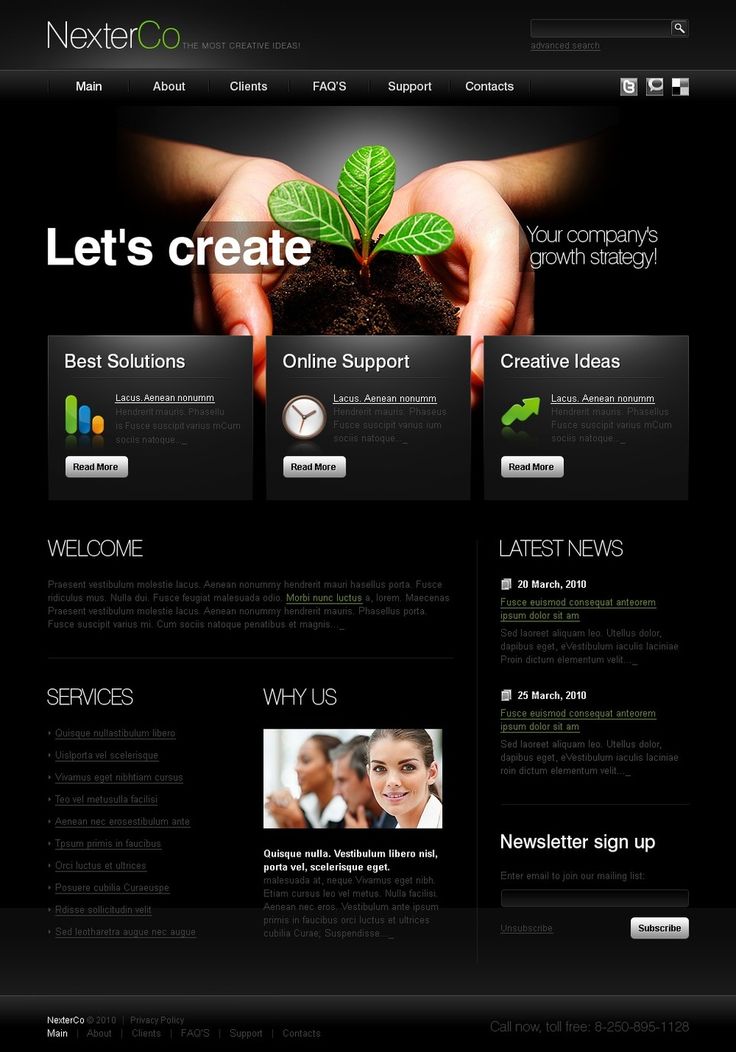 0987
0987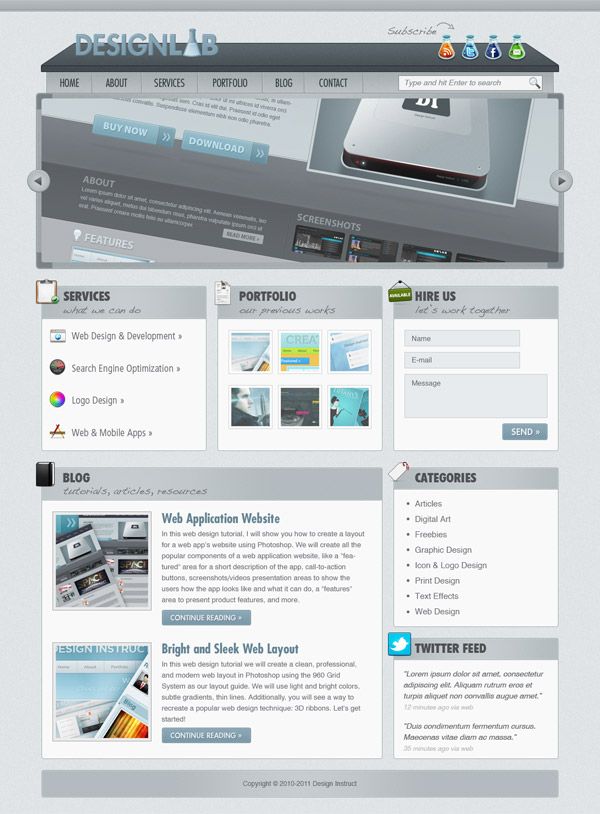 Существует различное программное обеспечение для разных целей, но есть и другие проблемы. Но веб-сайт Photoshop Online предоставит вам все решения для Photoshop. Это платформа для редактирования фотографий, которая позволяет пользователям очень легко и удобно редактировать изображения. Используя этот веб-сайт, вы можете легко редактировать и добавлять специальные ретуши, чтобы исправить унылые изображения и сделать их более красивыми. Вы можете начать новый проект или продолжить работу с существующими изображениями, доступными на вашем ПК. Это лучшее место для понимания и работы с ним. Если вы ищете бесплатное программное обеспечение, отличное от Photoshop, посетите сайт www.onlinephotosoft.com, чтобы получить все решения бесплатно.
Существует различное программное обеспечение для разных целей, но есть и другие проблемы. Но веб-сайт Photoshop Online предоставит вам все решения для Photoshop. Это платформа для редактирования фотографий, которая позволяет пользователям очень легко и удобно редактировать изображения. Используя этот веб-сайт, вы можете легко редактировать и добавлять специальные ретуши, чтобы исправить унылые изображения и сделать их более красивыми. Вы можете начать новый проект или продолжить работу с существующими изображениями, доступными на вашем ПК. Это лучшее место для понимания и работы с ним. Если вы ищете бесплатное программное обеспечение, отличное от Photoshop, посетите сайт www.onlinephotosoft.com, чтобы получить все решения бесплатно.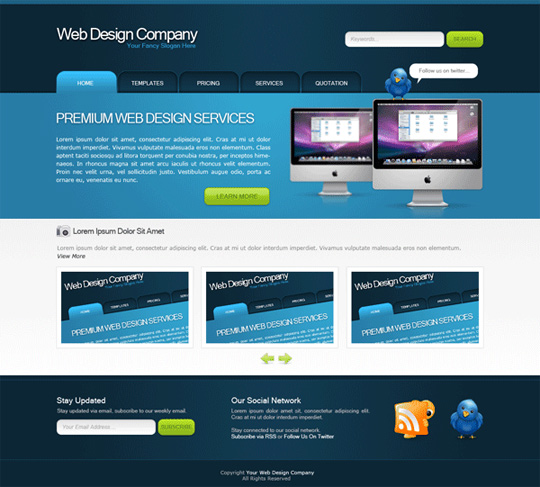 Еще одним преимуществом является поиск сотен фотографий во время работы над ними и их индивидуальная обработка. Это сэкономит ваше время, и вы должны выполнить несколько шагов, чтобы выполнить работу с ним. Таким образом, вы можете использовать это программное обеспечение для создания группы фотографий и наслаждаться ими с друзьями и семьей. Вы можете очень легко использовать его на компьютере или ноутбуке или даже на последней версии iPad.
Еще одним преимуществом является поиск сотен фотографий во время работы над ними и их индивидуальная обработка. Это сэкономит ваше время, и вы должны выполнить несколько шагов, чтобы выполнить работу с ним. Таким образом, вы можете использовать это программное обеспечение для создания группы фотографий и наслаждаться ими с друзьями и семьей. Вы можете очень легко использовать его на компьютере или ноутбуке или даже на последней версии iPad. Вы можете добавить фотографию к своему адресу электронной почты; вы также можете отправить его своему другу или кому-то еще в свой день рождения; Вы также можете создать календарь для коммерческого предприятия. Если вы загрузите слишком много программного обеспечения, это может уменьшить ваш беспорядок, потому что вы не найдете время или потратите время на поиск конкретной записи, которая вам нужна. Некоторые другие преимущества обсуждаются ниже около Онлайн Фотошоп .
Вы можете добавить фотографию к своему адресу электронной почты; вы также можете отправить его своему другу или кому-то еще в свой день рождения; Вы также можете создать календарь для коммерческого предприятия. Если вы загрузите слишком много программного обеспечения, это может уменьшить ваш беспорядок, потому что вы не найдете время или потратите время на поиск конкретной записи, которая вам нужна. Некоторые другие преимущества обсуждаются ниже около Онлайн Фотошоп .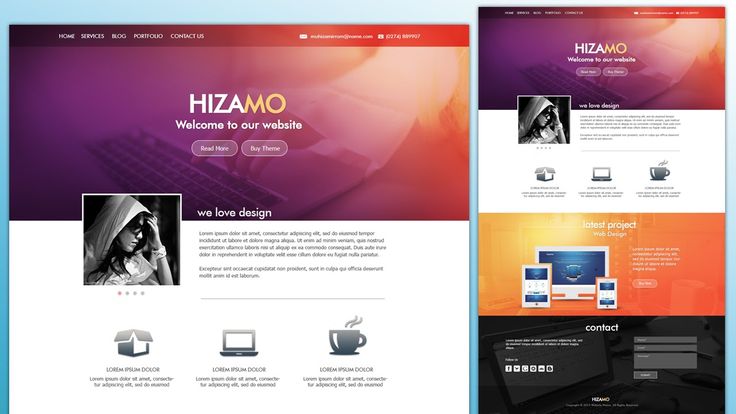 Вы найдете отличные функции в этом программном обеспечении, но, конечно же, в Photoshop есть что-то другое, и в результате трудно заменить Photoshop этим программным обеспечением. Лучше работать в обычном режиме. Так что вы можете использовать его, если вы создатель. Несомненно, это программное обеспечение является уникальным и очень простым и удобным в работе. Вы можете выбрать его различные параметры для редактирования, так как он имеет больше вариантов формата. Таким образом, вы можете редактировать любое изображение с помощью этого программного обеспечения. Есть некоторые проблемы с производительностью и мешающая реклама, но в целом для работы подходит.
Вы найдете отличные функции в этом программном обеспечении, но, конечно же, в Photoshop есть что-то другое, и в результате трудно заменить Photoshop этим программным обеспечением. Лучше работать в обычном режиме. Так что вы можете использовать его, если вы создатель. Несомненно, это программное обеспечение является уникальным и очень простым и удобным в работе. Вы можете выбрать его различные параметры для редактирования, так как он имеет больше вариантов формата. Таким образом, вы можете редактировать любое изображение с помощью этого программного обеспечения. Есть некоторые проблемы с производительностью и мешающая реклама, но в целом для работы подходит.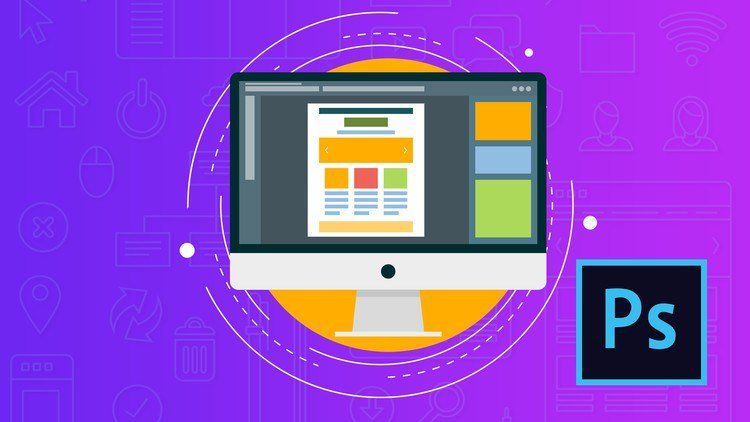 Это похоже на Adobe Photoshop. Все функциональные возможности Photoshop доступны на нем.
Это похоже на Adobe Photoshop. Все функциональные возможности Photoshop доступны на нем.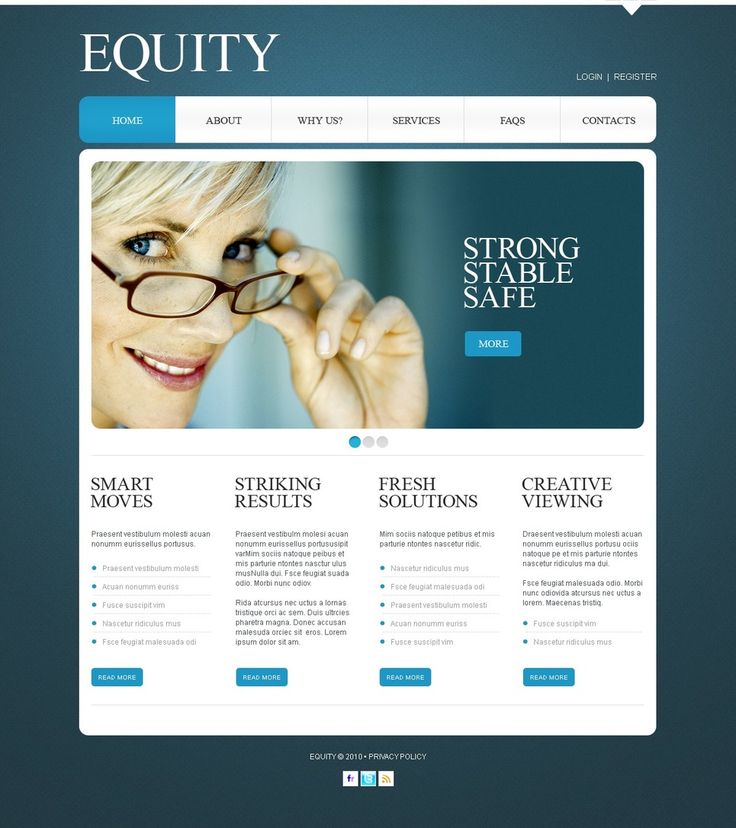 Его использование не требует никаких затрат.
Его использование не требует никаких затрат.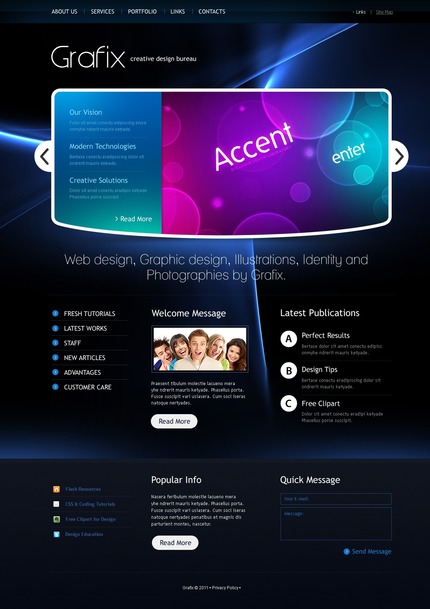
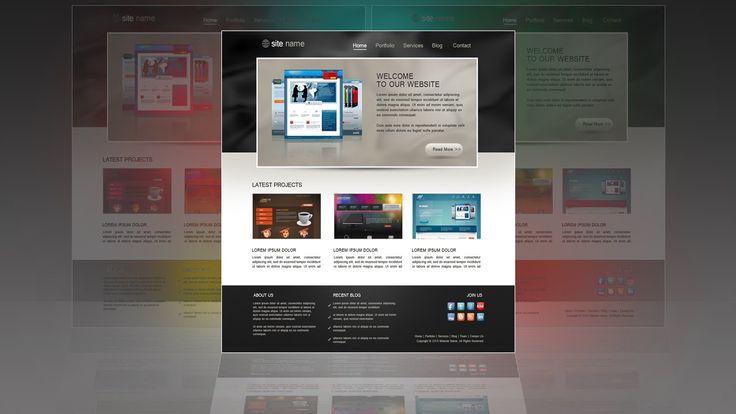 Когда вы включите свой собственный язык, все инструменты будут преобразованы в выбранный вами язык. До сих пор он поддерживает 39 языков, язык по умолчанию английский. Если вы не нашли свой язык, вы можете создать свой собственный языковой перевод. Перевести отсюда.
Когда вы включите свой собственный язык, все инструменты будут преобразованы в выбранный вами язык. До сих пор он поддерживает 39 языков, язык по умолчанию английский. Если вы не нашли свой язык, вы можете создать свой собственный языковой перевод. Перевести отсюда. 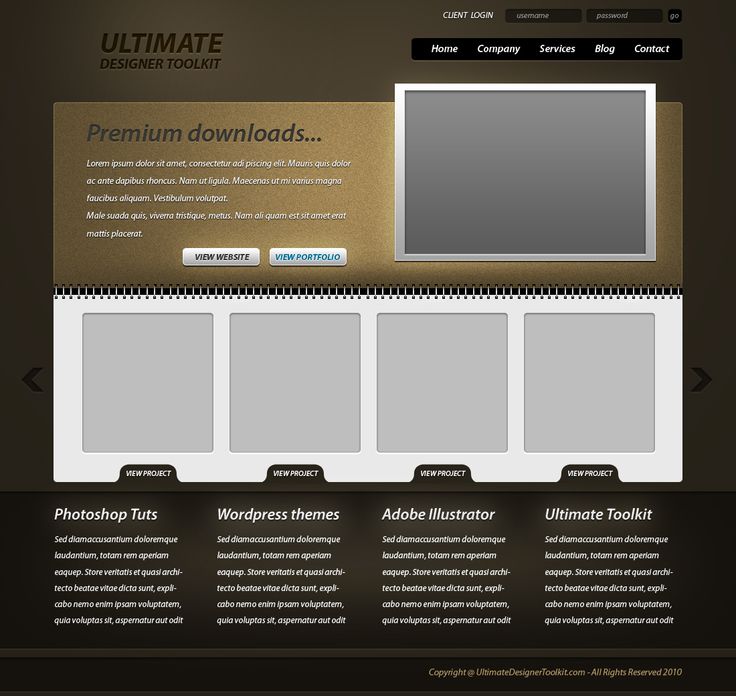
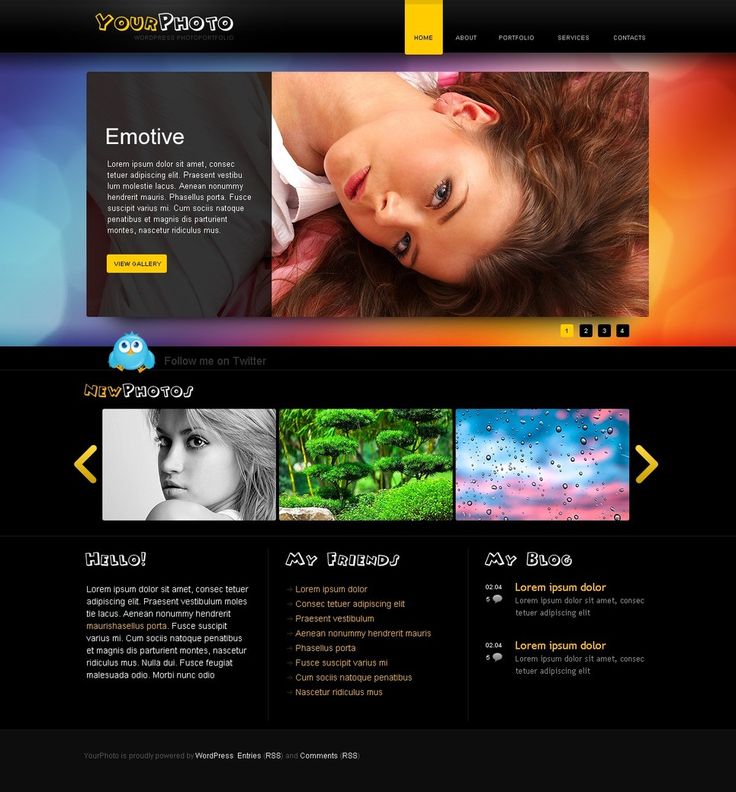 Чтобы не рисковать, прежде чем делать что-либо еще, я собираюсь сделать дубликат своего изображения, перейдя к Изображение меню в строке меню в верхней части экрана и выбор Duplicate :
Чтобы не рисковать, прежде чем делать что-либо еще, я собираюсь сделать дубликат своего изображения, перейдя к Изображение меню в строке меню в верхней части экрана и выбор Duplicate : Поднимитесь на Layer меню в верхней части экрана и выберите Flatten Image :
Поднимитесь на Layer меню в верхней части экрана и выберите Flatten Image :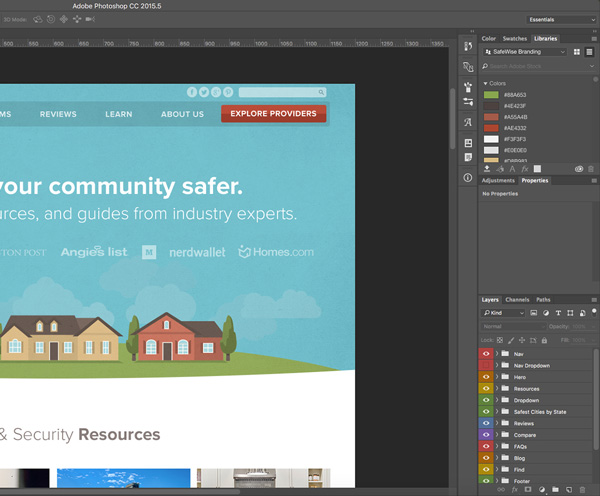
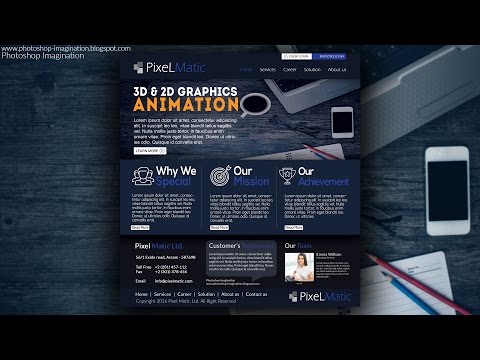
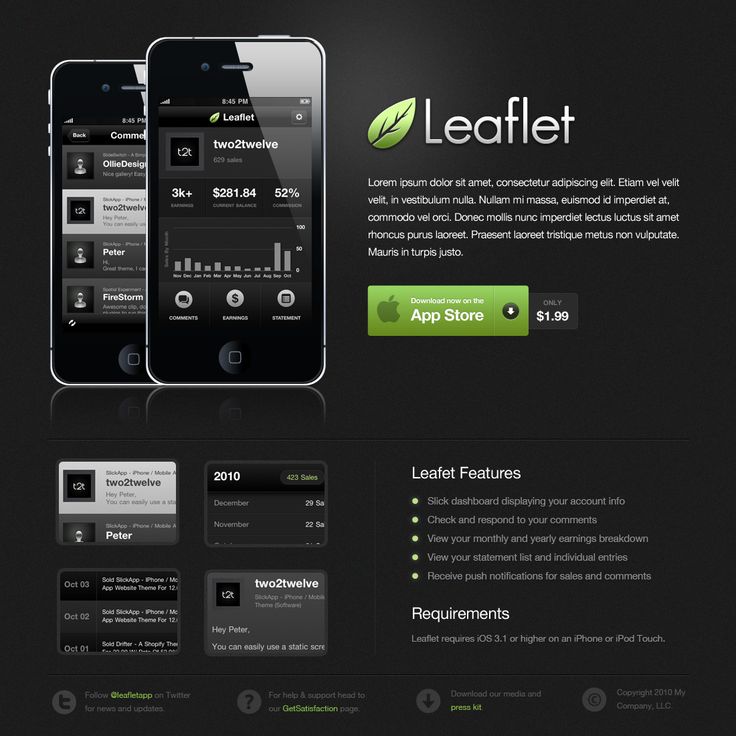
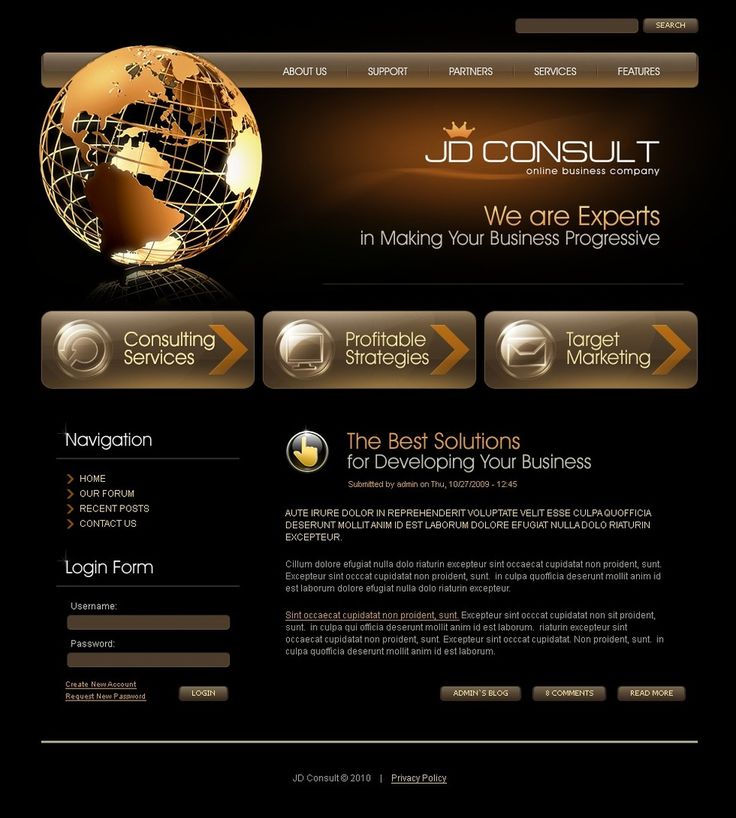 Все, на чем нам нужно сосредоточиться при изменении размера изображения для отображения на экране, — это фактические размеры изображения в пикселях, которые можно найти в разделе «Размеры в пикселях» в верхней части диалогового окна.
Все, на чем нам нужно сосредоточиться при изменении размера изображения для отображения на экране, — это фактические размеры изображения в пикселях, которые можно найти в разделе «Размеры в пикселях» в верхней части диалогового окна. По умолчанию выбрана вкладка Optimized , что означает, что вы не видите исходное изображение. Вместо этого вы видите предварительный просмотр того, как выглядит изображение с текущими настройками оптимизации (которые мы рассмотрим чуть позже):
По умолчанию выбрана вкладка Optimized , что означает, что вы не видите исходное изображение. Вместо этого вы видите предварительный просмотр того, как выглядит изображение с текущими настройками оптимизации (которые мы рассмотрим чуть позже):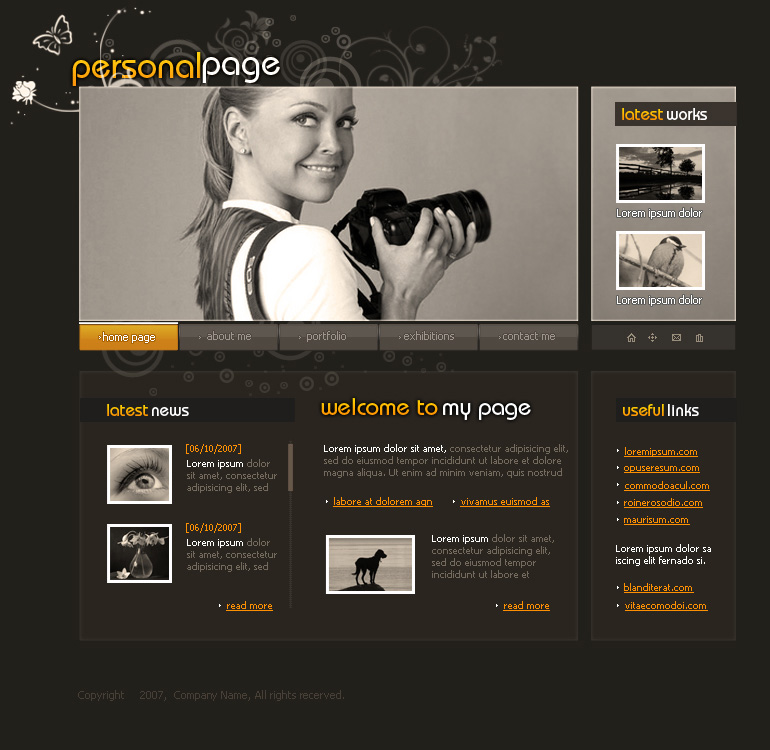
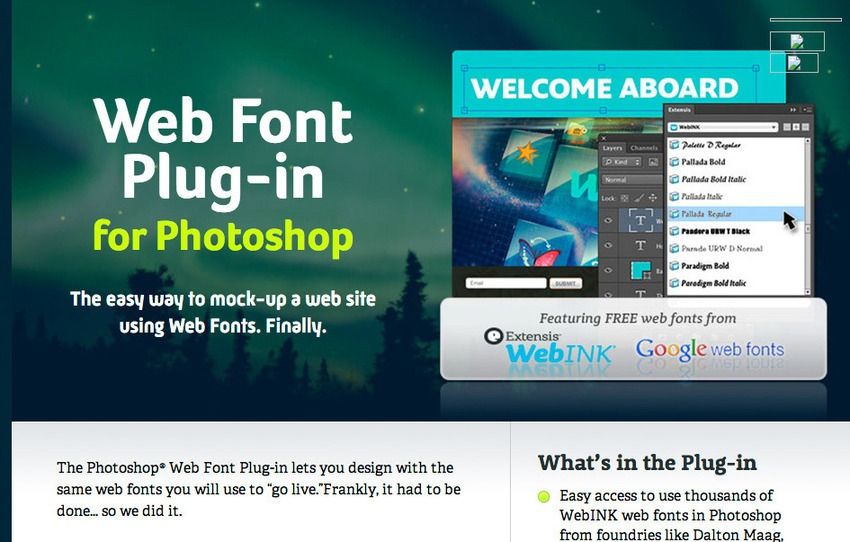 Хотя может показаться заманчивым выбрать настройки самого высокого качества для наших фотографий, чтобы каждый мог увидеть, насколько они действительно потрясающие, оптимизация их для электронной почты или Интернета означает, что нам нужно сохранить размер файла как можно меньше, а это означает, что нужно найти среднее значение. баланс между качеством изображения и размером файла. Предустановка качества High почти всегда является лучшим выбором, предоставляя нам лучшее из обоих миров — приемлемое качество изображения и относительно небольшой размер файла. Выбор предустановки «Высокий» автоматически установит для параметра «Качество» значение 9.0658 60 :
Хотя может показаться заманчивым выбрать настройки самого высокого качества для наших фотографий, чтобы каждый мог увидеть, насколько они действительно потрясающие, оптимизация их для электронной почты или Интернета означает, что нам нужно сохранить размер файла как можно меньше, а это означает, что нужно найти среднее значение. баланс между качеством изображения и размером файла. Предустановка качества High почти всегда является лучшим выбором, предоставляя нам лучшее из обоих миров — приемлемое качество изображения и относительно небольшой размер файла. Выбор предустановки «Высокий» автоматически установит для параметра «Качество» значение 9.0658 60 :
 Хотя может показаться удобным иметь возможность изменять размер изображения, пока вы устанавливаете все другие параметры веб-оптимизации, вы получите лучшие результаты изменения размера, если проигнорируете эти параметры здесь и будете придерживаться фактической команды «Размер изображения»:
Хотя может показаться удобным иметь возможность изменять размер изображения, пока вы устанавливаете все другие параметры веб-оптимизации, вы получите лучшие результаты изменения размера, если проигнорируете эти параметры здесь и будете придерживаться фактической команды «Размер изображения»: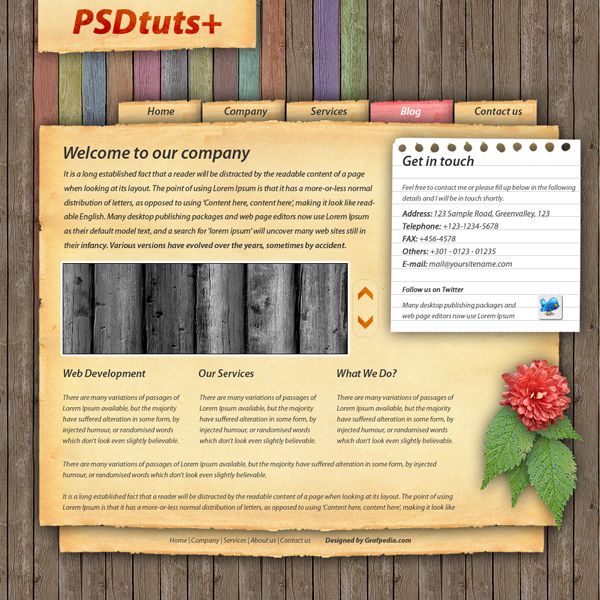

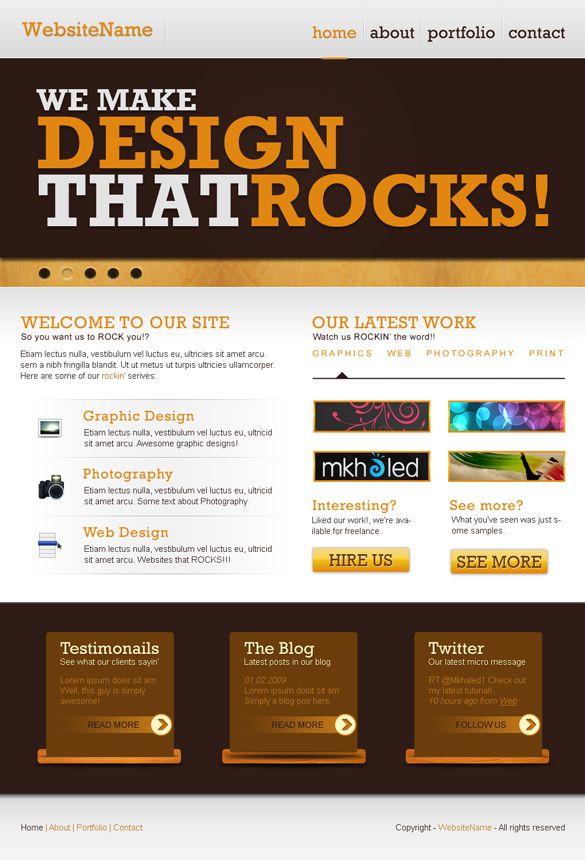

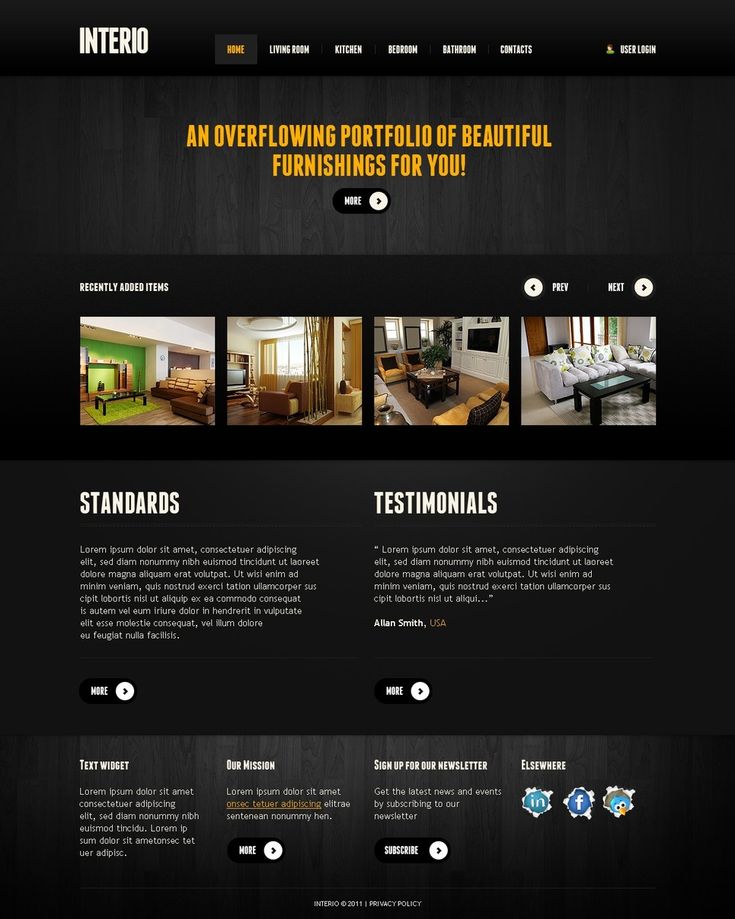 Работа со слоями
Работа со слоями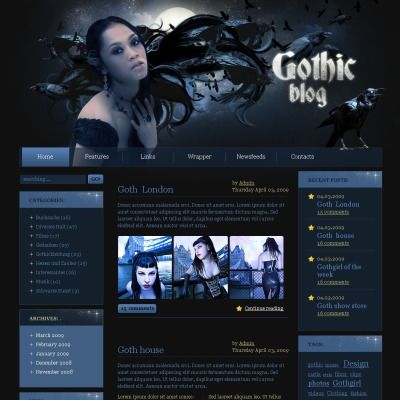

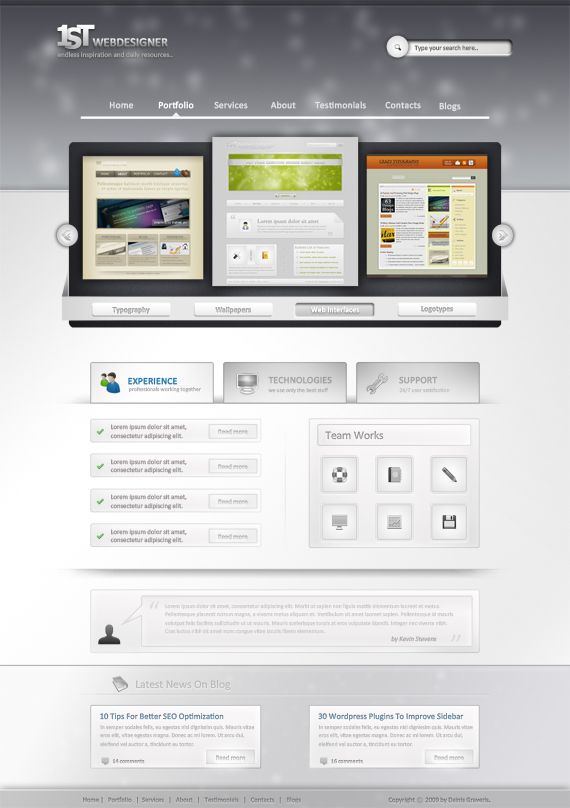
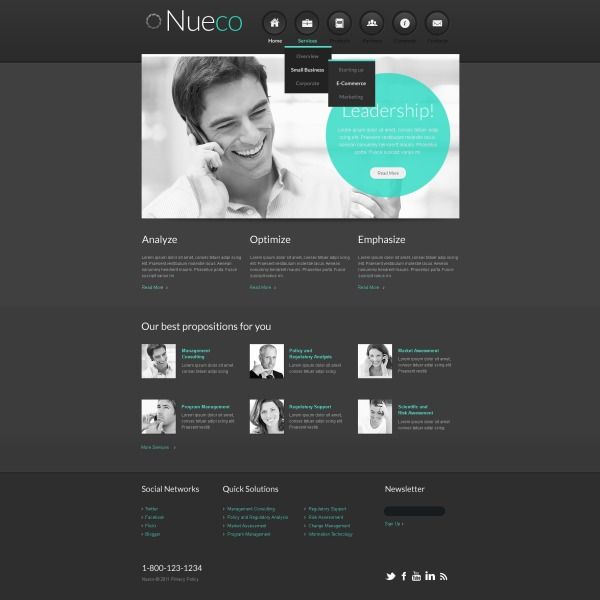 Photoshop в Интернете в настоящее время является инструментом для совместной работы, но он расширяется для запуска «основных функций Photoshop», а Photoshop Express позволяет мобильным пользователям Android и iOS улучшать, обрезать и обмениваться фотографиями. Что касается мобильных приложений, это хороший вариант, но он далеко не такой мощный, как Photoshop CC.
Photoshop в Интернете в настоящее время является инструментом для совместной работы, но он расширяется для запуска «основных функций Photoshop», а Photoshop Express позволяет мобильным пользователям Android и iOS улучшать, обрезать и обмениваться фотографиями. Что касается мобильных приложений, это хороший вариант, но он далеко не такой мощный, как Photoshop CC.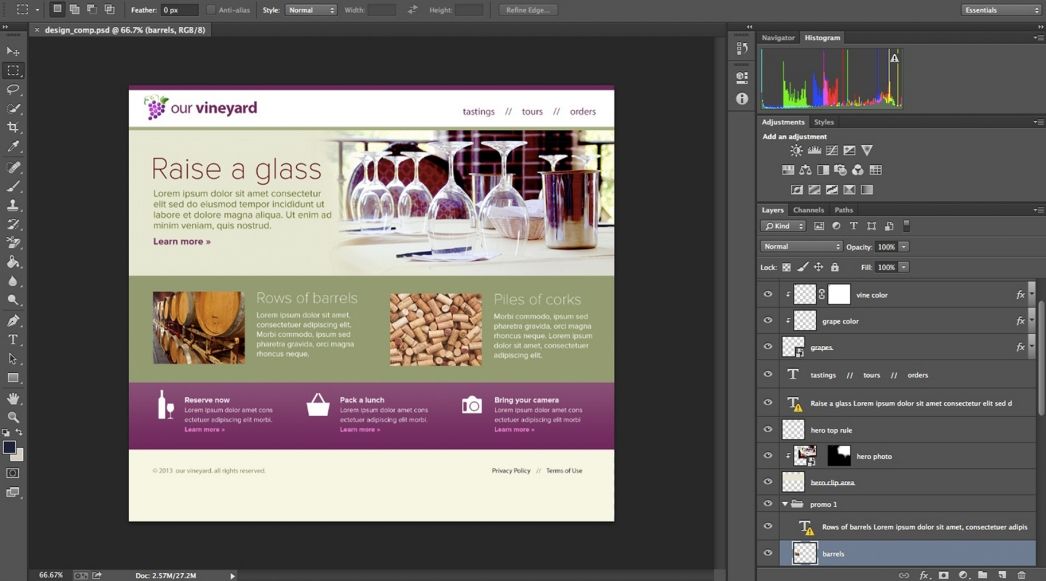 В настоящее время существует план «Фотография» с Photoshop и Lightroom за 9,99 долларов в месяц и 20 ГБ хранилища, а также версия за 19,99 долларов в месяц, которая увеличивает облачное хранилище до 1 ТБ. Существует также версия только для Photoshop за 20,99 долларов в месяц или за 54,99 долларов в месяц, пользователи могут получить доступ ко всем приложениям, которые может предложить Adobe Creative Cloud.
В настоящее время существует план «Фотография» с Photoshop и Lightroom за 9,99 долларов в месяц и 20 ГБ хранилища, а также версия за 19,99 долларов в месяц, которая увеличивает облачное хранилище до 1 ТБ. Существует также версия только для Photoshop за 20,99 долларов в месяц или за 54,99 долларов в месяц, пользователи могут получить доступ ко всем приложениям, которые может предложить Adobe Creative Cloud. открывается в новой вкладке)
открывается в новой вкладке)