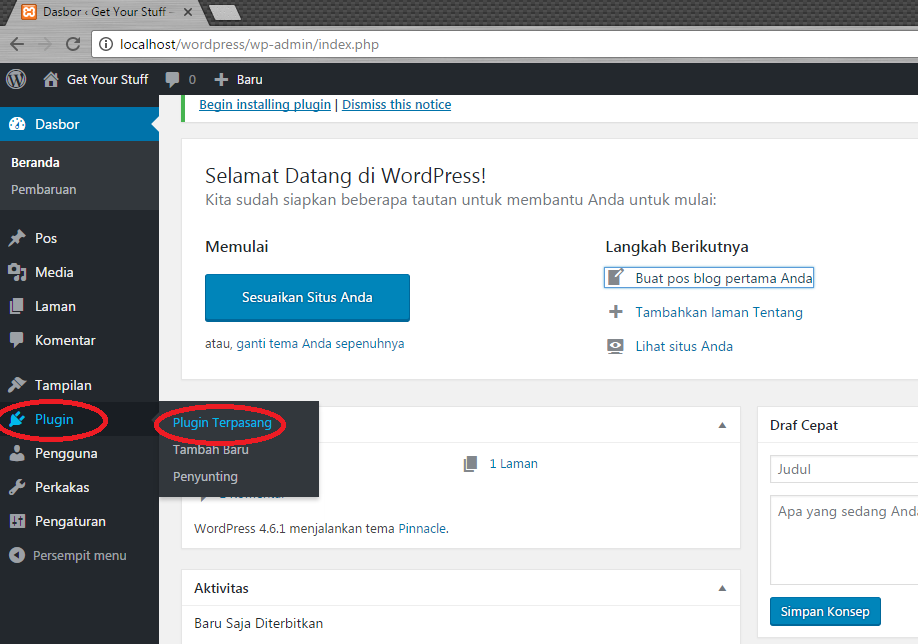Админка wordpress. От входа в нее до описания всех разделов.
“Админка Wordpress” (более официальное название административная часть CMS WordPress) — набор инструментов для управления дизайном сайта, контентом, правами доступа. Использовать панель могут администраторы, редакторы, авторы. Для кастомизации внешнего вида панели надо изменить настройки экрана и профиля.
Админка Wordpress состоит из 11 основных разделов.
- Консоль.
- Записи.
- Медиафайлы.
- Страницы.
- Комментарии.
- Шаблоны.
- Внешний вид.
- Плагины.
- Пользователи.
- Инструменты.
- Настройки.
По мере установки дополнительных модулей количество разделов увеличивается, поэтому внешний вид боковой панели у разных администраторов может отличаться.
Вход в админку WordPress
Для входа в админку Wordpress потребуется логин и пароль. Создать его можно тремя способами:
Вход в админку WordPress- Задать при создании сайта на сервере в настройках CMS;
- Создать аккаунт на wordpress.
 com;
com; - Подключить плагин для входа через Google API.
Первые два способа считаются более надежными и рекомендуются для входа администраторов, остальные пользователи могут входить через Google-аккаунт.
Кастомизация
Для кастомизации админки WordPress под себя, надо вызвать меню «Настройки экрана», — оно находится рядом с кнопкой помощи в правом верхнем углу. Отдельные элементы и инструменты панели могут скрываться или сворачиваться до заголовка. У каждого раздела есть свои уникальные настройки. Например, в разделе «Записи» автоматически создаются столбцы:
Раздел админки “Записи”- авторы;
- рубрики;
- метки;
- статистика;
- комментарии;
- дата.
Каждый столбец по желанию можно отключить. Есть отдельная настройка для постраничной навигации с возможностью указать количество постов на странице.
Элементы консоли, которые можно спрятать/показать: активность пользователей, быстрый черновик, страница «Добро пожаловать», новости WordPress, — с добавлением новых плагинов этот список расширяется.
Для кастомизации внешнего вида админки Вордпресс настраиваем «Профиль» в разделе «Пользователи».
Раздел админки “Пользователи”В настройках профиля можно:
- включить/отключить визуальный редактор и подсветку синтаксиса во время редактирования кода;
- изменить цветовую схему;
- настроить горячие клавиши;
- включить верхнюю панель;
- выбрать язык сайта;
- активировать функцию постинга через email;
- задать имя администратора;
- добавить профили в социальных сетях;
- установить или удалить пароль.
Консоль
Первый раздел, в которые попадает пользователь при загрузке админки Wordpress. В консоли находится несколько информационных виджетов и настройки для основных плагинов. Рассмотрим самые важные.
Консоль админкиАктивность — отображает все события связанные с сайтом: посты, новые комментарии, уведомления о записях.
Быстрый черновик — помогает сохранить важные данные.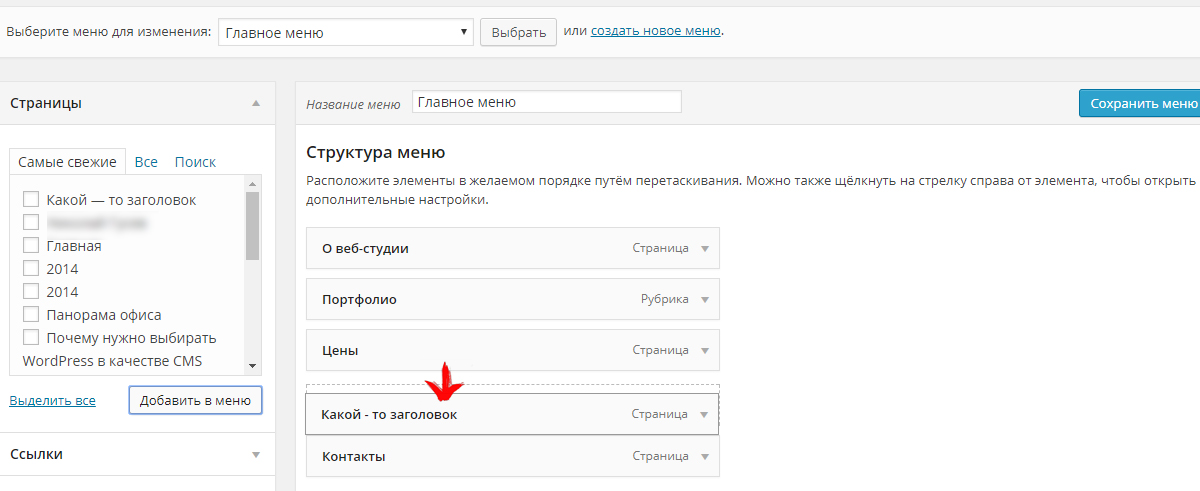 В виджете всего два поля: заголовок и содержимое.
В виджете всего два поля: заголовок и содержимое.
На виду — информация, которую видят пользователи: комментарии, записи, страница сайта.
Создание постов
Добавление новых публикаций в админке Вордпресс происходит через раздел «Записи».
Раздел для добавления записейАдмину доступно 4 подкатегории:
- все записи;
- добавить новую;
- рубрики;
- метки.
В основном разделе находится таблица с перечнем всех публикаций на сайте. Посты можно отсортировать по нескольким фильтрам: опубликованные, запланированные, черновики, прикрепленное, дата, рубрика, формат.
Для создания публикации нажимаем кнопку «Добавить новую». Автоматически откроется редактора, в которым указываем заголовок и текст статьи. В визуальном редакторе можно добавить медиафайлы, настроить шрифт, размер текста, абзацы, добавлять ссылки, фотографию, аудио или видеоплейлист через галерею медиафайлов.
Визуальный редактор постов (записей)Основные настройки визуального редактора Админки Wordpress:
Публикация поста — сохранить запись, посмотреть черновик, изменить видимость, опубликовать сразу или выбрать время с помощью встроенного календаря.
Формат — присваивается новой записи. Доступные форматы: аудио, заметка, чат, галерея, изображение, ссылка, цитата, статус, видео.
Метки — они же теги, прописываются в строчку через запятую.
Рубрики — используются для публикации материала в заданной категории.
Изображение записи — инструмент для создания обложки поста.
Свойство записи — позволяет создать и применить шаблон.
Работа с медиафайлами
Библиотека файлов содержит все загруженные мультимедийные файлы: аудио, видео, изображение, документы, электронные таблицы, архивы.
Админка Вордпресс позволяет добавлять новые файлы путем перетаскивания в выделенную область, размер не должен превышать 2 Мб. Для файлов большего объема рекомендую использовать внешние облачные хранилища.
Загруженные изображения можно сортировать по заголовку, автору, дайте заливки.
Создание новых страниц
Процесс создания новых страниц сайта аналогичен публикации постов. Странице можно присвоить атрибут «Родительская», выбрать специальный шаблон, указать порядковый номер. Для каждой новой страницы настраивается разметка, положение колонок, виджетов, Heading и Subheading.
Странице можно присвоить атрибут «Родительская», выбрать специальный шаблон, указать порядковый номер. Для каждой новой страницы настраивается разметка, положение колонок, виджетов, Heading и Subheading.
Раздел комментариев
Без установки дополнительных модулей функциональность раздела комментариев достаточно ограничена. В таблицу попадают сообщения от пользователей сайта, разделенные на несколько категории: от администратора, ожидающие, одобренные, спам, корзина.
Раздел админки “Комментарии”Доступные действия для редактора или админа:
- Отклонить.
- Одобрить.
- Пометить как спам.
- Удалить.
В таблице рядом с названием поста отображается количество комментариев под ним.
Настройка шаблонов
Админка Wordpress позволяет кардинально менять внешний вид сайта без знаний HTML и PHP. Со знанием языков программирования стандартный шаблон можно изменить до неузнаваемости.
Раздел админки “Внешний вид”В разделе «Внешний вид» есть несколько подразделов.
Темы — по умолчанию доступны только стандартные варианты. Если они не подходят, смело жмем кнопку «Добавить новые». Скачивать темы можно из общего каталога, сортируя их с помощью фильтров тематики, функциональности, разметки.
В CMS легко добавить собственную тему, загрузив ZIP-архив.
Настройки — большинство тем позволяют быстро изменить слоган, логотип, шапку, основные блоки, типографику. Установить размер и цвет для заголовков блога, дизайн страницы записей.
Виджеты — раздел для визуальной настройки боковых колонок и подвала сайта. Здесь можно добавить облако тегов, галерею, меню навигацию, календарь, архив, рубрики, блок с последними комментариями, форму поиска, баннеры, всплывающие окна, RSS.
Меню — визуальная настройка основных элементов управления сайтом. Админка Вордпресс предлагает изменить готовые шаблоны темы или создать меню с нуля для шапки, подвала и боковых колонок.
Редактор тем — пред тем как использовать этот раздел, рекомендую сделать бэкап сайта, сохранив все PHP файлы и CSS. Для редактирования файлов в этом подразделе потребуется знания HTML. С помощью текстового редактора меняются файлы стилей, функции, страницы: «Redmi», 404, комментариев, архива, шапки, подвала, главной, поисковой формы, сайдбара.
Загрузка плагинов
Плагины — один из главных разделов админки Wordpress. С его помощью загружаются, активируются, деактивируются все плагины и модули CMS.
На главной странице доступен каталог с уже загруженными дополнениями, их можно отсортировать по активным, неактивным и требующим обновления.
Чтобы получить новый плагин, необходимо перейти в раздел интернет-магазина, нажав кнопку «Добавить новый». На открывшейся странице набрать в строке поиска название или воспользоваться фильтрами: рекомендуемые, популярные, любимые.
Раздел “Плагины” в админке WordPressНе советую скачивать плагины с непроверенных сторонних сервисов, в них могут содержаться вирусу. Если все же решились устанавливать плагин в обход официального магазина, загрузить ZIP-архив можно на это же странице, выбрав файл на своем жестком диске.
Если все же решились устанавливать плагин в обход официального магазина, загрузить ZIP-архив можно на это же странице, выбрав файл на своем жестком диске.
Редактирование akismet/akismet.php — опция редактирования любого из установленных плагинов. С ее помощью можно поправить код, протестировать его на предмет багов или вредоносных ссылок.
Добавление пользователей
Раздел пользователи в админки WordPressНовые пользователи на сайте — это хорошо, еще лучше, когда они находятся под полным контролем. Админка Вордпресс предоставляет несколько инструментов для редактирования учетных записей, распределения прав, удаления нежелательных пользователей. Поставив галочку напротив имени юзера, администратор может удалить учетную запись, изменить роль и перейти к профилю для редактирования цветовой гаммы верхней панели, смены никнейма, аватара, других настроек личного профиля.
Инструменты Wordpress
Экспорт, импорт, настройка переадресации, создание постраничной навигации, настройка различных плагинов, — все это содержится в разделе «Инструменты».
Импорт — админка Wordpress умеет автоматически копировать записи и комментарии пользователей с других платформ.
Возможен импорт с социальных площадок:
- Blogger.
- LiveJournalrss.
- WordPress.
- Tumblr.
- Movable Type и TypePad.
Чтобы копировать данные, потребуется установить плагин. Импорт из других источников осуществляется через RSS.
Экспорт — для сохранения записей сайта используются xml-файл. Альтернативный вариант: сохранение RSS-ленты с уникальным расширением WXR, — работает только для Wordpress.
Скопировать можно: посты, страницы, шаблоны, контактные формы, тарифы, установленные шрифты, заказы, каталог товаров, мультимедийные файлы.
Настройки
В этом разделе настраивается SSL-сертификат, правила создания постов, права читателей, форма комментирования, условия загрузки файлов в медиабиблиотеку, устанавливаются постоянные ссылки, изменяются параметры приватности.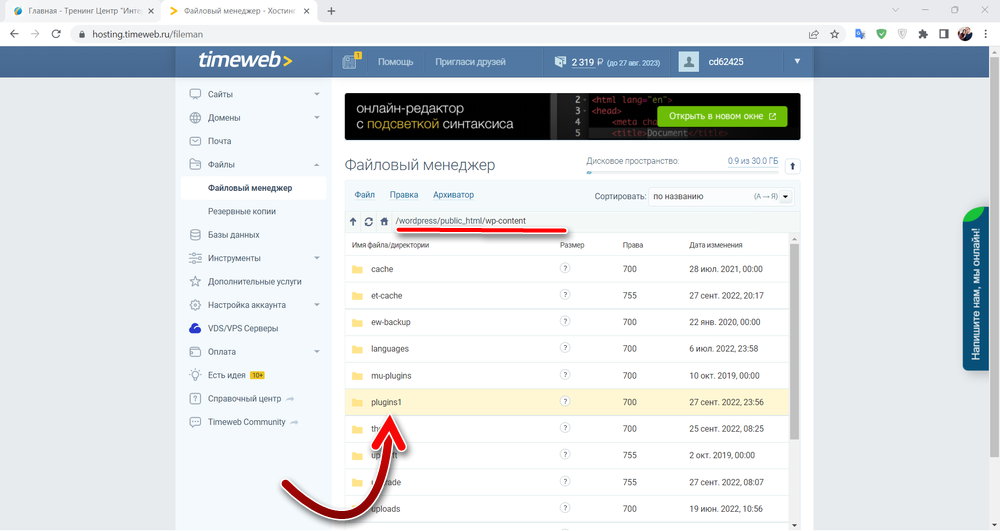
В общем разделе настраивается краткое описание, название, адрес сайта, email админа, роль нового пользователя, язык, формат даты, часовой пояс.
Написание — тут можно задать основную рубрику, выбрать формат записи, загрузить новые шрифты.
Чтение — настройка порядка отображения записей и их количество на странице и в RSS-ленте.
Обсуждение — оповещения и правила размещения комментариев.
Постоянные ссылки — настройка формата ссылки, добавление меток и префиксов рубрик для новых постов.
В итоге мы имеем полнофункциональный комбайн с множеством настроек под каждого пользователя, кроме читателя, — у подписчиков нет доступа к админ-панели. Внешний вид настраивается под конкретного пользователя, все инструменты и плагины могут отключаться полностью или частично для выполнения узкоспециализированных задач. Админка Вордпресс — одна из лучших в мире, особенно для тех, кто не хочет тратить часы на написание кода и последующие выискивания багов.
Админка WordPress
В этой статье я опишу основные возможности, которые предоставляет панель управления (админка) CMS WordPress. Самый легкий способ начать изучать что-то — это опробовать все возможности самому, wordpress — не исключение. Первое, что я рекомендую тем, кто впервые знакомится с wordpress — это войти в админку и нажимать последовательно все ссылки в левой панели (в новых версиях wordpress) и смотреть для чего они предназначены, с помощью этой статьи вы можете узнать предназначение кнопок, которые вам не понятны.
Вход в панель управления wordpress
Чтобы войти в панель управления WordPress, добавьте /wp-admin после ввода url главной страницы блога, например у меня админка находится здесь:
ihakimov.ru/wp-admin
Также ссылка на вход бывает по умолчанию в боковом меню, сразу после установки wordpress, но там устанавливаются лишние ссылки, поэтому я предпочитаю создавать свою ссылку для входа в админку вордпресс.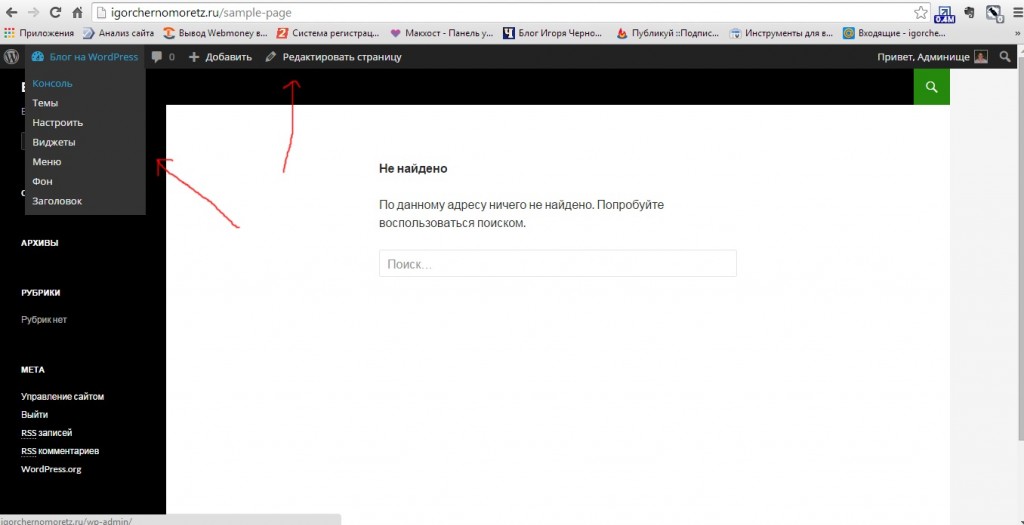 Если вы уже вошли в wordpress, введя логин и пароль, то вы сразу попадете в панель управления, если нет нужно их ввести (по умолчанию логин — admin).
Если вы уже вошли в wordpress, введя логин и пароль, то вы сразу попадете в панель управления, если нет нужно их ввести (по умолчанию логин — admin).
Кнопки управления в wordpress
Я опишу панель управления wordpress версии 2.8.x, в разных версиях она немного отличается, в более старых версиях кнопки управления находятся вверху, но общий смысл каждой кнопки, прочитав этот пост, вы сможете. Кнопки буду описывать блоками, как они показываются в wordpress (каждый блок может быть свернут) для компактности.
Записи
Это главный блок кнопок для блогера, через него добавляются и редактируются посты (статьи), метки и рубрики.
Редактировать — эта кнопка ведет на страницу редактирования постов. Вы сможете сменить названия, теги, рубрики статей, удалить посты, а также перейти в любую статью, чтобы отредактировать ее. Здесь вы увидите «черновики» — посты, которые не опубликованы.
Добавить новую — с помощью этой кнопки мы переходим на страницу добавления постов, на которой вы можете выбрать html-редактор или визуальный редактор текста.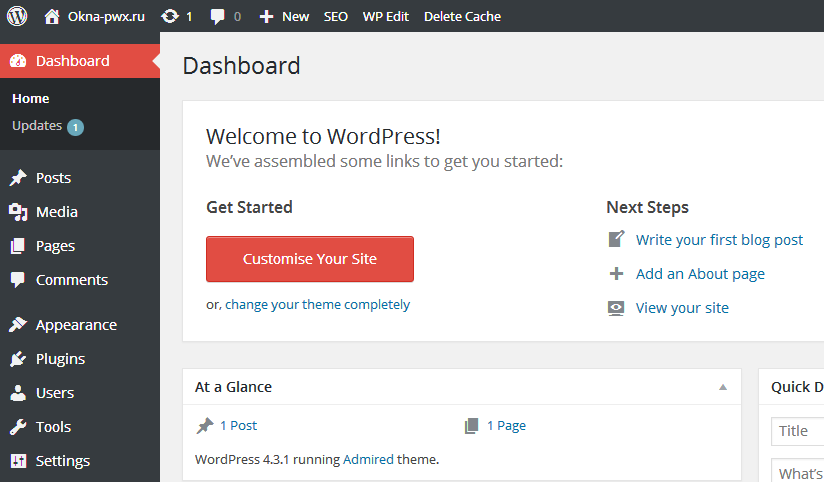
Метки записи — используются для редактирования уже созданных меток, обычно метки добавляются при создании записи.
Рубрики — они же категории, которые можно создавать также при написании постов. Рубрики, в которых еще нет записей не отображаются на блоге, поэтому вы можете заранее придумать на какие рубрики разделить ваши записи и добавить их.
Медиафайлы
Библиотека — управления файлами, которые уже загружены (например, при добавлении постов).
Добавить новый — добавление нового файла (загрузка на хостинг).
Ссылки
Этот блок используется для управления ссылками, которые могут быть показаны в боковом меню (например, «друзья сайта»). Чтобы блок ссылок отображался нужно добавить виджет «Ссылки» в боковую панель.
Редактировать — управление уже созданными ссылками.
Добавить новую — добавить ссылку. Здесь можно дать название ссылке, ее рубрику, задать параметр открытия ссылки и т. д.
д.
Рубрики ссылок — Если ссылок много их можно делить на рубрики, например, «Друзья», «Семья» и т.д. Не вижу смысла в использовании рубрик для ссылок.
Страницы
Здесь также как и в «Записях», но страницы блога отличаются тем, что они «статичны» — они не появятся в RSS, у них нет рубрик и меток, по умолчанию, в них отключены комментарии.
Редактировать — изменение.
Добавить новую — добавление страницы.
Комментарии
Здесь редактируются комментарии в вашем блоге. Вы можете увидеть все комментарии которые ожидают модерации, текст комментариев, ссылку, e-mail и ip автора. Здесь можно удалить, редактировать комментарии и отвечать на них.
Внешний вид
Здесь редактируется внешний вид блога — выбор шаблона, редактирование кодов шаблонов, управление виджетами. Если у вас правильно настроены файлы на FTP, можно добавлять новые шаблоны прямо с админки. Здесь же, в зависимости от шаблона, иногда появляется ссылка для его тонкой настройки.
Темы — здесь выбирается шаблон, который будет использоваться. Его нужно либо предварительно закачать в папку «wp-content/themes«, либо загрузить шаблон прямо через админку. Перед активацией темы можно посмотреть как она будет выглядеть.
Виджеты — это удобное управление боковым меню вашего блога. В зависимости от выбранного шаблона, виджеты могут располагаться где угодно, но чаще всего в левом или правом меню. С помощью виджетов можно быстро добавить в меню вашего сайта ссылки на последние записи, рубрики блога, архивы блога, любой html-текст и т.д. Если вы не разбираетесь в PHP лучше работайте с виджетами чем лезть в код шаблона.
Редактор — это инструмент, с помощью которого можно редактировать файлы шаблона прямо через панель управления. Если у вас нет базовых знаний html, то лучше воздержитесь от этого, или эксперементируйте, сделав резервные копии шаблона блога, один лишний символ или нехватка одного символа в PHP может вызвать сбой всего блога.
Добавить новые темы — через это меню можно закачать свой файл темы в формате .ZIP, либо загрузить темы с официального сайта, воспользовавшись поиском. Загрузка работает не на всех хостингах, нужна особая настройка. На BEGET работает без настройки.
Плагины
Плагины, они же модули, используются для тонкой настройки блога и добавления дополнительных возможностей, например, «защита от спама», «изменение админки» и т.д.
Установленные — здесь можно увидеть список загруженных плагинов, чтобы плагин появился в этом списке он загружается в папку «wp-content/plugins«. Здесь можно активировать (включить модуль) или деактивировать (отключить). Также можно перейти к редактированию кода модуля.
Добавить новый — отсюда можно добавить свой модуль, либо загрузить его с официального сайта, воспользовавшись поиском.
Редактор — редактирование php-кода модулей прямо в админке.
Здесь же могут быть ссылки на страницы настройки некоторых модулей, они появляются после их активации, но в основном настройки модулей показываются в самом последнем пункте «настройки». Если после установки какого-то модуля, либо после обновления wordpress ваш блог перестал работать, возможно версии какого-то плагина и wordpress несовместимы, попробуйте удалить этот плагин с помощью FTP.
Если после установки какого-то модуля, либо после обновления wordpress ваш блог перестал работать, возможно версии какого-то плагина и wordpress несовместимы, попробуйте удалить этот плагин с помощью FTP.
Пользователи
Здесь осуществляется управление зарегистрированными на вашем блоге пользователями.
Авторы и пользователи — список зарегистрированных пользователей блога, здесь вы можете увидеть e-mail своих пользователей и редактировать их профиль.
Добавить нового — добавления нового пользователя через админку. Вы, например, можете добавить нового автора на свой блог.
Ваш профиль — редактирование информации о себе.
Инструменты
Инструменты — здесь предлагается ускорить блог с помощью специальной технологии Gears, а также использовать букмарклет «Опубликовать это», с помощью которого можно быстро добавить любой текст в интернете на свой блог.
Импорт — импорт записей с различных блоговых движков и в других форматах.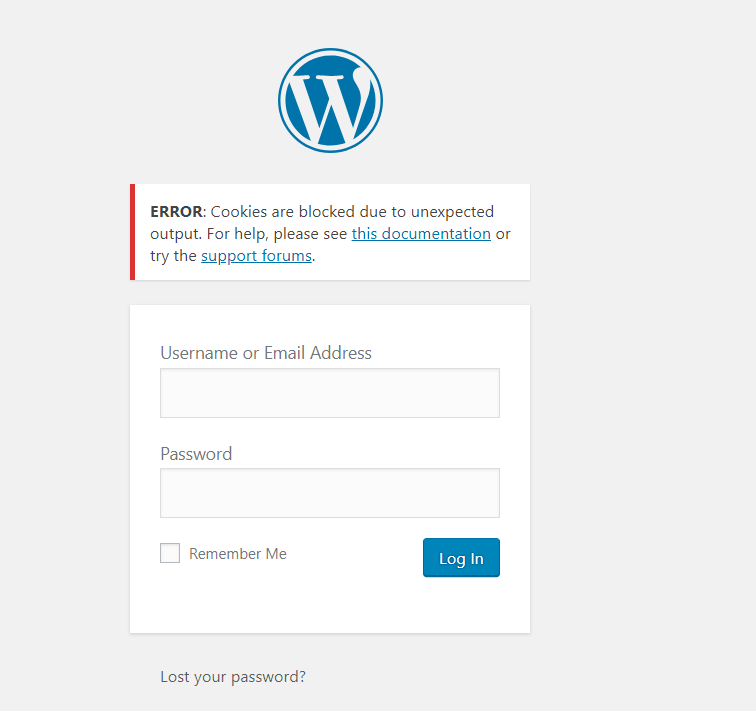 Здесь также могут быть ссылки для управления плагинами.
Здесь также могут быть ссылки для управления плагинами.
Экспорт — сохранение всех записей и страниц блога в формате XML, в будущем можно восстановить записи с помощью этого файла, либо экспортировать их в другой блог.
Обновление — здесь можно скачать или установить автоматически новую версию wordpress, а также новые версии плагинов. Я не использую эту функцию, так как она может вызвать проблемы.
Настройки
Основные настройки блога производятся через это меню, после установки блога необходимо просмотреть все настройки.
Общие — редактирование названия блога, описания, url (лучше не трогать), e-mail, на который отправляются уведомления и другие настройки.
Написание — настройки для публикации постов.
Чтение — настройки для посетителей — что отображается на главной странице, количество записей, вид rss-ленты.
Обсуждение — настройки для комментаторов.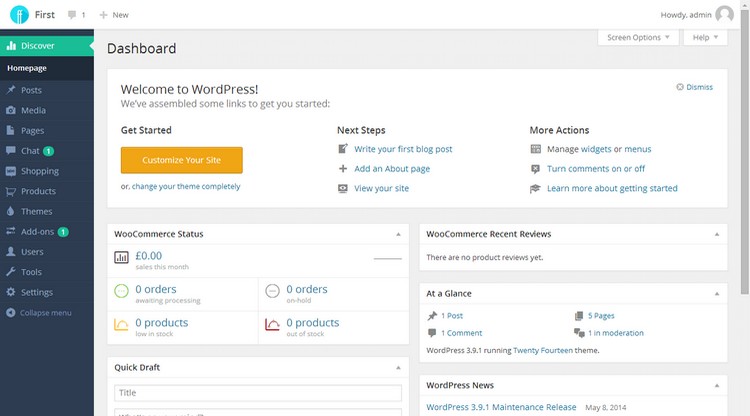
Медиафайлы — настройки загружаемых файлов.
Приватность — настройка индексирования поисковыми системами (разрешить/запретить индексирование).
Постоянные ссылки ЧПУ — здесь настраивается вид ссылок на записи, страницы, категории и метки. Крайне не желательно менять вид ссылок после индексации блога поисковыми системами.
Разное — управление настройками файлов.
Дальше идут настройки различных плагинов, какие ссылки покажутся зависит от их набора на вашем блоге.
Как найти URL-адрес для входа в WordPress? Руководство для начинающих 2020
Как мне войти на свой сайт WordPress? или как мне найти свой экран входа в систему? Это два наиболее часто задаваемых вопроса, которые задает каждый новичок, когда ему нужно войти в панель управления WordPress, чтобы создать новую публикацию, обновить существующую страницу или установить новый плагин или тему. Важно, чтобы у вас был лучший доступный хостинг WordPress, который поможет вам с безопасностью и поддержкой.
В этой статье мы покажем вам несколько способов входа в панель управления WordPress, а также позже из соображений безопасности мы покажем вам, как скрыть свою страницу входа в систему от хакеров, это просто и понятно с помощью плагина скрытия входа.
Зачем мне нужен мой URL для входа?
Страница входа в WordPress известна как страница администратора, где вы вводите свое имя пользователя или адрес электронной почты, а затем свой пароль, чтобы вы могли войти на страницу панели инструментов. Поскольку WordPress — это CMS (система управления контентом), бэкэнд — это ваша панель инструментов, где вы можете устанавливать новые темы, новые плагины, добавлять новых пользователей, создавать новые страницы или сообщения. Панель управления WordPress — это ключевой компонент вашего веб-сайта, где вы контролируете все его аспекты.
Вы можете получить доступ к любому веб-сайту на базе WordPress двумя способами с помощью admin или login в систему в конце вашего доменного имени. Важно: позже мы рассмотрим, как скрыть admin и login, чтобы хакеры не пытались угадать ваше имя пользователя и пароль для доступа к вашему сайту.
Важно: позже мы рассмотрим, как скрыть admin и login, чтобы хакеры не пытались угадать ваше имя пользователя и пароль для доступа к вашему сайту.
Примеры:
www.mysitename.ru/wp-login.php
www.mysitename.ru/wp-admin.php
Так что просто замените www.mysitename.ru названием своего веб-сайта и просто добавьте логин или admin после символа обратной косой черты (/). В чем разница между логином и администратором? Между этими файлами нет никакой разницы … wp-admin — это каталог, в котором находятся ваши административные файлы PHP (панель управления WordPress), а wp-login.php — это фактический файл, который запускает страницу входа. Таким образом, оба этих URL-адреса перенаправят вас на страницу входа.
Если вы устанавливаете WordPress в подпапку example: demo, вам также нужно будет добавить имя подпапки ..
Примеры:
www.mysitename.ru/demo/wp-login.php
www.mysitename.ru/demo/wp-admin.php
Как скрыть логин от хакеров из соображений безопасности?
Как только вы узнаете, как найти ссылку на URL-адрес для входа, пора изменить ее, чтобы вы могли запомнить ее и в целях безопасности. Каждый хакер знает, что сайты WordPress можно взломать с помощью wp-admin.php и добавления wp-login.php в конец вашего домена. Итак, чтобы защитить вас от хакеров, позвольте использовать этот простой плагин, чтобы скрыть логин wp-login и wp-admin в качестве параметров входа по умолчанию. Вам также будет легче запомнить ваш логин, потому что вы можете использовать любое имя, какое захотите.
Каждый хакер знает, что сайты WordPress можно взломать с помощью wp-admin.php и добавления wp-login.php в конец вашего домена. Итак, чтобы защитить вас от хакеров, позвольте использовать этот простой плагин, чтобы скрыть логин wp-login и wp-admin в качестве параметров входа по умолчанию. Вам также будет легче запомнить ваш логин, потому что вы можете использовать любое имя, какое захотите.
WPS Hide Login — это очень легкий плагин, который позволяет легко и безопасно изменить URL-адрес страницы формы входа на любой желаемый. Он буквально не переименовывает и не изменяет файлы в ядре, а также не добавляет правил перезаписи. Он просто перехватывает запросы страниц и работает на любом веб-сайте WordPress. Каталог wp-admin и страница wp-login.php становятся недоступными, поэтому вам следует сделать закладку или запомнить URL-адрес. Деактивация этого плагина возвращает ваш сайт в то состояние, в котором он был раньше.
Как добавить пользовательскую страницу входа в WordPress?
Как видите, страница входа по умолчанию выглядит довольно простой и не очень интересной.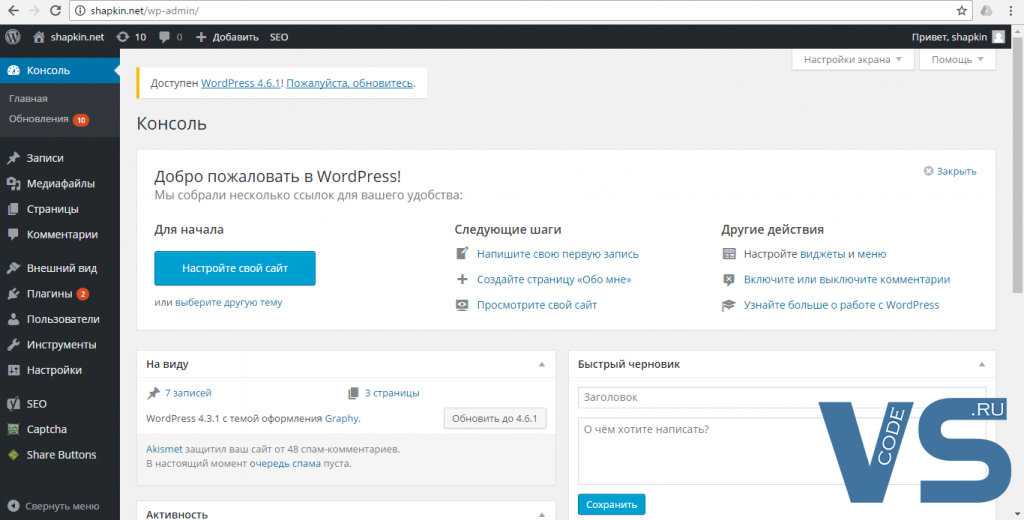 Поэтому, если у вас много пользователей или разных авторов, вам нужно сделать страницу более привлекательной и интересной. Мы рекомендуем бесплатный плагин Theme My Login, который позволяет вам создать очень красивую и простую страницу входа, которая больше похожа на ваш веб-сайт.
Поэтому, если у вас много пользователей или разных авторов, вам нужно сделать страницу более привлекательной и интересной. Мы рекомендуем бесплатный плагин Theme My Login, который позволяет вам создать очень красивую и простую страницу входа, которая больше похожа на ваш веб-сайт.
Вы когда-нибудь хотели, чтобы ваша страница входа в WordPress соответствовала остальной части вашего сайта? Ваше желание сбылось! Theme My Login позволяет вам обойти стандартную страницу входа под брендом WordPress, которая не похожа на остальную часть вашего сайта. Вместо этого вашим пользователям будут представлены страницы входа, регистрации и восстановления пароля прямо в вашей теме. Лучшая часть? Он работает прямо из коробки, без необходимости настройки! Верните страницу входа в систему, пользователи WordPress!
ОСОБЕННОСТИ для страницы входа пользователей
- Вы, пользователи, входите в систему из внешнего интерфейса вашего сайта.
- Попросите ваших пользователей зарегистрироваться через интерфейс вашего сайта.

- Попросите пользователей восстановить свои пароли из внешнего интерфейса вашего сайта.
- Настройте ярлыки, используемые для входа в систему, регистрации, восстановления пароля и других страниц.
- Разрешите своим пользователям регистрироваться только с их электронной почтой.
- Разрешите вашим пользователям устанавливать свои собственные пароли при регистрации.
- Разрешите своим пользователям входить в систему, используя электронную почту и пароль, имя пользователя и пароль или их комбинацию.
- Разрешите вашим пользователям автоматически входить в систему после регистрации с автоматическим входом.
Заключение о простом способе найти URL-адрес для входа в WordPress
Мы рассмотрели основы того, как вы можете легко найти страницу входа в систему с URL-адресом WordPress на своем веб-сайте, добавив wp-admin или wp-login.php в конец вашего доменного имени, а также как легко войти в систему с вашего хостинг-панель управления провайдера.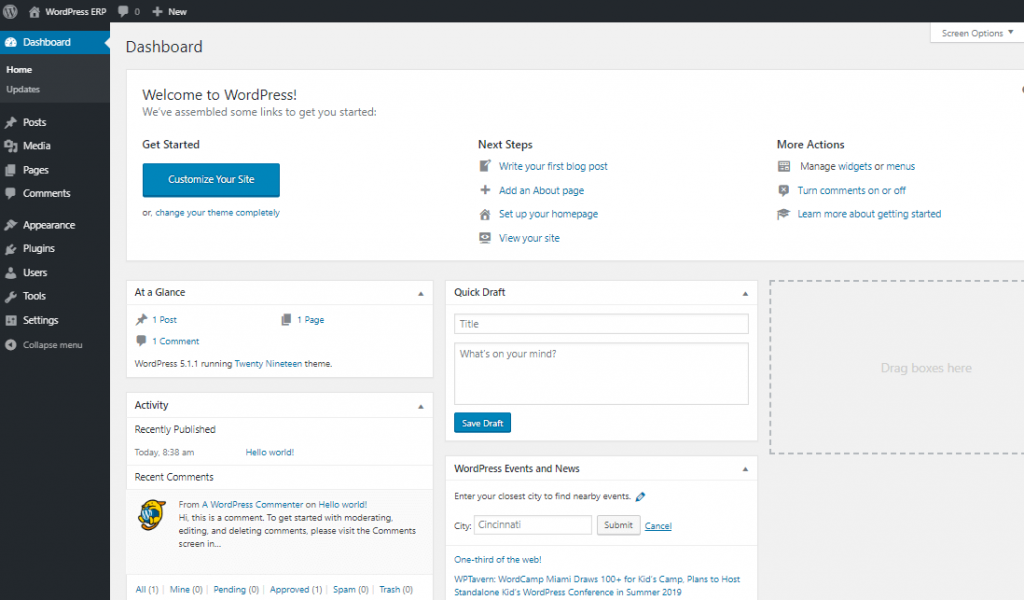 Самое главное, не забудьте скрыть свою страницу входа, установив плагин входа wps hide в целях безопасности, чтобы хакеры не получили доступ к вашему сайту и не воспользовались вашим контентом.
Самое главное, не забудьте скрыть свою страницу входа, установив плагин входа wps hide в целях безопасности, чтобы хакеры не получили доступ к вашему сайту и не воспользовались вашим контентом.
Если вы нашли ошибку, пожалуйста, выделите фрагмент текста и нажмите Ctrl+Enter.
Как поменять внешний вид страницы входа в админ-панель wordpress — info-effect.ru
Здравствуйте !
Сегодня расскажу о плагине, который может изменить вашу страницу входа в админ-панель до неузнаваемости. Зачем менять страницу входа ? ну например, чтобы быть не таким как все, или если вы используете эту страницу для регистрации пользователей, то можно будет её как-нибудь приукрасить. Вот список того, что вы сможете сделать с помощью данного плагина:
— Добавить к форме входа иконки своих социальных сетей.
— Добавить свой логотип к форме входа.
— Изменить цвет фона.
— Добавить фоновое изображение.
— Фоновое изображение в виде слайд-шоу.
— Цвет формы входа.
— Сделать форму входа прозрачной.
— Изменить цвет шрифта формы входа.
— Размер шрифта.
— Цвет кнопки.
— Размер кнопки.
— Фон формы.
Вот как выглядит страница входа в админ-панель по умолчанию:
А вот как может выглядеть:
Итак, плагин с помощью которого мы будем менять страницу входа, называется — Admin Custom Login. Установить данный плагин вы сможете прямо из своей админ-панели wordpress. Перейдите по вкладке: Плагины — Добавить новый, введите название плагина в форму поиска, нажмите Enter, установите и активируйте открывшийся плагин.
Чтобы начать настраивать плагин, перейдите по вкладке: Настройки — Admin custom login.
Итак, разберём настройки:
DASHBOARD.
— Admin Custom login Status, у вас должно быть отмечено — Enable Custom Login (включен)
— View Login Page, здесь указана ссылка по которой вы можете смотреть как выглядит страница входа.
BACKGROUND DESIGN.
— Select Background, здесь нужно выбрать каким будет фон страницы, на выбор 4 варианта:
no background selected — без фона.
static background color — статический цветовой фон.
static background image — статический фон-изображение.
Background slide show — слайд-шоу на фоне сайта.
Затем внизу, под выбором фона, вам нужно будет указать, либо цвет для фона, либо выбрать фото для фона, а если вы выберите слайд-шоу, то вам нужно будет указать — сколько будет изображений в слайдере и выбрать изображения.
LOGIN FORM SETTING.
— Login from Floating, укажите как будет располагаться форма входа, слева, по центру или справа ?
— Select Background, выберите каким будет фон у формы входа, цвет или фото ? если цвет (color) то выбираем цвет, а если фото (image) то выбираем фото для фона формы.
— Background Repeat, здесь выберите повторять ли изображение на фоне или не повторять. Так же можно выбрать — повторять по вертикали или повторять по горизонтали, но это зависит от фото, какое оно, вертикальное или горизонтальное. Так страница входа не большая, то лучше выбрать — No Repeat (не повторять), тогда фото подбирайте по размерам страницы.
— Background Position, здесь нужно выбрать позицию для фона — слева вверху, слева внизу, слева по центру и т.д.
— Background Effect, выберите здесь эффект для фона, с эффектами нужно по экспериментировать.
— Login Form Width, укажите ширину формы входа.
— Border Color, выберите цвет для границы, бордюра формы входа.
— Border Style, выберите стиль границы формы, solid — твёрдый, dotted — пунктир, dashed — длинный пунктир, double — двойной.
— Border Thickness, укажите толщину бордюра, границы, в пикселях.
— Enable form shadow?, выберите добавлять ли тень к форме или нет ?
— Form Shadow Color, укажите цвет тени.
FONT SETTING.
— Headline Font Color, выберите цвет заголовка формы.
— Input Font Color, выберите цвет текста в полях ввода имени и пароля.
— Link Color, выберите цвет ссылок.
— Button Color, выберите цвет кнопки.
— Headline Font size, укажите размер заголовка формы.
— Input Font Size, укажите размер текста в полях ввода.
— Link Font Size, укажите размер шрифта ссылок.
— Button Font Size, укажите размер шрифта в кнопке формы.
— Enable Link shadow?, включать тень для ссылки ?
— Link Shadow Color, выберите цвет тени ссылки.
— Headline Font Style, выберите стиль шрифта для заголовка формы.
— Input Font Style, выберите стиль шрифта для текста в полях ввода.
— Link Font Style, выберите стиль шрифта для ссылок.
— Button Font Style, выберите стиль шрифта для текста в кнопке.
— Enable Input Box Icon?, включить значки для полей ввода данных ?
— Icon For user Input Box, выберите значок для поля имени.
— Icon For Password Input Box, выберите значок для поля пароля.
LOGO SETTINGS.
— Logo, загрузите свой логотип, нажав на кнопку — Upload.
— Logo Width, укажите ширину логотипа.
— Logo Height, укажите высоту логотипа.
— Logo URL, здесь можно задать свою ссылку для логотипа.
— Logo URL Title, укажите здесь атрибут title для логотипа, всплывающая текстовая подсказка.
SOCIAL SETTINGS.
— Enable Social Icons, включить социальные иконки, inner — внутри формы, outer — снаружи, both — оба варианта.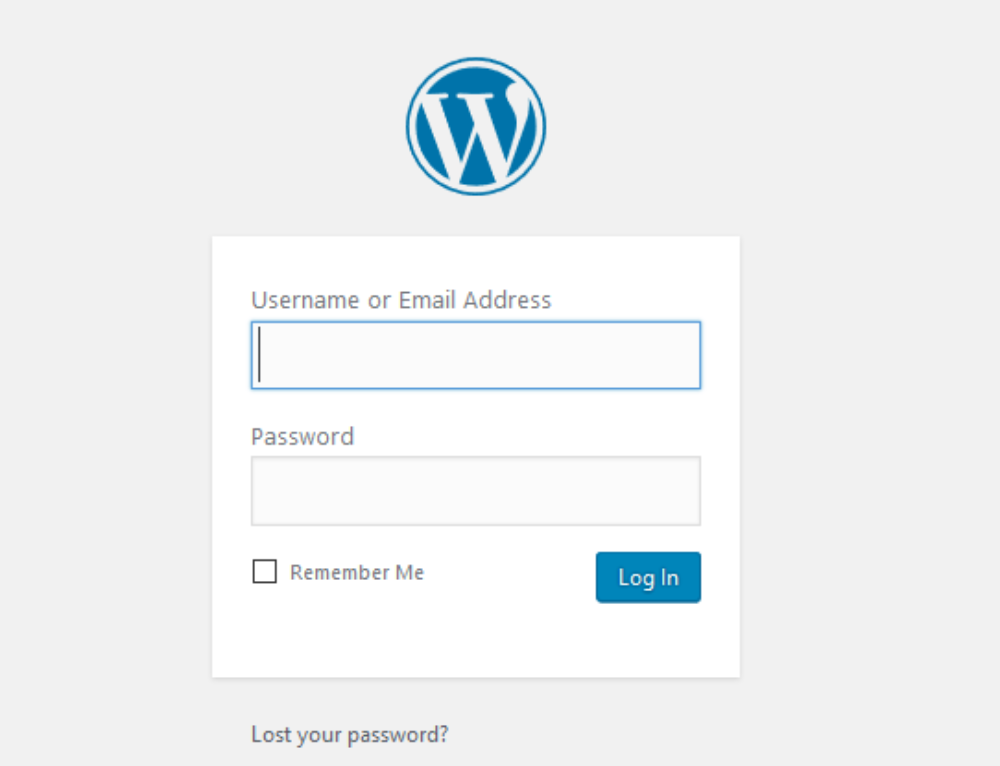
— Social Media Icon Size, выберите размер соц. значков .
— Social Media Icon Layout, выберите макет значков, rectangle — прямоугольные., circle — круглые.
— Social Media Icon Color, выберите цвет соц. значков.
— Social Media Icon Color On Hover, выбираем цвет при наведении на значки.
— Social Media Icon Background Color, выбираем цвет фона значков.
— Social Media Background Color On Hover, цвет фона при наведении курсора.
— Social Profiles, укажите здесь URL адреса своих профилей в соц.сетях.
Сохраняем все сделанные изменения, нажав на синюю кнопку — Save Changes.
На этом всё, последние две вкладки — export/import и help and support можно не трогать, они для экспорта, импорта, и для помощи. После того как вы настроите плагин и сохраните настройки, зайдите на страницу входа и посмотрите что у вас получилось.
Если у вас остались Вопросы по статье или по плагину, то обязательно напишите мне. До новых встреч ! Всем удачи и успехов !
Как найти URL-адрес для входа в WordPress (и сделать его безопасным)
WordPress — замечательная платформа, позволяющая создавать веб-сайты практически любого типа. Однако ваш сайт никуда не денется, если вы не помните, как войти в панель управления WordPress.
URL-адрес входа в WordPress может варьироваться в зависимости от нескольких факторов. Например, если вы устанавливаете WordPress в подкаталог, система управления контентом (CMS) по умолчанию будет использовать другую структуру URL. Если вы можете определить, с каким типом установки вы работаете, найти URL-адрес для входа будет намного проще.
В этой статье мы рассмотрим, как работает система входа в WordPress, и несколько подходов к поиску ее URL. Затем мы поговорим о том, как вы можете защитить свою страницу входа. Давай приступим к работе!
Краткий обзор страницы входа в WordPress
Прежде чем вы сможете получить доступ к панели управления WordPress, вам необходимо войти в систему.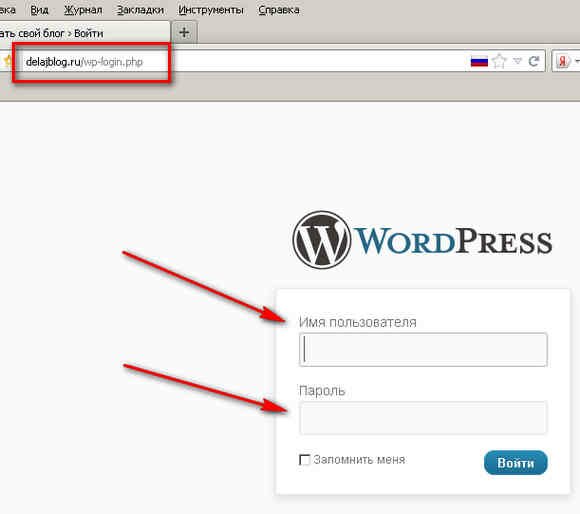 По умолчанию страница входа в WordPress довольно проста. Вы вводите свое имя пользователя или адрес электронной почты и пароль, который дает вам доступ к вашей административной области.
По умолчанию страница входа в WordPress довольно проста. Вы вводите свое имя пользователя или адрес электронной почты и пароль, который дает вам доступ к вашей административной области.
Отсюда вы также можете восстановить свой пароль, если вы его забудете:
В общем, использование страницы входа не должно доставить вам никаких проблем. Однако, чтобы получить к нему доступ, вам нужно обратить внимание на свой URL-адрес для входа — и это может измениться в зависимости от вашей настройки WordPress.
Как найти URL-адрес входа в WordPress с помощью 4 методов
Поиск URL-адреса входа в WordPress должен быть простым. В большинстве случаев его структура зависит от того, как вы устанавливаете WordPress. Давайте рассмотрим возможные варианты.
1. URL-адрес входа в WordPress по умолчанию
При обычной установке WordPress вы обычно можете найти страницу входа, используя одну из следующих трех структур URL:
- yourwebsite.
 com/login
com/login - yourwebsite.com/admin
- yourwebsite. com/wp-login.php
Технически номер три — это правильная структура URL для страницы входа в WordPress. Однако большинство веб-хостов автоматически настраивают для вас перенаправление yourwebsite.com/login . Более того, если вы попытаетесь получить доступ к панели администратора WordPress без входа в систему, CMS перенаправит вас на ту же страницу, что и два других URL-адреса.
Имейте в виду — эти примеры будут работать, только если вы не устанавливаете WordPress в подкаталог или поддомен. Теперь поговорим о том, что делать в таких ситуациях.
2. URL-адрес входа в подкаталог WordPress
Страница входа в WordPress работает точно так же, независимо от того, устанавливаете ли вы ее непосредственно в свой корневой каталог или в подкаталог. Однако в последнем случае структура URL меняется, как показано ниже:
- yourwebsite.com/wordpress/login
- yourwebsite.
 com/wordpress/admin
com/wordpress/admin - yourwebsite.com/wordpress/wp-login.php
Каталог wordpress в приведенных выше примерах является заполнителем. Когда вы устанавливаете WordPress в подкаталог, вы обычно создаете новую папку, поэтому вместо этого просто используйте ее имя в своем URL-адресе.
3. Субдомен URL-адрес входа в WordPress
Если вы используете субдомен вместо подкаталога, ваш URL-адрес входа в WordPress должен выглядеть следующим образом:
- subdomain.yourwebsite.com/login
- subdomain.yourwebsite.com/admin
- subdomain.yourwebsite.com/wp-login.php
В большинстве случаев одна из этих трех структур должна вести на вашу страницу входа. Однако вы также можете использовать собственный URL-адрес для входа, поэтому мы рассмотрим это далее.
4. Пользовательский URL-адрес для входа в WordPress
Некоторые веб-сайты WordPress используют настраиваемые URL-адреса для входа в целях безопасности.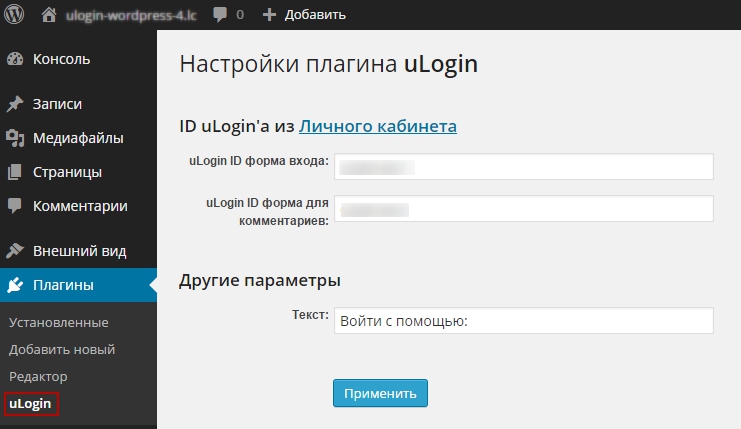 Идея состоит в том, что, не используя структуру URL входа по умолчанию, вы можете лучше защитить себя от злонамеренного доступа к вашему веб-сайту.
Идея состоит в том, что, не используя структуру URL входа по умолчанию, вы можете лучше защитить себя от злонамеренного доступа к вашему веб-сайту.
С точки зрения безопасности использование пользовательского URL-адреса для входа — отличная идея. Однако, если вы забудете, что такое URL-адрес для входа, у вас возникнут проблемы. В конце концов, учитывая их природу, пользовательские URL-адреса не ограничиваются описательными именами .
Некоторые веб-узлы устанавливают собственные URL-адреса входа для новых пользователей. В этом случае у вас должно быть где-то электронное письмо со ссылкой на вашу страницу входа.
Если вы этого не сделаете, многие провайдеры предлагают возможность входа в систему в один клик из панели управления хостингом. Вы можете использовать его для доступа к своей панели управления WordPress, и как только вы войдете, вы можете изменить URL-адрес входа на что-то, что вы можете запомнить.
В следующих разделах мы рассмотрим, как вы можете внести это изменение, и предложим некоторые другие подходы, которые вы можете использовать для еще большей защиты своей страницы входа.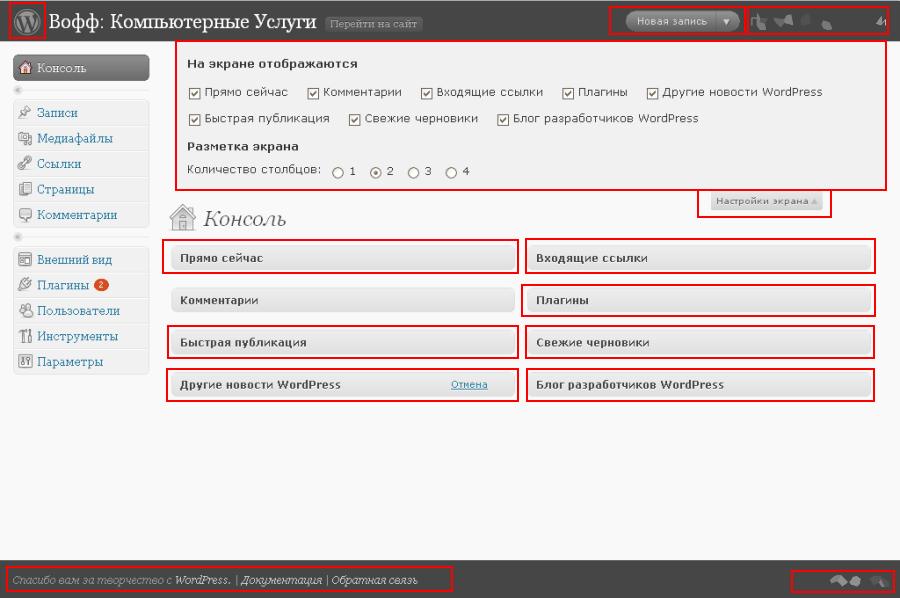
Как обеспечить безопасность вашего входа в WordPress
Минуту назад мы говорили о том, как вы можете изменить URL-адрес входа в WordPress по умолчанию, чтобы защитить свой сайт. Это можно сделать двумя способами:
- Изменить файл .htaccess вашего веб-сайта.
- Используйте плагин, который сделает всю работу за вас, например WPS Hide Login.
Для этой конкретной настройки мы неравнодушны к подходу плагинов, так как изменение файла .htaccess может быть немного сложным. Используя плагин, вы можете изменить свой URL-адрес для входа прямо со страницы настроек панели управления. Вам просто нужно ввести новый URL-адрес и сохранить изменения.
Если вы хотите еще больше защитить свой логин, мы также рекомендуем использовать двухфакторную аутентификацию (2FA). При таком подходе, даже если кому-то удастся получить доступ к вашей странице входа с вашими учетными данными, он не сможет попасть в панель управления.
Существует множество плагинов безопасности WordPress, которые вы можете использовать для добавления 2FA на свой сайт. Некоторые из них также включают функции, ограничивающие количество попыток входа в систему, которые кто-либо может сделать, прежде чем он будет временно заблокирован. Эта функция — отличный способ защитить ваш сайт от атак методом грубой силы, поэтому ее тоже не помешает реализовать.
Что делать, если вы забыли свой пароль WordPress
Как только вы перейдете на страницу входа в WordPress, вы знаете, что делать. Однако, если вы не можете вспомнить свой пароль и вы потеряете доступ к электронной почте, которую вы использовали для создания учетной записи администратора, у вас небольшие проблемы.
На самом деле, много хлопот, если быть точнее. Однако есть несколько обходных путей, которые можно использовать для сброса пароля и восстановления доступа к панели управления.
Сброс пароля с помощью phpMyAdmin
Большинство веб-хостингов позволяют вам получать доступ к базе данных WordPress и редактировать ее из своей панели управления. Например, если ваш веб-хост использует phpMyAdmin, вы увидите список своих баз данных слева при открытии инструмента:
Например, если ваш веб-хост использует phpMyAdmin, вы увидите список своих баз данных слева при открытии инструмента:
Отсюда выберите базу данных вашего веб-сайта и найдите таблицу wp_users справа:
Одна из строк в таблице соответствует вашей учетной записи администратора. Как только вы найдете его, нажмите кнопку Edit слева от строки:
Здесь вы ищете поля user_pass . Выберите MD5 под Функция и замените пароль в поле Значение на новый:
Имейте в виду, что MD5 — не самый безопасный алгоритм хеширования, который вы можете использовать для своих паролей. Поэтому вы будете использовать его только временно, пока не восстановите доступ к администратору.
После сохранения нового пароля вернитесь на страницу входа в WordPress и дважды проверьте, работает ли он. После того, как вы подтвердите, что можете снова войти и обновить свой адрес электронной почты WordPress, вы можете сбросить свой пароль на странице входа. Таким образом, WordPress будет использовать собственный, более безопасный генератор хэшей, что означает, что ваш пароль будет сложнее взломать.
Таким образом, WordPress будет использовать собственный, более безопасный генератор хэшей, что означает, что ваш пароль будет сложнее взломать.
Используйте WP-CLI для сброса пароля
Этот метод работает, только если на вашем сервере установлен WP-CLI. Как вы, возможно, знаете, WP-CLI позволяет вам взаимодействовать с WordPress, используя широкий спектр команд прямо из вашей командной строки, включая возможность сброса пароля.
Для начала вам необходимо подключиться к серверу по протоколу Secure Shell (SSH). Если вы используете Windows, мы рекомендуем использовать клиент, такой как PuTTy:
Если вы не уверены, какие у вас учетные данные SSH, проверьте панель управления хостингом — вы должны найти инструкции по установке соединения там:
После входа используйте следующую команду для сброса пароля WordPress:
wp user update USERNAME --user_pass="PASSWORD"
Значения USERNAME и PASSWORD являются заполнителями, поэтому замените их. с именем пользователя и паролем учетной записи, которые вы хотите использовать.
с именем пользователя и паролем учетной записи, которые вы хотите использовать.
После запуска команды вы можете закрыть терминал и, наконец, войти на свой веб-сайт WordPress — вы сделали это!
Заключение
Если вы хотите что-то сделать с помощью WordPress, вам нужно найти страницу входа. Однако существует множество факторов, которые могут повлиять на структуру URL-адреса входа в WordPress, поэтому вам нужно иметь представление о том, с чем вы работаете.
Вообще говоря, существует четыре типа URL-адресов для входа в WordPress, все с немного отличающейся структурой:
- URL-адрес для входа в WordPress по умолчанию: yourwebsite.com/wp-login.php
- URL-адрес для входа в подкаталог WordPress: yourwebsite.com /wordpress/wp-login.php
- Субдомен URL для входа в WordPress: subdomain.yourwebsite.com/wp-login.php
- Пользовательский URL для входа в WordPress: этот тип URL может варьироваться в зависимости от ваших настроек.

У вас есть вопросы о том, как определить URL-адрес входа на ваш сайт WordPress? Спросите в разделе комментариев ниже!
Джон Хьюз
Джон — фанат блогов, фанатик WordPress и штатный писатель WordCandy.
Как найти логин администратора WordPress
Итак, вы сделали это — вы решили настроить блог на WordPress или, может быть, вы определили, что WordPress — это идеальная система управления контентом (CMS) для вашего сайт. Если вы прошли через процесс установки, у вас все отлично!
В конце концов, WordPress поддерживает около 35% Интернета как самая популярная CMS, затмевая таких конкурентов, как Drupal и Joomla.
Содержание
- URL-адрес администратора по умолчанию: http://yourwordpressdomain.com/wp-admin/
- URL-адрес входа по умолчанию: http://yourwordpressdomain.com/wp-login.php
- Войдите в WordPress, используя существующую учетную запись администратора.

- Добавьте нового пользователя, нажав Пользователи > Добавить нового .
- Выберите «Администратор» в качестве роли для этого нового пользователя. Введите здесь уникальное имя пользователя, так как этот вновь добавленный пользователь станет новым пользователем-администратором.
- Выйдите из старой учетной записи «Администратор».
- Войдите снова, используя новое уникальное имя пользователя, которое вы создали.
- Удалить исходного пользователя «Администратор». Вам нужно будет переназначить все свои старые сообщения от старого пользователя «Администратор» новому пользователю.
- Ограничить количество попыток входа – ограничивает количество попыток входа для каждого IP-адреса. Это широко используемый плагин, хотя он давно не обновлялся.
- Brute Force Login Protection — Защищает ваш сайт от атак методом грубой силы с помощью .htaccess.
- Jetpack Protect — для защиты веб-сайтов WordPress от сетевых атак ботов.
- Wordfence — принудительно использует надежные пароли и предотвращает атаки методом грубой силы.
- iThemes — борется с автоматизированными атаками и ограничивает количество попыток входа в систему. Он также реализует более жесткие учетные данные пользователя.
- All-in-One Security and Firewall — предотвращает атаки методом грубой силы и позволяет блокировать IP-адрес, блокируя пользователя по истечении заданного периода времени. Другие функции защиты входа включают блокировку входа в систему, а также занесение в белый и черный списки IP-адресов.
- BulletProof Security — защита входа и перебора.

- McAfee Secure — предлагает несколько уровней защиты, включая отметку надежного сайта, сканирование на наличие вредоносных программ и защиту личных данных для магазинов электронной коммерции (огромный плюс).
- Нажмите «Медиа» на боковой панели, чтобы перейти на главную страницу мультимедиа, где вы можете загрузить свои файлы.
- Нажмите «Добавить новый».
- Нажмите кнопку «Выбрать файлы», затем перейдите к файлам на вашем компьютере, которые вы хотите загрузить.

- Создайте новый пост или откройте существующий.
- Щелкните значок плюса и выберите «изображение». (Вы также можете добавить изображение, которое вы уже загрузили, нажав «галерею мультимедиа».)
Вот и все! Теперь вы сможете создать и опубликовать запись WordPress, содержащую изображения.
Нужна дополнительная помощь по WordPress? Ознакомьтесь с нашими статьями поддержки WordPress здесь.
Вход администратора WordPress и доступ к серверу | Джейсон Наннелли
Когда мы помогаем клиентам обновить или оценить их веб-сайты WordPress, удивительно многие из них предоставляют нам свои права администратора. Они часто ожидают, что мы сможем обновлять или управлять их веб-сайтом с помощью этой информации.
domain.
 com/admin — это пример веб-страницы входа.
com/admin — это пример веб-страницы входа.Когда вы вводите здесь имя пользователя и пароль, вы можете использовать WordPress.
Большинство систем управления контентом работают так. У вас есть адрес веб-сайта, а затем область входа для управления содержимым веб-сайта. Некоторые из них позволят вам обновлять сайт с помощью этого интерфейса.
Это не тот уровень доступа к файлам, который необходим для безопасного резервного копирования файлов веб-сайта.
Если вы нажмете кнопку обновления, и это сломает веб-сайт, вы не сможете исправить это с веб-сайта.
Вы не можете использовать веб-сайт для восстановления веб-сайта, если он неисправен.
Веб-сайт WordPress содержит файлы и базу данных.
Файлы представляют собой скрипты, запускающие веб-сайт.
База данных — это набор данных на сервере, в котором хранится динамическая информация.
Итак, такие вещи, как изображения: это файлы.
Логотипы, изображения кнопок, таблицы стилей, HTML, чтобы все выглядело и воспринималось как ваш бренд.
 Все это будут файлы.
Все это будут файлы.Например, сколько стоит предмет. Это информация, хранящаяся в базе данных.
Большинство данных, которые вы обновляете, например сообщения в блогах, будут динамическими данными, хранящимися в базе данных.
Для резервного копирования и восстановления веб-сайта вам нужна копия обоих.
Файлы.
А, база данных.
Если вы занимаетесь бизнесом, системное администрирование, вероятно, не входит в число ваших основных навыков. Никто не ожидает, что вы будете программистом, хакером или системным администратором.
А вот и мы!
Однако вам нужно знать разницу.
Один набор информации — это имя пользователя и пароль, которые вы используете для входа и внесения изменений на свой веб-сайт. Другой — учетные данные для управления вашей учетной записью хостинга.
Для многих распространенных услуг хостинга у вас может быть учетная запись панели, например cPanel. У него есть URL (веб-адрес), имя пользователя и пароль.
 После входа в систему вы можете добавлять учетные записи FTP и управлять базами данных.
После входа в систему вы можете добавлять учетные записи FTP и управлять базами данных.Большинство учетных записей хостинга имеют учетную запись, которую вы используете для доступа к таким вещам, как выставление счетов, история платежей, приобретенные домены и другая информация об учетной записи хостинга.
Вы почти всегда получаете доступ к этой информации и вносите изменения через какую-либо веб-систему. Обычно это означает, что у вас есть URL-адрес, имя пользователя и пароль для доступа к этим данным учетной записи.
Возможно, ваш веб-хост также регистрирует домены и, возможно, управляет службами имен, которые направляют ваше доменное имя на сервер через IP-номер.
GoDaddy — очень распространенный веб-хостинг.
Они продают домены, службы электронной почты, DNS (службы доменных имен), прикрепленные к этим доменам, и хостинг. Их хостинг предоставляется в учетных записях общего хостинга, где у вас есть адрес или номер IP с именем пользователя и паролем.
 Но вы также можете купить выделенный виртуальный сервер или выделенный сервер. У них обычно есть панели, которые позволяют вам управлять услугами на уровне сервера.
Но вы также можете купить выделенный виртуальный сервер или выделенный сервер. У них обычно есть панели, которые позволяют вам управлять услугами на уровне сервера.Сам сервер имеет протокол доступа.
Здесь хранятся ваши файлы и, возможно, даже ваша база данных.
Возможно, это SSH, SFTP или FTP. С учетной записью root в SSH или учетной записью оболочки вы можете делать практически все быстро. С некоторыми веб-системами все может быть мучительно медленным и даже непреднамеренно запутанным.
Как правило, чем больше система предназначена для неопытного пользователя, тем сложнее администратору выполнять обязанности на уровне сервера.
Например, в AWS (Amazon Web Services) у вас будет учетная запись Amazon, и вы можете назначить учетную запись AIM для выполнения административных обязанностей.
Учетная запись Amazon отвечает за выставление счетов, покупку услуг и даже настройку серверов. Вы можете получить доступ к ключам для входа в экземпляры (виртуальные серверы) в качестве пользователя root.
 Кроме того, вы можете назначить учетную запись AIM кому-либо, что позволит им выполнять административные услуги, которые вы хотите, чтобы они выполняли на детальном уровне.
Кроме того, вы можете назначить учетную запись AIM кому-либо, что позволит им выполнять административные услуги, которые вы хотите, чтобы они выполняли на детальном уровне.Другими словами, вы можете выбирать, что они могут видеть и делать.
К сожалению, управление AIM не для новичков.
Получив ключ доступа к серверу, он может выполнить любую команду на этом виртуальном сервере. В умелых руках это мощный инструмент.
FTP и SFTP ограничивают пользователя загрузкой и скачиванием файлов, а затем только теми файлами, на изменение или просмотр которых им предоставлено разрешение. Учетные данные FTP и SFTP не предоставляют пользователю доступ к базе данных. Однако администратор может загрузить инструмент, позволяющий управлять базой данных, если учетные данные для доступа к базе данных хранятся где-то в файлах веб-сайта.
Большинство CMS (систем управления контентом) хранят динамическую информацию в базе данных, используют активные файлы сценариев для выполнения задач и имеют ресурсы сайта в веб-папках в этой файловой системе.

Существуют специализированные услуги хостинга WordPress, которые менее ванильны и специально ориентированы на владельца сайта WordPress. WP Engine является одним из них.
WP Engine позволяет кому-то запустить масштабируемый веб-сайт WordPress и выполняет большую часть тяжелой работы на бэкэнде. Все, что вам нужно сделать, это войти в систему и запустить свои изменения в Staging, а затем отправить их в живую среду, чтобы они заработали на вашем реальном веб-сайте.
Такие операции, как резервное копирование и восстановление, выполняются несколькими щелчками мыши.
Недостатком этого является то, что большая часть низкоуровневой работы, которую системный хакер хотел бы выполнить, находится на уровне, заблокированном для пользователя WP Engine. Он действительно предназначен для запуска WordPress так, как работает большинство веб-сайтов WordPress. Но это может помочь вам избежать многих головных болей и даже расходов, если вашей основной целью является запуск стандартного веб-сайта WordPress.

Если вы передаете обновления разработчику, ему потребуется доступ на уровне учетной записи, чтобы правильно использовать службы резервного копирования, восстановления и подготовки.
Как найти URL-адрес для входа в WordPress и успешно войти в систему
Вы только что установили WordPress. Что теперь?
Как найти URL-адрес для входа в WordPress и успешно войти на сайт в первый раз?
Об этом мы и поговорим в этом посте!
Мы покажем вам, как:
- Найти URL-адрес входа в WordPress для вашего сайта.
- Выясните свои учетные данные для входа в WordPress и войдите в систему.
- Измените URL-адрес входа в WordPress после входа в систему.
Давайте авторизируемся на вашем сайте WordPress!
Примечание: в этой статье мы сосредоточимся на версии WordPress с открытым исходным кодом , которую вы устанавливаете на свой собственный веб-хостинг . Если вместо этого вы зарегистрировались на WordPress .
 com , вы можете войти в свою учетную запись WordPress.com здесь .
com , вы можете войти в свою учетную запись WordPress.com здесь . Как войти в WordPress за два простых шага
Вот простой двухэтапный процесс входа на ваш сайт WordPress..
1. Получите доступ к URL-адресу входа в WordPress (+ простой способ его найти)
Первый шаг к входу на сайт WordPress — найти URL-адрес входа WordPress для вашего сайта.
К счастью, есть быстрый способ найти URL-адрес для входа в WordPress, который работает в 99% случаев.
На большинстве сайтов вы можете найти URL-адрес для входа в WordPress, добавив
/wp-login.phpв конец вашего доменного имени.Например, если ваше доменное имя
https://www.coolwebsite.com, вы можете получить доступ к URL-адресу входа в WP по адресуhttps://www.coolwebsite.com/wp-login.php.Если ваше доменное имя
https://www.widgetstore.com, вы можете получить доступ к URL-адресу входа в WordPress по адресуhttps://www.. coolwebsite.com/wp-login.php
coolwebsite.com/wp-login.php После доступа к этой странице вы должны увидеть страницу входа в WordPress, которая выглядит следующим образом:
Легко, правда?
Опять же, это работает на почти все сайты WordPress, но есть несколько исключений.
Во-первых, если вы установили WordPress в подпапку (например,
https://www.coolwebsite.com/blog), вам нужно добавить/wp-login.phpв подпапку, в которой вы установили WordPress. Например,https://www.coolwebsite.com/blog/wp-login.php.Во-вторых, если вы установили WordPress на поддомен (например,
https://blog.coolwebsite.com), то вам нужно добавить/wp-login.phpк поддомену, на котором вы установили WordPress. Например,https://blog.coolwebsite.com/wp-login.php.Если вы устанавливаете WordPress в подпапку поддомена, вам нужно будет сделать и то, и другое одновременно!
Наконец, если вы все еще не можете найти URL-адрес для входа в WordPress после этих двух предостережений, возможно, ваш хост или человек, создавший ваш веб-сайт, вручную изменил URL-адрес для входа в WordPress на другое место.
 Если это так, вам может потребоваться напрямую запросить у них измененный URL-адрес входа в WordPress.
Если это так, вам может потребоваться напрямую запросить у них измененный URL-адрес входа в WordPress.Позже мы покажем вам, как сделать то же самое для вашего сайта.
Другие варианты доступа к странице входа в WordPress
Помимо добавления
/wp-login.phpк домену вашего сайта, вы также можете добавить следующие URL-адреса к URL-адресу вашей установки WordPress:-
/ WP-админ -
/логин -
/админ
Все три URL-адреса должны автоматически перенаправлять вас на страницу входа в WP, поэтому их стоит попробовать, если
/wp-login.phpпочему-то не работает.2. Войдите в систему, используя свои учетные данные WordPress (+ Как их вычислить)
Поиск URL-адреса для входа в WordPress — это только полдела, когда дело доходит до входа в WordPress в первый раз — вам также потребуется имя пользователя / адрес электронной почты. и пароль для вашей учетной записи WordPress.

Вы можете использовать либо свое имя пользователя , либо адрес электронной почты для входа вместе со связанным с ними паролем.
Важно отметить, что это , а не обязательно совпадает с именем пользователя и паролем, которые вы используете для входа в панель управления веб-хостинга.
Как правило, вы выбираете имя пользователя, адрес электронной почты и пароль WordPress при установке WordPress через панель управления хостингом.
Например, если вы используете установщик WordPress на Bluehost, вы выберете свой адрес электронной почты WordPress, имя пользователя и пароль на первом этапе инструмента установки WordPress:
Это учетные данные, которые необходимо использовать для входа в систему. в WordPress.
Как сбросить пароль WordPress
Если вы забыли, какой пароль вы выбрали в процессе установки WordPress, WordPress включает встроенный инструмент сброса пароля.
Если вы помните, какой адрес электронной почты вы использовали, и имеете доступ к этой учетной записи электронной почты, вы можете сбросить свой пароль WordPress и войти в систему таким образом.

Чтобы сбросить пароль WordPress, откройте обычную страницу входа в WordPress, как мы показали на предыдущем шаге. Затем найдите «Забыли пароль?» ссылка под полями имени пользователя и пароля:
После того, как вы нажмете на эту ссылку, вы увидите приглашение ввести свой адрес электронной почты:
Затем WordPress отправит ссылку для сброса пароля на ваш адрес электронной почты. Когда вы нажмете на ссылку в электронном письме, WordPress предложит вам ввести новый пароль для вашей учетной записи WordPress.
После того, как вы сохраните этот пароль, вы сможете войти в систему, используя новый пароль, на обычной странице входа в WordPress.
Что делать, если вы не знаете адрес электронной почты администратора WordPress?
Если вы не знаете имя пользователя WordPress, пароль, адрес электронной почты или , лучше всего обратиться в службу поддержки вашего хоста или к разработчику, который создал ваш сайт WordPress.
Получив прямой доступ к базе данных вашего сайта, они смогут узнать ваше имя пользователя и адрес электронной почты WordPress и при необходимости вручную сбросить пароль.

Вы также можете напрямую получить доступ к базе данных вашего сайта WordPress через панель управления веб-хостингом, но этот процесс довольно технический и не рекомендуется для начинающих, поэтому лучше обратиться в службу поддержки вашего хостинга.
Как изменить URL-адрес входа в WordPress
На этом этапе вы сможете успешно войти в WordPress.
Однако, как только вы перейдете на панель управления WordPress, вы можете изменить URL-адрес входа в WordPress на другое место.
Во-первых, вам (и любым другим пользователям) будет проще запомнить, где найти страницу входа в WordPress.
Кроме того, изменение URL-адреса входа в WordPress дает некоторые преимущества в плане безопасности.
Видите ли, многие злоумышленники будут использовать автоматизированные инструменты для доступа к вашей странице входа в WordPress и просто повторно угадывать разные комбинации имени пользователя и пароля. Это называется атакой грубой силы.
Изменяя URL-адрес для входа в WordPress, вы немного усложняете работу этих инструментов, потому что им сложнее найти ваш URL-адрес для входа.

Если вы хотите изменить URL-адрес входа в WordPress, вы можете сделать это с помощью бесплатного плагина под названием WPS Hide Login. Вот как:
1. Установите бесплатный плагин WPS Hide Login
Для начала вам необходимо установить и активировать бесплатный плагин WPS Hide Login.
Для этого перейдите в раздел Плагины → Добавить новый на панели инструментов WordPress. Затем найдите «WPS Hide Login» и нажмите кнопку Install Now . После короткого ожидания, пока WordPress установит плагин, нажмите кнопку Активировать :
2. Выберите новый URL-адрес для входа в WordPress
После того, как вы установили и активировали плагин, перейдите к Настройки → WPS Скрыть логин , чтобы выбрать новый URL-адрес для входа в WordPress.
Сначала введите новый URL-адрес для входа, который вы хотите использовать, в поле URL-адрес для входа . Например, если вы хотите переместить страницу входа на
https://www., введите в поле coolwebsite.com/login
coolwebsite.com/login логин.Обязательно запомните этот URL-адрес, так как вы не сможете использовать старый URL-адрес входа в WordPress после сохранения изменений. Рекомендуется добавить его в закладки или записать куда-нибудь, чтобы никогда не потерять.
Ниже вы можете выбрать URL-адрес перенаправления . Это URL-адрес, по которому кто-то будет перенаправлен, если попытается получить доступ к исходному URL-адресу входа в WordPress (
/wp-login.php). Если вы не знаете, что здесь указать, просто оставьте значение по умолчанию:После сохранения изменений старая страница входа в WordPress перестанет функционировать, и вы сможете получить доступ к новой странице входа в новый URL, который вы указали.
Начните работу с WordPress сегодня
Напомним, вот как именно найти URL-адрес для входа в WordPress и войти в WordPress в первый раз:
- Получите доступ к странице входа в WordPress, добавив
/wp-login.
Процесс установки WordPress имеет несколько разновидностей. Многие хостинг-провайдеры предлагают автоматическую установку WordPress как часть своих внутренних функций. Это позволит вам создать новую установку WordPress одним нажатием кнопки.
Кроме того, вы можете установить WordPress вручную. Это включает в себя загрузку архива его исходного кода и использование FTP-клиента для загрузки содержащихся файлов на ваш веб-сервер.
Это включает в себя загрузку архива его исходного кода и использование FTP-клиента для загрузки содержащихся файлов на ваш веб-сервер.
Какой бы способ вы ни выбрали для установки WordPress, вам нужно будет установить имя пользователя и пароль администратора по умолчанию. После этого вы можете оказаться в затруднительном положении. Некоторые хостинг-провайдеры перенаправят вас прямо на логин администратора WordPress, а другие — нет.
В любом случае вам нужно знать, как получить доступ к вашему логину администратора в будущем. Давайте поговорим о том, как вы можете это сделать.
Если вы уже вошли в систему: используйте панель администратора Большую часть времени вы уже будете входить в свою учетную запись администратора WordPress после того, как настроите новый блог WordPress. Это означает, что вам не нужно находить страницу входа в систему администратора WordPress, вам просто нужно найти, как получить доступ к серверной части администратора в целом. Тем не менее, они являются синонимами в WordPress, поскольку оба доступны с одной и той же страницы.
Тем не менее, они являются синонимами в WordPress, поскольку оба доступны с одной и той же страницы.
Самый простой способ получить доступ к административной части вашего сайта WordPress — перейти по URL-адресу вашего сайта через браузер. В верхней части страницы, если вы вошли в систему, вы увидите серую полосу — панель администратора.
Чтобы получить доступ к панели администратора, все, что вам нужно сделать, это щелкнуть имя вашего веб-сайта на этой панели, которая может быть расположена прямо справа от логотипа WordPress. В данном примере это будут «Технические онлайн-советы».
Поскольку вы можете видеть панель администратора только в том случае, если вы уже вошли в систему, вы сразу же попадете на панель администратора. Здесь вы можете внести все административные изменения на свой сайт WordPress.
Если вы не вошли в систему: по URL-адресу Если вы не вошли в систему, найти панель администратора может быть немного сложнее.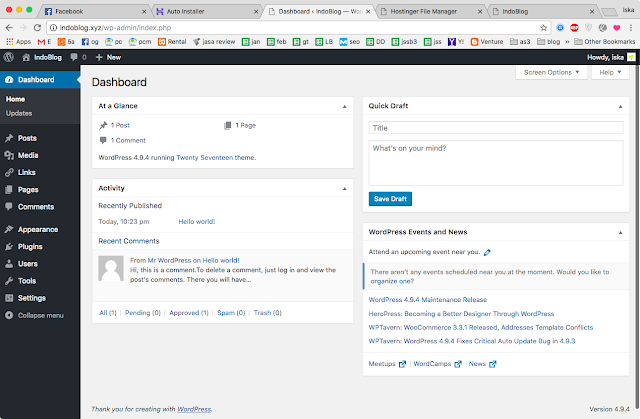 Некоторые темы WordPress содержат ссылку для входа в нижний колонтитул, но не все из них включают ее. Однако мы можем получить доступ к серверной части администратора немного хакерским способом, проверив URL-адреса по умолчанию.
Некоторые темы WordPress содержат ссылку для входа в нижний колонтитул, но не все из них включают ее. Однако мы можем получить доступ к серверной части администратора немного хакерским способом, проверив URL-адреса по умолчанию.
Любая из этих страниц подойдет. Если вы являетесь администратором, простая страница входа в WordPress будет перенаправлять вас на панель администратора.
Знание URL-адреса WordPress по умолчанию для входа в систему администратора WordPress так же плохо, как и хорошо. Это означает, что злоумышленники, которые могут захотеть взломать или взломать ваш сервер WordPress, также имеют преимущество.
Защита ваших страниц входа Использование URL-адресов для входа в WordPress по умолчанию или, что еще хуже, учетных данных для входа в WordPress по умолчанию с именем пользователя «admin» представляет угрозу безопасности. Это открывает доступ к хакерам, которые сделают все возможное, чтобы саботировать ваш сайт WordPress.
Это открывает доступ к хакерам, которые сделают все возможное, чтобы саботировать ваш сайт WordPress.
Однако вы не можете просто переименовать каталог «wp-admin» и файл «wp-login.php». Это полностью нарушит вашу установку WordPress.
В настоящее время лучший способ добиться этого — использовать плагин WPS Hide Login. Имейте в виду, что это сторонний плагин, который официально не поддерживается WordPress. Тем не менее, у него более 500 000 активных установок, и его установка очень проста.
Вы можете либо скачать плагин в виде архива прямо с сайта плагинов WordPress, либо перейти на Добавьте новую страницу на панель администратора, которая находится в меню Plugin .
Если вы выберете последний метод, который мы рекомендуем, поскольку он намного проще, вам нужно будет выполнить поиск плагина по имени.
Найдя его, нажмите кнопку Установить сейчас . Когда закончите, эта кнопка изменится на Activate , которую вы также должны нажать.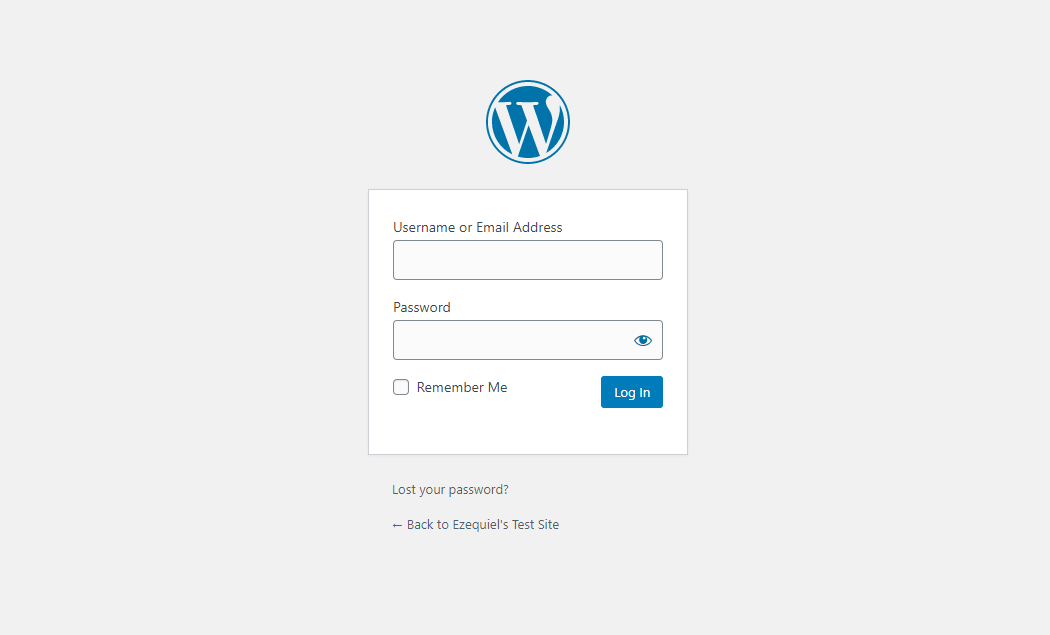
Здесь вы можете изменить URL-адрес входа в WordPress по умолчанию, который будет применяться как к странице входа, так и к каталогу администратора. WPS Hide Login даже позволяет вам перенаправлять пользователей на пользовательскую страницу, если они пытаются получить доступ к этому URL-адресу, что может помочь вам сделать такие вещи, как регистрация их IP-адреса, если это необходимо.
Кроме того, вы можете даже захотеть изучить защищенные паролем страницы WordPress.
Найти логин администратора WordPress и панель инструментов для нового пользователя может быть запутанно, но как только вы разберетесь с этим, его очень легко запомнить.
Знаете ли вы альтернативные способы найти логин администратора WordPress? Оставьте комментарий ниже и дайте нам знать!
Крейг — многолетний писатель, программист и маркетолог с многолетним опытом работы в области технологий и игр. С 2008 года он удаленно работал с некоторыми из самых известных изданий в этих отраслях, специализируясь на Windows, аппаратном и программном обеспечении ПК, автоматизации и т.п. Прочтите полную биографию Крейга
С 2008 года он удаленно работал с некоторыми из самых известных изданий в этих отраслях, специализируясь на Windows, аппаратном и программном обеспечении ПК, автоматизации и т.п. Прочтите полную биографию Крейга
Подпишитесь на YouTube!
Вам понравился этот совет? Если это так, загляните на наш канал YouTube на нашем родственном сайте Online Tech Tips. Мы охватываем Windows, Mac, программное обеспечение и приложения, а также предлагаем множество советов по устранению неполадок и обучающих видеороликов. Нажмите на кнопку ниже, чтобы подписаться!
Подписывайся
Как защитить страницу входа в WordPress
Безопасность
Последнее обновление:
Веб-безопасность должна быть постоянной и постоянной заботой для всех веб-сайтов. Какие бы меры предосторожности вы ни приняли, всегда есть возможности для улучшения.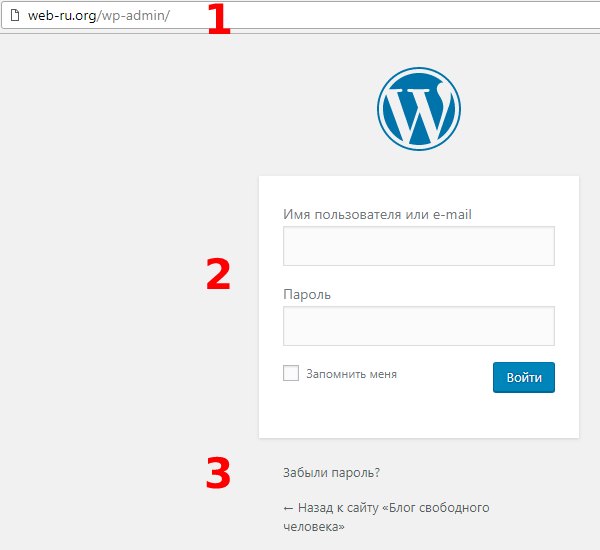
Один из способов усложнить жизнь хакерам — усилить защиту вашей страницы администратора WordPress или страницы входа. Это ворота на ваш веб-сайт, и вы можете остановить большую часть вреда прямо на пороге, усилив безопасность на этой странице.
Некоторые способы защиты страницы администратора,
Изменить имя пользователя
Имя пользователя по умолчанию в WordPress — «Администратор», и боты это знают. Теперь, если они смогут угадать ваш пароль, вы буквально вручите им приглашение войти. Поэтому измените свое имя пользователя на что-то уникальное и трудно угадываемое. Например, для футбольного клуба New York Soccer «NY Soccer» не подходит.
Вы можете изменить имя пользователя, выполнив следующие простые шаги:
Вы также можете изменить имя пользователя, зайдя в phpMyAdmin. Прочтите об этом на SiteGround.
Надежный пароль
Изменение имени пользователя — это только полдела. Укрепите свой пароль, чтобы боты не могли его угадать. Дни рождения, имя питомца, любимый спортсмен — все это можно угадать правильно. Атаки грубой силы — это просто частые и повторяющиеся попытки угадать пароль методом проб и ошибок. И они обязательно добьются успеха, если пароль слабый. Поэтому важны надежные пароли.
И они обязательно добьются успеха, если пароль слабый. Поэтому важны надежные пароли.
Надежный пароль в идеале должен состоять из комбинации цифр и букв, как в верхнем, так и в нижнем регистре. Добавьте символ или два, например «!» или «@». WordPress предоставляет возможность создать надежный пароль, и вы тоже можете его использовать. Или воспользуйтесь помощью генератора паролей. Проверьте надежность вашего пароля в разделе Насколько безопасен мой пароль. И регулярно меняйте пароль.
Трудно вспомнить пароль? Попробуйте менеджеры паролей, такие как LastPass, DashLane, KeePass, 1Password и RoboForm. Менеджер паролей хранит все ваши пароли в зашифрованном виде, и вы можете получить к нему доступ с любого устройства.
Если я еще не обосновал необходимость надежного пароля, этот отчет SplashData, в котором перечислены самые плохие пароли 2015 года, может вас убедить.
Ограничение доступа пользователей
Если вы единственный, кто имеет доступ к администратору, это не для вас.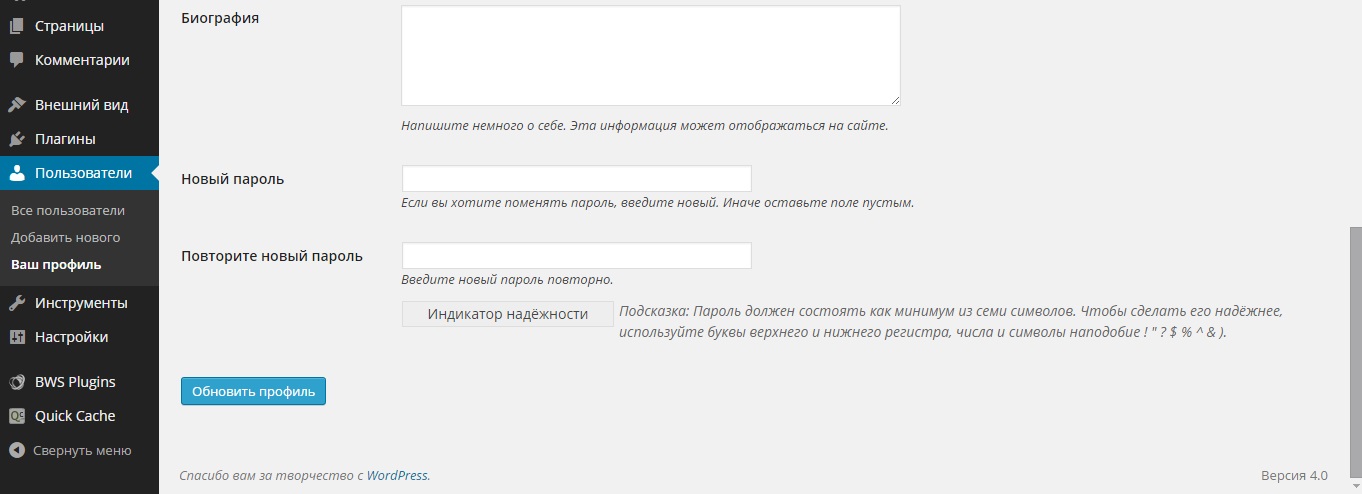 Но если вы разрешаете нескольким пользователям доступ к серверной части, вы должны строго контролировать их привилегии. Разрешайте доступ и привилегии только к тем областям и в том объеме, который необходим им для выполнения своих задач.
Но если вы разрешаете нескольким пользователям доступ к серверной части, вы должны строго контролировать их привилегии. Разрешайте доступ и привилегии только к тем областям и в том объеме, который необходим им для выполнения своих задач.
Мало того, пользователи вашего сайта также должны использовать надежные пароли. Для этого вы можете установить плагин Force Strong Passwords. Этот плагин позволяет пользователям получать доступ к сайту только в том случае, если они установили для себя надежный пароль. Или вы можете взглянуть на решение Login Security Solution, которое также проверяет и обеспечивает надежность пароля, не раздражая настоящих пользователей.
Ограничить количество попыток входа в систему
Боты получают доступ к вашему сайту, пробуя различные комбинации имени пользователя и пароля. Им может потребоваться много попыток, прежде чем они смогут взломать систему. Если мы ограничим количество попыток, которые могут быть предприняты с одного IP-адреса, мы можем резко сократить шансы ботов на получение доступа.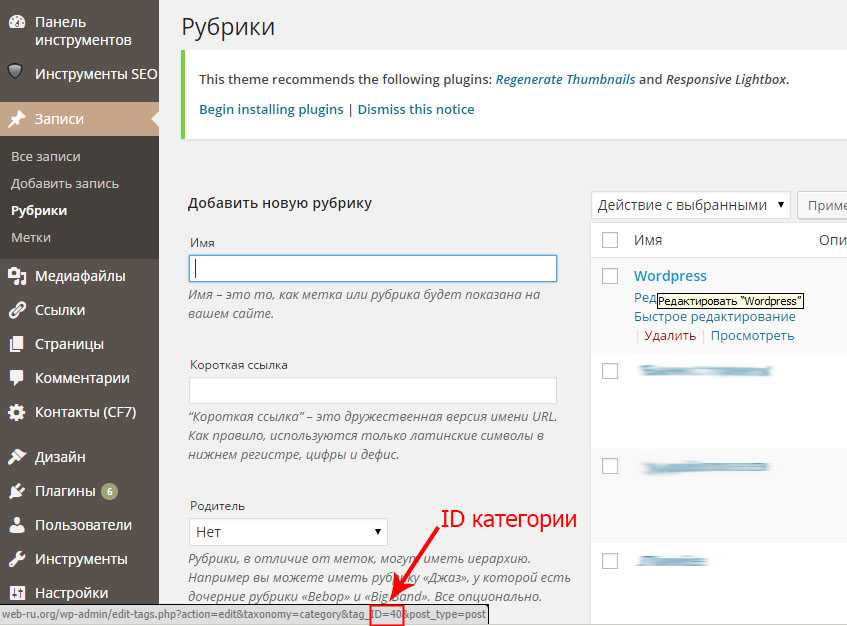
Существуют специальные плагины, которые могут выполнять эту задачу –
Также стоит отметить, что некоторые веб-хостинги предлагают эту встроенную функцию. Например, WP Engine добавил это на свою платформу хостинга еще в начале 2015 года, чтобы сделать веб-сайты, которые они размещают, более безопасными (в дополнение к их бесплатному SSL, двухфакторной аутентификации, автоматическому резервному копированию, нескольким брандмауэрам, сканированию на наличие вредоносных программ и многому другому).
Изменить URL-адрес для входа
URL-адресом для входа на все веб-сайты WordPress по умолчанию является основной URL-адрес вашего сайта, за которым следует wp-login.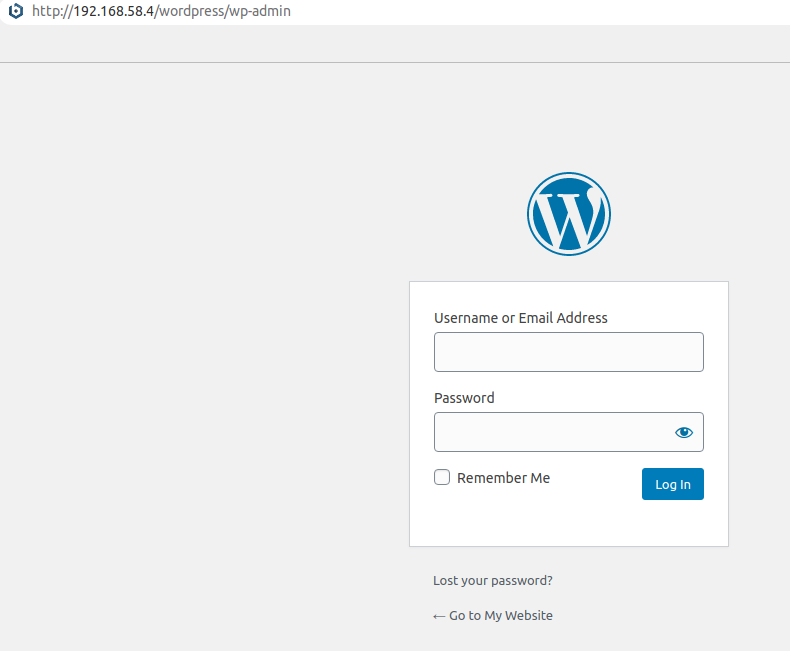 php или wp-admin – например, mywebsite .com/wp-login.php . Хакеры знают об этом, и если вы сможете изменить этот URL-адрес, им будет труднее попасть на ваш сайт.
php или wp-admin – например, mywebsite .com/wp-login.php . Хакеры знают об этом, и если вы сможете изменить этот URL-адрес, им будет труднее попасть на ваш сайт.
Вы можете установить Protect WP-Admin, чтобы изменить URL-адрес вашей панели администратора и заблокировать ссылки по умолчанию. Вы можете изменить его на что угодно, например, mywebsite.com/allow_admin_access . Когда запрос для mywebsite.com/wp-login.php или mywebsite.com/wp-admin достигает сайта, он будет перенаправлен на домашнюю страницу. И только пользовательский URL будет разрешен для панели администратора.
Абсолютно надежный способ защитить вашу страницу администратора — полностью заблокировать доступ к вашей странице wp-admin и wp-login.php . Но это можно использовать, только если вы используете один IP-адрес, который не меняется. В противном случае вы рискуете быть заблокированным на своем сайте. Если вы можете отслеживать несколько IP-адресов, вы все равно можете использовать этот вариант.
Если вы можете отслеживать несколько IP-адресов, вы все равно можете использовать этот вариант.
Вы также можете ограничить доступ к вашему файлу wp-login.php , используя базовую аутентификацию HTTP. Это внешний уровень безопасности, который пользователь должен пройти, чтобы попасть на страницу входа. Вам нужно будет создать файл .htpasswd, чтобы перечислить все авторизованные имена пользователей и их соответствующие зашифрованные пароли. Атака грубой силы может быть запущена и против базовой аутентификации HTTP, но хакерам потребуется вдвое больше усилий, чтобы взломать оба уровня.
Добавьте SSL на свой сайт
SSL — стандартная технология безопасности. HTTP — это протокол передачи гипертекста для передачи данных между сервером и браузером. Безопасной версией HTTP является HTTPS, где «S» означает «безопасный». Вместе они подтверждают личность веб-сайта для пользователя и гарантируют пользователю конфиденциальность между веб-сайтом и браузером пользователя.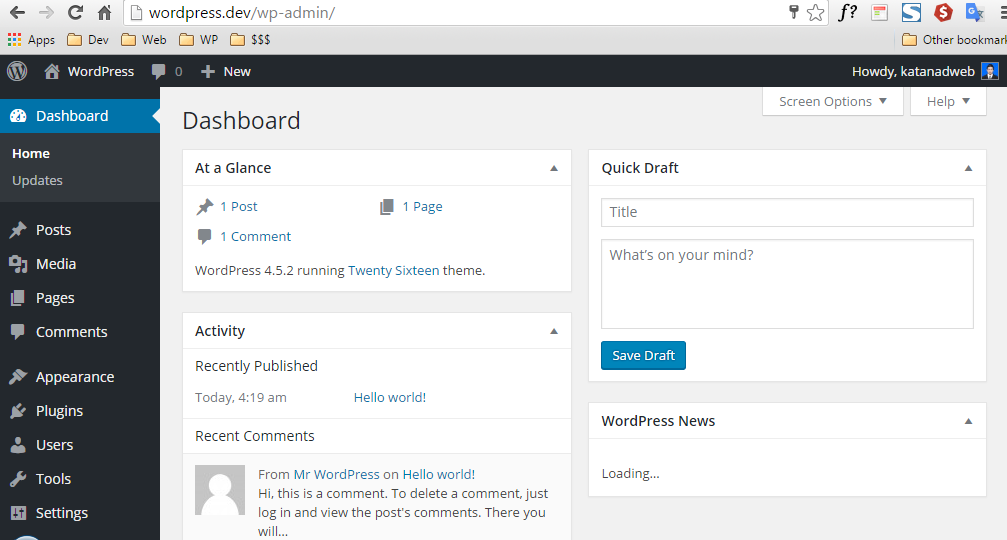
После того, как вы настроили SSL/HTTPS, сервер шифрует данные, и только браузер пользователя может их расшифровать. Для любой нежелательной третьей стороны данные не будут иметь никакого смысла и будут отображаться в виде строки символов. В качестве бонуса вы обнаружите, что Google отдает предпочтение HTTPS при ранжировании веб-сайтов.
Получение SSL-сертификата больше не является обязательным, особенно если вы используете браузер Chrome. Это связано с тем, что Google намерен помечать все сайты, не использующие HTTPS, как «небезопасные».
Сегодня все сайты, не использующие HTTPS, просто нейтральны в отношении указания статуса SSL, но это изменится в январе 2017 года. Все веб-сайты, требующие пароли или собирающие информацию о кредитной карте, должны стать безопасными, иначе они рискуют быть помечены как небезопасные Google.
Многие компании, такие как Comodo, DigiCert и SSL.com, предлагают услуги по сертификации. Сертификаты можно получить без особых затрат у SSLMate и бесплатно у Lets Encrypt.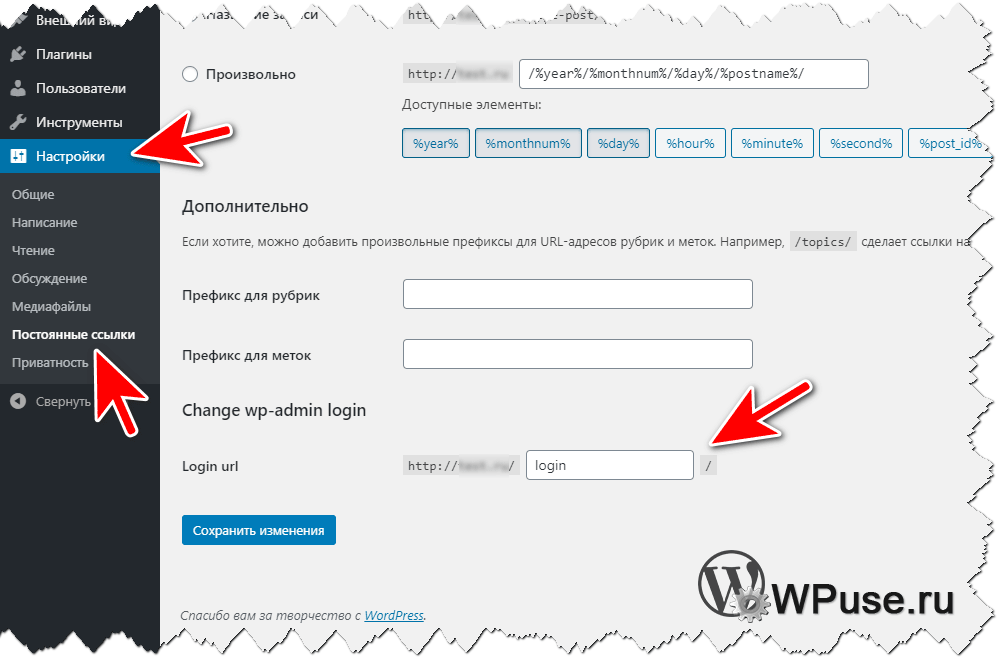 Некоторые поставщики услуг хостинга предлагают бесплатный SSL со своими планами хостинга. Подробнее об установке SSL можно прочитать в нашем руководстве по HTTPS и бесплатному SSL.
Некоторые поставщики услуг хостинга предлагают бесплатный SSL со своими планами хостинга. Подробнее об установке SSL можно прочитать в нашем руководстве по HTTPS и бесплатному SSL.
Двухфакторная аутентификация
Двухфакторная аутентификация — один из самых безопасных способов защитить ваш сайт от хакеров. Работает в дополнение к стандартному логину/паролю, который у вас уже есть. После того, как вы введете эти учетные данные, на вашем устройстве, часто на вашем смартфоне, будет сгенерирован код. Только при вводе этого кода вы получаете доступ к сайту.
Многие бесплатные и платные плагины доступны для установки на ваш сайт. Этот метод безопасности существует уже довольно давно, но в настоящее время все чаще применяется для доступа к веб-сайтам. Вы можете прочитать больше о двухфакторной аутентификации в нашем предыдущем посте.
Плагины безопасности
Многие веб-сайты устанавливают плагины, которые комплексно обеспечивают безопасность WordPress. Они включают в себя защиту брандмауэра, сканирование вредоносных программ, занесение IP-адресов в черный и белый списки, мониторинг активности пользователей, ведение журнала аудита и, как правило, усиливают всестороннюю безопасность. Доступны как бесплатные, так и премиальные варианты.
Они включают в себя защиту брандмауэра, сканирование вредоносных программ, занесение IP-адресов в черный и белый списки, мониторинг активности пользователей, ведение журнала аудита и, как правило, усиливают всестороннюю безопасность. Доступны как бесплатные, так и премиальные варианты.
Некоторые плагины, включающие защиту входа в систему,
Заключительные мысли
Методы, перечисленные в этом посте, в основном простые, но очень эффективные способы, с помощью которых вы можете предотвратить проникновение ботов, вредоносных программ и злоумышленников на ваш сайт. Вы также можете добавить капчи или другие небольшие тесты, чтобы проверить, не является ли попытка входа человеком, и предотвратить ботов. Если вам нужны дополнительные советы по безопасности WordPress, прочитайте, что Фредди говорит в этом посте.
Как войти в WordPress и опубликовать свой первый пост
Если вы новичок в WordPress, самой популярной в мире системе управления контентом (CMS), этот пост для вас.
В этом простом руководстве мы рассмотрим, как войти в WordPress, как написать свой первый пост и как загрузить файлы.
Мы предполагаем, что у вас уже есть план хостинга WordPress, готовый к использованию, но если нет, вы можете получить его в 123 Reg.
Как войти в WordPress
Легко предположить, что новый пользователь будет инстинктивно знать, как войти на сайт WordPress, но это может разочаровать новичка.
Вам понадобится несколько вещей, чтобы завершить процесс входа в WordPress. Есть:
Ваш URL-адрес для входа в WordPress (иногда известный как URL-адрес для входа в WordPress или URL-адрес администратора WordPress) и ваши данные для входа в WordPress (т. е. ваше имя пользователя и пароль WordPress.)
Как найти URL-адрес администратора WordPress?
Не знаете, где находится ваша страница входа в WordPress? Попробуйте добавить /wp-admin к URL вашего домена. (например, example.com/wp-admin).
Если это не сработает, попробуйте ввести /wp-login.php (example.com/wp-login.php).
Вы, вероятно, обнаружите, что ваш веб-хостинг также предоставляет ссылку на вашу страницу входа в WordPress через панель управления, которую вы используете для управления своими продуктами и услугами с их помощью.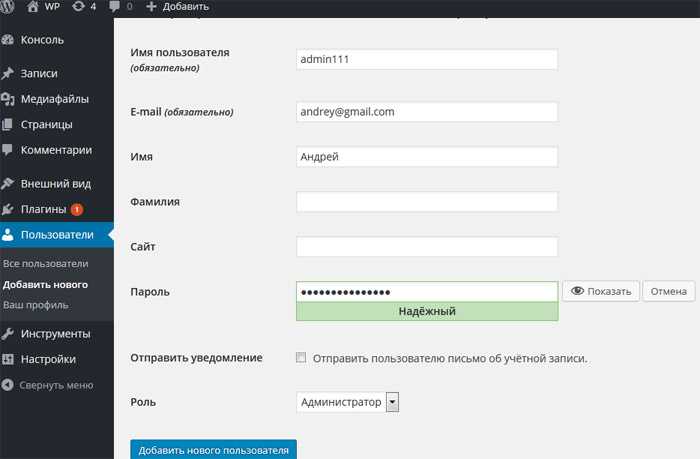
Найдя свою страницу входа в WordPress, добавьте ее в закладки в браузере, чтобы ее было легко найти.
Каковы мои данные для входа в WordPress?
Чтобы успешно завершить процесс входа в WordPress, вам потребуется ваше имя пользователя и пароль. (Вы также можете использовать адрес электронной почты, который вы использовали для настройки своего сайта WordPress, вместо имени пользователя.)
Помните, ваши данные для входа в WordPress могут отличаться от данных, которые вы используете для входа в учетную запись вашего хостинг-провайдера.
Если вы забыли свой пароль WordPress, вы можете сбросить его на странице входа в WordPress.
Как войти в систему WordPress с правами администратора?
Часто люди используют такие термины, как «логин администратора WordPress» или просто «логин администратора», говоря о доступе к WordPress.
Большую часть времени они просто говорят об обычном процессе входа в WordPress.
Но они могут говорить о входе в систему как пользователь с ролью «Администратор» в WordPress.
Если вы создали свой собственный сайт WordPress и являетесь единственным пользователем, у вас все равно будет роль администратора, поэтому вам не о чем беспокоиться.
Однако, если вы были добавлены в качестве пользователя на чей-либо сайт WordPress, возможно, вам не была предоставлена роль администратора. Это означает, что у вас может не быть доступа ко всем функциям, которые предлагает WordPress.
Если вы считаете, что должны иметь возможность войти на чей-либо сайт WordPress в качестве администратора, но не можете, свяжитесь с владельцем сайта, чтобы обсудить свою роль. Это руководство объясняет больше о ролях WordPress.
Вход в WordPress
Как только вы найдете свои данные для входа и страницу входа, вы можете войти в систему. Вот как выглядит страница входа в WordPress:
Страница входа в WordPress
После того, как вы ввели детали и нажмите «Войти», вы попадете на панель управления WordPress.
Понимание панели управления WordPress Панель управления WordPress является отправной точкой для любого взаимодействия с WordPress CMS. Отсюда вы можете делать такие вещи, как установка плагинов, изменение дизайна вашего сайта и многое, многое другое. Здесь же вы начнете процесс добавления контента на свой новый сайт WordPress.
Отсюда вы можете делать такие вещи, как установка плагинов, изменение дизайна вашего сайта и многое, многое другое. Здесь же вы начнете процесс добавления контента на свой новый сайт WordPress.
Панель инструментов WordPress
В этом руководстве мы сосредоточимся на вкладках «Сообщения» и «Медиа» на панели инструментов.
Создание поста WordPressПервое, что вам нужно сделать, это опубликовать пост, верно? Что-то вроде: «Привет, добро пожаловать в мой блог!» или «Смотрите, я могу использовать WordPress!». Нет проблем, просто нажмите на одну из трех опций «Добавить новую публикацию», выделенных на изображении ниже.
Как только вы это сделаете, вы попадете в редактор WordPress, который работает аналогично стандартному текстовому процессору. В более новых версиях WordPress используется редактор Gutenberg, который упрощает добавление визуальных элементов в ваш пост. Узнайте больше об использовании редактора Gutenberg в этом руководстве. На данный момент вы можете просто начать печатать в разделе, который мы выделили с помощью «написать сообщение».
На данный момент вы можете просто начать печатать в разделе, который мы выделили с помощью «написать сообщение».
Если вы хотите увидеть, как будет выглядеть ваше сообщение перед его публикацией, нажмите «Предварительный просмотр» в редакторе.
Чтобы сохранить черновик сообщения, нажмите «Сохранить черновик», и вы сможете вернуться к нему позже (вы увидите его на главной странице сообщений) или, если вы готовы опубликовать, сделайте это. . Вы можете запланировать публикацию публикации в будущем, щелкнув текст с надписью «немедленно» (возможна и задним числом).
Как загрузить медиафайлы в WordPressСуществует несколько способов загрузки медиафайлов в WordPress.
Вариант первый:
Второй вариант:
Вы также можете загружать медиафайлы непосредственно в сообщение или на страницу, что еще больше упрощает добавление изображений к вашему контенту WordPress. Для этого:


 com/login
com/login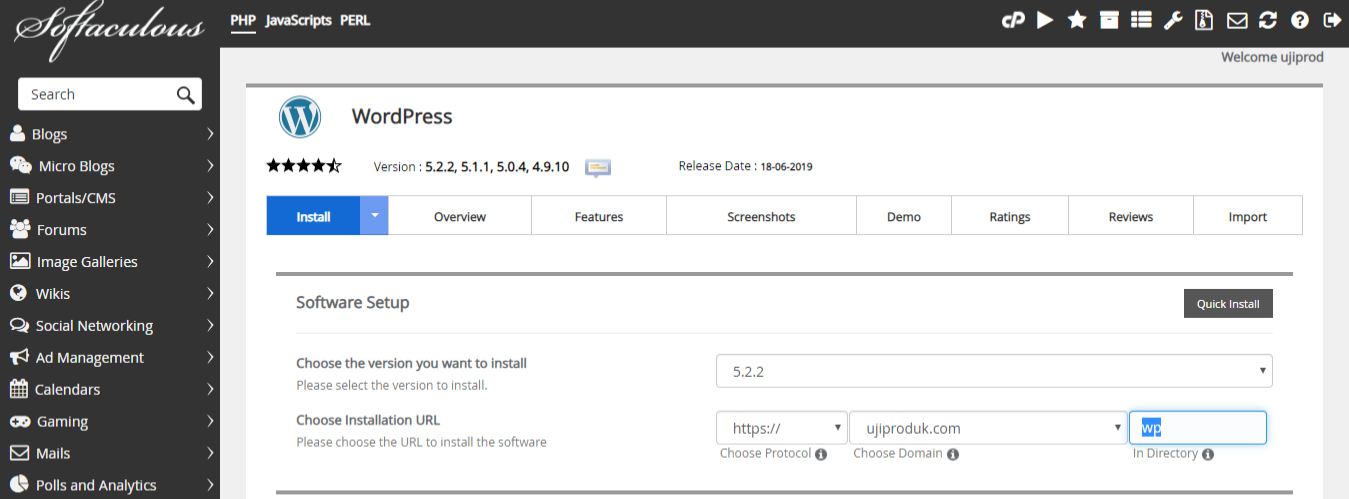 com/wordpress/admin
com/wordpress/admin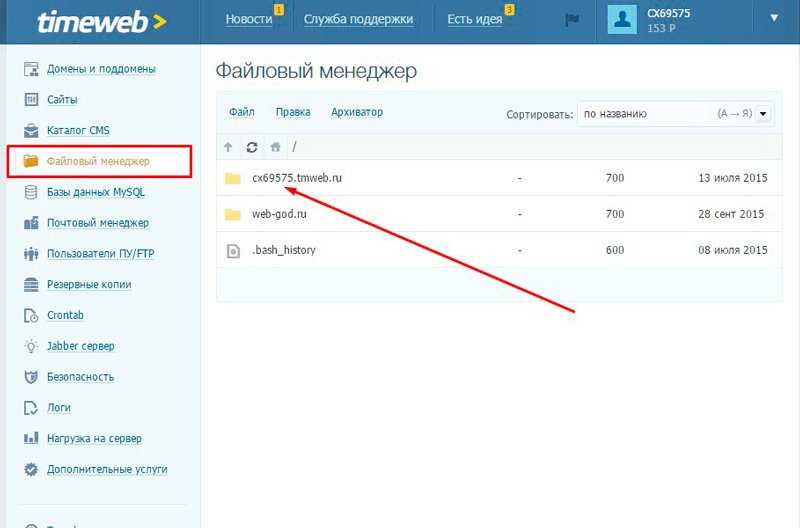

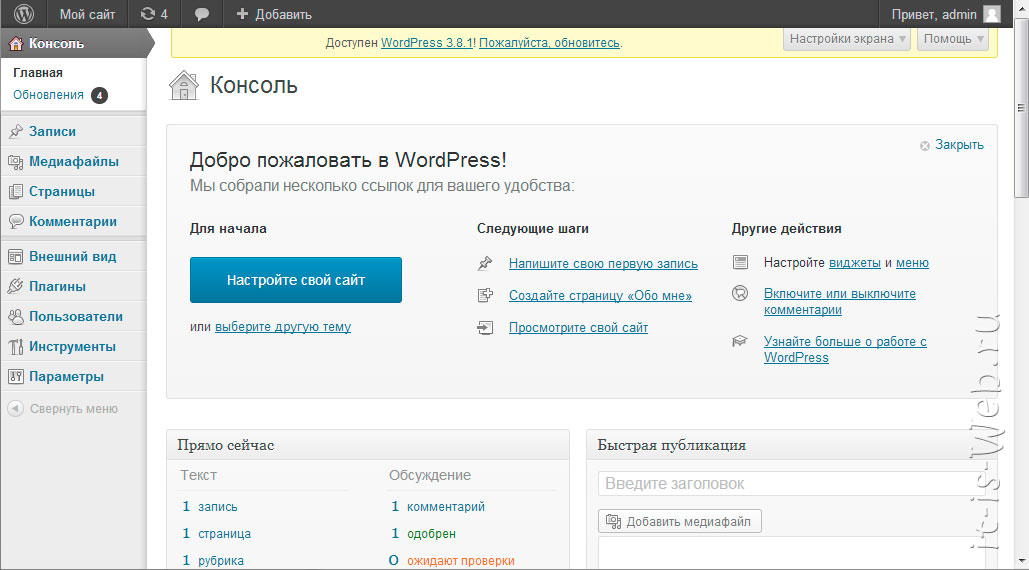

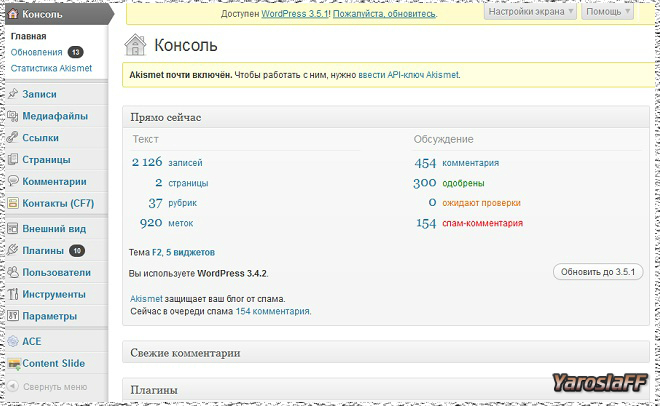 com/admin — это пример веб-страницы входа.
com/admin — это пример веб-страницы входа. Все это будут файлы.
Все это будут файлы. После входа в систему вы можете добавлять учетные записи FTP и управлять базами данных.
После входа в систему вы можете добавлять учетные записи FTP и управлять базами данных. Но вы также можете купить выделенный виртуальный сервер или выделенный сервер. У них обычно есть панели, которые позволяют вам управлять услугами на уровне сервера.
Но вы также можете купить выделенный виртуальный сервер или выделенный сервер. У них обычно есть панели, которые позволяют вам управлять услугами на уровне сервера. Кроме того, вы можете назначить учетную запись AIM кому-либо, что позволит им выполнять административные услуги, которые вы хотите, чтобы они выполняли на детальном уровне.
Кроме того, вы можете назначить учетную запись AIM кому-либо, что позволит им выполнять административные услуги, которые вы хотите, чтобы они выполняли на детальном уровне.

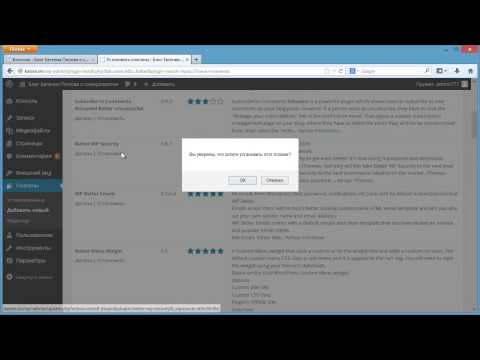 com , вы можете войти в свою учетную запись WordPress.com здесь .
com , вы можете войти в свою учетную запись WordPress.com здесь . 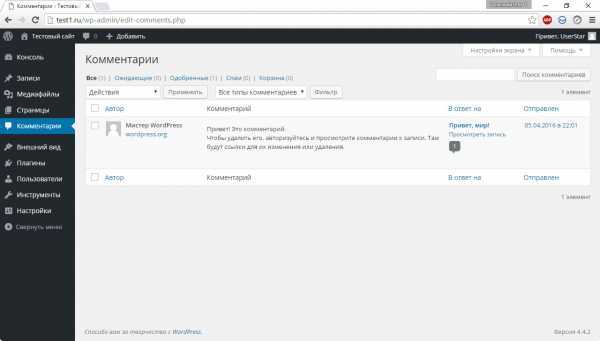 coolwebsite.com/wp-login.php
coolwebsite.com/wp-login.php 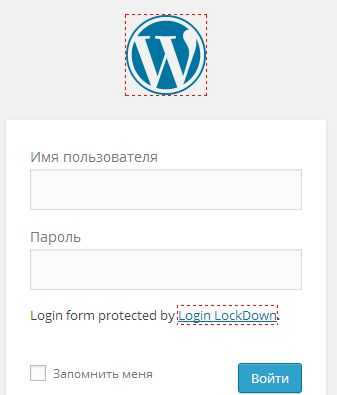 Если это так, вам может потребоваться напрямую запросить у них измененный URL-адрес входа в WordPress.
Если это так, вам может потребоваться напрямую запросить у них измененный URL-адрес входа в WordPress.
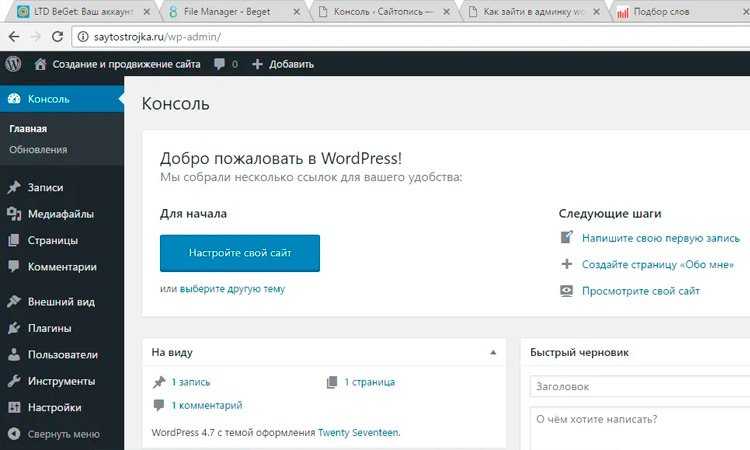


 coolwebsite.com/login
coolwebsite.com/login