Установка MySQL 5.6.23 на Windows 7 — пошаговая инструкция | Info-Comp.ru
Сегодня мы подробно рассмотрим процесс установки СУБД MySQL версии 5.6.23 на операционную систему Windows 7, помимо этого мы также установим средство разработки и администрирования MySQL Workbench 6.2.4.
Несколько лет назад мы с Вами уже рассматривали установку MySQL на примере версии 5.5, но время идет, технологии развиваются, выходят новые версии, поэтому сейчас пришло время обновить свои знания в области MySQL, а конкретно в установке данной СУБД. И так как этот сайт для начинающих, мы будем рассматривать установку на операционную систему Windows 7 с пошаговым описанием всего процесса. Также данный материал будет полезен начинающим программистам баз данных, которые хотят потренироваться писать запросы на SQL или просто поближе познакомиться с сервером баз данных MySQL. Тем более что описанный ниже процесс установки будет включать не только установку самого сервера, но и средство разработчика MySQL Workbench, плагин для Excel «MySQL for Excel», MySQL Connectors, а также примеры и документацию.
Так как в прошлой статье мы с Вами уже затрагивали вопрос о том, что вообще такое MySQL, поэтому сегодня заострять внимания на этом не будем, а сразу перейдем к теме материала, т.е. процессу установки и начнем мы, конечно же, с того, где же взять нам дистрибутив MySQL для Windows.
Заметка! Что такое СУБД.
Содержание
- Где скачать последнюю версию MySQL для Windows?
- Установка MySQL 5.6.23 на Windows 7
- Шаг 1
- Шаг 2
- Шаг 3
- Шаг 4
- Шаг 5
- Шаг 6
- Шаг 7
- Шаг 8
- Шаг 9
- Шаг 10
- Шаг 11
- Запуск MySQL Workbench и подключение к серверу MySQL
Где скачать последнюю версию MySQL для Windows?
И так как устанавливать мы будем на ОС Windows 7 то лучше всего скачивать MySQL Installer (установщик, дистрибутив) который как мы уже отметили выше будет включать не только сервер MySQL но и многое другое. Для того чтобы скачать, установщик необходимо перейти на официальную страницу загрузки, вот она, так как рекомендуется загружать только с официальных источников, это, кстати, относится не только к MySQL но и ко всему программному обеспечению.
После того как Вы перешли на страницу в нижней части находите блок «MySQL Installer 5.6.23» и нажимаете «Download»
Затем Вам предложат авторизоваться, если, например, у Вас есть Account от Oracle или если нет, то создать его, но если Вы не хотите регистрироваться, то просто нажимаете ссылку «No thanks, just start my download»
В итоге загрузится пакет установщика Windows файл mysql-installer-community-5.6.23.0.msi размером 282.4 мегабайт.
Установка MySQL 5.6.23 на Windows 7
Теперь переходим к установке, для этого запускаем скаченный файл (установщик). Но если вдруг при запуске у Вас появилась ошибка, т.е. окно со следующим содержимом
то это означает, что у Вас не установлен Microsoft .NET Framework нужной версии, так как для работы всех компонентов входящих в состав данного установщика необходим минимум клиентский профиль Microsoft .NET Framework 4, о том, что это такое и как его установить мы подробно разговаривали в материале про установку Microsoft .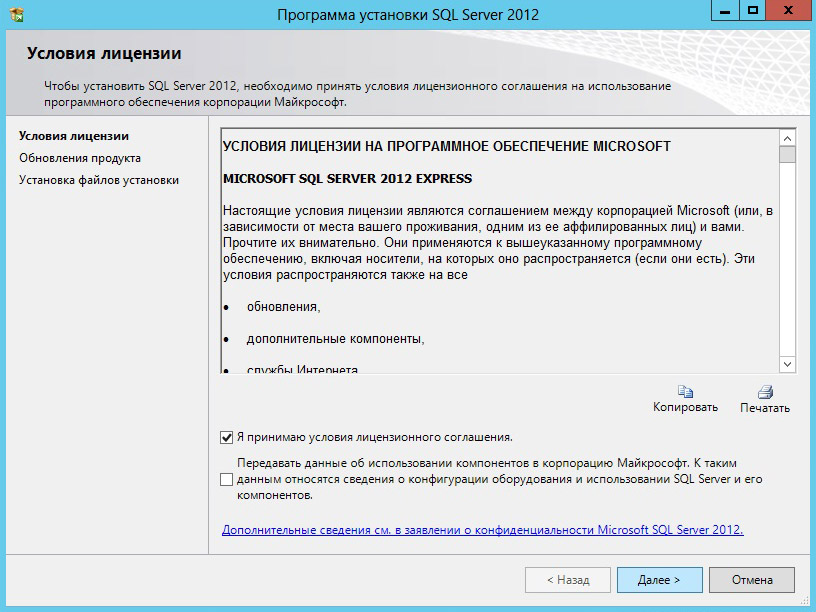 NET Framework 4.0. Также для работы программы MySQL Workbench обязательно требуется Microsoft Visual C++ Redistributable for Visual Studio 2013, поэтому его тоже нужно установить. Кстати, если Вы не знаете что установлено у Вас в системе, а что нет, не переживайте, в процессе установки установщик будет проверять Вашу систему на наличие необходимых внешних компонентов, которые нужны для работы каждого из выбранных продуктов MySQL, и выдаст их список, и в случае необходимости вы можете их быстро установить (чуть ниже мы это еще затронем).
NET Framework 4.0. Также для работы программы MySQL Workbench обязательно требуется Microsoft Visual C++ Redistributable for Visual Studio 2013, поэтому его тоже нужно установить. Кстати, если Вы не знаете что установлено у Вас в системе, а что нет, не переживайте, в процессе установки установщик будет проверять Вашу систему на наличие необходимых внешних компонентов, которые нужны для работы каждого из выбранных продуктов MySQL, и выдаст их список, и в случае необходимости вы можете их быстро установить (чуть ниже мы это еще затронем).
Примечание! Язык программы установки английский также как и интерфейс программы MySQL Workbench.
Шаг 1
Соглашаемся с условиями лицензионного соглашения, для этого ставим соответствующую галочку и жмем «Next»
Шаг 2
Затем отмечаем то, что мы хотим установить, а так как мы решили установить все то, что нужно начинающему разработчику то выбираем тип установки по умолчанию, т.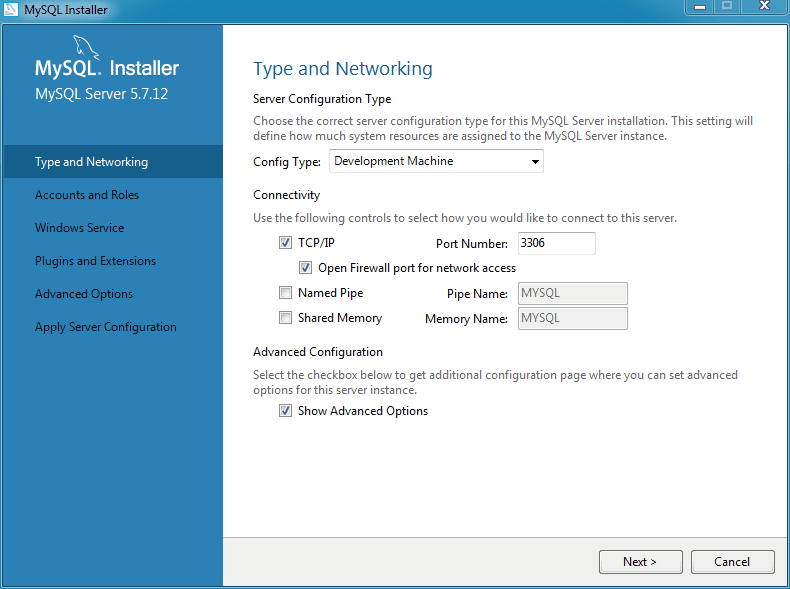 е. «Developer Default» и жмем «Next»
е. «Developer Default» и жмем «Next»
Шаг 3
Далее программа установки будет проверять Вашу систему на наличие необходимых компонентов, Вам в свою очередь необходимо установить эти компоненты (т.е. выделить их и нажать «Execute») или нажать «Next» но в этом случае соответствующие компоненты не будут работать. Но, например если Вам эти компоненты и не нужны, допустим, Вы не используете Visual Studio, поэтому и устанавливать компонент не нужно. У меня, например, на этом тестовом компьютере не установлен Microsoft Office и Visual Studio, поэтому в данном случае перечисленные компоненты я устанавливать не буду, жму «Next».
Небольшое предупреждение, связанное с отсутствием некоторых компонентов, жмем «Yes»
Шаг 4
Затем установщик скажет нам, что конкретно он будет устанавливать, мы жмем «Execute»
И вот началась установка
После установки всех компонентов появится кнопка «Next» мы ее и нажимаем
Шаг 5
Далее необходимо настроить пару компонентов, жмем «Next»
Шаг 6
И так как мы только начинающие на первом окне предлагаю оставить все по умолчанию, т.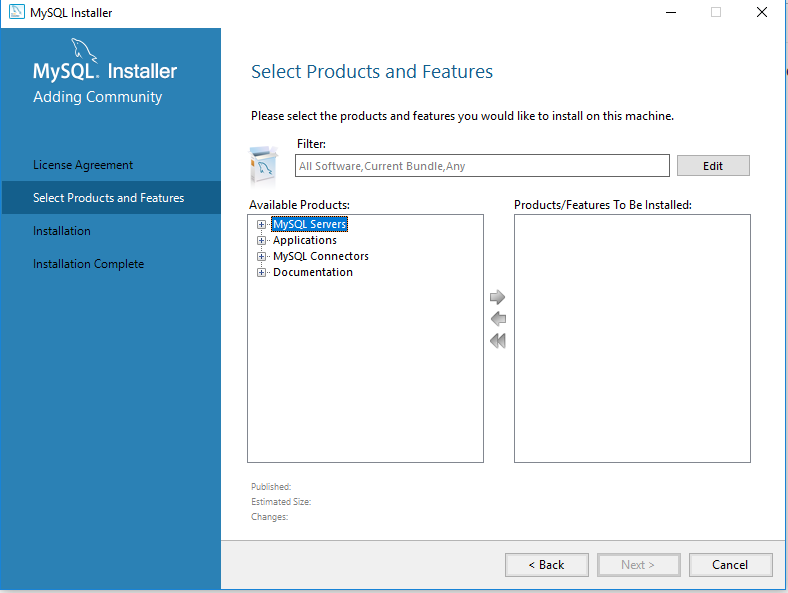 е. ничего не менять, а сразу нажать «Next»
е. ничего не менять, а сразу нажать «Next»
Шаг 7
На следующем окне нужно придумать пароль для root пользователя, т.е. для главного администратора, также, если хотите здесь можно сразу добавить и других пользователей, т.е. создать их через кнопку «Add User», жмем «Next»
Шаг 8
Затем оставляем все по умолчанию и жмем «Next»
Шаг 9
Далее необходимо применить все настройки, для этого жмем «Execute»
Все, сервер MySQL сконфигурирован, жмем «Finish»
Шаг 10
Теперь необходимо настроить тестовые данные для MySQL сервера, жмем «Next»
Подключаемся к серверу, жмем сначала «Check» затем «Next»
Далее жмем «Execute», а потом «Finish»
Шаг 11
Все, установка практически завершена, жмем «Next»
А затем «Finish», кстати, если поставить галку «Start MySQL Workbench after Setup» то сразу запустится программа MySQL Workbench
Запуск MySQL Workbench и подключение к серверу MySQL
Запустить MySQL Workbench можно из меню Пуск->MySQL->MySQL Workbench 6. 2 CE
2 CE
После запуска необходимо выбрать экземпляр сервера MySQL для того чтобы к нему подключится, в нашем случае он всего один (локальный), мы просто по нему щелкаем
Вводим пароль root пользователя (который мы придумали, когда настраивали сервер)
И вот мы подключились к серверу MySQL с помощью MySQL Workbench, мы видим тестовые базы и можем сразу писать какие-нибудь SQL запросы
На этом предлагаю заканчивать, надеюсь, все было понятно. Удачи!
3.3 Запуск и работа с MySQL server 5.6. Развертывание сервера базы данных на основании операционной системы Windows 7
Развертывание сервера базы данных на основании операционной системы Windows 7
курсовая работа
При взаимодействии клиента и сервера MySQL, используется соединение TCP/IP, поэтому перед установкой необходимо установить протокол TCP/IP если система не использует сетевые соединения сети.
Для запуска MySQL-сервера в системах Windows 7 необходимо выполнить файл «MySQL 5.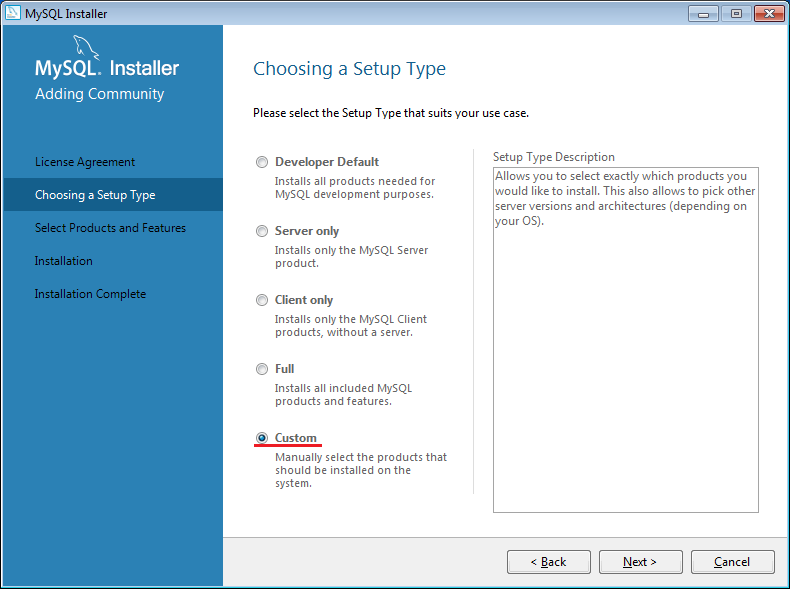 6 Command Line Client». Сервер запускается как командная строка. Затем вводится пароль (в данном случае пароля нет, поэтому «enter»)
6 Command Line Client». Сервер запускается как командная строка. Затем вводится пароль (в данном случае пароля нет, поэтому «enter»)
Рис. — 3.13. Запуск » MySQL 5.6 Command Line Client «
Сервер MySQL для Windows 7 обычно устанавливается как сервис, но также предусмотрена возможность запуска сервера MySQL без установки сервиса. Для того, чтобы установить MySQL как сервис, необходимо выполнить команду
mysqld-nt — install [3.1]
При этом появляется возможность управления сервером как из командной строки с помощью команд:
NET START mysql [3.2]
NET STOP mysql [3.3]
Предусмотрена возможность удаления сервиса, для этого следует выполнить команду
mysqld-nt — remove [3.4]
При отсутствии необходимости установки MySQL в качестве сервиса операционной системы сервер MySQL можно запускать следующим образом:
Mysqld-nt — standalone [3.5]
После установки серверной части MySQL для обеспечения безопасности данных необходимо указать пароль администратора MySQL и установить парольный доступ клиентов к базам данных.
Рис. — 3.14. Ввод команд для работы с сервером
Рис. — 3.15. Команды для работы с сервером. Команда «h» — help
Делись добром 😉
Microsoft Office 365 и его особенности
1.4.2 Работа в Office 365 на планшетном ПК. Совместная работа над документами
Откроем созданный документ для редактирования на планшетном ПК. Как мы видим (рис.17, 18), интерфейс браузерной программы на мобильных устройствах аналогичен онлайн-версии для персональных компьютеров. Рис. 17 Работа в Excel Online на планшетном ПК Рис…
Web-портал управления домашней бухгалтерией
4.3 MySQL
СУБД MySQL- это система управления реляционными базами данных. В реляционной базе данных данные хранятся не все скопом, а в отдельных таблицах, благодаря чему достигается выигрыш в скорости и гибкости…
База данных «Магазин компьютерных комплектующих»
2.1.1 Denwer 3 + MySQL Server 5.5.25
В качестве локального сервера MySQL я использовал локальный сервер Денвер версии 3.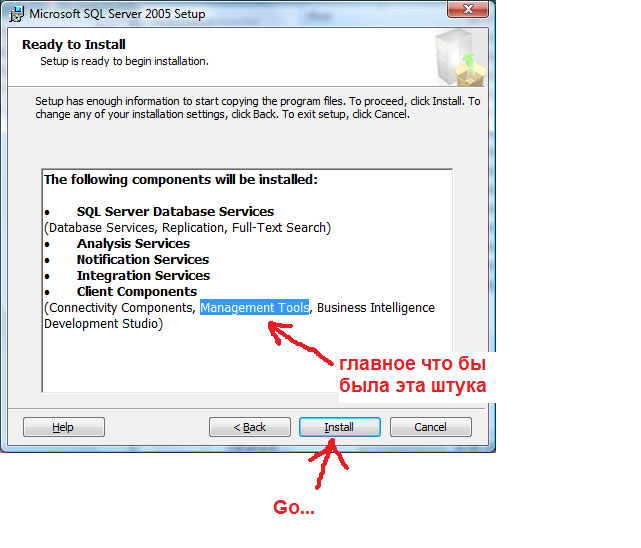 0. Локальный сервер Денвер 3 включает в себя уже установленные MySQL Server 5.5.25 и PhpMyAdmin 3.5.1…
0. Локальный сервер Денвер 3 включает в себя уже установленные MySQL Server 5.5.25 и PhpMyAdmin 3.5.1…
Выбор сетевой технологии построения локальной сети
7.1 MySQL
MySQL является самым ярким программным проектом после выхода Linux. В то время как mSQL заслуживает уважения за то, что столкнула дело управления базами данных с мертвой точки, MySQL умело воспользовалась моментом. Сейчас она не больше и не меньше…
Интелектуальное фортепиано
3.2 Запуск и работа
Для запуска приложения достаточно запустить файл piano.exe. Порядок выполнения следующий. 1) Запустить файл piano.exe. 2) На экран выводится окно программы. 3) Нажать кнопки мышкой или по обозначениям на клавиатуре. 4) Нажать кнопку запись…
Корпоративный сайт-визитка общеобразовательного учреждения с функциями обратной связи и форума на примере Лицея №35
1.3.3 Работа с базами данных. СУБД MYSQL
База данных — это совокупность связанных данных, организованных по определенным правилам, предусматривающим общие принципы описания, хранения и манипулирования, независимая от прикладных программ.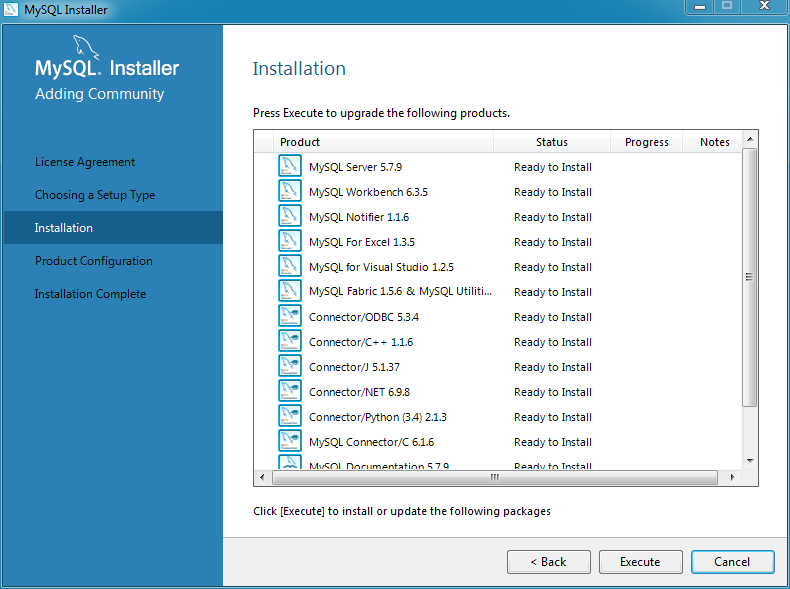 ..
..
Развертывание сервера базы данных на основании операционной системы Windows 7
3.1 Установка MySQL Server 5.6 на Windows 7
Открываем страницу загрузки дистрибутива: http://www.mysql.com/downloads/mysql/ Для Win 32: Windows (x86, 32-bit), MSI Installer Essentials — Recommended Для Win 64: Windows (x86, 64-bit), MSI Installer Essentials — Recommended После нажатия на кнопку Download вы увидите форму для регистрации…
Разработка Web-приложения «Магазин по продаже продуктов» с использованием PHP и MySQL
1.2 MySQL
MySQL — компактный многопоточный сервер баз данных. MySQL характеризуется большой скоростью, устойчивостью и легкостью в использовании. MySQL является идеальным решением для малых и средних приложений…
Разработка внутреннего корпоративного портала предприятия ПО Тотемские электрические сети
6.3 Windows Server. Веб-сервер IIS, добавляем поддержку MySQL
Дополним наш сервер СУБД MySQL, что позволит нам запускать весь спектр популярных PHP-приложений.
Разработка сайта Администрации Казачинско-Ленского района
2.5 Совместная работа PHP и MySQL
MySQL — это одна из самых популярных и самых распространенных СУБД (система управления базами данных) в интернете. Она не предназначена для работы с большими объемами информации, но ее применение идеально для интернет сайтов, как небольших…
Создание динамического сайта электронной библиотеки
1.2.2 MySQL
MySQL — это одна из самых популярных СУБД с открытым исходным кодом, составляющая все более значительную конкуренцию таким дорогостоящим гигантам как Oracle и Microsoft SQL Server…
Создание информационной системы, генерирующей варианты практических заданий по курсу «Вычислительная математика»
3.2 Работа с MySQL-сервером
Принцип работы СУБД MySQL основан на использовании SQL (Structured Query Language, язык структурированных запросов).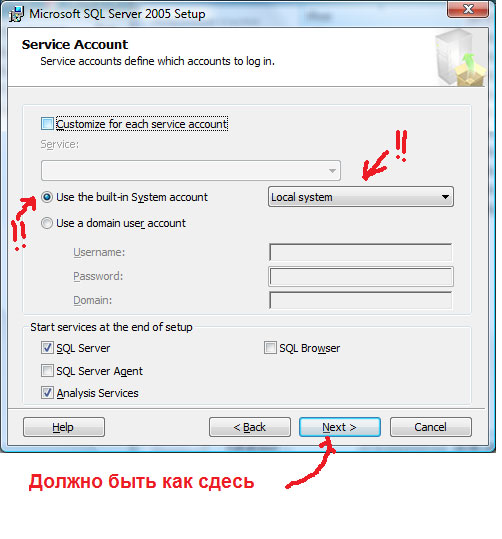 ..
..
Создание сайта для научно-образовательного центра «Интеллектика»
4.3 MySQL
Еще одним господствующим сервером баз данных, распространяемым с открытыми исходными текстами, является MySQL. В отличие от некоторых других серверов баз данных, MySQL включает в себя два внутренних механизма баз данных…
Язык Web-программирования — PHP
1.8 Работа с MySQL (сохранение данных в базе данных)
Для начала создаем базу данных и таблицу. Входим в phpMyAdmin (phpMyAdmin — веб-приложение с открытым кодом, написанное на языке PHP и представляющее собой веб-интерфейс для администрирования СУБД MySQL) (см. приложение 5)…
Язык структурированных запросов SQL. Использование SQL в прикладном программировании
2.4 Работа с SQL в различных СУБД (MySQL, MS Access, Firebird)
Как уже было отмечено, основные реляционные СУБД, использующие язык SQL, имеют между собой немалые отличия. Более того, сам SQL, используемый такими СУБД, может отличаться от стандартов. ..
..
MySQL Установка в среде Windows7
Теги: Шаги установки MySQL windows
В этом документе описываются шаги установки в среде Windows7, а установленная версия — MySQL-установщик-Сообщество — 5.7.21.0.msi. Это адрес загрузки: https: //dev.mysql.com/downloads/installer/, пожалуйста, перейдите к скачиванию.
(1) Выберите условия лицензии «Я принимаю условия лицензии»
(2) Если вы просто хотите установить сервис MySQL, выберите «Только сервер», конечно, рекомендуется выбрать только сервер, нажмите «Далее»
(3) Нажмите «Выполнить», чтобы выполнить установку
(4) Отделка установки Нажмите «Далее»
(5) Тип и сеть, я выбираю «Автономный MySQL Server / Classic MySQL Replication» здесь. Нажмите «Далее»:
Два типа простых введений:
2.
 InnoDB Cluster Sandbox Thst Setup (для тестирования »: Sandbox innodb Cluster Sandbox THST (только для тестирования)
InnoDB Cluster Sandbox Thst Setup (для тестирования »: Sandbox innodb Cluster Sandbox THST (только для тестирования)(6) Выполните конфигурацию службы, порт MySQL по умолчанию 3306
(7) Установите пароль для пользователя root. Добавьте учетную запись пользователя MySQL с обычными привилегиями пользователя или не добавлять, как правило, не добавляя пользователей, но используйте учетную запись root.
(8) Запустите службу Windows в системных пользователях, в Windows, имя службы MySQL: MySQL57, и следующие шаги будут говорить об использовании MySQL57.
(9) Настройте плагин и расширенные страницы Direct Next:
(10) Страница конфигурации приложения, нажмите «Выполнить»
(11) Нажмите «Готово», установщик возвращается на страницу конфигурации продукта. На данный момент мы видим успешное отображение установки сервера MySQL, продолжайте «Далее»:
(12) завершение установки
(12) Настройте переменную среды MySQL
Он установлен выше, мы видим путь установки MySQL по умолчанию: C: \ Program Files \ MySQL \ Mysql Server 5.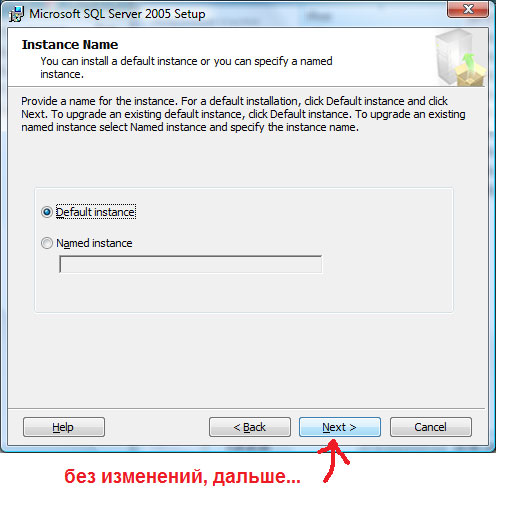
Мой компьютер щелкните правой кнопкой мыши -> Свойства -> Расширенные настройки системы -> Переменные среды -> Новый MySQL_HOME, установят ввод каталога:
Найти путь редактировать: введите% mysql_home% \ bin:
Открыть CMD введите mysql -u root -p,Введите пароль root:
(13) Начало и закрыть сервис MySQL:
Запустите командную строку с привилегиями администратора, запустите службу MySQL с Net Start MySQL57. Выключите службу MySQL с NET STOP MYSQL57. Где MySQL57 — это имя сервиса MySQL под Windows.
Справочная статья:https://blog.csdn.net/xiangxiezhuren/article/details/79622606
Интеллектуальная рекомендация
Общие переменные в потоке (1)
Что касается совместного использования переменных в области действия потоков, этот тип сценария приложения не используется в реальной разработке, но он имеет большие преимущества в понимании и углубле…
Выпущен новейший IoT-модуль Digi серии XBee3
(http://www.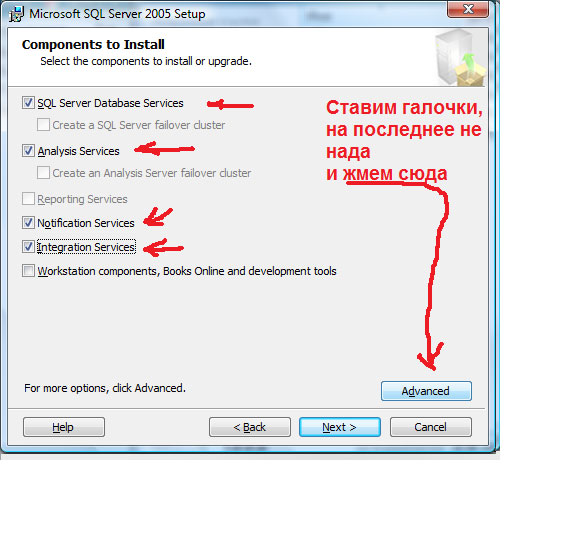 bitconn.com/form_1/После регистрации купите модуль XBee, отправьте оценочную USB-плату и соответствующие материалы на китайском языке или подайте заявку на бесплатный оценочный комплект) D…
bitconn.com/form_1/После регистрации купите модуль XBee, отправьте оценочную USB-плату и соответствующие материалы на китайском языке или подайте заявку на бесплатный оценочный комплект) D…
Как работает цикл событий в браузере / nodeJS
Как мы все знаем, одна из самых больших функций JS — однопоточная. Это означает, что если команда выполняется сверху вниз в JS, если предыдущая команда занимает слишком много времени, появится состоян…
Расширенное использование SQL
Продолжение предыдущего «Основного применения SQL»:https://blog.csdn.net/weichi7549/article/details/98478335 Таблицы базы данных, используемые в следующих примерах: Таблица веб-сайтов: таб…
Меню выпадения ответов jQuery
…
Вам также может понравиться
Домашнее задание 2010 года Любимое Galgame рекомендуется
2009-2010 годы почти китайские работы в выброшении Группа GAL Hanhua также возникает весной. Оригинальный блог — первым, кто порекомендует Gal Game.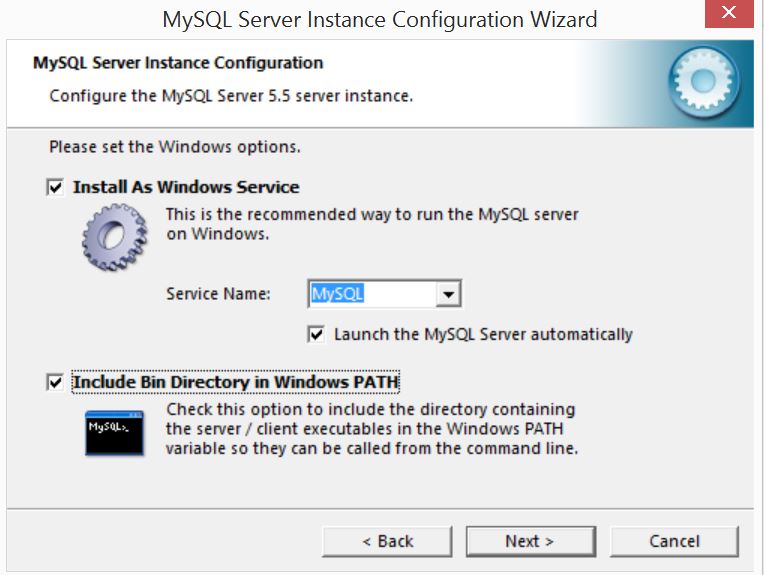
[Android] Использование Android Studio (8) — // Код TODO
Во-первых, предыдущий Серия статей Android Studio, в основном объясняющая, как использовать эту IDE, оригинальный релиз и блог-сад, просьба поддержать оригинального автора. Во-вторых, оригинал Первоис…
Простой способ вступить в силу сразу после изменения git .gitignore
Есть много способов изменить .gitignore, чтобы они вступили в силу в Интернете, например очистить кеш, отслеживаемый .gitignore, или даже очистить глобальный кеш. Вот простой и эффективный метод. Прин…
TP6 Сторонний пакет расширения файловых систем
1. Установка Официальный сайт:https://gitee.com/thans/thinkphp-filesystem-cloud Два: добавить конфигурацию в config/filesystem.php Три: начинать использование (FileSystem :: Disk(‘public’)Изменить на …
День 2 Резюме — Оператор, если утверждение и вложенное
Оператор Оператор: оператор данных, оператор сравнения, логический оператор, оператор назначения Сравнить оператор > ,<,==,!=,>=,<= Все результаты всех операторов логически Логические опер. ..
..
Ручная установка MySQL на Windows
Когда автоматическая установка дает сбой, на помощь приходит ручной режим.
Приступаем к установке:
1. Качаем zip-архив MySQL со страницы загрузки: http://www.mysql.com/downloads/mysql/.
Для Win 32 выбираем дистрибутив: Windows (x86, 32-bit), Zip-Archive.
Для Win 64: Windows (x86, 64-bit), Zip-Archive.
После нажатия на кнопку Download вы увидите форму для регистрации, ее можно пропустить, нажав на ссылку внизу — No thanks, just take me to the downloads.
2. Создаем папку установки. Например C:\Program Files\MySQL\MySQL Server 5.5. И распаковываем в нее содержание архива таким образом, чтобы папки bin, data, docs и прочие были в корне папки установки.
- my-small.ini — подойдет тем, кто использует MySQL время от времени и не хочет, чтобы сервер занимал много ресурсов.

- my-medium.ini — тоже не требовательная к ресурсам конфигурация, но подойдет тем, кто использует MySQL на постоянной основе (хороший выбор для для домашнего веб-сервера).
- my-large.ini и my-huge.ini — для систем, использующихся как выделенный MySQL сервер. Впрочем, my-large.ini можно использовать для домашнего сервера, если нужна дополнительная производительность MySQL (512 Мб оперативной памяти не так уж и много по нынешним временам).
- my-innodb-heavy-4G — для выделенных серверов, имеющих от 4 Гб оперативной памяти и использующих только таблицы типа InnoDB.
В этом примере за основу я выбрал my-medium.ini. Переименовываем его в my.ini и размещаем в корне папки установки (C:\Program Files\MySQL\MySQL Server 5.5).
Открываем для редактирования (в обычном Блокноте) и сразу после строчки [mysqld] дописываем два параметра:
basedir=C:/Program Files/MySQL/MySQL Server 5.5 datadir=C:/Program Files/MySQL/MySQL Server 5.5/data
Обратите внимание, что в путях используется прямой слэш (/), а не обратный (\).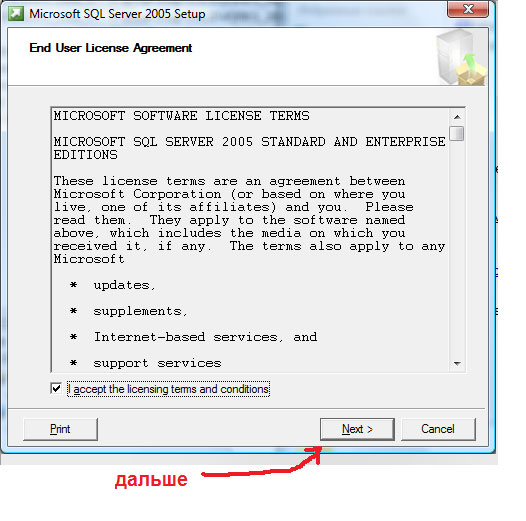
basedir — это путь к папке установки.
datadir — путь к папке данных (где хранятся все БД). Иногда имеет смысл разместить данные на отдельном диске, чтобы повысить производительность или обеспечить надежность.
На всякий случай привожу фрагмент конфигурационного файла, после внесения изменений:
# The MySQL server [mysqld] basedir=C:/Program Files/MySQL/MySQL Server 5.5 datadir=C:/Program Files/MySQL/MySQL Server 5.5/data port = 3306 socket = /tmp/mysql.sock skip-external-locking key_buffer_size = 16M max_allowed_packet = 1M table_open_cache = 64 sort_buffer_size = 512K net_buffer_length = 8K read_buffer_size = 256K read_rnd_buffer_size = 512K InnoDB_sort_buffer_size = 8M
4. Следующий этап — добавить путь C:\Program Files\MySQL\MySQL Server 5.5\bin в переменную среды PATH, чтобы упростить запуск MySQL из командной строки. Для этого открываем Свойства системы -> Дополнительные параметры системы -> на закладке Дополнительно в самом низу кнопка «Переменные среды…».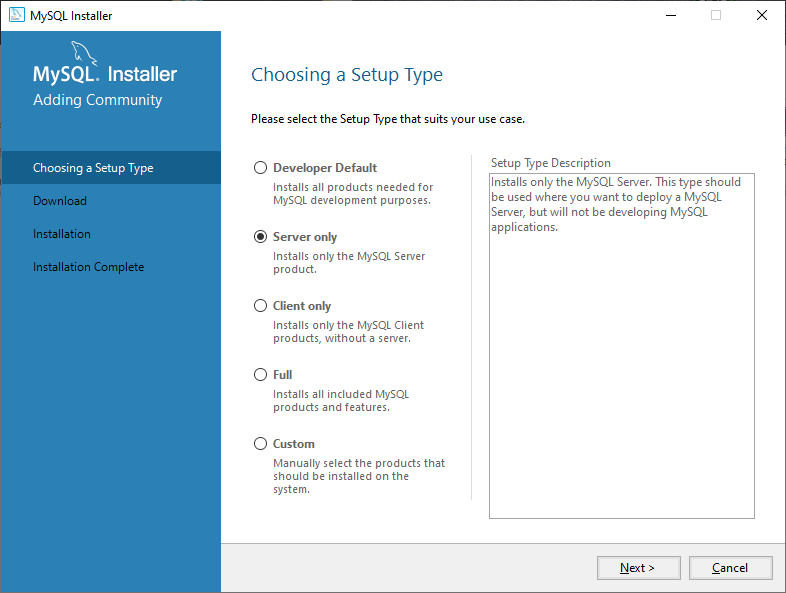 В открывшемся окне пролистываем системные переменные пока не найдем Path. Выделяем эту строку и нажимаем «Изменить…». В конце строки дописываем свой путь, сохраняя существующие параметры:
В открывшемся окне пролистываем системные переменные пока не найдем Path. Выделяем эту строку и нажимаем «Изменить…». В конце строки дописываем свой путь, сохраняя существующие параметры:
Обратите внимание, что пути разделяются точкой с запятой. Убедитесь, что в начале и в конце вашего пути точка с запятой поставлена.
5. Перед тем как осуществить пробный пуск, открываем входящий порт TCP 3306 в брандмауэре Windows:
Открываем порт TCP 3306Если в системе установлен дополнительный брандмауэр, то в нем также необходимо открыть порт TCP 3306 для входящих подключений.
6. Теперь осуществляем тестовый запуск. В командной строке, запущенной от имени администратора (это обязательно, если на Семерке или Висте включен UAC), выполняем:
mysqld --console
На экран будет выведено несколько строк. Если запуск прошел успешно, то последняя строка будет выглядеть примерно так:
Version: '5.5.9-log' socket: '' port: 3306 MySQL Community Server (GPL)
Оставляем это окно открытым, и открываем еще одно окно командной строки, в котором вводим:
mysql -u root
Если подключение прошло без ошибок, вы увидите приглашение командной строки: mysql>
Посмотрим какие базы у нас есть:
show databases;
Точка с запятой в конце SQL-запроса ОБЯЗАТЕЛЬНА!
Ответ команды:
Командная строка MySQLТеперь мы окончательно убеждены, что сервер работает.
7. Переходим к следующему этапу — необходимо установить пароль администратора MySQL (пользователь root). По умолчанию пароль не установлен, и это надо исправить. В том же окне MySQL вводим следующие команды:
use mysql
UPDATE user SET password = PASSWORD('ваш_пароль') WHERE user = 'root';Проверяем результат:
SELECT user, host, password FROM user;
Ответ:
Таблица usersКак видно на скриншоте колонка password заполнена, значит пароль установлен.
Перед выходом выполняем команду:
FLUSH PRIVILEGES;
и затем:
exit
Теперь при подключении необходимо вводить пароль. Для этого используем ключ -p:
mysql -u root -p
Для завершения работы MySQL выполняем:
mysqladmin -u root -p shutdown
8. Последний этап — запуск MySQL в качестве системной службы Windows.
Убедитесь, что в системе нет активных процессов MySQL.
В командной строке, запущенной от имени администратора, выполняем:
"C:\Program Files\MySQL\MySQL Server 5.5\bin\mysqld" --install
Путь к mysqld необходимо указывать полностью (даже если он прописан в PATH)!
Для запуска службы, открываем «Управление компьютером», и вручную запускаем службу MySQL:
Запуск службы MySQLИли проще через командную строку:
net start mysql
Для удаления службы, предварительно ее останавливаем:
net stop mysql
и выполняем:
"C:\Program Files\MySQL\MySQL Server 5.5\bin\mysqld" --remove
Статьи по теме:
- Автоматическая установка MySQL на Windows
- Настройка веб-сервера (IIS + PHP) на Windows 7
- Настройка веб-сервера (Apache + PHP) на Windows 7
Как правильно установить mysql
Установка MySQL никогда не вызывает проблем как на платформе Windows, так и на всем семействе линуксоидов.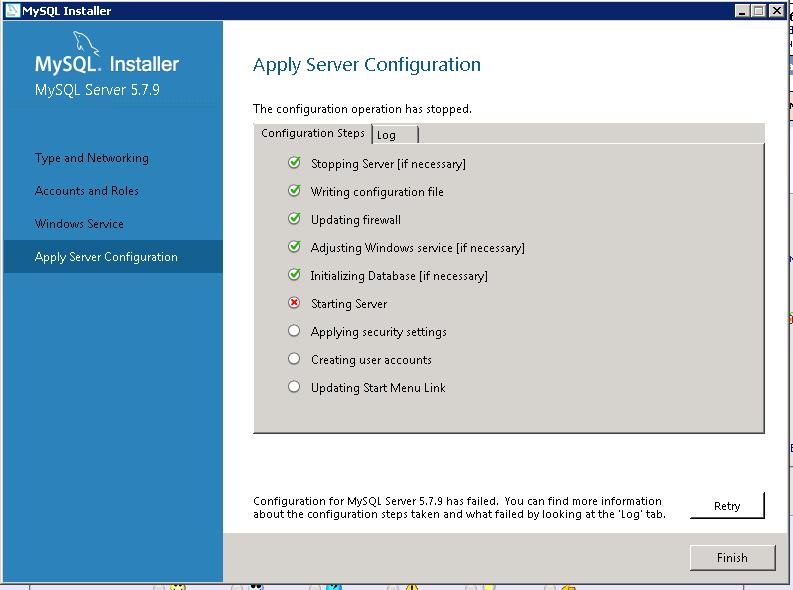 На официальном сайте можно найти MySQL Installer, ответить на все его вопросы и моментально получить работающую систему управления базами данных.
На официальном сайте можно найти MySQL Installer, ответить на все его вопросы и моментально получить работающую систему управления базами данных.
Особенности установки MySQL
Варианты, при которых стандартный установщик сработает не так как нужно, ничтожно малы, но даже если они случаются можно попробовать установить другую версию, перепроверить файл my.ini и попросту разрешить доступ к порту 3306, что обычно является причиной проблем.
Использование MySQL в реальных проектах обязательно приведет к необходимости работы с командной строкой сервера, к решению административных задач:
- пользователи;
- базы данных;
- скорость работы;
- оптимизация запросов;
- миграция данных и пр.
При создании крупных веб-проектов потребуется использование тонких настроек MySQL и управление ее функциями в полном объеме. Когда веб-сайт подойдет к планке высоконагруженного ресурса, понадобится корректировать и тестировать my.ini — конфигурацию системы управления данными.
В среде Windows нередки случаи, когда трудно или просто невозможно выполнить импорт базы данных удобными средствами (например, phpMyAdmin), но всегда все можно сделать командной строкой.
Если однажды установленный и прекрасно работавший сервер лег, то первая причина этой проблемы — настройки my.ini (my.cnf для линуксоидов).
Традиции и особенности операционных систем
Установка MySQL может быт выполнена на ином порту (стандартно — 3306), а следовательно, нет необходимости сносить то, что уже стоит.
«Магические» пакеты и репозитории в линуксоидах — гарантия непрерывной обновляемости при предельно четком движении к цели: ни при каких обстоятельствах система не должна поддаваться панике.
Возможность установки, обновления и удаления, вплоть до автоматического, любого софта в среде Windows при движении по направлению «мы знаем, что нужно пользователю, и всегда можем ему помочь».
На основании данных обстоятельств с течением времени в недрах операционных систем накапливается мусор от инсталляций/деинсталляций программ, многие из них оставляют следы в системных реестрах, важных файлах, висят в рабочих процессах.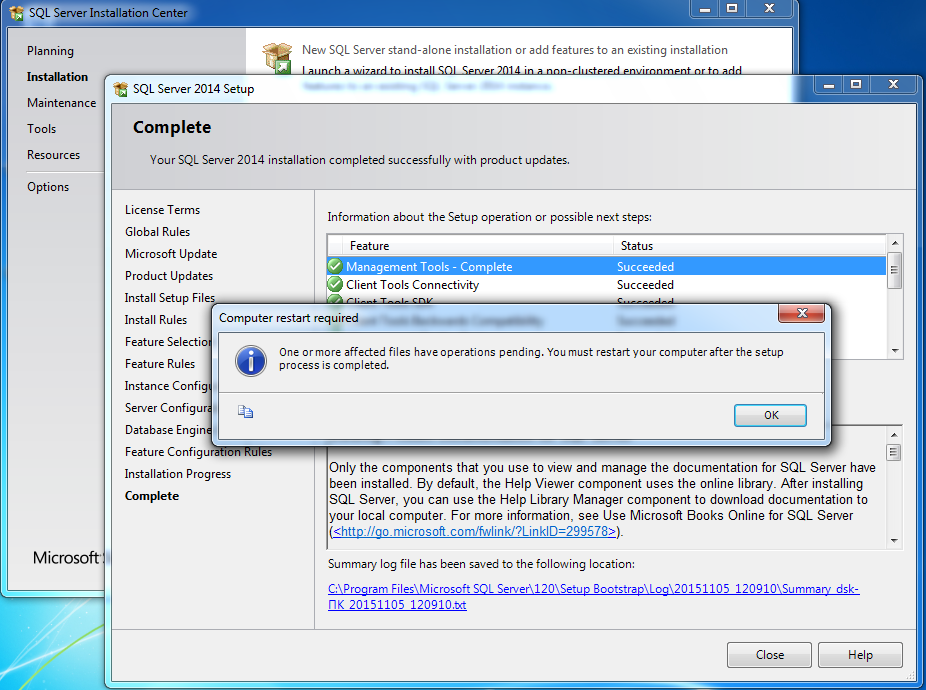
Переустанавливать операционную систему мало кому хочется, потому любая установка ответственного программного обеспечения должна выполняться хирургически точными методами на абсолютно подготовленную систему.
Установка MySQL предваряется удалением предыдущей установки:
и установкой пакетов:
Удаление предыдущей версии производится из командной строки в режиме администратора. Не всегда доступно удалить предыдущую установку в разделе «Установка и удаление программ». Недостаточно просто остановить службу или почистить реестр.
Установка MySQL на Windows
Процесс не представляет проблем ни для профессионала, ни для новичка. Основное правило, которому следует доверять и следовать при установке: MySQL работает надежно и безукоризненно.
Вспомогательное правило: следует рассчитывать на установку из zip-архива и собственные силы. Использование лояльного и «самостоятельного» установщика MySQL — это только для знакомства с вопросом и процессом.
Только при установке посредством MySQL Installer будет возможность удалить продукт в разделе «Установка и удаление программ».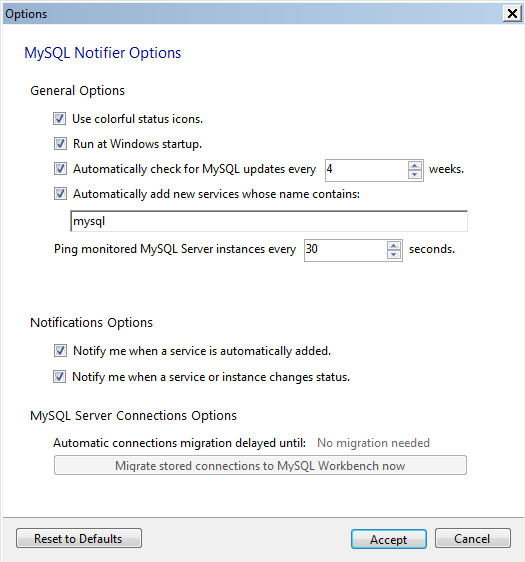
Установка Apache, MySQL, PHP на Windows — «веками» отработанный процесс. Все всегда работает стабильно, надежно, эффективно. Если что-то идет не так, значит, есть ошибка в файлах конфигурации или инициализации, незаслуженно забыт файл hosts, работает конфликтующее приложение, есть проблемы от предыдущей установки (служба, реестр).
Быстрый старт
Первый шаг: на официальном сайте скачать zip-архив нужной версии. Последняя на сегодня 5.7.21 и разархивировать ее.
Второй шаг: выбрать диск и папку, в которой будет находиться СУБД и ее базы данных. Лучше всего, когда установка Apache, MySQL и PHP выполняется в одном месте. Но это обстоятельство абсолютно не принципиально. Иное решение просто создаст трудности при исполнении реальных проектов. Доступ к папкам этих продуктов будет необходим время от времени и вспоминать, где что установлено — лишняя трата времени.
Третий шаг: написать файл «my.ini». Это очень важный файл, но для начала подойдет такой образец:
Это содержание файла позволяет запустить сервер без проблем.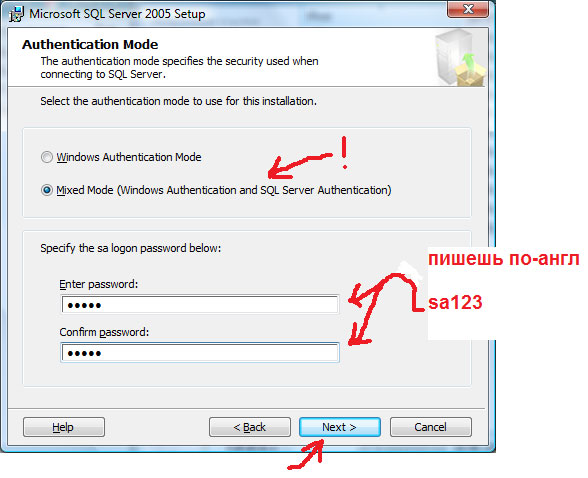 Если оставить указание только на папку MySQL и папке его данных, сервер также запустится, но стремится в начале установки планировать и проектировать my.ini не перспективно. Слишком много параметров, а понимать их использование без практики — не слишком перспективная идея.
Если оставить указание только на папку MySQL и папке его данных, сервер также запустится, но стремится в начале установки планировать и проектировать my.ini не перспективно. Слишком много параметров, а понимать их использование без практики — не слишком перспективная идея.
Существенное обстоятельство: на просторах интернета можно найти тонну образцов my.ini. Важно смотреть на дату предлагаемого варианта. Мир так быстро меняется, что старые варианты важных файлов не всегда соответствуют свежим версиям программ.
Уточнение положения MySQL и установка
После того как zip-архив будет разархивирован, его следует дополнить папками:
Имена этих папок могут быть любыми, но пакет к инсталляции должен быть укомплектован указанием на место для импорта/экспорта файлов, местом для журнала, местом для временных файлов и папкой, где будут размещаться базы данных MySQL.
После того как все будет готово, следует запустить командную строку в режиме администратора и выполнить всего две команды.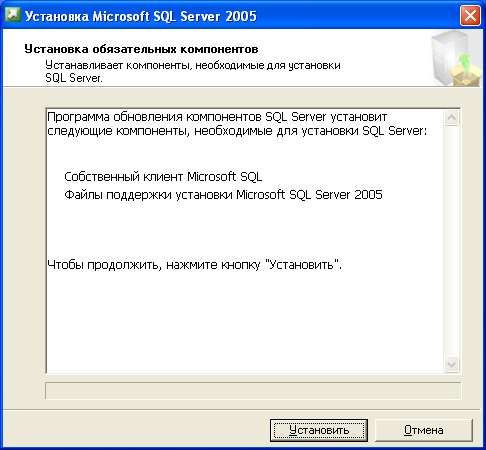 Следует обратить внимание: команды исполняются в папке bin пакета MySQL, в том месте куда он помещен.
Следует обратить внимание: команды исполняются в папке bin пакета MySQL, в том месте куда он помещен.
Процедура не занимает много времени, но после завершения операции «mysqld —console» командная строка «висит». Следует запустить вторую командную строку в режиме администратора, чтобы установить пароль пользователя — root.
Временный пароль создается и выводится на экран при первой команде. Следует его записать, чтобы не повторять процесс еще раз. В данном примере временный пароль был oRJiT%Im5eBA.
После этих трех команд сервер «стал», но не готов к работе: MySQL — появился в списке служб. Нужно установить пароль для root, добавить пару администраторов и перезагрузить компьютер.
Финальная стадия установки
Установка MySQL завершена, для создания пароля root вновь запускается командная строка в режиме администратора (2).
Во втором окне вводится команда: mysql -u root -p. Здесь вызывается сервер, а не его демон. Будет предложено ввести пароль: нужно ввести ту временную строку, что была выдана ранее. В данном случае: oRJiT%Im5eBA.
В данном случае: oRJiT%Im5eBA.
Единственная первая и правильная команда — установка пароля для root:
- ALTER USER ‘root’@’localhost’ IDENTIFIED BY ‘sc’;
Вместо ‘sc’ — следует написать желаемый пароль с учетом требований безопасности, то есть не два простых символа, а что-то более-менее сложное. Следует обязательно написать в конце команды символ «;» — это команда! Этот символ обязателен.
В скриншоте показано добавление еще двух администраторов и передача им полных прав управления установленной системой MySQL.
На этом процедура завершена, она не сложнее, чем установка MySQL на Ubuntu, CentOS, FreeBSD или другой вариант линуксоида. Следует отметить: вариант установки под Windows — это простое использование мощного инструментального средства для создания и использования баз данных.
Качество, проверенное временем
MySQL практически не имеет конкуренции. Так сложилось: своя ниша, свои разработчики, свое направление развития. MySQL занимает свое собственное место в «реестре» популярных систем управления базами данных, идеально подходит для малых и больших проектов.
Установка Apache, MySQL и PHP на локальный компьютер — это своего рода квалификационный признак разработчика (программиста). Умение ставить LAMP и ориентироваться во всех параметрах конфигурационных файлов очень важно.
Отличное программирование на PHP не реально без уверенных знаний самого языка, системы управления базами данных MySQL и Apache. А знание «httpd.conf», «php.ini» и «my.ini» важно и существенно влияет на скорость, качество и надежность разработки.
Установка MySQL в связке с Apache и PHP — хорошая практика, его настройка на оптимальный режим работы — востребованное знание и умение.
Сегодня мы подробно рассмотрим процесс установки СУБД MySQL версии 5.6.23 на операционную систему Windows 7, помимо этого мы также установим средство разработки и администрирования MySQL Workbench 6.2.4.
Несколько лет назад мы с Вами уже рассматривали установку MySQL на примере версии 5.5, но время идет, технологии развиваются, выходят новые версии, поэтому сейчас пришло время обновить свои знания в области MySQL, а конкретно в установке данной СУБД.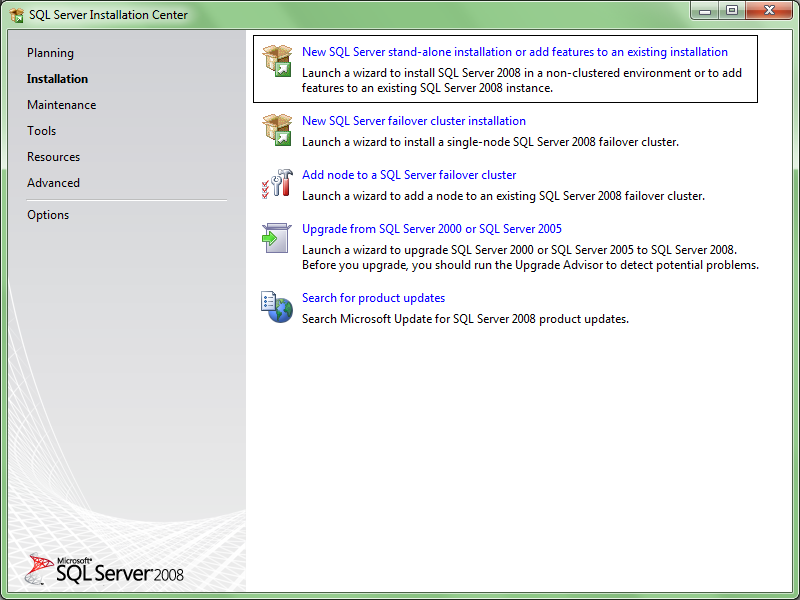 И так как этот сайт для начинающих, мы будем рассматривать установку на операционную систему Windows 7 с пошаговым описанием всего процесса. Также данный материал будет полезен начинающим программистам баз данных, которые хотят потренироваться писать запросы на SQL или просто поближе познакомиться с сервером баз данных MySQL. Тем более что описанный ниже процесс установки будет включать не только установку самого сервера, но и средство разработчика MySQL Workbench, плагин для Excel «MySQL for Excel», MySQL Connectors, а также примеры и документацию.
И так как этот сайт для начинающих, мы будем рассматривать установку на операционную систему Windows 7 с пошаговым описанием всего процесса. Также данный материал будет полезен начинающим программистам баз данных, которые хотят потренироваться писать запросы на SQL или просто поближе познакомиться с сервером баз данных MySQL. Тем более что описанный ниже процесс установки будет включать не только установку самого сервера, но и средство разработчика MySQL Workbench, плагин для Excel «MySQL for Excel», MySQL Connectors, а также примеры и документацию.
Так как в прошлой статье мы с Вами уже затрагивали вопрос о том, что вообще такое MySQL, поэтому сегодня заострять внимания на этом не будем, а сразу перейдем к теме материала, т.е. процессу установки и начнем мы, конечно же, с того, где же взять нам дистрибутив MySQL для Windows.
Где скачать последнюю версию MySQL для Windows?
И так как устанавливать мы будем на ОС Windows 7 то лучше всего скачивать MySQL Installer (установщик, дистрибутив) который как мы уже отметили выше будет включать не только сервер MySQL но и многое другое.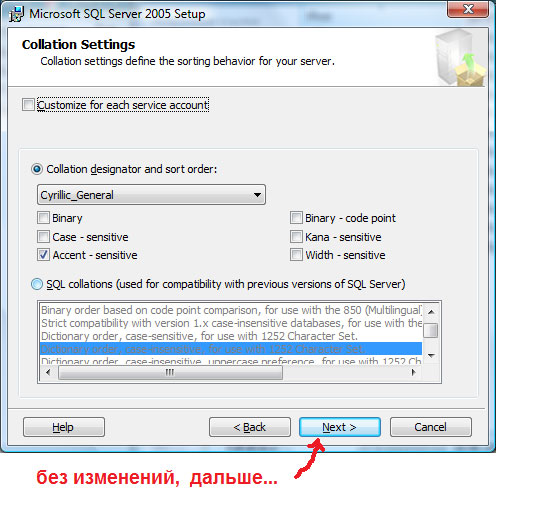 Для того чтобы скачать, установщик необходимо перейти на официальную страницу загрузки, вот она, так как рекомендуется загружать только с официальных источников, это, кстати, относится не только к MySQL но и ко всему программному обеспечению.
Для того чтобы скачать, установщик необходимо перейти на официальную страницу загрузки, вот она, так как рекомендуется загружать только с официальных источников, это, кстати, относится не только к MySQL но и ко всему программному обеспечению.
После того как Вы перешли на страницу в нижней части находите блок «MySQL Installer 5.6.23» и нажимаете «Download»
Затем Вам предложат авторизоваться, если, например, у Вас есть Account от Oracle или если нет, то создать его, но если Вы не хотите регистрироваться, то просто нажимаете ссылку «No thanks, just start my download»
В итоге загрузится пакет установщика Windows файл mysql-installer-community-5.6.23.0.msi размером 282.4 мегабайт.
Установка MySQL 5.6.23 на Windows 7
Теперь переходим к установке, для этого запускаем скаченный файл (установщик). Но если вдруг при запуске у Вас появилась ошибка, т.е. окно со следующим содержимом
то это означает, что у Вас не установлен Microsoft . NET Framework нужной версии, так как для работы всех компонентов входящих в состав данного установщика необходим минимум клиентский профиль Microsoft .NET Framework 4, о том, что это такое и как его установить мы подробно разговаривали в материале про установку Microsoft .NET Framework 4.0. Также для работы программы MySQL Workbench обязательно требуется Microsoft Visual C++ Redistributable for Visual Studio 2013, поэтому его тоже нужно установить. Кстати, если Вы не знаете что установлено у Вас в системе, а что нет, не переживайте, в процессе установки установщик будет проверять Вашу систему на наличие необходимых внешних компонентов, которые нужны для работы каждого из выбранных продуктов MySQL, и выдаст их список, и в случае необходимости вы можете их быстро установить (чуть ниже мы это еще затронем).
NET Framework нужной версии, так как для работы всех компонентов входящих в состав данного установщика необходим минимум клиентский профиль Microsoft .NET Framework 4, о том, что это такое и как его установить мы подробно разговаривали в материале про установку Microsoft .NET Framework 4.0. Также для работы программы MySQL Workbench обязательно требуется Microsoft Visual C++ Redistributable for Visual Studio 2013, поэтому его тоже нужно установить. Кстати, если Вы не знаете что установлено у Вас в системе, а что нет, не переживайте, в процессе установки установщик будет проверять Вашу систему на наличие необходимых внешних компонентов, которые нужны для работы каждого из выбранных продуктов MySQL, и выдаст их список, и в случае необходимости вы можете их быстро установить (чуть ниже мы это еще затронем).
Примечание! Язык программы установки английский также как и интерфейс программы MySQL Workbench.
Шаг 1
Соглашаемся с условиями лицензионного соглашения, для этого ставим соответствующую галочку и жмем «Next»
Шаг 2
Затем отмечаем то, что мы хотим установить, а так как мы решили установить все то, что нужно начинающему разработчику то выбираем тип установки по умолчанию, т. е. «Developer Default» и жмем «Next»
е. «Developer Default» и жмем «Next»
Шаг 3
Далее программа установки будет проверять Вашу систему на наличие необходимых компонентов, Вам в свою очередь необходимо установить эти компоненты (т.е. выделить их и нажать «Execute») или нажать «Next» но в этом случае соответствующие компоненты не будут работать. Но, например если Вам эти компоненты и не нужны, допустим, Вы не используете Visual Studio, поэтому и устанавливать компонент не нужно. У меня, например, на этом тестовом компьютере не установлен Microsoft Office и Visual Studio, поэтому в данном случае перечисленные компоненты я устанавливать не буду, жму «Next».
Небольшое предупреждение, связанное с отсутствием некоторых компонентов, жмем «Yes»
Шаг 4
Затем установщик скажет нам, что конкретно он будет устанавливать, мы жмем «Execute»
И вот началась установка
После установки всех компонентов появится кнопка «Next» мы ее и нажимаем
Шаг 5
Далее необходимо настроить пару компонентов, жмем «Next»
Шаг 6
И так как мы только начинающие на первом окне предлагаю оставить все по умолчанию, т.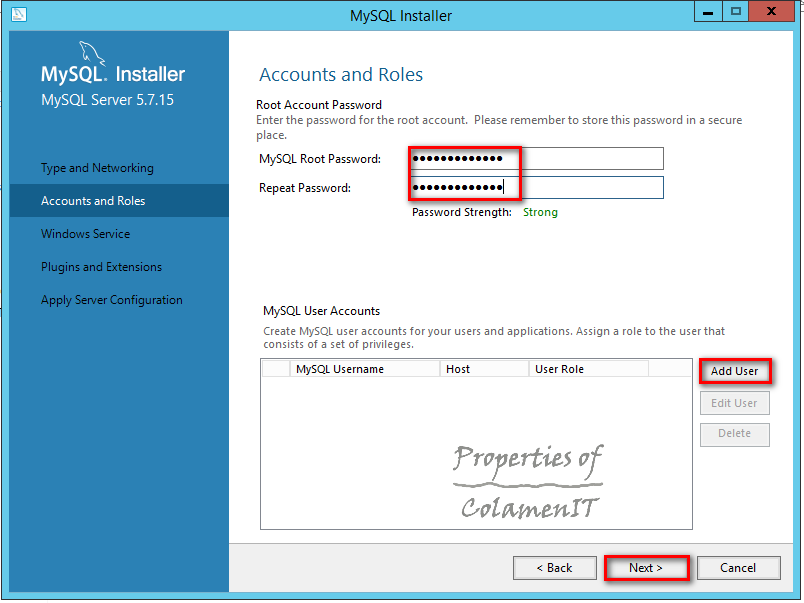 е. ничего не менять, а сразу нажать «Next»
е. ничего не менять, а сразу нажать «Next»
Шаг 7
На следующем окне нужно придумать пароль для root пользователя, т.е. для главного администратора, также, если хотите здесь можно сразу добавить и других пользователей, т.е. создать их через кнопку «Add User», жмем «Next»
Шаг 8
Затем оставляем все по умолчанию и жмем «Next»
Шаг 9
Далее необходимо применить все настройки, для этого жмем «Execute»
Все, сервер MySQL сконфигурирован, жмем «Finish»
Шаг 10
Теперь необходимо настроить тестовые данные для MySQL сервера, жмем «Next»
Подключаемся к серверу, жмем сначала «Check» затем «Next»
Далее жмем «Execute», а потом «Finish»
Шаг 11
Все, установка практически завершена, жмем «Next»
А затем «Finish», кстати, если поставить галку «Start MySQL Workbench after Setup» то сразу запустится программа MySQL Workbench
Запуск MySQL Workbench и подключение к серверу MySQL
Запустить MySQL Workbench можно из меню Пуск->MySQL->MySQL Workbench 6. 2 CE
2 CE
После запуска необходимо выбрать экземпляр сервера MySQL для того чтобы к нему подключится, в нашем случае он всего один (локальный), мы просто по нему щелкаем
Вводим пароль root пользователя (который мы придумали, когда настраивали сервер)
И вот мы подключились к серверу MySQL с помощью MySQL Workbench, мы видим тестовые базы и можем сразу писать какие-нибудь SQL запросы
На этом предлагаю заканчивать, надеюсь, все было понятно. Удачи!
ShareIT — поделись знаниями!
Полезно
Узнать IP — адрес компьютера в интернете
Онлайн генератор устойчивых паролей
Онлайн калькулятор подсетей
Калькулятор инсталляции IP — АТС Asterisk
Руководство администратора FreePBX на русском языке
Руководство администратора Cisco UCM/CME на русском языке
Навигация
Серверные решения
Телефония
FreePBX и Asterisk
Настройка программных телефонов
Корпоративные сети
Популярное и похожее
Пошаговый ввод в домен Windows 10
Погружение в Iptables – теория и настройка
Права доступа к MySQL через Linux
Нужно знать: утилита lsof в Linux
Установка MySQL сервера на Windows 10
Для админа от админа
3 минуты чтения
Всем привет! Сегодня мы покажем процесс установки MySQL сервера версии 8. 0 на Windows 10 с помощью автоматического установщика. До этого мы уже рассказывали как установить MySQL сервер на CentOS 7, теперь мы решили коснуться несколько более известной всем платформы.
0 на Windows 10 с помощью автоматического установщика. До этого мы уже рассказывали как установить MySQL сервер на CentOS 7, теперь мы решили коснуться несколько более известной всем платформы.
Установка
Итак, начнем. Как я уже упомянул ранее, мы будем использовать автоматический установщик, который необходимо скачать по следующей ссылке: https://dev.mysql.com/get/Downloads/MySQLInstaller/mysql-installer-community-8.0.11.0.msi
Файл «весит» примерно 200 Мб, и в нем уже есть все необходимое для установки. Дважды кликаем на исполняемый файл, принимаем условия лицензионного соглашения (галочка) и кликаем Next.
Далее выбираем тип установки, коих есть несколько — установка готового «набора разработчика», установка только сервера, только клиента, полная установка (первая опция + дополнительные инструменты) и кастомная. В нашем случае мы выбираем установку сервера.
Далее кликаем Execute и ждем завершения установки.
Затем нажимаем Next.
Переходим на этап настройки — нажимаем Next.
Так как мы показываем самую простую установку, выбираем первую опцию, также как на скриншоте — отдельный MySQL сервер и кликаем Next.
Настраиваем сетевые параметры — для демонстрационных целей мы все оставили по умолчанию.
Затем настраиваем параметры аутентификации — выбираем первую опцию и нажимаем Next.
Устанавливаем рутовый пароль для сервера — чем сложнее, тем лучше. Мы рекомендуем использовать по меньшей мере пароль из 12 символов, содержащий буквы, цифры и специальные символы. Также на этом этапе можно добавить пользователей — мы, к примеру, добавили пользователя asterisk.
Далее настраиваем свойства службы MySQL — указываем имя службы, параметры автозапуска и из под какой учетной записи необходимо запускать данную службу.
Далее настраиваем плагины и расширения — мы на данном этапе оставили все по умолчанию, т.к демонстрируем базовую установку сервера.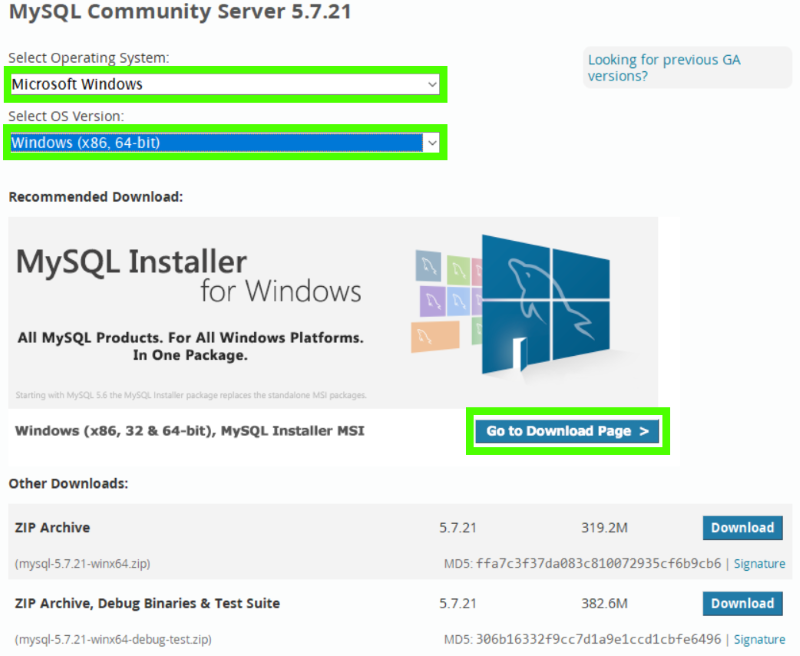
Далее необходимо применить настройки — кликаем Execute и ждем.
Завершение установки и проверка работоспособности
Готово! Теперь осталось нажать Finish два раза — поздравляем! Вы установили MySQL сервер.
Теперь давайте проверим его работоспособность. Для этого необходимо открыть приложение, которое было установлено вместе с сервером — MySQL 8.0 Command Line Client. Необходимо будет ввести рутовый пароль, который был указан вами во время установки и, затем, выполнить команду show databases;
Очень важно не забывать точку с запятой в командах, как в примере выше.
Результатом вы должны увидеть несколько созданных по умолчанию баз данных — mysql, performance_schema, information_schema и sys. Для выхода введите команду exit .
Пожалуйста, расскажите почему?
Нам жаль, что статья не была полезна для вас 🙁 Пожалуйста, если не затруднит, укажите по какой причине? Мы будем очень благодарны за подробный ответ.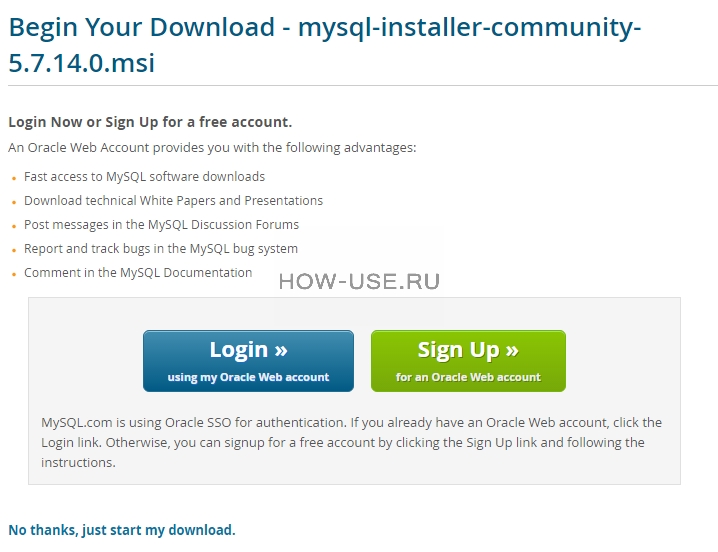 Спасибо, что помогаете нам стать лучше!
Спасибо, что помогаете нам стать лучше!
Подпишитесь на нашу еженедельную рассылку, и мы будем присылать самые интересные публикации 🙂 Просто оставьте свои данные в форме ниже.
Установка MySQL на Windows 8
Сервер баз данных MySQL является одной из самых популярных в мире баз данных с открытым исходным кодом . Хотя администраторы обычно устанавливают MySQL в серверной операционной системе , его, безусловно, можно установить в настольной операционной системе, такой как Windows 8 .
После установки вы получите огромную мощь гибкой реляционной базы данных MySQL, доступной вам бесплатно. Это полезная база данных как для разработчиков, так и для системных администраторов. Установка MySQL в Windows 8 является особенно ценным инструментом для тех, кто хочет научиться администрировать базы данных, но не имеет доступа к собственному серверу.
Мы покажем вам, как установить MySQL на ПК с Windows 10
Как установить MySQL Database Server в Windows 7
01
из 10
Загрузите правильный установщик
Сначала загрузите соответствующий установщик MySQL для вашей операционной системы. Какой бы установщик вы ни использовали, сохраните файл на рабочем столе или в другом месте, где вы сможете найти его снова. Если вы используете Mac, вы должны прочитать вместо о Установка MySQL на Mac OS X .
Какой бы установщик вы ни использовали, сохраните файл на рабочем столе или в другом месте, где вы сможете найти его снова. Если вы используете Mac, вы должны прочитать вместо о Установка MySQL на Mac OS X .
MySQL Downloads
02
из 10
Войти с учетной записью администратора
Войдите в Windows, используя учетную запись с правами локального администратора. Установщик не будет работать должным образом, если у вас нет этих привилегий. Позже они вам не понадобятся для доступа к базам данных на вашем сервере MySQL, но MSI вносит некоторые изменения в параметры конфигурации системы, которые требуют повышенных привилегий.
03
из 10
Запустите установочный файл
Дважды щелкните файл установщика, чтобы запустить его. Если вы получаете какие-либо предупреждения о безопасности, выберите продолжить процесс установки. Как только он закончит открываться, вы увидите экран мастера установки MySQL.
Нажмите Install MySQL Products, чтобы двигаться вперед.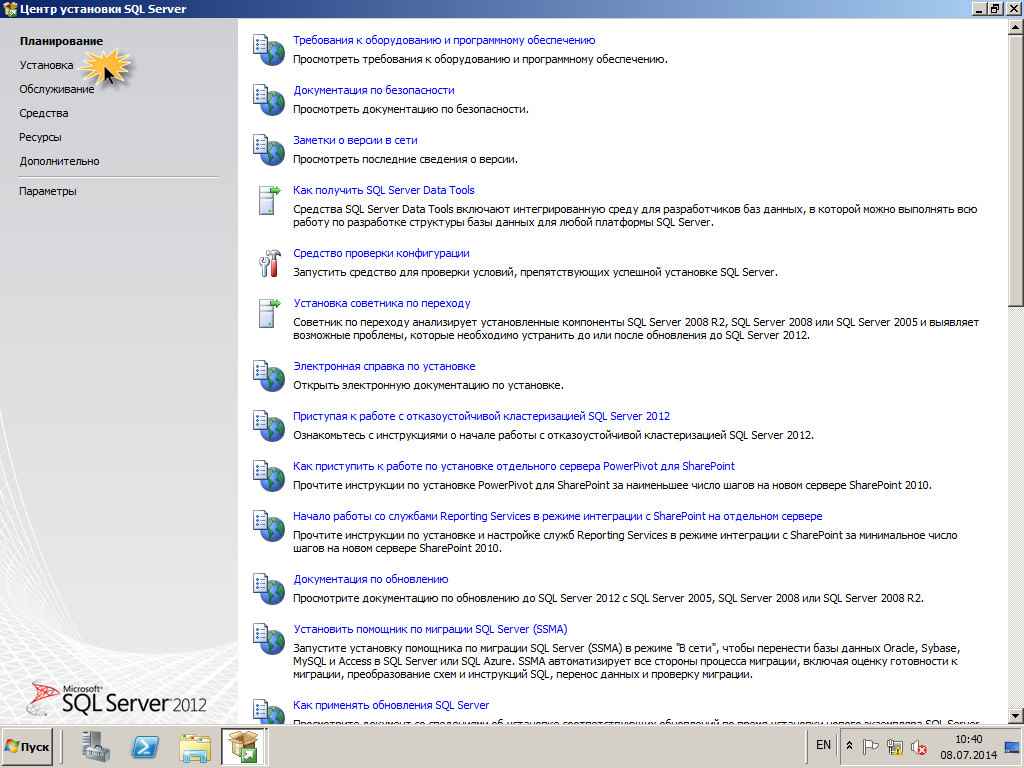
04
из 10
Принять лицензионное соглашение
Нажмите кнопку « Далее» , чтобы пройти экран приветствия. Затем вы увидите лицензионное соглашение с конечным пользователем . Установите флажок, подтверждающий, что вы принимаете условия лицензионного соглашения, а затем нажмите кнопку « Далее», чтобы пройти дальше экрана EULA.
На следующем экране вас попросят проверить наличие обновлений для установщика. Нажмите кнопку Выполнить , чтобы завершить эту проверку.
05
из 10
Выберите тип установки
Мастер установки MySQL запрашивает тип установки. Большинству людей следует выбрать Full , который устанавливает полный набор функций базы данных MySQL. Если вам нужно настроить компоненты, которые будут установлены, или место, куда установщик будет помещать файлы, выберите « Выборочная» . Также можно выполнить установку только для сервера или только для клиента , нажав соответствующую кнопку.
06
из 10
Начать установку
Нажмите кнопку « Далее» , чтобы перейти на экран «Проверка требований». В зависимости от другого программного обеспечения, уже установленного в вашей системе, этот экран может помочь вам в установке необходимого программного обеспечения перед началом установки MySQL.
Нажмите Установить, чтобы начать процесс установки. Программа установки показывает экран прогресса установки.
07
из 10
Начальная конфигурация MySQL
Когда появится экран настройки MySQL Server, убедитесь, что параметры соответствуют вашей среде. Выберите соответствующий тип конфигурации для вашей ситуации. Если это машина, которую вы используете в качестве разработчика, выберите Машина разработки . В противном случае, если это будет производственный сервер, выберите Серверный компьютер . Нажмите Далее .
08
из 10
Выберите пароль root и создайте учетные записи пользователей
Экран безопасности предложит вам ввести пароль root для вашего сервера базы данных. Мы рекомендуем надежный пароль, состоящий из комбинации буквенно-цифровых символов и символов. Если у вас нет конкретной причины не делать этого, вам также следует оставить опции, чтобы разрешить удаленный root-доступ и создать анонимную учетную запись без проверки . Любой из этих вариантов может создать уязвимости безопасности на вашем сервере базы данных.
Мы рекомендуем надежный пароль, состоящий из комбинации буквенно-цифровых символов и символов. Если у вас нет конкретной причины не делать этого, вам также следует оставить опции, чтобы разрешить удаленный root-доступ и создать анонимную учетную запись без проверки . Любой из этих вариантов может создать уязвимости безопасности на вашем сервере базы данных.
На этом экране вы также можете создавать учетные записи пользователей для своего сервера базы данных. Если вы хотите, вы можете отложить это до позже. Нажмите Далее .
09
из 10
Установить параметры Windows
На следующем экране устанавливаются две разные опции Windows для MySQL. Во-первых, для запуска в качестве службы Windows . Этот вариант является хорошей идеей, поскольку он запускает программу в фоновом режиме. Вы также можете выбрать автоматический запуск службы при загрузке операционной системы .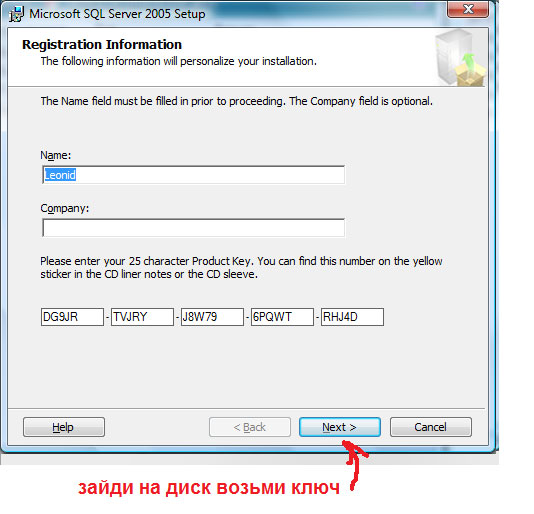 Нажмите Далее .
Нажмите Далее .
10
из 10
Завершите настройку экземпляра
Последний экран мастера представляет сводку действий, которые будут выполнены. После просмотра этих действий нажмите кнопку « Выполнить» , чтобы настроить экземпляр MySQL.
Как установить MySQL в Windows 7 и что делать дальше
MySQL — это бесплатная РСУБД с открытым исходным кодом, доступная для скачивания. Обычно это первый выбор большинства веб-разработчиков для изучения SQL и баз данных. Многие крупные веб-сайты и хостинговые компании используют MySQL в качестве серверной части. Здесь мы описываем простые шаги по установке MySQL в Windows 7.
Он не только поддерживает несколько платформ, но и обеспечивает быструю интеграцию с сервером No. таких языков программирования, как Java, C# и Python. В нашем последнем уроке мы изложили шаги до установить MySQL на платформу Ubuntu . Если Linux – это другая операционная система, которую вы используете, то вам стоит прочитать это руководство, чтобы начать работу с MySQL.
Теперь давайте начнем изучение процесса установки MySQL в Windows 7, а также рассмотрим моменты, которые следует предпринять после установки.
Содержание.
- Скачать MySQL 5.7.
- Установите MySQL 5.7.
- Что делать после установки MySQL?
- Использование MySQL CLI.
- Доступ к MySQL Workbench.
- Как использовать MySQL Notifier?
Как установить MySQL в Windows 7
Загрузите MySQL 5.7.
Последняя и стабильная версия пакета MySQL — 5.7. Он содержит множество исправлений безопасности и улучшений производительности. И мы рекомендуем использовать его для ваших развертываний.
Итак, первый шаг — получить установщик сообщества MySQL для платформы Windows. Последняя версия пакета сообщества MySQL — 5.7.17, которая включает следующие компоненты.
1. MySQL Connectors — Набор программируемых модулей для C, C++, C# API и ODBC. Это помогает разрабатывать приложения с использованием базы данных MySQL.
2. MySQL Workbench — Визуальный инструмент для администраторов баз данных, архитекторов программного обеспечения и веб-разработчиков. Он включает моделирование данных, построитель SQL, управление сервером/пользователем и резервное копирование базы данных.
3. MySQL Notifier — Служба, которая находится в системном трее и позволяет отслеживать состояние любого локального или удаленного экземпляра MySQL.
4. MySQL для Excel — Надстройка Excel, помогающая пользователям исследовать схемы, таблицы, представления и хранимые процедуры MySQL.
5. MySQL Server — Это система управления реляционными базами данных (RDBMS), которая использует SQL для добавления, доступа и управления содержимым в базе данных.
Другие примечательные функции, которые вы найдете в пакете MySQL, следующие:
- Поддержка подключаемого механизма хранения,
- Службы репликации/разделения базы данных,
- Хранимые процедуры, триггеры, представления и
- Схема производительности для мониторинга потребления ресурсов.

Загрузить программу установки MySQL 5.7
Установить MySQL 5.7.
После загрузки версии сообщества MySQL дважды щелкните файл установщика, чтобы начать процесс установки. Это запустит окно установщика.
Затем выполните следующие действия. Воспользуйтесь помощью прилагаемых снимков. Обязательно отредактируйте или выберите параметр, как показано на рисунке.
Шаг-1.
MySQL — выберите тип установки.Шаг-2.
Проверить требования.Шаг-3.
Начать установку.Шаг-4.
Статус установки.Шаг-5.
Открыть экран конфигурации.Шаг-6.
Редактировать конфигурацию.Шаг-7.
Установить корневой пароль.Шаг-8.
Установить как службу Windows.Шаг-9.
Применить конфигурацию сервера.Что делать после установки MySQL?
Вы завершили установку MySQL в своей системе Windows. Теперь вы можете выполнять следующие задачи.
Использование MySQL CLI.
Вы можете получить доступ к интерфейсу командной строки MySQL из раздела <Все программы> в меню «Пуск» Windows.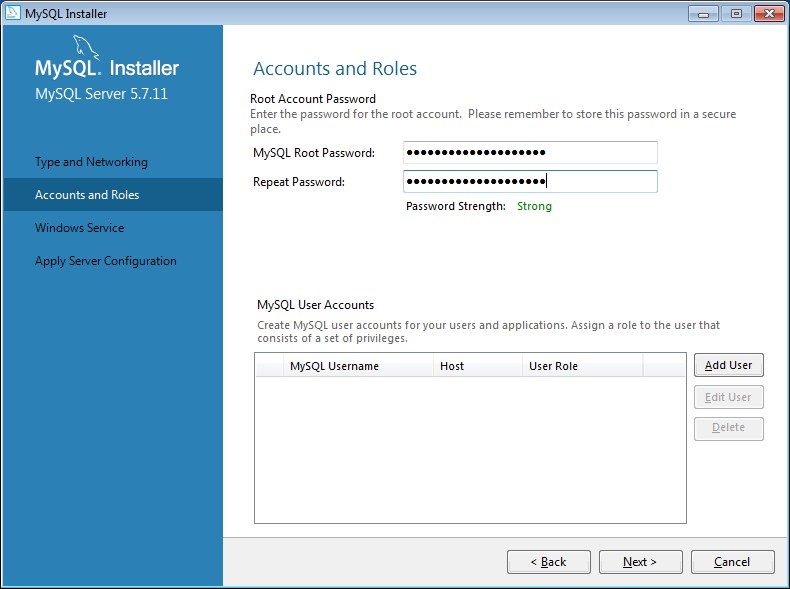 Посмотрите прикрепленный снимок экрана и откройте вторую опцию CLI, как показано на экране.
Посмотрите прикрепленный снимок экрана и откройте вторую опцию CLI, как показано на экране.
Инструмент CLI запросит пароль корневой базы данных.
MySQL CLI — введите парольВвод правильного пароля откроет командную строку MySQL. Здесь вы можете запускать простые команды SQL, например, показать базы данных.
MySQL CLI — Показать базы данныхДоступ к MySQL Workbench.
В более старых версиях MySQL вам нужно было установить рабочую среду отдельно. Но теперь он уже доступен при стандартной установке MySQL.
Чтобы открыть рабочую среду, снова перейдите в меню «Пуск», найдите программу MySQL и нажмите, чтобы открыть ее.
MySQL Workbench — откройте экземпляр MySQLТеперь выберите первый экземпляр MySQL, показанный на экране выше. Он попросит вас указать пароль корневой базы данных. Введите правильный пароль, чтобы продолжить.
MySQL Workbench — введите пароль root После ввода пароля вы можете получить доступ к обозревателю запросов MySQL, выполнить любой запрос или выполнить любые административные задачи. Посмотрите на скриншот ниже.
Посмотрите на скриншот ниже.
Как использовать MySQL Notifier?
Как было сказано в начале, уведомитель — это исполняемая программа, которая остается в системном трее. Это дает вам возможность управлять локальными/удаленными экземплярами сервера MySQL.
Из прикрепленного снимка можно узнать, на что способен MySQL Notifier.
MySQL Notifier – Мониторинг экземпляров MySQLРезюме – Установка MySQL в Windows 7 и дальнейшие действия
Разработчики MySQL приложили значительные усилия, чтобы сделать программу установки удобной для пользователя. Однако мы также попытались оптимизировать шаги по установке MySQL в Windows 7.
Надеемся, что это руководство окажется полезным и поможет решить распространенные проблемы, с которыми можно столкнуться во время установки MySQL. Кроме того, не пропустите и прочтите приведенный ниже.
Учебник по MySQL
Best,
TechBeamers
1 Установка MySQL на Microsoft Windows
СОДЕРЖАНИЕ СОДЕРЖАНИЕ
- 1.
 1 Установка MYSQL Установка. Windows
1 Установка MYSQL Установка. Windows - 1.3.1 Первоначальная настройка установщика MySQL
- 1.3.2 Установка альтернативных путей к серверам с помощью установщика MySQL
- 1.3.3 Рабочие процессы установки с помощью установщика MySQL
- 1.3.4 Каталог продуктов и панель управления установщика MySQL
- 1.3.5 Справочник по консоли установщика MySQL
- 1.4 Установка MySQL в Microsoft Windows с помощью
noinstallZIP-архив - 1.4.1 Извлечение установочного архива
- 1.4.2 Создание файла опций
- 1.4.3 Выбор типа сервера MySQL
- 1.4.4 Инициализация каталога данных сервер в первый раз
- 1.4.6 Запуск MySQL из командной строки Windows
- 1.4.7 Настройка PATH для инструментов MySQL
- 1.4.8 Запуск MySQL как службы Windows
- 1.4.9 Тестирование установки MySQL
- 1.5 Устранение неполадок Microsoft Установка Windows MySQL Server
- 1.
 6 Процедуры после установки Windows
6 Процедуры после установки Windows - 1.7 Ограничения платформы Windows
Важно
MySQL Community 5.7 Server требует Microsoft Визуальный С++ 2019Распространяемый пакет для работы в Windows платформы. Пользователи должны убедиться, что пакет был установлен в системе перед установкой сервера. Пакет доступны в Майкрософт Центр загрузки.
Это требование со временем менялось: MySQL 5.7.37 и ниже. требуется распространяемый пакет Microsoft Visual C++ 2013, Для MySQL 5.7.38 и 5.7.39 требуются оба, и только Microsoft Начиная с MySQL, требуется распространяемый пакет Visual C++ 2019. 5.7.40.
MySQL доступен для Microsoft Windows, как для 32-разрядной, так и для 64-разрядной версии. версии. Информацию о поддерживаемой платформе Windows см. https://www.mysql.com/support/supportedplatforms/database.html.
Важно
Если ваша операционная система — Windows 2008 R2 или Windows 7, и вы
не установлен пакет обновления 1 (SP1), MySQL 5. 7
регулярно перезагружается со следующим сообщением на сервере MySQL
файл журнала ошибок:
7
регулярно перезагружается со следующим сообщением на сервере MySQL
файл журнала ошибок:
mysqld получил исключение 0xc000001d
Это сообщение об ошибке возникает из-за того, что вы также используете ЦП, не поддерживает инструкцию VPSRLQ, что указывает на то, что ЦП инструкция, которая была предпринята, не поддерживается.
Чтобы исправить эту ошибку, вам необходимо установить SP1. Этот добавляет необходимую поддержку операционной системы для возможностей ЦП обнаружение и отключает эту поддержку, когда ЦП не имеет необходимые инструкции.
В качестве альтернативы установите более старую версию MySQL, например 5.6.
Существуют различные способы установки MySQL в Microsoft Windows.
Метод установки MySQL
Самый простой и рекомендуемый способ — загрузить установщик MySQL (для
Windows) и позволить ему установить и настроить все продукты MySQL. в вашей системе. Вот как:
в вашей системе. Вот как:
Загрузите установщик MySQL с https://dev.mysql.com/downloads/installer/ и выполнить его.
Примечание
В отличие от стандартного установщика MySQL, меньшая версия «веб-сообщества» не связывает никакие приложения MySQL, а скорее загружает продукты MySQL, которые вы решили установить.
Выберите подходящий тип установки для вашего система. Обычно вы должны выбрать Разработчик По умолчанию устанавливается сервер MySQL и другие инструменты MySQL. связанные с разработкой MySQL, полезные инструменты, такие как MySQL Workbench. Вместо этого выберите тип пользовательской настройки, чтобы вручную выберите желаемые продукты MySQL.
Примечание
Несколько версий сервера MySQL могут существовать на одном сервере. система. Вы можете выбрать одну или несколько версий.
Завершите процесс установки, следуя инструкциям.
 Эта установка нескольких продуктов MySQL и запуск MySQL
сервер.
Эта установка нескольких продуктов MySQL и запуск MySQL
сервер.
Теперь MySQL установлен. Если вы настроили MySQL как службу, то Windows автоматически запускает сервер MySQL при каждом перезапуске ваша система.
Примечание
Вы, вероятно, также установили другие полезные продукты MySQL, такие как MySQL Workbench в вашей системе. Рассмотрим загрузку MySQL Workbench для проверки вашего нового сервера MySQL подключение По умолчанию эта программа автоматически запускается после установка MySQL.
Этот процесс также устанавливает приложение MySQL Installer в вашей системе и позже вы можете использовать установщик MySQL для обновления или перенастройки вашего MySQL товары.
Дополнительная информация по установке
MySQL можно запускать как стандартное приложение или как
Служба Windows. Используя службу, вы можете отслеживать и контролировать
работа сервера через стандартную службу Windows
инструменты управления.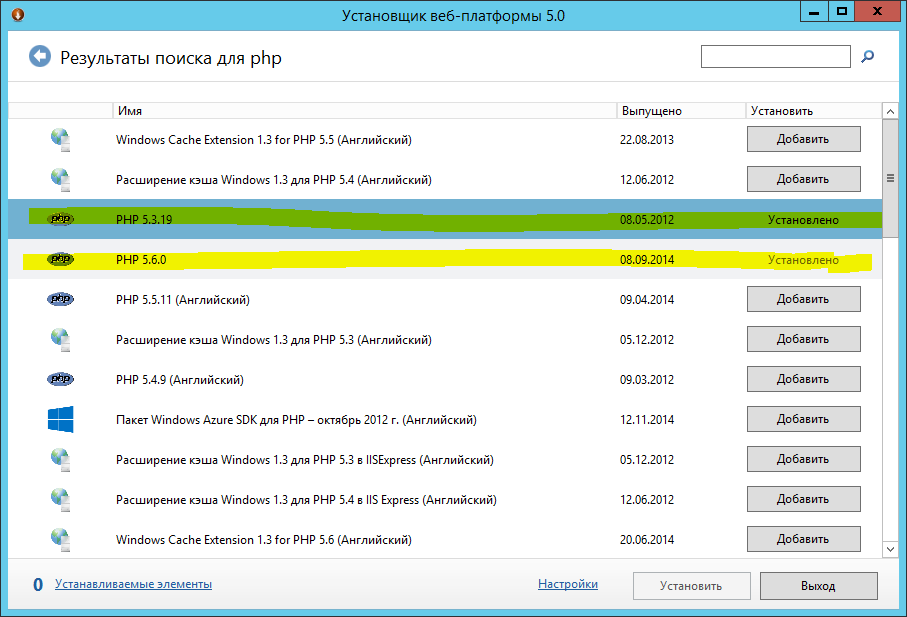 Для получения дополнительной информации см.
Раздел 1.4.8, «Запуск MySQL как службы Windows».
Для получения дополнительной информации см.
Раздел 1.4.8, «Запуск MySQL как службы Windows».
Как правило, вы должны установить MySQL в Windows, используя учетную запись, которая
имеет права администратора. В противном случае могут возникнуть проблемы с
некоторые операции, такие как редактирование PATH переменная среды или доступ к Service Control
Менеджер . При установке MySQL не нужно
выполняется пользователем с правами администратора.
Список ограничений на использование MySQL в Windows платформу, см. раздел 1.7, «Ограничения платформы Windows».
В дополнение к пакету MySQL Server вам может понадобиться или вы захотите дополнительные компоненты для использования MySQL с вашим приложением или среда разработки. К ним относятся, но не ограничиваются:
Чтобы подключиться к серверу MySQL с помощью ODBC, у вас должен быть Драйвер коннектора/ODBC.
 Для получения дополнительной информации, в том числе
инструкции по установке и настройке см.
Руководство разработчика MySQL Connector/ODBC.
Для получения дополнительной информации, в том числе
инструкции по установке и настройке см.
Руководство разработчика MySQL Connector/ODBC.Примечание
Установщик MySQL устанавливает и настраивает Connector/ODBC для вас.
Чтобы использовать сервер MySQL с приложениями .NET, вы должны иметь Драйвер коннектора/сети. Для получения дополнительной информации, включая установку и инструкции по настройке см. в Руководстве разработчика MySQL Connector/NET.
Примечание
Установщик MySQL устанавливает и настраивает MySQL Connector/NET для вас.
Дистрибутивы MySQL для Windows можно скачать с https://dev.mysql.com/downloads/. Видеть Как получить MySQL.
MySQL для Windows доступен в нескольких форматах дистрибутива,
подробно здесь. Вообще говоря, вы должны использовать MySQL Installer. Это содержит
больше функций и продуктов MySQL, чем в более старой версии MSI, проще
использования, чем сжатый файл, и вам не нужны дополнительные инструменты для
запустить MySQL. Установщик MySQL автоматически устанавливает сервер MySQL
и дополнительные продукты MySQL, создает файл опций, запускает
server и позволяет создавать учетные записи пользователей по умолчанию. Для большего
информацию о выборе пакета см.
Раздел 1.2, «Выбор установочного пакета».
Установщик MySQL автоматически устанавливает сервер MySQL
и дополнительные продукты MySQL, создает файл опций, запускает
server и позволяет создавать учетные записи пользователей по умолчанию. Для большего
информацию о выборе пакета см.
Раздел 1.2, «Выбор установочного пакета».
Дистрибутив установщика MySQL включает сервер MySQL и дополнительные продуктов, включая MySQL Workbench. Установщик MySQL также можно использовать для обновить эти продукты в будущем.
Инструкции по установке MySQL с помощью установщика MySQL см. Раздел 1.3, «Установщик MySQL для Windows».
Стандартный бинарный дистрибутив (упакованный в виде сжатого файла) содержит все необходимые файлы, которые вы распаковываете в свой выбранное место. Этот пакет содержит все файлы в полный пакет установщика Windows MSI, но не включает программа установки.
Инструкции по установке MySQL с использованием сжатого файла см.
 см. Раздел 1.4, «Установка MySQL в Microsoft Windows с помощью
см. Раздел 1.4, «Установка MySQL в Microsoft Windows с помощью noinstallZIP-архив».Исходный формат дистрибутива содержит весь код и поддержку файлы для сборки исполняемых файлов с помощью Visual Studio система компилятора.
Инструкции по сборке MySQL из исходного кода в Windows см. Установка MySQL из исходников.
Рекомендации по работе с MySQL в Windows
Подставка для большого стола
Если вам нужны таблицы размером более 4 ГБ, установите MySQL в файловой системе NTFS или более новой. Не забудьте использовать
MAX_ROWSиAVG_ROW_LENGTHпри создании таблиц. Видеть Оператор CREATE TABLE.Примечание
Файлы табличного пространства InnoDB не могут превышать 4 ГБ в 32-разрядной версии Windows. системы.

MySQL и проверка на вирусы Программное обеспечение
Программное обеспечение для сканирования на вирусы, такое как Norton/Symantec Anti-Virus на каталоги, содержащие данные MySQL и временные таблицы, могут вызвать проблемы, как с точки зрения производительности MySQL, так и программное обеспечение для сканирования на вирусы, ошибочно идентифицирующее содержимое файлов как содержащие спам. Это связано с механизмом снятия отпечатков пальцев. используемый программным обеспечением для сканирования на вирусы, и способ, которым MySQL быстро обновляет различные файлы, которые могут быть идентифицированы как потенциальный риск безопасности.
После установки MySQL Server рекомендуется отключить сканирование на вирусы в основном каталоге (
datadir) используется для хранения вашего Данные таблицы MySQL. Обычно в систему встроена
программное обеспечение для сканирования на вирусы, позволяющее проверять определенные каталоги.
игнорируется.
Обычно в систему встроена
программное обеспечение для сканирования на вирусы, позволяющее проверять определенные каталоги.
игнорируется.Кроме того, по умолчанию MySQL создает временные файлы в стандартный временный каталог Windows. Для предотвращения временного файлы также сканируются, настройте отдельный временный каталог для временных файлов MySQL и добавьте этот каталог в список исключений сканирования на вирусы. Для этого добавьте вариант конфигурации для
tmpdirпараметр на вашфайл конфигурации my.ini. Для большего информацию см. в разделе 1.4.2, «Создание файла опций».Запуск MySQL в жестком секторе 4K Диск
Запуск сервера MySQL на жестком диске с сектором 4 КБ в Windows не поддерживается с
innodb_flush_method=async_unbuffered, что является настройкой по умолчанию. Обходной путь заключается в использовании
Обходной путь заключается в использовании innodb_flush_method=нормальный.
Как установить MySQL в Windows 7
Это пошаговое руководство по установке MySQL в Windows 7 является продолжением установки Apache и PHP в той же операционной системе. Прежде чем мы начнем, я бы хотел, чтобы вы определили тип системы — 32-битный или 64-битный у вас компьютер.
Это важно, так как я потратил ужасное время на устранение неполадок с подключением PHP-MySQL, подробности о которых можно найти в MySQL на 64-битной Windows 7. Вы можете узнать тип системы из «Панель управления» -> «Система и Безопасность» -> «Система».
Рекламные ссылки
Инструкции по установке MySQL на Windows 7
Инструкции со скриншотами представлены в виде слайд-шоу ниже; пожалуйста, обратитесь к ним, если вы сомневаетесь. Я бы провел вас через процесс загрузки MySQL и его настройки на вашем компьютере с Windows 7. Процесс установки не очень сложен, поэтому не пугайтесь большого количества слайдов; Я просто хотел быть тщательным.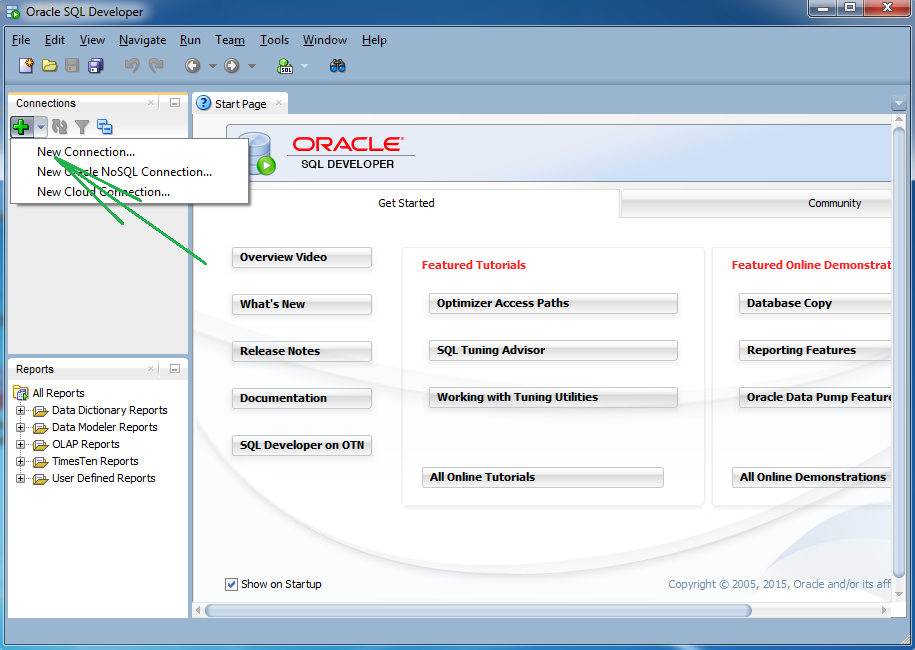
Загрузить установочный файл MySQL
- Обязательно выберите установщик MySQL, соответствующий типу вашей системы. Для меня это был системный файл Windows (x86, 64-бит) mysql-5.5.16-winx64.msi размером 32,6 МБ.
- Прямая ссылка на страницу, с которой вы можете скачать MySQL: http://www.mysql.com/downloads/mysql/; пожалуйста, нажмите на эту ссылку, чтобы загрузить ее в браузере [слайд 1]. Прокрутите вниз и найдите файл установщика MSI, соответствующий типу вашей системы — 32-битной или 64-битной. Нажмите ссылку/кнопку «Загрузить» рядом с ней [Слайд 2].
- Вам будет предложено зарегистрироваться или войти в свою учетную запись. Регистрация имеет свои преимущества, но если вы спешите, просто нажмите Нет, спасибо, просто перейдите к загрузкам! ссылка [Слайд 3].
- Отобразится список сайтов, с которых можно скачать файл MySQL [Слайд 4]. Выберите «зеркало», которое находится ближе всего к вашему географическому местоположению, чтобы быстро получить файл.
 К вашему сведению, нет проблем с выбором сайта, расположенного в Европе, даже если вы находитесь в Соединенных Штатах.
К вашему сведению, нет проблем с выбором сайта, расположенного в Европе, даже если вы находитесь в Соединенных Штатах.
Настройка MySQL и обеспечение ее работы на компьютере с Windows 7
- Перейдите в папку, в которую был загружен MSI-файл, и дважды щелкните ее, чтобы начать установку MySQL – нажмите «Выполнить», когда будет предложено [Слайд 5].
- Нажмите кнопку «Далее» в вводном окне [Слайд 6]. Примите условия Лицензионного соглашения, поставив галочку и нажав «Далее» [Слайд 7]
- На следующем экране выберите Выборочная установка , что позволит вам указать папку, в которую будет установлена MySQL [Слайд 8]. К вашему сведению, выбрав Обычный поместит MySQL глубоко в папку «Program Files».
- Нажмите кнопку «Обзор» [Слайд 9] и введите C:\MySQL в поле Имя папки. Когда закончите, нажмите «ОК» [слайды 10 и 11].
- Программа установки изменит папку установки MySQL на указанную вами – C:\MySQL [Слайд 12].

- Теперь вы готовы установить MySQL в операционной системе Windows 7. Нажмите «Установить» [Слайд 13].
- Потребуется некоторое время, чтобы индикатор выполнения начал двигаться… наберитесь терпения [Слайды 14 и 15].
- Вы также можете получать сообщения по пути — просто нажмите «Далее», чтобы продолжить [Слайд 16].
- Когда процесс завершится, вы увидите последний экран. Поздравляем! MySQL установлен на ваш компьютер . Теперь вам будет предложено настроить сервер MySQL; нажмите «Готово» [Слайд 17].
Настройка экземпляра MySQL
- Запустится мастер настройки экземпляра MySQL [слайд 18]; нажмите «Далее», чтобы продолжить. Обратите внимание, что вы не можете использовать MySQL, пока экземпляр не настроен, поэтому эти шаги очень важны.
- Выберите опцию « Подробная конфигурация » [Слайд 19].
- Выберите « Проявочная машина » [Слайд 20].
- Я предлагаю перейти к « Многофункциональная база данных », если только вы не знаете, что делаете [Слайд 21].

- На следующем экране не путайтесь со значениями по умолчанию и нажмите «Далее» [Слайд 22].
- То же самое для следующего экрана; нажмите «Далее» [Слайд 23].
- Для настройки параметров сети поставьте галочку напротив «Включить строгий режим», если ее нет [Слайд 24].
- Продолжайте работу со «Стандартным набором символов» [Слайд 25].
- Да, рекомендуется установить MySQL как службу Windows и включить в систему каталог bin MySQL в переменной PATH Windows [Слайд 26].
- Пароль для экземпляра сервера MySQL необходимо ввести дважды [Слайды 27 и 28]. Не забудьте записать это и не потерять . Пароль не должен быть очень надежным, потому что, я полагаю, вы будете использовать MySQL на своем компьютере для обучения/разработки, а НЕ для производства.
- Мастер настройки получил всю необходимую информацию и готов к созданию экземпляра сервера MySQL. Нажмите кнопку «Выполнить» [Слайды 29 и 30].
- Игнорировать сообщения от антивирусной программы и отвечать утвердительно, когда Windows 7 UAC (Контроль учетных записей) спрашивает, хотите ли вы запустить файл MySQLInstanceConfig.
 exe. Как правило, экземпляр должен быть настроен без каких-либо проблем.
exe. Как правило, экземпляр должен быть настроен без каких-либо проблем.
Однако, если мастер настройки экземпляра MySQL перестает отвечать (в окне отображается сообщение «Не отвечает»), запустите диспетчер задач либо из панели управления, либо используйте старую комбинацию клавиш Ctrl-Alt-Del и завершите программу. Теперь перейдите в папку C:\MySQL\bin и дважды щелкните файл MySQLInstanceCOnfig.exe, чтобы снова запустить мастер.
Проверка установки MySQL
Самый простой способ проверить установку MySQL и убедиться, что она работает правильно, — это использовать клиент командной строки MySQL . Запустите его из «Все программы» -> «MySQL» -> «MySQL Server 5.5» [Слайд 31].
Теперь введите пароль MySQL – введенные вами символы будут заменены знаком звездочки (пароль не отображается из соображений безопасности – очевидно) [Слайды 32 и 33].
Клиент MySQL отображает приглашение mysql> при успешном входе в систему [Слайд 34]. Тип показать базы данных; (точка с запятой в конце — не опечатка) и нажмите клавишу ввода. Эта простая команда SQL указывает MySQL отображать имена установленных баз данных, и их должно быть четыре. Ура! Радуйтесь, потому что вам удалось правильно установить MySQL на Windows 7 [Слайд 35]!
Эта простая команда SQL указывает MySQL отображать имена установленных баз данных, и их должно быть четыре. Ура! Радуйтесь, потому что вам удалось правильно установить MySQL на Windows 7 [Слайд 35]!
Настройка PHP для работы с установкой MySQL
Недавно установленный сервер MySQL будет работать без каких-либо проблем и является идеальной платформой для изучения SQL (язык структурированных запросов). Однако, если вы хотите использовать его с PHP, необходимо внести изменения в файл php.ini. Соответствующий «брак» MySQL и PHP необходим для настройки пакетов программ, таких как WordPress… и я уверен, что многим из вас это было бы интересно, верно?
Файл конфигурации PHP (php.ini) находится в каталоге установки, который должен быть C:\PHP, если вы следовали моим инструкциям по установке PHP на компьютер с Windows 7. Теперь нам нужно изменить этот файл, чтобы все три — Apache, PHP и MySQL — работали вместе.
Перейдите в папку установки PHP, щелкните правой кнопкой мыши файл php. ini и откройте его с помощью Блокнота [Слайд 36]. Используя функцию «Найти» (Ctrl-F или Правка -> Найти), найдите раздел Dynamic Extensions . Прокрутив вниз, вы должны увидеть целую кучу строк расширения PHP. Удалите точку с запятой перед двумя расширениями mysql (перечисленными ниже) [Слайд 37].
ini и откройте его с помощью Блокнота [Слайд 36]. Используя функцию «Найти» (Ctrl-F или Правка -> Найти), найдите раздел Dynamic Extensions . Прокрутив вниз, вы должны увидеть целую кучу строк расширения PHP. Удалите точку с запятой перед двумя расширениями mysql (перечисленными ниже) [Слайд 37].
расширение = php_mysql.dll расширение = php_mysqli.dll
Сохраните файл php.ini и (ВАЖНО) перезагрузите компьютер — это даст вам время размять ноги. Кстати, как я уже упоминал в начале, вам нужен веб-сервер для работы PHP — читайте инструкции по установке Apache в Windows 7.
Наконец, если вы уже использовали MySQL на другом компьютере, вы можете быстро перенести базы данных и таблицы с помощью mysqldump и программ mysql.
Как установить MySQL на Windows Server 2019
MySQL — это бесплатная для загрузки база данных с открытым исходным кодом, которая широко используется. Это одна из самых популярных систем управления реляционными базами данных. Несмотря на то, что он более популярен для серверов Linux, он в равной степени совместим с серверами Windows.
Несмотря на то, что он более популярен для серверов Linux, он в равной степени совместим с серверами Windows.
Используя очень простой инструмент под названием MySQL Installer, вы можете быстро установить MySQL на Windows 2019сервер. Он имеет удобный графический интерфейс пользователя (GUI).
Что такое установщик MySQL?
MySQL Installer — это автономное приложение, предназначенное для упрощения установки и настройки продуктов MySQL, работающих в Microsoft Windows. Он также проведет вас через шаги, необходимые для настройки MySQL.
Необходимые условия
- Права администратора на сервере Windows.
- Для установки MySQL требуется .NET Framework 4.5.2. (Если у вас более старая версия .NET Framework, обновите ее, чтобы начать процесс установки.)
- Для MySQL требуется Visual C ++ 2019.
Как установить MySQL на Windows Server 2019?
Шаг 1:
Начните с загрузки установщика MySQL в Windows Server 2019.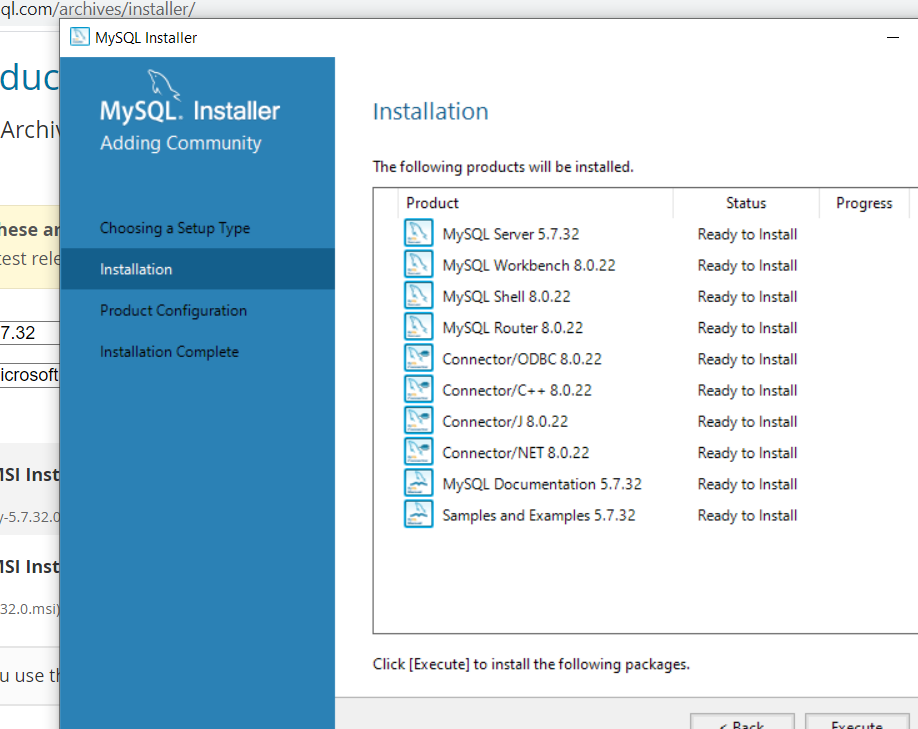 Выберите подходящую версию для своего сервера и нажмите Загрузить .
Выберите подходящую версию для своего сервера и нажмите Загрузить .
Шаг 2:
После загрузки файла запустите программу из всплывающего окна в нижней части браузера.
Установка установщика MySQL
Шаг 1:
Запуск программы на предыдущем шаге приводит к появлению нового окна с программой установки MySQL. Вам будет предложено выбрать продукты MySQL для установки на хосте.
Один из вариантов — выбрать предопределенный тип установки, который соответствует вашим требованиям к установке. Вот краткое описание каждого режима:
- Разработчик по умолчанию: Устанавливает продукты, дополняющие разработку приложений с помощью MySQL, такие как MySQL Server, Shell, Router, Workbench, MySQL для Visual Studio, MySQL Connectors (для .NET, Python, ODBC, Java и C++), документацию по MySQL и образцы и примеры MySQL.
- Только сервер: Устанавливает только сервер MySQL.
 Этот тип установки устанавливает общедоступный (GA) или сервер выпуска разработки, который вы выбрали при загрузке установщика MySQL. Он использует установку по умолчанию и пути к данным.
Этот тип установки устанавливает общедоступный (GA) или сервер выпуска разработки, который вы выбрали при загрузке установщика MySQL. Он использует установку по умолчанию и пути к данным. - Только клиент: Устанавливает только самые последние приложения MySQL и коннекторы MySQL. Этот тип установки аналогичен типу «По умолчанию для разработчиков», за исключением того, что он не включает сервер MySQL или клиентские программы, обычно связанные с ним, такие как MySQL или mysqladmin.
- Полный: Устанавливает все доступные продукты MySQL.
- Пользовательский: Пользовательский тип установки позволяет фильтровать и выбирать отдельные продукты MySQL из каталога установщика MySQL.
Выберите сервер только для этого руководства.
Шаг 2:
Установщик MySQL использует записи в файле package-rules.xml , чтобы определить, установлено ли на хосте необходимое программное обеспечение для каждого продукта.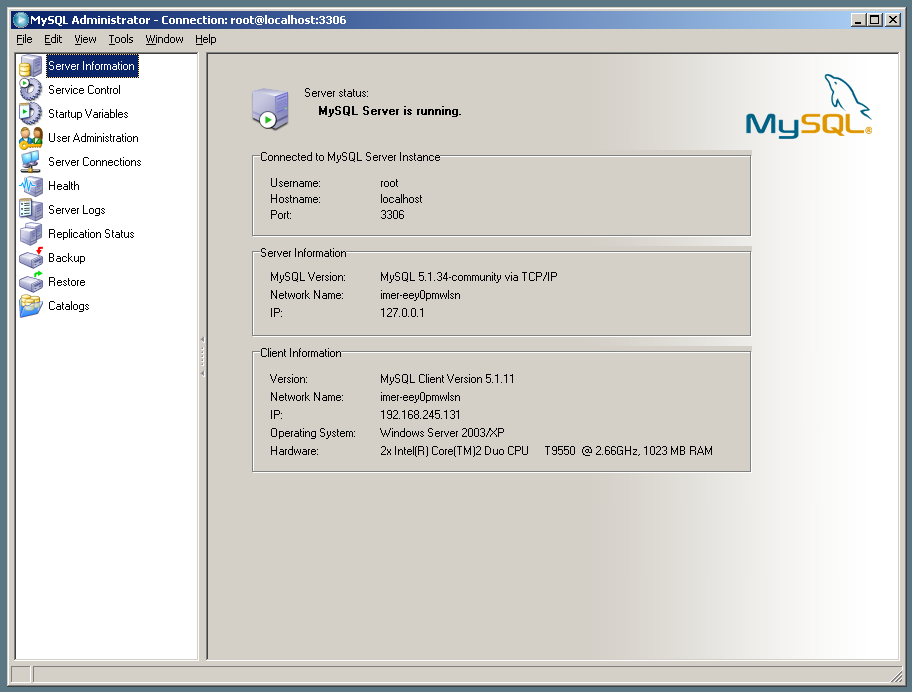 Установщик MySQL отображает экран проверки требований, когда проверка требований не помогает обновить хост. Кроме того, он оценивает требования каждый раз, когда вы загружаете новый продукт (или версию) для установки.
Установщик MySQL отображает экран проверки требований, когда проверка требований не помогает обновить хост. Кроме того, он оценивает требования каждый раз, когда вы загружаете новый продукт (или версию) для установки.
Для этого руководства необходимо установить Microsoft Visual C++ 2019.
Шаг 3:
Загрузите версию, соответствующую требованиям вашего сервера, и запустите файл, чтобы запустить установку Microsoft Visual C++ .
Установите флажок, чтобы принять лицензионное соглашение, и нажмите Установить .
После завершения установки появится сообщение об успешной установке ниже. Нажмите Закрыть .
Шаг 4:
Убедившись в успешной установке Microsoft Visual C++, вернитесь к программе установки MySQL и нажмите Next . Вы продолжите работу с экраном загрузки, показанным ниже. Нажмите Выполнить , чтобы загрузить MySQL Server 8.0.29.
После завершения загрузки нажмите Next , что приведет вас к установке MySQL Server.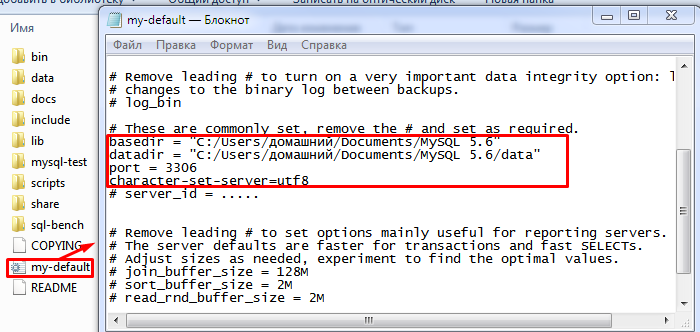
Шаг 5:
После завершения установки вы попадете в окно «Конфигурация продукта», начиная с «Тип и сеть». Выберите подходящую настройку для ваших требований и нажмите Далее .
Шаг 6:
В разделе Метод аутентификации выберите переключатель Использовать надежное шифрование паролей для аутентификации, и нажмите Далее .
Шаг 7:
Следующим экраном является окно «Учетные записи и роли», где вы можете установить корневой пароль MySQL. Заполните этот раздел и нажмите Next .
Экран службы Windows позволяет вам настроить сервер MySQL как службу Windows и назвать службу MySQL. Для этого руководства задано имя MySQL8.0. Вы также можете запустить службу при запуске системы и запустить ее через стандартную системную учетную запись или пользовательского пользователя. Сделайте свой выбор и нажмите Далее .
Нажмите Finish на экране Apply Configuration, чтобы применить все настройки и выбор.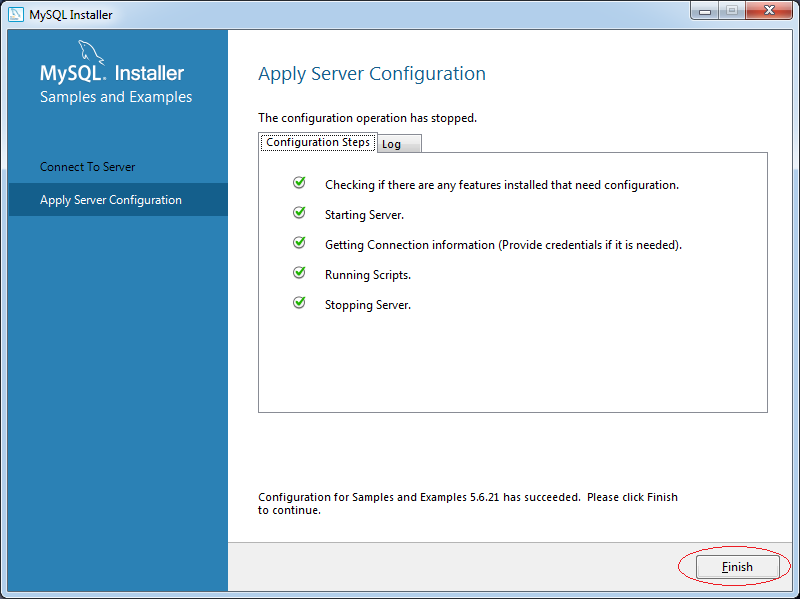
Доступ к MySQL через командную строку
Когда вы запускаете командную строку из меню «Пуск» Windows и выполняете команду mysql , вы можете столкнуться с приведенной ниже ошибкой.
Эта ошибка возникает из-за того, что к пути не добавлена корзина MySQL. Чтобы найти расположение корзины MySQL, перейдите на этот компьютер из файлового менеджера. Затем перейдите к Диск C > Program Files > MySQL > MySQL Server 8.0 > bin . Щелкните правой кнопкой мыши bin в верхней панели и выберите Копировать адрес.
Используйте команду cd и вставьте адрес в командную строку, чтобы перейти к этому местоположению. Затем повторно запустите команду mysql , чтобы увидеть результат.
Изменение переменных среды в Windows
Чтобы запустить MySQL как обычную команду без навигации по папке, необходимо указать путь к bin в переменных среды. Найдите ключевое слово Environment в поиске Windows и откройте программу 9. 0006 Редактировать системные переменные среды . Щелкните Переменные среды .
0006 Редактировать системные переменные среды . Щелкните Переменные среды .
Нажмите New в разделе System Variables, чтобы добавить новый путь. Добавьте путь к корзине MySQL, которую вы скопировали ранее. Щелкните OK во всех окнах и закройте окно.
Затем вы можете перейти в командную строку и запустить команду mysql из любого каталога на сервере.
Заключительные мысли
Следуя этому руководству, вы сможете установить MySQL на Windows Server 2019с помощью MySQL Installer, который имеет очень удобный интерфейс. Этот инструмент отлично подходит для тех, кто нуждается в MySQL в своей среде Windows, предлагая простую установку и настройку.
Могу ли я установить MySQL в Windows 7? – Android Trucos
от jai
Хотя администраторы обычно устанавливают MySQL на серверную операционную систему, ее, безусловно, можно установить и на настольную операционную систему, такую как Windows 7. Как только вы это сделаете, вы получите огромную мощь гибкой реляционной базы данных MySQL, доступную вам для свободно.
Содержание
Как загрузить MySQL в 64-разрядную версию Windows 7?
Загрузите установщик MySQL с https://dev.mysql.com/downloads/installer/ и запустите его. В отличие от стандартного установщика MySQL, меньшая версия «веб-сообщества» не объединяет какие-либо приложения MySQL, а загружает продукты MySQL, которые вы выбрали для установки. Выберите подходящий тип установки для вашей системы.
Как узнать, установлена ли MySQL в Windows 7?
Командная строка должна измените на mysql>, сообщая , что вы в данный момент находитесь в папке MySQL. Это список содержимого текущей папки. В одной из папок будет отображаться номер версии вашей установки MySQL.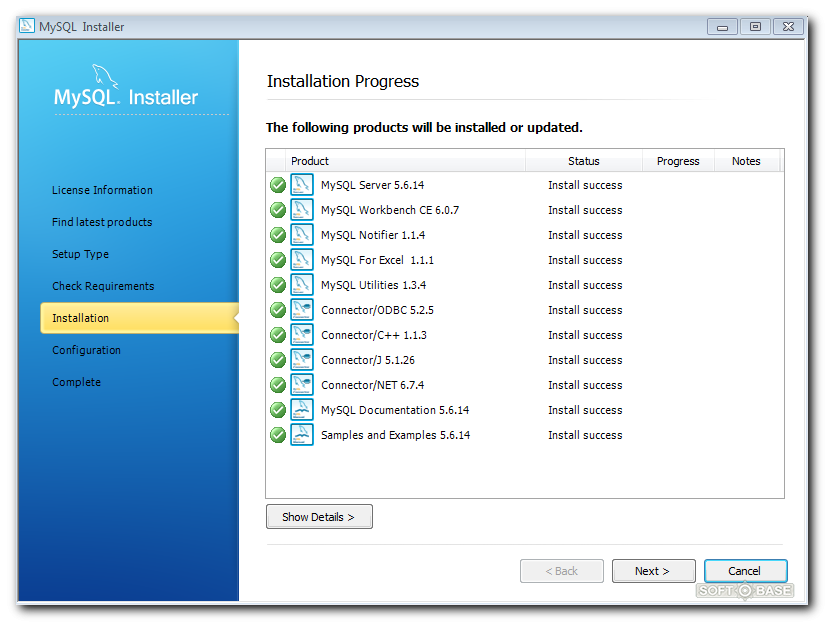 Например, если вы установили MySQL 5.5, вы должны увидеть папку с именем «MySQL Server 5.5».
Например, если вы установили MySQL 5.5, вы должны увидеть папку с именем «MySQL Server 5.5».
Как загрузить MySQL 5.7 в Windows?
MySQL 5.7: Инструкции по установке (Windows)
- Перейдите на веб-сайт mySQL для загрузки.
- Нажмите кнопку «Загрузить» под установщиком MySQL 5.7 для Windows.
- После нажатия кнопки «Загрузить» выберите программу установки, нажав кнопку «Загрузить».
- Чтобы загрузить, вы должны нажать «Войти», «Зарегистрироваться» или «Нет, спасибо, просто начните мою загрузку».
Как установить MySQL Workbench в 64-разрядной версии Windows 7?
Установка MySQL Workbench с помощью установщика
- Чтобы установить MySQL Workbench, щелкните правой кнопкой мыши файл MSI и выберите параметр «Установить» во всплывающем меню или просто дважды щелкните файл.

- В окне Тип установки вы можете выбрать Полную или Выборочную установку.
Какая версия MySQL лучше всего подходит для Windows 7?
Последняя и стабильная версия пакета MySQL: 5.7 . Он содержит множество исправлений безопасности и улучшений производительности. И мы рекомендуем использовать его для ваших развертываний. Итак, первый шаг — получить установщик сообщества MySQL для платформы Windows.
Является ли SQL таким же, как MySQL?
В чем разница между SQL и MySQL? В двух словах, SQL — это язык для запросов к базам данных, а MySQL — это язык 9.0157 продукт базы данных с открытым исходным кодом . SQL используется для доступа, обновления и обслуживания данных в базе данных, а MySQL — это СУБД, которая позволяет пользователям поддерживать организованность данных, существующих в базе данных.
Как узнать, есть ли на моем компьютере MySQL?
Введите mysql и нажмите Enter.
…
Как определить, установлено ли на вашем компьютере программное обеспечение сервера MySQL…
- Откроется окно с именем «Выполнить».

- Там, где написано «Открыть», введите cmd.
- Нажмите OK.
- Теперь у вас должно появиться черное окно под названием «Командная строка» с мигающим курсором.
Как установить MySQL?
Процесс установки MySQL из ZIP-архива выглядит следующим образом:
- Извлеките основной архив в нужный каталог установки. …
- Создайте файл опций.
- Выберите тип сервера MySQL.
- Инициализировать MySQL.
- Запустите сервер MySQL.
- Защитите учетные записи пользователей по умолчанию.
Можно ли загрузить MySQL бесплатно?
MySQL Community Edition — это бесплатно загружаемая версия самой популярной в мире базы данных с открытым исходным кодом, которая поддерживается активным сообществом разработчиков и энтузиастов с открытым исходным кодом. MySQL Cluster Community Edition доступен для отдельной загрузки.
MySQL Cluster Community Edition доступен для отдельной загрузки.
Как запустить MySQL 5.7 в Windows?
Установите MySQL 5.7 в Windows 10
- Нажмите «Установщик MySQL». …
- Нажмите кнопку «Загрузить». …
- Нажмите Нет, спасибо… …
- Щелкните Далее, чтобы открыть экран выбора продуктов для установки.
- Разверните сервер MySQL и выберите сервер MySQL 5.7. …
- Установите пароль root для MySQL. …
- Щелкните Далее. …
- Оставьте расширенные настройки без изменений.
Как практиковать MySQL в Windows?
Установка MySQL Шаг 8.1 — Конфигурация сервера MySQL: выберите сведения о службе Windows, включая имя службы Windows и тип учетной записи, затем нажмите кнопку «Далее», чтобы продолжить. Установка MySQL. Шаг 8.1. Настройка сервера MySQL. Выполняется. Программа установки MySQL настраивает сервер базы данных MySQL.
Почему программа установки MySQL не устанавливается?
Решение этой проблемы состоит в том, чтобы закрыть открытый «установщик Windows» (тот, который использует 0 памяти и ЦП) через диспетчер задач, и установка должна начаться, как ожидалось. Альтернативное решение: используйте командную строку администратора для запуска установщика MySQL в Windows 10.
Как установить MySQL в 32-разрядной версии Windows 7?
Установка MySQL в Windows 7
- Загрузите MySQL.
- Войдите в систему с учетной записью администратора.
- Запустите установочный файл.
- Примите лицензионное соглашение.
- Выберите тип установки.
- Начать установку.
- Завершите установку.
- Запустить мастер настройки экземпляра.
Что необходимо для установки MySQL?
Для установки MySQL требуется Microsoft . NET Framework 4.5. 2 или выше . Если эта версия не установлена на главном компьютере, вы можете загрузить ее, посетив веб-сайт Microsoft.
Если эта версия не установлена на главном компьютере, вы можете загрузить ее, посетив веб-сайт Microsoft.
Установка и настройка MySQL для приложений PHP на IIS 7
Редактировать
Твиттер LinkedIn Фейсбук Эл. адрес
- Статья
- 5 минут на чтение
Руслан Якушев
Введение
Хотя Microsoft® SQL Server® 2008 является рекомендуемой базой данных для размещения приложений PHP на веб-сервере Internet Information Services 7 (IIS 7) и выше, вы также можете использовать MySQL в качестве базы данных . В настоящее время многие популярные PHP-приложения используют MySQL Server для хранения данных. Использование MySQL требует от хостинг-провайдеров включения поддержки базы данных MySQL в пакеты хостинга.
Использование MySQL требует от хостинг-провайдеров включения поддержки базы данных MySQL в пакеты хостинга.
В настоящее время MySQL не может быть установлен с помощью установщика веб-платформы Microsoft® (Web PI). В этой статье приведены рекомендации по установке MySQL вручную.
Установка MySQL Server на Windows Server 2008 или Windows Server 2008 R2
Рекомендуется установить MySQL на выделенный сервер, а не на тот же сервер, на котором работает IIS. Разделение сервера базы данных и веб-сервера делает общую установку более безопасной и управляемой, а также позволяет избежать конфликтов ресурсов между базой данных и процессами веб-сервера.
- Загрузить Сервер сообщества MySQL . Мы рекомендуем загрузить установщик Windows®.
- Запустите Windows Installer или извлеките все файлы из архива, а затем запустите Setup.exe .
- Вы можете использовать стандартную установку или настроить установку в соответствии с вашими потребностями.

- После завершения работы мастера установки рекомендуется оставить установленным флажок Настроить сервер MySQL сейчас .
Настройка экземпляра MySQL
Запустите мастер настройки экземпляра сервера MySQL , а затем выберите параметры конфигурации, которые наиболее точно соответствуют вашей среде.
Дополнительные сведения см. в мастере настройки экземпляра сервера.
Передовые практические рекомендации:Нажмите Далее в мастере настройки экземпляра .
Выберите Подробная конфигурация , а затем нажмите Далее .
Выберите тип сервера, наиболее подходящий для вашей среды. Рекомендуется настроить отдельный сервер MySQL; когда будет предложено выбрать тип сервера, выберите Dedicated MySQL Server Machine , а затем нажмите Next .
Выберите параметр базы данных и нажмите Далее .

- Выберите многофункциональную базу данных или только транзакционную базу данных , если вы используете механизм хранения InnoDB или высокоскоростной механизм хранения MyISAM (например, если веб-приложения на вашем сервере требуют многооператорных транзакций, расширенных уровней изоляции и блокировки на уровне строк, ограничений внешнего ключа или атомарных , согласованные, изолированные и надежные функции [ACID]). Эти варианты обеспечивают полностью ACID транзакционные возможности, но за счет более агрессивного использования дискового пространства и памяти.
- В противном случае используйте только нетранзакционную базу данных , оптимизированный для высокопроизводительных операций SELECT. У него низкие накладные расходы с точки зрения использования памяти и дискового пространства, но за счет отсутствия поддержки транзакций.
Выберите параметр, устанавливающий необходимое количество одновременных подключений.

Примечание
Для соединений требуется память; если выбранное вами число слишком велико, возможно, на вашем сервере недостаточно памяти.
Вы можете настроить сетевые параметры в соответствии с вашей средой или принять значения по умолчанию, а затем нажать Далее .
Выберите наиболее подходящий набор символов по умолчанию и нажмите Далее .
Здесь мы рекомендуем включить обе опции Windows. Установите оба флажка и нажмите Далее .
Введите пароль , который вы хотите использовать для учетной записи root, и нажмите Далее .
Нажмите Выполнить , чтобы применить настройки.
Нажмите Готово , чтобы закрыть мастер.
Безопасный MySQL
Удалите анонимную учетную запись базы данных (если она существует).
. Откройте командную строку MySQL, нажав Пуск -> Все программы -> MySQL -> Сервер MySQL 5.1 -> Клиент командной строки MySQL :
Откройте командную строку MySQL, нажав Пуск -> Все программы -> MySQL -> Сервер MySQL 5.1 -> Клиент командной строки MySQL :Введите пароль для учетной записи root.
После входа в MySQL используйте следующую последовательность команд:
mysql> использовать mysql; База данных изменена mysql> УДАЛИТЬ ОТ пользователя, ГДЕ user = ''; Запрос выполнен успешно, затронуты 2 строки (0,03 сек.) mysql> УДАЛИТЬ ПРИВИЛЕГИИ; Запрос выполнен успешно, затронуто 0 строк (0,05 сек.)
Затем разрешите учетной записи root входить в систему только с локального хоста. Откройте командную строку MySQL и введите следующую последовательность команд:
.mysql> использовать mysql; База данных изменена mysql> УДАЛИТЬ ОТ пользователя, ГДЕ user = 'root' AND host = '%'; Запрос выполнен успешно, затронуты 2 строки (0,03 сек.) mysql> УДАЛИТЬ ПРИВИЛЕГИИ; Запрос выполнен успешно, затронуто 0 строк (0,05 сек.
 )
)
Измените имя пользователя root с помощью следующей последовательности команд из командной строки:
mysql> USE mysql; База данных изменена mysql> UPDATE user SET user='johndoe' WHERE user='root'; Запрос выполнен успешно, затронута 1 строка (0,19 сек.) Совпало строк: 1 Изменено: 1 Предупреждений: 0 mysql> УДАЛИТЬ ПРИВИЛЕГИИ; Запрос выполнен успешно, затронуто 0 строк (0,23 сек.)
Инициализация пользователя и базы данных
Чтобы предоставить нового пользователя, введите следующую команду из командной строки MySQL:
mysql>CREATE USER ‘some_username’ IDENTIFIED BY ‘some_password’; Запрос выполнен успешно, затронуто 0 строк (0,00 сек.)
По умолчанию вновь созданный пользователь не имеет никаких привилегий на сервере MySQL. Чтобы создать новую базу данных, введите следующую команду:
mysql>СОЗДАТЬ БАЗУ ДАННЫХ, ЕСЛИ НЕ СУЩЕСТВУЕТ some_database_name; Запрос выполнен успешно, затронута 1 строка (0,00 сек.
 )
)
Чтобы предоставить доступ к этой базе данных определенному пользователю, введите следующую команду:
mysql> ПРЕДОСТАВИТЬ ИЗМЕНЕНИЕ, -> ИЗМЕНИТЬ РУТИНУ, -> СОЗДАТЬ, -> СОЗДАТЬ РУТИНУ, -> СОЗДАТЬ ВРЕМЕННЫЕ ТАБЛИЦЫ, -> СОЗДАТЬ ВИД, -> УДАЛИТЬ, -> КАПИТЬ, -> ВЫПОЛНИТЬ, -> ИНДЕКС, -> ВСТАВИТЬ, -> БЛОКИРОВКА ТАБЛИЦ, -> ВЫБРАТЬ, -> ОБНОВЛЕНИЕ, -> ПОКАЗАТЬ ВИД ON имя_базы_данных.* TO 'имя_пользователя';
Настройка PHP для доступа к MySQL
Откройте
c:\php\php.iniв вашем любимом текстовом редакторе.Раскомментируйте следующие строки, удалив точку с запятой:
расширение = php_mysqli.dll расширение = php_mbstring.dll расширение = php_mcrypt.dll
Перезапустите службу IIS, нажав Start , выбрав поле поиска , введя iisreset , а затем нажав клавишу ВВОД.

Если все прошло хорошо, вы должны увидеть mysqli на созданной ранее информационной странице PHP
http://localhost/phpinfo.php.Рисунок 1. Раздел mysqli на информационной странице PHP
Передовой опыт для MySQL
- Включить TCP/IP Networking — это значение по умолчанию. Оставьте порт TCP, который MySQL использует для прослушивания, на 3306. Если база данных будет работать в системе, отдельной от веб-сервера, выберите . Добавить исключение брандмауэра для этого порта 9.флажок 0007.
- Включить каталог корзины в Windows PATH — делает утилиты MySQL доступными из командной строки или из Windows PowerShell™.
- Создать анонимную учетную запись — по умолчанию эта функция отключена. Добавление поддержки анонимных пользователей может создать угрозу безопасности базы данных; кроме того, включение анонимных пользователей делает операторы GRANT, используемые для настройки базы данных, ненадежными.


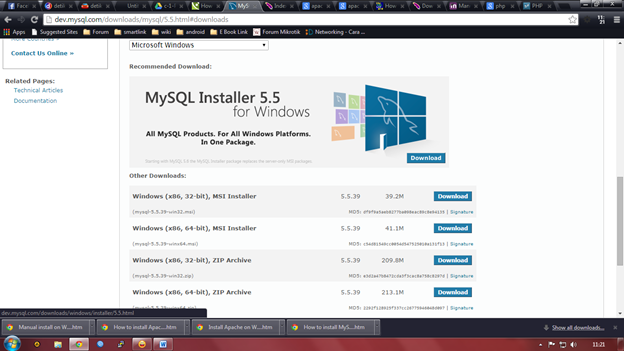
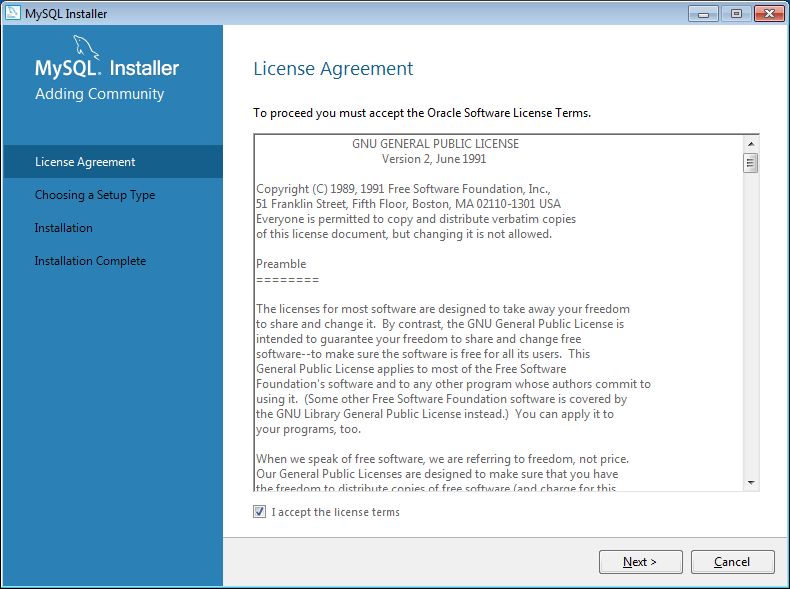
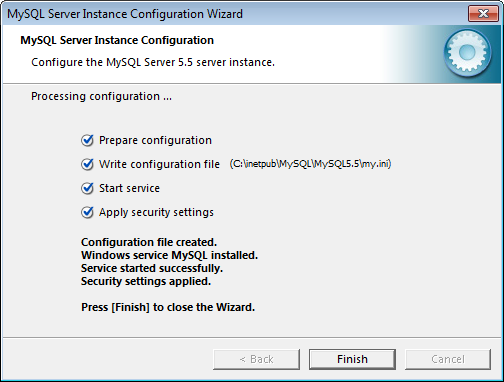 1 Установка MYSQL Установка. Windows
1 Установка MYSQL Установка. Windows 6 Процедуры после установки Windows
6 Процедуры после установки Windows Эта установка нескольких продуктов MySQL и запуск MySQL
сервер.
Эта установка нескольких продуктов MySQL и запуск MySQL
сервер. Для получения дополнительной информации, в том числе
инструкции по установке и настройке см.
Руководство разработчика MySQL Connector/ODBC.
Для получения дополнительной информации, в том числе
инструкции по установке и настройке см.
Руководство разработчика MySQL Connector/ODBC.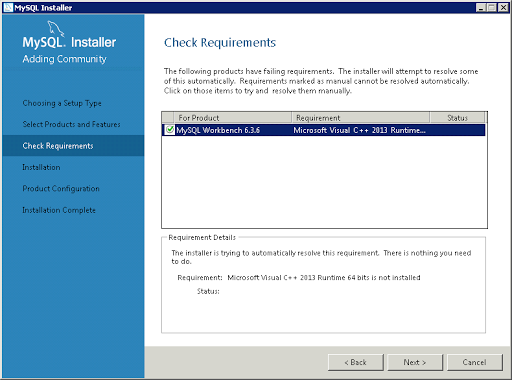 см. Раздел 1.4, «Установка MySQL в Microsoft Windows с помощью
см. Раздел 1.4, «Установка MySQL в Microsoft Windows с помощью 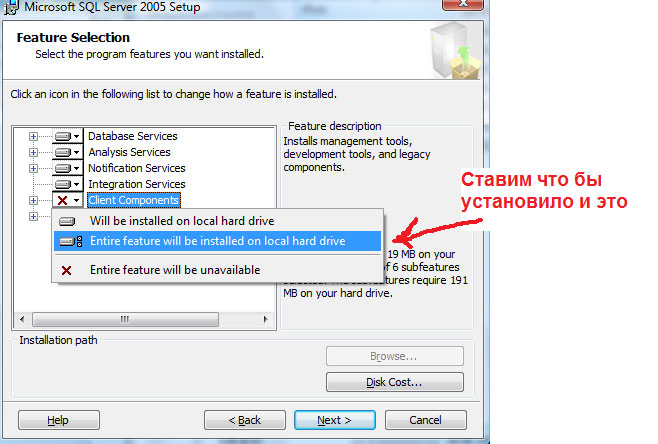
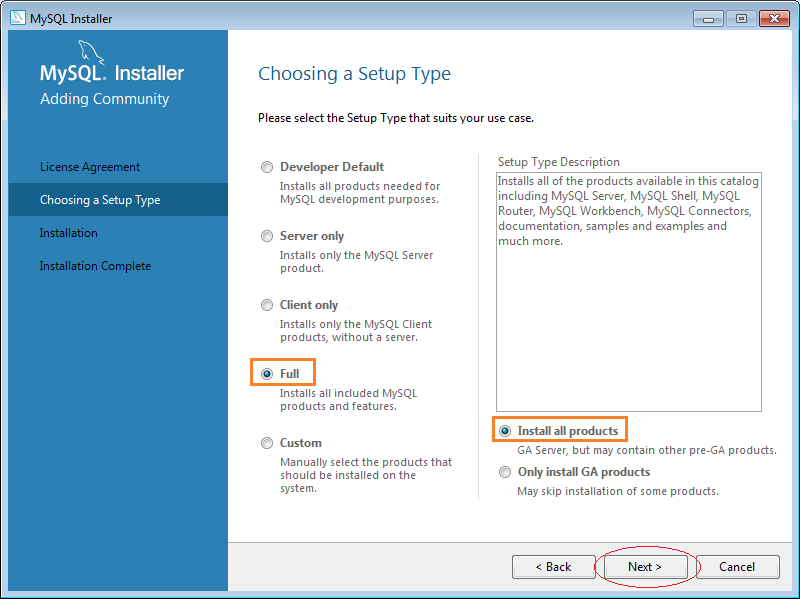 Обычно в систему встроена
программное обеспечение для сканирования на вирусы, позволяющее проверять определенные каталоги.
игнорируется.
Обычно в систему встроена
программное обеспечение для сканирования на вирусы, позволяющее проверять определенные каталоги.
игнорируется. Обходной путь заключается в использовании
Обходной путь заключается в использовании  К вашему сведению, нет проблем с выбором сайта, расположенного в Европе, даже если вы находитесь в Соединенных Штатах.
К вашему сведению, нет проблем с выбором сайта, расположенного в Европе, даже если вы находитесь в Соединенных Штатах.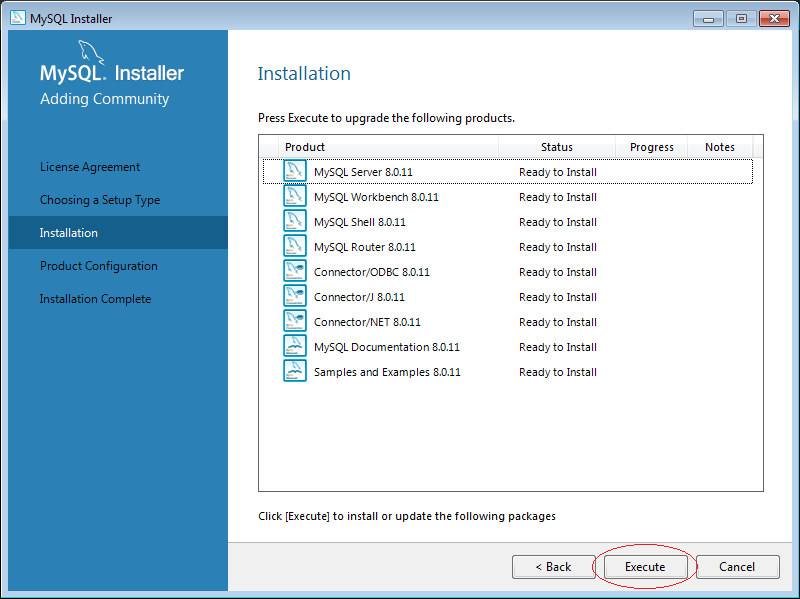

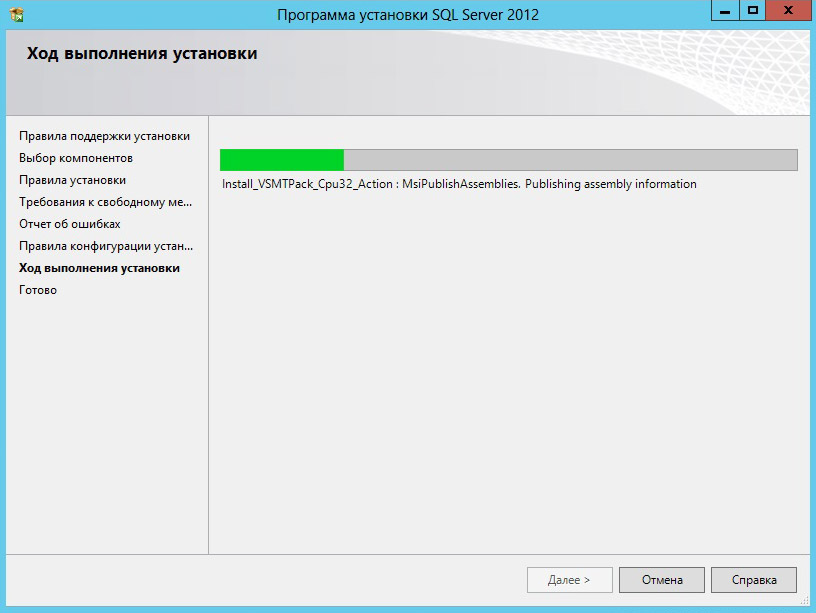 exe. Как правило, экземпляр должен быть настроен без каких-либо проблем.
exe. Как правило, экземпляр должен быть настроен без каких-либо проблем. 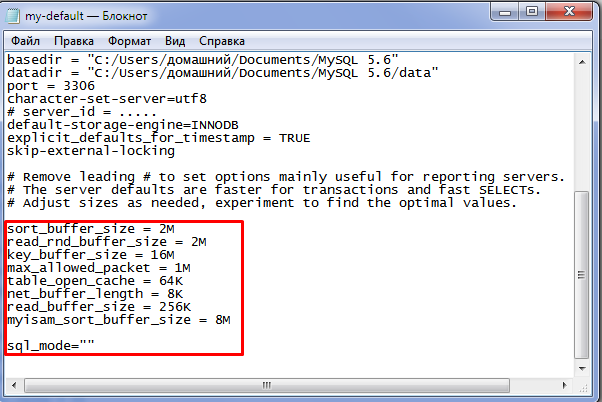 Этот тип установки устанавливает общедоступный (GA) или сервер выпуска разработки, который вы выбрали при загрузке установщика MySQL. Он использует установку по умолчанию и пути к данным.
Этот тип установки устанавливает общедоступный (GA) или сервер выпуска разработки, который вы выбрали при загрузке установщика MySQL. Он использует установку по умолчанию и пути к данным.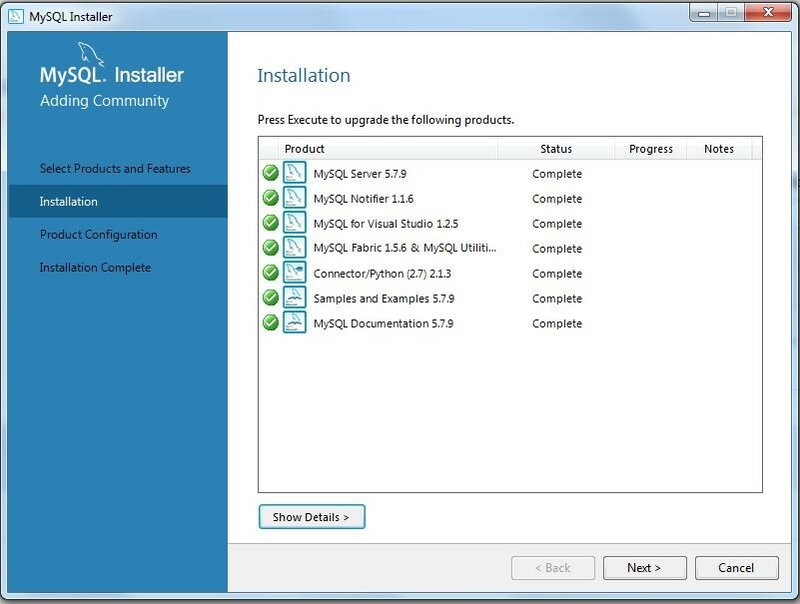



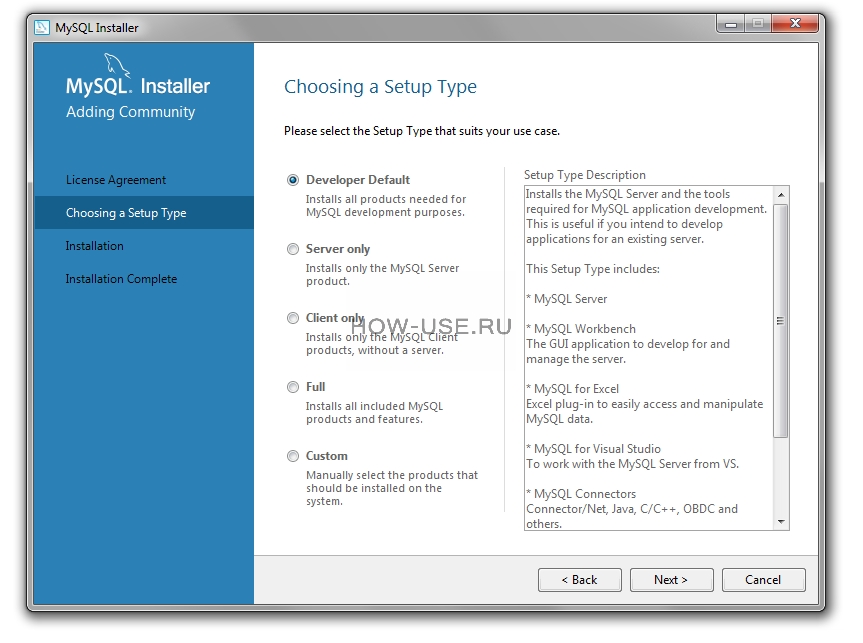
 Откройте командную строку MySQL, нажав Пуск -> Все программы -> MySQL -> Сервер MySQL 5.1 -> Клиент командной строки MySQL :
Откройте командную строку MySQL, нажав Пуск -> Все программы -> MySQL -> Сервер MySQL 5.1 -> Клиент командной строки MySQL :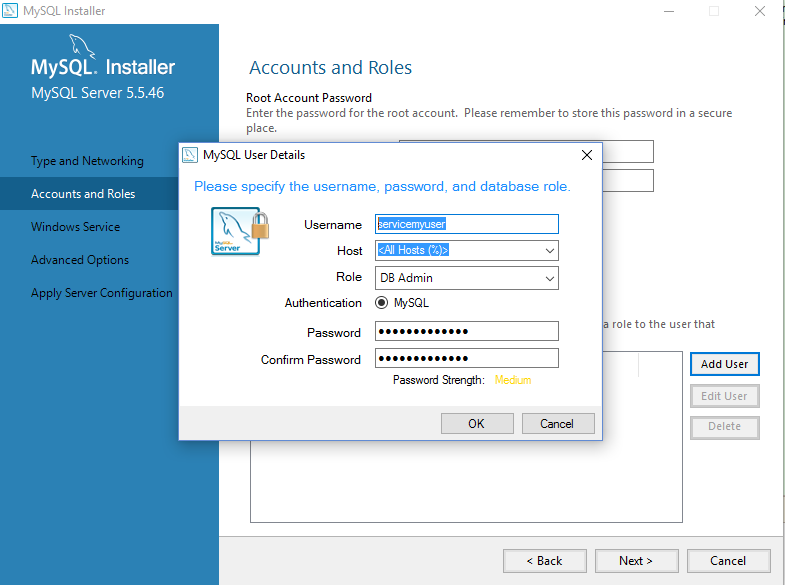 )
)
 )
)

