Не открывается админка WordPress — что делать
Панель управления WordPress, или консоль, или админка — это место, откуда происходит всё управлением сайтом. Здесь вебмастер создаёт и публикует новый контент, устанавливает и настраивает плагины и полностью управляет своим сайтом. Потерять доступ в админку, значит лишиться всех этих возможностей. В этой статье рассмотрим, что делать, если не открывается админка WordPress. Разберём причины от простых к сложным.
Оглавление
- 1 Неверный логин и / или пароль от админки
- 2 Влияние браузера
- 3 Влияние плагинов на вход в админку
- 4 Влияние темы на вход в админку
- 5 Замена файлов wp-login.php и .htaccess в WordPress
- 6 Восстановление сайта из резервной копии
Неверный логин и / или пароль от админки
Самая частая причина, когда не открывается админка WordPress — это неверный логин и / или пароль, который вы пишите для авторизации. Если вы берёте эти данные откуда-либо, например, из письма, которое пришло вам на почту после установки WordPress, то убедитесь в том, что копируете логин и пароль верно, выделяя их полностью. Ни в коем случае не пишите логин и пароль вручную, даже если эти данные кажутся простыми, так вы точно ошибётесь.
Ни в коем случае не пишите логин и пароль вручную, даже если эти данные кажутся простыми, так вы точно ошибётесь.
Если вы просто не знаете или забыли верные данные, то воспользуйтесь функцией восстановления пароля. Самый простой способ для этого, нажать на ссылку «Забыли пароль?» на странице входа.
На следующей странице введите электронную почту администратора или логин для входа в консоль WordPress и нажмите на кнопку «Получить новый пароль». В результате на почту вы получите письмо со ссылкой для изменения пароля (оно может попасть в папку спам). Перейдите по ссылке в письме и задайте новый пароль. Затем войдите с ним в админку Вордпресс.
Есть и другие способы восстановить пароль WordPress, но они более сложные.
Влияние браузера
Если не открывается админка WordPress, то влиять на это может браузер. Вот что следует предпринять:
- Попробуйте войти в другом браузере. Если причина именно в браузере, то успешный вход в другом браузере подтвердит такой диагноз.

- Попробуйте очистить кеш браузера. Кеш — это временные файлы, которые сохраняют на устройстве разные сайты. Они необходимы для более оптимизированной работы интернет-страниц. Иногда кеш повреждается и записывается неверно, и тогда возникают неполадки.
- Убедитесь, что у вас установлена последняя версия браузера. Иногда старые версии браузера работают не корректно.
- Также можно попытаться войти в админку WordPress с помощью другого устройства.
Влияние плагинов на вход в админку
Если не открывается админка WordPress, то на эту проблему могут влиять установленные плагины. Это бывает из-за несовместимости, повреждённого плагина или плагина, который написан неправильно, с ошибками. Как правило, если причина именно в этом, то неполадка со входом в админку возникает после установки нового плагина или обновления. Обычно, если проблема в плагине, при попытке войти в админку появляется пустая страница. Но могут быть и другие симптомы.
Для решения этой проблемы понадобится доступ к файлам сайта.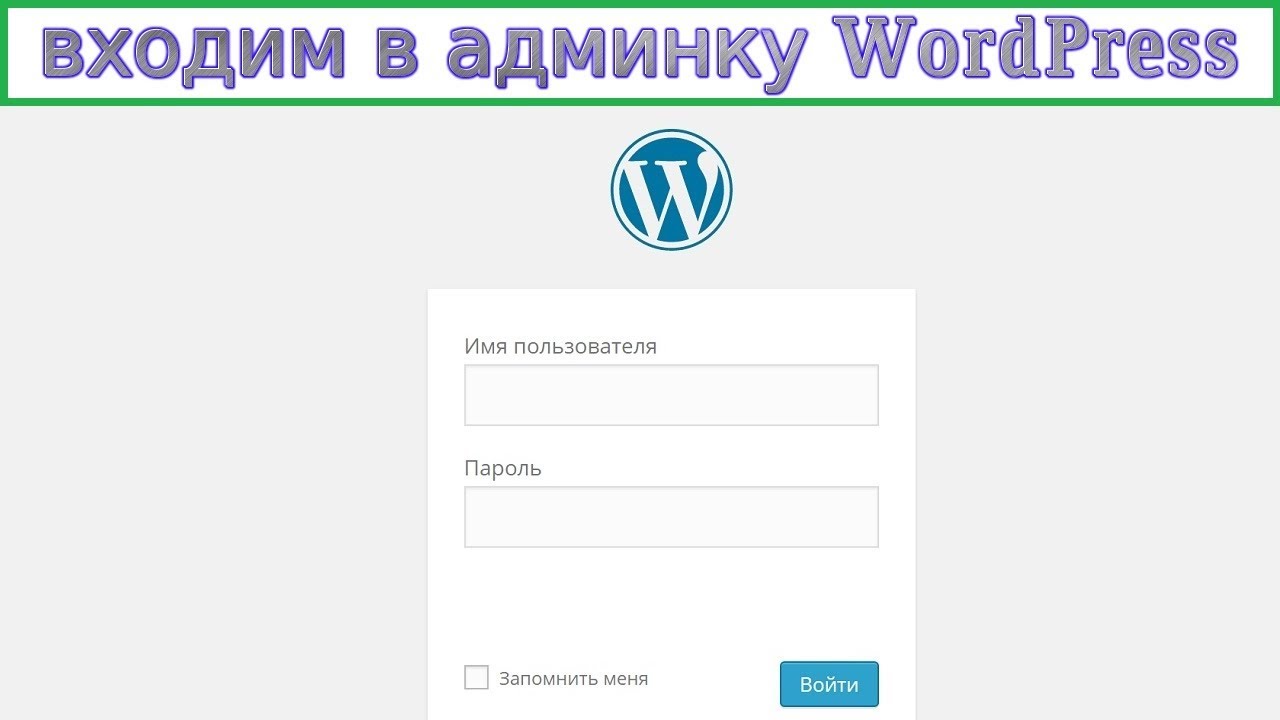 Его можно получить через файловый менеджер на хостинге или с помощью FTP. Для начала надо убедиться в том, что это точно происходит из-за одного из плагинов. Для этого зайдите в папку wp-content и переименуйте в ней папку plugins, добавив к имени один лишний символ (не переименовывайте значительно сильно, потому что потом название придётся вернуть как было). Это действие деактивирует все плагины на сайте.
Его можно получить через файловый менеджер на хостинге или с помощью FTP. Для начала надо убедиться в том, что это точно происходит из-за одного из плагинов. Для этого зайдите в папку wp-content и переименуйте в ней папку plugins, добавив к имени один лишний символ (не переименовывайте значительно сильно, потому что потом название придётся вернуть как было). Это действие деактивирует все плагины на сайте.
После этого попытайтесь войти в админку WordPress. Если также не вошли, значит дело не в плагине, ищите причину дальше. Если вошли, значит дело в плагине.
Верните папке plugins прежнее имя и войдите. Это снова активирует все плагины. И войдите в эту папку. В ней находится множество папок — каждая папка для одного плагина, папки наименуются именем плагина. Теперь, если вы знаете, какой из плагинов может влиять на проблему, переименуйте имя его папки, так же добавив один лишний символ. Это деактивирует данный плагин. Попробуйте войти в админку. Если не удалось войти, значит дело не в этом плагине — верните его папке прежнее имя, убрав лишний символ, который дописали, и переименуйте другой плагин. Таким образом найдите тот плагин, переименование папки которого (то есть деактивация) приведёт к устранению проблемы со входом в админку. Когда найдёте, просто удалите из папки plugins папку этого плагина и тогда проблема решится.
Таким образом найдите тот плагин, переименование папки которого (то есть деактивация) приведёт к устранению проблемы со входом в админку. Когда найдёте, просто удалите из папки plugins папку этого плагина и тогда проблема решится.
Если проблема оказалась в плагине и вы нашли тот, который создаёт эту неполадку, то не устанавливайте его повторно, это снова приведёт к проблеме входа в админку WordPress. Выберите для него альтернативу.
Влияние темы на вход в админку
Также влиять может и тема. Если не открывается админка WordPress по вине активированной темы, то частыми симптомами бывает появление пустой страницы, но могут быть и другие признаки. Влиять на это может только активированная тема, установленные, не активированные темы не влияют. Поэтому зона поиска сильно сужается до одной темы.
Чтобы понять, влияет ли на эту проблему активированная тема, надо попытаться активировать другую тему. Сделать это без входа в админку WordPress можно также через файлы сайта — в файловом менеджере или через FTP. Войдите в папку wp-content/themes. В ней находится множество папок — для каждой темы своя папка. Найдите папку активированной темы и переименуйте её, добавив к имени один лишний символ.
Войдите в папку wp-content/themes. В ней находится множество папок — для каждой темы своя папка. Найдите папку активированной темы и переименуйте её, добавив к имени один лишний символ.
После этого попытаетесь снова войти в админку WordPress. Если удалось, значит проблема в теме. Тогда просто удалите папку темы. После этого уже из консоли WordPress активируйте другую тему. Если это не решило проблемы, значит причина в другом, продолжайте искать дальше.
Замена файлов wp-login.php и .htaccess в WordPress
Файлы, которые участвуют в процессе входа в админку сайта, и которые часто некорректно изменяются пользователем или некоторыми плагинами, могут стать причиной этой проблемы с авторизацией в WordPress. Это файлы wp-login.php и .htaccess.
Анамнез именно этой причины таков: вебмастер, прочитав какие-то статьи в интернете о защите сайта, попытался внести изменения в эти файлы для того, чтобы изменить страницу входа в консоль, заблокировать IP адреса, через которые возможна авторизация, и другое, и в результате сделал что-то не так или забыл то, что сделал.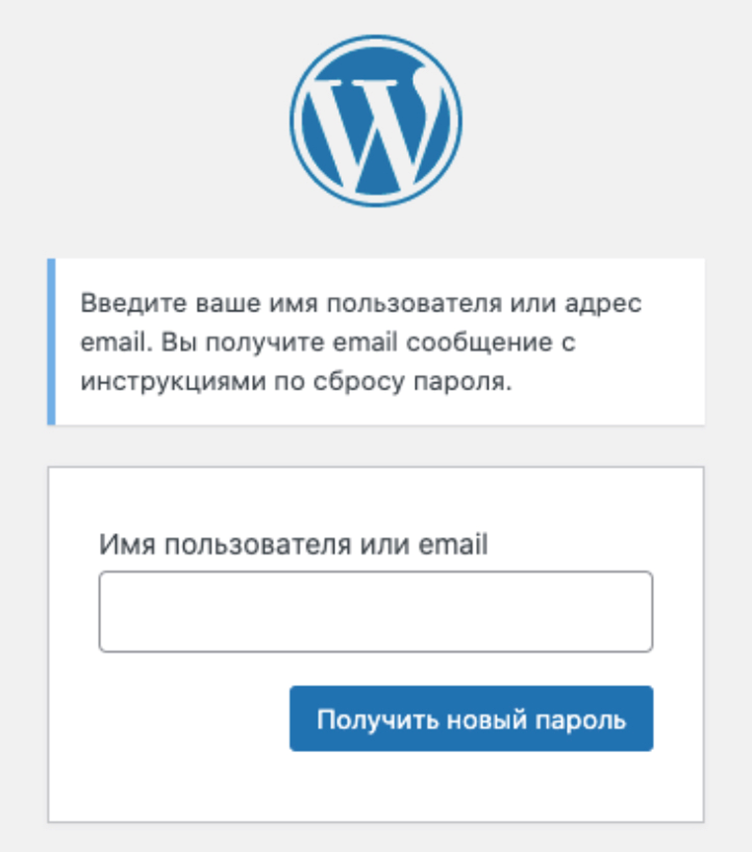 Вторая версия анамнеза: вебмастер установил какие-то мощные плагины безопасности, которые внесли корректировки в эти файлы, но сам вебмастер не запомнил, что именно менял и теперь не может войти в админку WordPress. Самое плохое, что эти изменения остаются даже после удаления плагина безопасности, который их сделал.
Вторая версия анамнеза: вебмастер установил какие-то мощные плагины безопасности, которые внесли корректировки в эти файлы, но сам вебмастер не запомнил, что именно менял и теперь не может войти в админку WordPress. Самое плохое, что эти изменения остаются даже после удаления плагина безопасности, который их сделал.
По какой бы причине вебмастер ни изменил содержимое этих файлов, их можно легко восстановить. Для восстановления файла wp-login.php перейдите на официальный сайт WordPress и скачайте оттуда саму CMS WordPress.
В результате вы получите файл в виде архива. Откройте его и возьмите оттуда файл wp-login.php. Удалите на своём сайте этот файл (он находится в корневой папке сайта) и загрузите тот, что взяли из скачанного архива WordPress.
Для того чтобы восстановить файл .htaccess, перейдите на эту страницу и скопируйте содержимое оригинального файла в .htaccess на своём сайте (он тоже находится в корневой папке сайта). Открыть файл можно через файловый менеджер хостинга или FTP.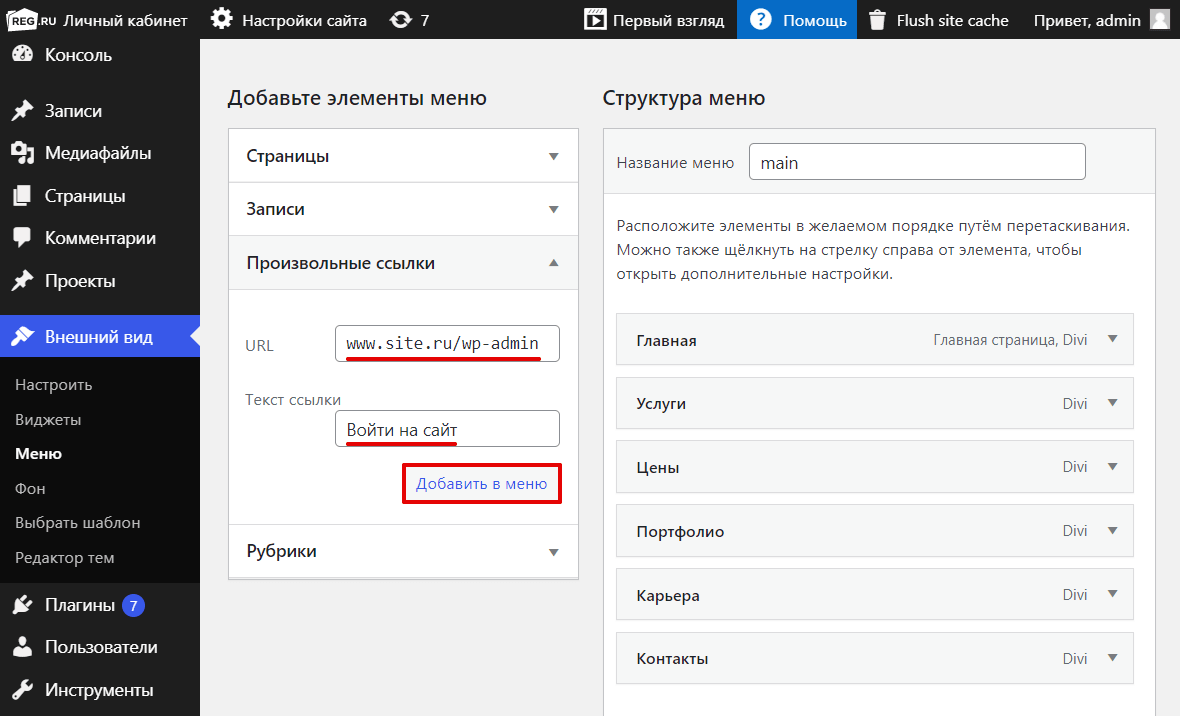
Восстановление сайта из резервной копии
Если три последних способа кажутся вам слишком сложными и долгими, то есть ещё один простой и быстрый метод — восстановить сайт из резервной копии на ту дату, когда неполадки со входом в админку WordPress ещё не было. Подойдёт в тех случаях, если проблема образовалась недавно. Если она появилась давно, то маловероятно, что копии рабочего сайта сохранились.
Восстановить сайт из резервной копии можно из панели управления хостинга. Если вы затрудняетесь это сделать самостоятельно, то обратитесь в поддержку хостинга.
Насколько публикация полезна?
Нажмите на звезду, чтобы оценить!
Средняя оценка 4 / 5. Количество оценок: 4
Оценок пока нет. Поставьте оценку первым.
Как защитить сайт на WordPress, закрыв доступ к админке?
А зачем, собственно, закрывать доступ на страницу администраторов? Это довольно просто: если не принимать никаких действий по защите сайта, однажды вы не увидите главную страницу, а лишь надпись: «Поздравляем! Мы вас взломали».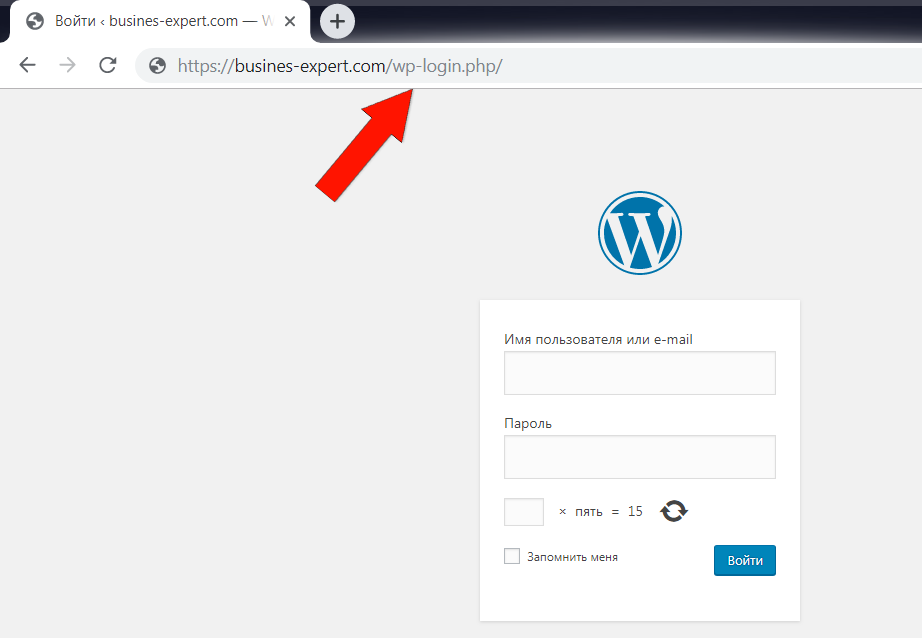 Или и того хуже – не увидите совсем ничего. Просто пустоту.
Или и того хуже – не увидите совсем ничего. Просто пустоту.
Если взлом выполнен не дилетантами и не ради шутки, все может оказаться еще страшнее – они могут получить доступ к финансовым операциям или настроить бэкдор, чтобы иметь доступ к сайту в любое время. Из-за негативных факторов вы можете не досчитаться дневного заработка, наблюдать небольшой отток посетителей или потерять кого-то навсегда (взломы часто отпугивают даже самых преданных клиентов).
Мы предусмотрительны и всегда делаем резервные копии ваших сайтов. Если, вдруг, у вас случился такой казус, обращайтесь к нашей службе поддержки – мы поможем вернуть все как было. Приведенные выше ситуации – результат одного из самых популярных взломов – Brute-force attack или атака методом полного перебора. Название раскрывает его главную цель.
Не принимая никаких шагов для собственной защиты, рано или поздно вам придется столкнуться с несанкционированным доступом. Хорошая новость заключается в том, что существует множество простых и доступных средств защиты, которые обойдутся вам лишь парой минут уделяемого времени.
Атака методом полного перебора – что в ней такого?
Эти хакерские уловки нацелены на админку входа WordPress: http://ваш_сайт.com/wp-login.php (все знают классическую ссылку для доступа к этой странице).
На идеальном сайте злоумышленники не продвинуться дальше страницы имя пользователя и пароль. Как минимум, так должно быть (но часто это не так).
Угадайте, какой логин до сих пор является самым популярным среди администраторских? Да-да, именно так – admin. Это на 50% облегчает задачу хакерам. Ну а второй самый популярный логин – первые 8 букв названия сайта (в некоторых панелях управления этот параметр стоит по умолчанию). Не слишком сложное задание. Если злоумышленники подбирают ваш логин в два счета, то они уже на полпути. И это они еще даже не приступили к «грубой силе».
Brute-force attack, атака методом полного перебора или «атака грубой силы». Это скрипт, который подбирает случайные парольные комбинации, делая это намного быстрее, чем человек.
У вас может пронестись мысль: «Существует миллион сайтов по всему миру, так почему хакеры обратят внимание именно на мой?». Суть в том, что этот выбор не делается единично и под атаку попадают сразу сотни ресурсов.
Ботнеты – сотни компьютеров, соединенных в общую сеть – администрируются профессиональными преступниками.
Антивирусная компания Bruteprotect опубликовала статистику, которая демонстрирует рост атак в геометрической прогрессии – в 8 раз выше, чем годом ранее. И это происходит не на определенном отрезке времени, а каждый день.
Как же обезопасить себя? Сейчас посмотрим.
Как заблокировать вход на страницу WP Admin
1. Оставьте злоумышленников без базовых фокусов
В Интернете много способов защиты сайта – изменение файлов PHP, создание зашифрованных паролей, изменение .htaccess. Да, все это действенные советы, но проблема в том, что они кажутся запутанным и отталкивают людей от защитных действий.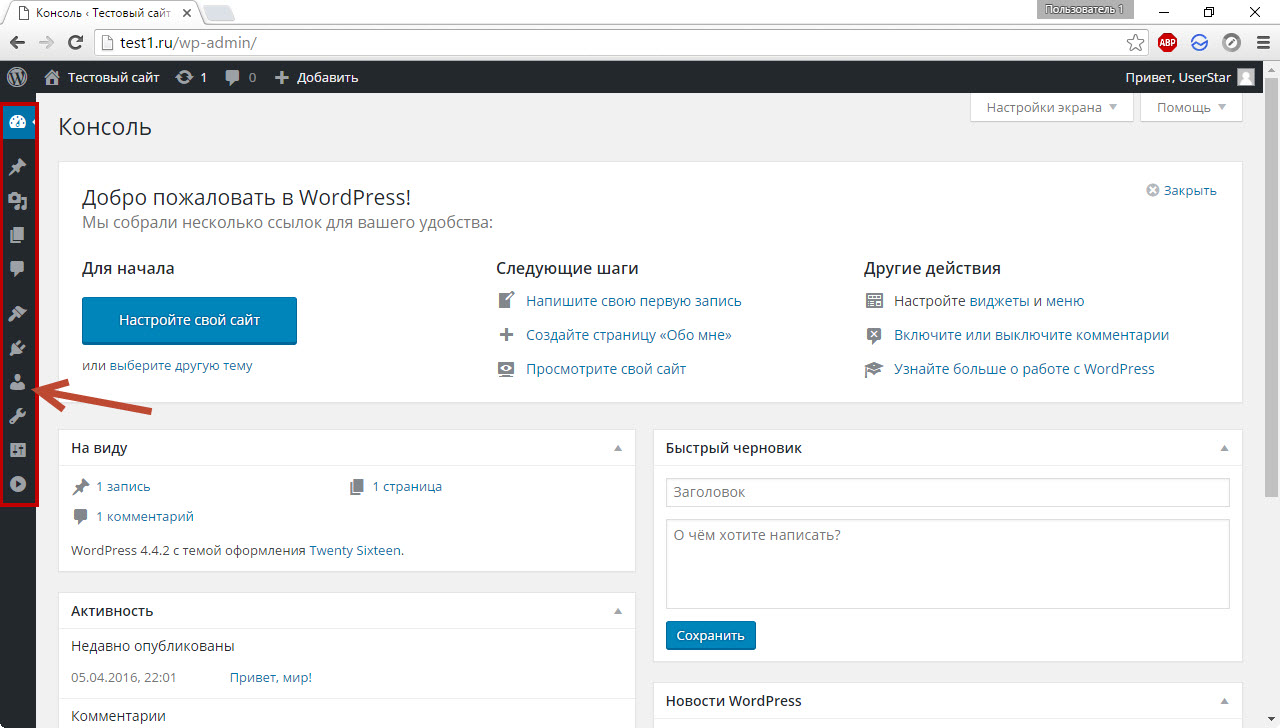
Существуют более легкие способы, не требующие кодирования. Есть две вещи, которые можно сделать, чтобы остановить brute-force attack – смените имя администратора и установите новый пароль. Имя администратора – это не то, которое отображается в разделе информация о пользователе, а логин, который используется для входа в администраторскую панель. И не делайте логин аналогичный названию сайта или вашего имени – это слишком просто.
Что касается пароля: чем больше комбинация, тем лучше. Используйте случайные смеси цифр, прописных и строчных букв и специальных символов.
2. Ограничьте попытки входов в панель администратора
Кто там ломится в ваши двери? А почему они не уходят? И сколько это будет продолжаться? – хорошие вопросы, которые подталкивают к следующему решению: ограничить попытки входа в админпанель. Это можно сделать с помощью плагина Limit Login Attempts Reloaded, скачав его по этой ссылке https://wordpress.org/plugins/limit-login-attempts-reloaded или раздел Плагин –> Добавить новый, вписав в строку поиска название плагина.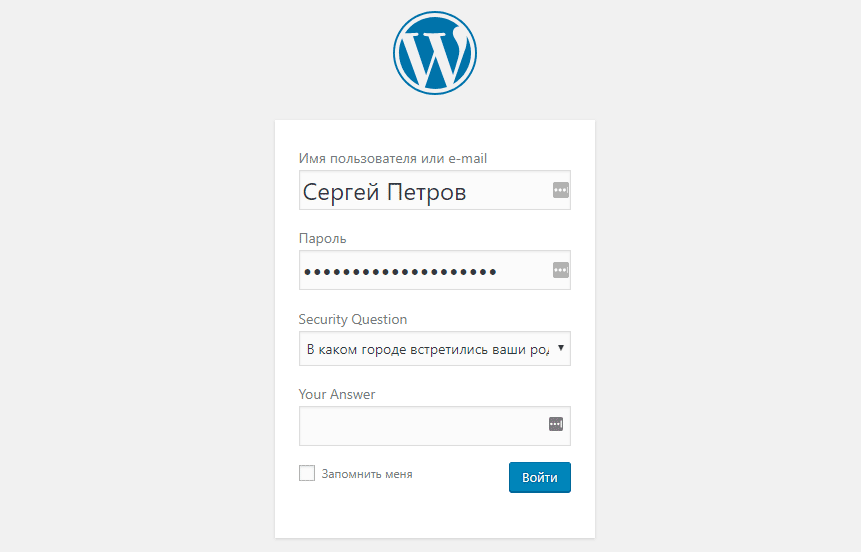
Атака методом полного перебора работает по принципу бесконечных попыток входа в систему, пока не будет достигнута финальная цель. Этот плагин ограничивает число ввода паролей с одного IP-адреса.
Просто, легко, безопасно.
На странице настроек плагина вы можете скорректировать параметры попыток, времени ограничения и способ оповещения о попытках входа в систему.
3. Измените URL входа в WordPress
Еще один хороший способ обезопасить свой сайт – изменить URL-адрес входа в WordPress. Это решение существенно повлияет на количество неудачных попыток входа в систему. Сменить адрес административной панели можно с помощью бесплатного плагина WPS Hide Login https://wordpress.org/plugins/wps-hide-login. Без трудностей измените стандартный URL на любой другой путь.
Итог
Эти три простых действия будут иметь ключевой эффект в дальнейшем. Наблюдая, как в мире постоянно увеличивается число взломанных сайтов, вы можете не волноваться за то, что ваш сайт пополнит этот список. Если у вас остались вопросы, обращайтесь к нашей службе поддержки.
Если у вас остались вопросы, обращайтесь к нашей службе поддержки.
Как показать мое имя пользователя и пароль администратора WordPress?
спросил
Изменено 27 дней назад
Просмотрено 28 тысяч раз
Когда я создал свой веб-сайт WordPress, мне дали имя пользователя и пароль администратора. Однако я забыл и то, и другое. Какова процедура поиска моего имени пользователя и пароля для входа в систему WordPress из файла или базы данных?
- пароль
- имя пользователя
1
Войдите в свою cPanel после этого нажмите database->phpMyAdmin после этого щелкните свою базу данных, в которой установлен ваш WordPress, вы найдете таблицу данных « wp_users », а затем нажмите , отредактируйте , после этого выберите user_pass-> md5 и напишите новый пароль в это поле ввода, после этого процесса нажмите « Go».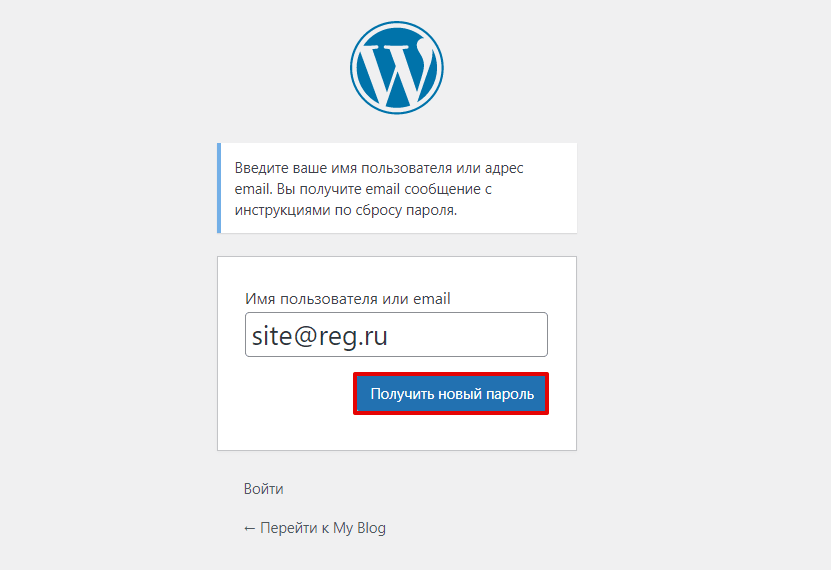 » и войдите в панель администратора WordPress. я думаю это работа
» и войдите в панель администратора WordPress. я думаю это работа
Вы можете видеть свое имя пользователя, но не можете видеть свой пароль. Однако вы можете сбросить текущий пароль.
Просто нажмите на опцию phpMyAdmin , и она откроется в новой вкладке, и здесь вам нужно выбрать базу данных WordPress. (Вы можете проверить детали своей базы данных из файла wp-config.php )
Вы увидите список всех таблиц в вашей базе данных WordPress. Теперь вам нужно найти « {table-prefix}_users » (по умолчанию таблица будет wp_users ) в списке и щелкните ссылку просмотра, расположенную рядом с ней, со многими другими параметрами.
Теперь вы увидите несколько строк в таблице пользователей WordPress. Нажмите кнопку редактирования, расположенную рядом с именем пользователя, для которого вы хотите изменить пароль.
Вы увидите форму, заполненную всеми необходимыми информационными полями пользователя.
Теперь основным шагом этого метода является удаление значения в поле user_pass и замена его новым паролем. Вы найдете столбец функции, расположенный прямо перед столбцом нулевого значения. Вам нужно нажать на него и выбрать MD5 из раскрывающегося меню и выберите параметр GO .
Теперь вы можете зайти в /wp-admin и ввести свое имя пользователя и пароль :).
1
Зарегистрируйтесь или войдите в систему
Зарегистрируйтесь с помощью Google
Зарегистрироваться через Facebook
Зарегистрируйтесь, используя электронную почту и пароль
Опубликовать как гость
Электронная почта
Обязательно, но не отображается
Опубликовать как гость
Требуется, но не отображается
Нажимая «Опубликовать свой ответ», вы соглашаетесь с нашими условиями обслуживания, политикой конфиденциальности и политикой использования файлов cookie
Почему вам нужен новый URL-адрес для входа в WordPress — и как это сделать
Минуты
Всем известно, что они могут получить доступ к своему сайту WordPress через (name_of_site_goes_here)/wp-login.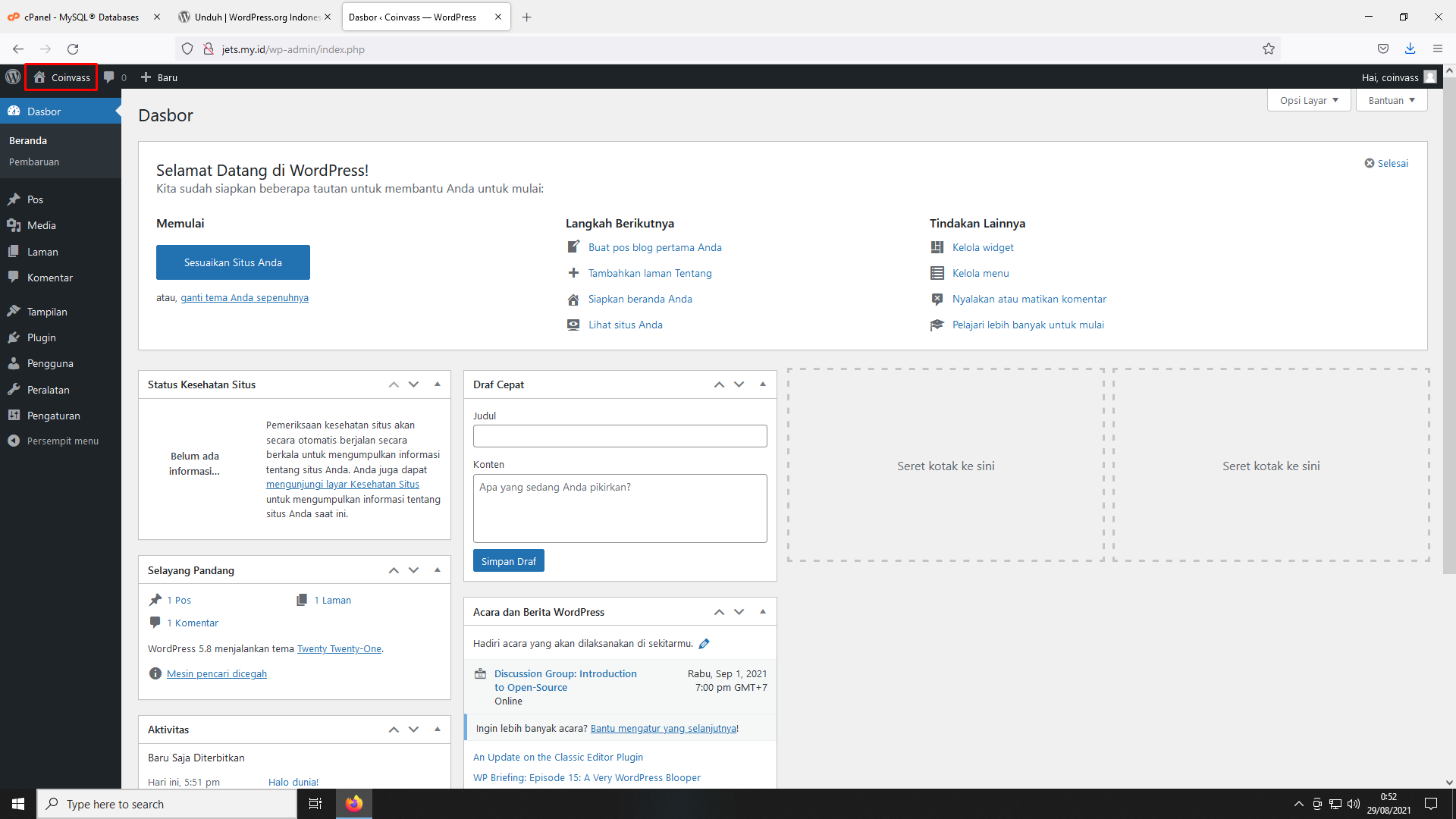
Конечно, они должны выяснить, что вы используете сайт WordPress. Но обнаружить его совсем не сложно. Просто щелкните правой кнопкой мыши на странице в любом браузере и выберите «просмотреть исходный код». Нажмите Ctrl+F, чтобы выполнить текстовый поиск, и введите «wp-content». Если вы получаете какие-либо хиты, то это определенно сайт WordPress.
Итак, затем они попытаются использовать обычный URL-адрес для входа, затем скрестят пальцы и введут «admin» в качестве имени пользователя. Потому что это тот, который WordPress создает по умолчанию, и некоторые люди никогда не утруждают себя его изменением. Если «admin» их получит, то последним препятствием будет пароль. И, надеюсь, вы из тех, кто усложняет задачу злоумышленникам, используя менеджер паролей. Поэтому они не могут тайком записать, какие клавиши вы нажали.
Пароль — довольно большое препятствие для преодоления. Так что, скорее всего, это будет тот, который, наконец, подставит нашего Хакера. Ура! Ваш сайт в безопасности от сил тьмы — но это не значит, что ваши проблемы закончились.
Решительные хакеры могут продолжить попытки проникнуть на ваш сайт, используя миллион и одну комбинацию паролей. Но даже если они не наткнутся на правильный, они все равно могут перегрузить драгоценные циклы процессора вашего сервера. Вплоть до того, что ваш сайт перевернется.
У тебя сейчас нервный срыв? Все в порядке — мы бы не довели вас до такого состояния, если бы не было простого способа вывести вас из него.
Изменить URL-адрес входа в WordPress с помощью улучшенного плагина безопасности WP
С помощью этого плагина вы сможете изменить:
- /wp-login.php на /login/
- /wp-admin/ в /admin/
- /wp-login.php?action=зарегистрируйтесь в /register/
Совместимость может доставить вам некоторые проблемы.
В целях безопасности лучше изменить каждый из ваших URL-адресов для входа, включая те, которые вы используете для входа, регистрации и управления своим сайтом. Вот как:
Шаг 1. Выполните полное резервное копирование
Используйте возможности WP Toolkit для резервного копирования всего (не только базы данных). Убедитесь, что это сделано, и вы сохранили его там, где хотите, прежде чем переходить ко второму шагу.
Шаг 2: Установка и активация
Установите плагин. Активируйте его. Сделанный.
Шаг 3. Как настроить
После установки выполните следующие действия:
- Откройте страницу параметров плагина wp-admin.
- Выполните первые 3 шага настройки, как показано на снимках экрана ниже.

- Разрешить плагину изменить основные файлы WordPress (обратите внимание на предупреждение перед тем, как вы это сделаете).
- Нажмите кнопку «Защитить мой сайт от основных атак».
- Перейдите на вкладку «Скрыть»
- Установите флажок «Включить скрытие серверной части»
- Введите нужные слаги для входа, регистрации и администрирования или оставьте для них значения по умолчанию плагина «логин», «регистр» и «админ».
- Нажмите «Сохранить изменения».



