Поле Визитной Карточки 5 Букв
Решение этого кроссворда состоит из 5 букв длиной и начинается с буквы А
Ниже вы найдете правильный ответ на Поле визитной карточки 5 букв, если вам нужна дополнительная помощь в завершении кроссворда, продолжайте навигацию и воспользуйтесь нашей функцией поиска.
ответ на кроссворд и сканворд
Суббота, 15 Февраля 2020 Г.
АДРЕС
предыдущий следующий
другие решения
АДРЕС
ты знаешь ответ ?
связанные кроссворды
- Адрес
- Письменное приветствие в ознаменование юбилея или какого-нибудь другого события 5 букв
- Надпись на письме 5 букв
- Местонахождение 5 букв
- Координаты в житейском море 5 букв
Визитки с ламинацией (матовая, глянцевая) печать в Москве
Ищете, где заказать печать визиток с ламинацией по низким ценам? Типография ОФСЕТ МОСКВА качественно изготовит глянцевые или матовые ламинированные визитки по вашему макету (разработка под ключ). Наше производство специализируется на подобных заказах, парк оборудования выпускает визитные карточки с ламинацией малыми и большими тиражами. Персональный менеджер ответит на все вопросы, сделает калькуляцию онлайн или вышлет расчет по почте. Есть быстрая доставка по Москве и России, напечатайте визитки с ламинацией на заказ через интернет!
Наше производство специализируется на подобных заказах, парк оборудования выпускает визитные карточки с ламинацией малыми и большими тиражами. Персональный менеджер ответит на все вопросы, сделает калькуляцию онлайн или вышлет расчет по почте. Есть быстрая доставка по Москве и России, напечатайте визитки с ламинацией на заказ через интернет!
Ламинация (ламинирование) — это припрессовка пленки к запечатанному листу бумаги или картона, наносится на специальном оборудовании. Преимущество заламинированной полиграфической продукции заключается в том, что прочное покрытие дольше сохраняет товарный вид изделия. Пленка добавляет гибкости и защищает от заломов. Ламинируют визитки для ещё и для того, чтобы они не размокали от влаги при контакте с водой.
Стоимость изготовления визиток с ламинацией
Изготовление матовых и глянцевых визиток — несложный процесс, сроки производства полиграфии и стоимость зависит от параметров заказа. Объём тиража определяет способ печати (офсетный или цифровой).
Печатным листам дают просохнуть, если это необходимо, и отправляют на ламинирование, где заготовки пропускают через валы, которые припрессовывают пленку к поверхности бумаги. Ламинация визиток пленкой бывает:
- Односторонней, двусторонней
- Холодная, горячая
- Глянцевая, Матовая
- Плотной, тонкой
- Софт тач (Soft Touch) — бархатная
- Силк фил (Silk Feel) — шелковистая
- Текстурная (фактурная)
| Тираж | ||||
| 50 шт | 100 шт | 200 шт | 500 шт | |
| Визитки с глянцевой ламинацией | 590 руб | 820 руб | 1290 руб | 2575 руб |
| Визитки с матовой ламинацией | 640 руб | 890 руб | 1390 руб | 2778 руб |
| Визитки с ламинацией Софт Тач (Soft Touch) | 690 руб | 970 руб | 1590 руб | 3179 руб |
Прайс не является публичной офертой и носит исключительно ознакомительный характер.
Добавить эксклюзивности и статусности заламинированной визитке можно с помощью послепечатной отделки, в большом ассортименте можно найти:
- Тиснение фольгой (золотой, серебряной, цветной)
- УФ лак или глянцевание
- 3D лак (с объёмным лаком)
- Скругление углов
- Сверление отверстий
- Вырубка (придание определенной формы)
Сочетание разных типов обработки сделают особенной даже лаконичную визитку. Интересно смотрится сочетание матовой поверхности с глянцевой и наоборот.
Визитка — удобный инструмент для обмена контактами в разных сферах деятельности общества: на встречах, выставках, конференция и других мероприятиях. Выполняет рекламную функцию и является непременным атрибутом любого делового человека. Поэтому к выбору ее эстетических и практических характеристик стоит подойти со всей ответственностью.
Как сделать заказ на ламинированные визитки
Полиграфический комплекс ОФСЕТ МОСКВА изготавливает визитки с ламинацией оперативно и недорого. Наши цены на ламинированные визитные карточки ниже среднерыночных и высокое качество печати. Личный специалист подскажет лучшее решение для вашей компании. Работаем с готовыми макетами, а также оказываем услуги дизайна и верстки. Изготовим и организуем доставку в любую точку страны. Звоните и незамедлительно заказывайте печать ламинированных визиток в профессиональной типографии!
Наши цены на ламинированные визитные карточки ниже среднерыночных и высокое качество печати. Личный специалист подскажет лучшее решение для вашей компании. Работаем с готовыми макетами, а также оказываем услуги дизайна и верстки. Изготовим и организуем доставку в любую точку страны. Звоните и незамедлительно заказывайте печать ламинированных визиток в профессиональной типографии!
Вас ещё может заинтересовать:
- Визитки с тиснением
- ВИП визитки
- Визитки магнитные
- Печать визиток на крафте
- Визитки Тач Кавер (Touch Cover)
- Календари
- Листовки
- Голографические наклейки
- Буклеты
- Конверты
- Широкоформатная печать
- Папки под А4
- Этикетки
- Брошюры срочно
- Печать визиток
- Визитки на плотной многослойной бумаге
- Срочная печать визиток за 1 час
- Визитки на льне
- Визитки на прозрачном пластике
- Наклейки
- Брошюры
- Листовки быстро
- Блокноты
- Календари квартальные
- Открытки от 1 штуки
- Цифровая печать
- Офсетная печать
- Флаеры
Рейтинг: 5 — 8 отзывов
Надежда Кудряшова
20. 06.2022
06.2022
Рейтинг: 5
Очень красиво и быстро воплотили мою мечту в реальность, напечатав просто изумительные визитки. Сама создала эскиз и обошла несколько типографий. Везде отказывались брать в работу или предлагали поменять дизайн. но мне очень хотелось, чтобы выполнили все, до мельчайших деталей. Вот сейчас, держу свой шедевр в руках и просто счастлива. Замечательная по качеству печать идеально подобранная бумага. Визитки прошли ламинирование и сморятся великолепно. Очень благодарна типографии ОФСЕТ МОСКВА.
Марго Лукина
11.05.2022
Рейтинг: 5
Обслуживание просто потрясающее!!! Впервые столкнулась с заказом полиграфии и рада, что обратилась в типографию ОФСЕТ МОСКВА. Очень доброжелательные и отзывчивые менеджеры. Кирилл Зинин внимательно выслушал все мои пожелания, помог с эскизом и подбором материала. Посоветовал ламинирование визиток. Все это было сделано относительно быстро и мой заказ сразу же отправили в печать.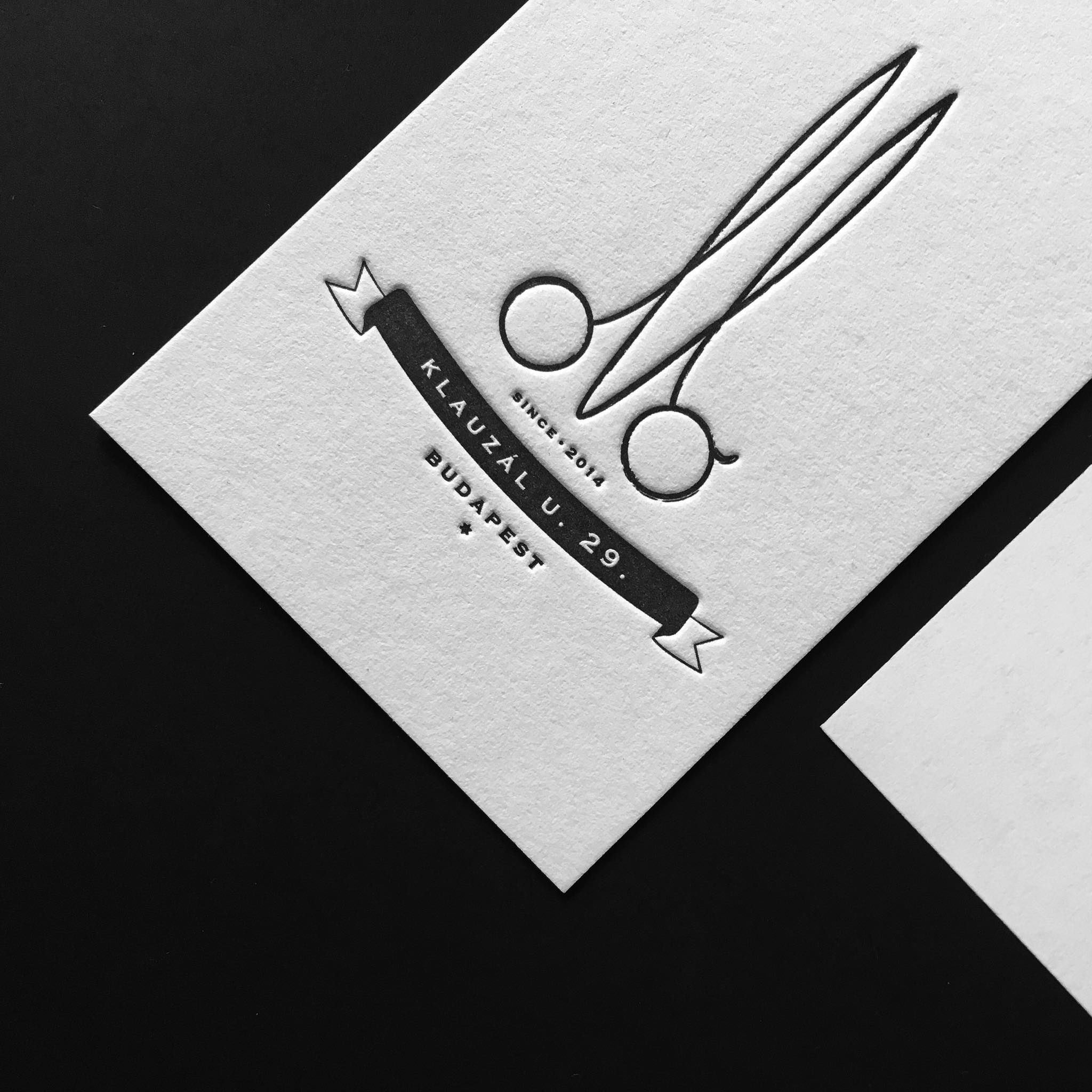 Уже вечером все было готово. Невероятно быстро. Такой замечательный сервис!!!
Уже вечером все было готово. Невероятно быстро. Такой замечательный сервис!!!
Крылова Эмма
24.04.2022
Рейтинг: 5
Типография ОФСЕТ МОСКВА просто потрясающее место с большим выбором качественных услуг. Мне его посоветовала подруга. Мне необходимо было изготовить визитки и мы целенаправленно отправились в типографию. Обслужили нас замечательно. Менеджер Кирилл объяснил все очень подробно и помог с оформлением заказа. Выбрали отличную бумагу и опцию ламинирование. Визитки получились очень оригинальные. Мне все понравилось. Благодарна.
Максим Е
21.02.2022
Рейтинг: 5
Когда работаешь в рекламной компании, у тебя должно быть все оригинальное и запоминающееся. Люди должны к тебе тянутся. Визитки для меня — первое дело. Всегда заказываю их в типографии ОФСЕТ МОСКВА. Дизайнер здесь отрабатывает на все 100% и творит просто фантастические вещи. Такие оригинальные визитки вы больше нигде не закажите. Сроки и цена здесь тоже самые лучшие.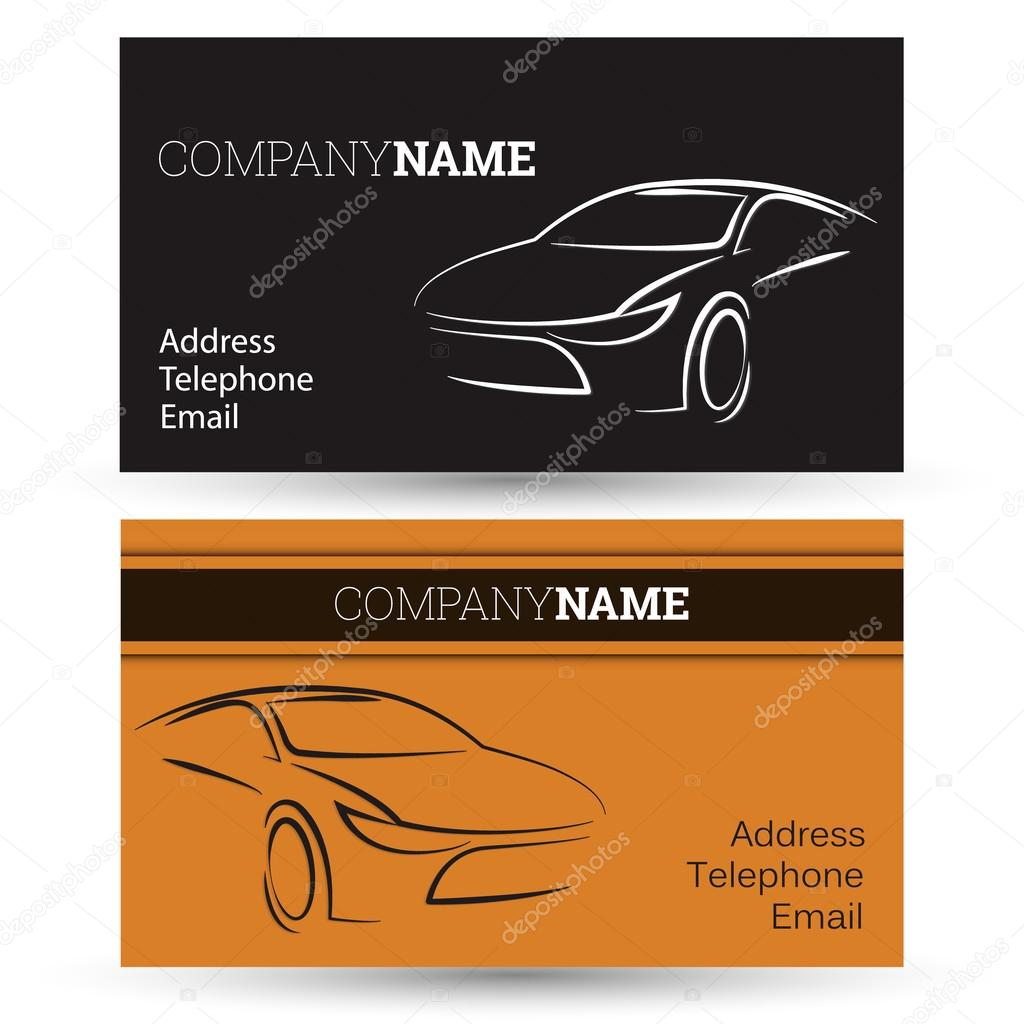 Рекомендую всем.
Рекомендую всем.
Дроздов Алексей
18.07.2021
Рейтинг: 5
О работе с менеджерами типографии ОФСЕТ МОСКВА можно говорить только с положительными эмоциями. Работают без проблем в любое время над заказами любой сложности! Обсуждали с Яной Чернецкой эскиз моих визиток весь субботний вечер. Пришли к консенсусу только после пары часов конструктивных обменов мнениями. Как результат этой работы, в понедельник вечером я уже был со своим заказом. Очень благодарен.
Shiraev
23.06.2021
Рейтинг: 5
Сколько не заказывал визитки в различных типографиях, всегда были косяки. Хоть в чем то, но недоработки находились. Единственная типография, где попали в цвет и сделали качественную визитку, во всех деталях и мелочах — ОФСЕТ МОСКВА. По срокам мне уже было не важно, но отмечу, что и здесь они держат слово. Сказали и доставили в назначенное время по адресу. Приятно работать с такими людьми
@flafia78
22.11. 2020
2020
Рейтинг: 5
Огромное спасибо типографии ОФСЕТ МОСКВА за такое разнообразие услуг и за самые вкусные цены в этой нише. Постоянно тут заказываю для своей компании визитки, наклейки, шуберы, и прочие штучки. Всегда все качественно напечатано, цвета яркие и сочные, нам нравится. Спасибо еще раз!
Давыдов Григорий
22.10.2020
Рейтинг: 5
Впервые заказали в типографии ОФСЕТ МОСКВА визитки с ламинацией. Доставили вовремя, просто замечательного качества. Возникло желания для нашего второго салона заказать вторую партию. Сегодня просидел пол-дня над эскизом, так ничего толкового и не придумал. Спасибо дизайнеру типографии, помог мне с этой проблемой. Заказ в работе, а я бесконечно благодарен, что встретил такую надежную и порядочную компанию.
Смотреть все отзывы
Эскиз для полиграфического дизайна!. Эскиз никогда не предназначался для печати… | Питер Ноуэлл | Sketch Tricks
Sketch никогда не предназначался для полиграфического дизайна, но я использовал его для множества проектов.
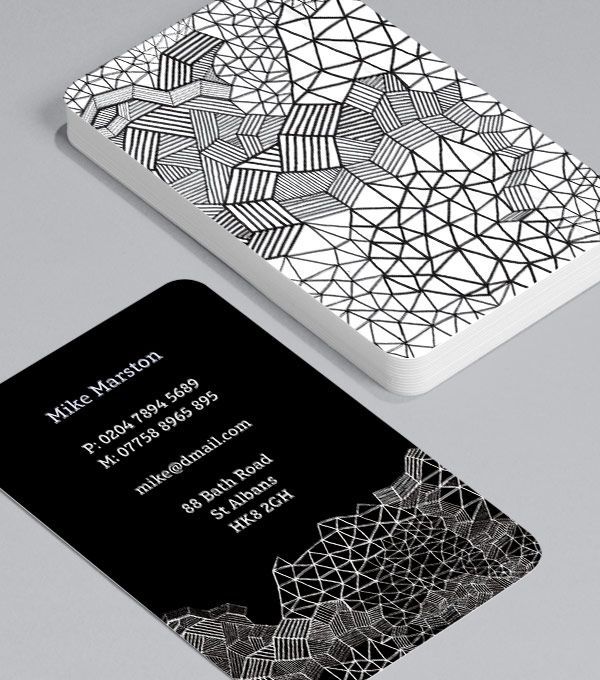 Вот как:
Вот как:Опубликовано в
·
Чтение: 10 мин.
·
29 июля 2014 г.
Sketch был создан для экранного дизайна.
Веб-сайты, интерфейсы приложений, значки… эти объекты дизайна существуют в мире размеров пикселей, цветов RGB и представления на цифровых экранах. В отличие от многих творческих инструментов Adobe, которые включают в себя 10 000 функций и кухонную раковину, Sketch ориентирован на лазерную обработку своей цели и, следовательно, работает намного лучше (и эффективнее) для своих целей.0018 делает подходит.
Эскиз не предназначен для печатного дизайна.
Визитные карточки, брошюры, плакаты… они существуют в физическом мире измерений в дюймах/сантиметрах/точках/пика, цветах CMYK или Pantone и презентациях на различных бумагах и материалах. Adobe Illustrator и InDesign — два самых популярных инструмента в этой области.
Если вы похожи на меня, вы гораздо эффективнее работаете в Sketch.
А когда начнется проект по дизайну полиграфии, у вас может возникнуть желание продолжить использовать тот же инструмент, который вы так хорошо использовали для веб-дизайна или дизайна пользовательского интерфейса. Я хочу, чтобы вы знали, что это возможно. Вот как я это делаю:
(полное раскрытие: требуется Adobe Illustrator)
Еще во времена ремесла установки шрифта для печатного станка основными единицами измерения были пункты (72 на дюйм) и пики (12 на дюйм). Тип отведения (изображенный здесь) измеряется в пунктах и производится с шагом в пика или половину пика, например, 12, 18, 24, 36 и 72 балла. Эти числа должны показаться вам знакомыми, так как они стали стандартными цифровыми размерами шрифта в Macintosh. В первых компьютерах Mac использовались экраны, каждый дюйм которых содержал 72 пикселя, в результате чего текст размером 12 пунктов выглядел на экране практически такого же размера, как и при печати.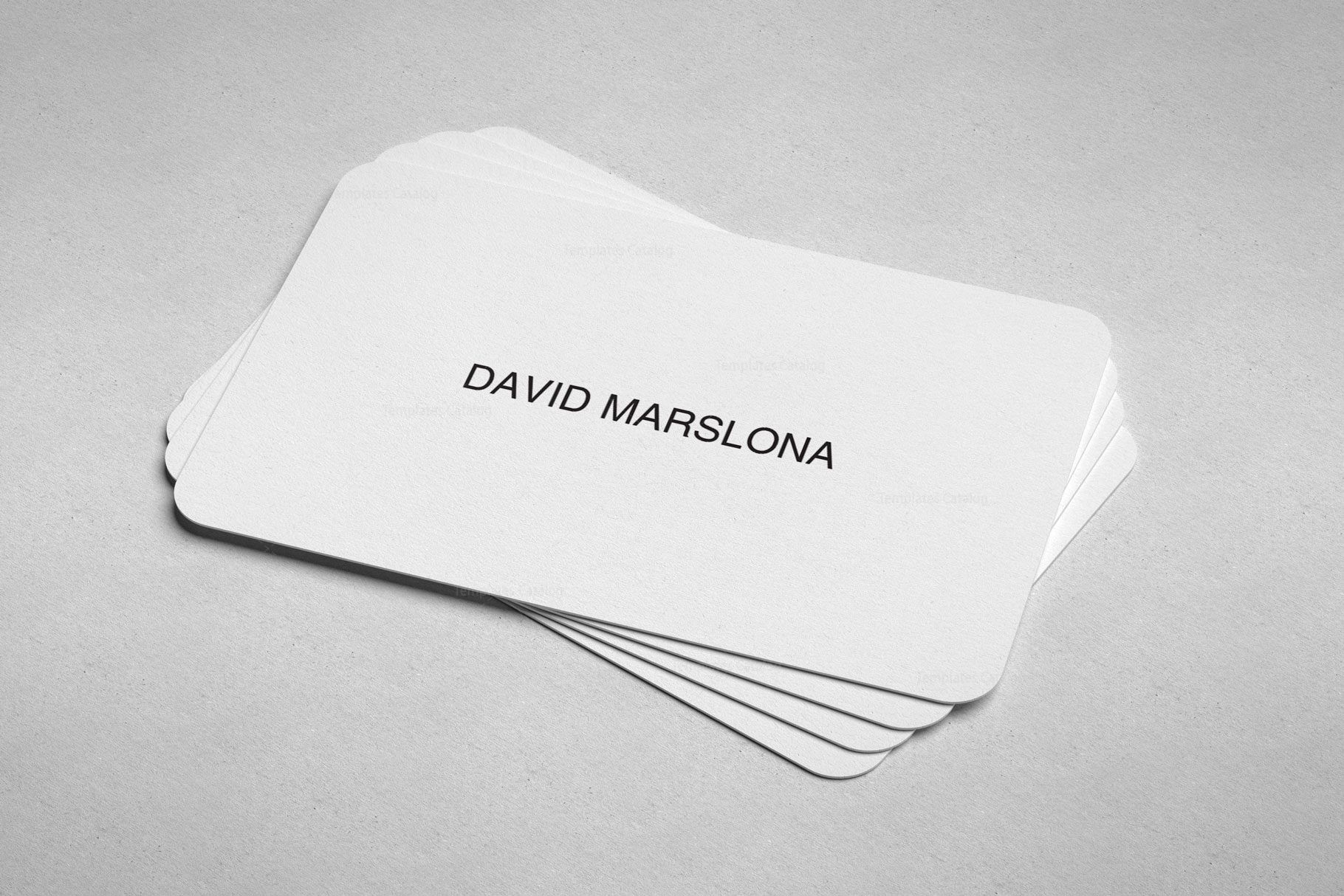 Эволюция пикселей на дюйм (PPI) слишком обширна для этой статьи (особенно с появлением дисплеев Retina), хотя важно немного узнать о происхождении этого соотношения 72:1.
Эволюция пикселей на дюйм (PPI) слишком обширна для этой статьи (особенно с появлением дисплеев Retina), хотя важно немного узнать о происхождении этого соотношения 72:1.
В этой статье в основном используются размеры в дюймах, которые используются для полиграфического дизайна в США. Если вы знакомы с рабочим процессом сантиметра, я буду рад услышать от вас!
Sketch измеряет все в пикселях, поэтому нам нужен способ преобразовать наш дизайн в физический мир дюймов. К настоящему времени вы, возможно, догадались, к чему это приведет: 72 пикселя в Sketch преобразуются в 1 дюйм в экспортированном PDF-файле .
- Лист бумаги размером 8,5 × 11 дюймов (письмо США) преобразуется в 612 пикселей × 79.артборд 2px.
- Обычная визитная карточка размером 3,5 × 2 дюйма преобразуется в монтажную область размером 252 × 144 пикселей.
- При добавлении новой монтажной области Sketch 3 предоставляет несколько предустановок «Размеры бумаги».
 Ускорьте работу, добавив свои собственные пресеты монтажной области!
Ускорьте работу, добавив свои собственные пресеты монтажной области!
Размеры макета 72 PPI в пикселях могут быть намного меньше, чем вы привыкли при работе с веб-сайтами или пользовательскими интерфейсами. Помните, что четкость вашего проекта печати зависит от используемого вами метода печати — функция Sketch «Показать пиксели» здесь бесполезна!
- Для элементов дизайна старайтесь использовать размеры, которые имеют смысл в дюймах. 1px = 1pt для линий и размеров шрифта. Я часто использую шаг 1/8 дюйма (9 пикселей) или 1/16 дюйма (4,5 пикселя) для элементов макета.
- Вы можете использовать функцию сетки Sketch, чтобы упростить эти положения или измерения, соответствующие дюймам. Я предлагаю сетку с размером блока 9 пикселей (1/8 дюйма) и толстыми линиями через каждые 8 блоков (1 дюйм). Показать/скрыть сетку с помощью ⌃G на клавиатуре.
- Вы можете отключить «Подгонку пикселей» в настройках. Не нужно быть ярым сторонником выравнивания пикселей, как это было бы для экранного дизайна.

Поля и выпуски за обрез
Профессиональные типографии часто требуют, чтобы ваши изображения имели дополнительное пространство со всех сторон, расширяя любые части вашего дизайна, которые «вытекают» к краю (см. пример ниже). Это компенсирует небольшую, но неизбежную разницу в том, где обрезаются края на окончательном отпечатке. Мой принтер требует отступ 1/8 дюйма, и я часто добавляю его в свой макет Sketch (9дополнительных пикселей на со всех сторон). Если в вашем дизайне есть элементы, которые выступают за обрез, я предлагаю вам сделать то же самое — если нет, вы можете легко добавить эти дополнительные поля позже при сохранении PDF-файла из Illustrator. Типографии также рекомендуют, чтобы любой текст находился не менее чем на 1/8 дюйма внутри линий обрезки («безопасная зона» или «критическая область печати»), как на визитной карточке ниже.
«Линии обрезки» показывают, как будет выглядеть окончательная карта. Поскольку обрезка редко бывает на 100% точной, любые части рисунка, которые доходят до самого края, должны продолжаться до «выпуска за обрез». Показанный здесь обрез выходит за пределы рисунка на 1/8 дюйма.
Показанный здесь обрез выходит за пределы рисунка на 1/8 дюйма.99% типографий строго относятся к спецификациям ваших файлов «художеств». Следующий процесс поможет вам предоставить принтерам файлы, которые они хотят! Если ваш макет сильно зависит от изображений, градиентов или теней, перейдите к следующему разделу!
Когда вы закончите свой дизайн в Sketch, экспортируйте его в PDF в масштабе 1x. Многие программы, такие как Preview или Adobe Illustrator, автоматически интерпретируют файл с разрешением 72 PPI. Вы можете просмотреть размеры PDF-файла в дюймах в окне «Просмотр» («Инструменты» > «Показать инспектор», ⌘I) или в пикселях с помощью окна «Получить информацию» в Finder (в разделе «Дополнительная информация»). Если вы сохраните свой PDF-файл через Illustrator, пиксель 9Размеры 0018 и в дюймах будут автоматически включены в файл как .
Есть еще две вещи, которые нам нужно изменить в экспортированном PDF-файле Sketch:
- Текст должен быть «Преобразован в контуры».

- Цвета должны иметь значения CMYK, а не RGB.
- Любые изображения в дизайне должны быть встроены как изображения CMYK.
Преобразование текста в контуры
Чтобы убедиться, что ваш дизайн напечатан именно так, как вы видите его на своем компьютере, важно преобразовать текстовые объекты в PDF в настоящие векторные формы или «контуры». Благодаря этому текст будет выглядеть одинаково в любой программе на любом компьютере, независимо от того, какие шрифты вы использовали в дизайне, и независимо от того, установлены ли эти шрифты на компьютере принтера.
Вы можете преобразовать текст в контуры в Sketch (подробнее об этом здесь), хотя, если в вашем проекте больше нескольких строк текста, Sketch резко замедлится. Если вам нужен гарантированный способ аварийного завершения работы Sketch, попробуйте выбрать дюжину текстовых объектов и сразу преобразовать их в контуры! К счастью, Adobe Illustrator преуспевает в этом отношении, поэтому мы будем использовать его.
- Откройте PDF-файл в Illustrator и выберите «Выделить» > «Все» (⌘A) в строке меню.
- Также в строке меню выберите «Текст» > «Преобразовать текст в контуры» (⌘⇧O). Легко, как это!
Преобразование в цвета CMYK
После открытия файла PDF в Illustrator выберите «Файл» > «Цветовой режим документа» > «Цвет CMYK». Это преобразует весь документ в цветовое пространство CMYK из RGB. Это легкий шаг. Теперь нам нужно изменить цвета в нашем дизайне на фактические значения CMYK.
Если вы привыкли к экранному дизайну и цените великолепные цвета, я считаю своим долгом сообщить вам, что CMYK может вас разочаровать. Из-за особенностей сочетания этих четырех цветов (голубого, пурпурного, желтого и черного) в чернилах многие яркие и насыщенные цвета трудно или невозможно воссоздать. Не углубляясь в теорию цвета или плюсы/минусы различных методов печати, я просто предполагаю, что для любого цвета, который важен для вашего дизайна, вы видите образец именно этого цвета значение из аналогичного принтера на аналогичном материале . Для этого я рекомендую выбрать близкое соответствие в каталоге образцов Pantone (немного дороговато, но отличное вложение) или попросить у типографа распечатанный образец различных цветов, напечатанный на бумаге, которую вы будете использовать (у них, вероятно, уже есть эти, и может дать вам значение CMYK каждого цвета).
Для этого я рекомендую выбрать близкое соответствие в каталоге образцов Pantone (немного дороговато, но отличное вложение) или попросить у типографа распечатанный образец различных цветов, напечатанный на бумаге, которую вы будете использовать (у них, вероятно, уже есть эти, и может дать вам значение CMYK каждого цвета).
После того, как вы выбрали отличные значения CMYK для всех ваших цветов, пришло время заменить значение цвета для каждого из элементов вашего дизайна. Звучит утомительно — и в какой-то степени так оно и есть, — но я нашел несколько способов, которые помогут вам!
- Прежде всего, вам нужно выбрать элементы, цвета которых вы хотите изменить. Если вы не знакомы с Illustrator, знайте, что слой выбирается только тогда, когда вы щелкаете маленький кружок справа от него. Простое нажатие на название слоя ничего не даст!
- Если в вашем дизайне много элементов одного цвета (скажем, весь текст зеленого цвета), их можно выделить сразу, сначала выбрав один экземпляр элемента, а затем нажав кнопку «Выбрать похожие объекты» справа от панель инструментов.
 Если эта панель инструментов или кнопка недоступна, попробуйте выбрать «Выбрать» > «То же самое» в строке меню.
Если эта панель инструментов или кнопка недоступна, попробуйте выбрать «Выбрать» > «То же самое» в строке меню.
- Когда ваши элементы выделены, нажмите и удерживайте клавишу Shift при нажатии на цвет заливки на панели инструментов (цвет заливки слева, цвет обводки/границы справа). Даже элементы чисто черного цвета необходимо преобразовать в черный цвет CMYK, для чего под ползунками цвета есть небольшой образец.
Последний шаг!
Когда весь ваш текст будет преобразован в контуры и все ваши цвета будут CMYK, пришло время сохранить отдельный PDF-файл (я добавляю «-print» в качестве суффикса к новому имени файла). Используя «Файл» > «Сохранить как», вы получаете триллион вариантов для PDF. Единственный вариант, который я когда-либо использовал, — это добавить поле под обрез (мой принтер любит 1/8 дюйма) со всех сторон изображения. Для этого перейдите в раздел «Пометки и кровотечение» слева и снимите флажок «Использовать настройки выпуска выпуска документа», как показано ниже.
Готово! Поверьте, в следующий раз этот процесс займет у вас вдвое меньше времени!
Если ваш проект Sketch содержит растровые изображения (не векторные изображения), они будут автоматически преобразованы из RGB в CMYK при изменении цветового режима документа. После импорта PDF-файла в Illustrator любые тени в вашем дизайне будут преобразованы в растровые изображения, а любые градиенты станут недоступными для редактирования. Из-за этого если изображения, тени или градиенты важны для вашего дизайна , я настоятельно рекомендую вместо этого сохранить весь макет Sketch в формате PNG и преобразовать его в файл CMYK в Photoshop, выполнив следующие действия.
- Экспортируйте монтажную область Sketch в формате PNG с масштабом 4,166x, что дает вам количество пикселей, необходимое для готового к печати файла с разрешением 300 PPI. Принтеры редко принимают растровые изображения меньшего разрешения. Перед экспортом убедитесь, что ваша монтажная область включает необходимые поля под обрез (описанные выше).

- Откройте PNG в Photoshop и выберите «Изображение» > «Размер изображения» в строке меню. Снимите флажок «Resample» и введите размеры изображения в дюймах или «Пиксели/дюйм», которые вы использовали при экспорте из Sketch (опять же, это часто 300 PPI). Нажмите «ОК».
- В строке меню выберите Изображение > Режим > Цвет CMYK. Это предупредит вас о том, что Photoshop преобразует файл в цветовой профиль CMYK по умолчанию. Этот шаг может заметно изменить цвета вашего дизайна. Будьте уверены, что экран вашего компьютера не является точным представлением цветов при печати, хотя вы также не должны ожидать таких же ярких или насыщенных цветов, которые поддерживает RGB (как описано выше).
- Немного подкорректируйте цвета, если хотите, затем Сохранить как файл .psd или .tif. Обязательно сообщите принтеру, какие поля под обрез вы включили в иллюстрацию!
Конечно, вы можете использовать этот процесс в сочетании с описанным выше рабочим процессом PDF + Illustrator, встраивая обработанные в Photoshop изображения в документ Illustrator. Но большую часть времени я придерживаюсь того или иного процесса.
Но большую часть времени я придерживаюсь того или иного процесса.
Если вы быстро проектируете в Sketch, чувствуете себя более непринужденно или более творчески, используя его, или не очень хорошо знакомы с Illustrator/InDesign, это может быть полезно для вас. Это также может быть полезным рабочим процессом, если у вас есть проекты из Sketch (интерфейс, значок, логотип), которые вы хотите подготовить для профессиональной печати. Я не могу предвидеть будущее, но с небольшой командой Bohemian Coding и успехом, сосредоточенным на дизайне на основе экрана, я не советую вам затаить дыхание для функций печати. Это огромная банка червей!
Примеры проектов, созданных с помощью этого рабочего процесса. От упаковки до визитных карточек с высокой печатью и вывесок с лазерной гравировкой. Эта работа для Juice Shop недавно выиграла престижный ежегодный конкурс дизайнеров Type Directors Club. Я написал эту статью , чтобы поделиться своим рабочим процессом для проектов полиграфического дизайна, а также узнать, как я могу улучшить этот рабочий процесс в будущем. Если у вас есть какие-либо предложения, особенно связанные с Illustrator или процессом печати, поделитесь ими!
Если у вас есть какие-либо предложения, особенно связанные с Illustrator или процессом печати, поделитесь ими!
Узнавайте первыми, когда я публикую новые статьи и ресурсы по дизайну.
Я только что выпустил Sketch Master — обучающие онлайн-курсы для профессионалов, изучающих Sketch. Вы научитесь множеству приемов и практических рабочих процессов, разрабатывая реальные проекты UI/UX и значков приложений.
Sketch Master
Sketch Master — это набор обучающих видеокурсов для профессионалов, изучающих Sketch — популярный инструмент дизайна.
sketchmaster.com
Визитные карточки высокой печати — Etsy Турция
Etsy больше не поддерживает старые версии вашего веб-браузера, чтобы обеспечить безопасность пользовательских данных. Пожалуйста, обновите до последней версии.
Воспользуйтесь всеми возможностями нашего сайта, включив JavaScript.
Найдите что-нибудь памятное, присоединяйтесь к сообществу, делающему добро.


 Ускорьте работу, добавив свои собственные пресеты монтажной области!
Ускорьте работу, добавив свои собственные пресеты монтажной области!

 Если эта панель инструментов или кнопка недоступна, попробуйте выбрать «Выбрать» > «То же самое» в строке меню.
Если эта панель инструментов или кнопка недоступна, попробуйте выбрать «Выбрать» > «То же самое» в строке меню.