Как установить Вордпресс на хостинг: пошаговая инструкция

Всем привет! Это еще одна статья для новичков, но прежде, чем приступать к ее изучению, прочитайте как создать блог с нуля самостоятельно.
Мы уже рассматривали, как выбрать хостинг для сайта, а также функциональные особенности некоторых из них. Например, Beget и Eurobyte. Сегодня разберем, как установить Вордпресс на хостинг. Многие хостеры предоставляют в ваше распоряжение предустановленную версию движка Вордпресс, которым вы сразу можете пользоваться и устанавливать выбранные шаблоны. Однако в сегодняшней статье будет приведена универсальная инструкция по установке сайта WordPress на хостинг.
Содержание:
- Для чего нужен хостинг?
- Доступы: DNS-сервера, FTP, панель управления
- Установка Вордпресс на хостинг
Что такое хостинг?
Для начала разберем основные понятия и термины. Хостинг – это сервис, который обеспечивает подключение и функционирование сайта в сети интернет. Соответственно хостинг-провайдеры предлагают услуги по предоставлению серверов, а также техническую поддержку и прочие попутные сервисы. Т.е. для того, чтобы пользователи смогли увидеть ваш блог или сайт в интернете, вам потребуется хостинг и домен (зарегистрированный адрес сайта, читайте, где купить домен). Часто провайдеры предлагают также и покупку домена. Домен привязан к хостингу через DNS-сервер. Каждому серверу в свою очередь присвоен определенный IP-адрес (например, 192.108.0.2). Эта цепочка позволяет при вводе url в строке браузера находить месторасположение сайта и выводить его содержимое пользователю. Соответственно, если вы решили переехать с одного хостинга на другой, то измениться и IP-адрес сервера для вашего сайта.
Как установить Вордпресс на хостинг? Доступы
После приобретения хостинга и домена, хостеры предоставляют вам доступы к серверам, на которых будут храниться файлы ваших сайтов.
Это адреса DNS-серверов, которые нужно прописать в настройках домена.
Во-вторых, вам предоставят доступы на FTP-сервер. Для входа и удобного добавления файлов, вам понадобится FTP-клиент. Некоторые хостеры предлагают свой FTP-клиент, но вы также можете использовать такие распространенные программы, как Filezilla или Total Commander.
Также у каждого хостинг-провайдера есть своя панель управления для пользователей: стандартные, типа cPanel, или самописные, которые характерны только для отдельных сервисов. От интерфейса будет зависеть набор доступных функций, удобство управления и т.д. Я предпочитаю всегда работать с файлами через файловый менеджер в панели хостинга, у Бегета он очень удобный!
Установка Вордпресс на хостинг
Перед тем, как установить Вордпресс на хостинг, нужно проделать ряд следующих операций.
Скачиваете файлы последней русской версии движка с официального сайта WordPress ru.wordpress.org. Распаковываете архив на компьютере и с помощью FTP-менеджера переносите файлы движка на сервер в корневую папку. Например, www/доменное имя.
На следующем этапе необходимо создать базу данных MySQL. Для этого в панели управления хостинга найдите пункт MySQL, там укажите имя базы, пользователя и пароль (придумайте их любыми). Затем среди загруженных на сервер файлов, найдите wp-config-sample.php и переименуйте его в wp-config.php. Теперь открываем этот файл в редакторе и прописываем следующие данные (первые три вы придумали сами, следующие два стандартные):
- DB_NAME – имя базы данных;
- DB_USER – имя пользователя;
- DB_PASSWORD – пароль;
- DB_HOST – сервер базы данных;
- DB_CHARSET – кодировка (UTF-8).
Далее переходим к установке Вордпресс на хостинг.
Вводим в строке браузера https://www.адрес-сайта.ru/wp-admin/install.php, где адрес-сайта.ru – доменное имя вашего сайта.
Если все сделано верно, перед вами появится следующее поле:
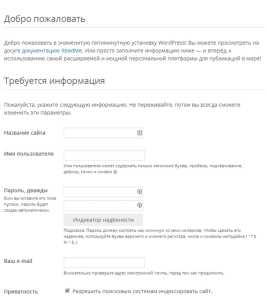
Здесь вам нужно указать название (заголовок) сайта (потом можно поменять), имя пользователя, пароль и реальный электронный адрес. На этом все, установка успешно завершена.
Теперь вы знаете, как установить сайт на WordPress на хостинг. На следующем этапе вам нужно выбрать и установить шаблон для вашего блога. По любым спорным вопросам, или при возникновении проблем при работе с хостингом, обращайтесь к вашему провайдеру. Он обязан предоставить вам всю необходимую информацию и помочь в решении задач. Также можете задавать вопросы в комментариях к статье.
Наглядно увидеть, как правильно установить Вордпресс на хостинг, можно на видео.
Удачного начала работы с WordPress!
pro-wordpress.ru
Урок 1. Установка WordPress на хостинг в ручном и автоматическом режимах
Приветствую вас, начинающие блогеры. Сегодняшний урок посвящен установке CMS WordPress на выбранный вами хостинг. WordPress – это специализированный движок для сайтов, который оптимизирован под создание блогов, но, благодаря гибкости и простоте настройки, может быть использован для ресурсов самой разной направленности.

По сути, использование WordPress упростит для любого вебмастера как процесс первоначального создания сайта, так и дальнейшего его ведения. Если раньше вы делали сайты на голом HTML и CSS, то, по сравнению с Вордпресс, это как лопата по сравнению с трактором.
Я немного рекламирую эту систему управления контентом потому, что сам давно ей пользуюсь и более простой и удобной еще не встречал – мой сайт BiznesSystem.ru яркий пример.
Достоинства WordPress
- Во-первых, она ставится за 2 минуты.
- Во-вторых, легко приобретает любой дизайн, который вам нравится. Его, кстати, можно поменять в будущем без потери настроек и информации сайта. На своем блоге я менял дизайн уже несколько раз. Про настройку дизайна я в следующих уроках напишу подробнее.
- В-третьих, к нему написано столько бесплатных плагинов, что сайт можно оснастить любым функционалом не обращаясь к программистам. Инструкцию по установке плагинов я делал в этой статье, а перечень наиболее полезных (с моей точки зрения) я привел в посте «Лучшие плагины для WordPress блога».
- В-четвертых, код движка и шаблонов открыт, поэтому, при желании, вы можете сами вносить любые изменения или просить это сделать кого-то еще. Многие функции я добавил своему блогу, именно, так. Например, удалял ссылки на replytocom, добавлял хлебные крошки с микроразметкой и т.д.
- В-пятых, Вордпресс постоянно обновляется, появляются новые удобные функции, исправляются баги и уязвимости, что повышает его надежность.
Что нужно для работы?
Для того, чтобы эта CMS начала работать и показывать ваш сайт в интернете вам необходимы 3 вещи:
- Ваш персональный домен (адрес сайта) – чтобы его могли найти в интернете. Как выбрать доменное имя я писал тут.
- Хостинг с поддержкой базы данных MySQL – сейчас почти все тарифные планы хостингов такую опцию имеют, но на всякий случай проверьте ее доступность при регистрации. Про регистрацию хостинга я писал в статье про то, как разместить сайт в интернете. Правда, я там рассказывал о размещении статичного сайта, сделанного на HTML, но инструкция подойдет и для сегодняшнего случая.
- Файлы WordPress с привязкой к базе данных – это осно
biznessystem.ru
Как легко установить WordPress на сайт несколькими способами
Добрый день дорогие друзья! Сегодняшний пост – это наимощнейшее полное руководство для новичков о том как установить CMS WordPress на сайт. Мы разберем самые разнообразные способы, которые возможны для данной платформы и вы самостоятельно сможете это сделать по простым шагам.
Для удобства данная статья будет подкреплена оглавлением, чтобы вы могли ориентироваться по разделам. Идея статьи максимально простым языком научить «чайников» установке WordPress на сайт. Если и после прочтения у вас останутся вопросы и вы не сможете этого сделать собственноручно, тогда я смогу помочь вам в установке за отдельную плату. По цене будет сказано ниже.
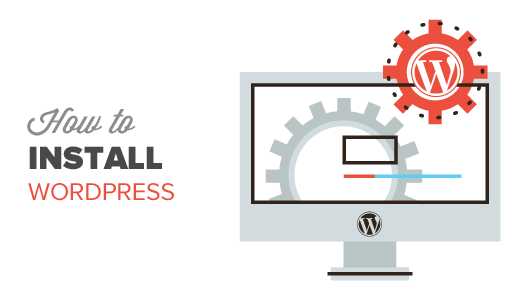
Действия, которые необходимо выполнить перед установкой WordPress
Прежде чем приступить к процессу нужен очень хороший хостинг. Это очень важная основа при проектировании сайта. Чем лучше и быстрее хостинг, тем быстрее загружаются страницы на нем и ваш сайт будет лучше продвигаться в поисковых системах.
Наша редакция рекомендует хостинг Spaсeweb как самый проверенный в русском сегменте и надежный. Оперативная служба поддержки, быстрый и понятный допуск к восстановлению сайта из резервной копии и много других полезных фишек.
В зарубежном интернете такими проверенными хостингами являются Bluehost.
А теперь перейдем непосредственно к самому оглавлению статьи:
Как установить WordPress используя:
- Mojo Marketplace
- Softacilous
- Quickinstall
- Fantastico
- FTP
- Ваш компьютер
- Как установить языковую версию WordPress
- Установка WordPress через хостинг Spaceweb
- Что нужно сделать после установки Вордпресс
Как установить WordPress, используя Mojo Marketplace
Mojo Marketplace предоставляет простой инструмент для установки платформы Вордпресс. Некоторые хостинг провайдеры используют его в качестве мастера установщика из коробки в несколько кликов. Он интегрирован в панель cPanel (стандартная хостинг панель).
Для этого урока мы продемонстрируем панель на хостинге Bluehost. Зайдите каждый в свою панель, если вы зарегистрированы у данного провайдера и прокрутите страницу до блока с Веб сайтом.
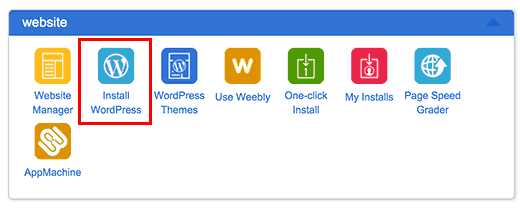
Затем нажимаете на иконку установить в один клик или на значок WordPress. Оба варианта приземлят вас на Mojo Marketplace, где увидите зеленую кнопку «Установить» (Install). Ее вы не пропустите.
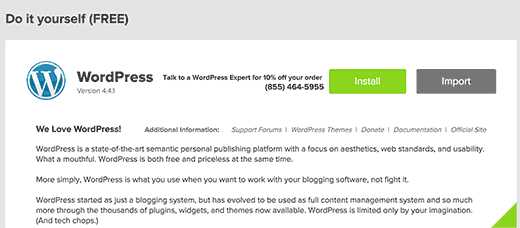
Помощник спросит у вас куда вы хотите установить версию Вордпресс. Выбираете домен из выпадающего списка и нажимаете на кнопку Check Domain (проверить домен).
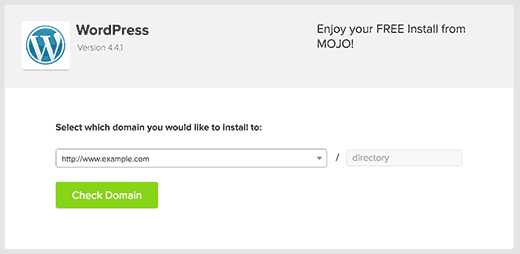
Установщик проверит, что все корректно и перенесет вас на заключительный шаг. Вы можете нажать на флажок «Показать дополнительные параметры», чтобы развернуть его.
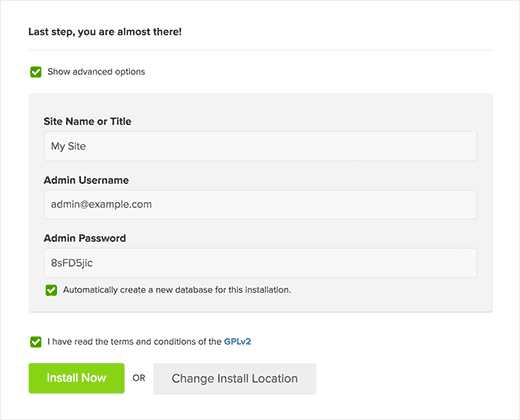
Вы также обратите внимание на то, что сам установщик предоставил вашему сайту заголовок «Мой сайт» (My site). Также он будет использовать адрес электронной почты в качестве имени пользователя и задаст случайный сильный пароль. Вы можете все эти настройки самостоятельно изменить. Также вы должны проверить стоит ли значок на чекбоксе Terms and Conditions.
Как только вы все пробежите глазами и отметите, нажимайте «Установить сейчас». Ваша установка начнется и вы будете видеть индикатор хода процесс загрузки WordPress. Это отнимет всего несколько минут. Вам нужно дождаться окончания на этой странице и никуда не переходить.
После окончания установки вы увидите сообщение о том, что все прошло успешно и можете посмотреть детали, нажав на кнопку View Credentials (Посмотреть учетную запись).
Перейдя по ней вы увидите статус своей установки со ссылкой для просмотра учетных данных.
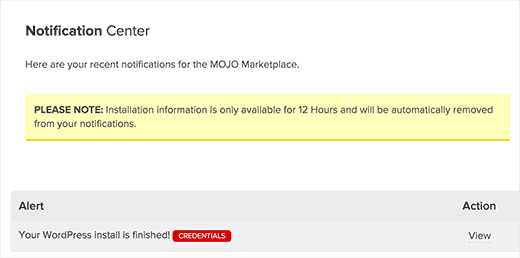
Учетные данные представляют собой ссылки на панель администрирования WordPress, а также логин и пароль для входа в систему.

Как установить WordPress, используя инструмент Softaculous
Софтакулус это достаточно популярный скрипт авто установщика WordPress. Он позволяет быстро устанавливать различные веб приложения в том числе и нашу платформу за пару кликов. Такие компании как SiteGround и inMotion Hosting используют его для в панели хостинга.
Снова входим в контрольную панель упомянутых систем (если они у вас есть разумеется) и спускаемся до секции с программами для установки и находим нашу иконку Softaculous.
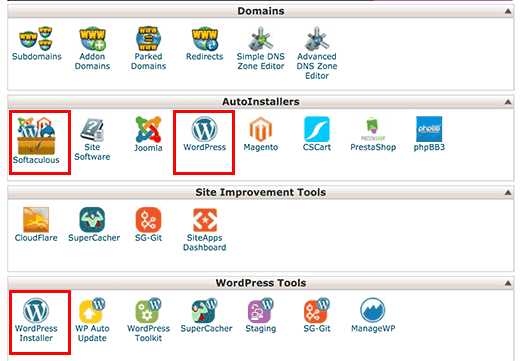
Вы можете кликнуть на любой удобный способ, нажав нужную вам иконку, которые отмечены на скриншоте выше.
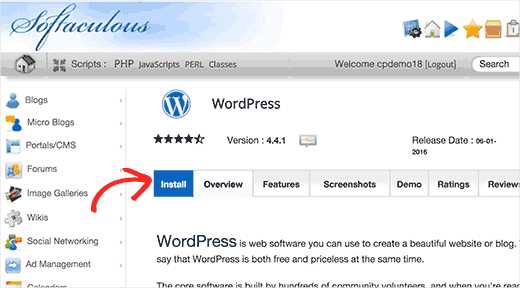
Данный инсталлер также попросит вас указать куда мы хотим его установить. Вам необходимо выбрать протокол для вашего сайта либо с http:// или http://www.
Если ваш сайт использует SSL сертификат, то тогда вам нужно выбрать между https:// или https://www.
Затем нужно выбрать имя домена, на который будет установлен WordPress. Большинство пользователей хотят устанавливать WordPress в корневой каталог домена, например vashsite.ru. В этом случае вам нужно убедиться, что папка пустая и в ней нет других файлов.
Прокручиваем ниже и видим раздел настроек сайта.
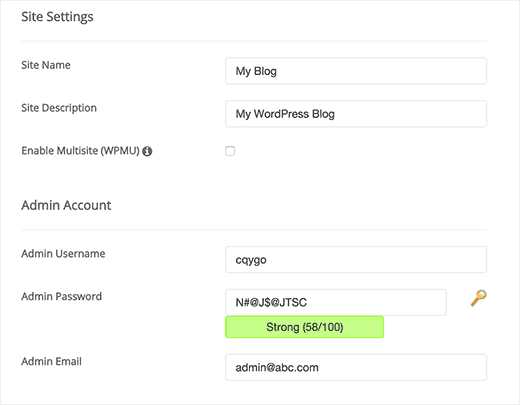
Дойдя до этой секции вам нужно будет дать имя вашему сайту и небольшое его описание. Не беспокойтесь – вы их в любом случае можете изменить уже из панели администратора после установки.
Далее нужно выбрать имя пользователя, пароль и адрес электронной почты администратора. Softaculous автоматически заполнит поле имени пользователя и пароля для вас. Он использует не словарные слова, а их перебор для имени и пароля (пароль будет сильным).
В вашей воле все это изменить, если предложенные варианты сложны и вам некуда их записать 🙂
Убедитесь, что вы ввели правильный и корректный адрес электронной почты. На него система отправит вам оповещение и ссылку на сброс пароля, если вы его вдруг забудете. Остальные параметры на экране не являются обязательными, можно их не заполнять. Нажимаем на кнопку запуск установки.
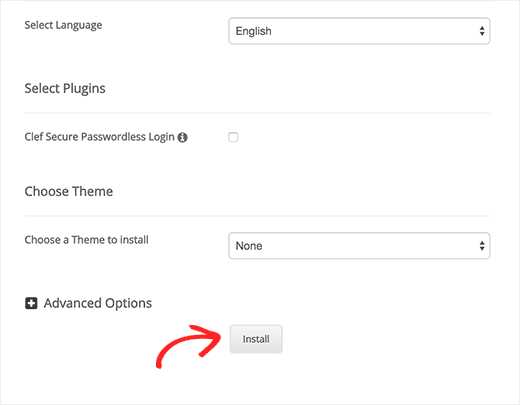
Софтакулус запустит установщика, согласно тем данных, что вы ввели. Появится индикатор хода выполнения со статусом установки. Это займет всего пару минут, не закрывайте окно, пока индикатор не достигнет 100%, иначе это может повлиять на ход.
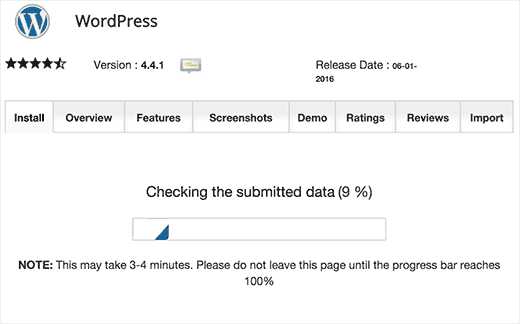
Далее вы увидите сообщение об успешном выполнении установки и ссылки на управление.
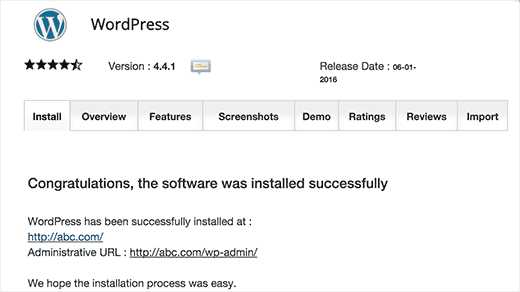
Установка WordPress с помощью QuickInstall
Это еще один популярный авто-установщик, который предлагают некоторые хостинг компании, например HostGator и другие. Мы будем использовать контрольную панель данного хостинга в качестве примера и покажем как устанавливается Вордпресс с помощью QuickInstall.
Входим под своими учетными данными и опускаемся до секции Software and Services (Программы и сервисы).
При нажатии мы попадем на однокликовую установку с помощью квикинсталлера. Вы заметите, что не только WordPress, но и другие системы управления сайтом можно запустить с его помощью.
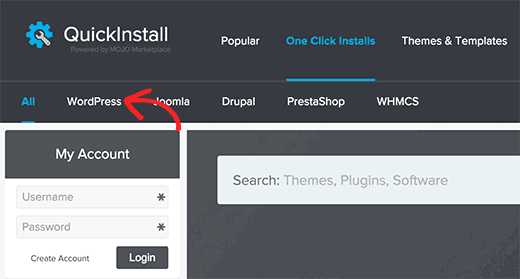
Нажимаем на иконку нашей платформы запускаем процесс установки для продолжения операции.
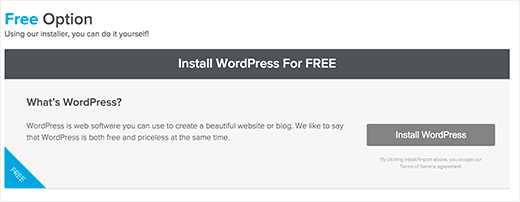
Затем вы попадете в параметры установки WordPress. В начале вам нужно выбрать доменное имя, если вы хотите установить файлы системы на поддомен, тогда нужно указать конечную папку следующего вида example.ru/blog или оставьте поле пустым, если хотите, чтобы файлы загрузились в корневую папку, например vashsite.org
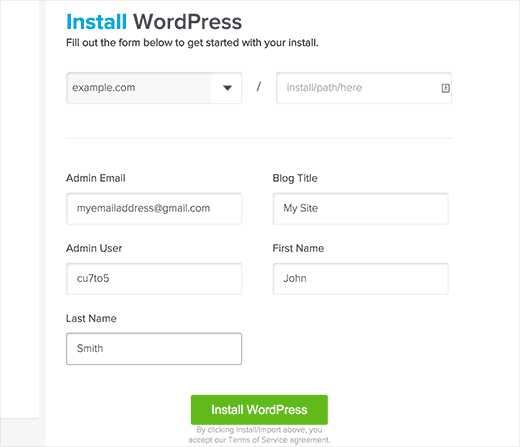
Вам следует указать заголовок для своего сайта, это может быть все что угодно. В процессе настроек внутри системы вы можете всегда поменять название. Далее указываете имя пользователя, пароль и адрес электронной почты для учетной записи администратора. Вас потребуют ввести имя и фамилию владельца.
После этого запускаем процесс, нажав на зеленую кнопку. Далее за вас будет работать инсталлер QuickInstall. Как только все будет завершено вы получите сообщение об успешном выполнении задачи. Нажмите на значок выпадающего списка, чтобы увидеть дополнительные сведения об учетных данных пользователя. Появится окно с ссылкой на вход в админ панель и другая нужная для вас информация.
Как установить WordPress с помощью Fantastico
Это достаточно распространенный инструмент авто-установки, который поддерживают большинство хостинг провайдеров. Он похож на другие инсталлеры, о которых мы написали выше и предлагает очень простой вариант установки.
Снова как и в предыдущих вариантах нам нужно войти в контрольную панель хостинга cPanel, прокручиваем вниз до секции с программным обеспечением и ищем значок Fantastico.
Кликаем и запускаем установщика.
Некоторые хостинги все еще используют старую версию Fantastico. Мы покажем скриншоты версии F3. Если на вашем хостинге интерфейс выглядит иначе, не беспокойтесь. Основные этапы процесса одинаковы, так что можете следовать им без страха и сомнения.
На главном экране Фантастико слева вы увидите список веб приложений. Вам нужно нажать на Блоги и в ней вы уже найдете WordPress, который указан среди других платформ. Нажав на него вы увидите обзор платформы и кнопку «Установить».

Нажимаем на длинную синюю кнопку, чтобы запустить процесс. Авто установщик попросит вас внести ряд изменений в настройки установки. Начинаем с выбора домена, на который вы хотите установить платформу.

Аналогичным образом, если вы хотите запустить Вордпресс на поддомене, то указываете подкаталого в поле ниже. В противном случае убедитесь, что поле пустое, если хотите на основном домене видеть WP. В разделе «Сведения об администраторах» вам необходимо предоставить информацию об учетной записи администратора. Вводим имя пользователя, пароль и адрес электронной почты для учетной записи администратора блога.
Нажимаем кнопку отправить, чтобы продолжить.
Теперь Фантастико будет устанавливать платформу для вас. Вы можете отследить ход установки. По истечении процесса, вы увидите диалоговое окно, в котором вас поздравят с успешным окончанием установки.
Как установить WordPress, используя FTP соединение
Ручная установка известна также как 5-ти минутная. Тем не менее имеет ряд дополнительных шагов, и для этого вам понадобится FTP клиент. Взгляните на руководство для начинающих, о том, как использовать FTP для загрузки файлов WordPress.
Первое, что вам необходимо сделать это загрузить актуальную последнюю версию нашей платформы к себе на компьютер. Разархивируйте файл и используйте любой ФТП клиент для соединения с сервером и загрузки в специально созданный каталог на вашем хостинге.
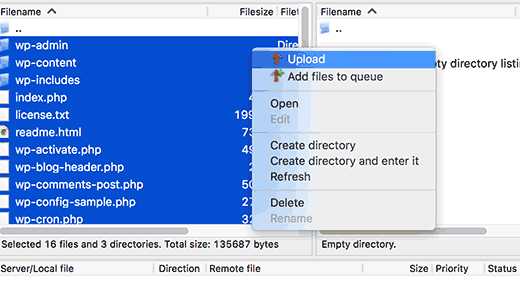
Опять-таки если вы хотите, чтобы установка прошла на домене второго уровня вида example.com, то загружаете файлы в корневой каталог. Обычно этот каталог называется public_html
С другой стороны, если хотите на поддомен установить движок, тогда необходимо создать отдельную папку в корневой папки, вида public_html /blog/
Когда вы закончите загрузку WordPress, то перейдите в базы данных MySql и создайте отдельную базу данных для нового сайта. Так как мы используем cPanel, то скриншоты будут показаны именно на ней:
Вы увидите поле под названием Создать новую базу данных. Введите ваше имя и кликает «Создать».
Теперь, когда вы создали базу данных, MySQL по-прежнему нуждается в имени пользователя. Оно будет иметь доступ для обращения к вашей базе, иными словами нужно для соединения с ней.
На странице Базы данных MySQL перейдите в раздел пользователи Mysql. Просто укажите имя пользователя и пароль для нового пользователя и нажмите кнопку «Создать пользователя».
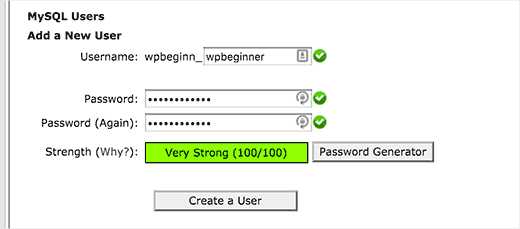
У вашего нового пользователя до сих пор еще нет доступа к базе данных, которую вы создали ранее. Для этого нужно добавить пользователя в базу данных и предоставить ему разрешение для выполнения всех действий.
На той же странице вашей учетной записи cPANEL прокрутите до раздела Добавить пользователя в базу данных. Выберите созданного пользователя в раскрывающемся меню рядом с пользователем, затем выберите базу данных и нажмите кнопку добавить.
Теперь вам будут предложены привилегии, которые вы хотите применить для этого пользователя. Выбирайте все привилегии и нажмите на кнопку «Сделать изменения».Теперь ваша база данных и пользователь в MySQL готовы и пришло время начать установку WordPress.
Просто перейдите к урл вашего сайта, если он находится на основном адресе, то указываем в адресной строке браузера example.com
Нажав на enter вы вначале увидите выбор языка для платформы WordPress. Указываете ваш родной язык, чтобы вся информация отображалась именно на нем. Можете по умолчанию использовать английский.
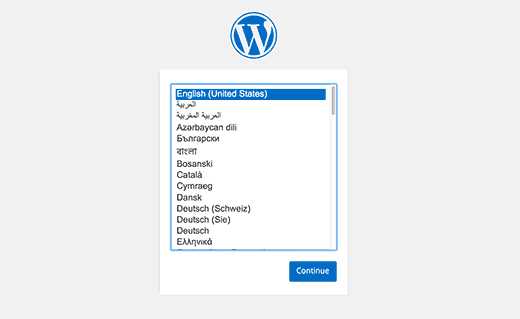
Нажимаем на кнопку продолжить. Теперь вы увидите все инструкции по установке. Далее Вордпресс попросит Вас указать имя базы данных и информация о хосте Mysql.
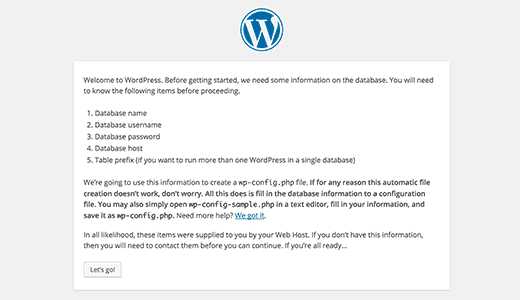
Нажимаем на кнопку «Поехали» (Let’s go). Затем Вордпресс покажем вам форму, в которую вам нужно будет ввести имя базы данных, имя пользователя, пароль базы данных, адрес хоста.
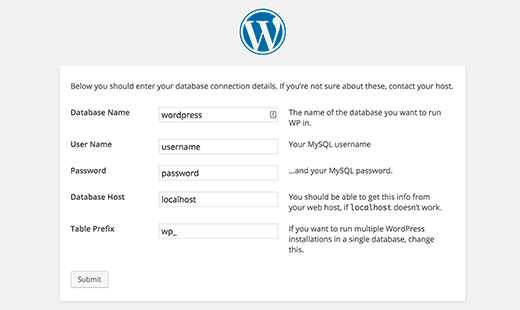
Заполняете информацию и нажимаете на кнопку Отправить. Сейчас WordPress подключится к базе данных и покажем вам успешное сообщение.
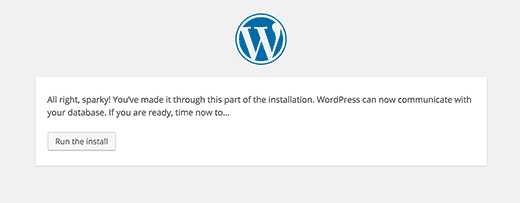
Кликаем на «Запуск установки» для продолжения процесса. Вордпресс создаст таблицы в базе данных, а затем отправит вас на следующий шаг установки.
Потом вам нужно указать некоторую информацию о названии сайта, указать адрес электронной почты, придумать логин и пароль для админ панели. Если вы пока не хотите, чтобы ваш сайт индексировался поисковыми системами, то можете нажать на галочку в чекбоксе «Попросить поисковые системы не индексировать сайт». Позже вы всегда можете ее отключить в настройках в панели администратора.
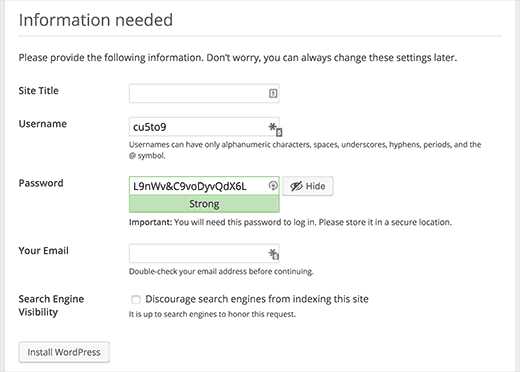
Идем дальше по шагам и нажимаем на установку Вордпресс. Вордпресс установит сайт и завершит процесс.
Появится успешное сообщение с вашим именем пользователя. Теперь вы можете нажать на кнопку Вход, чтобы войти на ваш сайт.
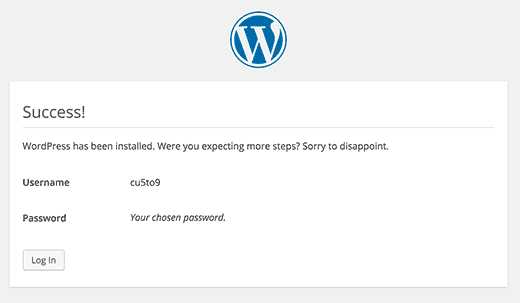
Как установить Вордпресс на вашем компьютере на Windows, Mac
Большинство наших читателей спрашивают нас, а можно ли попробовать установить Вордпресс на своем компьютере и потестировать его работу. Наш ответ – да.
Одна из причин, по которой многие люди делают это – тестовая среда для разработки плагинов или шаблонов сайтов, чтобы потестировать их прежде, чем они попадут в сеть.
Если вы хотите пробно потестировать ваш сайт на локальном компьютере, то рекомендуем установить локальную оболочку MAMP, если же вы «фанатеете» от Денвера, то у нас также есть руководство по установке. Переходите по ссылкам и изучайте.
Как установить WordPress на родном языке
Также как Windows, Mac, Iphone, Android вы можете использовать WordPress на своем родном языке. Он доступен на многих языках, включая английский, испанский, сербский, арабский, корейский, немецкий, иврит, хинди, японский и многие другие.
Вы можете выбрать язык во время установки, так и после нее. Для этого вам нужно зайти в раздел «Настройки» (Settings) – Общие настройки в админ панели блога.
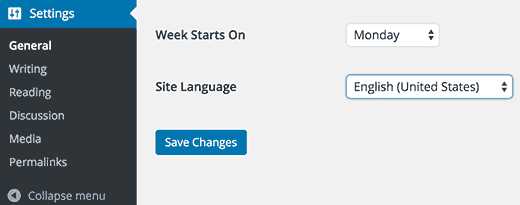
Как установить многопользовательскую сеть WordPress
Наш движок поставляется с встроенной мультисайтовостью, назовем ее так. Такая сеть из сайтов позволяет создавать несколько сайтов с использованием одной установки WordPress. Он может создавать автоматически новые сайты в поддоменах или в подпапках.
Такое решение имеет место быть для правительственных сайтов, некоммерческих учреждений, в которых допустимы субдомены для разных регионов или локаций. Многие учебные заведения используют данную функцию, позволяя студентам создавать блоги.
Настройка для нескольких пользователей очень проста и мы создали для этого пошаговое руководство.
Установка Worpress из коробки с помощью хостинга Spaceweb
Ну а теперь поговорим про российский вариант и рассмотрим пример установки WordPress с помощью хостинга Spaceweb. Долго о нем говорить не буду, а скажу лишь, что это самый удобный хостинг и он позволяет без особого труда установить любой популярный движок, что называется из коробки. Что нам для этого необходимо.
Прежде всего, перейдем в главное меню и выберем пункт «Установка программ»
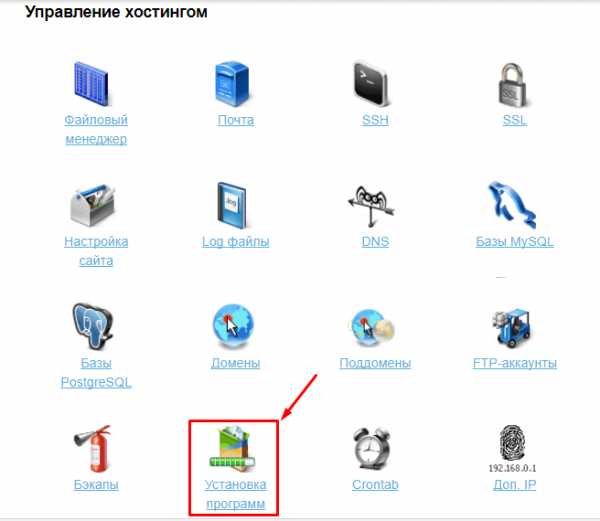
Затем спускаемся до раздела «Доступные для установки программы»
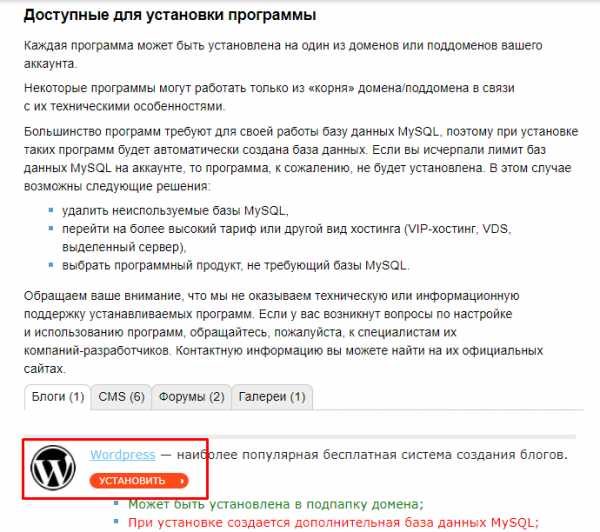
Здесь мы видим описание, какие платформы доступны для установки из коробки (есть и UMI и Bitrix, и другие системы управления содержимым сайта), а также показаны какие уже ЦМСки установлены на вашем аккаунте.
Нажимаем на оранжевую кнопку «Установить». После этого нас перенесет на диалоговое окно, в котором расскажут, какая версия WordPress доступна для установки, а также на какой домен ее следует установить.
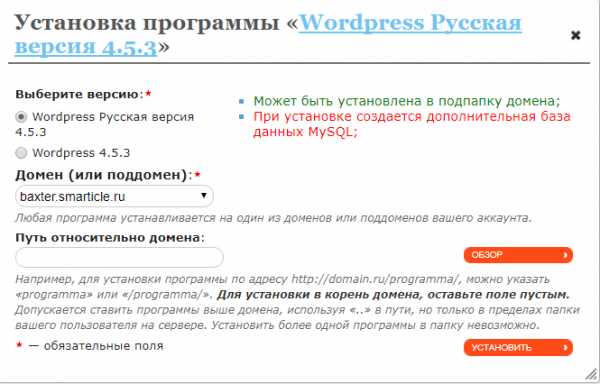
После нажатия на кнопку мы запустим установщика и после некоторого времени, как правило, это несколько минут у нас будет создан не только доступ в админ панель, но и автоматом будет создана база данных, что очень удобно для новичков, которые в этом вопросе мало что соображают.
На скриншоте ниже вы можете посмотреть, как это выглядит после установки.
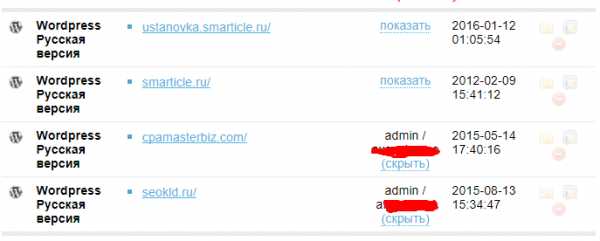
Что делать после установки WordPress
Когда вы успешно проделали все шаги по установке, нужно сделать еще ряд вещей для вашего нового сайта.
Выбор темы
За визуальный внешний вид на сайте отвечают Темы или Шаблоны. Есть очень большое количество самых разнообразных тем под любые ниши и виды бизнеса. Такое количество и обилие может слегка запутать неискушенного новичка. Вот почему мы составили руководство по выбору идеальной темы на WordPress.
Мы регулярно делаем обзоры на самые крутые темы в разных нишах.
Например:
Установка и использование плагинов
Всю мощь и функциональность на сайте делают именно плагины. Они расширяют возможности сайта и делают его еще более удобным для пользователя. В каталоге собрано более 40000 самых разнообразных плагинов!! Многие из них идут как премиум (платные) плагины и доступны на сторонних сайтах.
Мы записали статью в которой вы сможете самостоятельно установить плагины Вордпресс на сайт.
Ну что ж, дорогие друзья, на этом мощный лонгрид (или длинная статья) подходит к концу. Я искренне надеюсь, что Вы извлечете из него очень много пользы для себя и перейдете из разряда новичков в область «шарящих» продвинутых пользователей. До скорых встреч на страницах блога.
smarticle.ru
Установка CMS WordPress | Как установить WordPress на сайт
В рамках данной статьи рассмотрим процесс установки WordPress на сервер. В нашем случае в качестве сервера мы будем использовать локальный сервер LAMP на ОС Ubuntu.
Подготовка к установке WordPress
Перед тем как установить WordPress, вам необходимо убедится в том, что на вашем компьютере где предполагается установка, уже установлены следующие обязательные компоненты.
PHP — язык программирования, на котором написан WordPress.
MySQL — сервер баз данных, где WordPress будет хранить свои записи.
Веб сервер — веб-сервер будет принимать запросы от пользователей и выдавать им готовые страницы вашего сайта на WordPress. Наиболее популярные веб-серверы это Apache и Nginx.
Шаг 1: Создаём базу данных
Первое, что необходимо сделать — это создать базу данных, с которой будет взаимодействовать WordPress и хранить в ней записи к данным Вашего сайта. Чтобы создать базу данных можно воспользоваться двумя инструментами — phpMyAdmin или консолью MySQL. В качестве имени нашей БД мы будем использовать имя — DB_for_WP.
Рассмотрим оба случая создания БД.
Вариант 1: Создание БД через phpMyAdmin.
Если Ваш сайт будет расположен на виртуальном хостинге, то войти в phpMyAdmin можно через соответствующую кнопку в панеле управления вашим сайтом.
В ОС Ubuntu войти в phpMyAdmin можно набрав в адресной строке браузера следующий адрес — localhost/phpMyAdmin. После чего необходимо ввести логин и пароль пользователя, пользователем по умолчанию является тот, кого вы указали при установки MySQL на свой компьютер (чаще всего это — root).
В открывшейся панеле выбираем первую вкладку с названием Базы данных, где в соответствующее поле вводим название новой БД и нажимаем кнопку Создать.
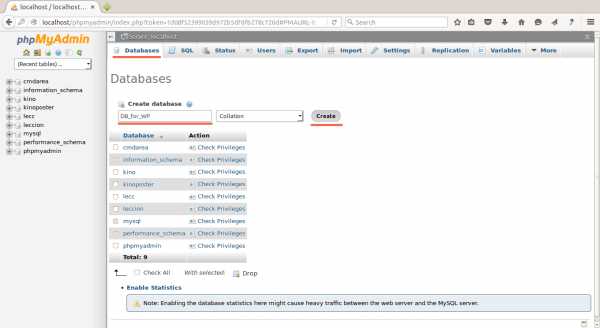
Вариант 2: Создание БД через консоль MySQL
После того как мы открыли консоль МySQL, вводим следующий SQL запрос — CREATE DATABASE DB_for_WP.
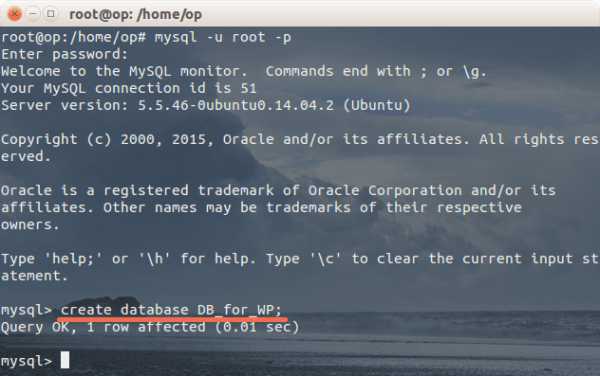
Шаг 2: Скачиваем и распаковываем архив с CMS WordPress
После того как мы разобрались с БД, можно приступить к скачиванию архива с последней версией WP. Архив можно скачать с официального сайта вручную или с помощью терминала. Рассмотрим оба способа.
Вариант 1: Скачиваем WordPress с официального сайта вручную
Здесь всего лишь заходим на сайт ru.wordpress.org и скачиваем последнюю версию этого движка.
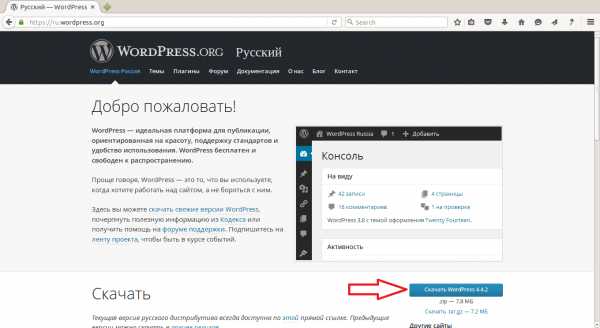
После того как мы скачали файл архив, его необходимо распаковать в корень нашего сайта (в папку с названием сайта), а сам архив удалить. К сожалению после распаковки архива будет распакована папка с названием wordpress, в которой будут лежать необходимые нам файлы, поэтому нужно перенести все файлы из этой папки на уровень выше, после чего удалить эту, уже пустую, папку.
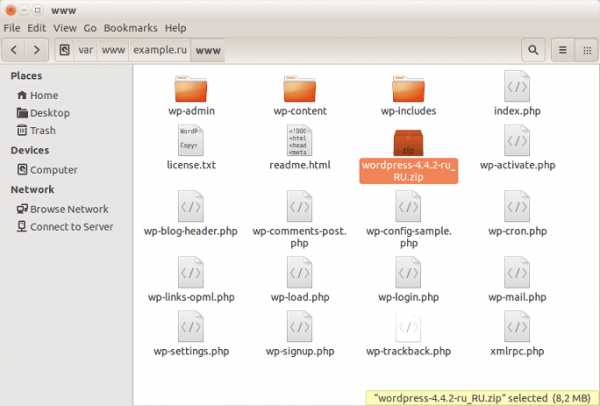
Вариант 2: Скачиваем WordPress с помощью терминала Ubuntu
Данный вариант, на мой взгляд, куда проще и предпочтительней, т.к. избавляет разработчика от лишних телодвижений. Посредством выполнения всего нескольких несложных команд в терминале, мы получаем скачанный и корректно распакованный архив и можем сразу же приступить к установке WordPress.
Перед тем как приступить к выполнению команд, необходимо находиться непосредственно в той корневой директории сайта, в которую мы будем устанавливать WordPress. Итак, с помощью команды wget скачиваем архив с последней версией движка и распаковываем его командой tar.
wget http://wordpress.org/latest.tar.gz;
tar xfz latest.tar.gz;
В приведенном выше примере скачается англоязычная версия WordPress и многих этот факт может не устроить. К сожалению подобной ссылки в русскоязычном сообществе WordPress нет, однако можно указать ссылку на конкретную версию CMS, которую можно узнать здесь и, например, заменить http://wordpress.org/latest.tar.gz на https://ru.wordpress.org/wordpress-4.4.2-ru_RU.tar.gz.
Сейчас все файлы архива содержаться в директории wordpress и нам нужно их переместить в корень нашего сайта, используя следующую команду.
mv wordpress/* ./;
Теперь нам остаётся только удалить ненужные папку wordpress и архив.
rmdir./wordpress/;
rm -f latest.tar.gz;
Часто разработчикам приходится скачивать и устанавливать WordPress каждый раз, при создании очередного проекта. Было бы неплохо скачать WP одним ловким движением. Этого можно добиться собрав все предыдущие команды в исполняемый bash — скрипт, дать ему название навроде download-wp и поместить в директорию /usr/local/bin. После чего, просто набирая в терминале имя скрипта download-wp мы получим скачанный и распакованный WordPress. Пример кода скрипта дан ниже.
#!/bin/bash magenta=`tput setaf 5` yellow=`tput setaf 3` reset=`tput sgr 0` bgc=`tput setab 0` echo «${yellow}${bgc}Начинаем скачивание WordPress!${reset}» wget http://wordpress.org/latest.tar.gz tar xfz latest.tar.gz mv wordpress/* ./ rmdir ./wordpress/ rm -f latest.tar.gz echo «${magenta}${bgc}Скачивание и распаковка WP прошли успешно!${reset}»
#!/bin/bash magenta=`tput setaf 5` yellow=`tput setaf 3` reset=`tput sgr 0` bgc=`tput setab 0`
echo «${yellow}${bgc}Начинаем скачивание WordPress!${reset}»
wget http://wordpress.org/latest.tar.gz tar xfz latest.tar.gz mv wordpress/* ./ rmdir ./wordpress/ rm -f latest.tar.gz
echo «${magenta}${bgc}Скачивание и распаковка WP прошли успешно!${reset}» |
Шаг 3: Начинаем процесс установки WordPress
Заходим в браузере на наш сайт, где видим предложение о начале установки вордпресса. Следуя пошаговому заполнению необходимых полей, мы завершаем установку CMS.
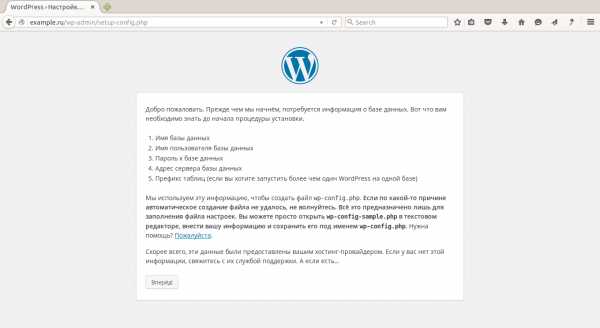
В соответствующих полях вводим название той базы данных, которую мы создали ранее специально для WordPress. Также вводим имя пользователя БД и его пароль. Для большей безопасности и избегания возможных проблем в будущем, рекомендуем изменить префикс таблиц.
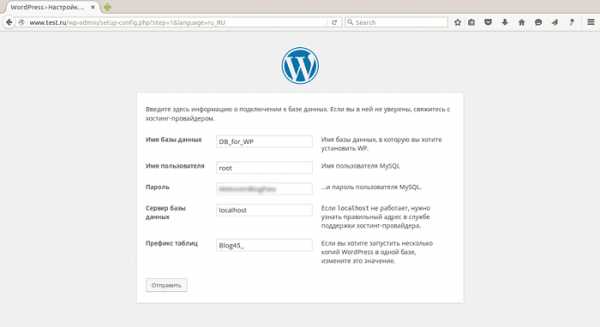
Заполняем первичные параметры сайта. Из соображений безопасности вашего сайта постарайтесь создать как можно менее тривиальный пароль и имя пользователя.
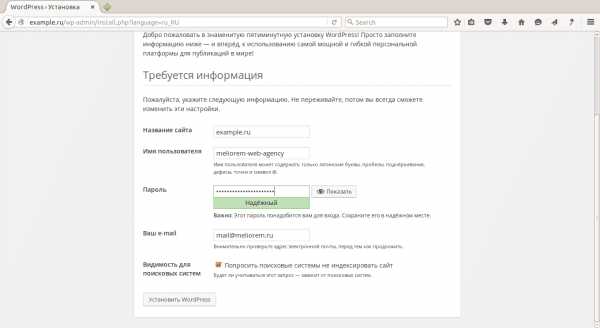
Заключение
Удачно пройдя все этапы установки CMS WordPress можно перейти к администраторской панели по ссылке yoursite.ru/wp-admin куда вас перенаправят на страницу авторизации.
meliorem.ru
Как установить WordPress на хостинг – 2 способа реализации
Добрый день, дорогие вебмастера!
Я написал уже достаточное количество статей по ВордПресс, но вот об установке еще ни разу не обмолвился. Пора бы это исправить, поэтому сегодня я расскажу вам о том, как установить WordPress на хостинг. Рассматривать мы будем два способа: простой – с помощью встроенных в хостинг скриптов. И более сложный, где придется загружать файлы вручную. Какой из них более предпочтителен – решайте сами.
Автоматическая установка
В 2018 году почти все достойные хостинги умеют устанавливать данную CMS автоматически. Вам нужно лишь нажать пару кнопок и вуаля – сайт готов. Скрипт сам создаст базу данных и закинет необходимые файлы в папку. Он же привяжет домен к сайту. Давайте рассмотрим на конкретном примере. Допустим, на хостинге Beget. Регистрируем аккаунт и переходим в панель управления.
Прямо в списке инструментов мы можем заметить пункт CMS – Установка систем управления. Он-то нам и нужен.
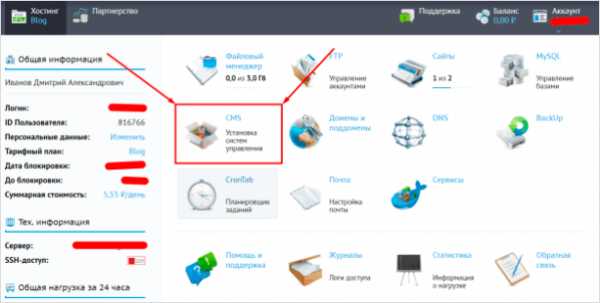
Просто нажимаем на иконку и переходим к списку всех платформ, доступных для установки.
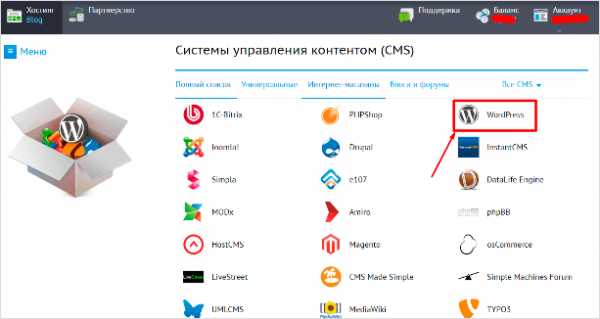
Как мы видим, ВордПресс находится на самых топовых местах в списке (оно и понятно, самая популярная CMS). Обратите внимание, что подобным способом можно установить не только ВП, но и любую другую систему управления контентом. Весь процесс особо ничем не отличается. Кликаем на нужную, после чего переходим к следующему этапу.
Откроется вот такое окно, куда мы должны ввести все данные. Сайт для установки и домен по умолчанию, думаю, выбрать труда не составит. А вот на данных для управления можно остановиться подробнее. Кстати, два последних поля скрыты по умолчанию. Кнопка “Расширенные параметры БД” поможет вам их открыть.
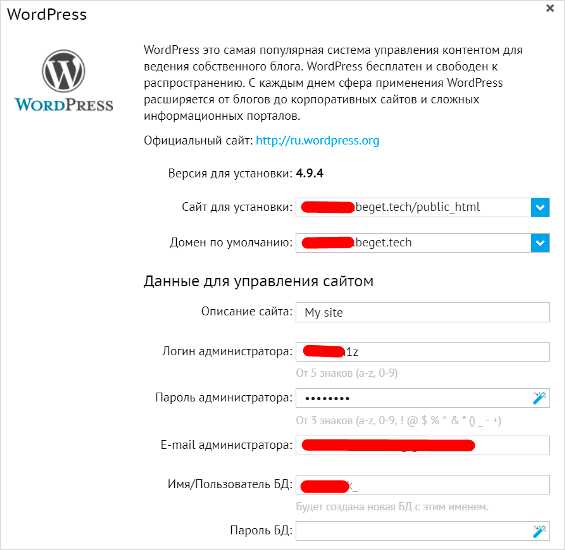
Итак, данные для управления сайтом:
- Описание: вводим любое, потом можно сменить.
- Логин администратора: обычно используется admin, но лучше будет, если вы зададите любой другой.
- Пароль администратора: желательно делать его посложнее. Участились случаи взлома сайтов на ВП путем перебора.
- Email: сюда будут приходить все оповещения.
- Имя/Пользователь БД: всегда создается с префиксом логин_имя базы данных. Вписываем любое.
- Пароль: также делаем посложнее.
Все эти данные желательно где-то сохранить, чтобы в случае забывания (а это, поверьте, бывает часто), вы легко смогли восстановить доступ к сайту. Как только все заполнили – нажимаем на синюю кнопку “Установить”.
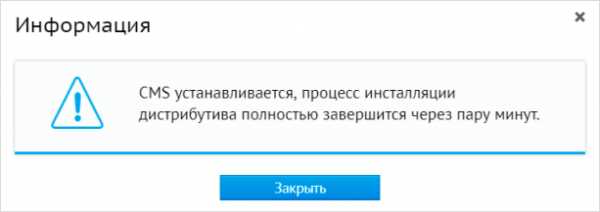
Выскочит вот такое окно. Ждем пару минут, после чего переходим на домен и видим чистый только что установленный ВордПресс.
Автоматическая установка присутствует на большей части современных хостингов. Если в панели управления нет такого пункта, то лучше бы вам задуматься о смене хостинг-провайдера. В любом случае, как я уже сказал, скриптовая установка есть во всех популярных сервисах: Timeweb, тот же Beget, REG.RU и прочих. Скорее всего у вашего провайдера тоже есть такая возможность.
Здесь же отмечу, что везде разные панели управления. Вы можете не разобраться в ней с первого раза, поэтому проще написать в техническую поддержку при возникновении проблем. Возможно, там просто замудренная админка и скрипты установки находятся где-нибудь внизу или в выпадающем меню.
Ручная установка
Здесь все чуть сложнее. Перед установкой самого WP вам предстоит выполнить ряд действий, которые могут показаться не очень-то простыми, особенно для новичков. Но ничего, тяжело в учении – легко в бою. Этот навык может вам пригодиться в дальнейшем.
Рассматривать ручную установку я буду на примере все того же сервиса – Бегет. Но перед тем как мы перейдем к непосредственным действиям внутри панели управления, нам нужно скачать файлы самого WordPress. Идем на официальный сайт WP, прямо в раздел загрузок. Нажимаем на синюю кнопку посреди страницы и загружаем актуальную версию на свой компьютер.
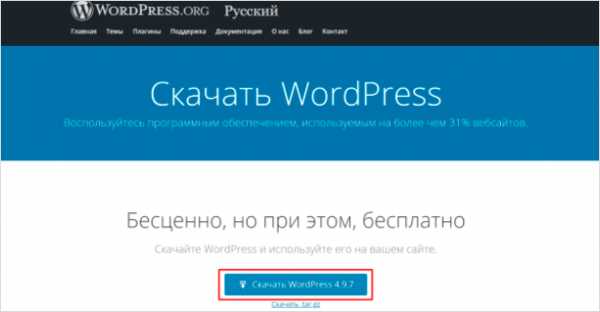
Сейчас это версия 4.9.7 (тогда как в скрипте была 4.9.4, не всегда скрипты поддерживаются в актуальном состоянии). На выходе мы получаем zip-архив с файлами нашей CMS.
Распаковываем папку в удобное место, после чего снова переходим в панель управления. На этот раз перед установкой нам нужно вручную создать базу данных. Для этого мы идем в соответствующий раздел нашего хостинга. В Beget это “Управление базами данных MySQL”. Открыв его, мы увидим такое окно. Туда нужно ввести название и пароль.
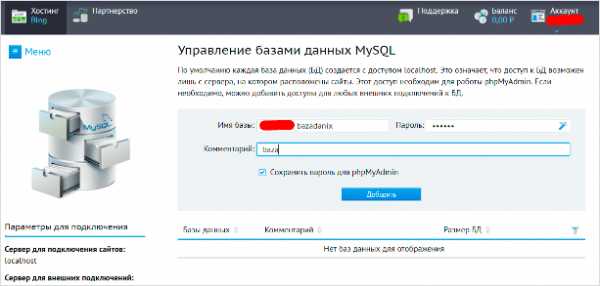
Как только мы все придумали, нажимаем “Добавить”. Важно: сохраните все данные в какой-нибудь файлик, они нам сейчас понадобятся.
Теперь мы снова переходим в папку с WordPress на нашем компьютере. На этот раз нам придется немного подправить файлик. Он имеет название: wp-config-sample.php. Но перед редактированием и последующей загрузкой мы должны переименовать его в wp-config.php. Это обязательно!
Сразу после переименования открываем конфиг любым удобным редактором. Лично я использую Notepad++, но думаю, что для этих целей вполне сойдет и обычный блокнот.
Теперь мы должны найти следующие строчки (см. скрин). Они там почти в самом начале, так что труда это не составит.
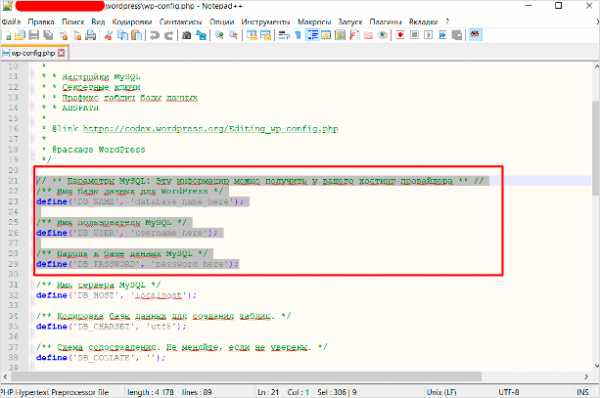
Вместо текста в кавычках мы должны ввести данные (ранее сохраненные в блокнот) от БД.
Обратите внимание, что у Beget имя базы данных и имя пользователя совпадают. Не упустите этот момент при установке.
Как только мы все это проделали, сохраняем файл, после чего упаковываем папку WordPress обратно в архив. Конечно, вы можете загрузить файлы и в таком виде, например, с помощью FTP-клиента FileZilla. Но я считаю, что загрузить архив и после распаковать его прямо на хостинге куда проще.
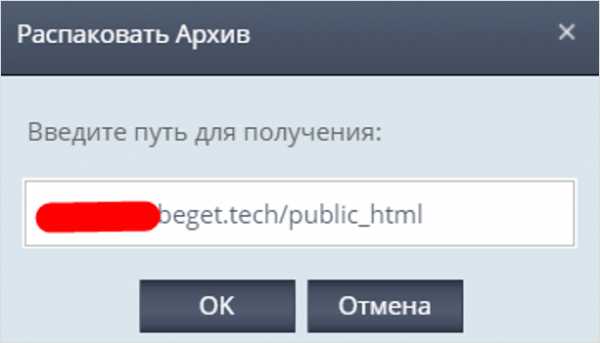
Все файлы должны находиться по адресу: домен/public_html. У вас этот путь может отличаться, но суть везде одна. Как правило, конечная папка называется public_html. Стоит отметить, что в конечной папке на сервере должны быть файлы с таким содержимым папки WordPress.
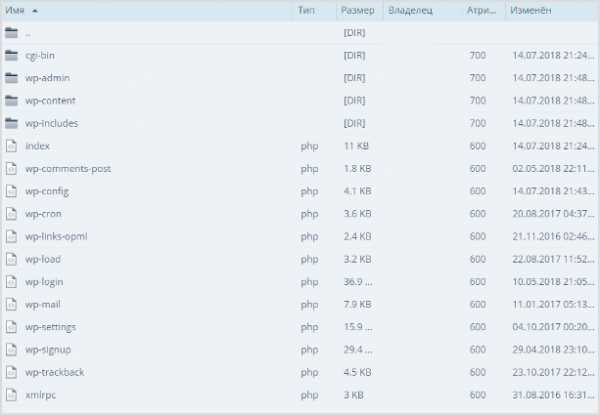
Теперь мы переходим к последнему этапу ручной установки WordPress на хостинг. Для этого вводим в адресную строку: site.ru/wp-admin/install.php. Вместо “site.ru” – ваш адрес.
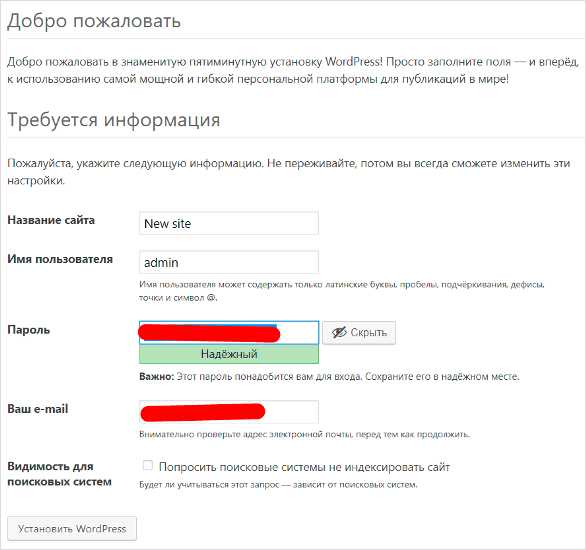
Как видите, тут нам снова нужно ввести название сайта и вместе с этим данные пользователя (администратора). Обращаю ваше внимание на пункт “Попросить поисковые системы не индексировать сайт”. Целесообразно его отметить, т. к. после установки ваш веб-ресурс еще не будет готов к индексации.
Нажимаем на кнопку “Установить WordPress”, как только мы закончим заполнение.
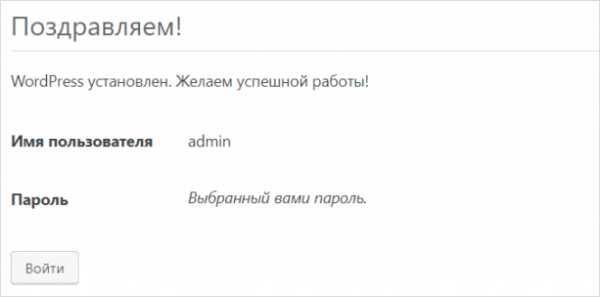
Успех! Установка CMS успешно завершена. Мы молодцы! Теперь нам остается лишь войти на наш сайт и продолжить настройку WordPress. Об этом будет отдельный обзор.
Должен отметить, что при ручной установке возможен и другой вариант. Вы можете просто загрузить файлы на сервер (исходные) и также перейти по адресу /wp-admin/install.php. В этом случае вам нужно будет прописать данные от БД не в файл wp-config.php, а в поля внутри установщика. Так, безусловно, проще. Но не все хостинги поддерживают данный способ. По этой причине, именно относительно ручного варианта, я показал вам классический способ инсталляции.
Чтобы при установке не возникало ошибок, вы должны внимательно следовать всем пунктам этой пошаговой инструкции. Вполне возможно, что у вас могут возникнуть сложности при создании базы данных или же размещении файлов на хостинге вашего провайдера. В таком случае рекомендую обратиться в техническую поддержку. Как правило, они помогают решить все вопросы, давая более точные инструкции по выполнению установки ВордПресс конкретно в их сервисе. Не пренебрегайте этим.
Обновление
Обновление WordPress воспроизводится в автоматическом режиме. Однако так происходит не всегда и вы можете вручную отслеживать все апдейты в соответствующем разделе панели администратора ВП. Вам нужно будет лишь нажать кнопку “Обновить” и ничего более. Система сделает все за вас, при таком раскладе снижаются риски возникновения различных сбоев или ошибок.
Нужно помнить, что поддержание CMS в актуальном состоянии обезопасит вас от различных дыр и хакеров, эти дыры использующих.
Заключение
Надеюсь, что данная пошаговая инструкция установки ВордПресс на хостинг поможет вам создать свой сайт самостоятельно. Как я уже не раз отмечал, лучше остановиться на первом – автоматическом способе инсталляции. Он позволит вам не только сэкономить время на установку, сделав все буквально за несколько секунд, но и лишить себя риска наделать ошибок.
С другой стороны, если вы только учитесь создавать сайты, планируете в дальнейшем заниматься фрилансом или просто продолжать развиваться в этом ремесле, то вам определенно стоит попробовать оба способа. Благодаря второму варианту у вас появится некоторое понимание структуры CMS ВордПресс.
Ну а если вы действительно хотите развиваться и создать свой первый веб-ресурс без ошибок, то я могу вам порекомендовать курс Василия Блинова “Как создать блог”. В нем вы не только рассмотрите все аспекты работы с ВордПресс, но и научитесь правильно использовать все встроенные в него функции.
iklife.ru
Установка WordPress на хостинг — пошаговая инструкция
Хостинг с автоматической установкой WordPress
ВордПресс входит в топ-3 самых распространенных систем управления сайтами в интернете. Около 10% всех сайтов работают на этом движке. Наш хостинг предоставляет возможность автоматической установки WP.
Для того, чтобы поставить WordPress на хостинг без скачивания архива с файлами CMS, без настройки и подключения баз данных – перейдите в раздел «Хостинг» — «Сайты» и нажмите кнопку «Добавить».
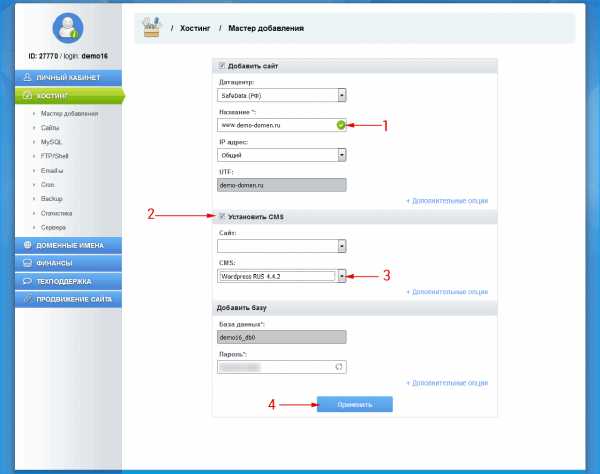
- Добавляем наш домен;
- Ставим флаг «Установить CMS»;
- Выбираем WordPress;
- Нажимаем «Применить».
В результате мы увидим оповещение о том, что все этапы выполнены корректно и сайт будет доступен через 10-15 минут (при условии, что ns сервера не менялись в последние 2 суток).
Виртуальный хостинг сайтов для популярных CMS:
На этом этап прикрепления домена к хостингу и установки CMS завершен, через 10 минут посетители сайта будут видеть главную страницу ВордПресс.
Как установить WordPress на хостинг пошагово — ручная установка движка
Мы будем устанавливать WordPress на поддомен сайта demo-domen.ru. Никаких отличий от установки на домен не имеется, поддомен, по сути – отдельный сайт.
При добавлении нового домена (или поддомена) в разделе «Хостинг» — «Сайты», можно сразу создать базу данных и пользователя. Для этого необходимо поставить флаг в поле «Добавить базу»:
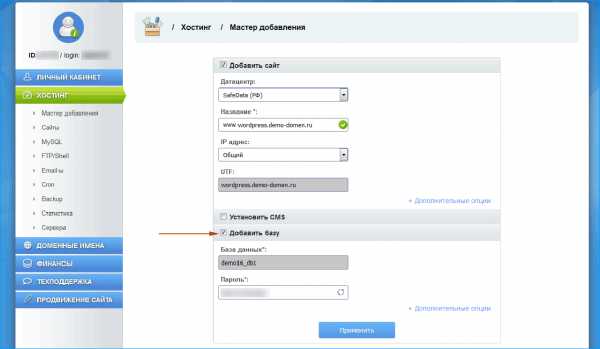
В таком случае, после добавления нового сайта в разделе «MySQL» будет добавлен новый пользователь и база данных.
Как создать базу данных и пользователя
Если на предыдущем шаге БД и пользователь не были созданы, их можно добавить на этом этапе.
Для этого в разделе «Хостинг» — «MySQL» переходим нажимаем «Добавить»:
После того, как база и пользователь добавлены, необходимо загрузить архив с вордпрессом.
Как скачать WordPress с официального сайта
Мы рекомендуем скачивать все дистрибутивы, шаблоны и дополнения только с официального сайта, либо с сайтов, заслуживающих доверие (известные магазины с шаблонами). При загрузке из неизвестного источника Вы рискуете получить модифицированные файлы с вирусом, «левыми» ссылками либо с открытым внешним доступом. Это также касается также различных «сборок», «готовых наборов с полезными модулями» и т.д.
Переходим на сайт https://wordpress.org/ и загружаем последнюю русскую версию WordPress: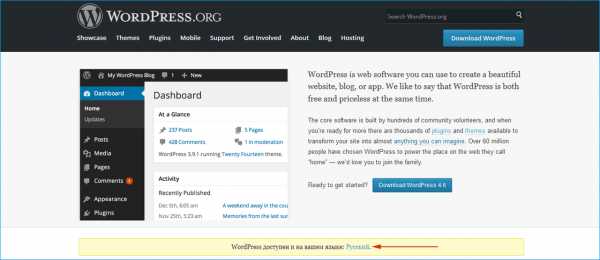
Результат – загруженный архив с последней версией WordPress:
Как загрузить ВордПресс на хостинг с помощью FileZilla
Удобнее и быстрее сначала загрузить архив на сервер, а на нем уже распаковать в желаемую папку. Для подключения к серверу используем файл менеджер FileZilla. На странице «Хостинг» — «FTP/Shell» берем необходимые для подключения данные – сервер, логин и пароль (которые относятся к домену, на который мы ставим движок):
Эти данные необходимо занести в FileZilla:
После подключения переходим в корневую папку сайта и копируем в нее архив.
Распаковка архива через WebFTP
Теперь архив нужно распаковать. Для этого проще всего использовать встроенную в панель управления хостингом утилиту WebFTP. Запускаем ее в разделе «Хостинг» — «Сайты»:
В открывшемся окне отмечаем архив и нажимаем «Распаковать»:
Проверяем, в какую папку будет распакован архив (должна быть папка html), нажимаем на зеленый флажок:
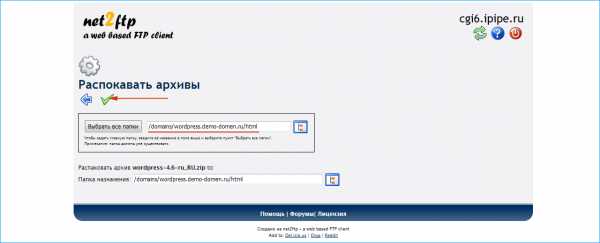
Поскольку изначально все файлы вордпресса лежали в папке «wordpress», в таком же виде они и распаковались на сервере.
Для того, чтобы в папке html сразу оказались необходимые файлы – можно либо создать свой архив перед загрузкой на сервер, либо переместить файлы уже после распаковки архива. Второй способ проще.
Отмечаем все файлы и папки и нажимаем «Переместить»:
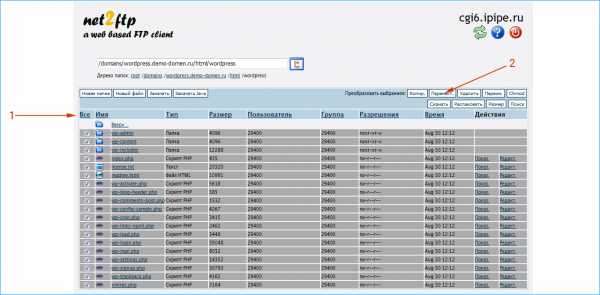
В открывшемся окне:
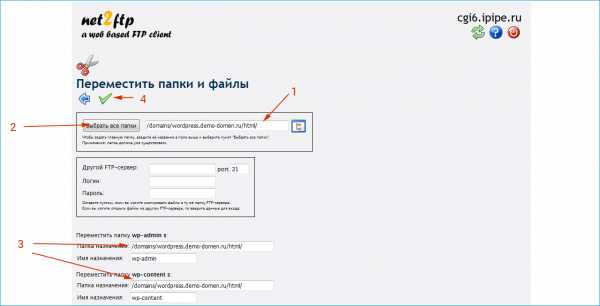
- Стираем «wordpress» в адресе после /html/
- Нажимаем «Выбрать все папки»
- Убеждаемся, что для всех файлов и папок папка назначения – html
- Нажимаем зеленый флажок
После того как файлы были перемещены – можно удалить папку «wordpress» и архив:
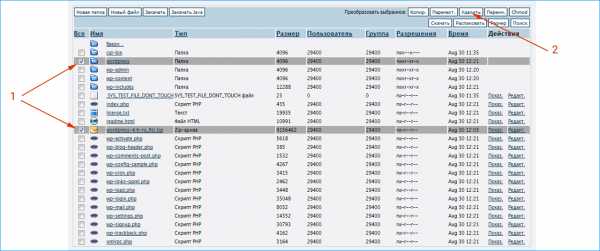
Переименовываем и настраиваем wp-config-sample
Для начала установки WordPress на хостинг требуется следующее:
- Загрузить файлы CMS на хостинг
- Создать базу данных и пользователя с полными правами доступа к этой базе
- Внести данные о сервере, базе данных и пользователе в конфигурационный файл wordpress
Первые 2 действия мы сделали. Теперь требуется внести изменения в файл wp-config-sample.php . С помощью FileZilla загружаем его себе на компьютер и переименовываем в wp-config.php
Слово «sample» означает «шаблон». При установке WordPress данные считываются из файла wp-config.php, поэтому мы и переименовали файл.
Открываем файл с помощью текстового редактора (NotePad++ или аналогичного). Переносим из панели управления хостингом в файл следующие данные (со страницы «Хостинг» — «MySQL»):
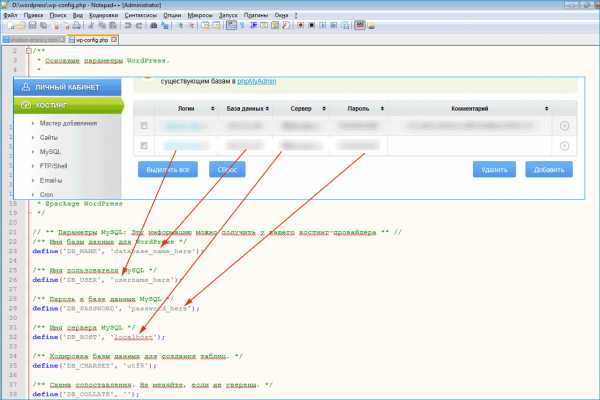
Сохраняем файл, копируем его на хостинг в корневую папку с будущим сайтом.
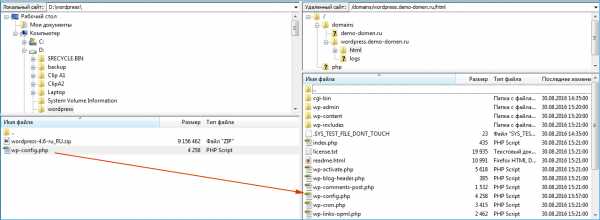
Запускаем установщик WordPress
Для запуска установки необходимо перейти по адресу сайта, на который устанавливается wordpress, после этого автоматически откроется страница установки:
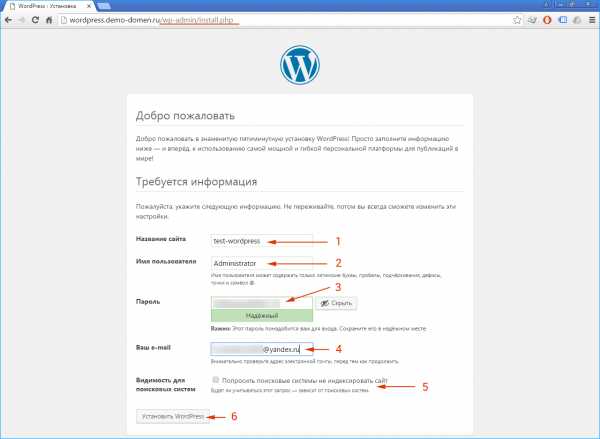
На этой странице доступны следующие настройки:
- Название сайта – в зависимости от выбранного шаблона (дизайна) показывается в верхней части экрана. При желании его можно поменять после установки.
- Имя пользователя – логин, под которым будет доступен вход в админпанель в качестве администратора. Желательно не использовать избитые фразы (как на скриншоте), т.к. при подборе пароля методом перебора в первую очередь проверяют «избитые» комбинации вроде «admin», «qwerty» и т.д.
- Пароль автоматически генерируется системой. Желательно его и использовать, либо создать свой аналогичный (с использованием спецсимволов, цифр, букв в верхнем и нижнем регистре).
- Почтовый ящик, на который будет отправлено уведомление об успешной установке вордпресс.
- Видимость для поисковых систем. При запуске нового сайта, желательно сразу наполнить основные страницы (хотя бы 5-10). Если этого не сделать – поисковики будут считать сайт очередной «болванкой» и в будущем могут хуже его индексировать. Если Вы не планируете наполнять сайт в ближайшие несколько недель – отметьте этот пункт.
- Запуск установки.
После наполнения основных страниц сайта не забудьте снять флажок «Видимость для поисковых систем» в админпанели сайта, если он был поставлен при установке. Иначе возможна ситуация, когда сайт развивается и наполняется, а посетителей – 0.
Завершение установки и проверка.
Как только установка будет завершена – на указанный почтовый ящик придет письмо с подтверждением успешной установки.
Если WordPress был установлен корректно, главная страница сайта будет выглядеть так (для версии 4.6):
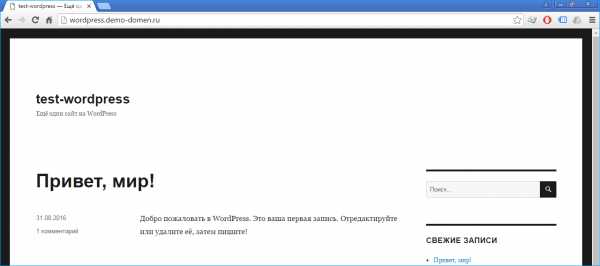
Проверяем админпанель. Для этого нужно перейти по ссылке, пришедшей в письме после строки «Адрес для входа:»:
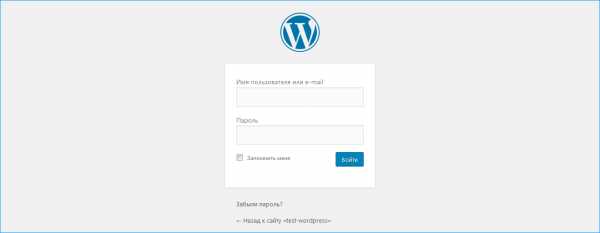
Вводим логин и пароль и попадаем в панель администратора вордпресс:
Все работает корректно, установка успешно завершена.
www.ipipe.ru
Как установить шаблоны на WordPress
Установка шаблонов (тем) на WordPress — важный навык для любого пользователя движка, позволяющий качественно, грамотно и привлекательно оформить собственный сайт. Особенно это актуально для людей, желающих увеличить посещаемость своих веб-страниц. WordPress всегда по умолчанию оснащен стандартными темами, однако для успешного визуального маркетинга этого недостаточно. Установить дополнительные шаблоны можно как из хранилища движка, так и с посторонних ресурсов.
Установка тем из хранилища WordPress при помощи панели управления движком
Установка шаблонов из каталога WordPress при помощи панели управления движком — самый простой и распространенный способ. Огромный плюс такого метода — безопасность: можно быть полностью уверенным в том, что вы не занесете на свой сайт вирусы. Перед тем, как та или иная тема попадает в базу движка, специалисты оценивают ее качество, уровень безопасности, кросс-браузерность (способность идентично работать и отображаться во всех браузерах).
Алгоритм установки шаблонов достаточно прост:
1. Войдите в контрольную панель движка и пройдите по цепочке: «Внешний вид» — «Темы» — «Добавить новую». Таким образом вам откроется доступ к каталогу шаблонов. Каталог содержит огромное количество разнообразных бесплатных тем, которые отличаются дизайном и возможностями. Здесь вы найдете достойные темы для торговых интернет-площадок, блогов, информационных сайтов и других ресурсов.
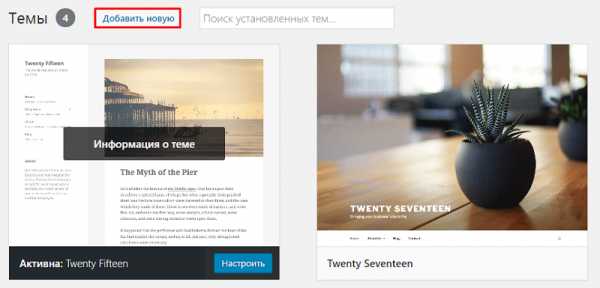 Доступ к каталогу шаблонов WordPress
Доступ к каталогу шаблонов WordPress 2. Выберите шаблон, исходя из своих предпочтений и целей.
3. Воспользуйтесь кнопкой «Просмотреть», которая находится под каждой миниатюрой. Так вы сможете просмотреть шаблон в полную ширину, понять его достоинства и недостатки. А также можно кликнуть по самой миниатюре.
4. Выберите позицию «Установить».
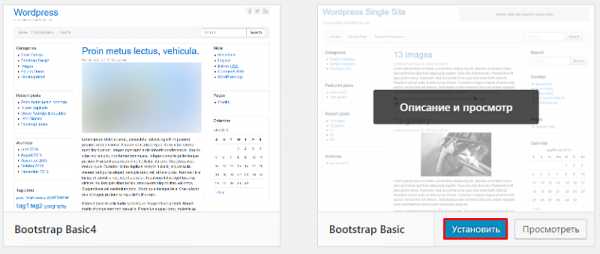 Установка шаблона
Установка шаблона5. Завершите процесс установки нажатием клавиши «Активировать».
Их этого алгоритма действий самый сложный пункт — выбрать тему. Главный критерий, на который следует ориентироваться, — тематика вашего сайта. Осуществить правильный выбор помогут следующие инструменты:
- вкладка «Поиск». Введите любое ключевое слово на английском языке, и перед вами откроется перечень подходящих тем. Например, если вы владелец интернет-магазина, то ключевое слово может быть «Shop»;
- фильтр характеристик, который учитывает определенные показатели: цветовые предпочтения, желаемую разметку страницы, различные функции.
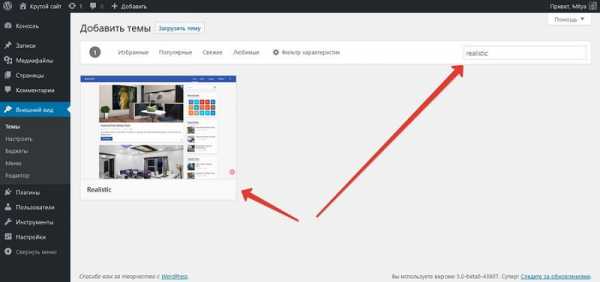 Поиск тем на WordPress
Поиск тем на WordPress Установка шаблонов при помощи распаковывания архива
Этот метод подходит для установки следующих шаблонов:
- бесплатных тем, скачанных на официальном сайте WordPress. Здесь следует уточнить, что бесплатные темы скачивают очень редко, так как их проще установить способом, описанным выше;
- платные темы для WordPress, скачанные на сторонних ресурсах. Внутри каждого такого шаблона находятся изображения, которые сразу после приобретения становятся полностью вашими.
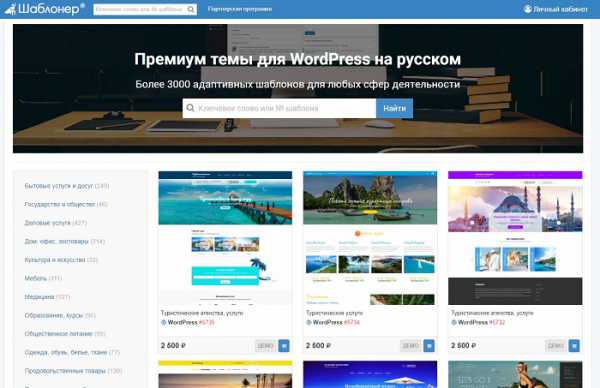 Темы для WordPress со стороннего ресурса
Темы для WordPress со стороннего ресурсаПокупать премиум-темы для WordPress следует только на ресурсах с надежной и проверенной репутацией, которые могут гарантировать безопасность вашему сайту. Некоторые недобросовестные сайты предлагают скачать измененные копии официальных шаблонов Вордпресс или темы, не прошедшие проверку. Получается, что вам могут предложить «некачественный продукт», за который придется еще и платить. К тому же на сомнительных сайтах можно спокойно «подцепить» компьютерные вирусы. К проверенным интернет-магазинам относятся ThemeForest, TemplateMonster и другие.
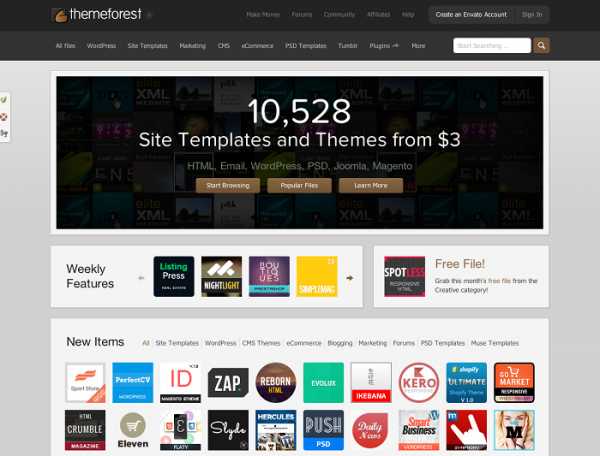 Интернет-магазин ThemeForest
Интернет-магазин ThemeForest Итак, перед началом установки, у вас должен быть ZIP-архив с устанавливаемым шаблоном. Дальнейшие действия можно выполнять при помощи панели управления движком, FTP-клиента или платной панели управления веб-хостингом.
Используем административную панель
Схема установки скачанных шаблонов при помощи панели движка:
1. Первый пункт такой же, как и в предыдущем способе: «Внешний вид» — «Тема» — «Добавить новую».
2. Нажмите на клавишу «Загрузить тему».
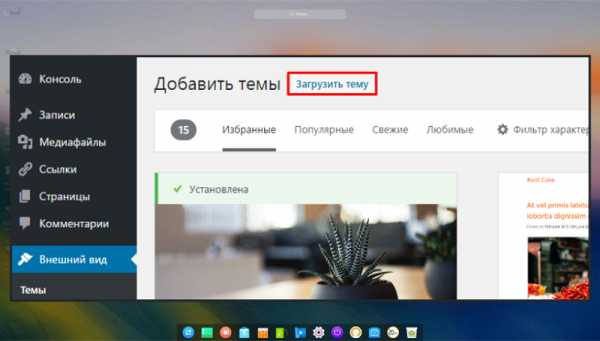 Установка скачанного шаблона
Установка скачанного шаблона3. Найдите архив с вашим шаблоном при помощи клавиши «Выберите файл».
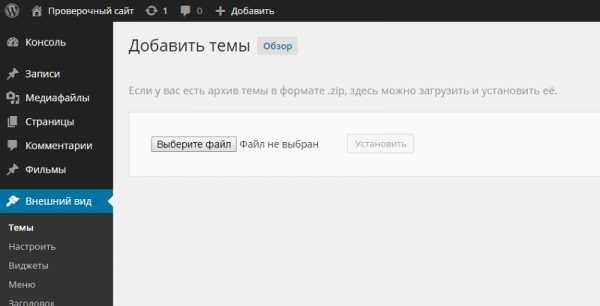 Выбор нужного файла
Выбор нужного файла4. Нажмите кнопку «Установить», а после «Активировать».
Применяем FTP-клиенты
Чтобы успешно использовать этот способ, вы должны иметь хотя бы начальное представление о работе FTP-клиентов. А также у вас должны быть логин и пароль для доступа к компьютерной программе. Для установки шаблона можно применять абсолютно любой FTP-клиент. Рассмотрим установку шаблонов на примере использования FileZilla:
1. Для соединение файлового менеджера с вашим сайтом, откройте меню «Файл», выберите позицию «Менеджер сайтов».
2. Нажмите на клавишу «Новый сайт» и введите любое удобное для вас имя. В правом секторе окна заполните три специальных поля: «Хост», «Пользователь», «Пароль». Такие сведения пользователю всегда предоставляются интернет-провайдером. Если вы не владеете этой информацией, то обратитесь в службу поддержки.
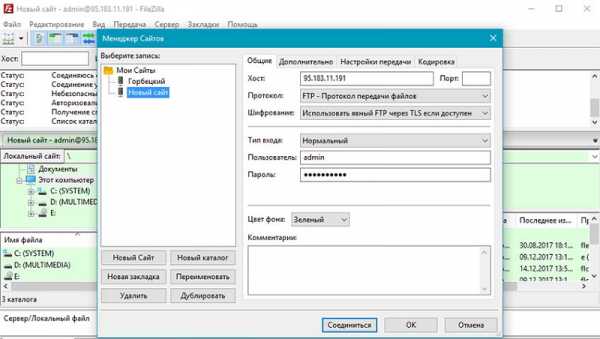 Установка шаблона на примере использования FileZilla
Установка шаблона на примере использования FileZilla 3. Нажмите на клавишу «Соединиться».
4. После установки соединения откроется файловая конструкция сайта. Вам нужна директория wp-content/themes, где хранится стандартная тема.
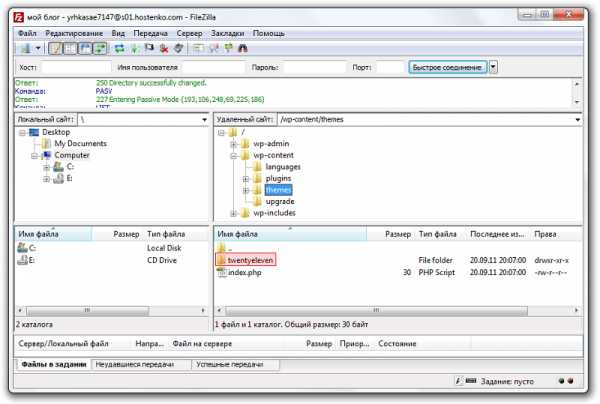 Директория wp-content/themes
Директория wp-content/themes5. Распакуйте архив с новым шаблоном и перетяните папку мышкой в окно FTP-клиента.
6. В меню контрольной панели движка пройдите по уже знакомой цепочке: «Внешний вид» — «Темы» — «Добавить Новую» — «Загрузить тему».
Дальнейшие действия такие же, как и в предыдущем способе.
Устанавливаем шаблон при помощи cPanel
Если на ваш хостинг установлена cPanel, а файлы там находятся в архиве .zip или .gz, то следуйте следующей схеме:
1. Войдите в диспетчер файлов в cPanel.
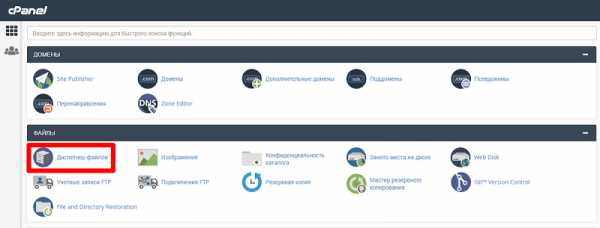 Диспетчер файлов в cPanel
Диспетчер файлов в cPanel2. Перейдите в папку «Темы».
3. Выберите позицию «Загрузить файлы». Выберите нужный вам файл.
4. Нажмите на имя файла в cPanel.
5. В правом секторе панели нажмите на «Извлечь содержимое файлов».
Далее зайдите в панель управления движком и устанавливайте тему также, как описано в предыдущем варианте.
Как настроить шаблоны
Последний этап установки темы — ее настройка, которая дает возможность изменять по своему усмотрению основные компоненты шаблона. Выберите на панели управления движком «Внешний вид», далее — «Настройки». В этом месте и находятся все необходимые для вас инструменты.
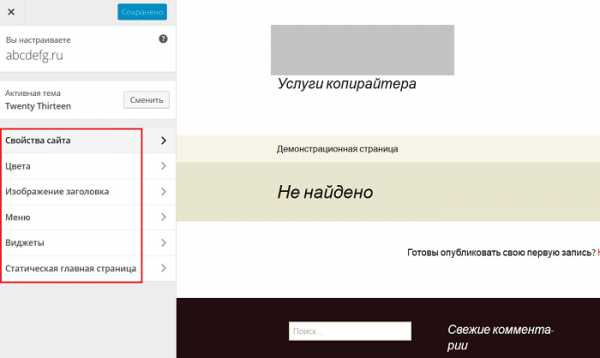 Панель инструментов WordPress
Панель инструментов WordPress Для каждой конкретной темы существуют свой перечень настроек. Рассмотрим самые распространенные из них:
- название и описание сайта. Настройка позволяет ввести наименование ресурса, а также выбрать, какой тип логотипа будет отражаться на вашем сайте: графический или текстовый;
- статическая главная страница. При помощи этого инструмента вы можете выбрать вид веб-страницы: постоянный или обновляющийся в зависимости от свежих записей;
- цвета. Применяя эту настройку, вы можете выбирать цвет фона, графических и текстовых элементов веб-страниц;
- виджеты. В большинстве тем нужные виджеты можно добавлять куда угодно на страницах сайта. Самые востребованные виджеты: «Последняя статья», «Свежие комментарии», «Рубрики» и другие;
- меню. По умолчанию многие темы WordPress содержат стандартные макеты для меню. В большинстве шаблонов размещение меню изменить нельзя, и это следует учитывать при выборе темы.
Полезное дополнение
Если премиум-шаблон содержит инструкции, то обязательно ознакомьтесь с ними и воспользуйтесь полезной информацией. Некоторые темы могут содержать специальные вспомогательные функции, требующие нестандартной установки шаблонов.
Если ваша тема не функционирует после выполнения всех пунктов инструкции, обратитесь за помощью к разработчику.
Заключение
Итак, все рассмотренные способы установки шаблонов на WordPress доступны и просты в исполнении. Потратив 10 минут на установку темы, вы получите сайт с привлекательным и интересным оформлением, который будет отличаться от «серой» массы других проектов.
Если вы недостаточно хорошо разбираетесь в компьютерной грамоте, то лучше устанавливайте шаблоны из каталога WordPress, ведь новичкам очень сложно отличить добропорядочный сайт от сомнительного.
Некоторые эксперты советуют не пытаться найти лучший шаблон с первого раза: вы можете просто растеряться от многообразия и пропустить подходящую тему. Лучше остановиться на каком-то одном варианте и оценить его «качества» в процессе работы.
cms-rating.ru
