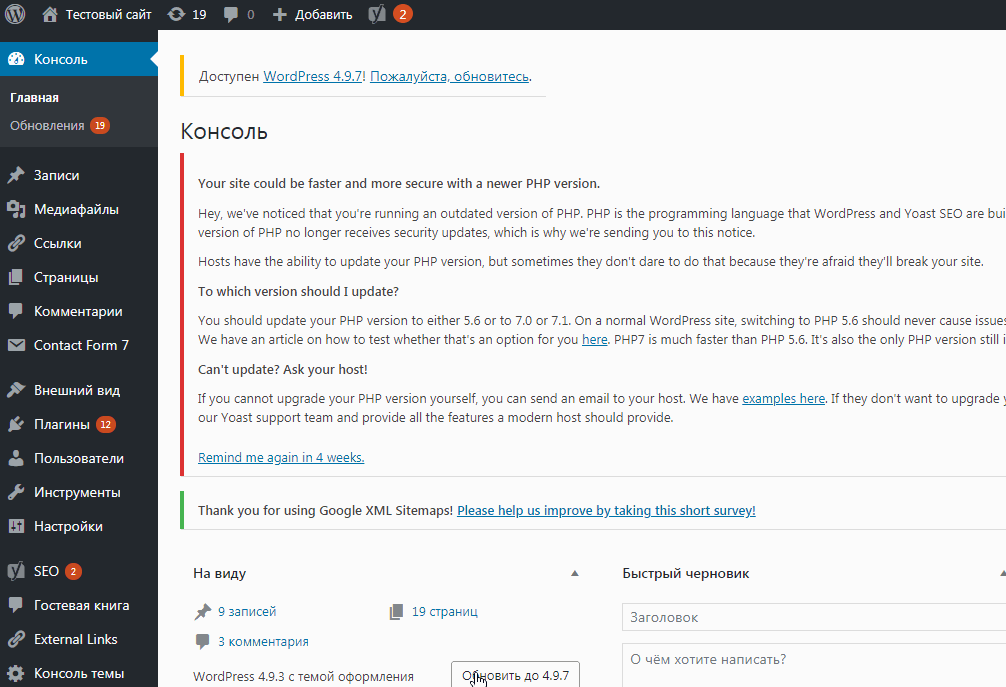Как создать сайт с нуля | REG.RU
В этой статье мы расскажем, как быстро и легко начать создание сайта, если у вас ещё не заказаны домен и хостинг.
В REG.RU в рамках одного заказа вы можете приобрести всё, что нужно, чтобы создать новый сайт: домен, хостинг и WordPress. При этом вам не придётся настраивать услуги, привязывать домен к хостингу и устанавливать WordPress. Всё настроится автоматически. После заказа вам нужно будет войти в админку WordPress и создать сайт самостоятельно с помощью шаблонов и плагинов.
Описанный способ позволит вам сделать легкий сайт любой направленности: блог, сайт-визитку, информационный сайт, портфолио, сайт-каталог и др.
С чего начать создание сайта
-
1.
Авторизуйтесь на сайте REG.RU. Если у вас нет личного кабинета, зарегистрируйтесь.
- org/HowToStep»>
2.
На странице Хостинг WordPress выберите подходящий тариф и кликните Выбрать.
-
3.
Выберите срок заказа услуги:
На этой же странице кликните + Домен. Введите в поисковую строку желаемое доменное имя. Система покажет, занят этот домен или нет. Если домен занят, укажите другой вариант. Чтобы добавить домен в корзину, нажмите кнопку Выбрать.
Выберите автоматическую привязку домена к хостингу (переключатель в положении ОN) и кликните Готово. Чтобы продолжить, внизу страницы нажмите
-
4.
На открывшейся странице заполните контактные данные администратора домена или выберите уже заполненный профиль. Нажмите Готово.
- org/HowToStep»>
5.
Оплатите счёт любым удобным способом. После оплаты кликните К услугам.
В личном кабинете в блоке «Завершите настройку оплаченной услуги» нажмите Настроить все. На открывшейся странице поставьте галочку напротив пункта WordPress. Из выпадающего списка выберите нужный домен и нажмите Продолжить. Поля «Логин», «Пароль» и «E-mail администратора» заполнятся автоматически. Они понадобятся для входа в панель управления WordPress.
Готово, в течение 15 минут домен и хостинг будут активны в Личном кабинете. WordPress установится автоматически. Чтобы перейти к созданию сайта, войдите в админку WordPress.
Как войти в админку WordPress без регистрации и создать сайт

Перейдите по ссылке из письма, которое пришло на контактный e-mail после заказа услуги.
-
2.
На открывшейся странице введите логин и пароль и нажмите кнопку Войти. Данные для входа в админку WordPress указаны в письме, а также в личном кабинете в карточке услуги хостинга на вкладке «Доступы»:
Готово, вы вошли в административную панель WordPress и можете приступать к созданию сайта.
Чтобы создать личный сайт в интернете бесплатно на WordPress, потребуются навыки работы с плагинами. Если у вас появятся вопросы по работе в CMS, вы можете обратиться на официальный сайт WordPress Россия или к веб-разработчику. Также можно написать на тематические форумы, где вам подскажут, как бесплатно создать сайт.
Помогла ли вам статья?
Да
16 раз уже помогла
знакомство с CMS и обучающие уроки
WordPress — это бесплатная и на сегодняшний день самая популярная система управления контентом (CMS).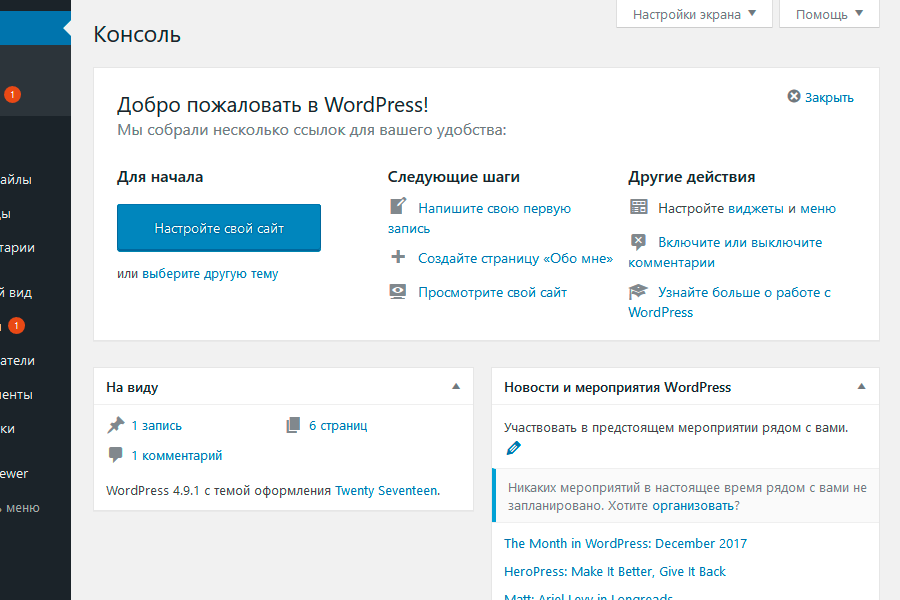 На ней можно без труда, специфических навыков и особых знаний создать полноценный сайт любой сложности: от визитки или блога до большого портала или интернет-магазина.
На ней можно без труда, специфических навыков и особых знаний создать полноценный сайт любой сложности: от визитки или блога до большого портала или интернет-магазина.
Первая версия движка — WordPress 0.7 — появилась в мае 2003 года. С тех пор CMS постоянно развивается, улучшается и становится безопасней. Сегодня на официальном сайте движка можно скачать версию WordPress 4.4.2.
Плюсы WordPress
Без сомнения, сделать сайт можно и на другой CMS, и без использования систем управления контентом вообще, самому написав код, но у WordPress полно преимуществ, из-за которых большинство веб-мастеров предпочитают именно её Вот некоторые преимущества.
- Простота. Установить и настроить движок сможет каждый, а чтобы разобраться в его настройках, хватит и пары часов. В этом поможет огромное количество документации и вспомогательных ресурсов на разных языках.
- Популярность. Эта CMS не зря является самой популярной. Каждый четвёртый веб-ресурс работает на WordPress, включая, например, сайты The Wall Street Journal, Skype и 4PDA.
 Согласно статистике, каждый пятый сайт из 500 000 самых популярных использует WordPress.
Согласно статистике, каждый пятый сайт из 500 000 самых популярных использует WordPress.
Но это просто повод задуматься, а плюс же такой популярности в том, что под эту CMS написано огромное число плагинов и тем оформления, в Интернете легко найти человека, специализирующегося на работе именно с WordPress, будь то программирование, администрирование или дизайн.
- Бесплатность. Движок можно скачать и установить на сервер абсолютно бесплатно. Есть, конечно, платные расширения и темы, но их разрабатывают сторонние специалисты, и в подавляющем большинстве случаев им можно найти хорошую бесплатную альтернативу.
- Лёгкость. WordPress не требовательна к ресурсам и будет нормально работать даже на хостинге с дешёвым тарифом. Единственное условие — нестарые PHP и MySQL.
- Открытость. Исходный код движка открыт, то есть вы самостоятельно можете внести изменения в любую его часть, переделывая таким образом CMS под свои нужды, меняя или дополняя функциональность.

Внешний вид
Главная страница только что установленной WordPress выглядит следующим образом.
Но это только до тех пор, пока сайт не будет настроен и красиво оформлен.
Для управления веб-ресурсом предназначена функциональная и понятная панель администрирования, о которой я ещё подробно расскажу.
Из следующих статей вы узнаете обо всех этапах работы с WordPress, включая установку, настройку, создание структуры сайта, работу с плагинами и темами оформления.
Полезные ссылки:
- Выбор редакции: uKit лучший конструктор сайтов.
- Сайт на Joomla 3 с нуля по гуру — видеокурс;
- WordPress 5 с Нуля до Гуру — видеокурс;
- Заработок на создании сайтов — бесплатный курс по открытию своей веб-студии;
- Каталог курсов — полноценные платные видеокурсы по созданию сайтов.
Как создать и разместить сайт WordPress за 5 простых шагов
Хотите создать сайт на WordPress? Для этого не нужно нанимать специалиста.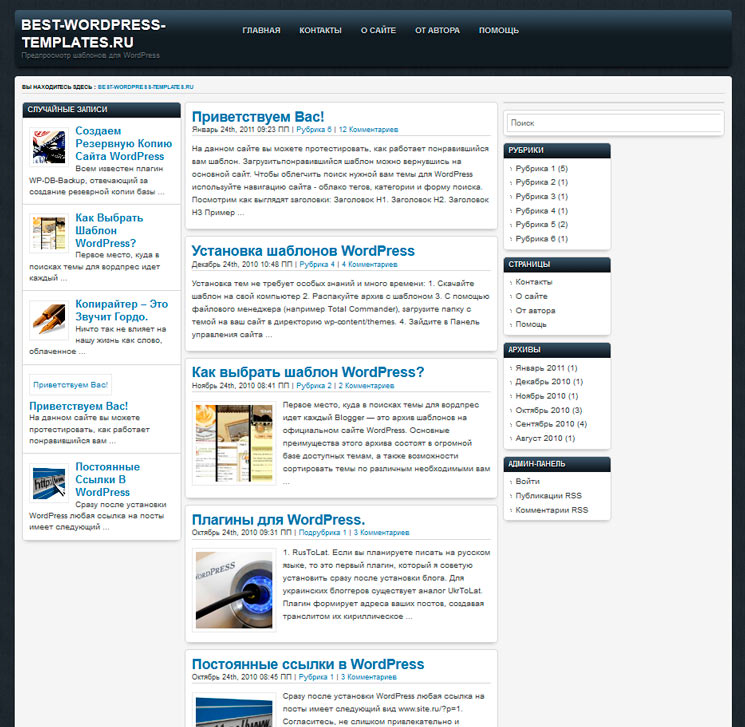 Вы можете сэкономить немного денег и справиться с настройкой самостоятельно. Не торопитесь, пока мы покажем вам, как создать полноценный настраиваемый веб-сайт WordPress за несколько простых шагов.
Вы можете сэкономить немного денег и справиться с настройкой самостоятельно. Не торопитесь, пока мы покажем вам, как создать полноценный настраиваемый веб-сайт WordPress за несколько простых шагов.
С помощью этого руководства вы сможете настроить сайт и запустить его за один присест.
1. Получите доменное имя
Ваше доменное имя является идентификатором вашего сайта, поэтому крайне важно, чтобы вы тщательно его выбирали. Этот шаг необходим, если вы предпочитаете купить доменное имя перед размещением своего веб-сайта.
Если вам сложно выбрать, вы можете использовать любой из этих инструментов поиска доменных имен, чтобы узнать, какие домены доступны. Некоторые даже предлагают изменить выбранное вами имя, если им уже владеет кто-то другой.
Итак, если вы хотите купить свое доменное имя вместе с хостингом, вы можете пропустить его и получить его, выполнив следующий шаг.
2. Выберите хостинг-провайдера
Выбор подходящей платформы хостинга является важным шагом при создании веб-сайта WordPress.
К счастью, многие провайдеры предлагают выделенный хостинг WordPress. Некоторые из них могут даже начать с бесплатного доменного имени.
В этом руководстве мы будем использовать Namecheap, так как они предлагают 30-дневную бесплатную пробную версию. Но вы можете поискать более гибкие варианты у других хостинг-провайдеров WordPress. Например, Bluehost и HostGator также являются хорошим выбором.
Связано: Лучшие хостинг-провайдеры WordPress
Перейти на хостинг WordPress
На веб-сайте Namecheap наведите курсор на Hosting в панели навигации и выберите WordPress Hosting .
Нажмите См. Цены и планы , чтобы просмотреть доступные планы хостинга. В этом уроке мы остановимся на опции Bill Monthly . Вы можете выбрать Билл ежегодно , если вы хотите заплатить за весь год вперед.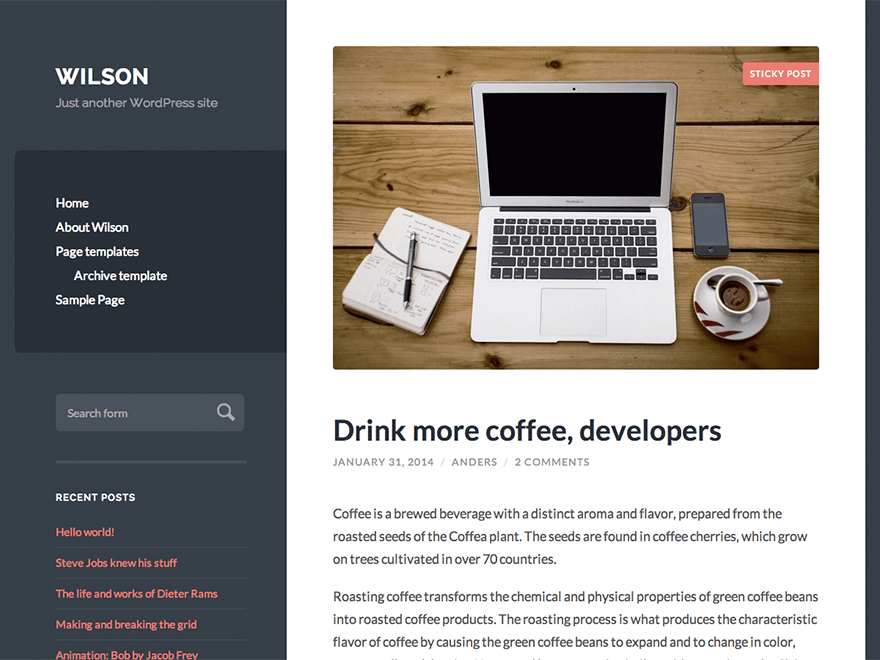
Какой бы вариант вы ни выбрали, создание вашего веб-сайта WordPress включает аналогичный процесс. Идите вперед и предоставьте свою платежную информацию. На этом этапе вам нужно будет создать учетную запись, если вы еще этого не сделали.
После настройки платежа нажмите Новый веб-сайт . Заполните информацию на следующей странице и нажмите Продолжить :
Далее выберите план и нажмите Продолжить :
Если у вас еще нет доменного имени, не беспокойтесь, вы можете получить его позже. В этом случае выберите 9.0029 Домен из опции EasyWP
Если у вас уже есть доменное имя, выберите Домен у другого провайдера и заполните это поле своим доменным именем.
Нажмите Продолжить , чтобы продолжить. На этом этапе вы получите возможность выбрать некоторые плагины WordPress. Вы можете игнорировать их, так как мы покажем вам, как установить их самостоятельно в следующем разделе. Нажмите Пропустить шаг , чтобы перейти к следующему этапу.
Нажмите Пропустить шаг , чтобы перейти к следующему этапу.
На следующем этапе вы увидите сведения о своем веб-сайте, включая его имя и URL-адрес, которые теперь можно скопировать. Это ваш веб-адрес, который вы и другие пользователи будете посещать для доступа к вашему сайту. Нажмите Продолжайте покупать , чтобы настроить свой сайт WordPress.
Теперь войдите в свою учетную запись Namecheap и подтвердите подписку на хостинг. После подтверждения вы должны увидеть следующую страницу:
Бинго! Ваш веб-сайт теперь работает.
Нажмите WP Admin , чтобы перейти на панель инструментов WordPress. Здесь вы можете добавлять и приглашать новых пользователей, настраивать внешний вид своего веб-сайта, устанавливать плагины и многое другое.
Примечание: Как только вы получите доменное имя, вы можете нажать кнопку Управление опцией . Прокрутите эту страницу вниз, в разделе Веб-сайт нажмите Изменить справа от Домен . Затем введите свое доменное имя на следующей странице.
Затем введите свое доменное имя на следующей странице.
3. Настройте свой веб-сайт
Многие параметры настройки доступны на панели администратора WordPress. Например, вы можете добавить больше пользователей, установить роли пользователей, создать дополнительные страницы и формы, настроить теги и категории сообщений и многое другое.
Например, для добавления или редактирования страниц:
- На боковой панели наведите курсор на страниц . Затем выберите All Pages для просмотра существующих страниц.
- Вы можете выбрать Политика конфиденциальности в черновике, чтобы отредактировать эту страницу, если хотите.
- Нажмите Опубликовать , чтобы опубликовать изменения на этой странице.
Чтобы создать страницу «О нас» на вашем веб-сайте WordPress:
- Щелкните Добавить новую, чтобы создать новую страницу.
- Введите название страницы в строке заголовка в верхней части редактора.
 Например, вы можете ввести «О программе» для страницы «О программе».
Например, вы можете ввести «О программе» для страницы «О программе». - Вы можете предварительно просмотреть новую страницу, опубликовать ее немедленно, запланировать или сохранить черновик и вернуться к нему позже.
4. Установите основные подключаемые модули
Типы плагинов, которые вы устанавливаете в WordPress, зависят от того, что нужно вашему сайту. Например, если это блог, вы можете начать с Yoast SEO . А WooCommerce — популярный вариант для сайтов электронной коммерции.
WordPress по умолчанию не поставляется с редактором форматированного текста. Чтобы добавить один, давайте установим 9Плагин 0029 Classic Editor , более гибкий текстовый редактор для создания контента:
- Посмотрите на левую панель панели инструментов и наведите курсор на Плагины . Щелкните Добавить новый .
- Введите Classic Editor в строке поиска в верхней правой части браузера плагинов.

- Когда он появится в результатах поиска, нажмите Установить сейчас , затем Активировать .
Один раз Классический редактор активен, вы можете попробовать создать новый пост на WordPress. Вы увидите, что интерфейс редактирования теперь выглядит более удобным:
В Интернете есть тысячи плагинов для WordPress. Но будьте осторожны, чтобы установить только те, которые вам действительно нужны, для оптимальной производительности.
Связано: Лучшие плагины для оптимизации скорости для веб-сайтов WordPress
5. Установите тему WordPress
Вы можете посетить свой новый веб-сайт WordPress, щелкнув виджет домашней страницы в верхнем левом углу панели инструментов. Вы, вероятно, заметите, что дизайн по умолчанию выглядит немного скучно. Вы можете изменить это, установив тему.
Для этого:
- Наведите курсор на Внешний вид , затем нажмите Темы .

- На следующей странице нажмите Добавить новый , чтобы запустить браузер тем.
Выбор темы зависит от ваших собственных требований и содержания вашего веб-сайта. Хотя мы не можем выбрать одну для вас, вы можете выбрать любую из этих многоцелевых тем, чтобы сэкономить время на поиск подходящей. Выбрав тему, найдите ее с помощью панели поиска в верхней части браузера тем.
Для этого урока попробуйте тему Hestia . Найдя его, нажмите Установить , затем Активировать . После активации нажмите Настроить , чтобы настроить интерфейс.
Настройте свою тему: добавьте значок сайта, заголовок сайта и настройте свой слоган
Возможно, вы захотите изменить многие части дизайна, но вот несколько советов, которые помогут вам начать работу.
Чтобы изменить или удалить слоган по умолчанию, выберите Идентификация сайта на боковой панели меню настройки.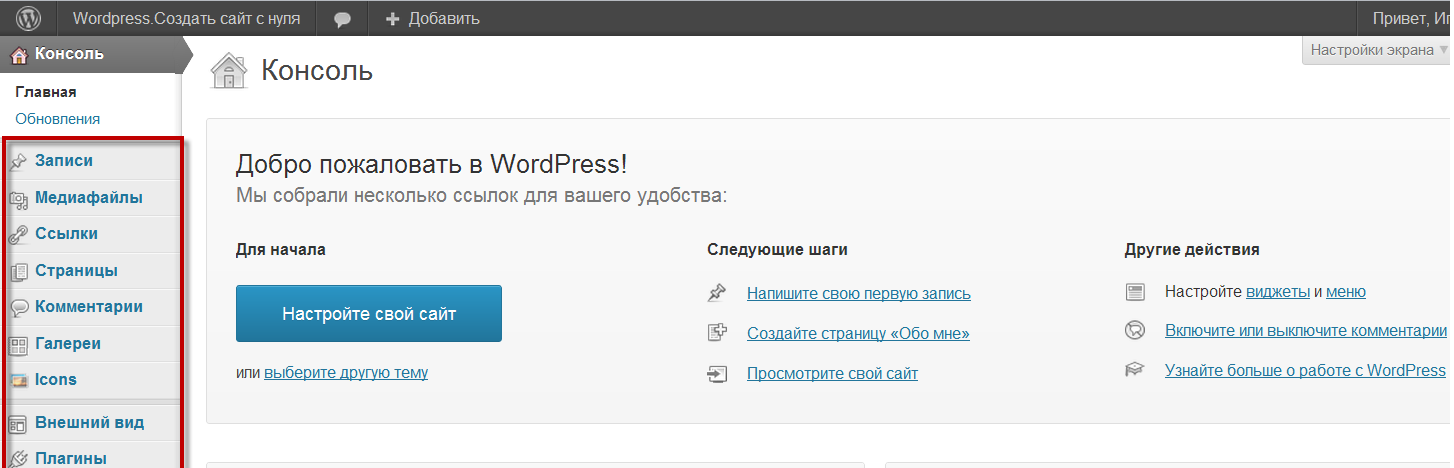
Введите желаемое описание в поле Слоган . Оставьте поле пустым, если оно вам не нужно.
Если вы посмотрите дальше на боковую панель, вы увидите поле файла с инструкциями по загрузке значка сайта, также называемого фавиконом. Этот значок отображается на вкладках браузера или когда кто-то публикует ссылку на ваш сайт в социальных сетях.
Вы также можете использовать этот параметр настройки, чтобы загрузить логотип сайта и изменить фон заголовка, если хотите.
Связано: Как установить, обновить и удалить тему WordPress
При настройке веб-сайта вы можете переключаться между дизайном для ПК, мобильных устройств и планшетов, выбирая один из значков платформы в нижней части боковой панели настройки.
Несмотря на то, что в WordPress существует множество параметров настройки, для их настройки требуется всего несколько щелчков мышью, и нет необходимости писать какой-либо код.
Так что не стесняйтесь экспериментировать с этими параметрами и настройками по своему усмотрению.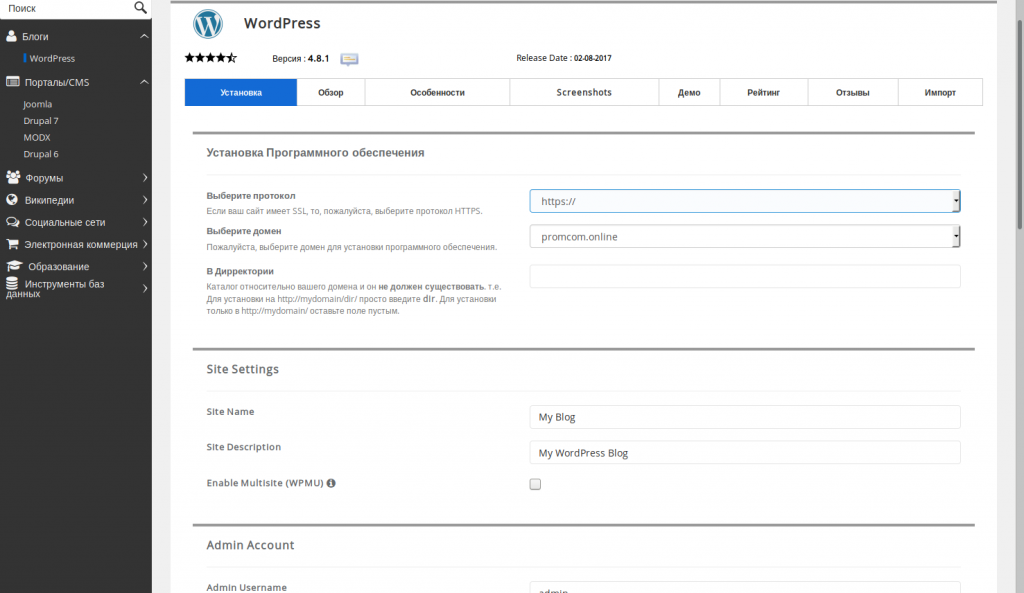
Сделайте свой веб-сайт WordPress местом, где можно быть
Создать веб-сайт WordPress не так сложно, как вы могли подумать. После того, как вы следовали инструкциям в этом руководстве, вы должны были стать достаточно уверенными в себе, чтобы настроить и разместить свой собственный веб-сайт WordPress.
Чтобы сделать свой веб-сайт более привлекательным и простым в использовании, попробуйте поэкспериментировать с функциями настройки, которые входят в любую выбранную вами тему.
Как создать собственную тему WordPress (Руководство для начинающих)
Хотите создать собственную тему WordPress? Сделать что-то красивое, не прибегая к программированию? Полный контроль над темой вашего веб-сайта WordPress — отличный способ увеличить продажи и обеспечить профессиональный опыт работы с вашим брендом.
В этой статье мы покажем вам, как получить полный контроль над вашей темой. Вы сможете сделать это великолепно, даже если вы новичок. Так, как вы этого хотите. И вам не нужно будет писать какой-либо собственный код или нанимать дорогого дизайнера или разработчика.
И вам не нужно будет писать какой-либо собственный код или нанимать дорогого дизайнера или разработчика.
Начнем!
- Что такое тема WordPress?
- Проблема настройки тем
- Как настроить или сделать вашу собственную тему без написания кода
- Краткое руководство по SeedProd + EDD
Примечание: эта статья предназначена для работы с сайтами WordPress.org, а не WordPress. ком сайты. Нажмите здесь, чтобы прочитать статью, объясняющую разницу.
Что такое тема WordPress?
Каждый сайт WordPress использует тему. Тема — это шаблон вашего веб-сайта, внешний вид или общий дизайн. Темы контролируют функциональность и внешний вид интерфейса вашего сайта. Они представляют собой набор файлов шаблонов PHP, CSS, Javascript и HTML.
На сайте WordPress может быть установлено несколько тем, но только одна из них может быть активирована и отображена на интерфейсе вашего сайта. Темы хранятся в папке wp-content.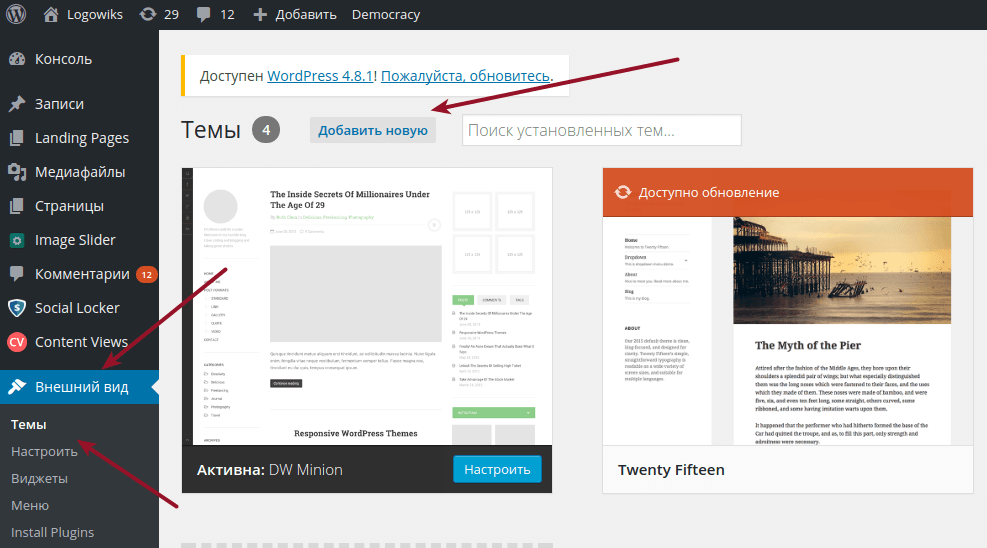
Когда вы устанавливаете WordPress, он поставляется со стандартной темой, созданной основной командой WordPress. Они называют свои по году, в котором они были написаны (двадцать двадцать два, двадцать девятнадцать и так далее).
Easy Digital Downloads (EDD) предоставляет две бесплатные настраиваемые темы WordPress, которые можно использовать для создания цифрового магазина; Темедд и Вендд. Мы также предоставляем список бесплатных и платных тем от других дизайнеров/разработчиков, которые вы можете использовать.
➡️ Посетите страницу тем EDD
Проблема настройки тем
Одна из основных проблем с темами WordPress заключается в том, что их сложно создать или настроить. Вам как минимум понадобится опыт или знакомство с кодированием WordPress, HTML и CSS.
Вот некоторые вещи, которые вам нужно изучить для разработки или настройки темы WordPress:
- Понимать такие концепции кодирования, как «цикл», который представляет собой PHP-код для загрузки контента
- Используйте иерархию шаблонов, создав дочернюю тему в собственном каталоге тем.
 Это позволяет вам наследовать код от родительской темы и ограничивает количество файлов, которые вам нужно написать с нуля (например, page.php и single.php).
Это позволяет вам наследовать код от родительской темы и ограничивает количество файлов, которые вам нужно написать с нуля (например, page.php и single.php). - Использование файла function.php, областей виджетов и постоянных ссылок
- Убедитесь, что файлы вашей темы не занимают слишком много строк кода. Слишком большое количество строк кода может замедлить загрузку вашего сайта, что отрицательно скажется на SEO (поисковой оптимизации).
- Настройте среду разработки, которая включает редактор кода и веб-сайты, работающие локально на вашем компьютере, для тестирования. Особенно по сравнению со всем остальным. Есть причина, по которой он поддерживает 43% Интернета!
В экосистеме WordPress было разработано несколько решений для решения задач настройки и создания тем.
Одним из решений является использование одной из тысяч премиальных тем, доступных на различных торговых площадках. Вы можете выбрать тему, которая уже выглядит так, как вы хотите.
О других решениях мы расскажем ниже.
 👇🏽
👇🏽Как настроить или создать собственную тему без программирования
Мы покажем вам четыре решения для настройки или создания темы WordPress. Некоторые даже позволяют вам создать собственную тему с нуля без кода!
Конструктор тем SeedProd
Лучший способ создать собственную тему веб-сайта без кода — использовать конструктор тем SeedProd.
SeedProd — это конструктор WordPress с функцией перетаскивания. Это мощный инструмент визуального дизайна, которым пользуются более миллиона профессионалов веб-сайтов.
Он прост в использовании и позволяет создавать собственные целевые страницы или даже тему всего веб-сайта! Он отлично работает с блочным редактором Gutenberg.
SeedProd начинался как простой способ сделать ваш «скоро», режим обслуживания или страницу 404. Он постоянно обновлялся и расширялся для создания целевых страниц, а теперь и для создания полной темы.
Одной из действительно популярных и полезных функций SeedProd является огромная библиотека шаблонов и готовых тем.
Готовые темы SeedProd Может быть действительно полезно начать с чего-то готового, а не с чистого листа. Затем вы можете легко настроить и построить оттуда.
Может быть действительно полезно начать с чего-то готового, а не с чистого листа. Затем вы можете легко настроить и построить оттуда.⏭ Нажмите здесь, чтобы пропустить и узнать, как использовать SeedProd + EDD
Ниже приведены три других решения для настройки или создания вашей темы WordPress.
Настройщик
Одно из решений, предлагаемых многими темами, называется «настройщик». Настройщик позволяет управлять многими визуальными элементами темы без написания кода. Эти интерфейсы настройщиков часто действительно хороши и дают вам немного свободы. Наши бесплатные темы Themedd и Vendd предлагают настройщик.
Настройщик на ThemeddМногие темы даже имеют поле под названием «Дополнительный CSS» в их настройщике, которое позволяет вам вручную переопределить внешний вид тем с помощью собственного кода CSS. Чтобы использовать это, требуются небольшие навыки работы с кодом или много поиска в Google.
🟢 ПРЕИМУЩЕСТВА НАСТРОЙКИ 🔴 ПРЕИМУЩЕСТВА НАСТРОЙКИ Настройщик довольно прост в использовании и мощен, вы по-прежнему привязаны к структуре темы. 
Некоторые темы используют настройщик лучше, чем другие. Вы можете обнаружить, что у вас нет нужных элементов управления без использования поля «Дополнительный CSS» для пользовательского кодирования. Плагины для конструктора страниц
Есть несколько компаний, которые производят конструкторы страниц для WordPress. Они обеспечивают визуальный интерфейс для создания страниц. Некоторые из них даже предлагают возможность настроить всю тему с помощью шаблонов заголовка, нижнего колонтитула, боковой панели и страницы.
Эти конструкторы страниц редактируют и контролируют сложные файлы PHP, файлы CSS и Javascript, поэтому вам не нужно этого делать.
🟢 Page Builder Pros 🔴 Page Builder CONS У вас есть много энергии и контроль . Некоторые могут замедлить свой участок . Некоторые могут замедлить свой участок .  стоят дорого, у некоторых есть бесплатный план
стоят дорого, у некоторых есть бесплатный план С некоторыми компоновщиками страниц вам все равно придется устанавливать тему, и это может привести к путанице при работе как с темой, так и с компоновщиком страниц Полное редактирование сайта (FSE)
Возможно, вы много слышали о полнофункциональном редактировании сайта WordPress. Ранние версии FSE были недавно выпущены в WordPress 5.8 и 5.9. Это новый проект от основной команды, позволяющий редактировать весь ваш сайт с помощью инструмента «редактор блоков».
Редактор блоков WordPress (Gutenberg) существует уже несколько лет. Это бесплатный визуальный интерфейс, похожий на конструктор страниц, для создания постов и страниц. Он бесплатно входит в состав любого сайта WordPress.
Сейчас или скоро вы сможете редактировать любую тему, интегрированную с FSE, с аналогичной функциональностью и интерфейсом, похожим на редактор блоков. Используйте его для управления любым элементом на странице, включая меню, верхние и нижние колонтитулы, боковые панели и виджеты.

Это захватывающе! Это будет отличный способ контролировать тему вашего сайта. Он не совсем готов к прайм-тайму, на момент написания этой статьи FSE все еще находится в стадии бета-тестирования.
🟢 FSE PROS 🔴 FSE CONS Скоро будет отличным вариантом, особенно если вам уже нравится и вы используете Gutenberg Page Builder Все еще находится в стадии бета-тестирования, на момент написания этой статьи не многие из них доступны прямо сейчас Краткое руководство по SeedProd + EDD
🎉 SeedProd позволяет вам легко создать собственную тему веб-сайта. Без всякого кодирования. И без всех вышеперечисленных минусов.
Мы покажем вам, как легко создать собственную тему WordPress с помощью SeedProd. Мы продемонстрируем его использование с подключаемым модулем электронной коммерции Easy Digital Downloads (EDD).
Представь, на что ты способен! Вы можете полностью контролировать каждую деталь взаимодействия с клиентом.
 Не нужно ждать недели или месяцы, пока дорогие дизайнеры или разработчики будут работать над вашим сайтом.
Не нужно ждать недели или месяцы, пока дорогие дизайнеры или разработчики будут работать над вашим сайтом.Вы лучше всех знаете своих клиентов и свой магазин! И вы заботитесь о своем сайте больше, чем кто-либо другой. SeedProd — отличный вариант для фантастических результатов… БЫСТРО!
Вот что вам нужно сделать:
- Установить и активировать SeedProd
- Нажмите одну кнопку, чтобы создать тему!
- Внесение базовых настроек
- Создание пользовательских шаблонов для загрузок (для EDD)
- Еще больше
Установка и активация SeedProd
Сначала необходимо приобрести SeedProd. Для опции Theme Builder требуется лицензия Pro или Elite .
🤚🏾Нажмите здесь, чтобы получить скидку 50% на начальную цену на SeedProd
После покупки SeedProd Pro или Elite установите его, как и любой другой подключаемый модуль. Если вы новичок в установке плагинов, вот отличное руководство.

После установки плагина SeedProd обязательно введите лицензионный ключ.
Теперь вы готовы создать свою новую тему !
Также обязательно установите Easy Digital Downloads, если у вас его еще нет.
EDD можно использовать бесплатно и включает:
- Корзина для покупок
- Список ваших продуктов/загрузок
- Защищенные файлы продуктов, только платные клиенты будут иметь доступ к автоматически истекающим ссылкам
- Гибкие варианты оплаты
- Коды скидок
- Управление клиентами (базовая CRM)
- Отчеты по электронной торговле
- Интеграция Stripe и/или PayPal
- Одиночное сообщение — это когда загрузка появляется сама по себе на отдельной странице.
- Страница архива (слово WordPress) представляет собой список нескольких загрузок.
- Указатель блогов, Архивы, Поиск и
- Отдельный пост
- Приоритет 10
- Включите: Скачать пост тип
- Приоритет 30
- Включите: Archive Post Type, а затем Type ‘Download’ 4
- Включите: Archive Post Type, а затем Type ‘Download’ 99343
- 2
- .
 эти настройки приоритета предназначены для того, чтобы ваши условия не переопределялись другими, когда у вас есть два похожих состояния. Узнайте больше о приоритетах и условиях здесь.
эти настройки приоритета предназначены для того, чтобы ваши условия не переопределялись другими, когда у вас есть два похожих состояния. Узнайте больше о приоритетах и условиях здесь.Настройка страниц загрузки
Теперь, когда вы создали отдельные шаблоны для загрузки EDD. Вы можете настроить их по своему усмотрению.
В качестве примера я сделал чистую и простую страницу загрузки EDD. Одна колонка по центру без боковой панели или чего-то еще, что могло бы увеличить конверсию.
Вот он, редактируемый в SeedProd.
Вот как это выглядит в интерфейсе.
В этом примере страницы списка загрузки EDD я использовал сетку из двух столбцов. Вы можете делать все, что хотите. Удивительно легко пробовать новые вещи и просматривать их.
В бэкенде, редактируемом с помощью SeedProd:
Вот как это выглядит во внешнем интерфейсе:
Сделайте больше. Небо это предел!
Или, может быть, космос — это предел. Приведенные выше примеры являются лишь небольшим предварительным просмотром всего того, что вы можете делать с SeedProd.

Только представьте, что вы можете сделать с полным контролем и безграничными экспериментами.
SeedProd поставляется с сотнями блоков шаблонов и шаблонов страниц.
Вот лишь несколько примеров, которые могут представлять особый интерес для таких создателей цифровых материалов, как мы!
- Pricing tables
- Animated headlines
- Multi-column layouts (with responsive settings for mobile)
- Contact form
- Giveaway (with RafflePress)
- Optin Form
- Social Sharing
- Image Carousel
- Accordion
- Фейсбук; «Мне нравится», «Комментарии», «Страница» или «Встроить»
- Twitter; Встраивание, временная шкала, кнопка твита, кнопка подписки
- Старый добрый шорткод
SeedProd — отличный способ настроить тему вашего магазина EDD. Это отличный вариант, если вы только начинаете или хотите попробовать что-то новое, что произведет впечатление на клиентов.

3 EDD 9 Passes
Получите пропуск EDD, чтобы добавить расширенные функции электронной коммерции, такие как интеграция электронной почты, подписки, лицензирование программного обеспечения, интеграция Amazon S3/DropBox и многое другое.
Узнайте больше или начните работу с EDD Pass
Используете WordPress и хотите получить Easy Digital Downloads бесплатно?
Введите URL-адрес вашего веб-сайта WordPress для установки.

Нажмите одну кнопку, чтобы создать тему!
Найдите SeedProd в левой части панели администратора WordPress. Нажмите на Theme Builder .
Затем нажмите оранжевую кнопку с надписью Themes . Это вызовет готовые темы, которые вы можете выбрать. Мы собираемся использовать готовую тему Starter в нашем примере ниже.
Как только вы нажмете на готовую тему Starter , SeedProd сделает каждую часть шаблона темы, например; отдельная страница, домашняя страница, верхний и нижний колонтитулы, боковая панель и т. д.
Вы только что создали целую тему ОДНИМ ЩЕЛЧКОМ!
Вам не нужно было создавать footer.php, header.php или sidebar.php, archive.php или таблицу стилей. Все было сделано за вас!
Обязательно включите тему, нажав кнопку-переключатель Включить тему SeedProd в правом верхнем углу. Это отключит вашу текущую тему. Убедитесь, что вы готовы к тому, чтобы это увидела публика, или попробуйте это на промежуточном сервере.

Обратите внимание: когда вы используете SeedProd, вы больше не используете систему тем WordPress. Вы не увидите новую тему с названием темы в папке тем в папке wp-content/themes. Вместо этого плагин SeedProd WordPress взял на себя управление внешним видом сайта.
Базовая настройка
Есть несколько настроек, которые вы можете сделать прямо сейчас. Настройте свой логотип и основные цвета и стили.
Настройте свой логотип
Хорошим первым шагом является добавление вашего логотипа. Сделайте это, отредактировав Шаблон заголовка .
Индивидуальные общие стили
Во-вторых, вы можете быстро изменить любые глобальные настройки стиля. Щелкните шаблон Global CSS .
Здесь вы можете изменить многие визуальные настройки сайта, такие как шрифты, заголовки, ссылки (href), а также цвет и размеры. Это заменяет необходимость знать CSS и настраивать файл style.css.
Скриншот: Редактирование глобальных настроек CSS в SeedProdСоздание пользовательских шаблонов для ваших загрузок
Продукты, которые вы продаете с помощью Easy Digital Downloads, хранятся в виде пользовательского типа записей, который называется «Загрузки» на вашем сайте WordPress.

После этого ваши загрузки отображаются либо в виде отдельной публикации, либо в виде страницы архива.
Вам не нужно начинать с нуля. Вместо добавления новых шаблонов просто продублируйте эти два шаблона, которые SeedProd только что создал для вас:
Назовите эти шаблоны «Разовая загрузка EDD» и «Список загрузки EDD», чтобы не перепутать их с другими шаблонами.
Изменить условия загрузки шаблонов
Вам необходимо настроить эти страницы только для загрузки загрузок. Это просто. Просто нажмите текстовую кнопку под заголовком с надписью Edit Conditions .
Для шаблона EDD Single Download настройте его как:
В списке загрузки EDD Используйте эти настройки:
9000 2


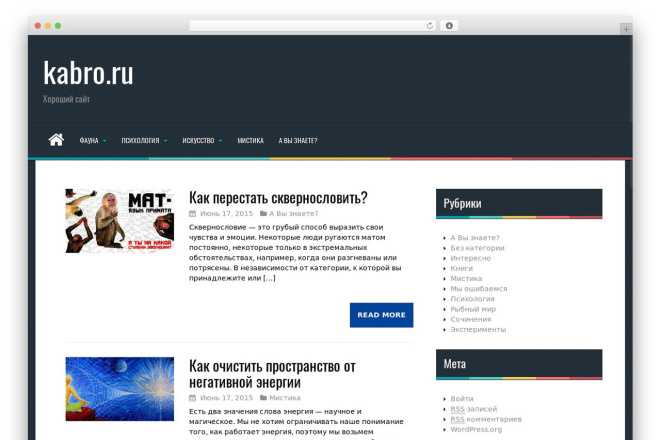 Согласно статистике, каждый пятый сайт из 500 000 самых популярных использует WordPress.
Согласно статистике, каждый пятый сайт из 500 000 самых популярных использует WordPress.
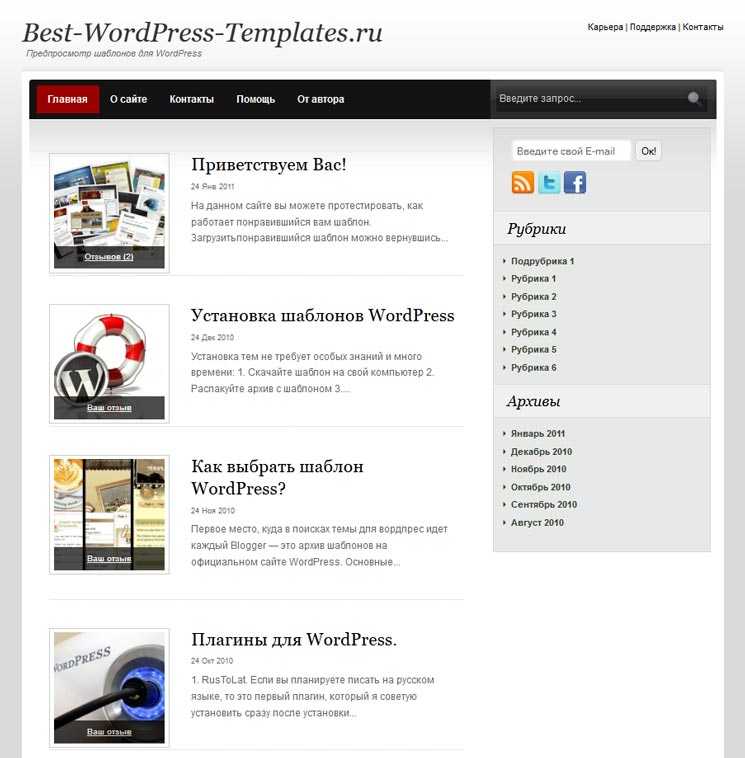 Например, вы можете ввести «О программе» для страницы «О программе».
Например, вы можете ввести «О программе» для страницы «О программе».
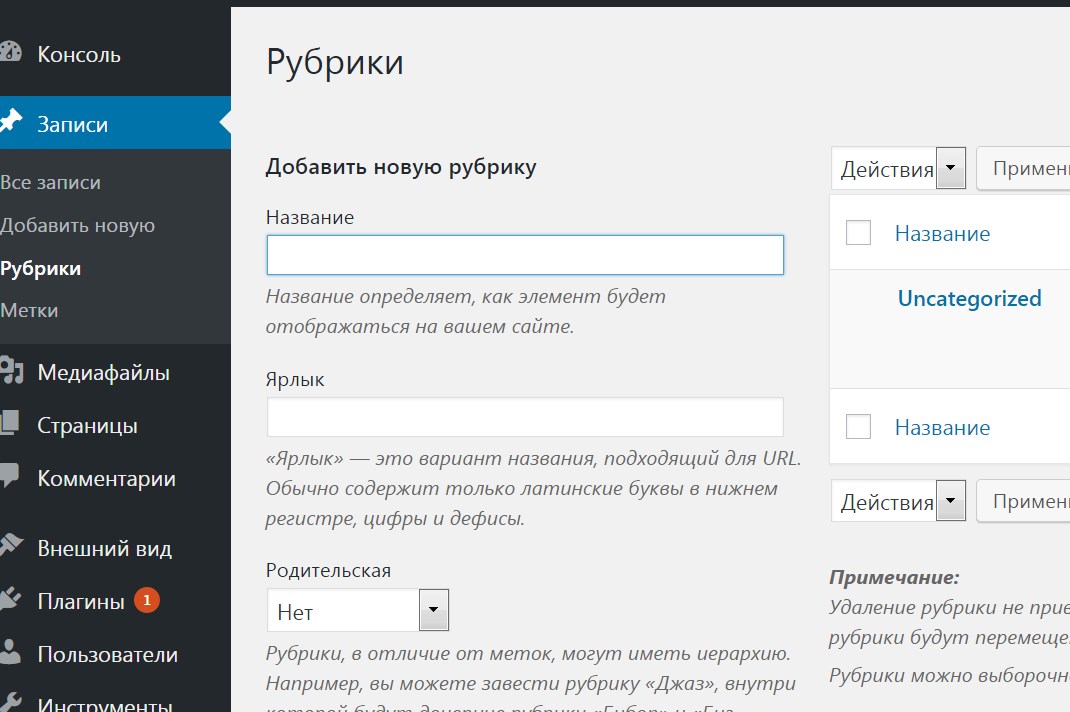
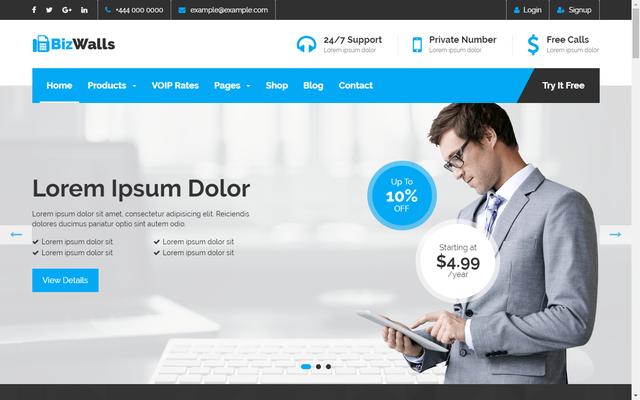 Это позволяет вам наследовать код от родительской темы и ограничивает количество файлов, которые вам нужно написать с нуля (например, page.php и single.php).
Это позволяет вам наследовать код от родительской темы и ограничивает количество файлов, которые вам нужно написать с нуля (например, page.php и single.php). 👇🏽
👇🏽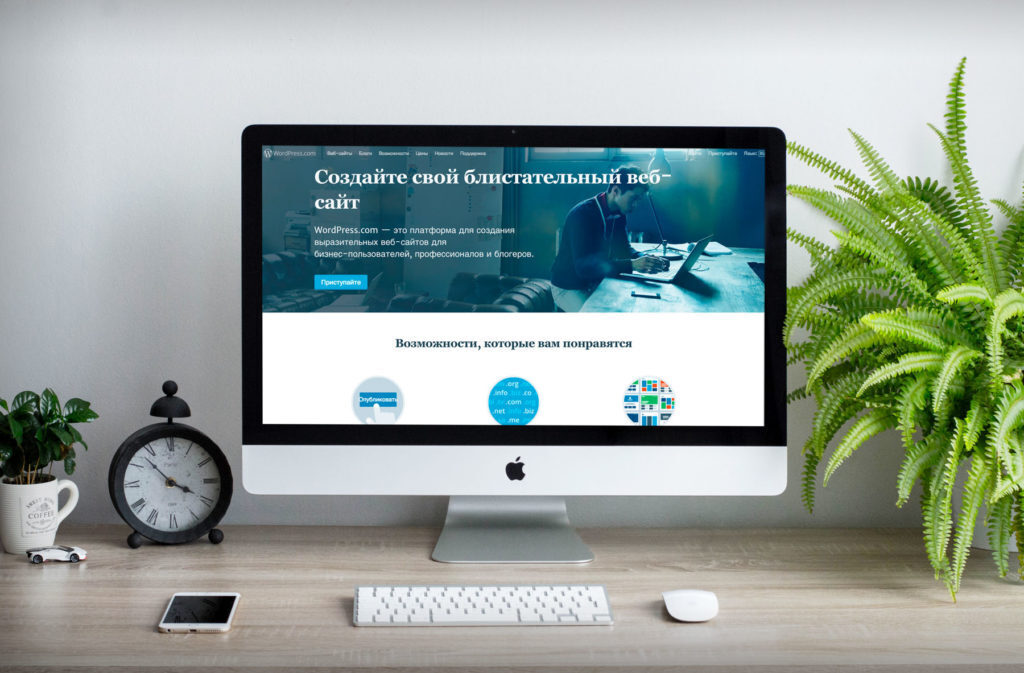 Может быть действительно полезно начать с чего-то готового, а не с чистого листа. Затем вы можете легко настроить и построить оттуда.
Может быть действительно полезно начать с чего-то готового, а не с чистого листа. Затем вы можете легко настроить и построить оттуда.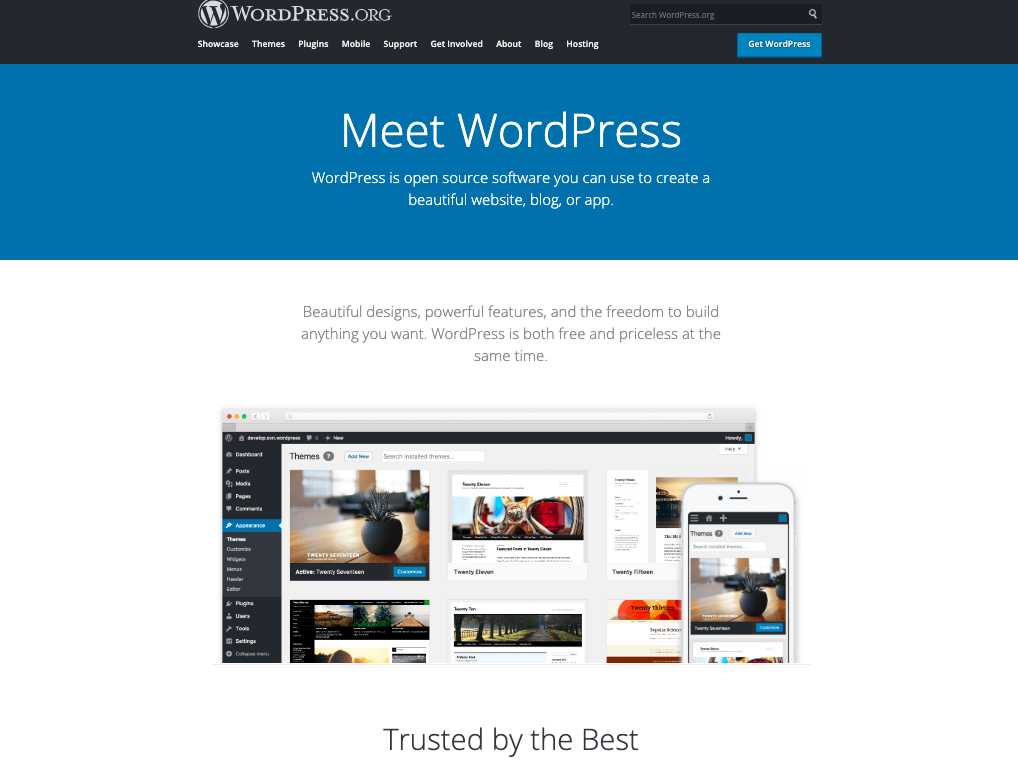
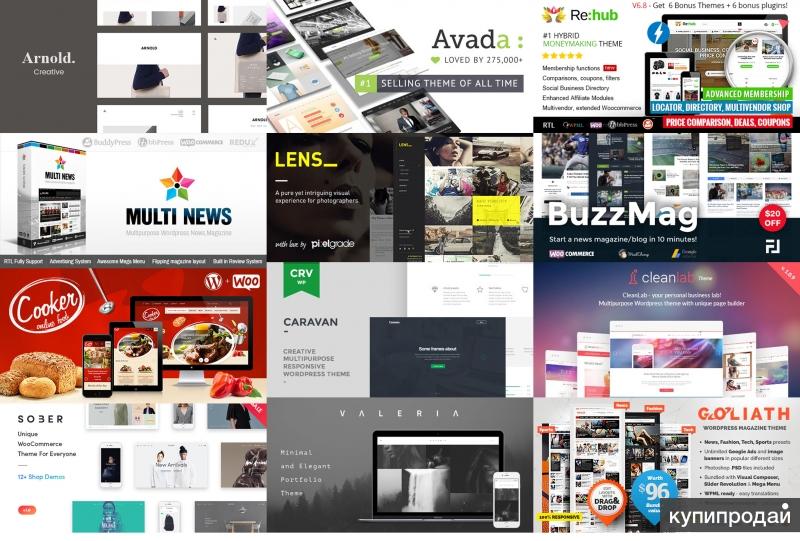 стоят дорого, у некоторых есть бесплатный план
стоят дорого, у некоторых есть бесплатный план 
 Не нужно ждать недели или месяцы, пока дорогие дизайнеры или разработчики будут работать над вашим сайтом.
Не нужно ждать недели или месяцы, пока дорогие дизайнеры или разработчики будут работать над вашим сайтом.



 эти настройки приоритета предназначены для того, чтобы ваши условия не переопределялись другими, когда у вас есть два похожих состояния. Узнайте больше о приоритетах и условиях здесь.
эти настройки приоритета предназначены для того, чтобы ваши условия не переопределялись другими, когда у вас есть два похожих состояния. Узнайте больше о приоритетах и условиях здесь.