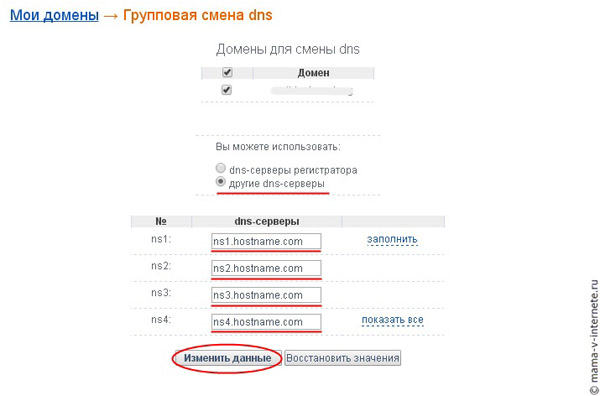DNS-сервера / Услуги — Актив.Домэинс
Услугу «DNS-сервер» мы предоставляем бесплатно для всех пользователей арендующих выделенные сервера, но подписаться на эту услугу можно и независимо от аренды серверов. Стоимость услуги составляет от 100 р/год.
Имена серверов имён:
a.p-dns.com
b.p-dns.org
c.p-dns.biz
d.p-dns.info
Как известно, одним из узких мест в надежности сервера являются ДНС-сервера, отвечающие за преобразование доменного имени в IP-адрес сервера. По своей сути это первый сервис, который используется при работе Вашего веб-ресурса. Для наших пользователей мы создали распределенные DNS-сервера с мощными каналами передачи данных, расположенные в Германии, США и Голландии, что обеспечивает высокую скорость ответа и надежность в работе. Для управления ДНС-серверами мы используем DNSmanager 5, компании ISPsystem. Эта панель легко интегрируется с ISPmanager.
Инструкция по использованию
- При аренде сервера услуга «DNS-сервер» Вам подключается автоматически, и Вы можете указывать на доменах наши NS-сервера.

После оплаты заказа, Вам на почту придет уведомление с указанием имени пользователя и пароля для DNSmanager, и краткой инструкцией по применению услуги:
Уведомление об услуге DNS-сервер
Настоящим письмом уведомляем, что на Ваше имя был открыт «DNS сервер».
Адрес веб-интерфейса DNSmanager: https://cp.p-dns.com
Пользователь: XXXXXX_login
Пароль: XXXXXXX
Имена серверов имён:
a.p-dns.com
b.p-dns.org
c.p-dns.biz
d.p-dns.info
Документацию по панели управления DNSmanager доступна как из самой панели,
так на сайте https://docs.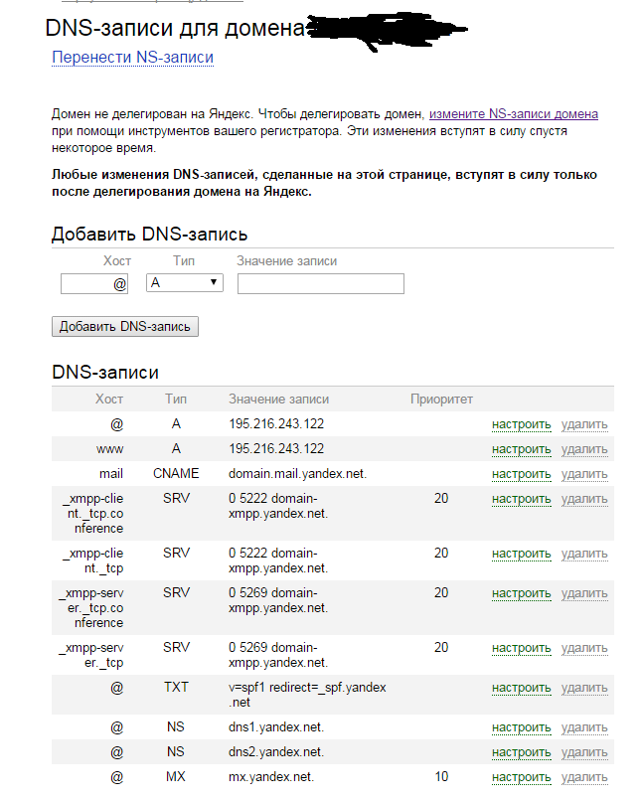 ispsystem.ru/dnsmanager/domennye-imena/sozdanie-domennogo-imeni
ispsystem.ru/dnsmanager/domennye-imena/sozdanie-domennogo-imeni
Желаем успеха в работе с вашим DNS-сервером!
https://my.active.domains
Рекомендации по настройке для популярных DNS-провайдеров
В процессе работы с записями SPF и DKIM учитывайте следующие нюансы:
Чтобы изменения, внесенные в настройки DNS-сервера вашего домена вступили в силу, все новые и измененные записи должны пройти проверку на корректность. Время, которое занимает проверка, отличается для каждого провайдера и обычно занимает несколько часов из-за кеширования. Подробную информацию можно найти в документации сервера вашего домена.
Возможна ситуация, когда по истечении указанного времени добавленная DKIM-запись не проходит проверку. Причиной могут быть отличия в требованиях разных DNS-серверов к форматированию DKIM-записи. Например, некоторые DNS требуют установки символа “\” перед символом “;” в начале и конце значения DKIM-записи.

При создании DKIM-записи необходимо руководствоваться справочной информацией вашего хостинг-провайдера либо ответами службы поддержки.
Ниже приведены ссылки на сайты часто используемых DNS-провайдеров и описаны некоторые особенности форматирования DKIM-записи:
Bluehost | |
GoDaddy | DKIM-запись обычно форматируется в автоматическом режиме (управляющие символы записи заменяются соответствующими текстовыми). |
CloudFlare | DKIM-запись обычно форматируется в автоматическом режиме (управляющие символы записи заменяются соответствующими текстовыми). |
DynDNS | Поле, в которое вы вводите значение каждой записи, должно быть заключено в двойные кавычки. |
MS Office 365 | DKIM-запись обычно форматируется в автоматическом режиме (управляющие символы записи заменяются соответствующими текстовыми). |
Настроить SPF- и DKIM-записи в Microsoft 365
Настройка SPF
Чтобы использовать личный домен в Microsoft 365, в настройки DNS необходимо добавить специальную текстовую SPF-запись, используя команды из таблицы:
Любая почтовая система (обязательно) | v=spf1 |
|---|---|
Exchange Online | include:spf.protection.outlook.com |
При использовании только Exchange Online | ip4:23.103.224.0/19 ip4:206.191.224.0/19 ip4:40.103.0.0/16 include:spf.protection.outlook.com |
Microsoft 365 Germany, только Microsoft Cloud Germany | include:spf. |
Сторонняя почтовая система | include:<доменное имя>, где <доменное имя> — это доменное имя сторонней почтовой системы. |
Локальная почтовая система, например Exchange Online Protection с другой почтовой системой | Используйте один из следующих параметров для каждой дополнительной почтовой системы: |
Любая почтовая система (обязательно) | Это может быть одно из нескольких значений. Рекомендуется использовать значение -all. |
Например, если ваша организация использует только Microsoft 365 и у вас нет локальных почтовых серверов, то SPF-запись будет выглядеть следующим образом:
Это один из наиболее распространенных форматов SPF-записи для Microsoft 365. Такая запись подходит в большинстве случаев, независимо от того, где находится ваш центр данных Microsoft 365 — в США, Европе (в том числе, в Германии) или в другом месте.
Такая запись подходит в большинстве случаев, независимо от того, где находится ваш центр данных Microsoft 365 — в США, Европе (в том числе, в Германии) или в другом месте.
Создав SPF-запись, обновите ее в службе DNS. Для домена можно создать только одну SPF-запись. Если такая запись уже существует, то следует обновить существующую запись, не добавляя новую.
После добавления SPF-записи выполните ее проверку. Более подробная информация о проверке SPF-записи доступна в статьях на сайте Microsoft.
Настройка DKIM
Для настройки DKIM добавьте на стороне провайдера две CNAME-записи для каждого дополнительного домена и включите DKIM в Microsoft 365.
Добавление CNAME-записей.
Для каждого домена, для которого требуется добавить подпись DKIM в DNS, необходимо добавить две CNAME-записи. Запись CNAME указывает, что каноническое имя домена является псевдонимом другого доменного имени. Используйте для записей следующий формат:
Host name
selector1.

Points to address or value
selector1-<domainGUID>._domainkey.<initialDomain>.
TTL
3600.
Host name
selector2._domainkey.<domain>
Points to address or value
selector2-<domainGUID>._domainkey.<initialDomain>
TTL
3600.
В указанном примере selector1 и selector2 — это селекторы для Office 365. Названия этих селекторов не меняются.
Значение domainGUID совпадает со значением domainGUID, указанным перед mail.protection.outlook.com в пользовательской записи MX для личного домена. Например, в записи creatio1-com.mail.protection.outlook.com это creatio1-com.

Значение initialDomain — это домен, который вы использовали при регистрации в Office 365.
Включение DKIM.
После добавления CNAME-записей в DNS включите подпись с помощью DKIM в Office 365.
В левом верхнем углу Office 365 нажмите на иконку запуска приложений и выберите элемент “Администратор” (Рис. 1).
В области навигации слева внизу разверните пункт меню “Центры администрирования” и выберите элемент “Exchange” (Рис. 2).
Откройте раздел “Защита” и выберите вкладку “dkim”. В списке доменов выберите домен, для которого требуется включить DKIM, а затем в области “Добавлять подписи DKIM в сообщения для этого домена” нажмите “Включить” (Рис. 3).
Повторите этот шаг для каждого личного домена.
Управлять DNS-записями — Яндекс.Коннект. Справка
DNS-записи (или ресурсные записи DNS) содержат служебную информацию о доменном имени, например адрес почтового шлюза или IP-адрес сайта, который находится на домене.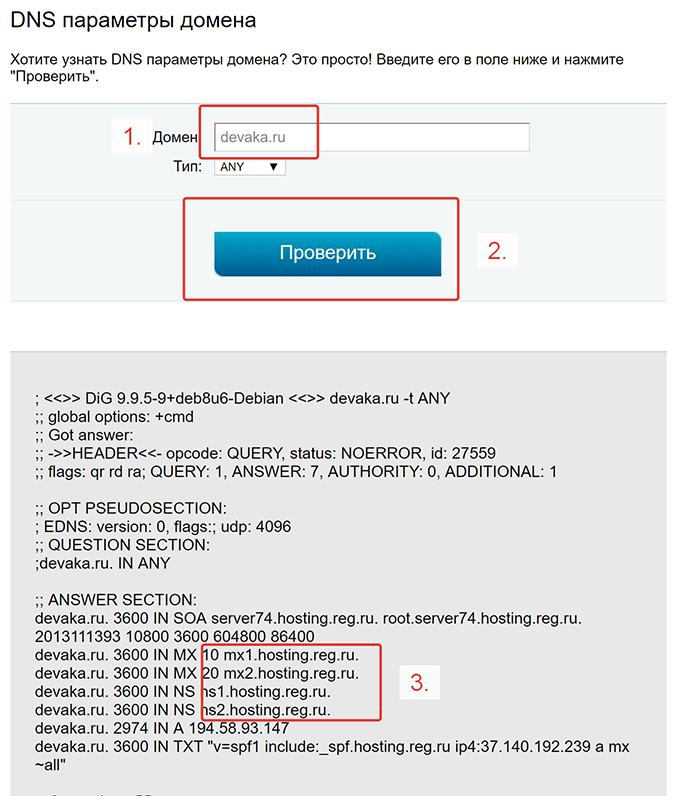
Настройте для вашего домена DNS-записи, необходимые для работы Яндекс.Почты.
| Тип записи | Имя поддомена | Приоритет | Значение |
|---|---|---|---|
| MX | @ | 10 | mx.yandex.net. |
| TXT (SPF) | @ | не указывается | v=spf1 redirect=_spf. |
| TXT (DKIM) | mail._domainkey | не указывается | Скопируйте значение из настроек Почты |
| CNAME | mail | не указывается | domain.mail.yandex.net. |
Управлять DNS-записями можно на сайте провайдера DNS-хостинга — компании, которая предоставляет DNS-серверы для вашего домена.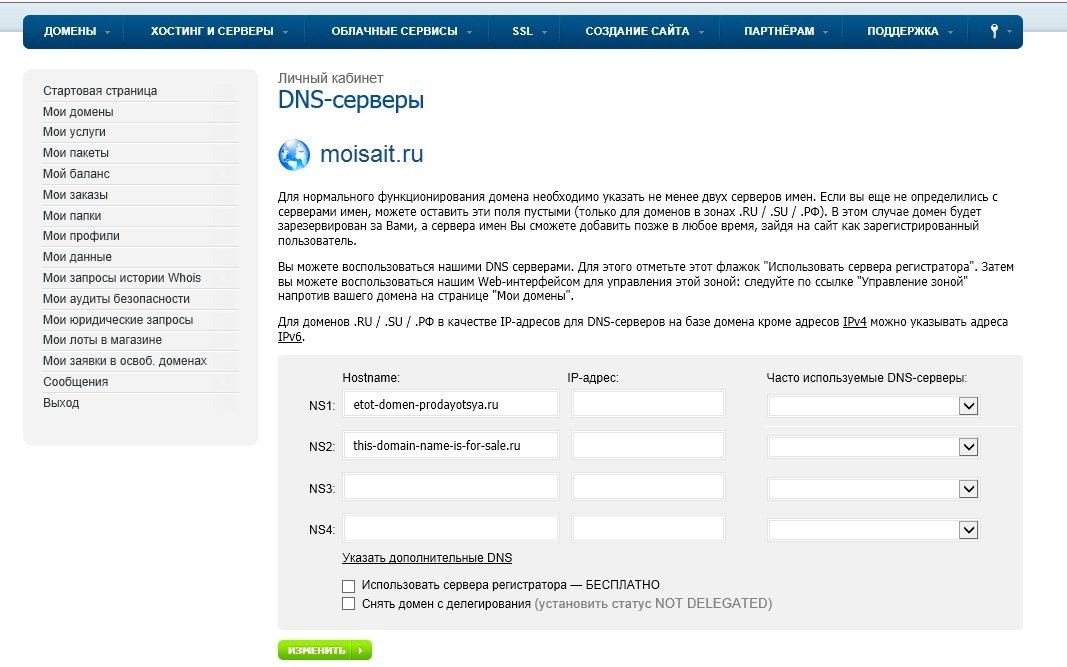 Если вы делегировали домен на серверы Яндекса, управляйте DNS-записями домена с помощью DNS-редактора Коннекта.
Если вы делегировали домен на серверы Яндекса, управляйте DNS-записями домена с помощью DNS-редактора Коннекта.
Чтобы настроить DNS-записи домена:
- Авторизуйтесь в Яндекс.Коннекте как администратор.
На главной странице Яндекс.Коннекта на карточке сервиса Вебмастер нажмите значок .
На карточке домена нажмите ссылку Управление DNS.
Чтобы изменить DNS-запись, нажмите значок . Чтобы создайте новую запись, нажмите кнопку Добавить DNS-запись.
При создании DNS-записи в поле Хост следует указывать:
Символ
@, если вы настраиваете запись для основного домена, напримерyourdomain.. tld
tldЧасть имени поддомена, которая отделена от имени основного домена точкой, например:
для поддомена
bar.yourdomain.tldв поле Хост укажитеbar;для поддомена
foo.bar.yourdomain.comв поле Хост укажитеfoo.bar.
Подробнее о настройке DNS-записей:
Что Такое DNS? Как Именно Работает Система Доменных Имён?
Глоссарий
access_time7 февраля, 2020
hourglass_empty3мин. чтения
DNS, или система доменных имён — это иерархическая и децентрализованная система именования, которая преобразует понятные человеку имена хостов в машиночитаемые IP-адреса.
Проще говоря, DNS — это система, которая позволяет людям и компьютерам легче общаться.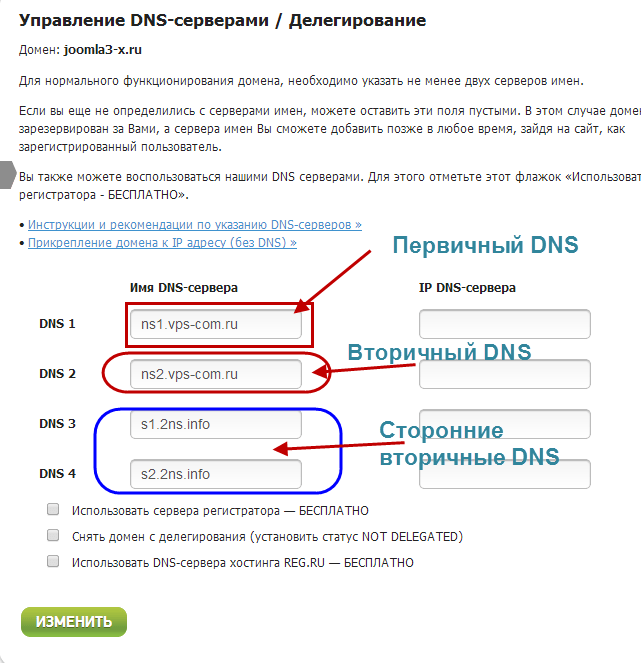 Люди используют имена, компьютеры используют числа, а система доменных имён встаёт между ними, чтобы сопоставить имена с числами в указанном списке. Это, как контакты в вашей телефонной книге, благодаря DNS вам не нужно запоминать IP-адресса, чтобы попасть на определённый сайт.
Люди используют имена, компьютеры используют числа, а система доменных имён встаёт между ними, чтобы сопоставить имена с числами в указанном списке. Это, как контакты в вашей телефонной книге, благодаря DNS вам не нужно запоминать IP-адресса, чтобы попасть на определённый сайт.
По сути, DNS — это система распределённых баз данных в сети, основная функция которой — преобразовать запрос определённых имён хостов в конкретные IP-номера, понятные компьютерам. Информация об именах хостов, совпадающих с номерами, хранится в каталоге. Каталог хранится на серверах доменных имён. Таким образом, система доменных имён также является каталогом важной информации о доменах.
Как работает DNS?
Cистема доменных имён работает шаг за шагом и проходит через структуры DNS. Всё начинается из запроса DNS — запроса на информацию.
Мы будем использовать сценарий поиска информации с помощью нашего веб-браузера, введя имя домена (например, www.google.com). Сначала DNS-сервер будет искать файловые хосты — простой текстовый файл операционной системы, который отвечает за сопоставление имён хостов с IP-адресами. Если информация не найдена, она выполнит поиск в кэше — аппаратном или программном компоненте, который временно хранит данные. Наиболее распространённое место кэширования — это веб-браузеры и интернет-провайдеры (ISP). Результатом этого простого шага является сообщение об ошибке, если информация недоступна.
Сначала DNS-сервер будет искать файловые хосты — простой текстовый файл операционной системы, который отвечает за сопоставление имён хостов с IP-адресами. Если информация не найдена, она выполнит поиск в кэше — аппаратном или программном компоненте, который временно хранит данные. Наиболее распространённое место кэширования — это веб-браузеры и интернет-провайдеры (ISP). Результатом этого простого шага является сообщение об ошибке, если информация недоступна.
DNS-рекурсор
Имея сценарий, что запрос отправляется рекурсивным способом, сервер может запросить другие серверы, чтобы выполнить запрос от имени клиента (браузера). Это то, что называется рекурсором DNS. Это как агент, который усердно работает, чтобы сделать каждый информационный запрос доступным. Усилия по получению информации включают обращение к Корневому DNS-серверу за помощью.
Корневой сервер имён
Корневой DNS-сервер, также называемый корневым сервером имён, находится на предельном уровне иерархии DNS.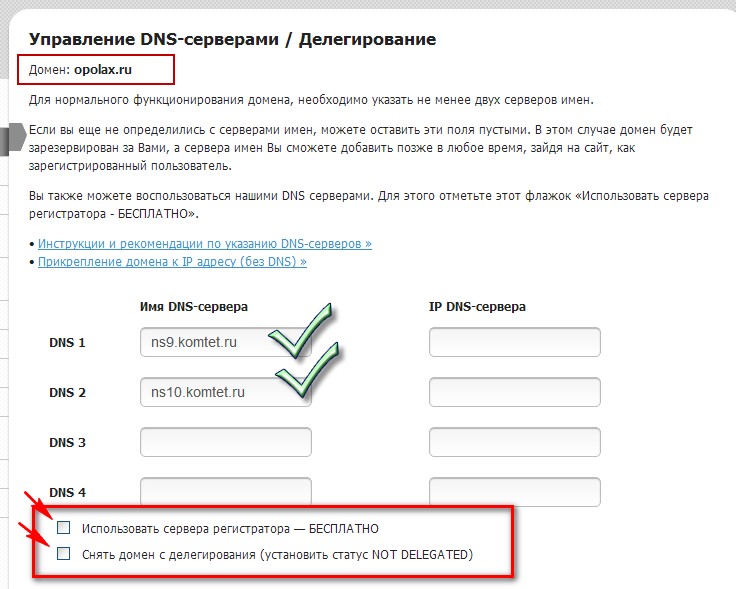 Он не имеет формального имени и помечен подразумеваемой пустой строкой. Вы можете представить это как банк ссылок.
Он не имеет формального имени и помечен подразумеваемой пустой строкой. Вы можете представить это как банк ссылок.
На практике рекурсивный распознаватель системы доменных имён передаётся по запросу Корневому Серверу Имён. Затем сервер ответит на запрос, сказав агенту перейти в более конкретные места, которые являются серверами доменных имён верхнего уровня (сервер имён TLD).
Сервер имён TLD
Когда вы захотите получить доступ к Google или Facebook, вы введёте доменные имена с окончанием .com. Это один из доменов верхнего уровня. Сервером для этого типа домена верхнего уровня является TLD nameserver. Он отвечает за управление всей информацией о расширении общего домена.
Как и в случае запроса информации о www.google.com, TLD .com в качестве простого делегирования ответит на запрос от DNS-распознавателя, обратившись к уполномоченному DNS-серверу, иначе называемому Authoritative Name Server. Это тот, который имеет оригинальные ресурсы для этого домена.
Это тот, который имеет оригинальные ресурсы для этого домена.
Авторитетный Nameserver
Это происходит именно тогда, когда распознаватель DNS встречает авторитетный сервер имён. У авторитетного сервера имён есть вся информация о доменном имени, которое он обслуживает. Он может дать рекурсивный преобразователь IP-адресу, найденному сервером в записи.
Как изменить настройки DNS для домена?
Изменить настройки можно на панели управления Hostinger. Вам просто нужно войти в свою панель управления в учётной записи Hostinger и получить доступ к разделу Редактора зон DNS.
В DNS Zone Editor вы увидите типы записей DNS, которые вы можете редактировать, добавлять и удалять.
Типы записей DNS:
- Запись А
Базовая запись, где вы можете выполнить следующие действия: добавить новый хост, TTL (Time to Live), направлен на. - Запись CNAME
Запись для псевдонима для другого домена, где вы можете добавить новый хост, TTL (Time to Live), направлен на.
- Запись MX
Запись для идентификации сервера, который обрабатывает вашу почту, где вы можете добавить новый хост, приоритет, TTL (Time to Live), направлен на. - Запись TXT
Запись, которая позволяет вам иметь текстовую информацию, где вы можете добавить новый хост, значение TXT, TTL (Time to Live), направлен на. - Запись AAAA
Запись A для адреса IPV6, где вы можете добавить новый хост, IPv6, TTL (Time to Live). - Запись NS
DNS-сервер записывает для вашего домена, где вы можете добавить новый хост, значение TXT, TTL (Time to Live). - Запись SRV
Запись для спецификации данных в системе доменных имён, в которую можно добавить новый приоритет, имя, вес, порт, точки, TTL.
Посмотрите, как использовать Hostinger DNS Zone Editor для подробного процесса, чтобы вам было легче понять.
Заключение
Теперь вы знаете, что такое DNS (система доменных имён).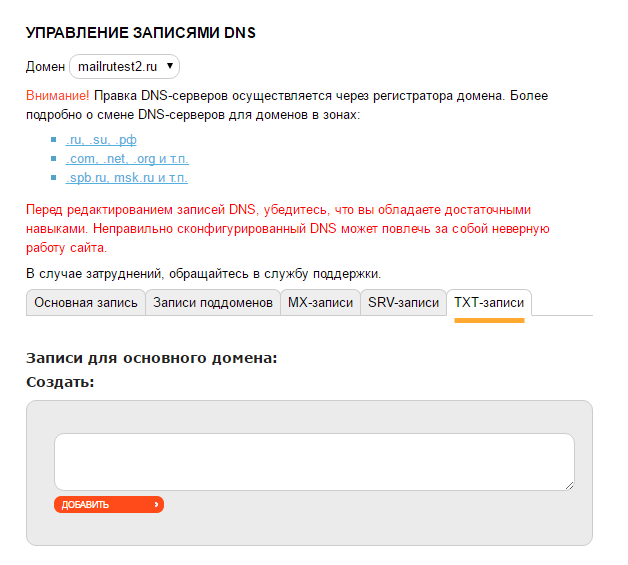 Поняв, как это работает, вы также можете внести некоторые изменения в настройки панели управления Hostinger в соответствии с вашими потребностями.
Поняв, как это работает, вы также можете внести некоторые изменения в настройки панели управления Hostinger в соответствии с вашими потребностями.
Перенос доменов от других провайдеров, делегирование доменов
В данной статье рассмотрено размещение домена на наших DNS-серверах и перенос имени от иного провайдера. Это позволит управлять настройками DNS-зоны через панель управления хостингом.
Делегирование доменов
Делегирование доменов — это размещение доменов на наших dns-серверах и указание всем серверам в Интернет о том, что теперь ваш домен обслуживается у нас. Делегирование домена производится в два этапа:
- Нужно разместить домен на наших DNS (инструкция).
- Внести соответствующие изменения в панели управления регистратора домена. Если ваш домен зарегистрирован в RU-CENTER, необходимо авторизоваться в разделе Для клиентов на сайте RU-CENTER, зайти в раздел «Услуги / Мои домены» и прописать для вашего домена следующие dns-серверы: ns1.
 netangels.ru, ns2.netangels.ru, ns3.netangels.ru и ns4.netangels.ru. IP-адреса dns-серверов указывать не нужно. Любые другие имена dns-серверов из списка нужно удалить. Если домен зарегистрирован у другого регистратора, необходимо обратиться к документации этого регистратора, но, скорее всего, процедура будет выглядеть аналогично RU-CENTER.
Если вы все сделали правильно, в течение 4-6 часов процедура делегирования будет завершена и домен разместится на наших DNS. Если возникнут какие-то проблемы в процессе делегирования, то от вашего регистратора вам поступит соответствующее письмо, сообщающее о проблеме.
netangels.ru, ns2.netangels.ru, ns3.netangels.ru и ns4.netangels.ru. IP-адреса dns-серверов указывать не нужно. Любые другие имена dns-серверов из списка нужно удалить. Если домен зарегистрирован у другого регистратора, необходимо обратиться к документации этого регистратора, но, скорее всего, процедура будет выглядеть аналогично RU-CENTER.
Если вы все сделали правильно, в течение 4-6 часов процедура делегирования будет завершена и домен разместится на наших DNS. Если возникнут какие-то проблемы в процессе делегирования, то от вашего регистратора вам поступит соответствующее письмо, сообщающее о проблеме.
Перенос доменов от других провайдеров
При переносе домена от другого провайдера к нам, вам необходимо проделать все действия, описанные в разделе «Делегирование доменов». При этом нужно обязательно уведомить вашего старого провайдера о необходимости удалить поддержку вашего домена с его dns-серверов.
В процессе переделегирования домена с одних dns-серверов на другие до тех пор, пока не истечет время жизни зоны (TTL-секунд), установленное у старого провайдера, сайт и почта на вашем домене будут для части Интернета работать уже на наших dns-серверах, а для другой части еще на информации, полученной с dns-серверов старого провайдера и хранящейся в кэше. Поэтому, если у вас посещаемый сайт и вам необходимо обеспечить его бесперебойную работу на время переноса, рекомендуем заблаговременно обратиться к старому провайдеру и попросить уменьшить TTL для вашего домена до минимума (например до 1 часа). Некоторые провайдеры устанавливают значение TTL в сутки или даже в несколько суток, поэтому заблаговременно в данном случае означает минимум за то количество времени, которому TTL равен сейчас (до переноса).
Поэтому, если у вас посещаемый сайт и вам необходимо обеспечить его бесперебойную работу на время переноса, рекомендуем заблаговременно обратиться к старому провайдеру и попросить уменьшить TTL для вашего домена до минимума (например до 1 часа). Некоторые провайдеры устанавливают значение TTL в сутки или даже в несколько суток, поэтому заблаговременно в данном случае означает минимум за то количество времени, которому TTL равен сейчас (до переноса).
Цены на регистрацию доменов
Как обновить DNS-серверы на domain.by
1. Войдите в личный кабинет на domain.by по адресу https://domain.by/Authorization/Login. Введите логин, пароль и нажмите «Вход». 2. В списке доменных имен в разделе «Оплаченные услуги» напротив соответствующего имени нажмите на ссылку «Настройки». 3. В разделе «DNS-серверы» нажмите на ссылку «Изменить». 4. На открывшейся странице укажите следующие значения:В первом поле «DNS-сервер» введите: ns1.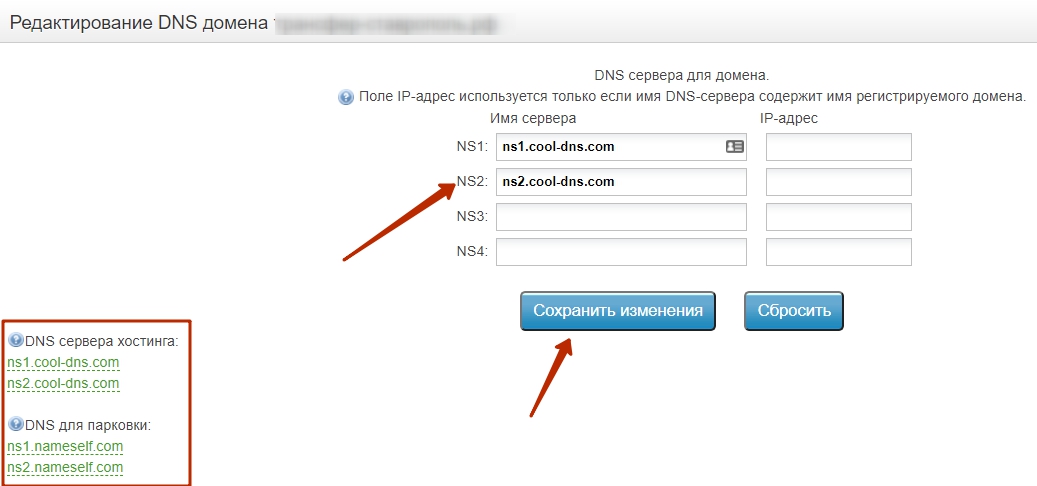 имя_Вашего_домена
имя_Вашего_домена
В первом поле «IP-адрес» введите: ip-адрес первичного сервера имен
Во втором поле «DNS-сервер» введите: ns2.имя_Вашего_домена
Во втором поле «IP-адрес» введите: ip-адрес вторичного сервера имен
После ввода необходимых значений нажмите кнопку «Сохранить». Внимание. Конкретные значения IP-адресов серверов смотрите в письме о реализации заказа хостинга (раздел «Как привязать доменное имя к хостингу»), которое высылалось на Ваш контактный email-адрес, указанный в заказе хостинга. Пример. Допустим Вы зарегистрировали доменное имя mydomain.by. Тогда значения, которые необходимо прописать, будут выглядеть следующим образом:| В первом поле «DNS-сервер» введите: | ns1.mydomain.by |
| В первом поле «IP-адрес» введите: | 178.121.134.19 |
| Во втором поле «DNS-сервер» введите: | ns2. mydomain.by mydomain.by |
| Во втором поле «IP-адрес» введите: | 178.121.134.21 |
Как создать домен в Plesk
зачем это нужно и как настроить сеть
Из этой статьи вы узнаете зачем нужны 2 DNS сервера и как настроить их в PleskВВЕДЕНИЕ
Существует ряд причин почему вам могут понадобится как минимум 2 ДНС сервера (сеть, куда входят dns1 и dns2) для обслуживания сайтов:
- Вы купили доменное имя у регистратора доменов.
 Для делегирования домена множество регистраторов требуют, чтобы доменная зона обслуживалась минимум двумя серверами имён в разных ip подсетях.
Для делегирования домена множество регистраторов требуют, чтобы доменная зона обслуживалась минимум двумя серверами имён в разных ip подсетях. - Вы арендуете несколько серверов, но ещё не доросли до использования таких продуктов, как PPA (Parallels Plesk Automation) или PA (Parallels Automation), тем не менее, вам нужен единый набор серверов имён для всех доменов на своём хостинге.
- Вам нужны собственные сервера имён, чтобы не прибегать к услугам третьих лиц.
- Вы хотите, чтобы в whois в NS записях доменов отображались ваши сервера имён.
Обычно вы создаёте пару серверов имён в режиме Master/Slave. Затем настраиваете доменные зоны на обоих серверах, но управление ресурсными записями доменных зон происходит только на master сервере. Вторичный (slave) сервер автоматически подгружает изменения с master сервера. Таким образом, у вас всегда есть 2 активных сервера имён с одинаковым набором доменных зон и ресурсных записей.
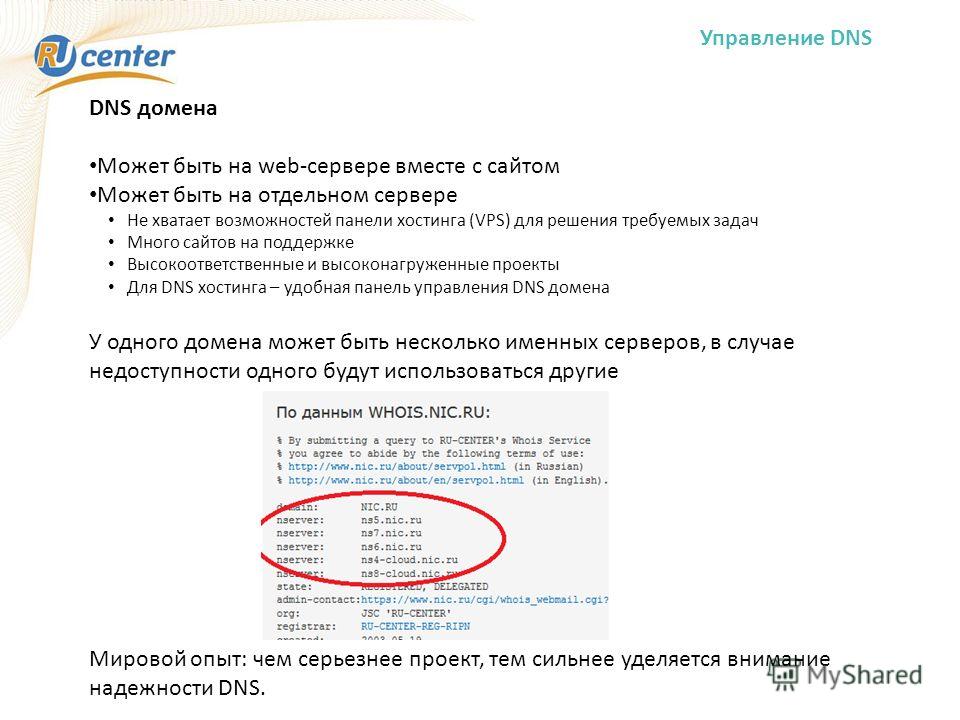
Единственное неудобство в том, что вам приходится создавать и удалять каждую зону на обоих серверах, так как это автоматически не происходит. Вот почему вы создаёте доменную зону на master сервере и потом создаёте эту же доменную зону на slave сервере и указываете адрес master сервера. После того, как вы добавили ресурсные записи домена на master сервер, можете быть уверены, что slave сервер будет автоматически получать их от master сервера.
На протяжении многих лет интеграция Plesk и slave DNS сервера была непростой задачей. Подразумевается, что сервер Plesk должен быть master сервером. В Plesk есть режимы slave и master для доменной зоны и есть список ip адресов , которые отдаются доменной зоной . Но в плеск нет механизма создания новой доменной зоны на slave сервере. И этого механизма никогда не будет, потому что концепция плеск — это автоматизация хостинговых процедур на одном сервере. Для интеграции нескольких серверов разделённых для работы по видам сервисов, компания Parallels предлагает использовать продукты PPA (Parallels Plesk Automation) и PA (Parallels Automation).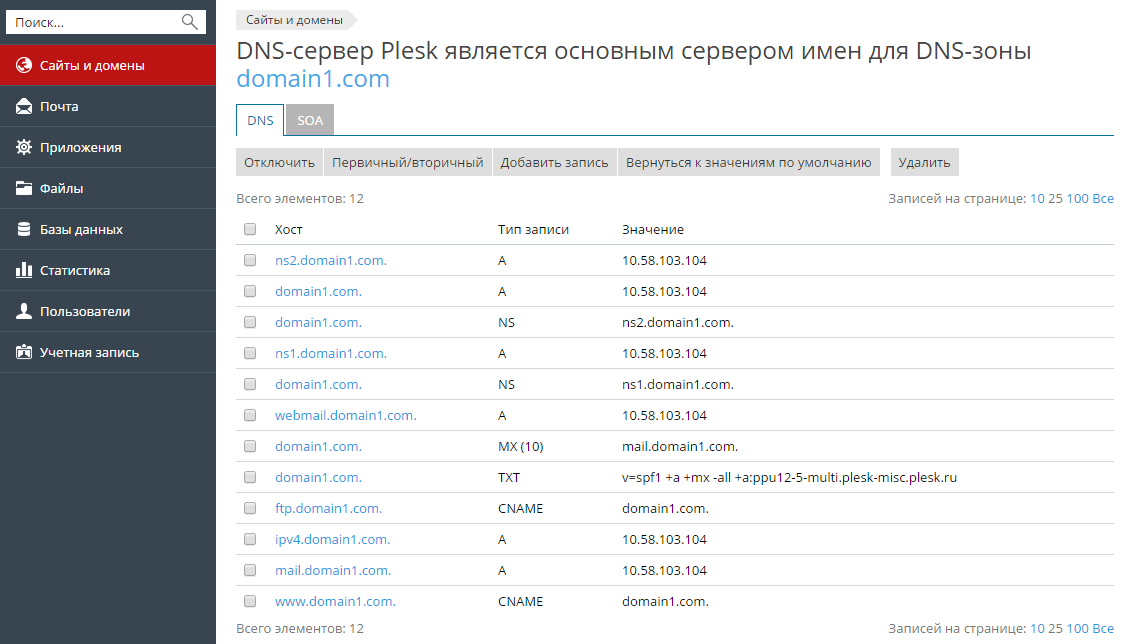
На данный момент существует множество пользователей Plesk для которых решения PPA или РА превосходят их необходимые потребности для работы, так как им необходима только интеграция slave сервера. Ранее для решения этой проблемы каждый администратор Plesk должен был писать скрипты или приобретать коммерческие версии или вручную создавать и удалять доменные зоны на slave сервере.
Казалось бы, какие могут быть трудности. В Plesk есть собственный локальный сервер имён, который, предположим, будет master сервер. И есть система событий — давайте назначим исполнение нашего скрипта на события «создание DNS зоны» и «удаление DNS зоны» и проблема будет решена. Но, к сожалению, Plesk не поддерживает такие события.
Программисты Plesk не только разрабатывают одноименный продукт, но и пользуются своими разработками. Вот почему создали расширение, которое позволяет пользователям интегрировать Plesk с внешним slave сервером с установленным BIND9 . Скачать это расширение можно здесь
КАК ЭТО РАБОТАЕТ
Plesk использует BIND как локальный сервер имён.
 Им можно управлять удалённо с помощью штатной утилиты rndc . Нет причин, по которым мы не можем установить BIND на удалённом сервере и управлять им с помощью rndc. В Plesk 12.5 реализован механизм “Custom DNS backend”, который может быть использован для подключения внешнего DNS сервиса, например AWS Route53.
Им можно управлять удалённо с помощью штатной утилиты rndc . Нет причин, по которым мы не можем установить BIND на удалённом сервере и управлять им с помощью rndc. В Plesk 12.5 реализован механизм “Custom DNS backend”, который может быть использован для подключения внешнего DNS сервиса, например AWS Route53.Если вкратце, то этот способ позволяет зарегистрировать в Plesk скрипт, который будет получать описание DNS зоны в JSON формате с инструкциями для исполнения, такими как создание, изменение, удаление любой DNS зоны в Plesk. Это то, что нам нужно. Реализовывая этот функционал, Plesk подразумевали, что будет использоваться внешний DNS сервис вместо того, чтобы устанавливать BIND сервер в Plesk.
Также нет нужды удалять локальный сервер BIND . Этот скрипт может одновременно работать с локальной DNS службой. Такова идея использования данного расширения.
Это расширение работает по следующему алгоритму:- Регистрируется slave сервер в своих настройках скрипта
- IP адрес slave сервер автоматически добавляется в список адресов разрешённых для трансфера доменных зон из сервера Plesk
- Когда вы создаёте, меняете или удаляете активную зону домена в Plesk , то эти действия происходят на локальном DNS сервере
- После этого скрипт запускается , получает доменное имя и выполняет соответствующую операцию
- Скрипт инициирует команду rndc для каждого подключённого slave сервера
- Slave серверы синхроинизируют доменные зоны с сервером Plesk.

Все настройки, такие как формат зоновых файлов, подключение и перезапуск служб управляются службой DNS. Администратор должен настроить slave сервер для работы с внешним сервером Plesk только один раз. После этого вы можете сообщить регистратору, что теперь Plesk сервер и slave сервер являются серверами имён для ваших доменов. Таким образом мы решили все вопросы обозначенные в начале статьи.
А ТЕПЕРЬ О ТЕХНИЧЕСКОЙ СТОРОНЕ — КАК РЕШИТЬ ЗАДАЧУ
Для установки slave сервера возьмём, к примеру, сервер с Centos 7Установка BIND
В начале проверим что система имеет все последние обновления.
yum update -y
Если не указать «-y» ключ, то придется отвечать на все вопросы установщика, а с ним все ответы ставятся автоматически по умолчанию.
Установить bind и bind-utils
yum install bind bind-utils -y
Разрешим создание новых зон с помощью rndc. В файле /etc/named.conf, в фигурных скобках {}, напишите директиву:
allow-new-zones yes;
Укажите ip адрес от которого должны быть приняты инструкции управления и установите BIND для прослушивания на всех доступных сетевых интерфейсах.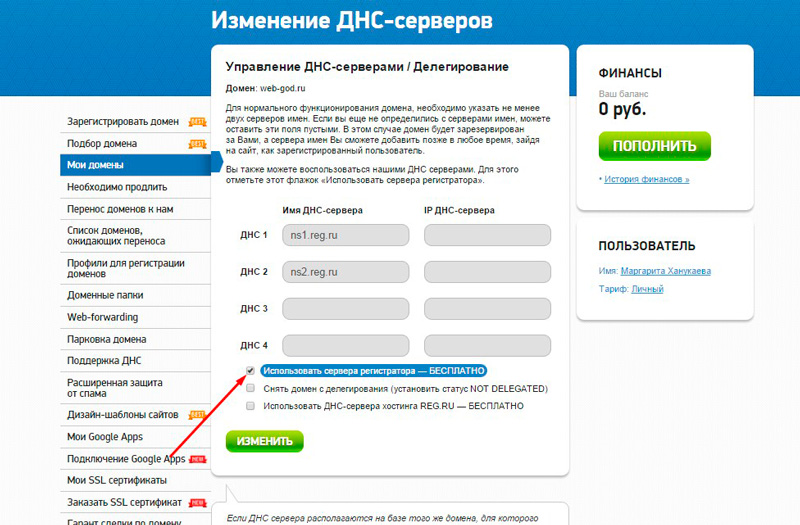 Определите ключ rndc , который будет использоваться Plesk . В файле /etc/named.conf напишите:
Определите ключ rndc , который будет использоваться Plesk . В файле /etc/named.conf напишите:
key «plesk-key» {
algorithm hmac-md5;
secret «vwOxonI4n4CVRUhKAOAAIA==»;
};
controls {
inet * port 953 allow { ; ; 127.0.0.1; } keys {«rndc-key», «plesk-key»; };
};
Вот и всё, slave сервер установлен.
После этого установите расширение на сервере Plesk . В настройках расширения добавьте slave сервер, установите его ip адрес и ключ . Расширение создаст конфигурационный файл с настройками slave севрера для утилиты rndc.
Теперь Plesk будет автоматически передавать все созданные изменённые и удалённые зоны на slave сервер при выполнении следующей команды для каждого slave сервера:
# Создание
/usr/sbin/rndc -c slave.config addzone example.com ‘{ type slave; file «example.com»; masters { ; }; };’
# Изменение
/usr/sbin/rndc -c slave.config refresh example.com
# Удаление
/usr/sbin/rndc -c slave.config delzone example.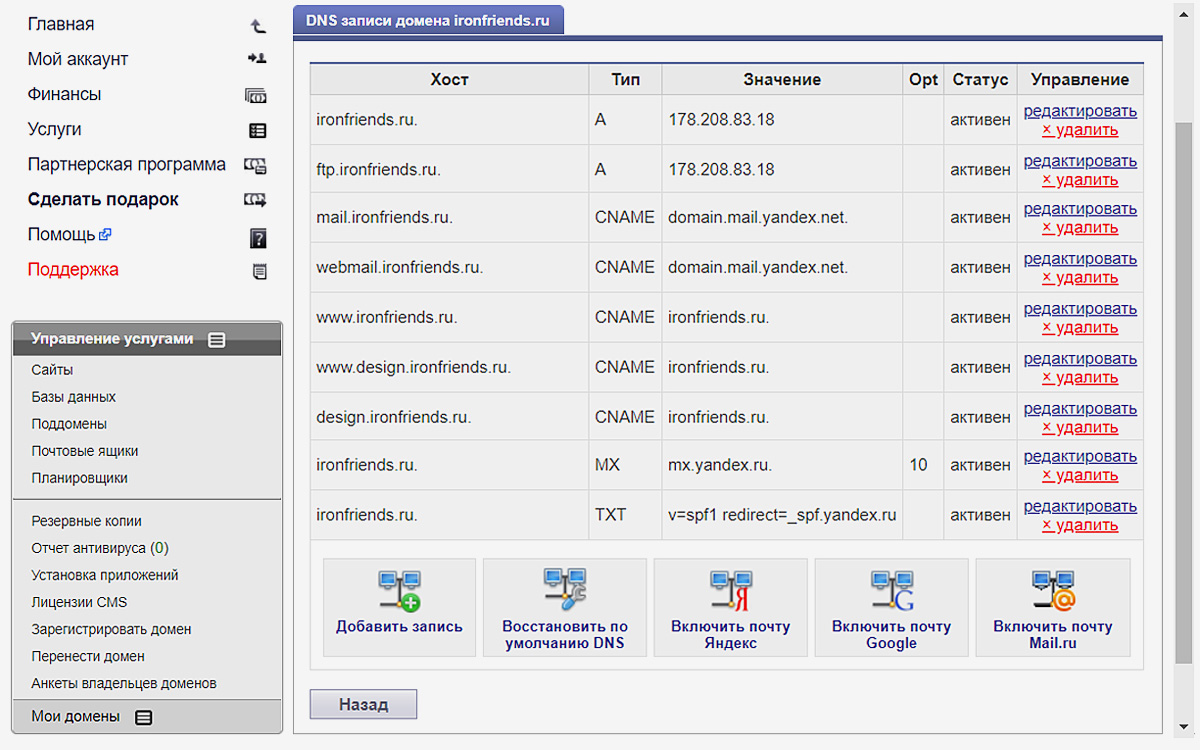 com
com
Сейчас , когда вы добавили домен в Plesk, его ДНС зона автоматически создалась на slave сервер аналогично как на master сервере. Расширение (Slave DNS manager) доступно для загрузки здесь
Обращаем внимание, что Plesk не пр оводит техподдержку для для данного расширения . Это расширение лишь пример как можно решить техническую задачу.
Что такое сервер доменных имен — руководство по управлению DNS
Главная »Доменные имена» Руководство по управлению сервером доменных имен (DNS)
В этой статье рассказывается о серверах доменных имен и о том, что они делают.
В этой статье об управлении сервером доменных имен (DNS) вы найдете всю информацию, необходимую для понимания того, что такое записи A, CNAME, MX и серверы имен доменов, и как их настроить.
Что такое сервер доменных имен (DNS)?
DNS — это система доменных имен.Основная функция DNS — переводить доменные имена в IP-адреса, понятные компьютерам. Он также предоставляет список почтовых серверов, которые принимают электронные письма для каждого доменного имени.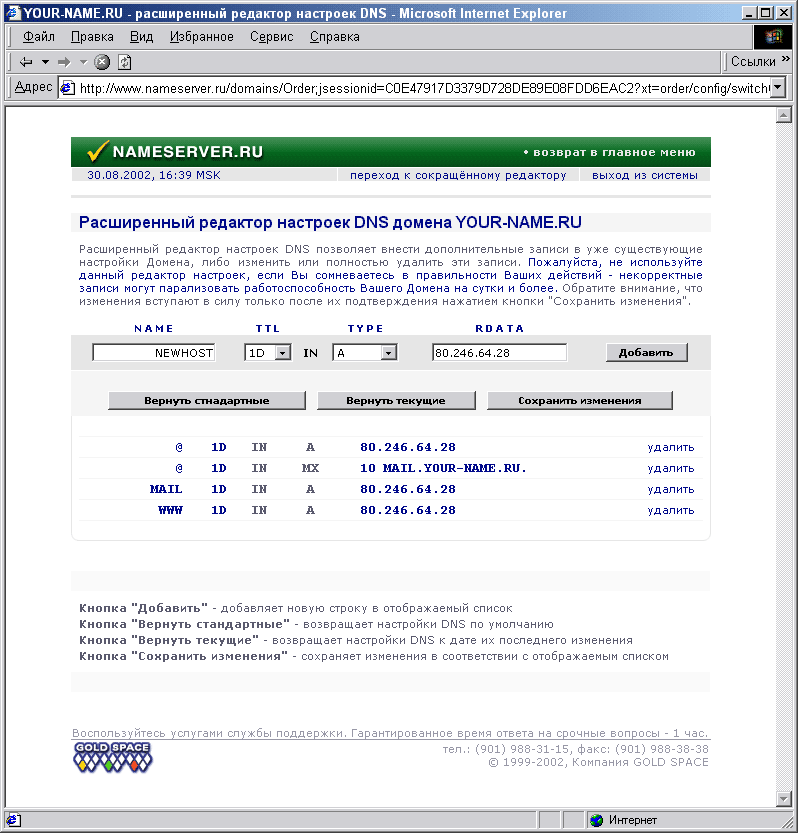 Каждое доменное имя в DNS будет назначать набор серверов имен, которые будут авторитетными для его записей DNS.
Каждое доменное имя в DNS будет назначать набор серверов имен, которые будут авторитетными для его записей DNS.
Здесь будут указаны все остальные серверы имен при поиске информации о доменном имени. Серверы имен — это программа или компьютерный сервер, реализующий протокол службы имен. Здесь хранится файл зоны и хранятся ваши записи DNS.Файл зоны — это небольшой набор инструкций, который указывает имена доменов на IP-адреса.
Файл зоны состоит из «записей», таких как записи A и записи MX. Эта запись используется для привязки вашего доменного имени к IP-адресу. Если вам нужно настроить запись A, ваш провайдер предоставит вам IP-адрес, который будет выглядеть примерно так: 194.154.164.196. Если вам нужно настроить запись CNAME, ваш провайдер предоставит вам URL-адрес, который будет выглядеть примерно так, как web.me.com. Это используется, чтобы указать, какие почтовые серверы отвечают за конкретное доменное имя.
Одна особая функция записи MX — это номера приоритета, которые предоставляют запрашивающему почтовому серверу информацию о том, какой почтовый сервер следует использовать в первую очередь.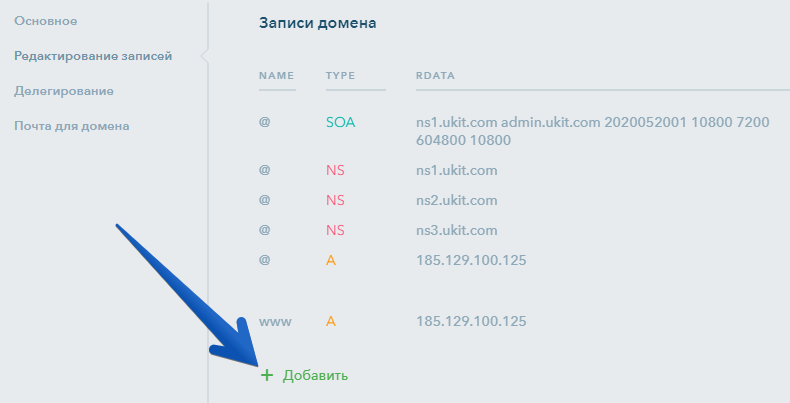 Следующая запись выполняется только тогда, когда почтовый сервер с наивысшим приоритетом недоступен.
Следующая запись выполняется только тогда, когда почтовый сервер с наивысшим приоритетом недоступен.
Что такое кэшированные записи DNS?
Для ускорения работы DNS большинство серверов имен в Интернете кэшируют (запоминают) записи DNS, чтобы им не приходилось искать записи каждый раз, когда они требуются.
Когда вы посещаете веб-сайт, вполне вероятно, что серверы имен вашего интернет-провайдера запомнят IP-адрес, так что в следующий раз, когда вы (или кто-то другой) запросите этот веб-сайт, IP-адрес можно будет получить быстрее.В этом случае сервер имен вашего интернет-провайдера использует кэшированную запись DNS. Он будет использовать эту кэшированную запись в течение определенного периода времени, после чего он будет снова извлекать запись. Он снова закэширует запись, и цикл повторится.
Вот почему, когда вы вносите изменения в свой DNS, некоторые люди не увидят изменения сразу, поскольку они вполне могут видеть кэшированную запись.
Что такое поддомены?
Поддомен — это часть доменного имени, позволяющая размещать контент в URL-адресе перед пространством имен. Например, blog.companyname.com или shop.companyname.com будет субдоменом доменного имени companyname.com.
Например, blog.companyname.com или shop.companyname.com будет субдоменом доменного имени companyname.com.
Например: если клиент покупает домен с 123 Reg, например yourdomain.co.uk, они могут настраивать субдомены, например site1.yourdomain.co.uk или secure.yourdomain.co.uk. Это отличный способ разбить веб-сайт, если у вас разные регионы, продукты или даже языки.
Что такое серверы имен?
Сервер имен поддерживает каталог доменных имен, соответствующих определенным IP-адресам.Другими словами, здесь хранятся записи DNS-сервера для вашего домена, что позволяет вам решать, какие провайдеры хостинга контролируют ваше веб-пространство и электронную почту. Все регистраторы доменов должны предоставить вам возможность изменить как минимум две записи о серверах имен в вашем доменном имени, а хостинговые компании должны предложить вам как минимум два сервера имен, на которые они будут указывать.
Одним из преимуществ регистрации вашего доменного имени в 123 Reg является то, что вы можете свободно менять серверы имен на другие хосты, когда захотите. Однако, если вы решите не указывать на наши серверы имен, вы не сможете использовать наши веб-системы и системы электронной почты для настройки своего доменного имени, а также не сможете использовать наши решения для хостинга.
Однако, если вы решите не указывать на наши серверы имен, вы не сможете использовать наши веб-системы и системы электронной почты для настройки своего доменного имени, а также не сможете использовать наши решения для хостинга.
Прочтите нашу другую статью, если вы хотите узнать больше о 123 серверах имен Reg.
Обратите внимание: Если вы измените DNS на другого регистратора, вы больше не сможете настраивать изменения DNS для этого домена в панели управления 123 Reg.
Как проверить серверы имен
Самый простой способ проверить серверы имен, на которых находится ваш домен, — это перейти по адресу http: // who.is /, введите свое доменное имя в поле и нажмите кнопку поиска. Это покажет вам раздел, в котором перечислены ваши серверы имен.
Как изменить серверы имен
Вы можете изменить серверы имен вашего доменного имени с панели управления 123 Reg. Ознакомьтесь с нашим полезным руководством для получения пошаговых инструкций.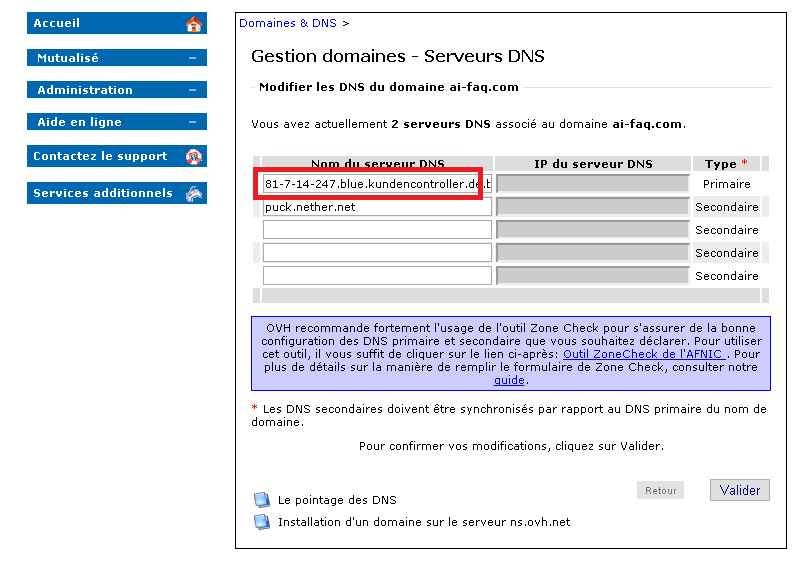
Как настроить запись A
Запись A (адрес) используется для указания вашего домена на IP-адрес. Для его настройки вам понадобится IP-адрес от вашего провайдера.Пожалуйста, обратитесь к нашему руководству для получения полных инструкций о том, как установить запись A.
Как настроить запись CNAME
Наше руководство по поддержке включает в себя все шаги, которые необходимо выполнить, чтобы настроить запись CNAME (каноническое имя). Имейте в виду, что сначала вам понадобится URL-адрес, например web.company.com, от вашего провайдера.
Как настроить запись TXT
Запись TXT (текстовая) используется для хранения некоторой текстовой информации. Вы можете поместить практически любой произвольный текст в запись TXT.Запись TXT имеет имя хоста, так что вы можете назначить произвольный текст конкретному имени хоста / зоне.
Чаще всего записи TXT используются для хранения записей SPF (структуры политики отправителя) и для предотвращения подделки электронных писем так, чтобы они выглядели отправленными от вас. Запись TXT обычно используется для хранения так называемых данных SPF (Sender Policy Framework). Данные SPF контролируют, с каких IP-адресов и серверов разрешено отправлять электронную почту из вашего домена, поэтому они используются для борьбы со спамом.
Запись TXT обычно используется для хранения так называемых данных SPF (Sender Policy Framework). Данные SPF контролируют, с каких IP-адресов и серверов разрешено отправлять электронную почту из вашего домена, поэтому они используются для борьбы со спамом.
Например, вы можете настроить запись TXT на моем веб-сайте.com, который содержит IP-адрес вашего домашнего компьютера в Интернете, это будет означать, что почта, утверждающая, что отправлена FROM: something@mywebsite.com, может приходить только с вашего домашнего IP-адреса.
Любой другой человек, пытающийся отправить почту как FROM: something@mywebsite.com, будет отклонен, поскольку IP-адрес компьютера, с которого они отправляют, не содержится в записи TXT. Записи TXT могут также использоваться в других целях, например, для проверки в Google Apps или Microsoft Office 365.
Как настроить запись SPF
Запись структуры политики отправителя (SPF) используется для определения почтовых серверов, на от имени вашего домена. Основная цель — предотвратить рассылку спамерами писем с поддельными адресами From: в вашем домене. Для получения подробной информации о том, как настроить запись SPF для вашего доменного имени, обратитесь к нашему руководству по поддержке.
Основная цель — предотвратить рассылку спамерами писем с поддельными адресами From: в вашем домене. Для получения подробной информации о том, как настроить запись SPF для вашего доменного имени, обратитесь к нашему руководству по поддержке.
Как настроить запись MX
Запись почтового обменника (MX) указывает, какие почтовые серверы отвечают за конкретное доменное имя. Загрузите наше руководство, чтобы получить дополнительную информацию и узнать, как настроить запись MX.
Что такое распространение домена?
Распространение DNS (или распространение доменного имени) — это термин для описания обновления информации в Интернете.Он принимает две формы: изменение вашей зоны DNS и изменение вашей информации WHOIS. Изменение информации о вашей зоне DNS обычно влияет только на несколько серверов и выполняется гораздо быстрее.
Однако WHOIS — это основная запись, которая сообщает каждому DNS-серверу в мире сервер для вашего домена. Изменение вашей информации WHOIS (например, обновление ADMIN-C на панели управления) может занять до 72 часов для полного распространения.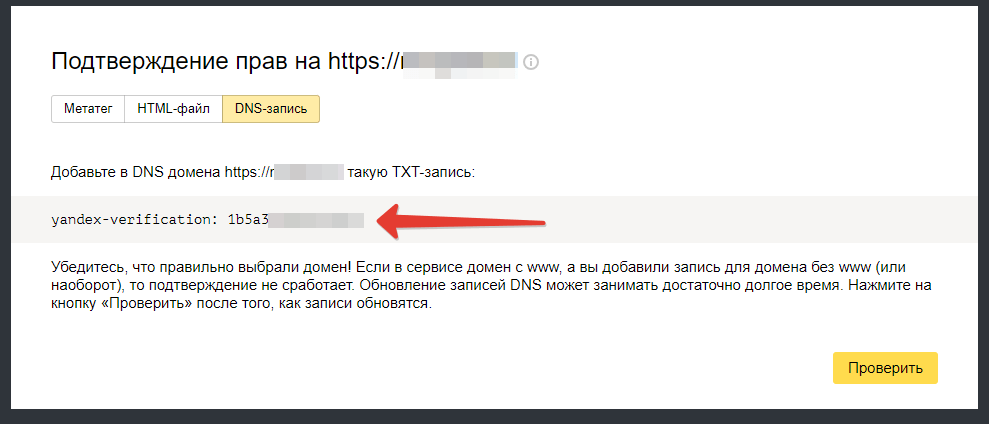 Клиенты часто звонят в центр поддержки 123 Reg, чтобы сообщить, что они не видят свои доменные имена сразу после их заказа или сразу после передачи между провайдерами.
Клиенты часто звонят в центр поддержки 123 Reg, чтобы сообщить, что они не видят свои доменные имена сразу после их заказа или сразу после передачи между провайдерами.
После любого из этих двух событий ваше доменное имя / веб-сайт могут быть не видны в течение 48 часов, главным образом потому, что миллионы DNS-серверов необходимо обновить новой информацией.
Что такое TTL и для чего он используется?
TTL означает время жизни и измеряет продолжительность жизни данных в компьютере или сети, например, когда вы создаете запись SRV для своего доменного имени. Это определяет продолжительность времени, необходимого для обновления кэша сервера, поэтому, если вы внесете изменение, это время, которое потребуется для распространения.TTL измеряется в секундах, поэтому, например, TTL в один час приравнивается к TTL в 3600 секунд.
Обратите внимание: Когда вы создаете записи для своих доменных имен с помощью 123 Reg, TTL автоматически устанавливается на 14400 секунд, что соответствует 4 часам и не может быть изменено вручную.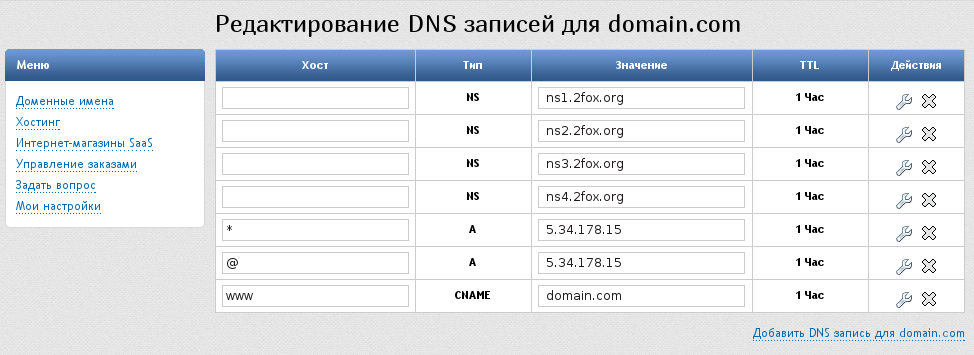
Как обновить записи DNS — Управление DNS
Что такое сервер имен?
Сервер имен — это компьютер, на котором записи DNS (системы доменных имен) хранятся в базах данных.Веб-браузеры, такие как Google Chrome, Firefox, Safari или Edge, могут искать и читать записи DNS, которые сообщают им, где искать веб-сайты.
Что такое DNS?
Система доменных имен или DNS преобразует доменные имена в числа, называемые IP-адресами. Каждый веб-сайт идентифицируется номером, IP-адресом; компьютеры читают это. Один из IP-адресов Google — 172.217.14.228. Когда веб-браузеры ищут Google, они ищут 172.217.14.228, которые они находят в базах данных сервера имен Google.DNS формирует основу Интернета, определяющую местонахождение каждого веб-сайта. Также см. Объяснение DNS-записей.
Pro Tip: Защитите свой домен и личную информацию с помощью Domain Privacy + Protection.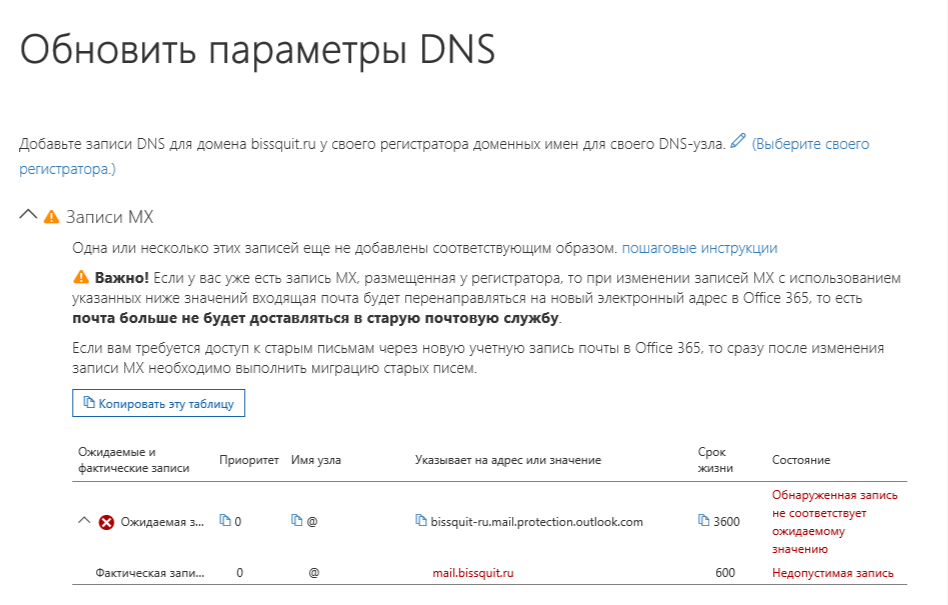 Это быстрый, простой и доступный способ удержать конкурентов, продавцов и воров от доступа к вашему домену и личной информации.
Это быстрый, простой и доступный способ удержать конкурентов, продавцов и воров от доступа к вашему домену и личной информации.Выполните следующие действия, чтобы обновить записи DNS:
Войдите в свою панель управления доменами.
- Панель управления доменами имеет два представления: представление карточек и представление списка.Вы можете переключаться между ними, нажимая на значки просмотра в правом верхнем углу.
- В представлении карточек щелкните Manage в домене, для которого вы хотите обновить записи DNS.
- В виде списка щелкните значок cog .
- На левой боковой панели щелкните DNS & Nameservers .
- На странице DNS и серверы имен выберите вкладку DNS Records .
- Добавьте запись DNS, нажав синюю кнопку + .
- В открывшемся окне выберите тип записи DNS из раскрывающегося списка.
- Введите значение записи DNS.
 Вы также можете посетить DNS Records Explained для получения дополнительной информации о типах DNS-записей и их функциях.
Вы также можете посетить DNS Records Explained для получения дополнительной информации о типах DNS-записей и их функциях. - Затем нажмите кнопку Добавить DNS .
- Или выберите из списка записей, которые вы хотите отредактировать, щелкнув 3 точки сбоку.
- Внесите изменения и нажмите Обновить DNS .
DNS Checker — проверка распространения DNS и поиск DNS
Глобальная проверка DNS
Инструмент позволяет быстро и легко выполнить поиск DNS, чтобы проверить распространение DNS и просмотреть информацию о любом домене с DNS-серверов, расположенных во многих странах.
Вы можете проверить, правильно ли обновлены изменения, внесенные в новые или существующие домены, без необходимости вручную запрашивать удаленные серверы. Это дает вам немедленное представление о том, как пользователи во всем мире могут разрешать записи DNS для вашего веб-сайта, электронной почты или другой онлайн-службы.
Это дает вам немедленное представление о том, как пользователи во всем мире могут разрешать записи DNS для вашего веб-сайта, электронной почты или другой онлайн-службы.
Что такое DNS и как он работает?
Система доменных имен (DNS) — это система, используемая для преобразования имени (например, www.google.com) в IP-адрес (например, 192.168.2.1), который используется компьютерами для связи в сети, такой как Интернет.
При посещении веб-сайта устройство запрашивает адрес у локального DNS-сервера. Если вы недавно не посещали этот сайт, ему необходимо будет перенаправить запрос на сервер, ответственный за его управление.
После получения результата он сохраняется локально в кэше DNS для ускорения будущих запросов. Количество времени, в течение которого он сохраняется, зависит от настроенного времени жизни (TTL).
Что такое распространение DNS?
Распространение DNS — это термин, обычно используемый для глобальной проверки текущего состояния результатов.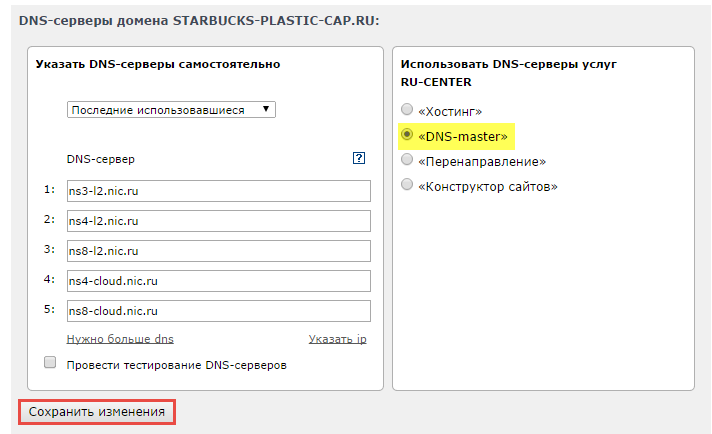 Этот процесс может занять от нескольких минут до 48 часов или дольше.
Этот процесс может занять от нескольких минут до 48 часов или дольше.
Технически DNS не распространяется, но это термин, с которым люди уже знакомы. Запросы перенаправляются от локально используемого преобразователя на полномочный сервер имен по запросу, а затем кэшируются для ускорения будущих DNS-поисков.
Для популярных веб-сайтов результаты могут кэшироваться для людей из разных частей мира. Если вы недавно внесли изменения в свою конфигурацию, это может означать, что некоторые люди будут получать старые результаты, пока не истечет TTL.
Какие записи DNS можно проверить?
Вы можете выполнять проверки для общих типов записей, включая:
- A — наиболее распространенный тип, используемый для указания IP-адреса.
- CNAME — Каноническое имя или псевдоним, они указывают на другие записи.
- MX — Mail Exchanger, они используются для установки почтовых серверов и их приоритета.

- NS — Сервер имен, в них хранится авторитетный сервер имен.
- TXT — текст, обычно используемый для настроек конфигурации.
Дополнительные типы, которые можно проверить и которые обычно используются в более сложных конфигурациях, включают: AAAA, CAA, PTR, SOA и SRV.
DNS Lookup и как это работает
Следовательно, используйте инструмент поиска DNS, чтобы найти IP-адрес определенного доменного имени. Чтобы уточнить, результаты будут включать IP-адреса в записи DNS, полученные от серверов имен.
Как работает поиск DNS
Система доменных имен, также известная как DNS, является ключевым компонентом Интернета. Чтобы уточнить, DNS — это разрешение доменного имени на IP-адрес.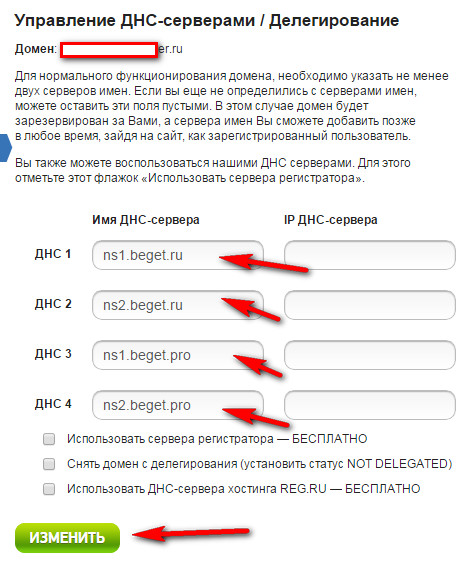 Более того, для тех из вас, кто не знает, как это работает, прочтите, чтобы изучить основы.
Более того, для тех из вас, кто не знает, как это работает, прочтите, чтобы изучить основы.
DNS-запросы
Есть два подхода к поиску DNS:
- «Обычный» или прямой поиск DNS и;
- Обратный поиск DNS.
Прямые запросы DNS
Прямой поиск или простой поиск в DNS — это наиболее часто используемый подход к DNS. Прямой подход к DNS — это просто определение IP-адреса домена. Людям трудно запоминать длинные цепочки чисел.Вместо этого легче запомнить доменное имя, в котором используются слова. Однако электронные устройства используют для связи потоки единиц и нулей. Единственный способ связи одного компьютера с другим — однозначная идентификация. В Интернете используется метод идентификации по IP-адресам.
Вот простые шаги для разрешения DNS:
- Пользователь вводит доменное имя в свой Интернет-браузер. (www.whatismyip.com)
- Компьютер отправляет доменное имя в качестве запроса DNS поставщику услуг Интернета (ISP) пользователя.

- Интернет-провайдер определяет, есть ли у него IP-адрес, связанный с этим именем;
- Если нет, провайдер пересылает запрос другим провайдерам, чтобы найти запись DNS, содержащую данные.
- Как только запись найдена, пользователю возвращается IP-адрес домена.
- Теперь компьютер пользователя может напрямую связываться с сервером.
Многие люди сравнивают DNS с «телефонной книгой», которая является чрезмерным упрощением очень сложной системы.Всемирная паутина обеспечивает фундаментальную функцию межсетевого взаимодействия, которая намного превосходит прежние телефонные реле.
Обратный поиск в DNS
При обратном поиске DNS шаги те же, за исключением того, что он начинается с IP-адреса и возвращается с именем домена. В действительности это может занять некоторое время, и когда DNS не может найти то, что ему нужно, будь то доменное имя или IP-адрес, мы получаем экран, который мы все ненавидим, с надписью «эта веб-страница не может быть найдена».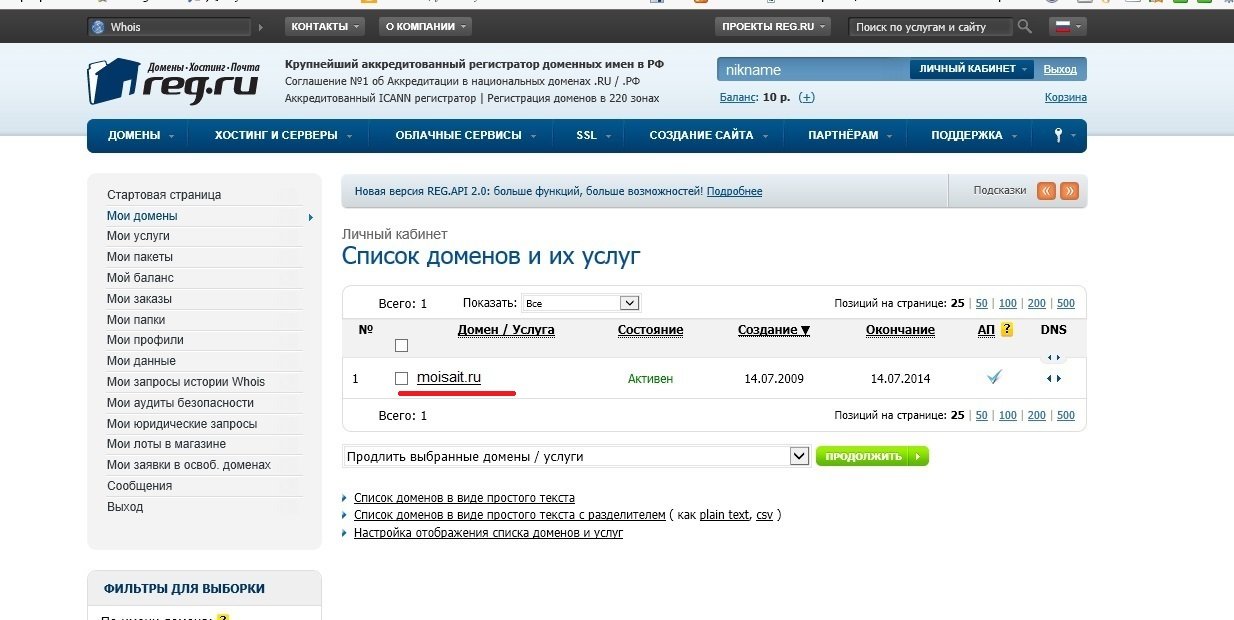 Это связано с тем, что серверы заняты или время ожидания веб-браузера истекло.
Это связано с тем, что серверы заняты или время ожидания веб-браузера истекло.
Как проверить DNS-записи домена
Существует множество причин, по которым вам может потребоваться проверить записи DNS вашего домена, которые распространяются в Интернете. Например, ваш веб-сайт недоступен (возможно, записи DNS неверны) или вам необходимо проверить, какие записи DNS отображаются в Интернете.
Система доменных имен(DNS) используется для направления входящего домена веб-сайта на IP-адрес сервера.Это означает, что когда вы открываете веб-сайт, записи DNS получают IP-адрес сервера (там указан домен) и обслуживают веб-сайт.
Итак, в этом руководстве я покажу, как проверить записи DNS вашего текущего домена с помощью предоставленных команд и онлайн-инструментов.
Получите бесплатный домен с годовым пакетом веб-хостинга!
Проверка записей DNS с помощью командной строки
Самый эффективный способ проверить DNS-записи домена — использовать терминал с командой nslookup.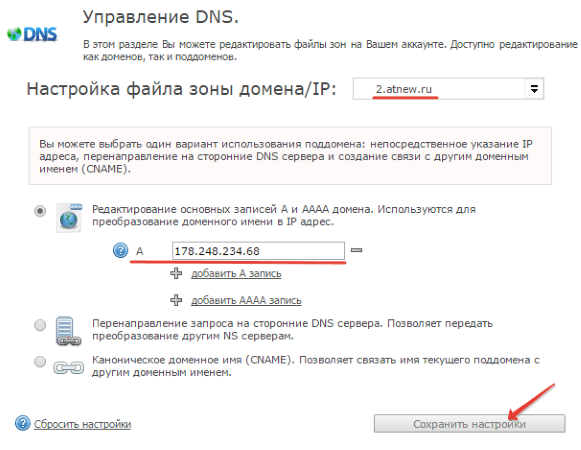 Эта команда работает практически во всех операционных системах (Windows, Linux и macOS). Команда nslookup показывает все записи DNS домена, а ниже будут предоставлены различные команды nslookup для различных типов записей DNS, которые можно проверить с помощью командной строки.
Эта команда работает практически во всех операционных системах (Windows, Linux и macOS). Команда nslookup показывает все записи DNS домена, а ниже будут предоставлены различные команды nslookup для различных типов записей DNS, которые можно проверить с помощью командной строки.
Для демонстрации я буду использовать наше доменное имя «hostens.com». Когда вы откроете окно терминала, введите следующие команды, не упустите возможность заменить «hostens.com» своим доменным именем.
Поиск A запись:
nslookup -type = Хостинг.com
Пример вывода:
nslookup hostens.com
Пример вывода:
Справочная запись NS:
nslookup -type = NS hostens.com
Пример вывода:
Поиск записи MX:
nslookup -type = MX hostens.com
Запись CNAME поиска:
nslookup -type = CNAME hostens.com
Поиск в записи TXT:
nslookup -type = TXT hostens.com
Другие записи DNS можно проверить, заменив тип записи DNS, например, nslookup -type = имя домена SOA.
Также есть другие команды, которые вы можете использовать для проверки записей DNS, например, ping или host. Команда ping показывает запись домена A, на которую указывает домен.
Команда host запускается в Linux и показывает IP-адрес определенного доменного имени или если вы хотите узнать доменное имя определенного IP-адреса.
nslookup и вывод команд хоста в качестве примера:
Проверка DNS-записей домена с помощью онлайн-инструментов
Если у вас нет возможности проверять записи DNS с помощью командной строки, вы можете проверять записи с помощью надежных онлайн-инструментов. Ниже приведены некоторые онлайн-инструменты, которые вы можете использовать.
1. DNSRecords
Онлайн-инструмент, в котором вы можете ввести доменное имя, и будут предоставлены все записи DNS домена — является ли сайт полностью распространенным или нет во всем мире.
2. DNSChecker.org
Этот инструмент не только показывает все записи DNS для домена, но также показывает, как эти записи распространяются в Интернете.
3. Лист DNS
Этот онлайн-инструмент показывает записи DNS домена. Кроме того, этот инструмент предоставляет предупреждения и сбои записей DNS. Таким образом, этот инструмент leafdns проверит правильность ваших записей DNS. Это очень полезно, например, при создании собственных серверов имен для домена.
Получите бесплатный домен с годовым пакетом веб-хостинга!
система доменных имен (DNS) | Документы Microsoft
- 2 минуты на чтение
В этой статье
Система доменных именПрименимо к: Windows Server (полугодовой канал), Windows Server 2016
(DNS) — это один из стандартных наборов протоколов, которые составляют TCP / IP, и вместе DNS-клиент и DNS-сервер предоставляют компьютерам и пользователям услуги преобразования имен по преобразованию имен компьютеров в IP-адреса.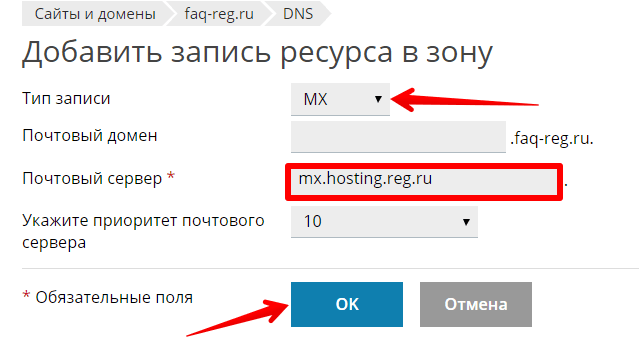
Примечание
Помимо этого раздела доступно следующее содержимое DNS.
В Windows Server 2016 DNS — это роль сервера, которую можно установить с помощью диспетчера сервера или команд Windows PowerShell. Если вы устанавливаете новый лес и домен Active Directory, DNS автоматически устанавливается вместе с Active Directory в качестве сервера глобального каталога для леса и домена.
Доменные службы Active Directory (AD DS) используют DNS в качестве механизма определения местоположения контроллера домена.Когда выполняется какая-либо из основных операций Active Directory, например проверка подлинности, обновление или поиск, компьютеры используют DNS для обнаружения контроллеров домена Active Directory. Кроме того, контроллеры домена используют DNS для поиска друг друга.
Служба DNS-клиента включена во все клиентские и серверные версии операционной системы Windows и запускается по умолчанию при установке операционной системы. Когда вы настраиваете сетевое соединение TCP / IP с IP-адресом DNS-сервера, DNS-клиент запрашивает DNS-сервер, чтобы обнаружить контроллеры домена и преобразовать имена компьютеров в IP-адреса.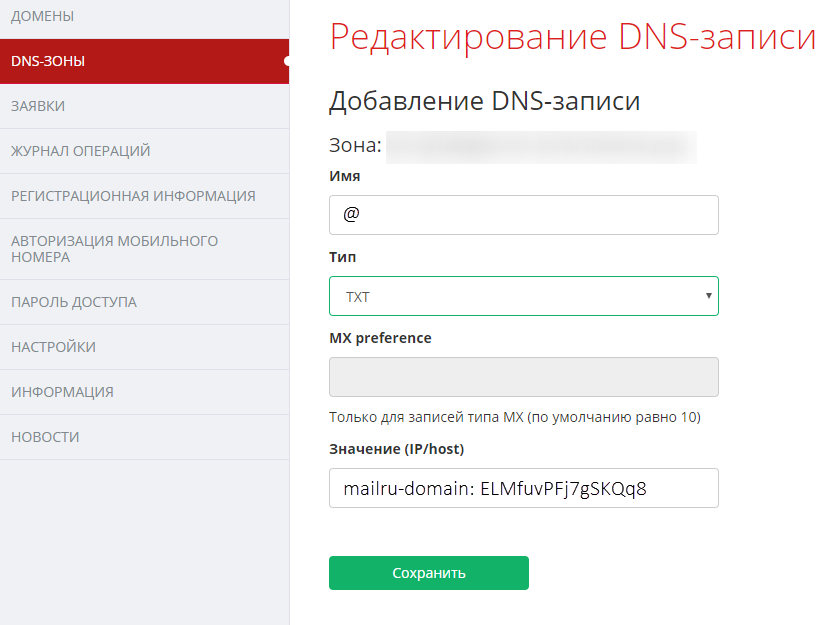 Например, когда сетевой пользователь с учетной записью пользователя Active Directory входит в домен Active Directory, служба DNS-клиента запрашивает DNS-сервер, чтобы найти контроллер домена для домена Active Directory. Когда DNS-сервер отвечает на запрос и предоставляет клиенту IP-адрес контроллера домена, клиент связывается с контроллером домена, и может начаться процесс аутентификации.
Например, когда сетевой пользователь с учетной записью пользователя Active Directory входит в домен Active Directory, служба DNS-клиента запрашивает DNS-сервер, чтобы найти контроллер домена для домена Active Directory. Когда DNS-сервер отвечает на запрос и предоставляет клиенту IP-адрес контроллера домена, клиент связывается с контроллером домена, и может начаться процесс аутентификации.
Службы DNS-сервера и DNS-клиента Windows Server 2016 используют протокол DNS, включенный в набор протоколов TCP / IP.DNS является частью прикладного уровня эталонной модели TCP / IP, как показано на следующем рисунке.
Общие сведения о DNS — Руководство для начинающих по DNS
DNS (система доменных имен) — одна из самых важных технологий / услуг в Интернете, поскольку без нее Интернет было бы очень сложно использовать.
DNS обеспечивает преобразование или преобразование имени в номер (IP-адрес), позволяя пользователям Интернета использовать легко запоминающиеся имена, а не числа, для доступа к ресурсам в сети и в Интернете.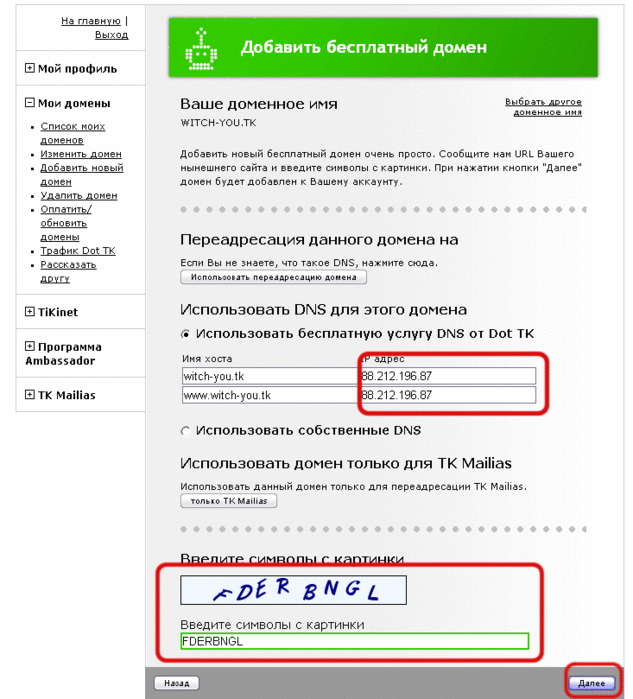
В этом руководстве мы рассмотрим основы DNS, начиная с того, почему он был разработан, для решения каких проблем он был предназначен.
Основы DNS — понимание, зачем он намВсе устройства (компьютеры и т. Д.), Подключенные к Интернету, вашей собственной сети или корпоративной сети, идентифицируются по IP-адресу; , который является числом .
IP-адреса легко обрабатываются компьютерами, но их не так легко запомнить.
Чтобы люди могли легко запоминать имена ( имя хоста, ) используются для идентификации отдельных компьютеров в сети.
В ранних компьютерных сетях был создан простой текстовый файл , называемый файлом хостов, который отображал имена хостов в IP-адреса .
Это позволило людям обращаться к другим компьютерам по имени, а их компьютер переводил это имя в IP-адрес, когда ему нужно было с ним общаться.
Вот хост-файл, взятый с моего ПК.Поставляется со всеми машинами Windows
Расположение файла hosts обычно — C \ windows \ system32 \ drivers \ etc
По мере увеличения размеров сети подход с использованием файлов hosts стал непрактичным из-за того, что:
- Надо было хранить на каждом компьютере
- Обработка текстового файла могла занять много времени из-за того, что он не был структурирован.
- Обновлениями было сложно управлять, так как на всех компьютерах требовалось предоставить обновленный файл.
Для преодоления этих (и других) ограничений была разработана система DNS .
Система DNS по существу предусматривает:
- Способ организации имен- Структура доменного имени
- Протоколы, службы и методы для хранения, обновления и получения IP-адресов для хост-компьютеров. — Система DNS
Структура доменного имениС точки зрения конечного пользователя вы можете рассматривать систему DNS как структурированный файл хостов.

Файл hosts — это просто список имен и IP-адресов без какой-либо структуры, что затрудняет масштабирование для большого количества машин.
Решение состоит в том, чтобы разместить машины в административных областях , известных как домены , и расположить домены в иерархии.
Это принимает форму древовидной структуры , которая напоминает структуру файловой системы на компьютерах.См. Раздел «Общие сведения о структуре доменного имени
».Система DNS
Система DNS состоит из множества серверов доменных имен, которые вместе предоставляют имя IP-адресу, отображающему для зарегистрированных устройств (обычно серверов) в Интернете.
Основные DNS-серверы (корневые серверы) принадлежат и управляются множеством различных организаций и расположены в основном в США.
Вот список http://www.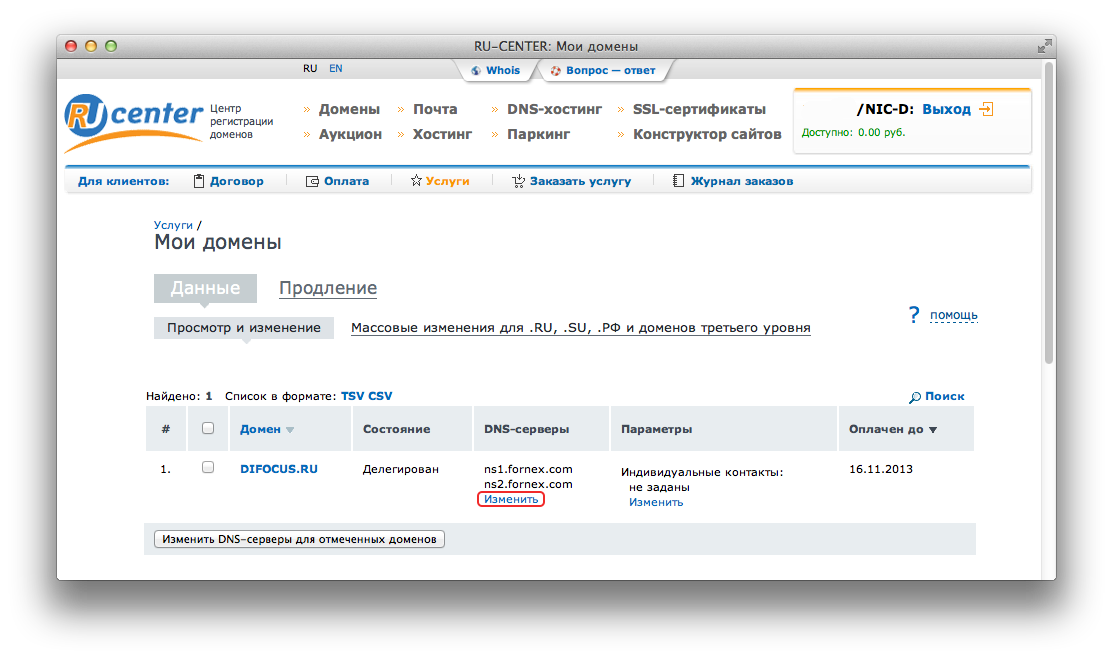 iana.org/domains/root/servers.
iana.org/domains/root/servers.
Другие компании, включая интернет-провайдеров, имеют свои собственные DNS-серверы, которые иерархически связаны с корневыми серверами, обеспечивая распределенную систему.
Следующее видео объясняет как файл хоста, так и его проблемы, а также основы работы DNS.
К счастью, вам не нужно управлять DNS-сервером или создавать запись DNS для использования Интернета.
Однако вам необходимо иметь доступ к DNS-серверу.
Для доступа к DNS-серверу вам потребуется IP-адрес DNS-сервера.
Обычно он предоставляется вашим интернет-провайдером.
Большинство клиентских компьютеров / устройств будут настроены на автоматическое получение IP и адреса DNS-сервера.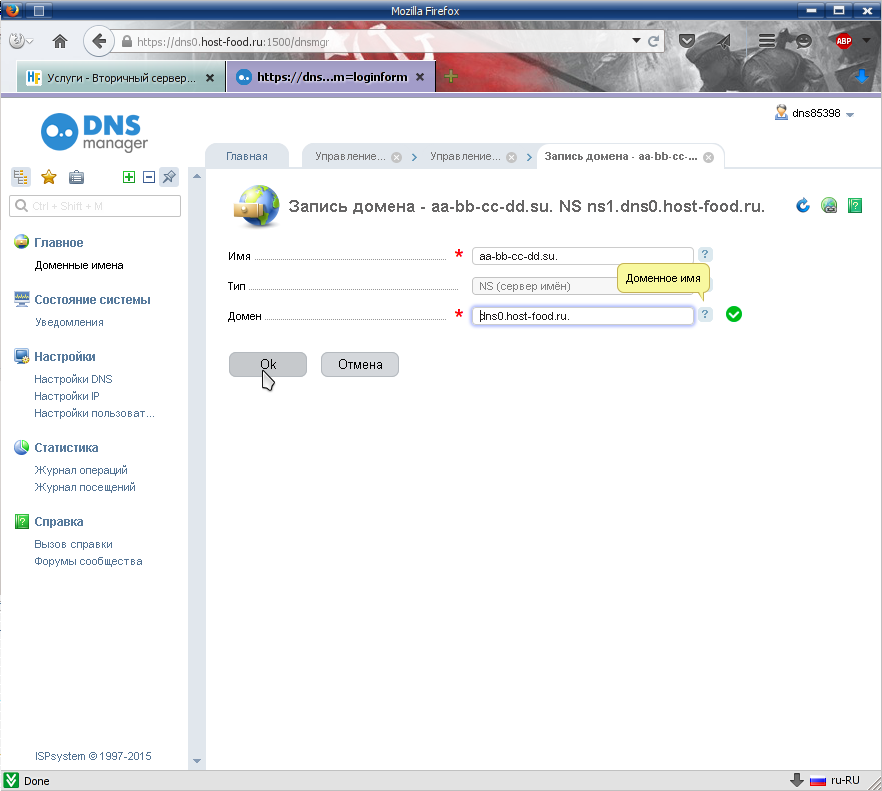 (см. ниже)
(см. ниже)
Вы можете проверить, какой IP-адрес и какой DNS-адрес вам были назначены, набрав ipconfig / all в командной строке.
Если DNS не работает должным образом, не сможет подключить к другим компьютерам в Интернете, используя их имя, но вы все равно можете подключиться к , используя их IP-адрес , если вы его знаете.
DNS Services — Открытый DNS и Google DNS
Большинство домашних пользователей будут использовать DNS-серверы, предоставленные их провайдером через домашний маршрутизатор.
Однако вы можете использовать альтернативные DNS-серверы, такие как OpenDNS и Google Public DNS .
Это означает, что вам нужно будет вручную добавить этих адресов серверов в настройки DNS.
Зачем нужны альтернативные службы DNS?
Стандартный DNS-сервер не обеспечивает никакой защиты от вредоносных сайтов.
Поскольку DNS является шлюзом в Интернет, многие компании предоставляют услуги, связанные с безопасностью, на основе общедоступной службы DNS.
Они делают это путем фильтрации DNS-запросов . Большинство из них обнаружит фишинговых и сайтов спама, а многие обеспечат защиту от сайтов для взрослых.
Большинство пакетов интернет-продуктов для обеспечения безопасности будут использовать некоторую форму DNS с фильтром .
Open DNS была одной из первых компаний, которые сделали это, и они предложили защиту семьи бесплатно.
адреса DNS-серверов: 208.67.222.222 и 208.67.220.220
Google также предоставляет общедоступную службу DNS.Это не обеспечивает фильтрацию, но может обеспечить более быструю службу DNS, чем ваш интернет-провайдер.
Если ваш интернет-провайдер блокирует доступ к адресу по какой-либо причине, используя альтернативный DNS-сервер, такой как Google Public DNS, можно избежать блокировок интернет-провайдера.
IP-адреса: 8.8.8.8 и 8.8.4.4
Основные понятия DNS
Есть много терминов, которые вы увидите, читая о DNS.
Термины, такие как зоны, файлы зон, сервер кеширования и т. Д.
Это видео — хорошее введение в понимание этих основных терминов.
См. Пояснения к зонам DNS и файлам зон
Разрешение имени DNS
Чтобы преобразовать имя хоста в IP-адрес с помощью DNS, вам понадобится DNS-клиент на вашем компьютере, и этот клиент должен знать IP-адрес DNS-сервера.
DNS-клиент запрашивает свой DNS-сервер, который затем выполняет процесс, чтобы получить ответ — см. Объяснение поиска DNS.
Разрешение имени хоста
DNS и Host — это два метода разрешения имен, но они не единственные.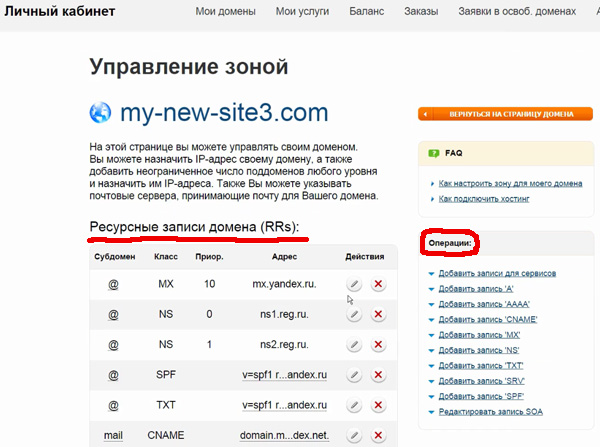
Клиент Windows будет использовать DNS, Hosts и другие методы для преобразования имени хоста или имени компьютера в IP-адрес. См. Общие сведения о методах разрешения имен хостов.
Динамический DNS
Внутренние IP-адреса обычно нестатические , поскольку они обычно назначаются сервером DHCP.
В крупных корпоративных сетях, использующих собственные внутренние DNS- и DHCP-серверы, требовалось поддерживать DNS-серверы в актуальном состоянии.
DDNS (динамические обновления DNS) был введен для решения этой проблемы — Wiki
Основная процедура:
- Машина получает IP-адрес от DHCP
- Машина или DHCP-сервер связывается с DNS-сервером и обновляет DNS-запись с IP-адресом и DNS-именем.
Домашние сети и сети малого бизнеса не используют свои собственные DNS-серверы, потому что у них не так много серверов / машин, и им на самом деле не нужен DDNS, потому что все их машины находятся в одном широковещательном домене.
Поскольку они находятся в том же широковещательном домене , сеть Windows разрешит имена и IP-адреса, даже если IP-адреса изменятся.
Однако малому бизнесу / домашней сети может потребоваться DDNS , если они хотят предоставить доступ к внутренним ресурсам через Интернет.См. Руководство по динамическому DNS и службам
.Проблемы с DNS
Если у вас есть проблемы с подключением к ресурсам в Интернете, DNS — это одна из первых вещей, которую нужно проверить.
Основным средством устранения неполадок является nslookup , он доступен во всех основных операционных системах. См. с помощью nslookup.
Сводка
Система DNS обеспечивает сопоставление доменного имени с IP-адресом для устройств, подключенных к Интернету, и это имеет решающее значение для работы Интернета.
Обычно вам не о чем беспокоиться, поскольку ваш интернет-провайдер и домашний маршрутизатор автоматически назначают адрес DNS-сервера.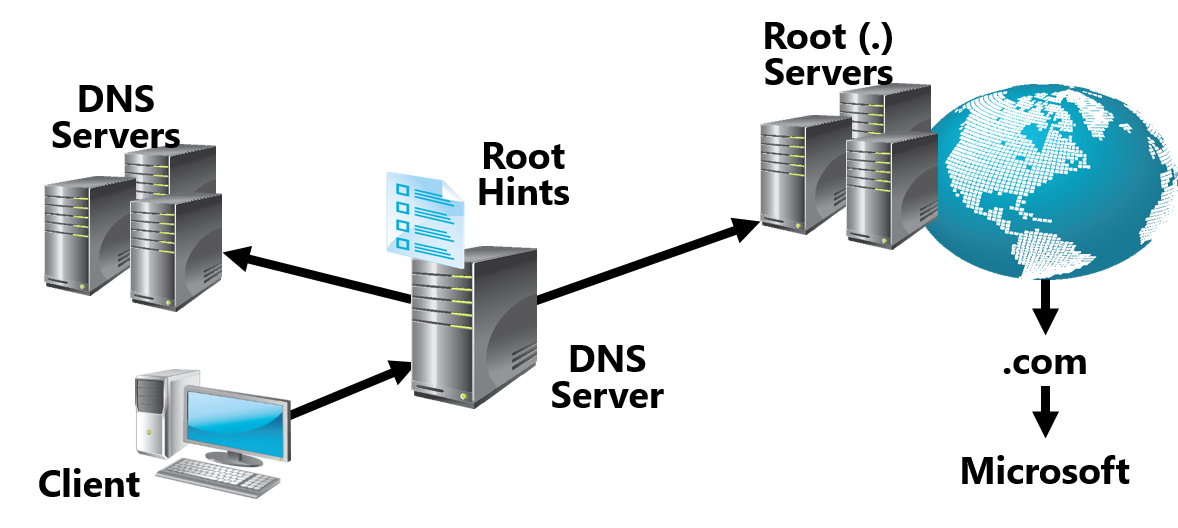

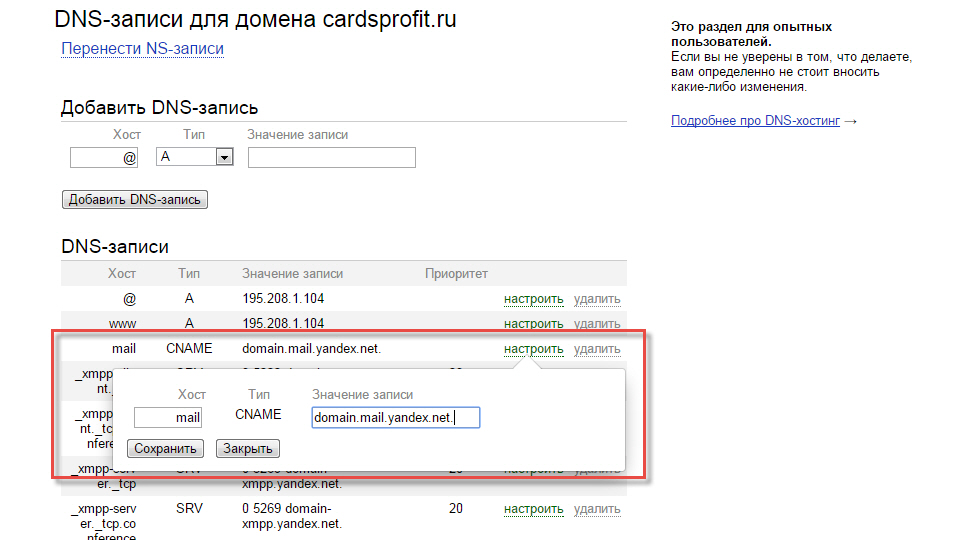
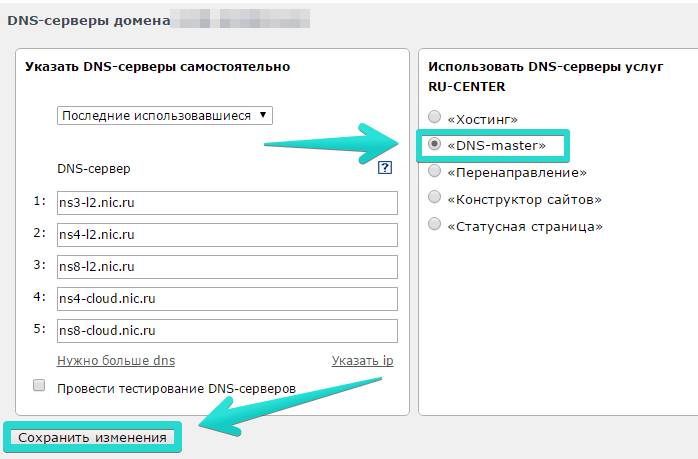

 protection.outlook.de
protection.outlook.de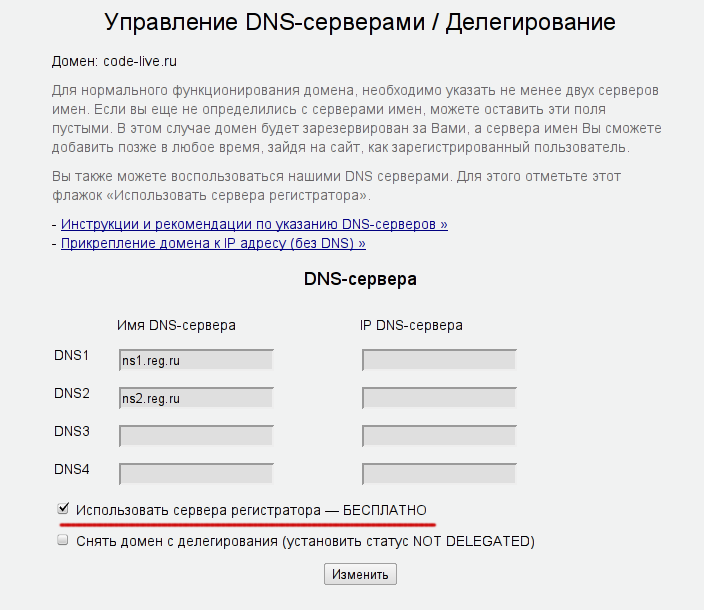
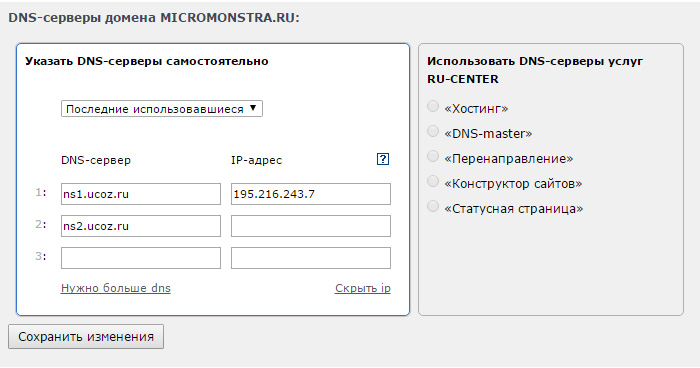 yandex.net
yandex.net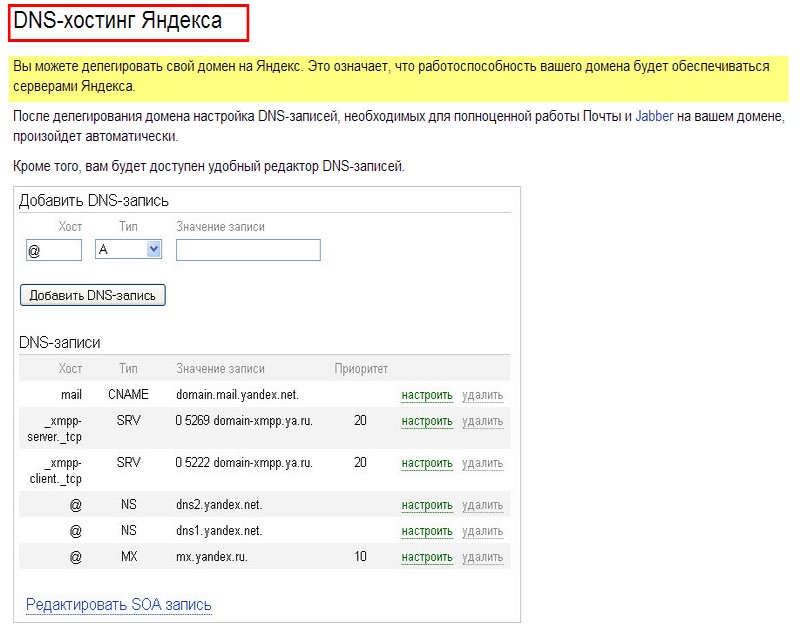 tld
tld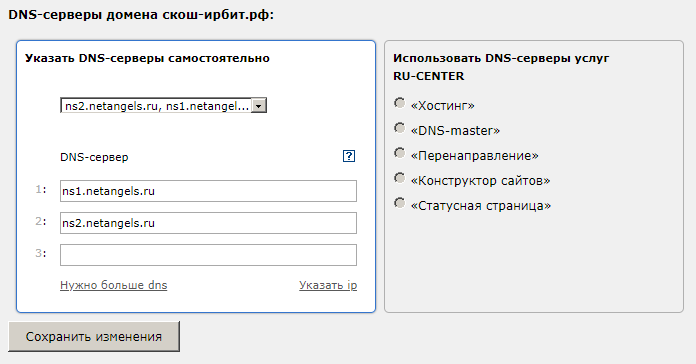
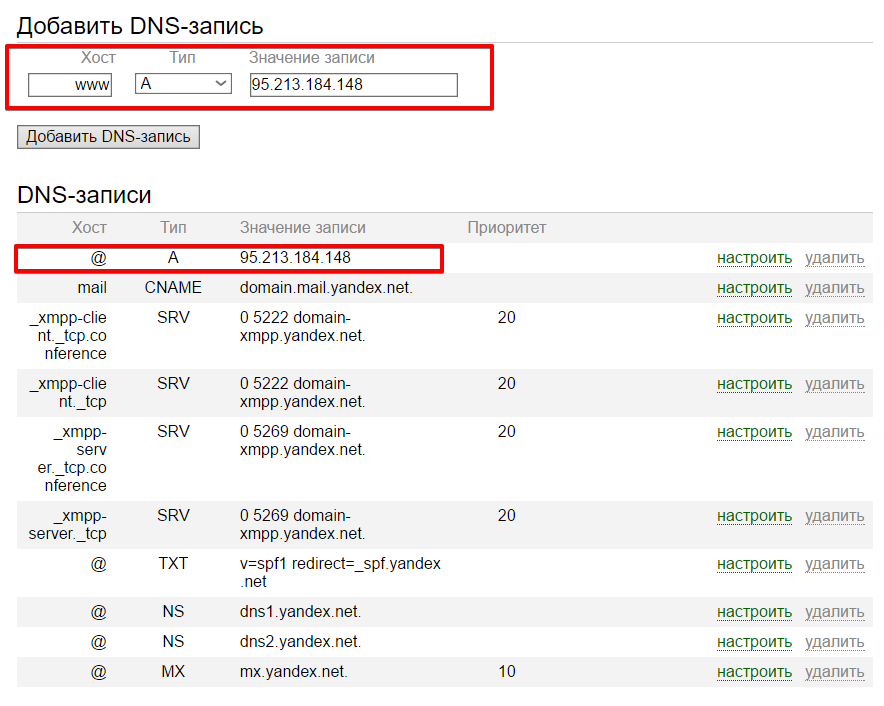 netangels.ru, ns2.netangels.ru, ns3.netangels.ru и ns4.netangels.ru. IP-адреса dns-серверов указывать не нужно. Любые другие имена dns-серверов из списка нужно удалить. Если домен зарегистрирован у другого регистратора, необходимо обратиться к документации этого регистратора, но, скорее всего, процедура будет выглядеть аналогично RU-CENTER.
Если вы все сделали правильно, в течение 4-6 часов процедура делегирования будет завершена и домен разместится на наших DNS. Если возникнут какие-то проблемы в процессе делегирования, то от вашего регистратора вам поступит соответствующее письмо, сообщающее о проблеме.
netangels.ru, ns2.netangels.ru, ns3.netangels.ru и ns4.netangels.ru. IP-адреса dns-серверов указывать не нужно. Любые другие имена dns-серверов из списка нужно удалить. Если домен зарегистрирован у другого регистратора, необходимо обратиться к документации этого регистратора, но, скорее всего, процедура будет выглядеть аналогично RU-CENTER.
Если вы все сделали правильно, в течение 4-6 часов процедура делегирования будет завершена и домен разместится на наших DNS. Если возникнут какие-то проблемы в процессе делегирования, то от вашего регистратора вам поступит соответствующее письмо, сообщающее о проблеме. Для делегирования домена множество регистраторов требуют, чтобы доменная зона обслуживалась минимум двумя серверами имён в разных ip подсетях.
Для делегирования домена множество регистраторов требуют, чтобы доменная зона обслуживалась минимум двумя серверами имён в разных ip подсетях.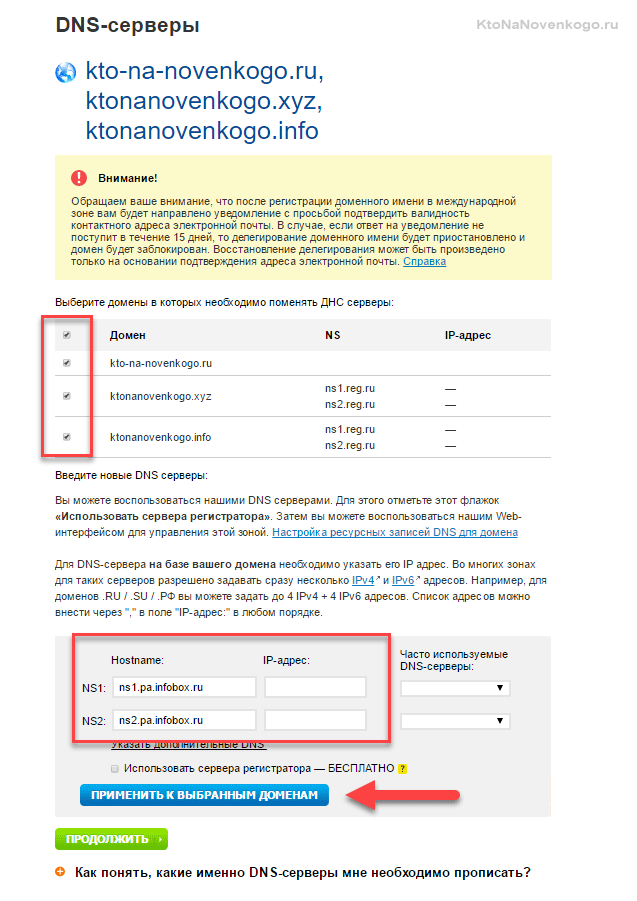
 Вы также можете посетить DNS Records Explained для получения дополнительной информации о типах DNS-записей и их функциях.
Вы также можете посетить DNS Records Explained для получения дополнительной информации о типах DNS-записей и их функциях.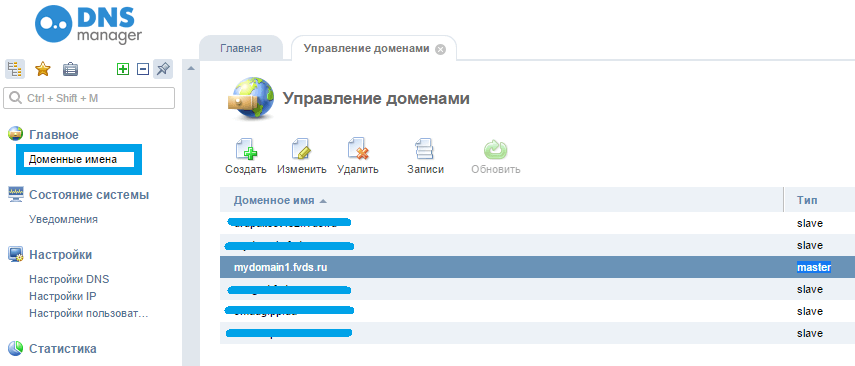
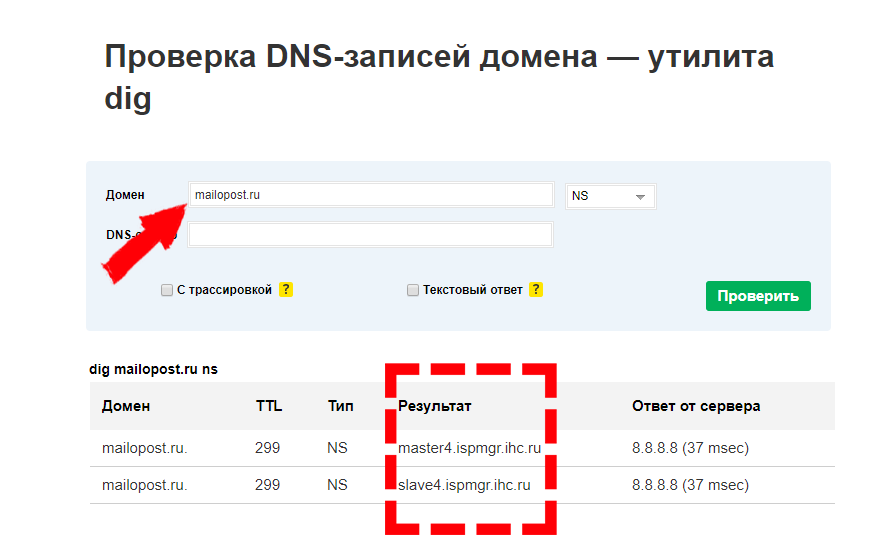
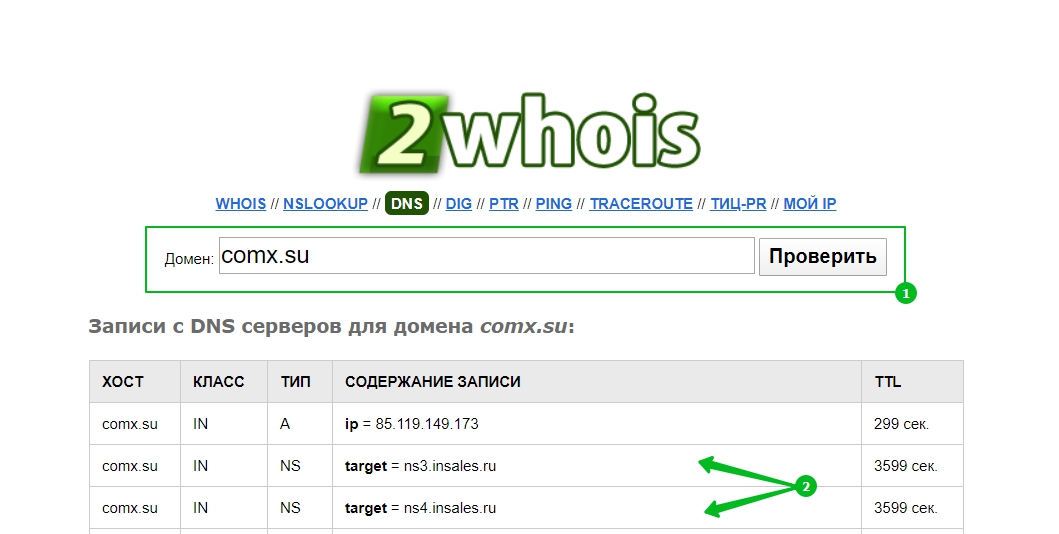 com
com