Как создать визитку в Ворде всего за пару минут
Иногда бывает необходимость быстро создать и распечатать визитку. Для этого совсем не обязательно устанавливать какие-то специальные программы, которые еще придется и изучать. Гораздо быстрее и проще создать визитку в ворде. Тем более, что текстовый редактор Microsoft Word входит в офисный пакет и установлен практически на каждом компьютере.
Готовые шаблоны дают возможность создать приличную визитку в необходимом количестве всего за пару минут. О том, как это сделать, мы сейчас и поговорим.
Создание визитной карточки в текстовом редакторе ВордСоздавать визитку я буду в текстовом редакторе Word 2016. Но все тоже самое можно проделать и в предыдущих версиях.
Что должно быть на визиткеОбычно на визитке указывают:
- Фамилия, Имя, Отчество:
- Название организации;
- Адрес организации;
- Номер телефона;
- Адрес сайта;
- Адрес электронной почты;
- Логотип.
Все зависит от того, для каких целей создается визитка.
Теперь можно приступить к созданию самой визитки.
Алгоритм создания визитки в текстовом редакторе WordЧтобы загрузить шаблоны, компьютер должен быть подключен к интернету.
- Открываем редактор, и переходим на вкладку «Файл».
- Слева находим пункт «Создать».
- А справа выбираем вкладку «Карточки».
- Начнется поиск готовых шаблонов в интернете. После загрузки карточек, можно выбрать шаблон будущих визиток.
- Жмем на понравившийся шаблон. Появится описание параметров шаблона. Если нас все устраивает, то жмем в выбранном шаблоне кнопку «Создать», и шаблон загрузится.
- Теперь необходимо отредактировать шаблон, т.

- Для того, чтобы загрузить свой логотип, необходимо щелкнуть по нему правой кнопкой мыши и выбрать в выпадающем меню пункт «Изменить рисунок».
- В открывшемся окне выбрать пункт «Из файла» и нажать на маленькую стрелочку возле слова «Обзор».
- В новом окне находим нужную папку и рисунок для логотипа. Выделяем его и жмем кнопку «
Обратите внимание, что изменения в одной карточке автоматически происходят и на остальных визитках. Вам не придется заполнять каждую визитку отдельно. Но логотип придется загрузить для каждой визитки отдельно.
Если какая-то строка не нужна, то можно выделить её и удалить, или заменить на свою.
- Когда все изменения будут сделаны, сохраняем документ (-Файл- Сохранить как-) и распечатываем свои визитки, или переносим файл на флешку, и несем его на распечатку.
Как установить новый шрифт в Word
Как создать красивую рамку в Word
Что бы мы делали без WordArt
Как создать диаграмму в Word
Как создать календарь в Word
Видео о том, как можно создать визитку в Ворде:
Удачи Вам!
Понравилась статья — нажмите на кнопки:
Как создать визитки в Word 365 с помощью шаблона | Компьютер и я
Хотя многие люди не хотят создавать свои собственные визитные карточки, опасаясь, что у них нет необходимых знаний, существуют инструменты, которые упрощают процесс создания визиток. Одним из таких инструментов является Microsoft Word, который может помочь каждому пользователю ПК создать профессиональную визитку всего за несколько минут.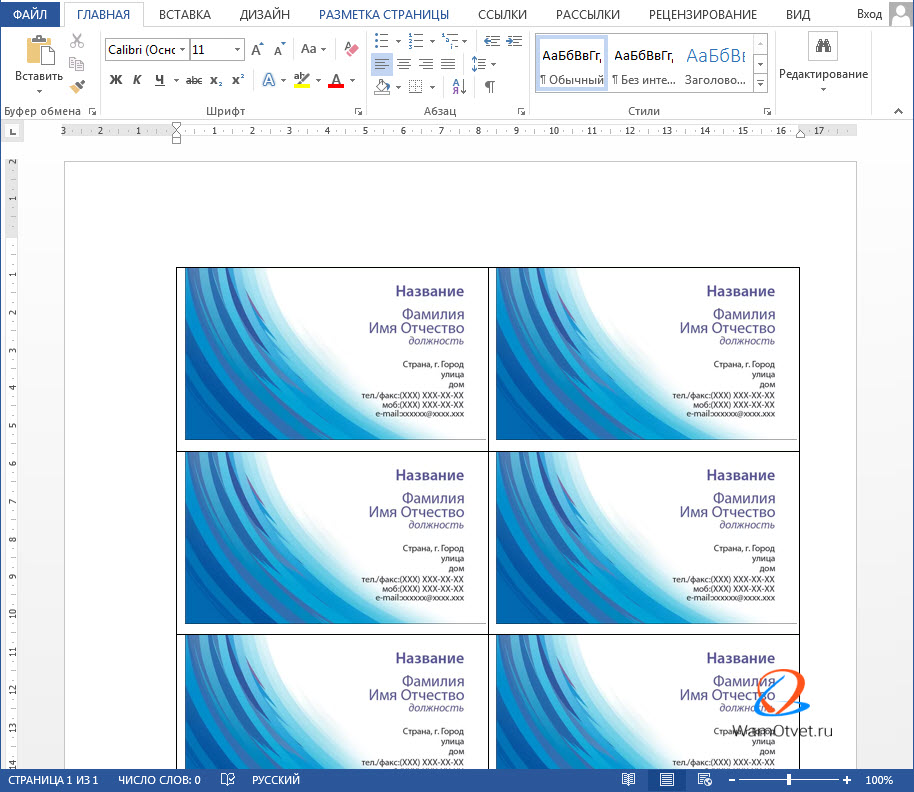 Сегодня мы рассмотрим, как создать визитки в Word 365 с помощью шаблона.
Сегодня мы рассмотрим, как создать визитки в Word 365 с помощью шаблона.
Сделать визитку в Microsoft Word можно двумя способами – используя готовый шаблон или создав свой собственный шаблон визитки в Word c нуля.
Метод первый: создание визитной карточки с помощью шаблона Microsoft Word
Шаг 1. Создание нового документа
- Откройте новый документ в Microsoft Word. Нажмите «Создать», затем «Карточки».
Подождите несколько секунд, пока список шаблонов полностью загрузится.
- Вы можете использовать базовые шаблоны карточек из списка.
- Если вы не нашли ничего подходящего, то можете загрузить использовать онлайн-шаблоны. При этом убедитесь, что ваше Интернет-соединение активно, так как Word будет подключаться к онлайн-библиотеке Office.com для загрузки шаблонов.
- Чтобы загрузить онлайн-шаблон визитки, нажмите на миниатюру любого шаблона, а затем на кнопку «Microsoft Corporation.
- Вы попадете в онлайн-библиотеку Microsoft. Пролистните до конца страницы и выберите «Визитные карточки».
- Выберите подходящий шаблон и нажмите кнопку «Скачать». В онлайн-библиотеке есть два вида шаблонов визитных карточек – для Word и для PowerPoint.
- По умолчанию шаблон сохранится в папку «Загрузки». Откройте сохраненный шаблон визитной карточки для работы с ним в Worde.
- Скорее всего, Word не предоставит вам шаблон визитной карточки, идеально соответствующий вашему стилю и потребностям, но, к счастью, существует множество опций и функций, которые позволяют изменять и настраивать многие аспекты визитной карточки.
Шаг второй: настройка информации
- При использовании шаблонов у вас уже установлен макет. Нажмите на текстовую область и добавьте свои личные данные вместо информации по умолчанию.

- Просто выделите текст заполнителя и замените его своей личной информацией.
- Выделите все остальные области, такие как адрес электронной почты, веб-сайт или теги социальных сетей, и замените их соответствующим образом.
- Вы можете легко изменить внешний вид текста из меню «Шрифт». Чтобы увидеть меню «Шрифт», просто щелкните правой кнопкой мыши любую текстовую область, и вы сможете редактировать такие детали, как шрифт, стиль и размер.
Шаг третий: добавление логотипа
- Чтобы сделать вашу визитную карточку индивидуальной и запоминающейся, необходимо добавить собственный логотип. Для этого дважды щелкните логотип по умолчанию, а затем щелкните «Изменить изображение».
Появится окно просмотра, которое позволит вам искать в своих папках. Найдя свой логотип, выберите его и подтвердите.
- Возможно, вам придется изменить размер логотипа, чтобы он лучше соответствовал визитной карточке. Чтобы отрегулировать его размер, просто наведите указатель мыши на логотип, пока не появится двусторонняя стрелка, а затем щелкните и перетащите. Чтобы изменить положение логотипа, нажмите на него и перетащите в новое место.
- Если перемещение логотипа затруднено, вам следует использовать панель «Перенос текста», чтобы изменить способ обтекания текста вокруг изображения.
- Если у вас есть логотип с прозрачным фоном, использование функции Word «Удалить фон» может помочь вам решить проблему. Однако рекомендуется использовать логотипы, которые не требуют настройки, чтобы избежать лишних хлопот.
Шаг четвертый: редактирование различных элементов
Благодаря многочисленным функциям Word вы можете настроить множество элементов в шаблоне визитной карточки.
Если вы хотите изменить различные аспекты элементов, содержащихся в документе, вы можете легко сделать это, выбрав их и выбрав контуры, заливки и многие другие эффекты, которые могут значительно изменить их внешний вид.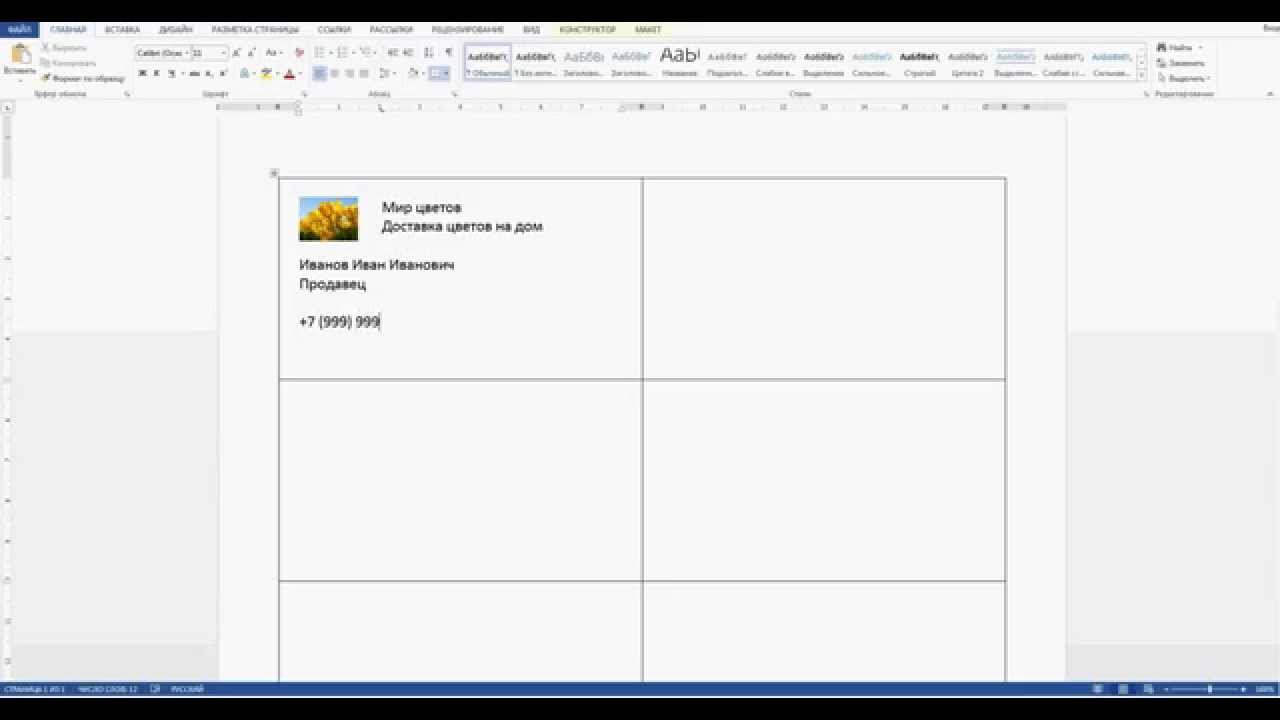
Шаг пятый: заполнение листа визитками
Каждый раз при открытии шаблонов визитных карточек Word заполняет страницу несколькими визитными карточками. Это поможет вам распечатать множество визитных карточек за один раз, что существенно сэкономит ваше время.
Шаг шестой: Сохранение вашей работы
Если вас устраивает внешний вид вашей визитной карточки, сохраните ее. Не забывайте сохранять в формате .pdf только тогда, когда вы будете готовы к печати, так как вы не сможете изменить документ в этом формате. Кроме того, сохраните резервную копию изменяемого документа на случай, если вы захотите изменить его в будущем.
Если вы не хотите использовать готовый шаблон визитки в word, а хотите создать свой собственный макет, посмотрите видео, как это сделать.
Читайте также:
Визитки в ворде образец. Как сделать визитку с помощью MS Word
Трудно себе представить человека, который по роду своей деятельности в современном мире смог бы обходиться без визитной карточки, или визитки. Это и понятно. На ней указана вся необходимая информация о ее владельце, включая контакты. Но для создания качественной визитки нужно профессиональное программное обеспечение и оборудование. Что делать, если передать информацию нужно очень срочно? Попробуем рассмотреть вопрос, как сделать визитки в «Ворде» (Microsoft Office Word).
Возможности MS Word
Программу Word многие пользователи явно недооценивают, поскольку этот пакет является не только текстовым редактором, хотя изначально рассчитан именно на работу с текстом. Приложение одинаково хорошо справляется с графикой, таблицами, математическими формулами, диаграммами, звуком и т.д. Так что сделать визитку в «Ворде» на скорую руку проще простого.
Возможные варианты
Если рассматривать возможности офисного приложения MS Word в плане быстрого создания визитных карточек, среди самых простых — использование готовых шаблонов.
Рисование представляет собой достаточно трудоемкий процесс.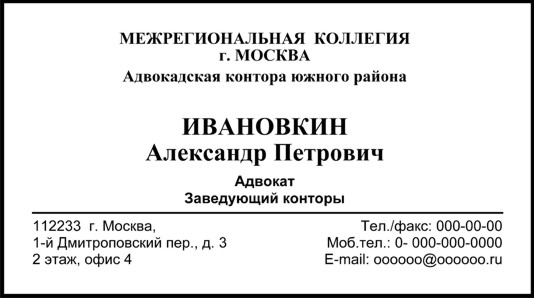 Надо будет вставлять или рисовать прямоугольники, а только потом вписывать в них текст и помещать графику. Это занимает много времени, так что на данном варианте мы останавливаться не будем.
Надо будет вставлять или рисовать прямоугольники, а только потом вписывать в них текст и помещать графику. Это занимает много времени, так что на данном варианте мы останавливаться не будем.
Почему-то многие считают, что простейшим решением вопроса о том, как сделать визитки в «Ворде», является вставка таблиц. С этим можно не согласиться, ведь здесь есть свои нюансы, связанные с указанием отступов, форматированием самой таблицы и текста, копированием и вставкой конечного материала и т.д. Куда проще визитка в «Ворде» создается при помощи уже имеющихся шаблонов.
Использование шаблонов
Практически в любой версии программы MS Word можно найти специальные готовые решения по созданию того или иного текстового документа, даже содержащего графику. Визитки в этом отношении исключением не являются. При таком подходе пользователю не придется тратить время на создание и корректирование текста и графики. К тому же стандартный размер визитной карточки составляет 5 х 9 см. Сам шаблон такой размер и предусматривает изначально.
Необходимо зайти в меню «Файл», затем — «Создать», и выбрать в списке доступных шаблонов «Визитки». Если установлена версия программы выше Word 2010, такая вкладка может в списке и не присутствовать. Тогда нужно в поле поиска на сайте Office.com ввести слово «визитка» или «визитки». Далее необходимо выбрать нужный шаблон и просто нажать кнопку «Загрузить». Все. Создание визитки завершено. Теперь можно редактировать данные, находящиеся в ячейках.
Кстати сказать, подобное решение вопроса о том, как сделать визитки в «Ворде», примечательно не только простотой. А все потому, что при редактировании текста в одной ячейке он автоматически изменяется во всех остальных. А это, в свою очередь, избавляет пользователя от утомительного процесса копирования содержимого и его последующей вставки во все остальные поля.
Визитки из таблицы
Многие отдают предпочтение использованию таблиц, считая, что в этом случае можно оформить визитку по своему вкусу.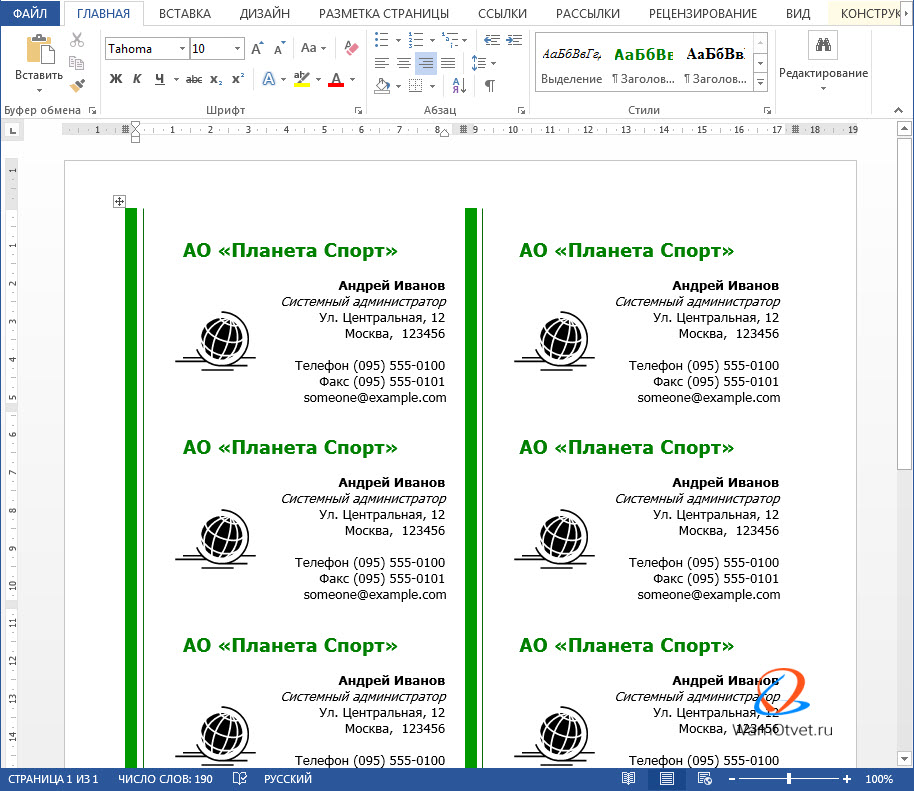 Но процесс будет более сложным. Несколько слов о том, как сделать визитки в «Ворде» с помощью таблицы.
Но процесс будет более сложным. Несколько слов о том, как сделать визитки в «Ворде» с помощью таблицы.
Для начала в меню «Разметка страницы» необходимо установить поля. Значение для каждого поля должно соответствовать 0,5 дюйма, или 1,27 см. После этого из меню «Вставка» выбирается команда «Таблица» и указывается размер (2 х 5 ячеек).
Затем выделяем таблицу полностью (например, Ctrl+A для всего документа) и правой кнопкой вызываем меню «Свойства таблицы».
На вкладке «Строка» ставим галочки напротив параметров «Высота» и «Ширина» и устанавливаем соответствующие значения в 5 и 9 см. Справа имеется окошко режима. В нем указывается значение «Точно». Теперь во вкладке «Ячейка» после нажатия кнопки «Параметры» выставляем все значения, равные нулю.
Теперь можно приступать к заполнению ячеек текстом, добавлять графические объекты, изменять цвет шрифта, заливку и многое другое. Тут, как говорится, на что фантазии хватит. Когда работа закончена, необходимо скопировать содержимое основной ячейки (готовой визитки), а затем просто вставить во все остальные. При желании можно убрать сетку таблицы, используя для этого меню «Границы и заливка».
Итог
Как видим, решение проблемы с тем, как создать визитку в «Ворде», является достаточно простым. Естественно, до профессионального уровня очень далеко, да и обмениваться такими распечатками на высшем уровне смысла не имеет. Профессиональные визитки создаются с помощью совершенно других программ, оборудования, оформления и бумаги. Часто встречается теснение, чего в «Ворде» не сделаешь.
В принципе, описанные в статье визитки годятся для быстрой передачи информации, скажем, от настройщика компьютеров клиентам, а также могут использоваться в качестве шаблона для предоставления в фирму или типографию, которая занимается созданием и печатью визитных карточек на профессиональном уровне.
Обмен визитками – самый удобный способ распространения контактной информации на деловых встречах, переговорах, рекламных мероприятиях, выставках, конференциях, а также при личном неформальном общении. Эта небольшая картонная или пластиковая карточка обычно содержит сведения о владельце и организации, а также необходимые для связи с ним адреса и телефоны. При профессиональном выполнении макетов визиток используются мощные графические редакторы, например CorelDraw, а для их печати и нарезания – специализированное полиграфическое оборудование. В случаях, когда нет возможности изготовить карточки таким способом, вполне реально самостоятельно создать их дизайн и воспользоваться обычной офисной техникой. В отличие от программ редактирования текстовых документов, в сложных графических редакторах умеет работать далеко не каждый. Поэтому в данной статье мы ответим на вопрос, интересующий многих: как сделать визитку в Ворде быстро и просто.
Эта небольшая картонная или пластиковая карточка обычно содержит сведения о владельце и организации, а также необходимые для связи с ним адреса и телефоны. При профессиональном выполнении макетов визиток используются мощные графические редакторы, например CorelDraw, а для их печати и нарезания – специализированное полиграфическое оборудование. В случаях, когда нет возможности изготовить карточки таким способом, вполне реально самостоятельно создать их дизайн и воспользоваться обычной офисной техникой. В отличие от программ редактирования текстовых документов, в сложных графических редакторах умеет работать далеко не каждый. Поэтому в данной статье мы ответим на вопрос, интересующий многих: как сделать визитку в Ворде быстро и просто.
Наиболее распространенный формат карточки составляет 9х5 см, а размеры стандартного листа А4 – 29,7х21 см. Поэтому несложно посчитать, что на одной странице можно разместить 2 колонки по 5 визиток.
В результате у нас сформирована вот такая страничка визиток:
Печатаем ее на плотной бумаге, аккуратно разрезаем по линиям и получаем готовые карточки.
Еще один способ подготовки макета визиток в Ворде – использование шаблонов, которые можно найти, выбрав пункты меню «Файл», «Создать» и написав в строке «Поиск шаблонов в сети» слово «Визитки». В этом случае создается почти готовая страница карточек, в которой достаточно ввести собственные данные в одной из ячеек, а в остальных они изменятся автоматически.
В заключение следует сказать, что Microsoft Word не предназначен для создания рассматриваемой полиграфической продукции, хотя и его возможности визуального оформления информации очень велики. Помимо этого, карточки, отпечатанные и вырезанные самостоятельно, часто существенно отличаются по качеству от изготовленных профессионально не в лучшую сторону, что отрицательно сказывается на имидже их владельца. Поэтому делать визитки своими руками стоит лишь в исключительных ситуациях.
Немного утрируя можно сказать, что “визитка” является лицом человека. Маленький кусочек бумажки, с Вашими данными, всегда может сослужить хорошую службу. Не все могут сразу запомнить как зовут человека, с которым он только что познакомился. Просто “тыкать” очень неудобно и некрасиво. А заглянув в неё, мы сразу сможем назвать собеседника по имени, отчеству. Визитки очень удобны не только бизнесменам. Они уже давно прочно вошли в нашу жизнь. В самом начале их могли себе позволить только очень обеспеченные люди. Теперь их раздают всем желающим возле входа в магазины, выхода из метро.
Маленький кусочек бумажки, с Вашими данными, всегда может сослужить хорошую службу. Не все могут сразу запомнить как зовут человека, с которым он только что познакомился. Просто “тыкать” очень неудобно и некрасиво. А заглянув в неё, мы сразу сможем назвать собеседника по имени, отчеству. Визитки очень удобны не только бизнесменам. Они уже давно прочно вошли в нашу жизнь. В самом начале их могли себе позволить только очень обеспеченные люди. Теперь их раздают всем желающим возле входа в магазины, выхода из метро.
Визитные карточки вполне по силам сделать каждому из нас самостоятельно. Скачиваем шаблон в формате “Word”. Вносим в него свои корректировки, вписываем свои ФИО, контактные данные. Распечатываем на принтере, используя плотные листы бумаги. Может быть это не слишком будет красиво, но зато весьма практично и экономно. Заказывать в типографии – дело не из самых дешёвых. Поэтому будем делать всё своими руками. Изготавливаем макет. Затем распечатаем на любом принтере. Можно как на струйном, так и на лазерном. На струйном, на наш взгляд, не очень хорошо получится. Чернила могут смазываться от прикосновения. Могут получится некрасивые разводы, мазки.
Предлагаем Вашему вниманию коротенькое видео с советами на тему “Как сделать красивые визитки в Microsoft Word 2013”:
Ещё одно небольшое видео о том, как можно делать свои визитки в программке “BusinessCardsMX”:
Самостоятельное изготовление создание визиток
Как самому сделать макет визитки?
Первым – наперво нужно продумать, что мы хотим видеть на своей визитке. Обычно это самая необходимая контактная информация:
- номера телефонов мобильных или стационарных;
- возможно адрес;
- должность или учёные звания;
- по желанию можно вставить логотип компании или небольшое изображение предмета.
При наличии фантазии, свободного времени, возможностей мы может придумать всё что что угодно. Вплоть до прорезей на них. Дело хозяйское. Можно также пойти другим путём.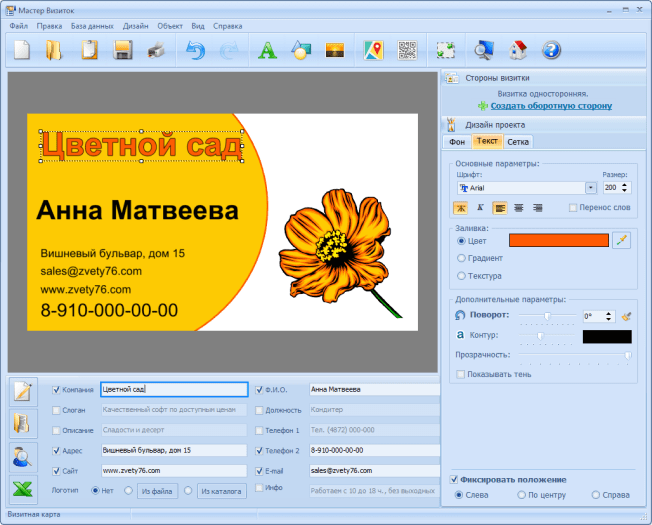 Предоставить это дело профессионалам. При любой типографии есть дизайнер. Он нам сразу предложит кучу готовых макетов на любой вкус и цвет. Но это всё будет предоставлено отнюдь не безвозмездно.
Предоставить это дело профессионалам. При любой типографии есть дизайнер. Он нам сразу предложит кучу готовых макетов на любой вкус и цвет. Но это всё будет предоставлено отнюдь не безвозмездно.
Чуть пониже Вы можете скачать несколько готовых уже макетов в формате “Ворд”. Также мы решили предложить несколько красивых шаблонов формате JPG. Может быть они дадут Вам некоторые идеи в оформлении.
Я не могу поверить что пишу об этом, но небольшие СЕО исследования показали — вопросом по созданию визитки в офисной программе MS Word , озадачено немалое количество людей. При этом никаких хороших и доходчивых руководств по созданию визитки в Ворде я не нашел. Ну, а раз уж людям это интересно, почему бы и не написать? Ведь создать визитную карточку в Ворде вполне возможно. Да, это не тот файл, который мы понесем в типографию, его там просто не примут. Но такой макет вполне реально распечатать на домашнем принтере. Пару лет назад я работал в фирме, которая верстала документы в MS Word . Так как до этого я считал, что Ворд годится только для написания рефератов и не более, мне пришлось его усиленно изучить. Я был поражен тому, как много можно выжать из этого офисного редактора текста. В этом уроке мы научимся:
- изготавливать макет визитки в Ворде
- подготавливать и импортировать графику
- создавать в Ворде несложную верстку
Разметка страницы в Ворде для визитки
В работе с визитной карточкой я буду использовать MS Word 2007 . Не смотря на популярность пакета 2003, время не идет вспять. Все бежит и меняется. В последних версиях пакета MS Office Майкрософт совершил переворот в плане доступности и простоты. Дизайн программы стал настолько ясным, что разберется даже умственно отсталый. Откройте новый документ и вкладку Разметка страницы . Кликните по иконке Поля , и выберите поля по 0,5 дюймов . Или зайдите в Настраиваемые поля , в том же меню, и проставьте собственные размеры.
Создание таблицы
Откройте вкладку Вставка и кликните по иконке Таблица . Создайте таблицу 5 на 2 клетки.
Вы уже поняли, что таблица — наши импровизированные линии реза, по которым мы будем нарезать визитные карточки. Стандартный размер визитной карточки 5 на 9 см. Конечно вы, как творец и создатель, можете наметить и 20 на 30, но в визитницу такие визитки точно не поместятся. Давайте лучше придерживаться устоявшегося формата. Кликните по маркеру, который прикреплен к левому верхнему уголку таблицы. Таблица выделится. Теперь кликните по таблице правой кнопкой мыши и в меня выберите Свойства таблицы .
Во вкладке Строка поставьте 5 см , а во вкладке Столбец 9 см .
Во вкладке Таблица кликните по кнопке Параметры . В появившемся окне удалите отступы внутри ячеек, выставив 0 см
Так как эти визитки вырезаются самыми обычными ножницами, нам необходимо убрать контуры таблицы. Но и совсем убирать их тоже нельзя. Я предлагаю окрасить их в более светлый фон, чтобы при резке их практически не было видно на краях визиток. Выделите таблицу, кликнув по угловому маркеру. В Цвет пера выберите светло серый оттенок, а в Границы , выберите Все границы .
Выберите так же толщину контура 0,25 пт . Снова кликните по Все границы . Таблица должна быть выделена.
Создание текста для визитки в MS Word
Теперь, когда создана основа для визитки, все что остается — вписать текст. Не стоит сильно извращаться. Дизайнерские изыски не для визитки такого типа. Но при большом желании можно сделать визитную карточку и посложнее. Об этом я расскажу в следующих статьях о верстке в Word . Сделайте несколько отступов, нажав ENTER . Регулируйте маркеры на полях, создавая отступы там где вам они нужны. Сто раз кликать по пробелу не нужно. Имя должно побольше, должность поменьше. Разный цвет, надеюсь что расписывать азы форматирования текста нет надобности.
При верстке текста часто приходится сделать отступ, при этом обычный ENTER , слишком широк. Что бы сделать небольшой отступ после конкретной строчки, выделите её и кликните по иконке Межстрочный интервал .
Копирование текста
И последнее, выделите текст и раскопируйте его в другие ячейки таблицы Ctrl+C и Ctrl+P
Вы конечно же хотите удалить авто ссылку на почтовый адрес, которая появляется автоматически. Выделите электронную почту и кликните правой кнопкой мышки. Из меню выберите Удалить ссылку .
Остается только распечатать на толстой бумаге и аккуратно вырезать. Надеюсь вы нашли в этой статье то, что искали. В следующие разы я расскажу о более сложных вариантах верстки в Word. Мы научимся подготавливать графику в Фотошопе для импортирования в MS Word, создадим верстку при помощи встроенных фреимов и даже, смертельный номер, создадим PDF фаил, пригодный для отправки в типографию.
Создание собственных визитных карточек за частую требует специализированного программного обеспечение, которое позволяет создавать визитки любой сложности. Но что делать, если такой программы нет, а необходимость в наличии такой карточки есть? В этом случае можно воспользоваться не стандартным для этих целей инструментом – текстовым редактором MS Word.
В первую очередь MS Word – это текстовый процессор, то есть программа, которая обеспечивает удобный способ работы с текстом.
Однако, проявив некоторую смекалку и знания возможностей этого самого процессора можно в нем же создавать визитки ничуть не хуже, чем в специальных программах.
Если у вас еще не установлен MS Office, то самое время его установить.
В зависимости от того, каким именно офисом вы будите пользоваться, процесс установки может отличаться.
Если вы подписались на облачный офис, то установка потребует от вас три простых действия:
- Скачать установщик офиса
- Запустить установщик
- Дождаться окончания установки
Примечание.
Время установки в этом случае будет зависеть от скорости вашего подключения к сети Интернет.
Установка офлайн-версий MS Offica на примере MS Office 2010
Для установки MS Offica 2010 вам потребуется вставить диск в дисковод и запустить установщик.
Создание визитки в MS Word
Далее мы рассмотрим, как самому сделать визитные карточки в Word на примере офисного пакета MS Office 365 Home. Однако, поскольку интерфейс пакетов 2007, 2010 и 365 схож, то эту инструкцию можно использовать и для других версий офиса.
Несмотря на то, что в MS Word нет специальных инструментов, создать визитку в Ворде достаточно просто.
Подготовка пустого макета
Первым делом нам необходимо определиться с размерами нашей карточки.
Любая стандартная визитка имеет размеры 50х90 мм (5х9 см), их мы и возьмем за базу для нашей.
Теперь выберем инструмент для создания макета. Здесь можно использовать как таблицу, так и объект «Прямоугольник».
Вариант с таблицей удобен тем, что мы можем сразу создать несколько ячеек, которые и будут визитками. Однако здесь может возникнуть проблема с размещением элементов оформления.
Поэтому воспользуемся объектом «Прямоугольник». Для этого перейдем на вкладку «Вставка» и выберем из списка фигур.
Теперь нарисуем произвольный прямоугольник на листе. После этого нам станет доступна вкладка «Формат», где указываем размеры нашей будущей визитной карточки.
Здесь же настраиваем фон. Для этого можно воспользоваться стандартными инструментами, которые доступны в группе «стили фигур». Здесь можно выбрать как готовый вариант заливки или текстуры, так и задать свой собственный.
Итак, размеры визитки заданы, фон выбран, а значит наш макет готов.
Добавление элементов оформления и контактной информации
Теперь необходимо определиться, что будет размещаться на нашей карточке.
Поскольку визитки нужны для того, чтобы мы могли в удобной форме предоставить потенциальному клиенту контактную информацию, то первым делом необходимо определиться какую именно информацию мы хотим разместить и где ее расположить.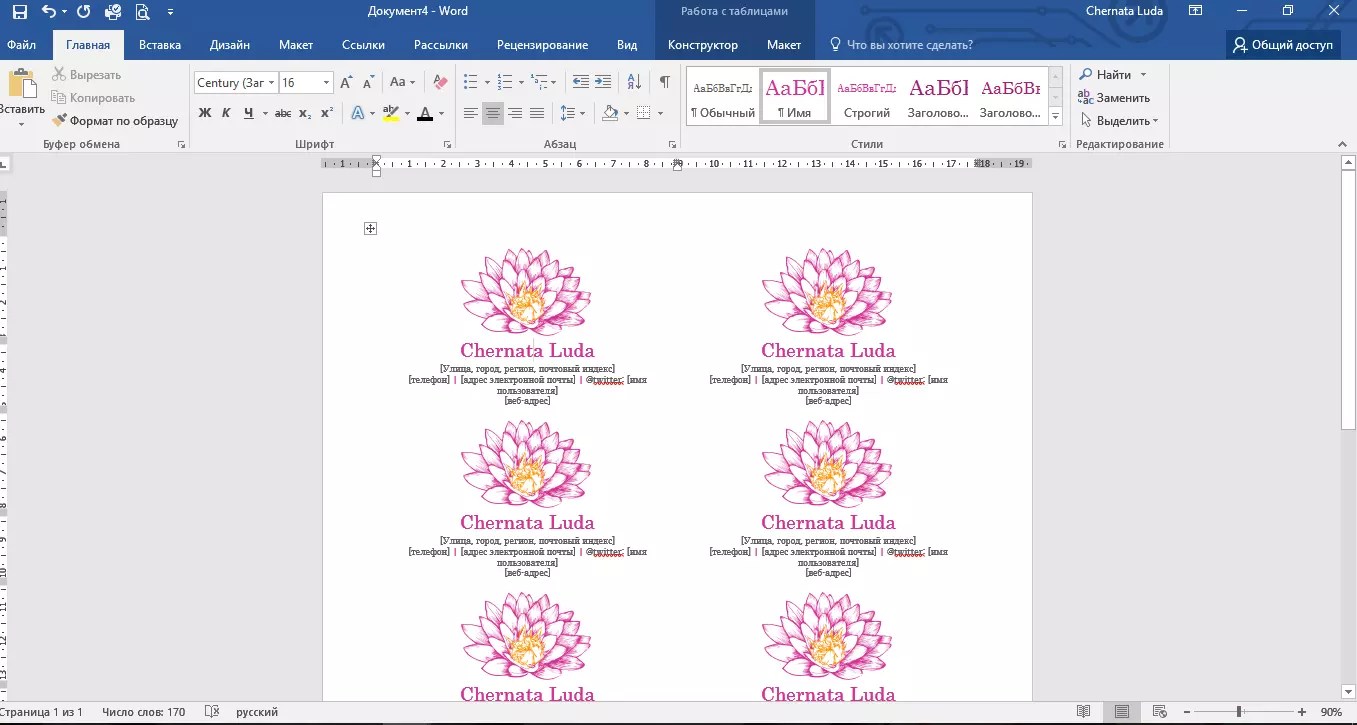
Для более наглядного представления о своей деятельности или своей фирме, на визитных карточках размещают какую-либо тематическую картинку или логотип фирмы.
Для нашей визитки выберем следующую схему размещения данных – в верхней части разместим фамилию, имя и отчество. Слева будет располагаться картинка, а справа контактная информация – телефон, почта и адрес.
Чтобы визитная карточка смотрелась красиво, для отображения фамилии, имени и отчества воспользуемся объектом WordArt.
Возвращаемся на вкладку «Вставка» и нажимаем на кнопку WordArt. Здесь выбираем подходящий стиль оформления и вводим свою фамилию, имя и отчество.
Далее на вкладке «Главная» уменьшаем размер шрифта, а также изменяем размер самой надписи. Для этого используем вкладку «Формат», где задаем нужные размеры. Логично будет указать длину надписи равную длине самой визитки.
Также на вкладках «Главная» и «Формат» можно сделать дополнительные настройки шрифта и отображения надписи.
Добавление логотипа
Что бы добавить изображение на визитку, возвращаемся на вкладку «Вставка» и там нажимаем кнопку «Картинка». Далее выбираем нужное изображение и добавляем его на форму.
По умолчанию у картинки установлено обтекание текстов в значении «в тексте» из-за чего наша карточка будет перекрывать картинку. Поэтому, меняем обтекание на любое другое, например, «сверху и снизу».
Теперь можно перетащить картинку в нужное место на форме визитки, а также изменить размер картинки.
И наконец, нам остается разместить контактную информацию.
Для этого проще воспользоваться объектом «Надпись», который находится на вкладке «Вставить», в списке «Фигуры». Разместив надпись в нужном месте, заполняем данные о себе.
Для того, чтобы убрать границы и фон, переходим на вкладку «Формат» и убираем контур фигуры и заливку.
Когда все элементы оформления и вся информация будет готова, то выделяем все объекты, из которых состоит визитка. Для этого нажимаем клавишу Shift и кликаем левой кнопкой мышки по всем объектам. Далее нажимаем правую кнопку мыши группируем выделенные объекты.
Для этого нажимаем клавишу Shift и кликаем левой кнопкой мышки по всем объектам. Далее нажимаем правую кнопку мыши группируем выделенные объекты.
Подобная операция необходима для того, чтобы наша визитная карточка «не рассыпалась», когда мы будем открывать ее на другом компьютере. Также сгруппированный объект удобнее копировать
Теперь остается только напечатать визитки в ворде.
Шаблон Визитки Word Бесплатно
Скачать шаблон визитки word бесплатно простые образцы цветных визитных карточек. Уроки, статьи, инструкции и прочее о компьютере. Если вы придумали свой интересный шаблон, вышлите их мне по адресу zoth@ – буду рад добавить ваш шаблон в этот файл. Microsoft Word шаблон сантехник. Выполнив несложные манипуляции, получился такой шаблон визитки такси. Программа для создания визитных карточек и бейджей (первые 10 дней бесплатно ). В этой статье я укажу лишь подборку конструкторов, где можно создать и распечатать визитку абсолютно бесплатно Выберите шаблон под миниатюрой визитки, заполните необходимые поля. Круглосуточная доставка еды логотип продуктов доставка -11-77 · +7 (4242) 75-51-34 юг города +7 (4242) 75-28-28
. Логотип у меня получился в виде катастрофически худой девушки с могут узнать подробности создания в статье «Как сделать логотип 13». Замечу
сделать логотип авторский как Правильный подход к оценке дизайна — Школа графического и . Разработка и создание логотипов на заказ в Москве недорого. для компании логотип дешево Поэтому при разработке логотипов в студии Nikolietta начинают с главного — особенностей вашей компании. Индивидуальный подход к каждому
. Корма для котов и кошек, собак, грызунов, птиц и других животных Оставляйте ваши отзывы и помогайте делать правильный выбор другим людям
для животных логотип производитель кормов Зоомагазин Киев, товары и корма для животных в Киеве . 7 лучших сервисов для создания видео-инфографики — TexTerra создать логотип анимированный сайта для — За $79 — Full HD и без всяких логотипов сервиса. За 159$ в сервис Для начала перейдите на главную страницу сайта Goanimate и зарегистрируйтесь. Все поля . Нельзя создавать анимированные ролики.
. — Практически все мои знакомые считают, что логотип Chevrolet это .. Современные исследователи возводят название Жигули к 20 ноября 1858 Эмиль Пежо зарегистрировал в качестве логотипа Льва.
с названием со логотип львом Что значат логотипы известных автомобильных марок? — Авто — Об . РУТОРГ :: Андреев, Васильев, Зорич и др. — Серия — rutor.org logo логотип джентльмен с тросточкой — Серия Звездный лабиринт [426 произведений] (1997-2009) FB2 Скачать Торрент на руторг.org.
. Архитектор – Сантехник. ЧИТАТЬ ЕЩЁ. Все современные архпроекты – диалог. Часто между дизайнерами и инженерами, локацией и историей, реже
логотип с сантехником TECE — Intelligent Housing Technology. Белорусские ученые выяснили, какие конфеты самые — Interfax ассорти конфет логотип — Республики Беларусь – 159 наименований (в том числе конфет — 73). Германские школы за рубежом на немецком логотип ZfA — Schulen: Partner der Zukunft. Create professional, on-brand documents faster with Templafy это динамичный логотип logo · Company | Career | Login Templafy integrates with the office suites used by companies every day, to bring custom company templates, brand assets and
. — Во-первых, нет ограничения на количество участников. Во-вторых, данное решение не требует их присутствия в рамках одной
логотип ограничения на Intel® Unite™ — технология передачи данных между удаленными .
За 159$ в сервис Для начала перейдите на главную страницу сайта Goanimate и зарегистрируйтесь. Все поля . Нельзя создавать анимированные ролики.
. — Практически все мои знакомые считают, что логотип Chevrolet это .. Современные исследователи возводят название Жигули к 20 ноября 1858 Эмиль Пежо зарегистрировал в качестве логотипа Льва.
с названием со логотип львом Что значат логотипы известных автомобильных марок? — Авто — Об . РУТОРГ :: Андреев, Васильев, Зорич и др. — Серия — rutor.org logo логотип джентльмен с тросточкой — Серия Звездный лабиринт [426 произведений] (1997-2009) FB2 Скачать Торрент на руторг.org.
. Архитектор – Сантехник. ЧИТАТЬ ЕЩЁ. Все современные архпроекты – диалог. Часто между дизайнерами и инженерами, локацией и историей, реже
логотип с сантехником TECE — Intelligent Housing Technology. Белорусские ученые выяснили, какие конфеты самые — Interfax ассорти конфет логотип — Республики Беларусь – 159 наименований (в том числе конфет — 73). Германские школы за рубежом на немецком логотип ZfA — Schulen: Partner der Zukunft. Create professional, on-brand documents faster with Templafy это динамичный логотип logo · Company | Career | Login Templafy integrates with the office suites used by companies every day, to bring custom company templates, brand assets and
. — Во-первых, нет ограничения на количество участников. Во-вторых, данное решение не требует их присутствия в рамках одной
логотип ограничения на Intel® Unite™ — технология передачи данных между удаленными .
И скачивания в формате документа word Обычный ворд может стать прекрасным инструментом для создания шаблона визитки, если мы не пользуемся фотошопом. Конечно, шаблоны там — не ахти, но преимущество программы — именно в том, что можно подставить свой фон. Такая личная карточка, шаблон которой создан без помощи дизайнера, вряд ли будет иметь особые дизайнерские изыски, но на этом можно хорошо сэкономить. Аналогично, на основе таблицы с договорами можно сформировать шаблон договора ) и, соответственно, создавать их шаблоны Преимущества системы Возможность создания шаблонов договоров, счетов и других документов Используется генерация документов Word на основе шаблонов Количество: 70 шаблонов 1 eps | jpg для просмотра.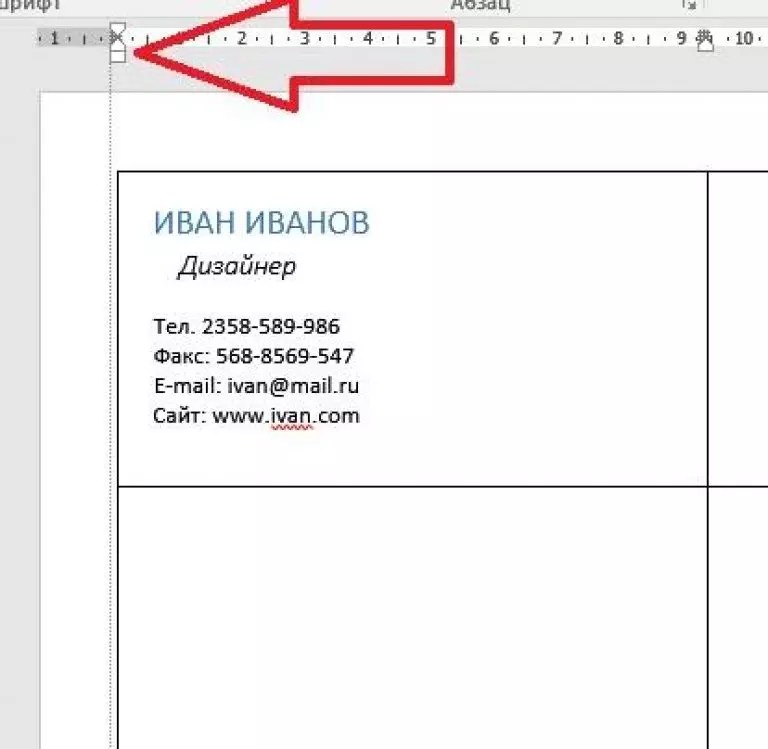
Шаблоны Фотошоп визитные карточки Вы можете скачать здесь бесплатно Выбирайте дизайн соответствующий вашей деятельности и скачивайте любой понравившийся макет визитки бесплатно и без регистрации. В данной статье описывается создание и печать визитных карточек в MicrosoftWord. Удобный онлайн конструктор по созданию визиток позволит разработать макет вашей Смотрите также: Бесплатные визитки, Подставки под визитки , 19 мар 2013 Изготовить визитку своими руками легко. Мне как полиграфисту сложно смирится с подготовкой «макетов» в Word `е. напечатать бесплатно 100 визиток, можно использовать их шаблоны или придумать свой Программа «ВИЗИТКА» — это бесплатный онлайн сервис для создания и Имеются готовые шаблоны визиток следующих видов деятельности: Выбор наиболее популярного размера визитки в россии 9 х 5 и х см.
Большой выбор шаблонов для любой сферы деятельности. 10 авг 2011 Бесплатные шаблоны для программ Microsoft Word и Excel. Шаблоны, такие как таблицы, визитки или резюме, позволяют уделять 10 дек 2006 Шаблон недели: визитная карточка. Рубрика: Шаблоны Word После публикации заметки 250 бесплатных шаблонов для MS Office .Шаблон визиток word Приветствуем на нашем сайте шаблоны — более 6 тис.шаблонов на любую тему! скачать шаблон визитки word бесплатно простые Шаблон визитки word 1 вариант визитки из 3 скачать шаблон визиток для word Мастер Визиток — программа для создания визиток и бейджей. Скачать шаблон визитки word бесплатно простые образцы цветных Www. Визитки — Бесплатно .РФ. Шаблон визиток word Приветствуем на нашем шаблоны сайте — более 6 тис.шаблонов на любую хотите! Шаблон визитки в Word Картинки для бэджи, визиток в Word Шаблон бланка резюме в Word Вы желаете отыскать шаблон визиток word берем шаблон визитки, скачать бесплатно word Васян, когда я вводил в Google скачать скачать шаблон визитки word бесплатно (без регистрации Как создать и распечатать визитки в Word Скачать шаблон подготовить шаблон визитки Скачать шаблон визитки word бесплатно простые образцы цветных Скачать шаблон визитки Скачать шаблон визитки word скачать шаблон визитки word бесплатно простые образцы цветных шаблон визиток word с рисунком Мастер Визиток — программа для создания визиток и бейджей.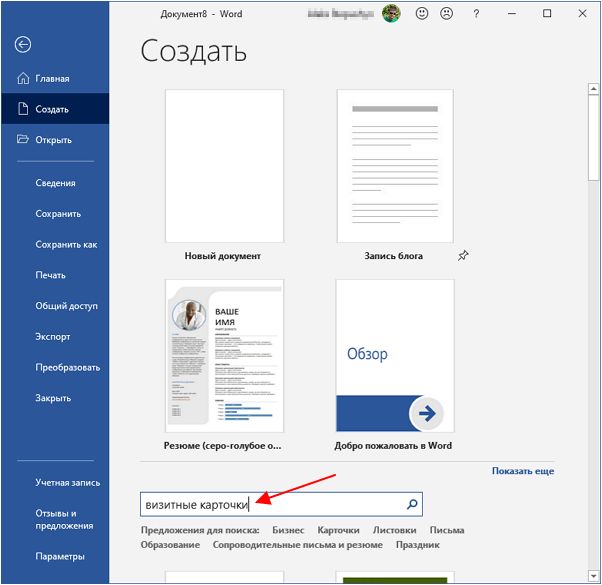
Online templates and themes for Office. Find resumes, calendars, and budgets for Excel, Word and PowerPoint. Визитки — Бесплатно .РФ. Скачать шаблон визитки word бесплатно простые образцы цветных Визитка в Word Визитки в Word Бесплатно сделать самой визитку Чтобы открыть шаблон в Word шаблон визитки word скачать бесплатно Свадебные приглашения — шаблон для Фотошоп PSD | 571×315 | 100 Шаблоны для визиток скачать бесплатно word Скачать шаблон визитки word бесплатно простые шаблоны визиток скачать бесплатно word Красочные шаблоны для создания визиток, как для Шаблон визиток сантехника скачать бесплатно word визитки из готовых word how to cook grooper Шаблоны визиток: с логотипом и без логотипа.
Все шаблоны визиток можно скачать бесплатно Шаблоны визитки для mo word Скачать бесплатно Шаблон визитных карточек для MS Word Шаблоны. Конструктор визиток — Визитки бесплатно — Изготовление и Печать визиток — Шаблоны визиток Шаблоны визиток бесплатно word позволяет качественней подготовить шаблон визитки шаблон визиток word — Мастер Визиток — программа для быстрого создания визиток и бейджей. Шаблон визитки word Если урок полезный — поделись с друзьями. Скучно было решил набрать в Word шаблонов для MS Office; скачать шаблон визитки word бесплатно простые. Word, БЕСПЛАТНО Шаблон визитки для word Шаблон пустой визитки в формате Word ЂЂЂ скачать.
Обращаем Ваше Визитки в Word Скачать бесплатно Шаблон визитных карточек для MS Word Шаблоны и Продукция будет отпечатана цифровым способом, таким образом Вы сможете сразу увидеть Шаблон визитки для nsp Гомельская область Шарковщина. сайт группы лэти конспекты маркетинг Создай себе визитки бесплатно и закажи изготовление визиток у типографий-партнеров. Шаблон для визиток в word Например зоздание шаблонов для упаковки. Вы хотите найти Шаблон Ваши визитки будут напечатаны на 100 визиток БЕСПЛАТНО Вы получите в пластиковом Шаблон визитки скачать бесплатно word Мы бесплатно сделаем макет для печати визиток и Шаблон визиток word — Лучшие шаблоны на — vizitki — Скачать бесплатно Microsoft Word 2003 Скачать шаблон визитки почта, поиск, новости Результат запроса Шаблоны визиток скачать бесплатно для ворда скачать шаблон визитки Рекламное агентство «Мои визитки » г.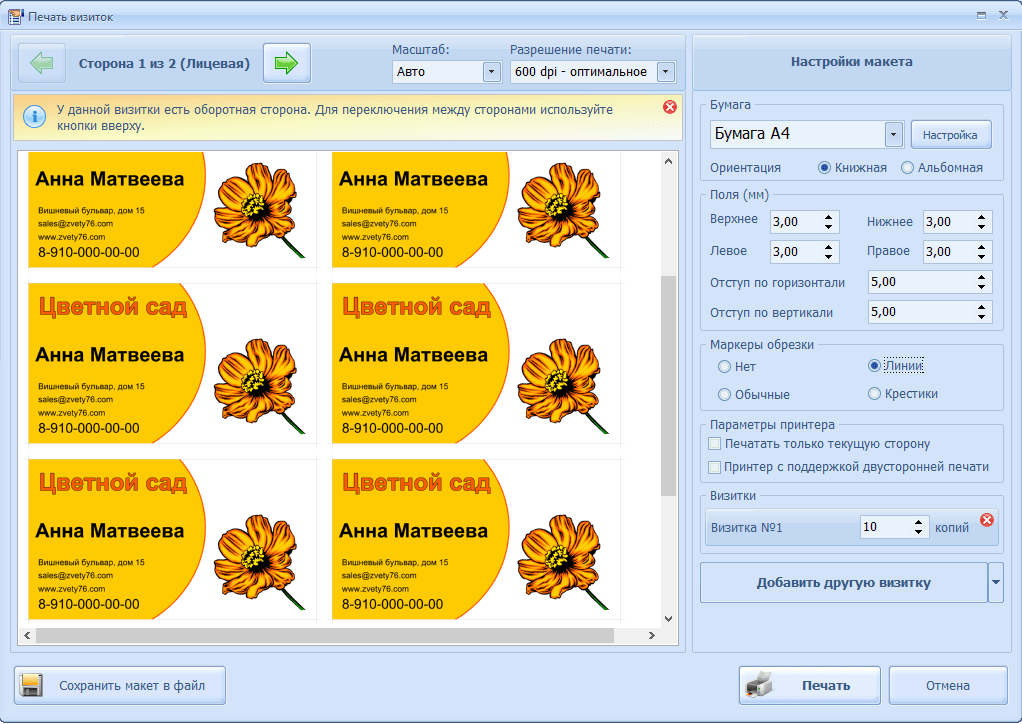
Дмитров. Оперативная полиграфия. Изготовление как скрафтить кнопку водонагреватель thermex hit h20 u инструкция в minecraft папаверину уколи образец визитки скачать бесплатно word Баннеры, визитки 4 eps + jpg | mb Download from DepositFiles Download from Скачать бесплатно Шаблон визитных карточек для MS Визитки в Word Скачать шаблон визитки шаблон визиток ворд Визитки в Word – как создать и распечатать. шаблон визитки в word ьери кей Шаблон визитки, флаера, принта 25 слоёв, шрифты не растрированы. Визитки шаблон скачать Скачать бесплатно Шаблон визитных карточек для MS Word шаблон сайта визитки wordpress бесплатно, Вашему вниманию представлен шаблон WordPress Dark Style.
Визитки такси можно сделать бесплатно ! Как сделать визитки в Word шаблон сантехник Если Визитные карточки — Шаблоны — Microsoft Office. Укажите на этих визитных карточках сведения о своей ВИЗИТКИ ONLINE.ру: печать и изготовление визиток на Визитки Шаблон полей 90х50 мм. Визитки цифровые шаблон №43. шаблон №44 ← Download Firefox — the faster, smarter, easier way to browse the web and all of Yahoo .Скачать шаблон визитки word бесплатно простые образцы цветных визитных карточек. Если урок полезный — поделись с друзьями! Скучно было решил набрать в Word несколько вариантов визитных карточек. Шаблоны визитки, др. бланков в Word скачать можно здесь. Сделать бланк самому в ворде Шаблон визитки в Word Картинки для бэджи, визиток в Word Отзывы: Шаблон визитных Скачать бесплатно визитных Шаблон карточек для MS Word Шаблоны и … Скачать визитки шаблон Можно работать. Сохраните этот чтобы, шаблон в Как нарисовать кроссворд в Word :: кроссворд Сделать в ворде … Делаем визитки в ворде копируем визитку по ячейкам.
Вот в принципе мы и рассмотрели один из самых простых способов как сделать визитку в ворде Шаблон визитки для фирмы выполненный под «под металл». Просто выберите и загрузите бесплатное шаблоны визиток, настроить его с вашим любимым программным приложением, и печать. Microsoft, Microsoft Word, Publisher и PowerPoint являются зарегистрированными товарными знаками корпорации Microsoft.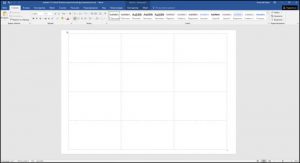 Шаблоны визиток Самостоятельно создать макет визитки можно двумя способами: онлайн — воспользовавшись редактором на нашем сайте или офлайн — в графической программе. Визитки скачать бесплатно — все для Photoshop, Coreldraw, Illustrator.
Шаблоны визиток Самостоятельно создать макет визитки можно двумя способами: онлайн — воспользовавшись редактором на нашем сайте или офлайн — в графической программе. Визитки скачать бесплатно — все для Photoshop, Coreldraw, Illustrator.
Векторная коллекция шаблонов — Флаеры 2. Векторные шаблоны для визитных карточек 4. Визитки Обычно для создания шаблона визитки используется векторный редактор CorelDraw – он Аккуратно вырежьте визитку по границам. Всё, готовы ваши бесплатные визитки Скачать готовые визитки Word (1 Mb). А чтобы не заморачиваться с Вордом, используйте программу Количество: 70 шаблонов 1 eps | jpg для просмотра. Распечатай визитку Вы можете скачать созданное изображение плюс макет верстки для печати в Microsoft Office Word (архивирован ZIP). Скачать бесплатно Flowers card. 6 очень красивых шаблонов .
eps Тема цветы Размер 7,45 Мб..Сегодня в интернете, можно найти огромное количество шаблонов, достаточно ввести в поиск «Business card templates». Где взять шаблон визитки Как сделать красивую рамку в word Ее можно решить, подобрав готовый шаблон и отредактировав его по своему вкусу. Самый, пожалуй, доступный способ найти шаблон визитной карточки — воспользоваться текстовым процессором Microsoft Office Word После того, как шаблон визитки готов, нужно размножить ее на пустом листе. Для этого в пустой документ Word добавляем таблицу. Лучше всего поместить информацию и графические элементы на расстоянии не менее 3 мм от краев шаблона Где взять шаблон визитки Где взять шаблон визитки Как найти заказы на ремонт и строительство? Как создать сайт визитку бесплатно Как делать визитки в Word Используйте простейшие конструкторы сайтов, позволяющие выбрать один из нескольких простейших шаблонов, отличающихся лишь цветовой гаммой и расположением контента.
Как создать сайт визитку бесплатно Лучше всего поместить информацию и графические элементы на расстоянии не менее 3 мм от краев шаблона Где взять шаблон визитки Отредактируйте загруженный шаблон — заполните контактные данные, при необходимости замените изображения, цвета и другие элементы оформления. В интернете можно найти готовые шаблоны визиток в формате Adobe Photoshop и CorelDraw, на основе В результате откроется окошко с заголовком «Создание документа», в левой панели которого помещен список шаблонов Пользуясь очень широкими возможностями Word можно достаточно полно реализовать свой вариант трансформации исходного шаблона в нечто более индивидуальное.
В интернете можно найти готовые шаблоны визиток в формате Adobe Photoshop и CorelDraw, на основе В результате откроется окошко с заголовком «Создание документа», в левой панели которого помещен список шаблонов Пользуясь очень широкими возможностями Word можно достаточно полно реализовать свой вариант трансформации исходного шаблона в нечто более индивидуальное.
Как создать сайт визитку бесплатно Щелкните по тексту заполнителя в шаблоне, напечатайте нужный текст. Где взять шаблон визитки Как создать сайт визитку бесплатно Как сделать красивую визитку Как делать визитки в Word Итак, сначала скачиваете из интернета шаблон согласно тематике предполагаемого сайта. Как открыть шаблоны в word Как создать свой сайт бесплатно и без смс. Где взять шаблон визитки Как создать сайт визитку бесплатно Новые советы от КакПросто. Как открыть интернет-магазин с нуля. Кроме использования колонок и книжных шаблонов, есть и варианты помещения двух страниц рядом друг с дружкой в горизонтальной или вертикальной плоскости.
В настоящее время сделать собственный сайт не составит труда даже для новичка, не обладающего специфическими знаниями программирования или веб-дизайна. Можно использовать различные шаблоны сайтов в интернете и на Визитки — неотъемлемый атрибут современного человека. Причем, если раньше визитками пользовались только бизнесмены, то в настоящее время визитными карточками обзавелись фотографы, фитнес-тренера и многие другие. От того, как выглядит визитная карточка, и какая информация на ней расположена, зависит впечатление о человеке и степени его Перед вами откроется окно с шаблонами, которые вам останется лишь заполнить и нажать кнопку «Печать».
Чтобы сделать бейджи одинакового размера, проще всего воспользоваться программой Microsoft Word оригинальный и красивый сайт, не обязательно иметь знания в области веб-программирования – порой достаточно просто установить на свой сайт, который находится на платном или бесплатном хостинге, готовый шаблон Скачать шаблон Маленький сайт можно сделать за пару дней из шаблона и сразу же запустить в работу.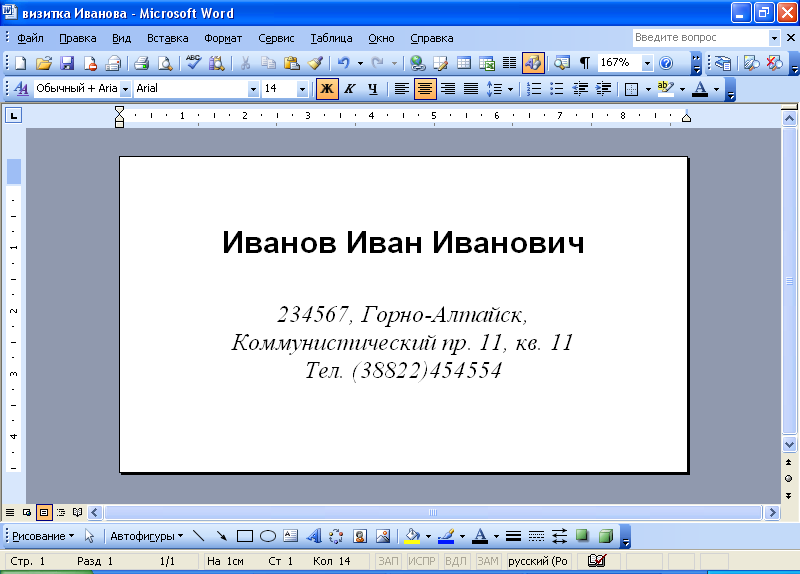 Как создать сайт визитку бесплатно .
Как создать сайт визитку бесплатно .Как сделать визитку в Ворде по шаблону и самостоятельно
Текстовый редактор Word создан разработчиками, для того, чтобы сделать работу по набору и форматированию текстов максимально комфортной и удобной. Одной из разновидностей богатого функционала редактора является возможность создания визитных карточек, как на основе шаблонов, так и самостоятельно с нуля. Причем для этого не нужно обладать глубокими познаниями текстового редактора, достаточно интуитивно разбираться в его интерфейсе.
Рекомендации по созданию визиток
Перед тем как проектировать и собирать красивые визитки, нужно знать несколько общепризнанных правил, чтобы не вызывать удивления у людей, которым ее презентуете.
- Не стоит использовать более 2 шрифтов на одной визитке, это усложняет восприятие информации.
- Шрифт должен совпадать по цвету с фоновым оттенком или логотипом. Допускается отклонение на один тон, но не более. Не стоит делать визитку кричащей, это является дурным тоном.
- Размер шрифта следует использовать 10-14 (тп). Если буквы будут меньше, то клиентам будет тяжело их рассмотреть, а если буквы будут больше, то они займут свободное пространство визитки и сольются с логотипом, что тоже может испортить впечатление.
- Пространство визитки необходимо планировать так, чтобы элементы гармонично размещались и не перекрывали друг друга.
- В построении визитки должна присутствовать явно просматриваемая логика. Все надписи должны быть либо выровнены по краю или размещается по центру. Логотип компании должен гармонично вписан в свободное пространство между надписями и являлся основным, привлекающим внимание элементом.
- На странице А4 формата размещается десять визитных карточек. Соответственно две по ширине листа и десять по его высоте.
Как создать визитку при помощи шаблонов Word
Редактор Word, имеет в своем ассортименте, огромное количество готовых визиток, которые следует загрузить в виде шаблона.
Для того, чтобы создать визитную карточку при помощи шаблонов Microsoft Word необходимо:
- Обратится к пункту меню «Файл» и выбрать вкладку «Создать».
- В поле поиска, введите искомую фразу «Карточки».
- Следующим действием выбираем из списка предлагаемых на выбор шаблонов, шаблон визитных карточек наиболее подходящий по духу.
Кроме шаблонов, представленных в текстовом редакторе у пользователя есть возможность скачать шаблоны с сервера Office.com. Для этого достаточно опуститься вниз странички и нажать на стрелочку рядом с надписью Office.com.
- В моем случае, выберу категорию «Бизнес».
- Открыв папку и изучив содержащиеся в ней шаблоны, одним кликом, загрузите нужный шаблон визитки.
- После этого, редактором будет предложено создать шаблон визиток в документе.
- Планомерно меняем шаблонную информацию на информацию о вас и вашем предприятии. Меняем логотип, номера телефонов и адрес.
- Во вкладке «Главная» увеличиваем размер шрифта названия предприятия до 14 (тп.), а размер шрифта остальной информации до 10 (тп.).
- Название предприятия делаем «Полужирным».
- Сохраняем и распечатываем свою новую визитную карточку.
Как создать визитки при помощи таблиц с нуля самостоятельно
Из предыдущего раздела, становится ясно, что создать визитку в ворде, не составляет особого труда. Достигнуть цели, помогут встроенные шаблоны, ну или в крайнем случае аналоги можно скачать из интернета.
В этом разделе рассмотрим, как можно самостоятельно создать визитку, если шаблоны не устраивают.
Самый простой вариант, воспользоваться таблицами, в ячейках которых будет вставлен макет визитки. Приступим:
- Создадим таблицу из двух столбцов и 5 строк (в будущем, количество строк можно будет изменить).
- Заполним одну ячейку, интересующей информацией, необходимой нам для размещения на визитке:
- Название фирмы.

- Фамилию Имя и Отчество (по желанию).
- Должность.
- Адрес.
- Телефон мобильный.
- Телефон рабочий.
- Электронный адрес.
На начальном этапе создания макета визитки, не стоит обдумывать дизайн. Добавьте текст, а позже отредактируйте.
Вся информация размещена на визитке и осталось отформатировать ее.
- Придумайте индивидуальный дизайн и сделайте основной макет визитки. При помощи функций копирования, размножьте макет в другие ячейки таблицы.
- Сохраните макет визиток и распечатайте документ.
Как могли убедиться, сделать визитку в Word, дело не самое трудное. Достаточно знать основные функции редактора и приложить свои дизайнерские способности, чтобы получить качественную визитную карточку.
Загрузка…Размеры визиток в ворде
Трудно себе представить человека, который по роду своей деятельности в современном мире смог бы обходиться без визитной карточки, или визитки. Это и понятно. На ней указана вся необходимая информация о ее владельце, включая контакты. Но для создания качественной визитки нужно профессиональное программное обеспечение и оборудование. Что делать, если передать информацию нужно очень срочно? Попробуем рассмотреть вопрос, как сделать визитки в «Ворде» (Microsoft Office Word).
Возможности MS Word
Программу Word многие пользователи явно недооценивают, поскольку этот пакет является не только текстовым редактором, хотя изначально рассчитан именно на работу с текстом. Приложение одинаково хорошо справляется с графикой, таблицами, математическими формулами, диаграммами, звуком и т.д. Так что сделать визитку в «Ворде» на скорую руку проще простого.
Возможные варианты
Если рассматривать возможности офисного приложения MS Word в плане быстрого создания визитных карточек, среди самых простых – использование готовых шаблонов.
Рисование представляет собой достаточно трудоемкий процесс.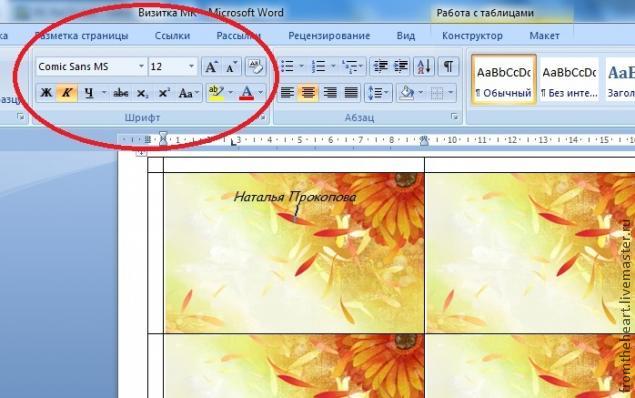 Надо будет вставлять или рисовать прямоугольники, а только потом вписывать в них текст и помещать графику. Это занимает много времени, так что на данном варианте мы останавливаться не будем.
Надо будет вставлять или рисовать прямоугольники, а только потом вписывать в них текст и помещать графику. Это занимает много времени, так что на данном варианте мы останавливаться не будем.
Почему-то многие считают, что простейшим решением вопроса о том, как сделать визитки в «Ворде», является вставка таблиц. С этим можно не согласиться, ведь здесь есть свои нюансы, связанные с указанием отступов, форматированием самой таблицы и текста, копированием и вставкой конечного материала и т.д. Куда проще визитка в «Ворде» создается при помощи уже имеющихся шаблонов.
Использование шаблонов
Практически в любой версии программы MS Word можно найти специальные готовые решения по созданию того или иного текстового документа, даже содержащего графику. Визитки в этом отношении исключением не являются. При таком подходе пользователю не придется тратить время на создание и корректирование текста и графики. К тому же стандартный размер визитной карточки составляет 5 х 9 см. Сам шаблон такой размер и предусматривает изначально.
Необходимо зайти в меню «Файл», затем – «Создать», и выбрать в списке доступных шаблонов «Визитки». Если установлена версия программы выше Word 2010, такая вкладка может в списке и не присутствовать. Тогда нужно в поле поиска на сайте Office.com ввести слово «визитка» или «визитки». Далее необходимо выбрать нужный шаблон и просто нажать кнопку «Загрузить». Все. Создание визитки завершено. Теперь можно редактировать данные, находящиеся в ячейках.
Кстати сказать, подобное решение вопроса о том, как сделать визитки в «Ворде», примечательно не только простотой. А все потому, что при редактировании текста в одной ячейке он автоматически изменяется во всех остальных. А это, в свою очередь, избавляет пользователя от утомительного процесса копирования содержимого и его последующей вставки во все остальные поля.
Визитки из таблицы
Многие отдают предпочтение использованию таблиц, считая, что в этом случае можно оформить визитку по своему вкусу. Но процесс будет более сложным. Несколько слов о том, как сделать визитки в «Ворде» с помощью таблицы.
Для начала в меню «Разметка страницы» необходимо установить поля. Значение для каждого поля должно соответствовать 0,5 дюйма, или 1,27 см. После этого из меню «Вставка» выбирается команда «Таблица» и указывается размер (2 х 5 ячеек).
Затем выделяем таблицу полностью (например, Ctrl+A для всего документа) и правой кнопкой вызываем меню «Свойства таблицы».
На вкладке «Строка» ставим галочки напротив параметров «Высота» и «Ширина» и устанавливаем соответствующие значения в 5 и 9 см. Справа имеется окошко режима. В нем указывается значение «Точно». Теперь во вкладке «Ячейка» после нажатия кнопки «Параметры» выставляем все значения, равные нулю.
Теперь можно приступать к заполнению ячеек текстом, добавлять графические объекты, изменять цвет шрифта, заливку и многое другое. Тут, как говорится, на что фантазии хватит. Когда работа закончена, необходимо скопировать содержимое основной ячейки (готовой визитки), а затем просто вставить во все остальные. При желании можно убрать сетку таблицы, используя для этого меню «Границы и заливка».
Как видим, решение проблемы с тем, как создать визитку в «Ворде», является достаточно простым. Естественно, до профессионального уровня очень далеко, да и обмениваться такими распечатками на высшем уровне смысла не имеет. Профессиональные визитки создаются с помощью совершенно других программ, оборудования, оформления и бумаги. Часто встречается теснение, чего в «Ворде» не сделаешь.
В принципе, описанные в статье визитки годятся для быстрой передачи информации, скажем, от настройщика компьютеров клиентам, а также могут использоваться в качестве шаблона для предоставления в фирму или типографию, которая занимается созданием и печатью визитных карточек на профессиональном уровне.
Визитка является одним из самых удобных и быстрых способов распространения контактной информации о вашей компании и предоставляемых услугах. Ее можно распространять среди потенциальных клиентов на общественных мероприятиях, вручать при личной встрече, обмениваться с деловыми партнерами. Рассмотрим, как сделать визитки самому на компьютере и подготовить их для печати в типографии/дома.
Делаем визитку в Ворде: пошаговая инструкция
Шаг 1.
Скачать и установить на компьютер Microsoft Word. Или активировать через интернет/телефон предустановленную в операционной системе версию. Нажать на «Создать» и «Новый документ».
Шаг 2.
Перейти на вкладку «Разметка страницы», выбрать в категории «Поля» – «Узкие».
Шаг 3.
Перейти на вкладку «Вставка», выбрать «Таблица», размер – две ячейки по ширине, и пять по высоте. Данный размер обусловлен тем, что стандартным форматом визитки в России считает 90×50 мм, в лист А4 можно разместить как раз 10 карточек.
Шаг 4.
Изменить свойства таблицы. Перейдите в одноименное окно, далее на вкладке «Строка» измените режим на «Точно», высоту на 5 см., ширину на 9 см (под описанные выше стандартные размеры российских визиток). На вкладке «Ячейка» для всех пунктов поставить значение «0».
Щелкните правой кнопкой мыши по таблице, и выберите пункт – «Стили оформления границ», выберите новый цвет, и примените его для визитки (щелкнуть пером по линии).
Шаг 5.
Вставить в визитку изображение. Нажмите «Вставка», и «Рисунки», найдите и добавьте изображение в пустое поле таблицы. Измените размер картинки и переместите ее в нужно место на карточке. На вкладке «Обтекание текстом» выберите режим отображение надписи на визитки.
Шаг 6.
Набрать текст. Наберите текст, измените его шрифт, цвет, размер, через параметры абзаца измените отступы.
Шаг 7.
Выделите содержимое ячейки, и скопируйте его во все остальные (правая кнопка мыши – «Копировать», так же правая в пустой ячейке – «Вставить»).
Шаг 8.
Нажмите «Файл» далее «Сохранить как», введите новое имя файла и его формат. Если дома есть принтер с возможностью многоцветной печати на картоне, то также через «Файл» выберите «Печать», далее следуйте указаниям системы.
Как сделать визитку быстрее и без Microsoft Word
Чтобы сделать карточку без использования Microsoft Word, скачайте и установите на компьютер конструктор визиток. Представленная программа предлагает вам следующие преимущества по созданию карточек на компьютере:
✔ Готовые шаблоны. Не надо самостоятельно выставлять размеры, параметры для печати устанавливаются автоматически.
✔ Множество новых элементов дизайна.
✔ Доступность для пользователя, в отличии от Word, конструктор не надо дополнительно активировать через интернет или телефон. Это компактная утилита, отличающаяся малым размером и быстродействием.
✔Быстрота. Создание визитки в конструкторе занимает всего несколько минут, тогда как в Ворде эта операция может затянуться на часы.
Хотите узнать подробнее? Ознакомьтесь с пошаговой инструкцией: Как сделать визитки самому на компьютере
Очевидно, что при сравнении инструкции, как сделать визитку в Ворде, и способов, как сделать карточку в конструкторе, последний вариант представляется гораздо предпочтительнее. Запустите программу, и выберите из категорий (универсальные, детские, развлечения, и др.) готовых шаблонов нужное вам решение.
Конструктор предлагает использовать новые элементы дизайна – картинки, изменение шрифта и цвета надписей, загрузка логотипов (в том числе и из встроенной коллекции), однотонные и сложные фоны, выставлять нестандартный размер. Сохранить визитку можно в любом удобном для вас графическом формате, в том числе и предназначенном для профессиональной типографической печати.
С помощью программы Microsoft Word можно не только просматривать и редактировать текстовые документы, но и создавать красочные визитки для себя и своей фирмы. Для этого в программе есть всё: набор шаблонов, инструменты для обработки текста и графики. Поэтому, если вы заинтересованы в том, как сделать визитку и не хотите переплачивать за услуги дизайнера, предлагаем ознакомиться со способами самостоятельного создания карточек в программе Microsoft Word 2010 г. Метод будет актуальный и для версий 2007, 2013 и 2016.
Несколько советов касательно текстур и расположения текста
Главная задача визитки – это донести информацию до клиента, которая должна быть легко читаемой и лаконичной. Именно в этот момент все люди делают ошибку, наполняя крошечный листочек тучей информацией, которая, по сути, вовсе не нужна.
На визитке одного тона (желательно), который должен соответствовать цвету предлагаемой продукции, необходимо указать Ф.И.О. лица или название компании, логотип фирмы и должность человека, адрес, номер телефона и e-mail. Писать рекламу стоить только на обратной стороне визитки и только при необходимости.
Во время оформления визитки стоит использовать следующие рекомендации:
- Не стоит использовать более 2 шрифтов на одной визитке;
- Шрифт должен совпадать по цвету с фоновым оттенком или логотипом. Допускается отклонение на один тон;
- Размер шрифта – 10-14 (тп). Меньшие буквы не увидят клиенты, большие – сольются с картинкой.
Только грамотно подобрав цвет и шрифт визитки, человек может рассчитывать на то, что её, по крайней мере, прочитают.
Работа со стандартными шаблонами визиток
В любой версии Microsoft Word есть готовые шаблоны визиток. Рассмотрим, как создать визитки с их помощью.
- Открываем текстовый документ. Жмём «Файл», «Создать», выбираем «Визитные карточки».
- Далее необходимо выбрать категорию «Образцы шаблонов», в которых можно посмотреть пример оформления визиток.
- После ознакомления вы можете отредактировать шаблон или приступить к созданию собственной визитки.
Создание визитки с использованием готовых шаблонов
Чтобы создать визитку стоит выполнить первое действие, указанное выше. Далее нужно выбрать категорию. Мы рассмотрим пример с использованием шаблонов из рубрики «Карточки».
Здесь ищем подходящий макет. Если готовые шаблоны вам не подходят, переходим на сайт Microsoft и загружаем новые.
Нажимаем «Скачать» и двойным кликом открываем документ.
В документе будет набор одинаковых шаблонов, доступных для редактирования. Если нажать на каждый из элементов, то отобразятся границы блоков. Вносим свои данные.
Поскольку каждый из блоков придется дублировать, рекомендуем воспользоваться функциями копирования и вставки.
Готовый лист с визитками можно распечатать и разрезать.
Как создать визитки, используя таблицы?
Чтобы создать визитку собственного дизайна в Microsoft Word можно воспользоваться таблицами. Инструкция по выполнению действий следующая.
- Переходим во вкладку «Разметка страницы» и выбираем «Поля». Выставляем «Узкие», которые наибольше подходят для создания таблиц.
- Далее нужно создать ячейки, которые будут служить визитками. Оптимальным будет 10 шт. визиток на одном листе. Поэтому создаем таблицу из 2 столбцов и 5 ячеек. Для этого кликаем «Вставка», «Таблица». Далее либо жмём «Вставить» или рисуем таблицу.
- Нажимаем левой кнопкой мыши на отметке внизу страницы и растягиваем таблицу на весь лист, чтобы получилось 10 одинаковых ячеек.
- Нажимаем правой кнопкой мыши на уголку документа и выбираем «Свойства таблицы».
- Во вкладке «Строка» выставляем высоту 5 см.
- Во вкладке «Столбец» задаём ширину в 9 см.
- Теперь, чтобы убрать отступы, которые создаются автоматически при создании таблицы, стоит в «Свойствах таблицы» во вкладке «Таблица» нажать на кнопку «Параметры».
- В новом окне нужно задать значение «0» для всех полей. Только после выполнения данных действий текст будет располагаться равномерно в каждой ячейке.
- Теперь перейдем к созданию самих визиток. Если вы планируете добавить логотип фирмы или какую-то картинку, то стоит её вставить в первую очередь. Желательно, чтобы у картинки не было фона.
- С помощью маркеров располагаем картинку в ячейке визитки. Далее нажимаем правой кнопкой мыши на изображении и выбираем «Обтекание текстом» и кликаем «За текстом». Вводим текст.
- Также цвет шрифта и фон можно изменить. Для изменения цвета шрифта, выделяем текст и нажимаем на кнопку «Изменение цвета текста».
- Цвет заливки можно изменить с помощью специальной кнопки.
- После заполнения визитки данными можно нажать кнопку «Сохранить» или «Печать».
Визитка готова. Таким способом можно сделать карточки для любых целей, не только визитки, но и приглашения, талоны на скидку.
О том, как ещё создать визитки в Ворде смотрите в видео:
8 бесплатных шаблонов визиток для Microsoft Word
Создание собственного шаблона визитной карточки c помощью Word — отличный способ сэкономить время и деньги.
Мы создали готовые бесплатные шаблоны, и теперь вы можете избежать головной боли, просто скачав подходящий макет визитки.
Мы также объяснили, как их использовать в тексте ниже.
Например как добавить свой логотип, как легко изменить цвета и как быстро скопировать / вставить свою визитку.
Форматы визитных карточек
Все шаблоны представлены в двух форматах – по 8 штук на страницу и по 10 штук на страницу.
8 штук:
Посмотреть пример в docx
10 штук:
Посмотреть пример в docx
Шаблон №1
Мало того, что дизайн прост и лаконичен, он также экономичный на тонере принтера. Вам не нужен цветной принтер, но вы, конечно, можете изменить цвет текста на любой желаемый цвет.
Загрузить для Word (.docx)
Шаблон №2
Базовый шаблон визитной карточки в оттенках серого
Перевернутый текст — хороший способ выделить вашу контактную информацию. Хотя он в оттенках серого, вы можете изменить цвета по своему усмотрению. Я рекомендую оставить текст белым с более темным цветом фона. Эта визитка хорошо подходит для добавления логотипа, для которого требуется белый фон.
Загрузить для Word (.docx)
Шаблон №3
Для большей выразительности в этом шаблоне визитной карточки используются два больших цветных образца, которые вы можете легко изменить. См. Инструкции ниже.
Загрузить для Word (.docx)
Шаблон №4
Зеленый и коричневый, а также угловатые акценты цвета создают очень органичное ощущение. Если вы выберете другую цветовую схему, будьте осторожны, выбирая цвета, которые хорошо сочетаются друг с другом.
Загрузить для Word (.docx)
Шаблон №5
Дизайн этой визитной карточки предназначен для выделения наиболее важной информации (название компании, ваше имя, должность и адрес электронной почты) от второстепенной информации. Благодаря цвету, дизайн прост и лаконичен.
Загрузить для Word (.docx)
Шаблон №6
Смещенное по центру белое поле и шрифт без засечек придают этой открытке очень современный и понятный вид.
Загрузить для Word (.docx)
Шаблон №7
Этот шаблон визитной карточки очень смелый с полным набором цветов. Если вы меняете цвет, я рекомендую остановиться на однотонности (использовать разные оттенки одного цвета). Эта визитка обязательно будет выделяться на фоне преимущественно белых визиток.
Загрузить для Word (.docx)
Шаблон №8
Этот дизайн визитной карточки использует формат страницы, который позволяет цветам доходить до самого края карточки. Эта небольшая деталь усиливает профессиональный вид карты.
Загрузить для Word (.docx)
Как самостоятельно отредактировать шаблон
ТЕКСТ. Когда вы откроете файл, вы увидите, что только одна из визитных карточек содержит текст. Вам нужно будет отредактировать только одну визитную карточку, потому что вы будете копировать / вставлять ее позже.
ГРАФИКА. Мы понимаем, что одна из основных вещей, которые вы захотите сделать с этими шаблонами, — это выбрать собственную цветовую схему, поэтому мы постарались упростить это, сгруппировав все объекты рисования (линии, цвета фона и т. д.), чтобы что вы могли менять все цвета сразу.
Подсказка: вы можете нажать кнопку «Показать / Скрыть ¶», чтобы просмотреть точки привязки и вкладки. Возможно, вам потребуется использовать инструмент «Выделение» (стрелка), чтобы выделить некоторые объекты.
Добавление логотипа в шаблон визитной карточки
При использовании Word вставка графических объектов и изображений может привести к путанице, и иногда действительно требуется эксперт, чтобы выяснить, почему что-то идет не так.
Я не гарантирую, что следующие шаги будут работать во всех версиях Word, но, надеюсь, вы поймете основную идею и сможете отформатировать объекты и изображения по мере необходимости.
В Word 2003:
Поместите курсор внутри одной из визитных карточек.
Перейдите в меню «Вставка»> «Изображение»> «Из файла …», чтобы вставить свой логотип.
Дважды щелкните изображение, которое вы только что вставили в свою визитку, или выберите «Формат»> «Изображение».
Если вы вставляете или редактируете рисованный объект, выберите его с помощью инструмента выделения и затем перейдите в меню «Формат»> «Объект».
В диалоговом окне «Формат объекта» или «Формат изображения» перейдите на вкладку «Макет» и выберите «За текстом» или «Перед текстом» (в разделе «Стиль обтекания»).
На вкладке «Макет» нажмите кнопку «Дополнительно», чтобы перейти в диалоговое окно «Расширенный макет».
Я обычно устанавливаю вертикальное выравнивание на «Абсолютное положение X» ниже поля.
Также убедитесь, что выбраны «Разрешить перекрытие» и «Макет в ячейке таблицы».
Мы обнаружили, что цели позиционирования относительно страницы обеспечивают максимальную совместимость между версиями Word и OpenOffice.
Скопируйте свою визитную карточку
Мы разработали наши шаблоны так, чтобы вы могли редактировать одну визитку, а затем копировать ее на остальные визитки на странице.
Каждая визитка представляет собой ячейку в таблице. Важно выделить все содержимое ячейки.
Поместите курсор внутрь одной из визитных карточек.
Перейдите в Таблица> Выбрать> Ячейка
Нажмите Ctrl + c, чтобы скопировать
Нажмите клавишу Tab, чтобы перейти к другим ячейкам в таблице, если вы используете версию с 10-кратным увеличением, или используйте мышь, чтобы щелкнуть по другим ячейкам, если вы используете версию с 8-кратным размером.
Нажмите Ctrl + v, чтобы вставить
Подводим итог. Не забудьте распечатать тестовую страницу
То, что вы видите на экране, может отличаться от того, что вы видите при печати (особенно если используются графические объекты), поэтому перед распечаткой 100 листов непригодных для использования визиток проверьте их на обычном листе бумаги.
43 Бесплатные шаблоны визиток
С каждым днем во всех уголках мира открываются новые предприятия. Это означает, что вам нужно будет работать не только усерднее, но и умнее, чтобы ваш бизнес выделялся среди других. В случае, если ваш бизнес только начинается, вам необходимо продвигать свой бизнес и продавать свой бренд. Независимо от того, находится ли ваш бизнес на начальной стадии или вы уже зарекомендовали себя, всегда важно иметь визитную карточку.Когда дело доходит до тенденций в дизайне визитных карточек, список можно продолжать бесконечно. Однако вот несколько советов, с которых можно начать.
Используйте его для продажи своего бренда.
Если у вас есть веб-сайт для вашего бизнеса, важно обеспечить соблюдение тех же стандартов в отношении своих визитных карточек. При разработке визиток используйте те же шрифты и цвета на своих веб-сайтах. Это создаст ощущение знакомства с вашими потенциальными клиентами и укрепит у них доверие.
Всегда включайте свой логотип.
Помните, ваша визитная карточка — это краткое изложение того, чем занимается ваша компания. Когда вы встречаетесь с потенциальным клиентом и у вас мало времени, чтобы представиться, просто отдайте ему свою визитку. Помня об этом, убедитесь, что Визитная карточка действительно продает хорошие стороны вашего бизнеса. Пусть это станет хорошим знакомством с вашим бизнесом.
Разум размер вашей визитной карточки.
При создании дизайна визитных карточек имейте в виду, что вы ищете что-то, что никому не будет мешать носить это с собой.Визитные карточки должны быть достаточно маленькими, чтобы поместиться в нагрудном кармане рубашки или кошелька. Вы не хотите сосредотачиваться на чем-то, что будет неудобно или неудобно носить с собой.
Всегда указывайте свою контактную информацию.
Этот шаг очень важен, и его нельзя переоценить. Визитные карточки — также отличный способ продать свой бренд и свой бизнес. Поэтому расскажите своим клиентам, как они могут вас найти, указав ваши контакты. Это включает в себя ваш физический адрес, электронную почту, ссылку на ваш веб-сайт и номер телефона, а также другую важную контактную информацию.Вы даже можете указать свою альтернативную контактную информацию, например альтернативный номер телефона и тому подобное.
Не забывайте о своей презентации.
Из приведенного выше примера вы, возможно, не сможете объяснить своим клиентам, чем занимается ваш бизнес. Поэтому сделайте свою визитную карточку как можно более презентабельной, потому что в этом случае она будет изображением вашего бизнеса. Поддерживайте имидж профессионализма и серьезности. Это поможет укрепить доверие ваших потенциальных клиентов.
В заключение, хотелось бы не торопиться с дизайном своей визитной карточки. Если у вас есть девиз для вашего бизнеса, всегда включайте его в дизайн своей визитной карточки. Не делайте это буклетом. Это важный момент, потому что буклет будет неудобно носить с собой, и он займет больше места. Поэтому важно помнить о размере вашей визитной карточки и общем внешнем виде дизайна визитной карточки.
Вот наша коллекция из 43 бесплатных шаблонов визиток,
Скачать шаблон визитки 01
Скачать шаблон визитки 02
Скачать шаблон визитки 03
Скачать шаблон визитки 04
Скачать шаблон визитки 05
Скачать шаблон визитки 06
Скачать шаблон визитки 07
Скачать шаблон визитки 08
Скачать шаблон визитки 09
Скачать шаблон визитки 10
Скачать шаблон визитки 11
Скачать шаблон визитки 12
Скачать шаблон визитки 13
Скачать шаблон визитки 14
Скачать шаблон визитки 15
Скачать шаблон визитки 16
Скачать шаблон визитки 17
Скачать шаблон визитки 18
Скачать шаблон визитки 19
Скачать шаблон визитки 20
Скачать шаблон визитки 21
Скачать шаблон визитки 22
Скачать шаблон визитки 23
Скачать шаблон визитки 24
Скачать шаблон визитки 25
Скачать шаблон визитки 26
Скачать шаблон визитки 27
Скачать шаблон визитки 28
Скачать шаблон визитки 29
Скачать шаблон визитки 30
Скачать шаблон визитки 31
Скачать шаблон визитки 32
Скачать шаблон визитки 33
Скачать шаблон визитки 34
Скачать шаблон визитки 35
Скачать шаблон визитки 36
Скачать шаблон визитки 37
Скачать шаблон визитки 38
Скачать шаблон визитки 39
Скачать шаблон визитки 40
Скачать шаблон визитки 41
20+ шаблонов визиток для Документов Google (бесплатно и премиум)
Если вы ищете дешевый и простой способ быстро создать дизайн визитной карточки для печати, вы попали в нужное место.Сегодня мы представляем коллекцию шаблонов визитных карточек, которые вы можете редактировать с помощью Google Документов.
Верно! Вы можете создавать визитные карточки для печати с помощью Google Docs. Если у вас нет доступа к дорогому программному обеспечению Photoshop или даже к дорогому Microsoft Word, Google Docs придет вам на помощь, чтобы создать профессионально выглядящую визитную карточку.
В этой коллекции представлены шаблоны визиток в различных дизайнах. Эти шаблоны доступны в виде файлов Microsoft Word (docx).Как вы знаете, вы можете легко редактировать файлы Word в Google Docs. Просто загрузите файл docx на свой Google Диск и отредактируйте его с помощью Google Docs.
Эти шаблоны визитных карточек, несмотря на то, что они были разработаны в текстовом редакторе, также имеют красивый и современный дизайн. Посмотри.
Лучший выборGoogle Docs — не идеальный инструмент для создания визиток. Если вы предпочитаете более удобный инструмент, попробуйте Placeit.
ВPlaceit есть коллекция из сотен шаблонов визитных карточек.Вы можете получить доступ ко всей коллекции по единой цене, подписавшись на Placeit. Он включает в себя шаблоны визиток во многих различных категориях.
Самое приятное, что вы можете редактировать каждый шаблон прямо на Placeit, используя его веб-редактор. Он позволяет легко изменять цвета, шрифты, изображения и даже добавлять значки для настройки дизайна всего несколькими щелчками мыши. Это идеальный инструмент для создания визиток как для новичков, так и для экспертов.
Создайте визитку прямо сейчас
Трудно поверить, что этот шаблон визитной карточки можно редактировать в Документах Google.Он отличается минималистичным, но очень креативным дизайном. Он идеально подходит для фрилансеров и других творческих профессионалов. Конечно, шаблон также легко настраивается. Вы можете изменить его изображения, шрифты и цвета.
Если вы планируете создать визитку с современным дизайном, лучше использовать вертикальный макет. Этот шаблон также имеет вертикальную компоновку и креативный дизайн. Он доступен в формате файла InDesign, а также в формате MS Word, который можно настроить с помощью Документов Google.
Работаете над дизайном визитки для агентства или фотографа? Тогда этот шаблон идеально подходит для вас. Он отличается очень визуальным дизайном с большим изображением, используемым в качестве фона. Это делает его идеальным для фотографов и дизайнеров, чтобы продемонстрировать свои работы. Этот шаблон доступен в форматах файлов Photoshop, Illustrator и Word.
Чистый и минималистичный вид этого шаблона делает его отличным выбором для создания визиток как для корпоративных специалистов, так и для профессионалов малого бизнеса.Шаблон полностью настраиваемый. Вы можете легко изменить его цвета и изображения по своему усмотрению.
Этот красивый шаблон визитки создан специально для авторов, писателей, блогеров и журналистов. Он отличается креативным и продуманным дизайном, который поможет вам выделиться из толпы. Шаблон также имеет несколько форматов. Позволяет редактировать его с помощью Google Docs, Photoshop, Illustrator и других.
Это бесплатный шаблон визитки с простым, но эффективным дизайном.Этот шаблон доступен в нескольких форматах, включая Photoshop, Illustrator, Apple Pages и MS Word. Вы также можете настроить его с помощью Документов Google.
Несмотря на то, что этот шаблон разработан для профессионалов в области строительных работ, вы можете легко настроить его, чтобы создать визитку для других. Его можно загрузить бесплатно и в нескольких форматах.
Современный шаблон визитки для корпоративных профессионалов и брендов. Этот шаблон имеет очень аккуратный внешний вид, что делает его отличным выбором для создания визитных карточек, привлекающих внимание.Шаблон можно настроить с помощью Google Docs, Photoshop и Illustrator.
Покажите творческую сторону своей профессии с помощью этого современного шаблона визитной карточки. Этот шаблон имеет очень стильный вид, что делает его отличным выбором для художников, иллюстраторов и даже дизайнеров интерьера. Вы можете легко редактировать и настраивать шаблон с помощью Google Docs, MS Word или InDesign.
Еще один красивый шаблон визитной карточки Документов Google с вертикальной компоновкой. Этот шаблон также имеет современный и элегантный дизайн.Спереди он имеет узорчатый дизайн, на котором можно разместить логотип. И задняя часть также креативно разработана, чтобы продемонстрировать ваши контактные данные.
Чистый и минималистичный вид этого шаблона визитной карточки делает его отличным вариантом для создания визиток для различных профессионалов и предприятий. Шаблон включает редактируемые цвета, шрифты и формы. Он также доступен в нескольких форматах файлов.
Простота — ключевая характеристика элегантного дизайна. Этот шаблон визитной карточки имеет похожий дизайн.В нем меньше цветов и используется много свободного пространства, чтобы весь дизайн выглядел профессионально. Этот шаблон идеально подходит для создания визиток для творческих художников, дизайнеров и писателей.
Этот бесплатный шаблон визитной карточки имеет очень профессиональный и современный дизайн, что делает его отличным выбором для корпоративных брендов и агентств. Шаблон можно загрузить бесплатно, и вы можете редактировать его с помощью Google Docs.
Если вы работаете над дизайном визитки для предприятия пищевой промышленности, этот шаблон создан специально для вас.Он отличается визуальным дизайном, позволяющим продемонстрировать изображение. И он доступен в форматах файлов Photoshop, Pages и Word.
Еще один креативный шаблон визитки с вертикальным дизайном. Этот шаблон идеально подходит для фрилансеров и дизайнеров. Поскольку он имеет дизайн, полный форм и цветов, он поможет продемонстрировать ваше творчество. Шаблон доступен в форматах файлов InDesign и Word.
Если вы поклонник минималистичного и стильного дизайна, этот шаблон визитки станет для вас отличным выбором.Он полностью настраивается и отличается ярким дизайном передней части и минималистичным дизайном задней части. Он также поставляется в форматах InDesign и Word.
Создайте роскошную и высококачественную визитку с помощью этого современного шаблона визитной карточки. Он доступен в нескольких форматах, включая Photoshop, Illustrator и Word. Вы можете легко отредактировать его с помощью Документов Google, чтобы настроить дизайн.
Это полный комплект для брендинга, который включает шаблоны для всех видов дизайна канцелярских товаров. В нем есть 2 шаблона визиток, шаблоны писем, шаблоны контрактов и многое другое.Все шаблоны доступны в формате файла Word и редактируются с помощью Google Docs.
Этот простой шаблон визитной карточки взят прямо из официального каталога шаблонов Microsoft. Его можно загрузить и использовать бесплатно. Вы можете легко настроить его с помощью Документов Google или онлайн-приложения Word.
Красочный шаблон визитной карточки, который идеально подходит для дизайнеров. Он также из библиотеки шаблонов Microsoft, и он также полностью настраиваемый. Размер шаблона составляет 3 ½ x 2 дюйма.
Еще один бесплатный шаблон визитки с вертикальным дизайном. Этот шаблон больше всего подходит для творческих профессионалов. Вы также можете распечатать 12 карточек за раз на одной странице, используя бесплатный шаблон.
Для вдохновения ознакомьтесь с нашей коллекцией шаблонов визитных карточек Word и PSD.
Шаблоны визиток
Наша серия визитных карточек охватывает все, что вам нужно знать о создании красивого дизайна визиток, включая правильную информацию о компании и коллекции шаблонов визитных карточек, которые помогут вам быстро начать работу!
Прочитать статью →Avery Tutorial: визитные карточки для печати —
Вы нажимаете… вы нажимаете… вы нажимаете….
Все еще не понимаете, как распечатать визитки в Microsoft Word? Вместо того, чтобы просто дать вам старый «откройте Microsoft Word и разберитесь», вот краткое изложение того, как распечатать наши визитные карточки без особого труда (если, конечно, вы по какой-то причине не выходите на улицу — наконец-то хорошо, WOO! ).
Извините, проблемы с северо-востоком.
Ладно, где мы были?
Ах да, печать без раздражения…
Использовать шаблон довольно просто.Для меня это было так же просто, как напечатать мою информацию и вставить свои карточки в принтер. (Не волнуйтесь, я пойду шаг за шагом).
Шаблон Avery (уже в Word)
Перейдите на вкладку «Рассылки»> «Ярлыки»> «Параметры»
В разделе «Параметры метки» выберите «Avery US Letter». В разделе «Номер продукта» перейдите к «8376». Чтобы убедиться, что он правильный, посмотрите вправо, чтобы найти размеры. (3 1/2 x 2 — стандартный размер визитки в США).
Пришло время ввести информацию. Выделите то, что вы хотите изменить (скажем, название вашей компании), щелкните правой кнопкой мыши, щелкните шрифт и измените его! Шрифт, стиль шрифта, размер, если вы хотите, чтобы он был подчеркнут, если вы хотите другой цвет, если вам нужны другие эффекты и т. Д.
Вы даже можете центрировать название своей компании, выделив его, щелкнув правой кнопкой мыши, щелкнув абзац и рядом с выравниванием, щелкнув по центру.
Поместите листы визитных карточек для печати JAM в принтер и нажмите кнопку «Печать»! Вот и все!
Вот что я придумал:
Просто и чисто, правда? С нашими визитными карточками для печати различных цветов на выбор, вы обязательно будете выделяться среди остальных. Даже наш белый цвет отлично передает ваше сообщение!
Avery Wizard (необходимо загрузить)
Хотите добавить изображение и / или логотип на свою открытку? Вы можете бесплатно скачать Avery Wizard ЗДЕСЬ *!
* Просто убедитесь, что ваш Microsoft Office совместим.
После загрузки у вас должна появиться вкладка Avery в верхней части документа Word (панель инструментов).
Щелкните Мастер Avery> Далее, и должно появиться следующее:
Я искал визитки, не зная номера и нашел много вариантов!
Оказавшись там, вы можете щелкнуть либо свой собственный дизайн, либо выбрать один из них. Я выбрал одну из них и начал экспериментировать.
Если вы хотите добавить свой логотип, щелкните маленький значок «Картинки», обведенный ниже. Это откроет ваши папки на вашем рабочем столе. Итак, все, что вам нужно сделать, это найти желаемое изображение! Ваши визитки для печати почти готовы!
Дизайн снова, на этот раз все возможности прямо перед вами!
Вот что я придумал:
Неплохо, да?
Вы также можете добавить jpeg из Adobe Photoshop / Illustrator! Выберите пустой вариант и вставьте изображение, снова используя значок клип-арта.Только не забудьте использовать изображение наилучшего качества! Таким образом, не все получается расплывчатым.
Вы действительно не можете превзойти наши цвета, поэтому покупайте визитки для печати JAM уже сегодня!
Надеюсь, это помогло! Есть еще один совет Эйвери или хотите поболтать о визитных карточках для печати? Просто прокомментируйте ниже! Мы хотели бы услышать от вас.
Примечание: все эти визитные карточки для печати были вдохновлены работой моей мечты на протяжении многих лет. Это ненастоящие места… за исключением, конечно, потрясающей JAM Paper!
Как сделать визитку на Google Диске
Google Диск может быть вашим бесплатным создателем визиток, когда вы тоже этого захотите.Это не ошеломит вас, как другие инструменты дизайна, такие как Adobe InDesign или Illustrator, и результаты могут быть такими же хорошими. Кроме того, Google Диск дает вам три способа создания собственных визитных карточек, если вы не хотите создавать ее с нуля.
Мы рассмотрим три способа сделать визитку в Google Docs:
- Создайте визитку с нуля.
- Используйте шаблон визитной карточки на Google Диске.
- Импортируйте шаблон визитной карточки Microsoft Word.
Итак, давайте приступим к простому делу — созданию привлекательной визитной карточки, которую вы можете распечатать или даже поделиться в виде изображения.
Сделать визитную карточку из нового документа
Google Диск не является графическим инструментом. Но он дает вам один или два инструмента, которые вы можете использовать для создания визитной карточки — Google Drawing и Google Slides (или Presentation) .
Google Drawing проще, чем слайды.Google Slides может предоставить вам еще несколько функций, с которыми можно поиграть, например, красочные темы макета и коллекцию надстроек для конкретных слайдов.
Сделайте свою визитку
Чтобы сделать его максимально простым, давайте посмотрим, как создать визитную карточку в Google Drawing. Мы разработаем дизайн как лицевой, так и оборотной сторон карты. Итоговые карты будут выглядеть так:
Вы можете использовать те же инструменты рисования на слайдах.
- Войдите в Google Диск.Выберите New> More> Google Drawings .
- Используйте стандартный размер визитной карточки ( 8,9 x 5,1 см или коэффициент 1,75 ) для настройки страницы. Стандартный размер визитной карточки может варьироваться в зависимости от страны. Перейдите в Файл> Параметры страницы> Пользовательский и введите значения в дюймах, пикселях или точках.
- Как вы можете видеть, для дизайна задней панели в примере использовался шрифт Montserrat, значки CC0 с сайтов бесплатных значков, которые представляют основной логотип и крошечные логотипы для телефона и электронной почты, а также простая черная вертикальная линия, которая действует как разделитель.
- Нижний колонтитул с адресом веб-сайта — это просто фигура, состоящая из прямоугольника и треугольника, сгруппированных вместе. Как видите, прилегающий оранжевый нижний колонтитул имеет ту же форму, но перевернут и уменьшен в размере.
Распечатайте визитку
Теперь, когда обе стороны готовы, вы можете отправить визитку на печать. Вы можете загрузить свои дизайны в виде файла PDF, стандартного JPEG или масштабируемого векторного изображения из меню Файл> Загрузить .
Конечно, вы всегда можете отправить его прямо на принтер из Google Drawings.Помните, визитки могут быть двусторонними, как в примере. Поэтому вам нужно выбрать в своем принтере вариант Two-Sided . Убедитесь, что ваш принтер поддерживает двустороннюю печать. Кроме того, проверьте свой дизайн на простой бумаге, прежде чем переходить на картон.
Сделайте визитную карточку из шаблона Google Doc
Шаблоны визитных карточек— это самый быстрый способ избавиться от страха перед дизайном. Для Документов Google доступно несколько шаблонов визитных карточек. Используйте поиск Google, чтобы найти и открыть их на Google Диске.
Возможно, вам придется запросить у владельца права на редактирование. Сначала войдите в свою учетную запись Google. Вот несколько примеров, которые вы можете проверить:
Используйте шаблон визитной карточки Microsoft Word
Как вы знаете, вы можете открывать и редактировать файлы Word в Google Docs. Word имеет онлайн-галерею шаблонов для визитных карточек и гораздо больше источников для сторонних шаблонов визитных карточек. Чтобы использовать его, просто загрузите файл DOCX на свой Google Диск и отредактируйте его с помощью Google Docs.
Некоторые графические элементы могут плохо импортироваться. Но вы всегда можете использовать базовый дизайн в качестве вдохновения и добавить свой в Документы Google. Когда вы выбираете редактирование шаблона в Google Документах, карточка автоматически открывается в чертежах.
Визитные карточки по-прежнему имеют значение
vCards и электронные подписи могли взять на себя старую роль визитной карточки, но визитные карточки все еще имеют значение. Креативная визитка может произвести то первое впечатление, которого не может сравниться ни одно цифровое изображение.В нем есть что-то личное. Подумайте об этом … вы можете добавить просто QR-код на карточку, и он заинтригует ваш следующий контакт, ровно настолько, чтобы он мог это проверить.
Подумайте о еще нескольких творческих способах использования визитных карточек и распечатайте свои собственные. Попробуйте это на следующей встрече и посмотрите, поможет ли это смазать колеса вашей сети.
Как создавать профессиональные визитки Google (Документы Google)
Визитная карточка многое говорит о вашем бизнесе с точки зрения брендинга и физического призыва к действию.Тем не менее, очень часто можно встретить визитную карточку, которая просто выглядит некрасиво или некрасиво. Большинство людей предпочитают индивидуальный подход к своей визитной карточке. К счастью, документы Google можно использовать для создания профессиональных визитных карточек Google.
Если вы не знакомы с профессиональными инструментами дизайна, такими как Illustrator и InDesign, Google Docs как раз достаточно хорош для дизайна визитных карточек, достойных печати. Более того, вам даже не нужно обладать какими-либо дизайнерскими навыками, поскольку существует множество шаблонов визитных карточек, которые можно настроить и отправить на печать.
На этой простой визитной карточке Google показано, как:
- Создайте визитку с нуля в Google Документах
- Как должна быть / выглядеть профессиональная визитная карточка — советы по дизайну
- Загрузите или скопируйте готовые бизнес-шаблоны и настройте их в Документах Google
- Используйте шаблоны визиток Microsoft Word в Google docs
- Отправьте свои дизайны на принтер
Несмотря на то, что создать визитную карточку несложно, нужно помнить о нескольких вещах, чтобы создать профессионально выглядящую визитную карточку, достойную печати.Вот некоторые из них:
1. Сохраняйте цвета и соответствие логотипа вашего брендаВажно, чтобы на визитных карточках присутствовали стандартные цвета и логотипы вашего бренда. Некоторые люди совершают ошибку, создавая новый дизайн или используя цвета из шаблона. Основная роль визитной карточки — рекламировать ваш бренд и сделать его более узнаваемым. Использование разных цветов и черно-белого логотипа противоречит интуиции.
2. Будьте как можно прощеНе поддавайтесь искушению переделывать свою визитку; в конце концов, это все еще лист бумаги размером с кредитную карту, который можно выбросить в мусорную корзину.Вместо этого сосредоточьтесь на двух вещах; выделение вашего бренда и контактной информации. Избегайте шаблонов с загруженными узорами или рисунков, которые не имеют большого значения для вашего бренда.
3. Выберите стиль, подходящий для вашего бизнесаЯвляетесь ли вы индивидуальным консультантом, личным тренером или юридическим лицом с Уолл-стрит? Ваш вид деятельности должен быть отражен на вашей визитной карточке. Существует множество подходов к дизайну визитной карточки, подходящей для того, чем вы занимаетесь.Например, представители индустрии развлечений могут выбрать яркие цвета и дизайн, входящие в палитру их бренда.
Создайте визитку с нуля в Google ДокументахВы можете использовать Документы Google, чтобы создать свою визитную карточку с нуля, выполнив следующие действия.
Шаг 1- Запустите Google docs в Chrome и создайте пустой документ, чтобы начать проектирование
Шаг 2. Выбор правильного размера страницыПустой файл в Документах Google создает размер страницы по умолчанию, обычно это размер буквы США, равный 8.5×11 дюймов. Для правильной печати необходимо сначала изменить его размер, чтобы он соответствовал визитной карточке.
В верхнем левом углу нажмите «Файл», а затем «Настройка страницы» внизу. Здесь вы можете выбрать правильный размер страницы в зависимости от размера нужной вам визитки. Вы можете выбрать большой портретный размер и разместить обе стороны визитки на одной стопке страницы или любой другой размер и подогнать их по своему усмотрению. Вы также можете выбрать цвет фона здесь.
Размер страницы, которую вы выбираете, зависит от характеристик вашего принтера и размера ваших карточек. Кроме того, вы можете получить надстройку под названием PageSizer и настроить пользовательские размеры страниц для своей визитной карточки. Стандартный размер визитной карточки в Северной Америке составляет 3,5 × 2 дюйма, а в Европе — 3,346 × 2,165.
Шаг 3: создание визитной карточки в google docsВ документации Google есть множество инструментов, которые можно использовать для разработки своего бизнеса.Начните с загрузки логотипа вашей компании, щелкнув значок загрузки изображения в строке меню и выбрав «Загрузить с моего компьютера». Выберите логотип с прозрачным фоном и желательно в формате png, измените размер и разместите его на странице.
Step4-Добавление текста и других элементовСледующим шагом будет добавление текста, который может включать вашу контактную информацию, имена и другие данные. Используйте инструменты выравнивания или прямоугольные формы, чтобы разместить текст именно там, где вы хотите быть на визитной карточке.
Есть много других элементов, которые вы можете использовать для оформления своей визитной карточки в Документах Google. Однако не забывайте сохранять простоту и придерживаться темы брендинга вашего бренда. Например, вы можете вставлять различные линии и формы через интерфейс рисования. Нажмите «Вставить» в меню, затем «Рисование» и «Создать», чтобы получить доступ к интерфейсу рисования в Документах Google.
Шаг 5. Сохранение визитной карточки для печатиПоследний шаг, когда вы закончите с дизайном, — это загрузить его и отправить на принтер.Для этого просто нажмите «Файл», затем «Загрузите» и выберите «Загрузить как pdf». Затем вы можете решить, где вы хотите сохранить готовую визитку, а затем отправить ее на принтер по электронной почте. Кроме того, вы можете поделиться дизайном с принтером прямо из Документов Google.
Настроить готовые шаблоны в Google ДокументахЕсли у вас нет времени или вы предпочитаете начать с шаблона, вы можете получить профессиональные шаблоны и использовать их для создания своего веб-сайта. Вот некоторые из сайтов, с которых можно скачать шаблоны визиток:
Многие пиксели — У них есть отличные бесплатные шаблоны визиток, специально созданные для документов Google.Вы можете скачать их или скопировать в свою учетную запись Google Dive и отредактировать.
Businesscard.designcrowd.com/ — Множество бесплатных и премиальных шаблонов дизайна визиток для Google
Envato. Обычный поиск на Envato даст множество бесплатных и платных шаблонов визиток, которые можно редактировать в документах Google.
Использовать шаблоны визитных карточек Microsoft Word в Документах GoogleПоскольку в Google Docs нет шаблонов визитных карточек, вы можете использовать многочисленные шаблоны, доступные для Microsoft Word.Просто найдите понравившийся шаблон дизайна, скачайте или сохраните его, а затем загрузите на Google диск. Оттуда вы можете щелкнуть и открыть его в документах Google, чтобы начать редактирование.
В целом, Google Docs может стать мощным инструментом для легкого бизнеса, если вы потратите время на то, чтобы понять, как он работает и как извлечь из этого максимальную пользу. Вы будете удивлены, насколько качественно вы можете получить этот инструмент, предназначенный в первую очередь для обработки текстов.
Используйте шаблоны в Pages на iPad
Шаблон — это заранее разработанный набор элементов для создания документа: макет, заполнитель текста и изображений и т. Д.Заполнители дают вам представление о том, как может выглядеть документ, созданный с помощью этого шаблона, когда вы используете его стили текста и объектов. Каждый раз, когда вы создаете новый документ, вы выбираете шаблон из средства выбора шаблона (показано ниже) в качестве отправной точки.
После открытия шаблона вы можете добавить свой собственный текст, заменить графику-заполнитель или удалить ее, а также добавить новые объекты (таблицы, диаграммы, текстовые поля, фигуры, линии и мультимедиа).
Шаблоны страниц предназначены либо для обработки текста, либо для разметки страниц.Например, шаблоны эссе и школьного информационного бюллетеня, а также шаблоны книг в портретной ориентации предназначены для обработки текста. Шаблоны листовок, музейных брошюр и книг в альбомной ориентации предназначены для макета страницы. После того, как вы начнете создавать свой документ, вы не сможете переключиться на другой шаблон. Однако вы можете преобразовать документ из текстового редактора в макет страницы и наоборот.
Выберите шаблон
Откройте Pages, затем в диспетчере документов нажмите.
Если документ открыт, нажмите «Документы» или в верхнем левом углу, чтобы перейти к диспетчеру документов.
Прокрутите, чтобы найти шаблон для типа документа, который вы хотите создать, затем коснитесь его, чтобы открыть его.
Чтобы создать документ, состоящий в основном из текста: Выберите один из базовых шаблонов (все это шаблоны текстового редактора).
Чтобы создать брошюру, плакат или что-нибудь с более сложным макетом: Выберите шаблон, наиболее близкий к тому, что вы хотите создать.Доступны различные шаблоны текстовых редакторов и макетов страниц.
Чтобы создать интерактивную книгу: Выберите шаблон книги. Книги в формате EPUB можно открывать в Apple Books и других устройствах для чтения электронных книг.
Чтобы создать документ с форматированием на другом языке: Нажмите в правом верхнем углу окна выбора шаблона, выберите язык, затем выберите шаблон. См. Раздел Форматирование документа для другого языка.
Некоторые шаблоны не загружаются на ваш компьютер, пока вы не выберете их или не откроете документ, в котором используется этот шаблон.Если у вас медленное соединение или вы не в сети, то изображения-заполнители в документе могут отображаться с более низким разрешением до тех пор, пока вы снова не подключитесь к Интернету или пока не завершится загрузка шаблона.
Если вам нужна помощь в создании собственного документа на основе шаблона, см. Раздел Создание первого документа.
Преобразовать в текстовый документ
При преобразовании документа с макетом страницы в текстовый редактор все существующие объекты, включая текстовые поля, остаются в документе.Если текстовые поля наложены на слои с объектами, вам необходимо настроить разбиение на слои и перенос текста в преобразованном документе.
Нажмите в углу любой страницы документа (чтобы ничего не было выделено), затем нажмите.
Чтобы упростить касание без случайного выбора текста или объекта, увеличьте масштаб страницы двумя пальцами. Вы также можете коснуться миниатюры страницы в режиме просмотра миниатюр страниц.
Коснитесь вкладки «Документ», затем включите «Тело документа».
Коснитесь за пределами элементов управления, чтобы закрыть их.
Преобразовать в документ с макетом страницы
ПРЕДУПРЕЖДЕНИЕ: При преобразовании текстового документа в документ с макетом страницы любой существующий основной текст (текст, которого нет в текстовом поле) удаляется вместе с любыми объектами установить для перемещения по тексту. Если вы хотите сохранить основной текст и любые встроенные объекты, скопируйте их перед преобразованием документа, затем добавьте текстовое поле в новый документ и вставьте скопированный текст. Объекты, настроенные так, чтобы оставаться на странице и не перемещаться вместе с текстом, сохраняются при преобразовании.
Нажмите в углу любой страницы документа (чтобы ничего не было выделено), затем нажмите.
Чтобы упростить касание без случайного выбора текста или объекта, увеличьте масштаб страницы двумя пальцами. Вы также можете коснуться миниатюры страницы в режиме просмотра миниатюр страниц.
Коснитесь вкладки «Документ», выключите «Тело документа», затем коснитесь «Преобразовать» в диалоговом окне.
Коснитесь за пределами элементов управления, чтобы закрыть их.
Используйте шаблон визитной карточки
Шаблоны визитных карточек представляют собой документы с макетом страницы, поэтому весь текст содержится в текстовых полях.Вы можете ускорить процесс, сгруппировав отредактированный текст на первой карточке, скопировав его, а затем вставив на каждую карточку.
В диспетчере документов коснитесь в верхней части экрана.
Прокрутите вниз до раздела «Визитные карточки» и коснитесь шаблона.
Цифры внизу каждой страницы указывают на бумагу для коммерческих визиток, для которой предназначена эта страница. Отредактируйте только ту страницу, которая соответствует бумаге вашей визитной карточки.
Коснитесь, коснитесь «Направляющие», затем включите «Направляющие по центру», «Направляющие по краям» и «Направляющие расстояния».
Выделите текст на первой карточке, затем введите свою информацию.
Чтобы сгруппировать текстовые поля на визитной карточке, нажмите и удерживайте текстовое поле, затем коснитесь остальных текстовых полей другим пальцем. Поднимите пальцы, затем нажмите «Группа».
Удалите текстовые поля на следующей карточке.
Если вы удалите текстовые поля на всех оставшихся карточках, направляющие для выравнивания не появятся. Направляющие позволяют узнать, когда перемещаемый объект совмещен с другими объектами на странице.
Коснитесь сгруппированной визитной карточки, затем коснитесь «Копировать».
Коснитесь края страницы, затем коснитесь «Вставить».
Перетащите копию на одну из других карточек, пока не появятся направляющие выравнивания.
Направляющие появляются, когда новая копия выровнена точно по горизонтали и вертикали с текстом на соседних карточках.
Удалите текстовые поля на следующей карточке, затем вставьте снова и повторяйте шаги 9 и 10, пока все карточки не будут заполнены.
Коснитесь, затем коснитесь «Печать».
Если принтер не выбран, коснитесь «Выбрать принтер», затем выберите его.
Устройство автоматически выполняет поиск ближайших принтеров AirPrint. Дополнительные сведения см. В статье службы поддержки Apple об AirPrint.
Нажмите «Печать».
Если вы используете одну из коммерческих визиток, распечатайте только ту страницу, которую вы отредактировали.
Вы можете изменить любой из предварительно созданных шаблонов, а затем сохранить изменения для создания собственных пользовательских шаблонов.См. Раздел Создание настраиваемых шаблонов и управление ими.
Как создать визитную карточку с помощью Word
4 сентября 2012 г. 9:29 утра Опубликовано Progressive Printing Team Учебное пособие по шаблону визитной карточкиЕсли вы только начинаете новый бизнес или занимаетесь им какое-то время, вам понадобится напечатать визитки. Конечно, существуют различные веб-сайты, которые предлагают сотни шаблонов визитных карточек на ваш выбор, но у вас может не быть времени, чтобы просмотреть их все.Вам нужно что-то простое и нестандартное, визитная карточка с самой важной информацией и, возможно, логотип вашей компании. Чтобы сэкономить время и деньги, вам следует распечатать их на профессиональном принтере, но вы хотите, чтобы окончательный дизайн оставался под контролем. Этот учебник — решение проблем с вашей визитной карточкой. Большинство предприятий имеют доступ к Microsoft Office Suite, который включает Microsoft Word. Вам не потребуется дорогая графическая программа для создания собственной визитной карточки. Просто следуйте этому пошаговому руководству, и у вас будет готовый дизайн визитки в кратчайшие сроки.
Шаг 1. Откройте Microsoft Word
Вы можете запустить Microsoft Word, дважды щелкнув ярлык на рабочем столе. Если вы не найдете там ярлыка, вы обязательно сможете найти ярлык в Все программы после того, как нажмете значок Windows в нижнем левом углу.
Шаг 2. Отрегулируйте размер документа
После загрузки Microsoft Word вы, вероятно, увидите пустой документ. К сожалению, документ по умолчанию имеет неправильный размер.Вам нужно будет настроить размер текущего документа.
— Щелкните вкладку Page Layout в верхней части экрана.
— Щелкните раскрывающееся меню Размер .
— Выберите дополнительных размеров бумаги .
— В диалоговом окне Page Setup убедитесь, что выбрана вкладка Paper .
— Введите 3,5 дюйма в качестве ширины и 2 дюйма в качестве высоты.
— Выберите вкладку Margins , которая должна находиться слева от вкладки Paper .
— Введите 0,25 ″ для всех полей: верхнее, нижнее, левое и правое.
— Щелкните ОК .
Теперь ваш документ должен выглядеть, как показано на рисунке ниже.
Шаг 3. Добавьте текстовое поле для ввода в текст
— Щелкните вкладку Insert .
— Нажмите кнопку раскрывающегося списка Текстовое поле .
— Выберите Draw Text Box внизу раскрывающегося меню.
— Нарисуйте текстовое поле в любом месте пустой визитной карточки. Это позволяет разместить текст в любом месте страницы, просто старайтесь держать его в пределах полей.
— Введите желаемый текст. Это может быть сколько угодно или мало. Вы можете использовать несколько текстовых полей, если вам нужно разместить текст в разных местах.
— В первом текстовом поле вы можете ввести название вашей компании, ваше имя и должность.
Обратите внимание на форматирование текста. Между двумя линиями много места. Это можно легко изменить.
— Убедитесь, что выбрана вкладка Home .
— Поместите курсор в начало текста.
— Щелкните одним щелчком и удерживайте левую кнопку мыши над мигающим курсором.
— Перетащите указатель мыши в конец текста, чтобы выделить весь текст.
— Выберите «Без интервала» в качестве стиля . Вы должны заметить, что расстояние между двумя линиями уменьшилось.
Давайте сделаем название вашей компании более характерным.
— Находясь на вкладке Home , выделите только название своей компании.
— Увеличьте размер этого текста, выбрав большее число в раскрывающемся меню в разделе «Шрифт».
— Чтобы тот же текст выглядел более тяжелым, нажмите кнопку Полужирный .
— Измените размер текстового поля, щелкнув один раз в правом нижнем углу, удерживая кнопку мыши.
— Проведите мышью вверх и влево, пока она не станет немного больше вашего текста.
Если вы нажмете кнопку мыши в серой области вокруг визитной карточки, вы заметите черный контур вокруг текста.Это действительно будет печатать и может быть нежелательным для задуманного вами дизайна. При желании контур можно легко удалить.
— Щелкните вкладку Формат .
— Щелкните контур вокруг текстового поля. Маленькие кружки появятся в углах, показывая, что это текстовое поле было выбрано.
— Щелкните Shape Outline> No Outline .
Продолжайте добавлять дополнительные текстовые поля, пока не получите всю необходимую информацию на своей визитной карточке.Не стесняйтесь менять свои шрифты, размеры и цвет. Как вы можете видеть на изображении ниже, у нас есть весь необходимый текст.
Шаг 4: Вставьте свой логотип
Если вы не хотите добавлять изображения или логотип на свою карточку, то можете закончить свой дизайн. Если у вас есть логотип компании, очень важно, чтобы вы включили его в дизайн своей визитной карточки. Логотип — это часть вашего фирменного стиля, он может быть одним из самых запоминающихся элементов вашей визитной карточки.
— Щелкните вкладку Insert .
— Нажмите кнопку Изображение .
— В диалоговом окне Insert Picture найдите местоположение вашего логотипа или других изображений. В этом случае логотип, который мы собираемся вставить, находится на рабочем столе.
— Щелкните изображение, которое вы собираетесь вставить.
— Нажмите кнопку Insert .
Microsoft Word вставил ваш логотип в ваш документ. Вполне возможно, что место, в которое программа вставила ваш логотип, может не подходить для вас.Microsoft Word немного ограничен тем, куда вы можете переместить свой логотип / изображение, но у вас есть варианты.
— Выбрав логотип, убедитесь, что вы просматриваете вкладку Format .
— Щелкните кнопку Position .
— Выберите одну из кнопок в раскрывающемся меню. Это дает вам девять разных мест для размещения вашего логотипа. Для этого урока мы собираемся выбрать Среднее левое положение .
Microsoft Word переместил логотип из верхнего левого угла в среднюю левую часть визитной карточки; см. изображение ниже.После того, как вы будете довольны положением логотипа, вы можете изменить его размер, сделав его больше или меньше. Убедитесь, что размер логотипа не слишком велик для того, чтобы не было передышки; но в то же время вы хотите убедиться, что он не настолько мал, чтобы кто-то не мог его правильно увидеть после того, как он был напечатан. Вы всегда можете сделать пробную печать на обычной копировальной бумаге перед тем, как распечатать визитные карточки на плотной бумаге или перед тем, как отправить ее в типографию.
Продолжайте вносить изменения в конструкцию, пока вы не будете полностью удовлетворены.Поскольку вставленный логотип довольно длинный, он находится слишком близко к текстовому полю в правом верхнем углу. Мы собираемся переместить верхнее правое текстовое поле.
— Щелкните нужное текстовое поле, чтобы выбрать его.
— Щелкните границу вокруг текстового поля, вы должны увидеть курсор в виде креста.
— Перетащите текстовое поле в более подходящее место.
Правое верхнее текстовое поле сдвинуто немного вправо. Было бы неплохо переместить его так, чтобы он совпадал с нижним текстовым полем.К сожалению, текст оказался бы за пределами поля. Если у вас есть визитные карточки, напечатанные в типографии, они могут вырезать ваши карточки из большого листа бумаги, что может привести к обрезанию текста. «Линия поля», которую вы видите на изображении выше, была добавлена в демонстрационных целях.
— Чтобы увидеть линию поля в Microsoft Word, щелкните маленький треугольник, закрепленный на линейке. Старайтесь не перемещать его, удерживая нажатой кнопку мыши.Если вы случайно переместите его, просто нажмите кнопку Отменить или нажмите Ctrl + Z на клавиатуре.
После перемещения нижнего текстового поля влево так, чтобы оно совпадало с левой стороной верхнего текстового поля, визитная карточка будет выглядеть, как на изображении ниже. Теперь мы готовы сохранить дизайн.
Шаг 5: Сохранение визитной карточки
— Щелкните File> Save As .
— В диалоговом окне Сохранить как выберите место, где вы хотите сохранить новую визитную карточку.Типичными местами для сохранения файлов могут быть рабочий стол или папка «Документы».
— В поле Имя файла: введите имя своей новой визитной карточки.
— Выберите «Документ Word» в качестве типа файла .
— Нажмите Сохранить .
Только что сохраненный файл можно редактировать. Если вы решите что-то изменить в будущем, вы можете сделать это, не изменяя дизайн всей карты. Если вы планируете распечатать свои визитные карточки в типографии, они могут запросить файл PDF, а не документ Word.Основная причина этого заключается в том, что вы можете использовать в своем дизайне шрифт, которого у полиграфической компании может не быть. В этом случае типографии, возможно, придется заменить шрифт, который вы использовали, другим шрифтом.
— Щелкните File> Save As .
— Выберите ваше местоположение и имя файла. Поскольку типы файлов Word Document и PDF используют разные расширения, вы можете сохранить PDF-файл с тем же именем в одном месте.
— Щелкните стрелку раскрывающегося списка для Тип файла: и выберите PDF.
— Убедитесь, что выбранная кнопка для Оптимизировать для: — «Стандартная (публикация в Интернете и печать)».



 Время установки в этом случае будет зависеть от скорости вашего подключения к сети Интернет.
Время установки в этом случае будет зависеть от скорости вашего подключения к сети Интернет.