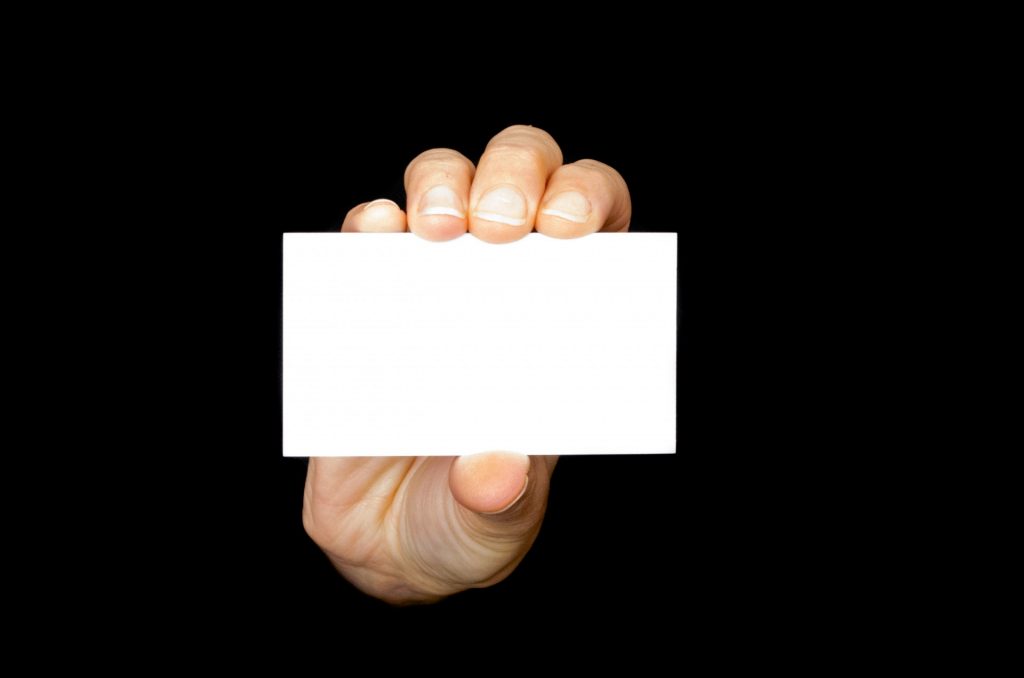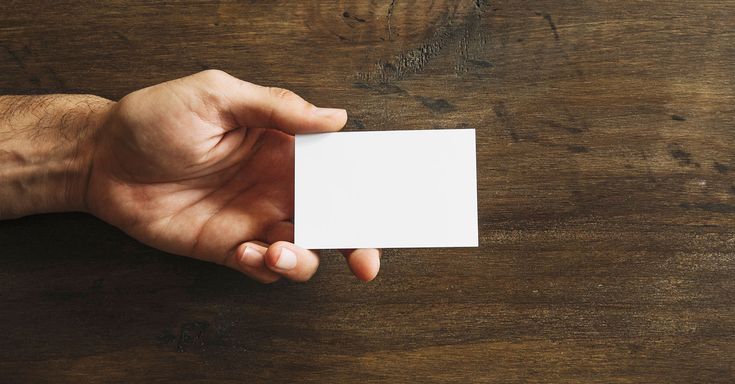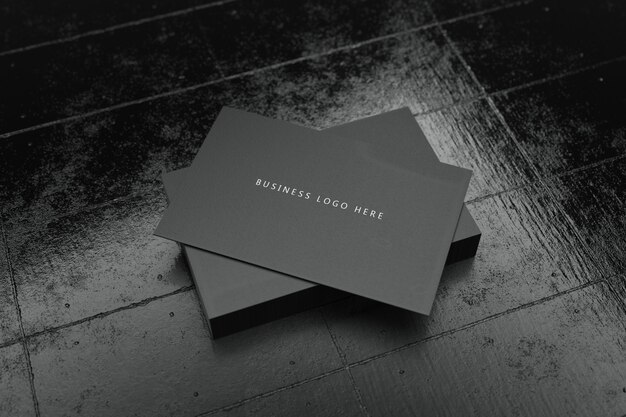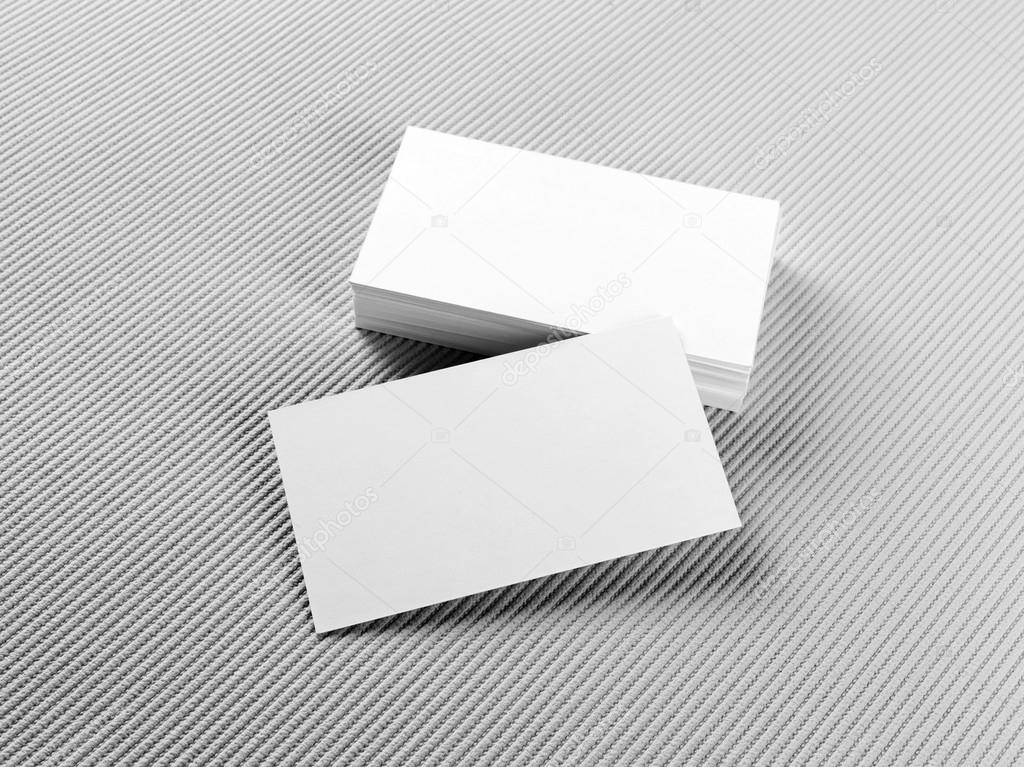Документ Сервис / Визитки оптовое производство
Заказать услугу можно быстро и без регистрации
Заказать
Цена:
×
| Имя * | Телефон * | E-mail |
x Добавить файл (+) | Самовывоз | Тула, пр. Ленина 82Тула, пр. Ленина 97Тула, ул. Болдина 147 |
| Ваш комментарий к заказу | ||
* — поля обязательны для заполнения
Согласен с правилами обработки персональных данных установленными в политике конфиденциальностиТребования к макетам
1. Файлы принимаются в формате .cdr (CorelDraw 13-16). За предоставленные макеты в других программах несет ответственность заказчик, оказанная услуга оплачивается в полном размере!
2. Разрешение: 1:1, 300 dpi (600 dpi для grayscale), CMYK
Разрешение: 1:1, 300 dpi (600 dpi для grayscale), CMYK
3. Желательно, что бы текст в файле был в векторе, т.к. если Вы конвертируете текст в картинку 300 dpi, он будет немного размыт! И в большинстве случаев это портит общее представление о качестве печати! Будьте внимательны!
4. Не желательно использование рамок на визитках, листовках и прочей продукции, т.к. режет машина и есть вероятность неровного среза
5. Лицевая и оборотная сторона должна располагаться на разных страницах одного файла; один макет — отдельный файл
6. Убрать всё ненужное в файле, убрать направляющие!
7. На пустой, бесцветный фон необходимо поставить сверхтонкий контур
8. Обязательно весь текст в макете должен быть переведен в кривые
9. Минимальный шрифт в макете 4-5 кегеля, желательно без тени, обводки; эскизы с мелкими шрифтами должны быть в векторном виде, т.к. в растре текст будет не читабелен/размыт
10. Все цветные объекты должны быть в цветовой модели CMYK; растровые черно-белые изображения должны быть в цветовой модели grayscale, иначе они слегка окрасятся в желтый или голубой (если будут в CMYK)
11. Для получения максимального черного цвета, используйте C0-M0-Y0-K100
Для получения максимального черного цвета, используйте C0-M0-Y0-K100
12. Если вы отправляете файл по почте или выкладываете его в файлообменные сети, то для получения минимального размера файла, сохраните его без компрессии и запакуйте в архив RAR (одинаково для всех программ)
13. Наличие посторонних объектов в макете (направляющие, обрезные метки и иные элементы) – недопустимо
14. Не должно быть эффектов: теней, прозрачностей, powerclip, наложение заливки (фонтанная заливка) и т.п. (все перевести в растровое изображение)
15. На каждой странице документа должно быть не более одного растрового изображения (все растровые изображения слить в один слой)
Внимание: припуски на картоне 300 гр — по 1,5 мм с каждой стороны; на бумаге, плотностью 130 гр — по 2 мм с каждой стороны.
Пример макета визитки
Красная линия – размер макета в программе
Синяя линия – размер готового изделия
Зеленая линия – безопасное поле для текста и важных картинок
В макете данных линий, направляющих и дополнительных объектов быть не должно!
Документ-сервис не несет ответственности за конечный результат продукции и качество печати, если предоставленные на печать эскизы – не соответствуют техническим требованиям – в таком случае всю ответственность берет на себя заказчик.
Дополнительные услуги
| Тип услуги | Цена |
| Изготовление макета — простой дизайн (односторонняя визитка) | 200р |
| Изготовление макета — простой дизайн (двусторонняя визитка) | 400р |
| Изготовление макета — средней сложности (односторонняя визитка) | 300р |
| Изготовление макета — средней сложности (двусторонняя визитка) | 600р |
| Изготовление макета — сложный дизайн (односторонняя визитка) | 500р |
| Изготовление макета — сложный дизайн (двусторонняя визитка) | 1000р |
Документ-сервис работает не только в режиме оперативной полиграфии, но и с крупными заказами, которые требуют долгого времени на изготовление. Мы всегда идем на встречу заказчикам, поэтому стараемся держать конкурентоспособные цены, благодаря тому, что мы работаем на базе собственной типографии.
Мы всегда идем на встречу заказчикам, поэтому стараемся держать конкурентоспособные цены, благодаря тому, что мы работаем на базе собственной типографии.
Дешево заказать печать визиток в Туле, оптовое изготовление
Изготовление визиток происходит с учетом всех пожеланий заказчика. Минимальный заказ для оптового производства составляет 500шт. Если Вы хотите сэкономить деньги, то оптовое производство визиток в Туле именно для Вас. Сроки ожидания заказа визиток составляют от 5-10 дней. Но если Вам необходимо напечатать срочно визитки, воспользуйтесь оперативной полиграфией, так уже через час вы получите свой заказ.
Печать визиток дешево в Туле
Не смотря на низкие цены, дешевые визитные карточки будут выглядеть достойно за счет грамотно выстроенного макета, подбора цветов и высококачественной печати. Мы изготавливаем визитки в Туле с нуля, а так же дешевую печать с оригинал-макета заказчика по скромной цене.
Для того, чтобы сэкономить время, Вы можете сделать заказ на печать визиток онлайн и забрать в ближайшем удобном Центре офисных услуг.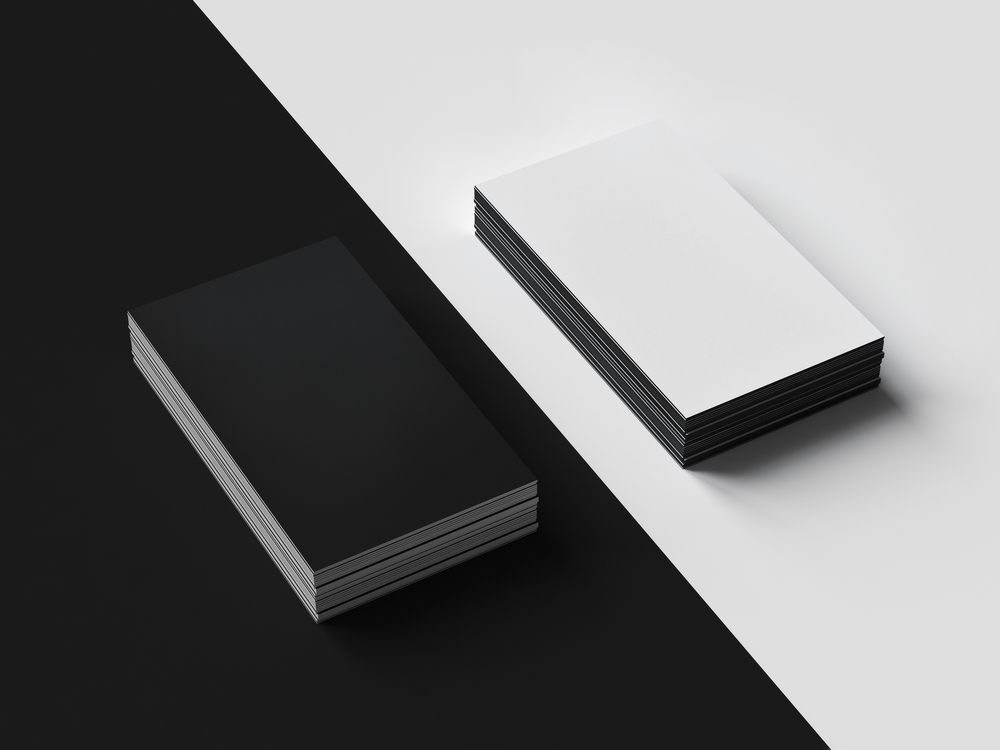
Как сделать визитку в ворде
Как в Microsoft Word сделать визитку различными способами?
С помощью программы Microsoft Word можно не только просматривать и редактировать текстовые документы, но и создавать красочные визитки для себя и своей фирмы. Для этого в программе есть всё: набор шаблонов, инструменты для обработки текста и графики. Поэтому, если вы заинтересованы в том, как сделать визитку и не хотите переплачивать за услуги дизайнера, предлагаем ознакомиться со способами самостоятельного создания карточек в программе Microsoft Word 2010 г. Метод будет актуальный и для версий 2007, 2013 и 2016.
Несколько советов касательно текстур и расположения текста
Главная задача визитки – это донести информацию до клиента, которая должна быть легко читаемой и лаконичной. Именно в этот момент все люди делают ошибку, наполняя крошечный листочек тучей информацией, которая, по сути, вовсе не нужна.
На визитке одного тона (желательно), который должен соответствовать цвету предлагаемой продукции, необходимо указать Ф.И.О. лица или название компании, логотип фирмы и должность человека, адрес, номер телефона и e-mail. Писать рекламу стоить только на обратной стороне визитки и только при необходимости.
Во время оформления визитки стоит использовать следующие рекомендации:
- Не стоит использовать более 2 шрифтов на одной визитке;
- Шрифт должен совпадать по цвету с фоновым оттенком или логотипом. Допускается отклонение на один тон;
- Размер шрифта – 10-14 (тп). Меньшие буквы не увидят клиенты, большие – сольются с картинкой.
Только грамотно подобрав цвет и шрифт визитки, человек может рассчитывать на то, что её, по крайней мере, прочитают.
Работа со стандартными шаблонами визиток
В любой версии Microsoft Word есть готовые шаблоны визиток. Рассмотрим, как создать визитки с их помощью.
- Открываем текстовый документ. Жмём «Файл», «Создать», выбираем «Визитные карточки».

- Далее необходимо выбрать категорию «Образцы шаблонов», в которых можно посмотреть пример оформления визиток.
- После ознакомления вы можете отредактировать шаблон или приступить к созданию собственной визитки.
Создание визитки с использованием готовых шаблонов
Чтобы создать визитку стоит выполнить первое действие, указанное выше. Далее нужно выбрать категорию. Мы рассмотрим пример с использованием шаблонов из рубрики «Карточки».
Здесь ищем подходящий макет. Если готовые шаблоны вам не подходят, переходим на сайт Microsoft и загружаем новые.
Нажимаем «Скачать» и двойным кликом открываем документ.
В документе будет набор одинаковых шаблонов, доступных для редактирования. Если нажать на каждый из элементов, то отобразятся границы блоков. Вносим свои данные.
Поскольку каждый из блоков придется дублировать, рекомендуем воспользоваться функциями копирования и вставки.
Готовый лист с визитками можно распечатать и разрезать.
Как создать визитки, используя таблицы?
Чтобы создать визитку собственного дизайна в Microsoft Word можно воспользоваться таблицами. Инструкция по выполнению действий следующая.
- Переходим во вкладку «Разметка страницы» и выбираем «Поля». Выставляем «Узкие», которые наибольше подходят для создания таблиц.
- Далее нужно создать ячейки, которые будут служить визитками. Оптимальным будет 10 шт. визиток на одном листе. Поэтому создаем таблицу из 2 столбцов и 5 ячеек. Для этого кликаем «Вставка», «Таблица». Далее либо жмём «Вставить» или рисуем таблицу.
- Нажимаем левой кнопкой мыши на отметке внизу страницы и растягиваем таблицу на весь лист, чтобы получилось 10 одинаковых ячеек.
- Нажимаем правой кнопкой мыши на уголку документа и выбираем «Свойства таблицы».
- Во вкладке «Строка» выставляем высоту 5 см.
- Во вкладке «Столбец» задаём ширину в 9 см.
- Теперь, чтобы убрать отступы, которые создаются автоматически при создании таблицы, стоит в «Свойствах таблицы» во вкладке «Таблица» нажать на кнопку «Параметры».

- В новом окне нужно задать значение «0» для всех полей. Только после выполнения данных действий текст будет располагаться равномерно в каждой ячейке.
- Теперь перейдем к созданию самих визиток. Если вы планируете добавить логотип фирмы или какую-то картинку, то стоит её вставить в первую очередь. Желательно, чтобы у картинки не было фона.
- С помощью маркеров располагаем картинку в ячейке визитки. Далее нажимаем правой кнопкой мыши на изображении и выбираем «Обтекание текстом» и кликаем «За текстом». Вводим текст.
- Также цвет шрифта и фон можно изменить. Для изменения цвета шрифта, выделяем текст и нажимаем на кнопку «Изменение цвета текста».
- Цвет заливки можно изменить с помощью специальной кнопки.
- После заполнения визитки данными можно нажать кнопку «Сохранить» или «Печать».
Визитка готова. Таким способом можно сделать карточки для любых целей, не только визитки, но и приглашения, талоны на скидку.
Как в Word сделать визитку самостоятельно или используя шаблоны
Думаю, каждому предпринимателю или большой компании хотелось бы, чтобы про них знали, как можно больше людей. Для этого можно использовать рекламу, объявления и визитки. Вот давайте сейчас подробнее поговорим про небольшие визитные карточки, которые можно найти у многих людей в карманах или в кошельке.
Их созданием занимаются специальные фирмы. Они могут сами придумать вам шаблон, предварительно узнав всю нужную информацию, а могут выслушать и ваши пожелания по цвету, шрифту и оформлению в целом. Но если вы не хотите тратить финансы, тогда сделать визитки можно и самому, используя для этого популярный редактор Ворд.
Давайте научимся делать визитные карточки. Расскажу, где найти готовый шаблон для визитки в Word, и пошагово покажу, как создать визитку в Ворде с нуля.
Правила создания
Для начала разберемся, какая информация должна быть написана на небольшом кусочке бумаги: логотип компании (если он есть) и ее название, фамилия, имя и отчество человека и его должность, контактные номера телефонов и электронный адрес, адрес, где можно найти ваше предприятие. Давайте все рассмотрим на примерах.
Давайте все рассмотрим на примерах.
Если вам нужно прорекламировать собственный бизнес, тогда лучше всего сделать акцент на ваш логотип и название. Также напишите какие услуги предоставляете и свои контактные данные. Вариант двух сторонней визитки подойдет больше всего, но напечатать его так, чтобы обе стороны совпали будет непросто.
Если вы работаете в компании и хотите заинтересовать человека. Чтобы он пришел именно к вам, то помимо логотипа и контактов необходимо указать имя и свою должность. Еще обратите внимание, чтобы цвет визитки совпадал с продукцией, которую вы предлагаете.
Оформить все можно и без ярких красок, но важно правильно разместить текст, чтобы человек обратил внимание на то, что нужно. Например, на данной карточке логотипа стоматологии может и нет, но есть картинка зубика. Поэтому, когда человек начнет искать визитку стоматологии, то без труда найдет ее у себя среди остальных.
Оформление цветочками, орнаментом, кругами и полосками тоже может быть не всегда уместно.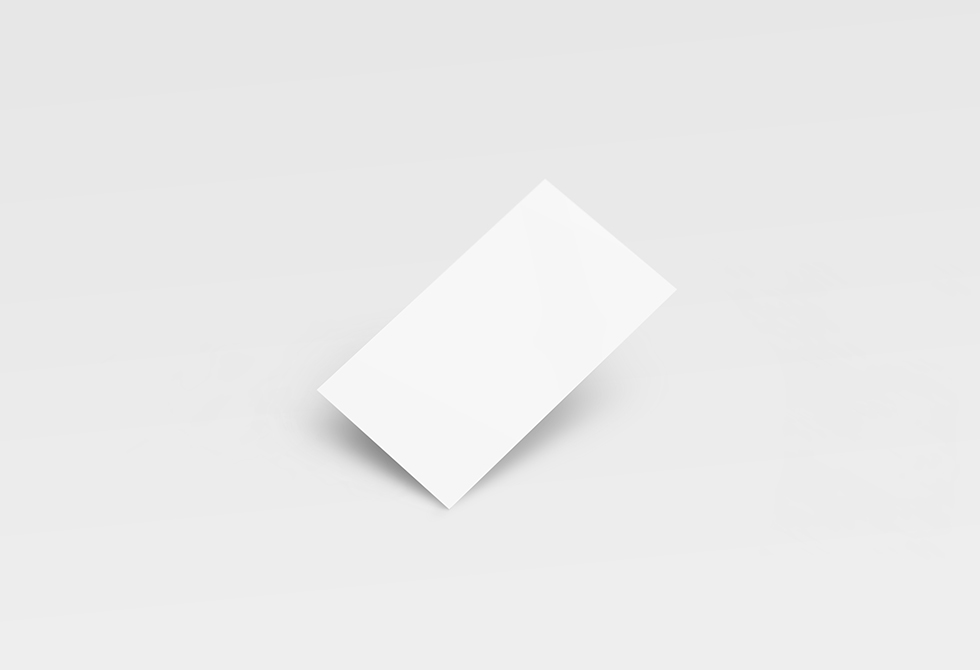 Если вы продаете щенков, работаете в банке, хотите устроиться няней, тогда подобный дизайн выбирать не нужно. А вот если вы творческий человек, и ваша работа связана, например, с маникюром или визажем, то цветочки подойдут.
Если вы продаете щенков, работаете в банке, хотите устроиться няней, тогда подобный дизайн выбирать не нужно. А вот если вы творческий человек, и ваша работа связана, например, с маникюром или визажем, то цветочки подойдут.
На что следует обратить внимание, если хотите сделать визитку в Ворде красивой и одновременно информативной:
- Не используйте большой шрифт. Лучше всего подойдет размер от 10 до 14.
- Цвет текста должен смотреться на выбранном фоне. По сути лучше выбрать один цвет, но фон сделать более насыщенным, а текст – светлым. Или наоборот – выберите светлый фон и напишите на нем темным.
- Не используйте разные шрифты. Выберите один, максимум два и достаточно.
- Хорошо подумайте над цветом. Его нужно выбирать не тот, что нравится вам больше всего, а тот, что будет максимально ассоциироваться с предлагаемым товаром или услугой.
- Размер визитки должен быть 5*9 см.
Готовый шаблон визитки в Word
Перед тем, как приступить к созданию визитки, посмотрите готовые шаблоны в Ворде, может среди них вы найдете подходящий вариант. Для этого зайдите в редактор и нажмите на вкладку «Файл» .
Для этого зайдите в редактор и нажмите на вкладку «Файл» .
Кликните слева по пункту «Создать» и в предложенном поле введите «визитные карточки» . Жмите «Enter» .
Если справа, как показано в примере, появится блок «Категория» , выберите в нем подходящую. Дальше нажимайте на предложенные шаблоны и смотрите их.
Если что-то подошло, тогда шаблон визитки можно скачать бесплатно – просто кликните по кнопке «Создать» .
Он загрузится и откроется в новом вордовском документе. Чаще всего на листе расположено 10 карточек: по 5 в каждом столбце (их два). Теперь достаточно поменять контактную информацию в предложенных полях, все распечатать и разрезать.
В зависимости от того, какой шаблон вы скачали:
- При введении текста в один блок, на всех остальных визитках он также будет изменяться в соответствующих блоках. Это показано на примере.
- Если текст автоматически не меняется, то лучше всего заполнить блоки на первой карточке, а потом просто скопировать текст и вставить его в соответствующие блоки на всех остальных карточках.

Как сделать визитки самому
Если ни один шаблон визитки в Word не подошел, то ее можно создать самостоятельно, используя все доступные функции самого редактора. В качестве примера я создам образец визитки в Ворд, в котором укажу, где и кем работаю. Давайте пошагово начнем разбираться, как все сделать. Показывать буду в Word 2016, но вам все подойдет, если используете 2010 и 2013. Для тех, у кого установлен MS Office 2007, могут немного отличаться названия пунктов.
- Создайте новый документ и измените в нем поля.
Для этого перейдите на вкладку «Макет» , нажмите кнопку «Поля» и выберите «Узкие» .
- Нарисуйте прямоугольник для визитки.
Откройте вкладку «Вставка» , нажмите «Фигуры» и выберите из списка «Прямоугольник» . Когда курсор примет вид плюсика, нарисуйте на листе фигуру.
- Укажите точные размеры визитной карточки.
Выделите фигуру, откройте «Средства рисования» – «Формат» и в блоке «Размер» укажите высоту – 5 см, ширину – 9 см.
- Измените обтекание текстом.
Это нужно для того, чтобы визитку можно было переместить в любое место на листе, а также, в дальнейшем, сгруппировать фигуру со всем добавленным текстом, чтобы она стала одним целым объектом.
Выберите «Средства рисования» – «Формат» и из вариантов «Обтекание текстом» кликните «За текстом» .
- Выберите фон для визитки.
Здесь есть несколько вариантов.
Первый. Просто выделите прямоугольник и в пункте «Заливка фигуры» выберите «Нет заливки» . Тогда визитка будет белой и на нее можно будет добавить контрастного цвета текст и рисунок или логотип.
Второй. В этом же пункте можно выбрать и подходящий цвет для карточки.
Третий. Чтобы фон сделать более интересным, попробуйте добавить градиент. Для этого в меню «Заливка фигуры» выберите «Градиентная» и определитесь с вариантом. Затем откройте это же меню и выберите пункт «Другие градиентные заливки» .
У вас может открыться отдельное окно, или, как у меня, появится панель с настройками справа (все зависит от версии Ворда: 2007, 2010, 2013 или 2016).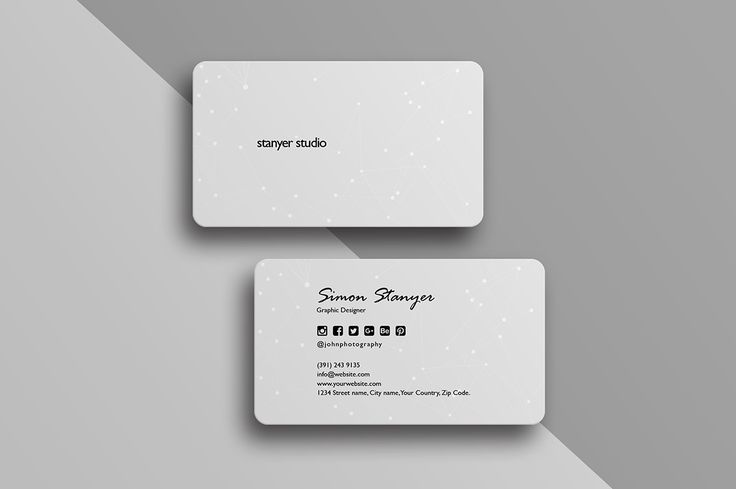 На вкладке «Параметры фигуры» нажмете на ведро с краской, отметьте ниже маркером пункт «Градиентная» и поэкспериментируйте с параметрами: измените угол, добавьте точки, поменяйте цвета и прочее.
На вкладке «Параметры фигуры» нажмете на ведро с краской, отметьте ниже маркером пункт «Градиентная» и поэкспериментируйте с параметрами: измените угол, добавьте точки, поменяйте цвета и прочее.
Четвертый. Если не хотите выбирать цвет сами, тогда можно выбрать подходящий вариант из Интернета. Просто в поиске наберите «фон для визиток» . Дальше можно кликнуть по любой из предложенных тематик.
Когда найдете подходящий вариант, нажмите по картинке.
Кликните по изображению правой кнопкой мыши и выберите из контекстного меню «Сохранить изображение как» .
В открывшемся окне Проводника выберите место на компьютере, куда сохранить картинку, и дайте ей название – «Имя файла» . Еще посмотрите, чтобы в поле «Тип файла» было написано «JPEG Image» . Нажимайте «Сохранить» .
Чтобы сделать скачанную картинку фоном в меню «Заливка фигуры» выберите пункт «Рисунок» .
В следующем окне нажмите «Из файла» .
Откройте папку на компьютере, куда сохранили картинку, выделите ее и нажмите «Вставить» . После этого изображение будет четко вставлено в границы созданного ранее прямоугольника.
После этого изображение будет четко вставлено в границы созданного ранее прямоугольника.
- Добавьте логотип.
Если нужно создать визитку в Word для компании или для человека, который работает в определенной организации, то лучше всего вставить на карточку соответствующий логотип.
Для этого перейдите на вкладку «Вставка» и нажмите на кнопку «Рисунки» .
Найдите нужный логотип на компьютере (если его нет, то предварительно его нужно создать в каком-нибудь графическом редакторе), выделите кликом мышки картинку и вставляйте ее в документ.
Дальше выделите добавленный логотип и выберите для него «Обтекание текстом» – «Перед текстом» .
О том, как правильно добавлять одно изображение на другое, можно прочесть в статье: как наложить картинку на картинку в Ворде.
Перемещайте добавленный логотип, наведя курсор мышки на границу. Изменять размеры картинки можно с помощью маркеров, расположенных на рамке.
- Вставляем текст на визитную карточку.

Подробно о том, как добавить текст на картинку в Ворд, я рассказывала в отдельной статье. Для этого на вкладке «Вставка» нажмите на кнопку «Фигуры» и выберите из списка «Надпись» .
Нарисуйте прямоугольник нужного размера и напечатайте в нем текст.
Затем нужно убрать «Заливку» и «Контур фигуры» , выбрав пункты «Нет заливки» и «Нет контура» соответственно. Обратите внимание, что при этом должен быть выделен именно сам блок с надписью.
Выделите текст, перейдите на вкладку «Главная» и выберите подходящий шрифт и размер букв. Разместите надпись «По центру» .
Помните, что выбранный шрифт лучше использовать и для всех других надписей, а буквы не должны быть больше 14 тп.
Многие красивые шрифты нельзя применить к русскому тексту. Так что можете скачать с нашего сайта 179 разных шрифтов для Windows, и выбрать что-то из них.
Теперь перейдем к оформлению написанного. Выделите текст и откройте вкладку «Средства рисования» – «Формат» . Здесь можно выбрать и любой из готовых вариантов оформления. В «Экспресс стилях» наводите мышкой на любой из предложенных и смотрите, как он будет смотреться.
Здесь можно выбрать и любой из готовых вариантов оформления. В «Экспресс стилях» наводите мышкой на любой из предложенных и смотрите, как он будет смотреться.
Если из готового ничего не подошло, то оформить текст можно и самостоятельно. Подробнее читайте в статье: как делать красивый текст в Ворд. Для этого используйте кнопки «Заливка текста» и «Контур текста» . Там же есть кнопка «Текстовые эффекты и оформление» , где из выпадающего меню можно выбрать добавление тени, отражения, подсветки и прочего. Главное не переусердствуйте, чтобы надпись смотрелась в тему и была легко читаемой.
После того, как оформите текст, выделите сам блок и скопируйте его, используя комбинацию клавиш Ctrl+C .
Вставьте блок, воспользовавшись комбинацией Ctrl+V . Это нужно для того, чтобы не делать все заново: создавать блок с надписью, убирать фон и границу, оформлять написанное.
Переместите блок в нужное место визитки измените текст, шрифт, возможно, придется поменять цвет и убрать некоторые эффекты.
Также, как в примере оформлена надпись «Копирайтер» , у меня будет написана и вся остальная информация. Поэтому копирую ее и вставляю нужное количество раз. Затем размещаю блоки на карточке в нужных местах.
Поменяйте в них текст, и можно считать, что визитка готова.
Разместить информацию на визитной карточке в Word можно по-разному. Но помните, что ничего лишнего писать не следует.
- Группировка блоков.
Следующий шаг – нужно сделать так, чтобы все блоки визитки стали одним целым, то есть перемещать вы их будете не каждый в отдельности, а как один объект. Об этом написано в статье: объединение рисунков в Word.
Зажмите на клавиатуре Shift и, не отпуская кнопки, повыделяйте все добавленные картинки и блоки с текстом.
Кликните по границе любого выделенного блока правой кнопкой мышки и выберите из меню «Группировать» – «Сгруппировать» .
Теперь визитка воспринимается как один объект, и перемещать ее на листе так намного удобнее.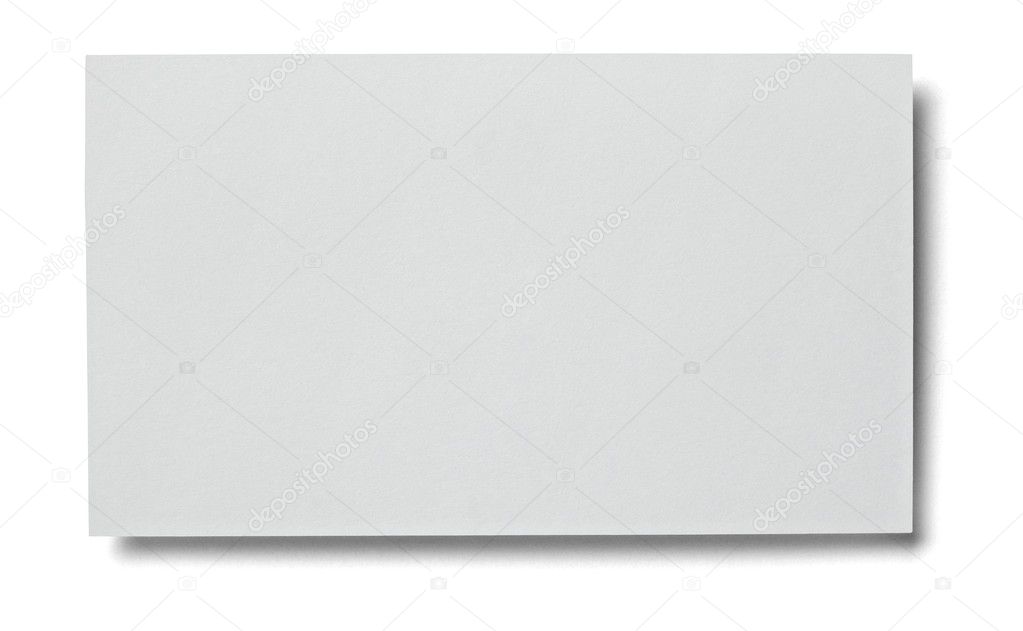 При этом вы можете в отдельности изменять расположение и размер каждого блока.
При этом вы можете в отдельности изменять расположение и размер каждого блока.
- Создание нескольких копий.
Пример визитки в Ворде мы сделали. Но не будет же она одна на целый лист. Поэтому ее нужно продублировать.
Для этого потребуется создать таблицу в Ворд. Зачастую, карточки размещают в два столбца по 5 штук визиток в каждом. Поэтому создадим таблицу с двумя столбцами и пятью строками.
Перейдите на вкладку «Вставка» , нажмите на стрелочку на кнопке «Таблица» и выделите нужное количество квадратов.
Чтобы все ячейки были такие же по размеру, как и визитка, выделите всю таблицу – нажав на стрелочки в левом верхнем углу, откройте «Работа с таблицами» – «Макет» и поменяйте значения для высоты и ширины.
В результате, должно получиться, как на скриншоте ниже.
Теперь копируйте нашу карточку, ставьте курсив в ячейку таблицы и вставляйте ее туда. Выделенную визитку можно перемещать стрелками на клавиатуре, чтобы расположить ее четко в ячейке.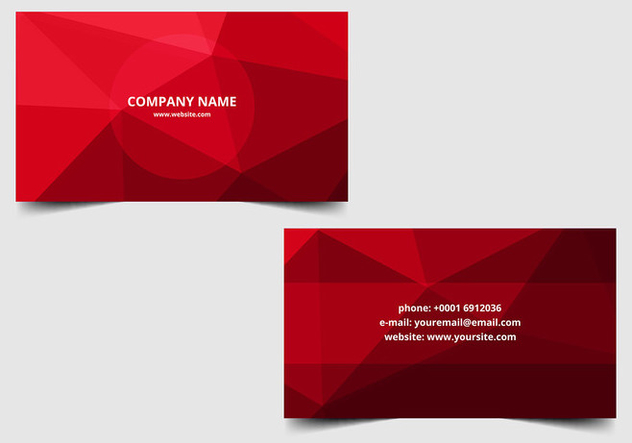
Вот так можно создать несколько копий визиток на странице. Теперь распечатывайте результат и вырезайте карточки.
Думаю, вы поняли, что если нужна визитка в Ворде, то использовать можно или готовый шаблон, или создать ее с нуля, используя приведенную инструкцию. Если хотите, то можете скачать визитку бесплатно в Ворде (ту, что я сделала во время написания статьи) с Яндекс Диска по приведенной ссылке. Использовать его можете в качестве примера, перемещая блоки и изменяя в них текст.
Создание визитки с помощью Word. Очень подробный МК!
Всем доброго вечера! Хочу поделиться с Вами своими наработками, а именно одним из способов создания визитки своими руками, практически «в полевых условиях»))) Для этого нам потребуются стандартные программы — Microsoft Office Word и Microsoft Office Picture Manager.
По сути, я покажу Вам некоторые возможности этих программ. Как показывает практика, многие не подозревают о ресурсах этих стандартных помощников.
Что Вы получите в результате МК:
— документ Microsoft Office Word, при распечатке которого у Вас на руках будет лист А4 с 10-ю визитками, так же на листе будут засечки, с помощью которых Вы легко сможете вырезать свои визиточки (с помощью канцелярского ножа и линейки), и они все будут ровненькие, аккуратненькие, одинаковых размеров;
— навыки работы в программах Microsoft Office Word и Microsoft Office Picture Manager, с помощью которых Вы сможете по аналогии сами сделать бирочки и/или паспорта для своих работ и др. милые штучки)))
Итак, для начала нам нужно определиться с размерами визитки. Я решила сделать визитку по размерам стандартной кредитки. Кредитка имеет размер 8,5х5,35 см. Я округляю в меньшую сторону, мои визиточки будут размером 8,5х5,3 см.
Теперь нужно подготовить «фон» нашей визиточки — находим в интерене красивую картинку подходящей тематики, лучше не очень яркую. Качество картинки должно быть хорошим, я выбираю более 1000 пикселей с каждой стороны.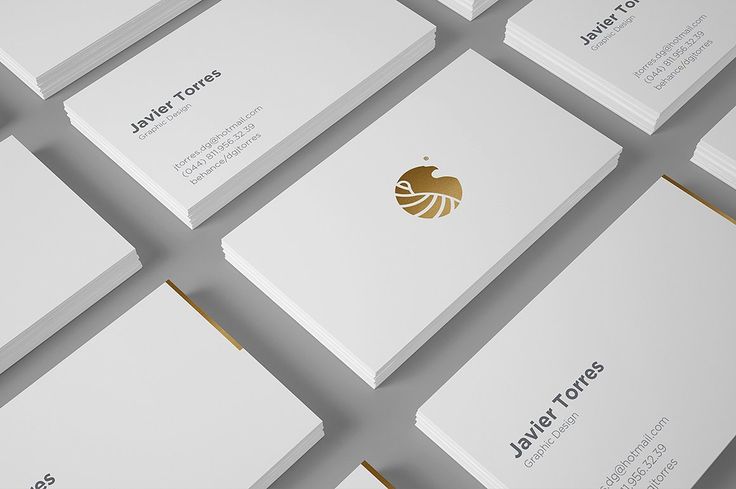 В качестве фона можно использовать и фото Ваших работ. Я выбрала такую картинку, она имеет разрешение 1920х1200
В качестве фона можно использовать и фото Ваших работ. Я выбрала такую картинку, она имеет разрешение 1920х1200
Всем картинка хороша, только все равно придется ее «подогнать» под нужный нам размер, чтобы соотношение сторон было пропорционально соотношению сторон нашей визитки (85х53 мм.) Считаем какое разрешение должна иметь картинка: умножаем обе цифры на одно число, в моем случае на 20, можно меньше. Я получаю 1700х1060. Чтобы подогнать картинку под нужный размер, я открываю ее через редактор Microsoft Office Picture Manager (щелкнуть по картинке ПКМ (правой кнопкой мышки), из ниспадающего меню выбрать Открыть с помощью. — Microsoft Office Picture Manager.
В открывшемся окне сверху нажимаем кнопочку «Изменить рисунки. «
Справа открывается менюшка. Мы будем использовать оттуда два средства: «Обрезка» и «Изменение размера». Сначала нажимаем «Изменение размера».
Справа открывается еще одна новая менюшка. Ставим точку напротив пункта «Процент от исходных ширины и высоты», и начинаем понижать процент, в моем случае до 89. Если у Вас картинка другого размера, или Вы будете делать визитку других размеров, то цифра будет другой. Ниже указаны исходный размер и новый размер картинки. Новый размер должен быть максимально приближен к нужному нам 1700х1060 (оставляем чуть больше, лишнее потом обрежем). Когда процент подобран нажимаем «ОК».
Ставим точку напротив пункта «Процент от исходных ширины и высоты», и начинаем понижать процент, в моем случае до 89. Если у Вас картинка другого размера, или Вы будете делать визитку других размеров, то цифра будет другой. Ниже указаны исходный размер и новый размер картинки. Новый размер должен быть максимально приближен к нужному нам 1700х1060 (оставляем чуть больше, лишнее потом обрежем). Когда процент подобран нажимаем «ОК».
Снова нажимаем кнопочку сверху «Изменить рисунки. «, в меню справа выбираем «Обрезка». Справа снова открывается новая менюшечка. Мне нужно срезать 8 точек по высоте и 9 по ширине. Я срезаю 8 точек сверху и 9 справа. Вы можете срезать снизу и слева, а можете по чуть-чуть с каждой стороны — как Вам больше нравится 🙂 Ниже так же указаны исходный и новый размеры картинки. Когда новый размер стал нужным нам размером 1700х1060, нажимаем «ОК». Сохраняем изменения (значок сверху слева, у меня на картинке его не видно), и закрываем окно.
Первый этап пройден, фон для нашей визиточки готов 🙂
Теперь мы будем работать в Ворде (Microsoft Office Word). Создаем новый документ у себя на компьютере — щелкаем ПКМ, из ниспадающего меню выбираем Создать -> Документ Microsoft Office Word.
Даем название нашему документу и открываем его. Сверху переходим на вкладку «Разметка страницы».
Нам нужно сделать поля документа 1 см. По умолчанию поля стоят больше, они «съедают» много рабочего пространства. Нажимаем кнопочку «Поля», и из списка выбираем последний вариант «Настраиваемые поля. «
Выставляем все поля по 1 см., нажимаем «ОК».
Теперь нам нужно сделать основу для наших визиточек — таблицу. Переходим на вкладку «Вставка».
У нас будет 10 визиток на странице, две по ширине листа и 5 по высоте. Одна ячейка соответствует одной визитке. Плюс добавляем по одной ячейке с каждой стороны таблицы для засечек, по которым будем вырезать визитки.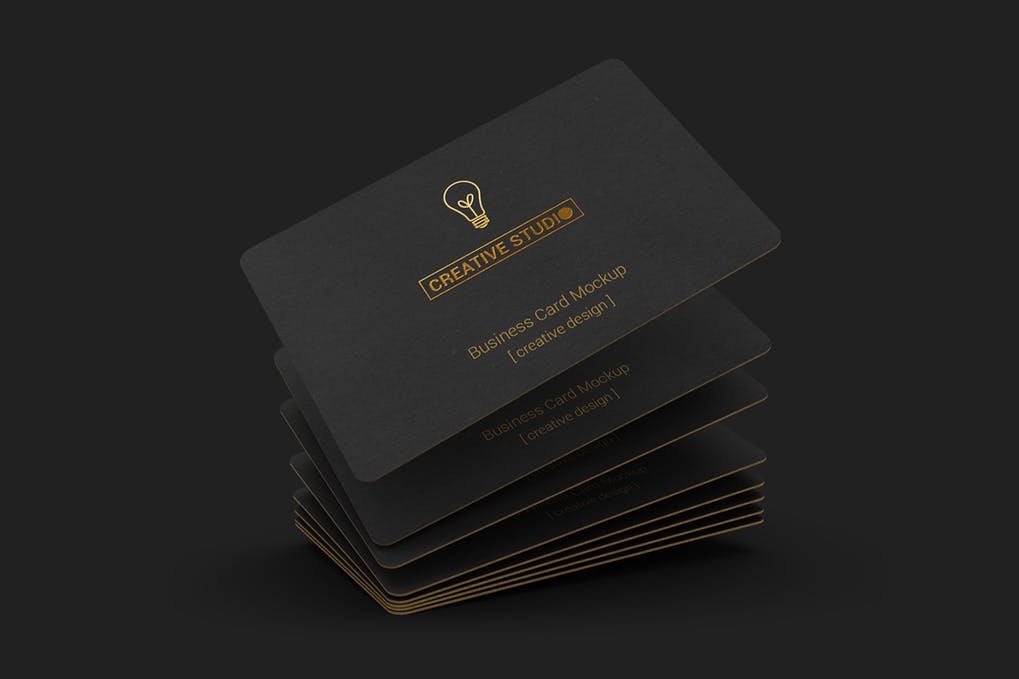 Вы можете этого не делать, если не хотите. Я предпочитаю делать с засечками.
Вы можете этого не делать, если не хотите. Я предпочитаю делать с засечками.
Итого у меня получается табличка 4х7 ячеек (если делать без засечек, табличка будет 2х5). Нажимаем на кнопочку «Таблица», и выбираем табличку нужного размера.
Теперь нужно отредактировать нашу табличку, чтобы она соответствовала нашим запросам. Выделяем все ячейки, на выделенной области щелкаем ПКМ, из ниспадающего меню выбираем Свойства таблицы.
Открывается окно, там мы будем вносить изменения в Параметры и в Границы и заливку. Заходим в параметры.
Открывается еще одно окошечко. Там по умолчанию выставлены поля ячеек, нам нужно, чтобы все поля были равны нулю. Выставляем нули. «ОК».
Теперь заходим в Границы и заливку. Открывается еще одно окно. Меняем ширину линий с 0,5 на 0, 25. Нажимаем «ОК». И еще раз «ОК».
Внешне ничего не изменилось, но изменения произошли. Теперь мы будем делать заметные изменения. Выделяем 2-ой и 3-й столбцы. Щелкаем по выделенному ПКМ и выбираем из списка опять же Свойства таблицы.
Щелкаем по выделенному ПКМ и выбираем из списка опять же Свойства таблицы.
Переходим на вкладку Столбец.
Выставляем ширину столбца 8,5 см. «ОК».
Теперь выделяем 1-ый и 4-ый столбцы (сначала нужно выделить 1-ый столбец, а потом удерживая клавишу на клавиатуре Ctrl, выделяем 4-ый столбец), щелкаем по выделенной области ПКМ и снова выбираем Свойства таблицы.
Выставляем ширину 0,5 см. «ОК».
Теперь выделяем со 2-ой по 6-ю строки, щелкаем ПКМ по выделенной области, выбираем Свойства таблицы.
Переходим на вкладку «Строка».
Ставим галочку у слова Высота, выставляем значение 5,3 см. «ОК».
Теперь внутренние ячейки нашей таблицы имеют размеры 8,5х5,3 см. Конечно, можно просто Напечатать в них нужную информацию, распечатать на цветном картоне и вырезать. Но я предлагаю более сложный и более красивый вариант.
Теперь выделяем внутренние ячейки, имеющие размеры визитки, переходим на вкладку «Главная» (сверху). Находим кнопочку в виде таблички из 4-х ячеек.
Находим кнопочку в виде таблички из 4-х ячеек.
Нажимаем на стрелочку рядом с этой кнопочкой и выбираем Нет границы.Это для того, чтобы при печати вокруг визиточек не было черной рамки. Границы внешних ячеек остаются видимыми, они будут служить засечками для удобства при вырезании.
Теперь будем делать сами визиточки. Ставим курсор в одну из ячеек для визитки. Переходим на вкладку «Вставка» (вверху). Нажимаем на кнопочку «Рисунок».
При нажатии на эту кнопочку открывается окно вставки рисунка, там находим сфой подготовленный фон, выбираем эту картинку и нажимаем «Вставить».
Рисунок вставлен, но он бОльших размеров, чем нам нужно. Справа вверху находим меню редактирования рисунка (см. фото) и стрелочками уменьшаем ширину до 8,5 см.,высота будет сама уменьшаться пропорционально.
Наш рисунок находится в выделенном состоянии, он уже нужных нам размеров. На этом этапе нам нужно его скопировать. Нажимаем сочетание клавиш «Ctrl + C», чтобы скопировать рисунок.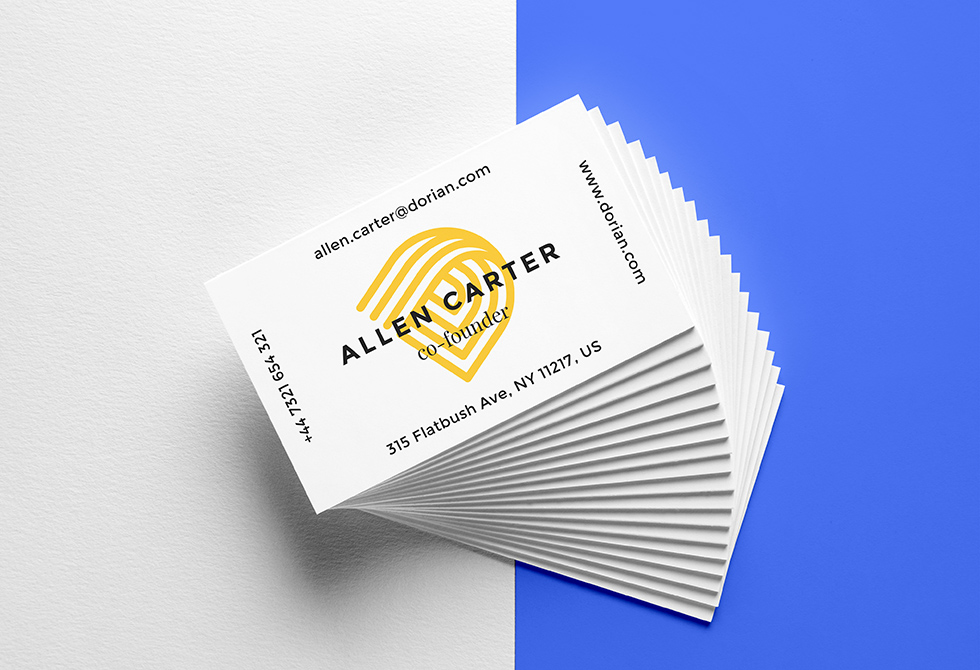 Ставим курсор в пустую ячейкую для визитки и нажимаем сочетание клавиш «Ctrl + V», чтобы вставить изображение. Далее ставим курсор во все пустые ячейки для визиток и нажимаем сочетание клавиш «Ctrl + V» для вставку в них нашего готового фона.
Ставим курсор в пустую ячейкую для визитки и нажимаем сочетание клавиш «Ctrl + V», чтобы вставить изображение. Далее ставим курсор во все пустые ячейки для визиток и нажимаем сочетание клавиш «Ctrl + V» для вставку в них нашего готового фона.
Теперь щелкаем на одну из картинок ЛКМ (левой кнопкой мышки) 2 раза, она становится выделенной. Находим кнопочку «Обтекание текстом», нажимаем на стрелочку рядом с ней, и из выпавшего списка выбираем «За текстом».
Проделываем эти действия с каждой картинкой. Теперь мы можем писать поверх картинок нужный текст. Внимание! Если поставить курсор в первую строку на картинке и нажать Enter, то картинка опустится ниже. Чтобы попасть во вторую или третью строку, нужно щелкнуть в этом месте ЛКМ 2 раза!
Курсор можно поставить не только вначале строки, но и в произвольном месте. Чтобы текст располагался строго по центру, курсор ставим в нужную строку, и нажимаем кнопочку «По центру».Рядом находятся кнопочки «По левому краю», «По правому краю» и «По ширине».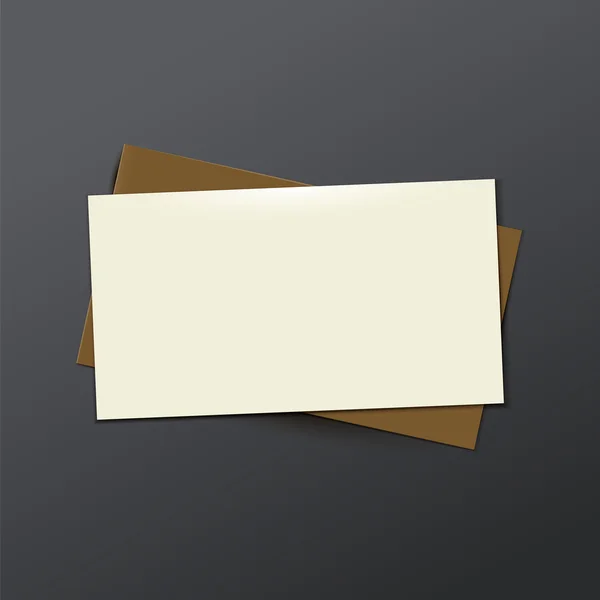
Для написания текста в меню сверху выбираем понравившийся шрифт, нужный размер, можно делать текст наклонным, жирным, подчеркнутым. Так же можно менять цвет текста.
Так же можно использовать кнопочку WordArt на вкладке «Вставка» для написания красивого текста.
Надпись WordArt вставляется большого размера, она имеет рамку, Вы можете потянуть за края или уголок этой рамки и изменить ее размер.
Оформляйте визиточку по Вашему вкусу, пишите контактные данные, слоган — все, чего душа попросит!)))
Когда визитка готова, выделяем текст на ней, копируем его сочетанием клавиш «Ctrl + C», ставим курсор во вторую (или в ту, в которой у Вас начинается текст) строку, делаем выравнивание По центру (если оно у Вас по центру), и нажимаем сочетание клавиш сочетание клавиш «Ctrl + V». И так на каждой визиточке!
Вот и все! Сохраняем наш документ. Визиточки можно распечатать дома или в офисе на картоне или плотной бумаге.
Чем этот способ лучше, чем например создание визитки в такой стандартной программе как Paint? Тем, что текст не «приклеивается» к изображению, и Вы всегда можете его быстро дополнить или изменить!
Надеюсь, что мой труд не пропадет даром, и кто-то почерпнет из этого мастер-класса что-то полезное и новое для себя!
Если возникнут какие-то впросы — пожалуйста, спрашивайте. По возможности буду отвечать.
Есть еще много разных идей, которые можно воплощать с помощью Word, например зоздание шаблонов для упаковки. Так что этот МК непоследний, если Вам это интересно, добавляйтесь «в круг» и следите за лентой новостей!
При использовании материалов мастер-класса, прошу указывать ссылку на первоисточник.
Как сделать визитку в ворде, пошаговая инструкция
MS Word дает возможность не только выполнять и оформлять офисные документы.
При помощи встроенных в Word шаблонов и их обычных элементов на специальной панели Вы получите возможность создавать различного рода документы, в том числе и карточки для себя или какой-либо компании.
Microsoft Word содержит в себя все нужные для этого параметры, с помощью которых можно подойти к созданию визиток.
После перечисленных способов и приемов, Вам не понадобятся даже специальные программы и агентства по созданию визитных карточек.
1. Выбираем фон и текстуру для визитки в ворде
Большая часть времени при создании открыток, карточек или визиток отнимает именно дизайн.
Обычно, текстуры и другие фоновые изображения, включая шрифты и прочее, выбираются очень долго. Все эти элементы должны сочетаться и максимально дополнять друг друга.
Выбор цвета на фон — это далеко не простое добавление на фон сугубо вашего любимого оттенка.
Как правило, визитка, небольшого размера, а значит использование множества цветов и текстур с текстом лучше избегать.
Вся информация излагается в четкой форме. Отразите наименование организации, имя представителя организации, его должности, внесите адрес, контактную информацию и логотип компании.
Выбор шрифта и расположение текста
Следует опираться на следующие рекомендации при выборе текста и шрифтов:
— не следует использовать более двух разнообразных шрифтов. Надписи желательно выполнять в одном стиле, чтобы человек не отвлекался;
Надписи желательно выполнять в одном стиле, чтобы человек не отвлекался;
— можно использовать «шрифтовые семьи», чтобы сопоставить друг с другом различные формы символов;
— цвет текста (шрифта) должен «смотреться» или контрастировать с оттенком или изображением на фоне визитки;
— размер букв должен быть приемлемым, от 10 до 14 тп.
2. Используем шаблоны Word’a
Каждая версия Word включает в себя определенное количество, уже готовых шаблонов для создания определенных элементов: визиток, титульных листов, открыток, брошюр для рекламы и т.п.
Чтобы перейти к встроенным шаблонам по созданию визиток, перейдите в пункт «Создать».
3. Использование готовых шаблонов и их догрузка
Конечно же, чтобы выполнить это действие понадобится соединение с интернетом. Подождите некоторое время, пока прогрузятся существующие дизайны к определенной категории.
Выберите требуемый дизайн из предложенного списка и создайте документ соответствующей кнопкой.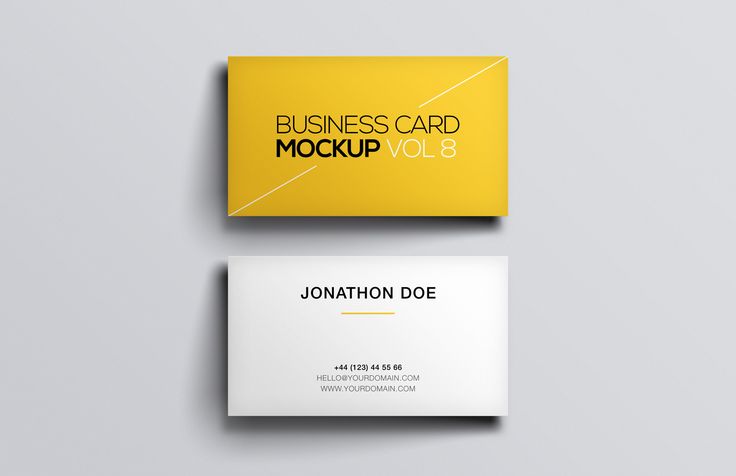
Для использования уже заранее продуманного, то есть полностью готового дизайна из интернета, следует скачать шаблон, который обычно находится в расширении .doc или .docx. Открыть такой тип файла можно в любой версии ворда.
Скачайте и после откройте требуемый шаблон, внесите все необходимые поправки в информацию, которая уже есть в визитке.
После изменения всех необходимых пунктов можно переходить к печати документа.
Большим достоинством работы со стандартными шаблонами является их разноплановость и универсальность. Они могут быть использованы на любых версия МС Ворд.
Если на ПК установлены не все шрифты, то иначе могут выглядеть только определенные надписи.
4. Таблицы для создания визиток в Ворд
Для того, чтобы создать новую визитку самому, без шаблона, можно использовать обычные таблицы, либо созданием специального элемента в режиме «Полотно».
Мы рассмотрим этот метод.
Word 10, 13, 16 инструкция
Убираем отступы, которые автоматически задались после создания таблицы. Удалить их нужно для того, чтобы надписи отображались равномерно в каждой из ячеек.
Удалить их нужно для того, чтобы надписи отображались равномерно в каждой из ячеек.
Войдите в свойства, а после параметры таблицы. Для полей нужно задать значение «0 см». Сохраните изменения.
Создание визитки с помощью Word. Очень подробный МК!
Всем доброго вечера! Хочу поделиться с Вами своими наработками, а именно одним из способов создания визитки своими руками, практически «в полевых условиях»))) Для этого нам потребуются стандартные программы — Microsoft Office Word и Microsoft Office Picture Manager.
По сути, я покажу Вам некоторые возможности этих программ. Как показывает практика, многие не подозревают о ресурсах этих стандартных помощников.
Что Вы получите в результате МК:
— документ Microsoft Office Word, при распечатке которого у Вас на руках будет лист А4 с 10-ю визитками, так же на листе будут засечки, с помощью которых Вы легко сможете вырезать свои визиточки (с помощью канцелярского ножа и линейки), и они все будут ровненькие, аккуратненькие, одинаковых размеров;
— навыки работы в программах Microsoft Office Word и Microsoft Office Picture Manager, с помощью которых Вы сможете по аналогии сами сделать бирочки и/или паспорта для своих работ и др. милые штучки)))
милые штучки)))
Итак, для начала нам нужно определиться с размерами визитки. Я решила сделать визитку по размерам стандартной кредитки. Кредитка имеет размер 8,5х5,35 см. Я округляю в меньшую сторону, мои визиточки будут размером 8,5х5,3 см.
Теперь нужно подготовить «фон» нашей визиточки — находим в интерене красивую картинку подходящей тематики, лучше не очень яркую. Качество картинки должно быть хорошим, я выбираю более 1000 пикселей с каждой стороны. В качестве фона можно использовать и фото Ваших работ. Я выбрала такую картинку, она имеет разрешение 1920х1200
Всем картинка хороша, только все равно придется ее «подогнать» под нужный нам размер, чтобы соотношение сторон было пропорционально соотношению сторон нашей визитки (85х53 мм.) Считаем какое разрешение должна иметь картинка: умножаем обе цифры на одно число, в моем случае на 20, можно меньше. Я получаю 1700х1060. Чтобы подогнать картинку под нужный размер, я открываю ее через редактор Microsoft Office Picture Manager (щелкнуть по картинке ПКМ (правой кнопкой мышки), из ниспадающего меню выбрать Открыть с помощью. .. — Microsoft Office Picture Manager.
.. — Microsoft Office Picture Manager.
В открывшемся окне сверху нажимаем кнопочку «Изменить рисунки…»
Справа открывается менюшка. Мы будем использовать оттуда два средства: «Обрезка» и «Изменение размера». Сначала нажимаем «Изменение размера».
Справа открывается еще одна новая менюшка. Ставим точку напротив пункта «Процент от исходных ширины и высоты», и начинаем понижать процент, в моем случае до 89. Если у Вас картинка другого размера, или Вы будете делать визитку других размеров, то цифра будет другой. Ниже указаны исходный размер и новый размер картинки. Новый размер должен быть максимально приближен к нужному нам 1700х1060 (оставляем чуть больше, лишнее потом обрежем). Когда процент подобран нажимаем «ОК».
Снова нажимаем кнопочку сверху «Изменить рисунки…», в меню справа выбираем «Обрезка». Справа снова открывается новая менюшечка. Мне нужно срезать 8 точек по высоте и 9 по ширине. Я срезаю 8 точек сверху и 9 справа. Вы можете срезать снизу и слева, а можете по чуть-чуть с каждой стороны — как Вам больше нравится 🙂 Ниже так же указаны исходный и новый размеры картинки. Когда новый размер стал нужным нам размером 1700х1060, нажимаем «ОК». Сохраняем изменения (значок сверху слева, у меня на картинке его не видно), и закрываем окно.
Я срезаю 8 точек сверху и 9 справа. Вы можете срезать снизу и слева, а можете по чуть-чуть с каждой стороны — как Вам больше нравится 🙂 Ниже так же указаны исходный и новый размеры картинки. Когда новый размер стал нужным нам размером 1700х1060, нажимаем «ОК». Сохраняем изменения (значок сверху слева, у меня на картинке его не видно), и закрываем окно.
Первый этап пройден, фон для нашей визиточки готов 🙂
Теперь мы будем работать в Ворде (Microsoft Office Word). Создаем новый документ у себя на компьютере — щелкаем ПКМ, из ниспадающего меню выбираем Создать -> Документ Microsoft Office Word.
Даем название нашему документу и открываем его. Сверху переходим на вкладку «Разметка страницы».
Нам нужно сделать поля документа 1 см. По умолчанию поля стоят больше, они «съедают» много рабочего пространства. Нажимаем кнопочку «Поля», и из списка выбираем последний вариант «Настраиваемые поля…»
Выставляем все поля по 1 см. , нажимаем «ОК».
, нажимаем «ОК».
Теперь нам нужно сделать основу для наших визиточек — таблицу. Переходим на вкладку «Вставка».
У нас будет 10 визиток на странице, две по ширине листа и 5 по высоте. Одна ячейка соответствует одной визитке. Плюс добавляем по одной ячейке с каждой стороны таблицы для засечек, по которым будем вырезать визитки. Вы можете этого не делать, если не хотите. Я предпочитаю делать с засечками.
Итого у меня получается табличка 4х7 ячеек (если делать без засечек, табличка будет 2х5). Нажимаем на кнопочку «Таблица», и выбираем табличку нужного размера.
Теперь нужно отредактировать нашу табличку, чтобы она соответствовала нашим запросам. Выделяем все ячейки, на выделенной области щелкаем ПКМ, из ниспадающего меню выбираем Свойства таблицы.
Открывается окно, там мы будем вносить изменения в Параметры и в Границы и заливку. Заходим в параметры.
Открывается еще одно окошечко. Там по умолчанию выставлены поля ячеек, нам нужно, чтобы все поля были равны нулю. Выставляем нули. «ОК».
Выставляем нули. «ОК».
Теперь заходим в Границы и заливку. Открывается еще одно окно. Меняем ширину линий с 0,5 на 0, 25. Нажимаем «ОК». И еще раз «ОК».
Внешне ничего не изменилось, но изменения произошли. Теперь мы будем делать заметные изменения. Выделяем 2-ой и 3-й столбцы. Щелкаем по выделенному ПКМ и выбираем из списка опять же Свойства таблицы.
Переходим на вкладку Столбец.
Выставляем ширину столбца 8,5 см. «ОК».
Теперь выделяем 1-ый и 4-ый столбцы (сначала нужно выделить 1-ый столбец, а потом удерживая клавишу на клавиатуре Ctrl, выделяем 4-ый столбец), щелкаем по выделенной области ПКМ и снова выбираем Свойства таблицы.
Выставляем ширину 0,5 см. «ОК».
Теперь выделяем со 2-ой по 6-ю строки, щелкаем ПКМ по выделенной области, выбираем Свойства таблицы.
Переходим на вкладку «Строка».
Ставим галочку у слова Высота, выставляем значение 5,3 см. «ОК».
Теперь внутренние ячейки нашей таблицы имеют размеры 8,5х5,3 см.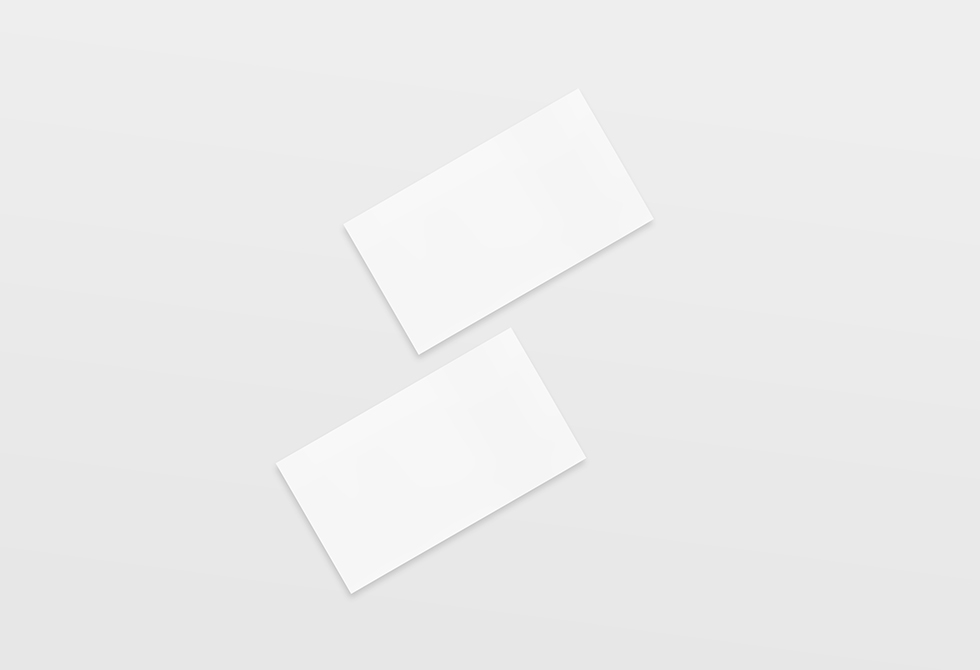 Конечно, можно просто Напечатать в них нужную информацию, распечатать на цветном картоне и вырезать. Но я предлагаю более сложный и более красивый вариант.
Конечно, можно просто Напечатать в них нужную информацию, распечатать на цветном картоне и вырезать. Но я предлагаю более сложный и более красивый вариант.
Теперь выделяем внутренние ячейки, имеющие размеры визитки, переходим на вкладку «Главная» (сверху). Находим кнопочку в виде таблички из 4-х ячеек.
Нажимаем на стрелочку рядом с этой кнопочкой и выбираем Нет границы.Это для того, чтобы при печати вокруг визиточек не было черной рамки. Границы внешних ячеек остаются видимыми, они будут служить засечками для удобства при вырезании.
Теперь будем делать сами визиточки. Ставим курсор в одну из ячеек для визитки. Переходим на вкладку «Вставка» (вверху). Нажимаем на кнопочку «Рисунок».
При нажатии на эту кнопочку открывается окно вставки рисунка, там находим сфой подготовленный фон, выбираем эту картинку и нажимаем «Вставить».
Рисунок вставлен, но он бОльших размеров, чем нам нужно. Справа вверху находим меню редактирования рисунка (см..jpg?1510615573) фото) и стрелочками уменьшаем ширину до 8,5 см.,высота будет сама уменьшаться пропорционально.
фото) и стрелочками уменьшаем ширину до 8,5 см.,высота будет сама уменьшаться пропорционально.
Наш рисунок находится в выделенном состоянии, он уже нужных нам размеров. На этом этапе нам нужно его скопировать. Нажимаем сочетание клавиш «Ctrl + C», чтобы скопировать рисунок. Ставим курсор в пустую ячейкую для визитки и нажимаем сочетание клавиш «Ctrl + V», чтобы вставить изображение. Далее ставим курсор во все пустые ячейки для визиток и нажимаем сочетание клавиш «Ctrl + V» для вставку в них нашего готового фона.
Теперь щелкаем на одну из картинок ЛКМ (левой кнопкой мышки) 2 раза, она становится выделенной. Находим кнопочку «Обтекание текстом», нажимаем на стрелочку рядом с ней, и из выпавшего списка выбираем «За текстом».
Проделываем эти действия с каждой картинкой. Теперь мы можем писать поверх картинок нужный текст. Внимание! Если поставить курсор в первую строку на картинке и нажать Enter, то картинка опустится ниже. Чтобы попасть во вторую или третью строку, нужно щелкнуть в этом месте ЛКМ 2 раза!
Курсор можно поставить не только вначале строки, но и в произвольном месте. Чтобы текст располагался строго по центру, курсор ставим в нужную строку, и нажимаем кнопочку «По центру».Рядом находятся кнопочки «По левому краю», «По правому краю» и «По ширине».
Чтобы текст располагался строго по центру, курсор ставим в нужную строку, и нажимаем кнопочку «По центру».Рядом находятся кнопочки «По левому краю», «По правому краю» и «По ширине».
Для написания текста в меню сверху выбираем понравившийся шрифт, нужный размер, можно делать текст наклонным, жирным, подчеркнутым. Так же можно менять цвет текста.
Так же можно использовать кнопочку WordArt на вкладке «Вставка» для написания красивого текста.
Надпись WordArt вставляется большого размера, она имеет рамку, Вы можете потянуть за края или уголок этой рамки и изменить ее размер.
Оформляйте визиточку по Вашему вкусу, пишите контактные данные, слоган — все, чего душа попросит!)))
Когда визитка готова, выделяем текст на ней, копируем его сочетанием клавиш «Ctrl + C», ставим курсор во вторую (или в ту, в которой у Вас начинается текст) строку, делаем выравнивание По центру (если оно у Вас по центру), и нажимаем сочетание клавиш сочетание клавиш «Ctrl + V». И так на каждой визиточке!
И так на каждой визиточке!
Вот и все! Сохраняем наш документ. Визиточки можно распечатать дома или в офисе на картоне или плотной бумаге.
Чем этот способ лучше, чем например создание визитки в такой стандартной программе как Paint? Тем, что текст не «приклеивается» к изображению, и Вы всегда можете его быстро дополнить или изменить!
Надеюсь, что мой труд не пропадет даром, и кто-то почерпнет из этого мастер-класса что-то полезное и новое для себя!
Если возникнут какие-то впросы — пожалуйста, спрашивайте. По возможности буду отвечать.
Есть еще много разных идей, которые можно воплощать с помощью Word, например зоздание шаблонов для упаковки. Так что этот МК непоследний, если Вам это интересно, добавляйтесь «в круг» и следите за лентой новостей!
При использовании материалов мастер-класса, прошу указывать ссылку на первоисточник.
пустых фотографий визитных карточек | Скачать бесплатные изображения на Unsplash
Blank Business Card Pictures | Download Free Images on Unsplash- A framed photoPhotos 10k
- A stack of photosCollections 10k
- A group of peopleUsers 0
business
background
office
lifestyle
website
design
wallpaper
social
беспроводные технологии
банковские услуги
one person
desk
office
lifestyle
Website backgrounds
Love images
inspiration
copy space
greeting card
one woman only
Hd neon wallpapers
sign
Hd wallpapers
Текстурные фоны
Hd серые обои
Hd белые обои
недвижимость
учитель
рубашка
Спасибо изображения
типографика
благодарственная открытка
цитата
велнес
доска
стол
элегантность
любовь – эмоции
любовь – эмоции
–––– – –––––– –– –– – –– –––– – – –– ––– –– –––– – –.
Hd обои для ноутбука
программное обеспечение
Apple images & photos
man
портрет
People images & images
минимальный
Hd обои для компьютера
Hd9 минималистский011
words
motivation
Hd black wallpapers
interior
home
wall
work
workspace
digital
Rose images
Hd pink wallpapers
valentine
business
blog
study
Фоновые изображения Hq
Надпись
Бумажные фоны
Связанные коллекции
Studio X
855 фото · Куратор Эрик ЭйблсНапишите, прочитайте, примечание
566 Фотографии · Куратор Mahdi ShakhesiМакет
1.1K Фотографии · Куратор Michelle Petzкофейные изображения
Journal
Wirless Technology
Journ110
WIRLESS
ЖУРНАЯ
WIRLESS
Journ110
WIRLESS
ЖУРНА
мужчина
портрет
Люди изображения и картинки
пространство для копирования
поздравительная открытка
только одна женщина
слова
мотивация
Hd black wallpapers
work
workspace
digital
Rose images
Hd pink wallpapers
valentine
table
elegance
love — emotion
Hd laptop wallpapers
software
Apple images & фотографии
Фоны для сайтов
Любовь картинки
вдохновение
Hd неоновые обои
знак
Hd обои
Фоны текстур
HD Серые обои
HD Белые обои
Спасибо, изображения
Типография
Благодарственная карта
Бизнес
Блог
ИССЛЕДОВАНИЕ
HQ FOUNICE IMAGE ––– –––– –––– – –––– – –––– –– – –– –––– – – –– ––– –– –––– – –.
стол
офис
образ жизни
минимальный
Hd обои для компьютера
HD Минималистские обои
Интерьер
Home
Wall
Real Estate
Учитель
Рубашка
Связанные коллекции
Studio X
855 ФОТО 566 фото · Куратор Махди ШахесиМокапы
1.1k фото · Куратор Мишель Петццитата
wellness
доска
Coffee images
blank
journal
Unsplash logoUnsplash+In collaboration with Getty Images
Unsplash+
Unlock
wireless technology
banking
one person
bert b
Hd laptop wallpapers
software
Apple images и фотографии
–––– –––– –––– – –––– – –––– –– – –– –––– – – –– ––– –– –––– – – .
Арнел Хасанович
рабочий стол
офис
образ жизни
Foto Sushi
Man
Портрет
People Изображения и картин logo
Unsplash+В сотрудничестве с Getty Images
Unsplash+
Разблокировать
место для копирования
поздравительная открытка
one woman only
Austin Chan
Hd neon wallpapers
sign
Hd wallpapers
Jon Tyson
words
motivation
Hd black wallpapers
Brandi Redd
Texture backgrounds
Hd grey wallpapers
Белые обои Hd
Samantha Gades
интерьер
дом
стена
Леоне Вентер
работа
рабочее пространство
Digital
UNSPLASH LOGOUNSPLASH+ В сотрудничестве с Getty Images
UNSPLASH+
разблокировка
Недвижимость
Учитель
Рубашка
Annie Spratt
Rose Image
Благодарственные изображения
типографика
благодарственная открытка
МАРК АДРИАН
цитата
велнес
доска
JESHOOTS. COM
COM
business
blog
study
Neven Krcmarek
Hq background images
writing
Paper backgrounds
Unsplash logoUnsplash+In collaboration with Getty Images
Unsplash+
Unlock
table
элегантность
любовь-эмоция
Фредди Кастро
Изображения кофе
пустые
журнал
Просмотр премиальных изображений на iStock | Скидка 20% на iStock
Unsplash logoСделайте что-нибудь потрясающее
620.669 Пустая визитная карточка Стоковые фотографии и изображения
Макет визитных карточек на деревянном текстурированном фоне
Фирменный стиль макет пустой визитной карточки
Пустая белая стопка визитных карточек на светлом рабочем столе. информация, адрес и концепция сообщения. макет, 3D-рендеринг
Пустые визитные карточки, сложенные на сером фоне
Пустые визитные карточки на фоне дерева
Набор современных шаблонов для печати визитных карточек. личная визитная карточка с компанией. векторная иллюстрация. канцелярский дизайн
личная визитная карточка с компанией. векторная иллюстрация. канцелярский дизайн
Креативный и чистый шаблон корпоративной визитной карточки. векторная иллюстрация плоского дизайна. дизайн канцелярских принадлежностей
Креативный и чистый шаблон визитной карточки. векторная иллюстрация плоского дизайна. дизайн канцелярских принадлежностей
Стопка визитных карточек в картонной упаковке
Коллекция различных пустой белой бумаги на белом фоне с обтравочный контур
Молодой деловой человек, который достает пустую визитную карточку из кармана рубашки. горизонтальный
Мужчина показывает пустую визитную карточку
Крупным планом мужчина кладет пустую визитную карточку в карман рубашки. горизонтальный
Пустая визитка, открытка с мягкими тенями
Мужчина в синей джинсовой рубашке показывает пустую черную визитку. размытый фон. горизонтальный
Женская рука держит пустую карточку изолированы
Пустая белая бумажная карта с коричневым конвертом и сосновыми шишками на старом деревянном столе с винтажным и виньеточным тоном
Современный творческий и чистый двухсторонний шаблон визитной карточки. векторная иллюстрация в плоском стиле. вертикальный шаблон посещения или визитной карточки. канцелярский дизайн
векторная иллюстрация в плоском стиле. вертикальный шаблон посещения или визитной карточки. канцелярский дизайн
Фото визиток. шаблон для фирменного стиля. изолированные с обтравочного контура.
Фотография пустого набора канцелярских принадлежностей на светлом фоне. шаблон фирменного стиля для дизайнеров. вид сверху.
Стопка белых пустых визитных карточек или именных карточек
Векторная иллюстрация абстрактный элегантный шаблон визитной карточки.
Пустая визитная карточка на темном фоне
Пустая белая поздравительная открытка с коричневым конвертом и подарочной коробкой ручной работы на старом деревянном столе в винтажном тоне
Креативный и чистый шаблон векторной печати визитной карточки. вертикальный шаблон визитной карточки. векторная иллюстрация в плоском стиле. дизайн канцелярских принадлежностей
Шаблон кредитной карты спереди и сзади — векторные иллюстрации.
Зеленый графический шаблон дизайна удостоверения личности
Молодой человек крупным планом держит кредитную карту и использует мобильный телефон, смартфон для онлайн-покупок или сообщения о потерянной карте, мошеннической транзакции
Пустой белый стек визитных карточек на деревянном столе.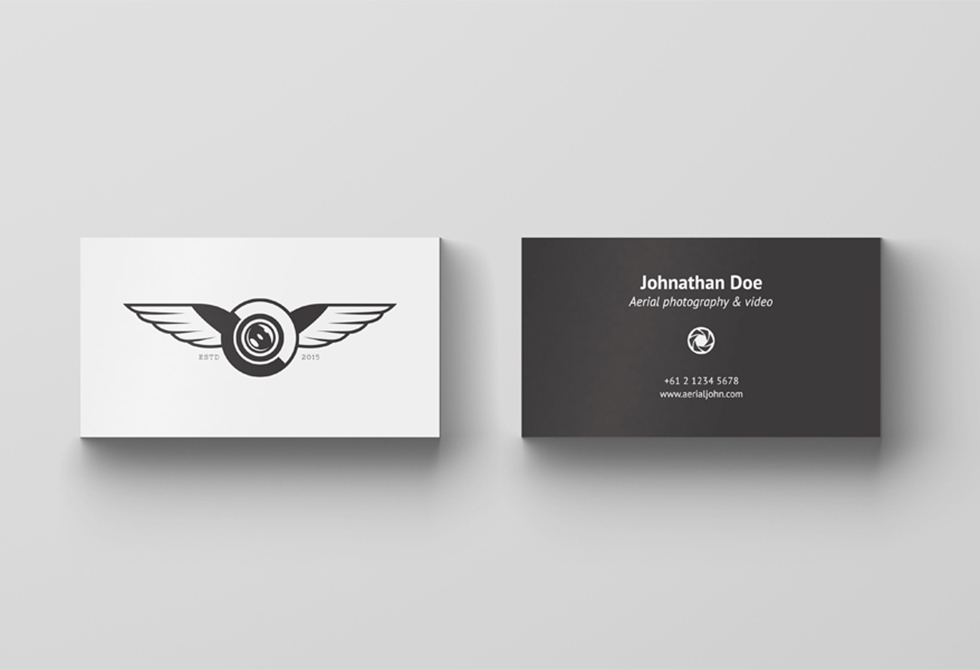 информация, адрес и концепция сообщения. макет, 3D-рендеринг
информация, адрес и концепция сообщения. макет, 3D-рендеринг
Руки держат белую деловую визитную карточку, подарок, билет, пропуск, подарок крупным планом на размытом синем фоне. копия пространства
3D-сцена может вписаться в любой дизайн визитной карточки, это лучший способ продвижения имиджа бренда компании.
Стек пустой визитной карточки на белом фоне с мягкими тенями. векторная иллюстрация.
3D-сцена подходит для любого дизайна визитной карточки, это лучший способ продвижения имиджа бренда компании.
Пустые визитные карточки для добавления собственного изображения в стопку
Пустая визитка
Модрен шаблон визитки.
Белые визитки с золотым футляром. 3d-рендеринг
Набор креативных и чистых корпоративных шаблонов для печати визитных карточек. векторная иллюстрация в плоском стиле. дизайн канцелярских принадлежностей
Синий полигон шаблон удостоверения личности офиса
Вертикальный двусторонний шаблон визитной карточки. векторная иллюстрация. дизайн канцелярских принадлежностей
векторная иллюстрация. дизайн канцелярских принадлежностей
Рука, держащая кредитную карту, финансовая концепция.
Ручной макет пустой простой белой визитной карточки. четкая визитная карточка макет шаблона держа руку. посетите переднюю часть картонной поверхности бумаги. проверьте небольшую офсетную печать карты. Брендинг бизнеса
Современный творческий и чистый шаблон визитной карточки с оранжевым черным цветом
Векторные абстрактные визитные карточки
Пустые и пустые незаполненные карты социального обеспечения США, изолированные на белом фоне
Пустые визитные карточки в стеке, чтобы заменить с собственным изображением.
Абстрактный черный шаблон визитной карточки векторная иллюстрация
Двусторонний творческий шаблон визитной карточки. портретная и альбомная ориентация. горизонтальное и вертикальное расположение. красно-черная цветовая тема. векторная иллюстрация
3D-сцена может сочетаться с любым дизайном визитной карточки, лучше всего подходит для продвижения имиджа бренда компании. Бизнесмен в темном костюме и белой рубашке с красным полосатым галстуком показывает белую пустую визитную карточку с пробелом.
Бизнесмен в темном костюме и белой рубашке с красным полосатым галстуком показывает белую пустую визитную карточку с пробелом.
Стопка пустых белых визитных карточек, изолированных на белом. много места для копирования.
Фирменный стиль, фирменные шаблоны, фирменный стиль, пустые визитки на деревянном фоне
Стопка визитных карточек с теневым шаблоном.
Две пустые белые визитки на бетонном полу
Пустые визитки на сером фоне
Стопка пустых визиток на сером фоне с местом для копирования
Стопка белой бумаги на сером фоне с вырезкой
Стопка пустых визиток изолированные на белом фоне.
Фон для визитных карточек
Пустые визитные карточки, сложенные стопкой на столе — вставьте свой собственный дизайн
Набор пустых визитных карточек на голубом фоне
Две руки обмениваются пустой картой — это может быть визитная карточка, подарочная карта или даже кредитная карта — и это лишь некоторые из вариантов. использовать ваше воображение!
Шаблон карты
Фоны для визитных карточек
Пустая визитная карточка на деревянном столе
Набор глянцевых черных визитных карточек
Пустые визитные карточки, сложенные стопкой на столе
3D-рендеринг пустой визитной карточки
Улыбающийся молодой случайный мужчина держит пустую белую карточку (фокус в руке, изолированный на белом фоне)
Рука держит визитную карточку
Стопка белых бумажных карточек
Пустые визитные карточки на сером фоне
24 цветные вертикальные визитные карточки
Вручение визитной карточки.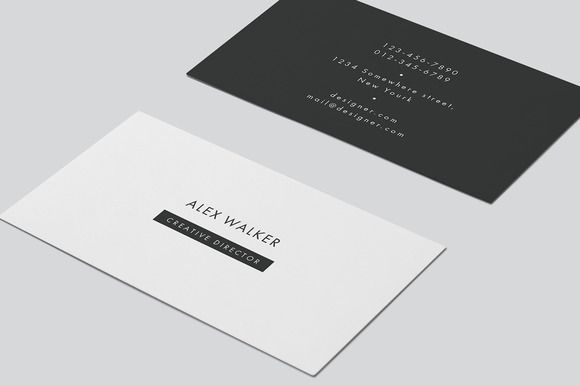 Отдельный на белом фоне.
Отдельный на белом фоне.
Пустой канцелярский натюрморт с ручкой, карандашом и линейкой для визитных карточек
Пустой шаблон макета визитных карточек на светло-серой поверхности — векторная иллюстрация
Две стопки пустых визитных карточек разной высоты на белом фоне с мягкими тенями. векторная иллюстрация.
Набор цветных наклеек.
Набор визитных карточек, векторные элементы для дизайна.
Ассортимент из 6 современных дизайнов визитных карточек — шаблоны, готовые к печати и полностью настраиваемые. эти редактируемые карты включают .25 в обрез. они имеют общий размер 3,75 x 2,25 и обрезаются до стандартного размера 3,5 x 2.
Пустые визитные карточки на столе
Пустая карточка
Набор шаблонов фирменного стиля
Пустые визитные карточки на белом фоне
Абстрактные творческие визитные карточки (набор шаблонов)
Абстрактная зеленая векторная иллюстрация визитной карточки
Абстрактная креативная визитная карточка — с местом для текста
Набор визитных карточек, векторные элементы для дизайна.
Набор канцелярских принадлежностей Vector
Набор визитных карточек Vector, элементы дизайна.
Глобус
3D-макет визитной карточки
Пустые визитные карточки для добавления собственного изображения в стопку со стопкой карточек сбоку
Зеленый бизнес-шаблон
Пустая визитная карточка, изолированная на белом фоне. 3D визуализация
Пустые визитные карточки на сером фоне
Винтажная открытка с местом для текста (вектор)
Стопка пустых визитных карточек.
Похожие запросы:пустая визитная карточка белая тень
Business Card Blank Stock-Fotos und Bilder
- CREATIVE
- EDITORIAL
- VIDEOS
- Beste Übereinstimmung
- Neuestes
- Ältestes
- Am beliebtesten
Alle Zeiträume24 Stunden48 Stunden72 Stunden7 Tage30 Tage12 MonateAngepasster Zeitraum
- Lizenzfrei
- Lizenzpflichtig
- RF und RM
Lizenzfreie Kollektionen auswählen >Editorial-Kollektionen auswählen >
Bilder zum Einbetten
Durchstöbern Sie 1.
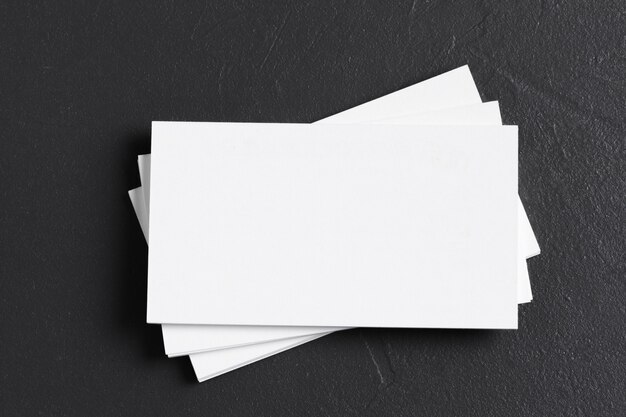 122 Бланк визитной карточки Стоковая фотография и фотографии. Oder starten Sie eine neuesuche, um noch mehr Stock-Photografie und Bilder zu entdecken. isolierte schuss von leere weiße karte auf weißem hintergrund — пустая визитная карточка с фотографиями и бильярдными абстрактными изображениями с золотым сверкающим пинзельстрихом. goldfolie glänzend гранж текстуры. — визитная карточка пустая графика, -клипарт, -мультфильмы и -symboleabstrakte hintergrund mit золотой сверкающий пинзельстрих. золото glänzend гранж текстуры. Goldfolie Pinselstrich Hintergrund. Элемент дизайна Goldene Textur для Grußkarten und Etiketten, абстрактный фон. — пустая визитная карточка с изображениями, клипартами, карикатурами и символами — пустая визитная карточка с фотографиями и фотографиями для посетителей — пустая визитная карточка с фотографиями и фотографиями в руке — пустая визитная карточка с фотографиями и фотографиями, eine leere visitenkarte übergeben — пустая визитная карточка с фотографиями и фотографиями, прямо над снимком пустой визитной карточки на столе — пустая визитная карточка с фотографиями и геометрическими абстрактными линиями из золота.
122 Бланк визитной карточки Стоковая фотография и фотографии. Oder starten Sie eine neuesuche, um noch mehr Stock-Photografie und Bilder zu entdecken. isolierte schuss von leere weiße karte auf weißem hintergrund — пустая визитная карточка с фотографиями и бильярдными абстрактными изображениями с золотым сверкающим пинзельстрихом. goldfolie glänzend гранж текстуры. — визитная карточка пустая графика, -клипарт, -мультфильмы и -symboleabstrakte hintergrund mit золотой сверкающий пинзельстрих. золото glänzend гранж текстуры. Goldfolie Pinselstrich Hintergrund. Элемент дизайна Goldene Textur для Grußkarten und Etiketten, абстрактный фон. — пустая визитная карточка с изображениями, клипартами, карикатурами и символами — пустая визитная карточка с фотографиями и фотографиями для посетителей — пустая визитная карточка с фотографиями и фотографиями в руке — пустая визитная карточка с фотографиями и фотографиями, eine leere visitenkarte übergeben — пустая визитная карточка с фотографиями и фотографиями, прямо над снимком пустой визитной карточки на столе — пустая визитная карточка с фотографиями и геометрическими абстрактными линиями из золота.