Установка и настройка Windows Server Essentials
Twitter LinkedIn Facebook Адрес электронной почты
- Статья
- Чтение занимает 7 мин
применимо к: Windows Server 2016 essentials, Windows Server 2012 R2 essentials, Windows Server 2012 Essentials
Этот документ содержит пошаговые инструкции по установке и настройке Windows Server Essentials. перед началом установки проверьте и выполните задачи, описанные в разделе перед установкой Windows Server Essentials.
перед началом установки проверьте и выполните задачи, описанные в разделе перед установкой Windows Server Essentials.
Этот документ содержит пошаговые инструкции по установке и настройке Windows Server Essentials. перед началом установки проверьте и выполните задачи, описанные в разделе перед установкой Windows Server Essentials.
установить и настроить Windows Server Essentials можно в два этапа:
шаг 1. установка операционной системы Windows Server Essentials
Важно!
после установки операционной системы не настраивайте сервер до завершения шага 2: настройте операционную систему Windows server Essentials.
Ожидаемое время завершения: около 30 минут.
Примечание
Время выполнения данной процедуры указывается на основании минимальных требований к оборудованию.
Установка операционной системы
Подключите компьютер к сети с помощью сетевого кабеля.
Важно!
Во время установки не отключайте компьютер от сети.
 Это может привести к сбою установки.
Это может привести к сбою установки.включите компьютер и вставьте dvd-диск Windows Server Essentials в dvd-дисковод.
Если выбрана автоматическая установка, вставьте съемный носитель (дискету или флэш-накопитель USB), содержащий файлы ответов. В зависимости от содержимого файлов ответов некоторые из описанных ниже установочных окон могут не отображаться.
Перезапустите компьютер. Когда появится сообщение
Примечание
Если загрузка не происходит с DVD-диска, убедитесь, что дисковод компакт-дисков стоит первым в последовательности загрузки BIOS. Дополнительную информацию о последовательности загрузки BIOS см. в документации, предоставленной производителем компьютера.
Выберите Язык, который необходимо установить, Формат времени и денежных единиц и Раскладка клавиатуры или метод ввода, а затем нажмите кнопку Далее.

Нажмите кнопку Установить.
В поле Введите ключ продукта введите ключ продукта.
Прочтите Условия лицензии. Если вы принимаете их, установите флажок Я принимаю условия лицензии и нажмите кнопку Далее.
Примечание
Если такой флажок не установлен, установку невозможно продолжить.
В окне Выберите тип установки укажите Выборочная: установить только Windows (дополнительные параметры)
В окне Выберите раздел для установки Windows
Важно!
Windows Server Essentials необходимо установить как C: volume, а размер тома должен составлять не менее 60 гб. Рекомендуется создать два раздела на диске с операционной системой и не использовать C: (системный раздел) для хранения деловой информации.

Примечание
Если жесткого диска нет в списке (например, в случае диска последовательного интерфейса ATA), необходимо загрузить драйверы устройства для этого жесткого диска. Приобретите драйвер устройства у производителя и сохраните его на съемном носителе (например, на дискете или флэш-накопителе USB). Вставьте съемный носитель в компьютер и щелкните
Чтобы удалить и / или создать разделы, необходимо выполнить следующие действия:
Чтобы удалить раздел, укажите его, выберите Настройка диска (дополнительно) и нажмите кнопку Удалить. После удаления системного раздела создайте новый раздел, следуя инструкциям этапа b или этапа c.
Примечание
После выбора пункта Настройка диска (дополнительно) этот параметр больше не появляется. И в этом случае следует пропустить все указания, касающиеся параметров диска.
Чтобы создать раздел из неразмеченной области, выберите жесткий диск, на котором необходимо создать раздел, выберите Настройка диска (дополнительно), нажмите кнопку Создать, а затем в текстовом поле Размер введите нужный размер раздела.
 Например, если вы используете рекомендуемый размер раздела в 120 гигабайт (ГБ), введите 122880и нажмите кнопку Применить. После создания раздела нажмите кнопку Далее. Раздел форматируется перед продолжением установки.
Например, если вы используете рекомендуемый размер раздела в 120 гигабайт (ГБ), введите 122880и нажмите кнопку Применить. После создания раздела нажмите кнопку Далее. Раздел форматируется перед продолжением установки.Чтобы создать раздел, занимающий всю неразмеченную область, выберите жесткий диск, на котором необходимо создать раздел, выберите Настройка диска (дополнительно), нажмите кнопку Создать, а затем нажмите кнопку Применить, чтобы принять размер раздела по умолчанию. После создания раздела нажмите кнопку Далее. Раздел форматируется перед продолжением установки.
Важно!
После завершения этого этапа операционную систему уже нельзя будет переместить в другой раздел.
Во время установки временные файлы копируются в установочную папку на компьютере, что занимает около 30 минут. после установки операционной системы Windows Server Essentials компьютер перезагружается.

шаг 2. настройка операционной системы Windows Server Essentials
Важно!
при переходе с предыдущей версии Windows Small Business Server на Windows Server Essentials необходимо выполнить другой процесс. Подробную информацию об установке с миграцией см. в следующих статьях:
- Миграция с Windows SBS 2003
- Миграция с Windows SBS 2008
На данном этапе установке пользователю предлагается ответить на несколько вопросов о его организации. Эта информация используется для настройки операционной системы.
Важно!
Прежде чем приступить к данному этапу, убедитесь, что локальный сетевой адаптер подключен к маршрутизатору или к коммутатору, которые в свою очередь включены и нормально функционируют.
Предполагаемое время выполнения: Приблизительно 30 минут
Настройка операционной системы
На странице Проверьте настройку даты и времени щелкните Изменение настройки даты и времени системы, чтобы установить дату, время и часовой пояс для сервера.
 После завершения нажмите кнопку
После завершения нажмите кнопку Важно!
если вы устанавливаете Windows Server Essentials на виртуальную машину, убедитесь, что выбраны те же параметры часового пояса, которые используются операционной системой узла. Если настройки часового пояса отличаются, может произойти сбой установки.
На странице Выбор режима установки сервера выполните одно из следующих действий:
нажмите кнопку очистить установку , чтобы установить полную новую установку серверного программного обеспечения Windows server Essentials.
выберите миграцию сервера , чтобы установить Windows Server Essentials и присоединить этот сервер к существующему домену Windows.
На странице Персонализация сервера введите название своей организации, внутреннее имя домена, а также имя сервера.
Важно!
Имя сервера должно быть уникальным в вашей сети.
 После завершения этого этапа имя сервера или внутреннее имя домена уже нельзя будет изменить
После завершения этого этапа имя сервера или внутреннее имя домена уже нельзя будет изменитьНажмите кнопку Далее.
На странице Укажите сведения об учетной записи администратора введите информацию для новой учетной записи администратора.
Внимание!
Не назовите администратора учетной записи администратора сети или сетевого администратора. Эти имена учетной записи используются системой.
На странице Укажите данные учетной записи обычного пользователя введите информацию для новой учетной записи обычного пользователя и нажмите кнопку Далее.
На странице Автоматическое обновление сервера укажите, как вы желаете получать обновления Windows для своего сервера и нажмите кнопку Далее.
На странице Обновление и подготовка сервера отображается ход выполнения завершающего этапа установки. Этот процесс займет некоторое время; при этом компьютер несколько раз выполнит перезагрузку.

После последней перезагрузки сервера отобразится страница Сервер готов к работе. Щелкните Закрыть.
Щелкните иконку панели мониторинга на Начальном экране, а затем на панели мониторинга выполните задачи Установка сервера на странице Главная. эти задачи следует выполнять сразу после завершения установки Windows Server Essentials.
Примечание
По завершении установки автоматически будет выполнен вход на сервер с новой учетной записью администратора, которая была создана во время установки. Пароль встроенной учетной записи администратора устанавливается тот же, что и для новой учетной записи администратора, а затем пароль встроенной учетной записи администратора отключается.
Вы можете использовать только что установленный сервер в течение ограниченного времени (в период оценки), не вводя ключ продукта. По завершении ознакомительного периода необходимо либо ввести ключ продукта для активации сервера, либо продлить ознакомительный период. Продлевать ознакомительный период можно не более двух раз. По истечении максимально допустимого срока ознакомительного периода необходимо активировать сервер с помощью ключа продукта.
Продлевать ознакомительный период можно не более двух раз. По истечении максимально допустимого срока ознакомительного периода необходимо активировать сервер с помощью ключа продукта.
настройка основных компонентов Windows Server
домашняя страница панели мониторинга Essentials Windows Server содержит ссылки на задачи настройки , которые необходимо выполнить сразу после установки сервера. выполняя эти задачи, можно защитить сведения, хранящиеся на сервере, и включить функции, доступные в Windows server Essentials.
Если эти задачи не будут выполнены, пользователи могут не получить доступ к некоторым сетевым компонентам. чтобы позже вернуться к этим задачам, вернитесь на домашнюю страницу панели мониторинга Windows Server Essentials.
В таблице ниже приведен список задач установки.
| Задача | Описание |
|---|---|
| Получение обновлений для других продуктов Майкрософт | щелкните эту задачу, чтобы получить доступ к ссылке, которая запускает средство, позволяющее указать, следует ли использовать Центр обновления Майкрософт для автоматического получения обновлений для Windows Server Essentials и других продуктов майкрософт, таких как Office. |
| Добавление учетных записей пользователей | При выборе этой задачи отображается краткая информация о добавлении учетных записей пользователей. Появляется ссылка для запуска мастера добавления учетных записей пользователей. Дополнительные сведения см. в разделе Добавление учетной записи пользователя. |
| Добавление папок сервера | При выборе этой задачи отображается краткая информация о добавлении папок сервера. Появляется ссылка для запуска мастера добавления папки. Кроме того, появляется ссылка на веб-справку об использовании папок сервера. Дополнительную информацию см. в разделе Установка и перемещение папок сервера. |
| Настройка архивации сервера | При выборе этой задачи отображается краткая информация об архивации сервера для защиты данных. Появляется ссылка для запуска мастера настройки архивации данных сервера. Дополнительную информацию см. в разделе Настройка или персонализация архивации сервера. |
| Настройка повсеместного доступа | щелкните эту задачу, чтобы просмотреть краткие сведения о функции повсеместный доступ в Windows Server Essentials. Появляется ссылка на страницу Параметры повсеместного доступа. дополнительные сведения см. в разделе Manage повсеместный доступ. |
| Настройка электронных уведомлений для оповещений | При выборе этой задачи отображается краткая информация об электронных уведомлениях для оповещений. Появляется ссылка для запуска средства настройки электронных уведомлений для оповещений. Дополнительную информацию см. в разделе Настройка уведомлений электронной почты об оповещениях. |
| Настройка сервера мультимедиа | При выборе этой задачи отображается краткая информация об использовании сервера мультимедиа для предоставления общего доступа к музыке, видео и файлам изображений. Появляется ссылка на страницу Параметры мультимедиа. Кроме того, появляется ссылка на веб-справку об использовании сервера мультимедиа. Дополнительные сведения см. в статье Управление цифровыми носителями. Дополнительные сведения см. в статье Управление цифровыми носителями. |
| Подключение компьютеров | При выборе этой задачи отображается краткая информация о том, как подключить сетевой компьютер к серверу. Дополнительные сведения см. в разделе Подключение компьютеров к серверу? |
Дополнительные ссылки
- Установка Windows Server Essentials
Как установить и настроить Windows Server
Система Windows Server отличается от простой операционной системы, которую мы привыкли видеть дома. По сути, это тот же продукт, но он разработан для использования в компаниях, офисах и других местах, где требуется объединение множества компьютеров под одним сервером.
Windows Server — это очень популярная и полезная программа с множеством интересных и удобных функций
Хотя эта версия системы иная, в пользовании она так же проста, как Windows 8 или другие версии, да и установка такого ПО не требует особых знаний и затрат времени. Так что если вы решили самостоятельно установить Windows Server, мы расскажем, как это делается и остановимся на первичной настройке системы, параметра VPN и других вопросах, интересующих многих пользователей — например, как удалить службу в Windows Server 2008 R2.
Так что если вы решили самостоятельно установить Windows Server, мы расскажем, как это делается и остановимся на первичной настройке системы, параметра VPN и других вопросах, интересующих многих пользователей — например, как удалить службу в Windows Server 2008 R2.
Установка серверной версии Windows
Отметим, что существует несколько версий этого обеспечения — 2003, 2008 и 2012 года. Исходя из того, что последние версии всегда в большем приоритете, мы рассмотрим, как происходит установка Windows Server 2012. Даже если вас интересует, как установить Windows Server 2008 R2, не переживайте — оба процесса практически совпадают, поэтому вы легко сориентируетесь по нижеизложенной инструкции.
Итак, установка Windows Server 2012 R2 делается следующим образом:
- Зайдите в BIOS компьютера и установите загрузку с CD-ROM.
- Вставьте диск с образом системы, запустите свой ПК, чтобы он начал загрузку с внешнего носителя.
- После загрузки появится окно, где нужно указать язык, раскладку клавиатуры, и часовой пояс — сделайте это, следуйте далее.

- Нажмите «Установить».
- Перед вами появится запрос на выбор системы — есть несколько версий серверного обеспечения. Выберите необходимую версию, жмите «Далее».
- Примите условия лицензии.
- Выберите тип установки — если вы ставите Server с нуля, следует выбирать только вариант «Выборочная».
- Укажите накопитель, куда будет поставлена система, при необходимости разбейте диск на несколько разделов. При делении вам нужно согласиться на создание разделов для системных файлов.
- Кстати, обычно выбирается раздел «Основной» жёсткого диска.
- Нажимаем «Далее», и ждём, пока обеспечение загрузится на ПК.
- После перезагрузки вам предстоит создать пароль для входа в учётную запись — выбирайте надёжную и сложную комбинацию, при желании измените имя пользователя.
- Далее, перед вами появится стартовое окно системы, где будет написано, что нужно нажать Ctrl+Alt+Del — сделайте это, и введите созданный только что пароль.
- На этом установка Windows Server завершена — как видите, в процессе нет ничего сложного, почти все действия выполняются автоматически под вашим руководством.

Настройка системы
Этот процесс несколько отличается на разных версиях обеспечения, поэтому мы рассмотрим его отдельно на Windows Server 2008 и 2012.
Итак, начальная настройка версии 2008 R2 делается так:
- После первой загрузки перед вами появится меню «Задач первоначальной настройки».
- Задайте часовой пояс.
- Укажите имя для компьютера.
- Введите настройки сети VPN — IP и DNS адреса, данные шлюза и WINS.
Как сделать этот компьютер контроллером домена? Для этого вам потребуется следующее:
- Откройте Диспетчер Сервера.
- В меню слева выберите вкладку Roles.
- Нажмите Add roles («Добавить роли»).
- Появится ознакомительная информация — если вы впервые делаете установку подобных компонентов, вам стоит её прочесть.
- Далее, выберите роль Active Directory Domain Services.

- Вам отобразятся функции, которые будут загружены вместе с ролью, после следует выбрать их установку кнопкой Add required features.
- Теперь вы увидите ещё немного сопровождающей информации о том, что нужно ставить как минимум два контроллера, задать настройки DNS и запустить dcpromo после загрузки роли — это мы и сделаем позже.
- После прочтения жмите «Далее» и «Установить» (Next, Install).
- По окончании установки закройте окно и откройте Пуск.
- Введите в поле «Выполнить» значение dcpromo.
- Запустится мастер, после информации о совместимости нажмите Next.
- В окне выбора конфигурации остановитесь на Create a new domain in a new forest.
- Введите название домена, следуйте дальше.
- Выберите действующую версию Windows Server 2008 R
- В окне дополнительных функций отметьте DNS сервер, на предупреждение нажмите Yes.
- В следующем меню измените адреса директорий — но только если вам действительно это нужно.
- Установите пароль, жмите «Далее».

- Проверьте в Summary список устанавливаемых компонентов, если всё нормально, жмите Next.
После перезагрузки компьютера изменения вступят в силу.
Давайте теперь остановимся на том, как происходит первоначальная настройка VPN и прочих параметров на операционной системе 2012 года.
А выполняется она таким образом:
- После первого запуска перед вами появится Диспетчер серверов, выберите вкладку Локальный сервер.
- Первым делом можно изменить имя этого компьютера — кликните правой клавишей на текущее название, выберите Свойства.
- В открывшемся окне на вкладке «Имя компьютера» выберите «Изменить».
- Введите новое имя для ПК, кликните ОК, в основном окне — «Применить».
- Установите дату и время — соответствующая строка есть в том же меню локального сервера.
- Как настроить VPN на Windows Server 2012? Для этого нажмите на строку напротив Ethernet и впишите необходимые данные сети.
- В появившемся окне выберите адаптер сети, в контекстном меню — «Свойства».

- В свойствах подключения из списка выберите «Протокол интернета 4».
- В настройках протокола введите нужные данные — DNS-адрес, маску подсети и шлюз, сохраните изменения.
И последнее, что стоит сделать при первоначальной настройке — разрешить доступ к этому компьютеру с других устройств. Для этого в меню Диспетчера серверов снова выберите Локальный сервер, найдите строку «Удалённый рабочий стол».
Кликните по ссылке этой строки, в открывшемся окне отметьте «Разрешить удалённые подключения к компьютеру…» и поставьте галочку напротив пункта ниже — последнее действие выполняется по желанию.
Дополнительно
Как активировать Windows Server 2012 R2? Ниже строки с установками часового пояса в меню диспетчера серверов есть пункт «Код продукта». Чтобы ввести его, выберите этот пункт и в окне введите ключ продукта, нажмите «Активировать».
И ещё, некоторых пользователей интересует вопрос — как удалить службу в Windows Server 2008 R2? Для этого выполните следующее:
- Откройте Панель управления, меню Система и безопасность.
- Выберите раздел Администрирование, где будет пункт Службы.
- Перед вами появится список служб — выберите ту, что вас интересует, нажмите на её свойства и в появившемся окне кликните на «Остановить».
Другой способ — откройте командную строку и введите комбинацию sc delete, сразу за ней — название службы, нажмите Enter.
На этом всё — теперь вы знаете, как установить Server 2008 R2 и 2012, настроить каждую из этих версий для первоначального пользования. Можем сделать вывод, что все вышеприведённые операции выполнить нетрудно, главное — хорошо разобраться в них и следовать инструкциям, быть внимательным к мелочам.
Настройка сервера баз данных—Руководства по установке
Сервер баз данных – это экземпляр SQL Server Express, для которого было включено хранение баз геоданных. Запустите мастер установки сервера баз данных для инсталляции экземпляра SQL Server Express, включите хранение баз геоданных и (для ArcGIS for Server Workgroup) авторизуйте сервер баз данных.
Запустите мастер установки сервера баз данных для инсталляции экземпляра SQL Server Express, включите хранение баз геоданных и (для ArcGIS for Server Workgroup) авторизуйте сервер баз данных.
Помните, что если вы используете ArcGIS for Server Workgroup, ArcGIS for Server и сервер баз данных (экземпляр SQL Server Express) должны быть установлены на одной машине.
Запуск мастера установки
Запустите Database_Server_Workgroup_<version>_<part_number>.exe или Database_Server_Desktop_<version>_<part_number>.exe, чтобы открыть мастер установки.
- Войдите в операционную систему из-под пользователя с привилегиями администратора.
- Закройте все приложения на вашем компьютере.
- Найдите программу установки.
- Если вы загрузили файл установки с My Esri, разархивируйте его и запустите исполняемый файл.

- Если у вас имеется файл ISO, используйте приложение для извлечения информации из образов диска ISO, чтобы получить доступ к файлам, и запустите исполняемый файл.
- Если у вас есть DVD-диск ArcGIS for Server Workgroup, ArcGIS for Desktop или ArcGIS Engine, вставьте его в соответствующий привод и запустите исполняемый файл.
Откроется мастер установки Сервер баз данных.
- Если вы загрузили файл установки с My Esri, разархивируйте его и запустите исполняемый файл.
- Прочитайте информацию в первом окне и щелкните Далее, чтобы перейти к установке сервера баз данных.
Если у вас уже имеется экземпляр SQL Server Express, который вы хотите использовать, отключите опцию Microsoft SQL Server Express Edition в диалоговом окне Опции установки и перейдите к шагу Включить хранение баз геоданных. В противном случае выполните установку SQL Server Express.
Установка SQL Server Express
Выполните следующие действия для установки SQL Server Express на ваш компьютер с помощью мастера установки сервера баз данных. Имейте в виду, что для использования ArcGIS for Server Workgroup, необходимо установить экземпляр SQL Server Express на тот же компьютер, что и ArcGIS for Server.
Имейте в виду, что для использования ArcGIS for Server Workgroup, необходимо установить экземпляр SQL Server Express на тот же компьютер, что и ArcGIS for Server.
- Оставьте отметку для опции Microsoft SQL Server Express Edition в диалоговом окне Опции установки ArcSDE for SQL Server Express и нажмите кнопку Далее.
Откроется мастер установки Microsoft SQL Server 2012.
- Прочитайте и примите условия лицензионного соглашения Microsoft. Щелкните Далее, чтобы продолжить.
- Установите обновления продукта и щелкните Далее.
- На открывшейся панели Выбор объектов укажите следующие компоненты:
- Убедитесь, что выбрана опция Сервисы Database Engine.

- Вы можете использовать папки по умолчанию или указать другие папки.
- Убедитесь, что выбрана опция Сервисы Database Engine.
- Щелкните Далее.
- На панели Настройка экземпляра введите следующую информацию:
- Убедитесь, что выбрана опция Именованный экземпляр.
- Введите имя экземпляра. По умолчанию используется имя SQLExpress. Вы можете принять это имя по умолчанию или изменить его.
- Согласитесь с предложенным местоположением для создания экземпляра или выберите другое.
- Щелкните Далее.
- На панели Настройка сервера введите следующую информацию:
- Выберите учетные записи для запуска сервисов Database Engine и Browser или согласитесь с учетными записями, предложенными по умолчанию.
 Обратитесь к документации Microsoft SQL Server для получения дополнительной информации об учетных записях, которые используются при запуске сервисов.
Обратитесь к документации Microsoft SQL Server для получения дополнительной информации об учетных записях, которые используются при запуске сервисов. - Убедитесь, что сервисы Database Engine и Browser настроены на автоматический запуск.
- Экземпляр SQL Server Express использует стандартные правила сравнения текста компьютера, на котором он установлен. Если необходимо указать другую сортировку, перейдите на вкладку Сортировка и измените язык базы данных перед тем, как продолжить. Убедитесь, что вы используете сортировку, нечувствительную к регистру, так как сортировки, чувствительные к регистру, не поддерживаются в ArcGIS.
- Выберите учетные записи для запуска сервисов Database Engine и Browser или согласитесь с учетными записями, предложенными по умолчанию.
- Щелкните Далее.
- На панели Настройка Database Engine введите следующую информацию:
- Убедитесь, что выбрана опция Режим аутентификации Windows.
 Это единственный способ аутентификации, который поддерживается для использования с базами геоданных, обращение к которым осуществляется из узла Серверы баз данных в ArcCatalog.
Это единственный способ аутентификации, который поддерживается для использования с базами геоданных, обращение к которым осуществляется из узла Серверы баз данных в ArcCatalog. - Добавьте пользователя с правами администратора для экземпляра SQL Server Express.
Вы не сможете продолжить установку, если не добавите пользователя с правами администратора.
- Щелкните вкладку Директории данных и укажите расположения для файлов вашего SQL Server Express или примите настройки по умолчанию и нажмите Далее.
- Убедитесь, что выбрана опция Режим аутентификации Windows.
- На панели Сообщения об ошибках вы можете дополнительно выбрать опцию отправки сообщений в Microsoft. Нажмите Далее, чтобы продолжить процесс установки.
- По завершении установки щелкните Закрыть, чтобы выйти из мастера установки Microsoft SQL Server.

Мастер установки проверяет, установлены ли на компьютере необходимые компоненты, такие как .NET Framework и Windows PowerShell. Если они не установлены, мастер инсталлирует их.
Продолжите установку, включив опцию хранения баз геоданных на экземпляре SQL Server.
Активация хранения базы геоданных
Укажите экземпляр SQL Server Express для его использования в качестве сервера баз данных и добавьте администратора сервера баз данных. Если вы настраиваете сервер баз данных на хранение баз геоданных рабочей группы, авторизуйте сервер баз данных с лицензией ArcGIS for Server Workgroup.
Подсказка:
Если вы хотите включить использование баз геоданных с помощью командную строку MS-DOS, обратитесь к разделу Используйте команду для включения хранения баз геоданных в SQL Server Express.
Указание экземпляра и администратора
Укажите экземпляр SQL Server Express, который вы будете использовать в качестве сервера баз данных. Вы также можете добавить другую учетную запись администратора сервера.
- Выберите имя экземпляра SQL Server Express, который будет использоваться для хранения баз геоданных из списка Имя экземпляра SQL Server, например, MyServer\SQLExpress.

- Введите имя учетной записи пользователя, который будет выполнять функции администратора экземпляра SQL Server Express (сервера баз данных), для которого вы выполняете настройку.
- Щелкните Далее.
- Если вы настраиваете сервер баз данных на хранение настольных баз геоданных, щелкните Завершить, чтобы выйти из мастера. Если вы настраиваете сервер баз данных на хранение баз геоданных рабочей группы, выполните авторизацию.
Авторизация сервера баз данных рабочей группы
Вы можете воспользоваться либо файлом keycodes, созданном при авторизации ArcGIS for Server Workgroup, либо лицензией ArcGIS for Server Workgroup, выданной Esri, для авторизации сервера баз данных.
- В диалоговом окне Опции авторизации выберите опцию, которая подходит для вашей ситуации:
- Выберите первую опцию регистрации Я установил программное обеспечение и хочу его авторизовать, если вы используете лицензию ArcGIS for Server Workgroup, предоставленную Esri, для авторизации сервера баз данных.
 Для продолжения нажмите Далее.
Для продолжения нажмите Далее. - Выберите вторую опцию регистрации Я получил файл авторизации от Esri и готов завершить процесс авторизации , если вы уже авторизовали ArcGIS for Server или запросили файл лицензии у Esri по электронной почте. Введите вручную или укажите путь и имя файла лицензии или файл keycodes, который находится в папке \\Program Files\ESRI\License<ArcGIS release#>\sysgen. Щелкните Далее и перейдите к шагу 8.
- Выберите первую опцию регистрации Я установил программное обеспечение и хочу его авторизовать, если вы используете лицензию ArcGIS for Server Workgroup, предоставленную Esri, для авторизации сервера баз данных.
- Если вы выбрали Программное обеспечение установлено, требуется его авторизовать, выберите опцию в диалоговом окне Метод авторизации:
- Если у вас имеется доступ к сети Интернет с компьютера, на котором вы запускаете данный мастер, выберите опцию Авторизовать на сервере Esri, используя Интернет. Выбор этого метода позволит автоматически авторизовать ваше программное обеспечение на сервере Esri.

- Если у вас нет доступа к сети Интернет с компьютера, на котором вы запустили мастер, выберите опцию Авторизовать и получить файл авторизации на сайте Esri или по электронной почте. Эта опция позволяет вам сохранить информацию об авторизации, которую затем вы можете отправить на электронный адрес Esri или ввести на веб-сайте Esri с компьютера, у которого есть доступ к сети Интернет. Вам будет выслан файл авторизации и вам будет необходимо запустить мастер снова, чтобы настроить ArcSDE и сервер баз данных.
- Если у вас имеется доступ к сети Интернет с компьютера, на котором вы запускаете данный мастер, выберите опцию Авторизовать на сервере Esri, используя Интернет. Выбор этого метода позволит автоматически авторизовать ваше программное обеспечение на сервере Esri.
- Вы должны будете предоставить информацию о вашей учетной записи для авторизации на сервере Esri. Введите необходимую информацию и нажмите Далее, чтобы продолжить.
- Введите информацию о вашей организации и работе, которую она выполняет, а затем нажмите Далее.
- В диалоговом окне Номер авторизации программного обеспечения вам потребуется ввести номер авторизации ArcGIS Server.

Этот номер был выслан вам вместе с информацией о том, как получить программное обеспечение. Если у вас нет этого номера, обратитесь к сотруднику, отвечающему за закупку программного обеспечения и технической поддержки.
- Если вы выбрали опцию Авторизовать на сервере Esri, используя Интернет, информация, которую вы предоставили, будет автоматически отправлена в Esri, и ваше программное обеспечение будет авторизовано. Это добавит информацию к записи SQL Server Express Services в реестре на компьютере, что позволит экземпляру SQL Server Express хранить базы геоданных. Перейдите к шагу 8.
- Если вы выбрали опцию Авторизовать и получить файл авторизации на сайте Esri или по электронной почте, появится диалоговое окно Авторизация по электронной почте. Щелкните Сохранить, чтобы создать файл, который вы отправите по электронной почте в Esri или перенесете на другой компьютер, чтобы отправить в My Esri.

После получения файла авторизации от Esri запустите мастер снова, выбрав опцию Файл авторизации от Esri получен, нужно завершить процесс авторизации в диалоговом окне Опции авторизации.
- Чтобы завершить процесс авторизации, нажмите Готово.
Дальнейшие шаги
Теперь, когда экземпляр SQL Server Express установлен и настроен на хранение баз геоданных, вы можете настроить ArcMap для подключения к серверу баз данных.
Отзыв по этому разделу?
Как настроить сервер для малого бизнеса
В этом сообщении блога вы найдете все, что вам нужно знать о том, как настроить сервер для вашего малого бизнеса. Это руководство проведет вас через различные шаги по настройке сервера, включая выбор правильного оборудования, операционной системы, подключение вашего сервера к сети, а также безопасность сервера.
Схема простой сети с сервером.
Итак, приступим…
Пошаговое руководство по настройке сервера
Вот шаги по настройке сервера в вашей организации:
Выберите аппаратное обеспечение сервера
Выберите Операционная система сервера
Выберите подходящее расположение сервера
Настройка сервера
Внедрение безопасности сервера
Давайте подробнее рассмотрим описанные выше шаги по настройке каждого сервера.
1. Выбор серверного оборудования
Серверы могут выполнять широкий спектр задач, но серверы лучше всего использовать, когда они выполняют только одну или несколько конкретных задач. Аппаратное обеспечение и функции, которые потребуются вашему серверу, зависят от задач, которые будет выполнять ваш сервер. В бизнес-среде серверы чаще всего используются в следующих случаях:
Файловый сервер
Сервер баз данных
Веб-сервер
Mail Server
Печать сервера
Сервер доменов и
Сервер приложений
Другой критерион для выбора является форм-фактором, с которым есть три типа. Tower Server, стоечный сервер и блейд-сервер.
Tower Server, стоечный сервер и блейд-сервер.
Для некоторых серверных приложений потребуются определенные функции, например:
Серверы баз данных должны поддерживать RAID (избыточный массив независимых дисков) и иметь жесткие диски с высокой скоростью записи.
Веб-серверы выигрывают от высокой оперативной памяти и аппаратной избыточности.
В идеале файловые серверы должны иметь несколько отсеков для дисков с возможностью горячей замены.
Каждый тип сервера имеет свое собственное аппаратное обеспечение и функции, определяющие его возможности. Поэтому при выборе сервера вам необходимо обратить особое внимание на размер процессора, объем памяти на жестком диске и оперативную память в зависимости от назначения сервера.
Мы обсуждали различные аспекты серверов для малого бизнеса в предыдущем блоге, который поможет вам выбрать правильное серверное оборудование для вашего бизнеса.
2. Выбор операционной системы сервера
Для серверов требуются специализированные операционные системы, которые являются более надежными и предназначены для одновременной поддержки многих пользователей. Наиболее распространенными операционными системами для серверов являются:
Windows Server Essentials
Linux Ubuntu Server
Red Hat Enterprise Linux
CentOS
Выбор правильной операционной системы для вашего сервера является важным решением, которое напрямую влияет на стоимость и, что более важно, удобство использования вашего сервера. Вот важные факторы, которые следует учитывать перед выбором серверной операционной системы:
Простота установки, настройки и использования — чрезвычайно важный фактор, который следует учитывать при выборе серверной операционной системы.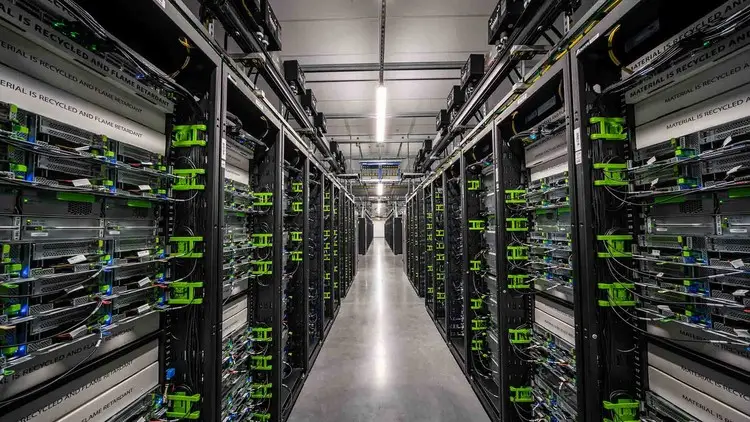 Это особенно важно для малых и средних предприятий, у которых может не быть выделенного ИТ-персонала.
Это особенно важно для малых и средних предприятий, у которых может не быть выделенного ИТ-персонала.
Серверные операционные системы Windows обычно популярны среди существующих пользователей Windows, потому что их внешний вид очень похож на операционную систему Windows для ПК. С другой стороны, операционные системы Linux имеют очень крутую кривую обучения, и для их установки, эксплуатации и обслуживания потребуется эксперт по Linux.
Поскольку Linux — это операционная система с открытым исходным кодом, вам, вероятно, придется тратить много времени на онлайн-исследования всякий раз, когда возникает проблема с вашим сервером. Однако Microsoft обеспечивает качественную многоканальную поддержку клиентов.
Требования к поддержке часто играют решающую роль при выборе операционной системы. Большинству малых предприятий сложно иметь выделенный ИТ-персонал для своего Linux-сервера, поэтому операционная система Windows Server часто становится вариантом по умолчанию.
3. Настройка
Если у вас есть технические знания и вы знакомы с Linux, они достаточно гибки и предоставляют вам больше возможностей для настройки, чем операционная система Windows.
4. Стоимость
Как программное обеспечение с открытым исходным кодом, Linux дешевле в эксплуатации, чем серверные операционные системы Windows. Однако вам также необходимо учитывать общую стоимость ИТ-операций, включая время и технические знания, необходимые для эксплуатации и обслуживания сервера.
3. Выбор расположения сервера в офисе
В идеале у вас должна быть отдельная комната для размещения вашего сервера. Несмотря на то, что вы можете выбрать небольшой сервер в башне, все же стоит иметь отдельное пространство для вашего сервера. Помимо изоляции шумного сервера, это также целесообразно с точки зрения безопасности. Контролируя физический доступ к серверу, вы можете снизить многие риски безопасности данных. Это может быть даже необходимо для соблюдения определенных нормативных требований.
Это может быть даже необходимо для соблюдения определенных нормативных требований.
Ваша серверная комната должна быть без окон, но с возможностью установки охлаждающего оборудования, а также резервного питания. Высокие температуры могут повредить серверное оборудование, поэтому у вас должна быть система охлаждения, которая может работать непрерывно. Комната должна быть достаточно большой, чтобы вы могли добраться до передней и задней части сервера. Хотя вы можете легко установить сервер на столе или столе, гораздо выгоднее инвестировать в правильное крепление в стойку. Стойки обеспечивают безопасность и организованность серверного оборудования, обеспечивая лучшую масштабируемость.
Часто упускаемый из виду аспект настройки сервера — это прокладка кабелей. Обслуживание и техническое обслуживание, а также поиск и устранение неисправностей оборудования намного проще, если ваши кабели хорошо организованы и правильно промаркированы. Даже в относительно небольшом офисе может оказаться большое количество кабелей, что превратит вашу серверную комнату в беспорядок из запутанных кабелей. Поэтому настоятельно рекомендуется инвестировать в коммутационную панель, чтобы помочь организовать ваши кабели.
Даже в относительно небольшом офисе может оказаться большое количество кабелей, что превратит вашу серверную комнату в беспорядок из запутанных кабелей. Поэтому настоятельно рекомендуется инвестировать в коммутационную панель, чтобы помочь организовать ваши кабели.
4. Конфигурация сервера
Прежде чем приступить к настройке сервера, необходимо установить операционную систему. Этот процесс не сильно отличается от установки на ПК или Mac с DVD, USB или виртуального носителя. В некоторых случаях сервер может поставляться с предустановленной операционной системой. В таком случае вы можете сразу приступить к настройке.
После установки операционной системы вот несколько типичных конфигураций для офисных серверов:
Установите безопасный пароль администратора для сервера.
Настройка сети; обычно достаточно сетевых настроек по умолчанию.

Добавьте учетные записи локального администратора на каждый компьютер и подключите их к серверу.
Установите сервер в качестве контроллера домена, чтобы все компьютеры в вашей сети могли присоединиться к новой централизованной среде, а сервер мог аутентифицировать учетные данные пользователя.
Настройка параметров удаленного доступа и общего доступа.
Установить резервную копию сервера. Следуйте стратегии резервного копирования данных вашей организации.
Настройте брандмауэр для защиты сервера от вторжений.
Описанные выше действия зависят от функции сервера. Сложность шагов также зависит от того, будет ли он функционировать как веб-сервер, сервер базы данных, сервер печати и т. д.
5. Реализация безопасности сервера
Ваш сервер, вероятно, является самым важным оборудованием в вашем офисе. Они лежат в основе всей деловой активности — от предоставления услуг клиентам до обмена данными, управления базами данных и многих других. Поскольку они так важны для повседневного функционирования организации, серверы являются привлекательной мишенью для хакеров. Поэтому к безопасности сервера нужно относиться очень серьезно.
Поскольку они так важны для повседневного функционирования организации, серверы являются привлекательной мишенью для хакеров. Поэтому к безопасности сервера нужно относиться очень серьезно.
Серверы могут быть атакованы с нескольких направлений. Веб- и почтовые серверы подключаются напрямую к Интернету и поэтому могут стать мишенью для вредоносных программ. Даже если ваш сервер не подключен к Интернету напрямую, скажем, в случае серверов баз данных, они все равно могут быть уязвимы из-за бокового вторжения из вашей внутренней сети. Вот некоторые из распространенных методов атаки:
Вот несколько способов повысить безопасность серверов:
Установить физический и виртуальный контроль доступа для ограничения доступа к серверу,
Установить и регулярно обновлять антивирус и анти- вредоносное программное обеспечение,
Установка и обслуживание брандмауэра,
Активация систем обнаружения и предотвращения вторжений,
шифровать ваши данные,
Регулярно
Заключение
Для каждой организации наступает время инвестировать в сервер, будь то для роста, бизнес-требований, безопасности данных или соответствия требованиям.
 Хотя настройка сервера не очень сложна, выбор сервера, который соответствует потребностям вашего бизнеса, может быть очень сложным из-за бесконечного множества доступных вариантов. К счастью, мы создали удобный контент для бизнеса, связанный с серверами, в том числе:
Хотя настройка сервера не очень сложна, выбор сервера, который соответствует потребностям вашего бизнеса, может быть очень сложным из-за бесконечного множества доступных вариантов. К счастью, мы создали удобный контент для бизнеса, связанный с серверами, в том числе:Руководство по серверам для малого бизнеса и
Лучшие серверы для малого бизнеса
Приведенные выше руководства помогут вам сузить круг вариантов и выбрать лучший сервер, соответствующий требованиям вашего бизнеса.
Если вам нужна помощь в обновлении вашей ИТ-инфраструктуры — сети и Wi-Fi, серверов, конференц-залов и т. д., или просто в управлении вашими повседневными ИТ-операциями, обращайтесь к нам. нажав на кнопку ниже.Обновите свою ИТ-инфраструктуру
Если вам понравился блог, поделитесь им с друзьями
Об авторе
Хари Субеди Менеджер по маркетингу компании Jones IT
Хари — профессионал в области интернет-маркетинга, специализирующийся на контент-маркетинге.
 Он пишет на темы, связанные с ИТ, безопасностью, малым бизнесом и внимательностью. Он также является основателем и управляющим директором Girivar Kft., компании по предоставлению деловых услуг, расположенной в Будапеште, Венгрия.
Он пишет на темы, связанные с ИТ, безопасностью, малым бизнесом и внимательностью. Он также является основателем и управляющим директором Girivar Kft., компании по предоставлению деловых услуг, расположенной в Будапеште, Венгрия.Комментарий
Установка и настройка Windows Server Essentials
Редактировать
Твиттер LinkedIn Фейсбук Эл. адрес
- Статья
- 8 минут на чтение
Применяется к: Windows Server 2016 Essentials, Windows Server 2012 R2 Essentials, Windows Server 2012 Essentials
В этом документе содержатся пошаговые инструкции по установке и настройке Windows Server Essentials.
 Перед началом установки просмотрите и выполните задачи, описанные в разделе Перед установкой Windows Server Essentials.
Перед началом установки просмотрите и выполните задачи, описанные в разделе Перед установкой Windows Server Essentials.В этом документе приведены пошаговые инструкции по установке и настройке Windows Server Essentials. Перед началом установки просмотрите и выполните задачи, описанные в разделе Перед установкой Windows Server Essentials.
Вы устанавливаете и настраиваете Windows Server Essentials в два этапа:
Шаг 1: Установите операционную систему Windows Server Essentials
Важно
После установки операционной системы не настраивайте сервер, пока не закончите Шаг 2: Настройте Операционная система Windows Server Essentials.
Расчетное время завершения: Приблизительно 30 минут.
Примечание
Расчетное время выполнения этой процедуры основано на минимальных требованиях к оборудованию.
Для установки операционной системы
Подключите компьютер к сети с помощью сетевого кабеля.
Важно
Не отключайте компьютер от сети во время установки.
 Это может привести к сбою установки.
Это может привести к сбою установки.Включите компьютер и вставьте DVD-диск Windows Server Essentials в DVD-привод.
Если вы выполняете автоматическую установку, подключите съемный носитель (например, дискету или флэш-накопитель USB), содержащий ваши файлы ответов. В зависимости от содержимого ваших файлов ответов вы можете не увидеть некоторые или ни один из следующих экранов установки.
Перезагрузите компьютер. Когда появится сообщение Press any key to boot from CD or DVD , нажмите любую клавишу.
Примечание
Если компьютер не загружается с DVD, убедитесь, что привод CD-ROM указан первым в последовательности загрузки BIOS. Дополнительные сведения о последовательности загрузки BIOS см. в документации производителя компьютера.
Выберите Язык , который вы хотите установить, Формат времени и валюты и Клавиатура или метод ввода , а затем нажмите Далее .

Щелкните Установить сейчас .
В Введите ключ продукта , введите ключ продукта.
Ознакомьтесь с условиями лицензии . Если вы их принимаете, установите флажок Я принимаю условия лицензии и нажмите Далее .
Примечание
Если вы не примете условия лицензии, установка не продолжится.
В Какой тип установки вы хотите? , щелкните Пользовательский: установить только Windows (дополнительно)
В Где вы хотите установить Windows? выберите жесткий диск, на который вы хотите установить операционную систему Windows. Убедитесь, что все ваши внутренние жесткие диски доступны для установки.
Важно
Windows Server Essentials должен быть установлен как том C:, а размер тома должен быть не менее 60 ГБ. Рекомендуется создать два раздела на диске с операционной системой и не использовать C: (системный раздел) для хранения каких-либо бизнес-данных.

Примечание
Если жесткий диск отсутствует в списке (например, жесткий диск Serial Advanced Technology Attachment (SATA)), необходимо загрузить драйверы устройств для этого жесткого диска. Получите драйвер устройства у производителя и сохраните его на съемном носителе (например, на гибком диске или USB-накопителе). Подключите съемный носитель к компьютеру и нажмите Загрузить драйвер .
Если вам нужно удалить и/или создать разделы, выполните следующие действия:
Чтобы удалить раздел, выберите раздел, нажмите Параметры диска (дополнительно) , а затем нажмите Удалить . После удаления системного раздела создайте новый раздел, следуя инструкциям шага b или шага c .
Примечание
После того, как вы нажмете Параметры диска (дополнительно) , этот параметр больше не появится. В этом случае пропустите часть шага, относящуюся к параметрам диска.

Чтобы создать раздел из неразмеченного пространства, щелкните жесткий диск, который вы хотите разбить, щелкните Параметры диска (дополнительно) , щелкните Новый , а затем в текстовом поле Размер введите нужный размер раздела. создавать. Например, если вы используете рекомендуемый размер раздела 120 гигабайт (ГБ), введите 122880 и нажмите Применить . После создания раздела нажмите Next . Раздел форматируется перед продолжением установки.
Чтобы создать раздел, который использует все неразмеченное пространство, щелкните жесткий диск, который вы хотите разделить, щелкните Параметры диска (дополнительно) , щелкните Новый , а затем щелкните Применить , чтобы принять размер раздела по умолчанию. . После создания раздела нажмите Next . Раздел форматируется перед продолжением установки.

Важно
Вы не сможете переместить операционную систему в другой раздел после завершения этого шага.
Во время установки временные файлы копируются в папку установки на вашем компьютере, что занимает около 30 минут. После установки операционной системы Windows Server Essentials ваш компьютер перезагрузится. Теперь вы готовы настроить операционную систему Windows Server Essentials.
Шаг 2. Настройка операционной системы Windows Server Essentials
Важно
При переходе с предыдущей версии Windows Small Business Server на Windows Server Essentials необходимо выполнить другой процесс. Для получения информации об установках миграции см. следующее:
- Миграция с Windows SBS 2003
- Миграция с Windows SBS 2008
На этом этапе установки вам будет предложено ответить на несколько вопросов о вашей организации. Эта информация используется для настройки операционной системы.
Важно
Прежде чем приступить к этому шагу, убедитесь, что локальный сетевой адаптер подключен к маршрутизатору или коммутатору, который включен и работает правильно.

Расчетное время завершения: Приблизительно 30 минут
Для настройки операционной системы
На странице Проверка настроек даты и времени нажмите Изменить системные настройки даты и времени , чтобы выбрать дату, время и настройки часового пояса для вашего сервера . Когда вы закончите, нажмите Next .
Важно
Если вы устанавливаете Windows Server Essentials на виртуальную машину, убедитесь, что вы выбрали те же настройки часового пояса, которые используются операционной системой хоста. Если настройки часового пояса отличаются, установка сервера может завершиться неудачно.
На странице Выберите режим установки сервера выполните одно из следующих действий:
Выберите Чистая установка , чтобы установить новую полную установку серверного программного обеспечения Windows Server Essentials.
Выберите Миграция сервера , чтобы установить Windows Server Essentials и присоединить этот сервер к существующему домену Windows.

На странице Персонализируйте свой сервер введите название своей организации, внутреннее доменное имя и имя сервера.
Важно
Имя сервера должно быть уникальным в вашей сети. После завершения этого шага вы не сможете изменить имя сервера или имя внутреннего домена.
Нажмите Далее .
На странице Предоставление информации об учетной записи администратора введите информацию для новой учетной записи администратора.
Внимание!
Не называйте учетную запись сетевого администратора Администратором или Сетевым администратором. Эти имена учетных записей зарезервированы для использования системой.
На странице Предоставление сведений об учетной записи стандартного пользователя введите информацию для новой учетной записи стандартного пользователя и нажмите Далее .
На странице Поддерживайте автоматическое обновление сервера выберите способ получения обновлений Windows для вашего сервера, а затем нажмите Далее .

На странице Обновление и подготовка сервера отображается ход окончательного процесса установки. Это займет некоторое время, и ваш компьютер несколько раз перезагрузится.
После последней перезагрузки сервера появляется страница Ваш сервер готов к использованию . Щелкните Закрыть .
Щелкните плитку Dashboard на экране Start , а затем на Dashboard выполните задачи Set Up My Server на странице Home . Вы должны выполнить эти задачи сразу после завершения установки Windows Server Essentials.
Примечание
После завершения установки вы автоматически входите на сервер с новой учетной записью администратора, которую вы добавили во время установки. Для встроенного пароля учетной записи администратора устанавливается тот же пароль, что и для новой учетной записи администратора, а затем встроенная учетная запись администратора отключается.

Вы можете использовать только что установленный сервер в течение ограниченного периода времени (известного как ознакомительный период) без ввода ключа продукта. По истечении ознакомительного периода необходимо ввести ключ продукта, чтобы активировать сервер или продлить ознакомительный период. Вы можете продлить ознакомительный период не более двух раз. Когда вы достигнете максимального количества дней, разрешенного для ознакомительного периода, вы должны активировать свой сервер с помощью ключа продукта.
Настройка Windows Server Essentials
Страница Домашняя панели мониторинга Windows Server Essentials содержит ссылки на задачи НАСТРОЙКИ , которые необходимо выполнить сразу после установки сервера. Выполняя эти задачи, вы можете защитить информацию, хранящуюся на сервере, и активировать функции, доступные в Windows Server Essentials.
Если вы решите не выполнять задачи, пользователи могут не иметь доступа к некоторым сетевым функциям.
 Чтобы вернуться к этим задачам позже, вернитесь к панели мониторинга Windows Server Essentials 9.0127 Домашняя страница .
Чтобы вернуться к этим задачам позже, вернитесь к панели мониторинга Windows Server Essentials 9.0127 Домашняя страница .В следующей таблице определены элементы, которые могут отображаться в списке задач настройки.
Задача Описание Получение обновлений для других продуктов Майкрософт Щелкните эту задачу, чтобы получить доступ к ссылке, которая запускает средство, позволяющее указать, хотите ли вы использовать Центр обновления Майкрософт для автоматического получения обновлений для Windows Server Essentials и других продуктов Microsoft, таких как Office. Добавить учетные записи пользователей Щелкните эту задачу, чтобы просмотреть краткую информацию о добавлении учетных записей пользователей. Предоставляется ссылка для запуска мастера добавления учетной записи пользователя . Дополнительные сведения см. в разделе Добавление учетной записи пользователя. 
Добавить папки сервера Щелкните эту задачу, чтобы просмотреть краткую информацию о добавлении папок сервера. Предоставляется ссылка для запуска мастера добавления папки . Также предоставляется ссылка на раздел интерактивной справки об использовании серверных папок. Дополнительные сведения см. в разделе Добавление или перемещение папки сервера. Настройка резервного копирования сервера Щелкните эту задачу, чтобы просмотреть краткую информацию об использовании резервного копирования сервера для защиты ваших данных. Предоставляется ссылка для запуска мастера настройки резервного копирования сервера . Дополнительные сведения см. в разделе Настройка или настройка резервного копирования сервера. Настройка любого доступа Щелкните эту задачу, чтобы просмотреть краткую информацию о функции доступа из любого места в Windows Server Essentials. Ссылка на Anywhere Access Settings 9Предоставляется страница 0128.  Дополнительные сведения см. в разделе Управление мобильным доступом.
Дополнительные сведения см. в разделе Управление мобильным доступом.Настройка уведомлений по электронной почте Щелкните эту задачу, чтобы просмотреть краткую информацию об уведомлении по электронной почте. Предоставляется ссылка для запуска инструмента Настройка уведомлений по электронной почте для предупреждений . Дополнительные сведения см. в разделе Настройка уведомлений по электронной почте для предупреждений. Настройка медиа-сервера Щелкните эту задачу, чтобы просмотреть краткую информацию об использовании сервера мультимедиа для обмена файлами музыки, видео и изображений. Ссылка на Параметры носителя Страница предоставляется. Также предоставляется ссылка на раздел интерактивной справки, чтобы узнать больше о Media Server. Дополнительные сведения см. в разделе Управление цифровыми носителями. Подключение компьютеров Щелкните эту задачу, чтобы просмотреть краткую информацию о том, как подключить сетевой компьютер к серверу.  Дополнительные сведения см. в разделе Подключение компьютеров к серверу.
Дополнительные сведения см. в разделе Подключение компьютеров к серверу.Дополнительные ссылки
- Установка Windows Server Essentials
Установка сервера
Установка сервераУстановка сервера
Как:
- Установка и настройка сервера
характеристики. После установки можно настроить дополнительные свойства с помощью веб-консоли.
Начало страницы
x
Процедура: установка и настройка сервера
- Закройте все программы, прежде чем продолжить.
- Если вы установили с компакт-диска и функция автозапуска
началась установка, отображается показанный ниже экран.
 В противном случае,
выполнить следующий файл в корневой папке компакт-диска или откуда
вы сохранили программу установки на диск:
В противном случае,
выполнить следующий файл в корневой папке компакт-диска или откуда
вы сохранили программу установки на диск:setup.exe
Открывается окно выбора языка установки.
- Выберите язык, который будет использоваться во время установки, и
Нажмите «Далее.
Открывается одно из трех следующих окон:
- Окно установки/лицензионного соглашения. Если это откроется, ваш компьютер не имеет сервера или клиента 7.7 из предыдущей установки. Это будет его первым. Перейдите к шагу 6.
- Окно Вопрос/Обнаружена предыдущая установка. Если
это открывается, на вашем компьютере уже есть сервер или клиент 7.
 7. Ты
будет выбирать между настройкой дополнительного экземпляра сервера
или клиента, или обновление существующего серверного программного обеспечения. Перейти к шагу
4.
7. Ты
будет выбирать между настройкой дополнительного экземпляра сервера
или клиента, или обновление существующего серверного программного обеспечения. Перейти к шагу
4. - Выберите каталог/выберите окно каталога EDAHOME. Если это открывается, на вашем компьютере уже есть несколько экземпляров серверов и/или клиенты настроены. Вы будете выбирать между настройкой дополнительный экземпляр сервера и обновление существующего сервера или клиентское программное обеспечение. Перейдите к шагу 5.
- Если ты хочешь:
- Настройте дополнительный экземпляр сервера, нажмите №
(если ваша существующая установка 7.7 является клиентом, эта опция устанавливает и настраивает ваш первый экземпляр сервера, а не дополнительный.
 )
)Откроется окно лицензионного соглашения на программное обеспечение. Перейдите к шагу 6.
- Обновите существующее серверное или клиентское программное обеспечение, нажмите Да.
Вы получите новое серверное программное обеспечение (или новое клиентское программное обеспечение, если
существующая установка 7.7 является клиентом). Он перезапишет вашу существующую установку
каталог (EDAHOME) и будет использовать вашу существующую информацию о конфигурации
в вашем текущем каталоге конфигурации (EDACONF).
Установка начинается без запроса параметров.
При установке завершится, откроется окно «Настройка завершена».
Для сервера, выберите «Запустить рабочую область сервера и веб-консоль» и нажмите «Готово», чтобы выйти из программы установки. Продолжать с проверкой установки сервера.

Для клиента выберите Пуск Клиентское рабочее пространство и веб-консоль, а затем нажмите Готово, чтобы выйти из программы установки. Для получения дополнительной информации см. Клиент и Руководство по установке и настройке разъема .
- Настройте дополнительный экземпляр сервера, нажмите №
- Если ты хочешь:
- Настройте дополнительный экземпляр сервера, выберите
каталог сервера, для которого вы хотите создать новый экземпляр,
а затем щелкните Новая установка/конфигурация.
Откроется окно регистрации программного обеспечения. Перейдите к шагу 7.
- Обновите существующее серверное или клиентское программное обеспечение, выберите
каталог сервера или клиента, который вы хотите обновить, и
затем нажмите Обновить выбранное.

Вы получите новое серверное программное обеспечение (или новое клиентское программное обеспечение, если вы выбрали каталог клиента). Он сохранит существующую информацию о конфигурации.
обновление начинается без запроса параметров.
Когда обновление завершено, откроется окно «Настройка завершена».
Для сервер, выберите Запустить рабочую область сервера и веб-консоль и нажмите «Готово», чтобы выйти из программы установки. Продолжать с проверкой установки сервера.
Для клиента выберите Пуск Клиентское рабочее пространство и веб-консоль, а затем нажмите Готово, чтобы выйти из программы установки. Дополнительные сведения см. в клиенте . и Установка и настройка коннектора руководство.
- Настройте дополнительный экземпляр сервера, выберите
каталог сервера, для которого вы хотите создать новый экземпляр,
а затем щелкните Новая установка/конфигурация.
- Нажмите Да, чтобы принять условия
соглашения.
 В противном случае нажмите Нет, чтобы
отклонить соглашение и выйти из программы установки.
В противном случае нажмите Нет, чтобы
отклонить соглашение и выйти из программы установки.Откроется окно регистрации программного обеспечения.
- В окне регистрации программного обеспечения введите свое имя пользователя,
компания и лицензионный ключ.
Лицензионный ключ печатается на бланке, прилагаемом к программное обеспечение и должны быть сохранены для дальнейшего использования. Вы должны включить дефисы.
Лицензионный ключ определяет, какой продукт вы устанавливаете, например, полнофункциональный сервер, WebFOCUS Reporting Сервер или сервер DataMigrator. Настройки по умолчанию, такие как папка имена, определяются лицензионным ключом. Следующие экраны предназначены для полнофункционального сервера.

- Нажмите «Далее.
- Если вы ввели неверный лицензионный ключ, установка
программа выдает предупреждение.
Нажмите OK, чтобы поправьте ключ.
- Если лицензионный ключ правильный, появится подтверждение регистрации. открывается окно, подобное следующему.
- Если часть ЦП лицензионного ключа меньше, чем фактически найденные ЦП/ядра,
Появится сообщение о нарушении ЦП. Пользователь может:
- Продолжить после установки и виртуализации ПК до нужного количества.
- Прекратите установку и повторите попытку установки.
в среде, которая уже правильно виртуализирована.

Для дополнительную информацию см. в разделе Ограничение использования ЦП/ядра на компьютерах с несколькими ЦП и ядрами.
- Если вы ввели неверный лицензионный ключ, установка
программа выдает предупреждение.
- Нажмите OK, чтобы продолжить.
Следующее окно зависит от наличия Сервер 7.7, установленный в данный момент на компьютере.
- Если ты хочешь:
- Установите дополнительный сервер, выберите Установить и
Создайте конфигурацию 77.
Это установит новый сервер программное обеспечение в новом каталоге установки (EDAHOME) и позволит вам указать новую информацию о конфигурации в новой конфигурации каталог (EDACONF).
- Настройте дополнительный экземпляр сервера, выберите Создать дополнительный
77 конфигурация.

Будет использоваться существующий сервер программное обеспечение в вашем текущем каталоге установки (EDAHOME) и включите вам указать новую информацию о конфигурации в новой конфигурации каталог (EDACONF).
Этот параметр позволяет запускать несколько экземпляров сервера, но требует места только для одного набора серверного ПО. Это также упрощает техническое обслуживание, потому что если вы применить обновления к серверу, вам нужно сделать это только в одном месте.
Откроется окно выбора папки программы:
Тип сервера которую вы настраиваете, определяет имя папки программы по умолчанию. Ты может изменить имя.
Каждое имя папки программы сервера должно быть уникальный. Если вам нужно различать несколько экземпляров сервера и хотите использовать имя по умолчанию, добавьте суффикс (для например, сервер WebFOCUS 77 2).

- Установите дополнительный сервер, выберите Установить и
Создайте конфигурацию 77.
- Примите папку программы по умолчанию или укажите новую,
и нажмите Далее.
Программа установки добавляет эту новую папку в меню «Пуск» Windows. меню и создает новую службу Windows с тем же именем, что и папка.
Откроется окно «Выбор стандартного расположения».
- Выберите между использованием диска и каталога или общего
сетевой папке в качестве подсказки о расположении, а затем нажмите кнопку Далее.
Использование накопителя стандартно. Использование общей сетевой папки делает Консоль управления данными доступной для удаленных пользователей. Выбирать вариант диска, если только вы не устанавливаете сервер DataMigrator, в этом случае вы можете выбрать любой вариант.
 Чтобы получить больше информации,
см. Выбор между частным и общим доступом к консоли управления данными.
Чтобы получить больше информации,
см. Выбор между частным и общим доступом к консоли управления данными.Откроется окно выбора каталогов.
- Укажите следующие расположения или примите значение по умолчанию.
ценности:
- Каталог установки продукта. Это содержит
исполняемые файлы сервера. Мы называем это место EDAHOME.
Он должен соответствовать шаблону:
*\ibi\srv77*\home*
Если вы устанавливаете новый сервер, примите каталог по умолчанию, или указать другой каталог. Новое серверное программное обеспечение будет размещены в этом каталоге.
Если вы настраиваете дополнительный экземпляр сервера, используя существующее серверное программное обеспечение, принять каталог EDAHOME по умолчанию.
 Если несколько установок 7.7
каталоги существуют, выберите тот, который соответствует серверу
для которого вы настраиваете новый экземпляр.
Если несколько установок 7.7
каталоги существуют, выберите тот, который соответствует серверу
для которого вы настраиваете новый экземпляр. - Каталог конфигурации продукта. Это содержит конфигурацию
информация для этого экземпляра сервера. Мы ссылаемся на это место
как ЭДАКОНФ.
Если вы изменили значение EDAHOME, значение EDACONF по умолчанию изменится. чтобы соответствовать EDAHOME.
EDACONF должен находиться в том же srv77 путь как EDAHOME. Каталог EDAHOME нижнего уровня (домашний) становится каталог типа сервера в EDACONF. Например, если EDAHOME равен
ibi\srv77\home
тогда EDACONF для сервера отчетов WebFOCUS по умолчанию:
ibi\srv77\wfs
Каждый экземпляр сервера должен иметь собственный каталог конфигурации.
 если ты
настраиваете дополнительный экземпляр сервера, обязательно добавьте
символов к имени по умолчанию каталога типа сервера. (В противном случае,
установка перезапишет существующий каталог конфигурации.)
Например:
если ты
настраиваете дополнительный экземпляр сервера, обязательно добавьте
символов к имени по умолчанию каталога типа сервера. (В противном случае,
установка перезапишет существующий каталог конфигурации.)
Например:ibi\srv77\wfs2
Принять значение по умолчанию, или щелкните Обзор, или введите имя для указания другого каталога.
- Каталог приложений. Он содержит серверные приложения.
Мы называем это местоположение APPROOT.
Примите значение по умолчанию или щелкните Обзор, чтобы выбрать другой каталог.
- Каталог профилей. Это содержит пользователя
групповые профили и файл admin.cfg, в котором указан сервер
администратор. Мы называем это место EDAPRFU.

Примите значение по умолчанию или щелкните Обзор, чтобы выбрать другой каталог.
- Диск. Если имеется более одного диска или общий папку, в которую можно установить сервер, выберите ту, в которую вы хотите установить.
- Нажмите «Далее.
Откроется окно Настройка основной информации о сервере.
- Каталог установки продукта. Это содержит
исполняемые файлы сервера. Мы называем это место EDAHOME.
Он должен соответствовать шаблону:
- Укажите следующую информацию и нажмите кнопку Далее.
- Пароль сервера.
 Введите пароль учетной записи
вы используете для установки программного обеспечения.
Введите пароль учетной записи
вы используете для установки программного обеспечения.Учтите, что если вы оставите пароль пустой, или если вы введете неправильный пароль, сервер запустится в безопасном режиме. Для получения дополнительной информации о запуске в безопасный режим, см. Устранение неполадок для Windows.
Вы можете изменить ID и пароль после установки с помощью веб-консоли.
- Порт прослушивателя HTTP. Введите базовый номер порта HTTP,
сервер использует для HTTP. Сервер требует три последовательных
порты для прослушивателя HTTP и других служб на основе IP.
Если вы настраиваете несколько экземпляров сервера, обязательно укажите разный диапазон портов для каждого экземпляра сервера.
По умолчанию порт автоматически зависит от продукта для поддержки нескольких серверов на конкретном компьютере:
Для полнофункционального сервера 8101 значение по умолчанию, которое резервирует порты 8101-8103.

Для сервера отчетов WebFOCUS: 8121. значение по умолчанию, которое резервирует порты 8121-8123.
Для сервера DataMigrator — 8117. значение по умолчанию, которое резервирует порты 8117-8119.
Для общего сервера приложений (для WebFOCUS Maintenance), по умолчанию используется порт 8113, который резервирует порты 8113-8115.
- Порт прослушивателя TCP. Введите номер порта TCP/IP, который
сервер использует для TCP/IP. Порт должен быть сразу тот
предшествующий первому порту HTTP.
Если вы настраиваете несколько серверов, обязательно укажите разные порты для каждого сервера пример.
Порт по умолчанию меняется по продукту для поддержки нескольких серверов на одном компьютере:
Для полнофункционального сервера 8100 является значением по умолчанию.

Для сервера отчетов WebFOCUS: 8120 является значением по умолчанию.
Для сервера DataMigrator — 8116. является значением по умолчанию.
Для общего сервера приложений (для Поддержка WebFOCUS), по умолчанию используется 8112.
- Информация о почтовом сервере SMTP (необязательно). На сервере есть
функции исходящей электронной почты с использованием протоколов STMP. Чтобы использовать эти
содержит имя хоста TCP/IP (или номер) и информацию о номере порта.
для доступного SMTP-сервера. Информация также может
быть добавлены (или изменены) позже с помощью веб-консоли, выбрав Workspace из
главное меню и E-Mail SMTP Server из
лента. Введите следующие параметры:
- Имя хоста.
 Имя узла (узла) SMTP-сервера или номер TCP/IP для исходящей электронной почты
функции (SMTP_HOST).
Имя узла (узла) SMTP-сервера или номер TCP/IP для исходящей электронной почты
функции (SMTP_HOST). - Номер порта. Номер порта SMTP-сервера для SMTP. Сервер (SMTP_PORT). Значение по умолчанию — 25.
- Электронная почта отправителя. Отправитель по умолчанию с адреса электронной почты для пользователей, читающих электронную почту с сервера, если ничего не указано в исходном приложении (SENDER_EMAIL).
- Электронная почта администратора сервера. Адрес электронной почты для отправки административного предупреждения, такие как сбой агента (SERVER_ADMIN_EMAIL).
- Имя хоста.
- Пароль сервера.
- Нажмите «Далее.
Программа установки устанавливает программное обеспечение и настраивает сервер, используя указанную вами информацию.


 Это может привести к сбою установки.
Это может привести к сбою установки.

 Например, если вы используете рекомендуемый размер раздела в 120 гигабайт (ГБ), введите 122880и нажмите кнопку Применить. После создания раздела нажмите кнопку Далее. Раздел форматируется перед продолжением установки.
Например, если вы используете рекомендуемый размер раздела в 120 гигабайт (ГБ), введите 122880и нажмите кнопку Применить. После создания раздела нажмите кнопку Далее. Раздел форматируется перед продолжением установки.
 После завершения нажмите кнопку
После завершения нажмите кнопку  После завершения этого этапа имя сервера или внутреннее имя домена уже нельзя будет изменить
После завершения этого этапа имя сервера или внутреннее имя домена уже нельзя будет изменить





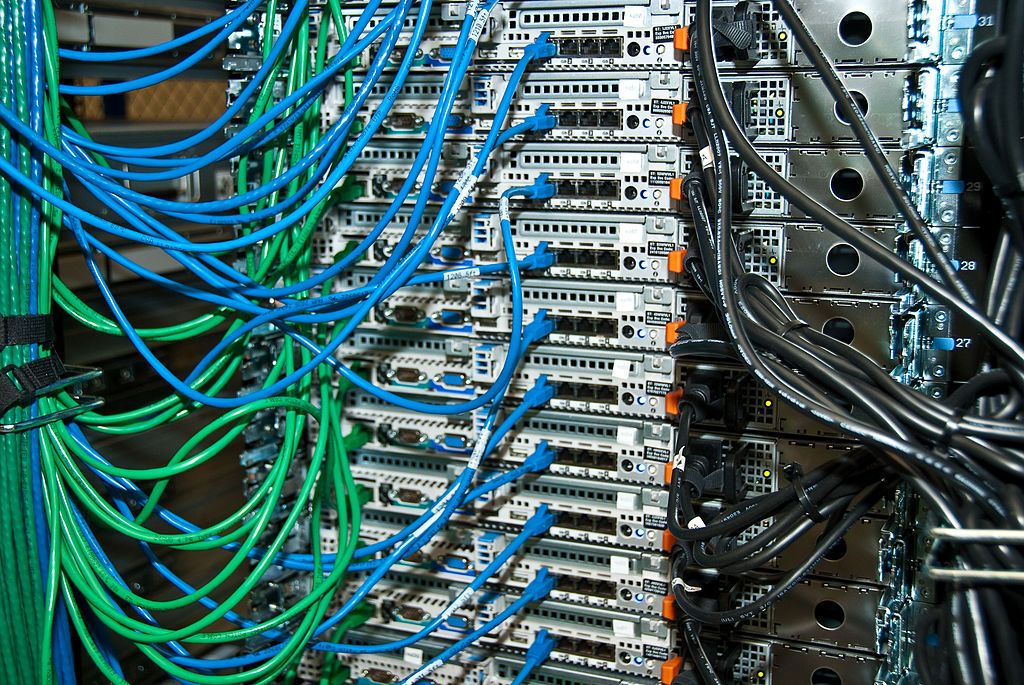
 Обратитесь к документации Microsoft SQL Server для получения дополнительной информации об учетных записях, которые используются при запуске сервисов.
Обратитесь к документации Microsoft SQL Server для получения дополнительной информации об учетных записях, которые используются при запуске сервисов. Это единственный способ аутентификации, который поддерживается для использования с базами геоданных, обращение к которым осуществляется из узла Серверы баз данных в ArcCatalog.
Это единственный способ аутентификации, который поддерживается для использования с базами геоданных, обращение к которым осуществляется из узла Серверы баз данных в ArcCatalog.
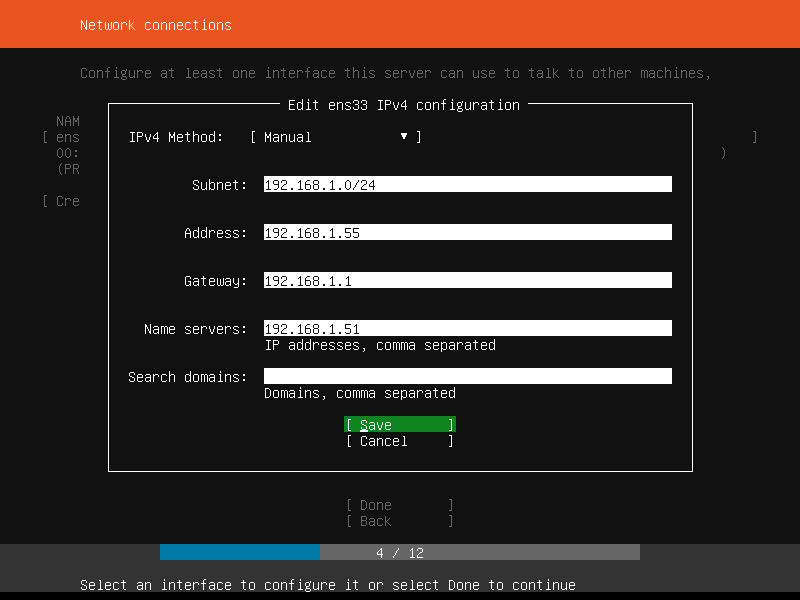
 Для продолжения нажмите Далее.
Для продолжения нажмите Далее.
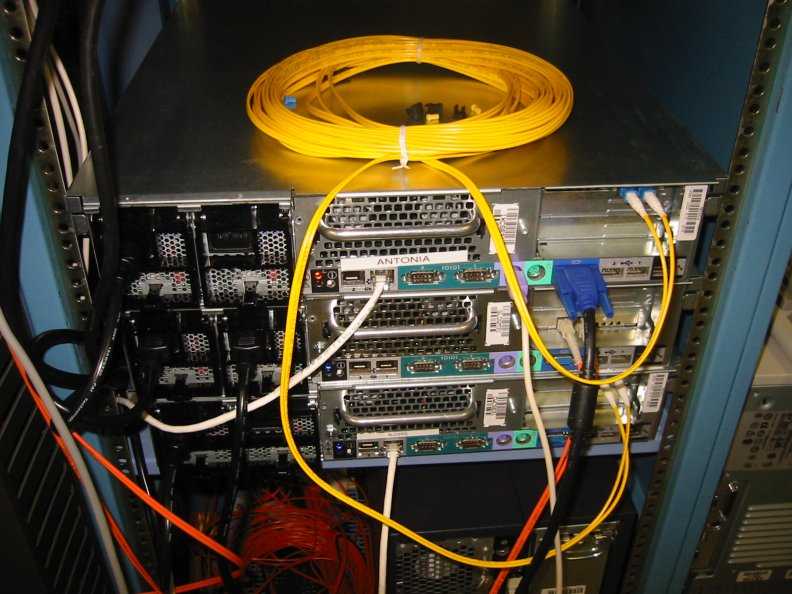


 Хотя настройка сервера не очень сложна, выбор сервера, который соответствует потребностям вашего бизнеса, может быть очень сложным из-за бесконечного множества доступных вариантов. К счастью, мы создали удобный контент для бизнеса, связанный с серверами, в том числе:
Хотя настройка сервера не очень сложна, выбор сервера, который соответствует потребностям вашего бизнеса, может быть очень сложным из-за бесконечного множества доступных вариантов. К счастью, мы создали удобный контент для бизнеса, связанный с серверами, в том числе: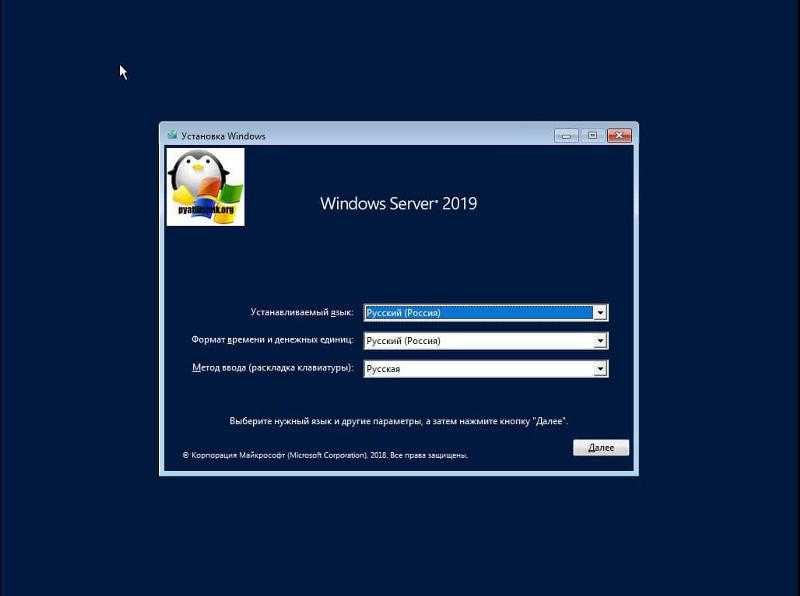 Он пишет на темы, связанные с ИТ, безопасностью, малым бизнесом и внимательностью. Он также является основателем и управляющим директором Girivar Kft., компании по предоставлению деловых услуг, расположенной в Будапеште, Венгрия.
Он пишет на темы, связанные с ИТ, безопасностью, малым бизнесом и внимательностью. Он также является основателем и управляющим директором Girivar Kft., компании по предоставлению деловых услуг, расположенной в Будапеште, Венгрия. Перед началом установки просмотрите и выполните задачи, описанные в разделе Перед установкой Windows Server Essentials.
Перед началом установки просмотрите и выполните задачи, описанные в разделе Перед установкой Windows Server Essentials.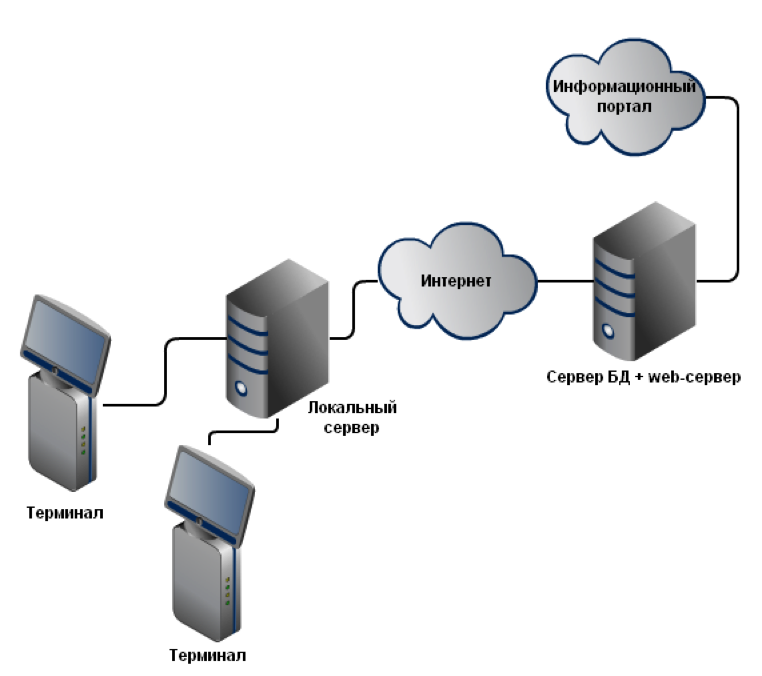 Это может привести к сбою установки.
Это может привести к сбою установки.







 Чтобы вернуться к этим задачам позже, вернитесь к панели мониторинга Windows Server Essentials 9.0127 Домашняя страница .
Чтобы вернуться к этим задачам позже, вернитесь к панели мониторинга Windows Server Essentials 9.0127 Домашняя страница .
 Дополнительные сведения см. в разделе Управление мобильным доступом.
Дополнительные сведения см. в разделе Управление мобильным доступом. Дополнительные сведения см. в разделе Подключение компьютеров к серверу.
Дополнительные сведения см. в разделе Подключение компьютеров к серверу. В противном случае,
выполнить следующий файл в корневой папке компакт-диска или откуда
вы сохранили программу установки на диск:
В противном случае,
выполнить следующий файл в корневой папке компакт-диска или откуда
вы сохранили программу установки на диск: 7. Ты
будет выбирать между настройкой дополнительного экземпляра сервера
или клиента, или обновление существующего серверного программного обеспечения. Перейти к шагу
4.
7. Ты
будет выбирать между настройкой дополнительного экземпляра сервера
или клиента, или обновление существующего серверного программного обеспечения. Перейти к шагу
4. )
)

 В противном случае нажмите Нет, чтобы
отклонить соглашение и выйти из программы установки.
В противном случае нажмите Нет, чтобы
отклонить соглашение и выйти из программы установки.



 Чтобы получить больше информации,
см. Выбор между частным и общим доступом к консоли управления данными.
Чтобы получить больше информации,
см. Выбор между частным и общим доступом к консоли управления данными. Если несколько установок 7.7
каталоги существуют, выберите тот, который соответствует серверу
для которого вы настраиваете новый экземпляр.
Если несколько установок 7.7
каталоги существуют, выберите тот, который соответствует серверу
для которого вы настраиваете новый экземпляр. если ты
настраиваете дополнительный экземпляр сервера, обязательно добавьте
символов к имени по умолчанию каталога типа сервера. (В противном случае,
установка перезапишет существующий каталог конфигурации.)
Например:
если ты
настраиваете дополнительный экземпляр сервера, обязательно добавьте
символов к имени по умолчанию каталога типа сервера. (В противном случае,
установка перезапишет существующий каталог конфигурации.)
Например:
 Введите пароль учетной записи
вы используете для установки программного обеспечения.
Введите пароль учетной записи
вы используете для установки программного обеспечения.

 Имя узла (узла) SMTP-сервера или номер TCP/IP для исходящей электронной почты
функции (SMTP_HOST).
Имя узла (узла) SMTP-сервера или номер TCP/IP для исходящей электронной почты
функции (SMTP_HOST).