Как сделать фигуру в фотошопе
Автор: Елена Король. Дата публикации: . Категория: Обработка фотографий в фотошопе.
Всем привет!
С вами снова Король Елена и сегодня в уроке «Как сделать фигуру в фотошопе» мы продолжим практиковаться в инструментах точного выделения, и бесспорным лидером в этом деле является инструмент «Перо». Он позволяет создавать векторные контуры объекта на основе нарисованных на холсте опорных точек.
Лично у меня с этим инструментом отношения не заладились, поскольку не получалось предугадать, куда развернется линия при перемещении указателей. И, видимо, не у одной меня возникали эти проблемы, поэтому в последних версиях Adobe Photoshop появился новый прекрасный инструмент – «Перо кривизны». Он позволяет создавать выделения и обрисовывать контуры гораздо легче, чем его собратья. А заодно поучимся создавать векторные «Фигуры» и создавать собственные коллекции.
Все уроки по изучению новых возможностей в Adobe Photoshop 2020:
|
Нажимаем «CTRL+O» и открываем заранее подобранную фотографию со сложным контуром. В нашем случае это будет скрипка.
Далее находим значок инструмента «Перо», в правом нижнем углу этого ярлычка нажимаем на треугольник, выбираем «Инструмент «Перо кривизны».
Теперь я быстро, не особо заботясь о точности попадания в контур, обрисовываю скрипку. Единственное правило, которое следует помнить, это: когда я ставлю опорную точку, я делаю единичный клик мышкой.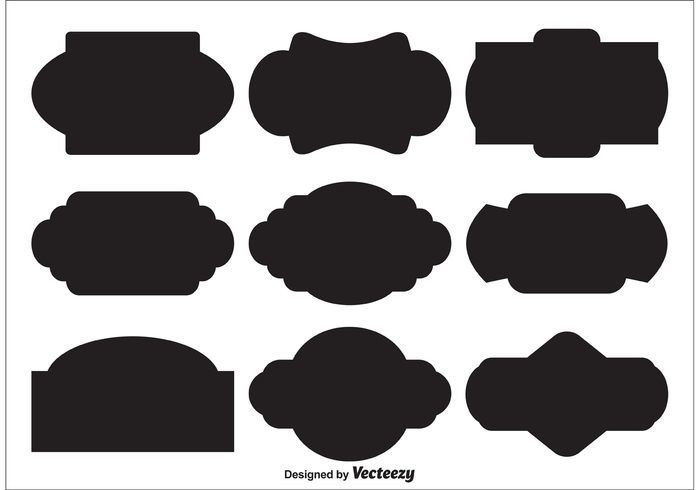 Далее, к следующей опорной точке, выделительная линия будет плавно изгибаться, а если мне важно сделать острый угол, то я делаю двойной клик. Между двумя опорными точками, созданными двойными кликами, образуется прямой отрезок. Например:
Далее, к следующей опорной точке, выделительная линия будет плавно изгибаться, а если мне важно сделать острый угол, то я делаю двойной клик. Между двумя опорными точками, созданными двойными кликами, образуется прямой отрезок. Например:
Одиночные клики и изогнутая линия.
Две нижние опорные точки (указаны красными стрелками) созданы двойным кликом, линия образует угол.
Три опорные точки (указаны красными стрелками) созданы двойным кликом, линия между ними становится прямым отрезком (отмечено зелеными стрелками).
Следуя этим нехитрым правилам, я сделала набросок.
Далее я приближаю изображение, как мне удобно, и уже старательно обвожу контур, сдвигая опорные точки.
Для того, чтобы на линии выделения появилась новая опорная точка, необходимо лишь поднести курсор к линии, появится плюсик, как на скриншоте. Делаете клик – появляется опорная точка, а плюсик превращается в кружок. Активная в данный момент опорная точка выделена синим цветом.
Если вы вдруг промахнулись и поставили точку не на линии, а на пустом месте – не беда. Просто отмените в панели «История» несколько последних изменений, выбрав позицию над строкой «Новый компонент контура».
Итак, мы выделили по контуру скрипку инструментом «Перо кривизны».
А сейчас давайте обратим внимание на панель настроек этого инструмента и определим, что мы можем сделать с выделенным контуром.
На скриншоте видно, что мы можем сделать «Выделение», «Маску» и «Фигуру».
Выделение
Маска
Фигура
Нас в данном случае интересует именно «Фигура». Нажимая на соответствующую кнопку, на новом слое автоматически создаётся векторный объект. Цвет объекта зависит от выбранного основного цвета.
Готово!
Причем, полученный объект сохраняет все преимущества векторного изображения, т.е., при масштабировании качество не теряется.
Но нашей задачей было не просто создать фигуру, нам нужно сохранить ее в библиотеку. Сразу хочу сказать, что в Adobe Photoshop 2020 список фигур стал структурирован и разделен на папки.
По умолчанию мы видим четыре папки: Лиственные деревья, Дикие животные, Лодки и Цветы.
Но мы можем вызвать окно со всеми настройками «Фигуры». Для этого выбираем выпадающее меню «Окно», ставим галочку напротив строки «Фигуры».
Появилось новое окно. В этом окне в правом верхнем углу находим значок с четырьмя полосками. Нажимаем на него и в выпавшем меню выбираем «Фигуры прежней версии и др.»
В списке папок с фигурами появилась новая папка с множеством подпапок.
Но мы хотим создать свою папку, куда будем помещать фигуры с музыкальными инструментами. Для этого сначала сохраним фигуру скрипки в библиотеку. Нажимаем «Редактирование», затем «Определить произвольную фигуру».
В открывшемся окне вписываем имя фигуры – Скрипка. Нажимаем ОК.
Нажимаем ОК.
Проверяем окно с произвольными фигурами и видим там ярлычок со скрипкой.
Далее в окне настроек «Фигуры» в нижнем правом углу нажимаем значок с папкой.
В открывшемся окне вписываем название папки «Музыкальные инструменты», нажимаем ОК.
Затем перетаскиваем значок со скрипкой в папку «Музыкальные инструменты».
Вот и всё. У нас все получилось.
Если по какой-то причине лишние папки нужно удалить – просто перетащите их на значок с корзиной.
Теперь «Скрипку» мы сможем вставить в любой документ.
Обратите внимание, когда мы только вставляем «Фигуры» в документ, то сразу активны все точки, и используя инструмент «Выделение узла», можно изменять «Фигуры».
Урок «Как сделать фигуру в фотошопе» завершен!
БЕСПЛАТНЫЕ РАССЫЛКИ УРОКОВ ВКОНТАКТЕ:
Если Вы не хотите пропустить интересные уроки по обработке фотографий в фотошопе — подпишитесь на рассылку.
Форма для подписки находится ниже.
Временно закрыто комментирование для гостей, нужна обязательная регистрация, ввиду засилья спамботов.
зарегистрируйтесь на сайте, что бы оставлять комментарии!
Произвольные фигуры фотошоп
Произвольные фигуры фотошоп0ae8e6bfd6204f68google.com, pub-8362684299579366, DIRECT, f08c47fec0942fa0
0ae8e6bfd6204f68Перейти к контенту
Мир графики и дизайна » Уроки Photoshop » основы
Рубрика: основыАвтор: Администратор
Фигура Shapes фотошоп — это векторный объект. Фигура ограничивает определенную область. Фигуры по внешнему виду напоминают кисти. Только они отличаются от них в выгодную сторону – если увеличить во много раз фигуру, то ее качество не ухудшится. При увеличении же кисти больше ее максимального размера неизбежно приведет к потере качества. Все фигуры создаются на новом слое. Вызвать произвольные фигуры можно, выбрав соответствующий значок на панели инструментов.
Вызвать произвольные фигуры можно, выбрав соответствующий значок на панели инструментов.
В настройках инструмента вы можете выбрать любую из набора стандартных произвольных фигур фотошоп. Вам нужно лишь нажать на стрелочку вниз возле миниатюры одной из фигур:
Это не все стандартные произвольные фигуры. Некоторые из них не выведены в этот набор, но их можно в него добавить или заменить этот стандартный набор другим. В Adobe Photoshop CS3 есть еще стандартные произвольные фигуры тематик:
- web
- баннеры и награды
- выноски
- животные
- награды и др.
Как добавить другой набор стандартных произвольных фигур?
Для этого вам нужно нажать еще на одну стрелочку возле набора стандартных фигур и выбрать нужную категорию фигур:
Как загрузить произвольные фигуры, скаченные из интернета, в фотошоп?
Повторяем действия описанные на предыдущих двух скриншотах – последовательно нажимаем на стрелочки возле выбора произвольной фигуры.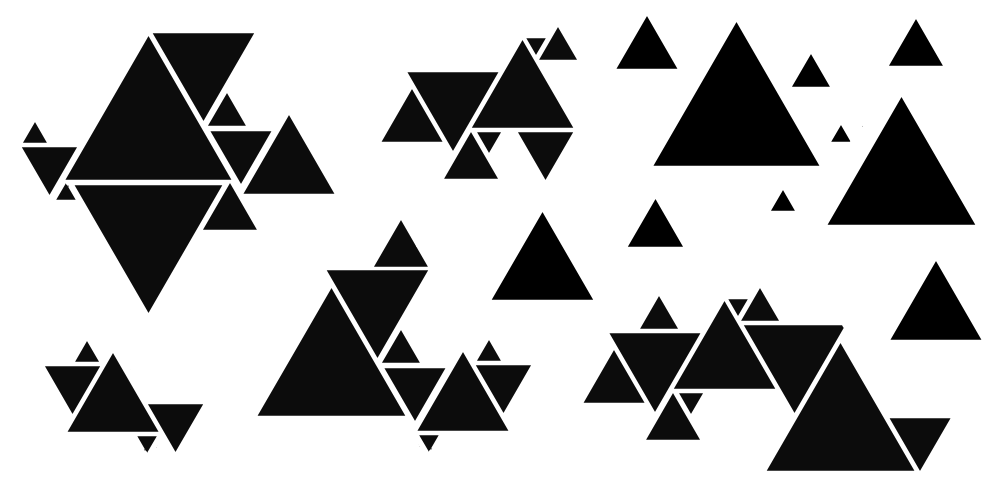 В выпадающем списке выбираем пункт “Загрузить фигуры”. Не забываем, что перед этим нужно распаковать скаченный архив с фигурами.
В выпадающем списке выбираем пункт “Загрузить фигуры”. Не забываем, что перед этим нужно распаковать скаченный архив с фигурами.
Как восстановить стандартный набор произвольных фигур?
Выбираем пункт “Восстановить произвольные фигуры”. При появлении окна Заменить произвольные фигуры выбираем ответ из трех вариантов: да, отмена или добавить.
Небольшое дополнение – вы можете быстро удалять ненужные фигуры, пользуясь горячей клавишей ATL и кликая по миниатюре фигуры. Это значительно облегчает создание собственных наборов.
Как сохранить набор фигур на компьютер? Выберите пункт “Сохранить произвольные фигуры”.
В настройках инструмента Произвольная фигура вы можете указать параметры размером и пропорций:
Еще 2 кнопки в настройках инструмента Произвольная фигура позволят создать разные варианты.
Первая кнопка слой-фигура (выделена на скриншоте красным) создаст полноценную фигуру фотошоп, а вторая кнопка создаст лишь только контур, который впоследствии можно будет редактировать в программе (выполнить обводку, заливку, создать выделенную область и пр.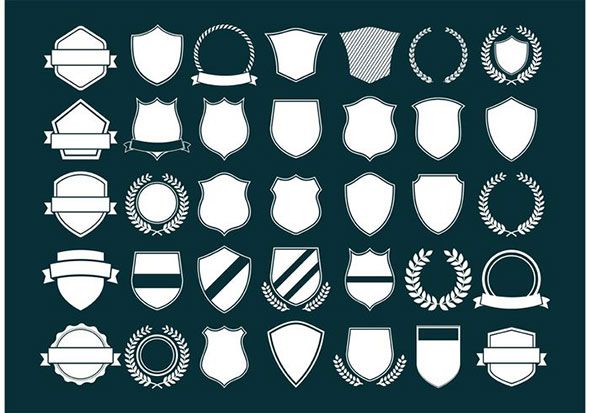 ).
).
Сравните:
И последнее по созданию произвольной фигуры в фотошоп – не забудьте выбрать цвет произвольной фигуры. Задание цвета фигуры – в крайнем правом углу в настройках инструмента. Вы также можете выбрать стиль для фигуры.
Редактирование произвольной фигуры.
- Слой заливка. Любую произвольную фигуру вы можете растрировать, т.е. превратить в изображение, состоящее из точек. В этом случае вы сможете обрабатывать фигуру некоторыми способами, которыми невозможно обрабатывать векторный объект в фотошоп. Например, применение ластика., заливки, штампа, фильтров фотошоп. К слою с произвольной фигурой вы можете применить параметры наложения (тень, контур, свечение, глянец и другие). Вы также можете трансформировать фигуру (изменить размеры, повернуть, отразить и др.).
- Контур. Как уже было сказано выше, вы можете выполнить обводку, заливку контура или образовать из него выделенную область. Для этого после образования контура выберите инструмент Перо, кликните правой кнопкой мыши по документу и выберите нужный пункт.
 Этот объект вы можете также трансформировать.
Этот объект вы можете также трансформировать.
Раскрашиваем сложные фигуры.
Вы можете разукрасить сложные фигуры фотошоп. Особенно те из них, которые создают лишь контуры рисунка при активной кнопке слой-заливка:
Создайте фигуру, растрируйте ее. Возьмите инструмент Волшебная палочка и выделите внутреннюю область фигуры, залейте нужным цветом. Проделайте это со всеми элементами фигуры. У меня получилось:
Рейтинг
( Пока оценок нет )
0 Photoshop инструменты уроки
Понравилась статья? Поделиться с друзьями:
0ae8e6bfd6204f68Photoshop — векторные изображения — растры, векторы и контуры, о боже (Photoshop 6)
Photoshop — векторные изображения — растры, векторы и контуры, о боже (Photoshop 6) Главная Photoshop Векторные изображения Растры, векторы и контуры, о боже (Photoshop 6)Поиск MS Office A-Z | Поиск веб-страниц/ Дизайн от А до Я
Растры, векторы и контуры, о боже (Photoshop 6)
Инструменты формы Photoshop создают векторные изображения.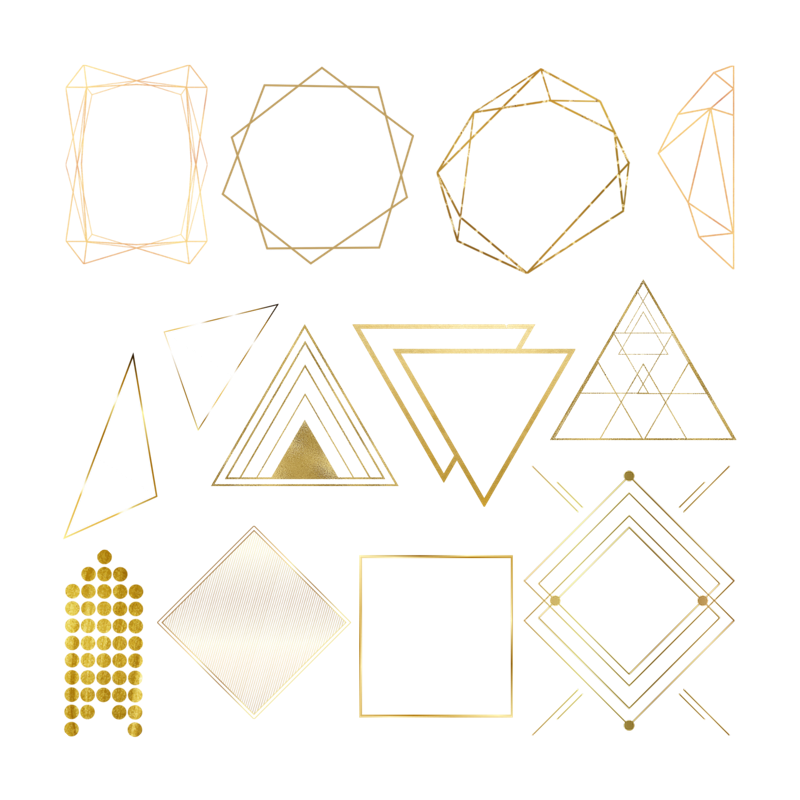
Когда дизайнер заканчивает векторный рисунок, он сохраняет копию в виде растрового изображения, иногда называемого растровым изображением. Растровые изображения представляют собой статическое расположение пикселей, и при изменении размера они теряют пиксели и разрешение. Кроме того, вы не можете перемещать отдельные фигуры в растровом изображении. Цифровые фотографии и большая часть веб-графики представляют собой растровые изображения.
Параметры инструмента формы
Давайте нарисуем несколько фигур. Откройте новый документ размером 400 x 400 пикселей. Сохраните файл как shape.psd. PSD — это собственный формат векторных файлов Photoshop.
Щелкните цвет переднего плана на панели инструментов и выберите новый цвет для заполнения форм, которые вы создаете.
На панели инструментов нажмите и удерживайте инструмент «Прямоугольник». Появится всплывающий выбор инструментов рисования фигур. Отпустите кнопку мыши, чтобы выбрать прямоугольник. Вы увидите, что в верхней части окна появляются параметры меню инструментов формы.
Выберите параметр «Создать новый слой-фигуру». Оставьте стиль слоя по умолчанию: нет.
Проложите свой собственный путь
Теперь нарисуйте: Сначала нарисуйте прямоугольник, затем прямоугольник со скругленными углами, затем эллипс. Измените инструменты формы, щелкнув и удерживая значок текущего инструмента формы, пока не появится всплывающее меню. Каждая фигура имеет собственный набор параметров, расположенных под кнопкой со стрелкой в верхней части окна.
На панели инструментов Photoshop щелкните черную стрелку (инструмент выбора компонента контура).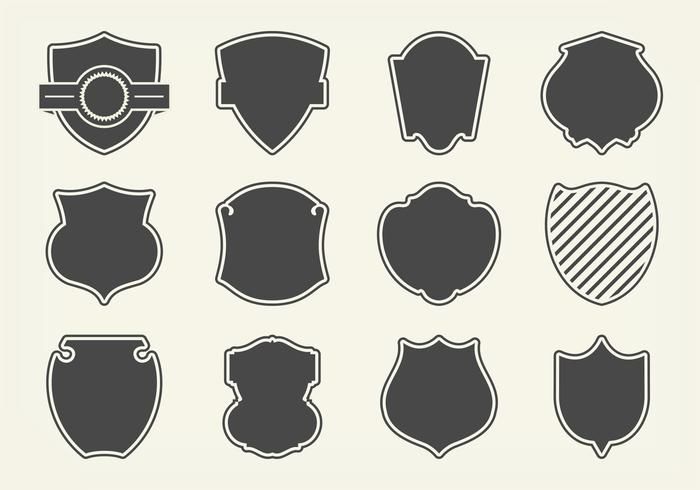
Вы можете редактировать фигуры двумя способами. Сначала щелкните фигуру правой кнопкой мыши. Выберите путь свободного преобразования. Щелкните правой кнопкой мыши еще раз, выберите «Наклон» и используйте опорные точки фигур, чтобы изменить его. (Опорные точки — это маленькие прозрачные прямоугольники. Выбранные опорные точки отмечены черным цветом.) Щелкните правой кнопкой мыши еще раз, чтобы выбрать другой параметр преобразования. Дважды щелкните, когда вы удовлетворены.
В качестве альтернативы щелкните инструмент «Прямое выделение», белую стрелку на панели инструментов Photoshop. (Нажмите и удерживайте черную стрелку, чтобы отобразить этот параметр.) Щелкните контур фигуры, чтобы выбрать его, затем щелкните отдельную опорную точку для редактирования. Этот метод лучше подходит для редактирования кривых, так как вы можете потянуть за точку направления кривой, чтобы изменить ее форму. Точка направления — это маленькая черная точка, соединенная с опорной точкой.
Точка направления — это маленькая черная точка, соединенная с опорной точкой.
Объединить пути
Комбинирование стандартных форм полезно для создания совершенно новой формы. (Помните рисование кругов и треугольников, чтобы создать своего первого котенка?) Используйте черную стрелку, чтобы перетащить и пересечь две или более ваших фигур. Теперь нажмите кнопку «Объединить» в меню инструментов формы. (Все в порядке, если это выглядит как капля. Мы тренировались здесь.)
В качестве завершающего штриха выберите «Слой»/«Стиль слоя»/«Скос и тиснение». Нажмите «ОК». Создавайте новые слои в Photoshop, чтобы добавить больше фигур, новых цветов или текста.
Сохранить путь
Вы можете в любое время вернуться к этому файлу PSD и отредактировать его. Но чтобы включить изображение в обычный электронный документ, такой как файл Microsoft Word или веб-страницу, вы должны сохранить его как растровое изображение; то есть преобразовать векторные формулы в статическое расположение пикселей.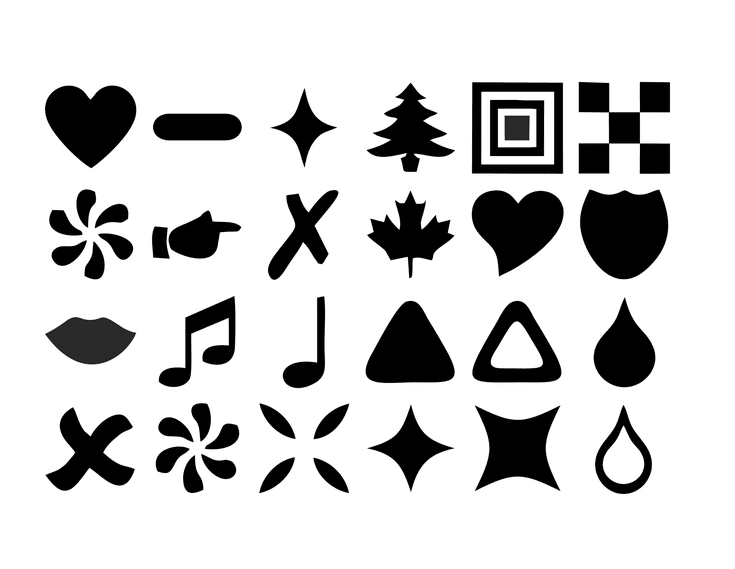 Хорошо сохраните наш файл в формате JPEG (Joint Photographic Experts Group), широко поддерживаемом формате растрового файла.
Хорошо сохраните наш файл в формате JPEG (Joint Photographic Experts Group), широко поддерживаемом формате растрового файла.
Перейти к Слою/Свести изображение. Затем перейдите в «Файл/Сохранить как» и выберите «JPEG» в раскрывающемся меню «Формат». Щелкните Сохранить. Выберите качество изображения и нажмите OK.
Теперь, когда у вас есть представление о местности, используйте инструменты векторного рисования для создания иллюстраций, блок-схем, логотипов, веб-баннеров, вывесок — чего угодно. Граница открыта.
Главная Photoshop Векторные изображения Растры, векторы и контуры, о боже (Photoshop 6)
Поиск MS Office A-Z | Поиск веб-страниц/ Дизайн от А до Я
Photoshop Vector Shapes — Planet Photoshop
На прошлой неделе Александро Колорадо прислал мне электронное письмо с вопросом, почему Photoshop создает маску при создании фигур с помощью инструмента формы. Я сказал ему, что объясню причину, как смогу.
Сначала давайте начнем с того, что такое векторные фигуры Photoshop.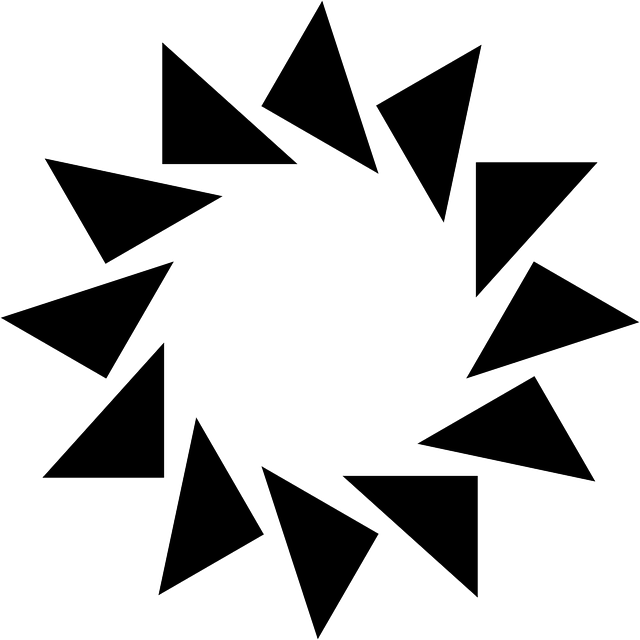 Они вообще не являются векторными фигурами. На самом деле они представляют собой сплошную заливку цветом с маской или обтравочным контуром поверх цвета, чтобы он выглядел как векторная фигура. Маску можно редактировать точно так же, как векторную фигуру в Illustrator или Freehand, благодаря чему она выглядит так, как если бы фигура была векторной.
Они вообще не являются векторными фигурами. На самом деле они представляют собой сплошную заливку цветом с маской или обтравочным контуром поверх цвета, чтобы он выглядел как векторная фигура. Маску можно редактировать точно так же, как векторную фигуру в Illustrator или Freehand, благодаря чему она выглядит так, как если бы фигура была векторной.
Начнем с простой формы. Это кролик, который поставляется в палитре фигур Photoshop. Как видите, он похож на любого другого кролика, которого вы видели.
Теперь взгляните на палитру слоев. На слое с кроликом вы видите две вещи — часть цвета и часть векторной маски. Цветовая часть может быть изменена в режиме реального времени, как это делается в векторной программе. Если дважды щелкнуть образец цвета слоя, появится палитра цветов. Когда вы выбираете цвет, вся фигура мгновенно преобразуется в этот цвет. Это намного приятнее, чем выделение и заливка фигуры, как вы обычно делаете с растровой фигурой, поскольку после нескольких изменений заливки не остается ореолов или неровностей.
Давайте посмотрим на изображение поближе.
Теперь, когда мы увеличили масштаб, вы можете видеть, что Photoshop сглаживает границы изображения, как это происходит с любым другим растеризованным изображением. Настоящая векторная программа позволила бы вам увеличить изображение настолько близко, насколько это возможно, и вы все равно увидели бы идеально ровную линию. Так что на самом деле это вовсе не векторная форма — это только кажется, что Photoshop позволяет вам манипулировать ею.
Итак, на изображении выше я просто перепутал пути на фигуре. Photoshop обновляет форму в соответствии с моими изменениями в режиме реального времени. Я действительно изменяю маску, но создается впечатление, что я изменяю саму форму. Вы можете легко увидеть путь вокруг изображения здесь.
На изображении выше я выбрал новый цвет, который Photoshop снова обновляет в режиме реального времени. Это хорошая функция, которая избавляет от необходимости выполнять выбор-заполнение.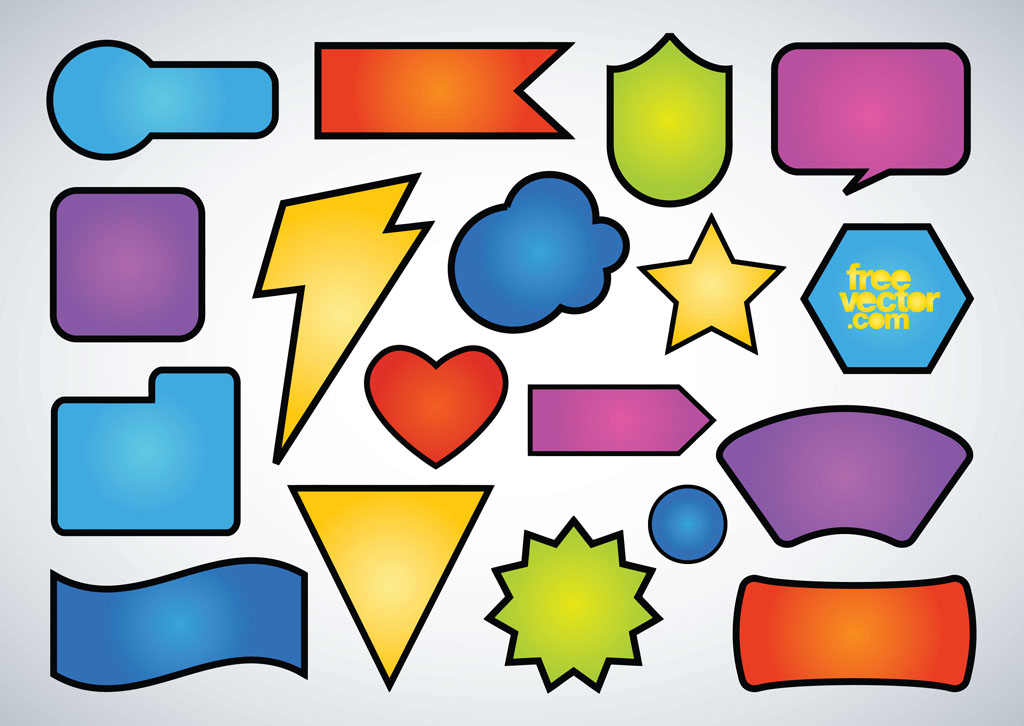

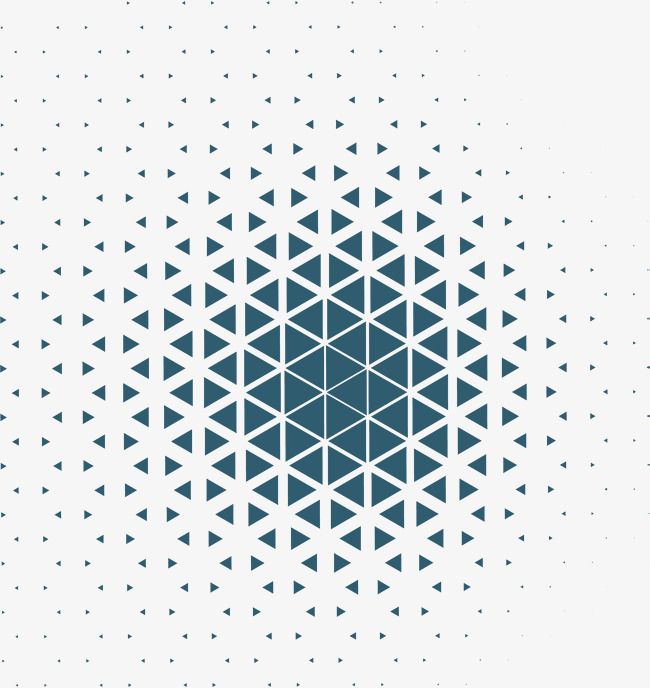 Этот объект вы можете также трансформировать.
Этот объект вы можете также трансформировать.