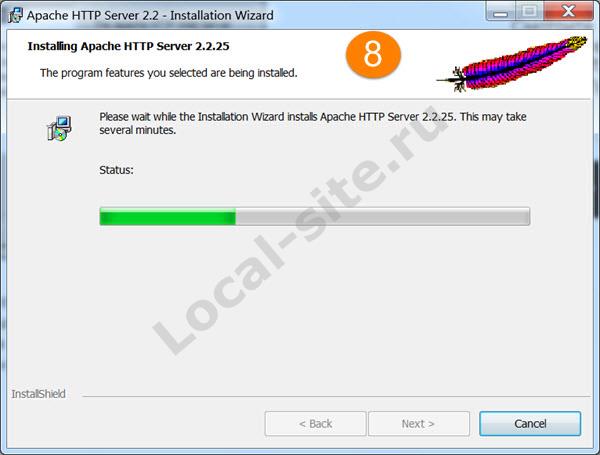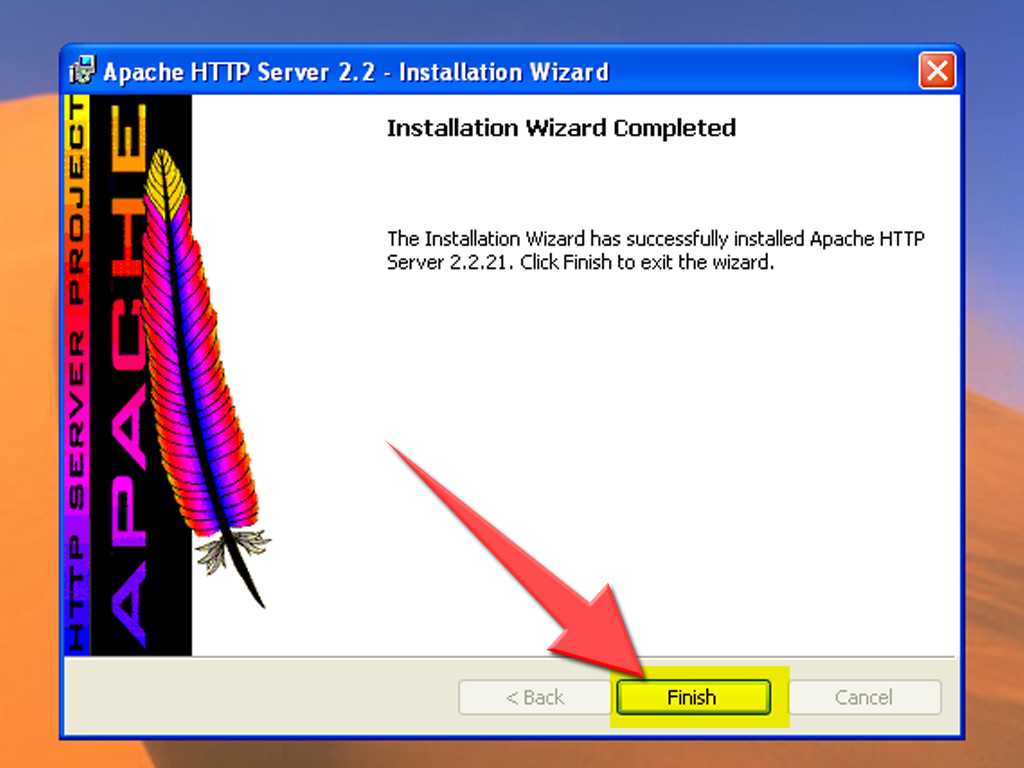Как установить Apache в Windows 10
Apache, впервые выпущенный в 1995 году, представляет собой полностью бесплатный кроссплатформенный веб-сервер с открытым исходным кодом, который уже используется почти половиной веб-сайтов в мире. Хотя это работает в разных операционных системах, в этом посте мы собираемся объяснить как Установите Apache в Windows 10.
HTTP-сервер Apache, названный в честь одного из самых воинственных индейских племен, очень популярен среди программистов, особенно благодаря своей модульности и тому факту, что он постоянно обновляется.
Но это также вариант, который все более востребован обычными пользователями. Если мы примем во внимание, что основной функцией сервера Apache является обслуживание веб-сайтов, размещенных в различных браузерах, таких как Chrome, Firefox, Safari, мы можем сказать, что его основная задача состоит в том, чтобы поддерживать бесперебойную и стабильную связь между веб-сервером и веб-клиентом, то есть пользователь.
Весь этот обмен информацией управляется через протокол HTTP. Кроме того, Apache предлагает нам высокую степень настройки благодаря своей модульной системе. Хотя вы должны быть осторожны с этими параметрами, у нас есть возможность активировать некоторые и деактивировать другие в соответствии с нашими предпочтениями.
Индекс
- 1 Apache в Windows 10: преимущества и недостатки
- 1.1 Плюсы
- 1.2 Минусы
- 2 Установите Apache в Windows 10 шаг за шагом
- 2.1 предпосылки
- 2.2 Конфигурация Apache
- 2.3 запустить апач
Apache в Windows 10: преимущества и недостатки
В общем, установка сервера Apache в Windows 10 принесет нам много пользы, хотя нужно учитывать и другие не столь положительные моменты. Это краткий обзор плюсов и минусов:
Плюсы
- Он совместим с Сайты на базе WordPress и почти со всеми CMS, которые существуют на рынке.

- Он имеет структура модульного типа, очень гибкий и универсальный.
- Завод на серверах Windows и Linux.
- Здесь с открытым исходным кодом (за ним стоит большое сообщество разработчиков) и совершенно бесплатно.
- По тем же причинам, что и в предыдущем пункте, он постоянно обновляется, а значит, гарантия безопасности.
- Использовать файлы .htaccess, которые облегчают работу с основной CMS.
Минусы
- В случае сайтов с высокой посещаемостью, производительность может быть затронута.
- Неправильное использование модулей может привести к нарушения безопасности.
Установите Apache в Windows 10 шаг за шагом
Объяснив, что такое Apache и какие продажи он представляет, давайте посмотрим, каковы шаги по установке Apache в Windows 10, а также с наиболее распространенными препятствиями, с которыми мы можем столкнуться, и как их решить.
предпосылки
Прежде чем приступить к установке, необходимо убедиться, что наша версия Windows имеет Распространяемые модули Microsoft Visual C++ 2017. Они необходимы для работы Apache. Обычно в Windows 10 это не проблема, но все же лучше проверить так:
- Заходим в меню пуск и ищем Панель управления.
- Затем выбираем «Программы».
- В открывшемся меню мы собираемся «Программы и возможности».
- В отображаемом списке появятся компоненты, необходимые для установки сервера Apache (см. изображение выше, в красной рамке).
Если у нас нет этих модулей, мы можем скачать их с ссылку и устанавливаем их на наш компьютер. Для 32-битных систем необходимо скачать версию (X86).
Еще одна важная задача, которую мы должны выполнить, — убедиться, что в нашей команде доступный порт для Apache
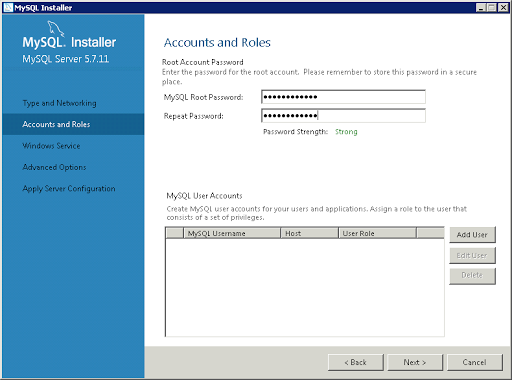 Чтобы убедиться, что это бесплатно, мы сделаем следующее:
Чтобы убедиться, что это бесплатно, мы сделаем следующее:- В меню Windows набираем PowerShell.
- Далее в консоли вводим следующий текст: Test-NetConnection localhost-порт 80
- наконец на линии TcpTestSucceeded мы получим ответ:
- Правда если порт 80 уже занят.
- Ложь если порт 80 доступен.
Конфигурация Apache
- Первым делом открываем папку c:\apache24\conf
- Там редактируем файл, помеченный как httpd.conf (можно использовать Блокнот, например).
- В строке, где написано «Listen XX», мы меняем эти числа («XX») на 80, что является выбранным портом.

- Наконец, в строке, где написано имя_сервера localhost:XX мы делаем то же самое
запустить апач
Когда все будет готово, вот как мы сможем запустить апач на виндовс 10 вручную:
- Сначала мы получаем доступ к папке c:\Apache24\bin
- Затем мы дважды щелкаем по файлу httpd.exe
Если мы хотим, чтобы Apache запускался автоматически, нам придется установить его как службу Windows. Таким образом, он будет выполняться каждый раз, когда мы запускаем операционную систему. У этого метода есть и другие преимущества, такие как повышенный уровень безопасности за счет интеграции в Windows. Вот как мы должны это сделать:
- В меню Windows пишем CMD.
- Мы выполняем CMD с правами администратора.
- Далее открываем папку \apache\bin: компакт-диск c:\Apache24\bin
- Устанавливаем сервис следующей командой: httpd.
 exe -k установить
exe -k установить - Наконец, мы запускаем Apache с помощью команды httpd.exe -k начать
Как установить Apache http server на Windows
Перейти к содержимому
Получить консультацию span>
- Бесплатная консультация доступна только по вопросам входа в профессию и старта карьеры 1С программиста, выбору программы и формата обучения.
- В чем польза консультации?
- Совершенно бесплатно Вы сможете получить ответы на волнующие Вас вопросы, например такие:
- Я боюсь, что не справлюсь. У меня нет опыта программирования. Получится ли у меня сменить профессию и стать программистом 1С?
- Я хочу освоить 1С и тем самым расширить свои возможности как специалиста.
 Какие у меня будут перспективы? Окупятся ли мои инвестиции в обучение с первых зарплат?
Какие у меня будут перспективы? Окупятся ли мои инвестиции в обучение с первых зарплат? - Я хочу экономить время, нервы и деньги на услугах приходящих программистов. Поможет ли мне в этом знание программирования на 1С?
Запишитесь на бесплатную консультацию!
Оставьте заявку, и мы подберем удобное для Вас время для бесплатной консультации
Пожалуйста, включите JavaScript в вашем браузере для заполнения данной формы.Как к Вам обращаться? *
Email *
Дата рождения
Укажите, если хотите получать подарки и спец. предложения ко дню рождения
Введите номер мобильного телефона *
Выберите способ связи *Написать в WhatsAppНаписать в ViberНаписать в Telegram
Чтобы иметь возможность работать с веб-клиентом 1С на локальной машине, Вам может понадобиться установленный веб-сервер.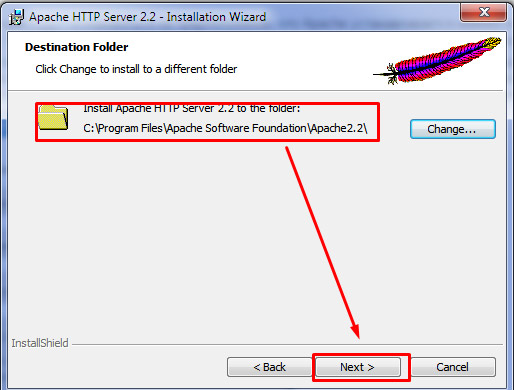
Скачиваем дистрибутив
Для скачивания файлов установки на Windows, можно воспользоваться страницей официального сайта проекта, и выбрать одного из поставщиков
https://httpd.apache.org/docs/current/platform/windows.html#down
Например, воспользуемся ApacheHaus. Переходим по ссылке, и выбираем дистрибутив с нужной разрядностью (x32 или x64). В подавляющем большинстве случаев подойдет 64-разрядная версия.
Установка дистрибутива
Скачается файл с архивом. Этот архив следует распаковать в тот каталог, где вы хотите разместить Apache сервер.
Важный момент! По умолчанию рекомендуется устанавливать в следующий каталог: “C:\Apache24”, но вы можете выбрать любой другой.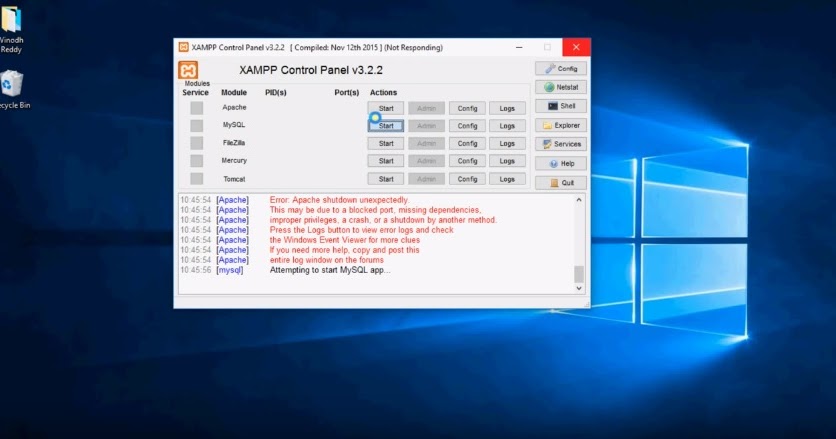 Если каталог будет отличаться от каталога по умолчанию, понадобится выполнить еще небольшую настройку (о ней ниже).
Если каталог будет отличаться от каталога по умолчанию, понадобится выполнить еще небольшую настройку (о ней ниже).
Настройка файла конфигурации
Рассмотрим пример, когда Apache установлен в каталог “C:\Apache\Apache24”.
Заходим в папку conf, и открываем любым текстовым редактором файл httpd.conf.
Находим строку Define SRVROOT, и заменяем текст “/Apache24” на “C:/Apache/Apache24”
Если каталог будет другой – соответственно, и текст нам бы понадобилось указывать другой.
Важно! Обратите внимание, что используются прямые слэши “/”
Установка Apache как службы из командной строки
Откроем командную строку windows cmd, и выполним команду
C:\Apache\Apache24\bin\httpd.exe -k install
Снова обратите внимание, что путь C:\Apache\Apache24 – это путь к каталогу, куда вы распаковали архив с Apache server. Не стоит просто копировать и вставлять код из инструкций.
Если все выполнено успешно, в окне терминала должен быть текст
The ‘Apache2. 4’ service is successfully installed.
4’ service is successfully installed.
Запуск службы
Откроем оснастку “Службы” в Windows.
В открывшемся окне находим службу Apache ( на момент написания статьи это Apache2.4). Если служба не запущена, следует дважды щелкнуть на строке службы, убедиться, что стоит тип запуска “Автоматически”, и нажать “Запустить”. Далее дождаться запуска службы Apache.
Как проверить, что Apache успешно установлен
Открываем в любом браузере адрес текущей локальной машины:
http://localhost/ или http://127.0.0.1/
Должно открыться окно примерно такого вида, как на картинке ниже. Если все загрузилось – поздравляю, вы успешно установили Apache http сервер на локальную машину!
Если что-то пошло не так
Ниже рассмотрены несколько часто встречающихся ошибок при установке Apache.
Не удалось установить Apache как службу
При выполнении команды apache24\bin\httpd.exe -k install могут возникнуть разные ошибки.
1. Если установлен и запущен IIS, то apache по умолчанию будет устанавливаться на тот же порт 80, что и IIS.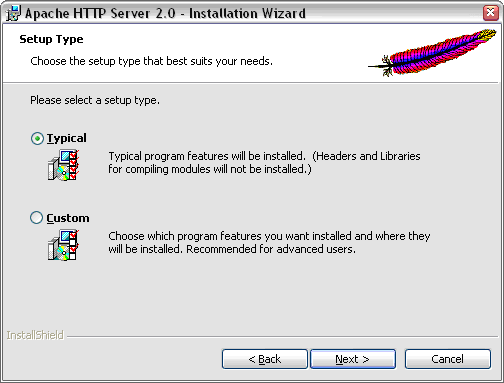 В этом случае, понадобится либо отключить IIS, либо изменить настройку портов и настроить проксирование с одного веб-сервера на другой. Это более сложный материал, и он не выходит за рамки данной статьи. Более простое решение – запустить Диспетчер служб IIS, и остановить сервер.
В этом случае, понадобится либо отключить IIS, либо изменить настройку портов и настроить проксирование с одного веб-сервера на другой. Это более сложный материал, и он не выходит за рамки данной статьи. Более простое решение – запустить Диспетчер служб IIS, и остановить сервер.
2. Apache сервер уже установлен
В этом случае в консоли будет выведено сообщение об ошибке AH00433: Apache2.4: Service is already installed
На самом деле это не ошибка, а сообщение о том, что Apache уже установлен, и повторно его устанавливать не надо. Если же он установлен как служба, но работает некорректно, можно попробовать его деинсталлировать и установить повторно. Для этого нужно последовательно выполнить две команды:
C:\Apache\Apache24\bin\httpd.exe -k uninstall
C:\Apache\Apache24\bin\httpd.exe -k install
Localhost не загружается страница
Если при попытке открытия в браузере страницы localhost вы получили ошибку “Не удается получить доступ к сайту”, проверьте состояние службы Apache2.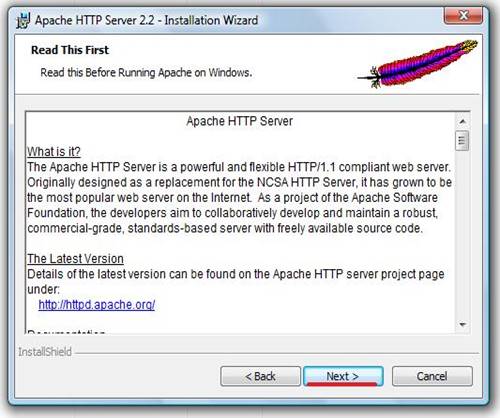 4 в диспетчере служб. Если она остановлена, то локальный сервер работать не будет. Зачастую достаточно просто ее запустить, и проверить что все снова работает.
4 в диспетчере служб. Если она остановлена, то локальный сервер работать не будет. Зачастую достаточно просто ее запустить, и проверить что все снова работает.
Установка Apache – не самый сложный процесс, и если все делать по инструкции, то в результате у вас будет полноценный работающий локальный веб сервер, на котором можно приступить к публикации базы 1С на веб сервере, и тестировать работу веб-клиента 1С.
На этом все, спасибо за внимание, пока!
Как установить Apache на Windows
ОС Windows6 месяцев назад
Рафия Зафар
Apache — веб-сервер HTTP с открытым исходным кодом, более надежный и широко используемый для доставки веб-контента через Интернет. Apache — это известный HTTP-клиент, который обслуживает и обрабатывает запросы и ответы через веб-контент. Сервер Apache использует базу данных MySQL для хранения и работает с языком программирования PHP для доставки веб-контента.
В этом сообщении демонстрируется метод установки Apache в Windows.
Apache — широко используемый веб-сервер по протоколу HTTP. Мы составим последовательные шаги для установки Apache в Windows:
Шаг 1: Загрузите программу установки Apache ZipЧтобы загрузить программу установки сервера Apache для Windows, щелкните следующую ссылку. Здесь вы можете найти различные серверы Apache, поддерживаемые операционной системой Windows. Вы можете скачать любой из них. Мы собираемся установить « Apache Lounge ” в Windows:
https://httpd.apache.org/docs/current/platform/windows.html
Получите 64-разрядную установку Apache для Windows, если ваша система поддерживает ее. В противном случае загрузите 32-разрядную программу установки:
Шаг 2. Извлеките программу установки ApacheПосетите каталог загрузок. Щелкните правой кнопкой мыши файл Apache zip, затем выберите « Извлечь все » в параметрах отображения, чтобы извлечь его:
Укажите место, куда вы хотите извлечь Apache. Мы извлекаем Apache в « C ” диск:
Мы извлекаем Apache в « C ” диск:
Здесь вы можете видеть, что мы извлекли Apache на диск C:
Шаг 3: Скопируйте путь к папке ApacheОткройте папку Apache и перейдите в « bin ”каталог. Вы можете найти файл « httpd.exe ». В основном он используется для установки и запуска Apache Server в браузере. Скопируйте путь к корзине из строки « Address »:
Шаг 4: Откройте командную строкуВ меню «Пуск» откройте командную строку Windows. Чтобы запустить командную строку от имени администратора, введите « CMD » в меню « Startup »:
Шаг 5. Установите Apache ServerОткройте каталог bin Apache. Для этого используйте команду « cd » и вставьте скопированный путь:
Установите сервер Apache с помощью предоставленной команды:
> httpd -k install
Шаг 6: Запустите службу Apache При установке Apache в Windows служба Apache устанавливается автоматически. Чтобы запустить службу Apache, откройте приложение «Службы», выполнив поиск в меню « Startup »:
Чтобы запустить службу Apache, откройте приложение «Службы», выполнив поиск в меню « Startup »:
Вы увидите, что служба Apache уже установлена. Щелкните правой кнопкой мыши службу Apache и выберите « Start ». Отображаемые параметры:
Служба Apache работает успешно:
Шаг 7: Проверка установки сервера ApacheДавайте проверим, работает ли сервер Apache, запустив службу Apache на локальном хосте. Для этого используйте IP-адрес « 127.0.0.1 » для локального хоста в браузере. Каждый раз, когда мы пытаемся запустить локальный хост на сервере, он немедленно перенаправляет на страницу «index.html», которая сохраняется в папке htdocs:
Вы можете настроить и использовать веб-сервер Apache в Windows.
Заключение Чтобы установить Apache в Windows, перейдите на сайт Apache и загрузите архив установки Apache. После этого перейдите в каталог bin Apache с помощью команды « cd » в CMD и используйте команду « httpd -k install » для установки Apache.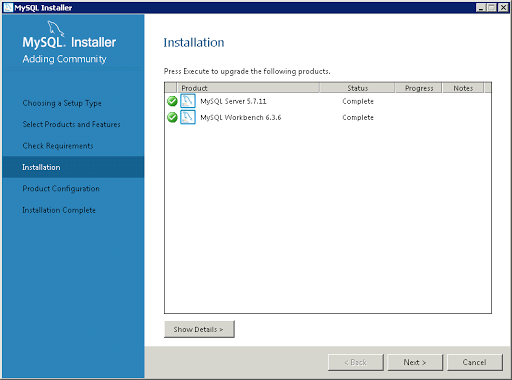 Вы можете проверить установку, запустив службу Apache, а затем запустив ее на локальном хосте. В этом посте вы узнали, как установить веб-сервер Apache в Windows.
Вы можете проверить установку, запустив службу Apache, а затем запустив ее на локальном хосте. В этом посте вы узнали, как установить веб-сервер Apache в Windows.
Об авторе
Рафия Зафар
У меня высшее образование в области компьютерных наук. Я здесь младший технический автор и увлечен программированием и изучением новых технологий. Я работал с JAVA, HTML 5, CSS3, Bootstrap и PHP.
Посмотреть все сообщения
Установка Perl и Apache в Windows
Установка Perl и Apache в системах Windows
Описанные здесь шаги предназначены для использования на большинстве платформ Windows, включая Windows Server и настольные системы. Из нашего обширного тестирования кажется, что комбинация Strawberry Perl и Apache очень надежна, но вы должны обязательно настроить Apache для своей среды, чтобы добиться наилучшей производительности.
Эти инструкции предназначены для новых установок ApTest Manager. Если вы обновляете свою установку, вам не нужно переустанавливать ни Perl, ни Apache.
- 1 Установить perl
- 2 Установите Apache
- 3 Установить mod_perl
- 4 Включить mod_perl в Apache
- 5 Подтвердите, что Apache, perl и mod_perl установлены и работают правильно
Загрузите и установите последнюю версию Strawberry Perl 5.12 со StrawberryPerl.com.
- http://www.strawberryperl.com
Загрузите и установите последнюю версию Apache 2.2 для Windows.
- http://httpd.apache.org/download.cgi
- Используйте версию установщика MSI.
- Сохранить http://downloads.aptest.com/sperl/setup_spmp как
setup_spmp.plв вашей системе. - Запустите
setup_spmp.plиз окна командной оболочки и ответьте на вопросы — он сделает все возможное, чтобы найти Apache на вашем сервере, но вам может потребоваться указать путь, если вы установили его в нестандартном месте.
- Примечание. Этот процесс устанавливает библиотеки DLL на ваш сервер. Возможно, ваш сервер потребуется перезапустить, чтобы распознать эти новые библиотеки DLL. В этот момент безопаснее всего выполнить перезагрузку. Если вы этого не сделаете и на следующем шаге Apache не перезапустится, это может быть связано с тем, что он не может найти требуемые библиотеки DLL.
- Если Apache запущен, остановите его (Пуск->Программы->Apache HTTP Server 2.2->Управление сервером Apache->Остановить).
- (Вы можете сделать резервную копию файла
httpd.conf, прежде чем вносить какие-либо изменения.) - Изменить
httpd.conf(Пуск->Программы->HTTP-сервер Apache->Настроить сервер Apache->Редактировать файл конфигурации Apache httpd.conf илиconf/httpd.confв каталоге установки Apache). - Найдите раздел «Поддержка динамических общих объектов (DSO)», в котором должен быть набор
директив LoadModule - Раскомментируйте строку, включающую mod_expires — это улучшит производительность.

- В конце директив
LoadModuleдобавить строкуLoadModule perl_module modules/mod_perl.so - Найдите раздел, который включает управление пулом серверов:
Раскомментируйте директиву Include, чтобы включить конфигурацию httpd-mpm. Примечание: этот файл содержит параметры настройки сервера. Вы можете проверить их, чтобы убедиться, что они оптимальны для памяти и процессора, доступных на вашем сервере.# Управление пулом серверов (для MPM)#Include conf/extra/httpd-mpm.conf - Проверьте свои изменения (Пуск->Программы->HTTP-сервер Apache->Настроить сервер Apache->Проверить конфигурацию).
- Запустите Apache (Пуск->Программы->HTTP-сервер Apache->Управление сервером Apache->Пуск).
- Перейдите на http://localhost/.


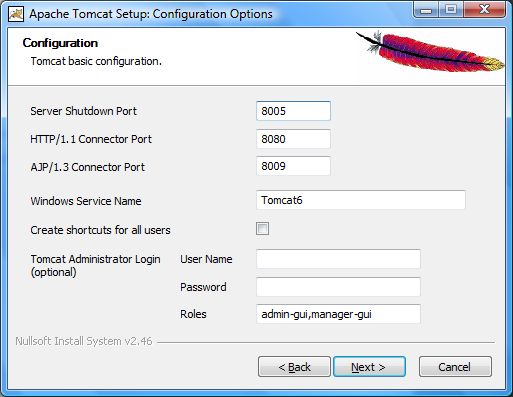
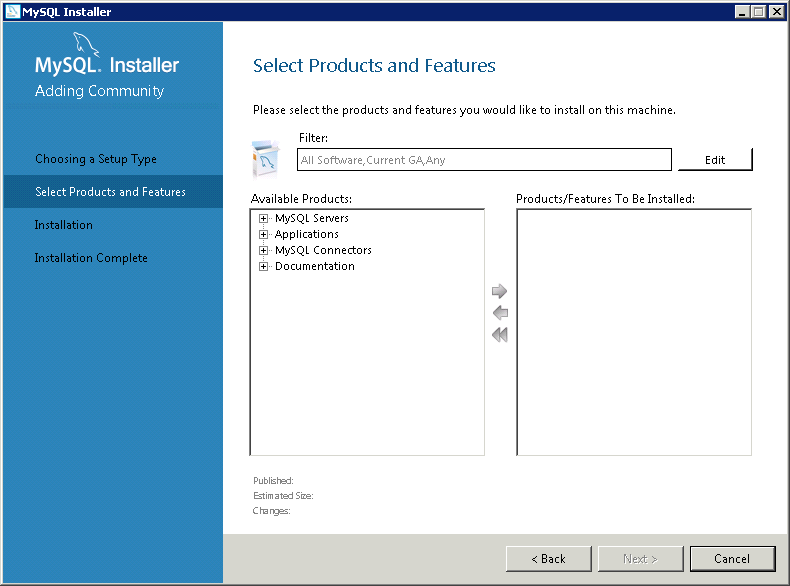
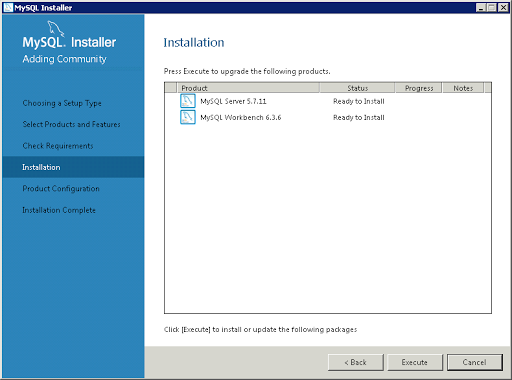 exe -k установить
exe -k установить Какие у меня будут перспективы? Окупятся ли мои инвестиции в обучение с первых зарплат?
Какие у меня будут перспективы? Окупятся ли мои инвестиции в обучение с первых зарплат?