Как наложить текстуру гранита на текст в Фотошопе
MyPhotoshop.ru Работа с текстом Наложение текстуры гранита на текст в Фотошопе
Создание оригинальных шрифтов в Photoshop — невероятно востребованная задача. Красивые шрифты делают любой текст и картинку привлекательнее. Хотя Photoshop это и не текстовый редактор, а графический, тексты в нем тоже используются в различных ситуациях. К примеру, когда требуется сделать красивую надпись на изображении. Тут у фотошоперов очень богатый выбор украшения текста. Можно использовать готовые стили, или создать свой собственный новый стиль. Либо же применить к тексту различные текстуры, которых просто огромное количество.
В этой статье мы поговорим об использовании текстур для стилизации текста. В качестве примера мы будем использовать текстуру гранита, но по той же схеме можно использовать абсолютно любую текстуру. В интернете есть масса различных текстур, все их можно скачать бесплатно. Однако если создаваемое вами изображение носит коммерческий характер, то лучше приобрести нужную текстуру на специализированных площадках.
Содержание
- Использование текстур для стилизации текста под гранит
- Расположение на холсте изображений с текстурами
- Ввод текста на фоновом изображении
- Применение текстуры к тексту
- Финальная обработка
- Результат
Использование текстур для стилизации текста под гранит
Вначале, конечно же, требуется подобрать правильную композицию (текстуру и фон). Они должны гармонично сочетаться меж собой. От выбора компонентов будет зависеть привлекательность надписи на изображении.
Мы будем использовать в качестве фона такую вот красивую кирпичную стену:
А к тексту применим текстуру гранитного камня.
Расположение на холсте изображений с текстурами
- Первым делом потребуется создать новый документ требуемого размера. Для этого можно воспользоваться комбинацией клавиш CTRL+N.
- Теперь требуется поместить в этот документ выбранные заранее фон и текстуру.
 Для этого просто перетяните мышью из папки первое изображение (текстуру из кирпичей) в окно программы.
Для этого просто перетяните мышью из папки первое изображение (текстуру из кирпичей) в окно программы. - По периметру вставленного изображения появится рамка. С помощью нее можно растянуть изображение на весь холст (потянув за маркеры, которые на скриншоте ниже обведены красными квадратиками).
- Тем же способом вставляем изображение с текстурой гранита в наш проект. Таким образом наша палитра имеет теперь такой вид:
Ввод текста на фоновом изображении
- Кликаем мышью по требуемому инструменту программы – «Горизонтальный текст».
- Затем набираем с клавиатуры требуемый текст – в нашем случае название нашего сайта (MyPhotoshop.ru).
- Размер шрифта укажите по желанию, т.к. это зависит от многих факторов. Цвет в данном случае нам не важен. Если вы захотите позже изменить параметры шрифта нужно выбрать в главном меню “Окно” -> “Символ”.
В результате откроется окно, в котором можно изменять параметры шрифта.
Однако в этом уроке не требуется углубления в эту тему, об этом мы поговорим в другой статье.
После того, как текст мы ввели текст, можно приступать к следующему шагу – применение к нему текстуры.
Применение текстуры к тексту
- Передвинем слой с надписью под слой с изображением текстуры гранита. В результате текст исчезнет, но это пока.
- Затем требуется связать слои текста и текстуры. Для этого зажимаем на клавиатуре кнопку ALT и кликаем левой кнопкой мыши на границе этих двух слоев. При наведении мыши к границе слоев ее указатель должен изменить форму (стрелка на скриншоте ниже указывает, где граница по которой нужно кликнуть).
В результате текстура должна будет как бы «прилипнуть» к тексту. Затем останется лишь придать надписи объема и выполнить завершающие шаги.
Финальная обработка
В завершении мы выполним наложение стилей на слой с надписью.
- Первым делом давайте добавим объема надписи.
 Для этого выполняем два щелчка мышью по слою с надписью. Затем в открывшейся вкладке кликаем по параметру «Тиснение». После чего подбираем параметры стиля. Мы указали размер – 5 пикс., а глубину передвинули на отметку 220%.
Для этого выполняем два щелчка мышью по слою с надписью. Затем в открывшейся вкладке кликаем по параметру «Тиснение». После чего подбираем параметры стиля. Мы указали размер – 5 пикс., а глубину передвинули на отметку 220%.
Предварительный результат выглядит так: - Теперь давайте сделаем так, чтобы наша надпись как бы отделилась немного от фона. Для этого понадобится добавить слою с текстом немного тени. Открываем снова параметры наложения (стили слоя), если закрывали, и активируем “Тень”. В параметрах указываем значение на свой вкус. Наша наши настройки можете посмотреть на скриншоте ниже:
Очень важно понимать, что в каждом случае, настройки могут отличаться, а зависит это от многих факторов, взять к примеру размер шрифта или же вид текстуры фона.
Наш предварительный результат: - Вроде бы все выглядит неплохо, но чего-то не хватает. Иногда получается так, что фон слишком яркий и надпись, при всем желании, не сильно выделяется. Это наш случай.
 Для этого создаем новый слой поверх текстуры фона и закрашиваем его черным цветом:
Для этого создаем новый слой поверх текстуры фона и закрашиваем его черным цветом:
Теперь передвигаем ползунок непрозрачности этого слоя на отметку 35% (в нашем случае).
Результат
Вот собственно и все, надпись стилизованная под гранит готова.
Точно таким же способом можно применять абсолютно любые текстуры к тексту, либо фигурам.
В завершении статьи дадим несколько рекомендаций.
- Тщательно подбирайте фоновое изображение для надписи. От него завит привлекательность конечного результата.
- Текстуры применяйте качественные и с высоким разрешением. Так как при масштабировании текстуры с низким разрешением могут стать размытыми и испортить общую картину.
- Не перебарщивайте с применением стилей к надписи, иначе текст может стать неестественным.
На этом все! До встречи в наших следующих уроках!
КУРСЫ:
СМОТРИТЕ ТАКЖЕ
Горячие клавиши в Photoshop
Фоны для Фотошопа: Лес
Фоны для Фотошопа: Черные
Как удалить фон с изображения в Photoshop
Как вырезать объект в Photoshop
Рамки для Фотошопа: Школьные
Урок создания анимации в Фотошопе
Изменяем размер изображения в Photoshop
Урок объединения слоев в Фотошопе
Улучшение качества фото в Фотошопе
Фоны для Фотошопа: Небо
Как рисовать прямые линии в Фотошопе
Замена цвета объекта/изображения в Photoshop на другой
Вставка фотографии в рамку в Photoshop
Наборы кистей для Фотошопа: Текстурные
Урок ретуши лица в Фотошопе для начинающих и не только
Инструмент “Заливка” в Фотошопе: как пользоваться
Двойная экспозиция в Фотошопе
Как создать документ формата А4 в Фотошопе
Замена фона на фотографии в Фотошопе
Уменьшение размера объекта в Фотошопе
Выделение слоя в Фотошопе: как сделать
Рамки для Фотошопа: С днем рождения
Градиент в Фотошопе: как сделать
Включение и настройка сетки в Photoshop
Создание афиши своим руками в Фотошопе
Фоны для Фотошопа: Рамки
Создание контура в Photoshop
Рисование треугольника в Фотошопе: 2 метода
Создание коллажей в Фотошопе: подробное руководство
Как создать слой в Photoshop
Кадрирование фото в Фотошопе
Заливка слоя в Фотошопе
Вставка изображения в Фотошоп: пошаговое руководство
Ретуширование фотографий с помощью частотного разложения в Фотошопе
Как нарисовать прямоугольник в Фотошопе
Вставка лица на фото-шаблон в Фотошопе
Изменение прозрачности слоя в Фотошопе
Отмена выделения в Фотошопе
Как сделать виньетирование фотографий в Photoshop
Наложение текстуры гранита на текст в Фотошопе
Отмена действий в Фотошопе
3D текст золотой текстуры | Генератор текстовых эффектов
ЗаполнениеЦвет :
ДеградированныйНаправление градиента :
Палитра стилей1 стиль / письмо1 стиль / линия1 стиль / слово
Непрозрачность цвета:
Образец заливки Импорт изображенияНепрозрачность узора:
Надпись
Надпись BoggleУгол
Amplitude
Прогнозируемая теньРезать :
Непрозрачность:
Расстояние:
Направление тени:
Цвет :
Обратное наложение букв
Обратное наложение линий
Режим слияния : overlightermultiplyscreenoverlaydarkenlightenscreencolor-dodgecolor-burnhard-lightsoft-lightdifferenceexclusionhuesaturationcolorluminosity
- #1
- #2
Длина:
Ориентация:
Цвет :
ДеградированныйЛинейное направление:
Смешиваем с верхним слоем:
Непрозрачность цвета:
Непрозрачность узора:
3D проекция #2Длина:
Ориентация:
Цвет :
ДеградированныйЛинейное направление:
Смешиваем с верхним слоем:
Непрозрачность цвета:
Образец заливки Импорт изображенияНепрозрачность узора:
Контур #1Резать :
Цвет :
ДеградированныйНаправление градиента :
Палитра стилей1 стиль / письмо1 стиль / линия1 стиль / слово
Пунктирные линии:
Непрозрачность цвета:
Саммиты:Непрозрачность узора:
Надпись
Контур #2Резать :
Цвет :
ДеградированныйНаправление градиента :
Палитра стилей1 стиль / письмо1 стиль / линия1 стиль / слово
Пунктирные линии:
Непрозрачность цвета:
Саммиты:Непрозрачность узора:
Надпись
Резать :
Цвет :
ДеградированныйНаправление градиента :
Непрозрачность цвета:
Прогнозируемая тень
Скрыто текстом
Векторизация
3D проекция
Саммиты:Непрозрачность узора:
Внутренний скосРезать :
Разгладьте долото
Размыто:
Направление :
Светлые тона:
Непрозрачность:
Темные тона:
Непрозрачность:
- #1
- #2
Резать :
Укреплять :
Непрозрачность:
Расстояние:
Направление :
Смена
Цвет :
Внутренняя тень #2Резать :
Укреплять :
Непрозрачность:
Расстояние:
Направление :
Смена
Цвет :
- #1
- #2
Резать :
Укреплять :
Непрозрачность:
Расстояние:
Направление тени:
Скрыто текстом
Цвет :
ДеградированныйНаправление градиента:
Внешняя тень #2Резать :
Укреплять :
Непрозрачность:
Расстояние:
Направление тени:
Скрыто текстом
Цвет :
ГрадиентНаправление градиента:
Текстурированный текстовый эффектв Photoshop
Автор сценария Стив Паттерсон.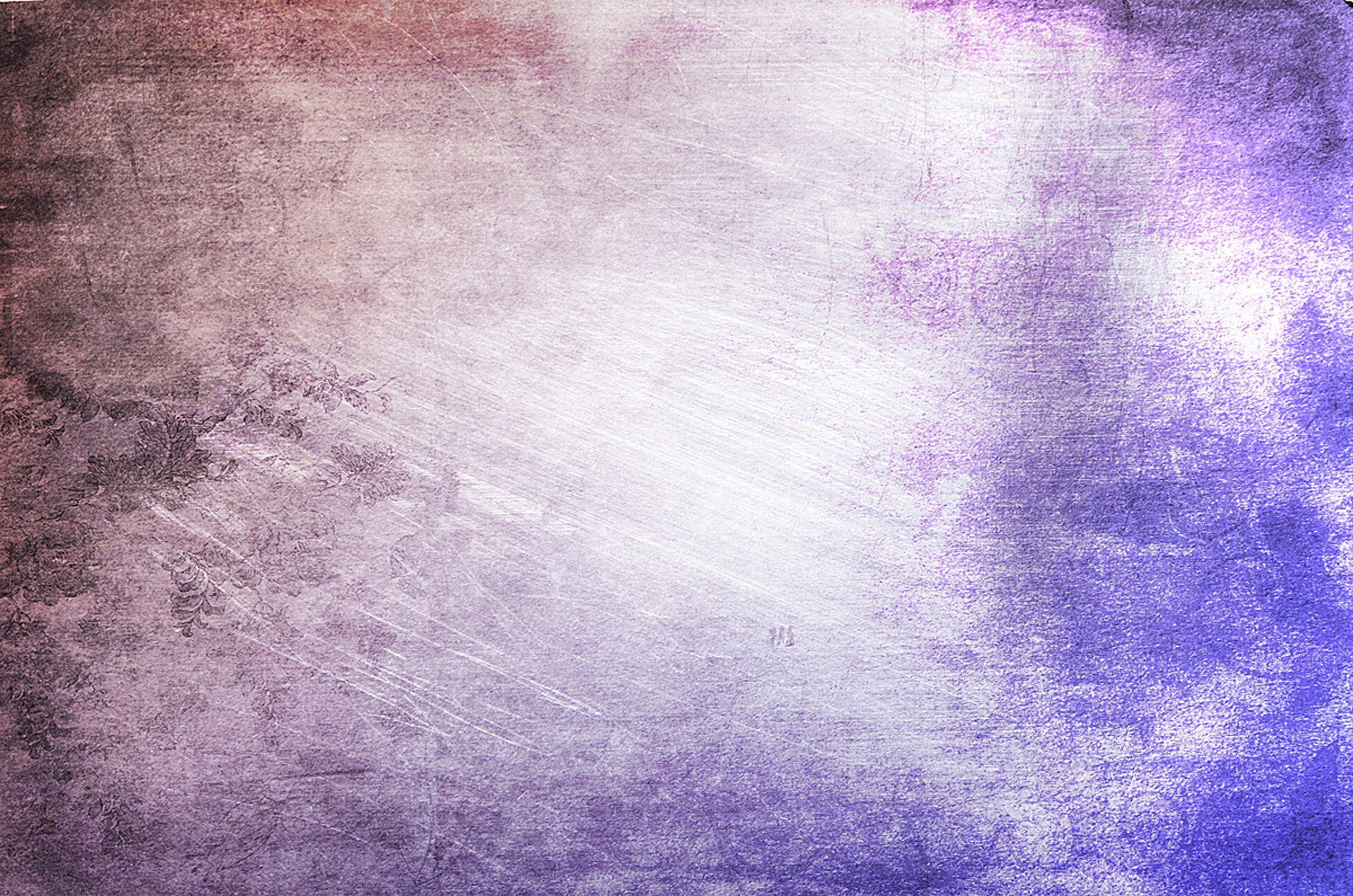
В этом уроке Photoshop мы рассмотрим, как создать интересный эффект, добавив текстуру к тексту. Для создания эффекта не требуется ничего, кроме фотографии для использования в качестве текстуры, маски слоя, простой настройки изображения и, конечно же, некоторого текста! Эффект работает лучше всего, когда вы используете текстуру, имеющую какое-то отношение к теме вашего текста, но, конечно, окончательный результат зависит от вас.
Вот пример эффекта, над которым мы будем работать:
Окончательный текстурированный текстовый эффект.
Начнем!
Шаг 1. Создайте новый документ
Первое, что нам нужно, это новый документ для работы. Перейдите в меню File в верхней части экрана и выберите New или нажмите сочетание клавиш Ctrl+N (Win) / Command +N (Мак). В любом случае открывается диалоговое окно Photoshop New Document . Выберите размер, который вам нужен для вашего документа.
Диалоговое окно «Новый документ» в Photoshop.
Шаг 2. Заполните новый документ черным цветом
Я собираюсь использовать черный цвет в качестве фона для своего текстового эффекта, а это значит, что мне нужно будет заполнить документ черным цветом. Для этого перейдите в меню
Выберите «Черный» для параметра «Содержание» в диалоговом окне «Заливка».
Нажмите кнопку «ОК», чтобы выйти из диалогового окна «Заливка». Photoshop заливает новый документ сплошным черным цветом:
Теперь документ заполнен черным цветом.
Шаг 3. Добавьте текст
Выберите инструмент Type Tool на палитре инструментов или нажмите букву T на клавиатуре, чтобы быстро выбрать его с помощью сочетания клавиш:
Выберите инструмент «Текст».
После выбора инструмента «Текст» на панели параметров в верхней части экрана будут отображаться параметры для работы с текстом. Выберите шрифт, размер шрифта и цвет текста, который вы хотите использовать, затем щелкните внутри документа и добавьте свой текст. Если вы хотите немного пофантазировать над своим текстом, вы найдете дополнительные параметры для типа форматирования, такие как интерлиньяж, кернинг, отслеживание и смещение базовой линии, в Photoshop 9.Палитра 0015 символов
Щелкните значок переключения палитры «Символ и абзац», чтобы открыть дополнительные параметры форматирования текста.
Я собираюсь использовать фотографию водной ряби для своей текстуры, поэтому я выберу синий цвет для своего текста и напишу в своем документе «рябь на воде»:
Щелкните внутри документа и добавьте свой текст.
Когда вы закончите, щелкните галочку на панели параметров, чтобы принять тип и выйти из режима редактирования текста:
Нажмите на галочку на панели параметров, чтобы зафиксировать текст.
Весь ваш текст теперь должен находиться на одном слое непосредственно над фоновым слоем в палитре слоев:
Весь ваш текст должен быть на одном текстовом слое.
Шаг 4: Откройте фотографию текстуры
Откройте фотографию, которую вы хотите использовать в качестве текстуры в эффекте. Вот изображение, которое я буду использовать:
Шаг 5: Скопируйте фотографию в буфер обмена
Нам нужно временно скопировать изображение в буфер обмена Photoshop, что просто означает, что мы копируем его в память компьютера. Перейдите к меню Select в верхней части экрана и выберите All или нажмите Ctrl+A (Win) / Command+A (Mac) для быстрого сочетания клавиш. В любом случае будет выбрано все изображение, и по краям фотографии появится контур выделения. Затем поднимитесь на Меню Edit
Перейдите к меню Select в верхней части экрана и выберите All или нажмите Ctrl+A (Win) / Command+A (Mac) для быстрого сочетания клавиш. В любом случае будет выбрано все изображение, и по краям фотографии появится контур выделения. Затем поднимитесь на Меню Edit
Шаг 6. Добавьте маску слоя к текстовому слою
Теперь, когда фотография текстуры временно сохранена в памяти, переключитесь обратно на исходный документ (тот, который содержит текст). Убедитесь, что текстовый слой выделен синим цветом в палитре «Слои», что означает, что это текущий выбранный слой. Если он не выбран, щелкните его, чтобы выбрать. Затем нажмите на Слой-маска значок в нижней части палитры слоев. Это не будет выглядеть так, будто в документе что-то произошло, но если вы снова посмотрите на текстовый слой, вы увидите, что теперь появилась миниатюра белой маски слоя:
Щелкните значок маски слоя в нижней части палитры слоев. Миниатюра маски слоя появится на текстовом слое.
Миниатюра маски слоя появится на текстовом слое.
Шаг 7. Вставьте фотографию в маску слоя
Мы собираемся вставить нашу фотографию текстуры прямо в маску слоя, которую мы только что добавили. Обычно Photoshop не позволяет вставлять изображение в маску слоя, но вот в чем хитрость. Держите нажатой Alt (Win) / Option (Mac), затем щелкните миниатюру маски слоя в палитре слоев:
Удерживая нажатой клавишу Alt (Win)/Option (Mac), щелкните прямо на миниатюре маски слоя.
Вы увидите, что окно документа заполнится сплошным белым цветом. На самом деле вы видите саму маску слоя, которую мы обычно не видим при работе в Photoshop. Теперь, когда маска слоя видна внутри окна документа, перейдите в меню Edit и выберите Вставьте или нажмите Ctrl+V (Win) / Command+V (Mac), чтобы вставить фотографию текстуры в маску слоя. Чтобы очистить контур выделения вокруг фотографии, перейдите в меню Select и выберите Deselect или нажмите Ctrl+D (Win) / Command+D (Mac). Поскольку маски слоя имеют дело только с черным, белым и оттенками серого, фотография текстуры будет выглядеть черно-белой внутри маски слоя:
Поскольку маски слоя имеют дело только с черным, белым и оттенками серого, фотография текстуры будет выглядеть черно-белой внутри маски слоя:
Фотография текстуры отображается в черно-белом цвете внутри маски слоя.
Теперь, когда фотография вставлена в маску слоя, еще раз нажмите и удерживайте Alt (Win) / Option (Mac) и щелкните миниатюру маски слоя в палитре слоев:
Удерживая нажатой клавишу «Alt» (Win) / «Option» (Mac), еще раз щелкните миниатюру маски слоя.
Это выводит нас из маски слоя и возвращает нас в обычный режим просмотра документа. Вы увидите фотографию текстуры, которая теперь появляется внутри текста:
.Фотография теперь появляется внутри текста.
Шаг 8. Применение настройки порога к маске слоя
Чтобы сделать изображение внутри текста менее похожим на фотографию и больше похожим на интересную текстуру, мы будем использовать корректировку изображения Photoshop Threshold . Photoshop позволяет нам применять некоторые (но не все) корректировки изображения непосредственно к маскам слоя, и настройка «Порог» — одна из тех, которые мы можем использовать. Регулировка порогового значения берет все цвета (или оттенки серого) в изображении и преобразует их либо в черный, либо в белый, значительно уменьшая количество деталей в изображении.
Photoshop позволяет нам применять некоторые (но не все) корректировки изображения непосредственно к маскам слоя, и настройка «Порог» — одна из тех, которые мы можем использовать. Регулировка порогового значения берет все цвета (или оттенки серого) в изображении и преобразует их либо в черный, либо в белый, значительно уменьшая количество деталей в изображении.
Вы должны увидеть белую выделенную рамку, появляющуюся вокруг миниатюры маски слоя в палитре слоев. Это говорит нам о том, что маска слоя в данный момент выбрана. Если вы не видите рамку выделения вокруг миниатюры, щелкните ее, чтобы выделить. Затем перейдите в меню Image в верхней части экрана, выберите Adjustments , а затем выберите Threshold :
Выбрав маску слоя в палитре слоев, перейдите в меню «Изображение» > «Коррекция» > «Порог».
Откроется диалоговое окно «Порог», и вы сразу же увидите изменение внешнего вида текста: некоторые области сплошного цвета останутся видимыми, а другие области теперь скрыты от просмотра. Фактические области, которые будут скрыты, будут полностью зависеть от фотографии, которую вы используете для своей текстуры:
Фактические области, которые будут скрыты, будут полностью зависеть от фотографии, которую вы используете для своей текстуры:
Области текста исчезают из поля зрения, как только выбрана настройка Threshold.
Вы можете контролировать степень воздействия фотографии текстуры на текст, перетаскивая небольшой ползунок в нижней части диалогового окна «Порог» влево или вправо. Помните, что настройка «Порог» берет все в изображении и преобразует его либо в сплошной черный, либо в сплошной белый цвет, а на маске слоя, где находится фотография текстуры, белые области показывают эти части слоя, а черные области скрывают. те части слоя. По мере того, как вы перетаскиваете ползунок влево, все больше и больше текстурной фотографии будет становиться белым из-за настройки порогового значения, а это означает, что все больше и больше текста будет становиться видимым. Перетаскивание ползунка вправо заставит большую часть фотографии текстуры стать черной, а это означает, что большая часть текста будет скрыта.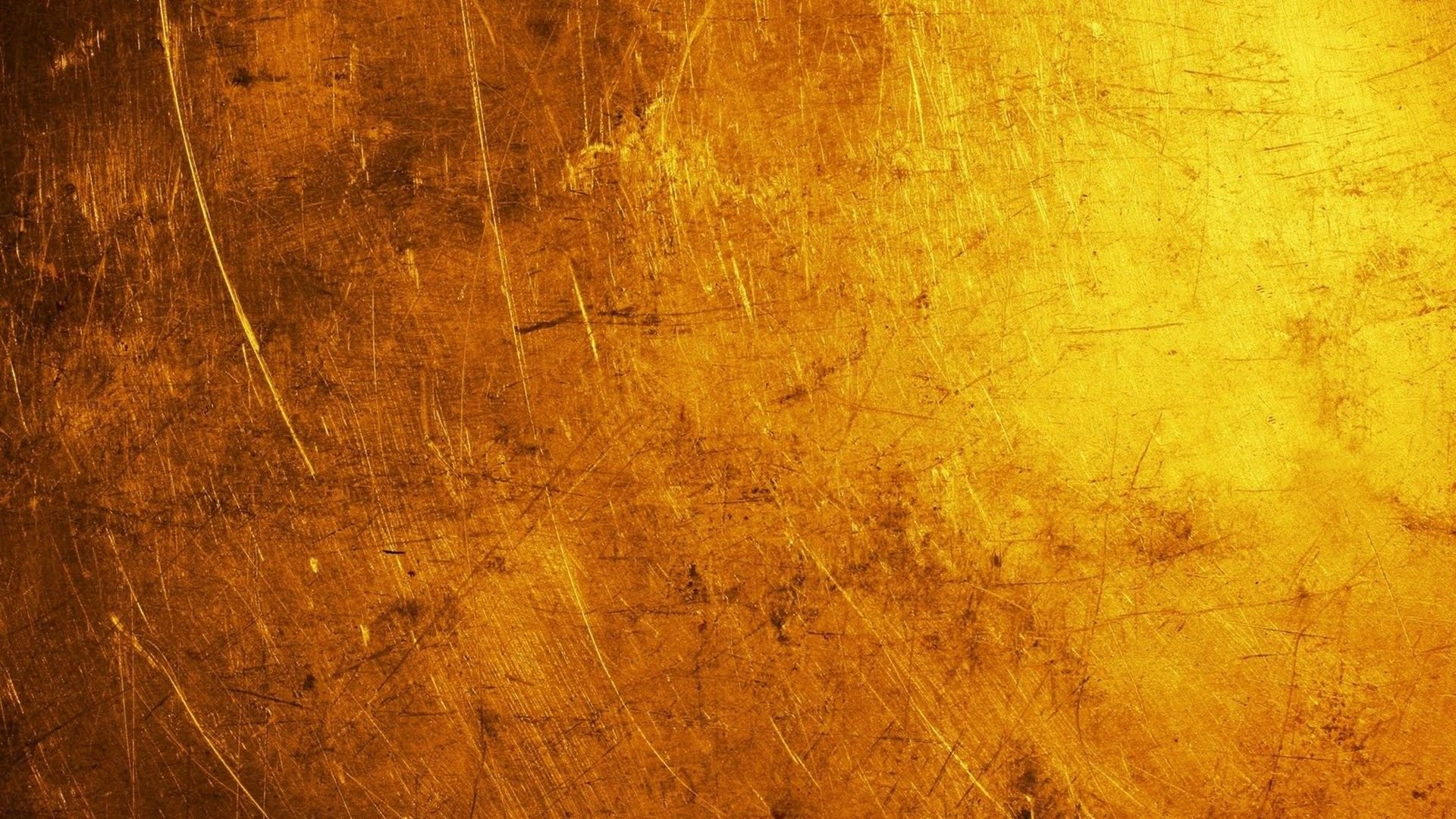 То, куда именно вы перетащите ползунок, будет полностью зависеть от фотографии, которую вы используете для текстуры, и эффекта, который вы хотите получить, поэтому вам обязательно нужно следить за своим текстом, когда вы перетаскиваете ползунок, пока не увидите Вы достигли желаемого результата. Так как мой текст в данный момент практически не читается, я перетащу ползунок далеко влево, чтобы уменьшить влияние текстуры:
То, куда именно вы перетащите ползунок, будет полностью зависеть от фотографии, которую вы используете для текстуры, и эффекта, который вы хотите получить, поэтому вам обязательно нужно следить за своим текстом, когда вы перетаскиваете ползунок, пока не увидите Вы достигли желаемого результата. Так как мой текст в данный момент практически не читается, я перетащу ползунок далеко влево, чтобы уменьшить влияние текстуры:
Перетаскивание ползунка порога влево и вправо влияет на то, какая часть текста скрыта от просмотра.
Поскольку большая часть моей текстурной фотографии была переведена в белый цвет, в документе теперь видна большая часть текста:
После регулировки ползунка «Порог» теперь видна большая часть текста.
Шаг 9. Отсоедините маску слоя от текстового слоя
Если вы довольны результатами эффекта, вы можете остановиться здесь, но если вы хотите изменить размер фотографии или переместить ее внутри текста, нажмите на маленькую значок связи между миниатюрой текстового слоя и миниатюрой маски слоя.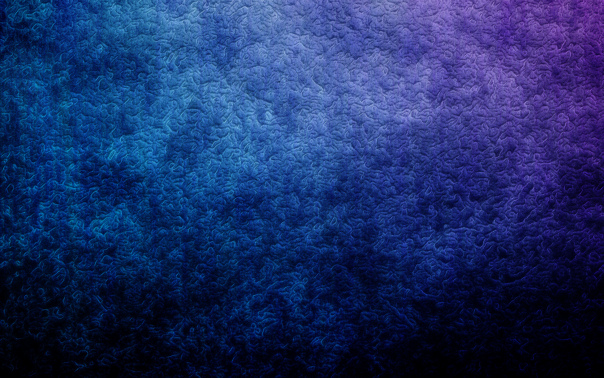 Это отсоединит маску слоя от текста, что позволит нам перемещать нашу фотографию текстуры в маске слоя, не перемещая сам текст:
Это отсоединит маску слоя от текста, что позволит нам перемещать нашу фотографию текстуры в маске слоя, не перемещая сам текст:
Щелкните значок ссылки, чтобы отменить связь текста с маской слоя, что позволит вам перемещать одно, не перемещая другое.
Шаг 10. Измените размер и/или переместите текстурную фотографию с помощью Free Transform
Когда фотография текстуры находится на маске слоя, а текст больше не связан вместе, нажмите 9.0015 Ctrl+T (Win) / Command+T (Mac), чтобы открыть окно Photoshop Free Transform и ручки вокруг фотографии текстуры. Перетащите любой из угловых маркеров, чтобы изменить его размер. Удерживая нажатой Shift , перетаскивайте маркеры, чтобы ограничить пропорции фотографии, если вы не хотите искажать ее форму. Добавьте клавишу Alt (Win) / Option (Mac) при перетаскивании маркера, чтобы изменить размер фотографии от центра, а не от угла. Чтобы переместить фотографию внутри текста, просто щелкните в любом месте поля «Свободное преобразование» и перетащите изображение с помощью мыши:
Чтобы переместить фотографию внутри текста, просто щелкните в любом месте поля «Свободное преобразование» и перетащите изображение с помощью мыши:
Используйте Свободное преобразование, чтобы изменить размер или переместить фотографию текстуры внутри текста по мере необходимости.
Нажмите Введите (Win) / Верните (Mac), чтобы выйти из команды Free Transform, и все готово! Вот мой окончательный результат текстурированной фотографии:
Окончательный текстурированный текстовый эффект.
Куда идти дальше…
И вот оно! Посетите наши разделы «Текстовые эффекты» или «Фотоэффекты», чтобы узнать больше об уроках по эффектам Photoshop!
Получите все наши уроки Photoshop в формате PDF! Загрузите их сегодня!
Poly позволяет создавать текстуры 8K PBR из текстовых подсказок
Четверг, 4 мая 2023 г. | Автор: Джим Такер
Корпорация Poly запустила Poly, новую браузерную службу генеративного искусственного интеллекта для создания текстурных карт PBR из простых текстовых подсказок или эталонных изображений, а также для мозаичного размещения и масштабирования существующих текстур.
Сайт фактически был запущен в прошлом году, но в конце марта получил значительное обновление, позволившее генерировать текстуры с разрешением до 8K.
Генеративный ИИ-инструмент на основе браузера, специально разработанный для создания и масштабирования текстур PBR
Хотя можно создавать текстуры PBR с помощью менее специализированных инструментов генеративного ИИ, таких как Stable Diffusion, Poly разработан специально для этой задачи, обучены на текстурных данных.
При вводе текстовой подсказки и, при необходимости, загрузке исходного изображения в качестве руководства создаются четыре варианта текстур размером 512 x 512 пикселей: процесс, который можно повторять столько раз, сколько необходимо.
Выбранную исходную текстуру с низким разрешением затем можно сделать плавно мозаичной и масштабировать до более высокого разрешения: до 2K, если вы используете бесплатную учетную запись; до 8K, если у вас есть платная подписка.
Помимо диффузной текстуры, Poly также генерирует набор соответствующих текстурных карт: карты нормалей и смещения для пользователей бесплатной учетной записи, а также карты AO, шероховатости и металлические карты для пользователей платной учетной записи.
Результаты можно предварительно просмотреть в 3D на сфере, цилиндре или торическом узле с рядом предустановок освещения.
Также можно загружать свои собственные существующие карты текстур и использовать Poly для их мозаичного или апскейлинга, а также для повторного использования или редактирования текстур из онлайн-библиотеки сотен существующих материалов, созданных другими пользователями Poly.
Цена, системные требования и лицензионное соглашение с конечным пользователем
Редактор Poly работает через Интернет, поэтому он работает в стандартном настольном браузере. Регистрация на сайте бесплатна.
Бесплатная учетная запись позволяет создавать текстуры с разрешением до 2K и предназначена только для некоммерческой работы.

 Для этого просто перетяните мышью из папки первое изображение (текстуру из кирпичей) в окно программы.
Для этого просто перетяните мышью из папки первое изображение (текстуру из кирпичей) в окно программы.
 Для этого выполняем два щелчка мышью по слою с надписью. Затем в открывшейся вкладке кликаем по параметру «Тиснение». После чего подбираем параметры стиля. Мы указали размер – 5 пикс., а глубину передвинули на отметку 220%.
Для этого выполняем два щелчка мышью по слою с надписью. Затем в открывшейся вкладке кликаем по параметру «Тиснение». После чего подбираем параметры стиля. Мы указали размер – 5 пикс., а глубину передвинули на отметку 220%. Для этого создаем новый слой поверх текстуры фона и закрашиваем его черным цветом:
Для этого создаем новый слой поверх текстуры фона и закрашиваем его черным цветом: