Как сделать бесшовную текстуру в фотошопе
Бесшовные текстуры — это изображения с текстурой какого-либо материала, поверхности, вещества, которые при состыковки с любой стороны относительно друг-друга образуют целую сплошную картинку, без смещений и искажений. Подобные текстуры (фоны) обычно применяются в 3D моделировании и веб-дизайне. Если вы хоть раз работали в каком-нибудь 3D редакторе, к примеру 3D max, то знаете не по наслышке о том, что бесшовные текстуры в 3D моделировании — очень важный элемент, поскольку именно от их качества зависит качество модели в целом. Чем больше размер текстуры, тем лучшего качества 3D модель получится в результате.
Для создания бесшовных текстур и фонов используют различные специальные программы, существуют и различные плагины для фотошопа, которые способствуют созданию бесшовных изображений. Мы же рассмотрим простой способ создания бесшовной текстуры в фотошопе, без использования плагинов и сторонних программ. Для создания бесшовной текстуры нам нужно изображение данной текстуры, обычно производят фотосъемку , либо отрисовывают ее в ручную.
Мы же возьмем готовую картинку (текстуру) земли (почвы), которую я нашел в интернете и сделаем ее с помощью фотошопа бесшовной.
Первым делом открываем изображение программой фотошоп и разблокируем его, если оно заблокировано (значок замочка на против слоя), кликнув по замочку левой кнопкой мыши. Данная процедура дает возможность редактировать изображение, если же замочек не снять, то с картинкой никаких манипуляций произвести не удастся. В моем случае изображение заблокировано не было.
Теперь необходимо узнать размер изображения, для этого в верхнем меню переходим в «Изображение» — «Размер холста», либо нажимаем комбинацию клавиш Alt + Ctrl + С.
Размер изображения логично конечно посмотреть выбрав пункт «Размер изображения», но мы выберем холст, чтобы при необходимости сразу изменить размеры, а не повторять эти же действия по несколько раз. И так, кликнув по пункту «Размер холста» появится всплывающее окошко с параметрами.
Нам необходимо убедиться, что размеры изображения имеют четные значения, потому что нам нужно будет разделить значения длины и ширины изображения ровно пополам.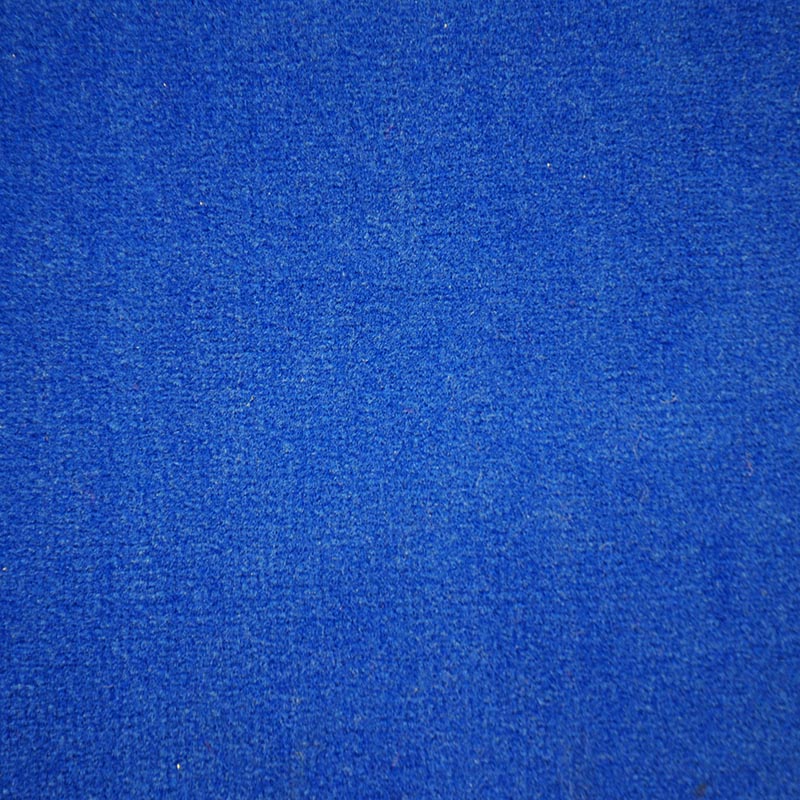 В моем случае и ширина изображения (596px) и высота (380px) делятся на 2, поэтому менять ничего не нужно. Если же у вас одно из значений или оба не четные числа, то необходимо изменить размеры холста, прописав уменьшив число на единичку до четного и нажав кнопку «Ок». При этом, при изменении размеров холста имейте в виду, что стороны холста не должны быть закреплены, т.е. скрепка указанная на картинке выше не должна быть активирована, иначе вы измените, к примеру высоту на четное число, а ширина станет нечетной.
В моем случае и ширина изображения (596px) и высота (380px) делятся на 2, поэтому менять ничего не нужно. Если же у вас одно из значений или оба не четные числа, то необходимо изменить размеры холста, прописав уменьшив число на единичку до четного и нажав кнопку «Ок». При этом, при изменении размеров холста имейте в виду, что стороны холста не должны быть закреплены, т.е. скрепка указанная на картинке выше не должна быть активирована, иначе вы измените, к примеру высоту на четное число, а ширина станет нечетной.
Запоминаем размеры нашего холста (изображения), делим их на 2 и получаем следующее: ширина — 298px и высота — 190px. Теперь переходим в верхнем меню в «Фильтр» — «Другое» — «Сдвиг».
Во всплывающем окне вводим наши полученные методом деления на 2 значения ширины и высоты изображения, а так же выбираем пункт «Вставить отсеченные фрагменты».
В результате у нас получается изображение, сложенное из 4-х частей, стыки которых не совпадают и явно выделяются.
Нам нужно удалить данные погрешности. Для этого мы будем использовать инструмент «Точечная восстанавливающая кисть», можно так же использовать инструмент «Штамп» — это уже на ваше усмотрение — экспериментируйте. В левой панели программы выбираем необходимый нам инструмент и аккуратно обрабатываем стыки.
После того, как избавитесь от видимых швов (стыков) необходимо снова войти в фильтр «Сдвиг» и прописать значения горизонтали и вертикали по нулям. В результате у меня получилось бесшовное изображение (текстура).
Теперь давайте проверим как это будет выглядеть, для этого я возьму несколько получившихся текстур и состыкую их друг с другом разными сторонами.
Как видите, теперь швов (стыков) не видно, что и требовалось сделать, у нас получилась бесшовная текстура для 3D max или фотошопа. Еще раз напомню, если хотите получить текстуру высокого качества, то необходимо использовать большое изображение и чем больше, тем лучше.
Помогла ли вам статья?
Создание бесшовной текстуры в Photoshop.
 Метод 3
Метод 3| Главная | Помощь | Контакты | Партнеры | Выставки | Обратная связь | |||||||||||||||||||||||||||||||||||||||||||||||
|
|
| |||||||||||||||||||||||||||||||||||||||||||||
| © 20042022 Studio Kompas Ltd! | |||||||||||||||||||||||||||||||||||||||||||||||
Как сделать бесшовную текстуру в Photoshop (3 шага)
Вы когда-нибудь пытались обернуть текстуру вокруг 3D-объекта или увеличить его, создав из него узор? Чем ты всегда заканчиваешь? Эти большие уродливые швы, где сходятся края!
Здравствуйте! Меня зовут Кара, и я разделяю ваше недовольство текстурами, которые выглядят неправильно. Однако, как только я научился этому трюку, который собираюсь вам показать, все это разочарование вылетело из окна.
Однако, как только я научился этому трюку, который собираюсь вам показать, все это разочарование вылетело из окна.
Узнайте, как сделать бесшовную текстуру в Photoshop здесь!
Примечание: скриншоты ниже взяты из Photoshop CC для Windows, Mac или других версий, они могут немного отличаться.
Содержание
- Шаг 1. Откройте изображение
- Шаг 2. Выделите края
- Шаг 3. Удалите швы
Шаг 1. Откройте изображение
’.
Посмотрите, что получится, когда я соединим края. Простой способ убедиться в этом — использовать шаблон Pattern Preview 9.Функция 0028. Перейдите к View и выберите Pattern Preview.
Как вы можете видеть, по краям изображений появляется очевидный шов.
Нажмите Ctrl + Z или Command + Z , чтобы отменить действие и выйти из предварительного просмотра шаблона.
Шаг 2: Покажите края
Чтобы исправить края, нам нужно их увидеть. Вы можете легко выявить края, используя фильтр смещения. Перейти к Фильтр в строке меню, наведите указатель мыши на Другое, и выберите Смещение.
В появившемся окне переместите значения от нуля до суммы, подходящей для вашего изображения. Мое изображение довольно большое, поэтому мне пришлось значительно сдвинуть его, чтобы было удобно обнажать края.
Не волнуйтесь, вам не придется гадать. Ваши изменения автоматически отобразятся в рабочей области за полем.
Нажмите OK , когда будете готовы.
Шаг 3. Удаление швов
Есть несколько способов удалить швы. Какой метод будет работать лучше всего, зависит от изображения, с которым вы работаете.
Я предлагаю начать с довольно автоматического инструмента Spot Healing Brush .
Просто закрасьте область, которую вы хотите исправить, и Photoshop сделает все возможное, чтобы удалить пятна. Помните, что для рисования по прямой линии вы можете щелкнуть и на одном конце линии и, удерживая Shift , щелкнуть на другом конце.
Помните, что для рисования по прямой линии вы можете щелкнуть и на одном конце линии и, удерживая Shift , щелкнуть на другом конце.
Другой вариант Инструмент «Штамп» . Это отлично подходит для очистки того, что оставляет инструмент точечного лечения.
Удерживайте Alt или Option , щелкая, чтобы выбрать исходную точку. Затем вы можете закрасить любой участок, который хотите подправить.
Продолжайте, пока не перестанете видеть заданный шов/края. Попробуйте переместить смещение еще раз, чтобы убедиться, что вы получили каждую часть швов.
Теперь, когда вы нажмете Предварительный просмотр шаблона, вы увидите гораздо более плавный результат. В зависимости от изображения вам, возможно, придется потратить некоторое время, чтобы получить действительно цельный вид. Но это вполне возможно, и результат того стоит!
Теперь вы можете использовать эту текстуру для обертывания чего-либо без бросающегося в глаза уродливого шва с одной стороны!
Хотите узнать больше о Photoshop? На нашем сайте есть что посмотреть! Вы можете начать с изучения того, как накладывать изображения здесь!
О Каре Кох
Кара увлеклась фотографией примерно в 2014 году и с тех пор исследует все уголки мира изображений. Когда она почувствовала, что Lightroom ограничена, она с головой погрузилась в Photoshop, чтобы научиться создавать изображения, которые она хотела.
Когда она почувствовала, что Lightroom ограничена, она с головой погрузилась в Photoshop, чтобы научиться создавать изображения, которые она хотела.
Как создавать бесшовные текстуры в Photoshop
Стив Кэплин |
Независимо от того, оборачиваете ли вы текстуры вокруг 3D-объектов или просто заполняете фон, скорее всего, вам потребуется заполнить большее пространство, чем позволяет исходный блок текстуры. Проблема в том, как избежать очевидных соединений, где текстура повторяется. Вот простое решение, которое вы можете использовать, чтобы сделать любую текстуру бесшовной.
Шаг 1. Исходная текстура
Выберите текстуру и обрежьте ее так, чтобы она помещалась в окне Photoshop — вы не хотите, чтобы она свисала с холста. Если у вас настроен инструмент обрезки, чтобы он не удалял пиксели, что является стандартным, то после обрезки выберите все, а затем создайте новый слой из выделения. Это ограничит новый слой только тем, что видно в окне.
Это ограничит новый слой только тем, что видно в окне.
Шаг 2: Сместите текстуру
Перетащите слой с текстурой в нижний левый угол так, чтобы угол текстуры оказался более или менее посередине. Вам не обязательно делать это точно.
Шаг 3. Повторите текстуру
Удерживая Option/Alt, перетащите текстуру вверх с помощью инструмента «Перемещение», чтобы сделать копию, удерживая Shift, чтобы она перемещалась точно вертикально, пока нижняя часть повторяющейся текстуры не встретится с верхней частью существующий. Затем используйте Command/Ctrl+E, чтобы объединить эти два слоя вместе.
Шаг 4: Повторите еще раз
Теперь перетащите слой вправо, снова удерживая Option/Alt и Shift, чтобы сделать копию. Слияние еще раз. Теперь вы сместите исходную текстуру так, чтобы края оказались посередине. Соединения здесь очевидны, но вы знаете, что там, где текстура выходит за пределы верхней части, она плавно повторяется внизу, и то же самое слева и справа.
Шаг 5: Залатайте стыки
Самый простой способ начать — использовать инструмент Spot Healing Tool, перетащив его вертикально вниз по центру и горизонтально поперек. Это будет отличным началом, хотя вы еще не достигли этого.
Шаг 6: Исправьте ошибки
После использования инструмента Spot Healing Tool у вас, вероятно, останутся некоторые громоздкие участки — например, черный камень в верхней части этого изображения, который выглядит слишком обрезанным справа . Переключитесь на инструмент Clone Tool и используйте его для выборки четких участков фона, чтобы скрыть любые аномалии.
Шаг 7: Сохраните текстуру
Выберите «Все», затем перейдите в «Правка» > «Определить узор». Дайте новому шаблону имя и нажмите OK. Теперь вы сможете использовать его в любой своей работе в Photoshop.
Шаг 8. Попробуйте
Самый простой способ протестировать новую текстуру — создать новый слой, залитый любым плоским цветом, и выбрать «Слой» > «Стиль слоя» > «Наложение узора».


 Кухни и обеденные зоны
Кухни и обеденные зоны