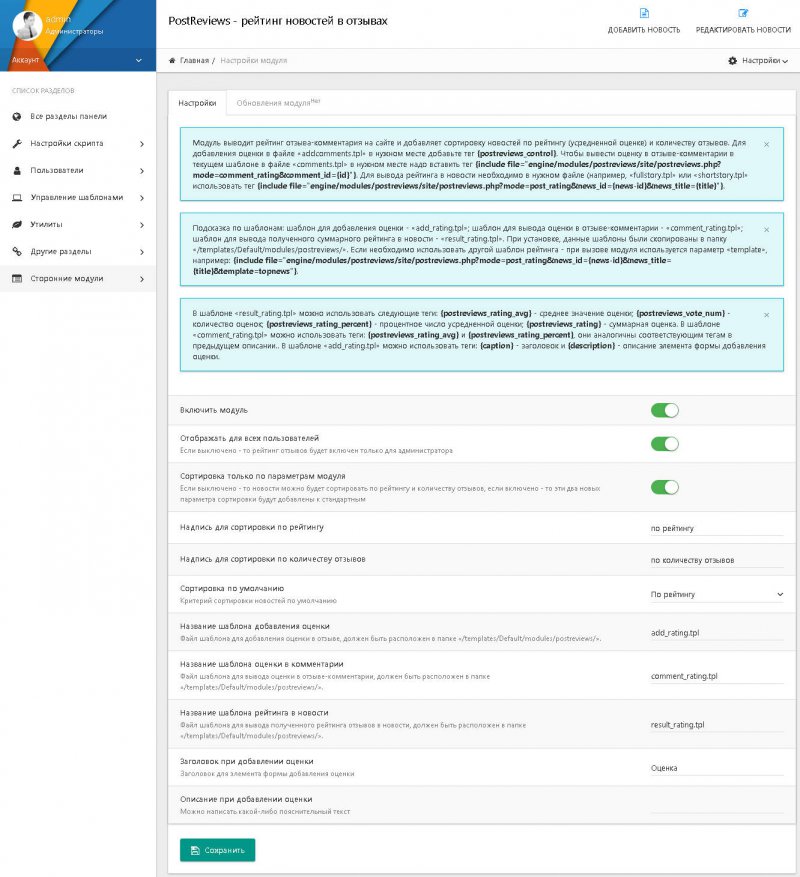Размещение объявлений — Авто.ру. Справка
На Авто.ру можно размещать объявления о продаже легковых автомобилей, мототехники и коммерческого транспорта.
Примечание. На странице объявления отображается дата его создания, а не дата его активации.
- Легковой транспорт
- Коммерческий транспорт
- Мототехника
- Почему не могу найти своё объявление в поиске
- Почему моё объявление отмечено статусом «Продано»?
- Проблемы с номером телефона, указанным в объявлении
Перед публикацией объявления ознакомьтесь с Правилами составления объявлений.
Перейдите на Авто.ру.
В правом верхнем углу страницы нажмите кнопку Продать.
Заполните форму. Обязательные поля:
Марка, Модель и Модификация автомобиля.
Если в каталоге нет нужной модификации, напишите через форму обратной связи c темой Продажа авто → Размещение объявлений → Нет нужной марки, модели или модификации.

Когда модификация автомобиля появится в каталоге, мы сообщим вам. Обычно на это уходит один рабочий день, но иногда времени требуется больше.
Цвет.
Пробег.
Город продажи.
Для небольших населенных пунктов укажите ближайший крупный город.
Номер телефона.
Имя.
Электронная почта.
Цена.
Количество владельцев.
VIN.
Подтвердите номер телефона.
Выберите способ размещения объявления:
Объявление появится на Авто.ру в течение часа после добавления.
Перед публикацией объявления ознакомьтесь с Правилами составления объявлений.
Перейдите в раздел Коммерческие.
В правом верхнем углу страницы нажмите кнопку Продать.
Выберите категорию коммерческого транспорта.
Выберите Марку, Модель.

Заполните поля формы.
Выберите способ размещения объявления.
Выберите способ оплаты.
Объявление появится на Авто.ру в течение часа после добавления.
Перед публикацией объявления ознакомьтесь с Правилами составления объявлений.
Ваше предложение появится на Авто.ру в течение часа после добавления.
Убедитесь, что вы правильно указали детали — марку и модель, год, поколение. Даже небольшое различие влияет на выдачу, например, в вашем объявлении указан автомобиль «Infiniti FX II», а вы ищете «Infiniti FX II FX35».
По умолчанию поиск находит только не битые и растаможенные машины. Если же вы продаете битый или нерастаможенный автомобиль — уберите эти фильтры.
Только что созданное объявление появится на сайте в течение часа.
По умолчанию установлен фильтр «Только с фото», поэтому объявления без фотографий находиться не будут.
Отметка «Продано» появляется, когда закончился срок размещения или вы сняли объявление с продажи.
Чтобы снова активировать публикацию:
Авторизуйтесь на Авто.ру.
В правом верхнем углу страницы откройте меню личного кабинета.
Перейдите в раздел Мои объявления.
Выберите тип объявления: Легковые, Мото или Коммерческие.
Нажмите кнопку Активировать рядом с нужным объявлением.
Скорее всего, в вашем объявлении подключен Подменный номер. Не волнуйтесь, звонки от покупателей переадресовываются на номер, который вы указали в объявлении. Подменный номер защищает вас от смс и спам-звонков и позволяет собирать в личном кабинете статистику звонков.
Это бесплатная опция, доступная по умолчанию всем объявлениям. Мы не рекомендуем её отключать.
Авторизуйтесь на Авто.ру.
В правом верхнем углу страницы откройте меню личного кабинета. Перейдите в раздел Настройки.
В блоке Мои телефоны показаны используемые номера телефонов.
Публикация принтеров в AD | Windows IT Pro/RE
Механизм объявлений упрощает поиск принтеров
Когда системным администраторам приходится иметь дело с нарушениями в работе принтеров, у большинства из них возникает желание удалиться в серверную комнату и спокойно наблюдать за миганием маленьких цветных лампочек. Принтеры — скучный предмет. Тем не менее возможность отыскать доступные принтеры в Active Directory (AD) — одно из самых очевидных преимуществ, получаемых пользователями при переходе от Windows NT к Windows 2000. Такой поиск становится эффективным благодаря механизму публикации принтеров в AD.
Принтеры — скучный предмет. Тем не менее возможность отыскать доступные принтеры в Active Directory (AD) — одно из самых очевидных преимуществ, получаемых пользователями при переходе от Windows NT к Windows 2000. Такой поиск становится эффективным благодаря механизму публикации принтеров в AD.
Публикация принтеров
По умолчанию Windows 2000 Server и более поздние версии автоматически публикуют информацию о принтерах в AD. Чтобы проверить, были ли данные о принтерах опубликованы в AD, нужно открыть диалоговое окно Properties принтера, перейти к вкладке Sharing и установить или сбросить флажок List in the Directory (экран 1).
| Экран 1. Окно свойств принтера с выбранным флажком List in the Directory |
Следует помнить, что информация о принтерах, опубликованная в AD, — это простое описание принтера. В процессе публикации в AD создается объект класса printQueue. Очередь печати является потомком объекта computer, который предоставляет службу принт-сервера. Для просмотра атрибутов объекта print queue (очередь печати) в AD можно использовать такие инструменты, как ADSI Edit или ldp.exe. В
Для просмотра атрибутов объекта print queue (очередь печати) в AD можно использовать такие инструменты, как ADSI Edit или ldp.exe. В
На рабочих станциях Windows XP или Windows 2000 Professional информацию о принтерах можно публиковать в AD с помощью флажка List in the Directory, но эта процедура не автоматизирована. Для большинства организаций возможность публикации принтеров рабочих станций в AD менее полезна, чем публикация принтеров, связанных с принт-серверами, так как принтеры рабочих станций выделяются для конкретных пользователей. Кроме того, рабочие станции часто бывают отключены или по другим причинам недоступны в течение длительного времени.
В AD можно опубликовать и принтеры, связанные с компьютерами NT 4.0 и Windows 9x, но это более трудоемкий процесс. В настройках таких систем отсутствует флажок List in the Directory, поэтому администратор должен сформировать объект print queue вручную (с помощью оснастки Active Directory Users and Computers консоли управления MMC) или используя сценарий pubprn.
Поиск принтеров
Для пользователя главным преимуществом публикации информации о принтерах в AD будет расширение возможностей поиска. Пользователи могут не только отыскивать принтеры в лесу, но и вести детальный поиск по отдельным функциям и характеристикам принтеров. Например, можно будет искать принтеры по имени, местонахождению, модели (если эта информация имеется в AD) и функциональным возможностям устройства (например, цветная или двусторонняя печать). Обращаясь к вкладке Advanced из окна поиска, пользователи могут искать принтеры почти по любым атрибутам объекта print queue, хранящимся в AD.
Для доступа к функции поиска на рабочих станциях XP и Windows 2000 Pro следует выбрать пункты меню Start, Search и Find Printers. В предыдущих версиях Windows таких возможностей не было, но пользователи могут искать принтеры в AD, если на компьютеры установлен Directory Services Client.
Чтобы облегчить задачу пользователей, следует заполнить поле Location для каждого принтера, публикуемого в AD. Проектируя AD, необходимо составить удобное, масштабируемое соглашение об обозначении местоположения устройств. Синтаксис поля Location следующий:
name/name/name/name/…
от наиболее общих к наиболее точным указателям места. Например,
Switzerland/Basel/Building8/Level1/Room18
обозначает конкретную комнату в швейцарском офисе.
| Экран 2. Использование поля Location для поиска принтеров в AD |
При использовании поля Location возможны два варианта. Первый из них — просто заполнить поле Location на странице General properties каждого принтера, определенного на принт-сервере. Данный подход позволяет выполнять поиск во всей названной области или ее части (с применением универсального символа — *). При использовании второго, гораздо более эффективного способа также следует заполнить поле Location всех определенных в AD подсетей и активизировать параметр групповой политики Pre-populate printer search location text.
Обнаружить принтеры можно и с помощью оснастки Active Directory Users and Computers. Щелкнув правой кнопкой мыши на левой панели, следует выбрать пункт Find, затем Printers из раскрывающегося списка и ввести критерий поиска. Чтобы просмотреть в оснастке объекты print queue под соответствующими родительскими объектами print-server (экран 3), необходимо сначала выбрать пункт Users, Groups and Computers as Containers из меню View.
Поиск неисправностей в Printer Publishing
В Windows 2000 Server и более новых принт-серверах используется протокол LDAP для автоматической публикации в AD информации о принтерах. Как показано на
Если принтер успешно опубликован в AD, то принт-сервер, выполнивший операцию, записывает в журнал System событие с ID 36, аналогичное показанному на экране 5. С помощью ADSI Edit или ldp.exe можно убедиться, что объект print queue был успешно опубликован в AD и атрибутам присвоены корректные значения (примеры приведены в табл. 1).
С помощью ADSI Edit или ldp.exe можно убедиться, что объект print queue был успешно опубликован в AD и атрибутам присвоены корректные значения (примеры приведены в табл. 1).
| Экран 5. Событие ID 36 журнала событий System |
Любой компьютер или пользователь, записывающий информацию в AD, должен иметь для этого определенные разрешения. Чтобы успешно создать объекты print queue в AD, родительский объект (то есть принт-сервер) должен иметь разрешения для создания дочерних объектов. Такое разрешение (создавать/удалять дочерние объекты) устанавливается по умолчанию, но если администратор внес какие-либо изменения в стандартные параметры, возможно, придется специально активизировать разрешение для публикации принтеров в AD.
Если принт-сервер не опубликует принтеры после установки флажка List in the Directory, как описано выше, то он продолжит свои попытки. Однако при этом принт-сервер выведет на экран сообщение The Directory operation is still in progress (идет выполнение операции в службе каталога).
Удаление принтеров
AD автоматически удаляет информацию о принтерах, если очередь печати удалена из принт-сервера. Но что происходит, если принт-сервер неожиданно и безвозвратно удаляется из сети? В этом случае AD не удаляет информацию о принтерах автоматически, так как удаление этих данных — задача принт-сервера. В результате устаревшие объекты print queue могут неопределенно долгое время оставаться в AD. Для решения этой проблемы специалисты Microsoft разработали службу удаления принтеров (printer pruner — она же directory pruning в групповых политиках).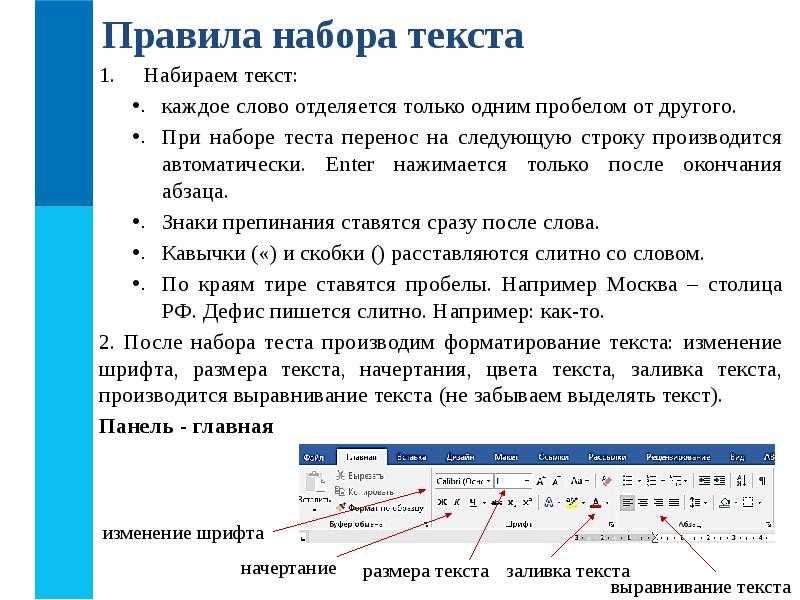 В действительности служба удаления принтеров — не отдельная служба Windows, но она работает как поток в процессе спулинга на контроллерах домена.
В действительности служба удаления принтеров — не отдельная служба Windows, но она работает как поток в процессе спулинга на контроллерах домена.
В определенных условиях результаты работы службы удаления могут быть непредсказуемыми. Иногда в дискуссионных форумах приходится встречать сообщения о том, что некоторые или даже все принтеры исчезли из AD. Как это произошло? Чтобы понять причину проблемы, нужно рассмотреть, как работает служба удаления.
Она работает на всех контроллерах домена AD. Периодически служба связывается с очередью печати сервера, дабы убедиться, что принтеры, опубликованные в AD, все еще присутствуют в сети. Затем служба несколько раз обращается к очереди печати в течение определенного периода времени. Стандартный режим проверок — три обращения с восьмичасовыми интервалами в сутки (интервал можно изменить в разделе Computer Configuration, Administrative Templates, Printers оснастки MMC Group Policy). Если служба удаления не может установить связь с очередью печати в течение заданного периода, то она удаляет объект print queue из AD.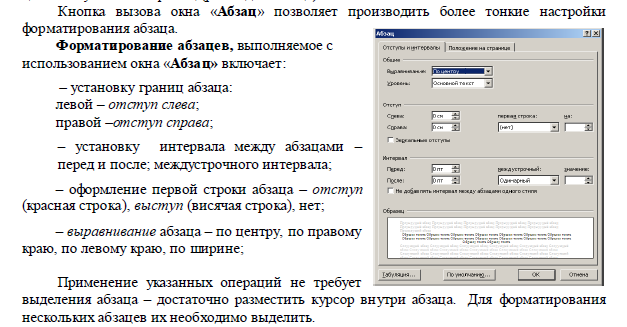 Таким образом, используя периодические проверки, служба удаляет принтер из AD в течение 24 часов.
Таким образом, используя периодические проверки, служба удаляет принтер из AD в течение 24 часов.
Сначала каждая служба удаления принтеров DC составляет список всех принтеров, опубликованных в AD. Затем с помощью DNS отыскиваются принт-серверы, расположенные в ее собственном сайте AD. После этого служба пытается установить связь с каждой очередью печати на принт-серверах в этом сайте, удаляя объекты print queue из AD.
Проблемы возникают, когда служба не может найти информацию о принт-сервере в DNS и, следовательно, не в состоянии определить, находится ли принт-сервер в том же сайте AD, что и DC. В этом случае служба удаления просто полагает, что принтер находится в том же сайте AD, что и DC, на котором работает служба удаления. Это предположение может вызвать проблемы в том случае, если DC и принт-сервер находятся в разных местах, соединенных медленными сетевыми каналами, или если одно из устройств расположено за брандмауэром. Если DC не может установить связь с очередью печати в течение заданного периода, то служба удаления просто изымает информацию об очереди печати из AD. DC, на котором выполняется удаление, использует стандартную процедуру репликации каталогов для пересылки изменений на все другие DC домена.
DC, на котором выполняется удаление, использует стандартную процедуру репликации каталогов для пересылки изменений на все другие DC домена.
Другая проблема связана с клиентской службой DHCP. Как известно, служба DHCP client необходима для динамической регистрации в DNS (DDNS — dynamic DNS). Поэтому, если служба DHCP client на принт-сервере остановлена, сервер не может динамически перерегистрировать хост-адрес (A) и указатель (PTR) ресурсов. По истечении определенного периода времени запись DNS принт-сервера может быть удалена из DNS в процессе уборки «мусора» и устаревших данных. Если запись принт-сервера удалена, то каждая служба удаления принтеров предполагает, что DC, на котором она работает, находится в том же сайте AD, что и принт-сервер. И опять же, если ни один из этих DC не имеет сетевого соединения с принт-сервером, то служба удаления «уберет» принтеры из AD. Важно, чтобы служба DHCP client функционировала на всех принт-серверах в AD, которые работают с DDNS; этой цели можно добиться с помощью групповой политики. Аналогично, если отключить DC от сети на период времени, превышающий заданный период опроса, но при этом DC продолжает работать, то служба удаления принтеров на этом DC удалит все опубликованные принтеры из-за отсутствия связи с ними. Если связь DC с сетью восстанавливается, то удаленная информация будет реплицирована с других DC.
Аналогично, если отключить DC от сети на период времени, превышающий заданный период опроса, но при этом DC продолжает работать, то служба удаления принтеров на этом DC удалит все опубликованные принтеры из-за отсутствия связи с ними. Если связь DC с сетью восстанавливается, то удаленная информация будет реплицирована с других DC.
Некоторые записи журнала событий могут быть полезными при диагностике проблем с принтерами, в частности событие с ID 47 в журнале событий System контроллера домена. Это событие, как правило, происходит, когда служба удаления совершает неудачную попытку связаться с очередью печати на принт-сервере. Если вслед за событием с ID 47 в журнале System регистрируется событие с ID 50, значит, предпринято максимальное число попыток и AD удалила объект print queue.
Каким образом эти события помогут обнаруживать неполадки в службе удаления принтеров, можно пояснить на следующем примере. Предположим, администратор замечает, что из AD внезапно исчезли некоторые или все опубликованные принтеры. Если есть основания подозревать наличие неполадок в DNS, то необходимо выяснить, служба удаления какого DC ответственна за удаление принтеров. Вместо того чтобы открывать Event Viewer для каждого DC по очереди, можно воспользоваться утилитой EventCombMT из комплекта ресурсов Microsoft Windows Server 2003 Resource Kit для поиска на контроллерах домена событий с ID 47 и 50. Из графического интерфейса EventCombMT можно отыскать конкретные события в журналах событий заданного круга машин. Утилита записывает итоговую выходную информацию в удобный для просмотра текстовый файл. Отыскав DC, на котором произошла ошибка, можно определить причину неисправности.
Если есть основания подозревать наличие неполадок в DNS, то необходимо выяснить, служба удаления какого DC ответственна за удаление принтеров. Вместо того чтобы открывать Event Viewer для каждого DC по очереди, можно воспользоваться утилитой EventCombMT из комплекта ресурсов Microsoft Windows Server 2003 Resource Kit для поиска на контроллерах домена событий с ID 47 и 50. Из графического интерфейса EventCombMT можно отыскать конкретные события в журналах событий заданного круга машин. Утилита записывает итоговую выходную информацию в удобный для просмотра текстовый файл. Отыскав DC, на котором произошла ошибка, можно определить причину неисправности.
При определенных обстоятельствах возникает противоположная проблема: служба удаления не изымает принтеры из AD. Чтобы избежать подобной ситуации, не следует удалять разрешения Print, по умолчанию назначаемые группе Everyone в списке параметров безопасности принтеров на принт-сервере. Если возникает насущная необходимость ограничить доступ к принтеру, то можно удалить разрешения, назначенные группе Everyone, и назначить разрешения Print только группе Domain Controllers.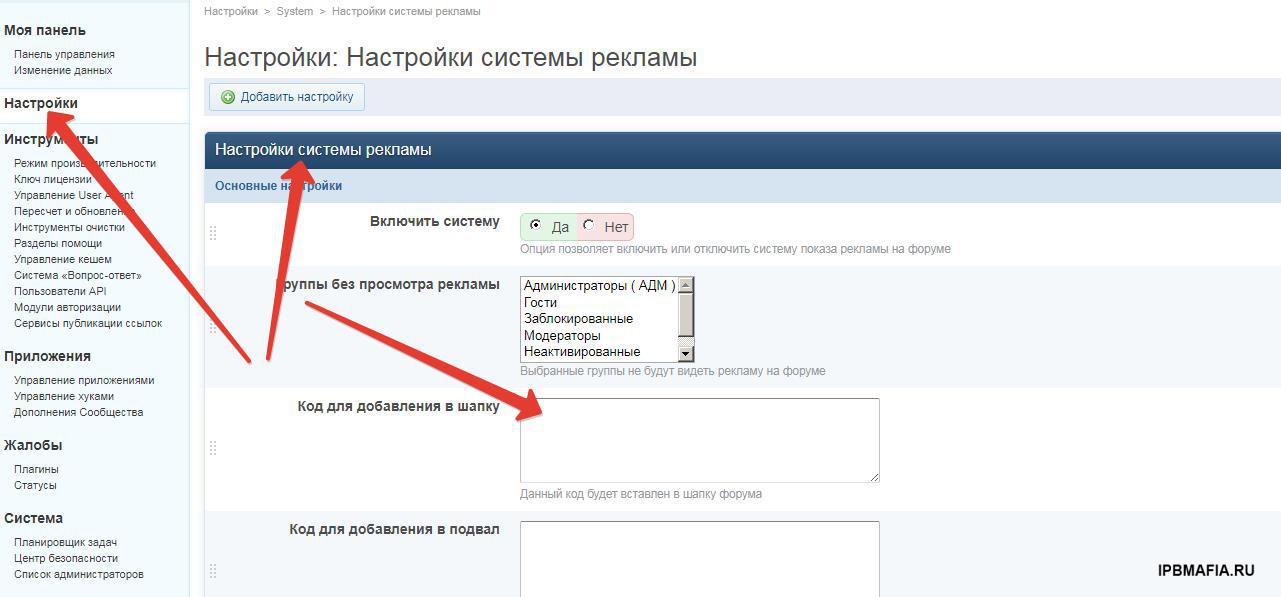 Следует помнить, что службе удаления принтеров, работающей на DC, требуется доступ к очередям печати на принт-серверах. Без минимальных полномочий Print служба удаления не может выполнить своей задачи.
Следует помнить, что службе удаления принтеров, работающей на DC, требуется доступ к очередям печати на принт-серверах. Без минимальных полномочий Print служба удаления не может выполнить своей задачи.
Как правило, принт-сервер повторно публикует информацию о принтерах только в том случае, если на принт-сервере перезапускается служба спулинга. Таким образом, удаленные принтеры не удастся вернуть в AD без вмешательства в какой-либо иной форме. Если принтер удален из списка опубликованных принтеров, то можно очистить этот список, а затем установить флажок List in the Directory на вкладке Sharing в диалоговом окне Properties принтера. Альтернативный подход — изменить параметр Group Policy, чтобы заставить принт-серверы регулярно повторять публикацию информации об очередях печати.
Управление публикацией и удалением принтеров с помощью Group Policy
Политики, связанные с публикацией и удалением принтеров, хорошо документированы в других источниках. В частности, полезные сведения можно найти в материале Microsoft «Integration of Windows 2000 Printing with Active Directory» (
 microsoft.com/windows2000/
docs/printad.doc) и в статье «Using Group Policies to Control Printers in Active Directory» (http://support.microsoft.com/?kbid=234270).
microsoft.com/windows2000/
docs/printad.doc) и в статье «Using Group Policies to Control Printers in Active Directory» (http://support.microsoft.com/?kbid=234270).Стандартные параметры Group Policy вполне приемлемы для большинства сред AD, но если предприятие постоянно сталкивается с проблемами при публикации и удалении принтеров, иногда полезно изменить несколько конкретных политик. Параметры, связанные с печатью и удалением, приведены в разделе Computer Configuration, Administrative Templates, Printers консоли Group Policy (
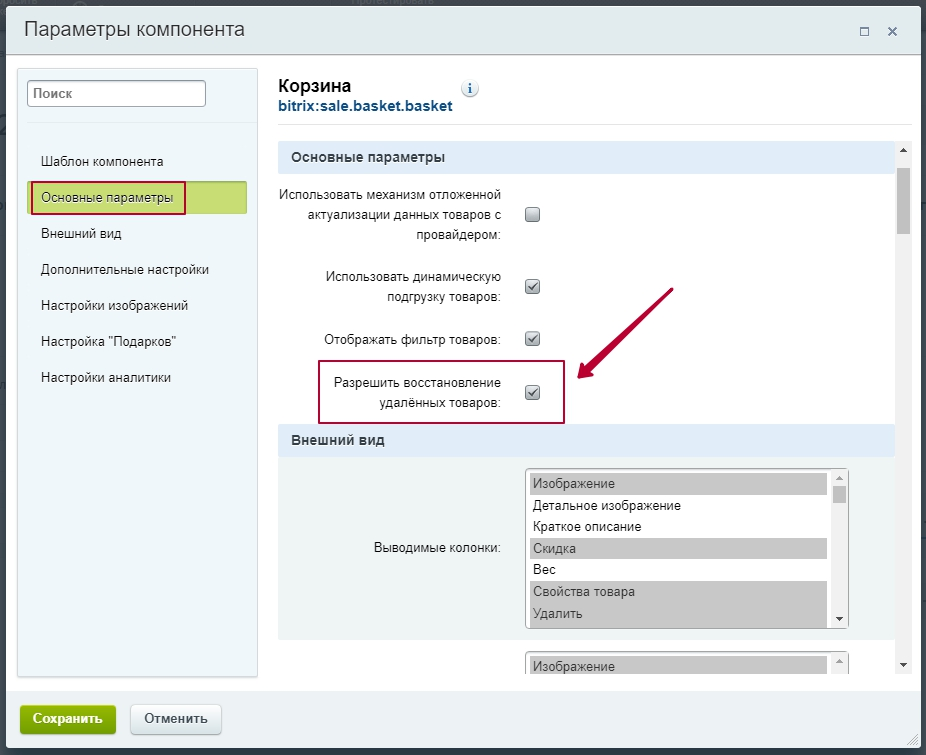 Это значение не должно быть слишком малым — частые перезапуски снижают производительность сервера.
Это значение не должно быть слишком малым — частые перезапуски снижают производительность сервера.Я не рекомендую отключать службу удаления принтеров полностью, так как со временем информация о принтерах в AD может стать неактуальной. Но если это сделать необходимо, следует изменить параметр Allow pruning of published printers, присвоив ему значение Disabled.
Непросто бывает принять решение относительно параметров Group Policy для удаления принтеров, опубликованных вручную. Если разрешить удаление этих принтеров, то время от времени их придется повторно публиковать вручную. Однако если отключить режим удаления этих принтеров, то в конечном итоге в AD почти наверняка появятся «осиротевшие» устройства. Кроме того, исключается возможность использования параметра Check published state, так как данная политика применима только к принт-серверам, способным автоматически публиковать принтеры. Компромиссным решением будет размещение опубликованных вручную принтеров в отдельной, специализированной организационной единице (OU), связанной с политикой, имеющей повышенные относительно типовых значения параметров Directory pruning interval и Directory pruning retry. Кроме того, полезно присвоить параметру политики Allow printers to be published значение No для организационных единиц, содержащих рабочие станции. В результате такой меры флажок List in the Directory становится недоступным.
Кроме того, полезно присвоить параметру политики Allow printers to be published значение No для организационных единиц, содержащих рабочие станции. В результате такой меры флажок List in the Directory становится недоступным.
Рекомендации по работе с механизмом публикации принтеров
Благодаря механизму публикации принтеров, пользователи AD могут быстро и без труда отыскивать расположенные поблизости принтеры. Многочисленные атрибуты печати, хранящиеся в AD, позволяют пользователям задавать точные критерии поиска принтеров с конкретными характеристиками. Для эффективного использования службы Find Printer необходимо тщательно планировать механизмы публикации и удаления принтеров и управлять ими. Особое внимание следует уделить схеме именования в поле Location, так как в основном именно от нее зависит эффективность поиска принтеров пользователями.
Механизмы публикации и удаления принтеров не всегда функционируют безупречно, поэтому необходимо знать принципы работы механизмов, виды неполадок и методы диагностики. К счастью, задача облегчается благодаря таким инструментам, как EventCombMT.
К счастью, задача облегчается благодаря таким инструментам, как EventCombMT.
Параметры Group Policy позволяют контролировать большинство функций публикации и удаления. По мере роста и развития среды AD администратору следует время от времени пересматривать политики и вносить в них изменения.
Тони Мюррей-Смит (tony@activedir.org) — специалист по почтовым системам и службам каталогов из Швейцарии, отвечает за сайт ActiveDir.org. Имеет звание MVP и сертификат MSCE
Расширение периода проводки в SAP Business One версии 10.0 | Советы по SAP Business One Indonesia
- Главная / Финансы и бухгалтерский учет / Улучшение периода проводки в версии SAP Business One 10.0
500+ БЕСПЛАТНЫХ советов для вас от Sterling Tulus Cemerlang (STEM) — Золотого партнера SAP Indonesia и станьте SAP B1 Суперпользователь
13 мая 2020 г. | Администратор |
Теперь в SAP Business One версии 10 улучшены функции в меню периодов проводки.
Вот список новых функций и пример:
- Сортировка столбца теперь возможна в форме Период проводки.
Советы по SAP Business One — усовершенствование периода проводки в SAP Business One версии 10.0
- Фильтрация теперь также возможна в форме Период проводки
Советы по SAP Business One — усовершенствование периода проводки в SAP Business One версии 10.0
- Доступны поля поиска , которые позволяют пользователю выполнять быстрый поиск произвольного текста.
Советы по SAP Business One — усовершенствование периода проводки в SAP Business One версии 10.0
- В окно «Период публикации» добавлен новый флажок, в котором мы можем определить значение по умолчанию «Дата выполнения до», которое будет установлено при создании нового периода публикации. (Например, по умолчанию устанавливается конец февраля, когда он обновляется и создает поле «Новый период» в «Дате выполнения до», автоматически устанавливается на конец февраля в следующем финансовом году)
Советы по SAP Business One — усовершенствование периода проводки в SAP Business One версии 10. 0
0
Что касается новой функции, описанной выше в версии SAP B1 версии 10, она, безусловно, дает пользователю преимущества, упрощая создание нового периода проводки и повышая удобство использования таблицы периодов проводки, что очень важно, особенно для бизнеса с длинным списком проводок. периоды.
Читайте также:
- Как разрешить обновление записи журнала с заблокированными периодами проводки
- Могу ли я удалить период проводки SAP B1?
- Начать новый год: создать новый период проводки
- Закрытие периода из любых транзакций
- Как установить раннюю или будущую дату публикации
Самые просматриваемые сообщения
- Список типов объектов в SAP BUSINESS ONE (101 359)
- Перезапустите службы SAP HANA в SuSE Linux (63 387)
- Список типов документов в SAP B1 (44 984)
- Как решить проблему с подключением SLD (33 398)
- Мониторинг журнала доступа и журнала изменений для идентификации доступа пользователей (30 577)
Эта статья была написана PT. Стерлинг Тулус Цемерланг , ЗОЛОТОЙ партнер SAP Business One в Индонезии.
Стерлинг Тулус Цемерланг , ЗОЛОТОЙ партнер SAP Business One в Индонезии.
Более подробная информация о SAP Business One,
по электронной почте : sales-enquiry@sterling-team.com или по телефону +6221-5806336 или wa +6287786555055
SAP1 Business One, SAP1 Business One, SAP Business One Business One HANA, SAP Индонезия, STEM Индонезия
Ob52 Открытие и закрытие периодов проводки FI
Открытие и закрытие периодов проводки
Фон- Финансовый документ проводится в период в SAP, например, если дата 01.01.2018, период проводки 1, если мы используем вариант периода проводки, зависящий от календаря.
Период проводки определяет, в какие периоды мы можем проводить проводку. Если дата 01.01.2018, для нас не имеет смысла публиковать в периоде 2, 3 и т. д., мы просто будем публиковать в периоде 1, или мы все еще можем публиковать некоторые записи в 12/2017, поскольку мы возможно, еще не закрыли книги 2017 года.
Введите tcode OB52 для доступа к транзакциям периодов открытия и закрытия.
Введите вариант периода проводки, присвоенный вашей балансовой единице
Если вы не уверены в периоде проводки, присвоенном вашей балансовой единице, проверьте код OBY6 , введите свою балансовую единицу и проверьте, какой вариант периода проводки здесь присвоен.
Узнав свой вариант периода проводки, введите его во всплывающем окне в tcode OB52
Вы увидите значения ниже, которые показывают, какие периоды в настоящее время открыты в вашей системе SAP.
Если вы не видите никаких значений на экране ниже, сначала создайте значения, щелкнув новые записи.
Это то, что означают все столбцы
A — Это означает тип счета, для которого вы открываете и закрываете периоды. Например, «A» означает «Активы», поэтому для любых учетных записей активов вы можете делать публикации только с периода 3 по период 3 2018 года.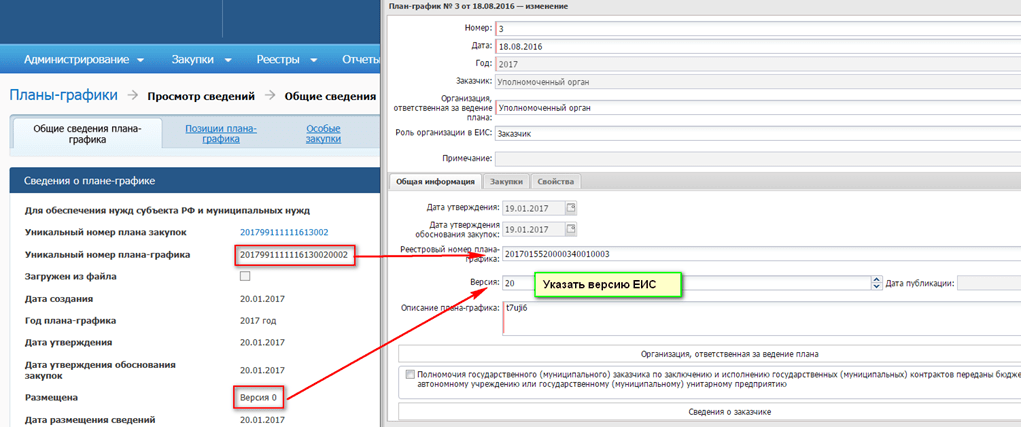 Если вы сделаете публикации в любой другой период, вы получите сообщение об ошибке.
Если вы сделаете публикации в любой другой период, вы получите сообщение об ошибке.
Тип учетной записи D означает клиентов. Если вы выполняете проводку для клиента, SAP проверит, открыт ли тип учетной записи «D» для периода, в котором вы выполняете проводку.
Тип счета K предназначен для счетов поставщиков. Когда вы отправляете в основную запись поставщика, K должен быть открыт.
Тип счета M для материальных счетов
Тип счета S для проводок по любым основным счетам.
Обратите внимание- Тип учетной записи + должен быть открыт для периода, в котором вы пытаетесь опубликовать. Например. если вы пытаетесь отправить сообщение поставщику в периоде 6, а + открыт только в период с 5 по 5, вы получите сообщение об ошибке, даже если «K» (поставщик) открыт в период с 6 по 6.
От счета- Если вы оставите этот столбец пустым, то он будет применяться ко всем учетным записям в этой категории.
Вы также можете ввести диапазон счетов или конкретный счет, если хотите, чтобы для этого счета был открыт другой период. например, если ваш диапазон активов составляет от 7000000 до 7500000, если вы оставите поле со счета пустым, все в этом диапазоне может быть проведено только в период 3.
Но если вы хотите, чтобы счет 750000-7500010 был открыт для периода 3 и 4, вы бы ввели туда этот диапазон, и у вас было бы две строки для «A» диапазон одной строки будет 750000-7500010 и открыт для периода 3-4, а другая строка будет пустой и открыта только для периода 3.
На счет- Конечный диапазон счета. Например, 7500010 (из диапазона 7500000-7500010)
С пер.1- Это первый период, открытый для диапазона, указанного в предыдущем столбце. Например, если мы открываем период с 3 по 4, мы должны ввести 3 в это поле.
Год -Начало года. Например, мы хотели бы, чтобы период 3-4 2018 года был открытым, поэтому мы вводим 2018 год здесь.
До пер. 1- Конечный месяц для этого диапазона. Например, вы должны ввести 4 в это поле, если вам нужно, чтобы конечный месяц был 4.
Год- Это год «до». Например, если вы открываете только 2018 год, то значение в полях «С года» и «По год» будет равно 2018 году, но в ситуациях на конец года, когда вы хотите открыть период с декабря 2018 года по январь 2019 года, вы введете 2019 год в этом поле. поле.
Столбцы после этого применяются для проводок особого периода.
Примечание. В этом поле можно открыть раскрывающийся список, чтобы просмотреть список доступных значений в первом столбце «A».
Примечание. Важно синхронизировать эти периоды с периодами ММ. Если проводка создается из MM, а период MM закрыт, а период FI открыт, вы все равно получите сообщение об ошибке. Tcode для периода MM — MMPV.
Чтобы изменить открытые в данный момент периоды, просто измените значение и нажмите «Сохранить».
Получить доступ к 175 OB52 Проблемы Решения в этом руководстве
Если вы получаете следующие ошибки, вам необходимо выполнить описанные выше шаги, чтобы исправить эту ошибку.

Если вы получаете сообщения об ошибках ниже
Номер сообщения. F5903 Период проводки 001 2021 не открыт для варианта 0001 и книги ZL
или № сообщения. F5201 Период публикации xxx xxxx не открыт, вам необходимо выполнить описанные выше шаги, чтобы устранить проблему.
или номер сообщения. F5286 Период xx/xxxx не открыт для типа счета X и основной учетной записи xxxxxx
Что такое специальные периоды в OB52?
В Ob52 вы заметите, что есть три места, где вы можете ввести периоды.
From per.1 -Здесь вы вводите свои обычные периоды публикации.
Из Пер.2 — Введите здесь специальные периоды.
Из Пер.3 — Проводки, переносимые из CO в FI, проверяются по этому интервалу. Это редко используется. На самом деле, я никогда не видел, чтобы это использовалось.
Специальные периоды позволяют вносить любые исправления, корректировки в последний период проводки. Это позволяет создавать несколько финансовых отчетов.
Это позволяет создавать несколько финансовых отчетов.
Справка SAP показывает приведенную ниже диаграмму
Как выполнить проводку в особый период?
Обычно, когда вы вводите период проводки, он начинается с даты проводки.
В приведенном ниже примере период равен 12
Чтобы отправить сообщение в определенный период, вы должны вручную изменить период между 13 и 16.
Обратите внимание, что вам нужно открыть специальный период в OB52, если вы хотите публиковать в него.
в отправленном документе период равен 13
В FS10N вы увидите, что он отправлен в период 13.
Другие часто задаваемые вопросы
1- Могу ли я получить ограничения на основе балансовой единицы ОБ52? например пользователи компании 1000 должны иметь возможность управлять OB52 только для компании 1000 и не иметь возможности изменять компанию 2000.