Несколько TEXT В GIF Python
Конвертировать текст в GIF на Python
Современная Python библиотека позволяет Python via .NET разработчикам конвертировать текст в GIF несколькими строками кода. Движок конвертации текст анализирует исходное содержимое и экспортирует объединенный результат как одно GIF изображение.
Используйте язык Python для преобразования текст в GIF с максимальной гибкостью и скоростью. Запустите онлайн-демонстрацию и проверьте максимальное GIF прямо в браузере. текст Conversion API поддерживает множество полезных опций.
Объединить текст в GIF изображения на Python
Для того, чтобы преобразовать текст файлов в GIF изображение просто использовать Python библиотеки, которая обрабатывает все детали низкого уровня.
Конвертируйте несколько текст и сохраните результат как одно GIF изображение. Если вы разрабатываете Python код, объединить текст будет проще, чем кажется. См. пример на Python, который выполняет слияние текст, объединяя их в один образ GIF.
Входные файлы
Загрузить файл
Загрузите файл, который хотите объединить
Выполнить код
Загрузить файл
Загрузите файл, который хотите объединить
Формат вывода
PNGBMPEMFGIFSVGTIFFJPG
Выберите целевой формат из списка
import aspose.words as aw
fileNames = [ "Input1.txt", "Input2.txt" ]
output = aw.Document()
# Удаляем весь контент из целевого документа перед добавлением.
output.remove_all_children()
for fileName in fileNames:
input = aw.Document(fileName)
# Добавляем исходный документ в конец целевого документа.
output.append_document(input, aw.ImportFormatMode.KEEP_SOURCE_FORMATTING)
for page in range(0, output.page_count):
extractedPage = output.
extract_pages(page, 1)
extractedPage.save(f"Output_{page + 1}.gif")
Выполнить код
Как конвертировать несколько текст в GIF
- Установите ‘Aspose.Words for Python via .NET’.
- Добавьте ссылку на библиотеку (импортируйте библиотеку) в свой Python проект
- Откройте исходный текст файл на Python.
- Преобразуйте несколько текст файлов в GIF за несколько секунд.
- Вызовите метод ‘append_document()’, передав имя выходного файла с расширением GIF
- Получите результат преобразования текст в GIF.
Python для конвертирования текст в GIF
Мы размещаем наши пакеты Python в репозиториях PyPi. Следуйте пошаговым инструкциям по установке «Aspose.Words for Python via .NET» в среду разработчика.
Системные Требования
Этот пакет совместим с Python ≥3.5 и <3.12. Если вы разрабатываете программное обеспечение для Linux, ознакомьтесь с дополнительными требованиями для gcc и libpython в документации по продукту .
4 простых способа добавить текст в анимированные GIF-файлы
Хотите понять, как добавить текст в GIF бесплатно? Это правильный ориентир для вас. GIF теперь используются для отправки сообщений через SMS и социальные сети, такие как Facebook Messenger и Instagram. Но знаете ли вы, что можете добавлять подписи к своим GIF-файлам, чтобы сделать их более интересными? С другой стороны,
- Часть 1. Лучший способ добавить текст в GIF
- Часть 3. Как добавить текст в GIF в автономном режиме на рабочем столе
- Часть 3. Как добавить текст в GIF онлайн на рабочем столе
- Часть 4. Как добавить текст в GIF на Android и iPhone
- Часть 5. Часто задаваемые вопросы о том, как добавить текст в GIF
Часть 1.
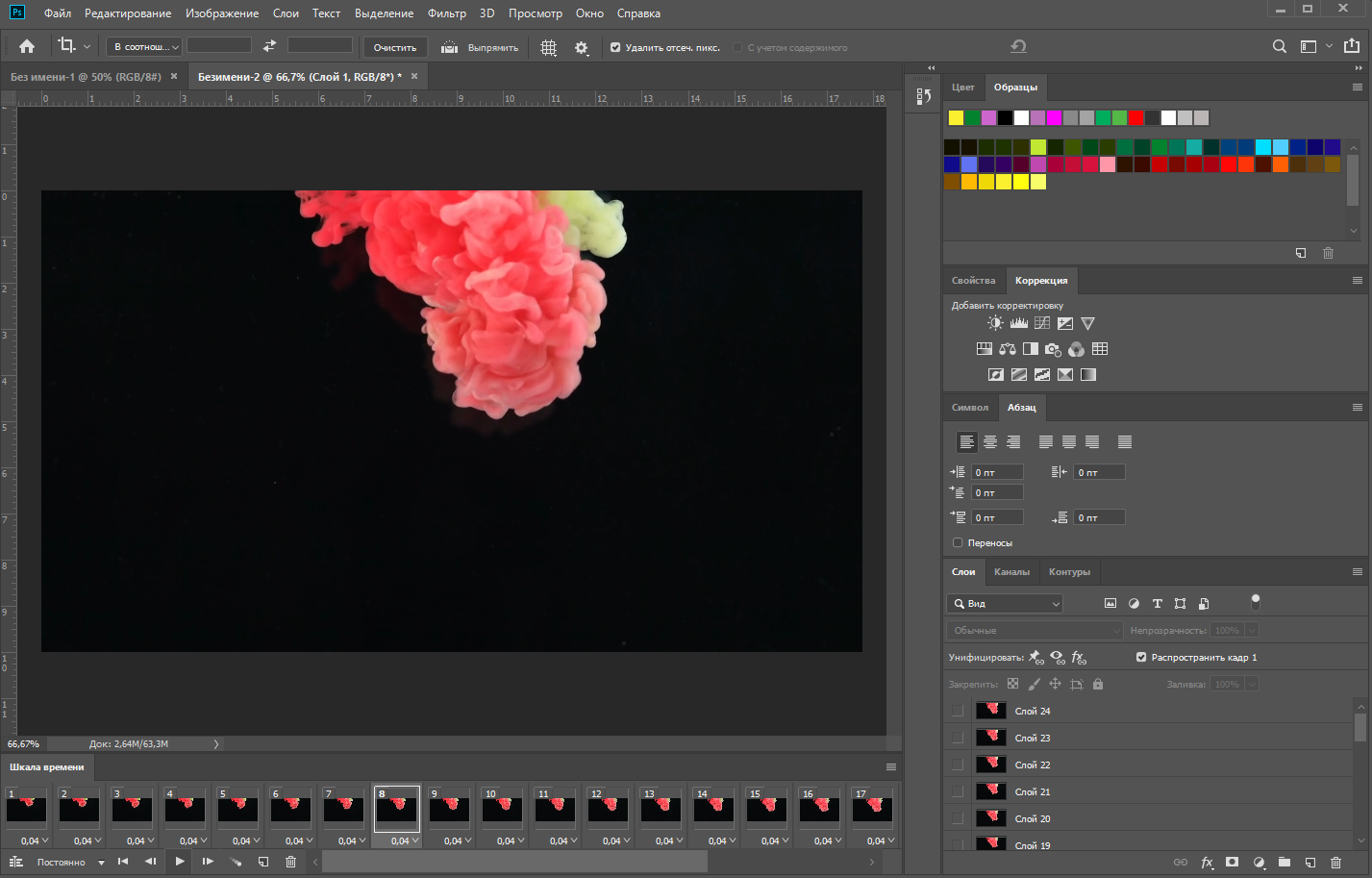 Лучший способ добавить текст в GIF
Лучший способ добавить текст в GIFМы начнем это руководство с предоставления вам самого удивительного способа добавления текста в GIF. Для этого мы познакомим вас с невероятным Tipard Video Converter Ultimate. Tipard Video Converter Ultimate предназначен для преобразования, которое поддерживает ускорение графического процессора от Intel, AMD, NVENC и других, что позволяет вам работать в 60 раз быстрее, чем другие популярные медиаконвертеры на рынке. Кроме того, он конвертирует видеофайлы в полное качество. Это позволяет сохранить исходные настройки при копировании самодельного HD DVD в MPG Lossless.
Более того, этот инструмент может конвертировать любое видео или фото в анимированное изображение GIF с настраиваемой длиной, мощными эффектами редактирования и частотой кадров. Также в этом инструменте вы можете легко добавить к нему текст. Давайте посмотрим, как мы можем это сделать, выполнив следующие шаги.
Шаг 1Нам нужно установить невероятный Tipard Video Converter Ultimate. Этот инструмент бесплатный, и каждый может его получить.
Этот инструмент бесплатный, и каждый может его получить.
Шаг 2Запустите инструменты и увидите Дополнительная значок на интерфейсе инструментов. Оттуда он приведет вас к вашим папкам, где вы сможете увидеть все GIF-файлы, которые хотите улучшить и отредактировать. Пожалуйста, выберите конкретный файл и добавьте его в инструмент.
Шаг 3Увидев файл в настройке параметров инструмента, мы собираемся добавить текст, щелкнув значок Палочка значок под носителем. Оттуда, пожалуйста, перейдите к Водяной знак.
Шаг 4На вкладке «Водяной знак» нажмите кнопку Добавить значок и заполните Текст часть. Оттуда вы можете вставить текст, который хотите добавить в свой GIF. Кроме того, вы можете использовать элементы для изменения размера, шрифтов, цветов и т. д.
Это лучший способ добавить текст в ваш GIF. Мы видим, что процесс находится всего в нескольких шагах. Еще одна причина, по которой он стал лучшим способом и инструментом для использования, — это высокое качество вывода, с которым он может работать. С помощью Tipard Video Converter Ultimate мы можем получить удивительный GIF-файл с текстом.
С помощью Tipard Video Converter Ultimate мы можем получить удивительный GIF-файл с текстом.
Часть 2. Как добавить текст в GIF в автономном режиме на рабочем столе
Если у вас есть Photoshop, вы можете добавить текст в анимированный GIF в автономном режиме на рабочем столе. Photoshop может сделать эту работу, но это не так просто, как вы думаете, особенно если вы никогда раньше не редактировали анимацию в Photoshop. Ниже приведены шаги для добавления текста в GIF-файлы на рабочем столе с помощью Photoshop:
Шаг 1Откройте Photoshop и Файл. Оттуда см. Откройте и ударить по Открыть с помощью чтобы импортировать нужные GIF-файлы с вашего компьютера. На временной шкале будут отображаться все кадры GIF.
Шаг 2На правой панели нажмите кнопку Слои кнопка. Убедитесь, что выбран верхний слой. С использованием Тип инструменты, добавьте текст в GIF.
Шаг 3Выберите Сохранить для Интернета из Файл меню вверху. Измените настройки, например зацикливание, а затем щелкните Save. .
.
Это самое простое объяснение и инструкции, которые мы можем дать, когда вы добавляете подпись к GIF. Это может быть легко читать, но процесс будет трудным для новичка. Это потому, что Photoshop обладает разными функциями, и есть большая вероятность, что вы будете перегружены ими. Более того, это по-прежнему отличный способ сделать процесс возможным с высококачественным выходом.
Наверняка, к удалить текст с изображения в фотошопе это еще одна вещь, которую вы не пропустите здесь.
Часть 3. Как добавить текст в GIF онлайн на рабочем столе
Другой способ, которым мы можем воспользоваться, — это добавить текст в GIF-файлы с помощью онлайн-инструмента. Для этого сообщите нам о Kapwing. Это восхитительная программа для создания GIF, для использования которой не требуются специальные навыки. Он имеет интерфейс без рекламы, который поддерживает несколько функций редактирования GIF, включая добавление текста. Этот онлайн-инструмент предлагает простой и удивительный процесс. Единственным требованием для этого является быстрое подключение к Интернету и ваш браузер. Итак, без лишних слов, вот как добавить текст в GIF с помощью Kapwing:
Единственным требованием для этого является быстрое подключение к Интернету и ваш браузер. Итак, без лишних слов, вот как добавить текст в GIF с помощью Kapwing:
Шаг 1Откройте онлайн-инструмент и перетащите GIF файл в него. Другой вариант — нажать кнопку Нажмите, чтобы загрузить кнопка пробел.
Шаг 2Затем щелкните вкладку «Текст» в верхней части окна и введите заголовок, который вы хотите включить в визуальный элемент. Вы можете изменить цвет, тип шрифта, высоту строки и другие параметры подписи.
Шаг 3Наконец, нажмите Опубликовать кнопку, чтобы начать добавлять текст в GIF.
Вот и все, простой способ включения текста в файлы GIF с помощью онлайн-инструмента. Этот инструмент также позволяет добавлять текст к видео когда вы загружаете в него видеофайл.
Этот метод лучше всего подходит для тех пользователей, которые не хотят устанавливать какие-либо инструменты на свой компьютер. Единственные минусы, которыми он обладает, — это требования к интернет-соединению.
Часть 4.
 Как добавить текст в GIF на Android и iPhone
Как добавить текст в GIF на Android и iPhoneДобавление текста в GIF в Android
Как добавить текст в GIFS, если у вас Samsung или HTC? GIF Studio для Android позволяет пользователям добавлять стилизованный текст поверх анимации. Вы можете создавать анимированные тексты на существующем GIF, имея отличный контроль над временем отображения текста. Между тем, вы можете настроить шрифт добавляемого текста. Чтобы узнать, как включить текст в GIF, следуйте этому руководству:
Шаг 1Перейдите в GIF в Альбом экран. Чтобы получить доступ к экрану конфигурации GIF, щелкните значок Редактировать кнопку.
Шаг 2В нижней части экрана выберите инструмент «Текст». Добавить текст, нажмите кнопку Плюс. Дополнительная и Stop списки определяют положение окна текстового дисплея в кадре.
Шаг 3Если вам нравится текст предварительного просмотра, нажмите Enter вверху справа. Затем, Save. ваши изменения и нажмите кнопку Cеть кнопку внизу, чтобы поделиться ими с друзьями.
Добавление текста в GIF на iPhone
Если вы ищете самый простой способ добавить текст в GIF на iPhone, приложение GIF Maker — это то, что вам нужно.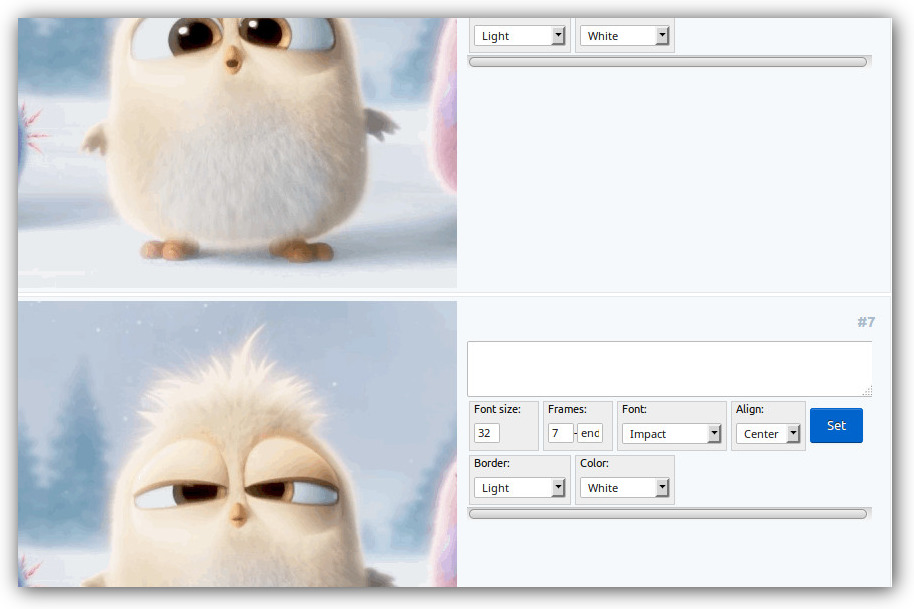 GIF Maker — это бесплатное универсальное приложение GIF. На вашем iPhone вы можете бесплатно редактировать анимированные GIF-файлы. Вы можете следовать руководству ниже. С помощью этого приложения для iOS преобразуйте текст в GIF:
GIF Maker — это бесплатное универсальное приложение GIF. На вашем iPhone вы можете бесплатно редактировать анимированные GIF-файлы. Вы можете следовать руководству ниже. С помощью этого приложения для iOS преобразуйте текст в GIF:
Шаг 1Откройте GIF чайник и импорт GIFs с вашего iPhone.
Шаг 2Текст можно добавить к нужным GIF-файлам, и, пожалуйста, нажмите на Эффекты и текст сделать это. Также можно добавить метки со стилем текста, цветом, тенью, интервалом и т. д.
Шаг 3Затем позвольте нам экспортировать ваши GIF-файлы или поделиться ими со всеми в WhatsApp, Facebook, Messenger, Twitter и Skype.
Чтобы узнать о других приложениях для добавления текста в видео, GIF и изображения, прочитайте этот пост: Лучшие приложения для добавления текста в видео.
Часть 5. Часто задаваемые вопросы о том, как добавить текст в GIF
Как вы объединяете GIF-файлы на iPhone?
Преимущество файлов GIF в том, что к ним можно получить доступ где угодно. Их даже можно комбинировать. Существуют огромные приложения, которые помогут вам в этом. Это то, что вы должны сделать. Запуск Safari
, а затем перейдите в Вид.ио. После этого нажмите Начать сейчас кнопка, как мы Загрузить ваши GIF-файлы во всплывающем окне страницы. Когда вы увидите предварительный просмотр, нажмите кнопку Дополнительная кнопку, чтобы добавить еще один GIF к тому же творению.
Их даже можно комбинировать. Существуют огромные приложения, которые помогут вам в этом. Это то, что вы должны сделать. Запуск Safari
, а затем перейдите в Вид.ио. После этого нажмите Начать сейчас кнопка, как мы Загрузить ваши GIF-файлы во всплывающем окне страницы. Когда вы увидите предварительный просмотр, нажмите кнопку Дополнительная кнопку, чтобы добавить еще один GIF к тому же творению.
Как отправить GIF с моего iPhone?
Вы также можете сохранять GIF-файлы, которые уже сохранены на вашем iPhone. Для начала перейдите в сообщение вы хотите добавить GIF. Было бы полезно, если бы вы нажали на Фото значок приложения в Текст обращения панель инструментов. Выбирать Все фото. Теперь нажмите на GIF, который вы хотите включить в сообщение. Выбирать Выберите. Вы можете отправить GIF после того, как он будет добавлен к тексту.
Можно ли использовать Canva для создания GIF с текстом?
Да. Мы можем создать GIF с текстом с помощью Canvas, потому что Canva — это идеальная онлайн-платформа для создания GIF и редактирования видео для создания простых и сложных GIF-файлов со всем, что вам нужно, у вас под рукой.
Заключение
Выше приведена информация, которой мы должны следовать, чтобы сделать возможным добавление текста в GIF. Мы видим, что можем сделать это, используя автономный и онлайн-инструмент на нашем компьютере. Мы также делаем это с помощью наших телефонов с помощью приложений для создания GIF. Тем не менее, многие пользователи предлагают использовать Tipard Video Converter Ultimate, если вам нужны невероятные результаты вывода.
3 простых способа добавить текст в GIF [2023]
GIF можно рассматривать как движущийся мем. Он очень популярен на социальных платформах, включая Twitter, Facebook и Instagram. Чтобы сделать GIF более интересным, вы можете добавить к нему текст. Итак, этот пост научит вас добавлять текст в GIF различными способами.
Вы можете спросить, зачем нам нужно добавлять текст в GIF. Вот следующие причины:
- Добавление текста в анимированный GIF-файл позволяет более четко выразить свои чувства.
- Вы можете поставить водяной знак на свой GIF, чтобы его не украли.

- Добавление текста в GIF делает GIF более увлекательным.
Если вы хотите добавить текст в GIF, здесь рекомендуем MiniTool MovieMaker, разработанный MiniTool.
Часть 1. Как добавить текст в GIF
Теперь давайте посмотрим, как добавлять текст в GIF различными способами.
Метод 1. Добавьте текст в GIF с помощью MiniTool MovieMaker
MiniTool MovieMaker — это бесплатная программа для редактирования видео. Он поддерживает три типа файлов: изображения, видео и аудио файлы. Выходные форматы могут быть GIF, MP4, MKV, VOB, AVI, WMV, WebM, MP3 и другими.
Другими словами, вы можете использовать это программное обеспечение для редактирования видео, чтобы редактировать GIF или конвертировать видеоклип в GIF. Ниже приведены функции редактирования GIF: разделение, обрезка, поворот, отражение, сжатие, добавление текста, применение эффекта и создание GIF из видеоклипов или фотографий.
Статья по теме: 4 лучших сплиттера GIF, которые помогут вам разделить GIF.
Ниже приведены шаги по добавлению текста в GIF.
Шаг 1. Загрузите и установите MiniTool MovieMaker на компьютер.
Скачать бесплатно
Шаг 2. Запустите эту программу и закройте окно Movie Template .
Шаг 3. Нажмите на
Шаг 4. Перетащите его на временную шкалу и щелкните значок Zoom to Fit Timeline под временным кодом , чтобы просмотреть полные кадры GIF.
Шаг 5. Щелкните Text для доступа к текстовой библиотеке. После этого наведите указатель мыши на шаблоны подписей, чтобы просмотреть их, и перетащите понравившуюся подпись на временную шкалу текста.
Шаг 6. Затем введите текст. Здесь вы можете изменить размер, цвет и тип шрифта. Кроме того, вы можете переместить текст туда, куда вы хотите его поместить.
Шаг 7. После добавления текста в GIF выберите

Шаг 8. Если вы хотите добавить текст в GIF кадр за кадром, выберите текст и переместите одну сторону влево или вправо, чтобы отрегулировать продолжительность. Затем повторите описанные выше шаги, чтобы добавить текст.
Совет: MiniTool MovieMaker предлагает три текстовые дорожки, так что вы можете добавить до трех текстов в один кадр GIF.
Шаг 9. Нажмите Экспорт , чтобы открыть окно Экспорт . Вы увидите, что опция MP4 отмечена по умолчанию. Нажмите на нее и выберите из выпадающего списка опцию
Шаг 10. Когда вы закончите, нажмите кнопку Export , чтобы экспортировать GIF.
С MiniTool MovieMaker я могу добавить текст в GIF за считанные секунды!Нажмите, чтобы твитнуть
Метод 2. Добавление текста в GIF с помощью Photoshop
Photoshop — профессиональный редактор фотографий и создатель подписей к GIF. Он совместим с Windows и macOS. В Photoshop есть много скрытых функций, о которых вы, возможно, не знали, таких как редактирование GIF, преобразование видеоклипа в GIF и добавление текста в GIF.
Он совместим с Windows и macOS. В Photoshop есть много скрытых функций, о которых вы, возможно, не знали, таких как редактирование GIF, преобразование видеоклипа в GIF и добавление текста в GIF.
Статья по теме: Как конвертировать AVI в GIF (Windows/Mac/онлайн).
Вот как добавить текст в GIF в Photoshop:
Шаг 1. Запустите Photoshop, если он установлен на вашем компьютере.
Шаг 2. Импортируйте нужный GIF-файл с компьютера, нажав Файл > Открыть > Открыть с помощью… , и вы увидите, что все кадры GIF появляются на временной шкале .
Шаг 3. Выберите все кадры, которые вы хотите отображать в тексте, нажав клавишу Ctrl .
Шаг 4. Нажмите на текстовый инструмент справа и введите текст. Вы также можете изменить цвет, размер и стиль шрифта. Или переместите текст в нужное место.
Шаг 5. В конце нажмите на Файл и выберите параметр Сохранить для Интернета (устаревший) , нажав кнопку Экспорт .
Способ 3. Добавление текста в GIF с помощью Gifntext
В отличие от MiniTool MovieMaker и Photoshop, Gifntext предназначен для GIF. Это бесплатный онлайн-редактор GIF-титров. Это позволяет добавлять движущийся текст в GIF и движущиеся изображения поверх GIF. Помимо этого, вы можете настроить цвет и контур текста, обрезать GIF, изменить размер GIF, перевернуть GIF, ускорить или замедлить GIF, добавить подписи к GIF и так далее.
Если вам нужно перевернуть GIF, вам также может понравиться: 3 решения для переворачивания видео.
Выполните следующие действия, чтобы узнать, как добавить движущийся текст в GIF.
Шаг 1. Откройте браузер и перейдите на Gifntext.com.
Шаг 2. Существует два способа загрузки GIF-файлов. Вы можете ввести URL-адрес GIF или импортировать GIF с компьютера.
Шаг 3. После импорта GIF вы попадете в окно редактирования GIF. Нажмите кнопку Добавить текст , чтобы начать.
Шаг 4. Введите текст и измените шрифт, обводку и стиль по своему усмотрению.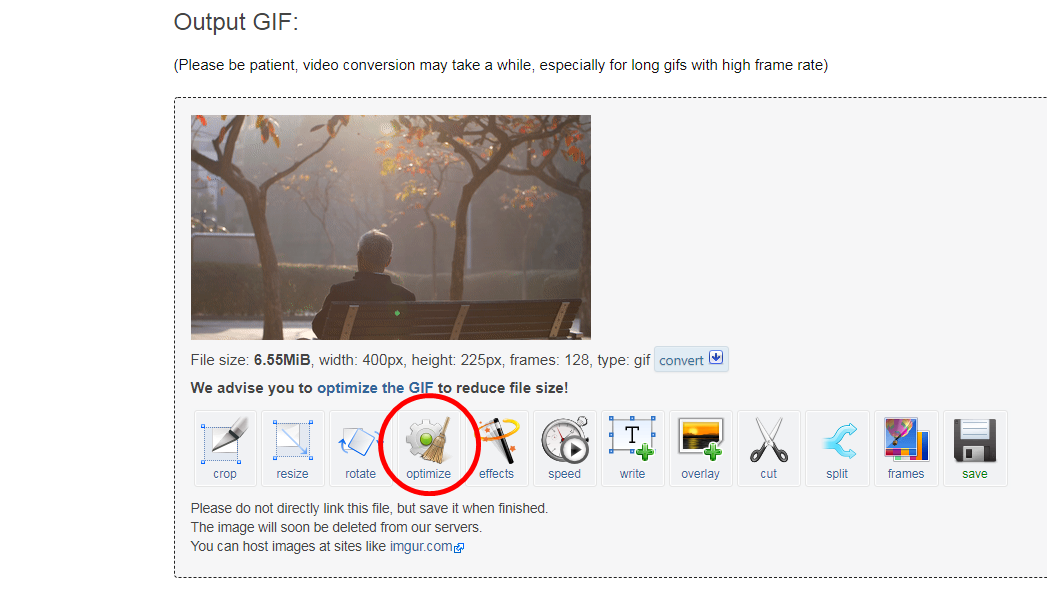 Затем нажмите на АНИМАЦИЯ , чтобы анимировать текст.
Затем нажмите на АНИМАЦИЯ , чтобы анимировать текст.
Шаг 5. Нажмите GENERATE GIF , чтобы экспортировать GIF.
Шаг 6. Наконец, вы можете щелкнуть правой кнопкой мыши на GIF и выбрать Сохранить изображение как… или просмотреть на Gfycat.
Помните, что все GIF-файлы, отредактированные с помощью Gifntext, будут автоматически опубликованы на Gfycat.
Часть 2. 5 лучших инструментов для редактирования GIF
Вот 5 лучших инструментов для редактирования GIF
- MiniTool MovieMaker
- Фотошоп
- Gifntext.com
- EZgif.com
- Создатель GIF
#1. MiniTool MovieMaker
MiniTool MovieMaker может не только редактировать видео и аудио файлы, но также может редактировать GIF. Кроме того, он поставляется с различными надписями, заголовками, переходами и эффектами.
- Это бесплатное использование.

- Формат может быть GIF, MP4, WMV, AVI, MKV, VOB, MP3 и другими.
- Вы можете использовать его, чтобы добавить текст в GIF и повернуть, перевернуть, разделить GIF.
- Предоставляет несколько шаблонов фильмов.
- Вы можете конвертировать GIF в любой популярный формат видео и наоборот.
- Работает с Windows 8/Windows 10.
№2. Photoshop
Photoshop — это профессиональное программное обеспечение для обработки изображений и графического дизайна, разработанное Adobe.Inc. Он используется для редактирования фотографий, анимации, графического дизайна и цифровой живописи.
Основные характеристики
- Позволяет обрезать, ретушировать, удалять объекты и комбинировать фотографии.
- Вы можете настроить размер изображения, чтобы сделать его баннером YouTube или обложкой Facebook. Чтобы узнать больше о размере баннера YouTube, см. этот пост: Все, что вам нужно знать о размере баннера YouTube.

- Позволяет добавлять текст в анимированные GIF и конвертировать видеоклипы в GIF.
- Совместим со всеми операционными системами, включая Mac, Windows и Linux.
Photoshop не является бесплатным редактором. Это стоит 9 долларов0,99 – 52,99 доллара США в месяц.
№3. Gifntext.com
Gifntext.com — это веб-приложение, позволяющее добавлять текст в GIF онлайн. Вы также можете использовать его для добавления движущегося текста в ваш GIF.
Основные характеристики
- Это бесплатно.
- Он имеет некоторые основные функции редактирования GIF, включая изменение размера, обрезку и изменение скорости GIF.
- Позволяет добавлять движущийся текст в GIF, инвертировать GIF и настраивать текст.
- Вы также можете рисовать поверх GIF.
№4. EZgif.com
Самым популярным онлайн-инструментом для редактирования GIF должен быть EZgif.com. Это программа для создания GIF и набор инструментов для редактирования анимированных GIF.
Основные характеристики
- Это бесплатное использование.
- Его можно использовать для обрезки, изменения размера, разделения и добавления текста в GIF.
- Предлагает множество цветных фильтров.
- Может конвертировать WebP в GIF.
№5. GIF Maker
GIF Maker — это приложение для редактирования GIF. Это очень удобно для тех, кто любит редактировать GIF-файлы на своем телефоне.
Основные характеристики
- Вы можете легко создавать GIF-мемы.
- Позволяет добавлять эмодзи, текст, GIF в кадры GIF.
- Он предлагает различные разрешения качества для экспортируемого GIF.
- Позволяет создавать замедленное движение.
- Предоставляет более 30 фильтров и 20 рамок для изображений.
- Вы можете поделиться GIF через социальные сети, электронную почту и т. д.
Статья по теме: Как сделать GIF-видео (бесплатно).
Часть 3.
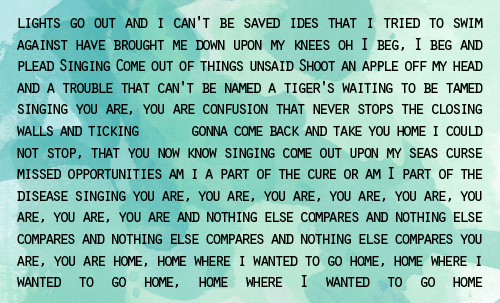 5 мест, где можно найти лучшие GIF-файлы
5 мест, где можно найти лучшие GIF-файлыЕсли вы чувствуете, что создание GIF — это проблема, в этой части представлены 5 мест, где можно найти лучшие GIF.
Вот 5 мест, где можно найти лучшие GIF-файлы
- GIPHY
- Тенор
- Gfycat
- Имгур
- GIFbin
№1. GIPHY
Очевидно, что GIPHY является предпочтительным выбором для всех. Это огромная база данных и поисковая система, которая позволяет вам искать и делиться GIF-файлами в Интернете. GIF отсортированы по таким категориям, как Реакции , Entertainment и Sports , которые помогут вам быстро найти нужный GIF.
Этот инструмент также позволяет размещать GIF непосредственно в социальных сетях, включая Facebook, Twitter, Instagram, Pinterest, Tumblr и Reddit.
№2. Tenor
У Tenor более 300 миллионов пользователей и более 12 миллиардов поисковых запросов каждый месяц. Кроме того, Tenor предлагает приложение для мобильных пользователей. Вы можете увидеть самые популярные GIF-файлы на главной странице.
Вы можете увидеть самые популярные GIF-файлы на главной странице.
С помощью Tenor вы можете напрямую сохранять GIF и делиться ими в Twitter, Facebook, Reddit и т. д.
#3. Gfycat
Gfycat — один из самых популярных GIF-сайтов. Он направлен на преодоление разрыва между GIF и HTML-видео, предлагая более быструю доставку и несколько вариантов воспроизведения. Кроме того, он позволяет создавать GIF из видео.
№4. Imgur
Imgur — это веб-сайт для обмена изображениями. Здесь вы можете найти отличные изображения и GIF-файлы. После регистрации учетной записи Imgur вы можете публиковать свои комментарии к своим любимым изображениям или отвечать на комментарии других.
5. GIFbin
Несмотря на то, что у GIFbin старый интерфейс, вы все еще можете найти несколько потрясающих GIF-файлов на этом сайте.
В нем множество забавных GIF-файлов, GIF-файлов с реакциями и забавных анимированных картинок. Когда вы воспроизводите GIF, вы можете регулировать скорость GIF или отображать большие / маленькие GIF.
Заключение
Этот пост содержит подробное руководство по добавлению текста в GIF и 5 редакторов GIF. Кроме того, он предлагает вам 5 мест, где можно найти лучшие GIF-файлы. Если этот пост полезен, не забудьте поделиться им с другими.
Если у вас есть какие-либо вопросы о MiniTool MovieMaker, вы можете оставить комментарий ниже или связаться с нами по [email protected].
Часто задаваемые вопросы по добавлению текста в GIF
🎙️ Как добавить текст в GIF?
- Зайдите на EZgif.com.
- Нажмите Добавьте текст .
- Импортируйте GIF со своего устройства и выберите Загрузить! .
- Затем введите текст и отрегулируйте продолжительность, отредактировав число в кадрах .
- В конце прокрутите страницу вниз и нажмите Создать GIF! Кнопка .
🔔 Как вы ищете гифки?
- Изображения Google
- Яндекс
- Бинг
- Оловянный глаз
- Оберло
- RevIMG
- Берифи
- СоусНАО
🎨 Какое приложение GIF самое лучшее?
- GIFX
- Создатель GIF
- Giphy Cam
- Гиффер
- GIFBoom
- GIFLab
- Тенор
- Боббл
- Кика
- Gboard
📌 Можно скачать GIF?
Да, вы можете скачать GIF с веб-сайта. Если вы хотите сохранить GIF-файлы из Twitter, вы можете использовать загрузчик GIF. Если вы хотите сохранить GIF с веб-сайта на своем компьютере, вы можете щелкнуть правой кнопкой мыши GIF и выбрать Сохранить изображение как… , чтобы загрузить его на свой компьютер.
Если вы хотите сохранить GIF-файлы из Twitter, вы можете использовать загрузчик GIF. Если вы хотите сохранить GIF с веб-сайта на своем компьютере, вы можете щелкнуть правой кнопкой мыши GIF и выбрать Сохранить изображение как… , чтобы загрузить его на свой компьютер.
- Твиттер
- Линкедин
- Реддит
Удалить текст в gif | DocHub
Удалить текст в формате gif | докхаб- Дом
- org/ListItem»> Функциональность
- Удалить текст в гифке
6 августа 2022 г.
формы заполнены
формы подписаны
формы отправлены
01. Загрузите документ со своего компьютера или из облачного хранилища.
02. Добавляйте текст, изображения, рисунки, фигуры и многое другое.
03. Подпишите документ онлайн в несколько кликов.
04. Отправка, экспорт, факс, загрузка или распечатка документа.
Как удалить текст в формате gif без лишних хлопот
Независимо от того, привыкли ли вы иметь дело с gif или работаете с этим форматом впервые, его редактирование не должно показаться сложной задачей./Screen-Shot-2017-03-21-at-12.57.49-PM-58d15bed3df78c3c4fdfd684.png) Различные форматы могут потребовать определенных приложений для их эффективного открытия и редактирования. Тем не менее, если вам необходимо быстро удалить текст в формате gif в рамках обычного процесса, желательно получить мультитул для работы с документами, который позволяет выполнять все виды таких операций без дополнительных усилий.
Различные форматы могут потребовать определенных приложений для их эффективного открытия и редактирования. Тем не менее, если вам необходимо быстро удалить текст в формате gif в рамках обычного процесса, желательно получить мультитул для работы с документами, который позволяет выполнять все виды таких операций без дополнительных усилий.
Попробуйте DocHub для эффективного редактирования файлов gif и других форматов. Наша платформа обеспечивает легкую обработку документов, независимо от того, какой у вас опыт. С инструментами, необходимыми для работы в любом формате, вам не нужно будет прыгать между окнами редактирования при работе с каждым из ваших файлов. Легко создавайте, редактируйте, комментируйте и делитесь своими документами, чтобы сэкономить время на второстепенных задачах редактирования. Вам просто нужно зарегистрировать новую учетную запись DocHub, и вы сразу же сможете приступить к работе.
Выполните эти простые шаги, чтобы удалить текст в формате gif
- Перейдите на веб-сайт DocHub, найдите кнопку Создать бесплатную учетную запись на его домашней странице и нажмите ее, чтобы начать регистрацию.

- Введите свой текущий адрес электронной почты и придумайте надежный пароль. Вы также можете использовать свою учетную запись Gmail, чтобы ускорить процесс регистрации.
- Завершив регистрацию, перейдите на панель инструментов и добавьте свой gif для редактирования. Загрузите его со своего ПК или используйте гиперссылку на его расположение в облачном хранилище.
- Нажмите на добавленный документ, чтобы открыть его в редакторе и внести все необходимые изменения с помощью наших инструментов.
- Завершите редактирование, сохранив файл или загрузив его на свой компьютер. Вы также можете мгновенно отправить его назначенному получателю на вкладке DocHub.
Оцените повышение эффективности управления документами благодаря простому набору функций DocHub. Редактируйте любой файл быстро и легко, независимо от его формата. Наслаждайтесь всеми преимуществами простоты и удобства нашей платформы.
Упрощенное редактирование PDF с помощью DocHub
Удобное редактирование PDF
Редактировать PDF так же просто, как работать в документе Word. Вы можете добавлять текст, рисунки, выделения, а также редактировать или комментировать документ, не влияя на его качество. Нет растеризованного текста или удаленных полей. Используйте онлайн-редактор PDF, чтобы получить идеальный документ за считанные минуты.
Вы можете добавлять текст, рисунки, выделения, а также редактировать или комментировать документ, не влияя на его качество. Нет растеризованного текста или удаленных полей. Используйте онлайн-редактор PDF, чтобы получить идеальный документ за считанные минуты.
Удобная командная работа
Совместная работа над документами с вашей командой с помощью настольного компьютера или мобильного устройства. Позвольте другим просматривать, редактировать, комментировать и подписывать ваши документы в Интернете. Вы также можете сделать свою форму общедоступной и поделиться ее URL-адресом где угодно.
Автоматическое сохранение
Каждое изменение, которое вы вносите в документ, автоматически сохраняется в облаке и синхронизируется на всех устройствах в режиме реального времени. Не нужно отправлять новые версии документа или беспокоиться о потере информации.
Интеграция с Google
DocHub интегрируется с Google Workspace, поэтому вы можете импортировать, редактировать и подписывать документы прямо из Gmail, Google Диска и Dropbox. По завершении экспортируйте документы на Google Диск или импортируйте адресную книгу Google и поделитесь документом со своими контактами.
По завершении экспортируйте документы на Google Диск или импортируйте адресную книгу Google и поделитесь документом со своими контактами.
Мощные инструменты для работы с PDF на вашем мобильном устройстве
Продолжайте работать, даже если вы находитесь вдали от компьютера. DocHub работает на мобильных устройствах так же легко, как и на компьютере. Редактируйте, комментируйте и подписывайте документы, удобно используя свой смартфон или планшет. Нет необходимости устанавливать приложение.
Безопасный обмен документами и их хранение
Мгновенно обменивайтесь документами, отправляйте их по электронной почте и факсу безопасным и совместимым способом. Установите пароль, поместите свои документы в зашифрованные папки и включите аутентификацию получателя, чтобы контролировать доступ к вашим документам. После завершения сохраните свои документы в безопасности в облаке.
Отзывы DocHub
44 отзыва
Отзывы DocHub
23 оценки
15 005
10 000 000+
303
100 000+ пользователей
Повышение эффективности с надстройкой DocHub для Google Workspace
Получайте доступ к документам, редактируйте, подписывайте и делитесь ими прямо из ваших любимых приложений Google Apps.
Как удалить текст в gif
4.7 из 5
33 голоса
Всем привет , добро пожаловать или вернуться назад
на официальный канал HitPaws на YouTube. Рад видеть всех вас здесь. Всякий раз, когда мы пытаемся найти решение,
первый выбор, который мы хотели бы, является бесплатным. Точно так же можно удалить текст из видео. Итак, сегодня я хочу показать вам три
бесплатные способы удалить текст из видео онлайн. Метод 1. Удалить текст из видео онлайн с помощью водяного знака
Средство удаления водяных знаков HitPaw Online — отличное
инструмент, чтобы помочь пользователям удалить текст из видео. Это полностью бесплатный инструмент, и он не
напечатать водяной знак на видео. Единственное, что вы должны отметить, это то, что это
не может работать, если размер вашего видео превышает 20 МБ. Давайте проверим, как использовать его для удаления видео
текст. Посетите hitpaw.com, нажмите Бесплатное онлайн-видео
Редактор, нажмите «Удалить водяной знак» «Удалить водяной знак сейчас», загрузите видео, перетащите
выбор для настройки, нажмите «Сохранить загрузку», чтобы успешно удалить текст видео.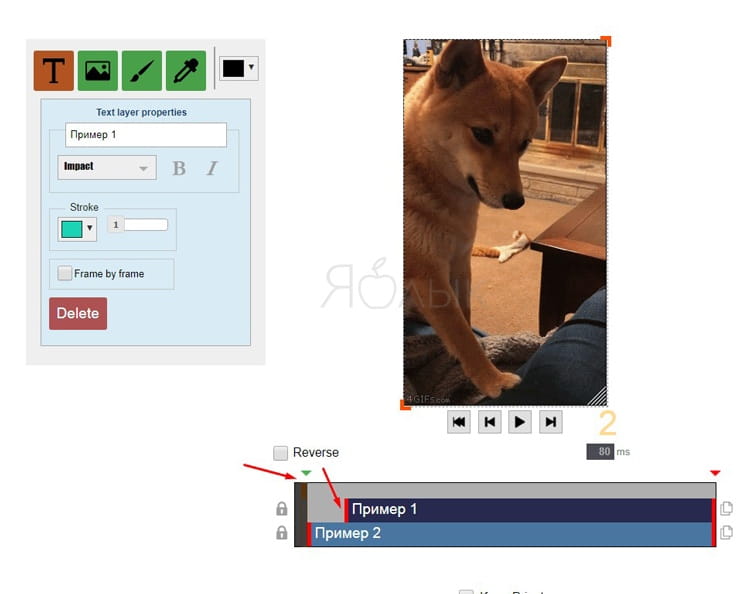 Способ 2. Удалить текст из видео онлайн с помощью обрезки видео
Вы также можете использовать кадрирование видео
Способ 2. Удалить текст из видео онлайн с помощью обрезки видео
Вы также можете использовать кадрирование видео
Связанные функции
Есть вопросы?
Ниже приведены некоторые распространенные вопросы наших клиентов, которые могут дать вам ответ, который вы ищете. Если вы не можете найти ответ на свой вопрос, пожалуйста, не стесняйтесь обращаться к нам.
Свяжитесь с намиКак редактировать текст в GIF?
Вы можете использовать онлайн-редактор GIF, такой как GIPHY, EZGIF, и мобильные приложения, такие как GIF Maker для iPhone и GIF Maker-Editor для Android, чтобы редактировать GIF с текстом или добавлять подписи. Просто загрузите GIF или создайте свой собственный в приложении, а затем начните редактировать! Это простой способ создавать анимированные мемы или GIF-файлы с подписями.
Как удалить ненужный текст в Photoshop?
Нажмите «Редактировать» и выберите «Заполнить» в раскрывающемся меню. На экране появится поле с надписью «Заполнить». Выберите Content-Aware в раскрывающемся меню рядом с Use. Нажмите «ОК». Подождите, пока Photoshop заполнит оставшееся место, где был удален текст.
На экране появится поле с надписью «Заполнить». Выберите Content-Aware в раскрывающемся меню рядом с Use. Нажмите «ОК». Подождите, пока Photoshop заполнит оставшееся место, где был удален текст.
Как удалить текст из видео онлайн бесплатно?
Итак, если вы хотите удалить текст из видео, используйте Media.io Online Watermark Remover. Он прост в использовании и эффективно удаляет водяные знаки. Просто загрузите видео, выберите текстовый водяной знак и сотрите!
Можно ли редактировать существующий GIF?
Могу ли я редактировать GIF? Легко вносить изменения в GIF-файлы. Просто загрузите файл GIF (из Giphy или откуда угодно) в VEED, затем вы сможете добавлять текст, подписи, ускорять, замедлять свой GIF и многое другое.
Как убрать текст с картинки на айфоне?
0:14 0:40 Коробка. А в самом низу написано «вернуться». И тогда, если вы нажмете на маленький возврат. ЕгоБокс. А в самом низу написано «вернуться». И тогда, если вы нажмете на маленький возврат. Это собирается вернуться к оригиналу. Щелкните это.
А в самом низу написано «вернуться». И тогда, если вы нажмете на маленький возврат. ЕгоБокс. А в самом низу написано «вернуться». И тогда, если вы нажмете на маленький возврат. Это собирается вернуться к оригиналу. Щелкните это.
Как я могу редактировать существующий текст в GIF?
Вы можете использовать онлайн-редактор GIF, такой как GIPHY, EZGIF, и мобильные приложения, такие как GIF Maker для iPhone и GIF Maker-Editor для Android, чтобы редактировать GIF с текстом или добавлять подписи. Просто загрузите GIF или создайте свой собственный в приложении, а затем начните редактировать!
Как удалить текст и логотип из видео?
Как убрать водяной знак с видео? Загрузить видео. Откройте файл или перетащите видео на платформу. Размытие логотипа. Если вам нужно увидеть водяной знак на видео размытым, вам нужно выделить область с логотипом и выбрать инструмент размытия. Удалите логотип. Подумайте о других инструментах. Выберите формат. Сохраните и продолжайте работу.
Удалите логотип. Подумайте о других инструментах. Выберите формат. Сохраните и продолжайте работу.
Как редактировать текст в GIF в Photoshop?
Как добавить текст в GIF Найдите идеальный анимированный GIF в GIPHY. Щелкните правой кнопкой мыши и выберите «Сохранить изображение как». Откройте GIF с помощью Photoshop. Покажите свою временную шкалу. Убедитесь, что верхний слой выбран на правой боковой панели. Добавьте текст в свой GIF. Выберите Файл Сохранить для Интернета
Как удалить текст с картинки онлайн?
Чтобы стереть текст с изображения онлайн, вы можете использовать инструмент ластика ScanWritrs. Просто зайдите на сайт ScanWritr и загрузите документ, который хотите отредактировать. Сотрите ненужный текст или фон, затем заполните документ, подпишите его, просмотрите, экспортируйте и все.
Есть ли способ редактировать текст в видео?
VEED — это бесплатный онлайн-редактор видео, который позволяет легко добавлять текст в видео. Вы можете добавить текст, изменить его шрифт, цвет, стиль и многое другое всего за несколько кликов. Просто загрузите видео и нажмите на инструмент «Текст», чтобы начать. Добавьте заголовок, обычный текст или выберите рукописный шрифт.
Узнайте, почему наши клиенты выбирают DocHub
Отличное решение для документов в формате PDF, требующее минимум предварительных знаний.
«Простота, знакомство с меню и удобство для пользователя. Легко перемещаться, вносить изменения и редактировать все, что вам может понадобиться. Поскольку он используется вместе с Google, документ всегда сохраняется, поэтому вам не нужно беспокоиться об этом. .»
Пэм Дрисколл Ф.
Учитель
Подписчик ценных документов для малого бизнеса.





