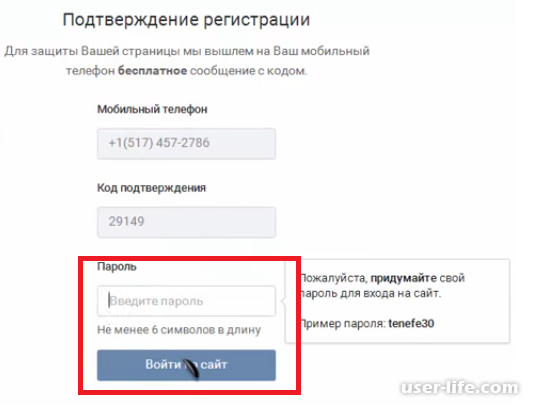Как создать страницу вконтакте без номера телефона: подробная инструкция
14 января, 2016 GoodUserКогда социальная сеть ВКонтакте только появилось, а это около 10 лет назад, в ней регистрировались, пожалуй, все, кому не лень. Тогда для этого необходимо было лишь указать свой электронный адрес, и буквально через несколько минут вы уже становились участником данного ресурса. Очень быстро к данному сайту пришла популярность, а потому увеличилась нагрузка на сервер, да и случаи мошенничества стали встречаться очень часто.
Чтобы улучшить сложившуюся ситуацию разработчики ввели новую меру с 2012 года – регистрацию в этой соцсети исключительно с помощью номера телефона. Стало действительно лучше, однако многим пользователям это привнесло некоторые неудобства. Именно поэтому некоторые юзеры пытаются найти «обходные» пути, то есть, разобраться, как создать страницу вконтакте без номера телефона и возможно ли такое вообще? Оказалось, возможно, правда, с некоторыми поправками!
Этап первый
Регистрация новой странички возможна без ввода своего персонального номера телефона, однако зарегистрироваться вообще без номера, к сожалению, не получится.
Итак, первый этап заключается в том, чтобы зарегистрироваться на сервисе pinger.com, который предлагает виртуальные международные номера для принятия смс. Теперь распишу дальнейшие действия поэтапно:
- Зайдите на одноименный сайт и выберите в правом углу кнопку Textfree web, а далее жмите sign up free.
- Далее откроется новое окно, которое нужно будет полностью заполнить. Интерфейс программы выполнен на английском языке, однако все интуитивно понятно. Если нет, то можете воспользоваться переводчиком Google Chrome.
- Теперь программа предложит вам целый ряд номеров, выберите понравившийся и подтвердите свой выбор.
- Ваш номер будет отображаться во вкладке Options, скопируйте его оттуда в Блокнот для удобства.
 Затем вернитесь в предыдущее окно, куда должно прийти смс-сообщение с кодом, который понадобится вам дальше.
Затем вернитесь в предыдущее окно, куда должно прийти смс-сообщение с кодом, который понадобится вам дальше.
Этап второй
Теперь зарегистрируйтесь в ВКонтакте. Думаю, на этом можно не заострять внимания, процесс очень простой, к тому же, все поля написаны на русском языке, поэтому сложностей возникнуть не должно.
Дойдя до этапа ввода номера телефона, впишите в поле тот номер, который выбрали на ресурсе pinger. После этого в окошке указанного выше сайта появится код, который нужно ввести в ВК.
Вписываем, подтверждаем, придумываем пароль и входим в аккаунт и пользуемся всеми прелестями данной соцсети! Как вы уже заметили сами, абсолютно ничего сложного!
Как скрыть контакты, у которых нет телефонных номеров на Android « Android :: Гаджеты
- org/Person»> Автор Джон Найт
Предыдущие версии Android включали в разработанное Google приложение «Контакты» параметр для отображения контактов только с телефонными номерами, но в Android 5.0 Lollipop он был удален. Из-за этого решения вам понадобится обходной путь, чтобы выполнить это сейчас.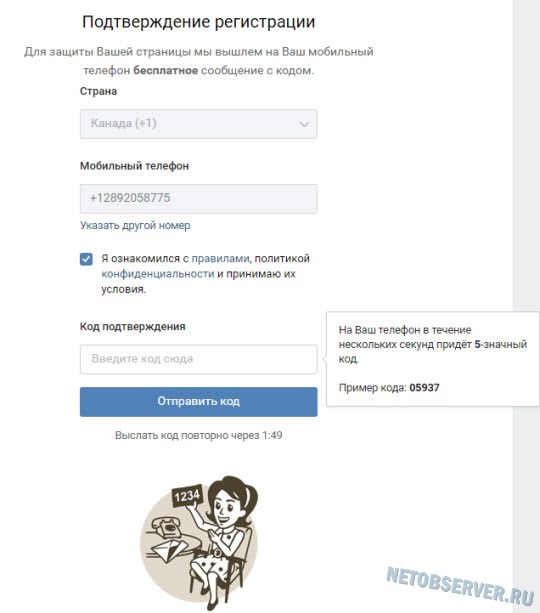
Способ 1. Настройте приложение «Контакты OEM» так, чтобы отображались только телефонные номера
Хотя приложение «Контакты», разработанное Google, не может без обходного пути скрыть контакты без номера телефона, многие приложения-заменители OEM делают это. Поскольку только несколько устройств работают на стандартном Android, есть большая вероятность, что на вашем устройстве предустановлена одна из этих альтернатив. Эти приложения, как правило, включают в себя опцию, помогающую конкретно с контактами без телефонных номеров. Вот несколько примеров.
Samsung Experience
Пользователи устройств Samsung могут найти эту опцию в приложении «Телефон». Выберите три вертикальные точки в правом верхнем углу экрана и выберите «Настройки». Здесь вы можете включить опцию «Скрывать контакты без номеров».
Oxygen OS
Пользователям OnePlus найти эту опцию довольно просто. Откройте приложение «Контакты» и выберите три вертикальные точки в правом верхнем углу экрана. Выберите «Настройки», затем включите «Показывать контакты только с номером».
Откройте приложение «Контакты» и выберите три вертикальные точки в правом верхнем углу экрана. Выберите «Настройки», затем включите «Показывать контакты только с номером».
LG UX
Для устройств LG требуется еще несколько шагов. Откройте приложение «Телефон» и выберите вкладку Контакты . Выберите три вертикальные точки в правом верхнем углу экрана и выберите «Настройки контактов». Выберите «Показать», а затем включите «Показывать контакты только с телефонными номерами».
Способ 2. Использование стороннего приложения
Некоторые приложения позволяют скрывать контакты с телефонными номерами. Один из самых чистых вариантов, который мы нашли, был Контакты, номеронабиратель, блокировка телефона и вызова от Simpler . Это бесплатное приложение похоже на Google Phone, но с более широкими возможностями настройки.
- Установите контакты, номеронабиратель, телефон и блокировку вызовов от Simpler из Play Store
После установки приложения и прохождения процесса регистрации выберите «Дополнительно», расположенное в правом нижнем углу экрана. Выберите «Настройки», затем «Список контактов», чтобы найти флажок «Показывать только контакты с телефонами».
Выберите «Настройки», затем «Список контактов», чтобы найти флажок «Показывать только контакты с телефонами».
Это приложение, как и многие приложения для замены контактов, включает в себя несколько инструментов, помимо возможности хранить и сохранять вашу адресную книгу. Одним из таких инструментов является номеронабиратель. В зависимости от того, как вы себя чувствуете, вы можете использовать программу набора номера по умолчанию, которая поставляется с вашим телефоном.
Для этого перейдите в меню «Настройки» телефона и выберите «Приложения». В зависимости от скина найдите «Приложения по умолчанию», которые будут либо на главной странице «Приложения», либо в подменю, доступ к которому осуществляется с помощью трех вертикальных точек в правом верхнем углу экрана. Выберите «Приложение для звонков» (или «Приложение для телефона») и выберите приложение для набора номера, которое вы хотите использовать.
Способ 3: создание ярлыка только для номера телефона приложение для телефона.
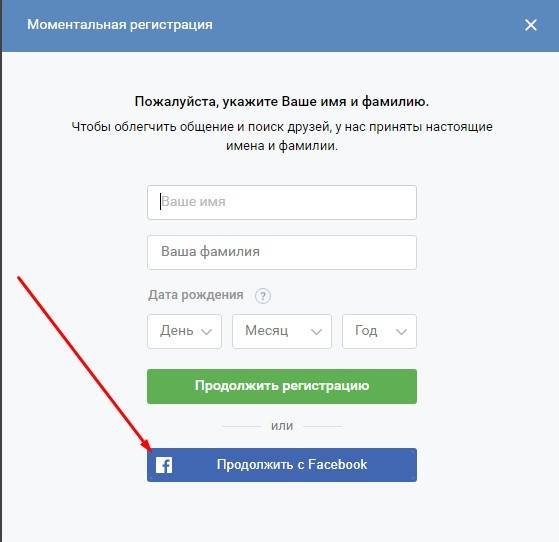 Откройте Google Контакты, выберите меню-гамбургер в верхнем левом углу и выберите «Создать ярлык».
Откройте Google Контакты, выберите меню-гамбургер в верхнем левом углу и выберите «Создать ярлык».Введите «Только номера телефонов» (хотя вы можете использовать любой ярлык) и нажмите «ОК». На новой странице выберите «Добавить контакты» и выберите каждый сохраненный контакт, у которого есть номер телефона (используйте значок в виде человека в правом верхнем углу экрана, чтобы продолжить добавление контактов).
Выберите «Настроить» и на следующей странице снимите все флажки, кроме «Только номера телефонов» (или то, что вы решили пометить для новой группы). Выберите «Сохранить» в правом верхнем углу, после чего вы вернетесь на главную страницу только с добавленными вами контактами.
Вам больше не нужно прокручивать излишне длинный список контактов с сохраненными записями, которым вы не можете позвонить.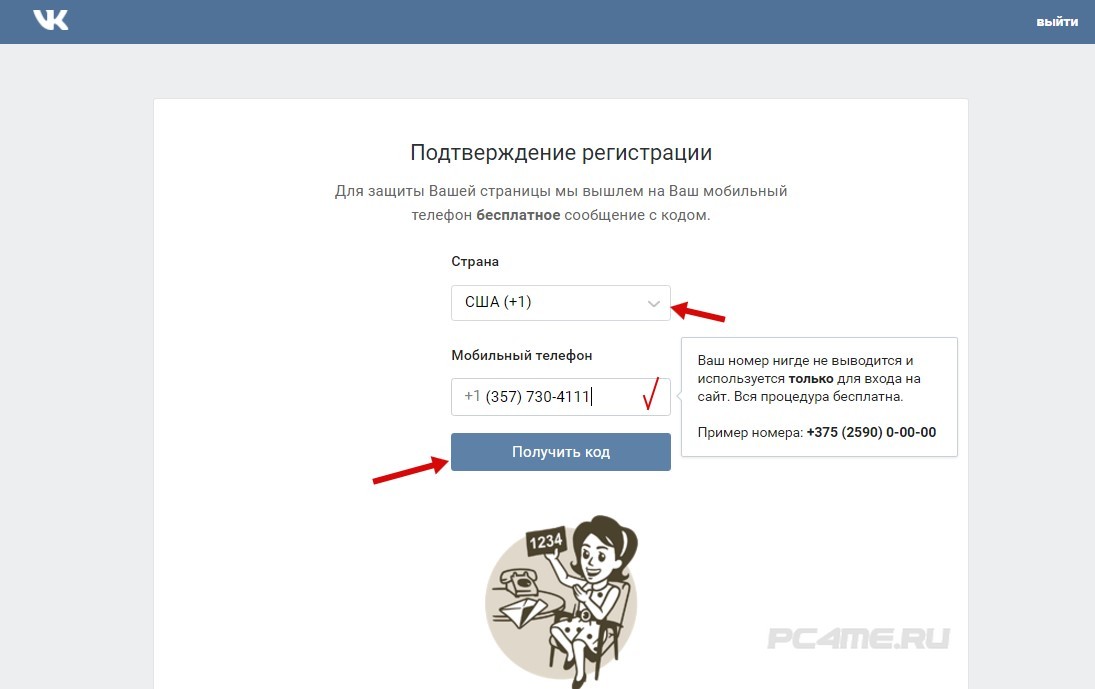 Используя любой из наших методов, вы можете очистить контакты своего телефона. Какой метод вы использовали? Дайте нам знать в комментариях ниже.
Используя любой из наших методов, вы можете очистить контакты своего телефона. Какой метод вы использовали? Дайте нам знать в комментариях ниже.
Не пропустите: Как перенести контакты с iPhone на Android
- Следите за хаками гаджетов на Facebook, Twitter, YouTube и Flipboard
- Следите за WonderHowTo на Facebook, Twitter, Pinterest и Flipboard 90 012
- Скидка 41 % на домашний анализатор Wi-Fi
- Скидка 98 % на набор для обучения кодированию бухгалтерский учет bootcamp
- Скидка 59% на редактор фонового видео XSplit VCam
- Горячий
- Последние
- Опыт работы с клиентами
- Опыт сотрудников
- Знакомство с брендом
- Core XM
- Дизайн ХМ
- Добавьте контакты вручную, набрав их в Qualtrics.
- Импорт контактов из файла.

- Импорт контактов из опроса.
- Электронная почта : адрес электронной почты контакта. (Это поле обязательно для заполнения.)
- Имя : Имя контакта.
- LastName : Фамилия контакта.

- ExternalDataReference : Дополнительная информация о контакте. Это чаще всего используется для хранения данных, таких как идентификатор сотрудника или студента.
- Язык : Язык, на котором пользователь должен просматривать опрос. В этом поле есть предопределенный набор доступных языковых кодов. EN, например, относится к английскому языку, а FR относится к французскому.
- Перейдите на страницу контактов .
- Щелкните Создать список контактов .
- Назовите свой список контактов.
- Назначьте свой список контактов папке (если папка не назначена, ваш список будет помещен в папку по умолчанию «Без категории»).
- Нажмите Далее .
- Выберите Добавить вручную .
- Введите адрес электронной почты , имя, и фамилию для ваших контактов.
 При необходимости добавьте дополнительную информацию в столбцы ExternalDataReference и Language .
При необходимости добавьте дополнительную информацию в столбцы ExternalDataReference и Language . - При желании добавьте дополнительные поля (встроенные данные), нажав зеленый плюсик ( + ).
- В первой строке введите имя поля. В этом примере мы добавили пол и возраст.
- Заполните информацию для каждого контакта.
- Чтобы закончить, нажмите зеленую кнопку Добавить контакты .
- Перейдите на страницу контактов .
- Щелкните Создать список контактов .
- Назовите свой список контактов.
- Назначьте свой список контактов папке (если папка не назначена, ваш список будет помещен в папку по умолчанию «Без категории»).
- Нажмите Далее .
- Выберите Импорт из файла .
- Создайте файл в Excel или другой программе для работы с электронными таблицами.
 Кроме того, вы можете загрузить наш пример списка контактов в формате CSV, щелкнув синюю ссылку Example Document .
Кроме того, вы можете загрузить наш пример списка контактов в формате CSV, щелкнув синюю ссылку Example Document . - Убедитесь, что у вас есть столбец с названием Электронная почта .
- Заполните / добавьте другие нужные столбцы (Имя, Фамилия, Язык, настраиваемые встроенные поля данных и т. д.). Обратите внимание, что порядок столбцов не имеет значения. Однако орфография, использование заглавных букв и интервалы имеют значение.
- Добавьте контакты в электронную таблицу, по одной строке для каждого контакта (каждый контакт должен иметь запись в столбце Электронная почта, хотя в других столбцах могут быть пустые ячейки).
- Сохраните файл как CSV (значения, разделенные запятыми) с кодировкой UTF-8 или как TSV (значения, разделенные табуляцией) . Обратите внимание, что максимальный размер файла для загрузки списка контактов составляет 100 МБ.
- Вернувшись в Qualtrics, нажмите Browse и выберите файл.

- Просмотрите Verify Fields предварительный просмотр списка контактов. Если поле не было распознано должным образом, щелкните имя поля, чтобы просмотреть раскрывающийся список параметров и выбрать правильное поле.
Qtip: Если данные неправильно отформатированы в предварительном просмотре (например, сгруппированы, а не разделены на столбцы), ваши данные могут быть неправильно разделены (или «разграничены»). Чтобы исправить это, выберите синюю ссылку Показать параметры и выберите другой разделитель и/или 9.0022 Корпус .
- Щелкните Добавить контакты .
- Перейдите на страницу контактов .
- Щелкните Создать список контактов .
- Назовите свой список контактов.
- Назначьте свой список контактов папке (если папка не назначена, ваш список будет помещен в папку по умолчанию «Без категории»).
- Нажмите Далее .
- Выберите Импорт из опроса .
- Выберите проект , из которого нужно импортировать контактную информацию.
- Выберите Включать только ответы в течение определенного диапазона дат , если вы хотите ограничить количество ответов, из которых вы создаете список контактов.
- Выберите либо Создать новые контакты , либо Обновить существующие контакты .

- При желании выберите Добавить историю ответов контактов.
- Нажмите Далее .
- Заполните Вопрос и Ответ (часть вопроса), который соответствует каждой части информации.
- Нажмите Добавить поле , чтобы добавить дополнительные поля, например встроенные данные, ссылку на внешние данные или язык респондента. Щелкните знак минус рядом с полем, чтобы удалить его.
- По завершении нажмите Добавить контакты .
- Отправка приглашений на участие в опросе по электронной почте: Прежде чем отправлять опрос респондентам по электронной почте, необходимо знать, кто эти респонденты. Как только вы создадите хороший список контактов, вы можете отправить приглашение членам вашего списка через Qualtrics.
 Преимущество отправки списка контактов по электронной почте в Qualtrics заключается в том, что вы также можете отправлять напоминания и электронные письма с благодарностью, отслеживать статус рассылки, настраивать электронные письма на основе личной информации и многое другое.
Преимущество отправки списка контактов по электронной почте в Qualtrics заключается в том, что вы также можете отправлять напоминания и электронные письма с благодарностью, отслеживать статус рассылки, настраивать электронные письма на основе личной информации и многое другое. - Генерация личных ссылок для другого Mailer: Если вы собираетесь использовать почтовую программу, отличную от Qualtrics, но все же хотите, чтобы ваши получатели получали персонализированные ссылки, это лучший вариант для вас.
- Отправка опросов по SMS: Распространяйте опросы с помощью автоматических текстовых сообщений. В зависимости от того, как вы отформатируете свой опрос, вы можете либо просто отправить получателям ссылку на опрос, либо отправить им текст интерактивного опроса. Просто не забудьте добавить столбец «Телефон» в свой список контактов!
- Обеспечение аутентификации респондентов перед тем, как они примут участие в опросе: Добавив аутентификатор в свой опрос, вы можете потребовать, чтобы респонденты вошли в систему (подтвердили свою личность), прежде чем они примут участие в опросе.
 Таким образом, вы можете использовать одну общую ссылку для своего опроса, сохраняя при этом персонализированные ответы.
Таким образом, вы можете использовать одну общую ссылку для своего опроса, сохраняя при этом персонализированные ответы. - Перейдите на страницу Контакты .
- Найдите список, который хотите отправить по электронной почте.

- Щелкните стрелку раскрывающегося списка.
- Выберите Отправить письмо в список .
- Напишите письмо.
- Списки контактов для закупок / Респонденты: Предоставление панелей исследователям превратилось в надежную отрасль.

Обеспечьте безопасность соединения без ежемесячного счета . Получите пожизненную подписку на VPN Unlimited для всех своих устройств, совершив разовую покупку в новом магазине гаджетов, и смотрите Hulu или Netflix без региональных ограничений, повышайте безопасность при просмотре в общедоступных сетях и многое другое.
Купить сейчас (скидка 80 %) >
Другие выгодные предложения:
Оставьте первый комментарий
Контакты Основной обзор
Внимание: Контакты больше не отображаются в главном меню? Возможно, ваш бренд перешел в каталоги XM. Посетите нашу страницу каталога XM, чтобы узнать больше о каталогах, или свяжитесь с администратором бренда, если у вас возникнут вопросы.
Посетите нашу страницу каталога XM, чтобы узнать больше о каталогах, или свяжитесь с администратором бренда, если у вас возникнут вопросы.
О создании списков контактов
Списки контактов управляются на странице «Контакты», где вы можете создавать новые списки, создавать образцы списков и управлять существующими списками. В Qualtrics есть три варианта построения списка контактов:
.Совет: Хотите посмотреть видео о том, как пользоваться контактами? Посетите раздел Сбор отзывов о XM Basecamp, чтобы получить пошаговое руководство. Доступ предоставляется как часть вашей учетной записи Qualtrics.
Подсказка: Настройка контактов — важный шаг в настройке проекта. Когда вы закончите, ознакомьтесь с основным обзором дистрибутивов.
Независимо от того, добавляете ли вы контакты вручную или загружаете список, важно заранее подумать о типе информации, которую вы хотите включить в свои контакты. Вы можете добавить любую информацию в свой список, но у нас также есть несколько полей по умолчанию, которые вы должны назвать точно так, как указано в списке:
В дополнение к этим пяти вы можете добавить столько настраиваемых полей, сколько необходимо. Примеры полей, которые вы, возможно, захотите добавить в свой список, включают пол, штат, страну, профессию, должность, руководителя и т. д. После добавления этих настраиваемых полей в ваш список они считаются встроенными данными.
Embedded Данные, сохраненные в вашем списке контактов, могут быть прикреплены к ответам ваших контактов. Это означает, что еще до того, как получатель начнет опрос, у вас будет информация о нем, сохраненная в ответе, и вам не придется тратить время на повторный запрос этой информации. Чтобы включить настраиваемые поля в отчеты и загруженные данные, необходимо перейти к потоку опроса и добавить встроенный элемент данных для этих полей.
Чтобы включить настраиваемые поля в отчеты и загруженные данные, необходимо перейти к потоку опроса и добавить встроенный элемент данных для этих полей.
Qtip: Если вы экспортировали существующий список контактов, ваш экспортированный файл будет иметь столбец RecipientID . RecipientID можно использовать только для обновления существующих контактов. Если вы импортируете файл со столбцом RecipientID в новый список контактов, новые контакты создаваться не будут.
Внимание: У вас проблемы с загрузкой файла? Дополнительные инструкции см. на нашей странице проблем с загрузкой CSV/TSV.
Импорт списка контактов из опроса
Внимание: Эта функция недоступна в новом пользовательском интерфейсе.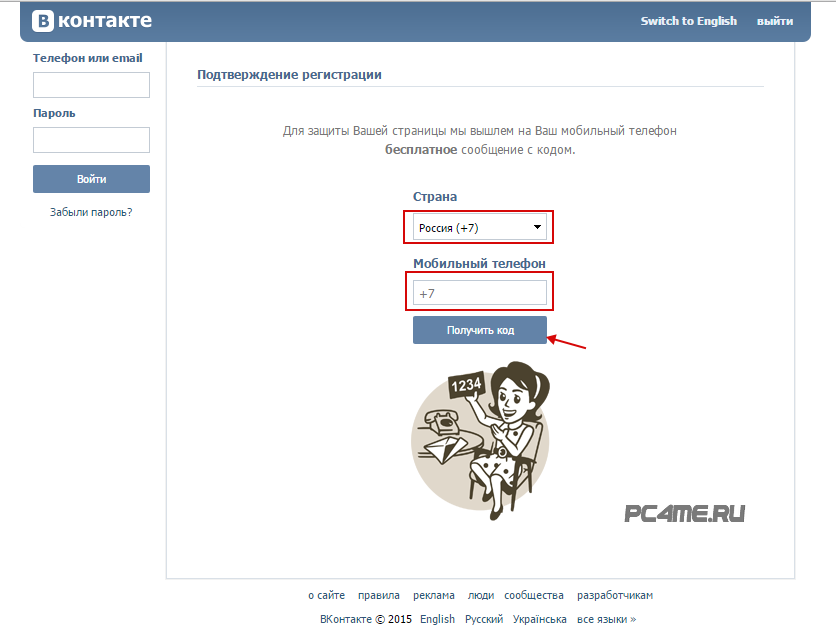 Вы можете выполнить ту же задачу, экспортировав свои данные и импортировав соответствующие поля в качестве нового списка контактов.
Вы можете выполнить ту же задачу, экспортировав свои данные и импортировав соответствующие поля в качестве нового списка контактов.
Вы также можете создать список контактов из контактной информации, которую вы собрали в опросе.
Использование списков контактов в рассылках
Теперь, когда вы создали свой список контактов, давайте поговорим обо всех способах их использования для распространения ваших опросов.
Лучший способ отправить электронное письмо в список контактов — перейти на вкладку «Рассылки» вашего опроса. Оттуда вы можете отправлять приглашения на участие в опросе своим контактам.
Однако, если вы хотите отправить список контактов по электронной почте без ссылки на опрос, вы можете сделать это прямо в списке контактов.
Электронная почта без приглашения на опрос
Внимание: Эта функция доступна не для всех пользователей.
Qtip: Письма, отправленные без опроса, будут отображаться в личной истории контакта. Однако они будут , а не появляться в истории рассылки любого опроса, потому что они не привязаны к опросу.
Внимание: В целях соблюдения федерального закона о борьбе со спамом рекомендуется включать ссылку для отказа в каждое электронное письмо, которое вы отправляете лицам за пределами вашей организации.
Подсказка: При отправке писем респондентам не забывайте создавать рассылки, которые имеют для них ценность. Чем больше контактов по электронной почте получают письма, которые их раздражают, тем больше вероятность того, что они откажутся от вашего списка контактов!
Управление списками контактов и примерами
Страница «Контакты» предназначена не только для создания новых списков, но и для управления уже созданными. Посетите эти страницы для получения дополнительной информации об управлении контактами и создании образцов.

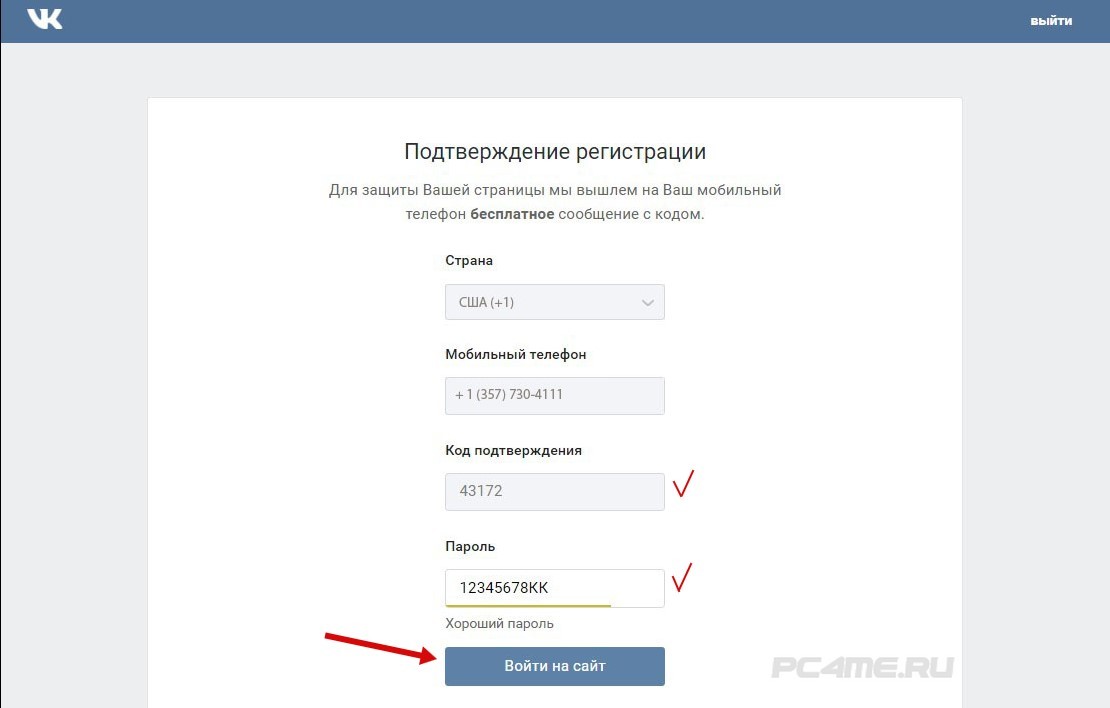 Затем вернитесь в предыдущее окно, куда должно прийти смс-сообщение с кодом, который понадобится вам дальше.
Затем вернитесь в предыдущее окно, куда должно прийти смс-сообщение с кодом, который понадобится вам дальше.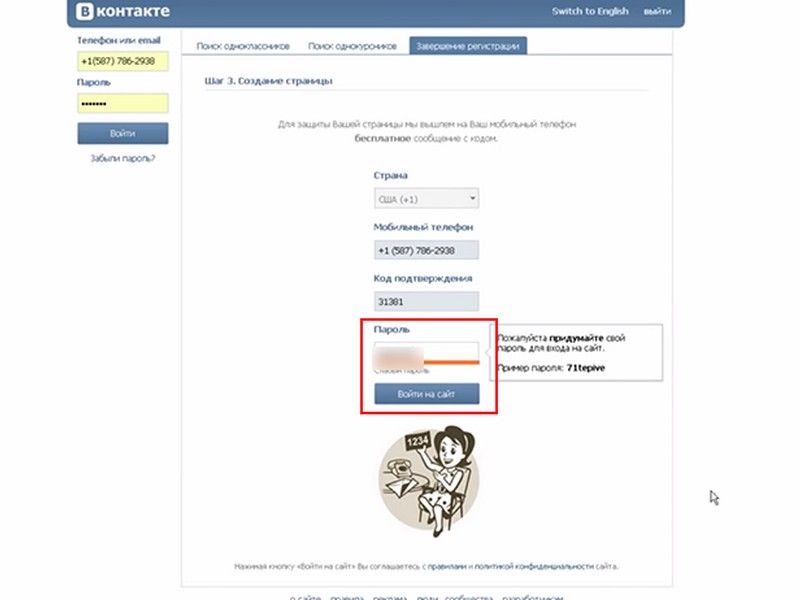

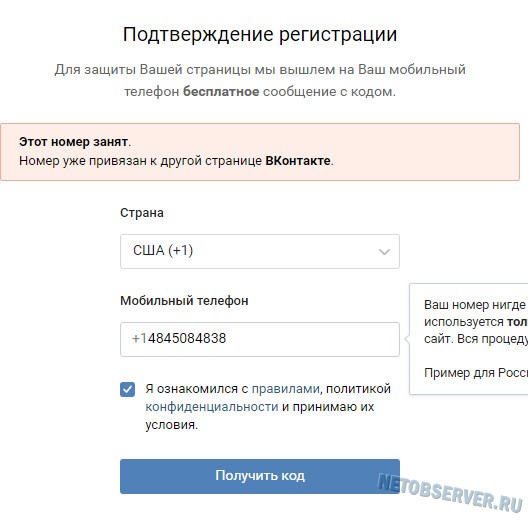 При необходимости добавьте дополнительную информацию в столбцы ExternalDataReference и Language .
При необходимости добавьте дополнительную информацию в столбцы ExternalDataReference и Language .  Кроме того, вы можете загрузить наш пример списка контактов в формате CSV, щелкнув синюю ссылку Example Document .
Кроме того, вы можете загрузить наш пример списка контактов в формате CSV, щелкнув синюю ссылку Example Document . 

 Преимущество отправки списка контактов по электронной почте в Qualtrics заключается в том, что вы также можете отправлять напоминания и электронные письма с благодарностью, отслеживать статус рассылки, настраивать электронные письма на основе личной информации и многое другое.
Преимущество отправки списка контактов по электронной почте в Qualtrics заключается в том, что вы также можете отправлять напоминания и электронные письма с благодарностью, отслеживать статус рассылки, настраивать электронные письма на основе личной информации и многое другое. Таким образом, вы можете использовать одну общую ссылку для своего опроса, сохраняя при этом персонализированные ответы.
Таким образом, вы можете использовать одну общую ссылку для своего опроса, сохраняя при этом персонализированные ответы.