Как проверить текст на уникальность онлайн и с помощью программ
Здравствуйте друзья! Если работаете над дипломный проектом, рефератом, сайтом или вообще работаете с текстом, то должны обязательно знать, как проверить текст на уникальность.
Я расскажу, самые удобные сервисы и программы для проверки текста на уникальность.
Наконец-то выполнена первую цель и на это понадобилось больше времени, чем ожидала, но теперь на очереди следующая, которую надеюсь достичь быстрее.
Содержание
- Какая должна быть уникальность текста?
- Как работают сервисы по проверке текста?
- Как проверить свои тексты на уникальность?
- Лучшие 5 сервисов для проверки текста на уникальность
- TEXT.RU
- CONTENT-WATCH.RU
- ETXT.RU
- ANTIPLAGIAT.RU
- MIRALINKS.RU
- Программы для проверки текста на уникальность
- eTXT Проверка уникальности
- Advego Plagiatus
Какая должна быть уникальность текста?
Уникальность статей на сайте влияет на ранжирование в поисковой выдаче. Не всегда получается создать 100% оригинальную статью, скорее сделать хороший рерайт уже представленной информации, но можно добавить свои идеи, мысли, графики, рисунки. Тема будет раскрыта более полно, что будет замечено поисковыми роботами.
Не всегда получается создать 100% оригинальную статью, скорее сделать хороший рерайт уже представленной информации, но можно добавить свои идеи, мысли, графики, рисунки. Тема будет раскрыта более полно, что будет замечено поисковыми роботами.
А главное пользователь получит ответ на вопрос, который он искал, сейчас это актуально, особенно для информационных сайтов.
Но это не означает, что можете взять чужую работу, сделать слабый рерайт, а потом ожидать, что статья попадет в топ. Не всегда нужно гнаться за 100% оригинальностью.
Еще не всегда возможно достичь 100% уникальности за счет профессиональных терминов, цитат.
Если статья имеет более 70% уникальности, это совсем не плохо, но меньше 95%, я стараюсь статьи не опубликовывать. Если изучить биржи по копирайтингу, то хорошей работой считается 95-100%.
Как работают сервисы по проверке текста?
Все чаще стали обращать на этот момент в университетах, колледжах, школах, а также при разработке проектов, а также при написании статей для сайта, материал должен быть интересным, полезным, оригинальным.
Уникальность текста — это соотношение в процентах, вашего текста от текста других авторов, уже опубликованных Интернет.
Многие сайты используется сразу несколько методов определения оригинальности, одним из известных — это методика проверки с помощью шинглов.
Шингл — это текст, который разбивается на фразы, состоящие из 3-10 слов, а затем находятся источники, откуда скопирована информация и на каких страницах размещена.
Обычно все сервисы для определения уникальности, стараются подробно не рассказывать о своих алгоритмах, поэтому результаты практически всегда разные.
Поэтому используя сервис, изучите какими методами происходит проверка.
Как проверить свои тексты на уникальность?
Существуют онлайн – сервисы и программы для компьютера, чтобы узнать уникальность текста нужно взять свою статью или курсовую работу, проверить на нескольких ресурсах, так как все они не идеальны, один покажет – 95%, другой – 87%. Обычно я проверяю на двух или трех.
В статье добавила опрос, пожалуйста участвуйте, а в конце статьи можно посмотреть результат.
Лучшие 5 сервисов для проверки текста на уникальность
TEXT.RU
https://text.ru– удобный, бесплатный онлайн-ресурс, популярный, поэтому нужно ждать очереди для того, чтобы проверить небольшие статьи, если нужно проверить более 15 000 символов, то регистрация обязательна, также она дает право проверять практически без очереди.
Text.ru есть возможность проверить орфографию, сделать SEO-анализ.
Новый алгоритм проверяет глубоко и качественно. Он работает по своему алгоритму, который отличается от проверки методом шинглов.
Плюсом сервиса — это дополнительная биржа контента. Например, необходимо повысить уникальность, можете заказать рерайт статьи, указав нужный процент оригинальности, тем более биржа славиться не высокими ценами на услуги.
Количество проверок (в день): неограниченно.
Количество символов (1 проверка): 15 000.
Регистрация обязательна.
CONTENT-WATCH.RU
https://content-watch.ru – хороший, простой ресурс для защиты контента от плагиата, с возможностью регулярно следить за уникальностью контента на своем сайте. Еженедельный отчет позволит увидеть, где был использован ваш материал. В бесплатном тарифе доступно не более трех проверок в день, объем статьи до 10000 символом.
Количество проверок (в день): 3.
Количество символов (1 проверка): 10 000.
Регистрация обязательна.
ETXT.RU
https://www.etxt.ru – сейчас одна из крупных бирж контента, с возможностью бесплатной, онлайн- проверкой текста на уникальность. Без регистрации до 3000 символов, после регистрации – до 5000 символов, этого объема вполне хватит для небольшой статьи в социальные сети. Но факту, для использования бесплатных возможностей необходимо иметь рабочую учетную запись с рейтингом от 20.
У меня учетная запись создана давно, рейтинг больше 20, поэтому доступно 36 бесплатных проверок до 10000 символов, за больший объем придется доплатить – 1,5 ₽ за 1000 символов. Если рейтинг меньше 20, то проверить можно только заплатив. Заказывайте или пишите статьи и рейтинг будет увеличен.
Если рейтинг меньше 20, то проверить можно только заплатив. Заказывайте или пишите статьи и рейтинг будет увеличен.
Доступно два метода:
- Обнаружение рерайтинга — это как раз самый сильный метод, который выявляет фрагменты рерайтинга, сделанного путем перестановки слов или изменения формы.
- Обнаружение копий – находит дословные совпадения.
Я проверила свою работу с помощью двух методом, результат одинаков. Процесс проходит долго, поэтому этим сервисом, я пользуюсь редко, но постоянно использую их десктопную программу, о которой расскажу дальше в статье.
Количество проверок (в день): 1.
Количество символов (1 проверка): 5 000.
Регистрация обязательна.
ANTIPLAGIAT.RU
https://www.antiplagiat.ru – быстрый и популярный сервис в России, так как им часто пользуются школьники и студенты. Для получения возможности бесплатно проверить свою работу, необходимо зарегистрироваться. Хочу отметить удобный и необычный интерфейс. Личный кабинет, где есть возможность создать папки для каждого проекта, а также перемещать и удалять проекты.
Хочу отметить удобный и необычный интерфейс. Личный кабинет, где есть возможность создать папки для каждого проекта, а также перемещать и удалять проекты.
Мой проект проверили быстро, но отчет на бесплатном тарифе очень простой. Также можно проверять только один раз в 6 минут. Для более полной и подробной информации нужен отчет, который доступен на платном тарифе. На нем также есть специальные модули для профессионального текста: медицины, юриспруденции и т.д.
Личный кабинет ANTIPLAGIAT.RUКоличество проверок (в день): 1 раз в 6 минут.
Количество символов (1 проверка): неограниченно.
Регистрация обязательна.
MIRALINKS.RU
https://www.miralinks.ru – интересный ресурс с возможностью бесплатно проверить текст, но с неудобным интерфейсом, опять нужно понимать, в основном этот сайт направлен на статейный маркетинг и продвижение
Чтобы проверить свою работу, необходимо зарегистрироваться, далее перейти в раздел услуги, выбрать раздел проверка уникальности.
Доступно 10 бесплатных проверок в день до 10000 символов, далее 1₽.
Алгоритм не использует метод шинглов. Весь процесс занимает от 20 до 40 секунд.
Количество проверок (в день): 10.
Количество символов (1 проверка): 10 000.
Регистрация обязательна.
Программы для проверки текста на уникальность
Самые надежные и бесплатные методы проверки своего текста на уникальность – это установить программы на компьютер. Работаю быстро, предоставляют полный отчет и нет ограничения по числу совершаемых проверок.
eTXT Проверка уникальности
На мой взгляд лучшая программа для проверки текста на уникальность. Удобный интерфейс, достаточно быстрая работа, расширенные настройки, а главное эта программа бесплатная.
Скачиваем файл с официального сайта, а затем устанавливаем, после установки программа будет называться AntiPlagiarism.NET.
Если планируется много проверять или большие объемы, то рекомендую сразу настроить автоматический ввод защитной капчи.
Капча – специальная защита, которая проверяет, человек или робот пользуется сайтами, сервисами и т.д.
Меню Операции, далее Настройки, вкладка Другие, выбираем пункт использовать сервис антикапчи. На выбор три ресурса:
- rucaptcha.com – сервис ручного распознавания капчи.
- anti-captcha.com – популярный, надежный, сервис, с невысокой стоимостью, использую именно его.
- captcha24.com – уже не работает.
Выбрав нужный, регистрируемся, пополняем баланс, находим специальный ключ, копируем его и вставляем в настройки программы AntiPlagiarism.NET.
AntiPlagiarism.NET поддерживает все операционные системы: Windows, Linux, MacOS.
Для начала указываем статью и запустить проверку.
После анализа, будет небольшой отчет, в котором показан не уникальный текст, каждое такое предложение будет выделено своим цветом, а ниже в разделе “Журнал” будет указано откуда он заимствован.
В приложении доступно четыре варианта:
- стандартная;
- экспресс;
- глубокая;
- на рерайт.
Они отличаются своим методом, скоростью и конечно итоговым результатом. Поэтому рекомендую проверять двумя разными вариантами.
Помимо основных вариантов, если дополнительные такие как:
- Пакетная проверка – можно проверить сразу несколько текстов, для это открываем меню Операции, пункт Пакетная обработка, указываем директорию, в которой находятся файлы, выбираем метод, причем есть возможность проверить нужный текст или файл, с файлами, которые хранятся на компьютере, для этого нужно выбрать кнопку Локальная проверка. Открыв пункт Дополнительные опции, появляется возможность отсортировать файлы по папкам, указав критерий уникальности.
- Проверка сайта – удобная опция, которая позволяет достаточно быстро проверить страницы сайта на уникальность. Для этого открывает меню Операции, пункт Проверка сайта, далее указывает адрес сайта, нажимаем закачать, далее выбираем вариант проверки.

- SEO – проверка — это небольшой сервис, который проведет “легкий” аудит сайта, например можно узнать дату регистрации домена, число страниц в поисковой системе Yandex, Google и т. д.
- Уникальность изображений – сейчас очень много магазинов по покупке изображений, поэтому есть возможность проверить уникально ли оно. Меню Операции, пункт Уникальность изображений, далее выбираем изображение и ждем. Процесс не быстрый. Ниже будет указано уникально или нет и будут даны адреса сайтов с похожими или неуникальными изображениями.
- Сравнение текстов – удобная опция, для сравнения двух текстов. Одинаковый текст выделяется цветом, а также есть отчет об уникальности текста. Меню Операции, пункт Сравнение текстов, указываем первый и второй, нажимаем сравнить.
Advego Plagiatus
Самая известная, бесплатная программа для проверки уникальности текста. Advego — это прежде всего огромная биржа контента, поэтому в их арсенале есть сильный и отличный инструмент по проверке текста.
Также у Advego есть сервис по распознаванию капчи – advego.com/anticaptcha.
Скачиваем и устанавливаем программу. Advego Plagiatus поддерживает все операционные системы: Windows, Linux, MacOS.
При запуске, сразу открывается дополнительное меню, где можно выбрать вариант ввода:
- написать текст в программе;
- загрузить текст по ссылке;
- загрузить текст из документа.
Для анализа готовой статьи, нажмите пункт “написать текст в программе”, далее набираем текст и выбираем вариант проверки: быстрая или полная.
После того как Advego Plagiatus проверит, будет отчет, а на вкладке Журнал, отображается отчет проверки и адреса сайтов. Вкладка Результат – покажет какой именно текст заимствован и с какого сайта.
Старайтесь всегда проверять свои работы на уникальность, это как минимум спасет Вас от неловких ситуаций, а также узнать кто заимствовал Ваш текст, статью, дипломную работу.
TEXT.RU
5
ETXT.RU
3
CONTENT-WATCH.RU
1
ANTIPLAGIAT.RU
MIRALINKS.RU
-2
А также читайте мою статью “Как сделать скриншот экрана на компьютере“.
До скорой встречи!
Онлайн проверка на плагиат дипломной, курсовой, реферата и других научных работ
Онлайн проверка на плагиат дипломной, курсовой, реферата и других научных работНаучный труд и онлайн проверка на плагиат
Вы самостоятельно писали дипломную или курсовую, штудировали тома литературы, но вас не допустили до защиты из-за найденного в тексте плагиата? Такое вполне возможно. По статистике лишь около 20 процентов научных трудов, надо которыми студенты трудятся неделями, проходят подобную проверку. Интересно, что сервисы онлайн проверки, которые ищут в Сети имеющиеся фрагменты, не проверяют качество самой дипломной (или курсовой) работы.
Еще несколько десятков лет назад студенты концентрировались на содержании своей дипломной (курсовой) работы, совершено не задумываясь над тем, «что кто-то и когда-то» уже высказывал точно такую же мысль.
Сейчас все изменилось. Все внимание студентов сосредоточено лишь на том, чтобы онлайн проверка на плагиат показала хорошие результаты. Как молодые люди выходят из положения? Кто-то пытается заменить общеупотребительные слова синонимами, многие – просто заказывают написание научной работы (хотя это тоже ничего не гарантирует).
Сервисы проверки на плагиат и их особенности
Проверка на онлайн-сервисах – обязательная для преподавателей процедура. Бывает так, что научному руководители или даже именитому профессору понравилась работа студента, но она изобилует цитатами и высказываниями «великих». Как ни странно, они тоже считаются плагиатом, поэтому подобный научный труд никогда не будет принят.
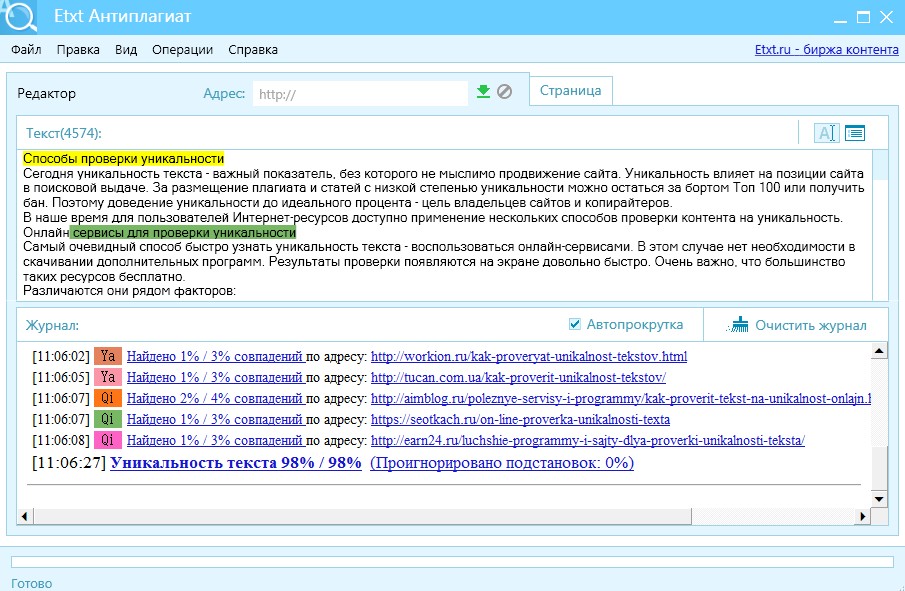
Что делать?
Многие преподаватели вузов и средних учебных заведений уверены, что проверка научных трудов студентов на плагиат – абсурд. Да, если учащийся просто скопировал работу с одного из тематических сайтов, то она не будет принята. Такие дипломы и курсовые еще недавно «гуляли из рук в руки». Но сейчас все изменилось. Студент может (и должен) цитировать первоисточники, ученых и т. д. Он обязан указывать в работе перечень литературы, которую использовал в работе.
Но проблема в том, что даже цитирование воспринимается многими сервисами проверки на заимствования, как ПЛАГИАТ! Поэтому добиться от работы высокой оригинальности собственными силами часто невыполнимая задача.Но есть наш сервис, который поможет, без изменения текста самой работы, поможет повысить оригинальность текста вашей работы до требуемого Вам уровня!
Загрузил, получил, проверил, сдал! Всё просто:)
Фильтровать уникальные значения или удалять повторяющиеся значения
В Excel существует несколько способов фильтрации уникальных значений или удаления повторяющихся значений:
- org/ListItem»>
Чтобы отфильтровать уникальные значения, щелкните Данные > Сортировка и фильтрация > Дополнительно .
Чтобы удалить повторяющиеся значения, щелкните Данные > Инструменты данных > Удалить дубликаты .
Чтобы выделить уникальные или повторяющиеся значения, используйте команду Условное форматирование в группе Стиль на вкладке
Фильтрация уникальных значений и удаление повторяющихся значений — это две похожие задачи, поскольку цель состоит в том, чтобы представить список уникальных значений. Однако есть важное отличие: при фильтрации уникальных значений повторяющиеся значения лишь временно скрываются. Однако удаление повторяющихся значений означает, что вы удаляете повторяющиеся значения без возможности восстановления.
Однако удаление повторяющихся значений означает, что вы удаляете повторяющиеся значения без возможности восстановления.
Повторяющееся значение — это значение, в котором все значения хотя бы в одной строке идентичны всем значениям в другой строке. Сравнение повторяющихся значений зависит от того, что отображается в ячейке, а не от базового значения, хранящегося в ячейке. Например, если у вас есть одно и то же значение даты в разных ячейках, одна из которых имеет формат «8 марта 2006 г.», а другая — «8 марта 2006 г.», значения будут уникальными.
Проверьте перед удалением повторяющихся значений: Перед удалением повторяющихся значений рекомендуется сначала попытаться отфильтровать или условно отформатировать уникальные значения, чтобы убедиться, что вы достигли ожидаемых результатов.
Выполните следующие действия:
Выберите диапазон ячеек или убедитесь, что активная ячейка находится в таблице.
Щелкните Данные > Дополнительно (в группе Сортировка и фильтрация ).
Во всплывающем окне Расширенный фильтр выполните одно из следующих действий:
Для фильтрации диапазона ячеек или таблицы на месте:
Чтобы скопировать результаты фильтра в другое место:
- org/ListItem»>
В поле Копировать в введите ссылку на ячейку.
Либо нажмите Свернуть диалоговое окно , чтобы временно скрыть всплывающее окно, выберите ячейку на листе и нажмите Развернуть .
Уникальные значения из диапазона будут скопированы в новое место.
Удаление повторяющихся значений влияет только на значения в диапазоне ячеек или таблицы. Другие значения за пределами диапазона ячеек или таблицы не будут изменяться или перемещаться. При удалении дубликатов первое вхождение значения в списке сохраняется, но другие идентичные значения удаляются.
Другие значения за пределами диапазона ячеек или таблицы не будут изменяться или перемещаться. При удалении дубликатов первое вхождение значения в списке сохраняется, но другие идентичные значения удаляются.
Поскольку данные удаляются навсегда, перед удалением повторяющихся значений рекомендуется скопировать исходный диапазон ячеек или таблицу на другой лист или книгу.
Выполните следующие действия:
Выберите диапазон ячеек или убедитесь, что активная ячейка находится в таблице.
На вкладке Данные щелкните Удалить дубликаты (в группе Data Tools ).
Выполните одно или несколько из следующих действий:
В разделе Columns выберите один или несколько столбцов.
Чтобы быстро выбрать все столбцы, нажмите Выбрать все .
Чтобы быстро очистить все столбцы, нажмите Unselect All .
Если диапазон ячеек или таблица содержит много столбцов и вы хотите выбрать только несколько столбцов, вам может быть проще щелкнуть Отменить выбор всех , а затем в разделе Столбцы выбрать эти столбцы.

Примечание. Данные будут удалены из всех столбцов, даже если вы не выберете все столбцы на этом этапе. Например, если вы выберете Column1 и Column2, но не Column3, то «ключ», используемый для поиска дубликатов, будет значением ОБА Column1 и Column2. Если в этих столбцах обнаружен дубликат, вся строка будет удалена, включая другие столбцы в таблице или диапазоне.
Нажмите OK , и появится сообщение, указывающее, сколько повторяющихся значений было удалено или сколько уникальных значений осталось. Щелкните OK , чтобы закрыть это сообщение.
Отменить изменение, нажав «Отменить» (или нажав Ctrl+Z на клавиатуре).

Нельзя удалить повторяющиеся значения из структурных данных, которые выделены или содержат промежуточные итоги. Чтобы удалить дубликаты, необходимо удалить как схему, так и промежуточные итоги. Дополнительные сведения см. в разделах Составление списка данных на листе и Удаление промежуточных итогов.
Примечание. Вы не можете условно форматировать поля в области значений отчета сводной таблицы, используя уникальные или повторяющиеся значения.
Быстрое форматирование
Выполните следующие действия:
Выберите одну или несколько ячеек в диапазоне, таблице или отчете сводной таблицы.
- org/ListItem»>
На вкладке Главная в группе Стиль щелкните маленькую стрелку для Условное форматирование , а затем щелкните Правила выделения ячеек и выберите Повторяющиеся значения .
Введите значения, которые вы хотите использовать, а затем выберите формат.
Расширенное форматирование
Выполните следующие действия:
Выберите одну или несколько ячеек в диапазоне, таблице или отчете сводной таблицы.
- org/ListItem»>
На вкладке Главная в группе Стили щелкните стрелку Условное форматирование , а затем щелкните Управление правилами , чтобы отобразить Диспетчер правил условного форматирования Всплывающее окно.
Выполните одно из следующих действий:
Чтобы добавить условное форматирование, щелкните Новое правило , чтобы отобразить всплывающее окно Новое правило форматирования .
Чтобы изменить условный формат, сначала убедитесь, что в списке Показать правила форматирования для выбран соответствующий рабочий лист или таблица.
 При необходимости выберите другой диапазон ячеек, нажав кнопку Свернуть во всплывающем окне Применяется к , чтобы временно скрыть его. Выберите новый диапазон ячеек на листе, затем снова разверните всплывающее окно. Выберите правило, а затем щелкните Изменить правило , чтобы отобразить Изменить правило форматирования всплывающее окно.
При необходимости выберите другой диапазон ячеек, нажав кнопку Свернуть во всплывающем окне Применяется к , чтобы временно скрыть его. Выберите новый диапазон ячеек на листе, затем снова разверните всплывающее окно. Выберите правило, а затем щелкните Изменить правило , чтобы отобразить Изменить правило форматирования всплывающее окно.
В разделе Выберите тип правила , щелкните Форматировать только уникальные или повторяющиеся значения .
В списке Форматировать все Измените описание правила , выберите либо уникальный , либо дубликат .
- org/ListItem»>
Нажмите Format , чтобы отобразить всплывающее окно Format Cells .
Выберите номер, шрифт, границу или формат заливки, которые вы хотите применить, когда значение ячейки удовлетворяет условию, а затем нажмите OK . Вы можете выбрать более одного формата. Выбранные форматы отображаются в Панель предварительного просмотра .
В Excel в Интернете можно удалить повторяющиеся значения.
Удалить повторяющиеся значения
Когда вы удаляете повторяющиеся значения, это влияет только на значения в диапазоне ячеек или таблицы. Другие значения за пределами диапазона ячеек или таблицы не будут изменяться или перемещаться. При удалении дубликатов первое вхождение значения в списке сохраняется, но другие идентичные значения удаляются.
Важно: Вы всегда можете нажать Отменить , чтобы вернуть свои данные после удаления дубликатов. При этом рекомендуется скопировать исходный диапазон ячеек или таблицы на другой лист или книгу, прежде чем удалять повторяющиеся значения.
Выполните следующие действия:
Выберите диапазон ячеек или убедитесь, что активная ячейка находится в таблице.
На вкладке Данные щелкните Удалить дубликаты .
В диалоговом окне Удалить дубликаты отмените выбор всех столбцов, в которых вы не хотите удалять повторяющиеся значения.

Примечание. Данные будут удалены из всех столбцов, даже если вы не выберете все столбцы на этом этапе. Например, если вы выберете Column1 и Column2, но не Column3, то «ключ», используемый для поиска дубликатов, будет значением ОБА Column1 и Column2. Если в Column1 и Column2 обнаружен дубликат, то будет удалена вся строка, включая данные из Column3.
Щелкните OK , и появится сообщение, указывающее, сколько повторяющихся значений было удалено. Щелкните OK , чтобы закрыть это сообщение.
Примечание: Если вы хотите вернуть свои данные, просто нажмите Отменить (или нажмите Ctrl+Z на клавиатуре).
Нужна дополнительная помощь?
Вы всегда можете обратиться к эксперту в техническом сообществе Excel или получить поддержку в сообществе ответов.
См. также
Подсчет уникальных значений среди дубликатов
как находить, фильтровать, выбирать и выделять
В этом учебном пособии демонстрируются наиболее эффективные способы поиска, фильтрации и выделения уникальных и уникальных значений в Excel.
В учебнике прошлой недели мы рассмотрели различные способы подсчета уникальных значений в Excel. Но иногда вы можете захотеть просмотреть только уникальные или отличные значения в столбце — не сколько, а фактические значения. Прежде чем двигаться дальше, давайте удостоверимся, что мы находимся на одной странице с условиями. Итак, что такое разные и уникальные значения в Excel?
- Уникальные значения — это элементы, которые появляются в наборе данных только один раз.
- Различные значения — это разные элементы списка, т. е. уникальные значения и 1 st вхождений повторяющихся значений.

А теперь давайте рассмотрим наиболее эффективные методы работы с уникальными и уникальными значениями на листах Excel.
Как найти уникальные/различные значения в Excel
Самый простой способ идентифицировать уникальные и различные значения в Excel — использовать функцию ЕСЛИ вместе с СЧЁТЕСЛИ. Может быть несколько вариантов формулы в зависимости от типа значений, которые вы хотите найти, как показано в следующих примерах.
Поиск уникальных значений в столбце
Чтобы найти различные или уникальные значения в списке, используйте одну из следующих формул, где A2 — первая, а A10 — последняя ячейка с данными.
Как найти уникальных значений в Excel:
=ЕСЛИ(СЧЕТЕСЛИ($A$2:$A$10, $A2)=1, "Уникальный", "")
Как получить различных значений в Excel:
=ЕСЛИ(СЧЁТЕСЛИ($A$2:$A2, $A2)=1, "Отличное", "")
В отдельной формуле есть только одно небольшое отклонение во второй ссылке на ячейку, которое, тем не менее, имеет большое значение:
Совет. Если вы хотите найти уникальные значения между двумя столбцами , т. е. найти значения, которые присутствуют в одном столбце, но отсутствуют в другом, используйте формулу, описанную в разделе Как сравнить 2 столбца на наличие различий.
Если вы хотите найти уникальные значения между двумя столбцами , т. е. найти значения, которые присутствуют в одном столбце, но отсутствуют в другом, используйте формулу, описанную в разделе Как сравнить 2 столбца на наличие различий.
Поиск уникальных/различных строк в Excel
Аналогичным образом вы можете найти уникальные строки в таблице Excel на основе значений в 2 или более столбцах. В этом случае вам нужно использовать функцию СЧЁТЕСЛИМН вместо СЧЁТЕСЛИ для оценки значений в нескольких столбцах (в одной формуле можно вычислить до 127 пар диапазон/критерий).
Например, чтобы найти уникальные или различные имена в списке, используйте следующие формулы:
Формула для получения уникальных строк :
=ЕСЛИ(СЧЁТЕСЧЁТЕ($A$2:$A$10, $A2, $B$2:$B$10, $B2)=1, "Уникальная строка", "")
Формула для нахождения различных строк :
=ЕСЛИ(СЧЁТЕСЧЁТЕ($A$2:$A2, $A2, $B$2:$B2, $B2)=1, "Отличительная строка", "")
Поиск с учетом регистра уникальных/различных значения в Excel
Если вы работаете с набором данных, где регистр имеет значение, вам понадобится немного более сложная формула массива.
Поиск уникальных значений с учетом регистра :
=ЕСЛИ(СУММ((--EXACT($A$2:$A$10,A2)))=1,"Уникальный","")
Поиск с учетом регистра различных значений :
=ЕСЛИ(СУММ((--EXACT($A$2:$A2,$A2)))=1,"Отличное","")
Поскольку обе формулы являются формулами массива, не забудьте нажать Ctrl + Shift + Enter, чтобы завершить их правильно.
При обнаружении уникальных или различных значений их можно легко отфильтровать, выбрать и скопировать, как показано ниже.
Как отфильтровать уникальные и уникальные значения в Excel
Чтобы просмотреть в списке только уникальные или уникальные значения, отфильтруйте их, выполнив следующие действия.
- Примените одну из приведенных выше формул для идентификации уникальных/различных значений или строк.
- Выберите свои данные и нажмите кнопку Фильтр на вкладке Данные . Или нажмите Сортировка и фильтр > Фильтр на вкладке Главная в Редактирование 9Группа 0377.

- Щелкните стрелку фильтрации в заголовке столбца, содержащего вашу формулу, и выберите значения, которые вы хотите просмотреть:
Как выбрать отдельные/уникальные значения
Если у вас относительно небольшой список уникальных/различных значений, вы можете просто выделить его обычным способом с помощью мыши. Если отфильтрованный список содержит сотни или тысячи строк, вы можете использовать один из следующих способов экономии времени.
Для быстрого выбора уникального или уникального списка включая заголовки столбцов , отфильтруйте уникальные значения, щелкните любую ячейку в уникальном списке и нажмите Ctrl + A.
Чтобы выбрать отдельные или уникальные значения без заголовков столбцов , отфильтруйте уникальные значения, выберите первую ячейку с данными и нажмите Ctrl + Shift + End, чтобы расширить выделение до последней ячейки.
Совет. В некоторых редких случаях, в основном в очень больших книгах, указанные выше сочетания клавиш могут выбирать как видимые, так и невидимые ячейки. Чтобы исправить это, сначала нажмите либо Ctrl + A, либо Ctrl + Shift + End, а затем нажмите Alt + ; до выбрать только видимые ячейки , игнорируя скрытые строки.
Чтобы исправить это, сначала нажмите либо Ctrl + A, либо Ctrl + Shift + End, а затем нажмите Alt + ; до выбрать только видимые ячейки , игнорируя скрытые строки.
Если вам трудно запомнить такое количество ярлыков, используйте этот визуальный способ: выберите весь уникальный / отличный список, затем перейдите на вкладку Главная > Найти и выбрать > Перейдите к Специальному и выберите Видимый ячейки только .
Копировать уникальные или отличные значения в другое место
Чтобы скопировать список уникальных значений в другое место, просто сделайте следующее:
- Выберите отфильтрованные значения с помощью мыши или указанных выше сочетаний клавиш.
- Нажмите Ctrl + C, чтобы скопировать выбранные значения.
- Выберите верхнюю левую ячейку в целевом диапазоне (она может находиться на том же или другом листе) и нажмите Ctrl + V, чтобы вставить значения.
Как выделить уникальные и уникальные значения в Excel
Всякий раз, когда вам нужно выделить что-либо в Excel на основе определенного условия, перейдите прямо к функции условного форматирования. Более подробная информация и примеры приведены ниже.
Более подробная информация и примеры приведены ниже.
Выделить уникальные значения в столбце (встроенное правило)
Самый быстрый и простой способ выделить уникальные значения в Excel — применить встроенное правило условного форматирования:
- Выберите столбец данных, в котором вы хотите выделить уникальные значения.
- На вкладке Главная в группе Стили щелкните Условное форматирование > Правила выделения ячеек > Повторяющиеся значения…
- В диалоговом окне Duplicate Values выберите Unique в левом поле и выберите нужное форматирование в правом поле, затем нажмите OK .
Наконечник. Если вас не устраивает какой-либо из предопределенных форматов, нажмите Пользовательский формат… (последний пункт в раскрывающемся списке) и установите заливку и/или цвет шрифта по своему вкусу.
Как видите, выделение уникальных значений в Excel — самая простая задача, которую только можно себе представить. Однако встроенное правило Excel работает только для элементов, которые появляются в списке только один раз. Если вам нужно выделить разные значения — уникальные и 1 st повторяющихся вхождений — вам придется создать собственное правило на основе формулы. Вам также потребуется создать собственное правило для выделения уникальных строк на основе значений в одном или нескольких столбцах.
Однако встроенное правило Excel работает только для элементов, которые появляются в списке только один раз. Если вам нужно выделить разные значения — уникальные и 1 st повторяющихся вхождений — вам придется создать собственное правило на основе формулы. Вам также потребуется создать собственное правило для выделения уникальных строк на основе значений в одном или нескольких столбцах.
Выделение уникальных и уникальных значений в Excel (пользовательское правило)
Чтобы выделить уникальные или отличные значения в столбце, выберите данные без заголовка столбца (вы же не хотите, чтобы заголовок был выделен, не так ли?) и создайте правило условного форматирования с одной из следующих формул.
Выделение уникальных значений
Чтобы выделить значения, которые появляются в списке только один раз, используйте следующую формулу:
=СЧЁТЕСЛИ($A$2:$A$10,$A2)=1
Где A2 — первая, а A10 — последняя ячейка применяемого диапазона.
Выделить отдельные значения
Чтобы выделить все разные значения в столбце, т. е. уникальные значения и 1 st повторяющихся вхождений, используйте следующую формулу:
=СЧЁТЕСЛИ($A$2:$A2,$A2)=1
Где A2 — самая верхняя ячейка диапазона.
Как создать правило на основе формулы
Чтобы создать правило условного форматирования на основе формулы, выполните следующие действия:
- Перейдите на вкладку Главная > группу Стили и щелкните Условное форматирование > Новое правило > Используйте формулу для определения ячеек для форматирования .
- Введите формулу для значений формата , где эта формула верна 9Коробка 0377.
- Нажмите кнопку Формат … и выберите нужный цвет заливки и/или шрифта.
- Наконец, нажмите кнопку OK , чтобы применить правило.
Более подробные шаги со снимками экрана см. в следующем руководстве: Как создать правила условного форматирования Excel на основе другого значения ячейки.
в следующем руководстве: Как создать правила условного форматирования Excel на основе другого значения ячейки.
На приведенном ниже снимке экрана показаны оба правила в действии:
Выделение целых строк на основе уникальных/различных значений в одном столбце 904:00
Чтобы выделить целые строки на основе уникальных значений в определенном столбце, используйте формулы для уникальных и уникальных значений, которые мы использовали в предыдущем примере, но примените правило ко всей таблице , а не к одному столбцу.
На следующем снимке экрана показано правило, которое выделяет строки на основе различных чисел в столбце A:
Как выделить уникальные строки в Excel
Если вы хотите выделить строки на основе значений в 2 или более столбцах, используйте функцию СЧЁТЕСЛИМН, которая позволяет указать несколько критериев в одной формуле.
Выделить уникальные строки
=СЧЕТЧИСЛО($A$2:$A$10,$A2, $B$2:$B$10,$B2)=1
Выделить отдельные строки (уникальные + 1
st повторяющихся вхождений) =СЧЁТЕСЛИМН($A$2:$A2,$A2,$B$2:$B2,$B2)=1
Таким образом вы можете находить, фильтровать и выделять отдельные или уникальные значения в Excel. Чтобы закрепить свои знания, вы можете загрузить образец книги «Найти уникальные значения» и перепроектировать формулы для лучшего понимания.
Чтобы закрепить свои знания, вы можете загрузить образец книги «Найти уникальные значения» и перепроектировать формулы для лучшего понимания.
Быстрый и простой способ найти и выделить уникальные значения в Excel
Как вы только что видели, Microsoft Excel предоставляет довольно много полезных функций, которые могут помочь вам идентифицировать и выделять уникальные значения на ваших листах. Однако все эти решения вряд ли можно назвать интуитивно понятными и простыми в использовании, потому что они требуют запоминания нескольких различных формул. Конечно, для профессионалов Excel в этом нет ничего страшного 🙂 Для тех пользователей Excel, которые хотят сэкономить свое время и усилия, позвольте мне продемонстрировать быстрый и простой способ поиска уникальных значений в Excel.
В этом заключительном разделе нашего сегодняшнего урока мы собираемся использовать нашу надстройку Duplicate Remover для Excel. Пожалуйста, не путайте название инструмента. Помимо дубликатов записей, надстройка отлично справляется с уникальными и разными записями, и вы в этом сразу убедитесь.
- Выберите любую ячейку в таблице, в которой вы хотите найти уникальные значения, и нажмите кнопку Duplicate Remover на вкладке Ablebits Data в группе Dedupe .
Запустится мастер, и вся таблица будет выбрана автоматически. Итак, просто нажмите Next , чтобы перейти к следующему шагу.
Совет. При первом использовании надстройки имеет смысл поставить галочку Создать резервную копию на всякий случай.
- В зависимости от вашей цели выберите один из следующих вариантов, а затем нажмите Далее :
- Уникальный
- Уникальный +1 st вхождений (различных)
- Выберите один или несколько столбцов, в которых вы хотите проверить значения.
В этом примере мы хотим найти уникальные имена на основе значений в двух столбцах (Имя и Фамилия), поэтому мы выбираем оба.Совет. Если в вашей таблице есть заголовки, обязательно установите флажок Моя таблица имеет заголовки .


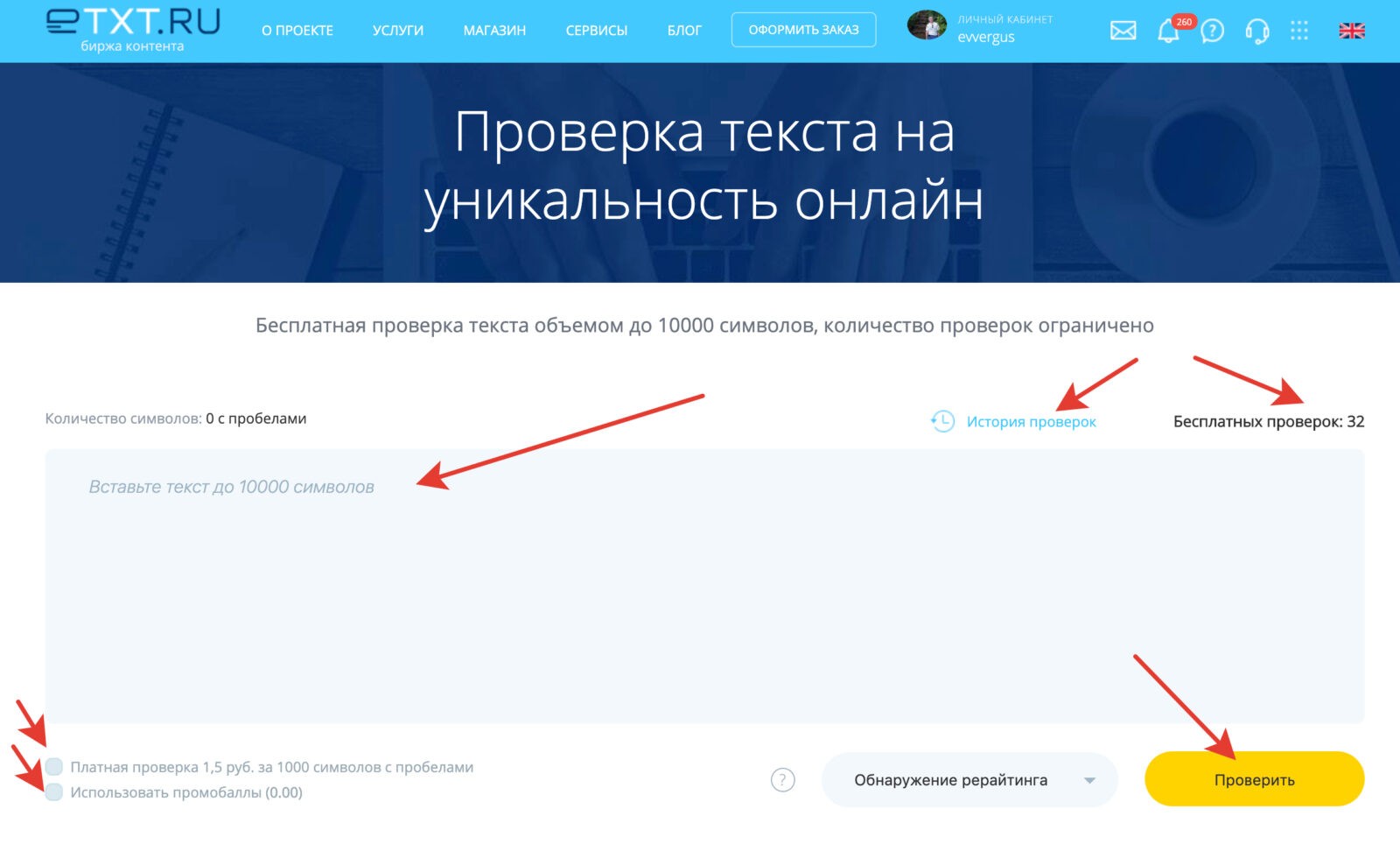
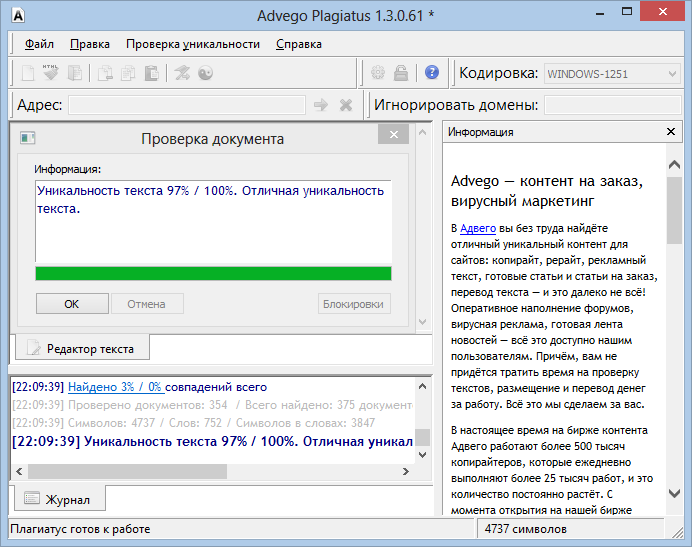

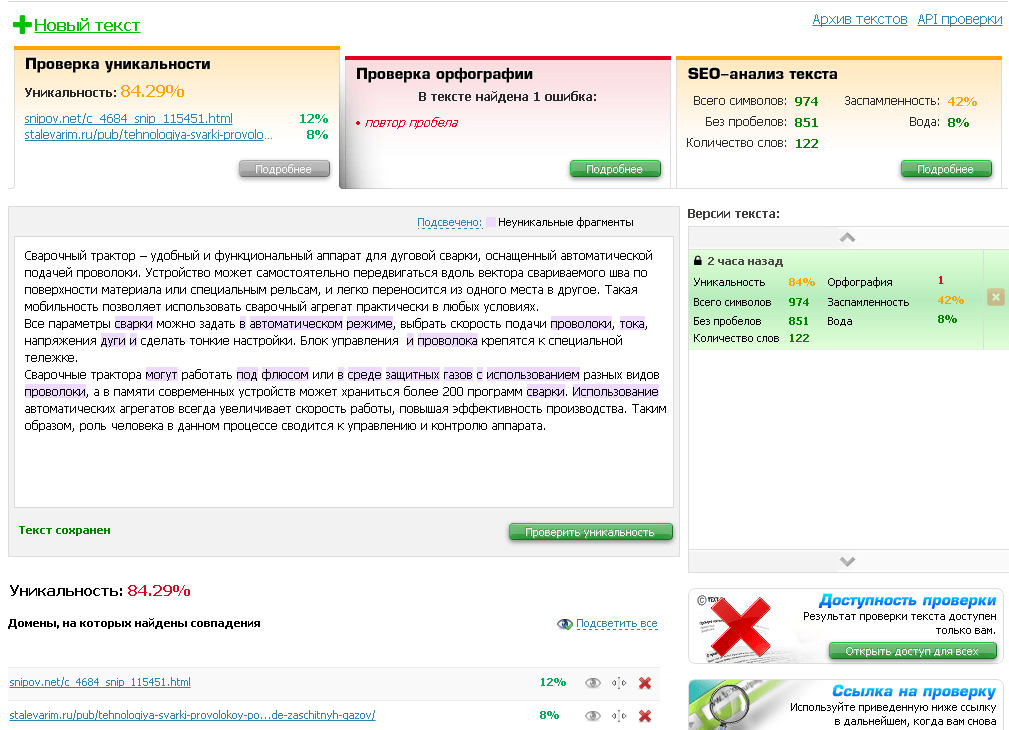 При необходимости выберите другой диапазон ячеек, нажав кнопку Свернуть во всплывающем окне Применяется к , чтобы временно скрыть его. Выберите новый диапазон ячеек на листе, затем снова разверните всплывающее окно. Выберите правило, а затем щелкните Изменить правило , чтобы отобразить Изменить правило форматирования всплывающее окно.
При необходимости выберите другой диапазон ячеек, нажав кнопку Свернуть во всплывающем окне Применяется к , чтобы временно скрыть его. Выберите новый диапазон ячеек на листе, затем снова разверните всплывающее окно. Выберите правило, а затем щелкните Изменить правило , чтобы отобразить Изменить правило форматирования всплывающее окно.


