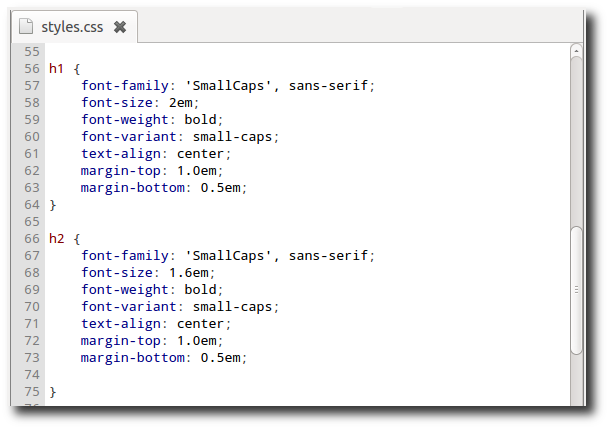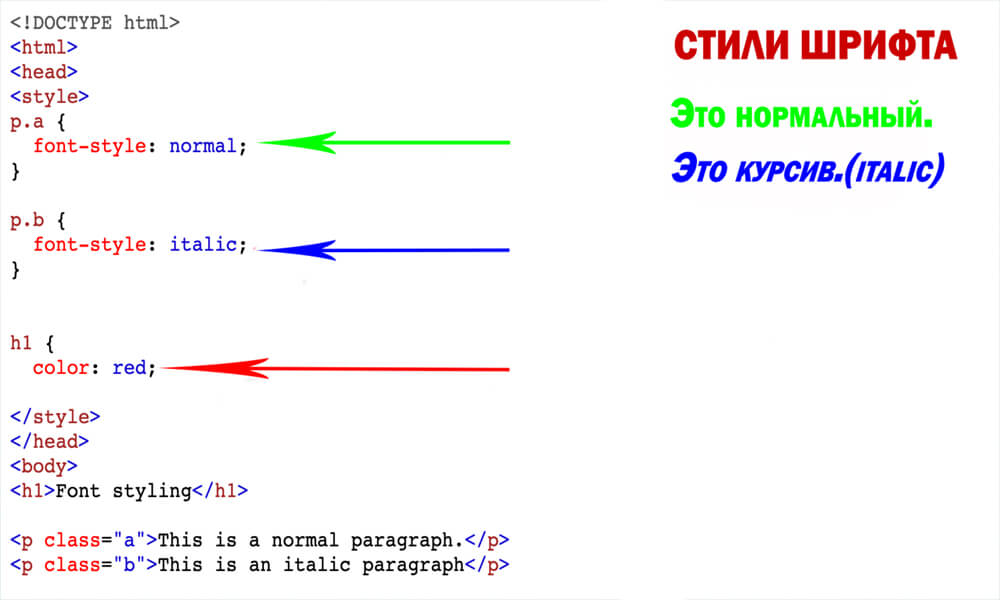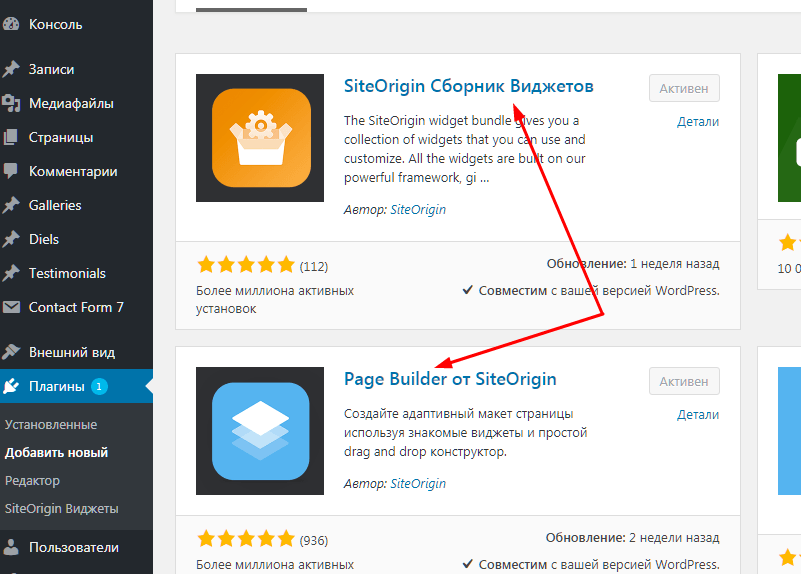Плагин siteorigin css или как изменить дизайн сайта на wordpress
Здравствуйте! И вот наконец таки пришло время навести красоту на своем сайте. Этим и займусь, начиная с этой статьи. А поможет мне в этом плагин SiteOrigin CSS. С помощью этого чудо плагина редактируется код CSS, изменяя тем самым внешний вид сайта на wordpress. А его главный плюс в том, что при этом не обязательно знать этот самый код CSS. Рассмотрим по порядку принцип его работы.
Вот так невзрачно сейчас выглядит мой сайт:
И так приступим к магии перевоплощения сайта.
Настройка шапки и главного меню сайта
После установки плагина SiteOrigin CSS (как установить можете узнать в этой статье) заходим в админ-панель вордпресс. Выбираем Внешний вид — Custom CSS. Откроется окно, в котором мы и будем изменять внешний вид нашего сайта на wordpress:
Нажимаем на «глаз» в правом верхнем углу и откроется полная панель инструментов:
Поводите курсором мыши по своему сайту. Вы увидите, что при наведении на какой-нибудь объект, он тут же окрашивается прямоугольником. Таким образом Вам не нужно знать как этот объект называется в коде CSS, Вам достаточно его подсветить и таким образом Вы его выделите для внесения в нем изменения.
Вы увидите, что при наведении на какой-нибудь объект, он тут же окрашивается прямоугольником. Таким образом Вам не нужно знать как этот объект называется в коде CSS, Вам достаточно его подсветить и таким образом Вы его выделите для внесения в нем изменения.
Для начала я хочу изменить цвет главного меню. Навожу на поле главного меню курсором мышки, чтобы оно окрасилось в прямоугольник и нажимаю левой кнопкой мыши, чтобы плагин SiteOrigin CSS понял, что я выбрал главное меню:
На рисунке выше видно, что в прямоугольник облачилось главное меню, а то что плагин SiteOrigin CSS этот выбор запомнил, свидетельствует надпись в левом верхнем углу #menu-glavnoe-menyu.nav-menu (В зависимости от шаблона у Вас это меню будет называться по другому).Теперь можем вносить необходимые изменения в наше главное меню. Чтобы изменить цвет, открываем вкладку Decoration и выбираем пункт Background Color. Нажимаем на квадрат внутри поля и откроется следующее окно выбора цвета:
В самом правом углу вверху расположен переключатель основных цветов, а с помощью кружочка в левом нижнем углу можно подобрать оттенок основного цвета. Когда будете настраивать цвет, то сразу увидите в какой цвет окрашивается Ваше главное меню. А в поле Background Color появится код выбранного Вами цвета:
Когда будете настраивать цвет, то сразу увидите в какой цвет окрашивается Ваше главное меню. А в поле Background Color появится код выбранного Вами цвета:
Теперь сместим главное меню немного вправо, так чтобы вкладка ГЛАВНАЯ имела небольшой отступ от левого края зеленой полоски. В меню плагина SiteOrigin CSS выбираем вкладку Layout и переходим в пункт Padding. Так как нам нужно, чтобы отступ был слева, то мы выбираем квадрат с отметкой на левой стороне. Теперь нажимая рядом на «+» или «-» мы увидим какой лучше выбрать вариант. Меня устроил вариант 15px. :
Шапку сайта тоже надо закрасить. Выбираем мышкой нашу шапку:
Убедились, что в левом верхнем углу появилась надпись имеющая слово header (шапка). У меня шапка называется #masthead.site-header. Заходим в вкладку Decoration и в поле Background выберем нужный цвет:
В любой момент мы можем сохранить наши изменения. Для этого необходимо нажать на кнопку в виде галочки. В результате откроется окно с внесенными Вами изменениями в виде кода CSS. Нажимаем на кнопку Save CSS чтобы все это сохранить:
Для этого необходимо нажать на кнопку в виде галочки. В результате откроется окно с внесенными Вами изменениями в виде кода CSS. Нажимаем на кнопку Save CSS чтобы все это сохранить:
Также в плагине SiteOrigin CSS есть возможность выбрать предыдущие сохраненные нами варианты. На рисунке выше они обведены в квадрат. С их помощью можно без страха делать любые изменения с сайтом, не боясь экспериментировать. Ведь Вы всегда можете выбрать тот предыдущий вариант сохраненного сайта, который Вас устроит.
Теперь я хочу растянуть шапку по всей ширине сайта, а то мне кажется, что она сейчас не красиво выглядит. Выбираю шапку мышкой и перехожу в вкладку Layout. Здесь в поле Margin растягиваю размер шапки влево с помощью иконки в виде квадрата с выделенной левой стороной, при установке -40px. Также растягиваю правую сторону, используя квадратик с выделенной правой стороной и подобрав также -40 px:
И так сделали, но заголовок сайта и подзаголовок также сместились влево.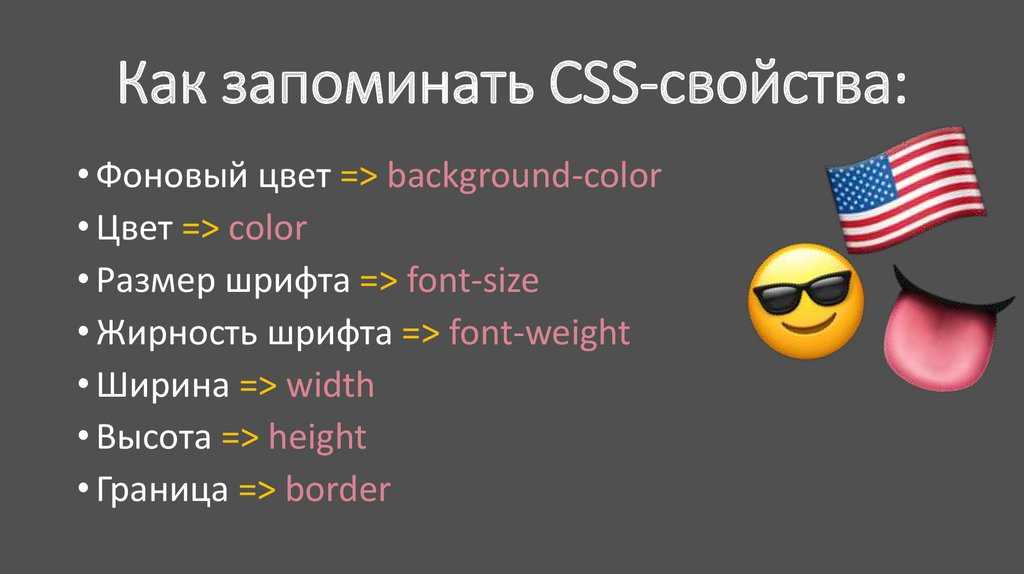 Надо их вернуть на место. Выделяем мышью главный заголовок, переходим в вкладку Layout и в поле Padding выбираем квадратик с левой стороной. Затем нажимая «+» или «-» подбираем нужный отступ слева. У меня он получился 50 px:
Надо их вернуть на место. Выделяем мышью главный заголовок, переходим в вкладку Layout и в поле Padding выбираем квадратик с левой стороной. Затем нажимая «+» или «-» подбираем нужный отступ слева. У меня он получился 50 px:
Тоже самое делаем и с подзаголовком. В итоге вот что получилось:
Теперь я хочу сделать так, чтобы при наведении курсором мыши на вкладки главного меню, они окрашивались в нужный нам цвет. На данный момент при наведении курсором мыши скажем на вкладку РУКОВОДСТВО, то практически ничего не происходит:
Из-за специфики работы программы по созданию картинок, на рисунке выше не видно курсора на вкладке РУКОВОДСТВО.
Выбираем мышью вкладку РУКОВОДСТВО, заходим в вкладку Text. Здесь в поле Text Color задаем нужный цвет. А в поле Font Weight зададим толщину текста Bolder:
Теперь при наведении курсора мыши на пункт главного меню РУКОВОДСТВО, оно окрасится в белый цвет.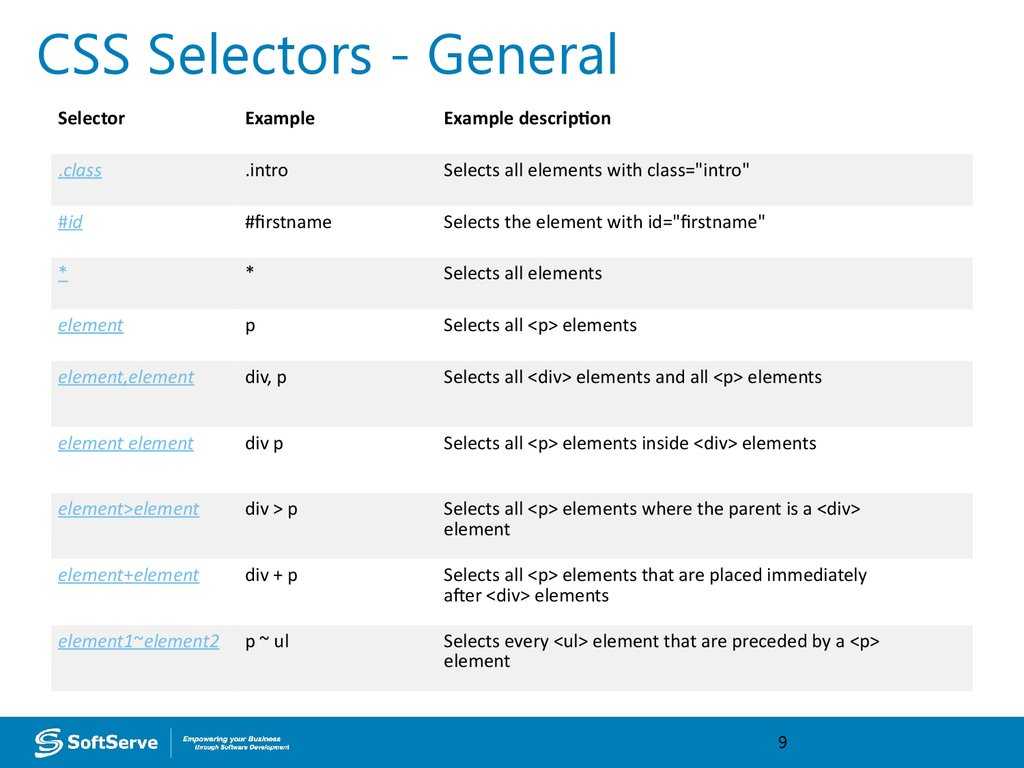 Причем это свойство теперь имеют все пункты главного меню, т.е. ГЛАВНАЯ и УСЛУГИ:
Причем это свойство теперь имеют все пункты главного меню, т.е. ГЛАВНАЯ и УСЛУГИ:
Вот такой у меня сейчас footer:
Приступим к «украшательствам». Выделяем мышью подвал и открываем вкладку Decoration. В поле Background Color я задам черный цвет:
Теперь надо растянуть footer по всей ширине.
Выбираем вкладку Layout и в поле Padding выбираем левую сторону квадрата. Путем подбора (на глаз) я выбрал 68 px. А в правой стороне квадрата я подобрал 84 px.
В поле Margin выбираем правую сторону квадрата. Здесь я подобрал -40 px. Margin левая сторона квадрата -40px.
Вот что получилось в итоге:
Во время работы с плагином SiteOrigin CSS Вам возможно понадобится перейти с одной вкладки меню сайта на другую или же перейти по какой-нибудь ссылке. Но во время работы плагина это все не работает в обычном виде.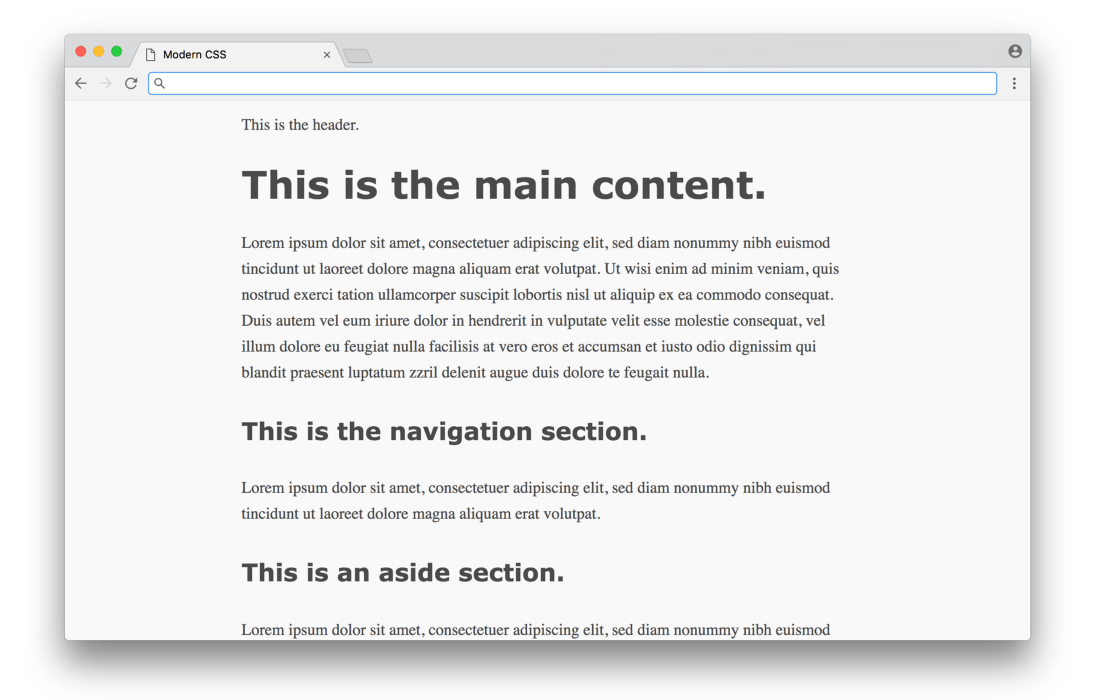 Как в итоге тогда быть, объясню на примере.
Как в итоге тогда быть, объясню на примере.
Например: мне надо перейти с ГЛАВНОЙ страницы сайта на страницу РУКОВОДСТВО. Я нажимаю мышью на РУКОВОДСТВО и в правом нижнем углу появится ссылка для перехода. Нажимаем ее и перейдем на страницу РУКОВОДСТВО:
Продолжим нашу работу по наведению красоты. Правый верхний угол сайта у меня пустой. Это не рационально. Поэтому я думаю туда перенести виджет Поиск. На данный момент он у меня находится сейчас здесь:
Выделяем все виджеты:
Переходим в вкладку Layout — Margin и выбираем верхнюю сторону квадрата. На глаз я подобрал -137 px. :
Поиск встал где и планировался. Но вместе с ним поднялись и другие виджеты. Надо их вернуть на место. Для этого выделяем форму подписки:
Переходим во вкладку Layout — Padding и выбираем нижнюю сторону квадрата. На глаз я подобрал 80 px. :
Как видите вместе с формой подписки ушли вниз и Свежие записи. Мне кажется что поле поиска в виджете Поиск маловато. Надо его расширить. Выделяем его:
Мне кажется что поле поиска в виджете Поиск маловато. Надо его расширить. Выделяем его:
Переходим в вкладку Layout — Padding и выбираем правую сторону квадрата. Расширял я это поле так, чтобы кнопка Поиск осталась в этой же строке что и само поле Поиск. Получилось вот что:
Если увеличить это поле хоть на один px, то в итоге получится вот, что:
В результате всей работы над сайтом он приобрел следующий внешний вид:
Теперь Вы знаете что такое плагин SiteOrigin CSS и как им пользоваться. С его помощью можно много чего еще сделать. Я лишь показал принцип работы с ним. Так что пробуйте, экспериментируйте, и Ваш сайт преобразится. Он будет радовать своим внешним видом не только Вас, но и Ваших посетителей. Так что дерзайте и у Вас обязательно получится.
В следующей статье я украшу форму подписки и Footer (подвал). На этом у меня все. Пока!
Изменить сайт WordPress Супер плагин CSS — info-effect.
 ru
ruПривет! Продолжаем разбирать самые интересные и полезные плагины для сайта wordpress. Сегодня вы узнаете у супер плагине, который позволит вам изменить ваш сайт wordpress. Вы сможете очень просто изменять CSS стили своего сайта, цвета текста и фона, размер и стиль шрифта, расположение элементов, фоновое изображение и т.д.
Установить плагин SiteOrigin CSS вы сможете прямо из админ-панели wordpress. Перейдите на страницу: Плагины — Добавить новый, введите название плагина в форму поиска, нажмите Enter, установите и активируйте плагин.
После установки и активации плагина, перейдите на страницу: Внешний вид — Custom CSS. Здесь будут отображаться изменённые CSS стили вашего сайта. Чтобы приступить к изменению сайта, нажмите на значок «глазик», который отображается над полем справа. (смотри скриншот)
Далее, у вас откроется ваш сайт. Слева в боковой панели будут отображаться инструменты для изменения вашего сайта.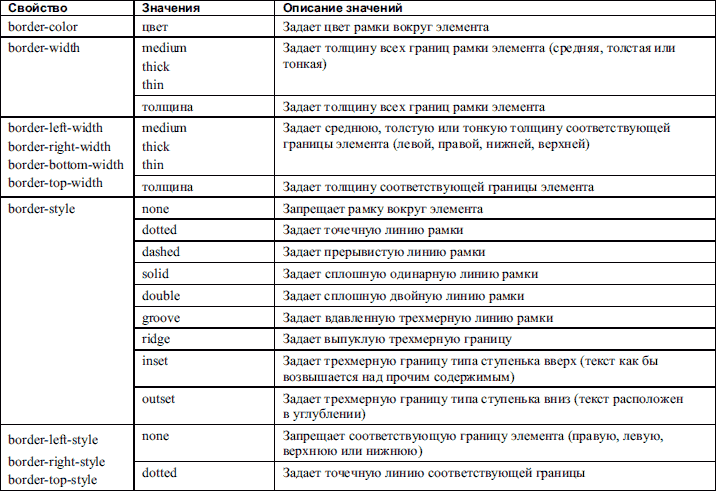 Всё очень просто, наведите курсор мыши на любой элемент сайта, который вы хотите изменить. Нажмите по элементу сайта, слева появится название его CSS стиля и вы сможете его изменить, пользуясь доступными инструментами.
Всё очень просто, наведите курсор мыши на любой элемент сайта, который вы хотите изменить. Нажмите по элементу сайта, слева появится название его CSS стиля и вы сможете его изменить, пользуясь доступными инструментами.
После сделанных изменений, нажмите вверху страницы слева на «кнопку с галочкой».
Далее, на странице плагина появятся изменённые CSS стили, чтобы их сохранить нажмите внизу на кнопку — Save CSS.
Text
— Text Color, цвет текста.
— Font Size, размер шрифта.
— Line Height, высота линий.
— Font Weight, вес шрифта.
— Font Style, стиль шрифта.
— Text Decoration, оформление текста.
— Font Variant, вариант шрифта.
— Text Transform, преобразование текста.
— Font Family, название шрифта.
— Text Align, выравнивание текста.
— Text Indent, отступ текста.
— Letter Spacing, межбуквенный интервал.
— Word Spacing, интервал между слов.
— White Space, пустое пространство.
— Text Shadow, тень текста.
Decoration
— Background Color, цвет фона.
— Background image, фоновое изображение.
— Background Position, позиция фона.
— Background Repeat, повторение фона.
— Background Size, размер фона.
— Box Shadow, тень рамки.
— Opacity, непрозрачность.
— Borders, бордюр, тип, размер, цвет.
Layout
— Margin, края, граница полей, тип, размер.
— Padding, заполнение, набивка.
— Position, позиция.
— Absolute Position, абсолютная позиция.
— Width, ширина.
— Height, высота.
— Display, тип отображения.
— Float, плавающий элемент.
— Clear, свободный элемент.
— Visibility, видимость.
— Overflow, переполнение.
— Overflow X, переполнение X элемента.
— Overflow Y, переполнение Y элемента.
— Z-Index, Z индекс элемента.
Остались вопросы? Напиши комментарий! Удачи!
Руководство по пользовательскому CSS для атрибутов строк, ячеек и виджетов в конструкторе страниц
- Tweet
Пользовательский CSS — это быстрый и доступный способ для любителей и разработчиков изменить стиль, выходящий за рамки того, что можно сделать с помощью доступных настроек.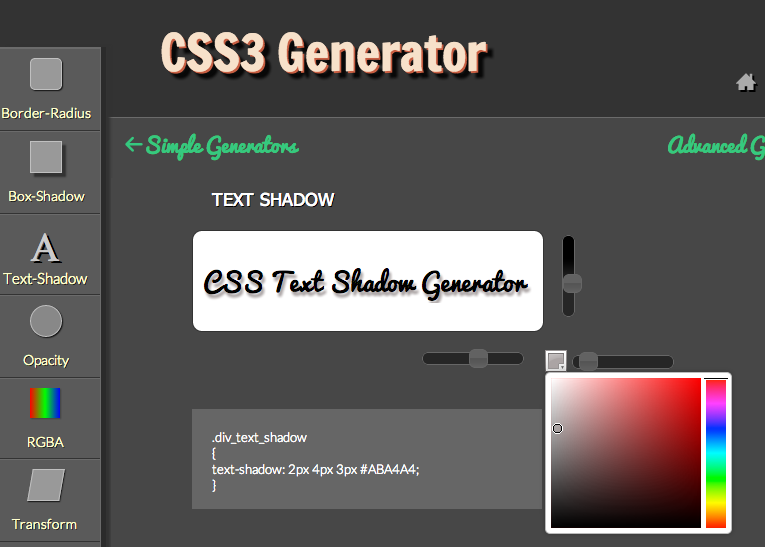 В этом руководстве мы рассмотрим вкладку «Атрибуты компоновщика страниц» и то, как ее можно использовать при внесении пользовательских изменений CSS. Это краткое руководство предназначено для пользователей с базовым пониманием CSS или тех, кто хочет выйти за рамки использования визуального редактора в CSS SiteOrigin.
В этом руководстве мы рассмотрим вкладку «Атрибуты компоновщика страниц» и то, как ее можно использовать при внесении пользовательских изменений CSS. Это краткое руководство предназначено для пользователей с базовым пониманием CSS или тех, кто хочет выйти за рамки использования визуального редактора в CSS SiteOrigin.
Вкладка «Атрибуты» доступна при редактировании строк, ячеек и виджетов Конструктора страниц.
Атрибуты строки
Чтобы изменить строку Конструктора страниц, наведите указатель мыши на значок гаечного ключа справа и щелкните Редактировать строку. Щелкните заголовок Атрибуты справа, чтобы открыть панель.
Атрибуты строки.
Доступны следующие поля.
Идентификатор строки
Пользовательский идентификатор, который будет применяться к строке. Следует вставлять только имя идентификатора, предшествующий обычно используемый хэш вставлять не следует. Например, если идентификатор пользовательской строки назывался «услуги», вставьте только слово 9. 0023 услуги . Имейте в виду, что имя ID следует использовать только один раз.
0023 услуги . Имейте в виду, что имя ID следует использовать только один раз.
Идентификатор строки.
Идентификатор строки будет выводиться в разметке Page Builder следующим образом:
Класс строки
Пользовательский класс, который будет применен к строке. Должно быть вставлено только имя класса, обычно используемая предшествующая точка не должна вставляться. Например, если пользовательский класс строк был назван «drop-shadow», вставьте только слово drop-shadow .
Ряд, класс
Класс строки будет выводиться в разметке Page Builder следующим образом:
Класс ячейки
Пользовательский класс, который будет применяться к каждой ячейке в строке. Должно быть вставлено только имя класса, обычно используемая предшествующая точка не должна вставляться. Например, если пользовательский класс строк был назван «dark-bg», вставьте только слово dark-bg .
Класс ячейки.
Класс строки будет выводиться в разметке Page Builder следующим образом:
Для новичков в CSS три вышеуказанных поля будут использоваться в сочетании с плагином, таким как SiteOrigin CSS, или с основным полем CustomizeAdditional CSS.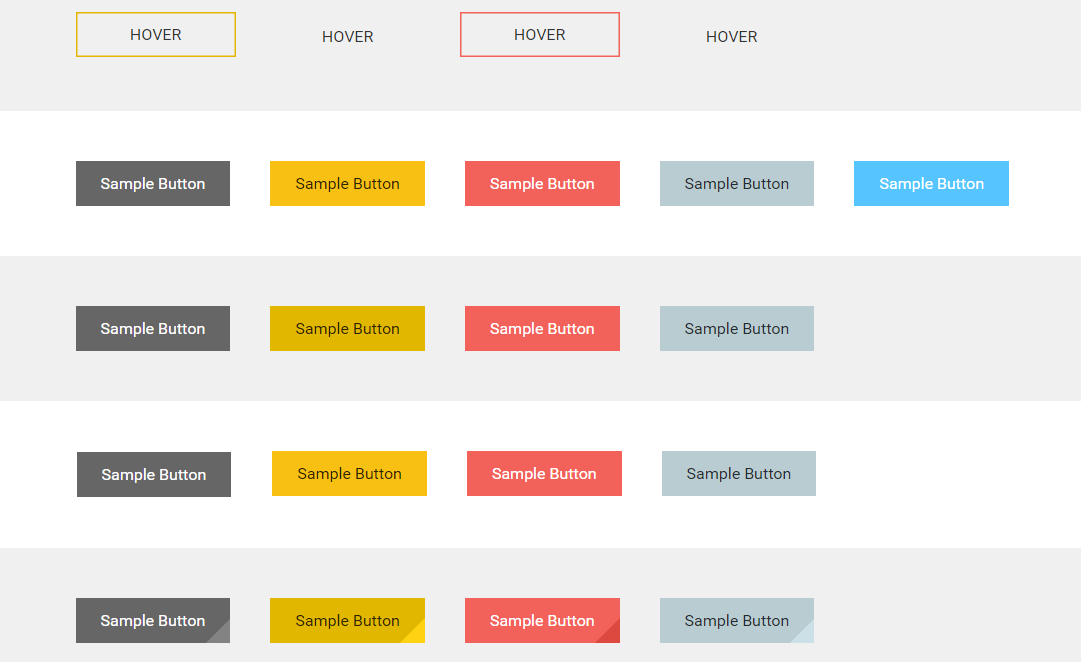 После того, как требуемый идентификатор или имя класса будет вставлен в одно из вышеуказанных полей, вы должны перейти к AppearanceCustom CSS, чтобы создать правило, нацеленное на идентификатор или имя класса, которое вы вставили.
После того, как требуемый идентификатор или имя класса будет вставлен в одно из вышеуказанных полей, вы должны перейти к AppearanceCustom CSS, чтобы создать правило, нацеленное на идентификатор или имя класса, которое вы вставили.
Правило для идентификатора строки в нашем примере будет выглядеть следующим образом:
#services {
/* Здесь находятся объявления */
}
Правило, предназначенное для нашего примера класса строк, будет выглядеть следующим образом:
.drop-shadow {
/* Здесь находятся объявления */
}
Правило для класса ячеек нашего примера будет выглядеть следующим образом:
.dark-bg {
/* Здесь находятся объявления */
}
Стили CSS
Поле Стили CSS позволяет применять объявления стилей к строке. Объявление CSS состоит из свойства и значения, например, font-size: 20px . размер шрифта является свойством и 20px — это значение. В каждой строке должно быть добавлено одно объявление.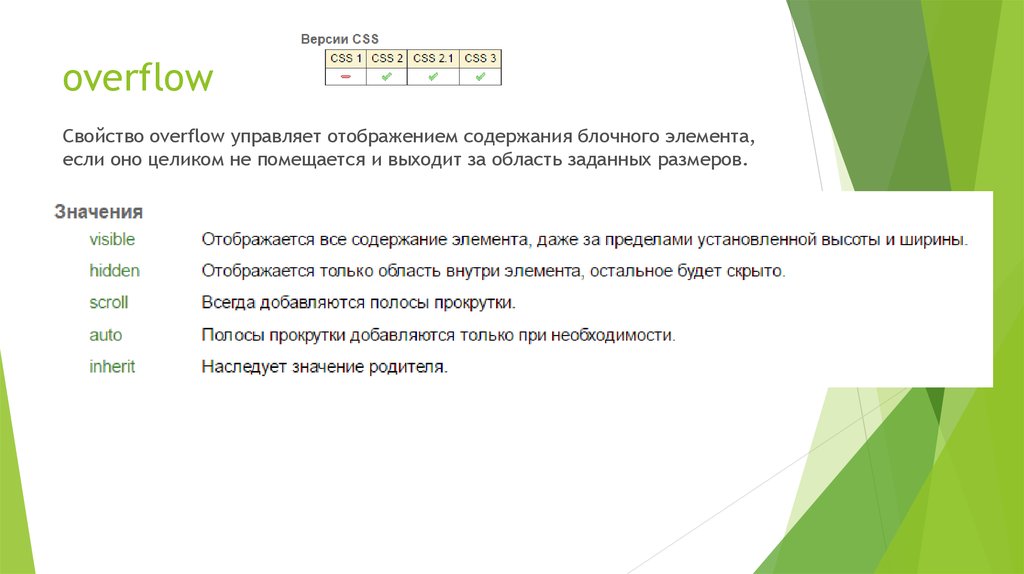 Точка с запятой, которая обычно используется в конце каждого объявления, не нужна.
Точка с запятой, которая обычно используется в конце каждого объявления, не нужна.
Поле стилей CSS.
Объявления, показанные на приведенном выше снимке экрана, будут выводиться следующим образом:
Стили CSS для мобильных устройств
Стили CSS для мобильных устройств будут применяться только к разрешениям экрана ниже мобильного разрешения, установленного в SettingsPage BuilderLayoutMobile Width.
Мобильные стили CSS
Объявление, показанное на приведенном выше снимке экрана, будет выводиться следующим образом:
Атрибуты ячеек
При редактировании строки компоновщика страниц вы можете открыть соответствующее поле «Стили ячеек», щелкнув ячейку, которую хотите отредактировать. Щелкните заголовок Атрибуты справа, чтобы открыть панель.
Нажмите на ячейку, которую вы хотите изменить, чтобы открыть раздел «Стили ячеек».
Доступны следующие поля.
- Идентификатор ячейки
- Класс ячейки
- Стили CSS
- Стили CSS для мобильных устройств
Атрибуты ячеек функционируют так же, как атрибуты строк, только нацеленные на рассматриваемую ячейку.
Атрибуты виджета
Панель «Стили виджетов» доступна справа при редактировании любого виджета в Конструкторе страниц. Щелкните заголовок Атрибуты, чтобы открыть панель.
Щелкните заголовок «Атрибуты» на панели «Стили виджетов», чтобы получить доступ к полям атрибутов уровня виджета.
Доступны следующие поля.
- Идентификатор виджета
- Класс ячейки
- Стили CSS
- Стили CSS для мобильных устройств
Атрибуты виджета функционируют так же, как атрибуты строки и ячейки, предназначенные для рассматриваемого виджета.
Спасибо за прочтение. Надеюсь, теперь у вас есть общее представление о том, как можно использовать атрибуты строк, ячеек и виджетов. Если у вас есть какие-либо вопросы или комментарии, сообщите нам об этом в разделе комментариев ниже.
Делайте больше с SiteOrigin Premium
SiteOrigin Premium предлагает огромный набор дополнительных функций для конструктора страниц от SiteOrigin, набора виджетов SiteOrigin, CSS SiteOrigin и всех наших тем.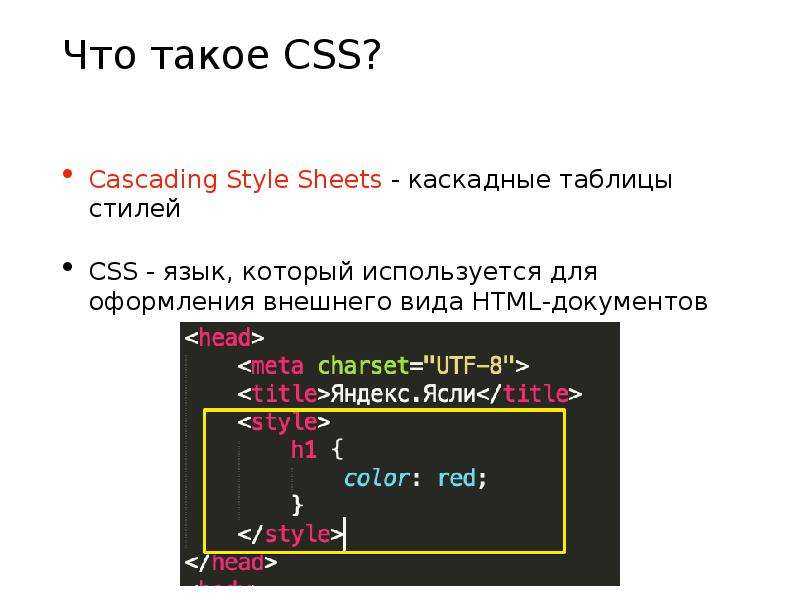 SiteOrigin Premium также включает доступ к нашей службе поддержки по электронной почте следующего уровня, идеально подходящей для тех случаев, когда вам нужна быстрая и эффективная техническая поддержка.
SiteOrigin Premium также включает доступ к нашей службе поддержки по электронной почте следующего уровня, идеально подходящей для тех случаев, когда вам нужна быстрая и эффективная техническая поддержка.
Опубликовано Andrew Misplon в Tutorial on 29 ноября 2019 г.
SiteOrigin CSS — плагин WordPress
- Детали
- отзывов
- Монтаж
- Развитие
Опора
SiteOrigin CSS — это простой, но мощный редактор CSS для WordPress. Это дает вам визуальные элементы управления, которые позволяют вам редактировать внешний вид вашего сайта в режиме реального времени.
Мы создали интерфейс редактирования сайта, который подойдет как новичкам, так и опытным пользователям. Начинающим понравится простое визуальное управление и предварительный просмотр в реальном времени. Опытным пользователям понравится автодополнение кода, которое делает написание CSS быстрее, чем когда-либо.
Inspector
Самая сложная часть редактирования дизайна вашего сайта с помощью CSS обычно заключается в поиске правильного селектора. Мощный инспектор, который поставляется с SiteOrigin CSS, упрощает эту задачу. При просмотре полного предварительного просмотра вашего сайта просто нажмите на элемент, и это поможет вам определить лучший селектор для использования для этого элемента.
Мощный инспектор, который поставляется с SiteOrigin CSS, упрощает эту задачу. При просмотре полного предварительного просмотра вашего сайта просто нажмите на элемент, и это поможет вам определить лучший селектор для использования для этого элемента.
Инспектор поможет вам, даже если вы понятия не имеете, что такое селектор CSS.
Визуальный редактор
Не любите возиться с кодом? Без проблем. SiteOrigin CSS имеет набор простых элементов управления, упрощающих выбор цветов, стилей и размеров. В сочетании с инспектором вы сможете вносить изменения всего за несколько кликов.
Редактор CSS
SiteOrigin CSS имеет мощный редактор CSS, подобный которому вы обычно ожидаете только от высококлассных IDE. Он имеет автозаполнение как для селекторов CSS, так и для атрибутов. Он также имеет очень полезный CSS-линтинг, который поможет вам выявить проблемы в вашем коде, прежде чем публиковать свои изменения.
Это бесплатно
Мы стремимся сделать SiteOrigin CSS бесплатным.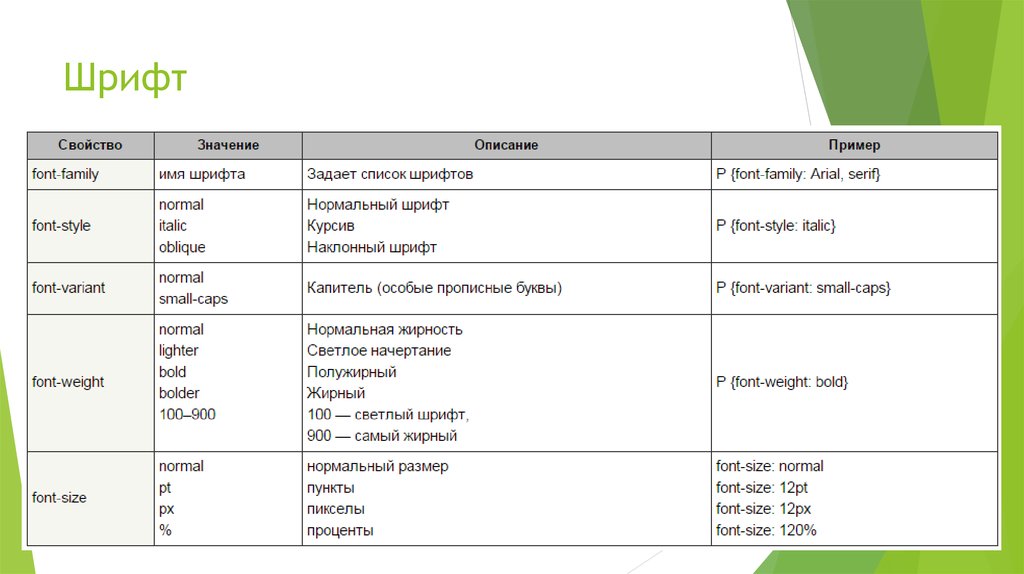 Вы можете установить его на любое количество сайтов, не беспокоясь о лицензировании. Все будущие обновления и обновления будут бесплатными, и мы даже предлагаем бесплатную поддержку на наших дружественных форумах поддержки.
Вы можете установить его на любое количество сайтов, не беспокоясь о лицензировании. Все будущие обновления и обновления будут бесплатными, и мы даже предлагаем бесплатную поддержку на наших дружественных форумах поддержки.
Работает с любой темой
Существует постоянно растущая коллекция удивительных тем WordPress, и теперь с SiteOrigin CSS вы можете редактировать каждую из них по своему вкусу. Независимо от того, какую тему вы используете, SiteOrigin CSS будет работать идеально.
Активно разрабатывается
Мы активно разрабатываем SiteOrigin CSS. Следите за тем, что происходит на GitHub.
Документация
Документация доступна на SiteOrigin.
Опора
Бесплатная поддержка доступна на форумах поддержки SiteOrigin.
SiteOrigin Premium
SiteOrigin Premium дополняет SiteOrigin CSS с помощью Google Web Font Selector. Выбирайте из сотен красивых веб-шрифтов прямо в визуальном редакторе.
SiteOrigin Premium включает доступ к нашей профессиональной службе поддержки по электронной почте, идеально подходящей для тех случаев, когда вам нужна быстрая и эффективная техническая поддержка.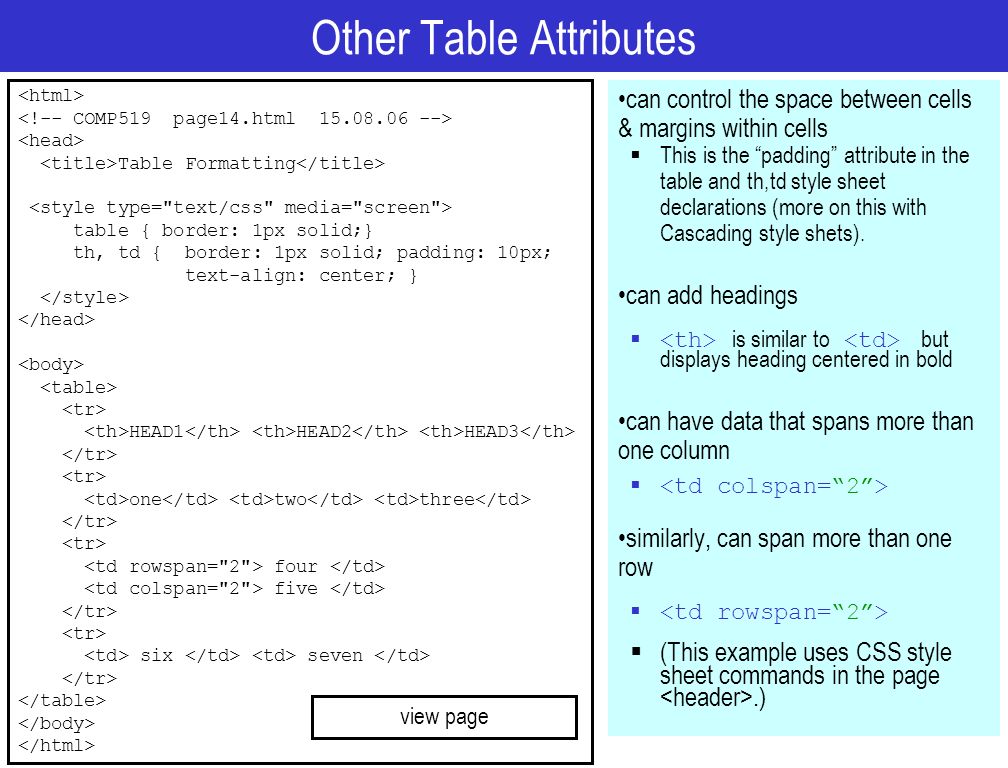
- Инспектор для поиска элементов на вашем сайте.
- Простое визуальное управление, включая загрузчик фонового изображения.
- Полноценный редактор CSS, работающий в режиме реального времени с предварительным просмотром вашего сайта.
- Автозавершение кода для всех селекторов вашей темы.
- Загрузите и установите SiteOrigin CSS так же, как и любой другой плагин.
- Прочтите документацию по использованию на SiteOrigin.
Просто идеальное приложение для wordpress. Должны быть. И самая лучшая поддержка! Пяти звезд недостаточно!
Эффектный плагин Este. Te allowe modificar cualquier аспекто де tu tema, y lo mejor es que es completamente gratuito.
В сочетании с SiteOrigin Unwind или Corp вы сможете создавать красивые и уникальные веб-сайты всего за несколько часов.
что-то удивительное, я пытаюсь добавить код css wpforms в пользовательский CSS в разделе настройки, но не работает. Но с этим плагином работает, рекомендую!!
Но с этим плагином работает, рекомендую!!
Плагин Excelente. Excelente soporte. 100% Рекомендую.
Спасибо за отличную работу
Прочитать 143 отзыва
«SiteOrigin CSS» — это программное обеспечение с открытым исходным кодом. Следующие люди внесли свой вклад в этот плагин.
Авторы
- Грег Прайдей
- Алексгсо
1.5.5 — 30 сентября 2022 г.
- Добавлена проверка настройки файловой системы WP.
1.5.4 — 28 сентября 2022 г.
- Разработчик: введено определяемое имя и местоположение файла Custom CSS с использованием
siteorigin_custom_css_fileиsiteorigin_css_enqueue_css.
1.5.3 — 25 мая 2022 г.
- Обновлен WordPress
Протестировано до тега
1.5.2 – 27 января 2022 г.
- Обновлено
Проверено до тегадо5.. 9
9
1.5.1 – 30 декабря 2021 г.
- Настройка темы основного редактора: поле обновлено для отображения выбранного параметра.
1.5.0 — 16 декабря 2021 г.
- Базовый редактор: добавлен параметр темной темы.
- Сохранение Ajax: устранены непреднамеренные косые черты, добавленные во время экранирования.
1.4.3 — 29 ноября 2021 г.
- Восстановлена полоса прокрутки редактора.
- Добавлена фиксированная высота редактора.
1.4.2 – 08 ноября 2021 г.
- Исправлены функции перевода строк.
1.4.1 — 02 ноября 2021 г.
- Удалено округление кнопки «Сохранить».
- Исправлена функциональность ссылки Visual Editor
Перейти к.
1.4.0 — 11 октября 2021 г.
- Добавлено сохранение Ajax. Теперь пользователи могут сохранять в расширенном и визуальном редакторах, не выходя в основной редактор.

- Кнопки расширенной/визуальной панели инструментов переупорядочены для согласованности между режимами.
- Удален шрифт Awesome. Иконки теперь добавляются с помощью пользовательского шрифта.
1.3.2 – 20 июля 2021 г.
- Обновлен
Проверено до тега.
1.3.1 — 10 июля 2021 г.
- Обновлен список ссылок действий на странице плагинов.
1.3.0 — 14 июня 2021 г.
- Инспектор: на вкладку «Украшение» добавлен новый параметр «Радиус границы».
- Разрешен щелчок правой кнопкой мыши в любом месте базового редактора.
1.2.14 — 26 апреля 2021 г.
- Устранена проблема с фотогалереей из-за конфликта плагинов 10Web.
1.2.13 — 01 февраля 2021 г.
- Инспектор: добавлена поддержка вкладок отдельных продуктов WooCommerce.
- Инспектор: выделять важные классы, когда выбран элемент с классом.
- Восстановлена полоса прокрутки в поле Пользовательский контент CSS.

- Разработчик: Дальнейшие изменения для jQuery 3.5.
- Разработчик: Для WP 4.9+ используйте версию CodeMirror для WordPress, если она доступна.
- Разработчик: удалено
socss-codemirror-show-hintкак зависимость. Скрипт теперь можно удалить, чтобы отключить подсказки.
1.2.12 — 12 декабря 2020 г.
- Разработчик: обновления jQuery для WordPress 5.6.
1.2.11 — 21 октября 2020 г.
- Исправлена запись настроек фонового изображения в CSS.
1.2.10 — 09 сентября 2020 г.
- Повышена специфичность стиля кнопки «Сохранить CSS» для предотвращения конфликтов плагинов.
1.2.9 – 29 июля 2020 г.
- Вывод поля Resolved Font Family.
1.2.8 — 22 мая 2020 г.
- Текстовое поле
custom_cssпереименовано для предотвращения конфликтов.
1.2.7 – 19 мая 2020 г.
- Восстановлена функциональность кнопки
Сохранить.
1.2.6 — 15 мая 2020 г.
- Незначительные исправления стиля формы визуального редактора.
- Решено PHP 7.4
- Кнопка «Сохранить» базового редактора перемещена на боковую панель.
1.2.5 — 05 февраля 2020 г.
- Удален локализованный скрипт
themeCSSдля предотвращения предупрежденияpreg_replace(). - Незначительные исправления стиля формы.
- Обновлена библиотека CSS NPM.
- Перестроенные мини-файлы с использованием нового скрипта сборки.
1.2.4 — 17 января 2019 г.
- Префикс so-css для всех ресурсов codemirror.
- Предотвращение ошибки JS при попытке установить для активного элемента значение null.
1.2.3 — 25 июня 2018 г.
- Добавлен прослушиватель событий «загрузки» предварительного просмотра iframe в функции
- Отменено изменение хука таблицы стилей.

1.2.2 – 16 июня 2018 г.
- Удалена ссылка на несуществующее представление.
1.2.1 — 15 июня 2018 г.
- Удален суффикс
.minиз новых таблиц стилей для плагинов CodeMirror.
1.2.0 — 6 июня 2018 г.
- Обновлена библиотека CSS.
- Изменения пользовательского интерфейса, чтобы сделать его более очевидным при просмотре версии.
- Убедитесь, что ревизии отсортированы в порядке убывания времени.
- Не ссылаться на текущую отображаемую версию.
- Добавить функцию поиска в редактор.
- Включить постоянный поиск и JumpToLine.
1.1.5 — 19 сентября 2017 г.
- Используйте
home_urlвместоsite_url, чтобы определить, где открывать предварительный просмотр CSS. - Кнопки увеличения и уменьшения работают, когда значение пусто или равно нулю. Также добавлено повторяющееся действие при нажатой кнопке.

- Редактор прокрутки вместо всей страницы, поэтому кнопка «Сохранить» всегда видна.
- Установить цвет CSS в визуальном редакторе и инспекторе.
- Сохранение сгенерированного CSS в файле таблицы стилей в каталоге загрузки.
1.1.4 — 31 января 2017 г.
- CodeMirror обновлен до версии 2.25.2.
- Удалено дополнительное заполнение строки.
- Лучшая интеграция с переводом WordPress.org.
1.1.3 — 31 января 2017 г.
- Убрана ведущая косая черта в путях после plugin_dir_url().
- Обновлен до последней версии CodeMirror.
- Исправлена ошибка заполнения, которая вызывала проблемы с Firefox и палитрой цветов.
1.1.2 – 11 ноября 2016 г.
- Игнорировать все, кроме фактических правил в подправилах медиазапросов.
- Удалена устаревшая функция jQuery.
- Обновлена библиотека CSSLint.
- Обновлены мини-цвета.
1.
 1.1 — 28 сентября 2016 г.
1.1 — 28 сентября 2016 г.- Правильная обработка ошибок в интерфейсе CSS.
- Добавлено уведомление о SiteOrigin Premium.
1.1 — 26 сентября 2016 г.
- Изменена библиотека синтаксического анализа CSS. Исправлено несколько проблем с режимом визуального редактора.
- Добавлена адресная строка в окно предварительного просмотра.
- Небольшие исправления CSS.
- Небольшие изменения, позволяющие добавлять дополнительные поля визуального редактора.
1.0.8 – 15 августа 2016 г.
- Ссылка с фиксированным действием.
- Поддержка ГлотПресс.
- Удален неиспользуемый код.
- Обработка @imports для будущих дополнений.
1.0.7 — 4 июля 2016 г.
- Убедитесь, что пользователь может копировать/вставлять в редакторе через контекстное меню.
- Добавлены ссылки на действие плагина
- Добавить классы для элемента
bodyв окно селекторов.
1.0.6 — 24 февраля 2016 г.
- Отключено автозаполнение по одному элементу (автоматическое автозаполнение).
- Исправлен конфликт с NextGen Gallery.
- Отображать только релевантные сообщения анализа.
1.0.5 — 21 января 2016 г.
- Обновлено до последней версии Code Mirror.
1.0.4 — 10 ноября 2015 г.
- Исправлен синтаксический анализ CSS при переходе в визуальный режим.
1.0.3 – 29 октября 2015 г.
- Изменено видеоизображение
- Скорректировать время ревизии по смещению по Гринвичу.
- Не перезаписывайте подстили медиа-запросов, а просто добавляйте их.
1.0.2
- Удалить из очереди функции, конфликтующие с палитрой цветов WordPress, если она поставлена в очередь.
- Удалены wp_styles для совместимости со старыми версиями WordPress
1.0.1
- Исправлены конфликты с редактором CSS в темах SiteOrigin.


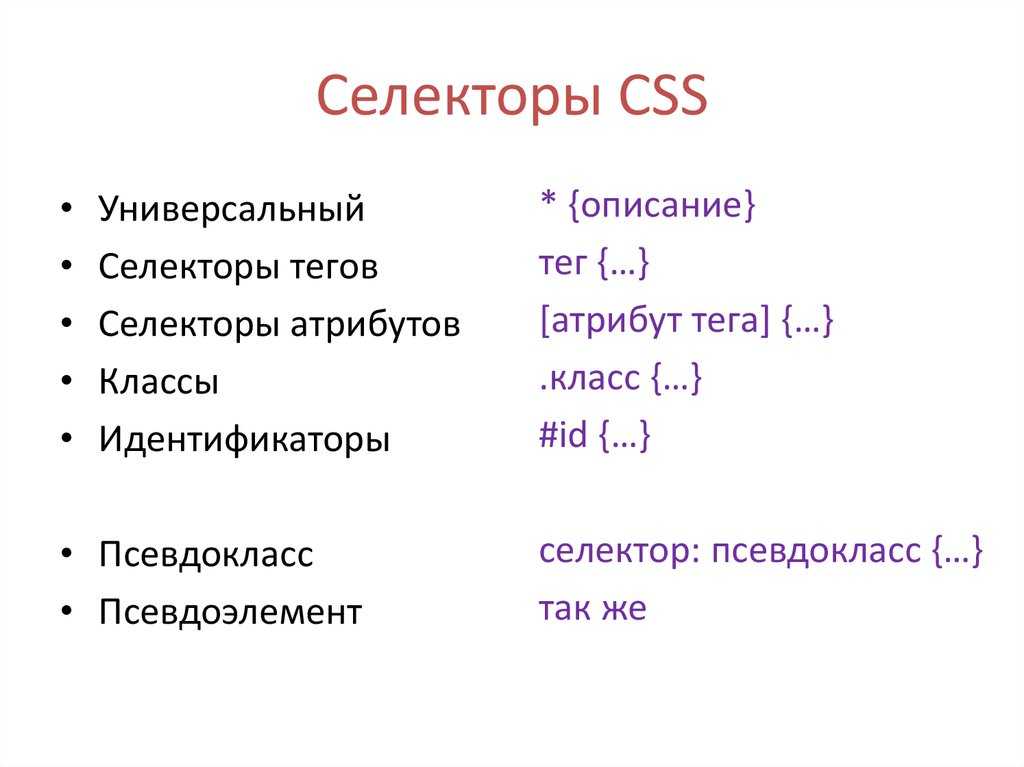 9
9