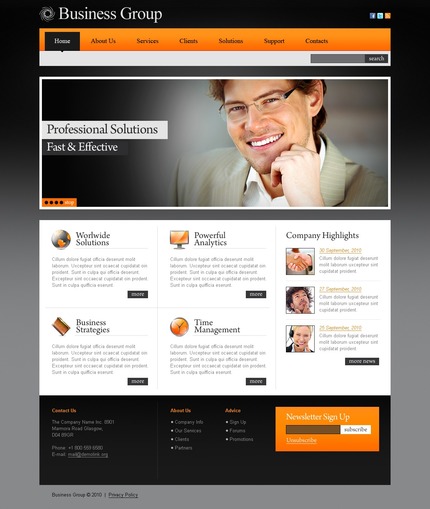Как редактировать PSD шаблоны онлайн » shablon.pechenek.net
Что может быть удобней чем Photoshop? Его онлайн версия. Не надо скачивать и устанавливать дополнительные ПО, достаточно просто открыть страницу с онлайн редактором в браузере и начать творить.
Содержание:
Что такое онлайн редактор шаблонов PSD
Один из наиболее понравившихся редакторов Photopea, его мы и используем на нашем сайте.
Является почти полноценной копией всем известного Photoshop. Имеет практически тот же функционал.
Основные плюсы:
- Позволяет открывать и редактировать файлы формата PSD, XD, RAW, XCF, PDF и другие.
- Нет необходимости скачивать и устанавливать стороннее ПО.
- Можно сохранить исходник и файл в нужном формате.
- Использовать свои шрифты и картинки.
- Является полностью бесплатным.
Очень удобно, если необходимо поменять только часть шаблона шапки, к примеру текст. Остаётся только подгрузить нужный PSD файл и начать редактировать.
Остаётся только подгрузить нужный PSD файл и начать редактировать.
Как отредактировать готовый PSD шаблон онлайн
Для начала редактирования нам необходим сам шаблон. Для примера мы взяли один из готовых шаблонов шапки YouTube в PSD формате.
Если вы открыли редактор со страницы одного из готовых шаблонов, то первый и второй шаг можете пропустить. В редактор автоматически подтянется редактируемый файл и необходимые шрифты.
Шаг 1. Открываем наш онлайн редактор. Нажимаем в меню Файл -> Открыть (File -> Open).
Онлайн редактор PSD — открываем ФайлВыбираем интересующий нас файл, ждем загрузки. Перед нами открывается наш шаблон, можем приступать к редактированию.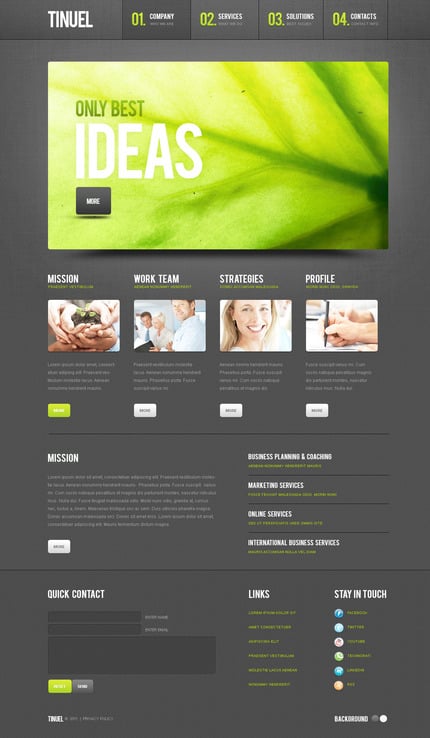
Шаг 2. Загружаем шрифты, если это необходимо.
Для этого выбираем инструмент Текст и сверху, в меню, выбираем шрифт, появится кнопочка Загрузить шрифт.
Шаг 3. К примеру, мы хотим изменить текст в шаблоне шапки для youtube.
На основной панели инструментов, которая находится слева, необходимо выбрать Текст (Type Tool) или нажать кнопу «T«.
Кликнуть на интересующий нас текст. Нам предложат его отредактировать. Вносим свои изменения и сохраняем.
Шаг 4. Теперь нам осталось только сохранить наши изменения. Выбираем Файл -> Сохранить как PSD (File -> Save as PSD). Как результат получим сохранённый файл в формате PSD, который потом таким же образом можно редактировать.
Если необходимо сохранить в другом формате, то выбираем Файл -> Экспортировать как (File -> Export as) и выбираем необходимый формат.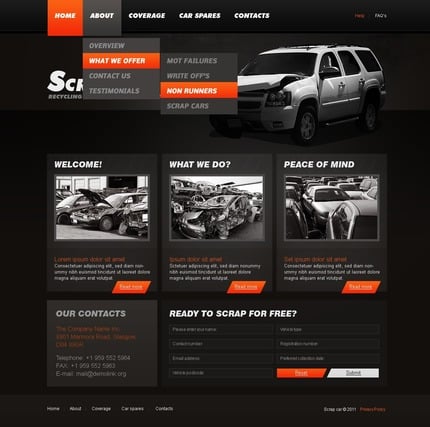
Учитывайте, что в некоторых шаблонах текст бывает нарисован в другой программе. В целом, при помощи онлайн редактора вы можете менять в шаблоне всё, что захотите.
Визуальное редактирование шаблонов файлов Adobe® Photoshop® PSD
Визуальное редактирование шаблонов файлов Adobe® Photoshop® PSDПеретащите или загрузите файлы PSD, чтобы обновить файл PSD.
Питаться от aspose.com а также aspose.cloud
* Загружая свои файлы или используя наш сервис, вы соглашаетесь с нашими Условия использования а также Политика конфиденциальности
** PSD Template показана одна из особенностей использования нашего PSD библиотека с графическими файлами.
*** API в .Net а также Java доступны для разработчиков.
**** Ваши файлы и ссылки остаются доступными на наших серверах в течение следующих 24 часов.
AI Viewer PSD Viewer PSD Conversion PSD Compress PSD Watermark PSD Merger Create Portfolio PSD Template Editor PSD Editor PSD Resize Font Replacement Photo Editor PSD Metadata
Поделиться через фейсбук
Поделиться в Твиттере
Посмотреть другие приложения
См.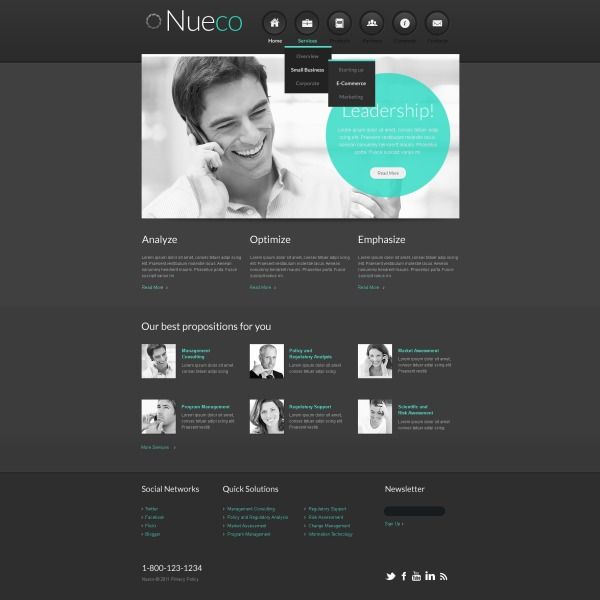 исходный код
исходный код
Оставить отзыв
Добавить это приложение в закладки
Нажмите Ctrl + D, чтобы добавить эту страницу в избранное, или Esc, чтобы отменить действие.
PSD Редактор шаблонов
Обзор
- Как
- Вопросы-Ответы
- Программы
Psd Template Editor — это редактор, позволяющий изменять файлы PhotoShop (PSD, PSB) без специальных графических программ и с любого устройства. Шаблон Psd имеет предварительный просмотр, показывающий окончательный результат сразу во время редактирования. Редактор позволяет: добавлять или удалять слои, заменять слои, изменять размер и положение слоев или всего изображения. Слои могут быть как графическими, так и текстовыми, слоями-фигурами и т. д. Вы можете рисовать или изменять изображение с помощью соответствующих инструментов редактора.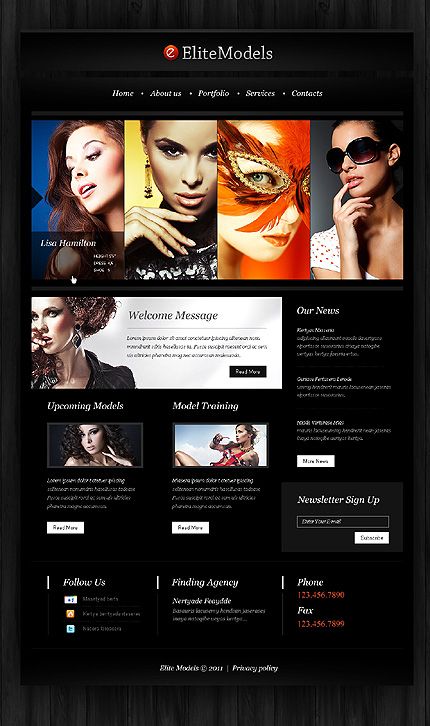
PSD — Adobe Photoshop Document
PSD, документ Photoshop, представляет собой собственный формат файлов Adobe Photoshop, используемый для графического дизайна и разработки. Файлы PSD могут включать в себя слои изображений, корректирующие слои, маски слоев, аннотации, информацию о файле, ключевые слова и другие элементы, характерные для Photoshop. Файлы Photoshop по умолчанию имеют расширение .PSD, максимальную высоту и ширину 30 000 пикселей и ограничение по длине в два гигабайта.
Читать далее
Как обновить файлы PSD и PSB или сохранить как шаблон в форматах изображений JPEG, PNG или PSD с помощью редактора шаблонов PSD
- Щелкните внутри области перетаскивания файла, чтобы загрузить файл PSD или PSB, или перетащите файл
- Ваш файл будет загружен, и вы сможете редактировать документ PSD или PSB.

- Текущая версия поддерживает обновление текстового слоя и замену слоя.
- Также доступны все изменения, такие как отображение/скрытие корректирующих слоев и обтравочных масок.
- Выберите слой и используйте всплывающее окно быстрого редактирования, чтобы переместить, изменить размер, заменить, удалить слой или изменить его видимость.
- Чтобы заменить обычное изображение слоя, используйте кнопку замены изображения слоя на панели быстрого редактирования.
- Когда вы закончите свои изменения, используйте кнопки быстрых команд, чтобы загрузить обновленный файл в формате изображения JPEG, PNG или PSD.
- Чтобы сохранить файл, просто нажмите кнопки «Скачать обновленный Psd», «Скачать как Jpeg», «Скачать как Png».
- Обратите внимание, что файл будет удален с наших серверов через 24 часа, а ссылки для скачивания также перестанут работать по истечении этого периода времени.

FAQ
Шаблон PSD — это простой редактор PSD, который предоставляет функции для быстрого редактирования шаблонов PSD, таких как замена, обновление текстового слоя, изменение размера любых слоев.
У меня нет Adobe® Photoshop®. Могу ли я использовать шаблон PSD?
Да. Вы можете использовать приложение PSD Template без Photoshop. Шаблон PSD Editor использует PSD для библиотеки .Net в качестве серверной части и не имеет каких-либо зависимостей от Photoshop.
- org/Question»>
Какие типы замены слоя в файле PSD поддерживаются в приложении шаблона PSD?
Вы можете заменить любой обычный слой файлом Png, Jpeg, Gif, Tiff, BMP или Jpeg2000. Вы можете выбрать подгонку в опции границ старого слоя или добавить новый слой с реальным размером. Затем вы можете изменить размер слоя.
В каком выходном формате можно сохранить PSD-файл из шаблона?
Шаблон PSD может сохранять PSD-файл в форматах файлов PSD, PNG или Jpeg.
Является ли приложение шаблона PSD бесплатным?
Приложение PSD Template App может быть установлено на любом устройстве, и его можно использовать бесплатно.

Error explanation placeholder
Email:
Сделайте этот форум закрытым, чтобы он был доступен только вам и нашим разработчикам.
Вы успешно сообщили об ошибке. Вы получите уведомление по электронной почте, когда ошибка будет исправлена.
Быстрый и простой редактор шаблонов
Загрузите документы PSD, PSB, PNG, JPEG, TIFF, BMP или GIF, и файл будет преобразован в формат PSD, а затем внесите изменения. По завершении процесса загрузите обновленный файл в формате изображения JPEG, PNG или PSD.
Редактировать из любого места
Он работает на всех платформах, включая Windows, Mac, Android и iOS. Все файлы обрабатываются на наших серверах. Для вас не требуется установка плагинов или программного обеспечения
Для вас не требуется установка плагинов или программного обеспечения
Качество редактора шаблонов
Питаться от PSD . Все файлы обрабатываются с помощью API-интерфейсов Aspose, которые используются многими компаниями из списка Fortune 100 в 114 странах.
Другие поддерживаемые редакторы шаблонов
Вы также можете обновить другие форматы файлов. См. список ниже.
- PSD Редактор шаблонов Обновить PSD документ | Adobe Photoshop Document
Работа с файлами PSD | Adobe Experience Manager
- Руководство по Adobe Dynamic Media Classic
- Учебное пособие по рекомендациям Adobe Dynamic Media Class
- НОВАЯ функция входа в систему Adobe Dynamic Media Classic теперь доступна
- Архив информационного бюллетеня Adobe Dynamic Media от Experience League
- Представляем Adobe Dynamic Media Classic
- Приложение Adobe Dynamic Media Classic Desktop — уже доступно
- О справке по Adobe Dynamic Media Classic
- Ресурсы для разработчиков
- Что нового
- Системные требования для настольного приложения Adobe Dynamic Media Classic
- Поддержка
- Справка для Adobe Dynamic Media Classic Media Portal
- Учебные услуги Adobe
- Популярные учебные ресурсы
- Обучающие видео
- Начало работы
- Обзор программы Adobe Dynamic Media Classic
- Медиа-портал
- Вход и выход
- Основы навигации
- Основы настройки
- Мультимедиа
- Настройка
- Персональные настройки
- Настройка приложения
- Настройка публикации
- Видео SEO (поисковая оптимизация)
- Настройка администратора
- Медиа портал
- Системные требования для Media Portal в Adobe Dynamic Media Classic
- Быстрый старт: медиа-портал
- Роли пользователей медиапортала
- Создание и управление группами медиапортала
- Добавление пользователей Media Portal и управление ими
- Управление учетными записями FTP
- Укажите параметры экспорта, доступные для пользователей Media Portal
- Создание и включение предустановок изображения
- Более эффективно использовать метаданные
- Настройка экрана медиапортала
- Загружать и публиковать активы
- О загрузке и публикации ресурсов
- Загрузить файлы
- Публиковать файлы
- Ограничения динамических носителей
- Протестируйте активы, прежде чем сделать их общедоступными
- Проверить файлы задания
- Управление активами
- Об управлении активами
- Работа с папками активов
- Просмотр ресурсов на панели обзора
- Выберите активы на панели обзора
- Поиск активов
- Предварительный просмотр актива
- Перемещение, переименование и удаление активов
- Подробный вид работы
- Просмотр, добавление и экспорт метаданных
- Экспорт ресурсов из Adobe Dynamic Media Classic
- Делитесь изменениями активов с коллегами в режиме реального времени
- Печатные активы
- Управление папкой «Корзина»
- Организуйте свою работу с помощью проектов
- Размер изображения
- Быстрый старт: изменение размера изображения
- Загрузить основные изображения
- Публикация первичных изображений
- Настройка предустановок изображения
- URL-адреса ссылок на ваше веб-приложение
- Зум
- Быстрый старт: зум
- Загрузить увеличенные изображения
- Создание целей масштабирования для управляемого масштабирования
- Настройка предустановок Zoom Viewer
- Предварительный просмотр изображений с помощью различных средств просмотра Zoom
- Публикация увеличенных изображений
- Ссылка зрителей Zoom на ваши веб-страницы
- Электронные каталоги
- Быстрый старт: электронные каталоги
- Загрузить файлы PDF
- Создать электронный каталог
- Создание карт изображений электронного каталога
- Управление содержимым информационной панели в электронных каталогах
- Настройка предварительных настроек средства просмотра электронного каталога
- Предварительный просмотр электронных каталогов в средстве просмотра электронных каталогов
- Публикация электронных каталогов и связанных PDF-файлов
- Связать электронный каталог с веб-страницей
- Наборы изображений
- Быстрый старт: наборы изображений
- Подготовка ресурсов набора изображений для загрузки
- Создать набор образов
- Включить цели масштабирования и карты изображений в наборы изображений
- Управление содержимым информационной панели в наборах изображений
- Просмотр наборов изображений
- Автоматизация набора изображений 9-го поколения0004
- Связать набор изображений с веб-страницей
- Наборы образцов
- Быстрый старт: наборы образцов
- Включить цели масштабирования и карты изображений в наборы образцов
- Подготовка ресурсов Swatch Set к загрузке
- Создать набор образцов
- Посмотреть наборы образцов
- Связать набор образцов с веб-страницей
- Спин-сеты
- Быстрый старт: наборы отжима
- Создать набор спинов
- Предварительный просмотр набора спинов
- Опубликовать набор спинов
- Настройка пресетов просмотра наборов спинов
- Связать Spin Set с веб-страницей
- Основы шаблона
- Быстрый старт: основы шаблона
- Загрузить файлы шаблонов
- Создать шаблон
- Создать параметры шаблона
- Публикация шаблонов
- Связать шаблон с веб-страницей
- Управление вариантами содержимого
- Видео
- Быстрый старт: видео
- Передовой опыт: использование средства просмотра видео HTML5
- Загружать и кодировать видео
- Предварительный просмотр видео в программе просмотра видео
- Добавить субтитры к видео
- Добавить маркеры глав к видео
- Разверните видео на своих веб-сайтах и мобильных сайтах
- Экспорт исходного и закодированного видео
- Наборы смешанной техники
- Быстрый старт: наборы смешанных материалов
- Настройка предустановленного набора средств просмотра смешанного мультимедиа
- Создание набора смешанных материалов
- Публикация набора смешанных материалов
- Связать набор смешанного мультимедиа с веб-страницей
- Набор инструментов Adobe Analytics
- Краткое руководство: интеграция Adobe Dynamic Media Classic с Adobe Analytics
- Войдите в Adobe Analytics
- Настройка отчетов Adobe Analytics
- Инструментирование средства просмотра с помощью набора инструментов Adobe Analytics
- Отключить отслеживание Adobe Analytics
- Протестируйте интеграцию, просмотрев отчет Adobe Analytics
- Включить видеоотчеты Adobe Analytics
- Публикация информации о конфигурации Adobe Analytics
- Интеграция Adobe Target Standard/Premium
- Быстрый старт: интеграция Adobe Target Standard/Premium
- Интеграция Adobe Dynamic Media Classic с Adobe Target Standard/Premium
- Создать набор предложений
- Наборы предложений Push для Adobe Target Standard/Premium
- Пользовательский контент
- О пользовательском контенте
- Удалить загруженный актив
- Получить информацию об использовании диска
- Загрузить ресурс растрового изображения
- Первичные файлы
- Рекомендации по оптимизации качества изображений
- Редактировать изображения
- Создание карт изображений
- Обрезать изображение
- Повышение резкости изображения
- Настройка изображения
- Тонкая настройка параметров редактирования изображения при загрузке
- Работа с PDF-файлами
- Работа с файлами PSD
- Работа с файлами PostScript и Illustrator
- Работа с виньетками, оконными покрытиями и шкафными папками
- Файлы поддержки
- Шрифты
- XML-файлы
- Профили ICC
PSD (файлы документов Photoshop) чаще всего используются в Adobe Dynamic Media Classic для создания шаблонов.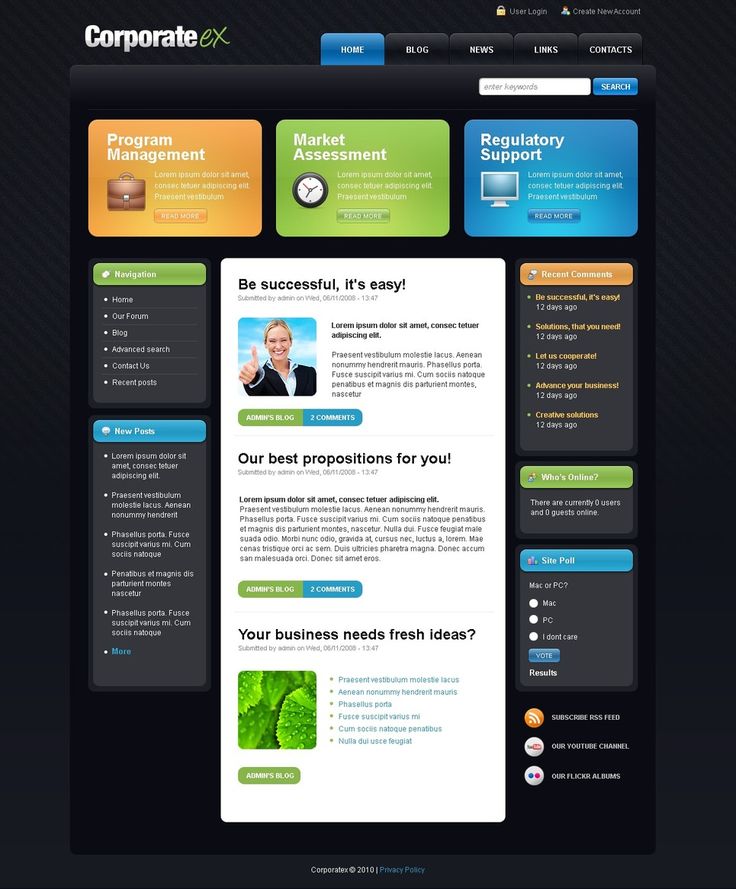 При загрузке файла PSD можно автоматически создать шаблон Adobe Dynamic Media Classic из файла (выберите параметр «Создать шаблон» на экране «Загрузка»).
При загрузке файла PSD можно автоматически создать шаблон Adobe Dynamic Media Classic из файла (выберите параметр «Создать шаблон» на экране «Загрузка»).
Adobe Dynamic Media Classic создает несколько изображений из PSD-файла со слоями, если этот файл используется для создания шаблона; он создает одно изображение для каждого слоя.
Параметры загрузки PSD
Параметры загрузки файлов PSD находятся в разделе «Параметры Photoshop» в диалоговом окне «Параметры задания загрузки». Вы можете обрезать файл, выбрать для него цветовой профиль, использовать его для создания шаблона и выбрать привязку.
Эти параметры доступны при загрузке файлов PSD:
Параметры кадрирования — находится в разделе Параметры кадрирования . Выберите Обрезать , чтобы автоматически обрезать пустое пространство по краям PSD-файла; выберите Руководство , чтобы обрезать стороны файла PSD:
Обрезка — выберите меню Обрезка на основе и выберите Цвет или Прозрачность .

Если вы выберете вариант Цвет , выберите меню Угол и выберите угол PSD с цветом, который лучше всего представляет цвет пробела, который вы хотите обрезать.
Перетащите ползунок, чтобы указать допуск от 0 до 1. Чтобы обрезать по цвету, укажите 0, чтобы обрезать пиксели только в том случае, если они точно соответствуют цвету, выбранному в углу PSD. Числа ближе к 1 учитывают большую разницу в цвете. Чтобы обрезать на основе прозрачности, укажите 0, чтобы обрезать пиксели, только если они прозрачны; числа ближе к 1 обеспечивают большую прозрачность.
Вручную — Введите количество пикселей для обрезки с любой стороны или с каждой стороны изображения. Насколько обрезано изображение, зависит от параметра ppi (пикселей на дюйм) в файле изображения. Например, если изображение отображает 150 пикселей на дюйм и вы вводите 75 в текстовые поля «Сверху», «Справа», «Снизу» и «Слева», с каждой стороны изображения будет обрезано 0,5 дюйма.

Параметры цветового профиля — находится в разделе Параметры цветового профиля .
Сохранение цвета по умолчанию
Сохранить исходное цветовое пространство — сохраняет исходное цветовое пространство изображения.
Custom From > To — открывает меню, в котором можно выбрать цветовое пространство «Преобразовать из» и «Преобразовать в». Вы можете выбрать стандартное цветовое пространство Photoshop или цветовое пространство, которое вы загрузили в Adobe Dynamic Media Classic. См. профили ICC.
Параметры Photoshop
Сохранение слоев — Копирует слои в PSD, если они есть, в отдельные активы. Слои активов остаются связанными с PSD. Вы можете просмотреть их, открыв файл PSD в подробном представлении и выбрав панель слоев.
 См. Просмотр и редактирование слоев в PSD-файле.
См. Просмотр и редактирование слоев в PSD-файле.Создать шаблон — Создает шаблон из слоев в файле PSD.
Извлечь текст — извлекает текст, чтобы пользователи могли искать текст в средстве просмотра.
Расширить слои до размера фона — увеличивает размер скопированных слоев изображения до размера фонового слоя.
Именование слоев — Слои в файле PSD загружаются как отдельные изображения. Чтобы назвать эти изображения в Adobe Dynamic Media Classic, выберите один из следующих вариантов:
.Имя слоя — Называет изображения в соответствии с именами их слоев в PSD-файле. Например, слой с именем «Ценник» в исходном PSD-файле становится изображением с именем «Ценник». Однако, если имена слоев в PSD-файле являются именами слоев Photoshop по умолчанию (Фон, Слой 1, Слой 2 и т. д.), изображения именуются по номерам слоев в PSD-файле.

Photoshop и номер слоя — имена изображений соответствуют номерам слоев в файле PSD, игнорируя исходные имена слоев. Изображения называются по имени файла Photoshop и добавленному номеру слоя. Например, второй слой файла с именем
Spring Ad.psdназываетсяSpring Ad_2, даже если у него было имя не по умолчанию в Photoshop.Photoshop и имя слоя — Именует изображения после файла PSD, за которым следует имя слоя или номер слоя. Номер слоя используется, если имена слоев в файле PSD являются именами слоев Photoshop по умолчанию. Например, слой с именем
Price Tagв PSD-файле с именемSpringAdназываетсяSpring Ad_Price Tag. Слой с именем по умолчанию Слой 2 называетсяВесна Ad_2.
Привязка — Укажите, как изображения привязываются к шаблонам, созданным из многослойной композиции, созданной из PSD-файла.
 По умолчанию якорь находится в центре. Центральная привязка позволяет заменяющим изображениям наилучшим образом заполнить то же пространство, независимо от соотношения сторон заменяющего изображения. Изображения с другим аспектом, которые заменяют это изображение, при ссылке на шаблон и использовании подстановки параметров эффективно занимают то же пространство. Измените на другой параметр, если вашему приложению требуются замещающие изображения для заполнения выделенного пространства в шаблоне.
По умолчанию якорь находится в центре. Центральная привязка позволяет заменяющим изображениям наилучшим образом заполнить то же пространство, независимо от соотношения сторон заменяющего изображения. Изображения с другим аспектом, которые заменяют это изображение, при ссылке на шаблон и использовании подстановки параметров эффективно занимают то же пространство. Измените на другой параметр, если вашему приложению требуются замещающие изображения для заполнения выделенного пространства в шаблоне.
Просмотр и редактирование слоев в PSD-файле
Если при загрузке PSD-файла вы выбрали параметр «Сохранить слои», Adobe Dynamic Media Classic разорвет отдельные слои на ресурсы. Вы можете просматривать и редактировать слои ресурсов, принадлежащие файлу PSD, открыв файл на панели просмотра в подробном представлении.
Дважды щелкните полный PSD-файл на панели просмотра. Файл открывается в подробном представлении.
ПРИМЕЧАНИЕ
Убедитесь, что вы открываете весь актив, а не один из слоев PSD.

Выберите слоев . Все слои отображаются как отдельные изображения на панели «Слои».
Дважды щелкните слой и выполните одно из следующих действий:
- Чтобы создать карту изображения на слое, выберите значок Карта изображения . (См. раздел Создание карт изображений.)
- Чтобы создать цели масштабирования на слое, выберите значок Цели масштабирования . (См. раздел Создание целей масштабирования для управляемого масштабирования.)
- Чтобы обрезать слой, выберите Обрезать 9Значок 0390. (См. Обрезка изображения.)
- Чтобы повысить резкость слоя, выберите Резкость . (См. раздел Повышение резкости изображения.)
- Чтобы настроить слой, выберите Adjust . (См. Настройка изображения.)
Выберите Сохранить или Сохранить как .
Чтобы просмотреть или отредактировать другой слой, выберите стрелку в нижней части предварительного просмотра слоя.

Чтобы выйти из подробного представления слоя, выберите представление сетки 9.Значок 0390.
Ресурсы Business.Adobe.com
Интеграция электронной коммерции Система стилей Персонализированный опыт Персонализированные коммуникации Безголовые смс Система управления контентом
Разница между шаблонами PSD и мокапами
Источник изображения
Freepik
Файл Photoshop по умолчанию имеет расширение .PSD. Он хранит всю историю и параметры во время создания образа вплоть до финальной версии. Создание файла PSD требует определенных технических знаний и универсальности. С другой стороны, вы можете создавать простые композиции. Однако не все файлы PSD одинаковы. Я расскажу об основных различиях между шаблоном PSD и макетом.
Популярность этих файлов заключается в возможности повторного редактирования различных частей или элементов дизайна и создания нового дизайна. Это общее, но в чем между ними разница?
Шаблоны
PSD-шаблон представляет собой предварительно созданный дизайн, который позволяет настроить его под свои нужды, не задумываясь о внешнем виде или правилах дизайна.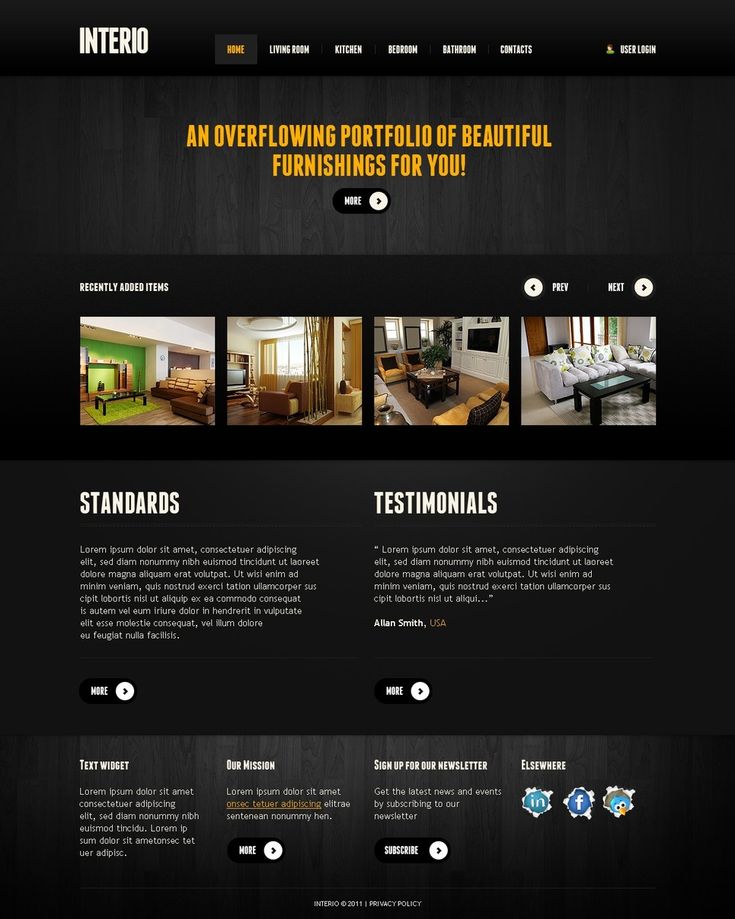 Изменяя цвет, текст или изображение, вы получаете окончательный вариант.
Изменяя цвет, текст или изображение, вы получаете окончательный вариант.
В зависимости от типа шаблоны могут быть предназначены для использования в Интернете, например для постов и историй в социальных сетях, баннеров, целевых страниц и т. д.
Пример шаблона для историй в Instagram: Freepik
Но они также могут быть шаблонами для печати, такими как листовки, визитки, резюме, презентации и т. д. с шаблонами? Всех с базовыми дизайнерскими навыками, а также профессиональных дизайнеров.
Макеты
Хотя макет PSD также можно настраивать, он позволяет конечному пользователю получить представление о том, как будет выглядеть конечный продукт. Макеты повышают ценность дизайна и воплощают концепцию, интегрируя ее в реальные продукты и среды. Они популярны, потому что предлагают точный вид дизайна, даже если он не применяется позже.
Мокапы можно использовать для демонстрации продукта или предмета в реалистичной двухмерной среде. Они доступны для скачивания практически по каждому предмету.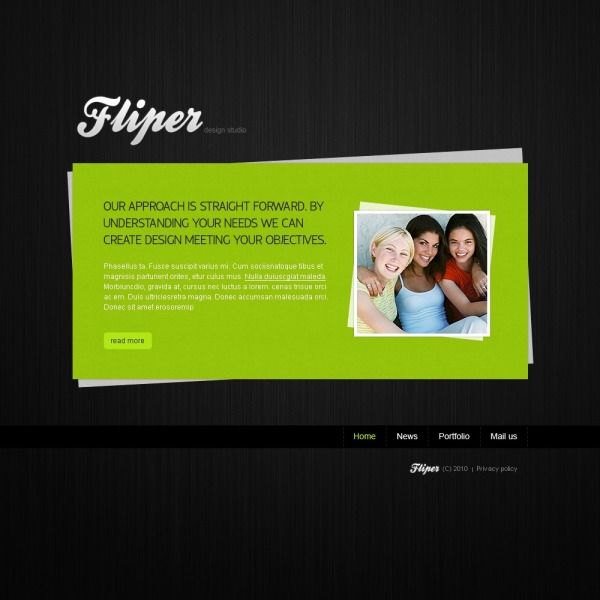 Мокапы делятся на несколько категорий.
Мокапы делятся на несколько категорий.
Мокапы брендинга – дизайн, связанный с визуальной идентификацией бренда (логотип, визитные карточки, конверты, папки, рекламные материалы и т. д.)
Мокап интересного дизайна канцелярских товаров: Freepik печатный формат или относящиеся к печатным СМИ (брошюры, журналы, книги, газеты, плакаты).
Найдите подходящий макет, если вы хотите продемонстрировать дизайн обложки брошюры или журнала: Freepik
Мокапы продуктов используются для интеграции дизайна в продукт, будь то упаковка, этикетка, бирка и т. д.
Макет для этикетки или тег продукта может помочь вашему дизайну выглядеть репрезентативно: Freepik
Макеты рекламы и мероприятий используются для различных рекламных материалов, таких как рекламные щиты, деловые вывески, транспортные средства, стенды, ролл-апы и т. д.
Покажите клиенту свой дизайн полностью слава: Freepik
Макеты одежды и другого текстиля связаны с кастомизацией и текстильной поддержкой, в то время как макеты устройств интегрируют дизайн на мобильном телефоне, планшете и других устройствах с экраном.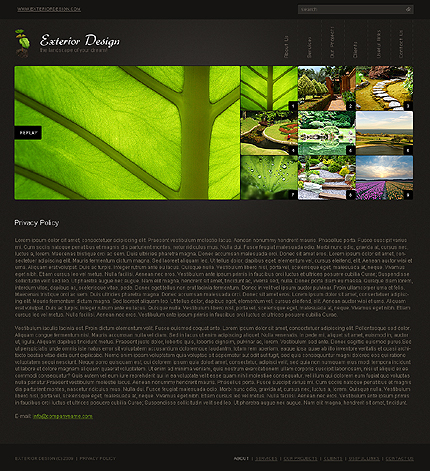

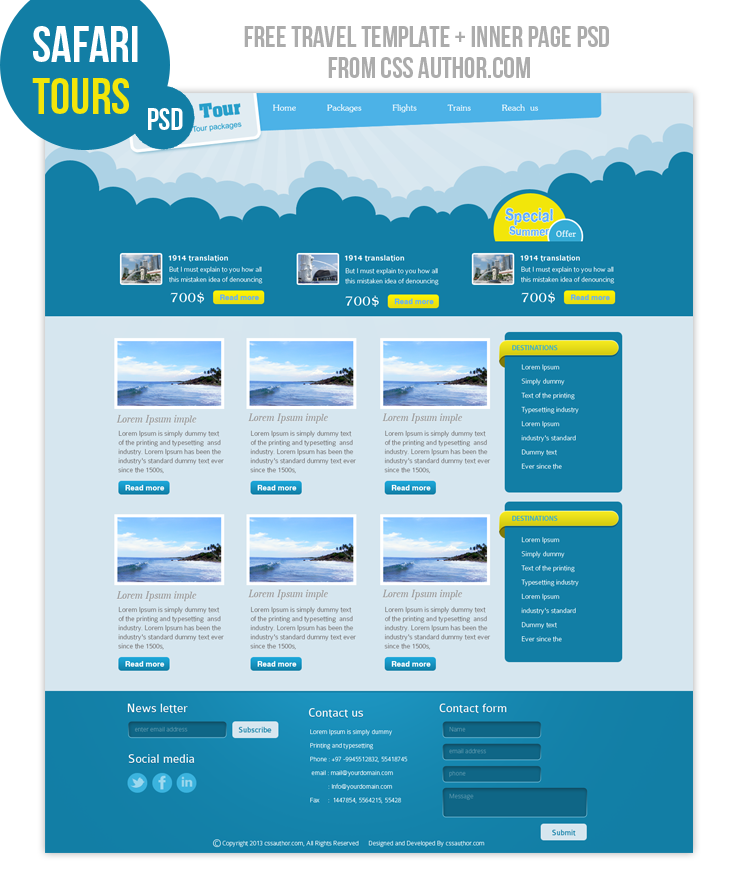



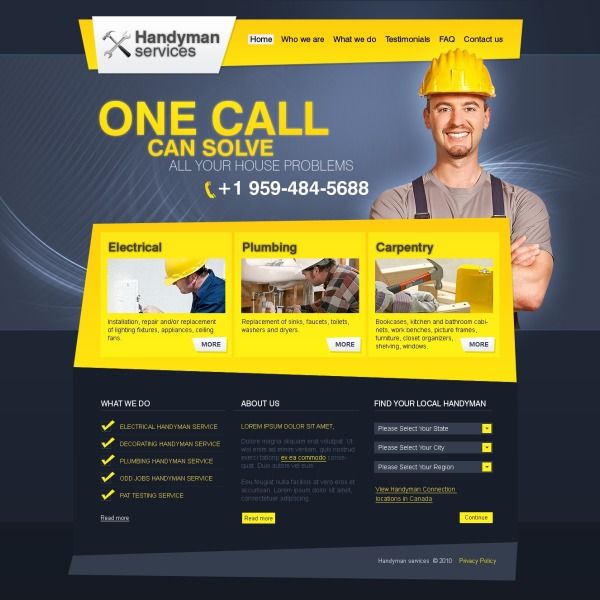
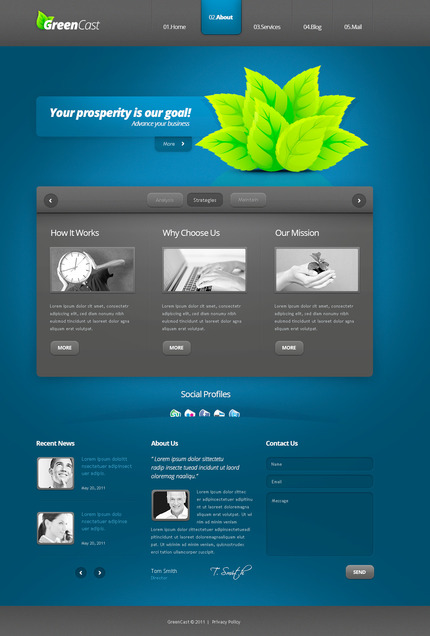 См. Просмотр и редактирование слоев в PSD-файле.
См. Просмотр и редактирование слоев в PSD-файле.
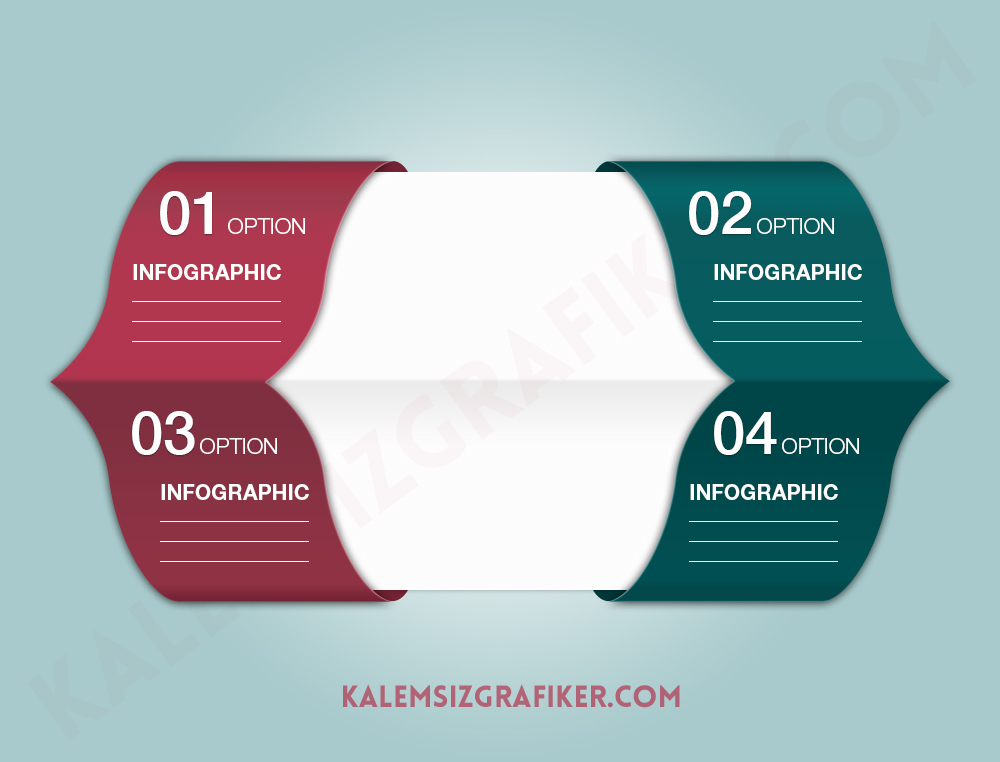 По умолчанию якорь находится в центре. Центральная привязка позволяет заменяющим изображениям наилучшим образом заполнить то же пространство, независимо от соотношения сторон заменяющего изображения. Изображения с другим аспектом, которые заменяют это изображение, при ссылке на шаблон и использовании подстановки параметров эффективно занимают то же пространство. Измените на другой параметр, если вашему приложению требуются замещающие изображения для заполнения выделенного пространства в шаблоне.
По умолчанию якорь находится в центре. Центральная привязка позволяет заменяющим изображениям наилучшим образом заполнить то же пространство, независимо от соотношения сторон заменяющего изображения. Изображения с другим аспектом, которые заменяют это изображение, при ссылке на шаблон и использовании подстановки параметров эффективно занимают то же пространство. Измените на другой параметр, если вашему приложению требуются замещающие изображения для заполнения выделенного пространства в шаблоне.