НОУ ИНТУИТ | Лекция | Графика
< Лекция 2 || Лекция 3: 123456 || Лекция 4 >
Аннотация: В лекции представлены методы построения типичных графиков функций на плоскости и в пространстве, а также инструменты их редактирования, форматирования и настройки. Описаны разные технологические приемы построения графиков функций: автоматически, с помощью сетки и с применением специальных функций.
Ключевые слова: программа, координаты, панель инструментов, графика, меню, список, шаблон, прямоугольник, имя функции, курсор, область определения, функция, график, множества, значение, опция, радиус, массив
Цель лекции. Научить строить графики функций в разных системах координат с помощью различных технологических приемов. Показать способы форматирования и настройки разных типов графиков и диаграмм.
3.1. Инструменты графики
MathCAD предоставляет широкие возможности для построения графиков. Графические построения являются универсальными и легкими в использовании. Программа позволяет строить графики на плоскости и в трехмерном пространстве. Можно использовать декартовы и полярные координаты на плоскости, сферическую и цилиндрическую систему координат в пространстве.
Графические построения являются универсальными и легкими в использовании. Программа позволяет строить графики на плоскости и в трехмерном пространстве. Можно использовать декартовы и полярные координаты на плоскости, сферическую и цилиндрическую систему координат в пространстве.
Панель Математика содержит панель инструментов графики. Для построения графиков используются шаблоны. Большинство параметров графического процессора, необходимых для построения графиков, по умолчанию задается автоматически. Поэтому для начального построения графика того или иного вида достаточно задать тип графика. На панели Graph (Графика) или в меню Insert/ Graph (Вставка/Графика) содержится список из семи основных типов графиков.
Рис. 3.1. Панель Графика
- intuit.ru/2010/edi»>Полярный график [Ctrl+ 7] —шаблон графика в полярной системе координат;
- График поверхности [Ctrl+ 2] — шаблон для построения трехмерного графика;
- Карта линий уровня [Ctrl+ 5] —шаблон для контурного графика трехмерной поверхности;
- 3D точечный график –шаблон для графика в виде точек в трехмерном пространстве;
- Векторное поле— создать шаблон для графика векторного поля на плоскости.
Для вывода шаблона двухмерной графики в декартовой системе координат служит кнопка декартов график на панели Graph [3, 8]. Она выводит в текущее положение курсора шаблон графиков в декартовых координатах (Рис. 3.2). Незаполненный шаблон графика — пустой прямоугольник с шаблонами данных в виде темных маленьких прямоугольников, расположенных около осей абсцисс и ординат будущего графика.
3.2). Незаполненный шаблон графика — пустой прямоугольник с шаблонами данных в виде темных маленьких прямоугольников, расположенных около осей абсцисс и ординат будущего графика.
Рис. 3.2. Шаблон графика в декартовых координатах
В средние шаблоны данных надо поместить имя функции F(x) оси абсцисс x. Если строятся графики нескольких функций в одном шаблоне, то для их разделения следует использовать запятые. Крайние шаблоны данных служат для указания предельных значений абсцисс и ординат, т. е. они задают масштабы графика. Если оставить эти шаблоны незаполненными, то масштабы по осям графика будут устанавливаться автоматически. Масштабы, могут оказаться неудобными для представления целиком всего графика в максимальном размере. Рекомендуется всегда вначале использовать автоматическое масштабирование, а затем изменять масштабы на более подходящие.
3.2. Построение графиков функций на плоскости
Для построения графика функции надо написать функцию, выбрать интервалы построения графика по оси X и Y и обозначить параметры графика. При этом следует учитывать область допустимых значений существования функции или область определения. Если функция задана формулой, то область определения состоит из всех значений независимой переменной, при которых формула имеет смысл. График функции может быть представлен в различных системах координат. Наиболее употребительна прямоугольная координатная система – декартова. На плоскости применяют полярные системы координат, а в пространстве, наряду с декартовыми, цилиндрические и сферические системы координат.
3.2.1.Декартов график
Пример 3.1. Построить графики функций : , , . Функция не существует в точке . Но график строится и никаких дополнительных действий предпринимать не нужно. В отличие от построения графиков поверхности. Но эту проблему рассмотрим ниже.
Но график строится и никаких дополнительных действий предпринимать не нужно. В отличие от построения графиков поверхности. Но эту проблему рассмотрим ниже.
Построение графика
Форматирование графика
Параметры изображения (цвет и толщина линий, координатная сетка, разметка осей, надписи на графиках и др.) можно изменить, вызвав команду меню Format/Graph/X-Y Plot (Формат/График/декартов график) или щелкнув дважды по полю графика. Появится окно Formatting Currently Selected X-Y Plot
Рис. 3.7. Окно форматирования декартова графика
- Вкладка X-Y оси устанавливает для осей X и Y : тип шкалы: логарифмическая Log scale, цифровая Numbered), линии сетки (Grid Lines), Сетку автоматическую (Auto Grid) или режим задания количества меток (Number of Grid).
 Внизу устанавливается стиль вида осей (Axes Style)/
Внизу устанавливается стиль вида осей (Axes Style)/ - Вкладка Надпись (Labels) расположение надписей.
Установка границ на осях координат
MathCAD обеспечивает следующие возможности устанавливать границы на осях координат:
- Автоматически, с включенным режимом Авто масштаб (Autoscale)(см. закладка » X-Y Оси » ).
- Автоматически, с выключенным режимом Авто масштаб.
- Вручную, вводя границы непосредственно на графике.
При включенном режиме Авто масштаб MathCAD устанавливает границу на каждой оси соответствующей первому главному делению, выходящему за пределы значений данных
intuit.ru/2010/edi»>При выключенном режиме Авто масштаб MathCAD устанавливает границы на осях точно равными пределам данных.
Добавление горизонтальных и вертикальных линий
Чтобы добавить горизонтальную или вертикальную линию к графику:
- вызвать окно форматирования графика в декартовых координатах,
- в диалоговом окне Форматирование— закладка » X-Y Оси » ,
- щёлкнуть » Нанести риски » (для X-оси, или Y-оси). MathCAD показывает два дополнительных пустых поля на каждой оси, для которой включена опция » Нанести риски «,
- впечатать значение, для которого нужно провести линию,
- чтобы удалить линию, удалить это число или щёлкните на поле » Нанести риски «
Дальше >>
< Лекция 2 || Лекция 3: 123456 || Лекция 4 >
Работа с шаблонами графиков в Excel
Создание или оформление нестандартных графиков в Excel с уникальными свойствами и настройками, отнимает достаточно много времени.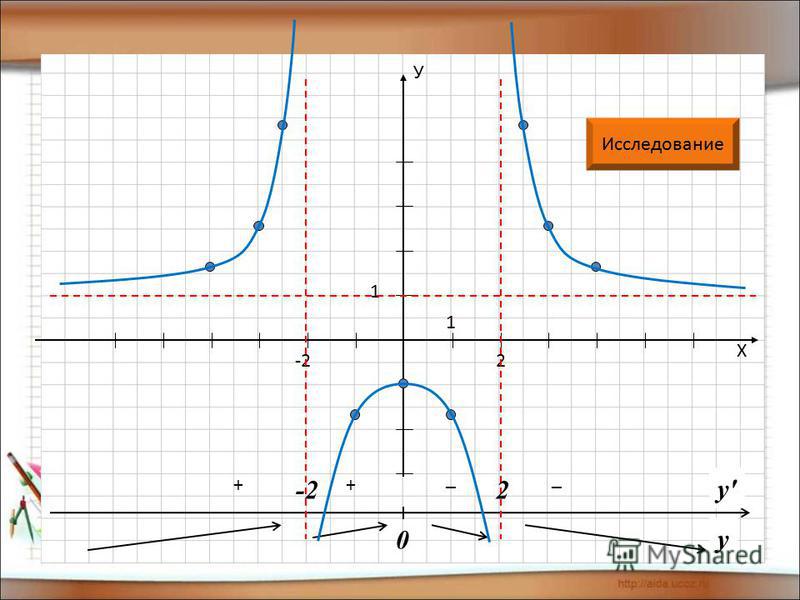 Поэтому каждый раз после построения очередного нестандартно графика стоит подумать, как скоро он может понадобиться в следующий раз. Возможно, лучше сохранить его как шаблон, чтобы использовать в будущем для новых данных. Ведь каждый вид отчета требует отдельного вида графиков (иногда даже несколько видов). Поэтому каждому пользователю Excel важно уметь создавать шаблоны графиков и использовать их по назначению.
Поэтому каждый раз после построения очередного нестандартно графика стоит подумать, как скоро он может понадобиться в следующий раз. Возможно, лучше сохранить его как шаблон, чтобы использовать в будущем для новых данных. Ведь каждый вид отчета требует отдельного вида графиков (иногда даже несколько видов). Поэтому каждому пользователю Excel важно уметь создавать шаблоны графиков и использовать их по назначению.
Работа с шаблонами графиков в Excel
Создайте график, который часто приходится использовать и сохраните его как шаблон:
- Создайте таблицу с графиком как ниже на рисунке и для примера немного измененный в оформлении график с маркерами такой как показано ниже на рисунке. Выделите диапазон B1:B6 и сначала используйте стандартный шаблон: «Вставка»-«Диаграммы»-«График»-«График с маркерами». А потом кликните по нему и немного измените его стиль оформления: «Работа с диаграммами»-«Конструктор»-«Стили диаграмм»-«Стиль 32»):
- Выберите инструмент: «Работа с диаграммами»-«Конструктор»-«Тип»-«Сохранить как шаблон».

- В появившемся окне «Сохранение шаблона диаграммы» заполните поле «Имя файла:» так: «Мой_график_с_маркерами.crtx» и нажмите кнопку «Сохранить».
Теперь Ваш пользовательский шаблон графика можно использовать наравне со стандартными встроенными шаблонами в Excel. Чтобы убедиться в этом попробуем его использовать в действии:
- Заполните новую табличку с новыми данными как указано ниже на рисунке.
- Выделите диапазон C1:C6 и выберите инструмент: «Вставка»-«Диаграммы»-«График»-«Все типы диаграмм».
- В появившемся окне «Изменение типа диаграмм» в левой части списка типов графиков укажите на самый первый «Шаблоны», а потом в правой части выберите свой «Мой_график_с_маркерами». И нажмите ОК.
Если вы наиболее часто используете свой пользовательский шаблон по сравнению со стандартными шаблонами графиков, тогда есть смысл сделать его шаблоном по умолчанию. Это значит, что при нажатии на комбинацию горячих клавиш ALT+F1 (или F11 если нужно отобразить большой график на отдельном листе), будет создан график или диаграмма по вашему шаблону и стилю оформления.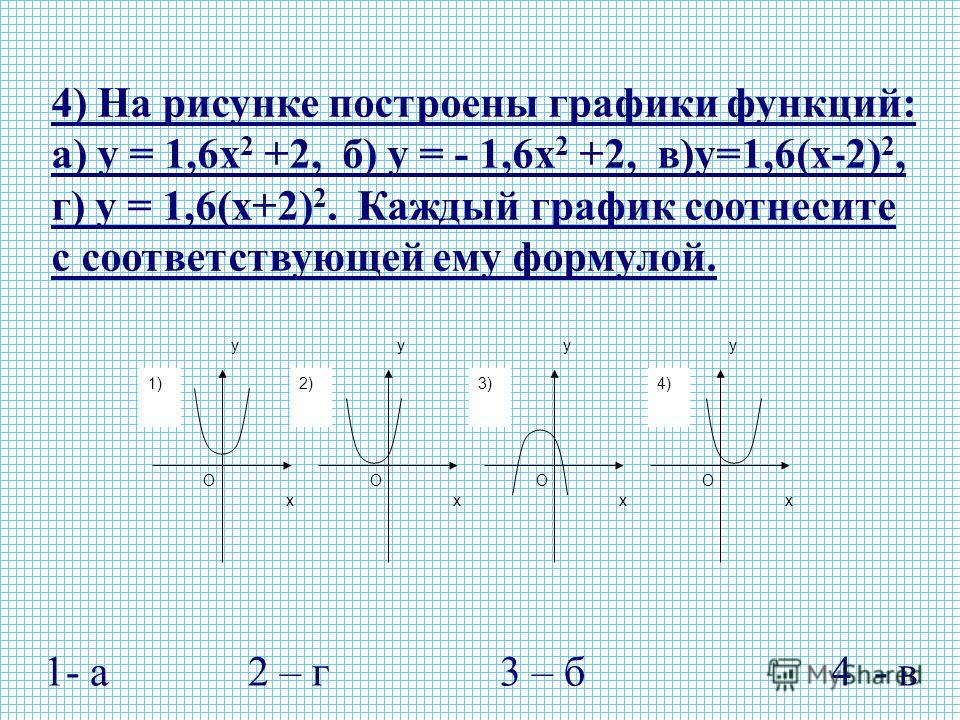
Чтобы сделать шаблон по умолчанию сделайте следующее:
- Снова откройте окно «Изменение типа диаграмм» как описано выше.
- Перейдите на свой шаблон «Шаблоны»-«Мой_график_с_маркерами» и щелкните по нему левой кнопкой мышки, чтобы выделить его.
- Нажмите ниже на кнопку «Сделать стандартной» и нажмите ОК.
Теперь проверим шаблон по умолчанию в действии:
- заполните новый столбец в таблице (как ниже на рисунке) и выделите его D1:D6;
- нажмите комбинацию горячих клавиш ALT+F1 (или F11).
Теперь у Вас есть быстрый доступ к Вашему пользовательскому шаблону графика.
Примечание. Назначить шаблоном по умолчанию в такой способ можно как пользовательские, так и стандартные встроенные шаблоны Excel.
Копирование шаблонов графиков
Шаблоны можно присваивать стандартным графикам разными способами. Удалите все графики, которые у вас созданы на листе выделив каждый и нажав кнопку DELETE на клавиатуре.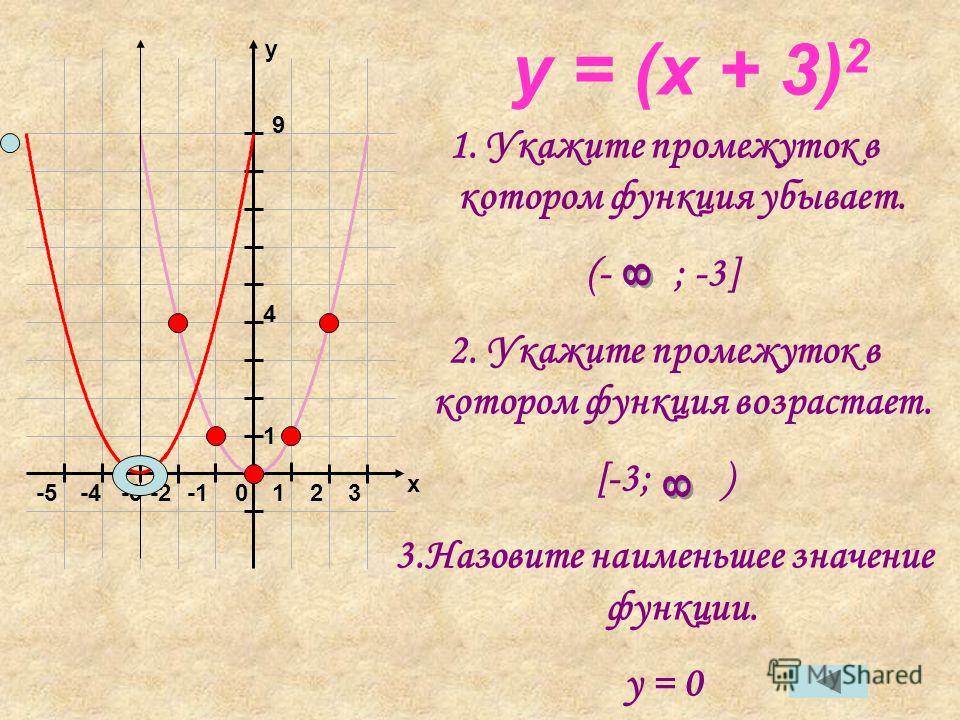 По каждой колонке (Доход, Расход и Прибыль) создайте любой стандартный график.
По каждой колонке (Доход, Расход и Прибыль) создайте любой стандартный график.
- Щелкните по первому графику и выберите инструмент: «Работа с диаграммами»-«Конструктор»-«Тип»-«Изменить тип диаграммы». В появившемся уже знакомому выше описанном окне укажите свой пользовательский шаблон и нажмите ОК.
- Щелкните по первому графику и нажмите комбинацию горячих клавиш CTRL+ C. Потом щелкните по второму графику и нажмите комбинацию клавиш CTRL+ V. Выберите инструмент: «Работа с диаграммами»-«Конструктор»-«Выбрать данные». И в появившемся окне «Выбор источника данных» удалите лишний ряд. Либо просто щелкните по графику и поправьте диапазон используемых данных с помощью перетаскивания выделенной границы.
- Щелкните по второму графику и нажмите CTRL+ C. Потом щелкните по третьему графику и выберите инструмент: «Главная»-«Буфер обмена»-«Вставить»-«Специальная вставка» (или просто нажмите CTRL+ALT+V). В появившемся окне следует выбрать опцию: «форматы» и нажать ОК.
Полезный совет! Самый быстрый способ изменить стандартный шаблон на пользовательский (установленный по умолчанию) – это выделить и нажать комбинацию горячих клавиш ALT+F1 (или F11).
все уроки
Создание шаблонов диаграмм с использованием функций R
[Эта статья была впервые опубликована на R — Displayr и любезно предоставлена R-блогерами]. (Вы можете сообщить о проблеме с содержанием на этой странице здесь)
Хотите поделиться своим контентом с R-блогерами? нажмите здесь, если у вас есть блог, или здесь, если у вас его нет. Функции
R можно использовать для создания шаблонов диаграмм, которые обеспечивают согласованность внешнего вида отчетов. Этот пост содержит пошаговое руководство по созданию шаблонов диаграмм с использованием функций R.
Пользователи R уже должны быть знакомы с вызовом функций для выполнения расчетов и построения графиков. Однако, если вы используете функцию для создания графика, вам нужно иметь возможность запоминать, какие шрифты и цвета использовать каждый раз. Функции R можно использовать для быстрого создания стандартных диаграмм, сохраняя предпочтения для таких параметров, как шрифт и цвет.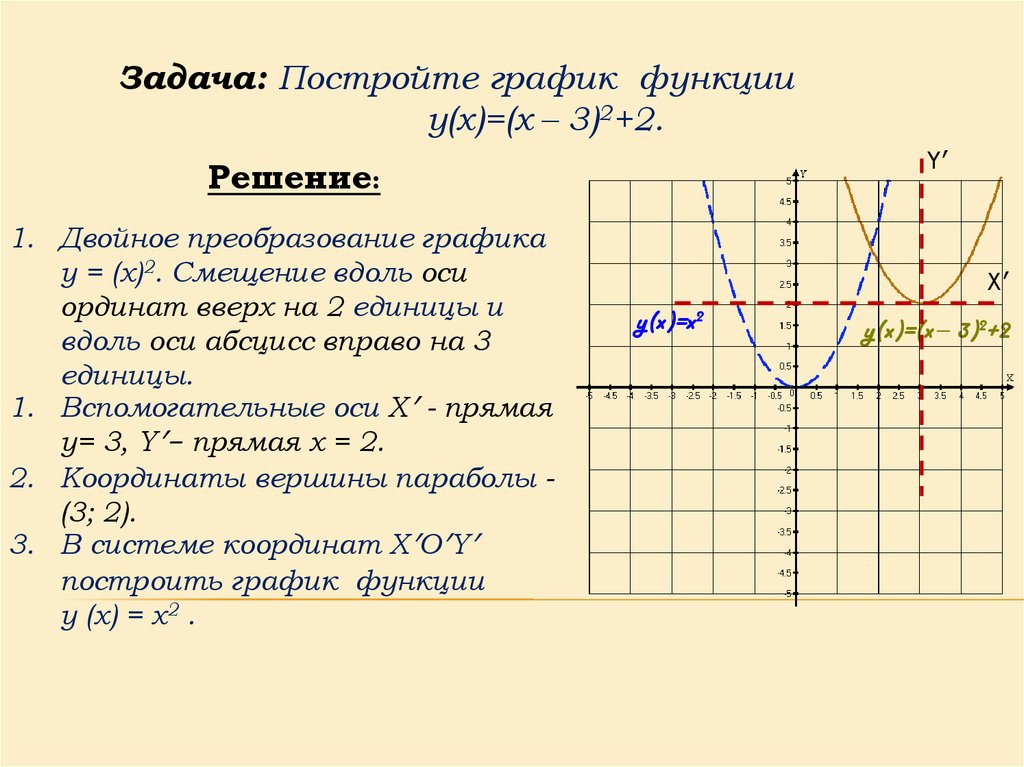
Если вы никогда не создавали функции в R или никогда не создавали функции для автоматизации создания диаграмм, то этот пост для вас! Этот пост написан для новичков, так что если вы разбираетесь в этих вещах, то пропустите пост.
Преимущество использования шаблонов диаграмм по сравнению с изменением кода R
Шаблоны диаграмм полезны для быстрого создания стандартных диаграмм с вашими предпочтительными настройками (например, размером шрифта, цветом и т. д.). Когда вы начинаете использовать R, вы делаете это, сохраняя код, который вы использовали для создания диаграммы, а затем повторно используете его с небольшими изменениями. Хотя это может сэкономить некоторое время, это, как правило, приводит к несоответствиям, поскольку при изменении одной диаграммы вы забываете изменить код везде, где используете одну и ту же диаграмму. Написание функции R может избавить вас от повторного использования всего кода.
Как создавать шаблоны диаграмм с помощью функций R
В этом посте я объясню, как создать шаблон для воспроизведения диаграммы, показанной ниже.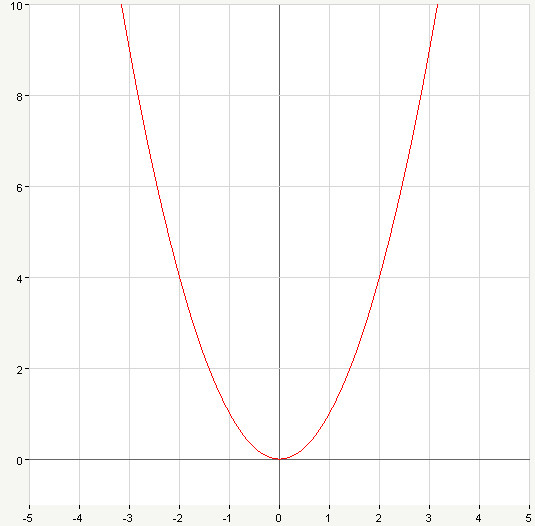 Этот был создан с помощью пакета Displayr/flipStandardCharts на GitHub, но принципы, которые я собираюсь объяснить, могут быть применены практически к любому пакету для построения диаграмм в R.
Этот был создан с помощью пакета Displayr/flipStandardCharts на GitHub, но принципы, которые я собираюсь объяснить, могут быть применены практически к любому пакету для построения диаграмм в R.
Код, используемый для установки пакета:
библиотека( инструменты разработки)
install_github("Displayr/flipStandardCharts")
Данные:
GDP = C (156080, 89633, 8583, 15275, 12115, 3007, 24204, 1617, 1756, 9601, 617, 7834, 34999, 1727, 336297, 10179, 72374, 14214, 9266, 9265, 9265, 9265, 9265, 9265, 9265, 9265, 9265, 9265, 9265, 9265, 9265, 9265, 9265, 9265, 336297, 10179. , 6299, 1126, 36165, 70529, 2200, 2101, 9991, 5442, 14045, 4635, 12164, 101445, 11015, 10267, 7509, 405083, 8376, 351, 14765, 1427, 3669, 6217, 29484, 29415, 29415, 975, 975, 975, 975, 29415, 29415, 29415, 975, 9765, 1427. , 3727, 47431, 4400, 42063, 25528, 19551, 16289, 19469, 31859, 221415, 2237, 11400, 67430, 20017, 11199145, 1442, 2263523, 932259, 393436, 171489, 3183523, 932259, 393436, 171489, 318359, 318359, 318359, 318359, 318359, 318359, 318359, 318359, 318359, 318359, 318359, 318359, 318359, 318359, 318359, 318359, 318359, 318359, 318359, 318359, 318359, 318359., 114041, 6551, 15903, 47537, 296359, 3591, 11160, 21144, 66293, 283660, 304905, 152469, 1283162, 646438, 296966, 81322, 6952, 406840, 857749, 36180, 34873, 6952, 406840, 857749, 36180, 34873, 6952, 406840, 857749, 36180, 34873, 6952, 406840, 857749, 36180, 34873, 6952, 406840, 857749, 36180, 34873, 6952, 406840. 37848, 47433, 466366, 16560, 52395, 50425, 19802, 192925, 306143, 23137, 236785, 2465454, 14333, 3466757, 194559, 124343, 20047, 294054, 1849970, 27677, 6664, 42739, 59948, 10900, 10949, 6750, 4173, 770845, 370557, 469509, 204565, 186691, 37745, 89552, 43991, 1232088, 511000, 659827, 93270, 2618886, 7549, 1569, 1 45847760, 57436, 87133, 525, 71584, 26797, 1016, 68763, 8023, 21517, 14027, 1045998, 13231, 55188, 917, 1379, 771, 20989, 18569100, 1204616, 4632, 166, 183, 322, 102, 185017, 293, 16929, 786, 1202, 395, 34, 774, 545866, 33806, 1796187, 247028, 282463, 97802, 3446, 27441, 192094, 3621, 52420) имена (ввп) = c('Алжир', 'Ангола', 'Бенин', 'Ботсвана', 'Буркина-Фасо', 'Бурунди', 'Камерун', 'Кабо-Верде', 'Центральноафриканская Республика', 'Чад' , «Коморские Острова», «Конго», «Демократическая Республика Конго», «Джибути», «Египет», «Экваториальная Гвинея», «Эфиопия», «Габон», «Гамбия», «Гана», «Гвинея», «Гвинея-Бисау», «Кот-д'Ивуар», «Кения», «Лесото», «Либерия», «Мадагаскар», «Малави», «Мали», «Мавритания», «Маврикий», «Марокко», « Мозамбик», «Намибия», «Нигер», «Нигерия», «Руанда», «Сан-Томе и Принсипи», «Сенегал», «Сейшельские острова», «Сьерра-Леоне», «Сомали», «Южная Африка», «Южная Судан», «Судан», «Свазиленд», «Танзания», «Того», «Тунис», «Уганда», «Замбия», «Зимбабве», «Афганистан», «Бахрейн», «Бангладеш», «Бутан».
, 'Бруней-Даруссалам', 'Мьянма', 'Камбоджа', 'Китай', 'Тимор-Лешти', 'Индия', 'Индонезия', 'Иран', 'Ирак', 'Израиль', 'Япония', 'Иордания ', 'Казахстан', 'Южная Корея', 'Кувейт', 'Кыргызстан', 'Лаос', 'Ливан', 'Малайзия', 'Мальдивы', 'Монголия', 'Непал', 'Оман', 'Пакистан' , 'П hilippines», «Катар», «Российская Федерация», «Саудовская Аравия», «Сингапур», «Шри-Ланка», «Таджикистан», «Таиланд», «Турция», «Туркменистан», «Объединенные Арабские Эмираты», «Узбекистан». ', 'Вьетнам', 'Йемен', 'Албания', 'Армения', 'Австрия', 'Азербайджан', 'Беларусь', 'Бельгия', 'Босния и Герцеговина', 'Болгария', 'Хорватия', 'Кипр ', 'Чехия', 'Дания', 'Эстония', 'Финляндия', 'Франция', 'Грузия', 'Германия', 'Греция', 'Венгрия', 'Исландия', 'Ирландия', 'Италия' , 'Латвия', 'Лихтенштейн', 'Литва', 'Люксембург', 'Македония', 'Мальта', 'Молдова', 'Черногория', 'Нидерланды', 'Норвегия', 'Польша', 'Португалия', ' Румыния», «Сербия», «Словакия», «Словения», «Испания», «Швеция», «Швейцария», «Украина», «Великобритания», «Антигуа и Барбуда», «Багамы», «Барбадос», «Белиз», «Канада», «Коста-Рика», «Куба», «Доминика», «Доминиканская Республика», «Сальвадор», «Гренада», «Гватемала», «Гаити», «Гондурас», «Ямайка».
, «Мексика», «Никарагуа», «Панама», «Св. Китс и Невис», «Сент. Люсия», «Св. Винсент и Гренадины», «Тринидад и Тобаго», «США», «Австралия», «Фиджи», «Кирибати», «Маршалловы острова», «Микронезия», «Науру», «Новая Зеландия», «Палау». , «Папуа-Новая Гвинея», «Самоа», «Соломоновы острова», «Тонга», «Тувалу», «Вануату», «Аргентина», «Боливия», «Бразилия», «Чили», «Колумбия», «Эквадор». ', 'Гайана', 'Парагвай', 'Перу', 'Суринам', 'Уругвай') ВВП = сортировка (ВВП, по убыванию = ИСТИНА) / 1000
Диаграмма выше была создана с использованием:
библиотека (flipStandardCharts)
Диаграмма (ВВП[1:10],
тип = "Бар",
data.label.show = ИСТИНА,
data.label.font.size = 8,
data.label.font.family = "Узкий шрифт",
data.label.prefix = "$",
data.label.decimals = 0,
у.сетка.ширина = 0,
x.tick.show = ЛОЖЬ,
x.grid.width = 0,
х.границы.минимум = 0,
x.bounds.maximum = 20000)
Шаг 1: Создайте простую функцию
Приведенный ниже код создает функцию, которая создает диаграмму, идентичную приведенной выше. Следует отметить следующие ключевые моменты:
Следует отметить следующие ключевые моменты:
- В первой строке говорится, что мы создаем функцию с именем MyBarChartTemplate.
- X в первой строке говорит нам, что когда мы используем эту функцию, любые данные, которые мы используем, будут использоваться вместо x при выполнении кода под ним. В данном случае это означает, что данные будут построены с использованием функции Chart из flipStandardCharts.
- require(flipStandardCharts) означает, что мы будем загружать пакет flipStandardCharts при каждом запуске функции (если он еще не загружен).
- В самой последней строке предлагается использовать функцию для создания диаграммы первых 10 чисел в ВВП.
- Все остальное идентично приведенному выше примеру.
MyBarChartTemplate = функция (x)
{
требуют (flipStandardCharts)
Диаграмма (х,
data.label.show = ИСТИНА,
data.label.font.size = 8,
data.label.font.family = "Узкий шрифт",
data. label.decimals = 0,
тип = "Бар",
у.сетка.ширина = 0,
x.tick.show = ЛОЖЬ,
x.grid.width = 0,
х.границы.минимум = 0,
x.bounds.maximum = 20000)
}
Шаблон MyBarChart(gdp[1:10])
label.decimals = 0,
тип = "Бар",
у.сетка.ширина = 0,
x.tick.show = ЛОЖЬ,
x.grid.width = 0,
х.границы.минимум = 0,
x.bounds.maximum = 20000)
}
Шаблон MyBarChart(gdp[1:10])
Шаг 2: Примените функцию к другим данным
Теперь повторно используйте функцию. Приведенная ниже диаграмма была создана с помощью одной строки кода с идентичным форматированием (включая масштаб столбцов, который был моим главным мотивом при создании функции в этом примере).
MyBarChartTemplate(gdp[11:20])
Шаг 3. Добавьте дополнительные параметры в функцию
Только что созданная функция содержит только один вход x. Часто полезно создавать функции с несколькими входами. Формальное название входных данных в функции параметр. В приведенном ниже примере я добавил параметр, называемый десятичными знаками, и присвоил ему значение по умолчанию, равное 0. Обратите внимание, как я добавил десятичные знаки = 0 в первую строку, а также изменил строку 9, чтобы значение десятичных знаков было передано . в data.label.decimals. Последствия этого следующие:
в data.label.decimals. Последствия этого следующие:
- Если я наберу MyBarChartTemplate2(gdp[11:20]), я получу точно такую же диаграмму, как и при использовании MyBarChartTemplate(gdp[11:20]).
- Если я вместо этого наберу MyBarChartTemplate2(gdp[11:20], decimals = 2), я получу диаграмму с двумя десятичными точками в каждой из меток значений.
MyBarChartTemplate2 = функция (x, десятичные знаки = 0)
{
требуют (flipStandardCharts)
Диаграмма (х,
data.label.show = ИСТИНА,
data.label.font.size = 8,
data.label.font.family = "Узкий шрифт",
data.label.prefix = "$",
data.label.decimals = десятичные дроби,
тип = "Бар",
у.сетка.ширина = 0,
x.tick.show = ЛОЖЬ,
x.grid.width = 0,
х.границы.минимум = 0,
x.bounds.maximum = 20000)
}
Шаг 4: Храните и автоматизируйте
После того, как вы создали функции, которые считаете полезными, вы должны создать файл или файлы, в которых вы будете хранить их все, и вставлять их в сеансы R, как только вы начнете работать над чем-либо.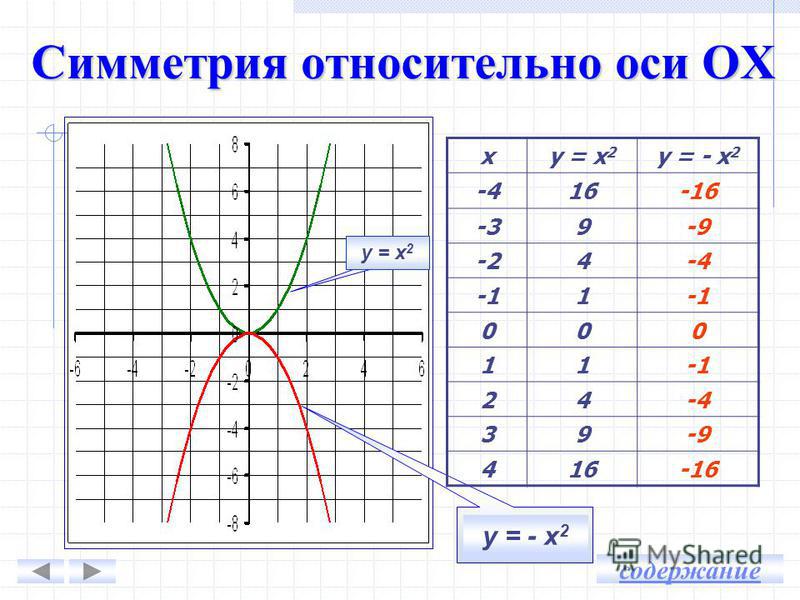 Следующим шагом после этого является автоматизация этого процесса путем создания собственного пакета. Например, flipStandardCharts, который я использовал для создания диаграмм в этом посте, сам по себе является пакетом, который мы с коллегами создали, чтобы упростить нам быстрое создание диаграмм с помощью plotly.
Следующим шагом после этого является автоматизация этого процесса путем создания собственного пакета. Например, flipStandardCharts, который я использовал для создания диаграмм в этом посте, сам по себе является пакетом, который мы с коллегами создали, чтобы упростить нам быстрое создание диаграмм с помощью plotly.
Сделай сам
Я создал каждый из приведенных здесь примеров в Displayr. Преимущество этого заключается в том, что при изменении функции все диаграммы, использующие эту функцию, обновляются автоматически, и вам не нужно повторно запускать код. Это связано с тем, что Displayr определяет все зависимости между вычислениями и поддерживает их в актуальном состоянии.
Вы можете создавать свои собственные шаблоны диаграмм с помощью R здесь — просто войдите в Displayr, чтобы получить доступ к документу, используемому для создания каждой из визуализаций, использованных в этом посте. Чтобы увидеть код R, щелкните визуализацию (код R показан на Свойства > КОД R в правой части экрана).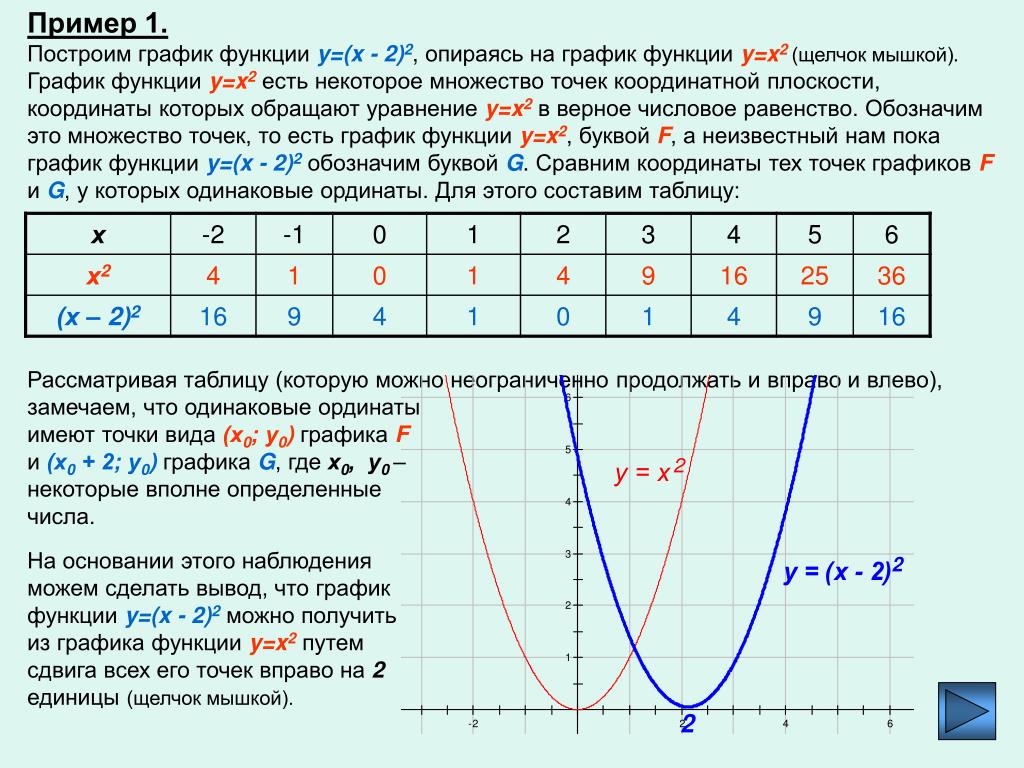
К оставьте комментарий для автора, пройдите по ссылке и оставьте комментарий в их блоге: R — Displayr .
R-bloggers.com предлагает ежедневных обновления по электронной почте новостей R и руководств по изучению R и многим другим темам. Нажмите здесь, если вы хотите опубликовать или найти работу R/data-science.
Хотите поделиться своим контентом с R-блогерами? нажмите здесь, если у вас есть блог, или здесь, если у вас его нет.
График функции
Ваш браузер либо не поддерживает Javascript, либо вы отключили его. Чтобы использовать Mentimeter, включите Javascript. Как включить Javascript?
Шаблоны/Образование/Математика
Этот шаблон Mentimeter можно использовать как продолжение после применения модуля «Понятие функции», но он также работает и сам по себе.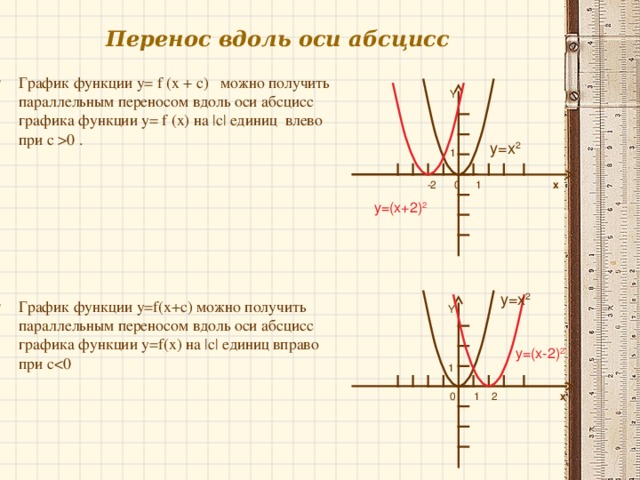 Шаблон уточняет, как функции могут быть визуализированы и поняты с помощью графического представления. Шаблон разработан в первую очередь как введение, но его также можно использовать в середине или в качестве подкрепления в конце тематического блока, связанного с линейными функциями.
Шаблон уточняет, как функции могут быть визуализированы и поняты с помощью графического представления. Шаблон разработан в первую очередь как введение, но его также можно использовать в середине или в качестве подкрепления в конце тематического блока, связанного с линейными функциями.
Как пользоваться шаблоном
Для ответа на некоторые вопросы в презентации учащимся понадобятся карандаш и бумага.
Ниже приведены некоторые идеи о том, как должны использоваться слайды, но не стесняйтесь использовать шаблон по своему усмотрению. В каждый раздел этой страницы включена цель и другая информация, которая может быть полезна вам как учителю. Общая идея относительно всех слайдов заключается в том, что учащиеся должны работать по модели «Думай, пари, делись» (TPS). При реализации TPS учащиеся должны сначала ответить на вопрос индивидуально, затем обсудить в парах (или группах по три человека), а затем обсудить в классе.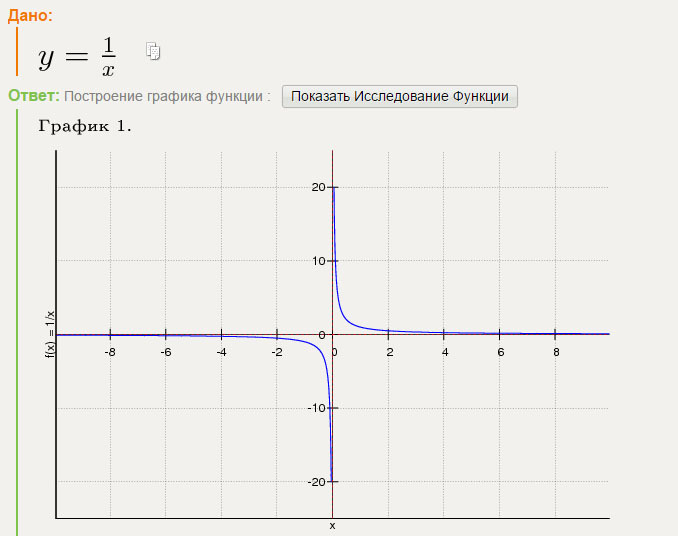 В качестве заключительного замечания. Содержимое слайдов предназначено в первую очередь для развития понимания учащимися математических концепций, а не процедурного «ноу-хау». Таким образом, обсуждения и вопросы учащихся являются центральной частью использования презентации, где ваш опыт как учителя играет центральную роль в прояснении неправильных представлений и ведении дискуссий в классе.
В качестве заключительного замечания. Содержимое слайдов предназначено в первую очередь для развития понимания учащимися математических концепций, а не процедурного «ноу-хау». Таким образом, обсуждения и вопросы учащихся являются центральной частью использования презентации, где ваш опыт как учителя играет центральную роль в прояснении неправильных представлений и ведении дискуссий в классе.
Теоретическая основа
Функция определяется как понятие порога. Это означает, что он преображает — однажды выученный, он открывает новые способы понимания концепции, и его невозможно забыть. Непонимание концепции функции помешает учащемуся в дальнейшем получить глубокое математическое понимание.
Студенты иногда делают концептуальные ошибки при интерпретации графических представлений функций. Чтобы по-настоящему правильно понять график, учащиеся могут извлечь выгоду из продуманного дизайна обучающего программного обеспечения в сочетании с более глубокими математическими знаниями. Таким образом, этот шаблон может облегчить понимание функций, представленных графами, но требует некоторых математических знаний, чтобы связать возможности обучения с содержанием шаблона и желаемыми результатами.
Таким образом, этот шаблон может облегчить понимание функций, представленных графами, но требует некоторых математических знаний, чтобы связать возможности обучения с содержанием шаблона и желаемыми результатами.
Слайд 1 — График функции: Познакомить с темой лекции. Например, вы могли бы упомянуть, что графическое представление функции занимает центральное место в математике.
Слайд 2. Общая информация: Сообщите учащимся о методологии TPS и о том, как они могут получить доступ к презентации.
Слайд 3 — Критерии успеха: Представьте «критерии успеха» для урока с проблемой, которая будет повторно рассмотрена и решена в конце урока. Идея здесь состоит в том, чтобы сделать обучение видимым, чтобы учащиеся могли сами убедиться, что они действительно чему-то научились.
Слайд 4. По мнению учащихся, график — это…: Пусть учащиеся индивидуально напишут, как они понимают понятие графика.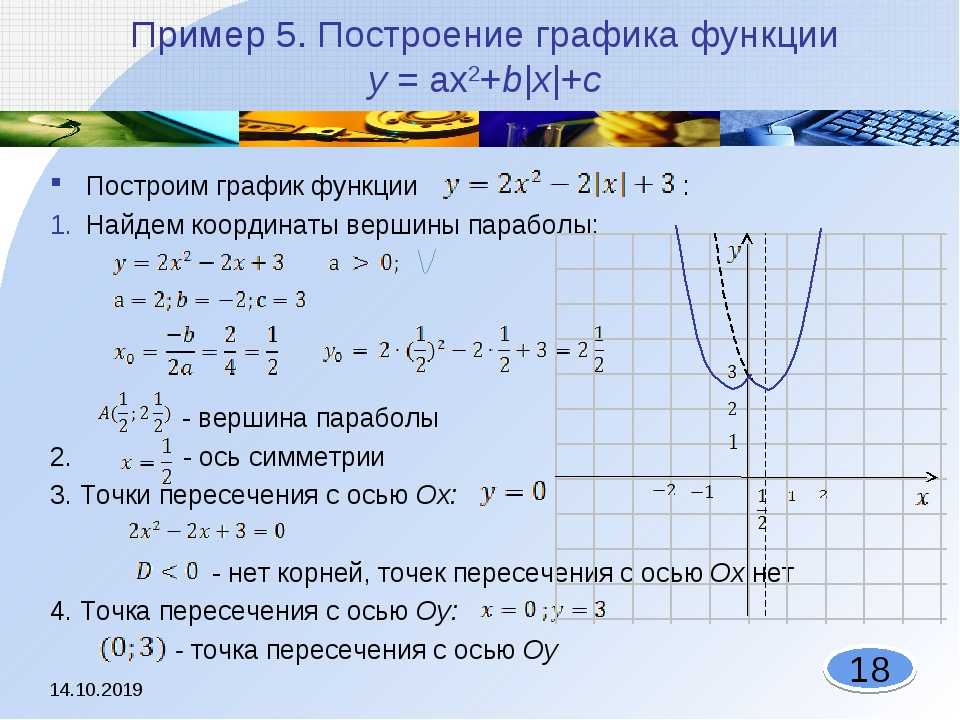 Это может помочь прояснить возможные заблуждения.
Это может помочь прояснить возможные заблуждения.
Слайд 5 – Куда бы вы хотели положить банан?: Учащиеся должны понять, что банан следует размещать в определенном положении в зависимости от соотношения между осью Y и осью X для разминки.
Слайд 6 — Где бы вы хотели разместить арбуз?: Учащиеся получают еще одну возможность попрактиковаться в идее размещения арбуза в определенном положении в зависимости от соотношения между осью Y и осью X.
Слайд 7 — Где находится сокровище?: Мысль здесь состоит в том, чтобы вызвать чувство «ага» в понимании необходимости единого математического языка. В частности, точки в системе координат x-y задаются в виде (x, y) (а не (y, x)).
Слайд 8 — Где расположены точки?: Учащиеся получают возможность закрепить понимание (x,y)-представления с помощью точек.
Слайд 9 — Функциональная машина, которая принимает x:s и дает y:s: Это ключевой слайд. Слайд основан на предыдущем модуле («Концепция функции») и связывает «метафору-машину-функция» с графическим представлением.
Слайд основан на предыдущем модуле («Концепция функции») и связывает «метафору-машину-функция» с графическим представлением.
Слайд 10 — В какое значение преобразуются числа -4 и 2 с помощью функциональной машины?: Это ключевой слайд. Идея здесь состоит в том, чтобы укрепить интуицию из предыдущего слайда, в частности, что функция может быть представлена и визуализирована с помощью графика.
Слайд 11: Какова функция машины?: Это ключевой слайд. Идея здесь состоит в том, чтобы усилить два предыдущих слайда, в частности, чтобы функцию можно было представить и визуализировать с помощью графика.
Слайд 12: Возьмите предыдущую функцию f(x)=0,5x+1 и вставьте x=1…: Идея здесь состоит в том, чтобы усилить связь между функцией и ее графиком. Идея здесь состоит в том, чтобы понять, что определенный ввод (по оси x) для функции дает определенный результат (f(x)=y по оси y) и что это справедливо для любого x.
Слайд 13: Наклон графика («подъем»/»разгон»): это ключевой слайд. Цель состоит в том, чтобы понять, что значение m относится к скорости изменения между x и y. Идея здесь состоит в том, чтобы получить концептуальное понимание, а не процедурное.
Слайд 14: Каков наклон этого графика?: Здесь понятие (рост/спад) усиливается для лучшего понимания m-значения.
Слайд 15: Каков наклон двух графиков?: Здесь мы вводим отрицательный наклон. Идея здесь состоит в том, что учащийся получит представление о проблемах, связанных с применением концепции (подъем / бег) к отрицательному уклону.
Слайд 16: Каковы функции двух линий?: Применяя формулу (подъем/бег), учащийся должен быть в состоянии сформулировать функции.
Слайд 17: Формальное выражение линейной функции: «Введение» в формальное определение линейной функции.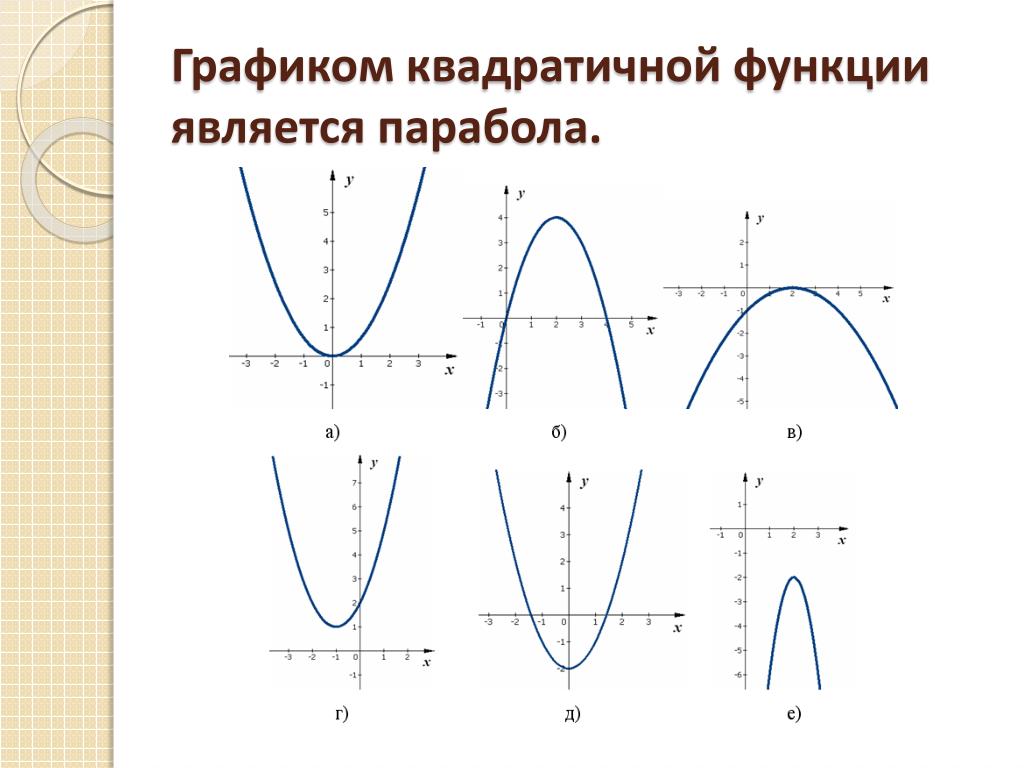 Попробуйте сообщить учащимся, что функция зависит только от одной переменной (x) и что m-значение и b-значение являются константами.
Попробуйте сообщить учащимся, что функция зависит только от одной переменной (x) и что m-значение и b-значение являются константами.
Слайд 18: Изменение значений m и b линейной функции: видео, показывающее, что происходит с функцией в визуальном представлении при изменении констант m и b.
Слайд 19: Напишите три точки пересечения по оси y для графиков: Идея здесь состоит в том, чтобы развить понимание значения b или, другими словами, точек пересечения по оси y.
Слайд 20: Для любого x, какая функция имеет наибольшее значение, соответственно увеличивается больше всего?: Цель здесь состоит в том, чтобы дать учащимся пищу для размышлений с намерением заставить их задуматься о том, что на самом деле означает увеличение в этом контексте и идее параллельные линии.
Слайд 21. Еще раз о критериях успеха: вернитесь к проблеме, которая была представлена в начале лекции, чтобы дать студентам понять, что они действительно чему-то научились.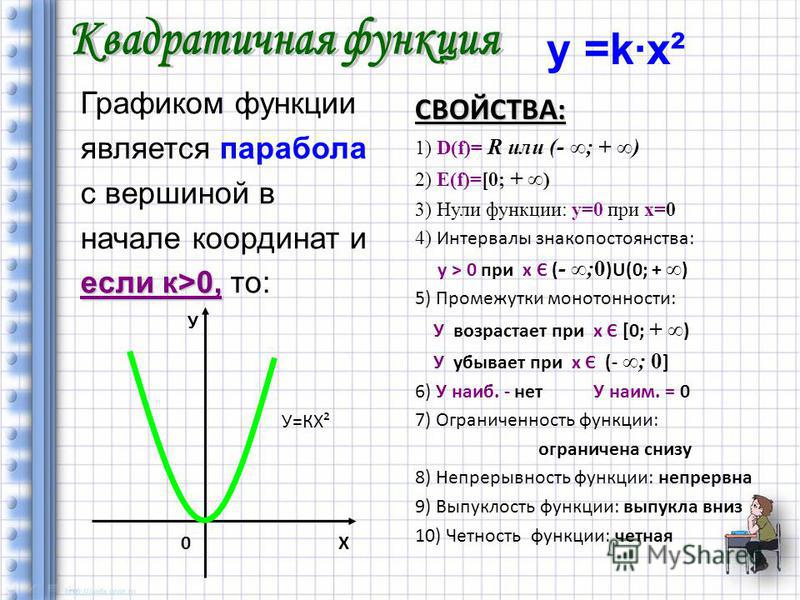

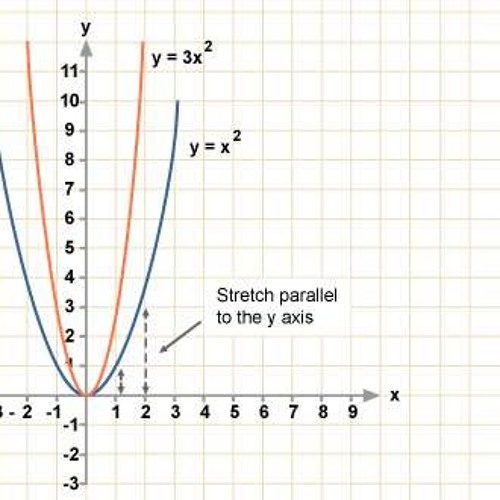 Внизу устанавливается стиль вида осей (Axes Style)/
Внизу устанавливается стиль вида осей (Axes Style)/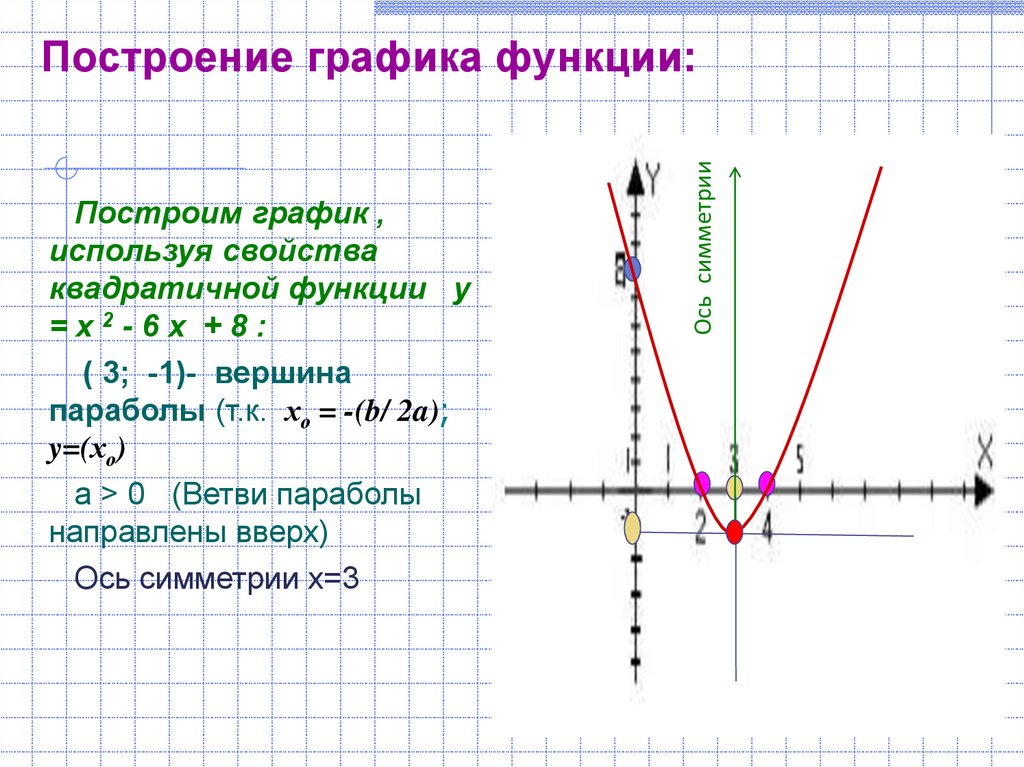
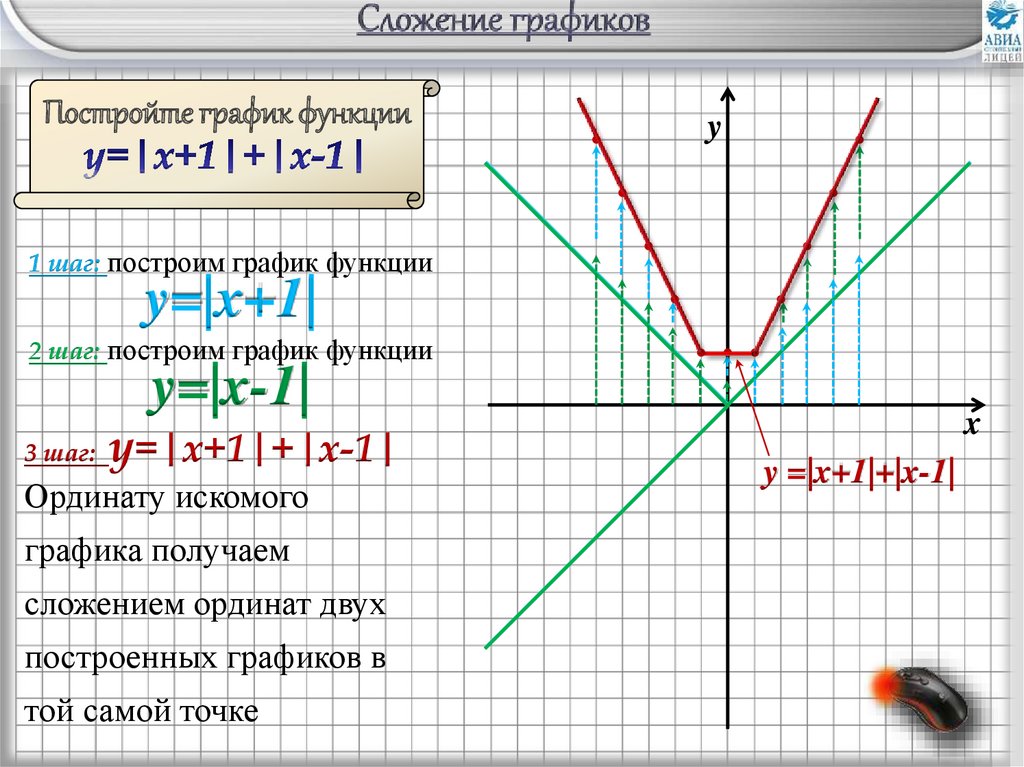 , 114041, 6551, 15903, 47537, 296359, 3591, 11160, 21144, 66293, 283660, 304905, 152469, 1283162, 646438, 296966, 81322, 6952, 406840, 857749, 36180, 34873, 6952, 406840, 857749, 36180, 34873, 6952, 406840, 857749, 36180, 34873, 6952, 406840, 857749, 36180, 34873, 6952, 406840, 857749, 36180, 34873, 6952, 406840. 37848, 47433, 466366, 16560, 52395, 50425, 19802, 192925, 306143, 23137, 236785, 2465454, 14333, 3466757, 194559, 124343, 20047, 294054, 1849970, 27677, 6664, 42739, 59948, 10900, 10949, 6750, 4173, 770845, 370557, 469509, 204565, 186691, 37745, 89552, 43991, 1232088, 511000, 659827, 93270, 2618886, 7549, 1569, 1 45847760, 57436, 87133, 525, 71584, 26797, 1016, 68763, 8023, 21517, 14027, 1045998, 13231, 55188, 917, 1379, 771, 20989, 18569100, 1204616, 4632, 166, 183, 322, 102, 185017, 293, 16929, 786, 1202, 395, 34, 774, 545866, 33806, 1796187, 247028, 282463, 97802, 3446, 27441, 192094, 3621, 52420)
имена (ввп) = c('Алжир', 'Ангола', 'Бенин', 'Ботсвана', 'Буркина-Фасо', 'Бурунди', 'Камерун', 'Кабо-Верде', 'Центральноафриканская Республика', 'Чад' , «Коморские Острова», «Конго», «Демократическая Республика Конго», «Джибути», «Египет», «Экваториальная Гвинея», «Эфиопия», «Габон», «Гамбия», «Гана», «Гвинея», «Гвинея-Бисау», «Кот-д'Ивуар», «Кения», «Лесото», «Либерия», «Мадагаскар», «Малави», «Мали», «Мавритания», «Маврикий», «Марокко», « Мозамбик», «Намибия», «Нигер», «Нигерия», «Руанда», «Сан-Томе и Принсипи», «Сенегал», «Сейшельские острова», «Сьерра-Леоне», «Сомали», «Южная Африка», «Южная Судан», «Судан», «Свазиленд», «Танзания», «Того», «Тунис», «Уганда», «Замбия», «Зимбабве», «Афганистан», «Бахрейн», «Бангладеш», «Бутан».
, 114041, 6551, 15903, 47537, 296359, 3591, 11160, 21144, 66293, 283660, 304905, 152469, 1283162, 646438, 296966, 81322, 6952, 406840, 857749, 36180, 34873, 6952, 406840, 857749, 36180, 34873, 6952, 406840, 857749, 36180, 34873, 6952, 406840, 857749, 36180, 34873, 6952, 406840, 857749, 36180, 34873, 6952, 406840. 37848, 47433, 466366, 16560, 52395, 50425, 19802, 192925, 306143, 23137, 236785, 2465454, 14333, 3466757, 194559, 124343, 20047, 294054, 1849970, 27677, 6664, 42739, 59948, 10900, 10949, 6750, 4173, 770845, 370557, 469509, 204565, 186691, 37745, 89552, 43991, 1232088, 511000, 659827, 93270, 2618886, 7549, 1569, 1 45847760, 57436, 87133, 525, 71584, 26797, 1016, 68763, 8023, 21517, 14027, 1045998, 13231, 55188, 917, 1379, 771, 20989, 18569100, 1204616, 4632, 166, 183, 322, 102, 185017, 293, 16929, 786, 1202, 395, 34, 774, 545866, 33806, 1796187, 247028, 282463, 97802, 3446, 27441, 192094, 3621, 52420)
имена (ввп) = c('Алжир', 'Ангола', 'Бенин', 'Ботсвана', 'Буркина-Фасо', 'Бурунди', 'Камерун', 'Кабо-Верде', 'Центральноафриканская Республика', 'Чад' , «Коморские Острова», «Конго», «Демократическая Республика Конго», «Джибути», «Египет», «Экваториальная Гвинея», «Эфиопия», «Габон», «Гамбия», «Гана», «Гвинея», «Гвинея-Бисау», «Кот-д'Ивуар», «Кения», «Лесото», «Либерия», «Мадагаскар», «Малави», «Мали», «Мавритания», «Маврикий», «Марокко», « Мозамбик», «Намибия», «Нигер», «Нигерия», «Руанда», «Сан-Томе и Принсипи», «Сенегал», «Сейшельские острова», «Сьерра-Леоне», «Сомали», «Южная Африка», «Южная Судан», «Судан», «Свазиленд», «Танзания», «Того», «Тунис», «Уганда», «Замбия», «Зимбабве», «Афганистан», «Бахрейн», «Бангладеш», «Бутан».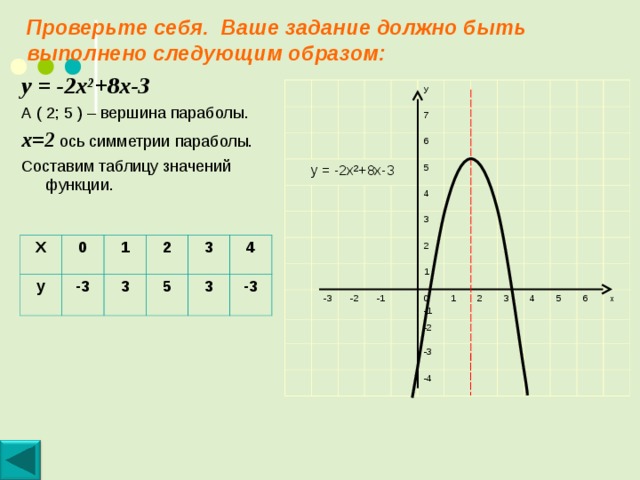 , 'Бруней-Даруссалам', 'Мьянма', 'Камбоджа', 'Китай', 'Тимор-Лешти', 'Индия', 'Индонезия', 'Иран', 'Ирак', 'Израиль', 'Япония', 'Иордания ', 'Казахстан', 'Южная Корея', 'Кувейт', 'Кыргызстан', 'Лаос', 'Ливан', 'Малайзия', 'Мальдивы', 'Монголия', 'Непал', 'Оман', 'Пакистан' , 'П hilippines», «Катар», «Российская Федерация», «Саудовская Аравия», «Сингапур», «Шри-Ланка», «Таджикистан», «Таиланд», «Турция», «Туркменистан», «Объединенные Арабские Эмираты», «Узбекистан». ', 'Вьетнам', 'Йемен', 'Албания', 'Армения', 'Австрия', 'Азербайджан', 'Беларусь', 'Бельгия', 'Босния и Герцеговина', 'Болгария', 'Хорватия', 'Кипр ', 'Чехия', 'Дания', 'Эстония', 'Финляндия', 'Франция', 'Грузия', 'Германия', 'Греция', 'Венгрия', 'Исландия', 'Ирландия', 'Италия' , 'Латвия', 'Лихтенштейн', 'Литва', 'Люксембург', 'Македония', 'Мальта', 'Молдова', 'Черногория', 'Нидерланды', 'Норвегия', 'Польша', 'Португалия', ' Румыния», «Сербия», «Словакия», «Словения», «Испания», «Швеция», «Швейцария», «Украина», «Великобритания», «Антигуа и Барбуда», «Багамы», «Барбадос», «Белиз», «Канада», «Коста-Рика», «Куба», «Доминика», «Доминиканская Республика», «Сальвадор», «Гренада», «Гватемала», «Гаити», «Гондурас», «Ямайка».
, 'Бруней-Даруссалам', 'Мьянма', 'Камбоджа', 'Китай', 'Тимор-Лешти', 'Индия', 'Индонезия', 'Иран', 'Ирак', 'Израиль', 'Япония', 'Иордания ', 'Казахстан', 'Южная Корея', 'Кувейт', 'Кыргызстан', 'Лаос', 'Ливан', 'Малайзия', 'Мальдивы', 'Монголия', 'Непал', 'Оман', 'Пакистан' , 'П hilippines», «Катар», «Российская Федерация», «Саудовская Аравия», «Сингапур», «Шри-Ланка», «Таджикистан», «Таиланд», «Турция», «Туркменистан», «Объединенные Арабские Эмираты», «Узбекистан». ', 'Вьетнам', 'Йемен', 'Албания', 'Армения', 'Австрия', 'Азербайджан', 'Беларусь', 'Бельгия', 'Босния и Герцеговина', 'Болгария', 'Хорватия', 'Кипр ', 'Чехия', 'Дания', 'Эстония', 'Финляндия', 'Франция', 'Грузия', 'Германия', 'Греция', 'Венгрия', 'Исландия', 'Ирландия', 'Италия' , 'Латвия', 'Лихтенштейн', 'Литва', 'Люксембург', 'Македония', 'Мальта', 'Молдова', 'Черногория', 'Нидерланды', 'Норвегия', 'Польша', 'Португалия', ' Румыния», «Сербия», «Словакия», «Словения», «Испания», «Швеция», «Швейцария», «Украина», «Великобритания», «Антигуа и Барбуда», «Багамы», «Барбадос», «Белиз», «Канада», «Коста-Рика», «Куба», «Доминика», «Доминиканская Республика», «Сальвадор», «Гренада», «Гватемала», «Гаити», «Гондурас», «Ямайка». , «Мексика», «Никарагуа», «Панама», «Св. Китс и Невис», «Сент. Люсия», «Св. Винсент и Гренадины», «Тринидад и Тобаго», «США», «Австралия», «Фиджи», «Кирибати», «Маршалловы острова», «Микронезия», «Науру», «Новая Зеландия», «Палау». , «Папуа-Новая Гвинея», «Самоа», «Соломоновы острова», «Тонга», «Тувалу», «Вануату», «Аргентина», «Боливия», «Бразилия», «Чили», «Колумбия», «Эквадор». ', 'Гайана', 'Парагвай', 'Перу', 'Суринам', 'Уругвай')
ВВП = сортировка (ВВП, по убыванию = ИСТИНА) / 1000
, «Мексика», «Никарагуа», «Панама», «Св. Китс и Невис», «Сент. Люсия», «Св. Винсент и Гренадины», «Тринидад и Тобаго», «США», «Австралия», «Фиджи», «Кирибати», «Маршалловы острова», «Микронезия», «Науру», «Новая Зеландия», «Палау». , «Папуа-Новая Гвинея», «Самоа», «Соломоновы острова», «Тонга», «Тувалу», «Вануату», «Аргентина», «Боливия», «Бразилия», «Чили», «Колумбия», «Эквадор». ', 'Гайана', 'Парагвай', 'Перу', 'Суринам', 'Уругвай')
ВВП = сортировка (ВВП, по убыванию = ИСТИНА) / 1000
 label.decimals = 0,
тип = "Бар",
у.сетка.ширина = 0,
x.tick.show = ЛОЖЬ,
x.grid.width = 0,
х.границы.минимум = 0,
x.bounds.maximum = 20000)
}
Шаблон MyBarChart(gdp[1:10])
label.decimals = 0,
тип = "Бар",
у.сетка.ширина = 0,
x.tick.show = ЛОЖЬ,
x.grid.width = 0,
х.границы.минимум = 0,
x.bounds.maximum = 20000)
}
Шаблон MyBarChart(gdp[1:10])