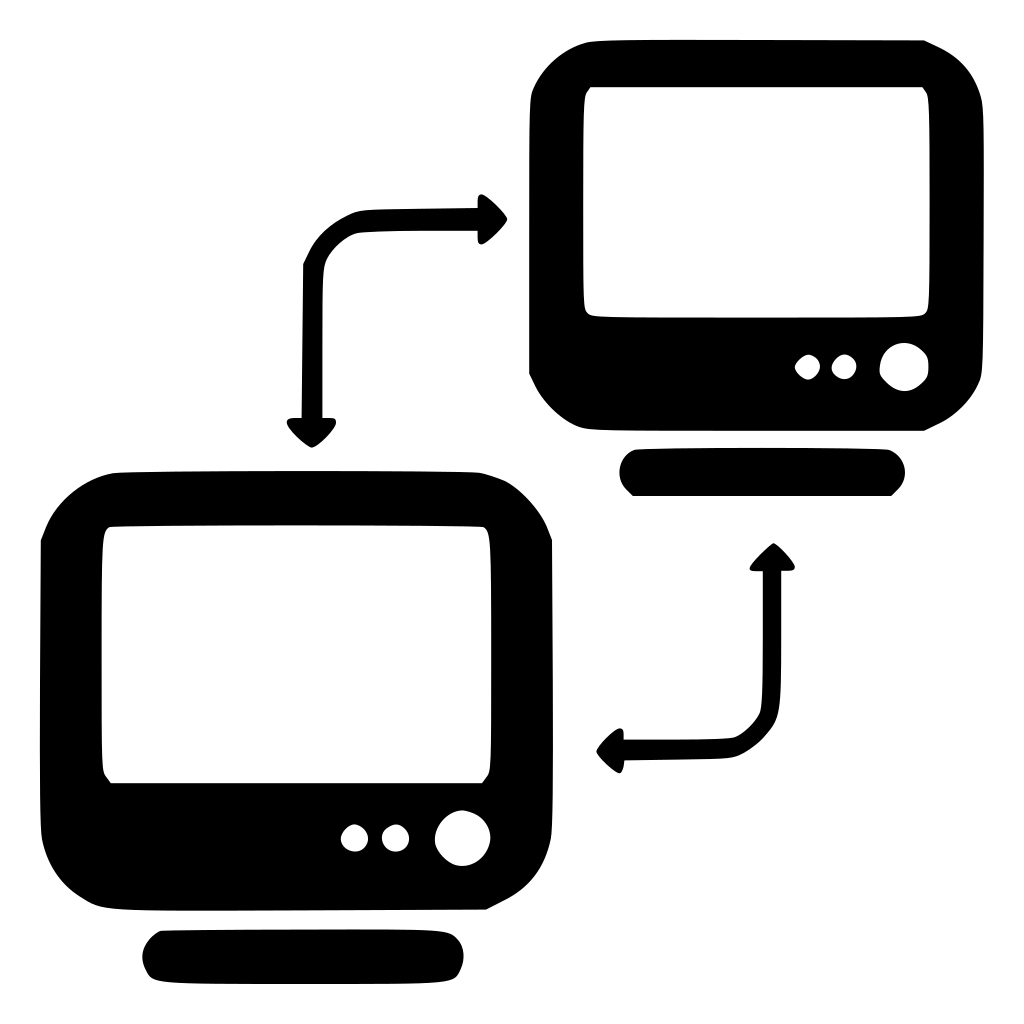Иконки «Социальная сеть» — скачай бесплатно PNG и вектор
Социальная сеть
+ В коллекцию
Социальная сеть
+ В коллекцию
Mastodon
+ В коллекцию
Логотип социальной сети
+ В коллекцию
Dev
+ В коллекцию
Лента новостей
+ В коллекцию
Четыре из пяти
+ В коллекцию
Три из пяти
+ В коллекцию
Лента новостей
+ В коллекцию
Лента новостей
+ В коллекцию
Лента новостей
+ В коллекцию
Лента новостей
+ В коллекцию
Лента новостей
+ В коллекцию
Ravelry
+ В коллекцию
Лента новостей
+ В коллекцию
Лента новостей
+ В коллекцию
Лента новостей
+ В коллекцию
Лента новостей
+ В коллекцию
Лента новостей
+ В коллекцию
Лента новостей
+ В коллекцию
Лента новостей
+ В коллекцию
Лента новостей
+ В коллекцию
Лента новостей
+ В коллекцию
Лента новостей
+ В коллекцию
Лента новостей
+ В коллекцию
Лента новостей
+ В коллекцию
Лента новостей
+ В коллекцию
Лента новостей
+ В коллекцию
Лента новостей
+ В коллекцию
Лента новостей
+ В коллекцию
Лента новостей
+ В коллекцию
Лента новостей
+ В коллекцию
Лента новостей
+ В коллекцию
Мобильные социальные сети
+ В коллекцию
Мобильные социальные сети
+ В коллекцию
Мобильные социальные сети
+ В коллекцию
Мобильные социальные сети
+ В коллекцию
Мобильные социальные сети
+ В коллекцию
not bad meme
+ В коллекцию
not bad meme
+ В коллекцию
Мобильные социальные сети
+ В коллекцию
Разблокировать частный
+ В коллекцию
Разблокировать частный
+ В коллекцию
not bad meme
+ В коллекцию
not bad meme
+ В коллекцию
Разблокировать частный
+ В коллекцию
not bad meme
+ В коллекцию
Разблокировать частный
+ В коллекцию
not bad meme
+ В коллекцию
Researchgate
+ В коллекцию
Разблокировать частный
+ В коллекцию
Разблокировать частный
+ В коллекцию
Разблокировать частный
+ В коллекцию
not bad meme
+ В коллекцию
not bad meme
+ В коллекцию
not bad meme
+ В коллекцию
Buffer
+ В коллекцию
Клиент с типом кожи 7
+ В коллекцию
not bad meme
+ В коллекцию
not bad meme
+ В коллекцию
Как добавить ярлык Сеть на рабочий стол Windows 10
Чтобы отыскать компьютер в локальной сети, вам совсем необязательно знать его текущий IP адрес или имя.![]() Просто щёлкните по значку «Сеть», и Windows сама просканирует и отобразит общедоступные ресурсы. Среди прочего, в сетевом окружении можно найти и подключить принтер, а также получить доступ к «расшаренным» файлам.
Просто щёлкните по значку «Сеть», и Windows сама просканирует и отобразит общедоступные ресурсы. Среди прочего, в сетевом окружении можно найти и подключить принтер, а также получить доступ к «расшаренным» файлам.
Найти же ярлык «Сеть» можно в проводнике (в панели быстрого доступа слева), либо добавить на рабочий стол также, как в Windows 10 значок мой компьютер. О последнем и пойдёт речь далее…
Параметры значков рабочего стола
1. Чтобы добавить ярлык «Сеть» на рабочий стол Windows 10, перейдите в «Параметры» по сочетанию клавиш «Win + I».
2. Кликните по разделу «Персонализация» и выберите пункт «Темы» из списка слева.
3. Далее найдите «Сопутствующие параметры» в колонке справа, где кликните «Параметры значков рабочего стола».
4. В диалоговом окне установите отметку напротив пункта «Сеть» и нажмите кнопку «ОК».
5. Всё. Проверьте на рабочем столе Windows 10 должен появиться одноимённый значок.
Бонус! Ярлык сетевых подключений
Чтобы создать ярлык для «сетевых подключений» на рабочем столе Windows 10, следуйте нашим подсказкам:
1.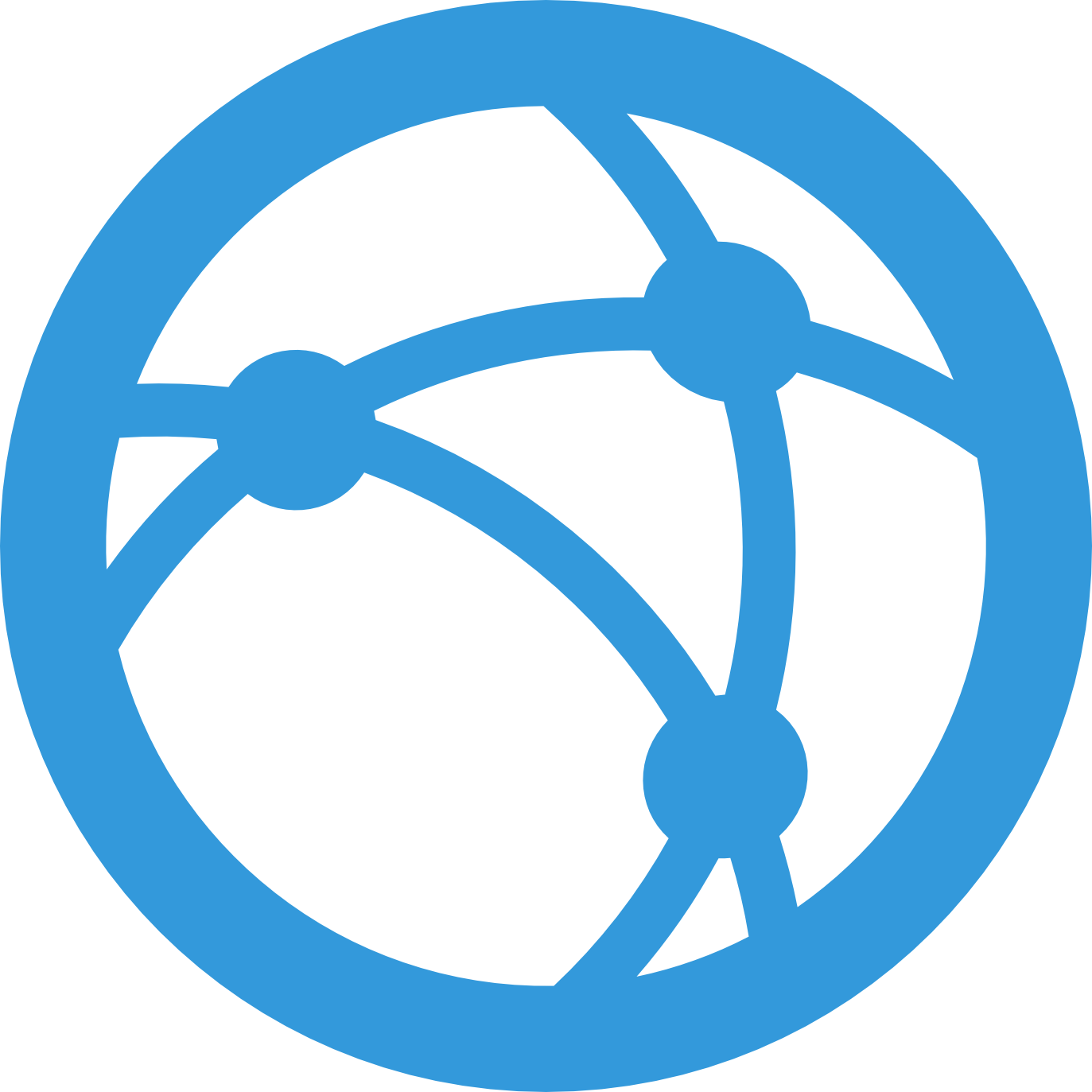 Щёлкните правой кнопкой мыши по рабочему столу и выберите «Создать ? Ярлык».
Щёлкните правой кнопкой мыши по рабочему столу и выберите «Создать ? Ярлык».
2. В поле «Укажите расположение объекта» вставьте следующую строку:
explorer.exe shell:::{992CFFA0-F557-101A-88EC-00DD010CCC48}
3. Нажмите кнопку «Далее», и на следующем этапе задайте имя ярлыка. По окончании жмите «Готово».
4. Всё. На рабочем столе появится ярлык, который по щелчку откроет доступ ко всем сетевым подключениям на вашем компьютере.
Вместо послесловия
Уверены, с нашей помощью вы легко смогли добавить ярлык «Сеть» на рабочий стол. А каких ещё значков не хватает в вашей «десятке»? Пишите в комментах о чём стоит упомянуть в следующих статьях.
Системные значки не отображаются в области уведомлений в системе Windows Vista или Windows 7 до перезагрузки компьютера
Симптомы
При запуске компьютера под управлением Windows Vista или Windows 7 в первый раз, один или несколько из следующих значков не отображаются в области уведомлений в правом нижнем углу экрана.
Вы можете также заметить, что не установлены флажки для соответствующих системных значков на вкладке Область уведомлений диалоговое окно свойств панели задач и меню «Пуск» . Тем не менее возможности сети, громкости и питания функционируют правильно даже если соответствующие значки не отображаются в области уведомлений. Эти возможности доступны с помощью панели управления.
Если Вы дали компьютера достаточно времени для завершения инициализации служб начального запуска, прежде чем перезапустить его и один или несколько значков системы по-прежнему не отображаются в области уведомлений после перезагрузки компьютера, чтобы обеспечить их, удалив два подраздела из реестр.
Решение
При первом запуске нового компьютера операционная система обычно выполняет запуск инициализации служб, которые может занять от одного до шести часов, в зависимости от приложения предварительно загружены на компьютер.![]() Убедитесь, что присвоенное операционной системы достаточное время для завершения инициализации служб начального запуска до завершения работы или перезагрузки компьютера. Эта проблема обычно не повторяется после завершения инициализации всех фоновых служб до перезагрузки операционной системы.
Убедитесь, что присвоенное операционной системы достаточное время для завершения инициализации служб начального запуска до завершения работы или перезагрузки компьютера. Эта проблема обычно не повторяется после завершения инициализации всех фоновых служб до перезагрузки операционной системы.
Примечание. Можно определить завершилась ли инициализация служб с помощью индикатора жесткого диска (если у компьютера есть этот компонент). Если жесткий диск индикатор мигает, а не горит, инициализация служб может быть завершена. Можно также проверить ЦП на вкладке Быстродействие в диспетчере задач Windows. Если использование ЦП составляет менее 15 процентов, инициализация служб, вероятно, завершена, и можно выключить или перезагрузить компьютер. Можно сделать значки видимыми, удалив два подраздела реестра. Чтобы сделать это, выполните следующие действия.
Примечание. Может потребоваться повторно использовать данный способ после перезагрузки компьютера, если значки все еще не отображаются в области уведомлений.![]()
Важно. Этот раздел, метод или задача содержат действия, содержащие указания по изменению реестра. Однако, при некорректных изменениях реестра могут возникнуть серьезные проблемы. Поэтому выполняйте следующие действия внимательно. Для дополнительной защиты сделайте резервную копию реестра перед внесением изменений. В таком случае при возникновении неполадок можно будет восстановить реестр. Чтобы узнать дополнительные сведения о резервном копировании и восстановлении реестра, щелкните следующий номер статьи базы знаний Майкрософт:
как резервное копирование и восстановление реестра Windows
-
Нажмите кнопку Пуск , в поле Начать поиск или Поиск программ и файлов введите команду regedit и нажмите клавишу ВВОД.
Если запрос пароля администратора или подтверждения введите пароль или нажмите кнопку Разрешить.
-
HKEY_CURRENT_USER\Software\Classes\Local Settings\Software\Microsoft\Windows\CurrentVersion\TrayNotify
-
В области сведений щелкните запись реестра IconStreams.

-
В меню Правка выберите пункт Удалить и нажмите кнопку Да.
-
В области сведений выберите запись реестра PastIconsStream.
-
В меню Правка выберите пункт Удалить и нажмите кнопку Да.
-
Закройте редактор реестра.
-
Перезапустите процесс Explorer.exe. Чтобы сделать это, выполните следующие действия.
-
Нажмите сочетание клавиш CTRL+SHIFT+ESC.
-
На вкладке процессы в диспетчере задач щелкните процесс explorer.exe и два раза нажмите кнопку Завершить процесс .
В меню файл выберите команду Новая задача (выполнить)введите explorerи нажмите кнопку ОК.

-
Закройте диспетчер задач.
-
-
Если вы используете Windows 7, выполните следующие дополнительные действия.
-
Нажмите кнопку Пуск, введите Настройка значков и нажмите кнопку Настройка значков на панели задач.
Щелкните Включить или выключить системные значки и установите значение Вкл. для громкости, сети и системы питания.
-
Нажмите кнопку OK, убедитесь в том, что поведение для громкости, питания и сети настроены правильно и нажмите кнопку ОК.
-
возвращаем значок сетевой активности в Windows 7 8 2008 2012
В ранних версиях операционной системы Windows, таких как Windows XP для клиентских машин и Server 2003 для серверных, активность сетевых подключений можно было увидеть в реальном времени по миганию мониторчиков на панели задач.![]() В новых же редакциях, таких как Windows Vista 7 8 2008 2012 Server, данный значок убрали и объединили все сетевые подключения одним значком Сеть, который не отображает визуально сетевую активность того или иного подключения. Лишь в случае отсутствия интернета или физического подключения выскакивает желтый восклицательный знак. Хотя в Vista и 2008 Сервере можно включить анимацию сетевой активности, но эта активность будет отображать активность всех сетевых подключений одновременно.
В новых же редакциях, таких как Windows Vista 7 8 2008 2012 Server, данный значок убрали и объединили все сетевые подключения одним значком Сеть, который не отображает визуально сетевую активность того или иного подключения. Лишь в случае отсутствия интернета или физического подключения выскакивает желтый восклицательный знак. Хотя в Vista и 2008 Сервере можно включить анимацию сетевой активности, но эта активность будет отображать активность всех сетевых подключений одновременно.
Лично для меня это крайне неудобно, так как становится сложнее диагностировать проблемы в сети. По мониторчикам можно понять в какую сторону идет трафик (если моргает нижний, то в сеть, если верхний, то из сети).
Несколько раз сталкивался с ситуаций, что из компьютера сетевые пакеты уходят, а обратно ничего не возвращается, и как правило это были проблемы с сетевой картой или сетевым кабелем.![]() Да и в любом случае, всегда полезно знать, что происходит с сетевым подключением. Возможно, вы в сети ничего не делаете, а сеть дико активна, тут стоит задуматься, либо по вашему компьютеру кто-то лазит, либо вирус сливает конфиденциальную информацию.
Да и в любом случае, всегда полезно знать, что происходит с сетевым подключением. Возможно, вы в сети ничего не делаете, а сеть дико активна, тут стоит задуматься, либо по вашему компьютеру кто-то лазит, либо вирус сливает конфиденциальную информацию.
По этому в данном уроке вернем значки сетевой активности для всех сетевых подключений, а поможет на в этом бесплатная программа NETAnimate, скачать которую можно на сайте (www.inf.ru \ Форум \ Прочий софт \ NETAnimate \ скачать NETAnimate \ Запустить)
По умолчанию выбирается сетевой интерфейс Общий (Отображает активность всех сетевых подключений), если у вас всего одно сетевое подключение, то можно использовать данный режим, так как он будет отображать активность только одного подключения.
1) Переключатель Всегда отображать иконку или только когда нет иконок данной программы для других интерфейсов. Я выбираю второе, так как буду настраивать иконки сетевой активности для каждого сетевого подключения, у меня их два. Если же я выберу отображать всегда, то будет три иконки (Общее, Локалка и Интернет), а мне этого не надо.
Если же я выберу отображать всегда, то будет три иконки (Общее, Локалка и Интернет), а мне этого не надо.
2) Показывать иконку «Интернет» или нет. Если ставим галочку, то на мониторчиках появится глобус, сигнализирующий о том, что выход в Интернет у данного сетевого подключения есть.
3) Выбираем Иконки визуализации
Заходим в панель задач и видим нашу иконку, которая своей активностью говорим, что что-то на компьютер приходит. Но так как у меня две сетевые карты, то непонятно откуда из Локалки или Интернета, по этому настроим для каждого свою иконку (Сетевой интерфейс \ Интернет \ Отображать иконку \ Не скрывать при отсутствии подключения \ Иконки \ Применить)
Теперь давайте уберем ненужные значки с панели задач и оставим только те, которыми пользуемся (Настроить \ Вкл Выкл системные значки \ Сеть: выкл \ Цент поддержки: выкл \ Настройка значков уведомлений \ Громкость: только уведомления \ NetWork: значок и уведомления)
Наведя указатель мыши на значки активности, можем увидеть информацию: Название подключения, Название сетевой карты, Адреса, Трафик исходящий и входящий. А щелкнув ПКМ посмотреть состояние, свойства, копировать данные о сетевом подключении, сетевые подключения, центр управления, открыть брандмауэр и попасть в настройки программы.
А щелкнув ПКМ посмотреть состояние, свойства, копировать данные о сетевом подключении, сетевые подключения, центр управления, открыть брандмауэр и попасть в настройки программы.
Таким образом мы видим все, что происходит с сетевыми подключениями.
На телефоне не отображается значок 4G+ или происходит переключение между сетями 4G+ и 4G
4G+ поддерживается только основной SIM-картой и не поддерживается дополнительной SIM-картойФункция 4G+ может быть включена только на основной SIM-карте из-за ограничений модели телефона.
Сеть 4G+ может быть выключенаДля телефонов на базе EMUI 10.1/Magic UI 3.1 и выше с поддержкой 5G и телефонов на базе EMUI 9.1/Magic UI 2.1 и выше с поддержкой 4G переключатель функции Агрегация каналов LTE отсутствует, так как Агрегация каналов LTE на этих телефонах включена по умолчанию. Для других моделей телефонов, если переключатель функции Агрегация каналов LTE отсутствует, это означает, что телефон не поддерживает 4G+.![]()
Для включения функции Агрегация каналов LTE проведите вниз по строке состояния, чтобы открыть панель значков быстрого доступа, затем нажмите и удерживайте значок Моб. передача данных, чтобы зайти в раздел Доп. настройки в настройках, затем включите функцию Агрегация каналов LTE.
Функция 4G+ активируется только в определенных сценарияхФункция 4G+ активируется только по достижении определенной скорости подключения вне зависимости от мощности сигнала. Таким образом, функция 4G+ не может быть активирована и ее значок может не отображаться, когда вы выполняете действия в сценариях, не требующих высокой скорости передачи данных, например, при просмотре веб-страниц.
Сбой в сети 4G+ в определенных зонахЕсли вы не можете использовать сеть 4G+ в определенной зоне, возможно, сеть вашего местного оператора неисправна. В этом случае обратитесь к вашему мобильному оператору.
На работу сети 4G+ влияет температура окружающего воздухаКогда в телефон установлены две SIM-карты и температура окружающей среды упала ниже 0°C, значок 4G+ может не отображаться даже в зоне покрытия сети с поддержкой 4G+. Это происходит потому, что телефон переходит в состояние защиты при очень низкой температуре окружающей среды, в результате чего функция 4G+ временно отключается. Работа сети 4G+ должна вернуться в нормальное состояние, когда температура окружающей среды поднимается выше 0°C. Можно использовать сеть 4G, если выключена сеть 4G+.
Это происходит потому, что телефон переходит в состояние защиты при очень низкой температуре окружающей среды, в результате чего функция 4G+ временно отключается. Работа сети 4G+ должна вернуться в нормальное состояние, когда температура окружающей среды поднимается выше 0°C. Можно использовать сеть 4G, если выключена сеть 4G+.
На некоторых моделях телефонов Huawei не отображается значок 4G+, а на телефонах других брендов отображается. Это связано с тем, что на некоторых моделях телефонов значок 4G+ отображается всегда, в то время как на телефонах Huawei значок 4G+ отображается в зависимости от текущего состояния сети. Это нормальное явление, которое не влияет на использование телефона.
Показать значок сети на панели задач в Windows 7/Windows 10 [РУКОВОДСТВО]
Автор Белов Олег На чтение 4 мин. Просмотров 5.4k. Опубликовано
Как правило, значок сети или беспроводной сети появляется на панели задач/панели уведомлений на дисплее вашего ПК (даже если нет подключения к Интернету или нет активности). Однако иногда по той или иной причине значок исчезает с панели задач . И есть несколько способов отобразить значок сети на панели задач в Windows 7 и Windows 10 .
Однако иногда по той или иной причине значок исчезает с панели задач . И есть несколько способов отобразить значок сети на панели задач в Windows 7 и Windows 10 .
Почему значок сети отсутствует на панели задач? Вы можете легко найти его, проверив скрытую панель с свернутыми приложениями. Если он есть, просто перетащите его обратно на панель задач. Если это не так, перенастройте панель задач в настройках системы или перезапустите проводник Windows.
Подробнее о решениях читайте ниже.
Значок сети отсутствует на панели задач в Windows 7 и Windows 10
- Проверьте скрытую панель на панели задач
- Переконфигурируйте панель задач для отображения значка сети
- Перезапустите проводник Windows .
1. Проверьте скрытую панель на панели задач
В большинстве случаев сеть фактически скрыта и не пропала. Когда это происходит, пользователь (или стороннее лицо), вероятно, перетащил значок сети в скрытую панель.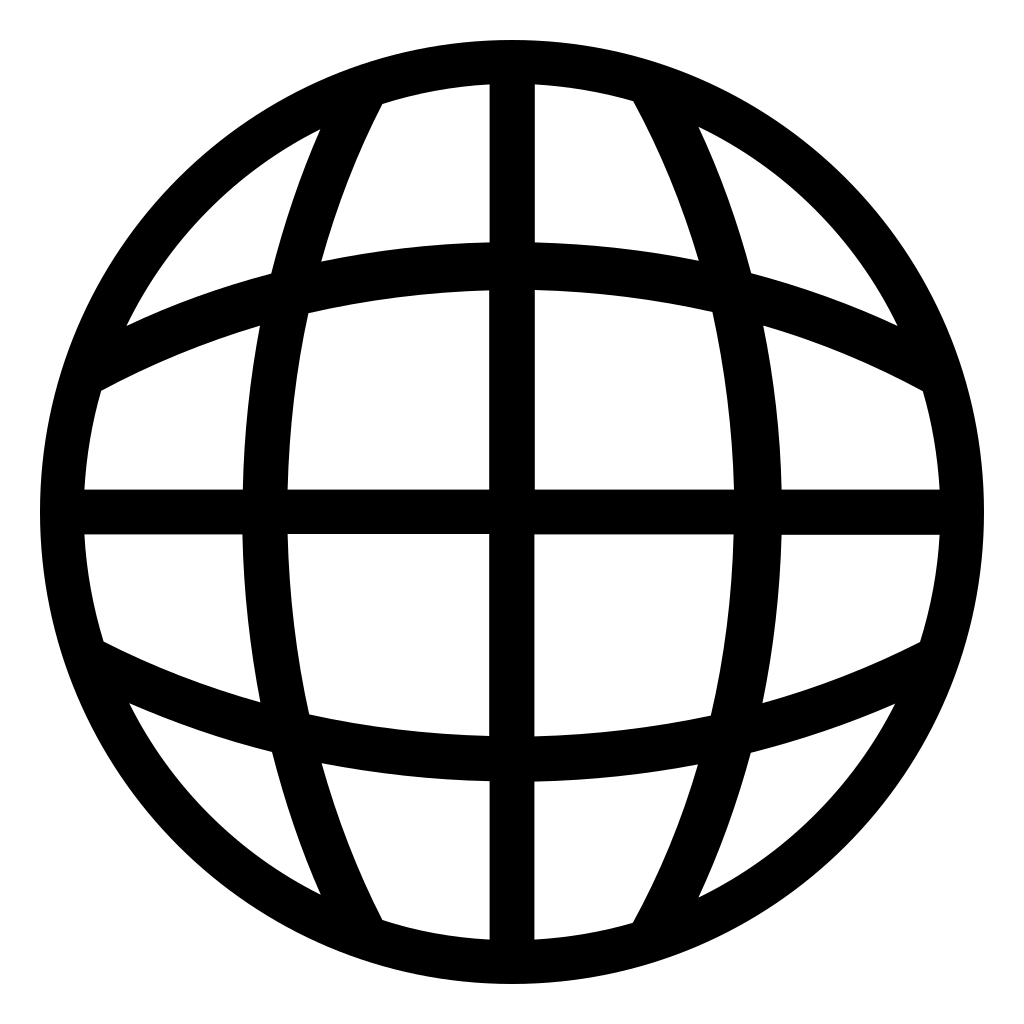 Чтобы вернуть его, все, что вам нужно сделать, это перетащить значок со скрытой панели обратно в исходное местоположение.
Чтобы вернуть его, все, что вам нужно сделать, это перетащить значок со скрытой панели обратно в исходное местоположение.
Для этого выполните следующие действия:
- Разверните скрытую панель на панели задач. Обычно обозначается треугольной стрелкой (вверх).
- В скрытой панели найдите значок сеть/Wi-Fi .
- Дважды щелкните значок, удерживайте и перетащите его обратно в исходное местоположение на панели задач.
- У вас все настроено!
Примечание. Этот метод применим как к Windows 10, так и к Windows 7
В случае, если значок сети не отображается на панели задач и скрытой панели, вы можете попробовать следующий метод для решения проблемы.
2. Переконфигурируйте панель задач для отображения значка сети
Если значок сети не отображается на панели задач, возможно, ваша система была перенастроена для удаления значка с панели задач. Это могло быть сделано непреднамеренно сторонним или даже самим собой.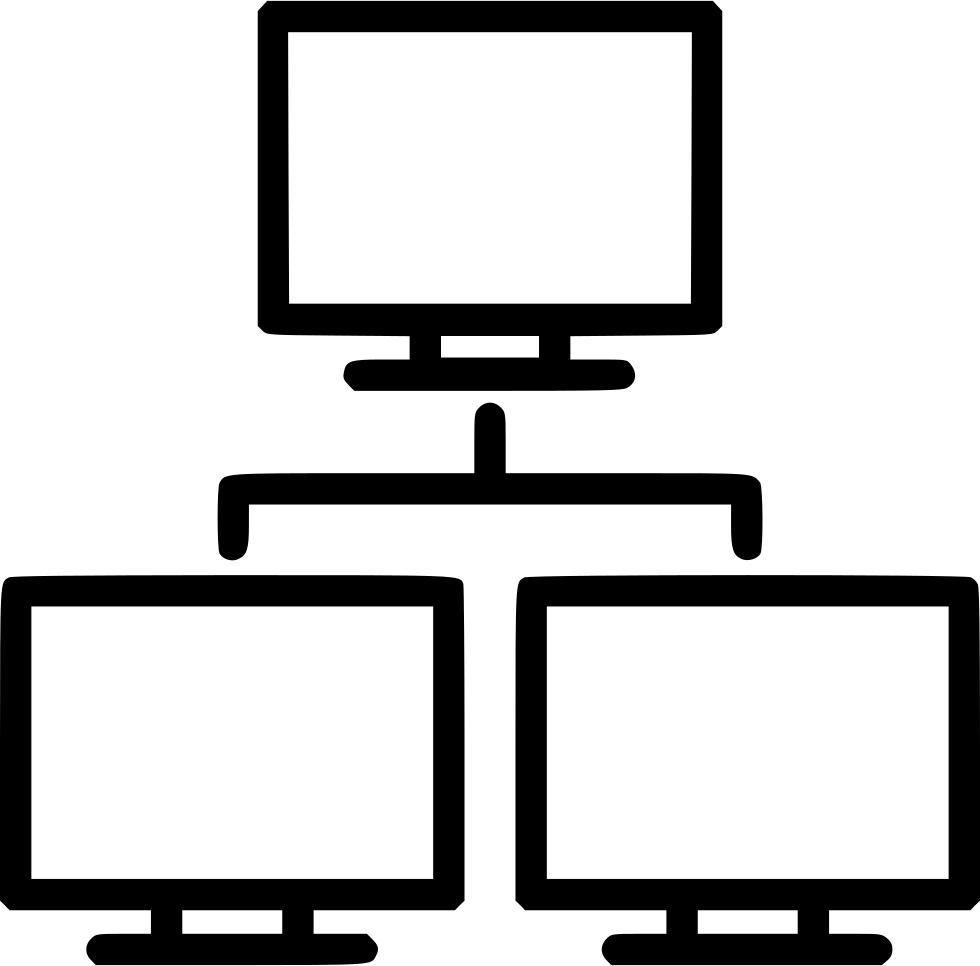
Чтобы включить/добавить значок сети на панель задач, выполните действия, описанные ниже:
В Windows 10
- Нажмите на значок «Windows», чтобы открыть меню «Пуск».
- Нажмите на значок Настройки в меню “Пуск”.
- В окне Настройки click откройте меню Система .
- Выберите Уведомления и действия .
- Нажмите Добавить или удалить быстрые действия .
- В списке параметров найдите Сеть и установите для него значение Вкл. .
- Закройте окно.
- Проверьте, отображается ли значок сети на панели задач.
Windows 7
- Перейдите в область панели задач и щелкните ее правой кнопкой мыши.
- Выберите Свойства из отображаемых параметров.
- Перейдите в раздел Панель задач и перейдите в Область уведомлений ; нажмите Настроить .

- В правом окне нажмите Выберите значки и уведомления, отображаемые на панели задач .
- Теперь перейдите к значкам и найдите Сеть .
- Перейдите в подраздел Поведения (рядом со значками), нажмите Показать значок и уведомления , раскрывающийся список , рядом с “Сеть”.
- В меню выберите Вкл. .
- Следуйте инструкциям на экране, чтобы завершить процесс.
- Выйти из программы.
Проверьте, решена ли проблема. Если нет, вы можете попробовать следующий метод.
3. Перезапустите проводник Windows.
Чтобы запустить эту процедуру, выполните следующие действия:
- Щелкните правой кнопкой мыши область ‘панели задач screen на экране.
- Выберите Диспетчер задач в списке параметров.
- В окне Задача Менеджер to перейдите в Процессы .

- Найдите и щелкните правой кнопкой мыши Проводник Windows /exe .
- Выберите Перезагрузить (в Windows 10) или выберите Завершить процесс (в Windows 7).
- Следуйте подсказкам, чтобы завершить процесс.
Это должно решить проблему.
Заключительная записка
Если описанные выше способы не могут решить проблему, вы можете попытаться перенастроить отображение панели задач в «Редакторе реестра (Regedit)» и/или «Редакторе групповой политики (gpedit)». Последнее – gpedit – однако применимо (только для исправления этой конкретной ошибки) в Windows 10.
Иконки соц. сетей для сайта
Вы здесь: Главная — CSS — CSS3 — Иконки соц. сетей для сайта
Уже трудно себе представить современный сайт без иконок соц. сетей и мы их видим на большинстве сайтах. Откуда же берутся эти иконки? Насчет этого можно не беспокоиться, в сети распространяется огромное количество наборов бесплатных иконок на любой вкус в виде картинок.![]()
Другой вопрос подходят ли они по стилю для вашего сайта, не отвлекают ли от контента? А сами то Вы как думаете, когда видите красно-сине-зеленые ляпистые кнопки, одинаковые на всех сайтах, как в инкубаторе.
В любом случае, если ваш сайт претендует хоть на какой-то дизайнерский стиль, то и иконки соц. сетей тоже должны стремиться к единообразию с дизайном сайта.
Иконочный шрифт Font Awesome
как нельзя кстати хорошо подходит для создания иконок соц. сетей на сайте. Давайте рассмотрим все преимущества:
- легкость внедрения в проект
- масштабируются без потери качества
- не создают http-запросов к серверу
- большой выбор векторных иконок
- легко стилизовать под свой дизайн
Сделаем HTML разметку
Создадим контейнер div с классом box, внутри которого поместим пять пунктов списка ul. В каждый пункт списка li поместим блок dlv с классом icon, внутри которых теги i с классами нужных вам иконок.
В каждый пункт списка li поместим блок dlv с классом icon, внутри которых теги i с классами нужных вам иконок.
<div>
<ul>
<li>
<div>
<i></i>
</div>
</li>
<li>
<div>
<i></i>
</div>
</li>
<li>
<div>
<i></i>
</div>
</li>
<li>
<div>
<i></i>
</div>
</li>
<li>
<div>
<i></i>
</div>
</li>
</ul>
</div>
На сайте fontawesome.![]() com, находим нужные иконки и копируем код в свой HTML-файл.
com, находим нужные иконки и копируем код в свой HTML-файл.
<i></i>
Подключаем иконочный шрифт, путем копирования строки с кодом и вставки между тегами head.
<link rel="stylesheet" href="https://use.fontawesome.com/releases/v5.0.13/css/all.css" integrity="sha384-DNOHZ68U8hZfKXOrtjWvjxusGo9WQnrNx2sqG0tfsghAvtVlRW3tvkXWZh58N9jp" crossorigin="anonymous">
Иконки соц. сетей появились на странице, теперь предстоит их стилизация.
CSS-код
Разместим иконки в центре, для этого пропишем контейнеру с классом box код ниже.
.box {
text-align: center;
Убираем у списков ul маркеры и задаем отступ сверху 60 пикселей.
.box ul {
list-style: none;
margin-top: 60px;
}
Прорисовываем блоки списка с заданной шириной и высотой, белого цвета с рамкой под цвет фон.![]() Она не должна быть видна в обычном состоянии, а будет появляться более темного цвета только при наведении курсора.
Она не должна быть видна в обычном состоянии, а будет появляться более темного цвета только при наведении курсора.
.box ul li {
width: 40px;
height: 40px;
background: #fff;
border: solid 4px #ea86c6;
}
Отобразим список в строку:
display: inline-block;
На картинке иконки стоят не по центру, маленького размера и неправильного цвета.
Работа с классом icon
Опускаем иконки на 15% вниз:
.icon {
margin-top: 15%;
}
Задаем цвет такой же как у фона страницы и увеличиваем размер в любых относительных единицах. Это позволит на супер больших мониторах, не потерять в качестве.
color: #ea86c6;
font-size: 1.7em;
Можно было бы на этом остановиться, но тогда зачем мы делали рамку у пунктов списка?
Hover эффект для иконок
Создадим hover эффект, при котором при наведении курсора, у рамок меняться цвет.
.box ul li:hover {
border: solid 4px #b63a64;
}
У иконок изменится цвет и увеличится размер:
.box ul li:hover .icon {
font-size: 1.5em;
color: #b63a64;
}
Плавность hover эффекта достигается свойству transition. На codepen вы можете посмотреть, каким элементам это свойство задано.
See the Pen Social icons Font Awesome by porsake (@porsake) on CodePen.
- Создано 20.06.2018 10:22:30
- Михаил Русаков
Копирование материалов разрешается только с указанием автора (Михаил Русаков) и индексируемой прямой ссылкой на сайт (http://myrusakov.![]() ru)!
ru)!
Добавляйтесь ко мне в друзья ВКонтакте: http://vk.com/myrusakov.
Если Вы хотите дать оценку мне и моей работе, то напишите её в моей группе: http://vk.com/rusakovmy.
Если Вы не хотите пропустить новые материалы на сайте,
то Вы можете подписаться на обновления: Подписаться на обновления
Если у Вас остались какие-либо вопросы, либо у Вас есть желание высказаться по поводу этой статьи, то Вы можете оставить свой комментарий внизу страницы.
Порекомендуйте эту статью друзьям:
Если Вам понравился сайт, то разместите ссылку на него (у себя на сайте, на форуме, в контакте):
-
Кнопка:
<a href=»https://myrusakov.ru» target=»_blank»><img src=»https://myrusakov.ru/images/button.gif» alt=»Как создать свой сайт» /></a>Она выглядит вот так:
-
Текстовая ссылка:
<a href=»https://myrusakov.ru» target=»_blank»>Как создать свой сайт</a>Она выглядит вот так: Как создать свой сайт
- BB-код ссылки для форумов (например, можете поставить её в подписи):
[URL=»https://myrusakov. ru»]Как создать свой сайт[/URL]
ru»]Как создать свой сайт[/URL]
Показать значок сети на панели задач в Windows 7 / Windows 10 [РУКОВОДСТВО]
Подробнее о решениях читайте ниже.
Значок сети отсутствует на панели задач в Windows 7 и Windows 10
- Проверить скрытую панель на панели задач
- Перенастроить панель задач для отображения значка сети
- Перезапустить проводник Windows
1. Проверьте скрытую панель на панели задач
В большинстве случаев сеть фактически скрыта и не отсутствует.Когда это происходит, вероятно, пользователь (или стороннее лицо) перетащил значок сети на скрытую панель. Чтобы вернуть его, все, что вам нужно сделать, это перетащить значок со скрытой панели обратно в исходное место.
Для этого выполните следующие действия:
- Разверните скрытую панель на панели задач. Обычно обозначается треугольной стрелкой (обращенной вверх).

- На скрытой панели найдите значок сети / Wi-Fi .
- Дважды щелкните значок, удерживайте и перетащите его в исходное положение на панели задач.
- Все готово!
Примечание: этот метод применим как к Windows 10, так и к Windows 7
В случае, если значок сети не отображается на панели задач и скрытой панели, вы можете попробовать следующий метод решения проблемы.
2. Перенастройте панель задач для отображения значка сети
Если значок сети не отображается на панели задач, возможно, ваша система была перенастроена, чтобы удалить значок с панели задач.Это могло быть сделано непреднамеренно третьей стороной или даже вами.
Чтобы включить / добавить значок сети на панель задач, выполните действия, описанные ниже:
В Windows 10
- Щелкните значок «Windows», чтобы открыть меню «Пуск».
- Щелкните значок Settings в меню «Пуск».

- В окне « Settings » щелкните меню System .
- Выберите Уведомления и действия .
- Щелкните Добавить или удалить быстрые действия .
- В списке опций найдите сеть и переключите ее на на .
- Закройте окно.
- Убедитесь, что значок сети теперь отображается на панели задач.
Окна 7
- Перейдите в область панели задач и щелкните ее правой кнопкой мыши.
- Выберите Свойства из отображаемых опций.
- Перейдите в раздел панели задач и перейдите в область уведомлений ; нажмите Настроить .
- В правом окне нажмите Выберите, какие значки и уведомления будут отображаться на панели задач
- Теперь перейдите к значкам Icons и найдите Network .

- Перейдите в подраздел Behaviors (рядом со значками), щелкните значок Показать и уведомления раскрывающееся меню рядом с «Сеть»
- В меню выберите На .
- Следуйте экранным командам, чтобы завершить процесс.
- Выйти из программы.
Проверьте, решена ли проблема. Если нет, вы можете попробовать следующий метод.
Как исправить отсутствие значка сети на панели задач?
Обычно мы проверяем сетевое подключение, видя значок сети на панели задач, этот значок полезен, чтобы дать вам визуальное представление о состоянии сетевого подключения вашего компьютера, который вы используете для подключения к беспроводной сети, проводной сети Ethernet, коммутируемой сети. вверх или другие сетевые подключения. Этот значок показывает три типа состояния: подключен, не подключен, подключен, но нет доступа в Интернет.Кроме того, этот значок используется для подключения к Wi-Fi одним щелчком мыши, и вы также можете видеть перечисленные сети Wi-Fi. Недавно один пользователь сообщил, что в его ноутбуке отсутствует значок сети, а также нет сети Wi-Fi. Сегодня в этом руководстве мы увидим, как исправить отсутствие значка сети на панели задач во всех возможных решениях.
Недавно один пользователь сообщил, что в его ноутбуке отсутствует значок сети, а также нет сети Wi-Fi. Сегодня в этом руководстве мы увидим, как исправить отсутствие значка сети на панели задач во всех возможных решениях.
Сначала, если вы заметили, что значок сети отсутствует, проверьте настройку уведомления, Открыть настройку в меню «Пуск».
- Щелкните по системе и Уведомления и действия .
- После того, как вы ввели в настройки уведомлений и действий , на вкладке быстрых действий нажмите Добавить или удалить быстрые действия .
- Проверить сеть Значок быстрого действия включен или нет , если не включить его.
- Щелкните правой кнопкой мыши на панели задач и выберите Параметры панели задач.

- В разделе области уведомлений выберите значок, который должен отображаться на панели задач.
- Включите переключатель Network Toggle , чтобы он отображался на панели задач.
- Запустите диспетчер задач Windows, используя комбинации клавиш Ctrl + Shift + Esc или щелкнув правой кнопкой мыши на панели задач и выбрав «Диспетчер задач»
- На вкладке «Процессы или подробности» найдите «Исследователь»
- Щелкните правой кнопкой мыши проводник Windows или проводник .exe , а затем выберите «Перезагрузить». В Windows 7 выберите Завершить процесс.
- Щелкните File> Create New Task / New Task
- Введите explorer.exe в поле и нажмите клавишу ВВОД.

Вы можете задаться вопросом, почему я должен перестраивать кеш значков, чтобы значок сети не отображался. Потому что иногда может происходить повреждение кэша значков, в результате чего для определенных программ или в определенных областях оболочки Windows отображаются неправильные значки или вообще не отображаются значки.Восстановление кэша значков очистит все поврежденные значки и сбросит кеш значков. Чтобы узнать больше о кеш-памяти иконок, нажмите здесь. Чтобы очистить кеш значков в Windows 10, следуйте этим инструкциям:
- Открыть Windows Explorer
- На вкладке Просмотр выберите Скрытые элементы
- Затем выберите Показать выбранные элементы
- Перейдите к C: \ Users \ User \ AppData \ Local \ Microsoft \ Windows \ Explorer , где C: \ — это диск, на который вы установили Windows 8 или 8.1, а User — имя пользователя профиля вашей учетной записи
- Выбрать все файлы, которые начинаются с кеша значков
- Щелкните правой кнопкой мыши на этих файлах
- Щелкните Удалить.
 Чтобы удалить эти файлы быстрее, нажмите клавиши Shift + Delete.
Чтобы удалить эти файлы быстрее, нажмите клавиши Shift + Delete. - Очистите корзину и перезагрузите компьютер один раз.
- Откройте команду «Выполнить», нажав Windows + R и набрав services.msc.
- Откройте консоль управления службами и найдите Network List Service.
- Щелкните правой кнопкой мыши Network List Service и выберите «Свойства».
- И выберите тип запуска «Ручной». И запустите службу. Если служба уже запущена, перезапустите службу еще раз.
В основном это Решение решит проблему.
Решение 6. Проверьте редактор реестра.- Нажмите Windows + R , введите «regedit» и затем нажмите Enter.
Перейдите к следующему разделу реестра HKEY_LOCAL-MACHINE \ SYSTEM \ CurrentControlSet \ Control \ Network
- Под этим ключом найдите запись Config, щелкните правой кнопкой мыши и удалите ее.
 Не паникуйте, если вы не видели эту запись, все в порядке. Перезагрузите компьютер. Запись конфигурации будет автоматически восстановлена во время перезагрузки.
Не паникуйте, если вы не видели эту запись, все в порядке. Перезагрузите компьютер. Запись конфигурации будет автоматически восстановлена во время перезагрузки.
— ICON plc
Accellacare, глобальная сеть клинических исследований ICON, включающая сети центров PMG Research (США) и MeDiNova (EMEA), обеспечивает больший доступ к пациентам и многопрофильным врачам для наших клиентов.Эта сеть исследовательских сайтов предлагает проверенные профессиональные ресурсы и инфраструктуру для клинических исследований.
Расширенный доступ для пациентов
Accellacare открывает доступ миллионам пациентов, оптимизирует процесс клинических испытаний и предоставляет беспрецедентную модель предсказуемости и стандартизации в клинических исследованиях.
Более быстрый запуск
Опытный, регулирующий, контрактный и запускающий персонал поддерживает ускоренную активацию сайта, а оптимизированные стандартизированные процессы проведения испытаний приводят к успешной регистрации и предоставлению высококачественных данных.![]()
Качество и соответствие требованиям
Последовательные централизованные программы обучения по обеспечению качества и соответствию требованиям гарантируют, что мы готовы к инспекции. Централизованные СОП и основные операционные руководства (COG), а также надзор и ориентация на качество приводят к положительным результатам.
Оценка нагрузки на место и пациента для оптимизации протокола
Accellacare прямой доступ к исследователям для анализа операций исследования и решения стандартных вопросов по уходу, а также связь с пациентами для выяснения нагрузки на процедуры и подходов, ориентированных на пациента.Мы рассмотрим вместе с вами особенности протокола исследования, изучим риски и то, как они могут повлиять на регистрацию пациентов. Анализ времени и движения позволяет нам оценить уровень нагрузки исследования для исследовательского центра и пациента. Это вместе с отраслевыми данными, собранными из многочисленных исследований по широкому спектру терапевтических областей и показаний, помогает нам определить потенциальные риски задержек при найме на работу и позволяет нам разработать решение для сайта и пациентов, которое отвечает задачам вашего конкретного исследования.
Клинические исследования как вариант оказания помощи пациентам
Значок сетиисчез: исправьте отсутствующие и «отключенные» значки сети в Windows
Одна из самых распространенных проблем, которые я видел, — это отсутствие или «исчезновение» значков сети в Windows 7.
Эта проблема может принимать несколько различных форм.
Например, вы можете нормально подключиться к Интернету, но ваш значок Ethernet / WiFi на панели задач всегда указывает, что вы отключены.
Или вы открываете Центр управления сетями и общим доступом, нажимаете ссылку «Изменить настройки адаптера», и никакие сетевые адаптеры не отображаются — это просто пусто.
Но в обоих случаях все еще работает!
Я нашел одно исправление, которое действительно работает снова и снова…
Для начала давайте быстро рассмотрим симптомы, просто для ясности. Первая проблема — это значок «Постоянно отключенная сеть» на панели задач. Короче, вы видите это все время:
Хорошо, это очень весело! Что бы вы ни делали, это всегда показывает, что вы отключены .![]() .. но все работает!
.. но все работает!
Вторая проблема выглядит так:
Сетевые адаптеры пусто?
В этом случае перейдите в Центр управления сетями и общим доступом , а затем щелкните Изменить параметры адаптера , что откроет диалоговое окно Сетевые подключения .
Вместо того, чтобы видеть адаптеры Ethernet или WiFi, вы ничего не видите. Это затрудняет изменение каких-либо настроек…
Во многих случаях обе проблемы возникают одновременно.
Итак, как исправить? Кусок пирога!
- Нажмите Старт
- Тип: regedt32
- Нажмите Enter
- На левой панели перейдите к:
HKEY_LOCAL_MACHINE \ SYSTEM \ CurrentControlSet \ Control \ Network - Оказавшись в указанной выше папке, щелкните правой кнопкой мыши Config и выберите Удалить
- Закройте редактор реестра
- Перезагрузка !!
Вид ключа, который нужно удалить в редакторе реестра:
Обратите внимание, что если вы снова откроете экран «Сетевые подключения» или посмотрите на значок на панели задач, выяснится, что что-то по-прежнему не работает.![]() В большинстве случаев необходимо перезагрузить , чтобы изменения вступили в силу.
В большинстве случаев необходимо перезагрузить , чтобы изменения вступили в силу.
Как только вы это сделаете, ваш сетевой значок на панели задач снова будет в порядке, а ваши сетевые подключения снова будут выглядеть примерно так:
Ой, смотрите! Они вернулись.
И все.
Замечу, что многие люди рекомендуют полностью удалить и переустановить драйверы Ethernet и Wi-Fi… Вы можете попробовать, но это никогда не помогало мне ни на одном компьютере, на котором была эта проблема.
Но вышеупомянутое исправление работает как шарм!
крупная сеть блокчейнов ICON стратегически сотрудничает и интегрируется с масштабируемыми децентрализованными оракулами по полосному протоколу | Кевин Лу | Band Protocol
ICON Network, одна из крупнейших децентрализованных сетей блокчейнов, стала стратегическим партнером и выбрала Band Protocol для обеспечения безопасных и проверенных оракулов данных для своей быстрорастущей децентрализованной экосистемы приложений.![]() Обе команды работали вместе над интеграцией децентрализованных оракулов Band Protocol, которые были адаптированы для нужд многочисленных ведущих DApps в экосистеме ICON.К ним относятся DeFi, рынок прогнозов, ставки на спорт / киберспорт и приложения RNG / VRF.
Обе команды работали вместе над интеграцией децентрализованных оракулов Band Protocol, которые были адаптированы для нужд многочисленных ведущих DApps в экосистеме ICON.К ним относятся DeFi, рынок прогнозов, ставки на спорт / киберспорт и приложения RNG / VRF.
Это сотрудничество может быть расширено за счет использования Band Protocol для поддержки многогранной сети ICON, состоящей из устоявшихся предприятий и государственных учреждений, включая банки, телекоммуникационные компании и правительственные учреждения Южной Кореи, что расширяет возможности использования настраиваемых и масштабируемых оракулов данных. по протоколу Band.
После завершения реализации моста в сети ICON, Band Protocol был официально добавлен на портал разработчиков ICON, предоставляя разработчикам инструменты для создания и использования пользовательских сценариев оракула данных для безопасного создания децентрализованных приложений с возможностью масштабирования.Разработчики ICON, начиная с сегодняшнего дня, будут иметь полный доступ к децентрализованной сети Oracle BandChain и смогут начать использовать различные потоки цен или создать собственный сценарий Oracle со своей собственной спецификацией.![]()
Следующие пары цен в настоящее время доступны для чтения из мостового контракта BandChain BTC / USD, ETH / USD, ICX / USD, которые автоматически обновляются каждые 5 минут. Сам SCORE в настоящее время развернут в тестовой сети ICON Yeouido по адресу cx8b679486b721b70e332f59cfb9c46dadc23ff0c5.Любой дополнительный скрипт данных Oracle можно легко создать и настроить в соответствии с растущими требованиями новых масштабируемых децентрализованных приложений поверх ICON.
«Стратегическое партнерство и интеграция с Band Protocol в сеть ICON повысит безопасность и масштабируемость всех децентрализованных приложений, созданных на основе крупнейшего блокчейн-проекта Южной Кореи. Оракул Band Protocol одновременно укрепит существующую сеть и позволит расширить ее до новых применений в реальном мире.”
Мин Ким, основатель ICON Network
ICON Network — это универсальный протокол блокчейна, основанный на собственной криптовалюте ICX, который может запускать смарт-контракты, принимать протокол консенсуса Delegated Proof-of-Stake и использовать протокол управления экономикой под названием DPoC (Delegated Proof-of-Contribution). Сочетая обширную экосистему партнеров ICON и безопасные децентрализованные оракулы Band Protocol, оба проекта откроют более широкие возможности использования смарт-контрактов на платформе ICON надежным и безопасным способом.
«Band Protocol с радостью интегрируется с ICON, пионером и лидером в области блокчейнов для расширения использования оракулов данных в Южной Корее, где индустрия блокчейнов очень развита и приветствуется властями, а также предприятиями. Благодаря возможности сквозной настройки оракулов Band Protocol мы надеемся расширить нашу поддержку традиционным предприятиям и отделам, которые имеют потенциал для использования технологии блокчейн в Корее с помощью ICON.”
Соравис Сринавакун, генеральный директор и соучредитель Band Protocol
Обе команды ICON и Band Protocol будут работать вместе в долгосрочной перспективе в рамках этого стратегического партнерства с целями защиты смарт-контрактов и всей децентрализации приложений в экосистеме ICON, надежно подключая смарт-контракты к внешним источникам данных. Это включает предоставление инженерной поддержки для проектов, направленных на интеграцию децентрализованных оракулов Band Protocol.
Как добавить или удалить значок сети на экране блокировки и входа в Windows 10
Давайте посмотрим, как добавить или удалить значок сети на экране блокировки и входа в Windows 10. Доступный сетевой интерфейс доступен в Экран блокировки и входа в систему позволяет любому пользователю отключить компьютер от сети или подключить компьютер к другим доступным сетям без входа в Windows. Для обеспечения большей безопасности ПК мы можем запретить внешним пользователям изменять сеть с помощью групповой политики или реестра.
На следующем экране Windows позволяет вам взаимодействовать с пользовательским интерфейсом доступных сетей на экране входа в систему.
- Экран блокировки
- Экран входа в систему
- На устройстве с Windows 10 щелкните Start , введите gpedit.msc в поиске, чтобы запустить редактор локальной групповой политики .
Вы должны войти в Windows как администратор.
- Перейдите к Конфигурация компьютера > Административные шаблоны > Система . Выберите Вход в систему .
- На правой панели входа в систему дважды щелкните политику Не отображать выбор сети UI , чтобы отредактировать ее.
- В окне Не отображать пользовательский интерфейс выбора сети выберите Включено и нажмите Применить , затем ОК .
Если вы включите этот параметр политики, состояние сетевого подключения ПК нельзя будет изменить без входа в Windows.
Как добавить или удалить значок сети на экране блокировки и входа в Windows 10- Если вы хотите оставить значок сети по умолчанию, в окне Не отображать пользовательский интерфейс выбора сети . Выберите Not Configured или Disabled , нажмите Apply , затем OK .
- Закройте редактор локальной групповой политики.Все изменения сохранены и вступят в силу немедленно.
Чтобы добавить раздел реестра с помощью команды reg, выполните следующие действия:
- Запустить командную строку Запуск от имени администратора .
Важно — Мы рекомендуем создать резервную копию перед редактированием реестра.
- Чтобы удалить значок сети на экране блокировки и входа , введите следующую команду и нажмите Введите —
Примечание — Поскольку добавление значения реестра вручную может привести к проблемам, это также будет время, затраченное на процесс для системного администратора.Вы также можете скопировать приведенную ниже команду и создать командный файл для автоматизации настроек.
REG ADD "HKLM \ SOFTWARE \ Policies \ Microsoft \ Windows \ System" / V DontDisplayNetworkSelectionUI / T REG_DWORD / D 1 / F - В добавьте значок сети на экране блокировки и входа , введите следующее команду и нажмите Введите —
REG ADD "HKLM \ SOFTWARE \ Policies \ Microsoft \ Windows \ System" / V DontDisplayNetworkSelectionUI / T REG_DWORD / D 0 / F - Закройте командную строку и перезагрузите компьютер. .
Вы можете заметить, что значок сети больше не доступен на экране блокировки и входа для всех пользователей. Однако это не повлияет на сетевое подключение.
Как добавить или удалить значок сети на экране блокировки и входа в Windows 10 Ресурсы СетьICON расширяет экосистему DeFi за счет интеграции Orbit Bridge
Децентрализованная сеть ICON объявила об интеграции с Orbit Bridge от ozys, что позволяет передавать цифровые активы на основе Ethereum в сеть ICON.
Orbit Bridge — это децентрализованная платформа межблочной связи (IBC). Его протокол взаимодействия поможет ICON расширить возможности DeFi, подключив его к другим ведущим блокчейнам и их приложениям.
Эта интеграция повышает ценность сети ICON, в частности ее экосистемы DeFi, за счет объединения активов между различными блокчейнами и увеличения экономической активности в сети ICON. Теперь трейдеры могут воспользоваться возможностями арбитража, а проекты DeFi, основанные на ICON, теперь могут обеспечивать заимствование и предоставление активов в различных сетях и мостах.В конечном итоге все это приводит к большему количеству транзакций и большему обмену ценностями в сети ICON.
«Интеграция Orbit Bridge — это следующий захватывающий шаг для роста экосистемы ICON DeFi, и мы с нетерпением ждем возможности представить эту технологию сообществу», — говорит Рики Доддс, руководитель отдела стратегии и коммуникаций ICON. «По мере того, как технология блокчейн продолжает развиваться, появится ряд различных способов связать активы между разными сетями. Например, мы ожидаем увидеть Orbit Ethereum и BTP Ethereum на ICON, когда ICON 2.0 запусков. Мы надеемся на дальнейшее сотрудничество с командой ozys ».
Orbit Bridge уже работает с двумя другими блокчейнами, что делает ICON третьим. Интеграция позволит перенести в сеть ICON следующие активы на основе Ethereum:
Orbit Chain — ORC
Ethereum — ETH
Tether — USDT
USD Coin — USDC
Wrapped Bitcoin — WBTC
MakerDAO Stablecoin — DAI
Ren Project — REN
Band Protocol — BAND
Ocean Protocol — OCEAN
Chainlink — LINK
OCEAN
Chainlink — LINK
OMG
Универсальный доступ к рынку — UMA
Loopring — LRC
Reserve — RSR
Aragon — ANT.
Кроме того, ICONPOOL добавит пулы ликвидности для всех 14 активов и объединит их с ICX. ICON также представит программы добычи ликвидности для некоторых токенов. ICON планирует выпустить дополнительные продукты DeFi в первом квартале 2021 года.
.