Розовая модель. Ошибки в отображении 3D моделей в Unity 3D. Розовый, черный, белый цвет 3D модели в Unity. Проблемы с материалами, шейдерами, uv разверткой и кешем в Unity 3D и Blender
В данной статье рассматриваются проблемы, возникающие при работе с текстурами, материалами, uv-разверткой и шейдерами в Unity 3D, приводящие к окрашиванию 3D модели в черный, белый или розовый цвета, а также приводящие к смещению текстуры на поверхности 3 D модели. Данная статья является в некотором смысле продолжением статьи Артефакты, возникающие при импорте моделей в игровые движки на примере Unity 5, в которой были кпомянуты описанные выше проблемы, но не были рассмотрены способы их устранения. Сейчас мы исправим данное упущение и расскажем и покажем на примере 3D моделей, созданных в Blender’е и импортированных в Unity3D версии 5.
Часто на различных форумах (не только русскоязычных), посвященным работе с игровыми движками, в частности, Unity 3D, можно встретить такие вопросы, как «Импортировал модель в Unity3D, поместил на сцену, а она темная. Почему?», «Импортированная модель перса окрашена розовым, что делать?» «Импортировал модель, наложил текстуру, а она смещена, лицо теперь находится на спине и руке», «Импортировал в Юнити модель, созданную в Блендере, почему не наложилась текстура на модель?», «Почему не экспортировалась модель из Blender’а в Unity», «Открыл/импортировал ассет в Unity, а вместо красивого спецэффекта вижу розовую плоскость. Где анимация взрыва?» И так далее… Так давайте рассмотрим, из-за чего случаются все эти казусы и как их избежать.
Почему?», «Импортированная модель перса окрашена розовым, что делать?» «Импортировал модель, наложил текстуру, а она смещена, лицо теперь находится на спине и руке», «Импортировал в Юнити модель, созданную в Блендере, почему не наложилась текстура на модель?», «Почему не экспортировалась модель из Blender’а в Unity», «Открыл/импортировал ассет в Unity, а вместо красивого спецэффекта вижу розовую плоскость. Где анимация взрыва?» И так далее… Так давайте рассмотрим, из-за чего случаются все эти казусы и как их избежать.
На рисунке показана импортированная в Unity3D модель, которая после переноса на сцену (импорта, манипуляций с папками проекта, удаления папок, щейдеров или материалов и т.д.), окрашена в розовый цвет. В данном случае, как видно на рисунке, у модели саркофага отсутствует материал. Данная ситуация была смоделирована путем удаления назначенного материала из папки
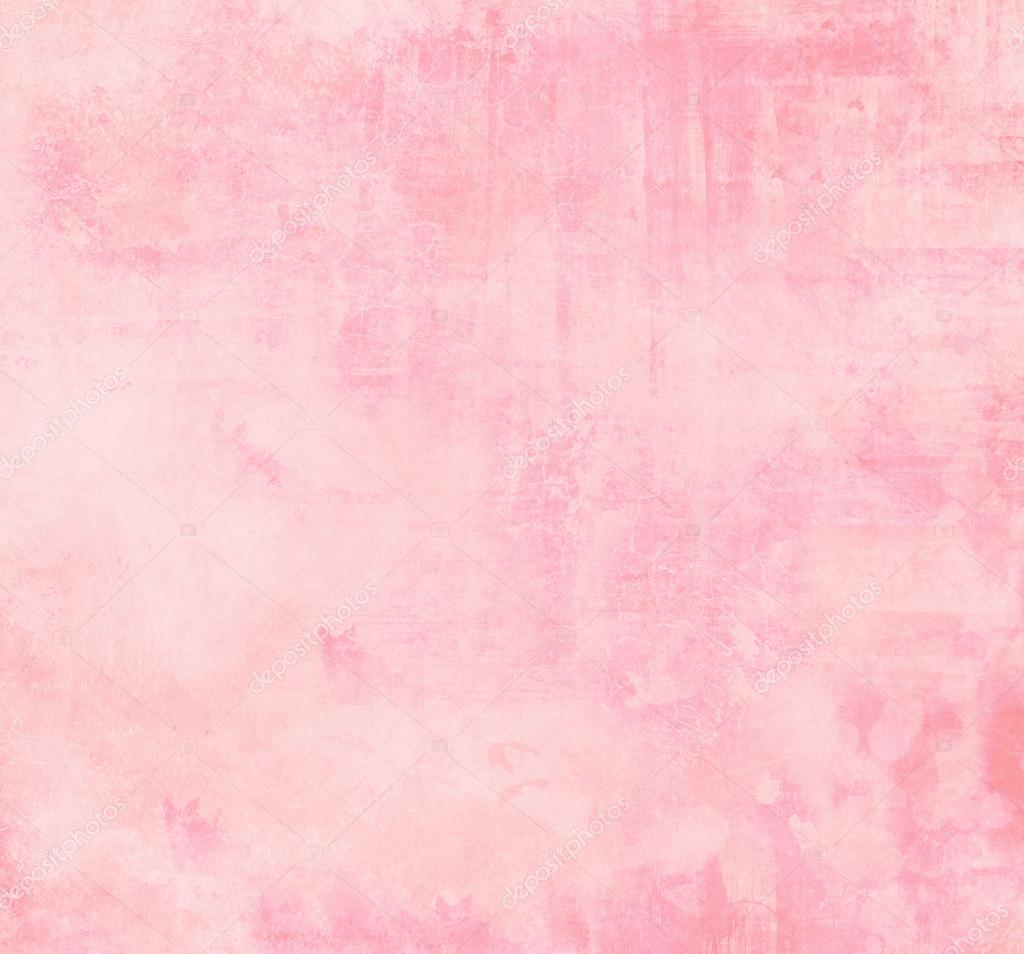
В данном случае проблема связана с материалом, либо с назначенным ему шейдером:
— модели не был назначен материал, материал не был импортирован вместе с моделью из ассета Unity, материал не был создан при импорте модели;
— материалу не назначен шейдер;
— в назначенном материалу шейдере присутствует ошибка.
В случае отсутствия у 3D-модели материала или шейдера следует назначить ей материал или выбрать для материала подходящий шейдер (без ошибок), в зависимости от того, чего не хватает, и уже после того, как модель перестанет щеголять розовым цветом, назначить материалу текстуру, карту нормалей и т.д.
На рисунке слева показана 3D-модель с удаленным в папке Assets шейдером. В отличие от предыдущего рисунка, здесь мы видим, что материал модели назначен (“New Material”), а вот в поле Shader вместо названия шейдера можно заметить надпись “Hidden

Чтобы создать материал, щелкните Правой Кнопкой Мыши в желаемой подпапке папки ассетов (Assets) и в открывшемся меню выберите вкладку Create, а в ней — Material. Введите имя будущего материала и нажмите клавишу Enter (Ввод) или щелкните Левой Кнопкой Мыши в любой точке экрана. Введите имя материала, как вы это делаете при создании файла или папки, например, в ОС MS Windows. Материал будет создан со стандартным шейдером
3D модель может иметь несколько материалов, назначенных её составным объектам (мешам), так что в этом случае понадобится назначить им соответствующие материалы или создать новые, если таковых не имеется, и опять же назначить 3D модели.
На рисунке показано меню создания материала.
Чтобы назначить материал модели, выберите модель в окне сцены (“Scene”) Редактора или в окне Иерархии (Hierarchy), затем найдите вкладку материала модели в окне Инспектора (Inspector), затем перетащите созданный материал из папки ассетов на свою модель на сцене или вкладку в Иерархии. Далее перетащите текстуры (diffuse map), карты нормалей (normal maps), карту затенений (occlusion map) и т.д. в соответствующие слоты.
Далее перетащите текстуры (diffuse map), карты нормалей (normal maps), карту затенений (occlusion map) и т.д. в соответствующие слоты.
На рисунке стрелками показан процесс назначения материалов в соответствующие слоты материала.
Помните, что модель на сцене (импортированная модель, перетащенная на сцену) и префаб (перетащенная модель со сцены обратно в папку ассетов) представляют собой разные сущности, так что добавление материалу одной сущности, не затрагивает другую. Проще говоря, если вы назначите материал модели, то этот же материал вам нужно будет назначить и модели, содержащейся в префабе (не важно, на сцене ли, в Панели Иерерхии или папке ассетов).
Чтобы назначить шейдер модели, сменить его на один из стандартных (включая Legacy шейдеры) или свой самописный (скачанный из интернета, переписанный из учебника по шейдерам, например, “Unity 5.x Shaders and Effects Cookbook”/”Шейдеры и эффекты в Unity. Книга рецептов”), необходимо выбрать модель и в окне Инспектора раскрыть свиток назначенного 3D модели материала и щелкнуть на стрелочке вниз справа от названия текущего шейдера, чтобы открыть выпадающий список шейдеров, встроенных в Unity3D или расположенных в папках вашего проекта.
На рисунке показано меню выбора шейдера из доступных в проекте.
Если же Unity сигналит вам об ошибке в шейдере вместо отображения его названия или в окне консоли (Colsole), следует исправить ошибку в шейдере либо найти шейдер, в котором уже исправлена данная ошибка, например, обновленную версию шейдера или ассета целиком, обновленного до версии, поддерживающей версию Unity3D, которая установлена на вашей машине. Если вам еще сложно разобраться в шейдерах Unity и исправить ошибку самому, вы можете скопировать текст ошибки в свой любимый поисковик и, скорее всего, вы найдете решение своей проблемы.
На рисунке показано меню импорта ассета “Detonator Explosion Framework”.
После импорта ассета в проект Unity 5 и подтверждения в диалоговом окне API Update Required того, что мы сделали бэкап и готовы проапгрейдить все скрипты и сборки в папке Assets, Unity просигнализировал(а) в консоли об ошибке в шейдере “ HeatDistort”.
На рисунке показано, как ругается Unity на шейдер “HeatDistort”, что, однако, не мешает запустить проект.
Действительно, после запуска проекта вместо визуализированного эффекта взрывной волны мы видим лишь розовую плоскость.
На рисунке показана работа ассета с ошибкой в шейдере. Та самая розовая плоскость.
За решением того, как исправить данный баг, ходить далеко не пришлось: на странице ассета один из пользователей выложил решение проблемы.
На рисунке показан шейдер с исправленным багом и рабочим ассетом. Детонатор работает и при этом остается бесплатным!
Если вам не удалось найти ошибку среди результатов поиска, поищите ответ на свой вопрос или задайте его участникам сообщества Unity 3D в одном из разделов форумов, посвященных Unity3D.
Ошибки в шейдерах зачастую возникают при импорте/использовании моделей из ассетов Unity 3D. Такие ассеты могли быть созданы в более ранних версиях Unity и, даже если импорт прошел без ошибок, не все составляющие ассетов поддерживаются в старших версиях Unity (не говоря уже про поддержку более свежих версий ассетов более старыми версиями Unitr3D), включая функции шейдеров, и не все ошибки в ассетах исправляются автоматически в процессе апдейта/обновления открываемого проекта.
На рисунке показан скриншот импортированного в Unity5 ассета для третьей версии Unity.
Хотя были импортированы все содержащиеся в ассете компоненты, при запуске проекта вода была окрашена в розовый цвет, а в окне консоли показаны ошибки, которые к этому привели. Забив в поисковике текст ошибки, можно найти ее решение. Использовав найденное решение, можно вернуть проекту его первоначальный вид (ну, или близкий к нему). А можно использовать один из стандартных шейдеров Unity последней версии.
На рисунке показана пара вариантов исправления шейдера воды.
Также подобные ошибки могут возникнуть при экспорте/импорте моделей из ассетов, если импортировать лишь часть компонентов ассета и игнорировать их зависимости с другими компонентами. Та же ситуация возникает при использовании/импорте ассетов, в которые были добавлены модели/компоненты из Unity без сохранения их зависимостей/связей с другими компонентами, например, шейдерами и материалами, использующимися для визуализации конкретной 3D модели, т.
На рисунке показано меню импорта в Unity 5 ассета Car Tutorial, предназначенного для Unity 3 со всеми выбранными (галочками) компонентами для импорта в проект.
Как при импорте, так и при экспорте в ассет, вы можете и, зачастую, просто обязаны, сохранить существующие зависимости импортируемых моделей с остальными компонентами ассета/проекта (шейдерами, скриптами и т.д.). Снятие одного из флажком может порушить весь ассет после импорта в проект Unity 3D.
Сохранение зависимостей обеспечивает импортирование в ваш проект не только целевого объекта (3D-модели в данном случае), но и всех связанных с ним компонентов. Поднабравшись опыта, вы сможете определять, какие связанные компоненты нужно импортировать в том или ином случае, а какие нет. А пока можно импортировать все, а потом уже руками удалить ненужные. Кроме того, для Unity существуют ассеты, позволяющие выявлять неиспользуемые элементы проекта, например, Asset Hunter, Resource Checker и т.д., либо воспользоваться скриптами из статьи Automatically locate all unused unity assets или скачать проект Unity целиком.
Поднабравшись опыта, вы сможете определять, какие связанные компоненты нужно импортировать в том или ином случае, а какие нет. А пока можно импортировать все, а потом уже руками удалить ненужные. Кроме того, для Unity существуют ассеты, позволяющие выявлять неиспользуемые элементы проекта, например, Asset Hunter, Resource Checker и т.д., либо воспользоваться скриптами из статьи Automatically locate all unused unity assets или скачать проект Unity целиком.
Также данная проблема встречается при апдейте проекта, созданного, например, в Unity 4 до Unity 5. О том, что изменилось в работе с шейдерами и об изменениях в самих шейдерах можно почитать на официальной странице Shaders in Unity 5.0.
Если же вам ничего не помогает, например, 3D модели назначен материал, в шейдере нет ошибок и т.д. и т.п., то стоит попробовать очистить кеш проекта, для чего необходимо в главном меню выбрать вкладку Edit, в открывающемся списке которой выбрать Preferences. В открывшемся меню Unity Preferences выбрать в левой колонке GI Cache и щелкнуть на кнопке Clean Cache.
На рисунке показано меню очистки кеша проекта Unity 3D.
Вторая проблема, которой уделена часть данной статьи описывает ошибки, связанные с автоматическим импортом материалов вместе с 3D моделью в Unity 3D.
Еще одна распространенная проблема, с которой сталкиваются начинающие Юниводы, связана с тем, что созданные в 3D-редакторе текстура и материал не импортируются вместе с моделью и не отображаются в игровых движках, Unity3D, Unreal Engine и других.
На рисунке показан пример импортированной в Unity 3D-модели, созданной в Blender’е.
Как видно на рисунке модель окрашена белым цветом по-умолчанию. Что же произошло? Все дело в том, что, созданные в Blender’е материалы и текстуры при помощи Cycles при помощи нодов/узлов не поддерживаются в Unity3D. В Unity поддерживаются лишь материалы, созданные нативными средствами Blender’а, причем не все настройки и характеристики материала сохраняются, а лишь малая его часть: название и цвет материала. Также в файле (или файлах, в зависимости от формата, в который экспортируется 3D модель) экспортированной модели сохраняется имя файла, примененной к материалу текстуры/текстур.
Также в файле (или файлах, в зависимости от формата, в который экспортируется 3D модель) экспортированной модели сохраняется имя файла, примененной к материалу текстуры/текстур.
Допустим, в Blender’е вы создали и назначили модели материал с именем CharacterMaterial, выставили ему красный цвет и назначили текстуру (диффузную карту) MyTexture.jpg. При экспорте модели, к примеру, в одном из рекомендуемых разработчиками формате, а именно FBX, текстура не экспортируется вместе с моделью, а экспортируется/запоминается в файле с моделью лишь uv-развертка модели, имя и цвет материала, имя используемой одной или нескольких текстур. При импорте модели в Unity игровой движок руководствуется своими правилами поиска текстуры для материала модели и создания самого материала. Настройки импорта материала становятся доступны в панели Инспектора ,если выбрать импортированную в Unity3D модель в окне инспектора.
На рисунке показано меню настроек импорта модели в Инспекторе (слева), позволяющая автоматически настраивать материалы и определять расположение текстур.
Также правила поиска текстуры, создания материала модели и назначения ему текстуры игровым движком Unity3D описаны в соответствующей статье на сайте Unity. Как мне импортировать модели из моего 3D редактора?
Рассмотрим пример ручного импорта текстуры в Unity 3D. Такой вариант подходит, если вы скачали модель, например, в формате FBX или Blender, к которой была приложена текстура. Самым простым способом добавить/импортировать 3D-модель в Unity является перетаскивание этой самой модели из папки, расположенной на жестком диске, в одну из папок или подпапок Assets. По желанию, вы можете одним махом перетащить в Unity сразу файл модели, текстуру, карту нормалей, карту отражений и т.д. При импорте модели в Unity в папке, куда вы импортировали модель, будет создана подпапка Materials, в которой будет создан материал (или несколько материалов) по умолчанию или с уже назначенной текстурой и определенным именем, в зависимости от того, был ли назначен материал модели в 3D-редакторе, была ли там же назначена текстура и были ли соблюдены правила импорта моделей и текстур при экспорте/импорте моделей, упомянутые выше, т. е. какое имя у файла модели, материала, текстуры и так далее.
е. какое имя у файла модели, материала, текстуры и так далее.
Следующая серия причин неверного отображения текстуры на 3D моделях связана с uv разверткой модели.
Даже если в Blender’е текстура смотрится отлично на вашей 3D модели, то в Unity 3D без созданной uv- развертки добиться такого же результата не получится.
На рисунке показана модель сферы без uv-развертки с наложенной текстурой в Blender’е (вверху) и импортированная в Unity (внизу) через экспорт в формате FBX.
На рисунке показана модель сферы с созданной uv-разверткой с наложенной текстурой в Blender’е (слева) и импортированная в Unity (справа) через экспорт в формате FBX.
На рисунке показана 3D модель (вторая справа и ее клон — крайняя справа) без uv развертки, импортированная в Unity 3D. Как можно заметить, вторая справа 3D модель окрашена в один из цветов назначенной ей текстуры (той же самой, что назначена первой и второй слева моделям). В качестве эксперимента самой крайней справа 3D модели был назначен материал, уже использовавшийся ранее. Как можно видеть, и здесь 3D модель приняла один из цветов назначенной ей текстуры.
Как можно заметить, вторая справа 3D модель окрашена в один из цветов назначенной ей текстуры (той же самой, что назначена первой и второй слева моделям). В качестве эксперимента самой крайней справа 3D модели был назначен материал, уже использовавшийся ранее. Как можно видеть, и здесь 3D модель приняла один из цветов назначенной ей текстуры.
В зависимости от того, какие цвета присутствуют на назначенной 3D модели, такой и будет выбран цвет импортированной в Unity 3D без uv развертки.
Как уже было сказано выше, данная проблема, как правило, связана с отсутствием у 3D-модели uv-развертки либо с неправильно созданной uv-разверткой. Следовательно, следует либо создать uv- развертку, либо исправить ее. В Blender’е доступны несколько видов создания uv-развертки, как вручную на основе созданных швов 3D-модели (как было показано выше), так и автоматически, например, из проекции, в зависимости от углов, как было показано на одном из скриншотах выше, демонстрирующем меню создание uv развертки.
Если вы текстурировали свою 3D модель в Blendere при помощи нативых материалов или материалов, созданных в Cycles, то ее необходимо будет запечь согласно созданной uv-развертки модели. Вы также можете создать/нарисовать новую текстуру, воспользовавшись встроенным инструментом раскрашивания текстуры. Если у вас уже есть готовая карта текстуры для 3D-модели, для которой вы создали развертку, или для другой похожей модели, то при должном умении работы в редакторах изображений (том же Photoshop’е или GIMP’е), вы сможете переделать имеющуюся текстуру под uv-развертку своей 3D модели.
Но прежде чем вы сможете запекать текстуру, карты нормалей, затененностей, смещения и т.д., вам придется создать, как минимум одно, изображение, чтобы запечь эти карты, как описано в статье Быстрый старт из MakeHuman в Unity3D. Создание low poly и high poly моделей персонажа. Запекание карты нормалей в Blender.
Если для модели была создана uv-развертка и в Blendere текстура была наложена на модель согласно uv-развертке, то в Unity и Blender’е она будет отображаться одинаково, т. е. текстура будет распределена по поверхности 3D модели согласно uv-развертке, как в Unity3D, так и в любом другом игровом движке или 3D редакторе. Будьте готовы к тому, что в Blender’е, Unity3D, Unreal Engine 4 и других 3D редакторах и игровых движках, помимо всего прочего, используются свои шейдеры т настройки освещения, так что затекстурированная модель в Blender’е и, к примеру, в Unity 3D будет выглядеть по-разному, что можно заметить на последнем рисунке. Чтобы в игровом движке 3D модель выглядела так же, как и в вашем 3D редакторе, будь то Blender, 3ds Max, Maya, Modo и т.д., вам придется подобрать соответствующий шейдер (или несколько шейдеров), а также настройки освещения.
е. текстура будет распределена по поверхности 3D модели согласно uv-развертке, как в Unity3D, так и в любом другом игровом движке или 3D редакторе. Будьте готовы к тому, что в Blender’е, Unity3D, Unreal Engine 4 и других 3D редакторах и игровых движках, помимо всего прочего, используются свои шейдеры т настройки освещения, так что затекстурированная модель в Blender’е и, к примеру, в Unity 3D будет выглядеть по-разному, что можно заметить на последнем рисунке. Чтобы в игровом движке 3D модель выглядела так же, как и в вашем 3D редакторе, будь то Blender, 3ds Max, Maya, Modo и т.д., вам придется подобрать соответствующий шейдер (или несколько шейдеров), а также настройки освещения.
Иногда, содержащаяся в blend-файле или импортированная в Blender модель имеет uv-развертку, но не имеет швов на самой модели, например, при импорте модели, созданной в MakeHuman. Про создание 3D модели в MakeHuman и импорт 3D модели в Unity 3D вместе с картой нормалей запеченной с high poly 3D модели в Blender’е вы можете прочитать в уже упомянутой выше статье.
Чтобы посмотреть или отредактировать созданную uv-развертку достаточно выбрать под одним из окон 3D вида вкладку текущего типа редактора (по умолчанию куб в изометрической проекции) и выбрать в раскрывающемся меню вкладку UV/Image Editor, чтобы отобразить в текущем (активном) окне Редактор изображения/UV развёртки.
На рисунке показано меню текущего типа редактора для конкретной области, в котором выбрана вкладка Редактора UV/Изображения.
Итак, чтобы создать швы согласно островам развертки, вы можете:
1) вручную выделить ребра на 3D модели;
2) на uv-развертке и пометить их как швы;
3) вы можете воспользоваться инструментом автоматического создания швов из островов развертки, который и рассмотрен ниже.
На рисунке показано создание швов на low poly 3D модели персонажа из островов uv-развертки. На верхнем рисунке показано меню UV с выбранной вкладкой создания швов из uv-островов. На нижнем рисунке показан результат работы инструмента. Красным выделены созданные швы uv-развертки.
На нижнем рисунке показан результат работы инструмента. Красным выделены созданные швы uv-развертки.
Иногда вам придётся подправлять uv-развертку, чтобы избежать артефактов отображения текстур и/или запекания и использования карт(ы) нормалей, карты затенений (occlusion map) и т.д.
3D-модель отлично будет себя чувствовать в игровых движках и без маркированных швов (но не без uv-развертки), однако, если вы захотите изменить uv-развертку, то в этом случае швы на 3D-модели вам понадобятся. Также помните, что при более-менее серьезном изменении развертки (перемещении uv-островов или их частей, вращении, масштабировании) или ее пересчете путем нажатия клавиши ‘U’ дважды (или после однократного нажатия клавиши U’ и выбора в открывшемся меню способа создания развертки), вам придется перерисовывать текстуру для своей модели, корректировать карту нормалей и все остальные карты, чтобы избежать артефактов отображения текстур. При небольших изменениях в геометрии 3D модели существует возможность закрепить вершины uv-развертки, чтобы при повторном ее создании, все закрепленные вершины uv-развертки остались на прежних местах. Для того чтобы закрепить вершины uv-развертки (“запинить” – жарг., от англ. Pin — прикалывать), достаточно выбрать вершины uv развертки и нажать клавишу ‘P’ (курсор мыши должен находиться в границах окна Редактора UV/Изображения), после чего все приколотые вершины окрасятся красным.
Для того чтобы закрепить вершины uv-развертки (“запинить” – жарг., от англ. Pin — прикалывать), достаточно выбрать вершины uv развертки и нажать клавишу ‘P’ (курсор мыши должен находиться в границах окна Редактора UV/Изображения), после чего все приколотые вершины окрасятся красным.
На рисунке показана закрепленная uv развертка (слева) и меню создания uv развертки (справа). UV развертка создается только для выбранных элементов меша.
Симптомами следующей известной проблемы отображения/рендера 3D-модели в игровых движках является смещение частей текстуры по поверхности модели, например, текстура лица может съехать на живот 3D-модели, а текстура капота — на днище кабины или на лобовое стекло.
Данная проблема может быть связана с использованием текстуры от другой модели (если формы и uv-развертки первого и второго авто отличаются),
использованием устаревшей текстуры (текстуру нарисовали/запекли до переделки модели), изменением uv-развертки 3D-модели, перемещением вершин модели и т. д. и т.п.
д. и т.п.
На рисунке показана 3D модель, uv-развертка которой была повернута на 90 градусов по часовой стрелке в окне Редактора UV/Изображения в Blender’е.
На рисунке показаны две 3D модели, импортированные в Unity3D: слева показана 3D модель, uv развертка которой была повернута в Blender’е, справа – 3D модель, как она должна выглядеть ,т.е. uv развертка соответствует текстуре, карте нормалей и карте затенений.
Одним из действенных способов избежать подобных проблем является использование самой свежей версии текстуры с последней версией uv-развертки модели. Не следует изменять геометрию модели после создания для нее uv-развертки. Если такая необходимость возникла, то в случае незначительных изменений 3D-модели следует до или после ее изменения и обязательно до обновления uv-развертки закрепить существующую uv-развертку, после чего “развернуть” модель еще раз.
Закрепив uv-развертку, вы сможете обновить ее без создания новой развертки так, чтобы координаты 3D-модели в трехмерном пространстве соответствовали координатам обновленной uv-развертки. Только представьте, что вы создали uv-развертку, скомпоновали острова таким образом, чтобы они занимали всю выделенную под нее площадь изображения, оставив минимум пустых областей, и тут увидели недоделку в модели, заказчик попросил добавить 3D модели третий глаз или вы обнаружили ошибку в шве модели. Что делать? Заново создавать развертку после исправлений или модифицирования 3D-модели, а потом заново компоновать элементы uv-развертки? Не обязательно, ведь можно заново создать развертку лишь для измененной части 3D-модели, которую или часть которой вы предусмотрительно оставили незакрепленной. Далее вы можете загрузить в окно редактирования UV/Изображения имеющуюся текстуру и подогнать под нее расположение и даже форму измененной uv-развертки. Но помните, что значительное изменение геометрии uv-развертки чревато сжиманием и растяжением текстуры в измененных соответствующим образом местах uv развертки, а, следовательно, и модели.
Если модель представлена отдельными мешами и вам необходимо серьезно изменить геометрию одного из них, то вы можете «запинить» все острова uv-развертки, кроме uv-острова того меша (или его части), геометрию которого хотите изменить и/или создать для него uv-развертку заново, после чего выполнить развертку 3D модели. В этом случае uv-развертка будет полностью пересчитана с изменением геометрии (и, как правило, масштаба) незакрепленных островов uv-развертки. Изменившиеся размеры островов uv-развертки можно подогнать под «старые» размеры островов при помощи масштабирования. Чтобы изменить масштаб uv-острова, выберите его, например, при помощи клавиши ‘L’, поместив поверх одной из принадлежащей ему вершин курсор мыши, и нажмите клавишу ‘S’, после чего переместите мышь и подтвердите окончание масштабирования, нажав Левую Кнопку Мыши (или клавиши ‘Enter’).
На рисунке показана uv развертка 3D модели до повторного создания uv острова и после (в середине) с последующей корректировкой uv острова (справа) при помощи инструмента поворота (клавиша ‘R’), масштабирования (клавиша ‘S’) и перемещения (клавиша ‘G’).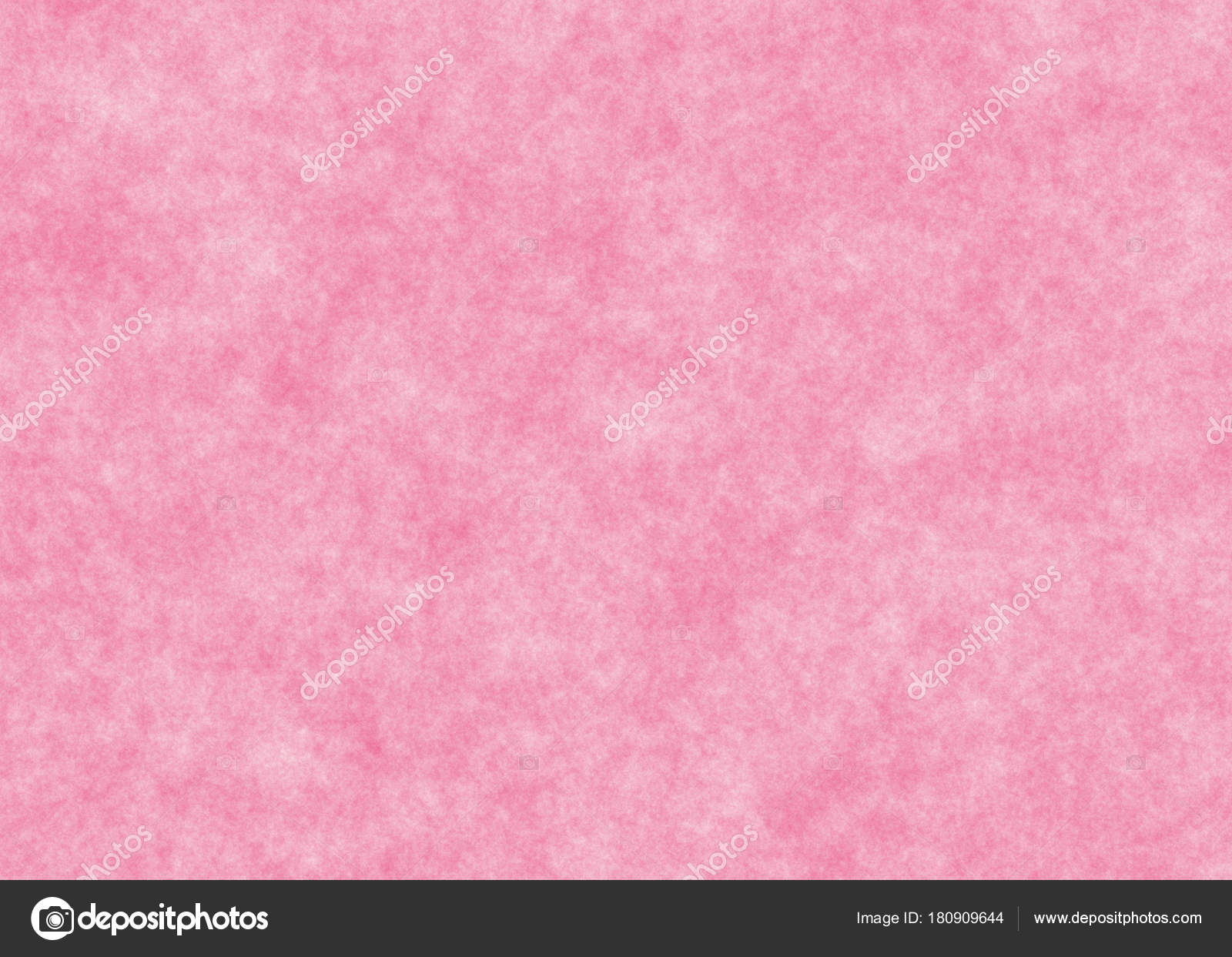
Осталось лишь переместить заново развернутые uv острова на прежние позиции и придать им форму максимально повторяющую форму старых uv островов (или в любые другие свободные места uv-развертки) и подправить текстуру, если в этом есть необходимость. Чтобы избежать постоянной сверки и размещения заново развернутых uv островов, вы предварительно можете экспортировать uv развертку, а затем загрузить ее в качестве фонового изображения при помощи кнопки “Open”, расположенной под окном редактора развертки.
Помните, что если вы изменяете геометрию модели (или uv развертку), расположенную на границе двух (и более) островов, один из которых зафиксирован, а второй — нет, то данный способ не совсем подходит, поскольку придется «шаманить» с текстурой (и картами нормалей, затенения и т.д.) в районе шва либо замазывать артефакты на текстуре в самом 3D-редакторе (благо Blender позволяет рисовать текстурой по самой модели поверх существующей текстуры) и/или в программах, например, Substance Painter, DDO Painter и подобных им, позволяющих корректировать текстуры и другие карты. В противном случае придется смириться с искажениями карт в на швах. Альтернативной таким редакторам является перезапекание существующих карт: Ambient occlusion, карты высот/карты смещений, карты нормалей и т.д.
В противном случае придется смириться с искажениями карт в на швах. Альтернативной таким редакторам является перезапекание существующих карт: Ambient occlusion, карты высот/карты смещений, карты нормалей и т.д.
Однако из любой ситуации, даже из такой времязатратной, есть выход: отменить фиксирование соседнего острова (вершины и шов которого принадлежат измененной геометрии 3D-модели), чтобы для него также был создан обновленный остров. Просто теперь вам нужно будет подогнать размер еще для одного острова uv-развертки и поправить его карты.
При написании текста данной статьи именно в этот момент экран планшета мигнул и окрасился чёрным. К моей превеликой радости, таким образом планшет решил подсказать мне, что слишком долго пялиться в экран очень вредно, да и сохраняться почаще не помешало бы. В свою очередь, хочу посоветовать вам не полагаться на автосохранение Blender’а, а сохранять результаты своих трудов и делать резервные копии файлов, с которыми вы работаете, и бекапы носителей данных с ОС и важными данными. /// Про резервные копии и восстановления из них будет посвящена небольшая статья.
/// Про резервные копии и восстановления из них будет посвящена небольшая статья.
Отдельно хочется отметить, что, если изначально ваша модель была сохранена в формате Blender’а, например, вы скачали ее с одного из репозиториев моделей/ассетов, такого как blendswap.com, то текстуры (а также карта нормалей, отражений и т.д.) для модели могут идти, как отдельными файлами, так и могут быть интегрированы в сам файл с моделью. В первом случае вам нужно будет в открыть blend-файл с моделью, убедиться, что модели назначен материал, у 3D модели есть развертка и текстура правильно отображается на модели, после чего экспортировать модель, например, в формате FBX, и импортировать модели и текстуры в проект Unity3D.
Во втором случае (когда текстуры запакованы в файл Blender’а) вам придется распаковать текстуры, например, в папку, где находится файл Blender’а вашей сцены или модели с расширением blend, а уже затем экспортировать модель в формате FBX и импортировать саму модель и текстуры для неё в игровой движок.
На рисунке показано меню запаковки/распаковки текстур в файл Blender’а (blend).
Поставив флажок напротив “Automatically Pack Into.blend” вы дадите Blender’у команду паковать все используемые на сцене текстуры в файл .blend вместе с вашей моделью/сценой. Чтобы распаковать текстуры, запакованные вместе с моделью, выберите один из пунктов меню, показанных на рисунке ниже.
На рисунке показано меню выбора расположения файлов для распаковки.
Автор Максим Голдобин (aka MANMANA)
goldmaxval@gmail.com
Post Views: 26 172
Фоны для фотошопа — акварель. Бесплатные акварельные текстуры и фоны для фотошопа Розовый акварельный фон для фотошопа
В принципе, практически любую из представленных здесь текстур каждый может спокойно сделать сам. Для этого лишь нужен лист бумаги, акварельные краски, да желание создать абстрактный шедевр, водя произвольно кистью по холсту. Также это можно легко сделать и в графическом редакторе с помощью акварельных кисточек. Если же у вас нет времени на это увлекательное занятие, то многочисленное креативное интернет-сообщество предоставляет возможность воспользоваться уже готовыми образцами. Здесь представлены акварельные текстуры с различными хаотичными пятнами, разводами и замысловатыми узорами. Ну а как воспользоваться этими текстурами — подскажет ваша дизайнерская фантазия.
Также это можно легко сделать и в графическом редакторе с помощью акварельных кисточек. Если же у вас нет времени на это увлекательное занятие, то многочисленное креативное интернет-сообщество предоставляет возможность воспользоваться уже готовыми образцами. Здесь представлены акварельные текстуры с различными хаотичными пятнами, разводами и замысловатыми узорами. Ну а как воспользоваться этими текстурами — подскажет ваша дизайнерская фантазия.
Для того чтобы скачать понравившуюся картинку, нажмите на соответствующее изображение. В новом окне откроется страница для скачивания. Там, справа снизу ищем кнопку «Download» с зеленой стрелкой. Жмем на кнопку и скачиваем текстуры на свой компьютер. Обращаем внимание на тип лицензии, возможно только для некоммерческого использования.
1. Watercolor Texture Pack
2. Pack 04
3. Watercolor Texture
4. Floating Inks Texture
5. Watercolor Textures 001
6. Watercolor Texture
7. Watercolor Texture 4
Watercolor Texture 4
8. Watercolor Texture
9. Texture 09 06
10. Stock Watercolor Texture Frost
11. Watercolor Texture4
12. Watercolor Texture2
13. 7 Watercolor Textures
14. Watercolor Painting Texture
15. Watercolor Texture Pack
Упаковочная коробка может быть укомплектована ложементом, обеспечивающим:
- Эстетичное расположение одного или нескольких предметов;
- Исключение возможного перемещения подарка внутри коробки;
- Сохранность во время транспортировки;
- Более презентабельный внешний вид коробки и содержимого
Ложементы могут быть изготовлены из следующих материалов:
Поролон с покрытием атласной тканью. Применяется как правило для посуды или бьющихся предметов либо при малотиражных заказах.
Изолон. Бывает разной плотности, цвета и толщины. Достаточно эстетично выглядит и не требует внешнего покрытия. Однако может и кашироваться различными материалами при желании. Применяется чаще всего для удержания тяжелых или множества мелких предметов, может быть многоуровневым (многослойным). Обязательно нужно иметь в виду, что для изготовления ложемента из изолона потребуется как минимум одна вырубная форма.
Однако может и кашироваться различными материалами при желании. Применяется чаще всего для удержания тяжелых или множества мелких предметов, может быть многоуровневым (многослойным). Обязательно нужно иметь в виду, что для изготовления ложемента из изолона потребуется как минимум одна вырубная форма.
Каучук. Альтернатива изолону, но он еще более эстетично выглядит. Как правило имеет насыщенные цвета. Единственный вариант для ложемента в глубоком черном цвете. Не рекомендуется делать тонкие перегородки между предметами, каучук хуже держит форму, чем изолон
Переплетный картон (или микрогофрокартон) с кашировкой бумагой. Пожалуй наиболее экономичный вариант из всех представленных на тиражах от 50 шт. Требует изготовление вырубной формы. Применяется для предметов, требующих жесткой фиксации., для упаковки кожгалантереи, канцелярских товаров. Может быть многоуровневым
Флокированный пластик. Выполняется из формованного пластика, который имеет бархатную поверхностью. Объемный пластиковый ложемент может полностью повторить форму сувенира или подарка. Экономически применение пластиковых вставок оправдано для тиражей не менее 200-500штук, т.к. требует изготовления дорогостоящей формы.
Объемный пластиковый ложемент может полностью повторить форму сувенира или подарка. Экономически применение пластиковых вставок оправдано для тиражей не менее 200-500штук, т.к. требует изготовления дорогостоящей формы.
Наполнитель. Бумажный, поролоновый, пластиковый и т.д. Не удерживает предметы, а только заполняет свободное пространство. Имеет чисто эстетическую функцию.Картон с драпировкой тканью. Не имеет прорубных элементов. Не удерживает предметы, а только заполняет свободное пространство. Имеет чисто эстетическую функцию.
Добро пожаловать на сайт сайт! Друзья, на нашем сайте вы сможете найти много интересного и полезного для себя, ваших близких и деток. Мы предлагаем огромный ассортимент кистей , рамок , стилей , фигур , иконок и множество других дополнений к вашей фотографии.
Рамки для фотошопа
Особой популярностью пользуются
рамки для фотошопа , с помощью которых вы сможете украсить свою фотографию без всяких усилий.
Вам всего лишь понадобиться найти подходящую рамку, вставить свое фото, которое послужит креативным украшением вашего рабочего места,
либо же семейного альбома. Также, вы сможете создать веселую комнату своего малыша. В этом вам помогут большой выбор
детских рамок .
Такие виды рамок могут освоить даже начинающие пользователи.
Также, вы сможете создать веселую комнату своего малыша. В этом вам помогут большой выбор
детских рамок .
Такие виды рамок могут освоить даже начинающие пользователи.
Обращаем Ваше внимание на
рамки для свадебных фотографий ,
для семейного фото ,
виньетки ,
для влюбленных ,
«для тебя» ,
поздравления ,
календари ,
Великая Пасха, 23 февраля ,
с Новым годом ,
ко дню рождения ,
ко дню св Валентина .
Все эти рамки вы сможете скачать по этой ссылке
Скачать шаблоны для фотошопа
Настало время говорить о главном разделе нашего сайта — «Шаблоны для фотографий» .
В первую очередь, он пользуется популярностью среди девушек разной возрастной категории. Ведь девушка всегда стремиться к шарму и красоте.
Именно в данном разделе, дорогие девушки, вы сможете побывать в образе: незнакомки в лунном свете или наоборот, доброй феей. Вам всего лишь понадобится перейти по
этой ссылке .
Не будем забывать о наших дорогих мужчинах, ведь наш сайт им подготовил так же много интересных шаблонов, в образе которых мужчина себя почувствует:
трудолюбивым огородником, мушкетером, рыцарем, летчиком, байкером, ковбоем, королем, железным человеком, немецким офицером, автогонщиком и т. п.
И все это совершенно бесплатно , всего лишь нужно нажать на кнопку мыши и
.
п.
И все это совершенно бесплатно , всего лишь нужно нажать на кнопку мыши и
.
Дорогие пользователи, администрация нашего сайта подготовила сюрприз для ваших деток:
раздел «Шаблоны для детей» .
Ваш ребенок себя почувствует в образе: сладенького зайки, маленького, пирата, утенка, паука, царя, эльфа и т. п.
Быстрее кликайте мышкой и переходите по ссылке и получите море удовольствия.
Рекомендуем обратить внимание на раздел «Иконки» . Мы предлагаем большой выбор не только «рамок», но и «иконок».
Вы сможете использовать данный раздел в разных в целях — начиная обычным любительским фото и заканчивая масштабным дизайнерским проектом.
Именно у нас вы сможете найти много увлекательного!
Наш сайт не стоит на месте, мы постоянно развиваемся, наполняем сайт полезной информацией и конечно же прислушиваемся к мнению пользователей. Все свои замечания и предложения вы сможете оставить в разделе «Обратная связь».. администрация сайта!
Параллельные линии
Автор Ирина Сподаренко.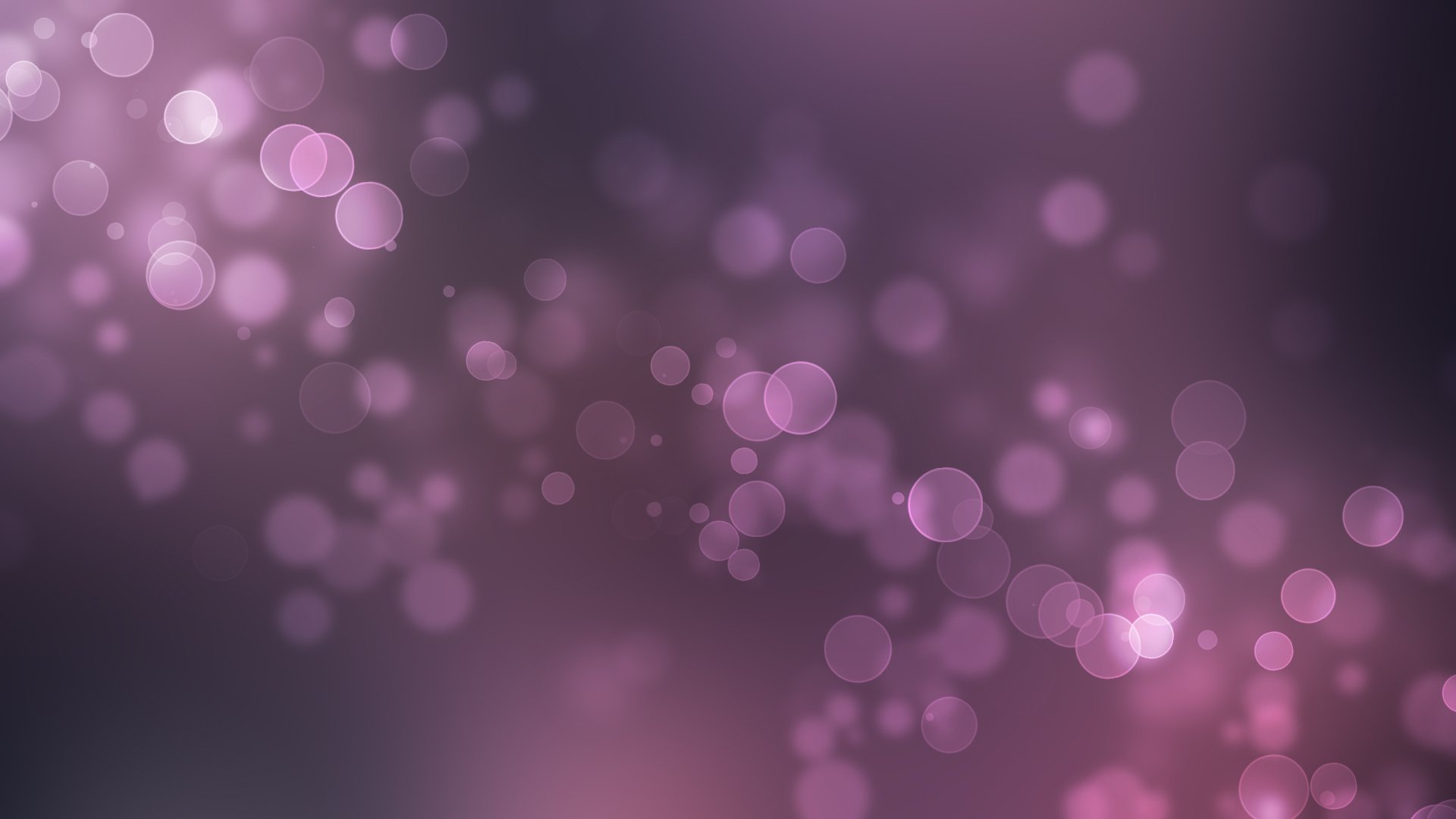 Все права принадлежат автору. При использовании статьи ссылка на автора и источник обязательны.
Все права принадлежат автору. При использовании статьи ссылка на автора и источник обязательны.
Параллельные линии, сетка – это элементы, которые вносят в дизайнерское решение порядок и жесткую структуру. Линии задают направление взгляду, мимолетно скользящему по картинке, подчеркивают поверхности, придавая объем изображению. Легкая штриховка вместо заливки создает эффект невесомости, воздушности объекта.
Параллельные линии, сетку из прямоугольных ячеек, решетку проще создавать в программах векторной графики, таких как Аdobe Illustrator, например. Можно скачать подходящую текстуру или готовые клипарты.
Но не всегда есть время искать нужные текстуры. Рисовать прямую линию просто — рисуете любым инструментом рисования при нажатой клавише Shift. Сложно нарисовать несколько линий на одинаковом расстоянии друг от друга для создания сетки, например. Но решить задачу создания параллельных линий в фотошопе совсем не сложно.
1 способ.
Быстрее всего создать параллельные линии, используя стили.
Рисуем прямую линию инструментом Pensil(Карандаш) (чтобы линия получилась прямая, удерживайте нажатой клавишу Shft).
Среди встроенных стилей Photoshop есть стили Dotted Strokes (штрих-пунктирные обводки). Выбираем эти стили, используя меню палитры Styles (Стили): Window (Окно) > Styles (Стили).
Среди наборов стилей выберите стиль белые штрихи White 1pt 2pt-Spaced Dotted No Fill или другой, если Вам так больше нравится.
Получим линию из точек.
Эту линию нужно растянуть в ширину и получить из точек полоски. Но если Вы это сделаете прямо сейчас, то получится прямоугольник с точечной обводкой. Примените простой трюк: создайте новый пустой слой над слоем с линией из точек и объедините эти два слоя (выделите эти слои на панели слоев и выполните команду Merge (Объединить)).
После этого просто растяните линию в ширину командой Edit (Редактирование) >Transform (Трансформация).
Если над слоем с линиями создать новый слой, залить этот слой градиентной заливкой и применить к нему команду меню из панели слоев Create Clipping Mask (Создать обтравочную маску), то получится вот такая радужная полоска.
А применение команды Edit (Редактирование) >Transform (Трансформация) > Warp (Деформация), позволяет получить интересные эффекты.
2 способ.
Параллельные линии можно создавать с помощью градиентов. Недостаток этого способа существенный — нужно сначала создать градиент с помощью редактора градиентов. Если Вы не знаете ничего про работу с редактором градиентов — Вам сюда: Работа с градиентом
Преимущество этого способа состоит в том, что, во-первых, можно создать полосатый градиент, сохранить его и пользоваться всегда, во-вторых, можно создать разноцветные градиенты, градиенты с размытыми или четкими переходами от цвета линии к фону, можно создать двойные, тройные линии с разными промежутками между ними. Или скачать готовые полосатые градиенты или градиенты с параллельными линиями.
Или скачать готовые полосатые градиенты или градиенты с параллельными линиями.
Создать градиент для рисования параллельных линий несложно. Открываете редактор градиентов и добавляете маркеры цвета в нужных позициях (просто щелкаете мышкой в нужных местах, цвет и расстояние задаете в соответствующих полях.). Поле Location задает отступ маркера в % от левого края, расстояния между маркерами это расстояние между линиями.
Маленькие маркеры возле маркера цвета определяют степень размытости линии. Попробуйте подвинуть их ближе к линии и посмотрите на результат.
Пример использования этого градиента:
Маркеры над полосой градиента определяют прозрачность областей градиента. Белые маркеры обозначают прозрачные области (Opacity (Непрозрачность) равна 0). Этот градиент удобен для рисования на готовом фоне:
Пример использования этого градиента:
И не забывайте, что градиенты бывают разные — ромбовидные, радиальные, зеркальные, что позволяет одним легким движением создавать разные фигуры:
3 способ.

И, наконец, самый универсальный способ создания любых параллельных линий — с помощью экшенов (Action (Операции)). Что такое экшены можно узнать в статье Actions (Операции) в фотошопе
Для начала нарисуйте одну линию в новом слое.
Перейдите в палитру Actions (Операции), создайте новую операцию (Line, например), нажмите кнопку запись и выполните простые действия: скопируйте слой с линией и передвиньте его вверх или вниз на нужное расстояние. Работа сделана, нажмите кнопку Остановить запись. Должно получиться нечто такое:
После этого нажимайте треугольную кнопку Воспроизвести запись столько раз, сколько нужно линий.
В результате в изображении получается много слоев с линиями. Если вы довольны полученным результатом — объедините слои с линиями в один слой.
Наложение дубликата слоя с линиями с последующим поворотом этого дубликата под прямым или любым другим углом позволяет легко получить сетку.
А применение стилей — эффекты:
Розовая бумага (64 фото)
Девушка на розовом фоне
Розовая текстурная бумага
Розовая текстурная бумага
Розовая крафтовая бумага
Розовая бумага текстура
Розовая мятая бумага
Бумага для скрапбукинга нежно розовая
Бумага для скрапбукинга розовая
Розовая бумага текстура
Ярко розовая бумага
Розовый цвет квадрат
Розовый цвет
Бледно розовая текстура
Розовый фон пастельный с орнаментом
Розовый фон для презентации
Обои бледно розовые
Бледно розовая бумага
Красивая бумага розовая
Фон розовый детский
Розовый горошек
Бумага для скрапбукинга розовая
Розовый фон текстура бумага
Розовый картон
Розовая бумага с узорами для печати
Бумага розовая цветочки
Розовая текстура
Розовая бумага
Розово сиреневая бумага
Розовая мятая бумага
Винтажный фон
Пастельный теплый розовый
Розовая бумага
Пастельный фон для фотошопа
Светло розовая текстура
Розовый горошек
Розовая бумага текстура
Скрапбукинг бумага сиреневая
Нежно розовый цвет
Бумага для скрапбукинга однотонная
Обои бумажные розовые
Официальная розовая бумага фон
Декоративная бумага
Нежно розовая бумага
Розовый принт в горошек
Узоры на бумаге
Розовая бумага фон
Розовая бумага для распечатки
Фон розовый пастельный с узором
Однотонная розовая бумага
Фоны для скрапбукинга в стиле шебби Шик
Бумага розовый Маджестик
Розовая текстурная бумага
Розовый фон в горошек
Принты для скрапбукинга в розовом цвете
Розовый цвет бумаги
Фон скрапбумаги
Кремово розовый фон
Розовая бумага текстура
Бумага для скрапбукинга нежно розовая
Розовые фоны для скрапбукинга
Розовый фон для удостоверения
Розовая штукатурка текстура
Ткань в горошек текстура
Розовая мятая бумага
Введение в работу с .
 dds форматом
dds форматомЛирика: Все текстуры для игр от Bethesda, и, в частности, Skyrim представлены в формате .dds. Этот формат может содержать внутри себя несколько размеров одной и той же текстуры. Любой размер текстуры использовать нельзя, только: 8, 16, 32, 64, 128, 256, 1024, 2048 и так далее. Все ресурсы запакованы в .bsa архивы с соответствующими названиями. Текстуры ещё называют картами. Каждая диффузная карта (цветная текстура) сопровождается, как минимум, картой нормалей — normal map, исключение составляют текстуры для эффектов и им подобные. Про карты нормалей хорошо написано на Разберём его поподробнее: Верхний выпадающий список содержит настройки оптимизации и наличие\отсутствие альфа-канала и его тип. Все пункты нас не интересуют, только 4 DXT1 RGB — его выбираем для всех текстур без альфа-канала Последние 2 пункта эксплуатировать особо не стоит, ибо вес текстуры получится гораздо больше, они оправданы для текстур с очень плавными переходами цвета на больших площадях (например, карта нормалей для лиц, если сохранить со сжатием, то на лицах персонажей появятся некрасивые артефакты) Далее, нас интересует пункт генерации дополнительных размеров: Generate MIP Maps — с доп. При сохранении с генерацией доп. размеров можно выбрать в выпадающем списке рядом: All (все возможные) или указать желаемое количество. Я всегда ставлю All. Всё остальное, если вы не настроены на эксперименты, оставляем как на прилагаемом выше изображении, для наших целей оно в настройке не нуждается. |
85+ акварельных текстур для графических дизайнеров
Акварель стереотипно считается “девчачьей” техникой для начинающих и аматоров. Однако согласно статистике CreativeMarket именно она стала одной из самых популярных тенденций дизайна в 2017 году.
Потому, предлагаем отказаться от предрассудков и подробней рассмотреть возможности этой техники.
Мы собрали лучшие бесплатные, но профессиональные ресурсы для веб-дизайнеров, интересующихся техникой акварельной текстуры. Ниже также представлены бесплатные профессиональные решения , которые можно смело использовать в своей работе.
Ниже также представлены бесплатные профессиональные решения , которые можно смело использовать в своей работе.
Давайте наслаждаться!
Бесплатные акварельные текстуры
Ресурсы с текстурами для сайтов являются одними из самых популярных в дизайне (наряду со шрифтами). Мы рады представить лучшие акварельные наборы текстур со всего мира. Некоторые из них разрешены для коммерческого использования, в то время как другие предназначены только для индивидуальных проектов, поэтому следите за условиями использования. Помните, что эти акварельные изображения можно использовать в качестве фона или наложенных текстур для текста.
6 Watercolor Textures
Этот набор ярких текстур представлен Раулем Тачиу из GraphicBurger. Пакет содержит шесть PNG картинок высокого разрешения с прозрачным фоном.
Free Watercolor Texture Kit
Набор включает 15 превосходных текстур в форматах PNG и JPG с разрешением для печати (300 dpi). Он бесплатный для персональных и коммерческих проектных работ.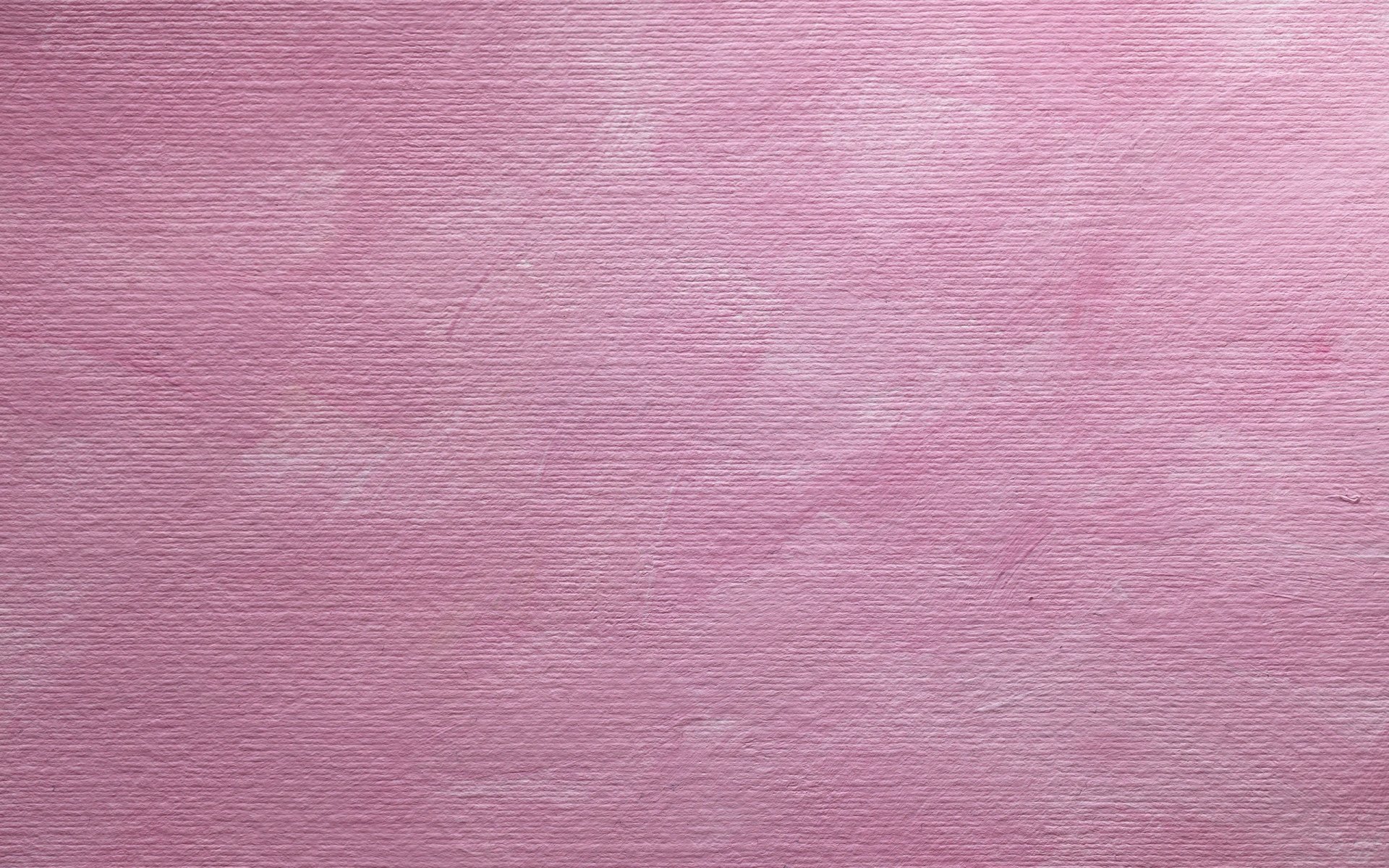
Watercolor Typography Tutorial (Plus 3 Free Textures)
Teela Cunningham создал этот небольшой набор текстур с высоким разрешением специально для учебника по типографике. Они бесплатны для личного использования.
Handmade Watercolor Texture Kit
Пять акварельных текстур в растровом и векторном формате.
Free Watercolor Textures by Lost and Taken
Lostandtaken.com имеет тысячи текстур, которые можно загружать как по отдельности, так и целым набором. По ссылке вы найдете более 50 бесплатных акварельных фонов на любой вкус.
Watercolors Pack — 36 Free Images
Это первый набор текстур MediaMilitia с 36 бесплатными фото.
Watercolors Pack v2 — 30 Free Images
Второй набор MediaMilitia включает в себя 30 акварельных текстур и использует более яркие оттенки, чем первый. Оба набора бесплатны для личного и коммерческого использования.
Watercolor Textures Pack
Универсальная коллекция из 12 рисованных и оцифрованных текстур, доступных для коммерческого использования от Geri Coady.
Free Ombre Watercolor Backgrounds
Хотите обновить свой блог и реализовать на нем модные кнопки в акварельном стиле? Посмотрите этот пакет текстур от AngieMakes. Он является бесплатным для персональных проектов, но вы можете использовать его и для своего блога или сайта.
Free Watercolor Backgrounds and a Picmonkey Tutorial
Эти текстуры созданы для учебника Picmonkey от Craftberry Bush.
12 Free Watercolor Textures
12 красочных текстур с прозрачным фоном. Они бесплатны для личного использования.
25 Free Watercolour Circle Textures in JPG & PNG
Крис Спунер создал этот удивительный набор цветных текстур, которые помогут добавить цветности вашим проектам. Бэкграунды доступны в форматах PNG и JPG, все они бесплатны для личных и коммерческих проектов.
10 Watercolor Circle Textures
Десять отличных текстур от Rafiullah Mohammed, владельца GraphicsFuel. Они отличаются замечательными цветовыми сочетаниями и станут прекрасным дополнением к дизайну.
Они отличаются замечательными цветовыми сочетаниями и станут прекрасным дополнением к дизайну.
Merry Free Christmas — Texture Pack
Рождественские акварельные текстуры, выполненные в ярких цветах. Набор включает 15 текстур PNG + несколько декоративных элементов.
Free High-Res Texture Pack: Grungy Watercolor
Еще одна коллекция бесплатных текстур, доступных для бесплатной загрузки в количестве 10 штук.
Бесплатные ресурсы с текстурами (Разное)
Акварельный дизайн — это не только текстуры. Существует множество элементов дизайна: объекты, фоны, границы, полосы и даже шаблоны логотипов — некоторые из них распространяются онлайн совершенно бесплатно. Благодаря этой коллекции разнообразных бесплатных новинок вы сможете без лишних затрат оживить свой дизайн.
Aquarelle Designers Kit Mini
Этот бесплатный набор включает 16 стилей Photoshop в формате ASL и 10 форм в формате PNG. Кроме того, он содержит некоторые вдохновляющие советы о том, как правильно использовать акварельные текстуры.
5 Watercolor Logo Templates
Эти бесплатные логотипы имеют свою уникальность, поскольку сочестают в себе две популярные тенденции дизайна — винтаж и акварель. Их легко масштабировать и редактировать, выполнены в векторе. Набор также включает в себя 8 паттернов для Adobe Illustrator. Набор можно использовать как в личных, так и в коммерческих целях, он использует только бесплатные шрифты.
The Watercolor Pack Free
Еще один большой и бесплатный набор акварельных элементов от PixelBuddha. Имеет 17 детализированных и натуралистичных объектов: животные, листья, стрелки, ленты и т.д. Их можно использовать для создания лого, пригласительных, плакатов.
Valentine’s Watercolor Pack
Этот бесплатное решение представляет собой большой набор из 41 элемента, отрисованного на прозрачном фоне. Они выполнены в высоком разрешении (300 dpi) и готовы к печати. Набор пригодится ко Дню Св. Валентина.
Free Photoshop Watercolor Styles
Увлекаетесь Photoshop? Тогда вас может заинтересовать эта коллекция акварельных стилей Photoshop. Это бесплатно для использования без каких-либо ограничений.
Tombeo Watercolor Kit Collection
Tombeo — бесплатная коллекция элементов для персонального использования. Коммерческую версию можно приобрести за $ 35 на CreativeMarket. Tombeo предлагает 10 шрифтов, большой набор векторных элементов и несколько акварельных стилей.
AquaWay Free Vector Pack
Aquaway — еще один пример гармоничного слияния винтажных и акварельных тенденций дизайна. Набор, предоставленный Оксаной Голубец, включает в себя 30 рисованных векторных элементов, 2 акварельные текстуры, брызги и 3 профессиональных шаблона логотипа.
The Watercolor Set
Разработанная командой TheHungryJPEG, эта коллекция бесплатная для коммерческого и персонального использования. Элементы из набора можно использовать для создания дизайна логотипа или для оформления поздравительных открыток и плакатов.
Watercolor Sketch Mock-Up
Если вы хотите представить свои дизайнерские работы, используйте этот набор для поклонников акварельного дизайна.
3 Watercolor Floral Free Logos
Небольшая коллекция элегантных логотипов с акварельными элементами. Набор включает в себя 3 шаблона логотипа, разработанных в разных стилях. Набор содержит 3 файла логотипа PSD, 3 превью и список предлагаемых бесплатных шрифтов.
Бесплатная акварель от Freepik
Freepik предлагает большую галерею векторов, стоковых изображений, шаблонов логотипов и других ресурсов графического дизайна, которые можно бесплатно использовать с атрибуцией. Однако, если вы не хотите присваивать атрибуты, есть возможность приобрести премиальную подписку. Некоторые интересные работы доступны только для премиум-пользователей.
В любом случае, даже если вы не хотите покупать премиальный пакет сейчас, вы можете использовать множество доступных бесплатных элементов. Мы собрали 20 из них для вашего старта. Этот раздел содержит самые многофункциональные бесплатные текстуры от Freepik.
you started. This section contains the most multipurpose watercolor freebies from Freepik. Click a preview image to go to its download page.
Freepik — не единственный источник, где можно найти бесплатные дизайны. Не забудьте также время от времени проверять обновления на Pixabay и Deviant Art.
Совместимые шрифты
Типографика во многом определяет окончательный вид вашего дизайна. Самые используемые типы шрифтов в акварельном дизайне — жирная кисть и шрифты. Они часто имеют дополнительные символы и другие декоративные элементы, которые позволяют использовать более универсальные и сложные надписи.
Текст, написанный при помощи кистей, таких как Hensa, может быть наложен текстурой, в то время как тонкие шрифты обычно используются как есть.
Мы собрали для вас универсальную коллекцию бесплатных шрифтов. Ниже инфографики есть ссылки на соответствующие страницы загрузки.
01, 02, 03, 04, 05, 06, 07, 08, 09, 10, 11, 12, 13, 14, 15, 16, 17, 18, 19, 20
В завершение
Надеемся, наша подборка познакомит вас с прекрасным миром акварельного дизайна и снабдит всем необходимым для овладения этой техникой.
Глянцевый блестящий текст в Photoshop
В этом уроке вы узнаете, как создать эффект глянцевого , блестящего текста . Полноту ощущений и яркой насыщенности тексту придаст текстура драгоценного камня. Вам предстоит работать со стилями слоев, градиентами и корректирующими слоями . Давайте приступим !
Для урока использовались следующие материалы:
Шрифт Poetsen One
Фон / Текстура
Для начала посмотрите результат:
Шаг 1.
Создаем новый документ шириной 600 px и высотой — 340 px.Шаг 2.
Создаем Корректирующий слой (Adjustment layer) и выбираем Градиент (Gradient). Настройки и цвета установите как на скрине ниже:Шаг 3.
Активируем инструмент Текст (Text Tool) и шрифтом Poetsen One ( конечно же можно использовать другой) пишем белым цветом нужную Вам надпись .Шаг 4.
На слое с текстом делаем двойной клик мышей , тем самым открывая панель Стилей слоя (Layer Style) . Нужные нам настройки показаны ниже:Шаг 5.
Убираем Заливку (Fill) до 0%Шаг 6.
Открываем текстуру и перетаскиваем ее в документШаг 7.
При активном слое с текстурой и зажатой клавишей CTRL , кликаем на слое с текстом . смотрим что появилось выделение контура текстаШаг 8.
Добавляем Маску слоя (Layer mask)на слой с текстуройШаг 9.
Продублируем слой с текстом и перенесем его поверх слоя с текстурой.Шаг 10.
Двойным кликом на этом слое открываем панель Стиля слоя ( Layer Style)и устанавливаем настройки как на скрине:Шаг 11.
Теперь дулируем этот слой и даем ему название «New Duplicate»Шаг 12.
Заходим в настройки Стилей слоя (Layer Style) и выставляем следующие позицииШаг 13.
Скроем слои с фоном документа (Background) и Градиентом (Gradient fill)Шаг 14.
Жмем сочетание клавишCTRL+ SHIFT + ALT + EШаг 15
Новый слой переименуется в слой 1 — layer 1.Шаг16.
Делаем видимым слой с Градиентной заливкой (Gradient Fill)Шаг 17.
Переименуем слой layer 1 в Gem. Продублируем егоШаг 18.
Продублированый слой назовитеGem ReflectionШаг 19.
В этом шаге тексту добавим тень. Просто отразим слой по вертикали — Изображение — Трансформация — Отразить по вертикали (Edit — Transform — Flip Vertical). Зажав клавишуSHIFTперетаскиваем отражение вниз как на скринеШаг 20.
Создаем Маску слоя и выбираем градиент Gradient tool . Протяните вертикальную линию как на скринеСмотрим на то что получилось :Источник : www.photoshoplayer.comЖелаю успехов !
Всегда для Вас: photoshoplesson.ru
У Вас возникло желание показать результаты Ваших трудов ? Выложите свои работы на наш форум !
Уважаемые посетители сайта, потратившие время на просмотр этого урока . Нам очень хотелось бы знать понравился ли он вам и был ли он вам полезен. Не поленитесь оставить комментарий . Заранее спасибо.
ПОХОЖИЕ УРОКИ:
10 Fine Art TEXTURES PINK Set 9 / Overlays Photography
Текстуры Fine Art для Photoshop, фотографии, скрапбукинга, цифрового и творческого искусства.
Красивые розовые текстуры изящного искусства!
Каждая текстура имеет разрешение 300 точек на дюйм и большинство из них имеют размер около 4000×6000.
Это в формате Jpeg и в высоком разрешении.
В среднем каждая текстура составляет от 4 до 7 МБ.
Это означает, что вы можете печатать в большом размере без потери общего качества изображения.(Это важно учитывать при покупке текстур!)
Это цифровой продукт.
✩✩✩✩✩✩✩✩✩✩✩✩✩✩✩
⭐ T E X T U R E S D E A L ⭐
СОЗДАЙТЕ СОБСТВЕННЫЙ НАБОР
Добавьте 4 отдельных набора текстур в корзину и используйте код купона ATPMYBUNDLE, чтобы получить один бесплатно!
✩✩✩✩✩✩✩✩✩✩✩✩✩✩✩
Найдите больше отличных оверлеев и текстур в моем магазине! https://www.etsy.com/shop/ATPTextures
*******************************
⭐ ПОМОЩЬ С ДОБАВЛЕНИЕМ ТЕКСТУР ⭐
Если вы новичок в использовании jpeg-текстур, добро пожаловать в этот бесплатный видеоурок.
Он покажет вам, как добавлять текстуры, используя три примера изображений. Видео длится примерно 22 мин. Иллюстрирование режимов наложения и применение текстур в фотошопе для создания собственного красивого произведения искусства.
(Вам нужно будет скопировать и вставить ссылку в адресную строку. Это приведет вас на мой веб-сайт.)
https://atptextures.com/pages/how-to-add-textures-in-photoshop
*******************************
⭐ ВАЖНО ПРОЧИТАЙТЕ ⭐
Вам нужно будет загрузить 5 Zip-файлов , после покупки текстур.(Etsy не позволяет нам загружать более 20 МБ на файл, поэтому, пока они не изменят его, нам придется делать это!)
Поскольку файлы являются цифровым продуктом, после загрузки продукта возврат средств не производится. уже.
*** ОТНОСИТЕЛЬНО ИСПОЛЬЗОВАНИЯ ***
Все мои текстуры доступны для личного использования.
+ Вы можете включить текстуры для продажи в свою фотографию в виде текстурированного наложения в плоском состоянии без коммерческой лицензии. Вам нужно будет добавить ссылку на ATP-текстуры с вашим листингом при продаже вашей работы в Интернете, например.Etsy. Если вы профессиональный фотограф, предоставляющий клиентам готовую распечатанную фотографию, вам НЕ нужно указывать текстуры ATP.
+ Чтобы использовать их в коммерческих целях, вам необходимо приобрести СТАНДАРТНУЮ или РАСШИРЕННУЮ коммерческую лицензию. https://www.etsy.com/au/listing/591073701/standard-commercial-licence-for-textures
+ Вы не можете создавать цифровые документы, открытки, приглашения, оверлеи, принты, фоны, фоны или маркетинговые материалы, которые вы буду перепродавать публике мои текстуры без коммерческой лицензии.
+ Вы не можете создавать новые текстуры из моих исходных файлов для продажи, с коммерческой лицензией или без нее, на Etsy или любой другой платформе для продажи. Это означает, что вы никогда не сможете перепродавать мои текстуры как оригинальные или измененные отдельные файлы.
Большое спасибо за посещение моего магазина, хорошего дня!
*** Небольшое примечание. ***
Наложения и текстуры НЕ являются действиями Photoshop. Они могут создавать потрясающие эффекты для ваших изображений, но вам нужно наложить их на свое изображение.Это файлы JPEG, а НЕ файлы ATN.
Файлы заархивированы. Вам нужно будет разархивировать их, чтобы перейти к файлам Jpeg.
Возникли проблемы с загрузкой файла? ПОЖАЛУЙСТА, не стесняйтесь обращаться ко мне, и мы разберемся с этим!
Эти текстуры лицензированы только для одной компании / фотографа / студии и не могут быть скопированы, распространены, переупакованы для продажи или переданы в любой другой форме, физической или цифровой, без предварительного согласия всех ценных фотографий.
Оцените это описание
Считаете ли вы приведенное выше описание полезным? Сообщите Etsy.
Да, это полезно Нет, это бесполезноКак создать эффект розового и синего в Photoshop
Учебникиот Diego Sanchez 27 марта 2020 г.
Фотоэффекты Photoshop
Помимо классического фотоэффекта «Оранжевый и бирюзовый», вы можете создать множество других Photoshop, чтобы ваша фотография выглядела совершенно иначе, чем исходный снимок. Эффект Pink & Blue, который часто используется на городских фотографиях, является наиболее часто используемым для фотографий такого типа в Instagram и других социальных сетях, и это эффект, который я покажу вам, как сделать очень простым и быстрым способом. в фотошопе.
Но прежде чем мы начнем, и если вы хотите следовать этому руководству в точности так, как описано, загрузите следующее бесплатное изображение с Unsplash: Загрузить
Шаг 1
Откройте картинку в фотошопе.
Шаг 2
Нажмите «Ctrl + J» на клавиатуре, чтобы сделать копию фонового слоя.
Шаг 3
Перейдите в Слой> Смарт-объекты> Преобразовать в смарт-объект.
Шаг 4
Перейдите в раздел «Фильтр»> «Фильтр RAW камеры».
Шаг 5
На вкладке «Основные» примените следующие настройки.
Шаг 6
Щелкните вкладку «HSL Adjustments» и в разделе «Hue» используйте следующие значения.
Шаг 7
Щелкните вкладку «Насыщенность» и примените эти значения.
Шаг 8
Теперь выберите вкладку «Яркость» и примените следующие значения.
Шаг 9
Наконец, щелкните вкладку «Split Toning», примените следующие настройки и нажмите OK.
Некоторые заключительные примечания
Как видите, создать сине-розовый эффект в Photoshop с помощью фильтра Camera RAW можно быстро и легко. Несмотря на то, что значения, показанные в этом руководстве, созданы для этого изображения, их можно использовать в качестве основы для вашего следующего проекта. Поскольку каждое изображение уникально, вы можете начать со значений, используемых в этом руководстве, а затем внести небольшие изменения для вашей конкретной фотографии.
Больше из
УчебникиКак легко добавить блеск коже в Photoshop
Учебники Диего Санчес
В процессе ретуширования фотографий есть несколько проблем, чтобы ваше изображение выглядело так, как нужно. как хотите.Есть несколько шагов, на которые может потребоваться немного больше времени, чем на другие, и один из них — это осветление кожи. Самый распространенный способ придать коже сияние — использовать Dodge and Burn, но с помощью этого метода вы можете пропустить некоторые естественные огни или даже создать новые, которых нет на исходном изображении. Метод, который я покажу вам сегодня, будет работать только с оригинальными фото-лампами и улучшит блеск вашей кожи менее чем за 5 минут, сохраняя при этом возможность настраивать эффект даже после того, как вы его примените.
ПодробнееКак извлечь текстуру любого изображения в Photoshop
Учебники от Diego Sanchez
Текстуры — отличный ресурс, который должен быть в наборе инструментов каждого дизайнера. Вы можете найти миллионы из них по всему Интернету, но иногда у вас может не быть времени на их поиск, или у вас могут возникнуть проблемы с поиском того, что вам нравится. Сегодня я покажу вам, как легко вы можете извлечь текстуру любого изображения в Photoshop за несколько простых шагов, а также с помощью техники, которая позволит вам изменить цвет текстуры после того, как мы извлечем текстуру из изображения.
ПодробнееКак имитировать эффект ломо в Lightroom
Учебникиот Diego Sanchez
Помимо помощи фотографам в организации фотографий, Lightroom — отличный инструмент для редактирования и обработки фотографий неразрушающим образом. Как и в Illustrator или Photoshop, в Lightroom есть разные способы достижения определенного эффекта, и сегодня я покажу вам, как легко имитировать эффект Lomo фото. Этот эффект, который до сих пор очень популярен, вдохновлен фотографиями, сделанными камерой «Lomo Kompakt Automat» еще в 1984 году.Фотографии, сделанные Lomo LC-A, имеют уникальную окраску, поскольку цветопередача не совсем «реалистичная», поэтому у вас есть свобода сделать так, как вы хотите, а не совсем так, как предполагалось. быть.
ПодробнееКак создать кисть для обводки чернил в Illustrator
Учебники от Diego Sanchez
Illustrator уже поставляется с разными наборами кистей, но бывают случаи, когда они не могут соответствовать вашим потребностям, и вам могут потребоваться некоторые пользовательские, чтобы работайте над своим дизайном как над уникальным штрихом или над целым рисунком.Сегодня я покажу вам, как легко вы можете создать кисть Ink Stroke Brush в Illustrator своими собственными нарисованными чернильными мазками.
ПодробнееБлог CoffeeShop: Розовый портретный оттенок и текстура CoffeeShop: Учебное пособие по Photoshop / PSE!
Сегодня я публикую учебник для Photoshop и PSE о том, как добавить нежно-розовый оттенок и текстуру вашим портретам. Это полностью настраиваемое редактирование, которое невероятно красиво смотрится на портретах девушек и женщин. Я думаю, что такая техника редактирования делает изображение почти похожим на картину.
CoffeeShop Portrait Pink Tint and Texture Учебное пособие по Photoshop / PSE:
1. Исправление фона: Начните с портрета, который уже отредактирован для контраста и цвета. Если вы хотите увидеть, как я редактировал эту прекрасную фотографию, вы можете следить за редактированием вместе со мной в этом посте. Для этого редактирования я использовал экшен CoffeeShop Perfect Portrait 3 Express.Мне нравится этот образ как есть, но я думаю, что будет весело создать мечтательную версию.
Меня беспокоит верхняя левая часть этого изображения, потому что у нее нет текстуры, как у остального фона.Это будет мое первое исправление.
Быстрый способ сделать это — продублировать (Ctrl-J) изображение на новый слой и использовать инструмент Clone Tool (S), чтобы клонировать фон слева направо. Затем добавьте маску слоя и закрасьте ее мягкой черной кистью, чтобы удалить нежелательный фон с вашего портрета. В этом случае я удалил немного с ее волос.
Я удалил весь цвет (ctrl-shift-U) из этой текстуры, чтобы он не мешал моему окончательному окрашиванию изображения.
Я поместил слой текстуры в режим наложения Overlay и добавил маску слоя. Я использовал мягкую черную кисть в обычном режиме с непрозрачностью 30-100%, чтобы удалить всю текстуру с ее лица и волос.
3. Добавьте розовый оттенок: Вы можете добавить слой заливки розового / персикового цвета к портретам девушек для получения прекрасного мягкого результата. Это редактирование подходит не для каждой фотографии, но оно действительно может создавать прекрасные произведения искусства с правильными изображениями.
На это изображение я добавил слой Color Fill с шестигранником # debeb4 (розовый).Вы можете использовать любой розовый / персиковый цвет, какой захотите. Я обычно играю со слоем с заливкой цвета после рисования на маске слоя (следующий шаг).
Я сохраняю это в режиме Нормального наложения и уменьшаю непрозрачность до 15-35%. Непрозрачность действительно зависит от того, сколько мягкости / розового оттенка вы хотите при редактировании. Мне очень нравится подчеркивать глаза, губы и волосы; поэтому я использую мягкую черную кисть в обычном режиме с непрозрачностью 20-50% на маске слоя Color Fill и прокрашиваю их, чтобы удалить некоторые туманные оттенки.В этом редактировании я использовал около 50% непрозрачности для ее глаз, 40% для губ и 30% для волос.
4. Добавьте контраст (необязательно): Если вы хотите добавить немного контраста, чтобы тени «выделялись», добавьте корректирующий слой уровней (не внося в него никаких изменений) и переведите этот слой в режим смешивания мягкого света. и установите непрозрачность 30-50%.
Надеюсь, вам понравилось следовать этому руководству по редактированию. Если вы хотите получить дополнительные удовольствия от редактирования ваших изображений, посетите мою страницу с инструкциями и страницу действий.Пожалуйста, разместите свои фотографии до и после на моей странице в Facebook, я люблю видеть ваши изображения!
Вы хотите загрузить мои любимые экшены CoffeeShop PSE / Photoshop и пресеты Lightroom или элементы дизайна в одном удобном архиве и помочь поддержать этот блог? Просто щелкните здесь, чтобы увидеть мой пакет действий, или здесь, чтобы загрузить некоторые из моих самых популярных элементов дизайна, раскадровок и текстур.
Для получения полной информации об установке всех моих действий щелкните здесь.
30 Красивые бесплатные акварельные текстуры и фоны
В последнее время акварельные текстуры — довольно популярный выбор фона для графического дизайна.Многие дизайнеры каждый день ищут новые яркие акварельные текстуры. В сети есть множество акварельных текстур и узоров.
Однако большинство из них низкого качества или небольшого размера. Мы решили упростить вам эту задачу и вручную отобрали лучших акварельных текстур 30 и фоны .
Многие годы акварельные текстуры воспринимались как «девичий» дизайн. Но в последнее время так много людей искали акварельные текстуры, что это уже не о женщинах.Акварель может быть идеальным сочетанием с винтажными текстурами бумаги и для создания потрясающего, современного, креативного макета. У нас также есть следующие коллекции:
Не стесняйтесь прокручивать вниз и найти самые красивые эстетические текстуры акварели для Photoshop или любой другой инструмент графического дизайна. Вы можете сохранить эти текстуры в формате png.
Бесплатные текстуры и узоры для акварели
Акварельный розовый текстурный фон
Простой, минималистичный акварельный фон с бумажной текстурой и удивительными розовыми и желтыми тонами.
Подробнее
Абстрактная акварель Синий фон
Абстрактная текстура акварели, фиолетовые и синие цвета и великолепный градиент. Это бесплатно для личных и коммерческих целей с указанием авторства.
Подробнее
Яркий акварельный фон
Этот акварельный фон на самом деле представляет собой настоящую фотографию, которую вы можете скачать в высоком разрешении с Unsplash.
Подробнее
Пастельный акварельный фон с пятнами
Посмотрите этот акварельный фон ручной работы для Photoshop или Canva.В нем использованы художественные морилки и яркий красочный градиент.
Подробнее
Пятна акварельной текстуры фото
Это акварельное изображение с пятнами и текстурой — настоящая фотография. Он станет отличным выбором для логотипа, визитки, резюме или шапки сайта.
Подробнее
Желтый мазок кисти на белом фоне
Взгляните на этот абстрактный желтый мазок кисти на белом фоне. Выглядит ярко, сногсшибательно и элегантно.
Подробнее
Ocean blue Watercolour Free Vector Texture
Это акварельная текстура синего цвета в стиле гранж с мягким капающим фоном.
Подробнее
Зеленая акварель, бесплатная векторная текстура PNG
Загрузите эту зеленую акварельную текстуру в векторном формате для использования в крупных дизайнерских проектах с высоким разрешением.
Подробнее
Светло-голубая текстура свободной векторной акварели Фиолетовый
Это мягкая голубая текстура акварели на бумаге, которая имеет элегантный вид. Вы можете использовать его в коммерческих целях, но с указанием авторства.
Подробнее
Оранжевый и зеленый акварельный фон
Этот акварельный фон выглядит как тест Роршаха.Это психологический тест, в ходе которого регистрируется восприятие субъектами чернильных пятен, а затем анализируется с использованием субъективной интерпретации, сложных алгоритмов или того и другого.
Подробнее
Бесплатная текстура акварельной бумаги
Это минималистичная акварельная текстура с красивым пятном в правом верхнем углу фона.
Подробнее
Акварельные фоны — Румяна
Этот великолепный набор акварельных текстур, который вы можете купить на Creative Market! Он включает в себя ручную роспись, акварельный фон и пятна.Он идеально подходит для печати и веб-проектов, таких как брендирование, свадебные приглашения, открытки и многих других целей.
Подробнее
Pink Violet Free Vector Painting Texture
Это яркая фиолетовая и розовая акварельная текстура, которую вы можете бесплатно получить в векторном формате Abode Illustrator.
Подробнее
Мягкий фон с симпатичным голубым акварельным пятном
Получите этот мягкий акварельный фон от Freepik в векторе в формате .EPS. Этот абстрактный фон можно использовать для визиток, футболок, брендинга и прочего.
Подробнее
Цветная текстура акварельной краски
Обратите внимание на красочную акварельную текстуру, созданную Дэниелом Дэвидсоном.
Подробнее
Красная текстура акварели для Photoshop
Это удивительное изображение показывает яркие красные пятна и штрихи на винтажном бумажном фоне.
Подробнее
Цветная текстура акварельной краски Дэниела Дэвидсона
Эта текстура краски, созданная Дэниелом Дэвидсоном с зелеными и синими штрихами и пятнами, может использоваться во многих дизайнерских целях.
Подробнее
Синяя цветная текстура акварельной краски для Photoshop
Посмотрите на эту потрясающую синюю акварельную текстуру с интересным узором. Вроде как на стекло нанесена акварель.
Подробнее
Текстура желтой акварельной ткани
Еще одно отличное акварельное изображение с высоким разрешением с желтыми пятнами и отметинами.
Подробнее
Красивая многоцветная акварельная текстура
Эта текстура представляет собой желтую винтажную бумагу с нежно-розовыми акварельными пятнами на ней.
Подробнее
Акварельные абстрактные завитки
Моя любимая акварельная текстура в этой коллекции. Эти мягкие пятна розового, черного и синего цветов похожи на дым.
Подробнее
Текстура акварели омбре
Эта коллекция от Creative Market включает 21 высококачественную акварельную текстуру омбре в формате jpeg. Не стесняйтесь покупать их для свадебного приглашения, визитных карточек, меню и других целей фирменного стиля.
Подробнее
Текстура смешанной акварельной краски
Это красная яркая акварельная текстура с действительно ярким расположением.
Подробнее
Бесплатная текстура акварельной краски
Вот чистый, минималистичный зеленый узор с акварельным ощущением и видом. Вы можете скачать его для коммерческого и личного использования.
Подробнее
Акварельные фоны — индиго
Эти великолепные акварельные текстуры цвета индиго выполнены в глубоких синих тонах. Они будут потрясающе смотреться на свадебных приглашениях, настольных открытках, открытках и дизайнах упаковки.
Подробнее
Мазки акварельной кистью
Посмотрите на эти 31 мазок кисти 13 различных цветов.Вы можете купить эти премиальные акварельные узоры и использовать их в коммерческих целях.
Подробнее
Акварельная текстура и брызги PNG
72 Акварельная кисть, текстура, брызги, набор акварели «Всплеск». Это упаковка акварели похожа на мраморный цветовой поток. В пакете 72 файла.
Подробнее
Красная текстура акварели для Photoshop
Интенсивный красный акварельный узор в высоком разрешении.
Подробнее
Зеленая акварель «Омбре»
Обратите внимание на эти зеленые акварельные текстуры, созданные вручную.Вы можете приобрести их в Creative Market и многократно использовать в разных проектах.
Подробнее
Текстура акварели Grundge
Вот темно-серая и коричневая текстура в стиле гранж с акварельным узором, которую вы можете получить бесплатно.
Подробнее
Заключение
Какая акварельная текстура в этой коллекции вам больше всего нравится? Сообщите мне в поле для комментариев ниже. И следите за обновлениями! Скоро появятся новые интересные и полезные статьи. Обязательно ознакомьтесь с текстурой дерева и металлическим фоном в блоге.
Коллекция из 130 довольно розовых узоров
Выкройки бывают разных цветов и дизайна. Каждый из них имеет разное влияние и впечатление на пользователей и зрителей. Мы не можем отрицать тот факт, что цвет определенного дизайна, безусловно, может повлиять на весь внешний вид, особенно, что цвет также передает определенное сообщение аудитории. При этом мы продемонстрируем вам коллекцию узоров, основанных на одном цвете. В качестве бесплатного подарка с выкройками мы подарим вам Pink Patterns в различных дизайнах.Наверняка многим из нас нравится розовый цвет из-за его легкости и безмятежности.
Розовый — это оттенок между красным, синим и пурпурным. Он обычно используется в День святого Валентина вместе с красным цветом, поэтому он также известен как «цвет любви». Он также ассоциируется с женщинами, цветами, спокойствием и красотой. Название розовый происходит от латинского слова Roseus, что означает розовый или розовый. В некоторых странах он известен как «цвет розы» или «цвет лица».Но сегодня давайте посмотрим на розовый как на цвет наших бесплатных рисунков. Итак, взгляните на нашу коллекцию розовых узоров , которая обязательно вас впечатлит.
2014 Обновление:
Для этого нового обновления мы добавили больше вариантов прекрасных узоров, из которых вы можете выбирать. Как всегда, их все можно скачать бесплатно! Так что прокрутите вниз и проверьте их все. Приходите, загляните и выберите свой выбор!
Заботливое сердце
Симпатичный розовый узор из цветов и кругов, который может добавить красоты вашему дизайну.
Crimson Posies
Возможно, вам понравится этот узор с розовыми цветами и завитками.
Розовый
Поистине художественный узор, который сделает ваш дизайн элегантным.
Плетение из розовых лент
Сплетите из розовых лент такой простой узор.
Розовые цветы кизила
Розовые цветы на светло-розовом фоне для совершенно женственного ощущения.
Сердце Пейсли
Великолепный дизайн с розовыми узорами «пейсли» для живого произведения искусства.
Клубничный торт
Клетчатый розовый узор, который выглядит красиво, особенно когда он добавлен к вашему дизайну.
Pink Twisted Floral
Похоже на паутину, образующую цветы на розовом фоне.
Pink Grungy Circles
Веселые шероховатые круги в розовом, безусловно, кажутся живыми.
Сердца
Выразите свою любовь этим узором из розовых сердечек.
Милый 8
Крошечные белые фигурки, разбросанные на розовом фоне, для создания симпатичного узора.
Pop 34
Розовые рыбки выглядят мило с детскими нотками.
Милый 18
Этот розовый узор с ромбами и линиями, несомненно, уникален.
Рубиновые солнечные часы
Создайте декоративный круг, похожий на солнечные часы, и он будет выглядеть идеально!
Pink S2
Несомненно, этот выглядит просто великолепно и просто.
Острое сердце
Похоже на мозаику из розовых треугольников, создающую художественный розовый узор.
Розовые узоры для Photoshop
Набор из 7 розовых узоров в разных дизайнах.
Новые розовые узоры
Еще один набор из 7 розовых узоров с креативными стилями.
Теплый розовый узор в стиле гранж
Пять великолепных дизайнов с теплым розовым узором в стиле гранж.
Розовые и красные узоры Photoshop
Девять красиво оформленных узоров с оттенками розового и красного.
4 розовых узора
Этот узор, безусловно, хорош с 4 разными пледами.
10 розовых узоров
Красивых розовых узоров в наборе 10.
Pink Styles Estilos Rosa
Этот набор из 15 штук — это узор, который подойдет вашему стилю.
Мягкие розовые узоры
Набор из 4 узоров, которые помогут вывести ваш дизайн на новый уровень.
Baby Pink Pastel Tileable
Набор из 6 потрясающих узоров, которые вы можете использовать для альбома для вырезок вашего ребенка.
Узоры Розовые цветы
Набор из 4 декоративных узоров, которые сделают вашу работу фантастической.
10 розовых узоров
Добавьте изюминку в свой дизайн с помощью этого набора из 10 узоров.
Орнаменты
Набор из 4 красивых розовых узоров в разных стилях.
10 розовых узоров
Поднимите свой дизайн на новый уровень с этим набором из 10 узоров.
Узоры с розовыми квадратами
Розовые шелковые узоры для фотошопа
Поцелуй меня узор
Розовые узоры для Photoshop
Вам наверняка понравится смотреть на милые розовые узоры здесь.Помимо великолепного цвета, впечатляет и дизайн. Теперь вам нужно выбрать узор, который будет хорошо смотреться в вашем проекте. Получайте удовольствие, создавая свой проект, пока вы изучаете нашу коллекцию бесплатных шаблонов специально для вас.
Об авторе: Выпускница факультетов управления бизнесом и медсестер, которая просто решила заняться веб-дизайном и графическим дизайном с этой страстью к искусству и письму.
лучших фотографов недели — Pink — Summerana
Конкурс «Лучшие фотографы недели» на прошлой неделе подошел к концу, а это значит, что нам нужно объявить победителей, а также раскрыть тему этой недели!
Тема конкурса на прошлой неделе — «Розовый ″ .Итак, без лишних слов, вот наши лучшие победители (в произвольном порядке):
JB Фотография
Сборник рассказов Фотография MN
Фотография Салины Пеннингтон
Фотография Стейси Кнапп
Holly Lund Imagery
Westyn’s Wings Photography
Фотография лунного луча
Помни, когда фотографировали
Cbrownphotography
Makelle Jacobson Photography
Отредактировано с использованием Floating Hearts — Balloon Overlay, Brush and Photoshop Action Collection и Mood Stone — Photoshop Texture Overlay and Action Collection
————–
ТЕКСТУРА
————–
П.С. Не стесняйтесь ознакомиться с одной из следующих коллекций Summerana по теме этой недели! Все они доступны в рамках членства Summerana с полным доступом, или вы можете просмотреть отдельные страницы продуктов ниже:
- Mood Stone — Коллекция текстур и наложений Photoshop — НЕ ЗАБЫВАЙТЕ, мы прекращаем выпуск этой коллекции текстур, и она продается всего за 3 доллара (используйте код TEXTURE3). Не забудьте загрузить их, пока они не исчезли!
- Timeless Textures — Photoshop Texture Overlay and Action Collection
Если вы уже являетесь участником Summerana, это отличный шанс для вас попробовать что-то новое (если вы еще не играли с этими коллекциями) в библиотеке и проявить творческий подход!
Изображения любезно предоставлены фотографией Сары Хант, Л.Wink Photography, Geniann Elliott Photography и Talitha Kauffman Photography.Вперед, примите участие в новом конкурсе на этой неделе! Вы можете прочитать более подробную информацию о том, как принять участие в наших еженедельных фотоконкурсах каждую неделю, здесь.
блестящих текстур для фотошопа | PSD чувак
Текстуры, узоры и фоны — это очень полезные ресурсы Photoshop, которые могут использоваться разными способами графическим дизайнером. текстур никогда не бывает достаточно, и их наличие может сэкономить вам много драгоценного времени.Так что добавьте в закладки эту удивительную коллекцию с блестящими текстурами , потому что никогда не знаешь, когда вам понадобится определенная текстура.
Список содержит более 50 блестящих текстур , блестящих текстур и текстур боке с разными цветами и блестящими эффектами.
ТвитнутьБлестящие текстуры для графических дизайнеров
Текстуры с блестками — отличный ресурс для графических дизайнеров, который можно использовать во многих проектах.Вы можете создавать красивые блестящие фоны, блестящие текстовые эффекты и типографику. Вы также можете использовать текстуру с блестками в качестве наложения с блестками в Photoshop.
В этом списке вы найдете текстуры с золотым блеском , с текстурой с белым блеском , с текстурой с розовым золотом , с черным блеском и множество других блестящих текстур и фонов.
Блестящие узоры для фотошопа
Текстура с золотым блеском, бесшовная
Текстура розового блеска
Happy New Year Bokeh Gold Lights Текстура
Боке с блестками
Блеск текстуры
Пакет текстур боке с блестками
Блестящие текстуры
Блеск текстуры
Текстура розового блеска
Текстуры с синим блеском
Блестящие текстуры
Боке с блестками
Текст с блестками
Пакет текстур с блестками
Текстура радуги с блестками
Текстура Блеск
Блеск текстуры 3
Текстура боке с радужными блестками
Бесплатные текстуры Big Glitter
Текстура Blue Glitter
Текстура Gold Glitter
Блеск текстуры
Текстура фиолетового блеска
Фиолетовый розовый блеск текстуры
Sparkle Glitter Bokeh Texture
Текстура бокеТекстура Purple Glitter
Сверкающая розовая текстура галактики
Блестящие текстуры
Текстура пузырьков с блестками
Блеск текстуры
от

 Все размеры нам открывать не нужно, они автоматически сгенерируются при сохранении текстуры.
Все размеры нам открывать не нужно, они автоматически сгенерируются при сохранении текстуры.  размерами (самый распространённый вариант)
размерами (самый распространённый вариант)