A-запись — Яндекс.Коннект. Справка
Чтобы по адресу вашего домена открывался сайт, настройте для домена A-запись и (или) AAAA-запись.
A-запись указывает IP-адрес сервера, на котором расположен ваш сайт, в формате IPv4. AAAA-запись служит для той же цели, но содержит адрес сервера в формате IPv6.
Если вы делегировали домен на серверы Яндекса, A-запись и AAAA-запись должны быть настроены в Яндекс.Коннекте. При подключении домена к организации существующие DNS-записи автоматически копируются на страницу домена в Коннекте. Если этого не произошло либо если вы хотите добавить новый сайт, создайте A-запись и AAAA-запись в DNS-редакторе Коннекта.
Войдите в панель управления на сайте компании, которая предоставляет вам DNS-хостинг.
Если вы делегировали домен на серверы Яндекса, перейдите в DNS-редактор Коннекта.
Создайте A-запись и задайте значения полей (в разных панелях управления названия полей могут отличаться):
- В поле Имя поддомена (или Хост):
Чтобы указать IP-адрес сайта для основного домена (например,
yourdomain.), введите символ tld
tld@.Чтобы указать IP-адрес сайта для поддомена, введите часть имени поддомена, которая отделена от имени основного домена точкой. Например, для поддомена
sub.yourdomain.tldукажитеsub.
В поле Значение укажите IP-адрес сервера, на котором находится сайт. Например,
203.0.113.45.Если требуется заполнить поле TTL, укажите
21600.
- В поле Имя поддомена (или Хост):
Создайте вторую A-запись с таким же IP-адресом для поддомена
www. Например, в поле Хост для основного доменаyourdomain.tldукажитеwww, для поддоменаsub.укажите yourdomain.tld
yourdomain.tldwww.sub.Если у сайта несколько IP-адресов, создайте такие же A-записи для каждого IP-адреса.
Чтобы создать AAAA-запись, выполните такие же шаги, как для создания A-записи. В качестве значения AAAA-записи указывайте IP-адрес сервера в формате IPv6, например
2a02:4b7:b070:7310::1:8.Подождите, пока изменения в DNS вступят в силу. Может потребоваться до 72 часов, чтобы DNS-серверы в интернете обменялись данными о новых DNS-записях.
*Редактор DNS зоны для домена [Справочный центр RU-TLD]
- Для того чтобы редактировать DNS зоны Ваших доменов необходимо подключить услугу Хостинг DNS
- Нажмите кнопку «Заказать»
После оплаты заказа, Вам на почту придет уведомление с указанием имени пользователя и пароля для DNSmanager, и краткой инструкцией по применению услуги
Вам необходимо прописать NS серверы:
a. p-dns.com
p-dns.com
b.p-dns.org
c.p-dns.biz
d.p-dns.info
для доменов добавляемых в «хостинг DNS» по инструкции
Услугу «DNS-сервер» мы предоставляем бесплатно для пользователей арендующих выделенные сервера
- После подключения услуги
- Встаньте на Ваш DNS сервер и нажмите в верхней правой панели кнопку «На сервер»
Вы вошли в DNS-manager.
Для того чтобы редактировать зону интересующего Вас домена необходимо его записать в DNS-manager, для этого:
Зайдите в раздел «Доменные имена»
- Встаньте на Ваш домен и нажмите на кнопку «Записи»
В открывшемся меню можно создавать и редактировать записи для Вашего домена.

Для того чтобы создать запись для домена:
При создании записей символ @ не используется, так как не поддерживается нашим DNS менеджером, вместо этого делается запись вида mydomen.ru. (С точкой на конце)
Для того чтобы отредактировать существующую запись:
help_system/domennye_imena/dns_service/dnsedi3.txt · Последнее изменение: 2019/05/07 14:29 — alexandr
Справка по доменам / Документация — Актив.Домэинс
Для редактирования зоны DNS доменов необходимо подключить услугу «Хостинг DNS». Для этого необходимо в личном кабинете биллинговой системы регистратора зайти в раздел «Товары / Услуги», выбрать «Хостинг DNS» и нажать кнопку «Заказать». Далее, следуя пошаговой инструкции системы оформить и оплатить заказ. После того как вы оплатили заказ, Вам на почту придет уведомление с указанием имени пользователя и пароля для доступа в DNSmanager, а также краткой инструкцией по применению услуги.
Вам необходимо прописать NS серверы:
a.p-dns.com
b.p-dns.org
c.p-dns.biz
d.p-dns.info
После подключения услуги DNS-сервер у Вас в разделе «Товары / услуги» на странице «хостинг DNS» появится ваш DNS сервер. Далее выберите, появившийся DNS сервер и по кнопке «На сервер» в верхней правой панели перейдите в DNS-manager для завершения настройки.
DNS-manager может работать одновременно в качестве первичного DNS-сервера (master) и вторичного (slave).
Создание в DNS-manager первичного DNS-сервера (master):
- Перейдите в Главное → Доменные имена → Создать.
- Выберите Тип домена «master».
- Укажите Доменное имя.
- Укажите Email администратора — электронная почта администратора DNS.
- Укажите IP-адрес, который соответствует доменному имени (можно указать несколько).

- Нажмите Ok.
Создание в DNS-manager вторичного DNS-сервера (slave):
- Выберите Тип домена «slave».
- Укажите Доменное имя.
- Укажите Мастер IP — IP-адрес первичного DNS-сервера.
- Нажмите Ok.
Справка по доменам / Документация — Ardis
Для редактирования зоны DNS доменов необходимо подключить услугу «Хостинг DNS». Для этого необходимо в личном кабинете биллинговой системы регистратора зайти в раздел «Товары / Услуги», выбрать «Хостинг DNS» и нажать кнопку «Заказать». Далее, следуя пошаговой инструкции системы оформить и оплатить заказ. После того как вы оплатили заказ, Вам на почту придет уведомление с указанием имени пользователя и пароля для доступа в DNSmanager, а также краткой инструкцией по применению услуги.
Вам необходимо прописать NS серверы:
a. p-dns.com
p-dns.com
b.p-dns.org
c.p-dns.biz
d.p-dns.info
После подключения услуги DNS-сервер у Вас в разделе «Товары / услуги» на странице «хостинг DNS» появится ваш DNS сервер. Далее выберите, появившийся DNS сервер и по кнопке «На сервер» в верхней правой панели перейдите в DNS-manager для завершения настройки.
DNS-manager может работать одновременно в качестве первичного DNS-сервера (master) и вторичного (slave).
Создание в DNS-manager первичного DNS-сервера (master):
- Перейдите в Главное → Доменные имена → Создать.
- Выберите Тип домена «master».
- Укажите Доменное имя.
- Укажите Email администратора — электронная почта администратора DNS.
- Укажите IP-адрес, который соответствует доменному имени (можно указать несколько).
- Нажмите Ok.

Создание в DNS-manager вторичного DNS-сервера (slave):
- Перейдите в Главное → Доменные имена → Создать.
- Выберите Тип домена «slave».
- Укажите Доменное имя.
- Укажите Мастер IP — IP-адрес первичного DNS-сервера.
- Нажмите Ok.
подключение домена и настройка — HOSTiQ Wiki
Если у вас возникла необходимость управлять DNS-записями домена и при этом доменный регистратор не предоставляет такой возможности, можно воспользоваться сторонними неймсерверами, например, бесплатной услугой «Яндекс DNS-хостинг», который идет в комплекте с «Яндекс Почтой для домена». В данной статье будет рассмотрено:
Содержание
Регистрация аккаунта в Yandex
Сначала необходимо зарегистрировать учетную запись на Яндексе. Если у вас уже есть учетная запись, пожалуйста, перейдите к следующему разделу «Подключение домена к Яндекс».
Регистрация осуществляется по ссылке: https://passport.yandex.ru/registration
После заполнения всех необходимых полей и подтверждения номера телефона путем ввода проверочного СМС-кода, рекомендуем зайти в детали учетной записи, нажав на ее имя в правом верхнем углу, и, выбрав раздел «Паспорт», указать персональные данные: в частности, контрольный вопрос и ответ на него. Данная информация упростит восстановление доступа к учетной записи, если будет утерян пароль или логин. После этого можно приступить к подключению домена.Подключение домена к Яндекс
Также можно зайти в «Почту для домена» таким образом: в учетной записи в строке с доступными услугами нажать «еще», в выпадающем меню выбрать «Все сервисы».
После этого выберите пункт «Почта для домена». Введите имя домена и нажмите «Подключить домен». После этого произойдет автоматическая переадресация на страницу подтверждения права владения доменом.
Делегирование домена на Yandex
Делегирование домена на Яндекс подразумевает направление домена на соответствующие публичные неймсерверы и получение возможности управления DNS-записями в функционале этого сервиса. Если делегировать домен в течение суток после его подключения и при этом подключение не осуществлялось ранее в другой учетной записи Яндекса, то домен будет успешно делегирован после того, как пройдет процесс обновления DNS-записей (может занять до 72 часов с момента смены неймсерверов в панели регистратора). В ином случае вам потребуется подтвердить владение доменом.
Для делегирования домена на Яндекс укажите неймсерверы dns1.yandex.net и dns2.yandex.net в панели доменного регистратора. Если в функционале регистратора домена есть поля для указания IP-адресов неймсерверов — их заполнять не нужно.
После обновления DNS-записей статус домена будет изменен на «Домен подключен и делегирован на Яндекс»:
Подтверждение владения доменом
Для того, чтобы подтвердить владение доменом, есть 3 альтернативных метода, представленных ниже:
Способ №1 — загрузка файла
Если у вас уже есть размещенный на хостинге сайт, в его корневой каталог потребуется загрузить html-файл с именем и содержимым, указанными на странице «Мои домены».
Способ №2 — настройка CNAME
Для указанного поддомена настройте CNAME запись на адрес mail.yandex.ru.(с точкой в конце). Для этого необходимо иметь доступ к редактированию DNS записей у регистратора доменного имени или хостингового провайдера.
Если у вас с нами активна услуга виртуального хостинга, указать CNAME запись можно в хостинговой панели cPanel в разделе «Домены» — «Простой редактор DNS-зон» или «Расширенный редактор DNS-зон».
Если вы приобрели ВПС у HOSTiQ.ua, то редактировать DNS-записи Вы можете в панели SolusVM согласно нашему руководству.
Добавленная CNAME-запись будет выглядеть таким образом:
Способ №3 — смена e-mail
Укажите e-mail со страницы «Мои домены» в качестве контактного почтового адреса регистранта домена. Обычно это можно сделать в функционале регистратора доменных имен. После того, как владение доменом будет подтверждено, можете снова изменить email на изначальный.
После того, как выполните действия согласно выбранному способу подтверждения, нажмите «Проверить владение доменом». Пожалуйста, обратите внимание, что процесс обновления DNS-записей занимает некоторое время и домен может быть подтвержден не сразу. В таком случае Яндекс также будет осуществлять автоматическую проверку через определенные промежутки времени. После подтверждения права владения доменом его статус домена на странице «Мои домены» изменится на «Ожидаем установки MX-записей», если домен еще не был направлен на публичные нейсерверы Яндекса. В таком случае обратитесь, пожалуйста, к разделу «Делегирование домена» в текущем руководстве, чтобы делегировать домен на Яндекс.
Пожалуйста, обратите внимание, что процесс обновления DNS-записей занимает некоторое время и домен может быть подтвержден не сразу. В таком случае Яндекс также будет осуществлять автоматическую проверку через определенные промежутки времени. После подтверждения права владения доменом его статус домена на странице «Мои домены» изменится на «Ожидаем установки MX-записей», если домен еще не был направлен на публичные нейсерверы Яндекса. В таком случае обратитесь, пожалуйста, к разделу «Делегирование домена» в текущем руководстве, чтобы делегировать домен на Яндекс.
Если домен уже был ранее направлен на неймсерверы Яндекса, после обновления DNS-записей статус домена будет изменен на «Домен подключен и делегирован на Яндекс».
Управление DNS-хостингом от Yandex
После делегирования домена на страничке «Мои домены», в его деталях появится такой (указано на скриншое) функционал:
Для управления DNS-записями необходимо перейти в «Редактор DNS».Поскольку домен уже был делегирован на Яндекс, будут автоматически добавлены DNS-записи, необходимые для работы Яндекс.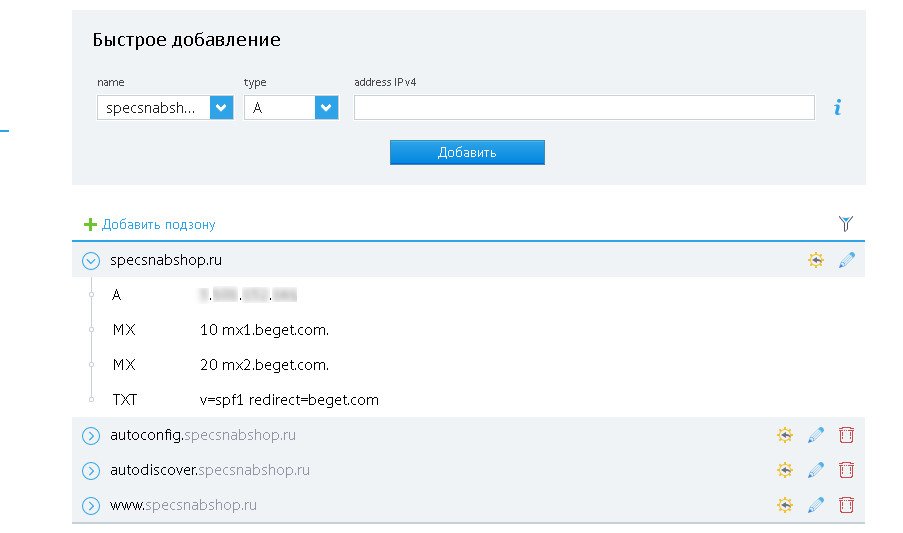 Почты и Jabber на вашем домене. Можно перенести DNS-записи с предыдущих неймсерверов на неймерверы Яндекса. Для этого нажмите «Перенести NS-записи», проверьте их корректность и нажмите «Перенести».
Почты и Jabber на вашем домене. Можно перенести DNS-записи с предыдущих неймсерверов на неймерверы Яндекса. Для этого нажмите «Перенести NS-записи», проверьте их корректность и нажмите «Перенести».
При необходимости добавьте недостающие записи. Если запись добавляется для основного домена, в поле «Хост» оставьте значок «@». Если запись добавляется для поддомена, укажите часть имени поддомена без имени основного домена. Выберите тип DNS-записи, введите значение и нажмите «Добавить DNS-запись». Например, для поддомена my.domain.com А-запись будет выглядеть так:
Для корректной работы сайта необходимо наличие таких DNS-записей:| Хост | Тип | Значение записи |
|---|---|---|
| @ | A | XXX.XXX.XXX.XXX |
| * | A | XXX.XXX.XXX.XXX |
Вместо XXX.XXX.XXX.XXX укажите IP-адрес хостинга, с которого должен открываться сайт.
Пример DNS-записей для домена приведен ниже:
Ищете, где купить хостинг недорого? Мы предлагаем отличный украинский хостинг.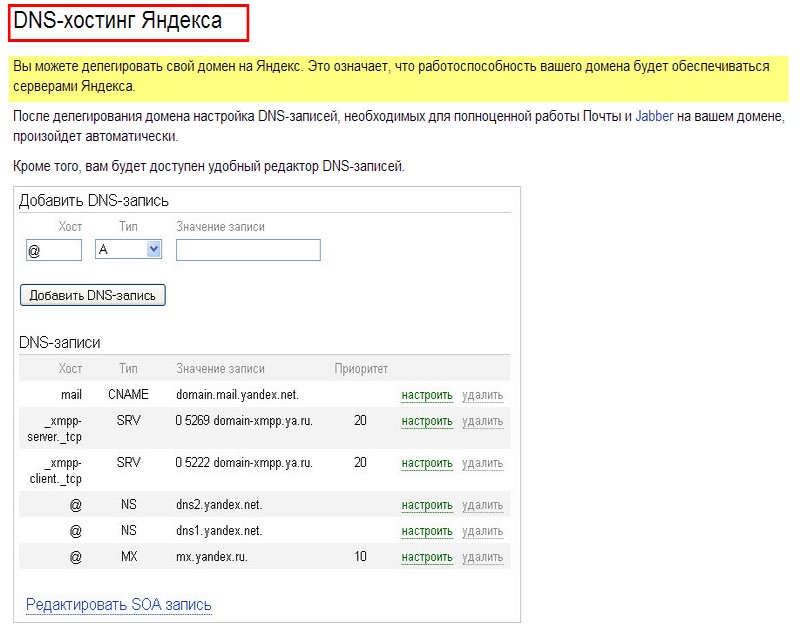 Если вы хотите купить VDS или виртуальный хостинг, то вы можете заказать не только домен и хостинг, но также получить SSL-сертификат в подарок для виртуального хостинга на тарифе S4 и для VDS-плана xVPS40.
Если вы хотите купить VDS или виртуальный хостинг, то вы можете заказать не только домен и хостинг, но также получить SSL-сертификат в подарок для виртуального хостинга на тарифе S4 и для VDS-плана xVPS40.Читайте также:
Помогла ли эта статья решить вашу проблему?
Ваш ответ поможет улучшить статьи в будущем.
Что такое DNS-сервер, для чего он нужен и как работает
Система доменных имен (Domain Name System, DNS) — это технология, преобразовывающая адреса сайтов (доменные имена), которые вы открываете в своем браузере, в цифровое представление IP-адреса, понятное компьютерам. Другими словами, DNS работает как переводчик с понятного человеку языка (названия сайтов) на понятный компьютерам (цифры IP-адресов).
Как работает DNS
Интернет связывает отдельные узлы сети с помощью специального протокола IP (Internet Protocol).
Согласно данному протоколу, каждому устройству, подключенному к Интернет, присваивается свой уникальный адрес, который называется IP-адресом (IP address).
Связь и обмен данными в Интернет осуществляется именно с их помощью: любой запрос данных отправляется на конкретный IP-адрес.
Запомнить набор цифр, соответствующий IP-адресу сайта, гораздо сложнее, чем его доменное имя, которое имеет определенное смысловое значение, часто совпадающее с тематикой сайта, поэтому была разработана специальная система, преобразующая названия доменов в IP-адреса.
Сейчас DNS — это сложная распределенная система, обеспечивающая стабильную одновременную работу более чем 300 миллионов доменных имен.
Координирует работу DNS некоммерческая организация ICANN.
Основой глобальной системы доменных имен являются корневые серверы DNS, которых насчитывается всего тринадцать. Их назначение: поддерживать актуальный список доменов верхнего (первого) уровня — gTLD (generic Top Level Domain) и обеспечивать надежное резервирование работы друг друга.
Доменные имена, в зависимости от количества составных частей, разделяются по уровням, вложенным друг в друга. Например, в доменном имени google.com .COM — это домен первого уровня, а целиком google.com — второго. Аналогично для mail.ru: .RU — домен первого уровня и mail.ru — уже второго. Разделителем уровней в доменном имени является точка.
Например, в доменном имени google.com .COM — это домен первого уровня, а целиком google.com — второго. Аналогично для mail.ru: .RU — домен первого уровня и mail.ru — уже второго. Разделителем уровней в доменном имени является точка.
В работе DNS принимают участие клиент и сервер.
1. DNS-клиент, который встроен в систему устройства, запрашивает информацию из DNS-сервера.
2. DNS-сервер отвечает на DNS-запросы. Он может самостоятельно хранить нужные данные или отсылать запросы далее, в зависимости от своего назначения и конкретного запроса.
Сама информация в DNS хранится в виде ресурсных записей (resource record).
Каждая ресурсная запись относится к определенному доменному имени.
Ресурсные записи разделяются на несколько типов, каждый из которых имеет свое назначение. Например, записи типа A определяют связь имени и IP-адреса, а записи типа MX служат для нахождения почтового сервера, обслуживающего домен.
Запрос информации в протоколе DNS может быть двух типов:
- рекурсивным;
- нерекурсивным (итеративным).

Рекурсивные (вложенные) запросы предназначены для нахождения информации по всей распределенной системе DNS.
Нерекурсивные запросы ищут информацию только на одном определенном DNS-сервере. Они просят его вернуть либо IP-адрес для конкретного домена, либо адрес DNS-сервера, который обслуживает домен.
Соответственно, в сети Интернет существуют DNS-серверы, которые поддерживают рекурсивные запросы клиентов на получение информации о любых доменных именах. Обычно эту функцию поддерживают обслуживающие пользователей DNS-серверы интернет-провайдеров.
Также в сети имеются DNS-серверы, на которых запрещены рекурсивные запросы. Они хранят и отдают информацию только о конкретных доменных именах, которые обслуживают. Так работают специальные DNS-серверы провайдеров услуг хостинга, предназначенные для обслуживания пользовательских доменов.
Рассмотрим пример работы с рекурсивным запросом. Компьютер пользователя запросил DNS-сервер провайдера (предпочитаемый DNS-сервер) о IP-адресе домена mspu.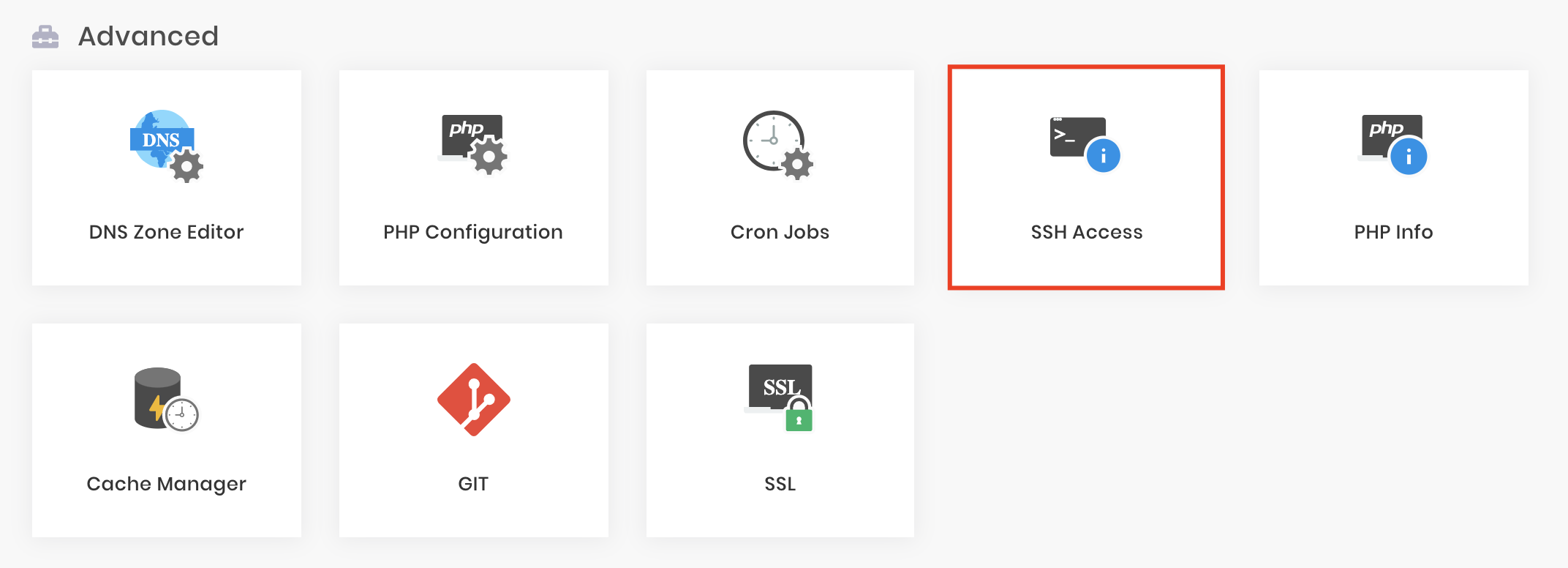 edu.ru.
edu.ru.
Сначала запрос будет отправлен от сервера провайдера к одному из корневых DNS-серверов, затем — к серверу, обслуживающему зону .RU. Наконец, запрос придет к серверу, обслуживающему зону .edu.ru, где в итоге и найдет нужную информацию, которая будет отдана пользователю.
Как работает DNS для пользователя
Сетевая подсистема любого устройства при подключении к сети Интернет должна быть правильно настроена. Для компьютера пользователя настройка сетевого подключения происходит автоматически. В числе других настроек есть и адреса DNS-серверов.
Именно к указанному в этом параметре DNS-серверу будет обращаться операционная система для того, чтобы преобразовать доменные имена в IP-адреса.
Адреса DNS-серверов предоставляются провайдером доступа к Интернет. При необходимости вы можете вручную указать для использования на своем устройстве определенные DNS-серверы.
Например, для операционной системы Windows это выглядит так.
Для ускорения обработки запросов DNS-серверы кэшируют информацию, которую запрашивают пользователи. Например, один пользователь провайдера запросил у DNS-сервера информацию по IP-адресу сайта google.com. DNS-сервер начнет поиск нужного IP-адреса, согласно иерархии DNS, и вернет его пользователю. При этом информация о запросе и найденные данные будут сохранены сервисом на определенное время. Если через несколько секунд уже другой пользователь запросил тот же самый адрес, то DNS-сервер не будет заново производить поиск данных, а сразу отдаст их пользователю.
Например, один пользователь провайдера запросил у DNS-сервера информацию по IP-адресу сайта google.com. DNS-сервер начнет поиск нужного IP-адреса, согласно иерархии DNS, и вернет его пользователю. При этом информация о запросе и найденные данные будут сохранены сервисом на определенное время. Если через несколько секунд уже другой пользователь запросил тот же самый адрес, то DNS-сервер не будет заново производить поиск данных, а сразу отдаст их пользователю.
Это заметно экономит время на DNS-запросы, так как сервер провайдера находится намного ближе к устройству пользователя, чем другие серверы в сети Интернет.
Крупные Интернет-компании предлагают сервис бесплатных публичных рекурсивных DNS-серверов. Например, вы можете прописать в качестве DNS-серверов в сетевой конфигурации своего компьютера адрес 8.8.8.8, соответствующий серверу Google, или 1.1.1.1, который обслуживается компанией CloudFlare.
Смысл использования публичных DNS-серверов заключается в достижении независимости от интернет-провайдера, который по каким-либо причинам может фильтровать запросы к DNS.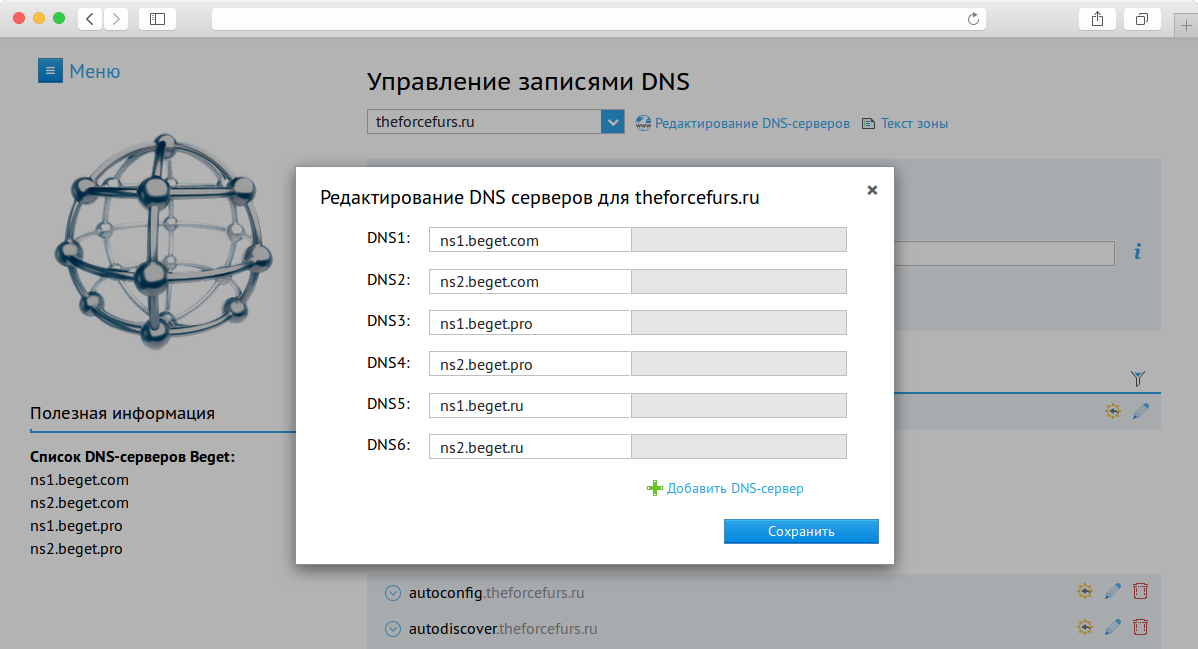
DNS и хостинг-провайдеры
DNS-сервер, который хранит и обслуживает информацию о конкретном доменном имени, называется авторитативным (ответственным) сервером (authoritative name server) для данного домена.
Именно на авторитативный DNS-сервер приходят в конечном итоге все рекурсивные DNS-запросы информации о конкретном доменном имени.
Провайдеры услуг хостинга предоставляют пользователям возможность хранить на своих серверах доменные зоны принадлежащих им доменов, а также редактировать их. Например, так выглядит редактирование доменной зоны у популярного провайдера Beget.
Владельцам доменов стоит относиться к редактированию записей DNS с осторожностью. Любое неправильное действие или опечатка в одной цифре может привести к полной потере работоспособности сайта, к которому привязано доменное имя.
Владельцы VPS/VDS или выделенных серверов могут настроить свой собственный сервер DNS. Большинство панелей управления хостингом поддерживают удобный функционал управления DNS. Например, так выглядит редактирование доменной зоны в популярной панели ISPmanager.
Например, так выглядит редактирование доменной зоны в популярной панели ISPmanager.
Согласно стандарту, для каждого домена должны быть прописаны как минимум два DNS-сервера (NS-записи в доменной зоне). Это необходимо для резервирования доступа к данным: если один из обслуживающих доменную зону DNS-серверов по какой-либо причине недоступен, то запросы к ней берет на себя второй сервер.
Хостинг-провайдеры предлагают для обслуживания доменов два и более DNS-серверов, информация на которых обновляется автоматически при редактировании доменной зоны владельцем сайта.
Из-за распределенной структуры DNS и кэширования информации между DNS-серверами изменение информации в DNS происходит не сразу, а через некоторое время. На практике обновление информации, относящейся к конкретной доменной зоне, для всего Интернет может занимать от нескольких минут до нескольких часов.
Регистраторы доменных имен и провайдеры хостинга при редактировании доменных зон предупреждают пользователей, что обновление информации может занять до 24-х часов.
Иногда возникает необходимость узнать, какие DNS-серверы обслуживают конкретный домен. Это можно сделать с помощью специальных сервисов WHOIS. На сайте hostings.info можно найти список сайтов, предоставляющих такой сервис.
Пример: запрос DNS-серверов для домена mysite1.ru
Безопасность протокола DNS
Протокол DNS имеет некоторые проблемы с безопасностью. Так, например, никто не может гарантировать, что рекурсивный DNS-сервер, к которому идет запрос, отдаст в ответ достоверную информацию. К тому же DNS-запросы никак не шифруются и теоретически могут быть перехвачены злоумышленником, подключившимся в канал связи (DDoS-атака “Man in the middle”). Если DNS-запрос перехвачен, то в ответ злоумышленник может прислать поддельный ответ и перенаправить запрос пользователя на свой сервер с поддельным сайтом, что чревато потерей важных данных.
Для борьбы с подобными уязвимостями было разработано специальное расширение протокола DNS, обеспечивающее проверку подлинности запросов и ответов — DNSSEC.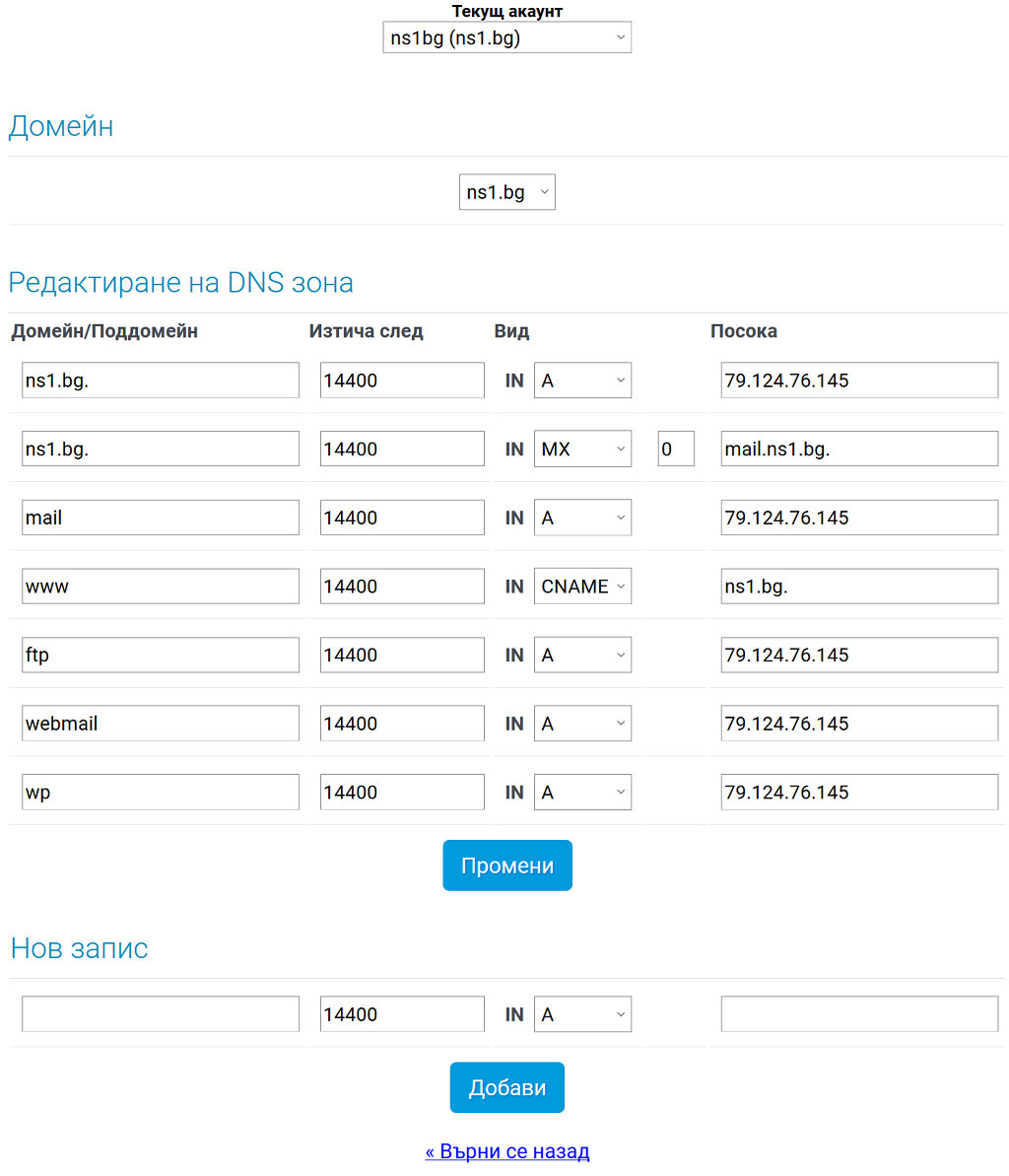 Оно основано на алгоритмах криптографии с открытым ключом. DNSSEC полностью совместим со старой версией протокола и поддерживается все большим числом серверов DNS.
Оно основано на алгоритмах криптографии с открытым ключом. DNSSEC полностью совместим со старой версией протокола и поддерживается все большим числом серверов DNS.
DNS Хостинг | Редактор записей
DNS хостинг — услуга предоставления серверов имен, на которые ссылается домен. Сервер имен выполняют сопоставление доменного имени и ip адреса на который ссылается домен. Также дают возможность настройки дополнительных имен (субдоменов) и настройку почты Яндекс и Google на Вашем домене.
Управление зонами домена через удобный веб-интерфейс в личном кабинете.
- Редактирование и создание своих записей.
- Неограниченное количество доменов
- Распределенный DNS кластер:
- Primary (ns1.nodename.ru)
- Secondary (ns2.nodename.ru)
- Синхронизация изменений в режиме реального времени
- Поддержка протокола IPv6
- DNS сеты от популярных поставщиков услугНовинка
- ИнформированиеНовинка
Услуга предоставляется бесплатно в связке к услугам: Регистрация доменов, Хостинг, VPS хостинг. Для настройки зайдите в личный кабинет и в меню Услуги -> DNS хостинг.
Для настройки зайдите в личный кабинет и в меню Услуги -> DNS хостинг.
А — Адресная запись, соответствие между именем и IPv4-адресом, в данном случае указывается ip адрес удаленного оборудования (сервера), главное, чтобы ip адрес был статическим.
АААА — Адресная запись, соответствие между именем и IPv6-адресом, в данном случае указывается ip адрес удаленного оборудования (сервера), главное, чтобы ip адрес был статическим.
CNAME — Каноническое имя, используется для назначения алиаса к основному имени в А записи, таким образом к основной А записи можно добавить псевдонимы.
MX — Используется для определения почтового сервера, указывается ip адрес почтового сервера и приоритет, можно указать несколько почтовых серверов. Чем выше приоритет тем ниже число.
NS — Адрес оборудования отвечающего за доменную зону. Если изменить значение по умолчанию домен разделегируется и не будет доступен в сети интернет.
Если изменить значение по умолчанию домен разделегируется и не будет доступен в сети интернет.
PTR — Обратная запись для ip адреса.
SOA — Авторитетная информация о зоне.
TXT — Произвольная информация, на практике используется для подтверждения владения доменным именем в сервисах Яндекс и Google.
Как использовать редактор зон DNS в cPanel
В этой статье описывается, как использовать редактор зон в cPanel для управления настраиваемыми записями DNS.
О записях DNS
Сервер имен DNS (система доменных имен) хранит записи DNS для доменного имени. Есть много типов DNS-записей, но некоторые из наиболее распространенных:
- Записи A: Запись A связывает имя домена (например, example.com ) с IP-адресом (например, 104.218.15.162).
- Записи CNAME: Записи CNAME (каноническое имя) определяют псевдонимы, связывая одно доменное имя с другим.
 Например, вы можете создать запись CNAME для mail.example.com , связанную с example.com . Когда происходит поиск в DNS для mail.example.com , он получает в ответ связанный домен example.com и впоследствии выполняет поиск по своей записи A. Записи CNAME позволяют определять несколько доменов без необходимости указывать IP-адрес для каждого из них.
Например, вы можете создать запись CNAME для mail.example.com , связанную с example.com . Когда происходит поиск в DNS для mail.example.com , он получает в ответ связанный домен example.com и впоследствии выполняет поиск по своей записи A. Записи CNAME позволяют определять несколько доменов без необходимости указывать IP-адрес для каждого из них. - записей TXT: записей TXT могут содержать любые произвольные текстовые данные. Они часто используются для определения параметров SPF (Sender Policy Framework) или DKIM (DomainKeys Identified Mail).
Только опытные пользователи могут изменять записи DNS. Неверно настроенные записи DNS могут сделать веб-сайт недоступным, помешать правильной работе электронной почты или вызвать другие непредвиденные побочные эффекты.
Использование редактора зон в cPanel
Чтобы настроить записи DNS для вашего домена, cPanel предоставляет редактор зон.Редактор зон позволяет быстро и легко изменять записи DNS для вашего домена или доменов.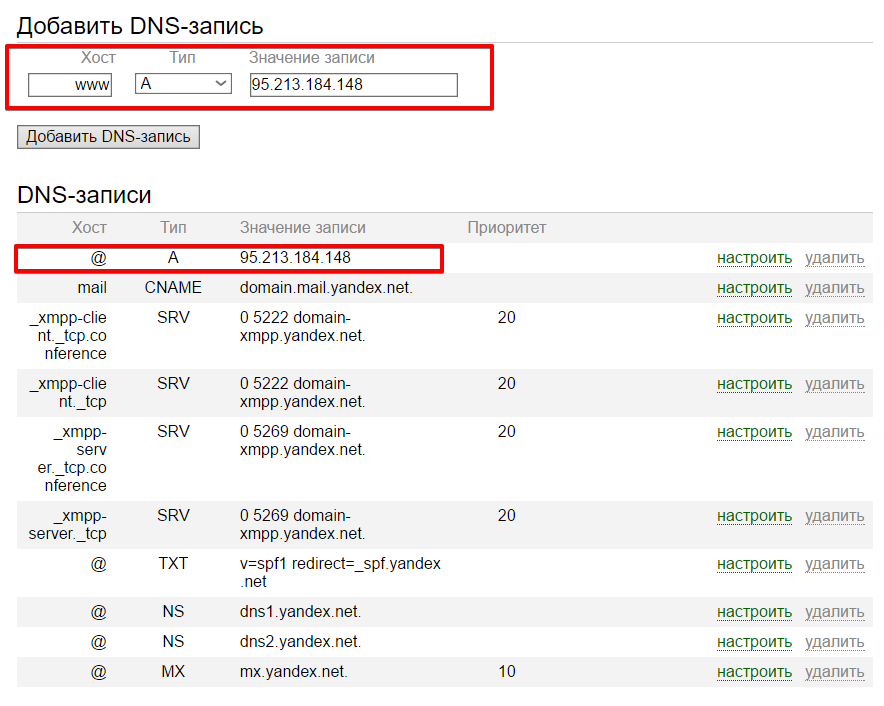
Добавление записи
Чтобы добавить запись с помощью редактора зон, выполните следующие действия:
- В разделе ДОМЕНЫ на главном экране cPanel щелкните Редактор зон:
В разделе «Домены» найдите домен, для которого нужно добавить запись, и нажмите «Управление»:
Рядом с полем «Добавить запись» щелкните стрелку вниз, а затем выберите тип записи, которую вы хотите добавить:
- В текстовом поле Имя введите полное доменное имя (FQDN) для записи.
В текстовом поле TTL введите значение времени жизни в секундах.
Если вы не уверены, какое значение нужно указать, введите 14400, что составляет четыре часа.
- Убедитесь, что поле списка Тип содержит тип записи, которую вы хотите добавить.
В текстовом поле Запись введите значение для записи.
- Если вы добавляете запись A , введите IP-адрес, который будет связан с именем домена, которое вы выбрали на шаге 2.

- Если вы добавляете запись CNAME , введите соответствующее каноническое имя для имени домена, которое вы выбрали на шаге 2.
- Если вы добавляете запись TXT , введите данные для записи TXT .
- Если вы добавляете запись A , введите IP-адрес, который будет связан с именем домена, которое вы выбрали на шаге 2.
- Щелкните Добавить запись. cPanel добавляет запись.
Редактирование записи
Чтобы отредактировать запись с помощью редактора зон, выполните следующие действия:
- В разделе ДОМЕНЫ на главном экране cPanel щелкните Редактор зон:
В разделе «Домены» найдите домен, для которого нужно добавить запись, и нажмите «Управление»:
Найдите запись, которую хотите отредактировать, а затем в разделе Действия щелкните Изменить:
Измените значение или значения, которые вы хотите изменить, а затем нажмите «Сохранить запись».cPanel обновляет запись.
Будьте осторожны! Изменение определенных записей может сделать ваш веб-сайт недоступным, помешать правильной работе электронной почты или вызвать другие непредвиденные побочные эффекты.

Удаление записи
Чтобы удалить запись с помощью редактора зон, выполните следующие действия:
- В разделе ДОМЕНЫ на главном экране cPanel щелкните Редактор зон:
В разделе «Домены» найдите домен, для которого нужно добавить запись, и нажмите «Управление»:
Найдите запись, которую вы хотите удалить, а затем в разделе Действия щелкните Удалить:
При появлении запроса «Подтвердить удаление» нажмите «Продолжить».cPanel удаляет запись.
Будьте осторожны! Удаление определенных записей может сделать ваш веб-сайт недоступным, помешать правильной работе электронной почты или вызвать другие непредвиденные побочные эффекты.
Дополнительная информация
Для получения общей информации о DNS посетите http://en.wikipedia.org/wiki/Domain_Name_System.
Hostinger DNS Zone Editor: полное руководство для новичков
Hostinger
access_time 2 января 2020 г.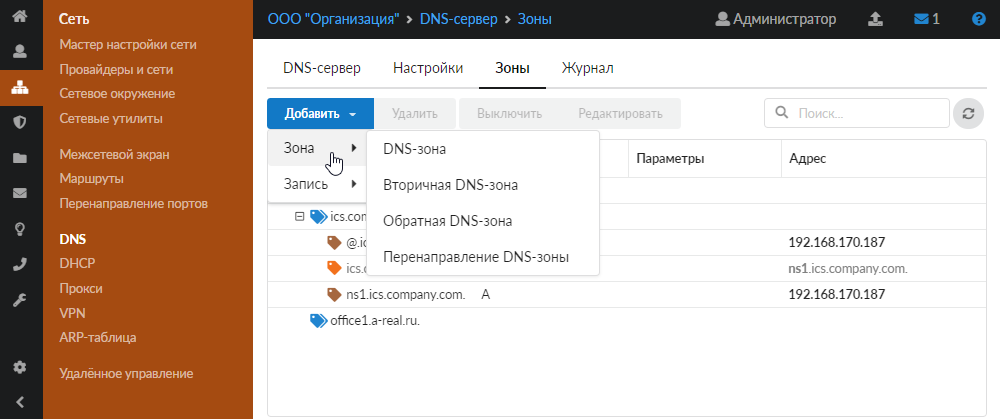
5min Read
Если вы используете службу Hostinger, скорее всего, вы столкнулись с редактором зоны DNS в вашем hPanel.Но что это такое и для чего он нужен? Эта статья ответит на ваши вопросы и научит пользоваться ею, так что продолжайте читать!
Что такое DNS и редактор зон DNS?
Проще говоря, DNS или Система доменных имен — это система, которая переводит доменные имена в IP-адреса. Когда вы вводите адрес, на серверы имен домена отправляется запрос, и серверы извлекают IP-адрес из его записи DNS.
При необходимости записи DNS можно создавать или изменять с помощью редактора зон DNS Zone Editor панели управления.Например, вам необходимо отредактировать эти записи, если вы хотите переключить веб-хосты или указать для своего домена другой адрес.
Прочтите, чтобы узнать, как редактировать различные типы записей DNS с помощью редактора зон DNS Hostinger.
Изучение редактора зон DNS Hostinger После входа в редактор зон DNS Hostinger вы увидите, что существуют различные типы записей DNS, которые вы можете редактировать, добавлять и удалять. В этом разделе мы рассмотрим все доступные в нашей системе и способы их изменения.
В этом разделе мы рассмотрим все доступные в нашей системе и способы их изменения.
A Записи — это самые основные записи DNS, которые используются для указания домена или субдомена на IP-адрес. Однако записи A указывают только на адреса IPv4.
Давайте взглянем на некоторые из приведенных ниже примеров:
Как видите, в редакторе зон DNS нашего Hostinger есть два списка: ftp и голый (@) домен . Эти записи будут указывать на ftp.example.com и например.com на IP-адрес 156.67.222.198. Если вы хотите указать один домен или поддомен на разные IP-адреса, просто добавьте запись A Record с тем же именем хоста, но с другим IP-адресом.
Чтобы создать новую запись A, просто нажмите Добавить новый и заполните необходимые поля:
- Хост — означает имя хоста в Интернете. Это метка, используемая для идентификации сети.
 Символ @ указывает на корневой домен (example.com).
Символ @ указывает на корневой домен (example.com). - Указывает на — IP-адрес, на который указывает ваш домен.
- TTL — обозначает Время жить. Указывает, как долго DNS-запрос должен храниться в кэше преобразователя. Большинство провайдеров обычно устанавливают его на 14400 секунд (4 часа).
После ввода всей необходимой информации нажмите Создать , чтобы сохранить запись.
Что такое запись CNAME?CNAME , сокращение от Canonical Name, — это обычно используемая запись DNS, чтобы сделать один конкретный домен псевдонимом для другого домена.Это позволяет иметь несколько адресов, указывающих на один IP-адрес, без необходимости создания записи A для каждого домена.
Допустим, у вас есть запись A, которая указывает с avg.yourdomain.com на 1.2.3.4. Если вы хотите, чтобы average.yourdomain.com и median. yourdomain.com указывали на один и тот же IP-адрес, просто добавьте две записи CNAME, которые назначают эти домены в качестве псевдонимов для avg.yourdomain.com.
yourdomain.com указывали на один и тот же IP-адрес, просто добавьте две записи CNAME, которые назначают эти домены в качестве псевдонимов для avg.yourdomain.com.
Благодаря этой системе, если вам когда-нибудь понадобится изменить IP-адрес, просто отредактируйте запись A для ср.yourdomain.com , и псевдонимы последуют его примеру.
Создание записи CNAME работает аналогично созданию других записей в редакторе зон DNS Hostinger. Небольшие отличия заключаются в значениях, которые вы вводите в поля Host и Points to :
- Host — имя или имя поддомена, используемое в качестве псевдонима. В нашем примере это будет в среднем и в среднем .
- Указывает на — домен, на который будут указывать псевдонимы.В данном случае это avg.yourdomain.com .
MX , также известный как Mail Exchanger, указывает почтовый сервер, ответственный за получение электронных писем, отправленных в ваш домен.
Помимо Host и TTL, есть еще два поля, которые необходимо ввести при создании новой записи MX:
- Priority — это поле определяет приоритет каждого сервера. Наименьшее число представляет наивысший приоритет.
- Указывает на — пункт назначения или адрес сервера, который отвечает за получение электронной почты.
Запись TXT — это запись DNS, которая содержит текстовую информацию для источников за пределами вашего домена.
Распространенными примерами записей TXT являются Sender Policy Framework (SPF) и DomainKeys Identified Mail (DKIM ). Обе записи используются для защиты электронной почты от попыток спуфинга или фишинга.Первый работает, указывая IP-адреса или имена хостов, которым разрешено отправлять сообщения от имени домена, в то время как последний аутентифицирует электронные письма, добавляя к сообщениям криптографические подписи.
По умолчанию запись SPF уже создается, когда вы открываете редактор зон DNS Hostinger. Он идентифицируется тегом v = spf1 в значении TXT.
Если вы хотите создать новую запись TXT, щелкните Добавить новый и заполните необходимые поля. Однако информация будет варьироваться в зависимости от записи, которую вы хотите сделать:
- Host — для DKIM, будет заполнено именем селектора вместе с _domainkey.
- Значение TXT — аналогично Points to. Однако вместо перенаправления трафика он используется для отображения информации, которую вы хотите указать в записи.
Запись AAAA очень похожа на запись A, которую мы рассмотрели ранее. Но вместо того, чтобы указывать на IPv4-адрес, он позволяет вам указать ваш домен на IPv6.
По умолчанию эта запись остается пустой в редакторе DNS Zone в Hostinger, поскольку большинство интернет-провайдеров (ISP) и интернет-маршрутизаторов еще не поддерживают IPv6.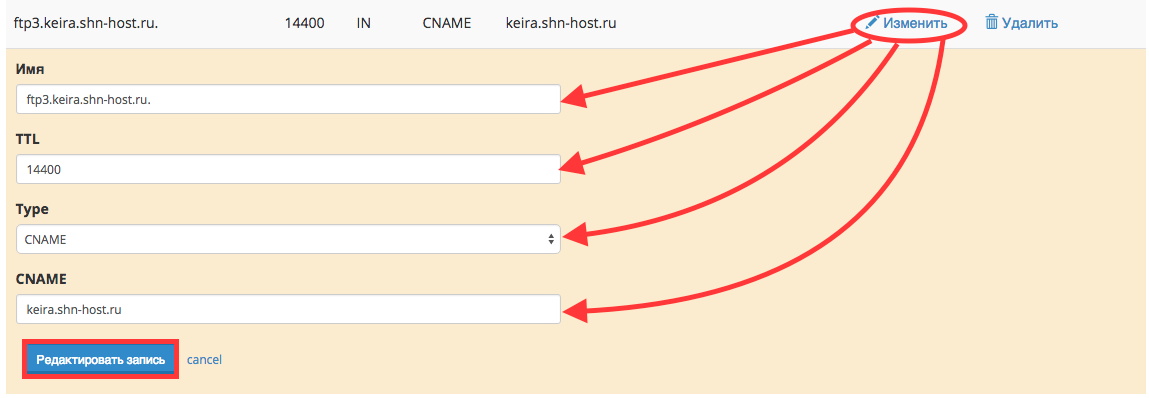
Серверы имен хранят авторитетные записи DNS-серверов домена и отвечают за преобразование удобного для пользователя имени в IP-адрес. Для каждого домена есть как минимум два сервера имен, один служит резервным, когда другой не работает.
Это запись, которую вам нужно отредактировать, когда вы хотите переключить веб-хосты.
SRV — это запись в системе доменных имен, которая указывает расположение сервера различных служб для установления с ними соединения.Как и запись AAAA, по умолчанию она пуста.
Необходимая информация для этой записи аналогична другим, с некоторыми отличиями:
- Priority — определяет приоритет сервера. Если доступно несколько записей, приоритет будет отдан той с меньшим номером.
- Имя — это поле состоит из службы , протокола и хоста .
 Например: _sip._tcp.example.com.
Например: _sip._tcp.example.com. - Вес — если несколько записей имеют одинаковый приоритет, то это значение будет определять, с какой из них следует связаться в первую очередь. Чем выше значение, тем оно предпочтительнее.
- Порт — номер порта , , используемый службой.
- Указывает на — адрес целевого сервера.
Что такое запись CAA?
Certification Authority Authorization , как следует из названия, представляет собой запись DNS, отвечающую за определение центра сертификации (CA), который может выдавать сертификаты SSL для вашего домена.
Важно иметь записи CAA, чтобы предотвратить выдачу неправильных сертификатов. Однако вам не нужно создавать разные записи CAA для своих субдоменов. Одна запись CAA, установленная для вашего корневого домена, будет применяться ко всем вашим субдоменам.
Основная информация этой записи аналогична любой другой. Однако вместо Point To он имеет Content , который состоит из:
Однако вместо Point To он имеет Content , который состоит из:
- Flags — целое число без знака от 0 до 255.Флаг по умолчанию — 0.
- Теги — могут быть выдавать или выдавать новые. Используйте issue , если вы хотите разрешить единственному CA выдавать ваш сертификат, и используйте issueewild , если вы хотите, чтобы CA выдавал только дикий сертификат.
- Значения — доменное имя CA.
Иногда при редактировании зоны DNS может возникнуть ошибка.Если вы не знаете, как это исправить, можно вернуть настройки обратно в Редакторе зон DNS Hostinger:
- Прокрутите вниз до конца Редактор зон DNS -> Восстановить значения по умолчанию .
- Установите флажок Подтвердить и нажмите Сбросить .

Заключение
Еще раз напомним, DNS — это система, которая переводит доменные имена в их числовые IP-аналоги. Информация о конкретном доменном имени хранится в записях DNS, которые можно редактировать с помощью DNS Zone Editor .
В этой статье мы узнали, как использовать редактор зон DNS Hostinger, а также типы DNS, которые можно изменить в нем. Надеюсь, это руководство будет полезно в следующий раз, когда вам понадобится эта функция!
Редактор записей — Справка DNSimple
Содержание
Редактор записей — это редактор DNSimple DNS. Редактор дает вам возможность просматривать, создавать и управлять записями DNS для домена.
Любым поддерживаемым типом записи DNS можно управлять из редактора записей, кроме системных записей.
Как найти редактор записей
Чтобы получить доступ к редактору записей из панели управления, щелкните значок записей.
Чтобы получить доступ к редактору записей со страницы домена, щелкните значок записи.
Системные записи
Системные записи— это специальные записи DNS, созданные DNSimple, когда вы добавляете домен в свою учетную запись. Они необходимы для разрешения вашего домена. Их нельзя редактировать в редакторе записей, потому что они управляются системой DNSimple.
Системные записи включают запись SOA и четыре сервера имен, пока домен разрешается с серверами имен DNSimple.
Добавление записи
В меню «Добавить запись» выберите тип записи DNS и щелкните тип, чтобы перейти на страницу новой записи. DNSimple поддерживает несколько различных типов записей DNS.
Страница создания зависит от выбранного типа записи. В большинстве случаев вам будет предложено указать Name , TTL и данные (или контент) для записи.
Имя : это имя хоста записи.
 Оставьте поле пустым, чтобы настроить запись для корневого домена. В противном случае введите часть поддомена для другого имени хоста. Вы также можете ввести
Оставьте поле пустым, чтобы настроить запись для корневого домена. В противном случае введите часть поддомена для другого имени хоста. Вы также можете ввести *для записи с подстановочным знаком.TTL : TTL означает «время жизни». Он определяет, как долго можно кэшировать поиск DNS для этой записи. Значение по умолчанию — 1 час (3600 секунд), но вы можете настроить его, выбрав другое значение в поле выбора.
Введите необходимую информацию и нажмите «Добавить запись», чтобы создать запись.
Особые инструкции по записи
Обновление записи
Чтобы изменить запись, щелкните значок редактирования в конце строки записи.
Удаление записи
Чтобы удалить запись, щелкните значок корзины в конце строки записи.
Обратите внимание, что отмены нет. Единственный способ восстановить удаленную запись — создать ее заново.
Учебное пособие для редакторов зон DNS
Редакторы зоны DNS находятся в разделе «Домены». Вы можете выбрать один из двух инструментов: Simple DNS Zone Editor и Advanced DNS Zone Editor .
Вы можете выбрать один из двух инструментов: Simple DNS Zone Editor и Advanced DNS Zone Editor .
Между этими двумя инструментами нет существенной разницы, и в большинстве случаев вы можете использовать Simple DNS Zone Editor. Сначала мы опишем его функции, а затем рассмотрим дополнительные параметры, предоставляемые расширенным редактором зон DNS.
Простой редактор зон DNS
При нажатии на значок инструмента Simple DNS Zone editor вы попадете на новую страницу с выпадающим меню, где вы можете выбрать желаемое доменное имя. Щелкните раскрывающееся меню и выберите имя домена, для которого вы хотите изменить зону DNS.
Загрузятся три новых раздела. Первый даст вам возможность добавить A запись для вашего доменного имени. Все, что вам нужно сделать, это ввести желаемое имя хоста для записи A и IP-адрес, на который вы хотите указать.Затем нажмите кнопку Добавить запись .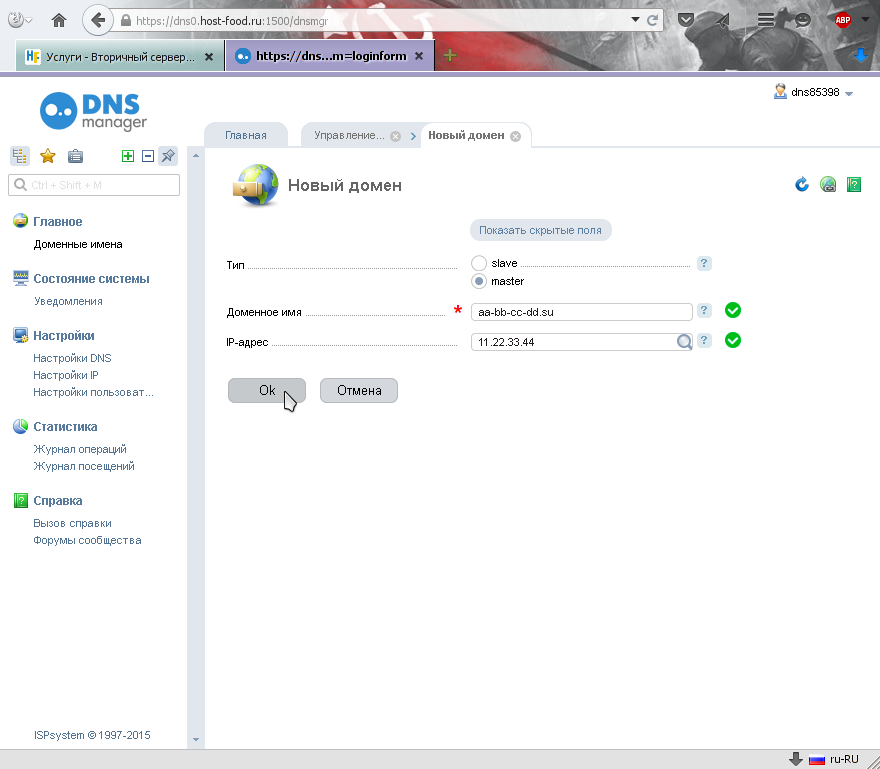
Появится уведомление о том, что вы успешно добавили запись A для желаемого имени хоста.
Второй раздел позволяет вам добавить записей CNAME для вашего доменного имени. Все, что вам нужно сделать, это ввести желаемое имя хоста для записи CNAME и адрес (обратите внимание, что это должно быть полное доменное имя), на который вы хотите указать. Затем нажмите кнопку Добавить запись CNAME .
Появится уведомление о том, что вы успешно добавили запись CNAME для своего домена.
Третий раздел позволяет удалить существующие пользовательские записи DNS для вашего доменного имени. Если вы больше не хотите использовать ранее созданную запись DNS, ее можно удалить в этой области, просто щелкнув ссылку Удалить .
Затем подтвердите удаление записи во всплывающем окне, нажав кнопку Удалить .
Обратите внимание, что вы можете удалить только пользовательские записи.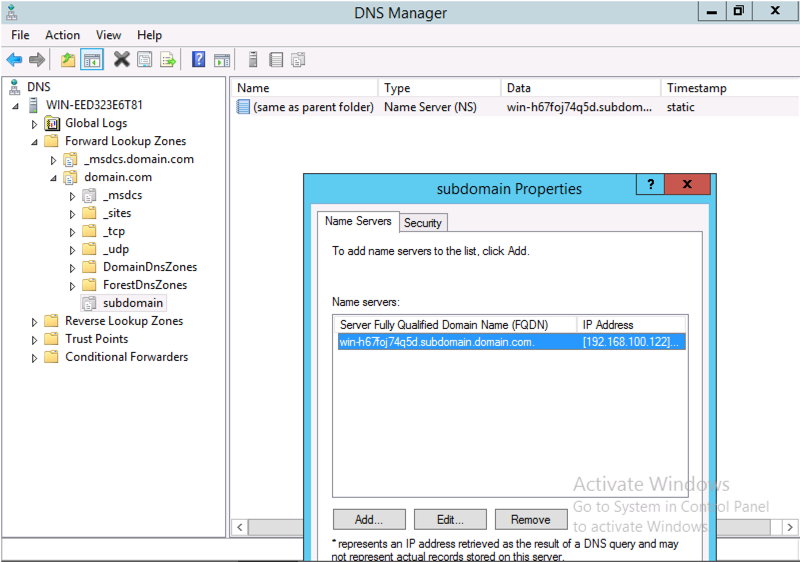 Простой редактор зон DNS не позволит вам изменять записи по умолчанию, установленные для вашего доменного имени.
Простой редактор зон DNS не позволит вам изменять записи по умолчанию, установленные для вашего доменного имени.
Расширенный редактор зон DNS
У расширенного редактора есть 3 отличия от простого, которое мы рассмотрели. Обратите внимание, что если вы не на 100% уверены, какие изменения вы вносите, всегда лучше использовать редактор простой зоны DNS, чтобы избежать проблем с зоной DNS для вашего доменного имени и доступностью вашего веб-сайта.
Первое отличие — это возможность полностью сбросить ваши записи DNS до значений по умолчанию.Обратите внимание, что этот параметр не следует использовать в тех случаях, когда вам нужна индивидуальная настройка DNS для вашего доменного имени. Эту опцию безопасно использовать только в том случае, если вы хотите сбросить DNS по умолчанию.
Чтобы сбросить зону DNS для выбранного доменного имени, нажмите Еще .
Установите флажок, подтверждающий, что вы хотите сбросить зону DNS, затем нажмите кнопку Сброс файла зоны .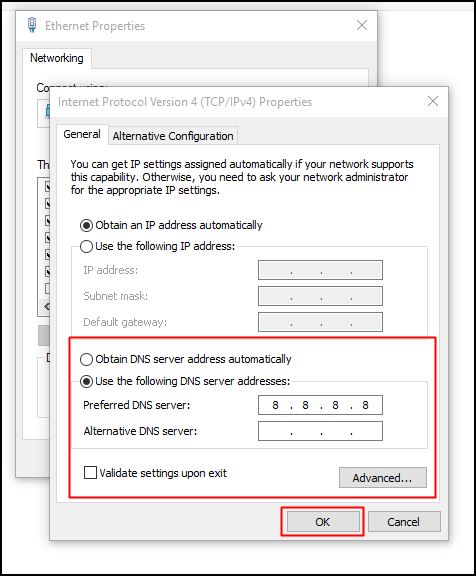
Второе отличие расширенного редактора зоны DNS состоит в том, что вы можете добавлять три дополнительных типа записей — AAAA, SRV и TXT.Записи A и CNAME по-прежнему доступны, и вы можете добавить такие записи из того же раскрывающегося меню.
Запись TXT не так часто используется, но она необходима в нескольких случаях, например, при создании записи SPF для вашего доменного имени. Также есть дополнительное поле для добавления TTL (время жизни) для создаваемой записи. Если нет особых требований, вы можете использовать значение по умолчанию 14400 для TTL.
записи AAAA добавляются так же, как и записи TXT.
Более подробную информацию о том, как добавить записи SRV для вашего доменного имени, вы можете найти в нашей подробной статье.
Третье отличие расширенного редактора зон DNS заключается в разделе «Управление существующими записями». Здесь есть несколько отличий. Отображается TTL для каждой записи. Вы можете не только удалять, но и редактировать существующие записи. Это можно сделать, щелкнув ссылку Edit .
Это можно сделать, щелкнув ссылку Edit .
Как включить или отключить расширенный редактор DNS
При управлении cPanel в качестве торгового посредника вы можете или не захотите разрешить отдельным учетным записям cPanel иметь доступ к расширенному редактору зон DNS .
Редактор базовой зоны DNS позволяет пользователю выбирать между двумя типами записей: записью A и записью CNAME. Пользователи основного редактора также не могут просматривать или изменять какие-либо записи по умолчанию, созданные во время создания учетной записи cPanel.
Расширенный редактор зон DNS позволяет пользователям выбирать из трех типов записей: записи A, записи CNAME и записи TXT. Он также позволяет просматривать, редактировать и удалять записи по умолчанию, которые создаются во время создания cPanel.
Что бы вы ни выбрали, используя учетную запись реселлера, вы можете включить или отключить эту опцию для всех cPanel. Следуйте инструкциям ниже, поскольку мы демонстрируем, как это сделать в вашем WebHost Manger (WHM).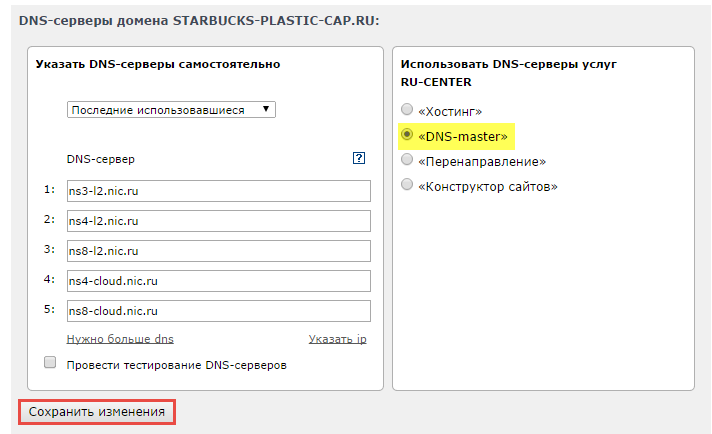
Включение или отключение расширенного редактора DNS в WHM
- Войдите в свою панель управления WHM.
- Как только вы войдете в WHM, найдите инструмент Feature Manager , который находится в категории Packages .
- Это приведет вас к странице, где вы можете выбрать список шаблонов объектов, который хотите отредактировать.В данном случае его нет, поэтому мы можем создать его, присвоив имя списку, который мы хотим создать. Например, мы называем этот список Default. Щелкните Добавить , чтобы создать шаблон объекта.
- Новое имя списка появится в разделе Редактировать список функций . Убедитесь, что он выбран в раскрывающемся списке, и нажмите кнопку Изменить . Отсюда вы увидите давно потерянные функции, которые предлагаются для учетных записей с этим списком. Установите или снимите флажок рядом с полем Advanced DNS Zone Editor .

- Прокрутите вниз и нажмите кнопку «Сохранить». Это сохраняет вашу конфигурацию, и все учетные записи, которые используют эту конфигурацию, будут иметь / не иметь Advanced DNS Zone Editor в соответствии с вашей конфигурацией.
Редактор зон | Документация cPanel и WHM
Редактор зон
Действительно для версии 86
Последнее изменение: 2 декабря 2020 г.
Обзор
DNS (система доменных имен) преобразует удобочитаемые доменные имена (например, example.com ) на машиночитаемые IP-адреса (например, 192.0.0.1 ). DNS использует записи зон, существующие на вашем сервере, для сопоставления доменных имен с IP-адресами.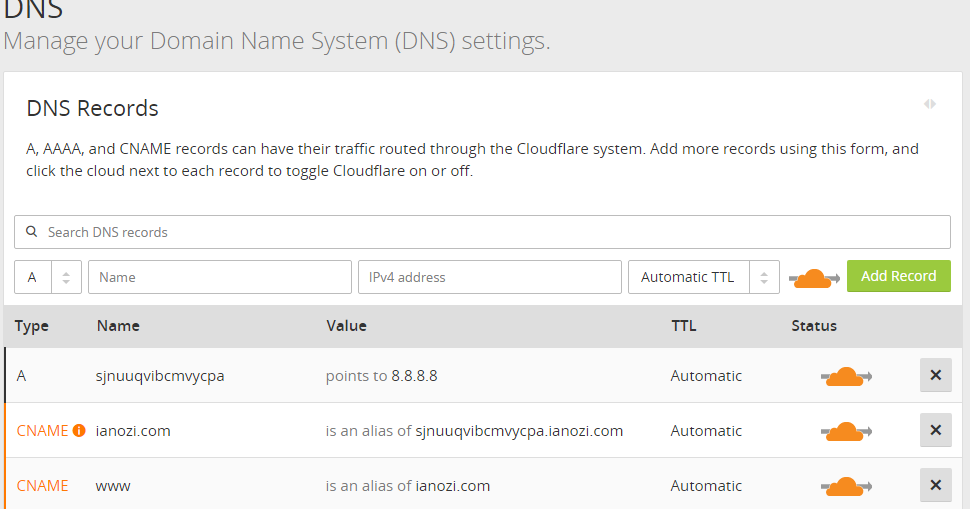
В файле зоны домена находится несколько различных типов записей. Эта функция позволяет создавать, редактировать и удалять следующие записи:
А
AAAA
CAA (запись авторизации центра сертификации)
CNAME (запись канонического имени)
DMARC (доменная аутентификация сообщений, создание отчетов и соответствие)
MX (почтовый обменник)
SRV (Сервисная книжка)
TXT (текстовая запись)
Примечание:
Чтобы получить доступ ко всем доступным типам записей зон и записям, автоматически созданным системой, ваш системный администратор должен включить следующие функции в интерфейсе WHM Feature Manager ( WHM >> Главная >> Пакеты >> Feature Manager ):
Редактор зон (A, CNAME)
Редактор зон (AAAA, CAA, SRV, TXT)
Домены
В этом интерфейсе отображаются домены вашей учетной записи. Для каждого домена в списке вы можете выполнять некоторые действия напрямую. Щелкните текст, чтобы выполнить это действие.
Для каждого домена в списке вы можете выполнять некоторые действия напрямую. Щелкните текст, чтобы выполнить это действие.
Запись A — Добавить запись A для этого домена.
Запись CNAME — Добавить запись CNAME для этого домена.
MX Record — Добавить MX-запись для этого домена.
Запись DNSSEC — Управление DNSSEC (расширениями безопасности системы доменных имен) для этого домена.
Управление — Добавить или изменить дополнительные записи для этого домена.
Чтобы обновить список доменов, щелкните значок шестеренки и выберите Обновить список .
Управление зоной
В этом интерфейсе отображаются записи зоны для выбранного домена. Чтобы отфильтровать список записей зоны, введите имя в текстовое поле или выберите один из фильтров типа записи.
Добавить запись
Чтобы добавить запись, выполните следующие действия:
Щелкните Управление рядом с доменом, который вы хотите изменить.

Щелкните стрелку рядом с Добавить запись , чтобы выбрать тип записи:
Добавить запись — эта запись сопоставляет имена хостов с IP-адресами. Записи позволяют DNS-серверам идентифицировать и находить ваш веб-сайт и его различные службы в Интернете. Без соответствующих записей A ваши посетители не смогут получить доступ к вашему веб-сайту, FTP-сайту или учетным записям электронной почты.
Добавить запись AAAA — эта запись сопоставляет имена хостов с адресами IPv6.
Добавить запись CAA — эта запись позволяет указать, какой центр сертификации (ЦС) будет выдавать сертификат SSL для домена.
Нажмите, чтобы просмотреть параметры записи CAA …Flag — будет ли CA выдавать сертификат SSL, если запись ресурса CAA содержит теги неизвестных свойств. Дополнительную информацию о флагах записи CAA см.
 В документации RFC 6844.
В документации RFC 6844.0 — Некритично.ЦС выдаст сертификат SSL, если запись ресурса CAA содержит теги неизвестных свойств.
1 — Критическое. ЦС не будет выдавать сертификат SSL, если запись ресурса CAA содержит теги неизвестных свойств.
Тег — Тип свойства записи CAA.
проблема — Разрешить ЦС выдать сертификат для домена.
Issueewild — Разрешить ЦС выдать групповой сертификат для домена.
iodef — укажите URL-адрес, по которому центр сертификации может сообщать о нарушениях политики.
Значение — домен ЦС или URL ЦС, если вы выбрали элемент iodef .
Примечание:
Если для домена не существует записей CAA, все CA могут выдавать сертификаты для этого домена. Если конфликтующие записи CAA уже существуют, удалите существующие записи CAA или добавьте одну для желаемого CA.

Например, запись CAA для Sectigo будет напоминать следующий пример, где
example.comпредставляет имя домена:example.com. 86400 IN CAA 0 issue "sectigoca.com"Добавить запись CNAME — Эта запись создает псевдоним для другого доменного имени, которое DNS ищет. Это полезно, например, если вы указываете несколько записей CNAME на одну запись A, чтобы упростить обслуживание DNS.
Примечание:
Вы, , не можете, указать запись CNAME на IP-адрес.
Добавить запись DMARC — эта запись указывает действие, которое почтовый сервер должен предпринять, когда он получает почту из этого домена, но это сообщение не проходит проверку SPF и DKIM. Если вы выберете эту опцию, система создаст запись TXT с записью DMARC по умолчанию. Система также отображает форму, позволяющую указать политику DMARC домена (Нет, Карантин или Отклонить), а также следующие необязательные параметры:
Щелкните, чтобы просмотреть параметры DMARC. ..
..Отправить сводные отчеты по электронной почте на номер — разделенный запятыми список URI, на которые следует отправлять сводные отчеты по электронной почте. Чтобы добавить ограничение на размер отчета, поставьте восклицательный знак, число и множитель размера файла в конце URI. Вы можете указать следующие множители размера:
k— Килобайт.м— Мегабайты.г— Гигабайт.т— Терабайт.
Отправлять отчеты о сбоях на номер — разделенный запятыми список URI, на которые следует отправлять отчеты об ошибках по электронной почте.
Добавить запись MX — Эта запись позволяет направлять входящую почту домена на определенный сервер. Изменения, которые вы вносите в элемент управления MX (Mail Exchanger) домена, где система доставляет электронную почту для домена.

Добавить запись SRV — эта запись предоставляет информацию о доступных службах на определенных портах на вашем сервере.
Щелкните, чтобы просмотреть параметры SRV …Приоритет — значение приоритета служебной записи.
Вес — Система использует это значение для ранжирования записей с одинаковым значением приоритета.
Порт — порт целевого хоста.
- Target — целевой хост службы.
Добавить запись TXT — Эта запись содержит текстовую информацию для чтения различными службами.Например, записи TXT могут указывать данные для систем аутентификации электронной почты SPF, DKIM или DMARC. Щелкните ссылки ниже, чтобы просмотреть примеры каждой записи TXT:
DKIM записиv = DKIM1; k = rsa; р = MIIBIjANBgkqhkiG9w0BAQEFAAOCAQ8AMIIBCgKCAQEA14CK7pzW3Q4NHyJv / NIUG2vxuW8cDLnrQyjnpf0XQCHkFMnBdampzVG / T15U4P7W3YKImR6aF + QhM6WRZdXaOQqdkkkGc + VdYnh515ZikqSvfwSQ + n2fdIEVHvOkLyl / qSQkNhijtz48qb874keiYimo9Gsdg7mlhURImqPlL9zsGFcBpogmW00bnwmeiyeFbBY + d0QJRAelECpIbdWQfiCq1tUMm1pMGI5GHmnJVs3ToPvRoh3J4SQpOO91smkwaQPEEdLVXTMpLuKcvOOjotwzeVX5A4RBfuAaKjk7z0xdkTnsDivFJSqqNBLtT0v8cv6JjDgWZ8pYKBC65mdWxwIDAQAB;
Введите соответствующую информацию для выбранного типа записи.

Щелкните Добавить запись .
Примечание:
Используйте интерфейс cPanel Email Deliverability ( cPanel >> Home >> Email >> Email Deliverability ) для управления записями SPF и DKIM.
Редактировать запись
Для редактирования записи выполните следующие действия:
Щелкните Управление рядом с доменом, который нужно изменить.
Щелкните Изменить рядом с записью, которую вы хотите отредактировать.
При необходимости измените информацию в текстовых полях.
Щелкните Edit Record , чтобы сохранить изменения, или щелкните Cancel , чтобы отменить их.
Удалить запись
Чтобы удалить запись, выполните следующие действия:
Щелкните Управление рядом с доменом, который нужно изменить.
Щелкните Удалить рядом с записью, которую вы хотите удалить.

Щелкните Удалить в диалоговом окне подтверждения.
Сброс файлов зоны
Важно:
Эта функция удаляет все изменения, внесенные вами в записи зоны. Система пытается сохранить записи TXT домена. Мы рекомендуем вам записывать любые изменения, которые вы хотите сохранить, прежде чем использовать эту функцию.
Для сброса файлов зоны DNS ваш системный администратор должен включить следующие функции в интерфейсе WHM Feature Manager ( WHM >> Главная >> Пакеты >> Feature Manager ):
Редактор зон (A, CNAME)
Редактор зон (AAAA, CAA, SRV, TXT)
Чтобы восстановить для файлов зоны DNS значения по умолчанию, указанные вашим хостинг-провайдером, выполните следующие действия:
Если эта учетная запись владеет более чем одним доменом, щелкните Управление рядом с доменом, который вы хотите сбросить.

Щелкните значок шестеренки и выберите Сбросить зону .
Прочтите предупреждение о последствиях.
Щелкните Продолжить , чтобы сбросить зону, или Отмена , чтобы вернуться к интерфейсу Управление зоной .
DNSSEC
DNSSEC может защитить клиентов от различных форм атак, таких как спуфинг или атака Man-in-the-Middle. Преобразователь DNS сравнивает запись DNSKEY DNS-сервера с записью DS у регистратора.Если они совпадают, то распознаватель DNS знает, что запись действительна.
DNSSEC использует цифровые подписи для усиления аутентификации DNS. Эти цифровые подписи используют криптографию с открытым ключом для подписи данных DNS. Однако эти цифровые подписи не подписывают запросы и ответы DNS.
В интерфейсе Zone Editor щелкните DNSSEC в строке домена, чтобы отобразить интерфейс DNSSEC .
Для получения дополнительной информации о DNSSEC прочтите нашу документацию по DNSSEC.
Важно:
Если вы переносите учетную запись на другой сервер, вы должны удалить записи сервера домена (DS) у регистратора перед переносом домена.
Чтобы передать учетную запись с доменами с поддержкой DNSSEC, выполните следующие действия для каждого домена:
Удалите записи DS из регистратора.
Подождите, пока изменения вступят в силу. Это может занять до 72 часов.
Выполните перенос.
Вручную обновите регистратор новыми записями DS.
Если вы не удалите старые записи DS у регистратора, домены могут вызвать проблемы с разрешением DNS из-за недопустимых ответов DNSSEC.
Создать ключ DNSSEC
Быстрое создание ключа DNSSEC
Чтобы быстро создать пару ключей DNSSEC, приемлемую для большинства регистраторов, выполните следующие действия:
Щелкните Создать ключ .Появится подтверждающее сообщение.

Щелкните Создать . Появится интерфейс DS Records с деталями ключей.
Создание настраиваемого ключа DNSSEC
Если вы хотите создать индивидуальный ключ с более надежным алгоритмом, выполните следующие действия:
Щелкните Создать . Появится окно подтверждения.
Щелкните Настроить . Появится интерфейс Create DNSSEC Keys .
Выберите желаемую настройку ключа для ключа DNSSEC:
Classic — Создает ZSK (ключ подписи зоны) и KSK (ключ подписи ключа).
Простой — Создает CSK (комбинированный ключ подписи), который система будет использовать как ZSK, так и KSK.
Выберите желаемый алгоритм из меню Алгоритм .
Примечание:
Интерфейс отключит несовместимые алгоритмы.
Выберите, активировать ли вновь созданный ключ.

Щелкните Создать ключ . Появится интерфейс DNSSEC Key Details со сведениями о ключе.
Важно:
После того, как вы сгенерируете ключ DNSSEC домена, вы должны настроить запись сервера домена (DS) с вашим регистратором домена. Нажмите на ссылки ниже, чтобы получить инструкции по записи DS у некоторых из самых популярных регистраторов доменов.
GoDaddyЧтобы настроить запись DS с помощью GoDaddy, выполните следующие действия:
Щелкните Управление .
В правом верхнем углу интерфейса выберите представление списка.
Выберите домен, для которого нужно создать запись DS.
В разделе DS Records интерфейса Settings щелкните Manage .
Щелкните Добавить запись DS .
Введите информацию о ключе DNSSEC в текстовые поля и нажмите Далее .
 Система проверит добавленную вами информацию о записи DS.
Система проверит добавленную вами информацию о записи DS.Щелкните Далее , а затем щелкните ОК .
Чтобы настроить запись DS с NameCheap, выполните следующие действия:
Щелкните Список доменов в левом меню.
Выберите домен, для которого нужно настроить запись DS, и щелкните Manage .
Щелкните Advanced DNS .
Включите переключатель DNSSEC . Появится меню DS records .
Щелкните ДОБАВИТЬ НОВУЮ DS .
Введите информацию о ключе DNSSEC в текстовые поля.
Нажмите СОХРАНИТЬ ВСЕ ИЗМЕНЕНИЯ .
Чтобы настроить запись DS с OpenSRS, выполните следующие действия:
Щелкните Домены .

Найдите домен, для которого нужно настроить запись DS, и щелкните имя домена.
Прокрутите вниз до раздела DNSSEC и щелкните Изменить . Появится меню DS records .
Введите информацию о ключе DNSSEC в текстовые поля.
Нажмите Сохранить .
Чтобы проверить конфигурацию DNSSEC для домена, используйте веб-сайт Verisign DNSSEC Anaylzer.
Импорт ключа DNSSEC
Чтобы импортировать ключ DNSSEC для домена, выполните следующие действия:
Щелкните Импортировать ключ . Появится интерфейс Import DNSSEC Key .
Выберите тип ключа, который вы хотите импортировать:
Введите ключевую информацию в текстовое поле Key .
Щелкните Импорт .
Таблица ключей
В таблице Keys перечислены ключи безопасности DNSSEC для домена.
Key Tag — Целочисленное значение, которое идентифицирует запись DNSSEC домена.
Тип ключа — Является ли ключ ZSK, CSK или KSK.
Алгоритм — Тип алгоритма, который составляет дайджест. Выберите тип, который поддерживает ваш регистратор.
Создано — Дата создания ключа.
Примечание:
Интерфейс отобразит рекомендацию, когда следует повернуть эту клавишу. Для получения информации о том, как повернуть ключ DNSSEC, прочтите нашу документацию Как повернуть ключ DNSSEC.
Интерфейс отобразит Неизвестно в столбце Время создания для ключей, созданных cPanel и WHM версии 84.
Статус — активен ли ключ безопасности.
Действия
Активировать — активирует ключ безопасности.
Деактивировать — отключает ключ безопасности.
 Это не приведет к удалению ключа безопасности.
Это не приведет к удалению ключа безопасности.Просмотр записей DS — отображение записей DS для вашего домена.
Удалить — Удалить ключ безопасности.
Основные сведения о DNSSEC
При нажатии View DS Records для ключа появится интерфейс DS Records .
Этот интерфейс отображает следующую информацию:
Домен — домен в записи DNS.
Key Tag — Целочисленное значение, которое идентифицирует запись DNSSEC домена.
Алгоритм — Тип алгоритма, который составляет дайджест.
Создано — Дата создания ключа.
Дайджесты — Буквенно-цифровые строки, которые генерирует алгоритм.
Чтобы добавить DS Record к регистратору домена, выполните следующие действия:
Определите тип дайджеста, который использует ваш регистратор.

Щелкните Копировать для соответствующей записи дайджеста.
Перейдите на сайт вашего регистратора и добавьте информацию, которую они запрашивают для вашего домена.
Деактивировать ключ DNSSEC
Чтобы деактивировать ключ DNSSEC, выполните следующие действия:
Щелкните Деактивировать рядом с соответствующей записью.
Щелкните Продолжить , чтобы подтвердить, что вы хотите деактивировать запись безопасности.
Чтобы повторно активировать запись безопасности, щелкните Активировать .
Удалить ключ DNSSEC
Важно:
Перед тем, как удалить ключ DNSSEC домена в cPanel и WHM, вы должны удалить или отключить запись сервера домена (DS) у своего регистратора домена. Нажмите на ссылки ниже, чтобы получить инструкции по записи DS у некоторых из самых популярных регистраторов доменов.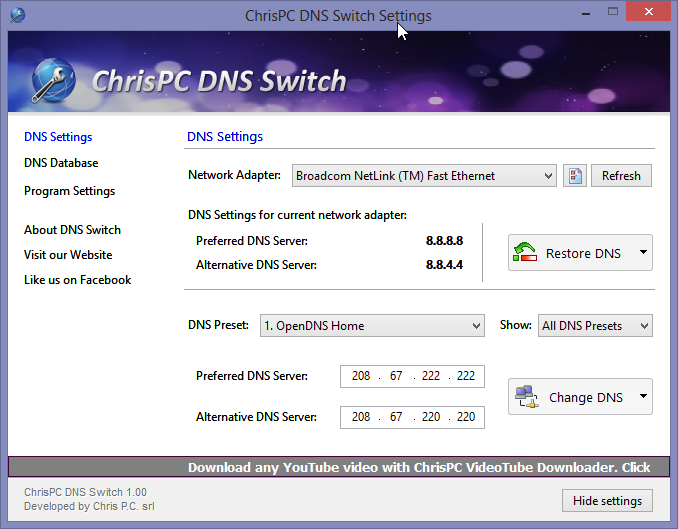 После редактирования записи DS подождите не менее 24 часов, чтобы изменения вступили в силу. Как только изменения распространятся, вы можете удалить ключ DNSSEC в cPanel & WHM.
После редактирования записи DS подождите не менее 24 часов, чтобы изменения вступили в силу. Как только изменения распространятся, вы можете удалить ключ DNSSEC в cPanel & WHM.
Чтобы удалить запись DS с помощью GoDaddy, выполните следующие действия:
Щелкните Управление .
В правом верхнем углу интерфейса выберите представление списка.
Выберите домен, для которого нужно удалить запись DS.
В разделе DS Records интерфейса Settings щелкните Manage .
Найдите запись DS, которую вы хотите удалить, и щелкните Remove . Система проверит удаленную вами информацию DS-записи.
Щелкните Далее .
Щелкните ОК .
Чтобы удалить запись DS с помощью NameCheap, выполните следующие действия:
Щелкните Список доменов в левом меню.

Выберите домен, для которого нужно удалить запись DS, и щелкните Manage .
Щелкните Advanced DNS .
Щелкните строку записи DS, чтобы удалить запись.
Нажмите СОХРАНИТЬ ВСЕ ИЗМЕНЕНИЯ .
Установите переключатель DNSSEC в положение Выкл.
Чтобы удалить запись DS с помощью OpenSRS, выполните следующие действия:
Щелкните Домены .
Найдите домен, для которого нужно удалить запись DS, и щелкните имя домена.
Прокрутите вниз до раздела DNSSEC и щелкните рядом с текстовым полем Key Tag.
Нажмите Сохранить .
Чтобы удалить ключ DNSSEC, выполните следующие действия:
Щелкните Удалить рядом с соответствующей записью.

Щелкните Продолжить , чтобы подтвердить, что вы хотите удалить запись безопасности.
Изменение зон DNS (записи MX, CNAME и A)
С помощью cPanel пользователям предоставляется доступ для внесения некоторых изменений в DNS из панели управления. Обратите внимание, что этот эффект будет работать только , если используются серверы имен HostGator или частные серверы имен, зарегистрированные с IP-адресами HostGator.
Если вы обнаружите, что вам нужно обновить отдельные настройки DNS для своего домена, в этой статье будет рассмотрено, как вы можете управлять настройками DNS в cPanel для ваших общих учетных записей HostGator и учетных записей реселлера.
Функции зоны DNS
Следующая информация поможет вам понять назначение каждой зоны DNS.
- Серверы имен помогают найти сервер и исправить зону DNS для домена, чтобы получить информацию о других записях зоны DNS.

- NS Записи , перечисленные в зоне DNS, должны соответствовать используемым серверам имен.
- A Записи указывают домен на IP-адрес (например, mydomain.com -> IP-адрес).
- CNAME Записывает поддомены точек для другого доменного имени, например www и mail . (например, www.domain.com -> domain.com).
- MX Records контролирует, где принимаются электронные письма. Если почта должна быть размещена на другом сервере, то необходимо изменить записи MX. (например, domain.com -> почтовый сервер).
- Записи TXT — это настраиваемые записи, содержащие машиночитаемые данные. Записи TXT должны быть отформатированы в соответствии с той технологией, которую вы пытаетесь использовать.
Дополнительные сведения о назначении и использовании каждой записи DNS см. В следующей статье:
Какую запись DNS вы хотите обновить?
Общий
Серверы доменных имен ДОЛЖНЫ быть указаны на HostGator: Чтобы изменения DNS в cPanel работали должным образом, домен должен использовать серверы имен HostGator или частные серверы имен, зарегистрированные с IP-адресами HostGator.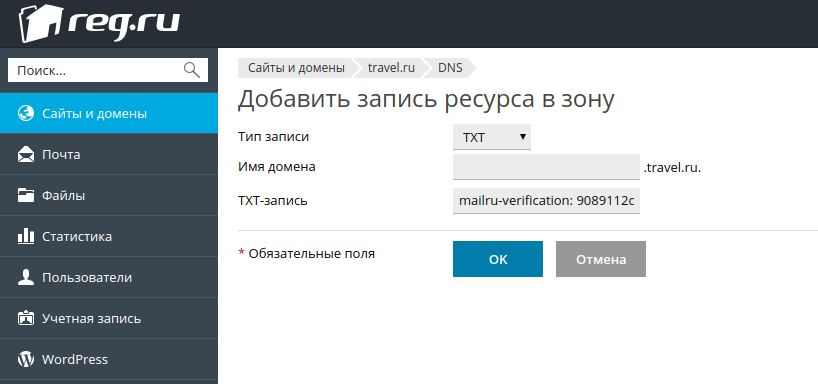
Распространение: Изменения записей зоны DNS, таких как записи A, MX и CNAME, обычно могут занять от 0 до 4 часов, но, как известно, для полного распространения требуется до 8 часов.
Запись
Если вы пытаетесь указать доменное имя, выполните следующие действия:
- Войдите в cPanel.
- В разделе Domains щелкните Advanced DNS Zone Editor .
- Выберите домен из раскрывающегося меню, который вы хотите использовать.
- Перейдите в раздел « Добавить запись ».
- Укажите имя для записи A, TTL и добавьте IP-адрес.
- Щелкните Добавить запись .
Если вы пытаетесь создать запись A для поддомена, выполните следующие действия:
Запись CNAME
- Войдите в cPanel.
- В разделе Domains щелкните Advanced DNS Zone Editor .

- Выберите домен из раскрывающегося меню, который вы хотите использовать.
- Перейдите в раздел « Добавить запись ».
- Укажите имя для записи CNAME, TTL и CNAME. Имя записи для CNAME: это ваш домен: example.com и ваш IP-адрес.
- Щелкните Добавить запись .
Примечание: Обычно CNAME используется для www , поэтому он загружает тот же веб-сайт, что и основное доменное имя. Например, www.snappygator.com будет указывать на тот же веб-сайт, что и snappygator.com.
Запись MX
- Войдите в cPanel.
- В разделе Электронная почта щелкните MX Entry .
- Выберите домен из раскрывающегося меню, который вы хотите использовать. Примечание: В разделе будет показано, чтобы выбрать Автоматическое определение конфигурации , Локальный почтовый обменник , Резервный почтовый обменник и Удаленный почтовый обменник .
 Дополнительные сведения см. В разделах «Локальный, резервный и удаленный почтовый обменник».
Дополнительные сведения см. В разделах «Локальный, резервный и удаленный почтовый обменник». - Перейдите в раздел Добавить новую запись .
- Введите Priority и Destination .
Что такое приоритет для записей MX?
Это указывает на порядок , в котором почтовые серверы должны использоваться для доставки электронных писем. Сервер всегда будет пытаться использовать сервер с наименьшим приоритетом, пока он работает. Если есть два почтовых сервера и не работает самый низкий приоритет, сервер попытается использовать следующий приоритет, чтобы убедиться, что ваше письмо будет доставлено.Что произойдет, если две записи MX будут иметь одинаковый приоритет?
Приоритет с наименьшим номером — , наиболее предпочтительный .Если две записи MX имеют одинаковый приоритет , сервер отправки SMTP выберет одну случайным образом для использования при доставке электронных писем.
Что такое пункт назначения?
Это полное имя хоста почтового сервера. Для HostGator это будет почта. vashdomen.com . - Щелкните Добавить новую запись .
- cPanel не может отображать записи, заканчивающиеся комментарием.Если вы включаете комментарий, cPanel указывает, что записей MX нет и что по умолчанию используется основная запись A, но это неверно. Хотя наличие комментариев в конце ваших записей является законным, cPanel их не поймет.
- Если вы хотите использовать записи MX помимо HostGator, вы определенно можете это сделать. Введите записи MX в поле Destination , как показано выше. Чтобы узнать больше о настройке записей MX, посетите эту статью Как настроить запись MX (почтовый обмен).
Запись SPF
- Войдите в cPanel.
- В разделе Электронная почта щелкните Аутентификация .

- Перейти к Добавить запись раздел.
- Вы сможете увидеть текущую необработанную запись SPF, связанную с вашей учетной записью, и использовать Advanced Settings для обновления информации.
- Если вы решите внести изменения, нажмите Добавить и Обновить внизу страницы, чтобы сохранить изменения.
Запись TXT
- Войдите в cPanel.
- В разделе Domains щелкните Advanced DNS Zone Editor .
- Выберите домен из раскрывающегося меню, который вы хотите использовать.
- Перейдите в раздел « Добавить запись ».
- В разделе Тип выберите TXT в раскрывающемся меню.
- Введите Name , TTL и TXT Data в соответствующие поля.
- Щелкните Добавить запись для сохранения.

Торговый посредник
С учетной записью торгового посредника можно добавлять и изменять любые записи зоны DNS без ограничений; однако эта функция доступна только в том случае, если используются серверы имен HostGator или частные серверы имен, зарегистрированные с IP-адресами HostGator.
ЗоныDNS можно редактировать так же, как и общие учетные записи (перечисленные выше), но как торговый посредник у вас есть более мощный инструмент в WHM.
Подробнее об обновлении DNS внутри WHM см. В следующей статье:
Если вам неудобно редактировать записи DNS, мы можем помочь внести изменения за вас и подтвердить правильность настроек DNS. Свяжитесь с нами по телефону или в чате и будьте готовы подтвердить свою личность для защиты вашей учетной записи.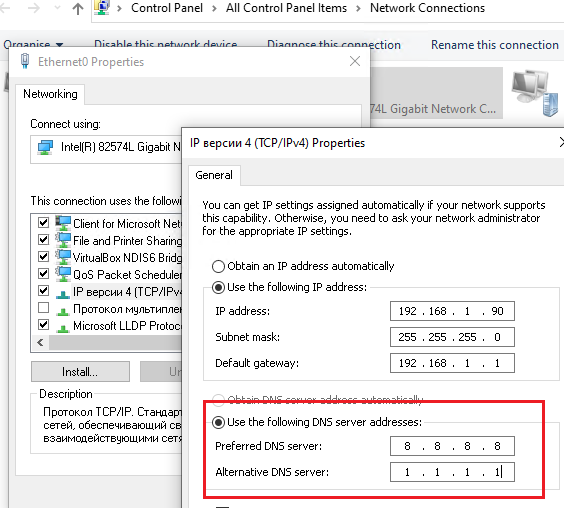

 tld
tld yourdomain.tld
yourdomain.tld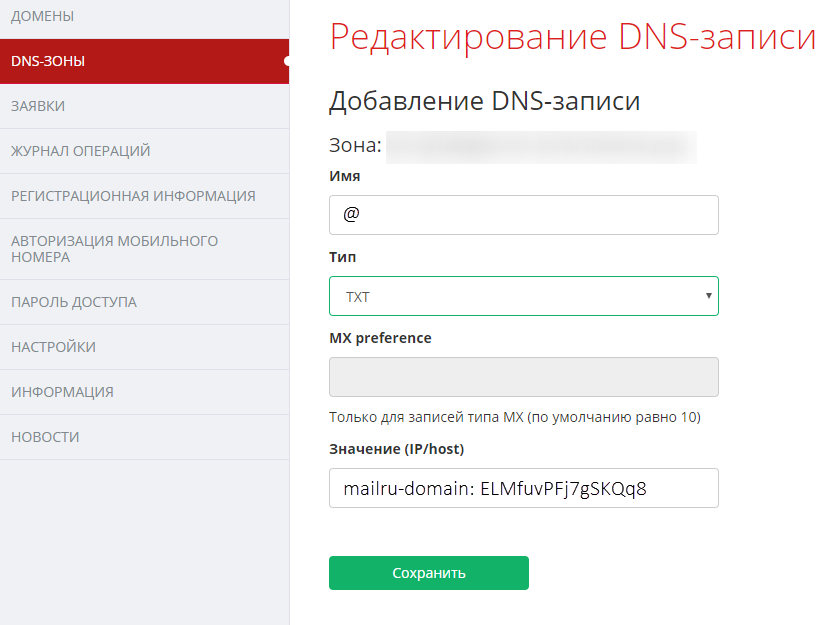
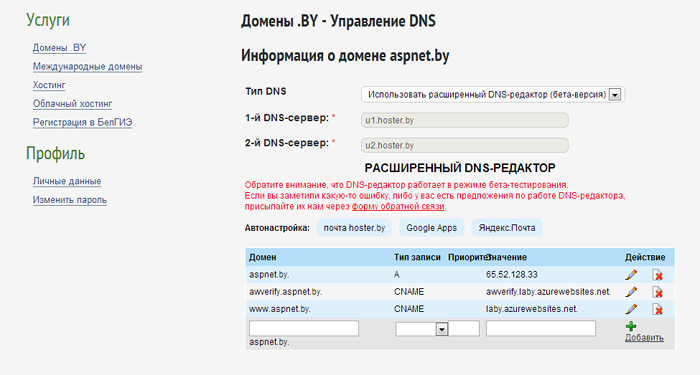
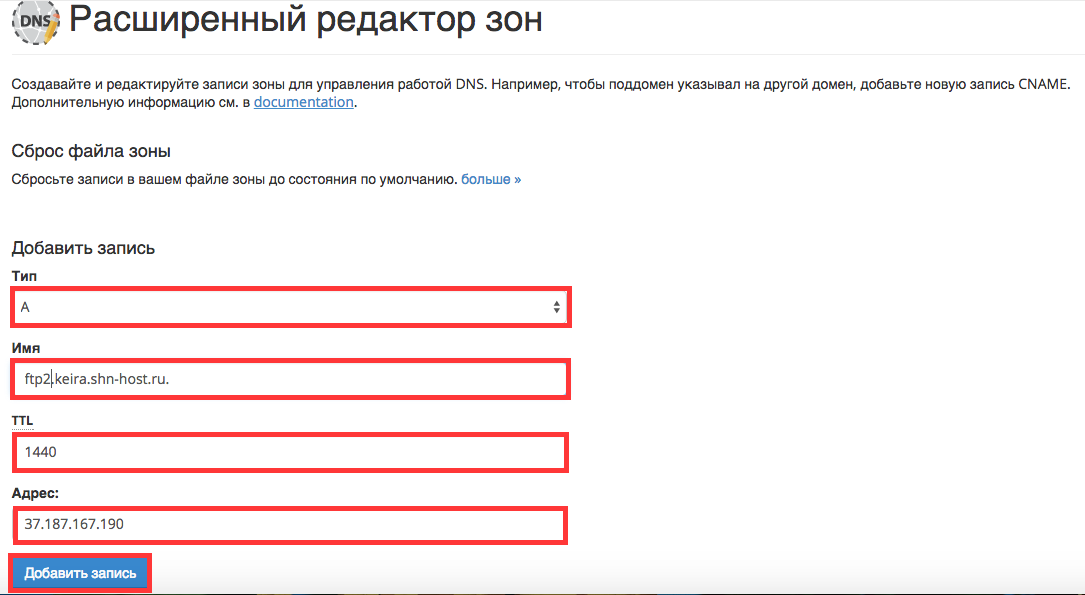
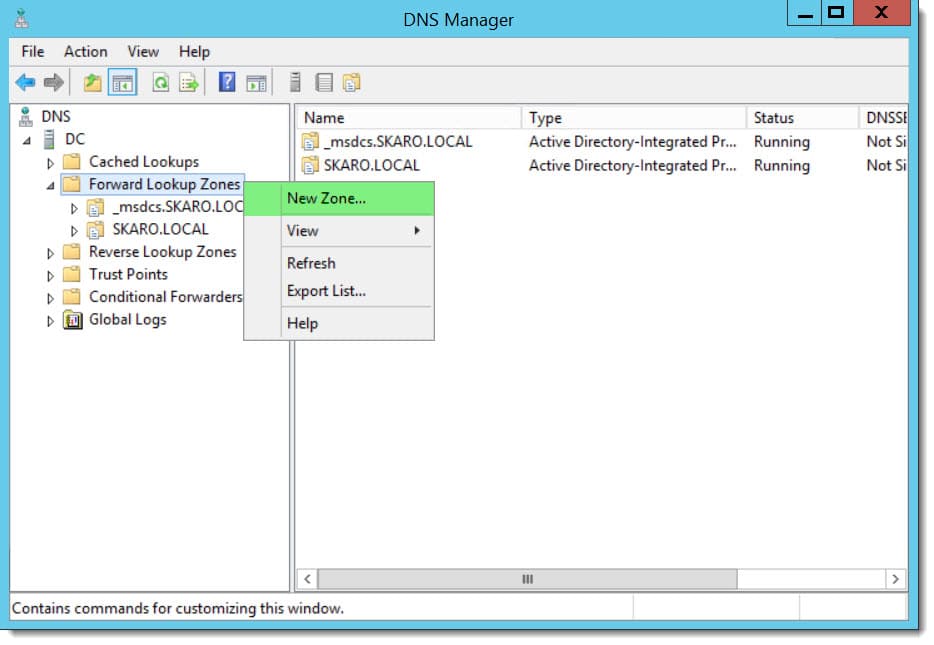 Например, вы можете создать запись CNAME для mail.example.com , связанную с example.com . Когда происходит поиск в DNS для mail.example.com , он получает в ответ связанный домен example.com и впоследствии выполняет поиск по своей записи A. Записи CNAME позволяют определять несколько доменов без необходимости указывать IP-адрес для каждого из них.
Например, вы можете создать запись CNAME для mail.example.com , связанную с example.com . Когда происходит поиск в DNS для mail.example.com , он получает в ответ связанный домен example.com и впоследствии выполняет поиск по своей записи A. Записи CNAME позволяют определять несколько доменов без необходимости указывать IP-адрес для каждого из них.

 Символ @ указывает на корневой домен (example.com).
Символ @ указывает на корневой домен (example.com). 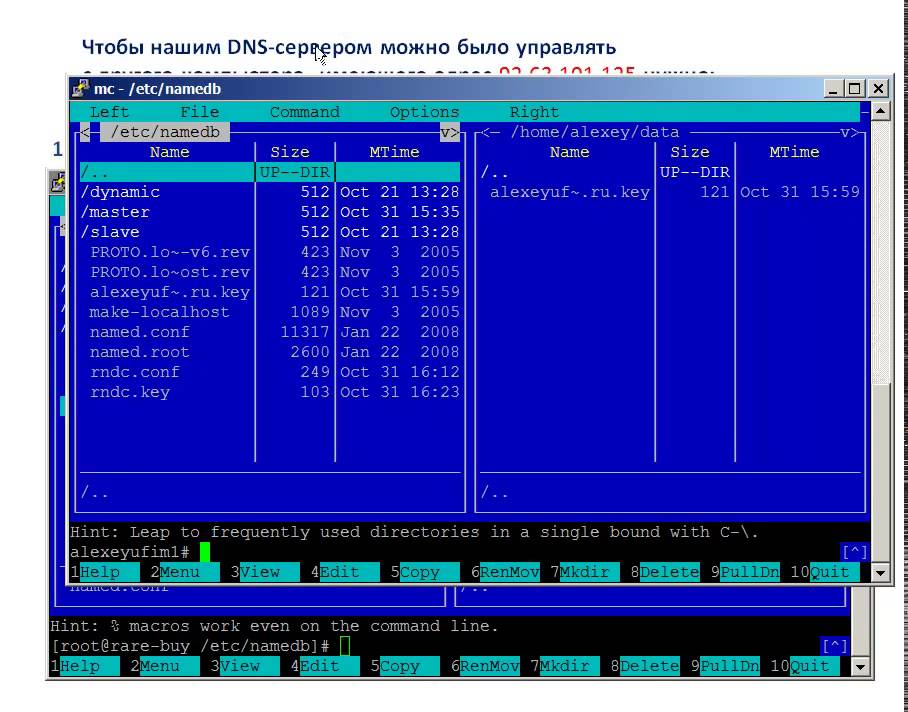 Например: _sip._tcp.example.com.
Например: _sip._tcp.example.com.
 Оставьте поле пустым, чтобы настроить запись для корневого домена. В противном случае введите часть поддомена для другого имени хоста. Вы также можете ввести
Оставьте поле пустым, чтобы настроить запись для корневого домена. В противном случае введите часть поддомена для другого имени хоста. Вы также можете ввести 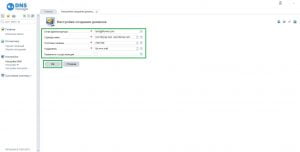
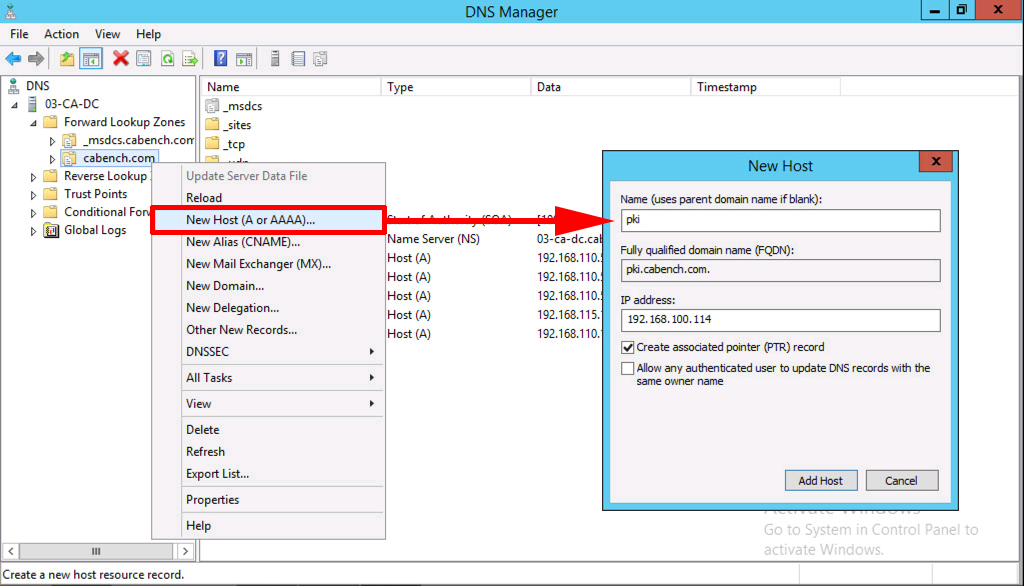
 В документации RFC 6844.
В документации RFC 6844.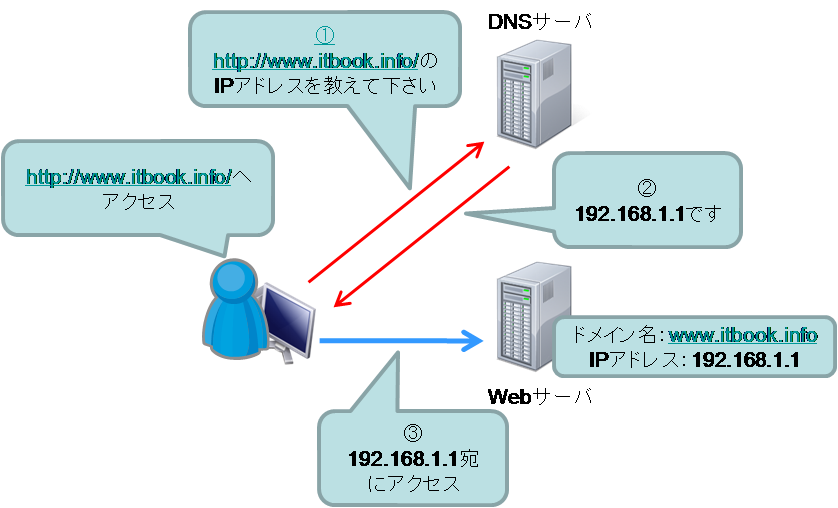
 ..
..

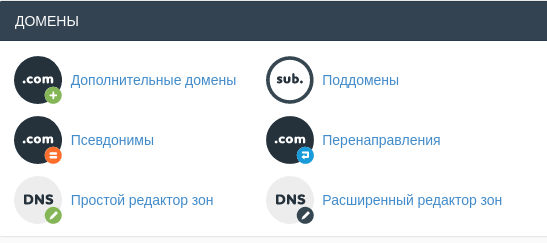

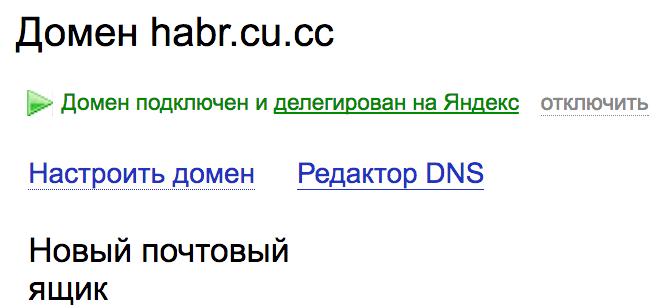
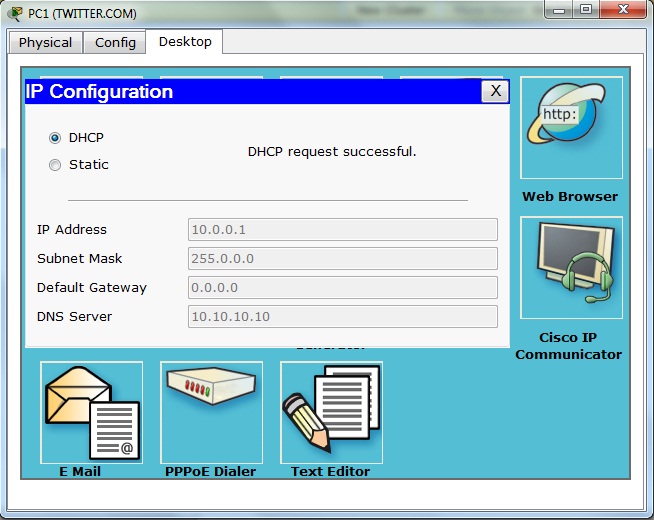
 Система проверит добавленную вами информацию о записи DS.
Система проверит добавленную вами информацию о записи DS.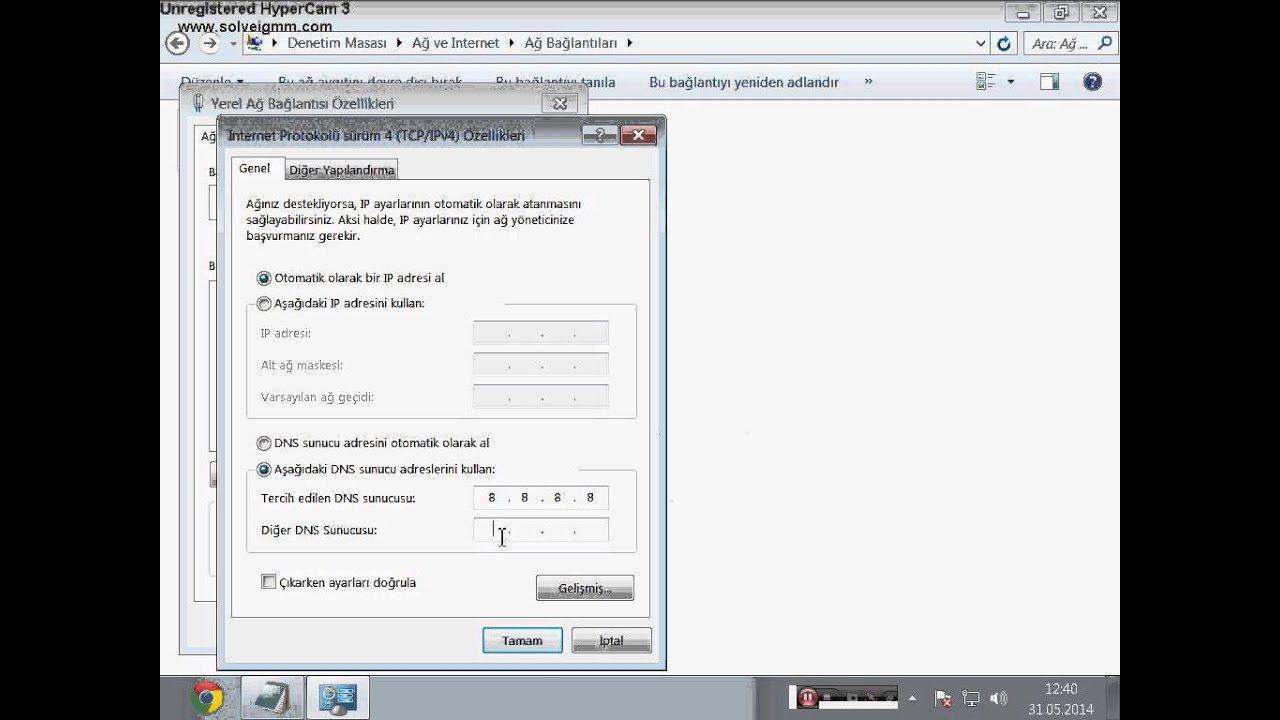 Это не приведет к удалению ключа безопасности.
Это не приведет к удалению ключа безопасности.


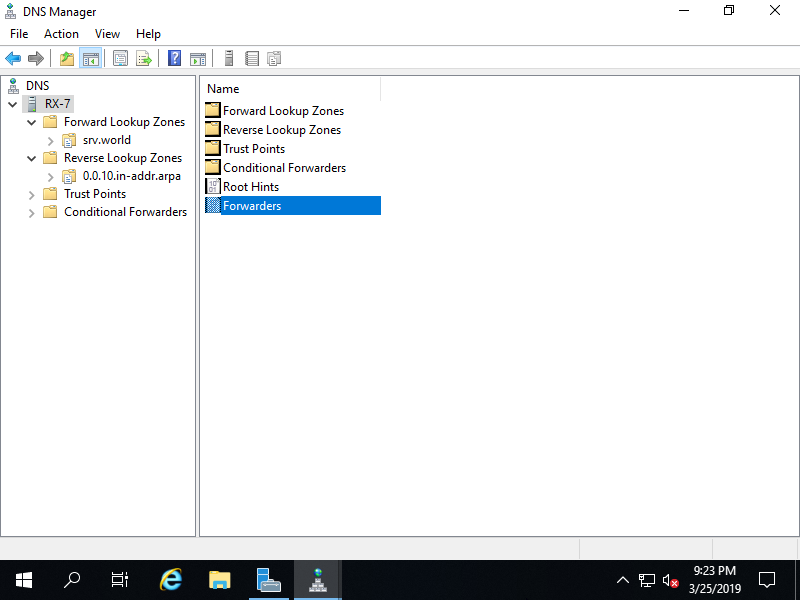

 Дополнительные сведения см. В разделах «Локальный, резервный и удаленный почтовый обменник».
Дополнительные сведения см. В разделах «Локальный, резервный и удаленный почтовый обменник».

