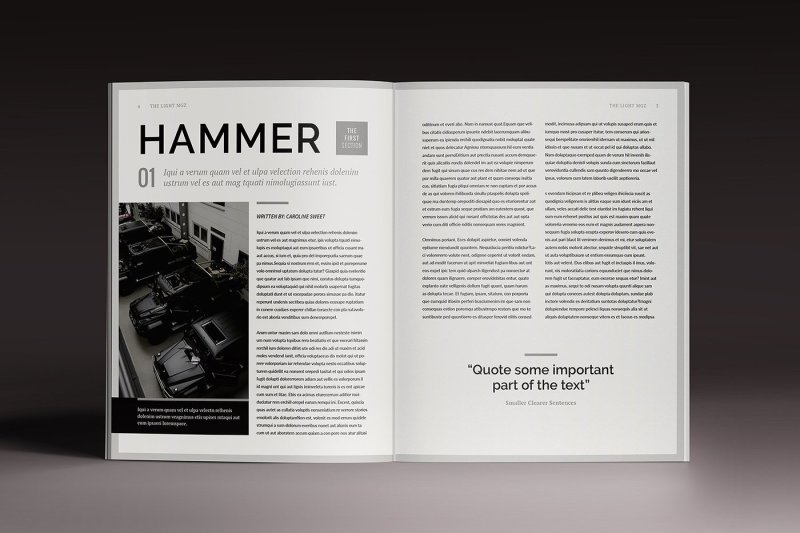Страницы и развороты в InDesign
Руководство пользователя Отмена
Поиск
При выборе параметра «Разворот» в диалоговом окне «Файл» > «Параметры документа» страницы документа преобразуются в развороты. Разворот — это набор просматриваемых вместе страниц, например двух видимых страниц открытой книги или журнала. Каждый разворот InDesign включает отдельный монтажный стол — область за пределами страницы, в которой могут сохраняться объекты, еще не размещенные на странице. Монтажный стол каждого разворота обеспечивает место для размещения объектов, попадающих в область выпуска за обрез или выходящих за края страницы.
Палитра «Страницы»A. Значки страниц B. Страница с примененным шаблоном «A» C. Выделенный разворот
При установке для параметра «Привязка» значения «Справа налево» в диалоговом окне «Параметры документа» номера страниц присоединяются к значкам страницы справа налево в палитре «Страницы».
Чтобы быстро перейти к нужной странице в большом документе, выберите команды «Макет» > «Перейти на страницу».
Палитра «Страницы» предназначена для управления страницами, разворотами и шаблонами (страницами или разворотами, которые выполняют автоматическое форматирование других страниц или разворотов), а также содержит сведения о них. По умолчанию в палитре «Страницы» отображаются миниатюрные изображения содержимого каждой страницы.
Если палитра «Страницы» невидима, выберите «Окно» > «Страницы».
Выберите «Параметры палитры» в меню палитры «Страницы».
В разделе «Значки» укажите, какие значки должны отображаться рядом с миниатюрой страницы в палитре «Страницы». Эти значки сигнализируют о том, были ли добавлены к развороту переходы страниц или прозрачность и был ли повернут разворот.
В разделах «Страницы» и «Шаблоны»
Выберите размер значка для страниц и шаблонов.
Установите флажок «Разместить по вертикали», чтобы развороты отображались в одну колонку по вертикали.
 Снимите этот флажок, чтобы развороты отображались рядом друг с другом.
Снимите этот флажок, чтобы развороты отображались рядом друг с другом.Выберите «Показать миниатюры», чтобы на экране отображались миниатюрные изображения содержимого каждой страницы или шаблона. Этот параметр недоступен при некоторых значениях параметра «Размер значков».
В разделе «Макет палитры» выберите «Страницы сверху», чтобы раздел со значками страниц отображался над разделом со значками шаблонов. Выберите «Шаблоны сверху», чтобы раздел с шаблонами отображался над разделом со значками страниц.
В меню «Масштабирование» выберите необходимую команду для управления отображением разделов при изменении размера палитры.
Чтобы изменить размер обоих разделов палитры «Страницы» и «Шаблоны», выберите команду «Пропорциональное».
Чтобы оставить неизменным размер раздела «Страницы», а изменить только раздел «Шаблоны», выберите команду «Не менять раздел страниц».
Чтобы оставить неизменным размер раздела «Шаблоны», а изменить только раздел «Страницы», выберите команду «Не менять раздел шаблонов».

В зависимости от выполняемой задачи страницы и развороты могут быть либо выделены, либо выбраны в качестве целевых. Некоторые команды затрагивают выделенную в данный момент страницу или разворот, в то время как другие влияют на целевую страницу или разворот. Например, направляющие линейки можно перетащить только на целевую страницу или разворот, в то время как команды «Создать дубликат разворота» или «Удалить страницу», касающиеся страниц, затрагивают страницу или разворот, выбранные в палитре «Страницы». При выборе страница или разворот становятся активными. Это может быть полезным, например, если в окне документа отображаются несколько разворотов и необходимо вставить объект в определенный разворот.
В палитре «Страницы»:
Дважды щелкните значок страницы, разворота или номер страницы под значком, чтобы выбрать и выделить страницу или разворот. Если страница или разворот не отображаются в окне документа, они сдвигаются в область просмотра.

Совет. Чтобы выбрать и выделить страницу или разворот в окне документа, щелкните страницу, любой объект на странице или ее монтажный стол.
Вертикальная линейка недоступна для всех страниц или разворотов, за исключением выбранных.
Чтобы выделить страницу, щелкните ее значок. Двойной щелчок производится только в том случае, если необходимо выделить страницу и переместить ее в область просмотра.
Чтобы выделить разворот, щелкайте номера страницы под значком разворота.
Некоторые параметры разворота, например те, которые содержатся в меню палитры «Страницы», доступны только при выделении всего разворота.
Выполните одно из следующих действий:
Чтобы добавить страницу после активной страницы или разворота, в палитре «Страницы» нажмите кнопку «Новая страница» или выберите «Макет» > «Страницы» > «Добавить страницу». Для новой страницы используется тот же шаблон, что и для существующей активной страницы.

Для добавления нескольких страниц в конце документа, выберите «Файл» > Параметры документа. В диалоговом окне Параметры документа укажите общее число страниц документа. В программе InDesign страницы добавляются после последней страницы или разворота.
Чтобы добавить страницы и задать шаблон документа, выберите в меню палитры «Страницы» команду «Вставить страницы» или выберите меню «Макет» > «Страницы» > «Вставить страницы». Укажите, куда необходимо добавить страницы, и выберите шаблон, который нужно применить.
Миниатюрам страниц в палитре «Страницы» можно присвоить цветные метки. В частности, можно использовать цветные метки для указания состояния страниц, например зеленую метку для готовых разворотов, желтую метку для разворотов, над которыми работа еще продолжается, красную метку для разворотов, работа над которыми еще не начиналась.
В палитре «Страницы» выберите страницы, к которым необходимо применить цветные метки.

В меню палитры «Страницы» щелкните пункт «Цветная метка» и выберите цвет для метки.
Цветная метка будет отображаться под миниатюрой в палитре «Страницы».
При применении цветной метки к страницам-шаблонам эта метка будет применена ко всем страницам, созданным на основе этих шаблонов. Однако при применении цветной метки к отдельным страницам документа будет применена цветная метка для страниц документа. Чтобы использовать цветную метку для страниц-шаблонов, выберите страницы документа, которые требуется изменить, и «Цветная метка» > «Использовать цвет страницы-шаблона» в меню палитры «Страницы».
Вход в учетную запись
Войти
Управление учетной записью
Просмотр двухстраничного разворота
Publisher для Microsoft 365 Publisher 2021 Publisher 2019 Publisher 2016 Publisher 2013 Publisher 2010 Publisher 2007 Еще.![]() ..Меньше
..Меньше
Понятие «двухстраничный разворот» достаточно сложное, поэтому, прежде чем перейти в последний раздел о просмотре двухстраничных разворотов, прочитайте первые два раздела, где описывается, что это такое.
-
Что такое двухстраничный разворот
-
Что не является двухстраничным разворотом
-
Как просматривать двухстраничные развороты
Что такое двухстраничный разворот
Двухстраничный разворот — это типографское соглашение о том, как представлять последовательность страниц в сложенной или переплетенной публикации, например в книге, брошюре, информационном бюллетене или открытке.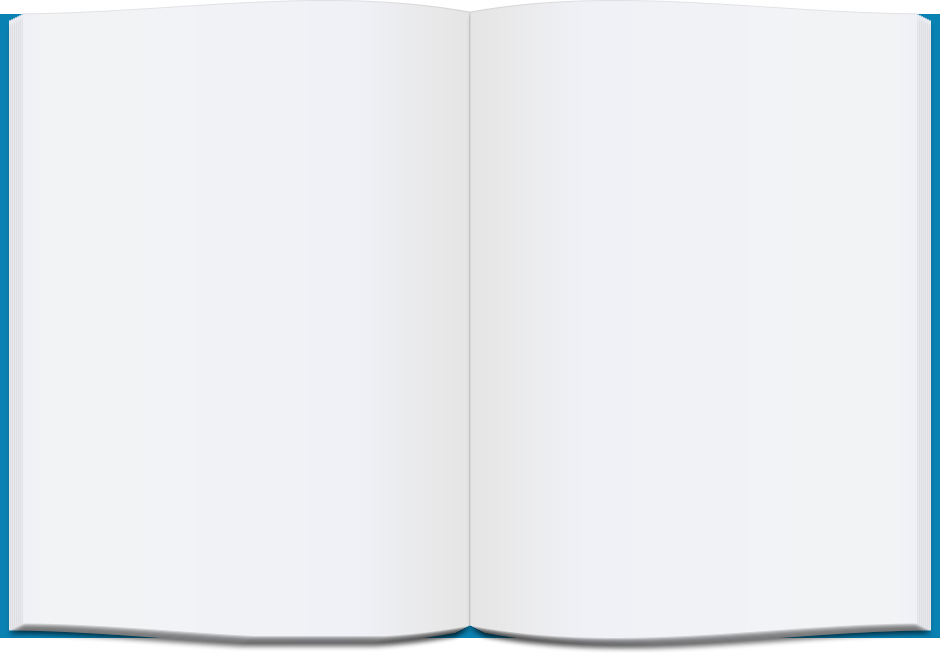 Часто страницы двухстраничном обороте расположены зеркально.
Часто страницы двухстраничном обороте расположены зеркально.
Например, в этом четырехстраничном бюллетене страницы 2 и 3 образуют двухстраничный разворот:
Если сравнить расположение номеров страниц, заголовков и границ на страницах 2 и 3, то видно, что эти элементы расположены зеркально относительно друг друга.
Однако не все двухстраничные развороты имеют зеркальный дизайн.
Эта открытка открывается снизу вверх, а ее внутренняя часть образует двухстраничный разворот.
Сортировщик страниц (элемент управления в правом нижнем углу публикации, состоящий из значков в виде страниц) одинаков для четырехстраничного бюллетеня и для поздравительной открытки.
Каждая страница бюллетеня представлена одним значком страницы на сортировщике. В поздравительной открытке страницей считается каждая область с уникальным содержимым. Обратите внимание на то, как значки страниц 2 и 3 изображают зеркальные страницы.
Обратите внимание на то, как значки страниц 2 и 3 изображают зеркальные страницы.
Что не является двухстраничным разворотом
Двухстраничный разворот — это не просто любые две страницы публикации. Например:
-
Если открытка или буклет имеет лицевую и обратную стороны, то они не образуют двухстраничного разворота. На каждой из сторон есть содержимое, но не предполагается, что их будут видеть одновременно.
У почтовой открытки можно увидеть либо лицевую, либо обратную сторону.
Сортировщик страниц открытки выглядит следующим образом:
Лицевая и обратная стороны открытки обозначаются значком страницы. Даже если представить эту публикацию в виде двухстраничного разворота, увидеть обе стороны открытки одновременно все равно невозможно.

-
Публикации в Интернете состоят из последовательности отдельных страниц, которые невозможно просматривать в виде двухстраничных разворотов.
Примечание: Чтобы выяснить, предназначена ли публикация для Интернета, посмотрите на заголовок окна. В зависимости от типа открытой публикации там будет обозначение «Печатная публикация» или «Веб-публикация».
На веб-сайте все страницы отображаются по отдельности. Не имеет смысла объединять две страницы веб-публикации для одновременного просмотра. Если открыта веб-публикация, то вариант Две страницы в меню Вид недоступен.
Совет. В открытках, буклетах и веб-публикациях невозможно работать над содержимым двухстраничного разворота.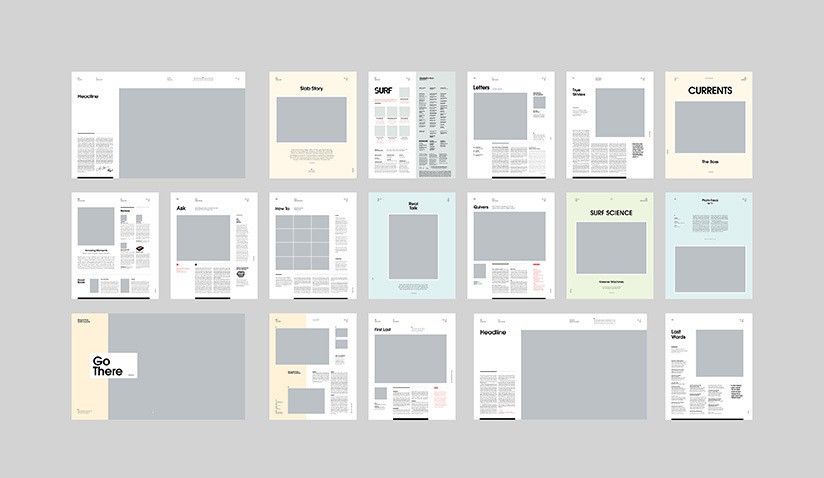 Если вы хотите просто просмотреть несколько страниц одновременно, чтобы соотнести их друг с другом, то это можно сделать в режиме Предварительный просмотр. В меню Файл выберите Предварительный просмотр. Нажмите кнопку Несколько страниц и выберите требуемое количество страниц.
Если вы хотите просто просмотреть несколько страниц одновременно, чтобы соотнести их друг с другом, то это можно сделать в режиме Предварительный просмотр. В меню Файл выберите Предварительный просмотр. Нажмите кнопку Несколько страниц и выберите требуемое количество страниц.
Как просматривать двухстраничные развороты
-
Если в меню Вид нет команды Две страницы, то это значит, что открыта веб-публикация. В таких публикациях не бывает двухстраничных разворотов.
-
В открытках и буклетах невозможно одновременно увидеть лицевую и оборотную страницы. Выбор команды Две страницы не даст никакого результата.
- org/ListItem»>
Для использования команды Две страницы публикация должна содержать не менее трех страниц.
-
Если в публикации много страниц, то на отображение первой страницы команда Две страницы никак не влияет. Чтобы увидеть двухстраничный разворот, щелкните значки страниц 2 и 3 в сортировщике страниц.
-
Невозможно одновременно увидеть две страницы, которые не идут подряд.
-
Чтобы вернуться к постраничному режиму просмотра, в меню Вид снимите флажок Две страницы.
Верстка фотокниги
Если Вы владеете навыками работы в профессиональных графических редакторах, Вы можете создать
свой дизайн сами. Ознакомьтесь с техническими требованиями
и творите!
Ознакомьтесь с техническими требованиями
и творите!
Профессионал может создать свой дизайн сам. Ознакомьтесь с техническими требованиями и творите!
- Главная
- Самостоятельная вёрстка
Что такое разворот?
Наша технология изготовления фотокниг основана на понятии разворот, который печатается в виде одной фотографии и затем сгибается (биговка) пополам. Поэтому 1 файл разворота всегда содержит 2 страницы книги.
Обратите внимание на то, что технология сборки фотокниг позволяет использовать всю область
разворота без ограничений. Раскрываемость разворота – 180°, в отличии от книг с книжным переплётом или
брошюровкой.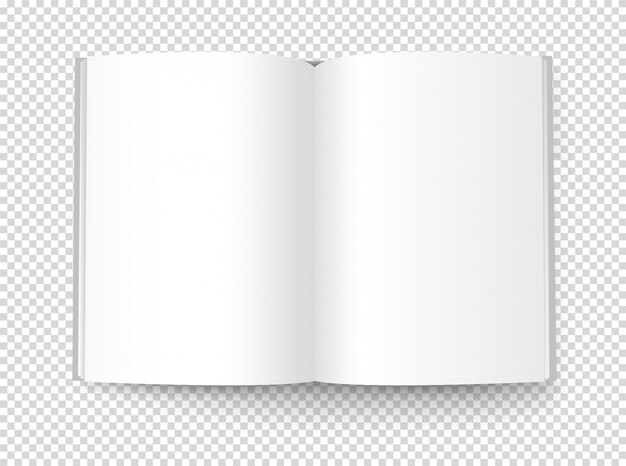 Но если Вы создаёте файл для печати постранично, это не проблема – наш Онлайн-редактор
распознает половинки и будет собирать их в разворот.
Но если Вы создаёте файл для печати постранично, это не проблема – наш Онлайн-редактор
распознает половинки и будет собирать их в разворот.
Как сохранять файлы?
Для печати фотокниг принимаются файлы в форматах JPEG (RGB, 8 бит/канал), 300 dpi.
Название каждого файла должно содержать последовательный номер разворота в книге (например – 01.jpg, 02.jpg,
03.jpg и т.п.). Обложка задаётся в отдельном файле, порядковый номер – 00 (например – 00.jpg).
Готовые шаблоны разворотов и обложек
Для самостоятельной вёрстки можно воспользоваться шаблонами с разметкой в формате PSD или задать необходимые размеры в других программах. Направляющие в файлах PSD указывают минимальный отступ для размещения значимых элементов вёрстки (лица, рамки, подписи и др.).
Обложки для Фотокниг
с тонкими страницами, 0.4 мм
| Количество разворотов | Размер корешка | Шаблоны |
|---|---|---|
| 1-5 | 6 мм | |
| 6-9 | 8 мм | |
| 10-13 | 10 мм | |
| 14-17 | 12 мм | |
| 18-22 | 14 мм | |
| 23-26 | 16 мм | |
| 27-30 | 18 мм | |
| 31-34 | 20 мм | |
| 35-38 | 22 мм | |
| 39-42 | 24 мм | |
| 43-47 | 26 мм | |
| 48-52 | 28 мм | |
| 53-57 | 30 мм |
Обложки для Фотокниг
с толстыми страницами, 0.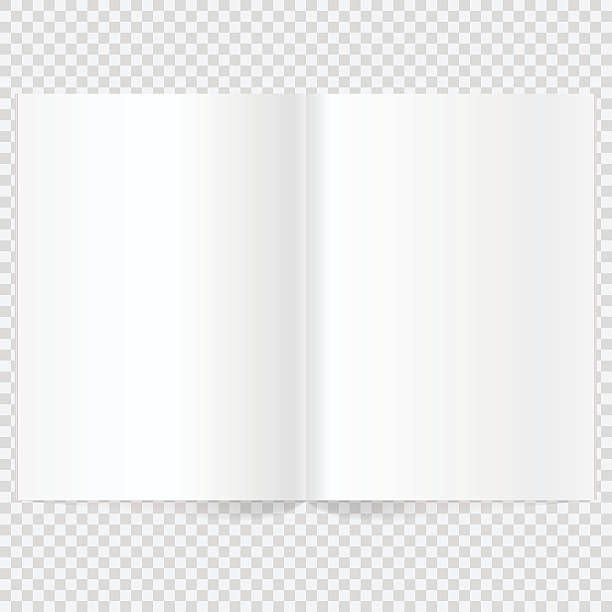 8 мм
8 мм
| Количество разворотов | Размер корешка | Шаблоны |
|---|---|---|
| 1-3 | 6 мм | |
| 4-5 | 8 мм | |
| 6-7 | 10 мм | |
| 8-9 | 12 мм | |
| 10-12 | 14 мм | |
| 13-15 | 16 мм | |
| 16-17 | 18 мм | |
| 18-20 | 20 мм | |
| 21-22 | 22 мм | |
| 23-24 | 24 мм | |
| 25-26 | 26 мм | |
| 27-28 | 28 мм | |
| 29-30 | 30 мм |
Обложки для Фотокниг,
двойной картон, 1. 4 мм
4 мм
| Количество разворотов | Размер корешка | Шаблоны |
|---|---|---|
| 1 | 6 мм | |
| 2 | 8 мм | |
| 3-4 | 10 мм | |
| 5-6 | 12 мм | |
| 7 | 14 мм | |
| 8-9 | 16 мм | |
| 10 | 18 мм | |
| 11-12 | 20 мм | |
| 13 | 22 мм | |
| 14-15 | 24 мм | |
| 16 | 26 мм | |
| 17-18 | 28 мм | |
| 19-20 | 30 мм |
Развороты
| 20 x 15 | Скачать |
| 20 x 20 | Скачать |
| 20 x 30 | Скачать |
| 30 x 20 | Скачать |
| 30 x 30 | Скачать |
Обложки, Журнал на скрепке
| 20 x 20 | Скачать |
| 20 x 30 | Скачать |
| 30 x 20 | Скачать |
Развороты, Журнал на скрепке
| 20 x 20 | Скачать |
| 20 x 30 | Скачать |
| 30 x 20 | Скачать |
Обложки, Журнал
| 20 x 20 | Скачать |
| 20 x 30 | Скачать |
| 30 x 20 | Скачать |
* Шаблоны обложек подготовлены из расчёта толщины корешка журнала на 10 разворотов. При добавлении одного разворота, прибавляйте 1,6 мм в корешок обложки.
При добавлении одного разворота, прибавляйте 1,6 мм в корешок обложки.
Развороты, Журнал
| 20 x 20 | Скачать |
| 20 x 30 | Скачать |
| 30 x 20 | Скачать |
Обложки, Книга
| 20 x 20 | Скачать |
| 20 x 30 | Скачать |
| 30 x 20 | Скачать |
* Шаблоны обложек подготовлены из расчёта толщины корешка журнала на 10 разворотов. При добавлении одного разворота, прибавляйте 1,6 мм в корешок обложки.
Развороты, Книга
| 20 x 20 | Скачать |
| 20 x 30 | Скачать |
| 30 x 20 | Скачать |
Шаблоны
разворотов
Обратите внимание на технологические запасы, необходимые для совмещения листов фотокниги. Величина
заведомо обрезаемой области составляет 2-3 мм с каждой стороны разворота.
Величина
заведомо обрезаемой области составляет 2-3 мм с каждой стороны разворота.
Во избежание обреза значимых элементов вёрстки (лица, рамки, подписи и другое), мы рекомендуем размещать их не ближе 8 мм к обрезному формату (краям файла вёрстки) и не ближе 10 мм до края шаблона разворота.
При вёрстке обложки во избежание образования белых полос необходимо заполнять изображением всё поле вёрстки целиком, включая заворачиваемую область обложки – 23,5 мм.
Подготовка файлов к печати,
цветовые профили
Мы принимаем файлы в цветовом профиле пространства sRGB.
Использование других цветовых пространств (AdobeRGB, ProPhotoRGB, ColorMatchRGB, AppleRGB), приведет к
значительному искажению цвета при печати.
Использование профилей для предварительного просмотра возможно только на калиброванном и характеризованном
мониторе.
Инструкция по использованию профилей
Тип бумаги
ICC
Матовая бумага
Скачать
Тиснёная бумага
Скачать
Лайфлет
Скачать
В лаборатории «Фотосфера» печать фотокниг производится на оборудовании Noritsu.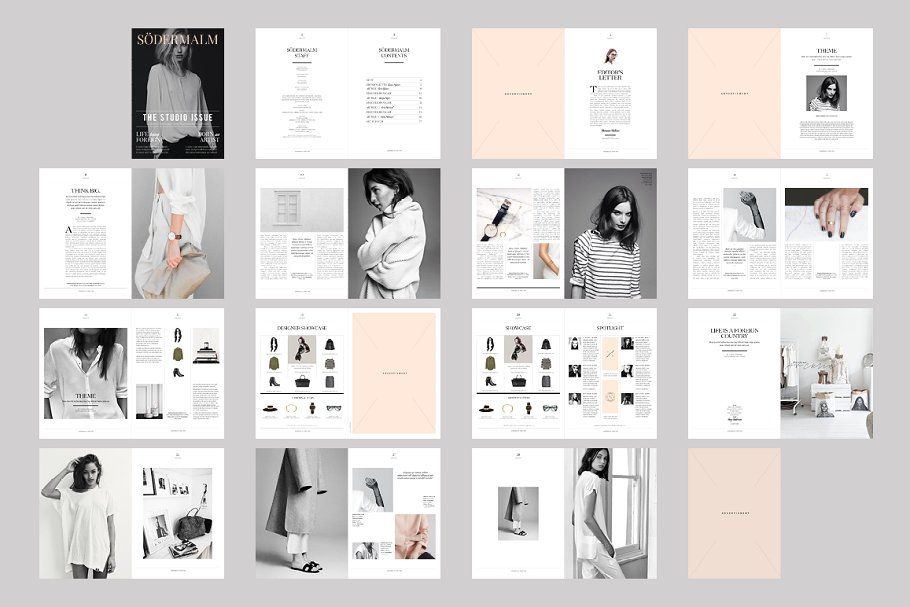
Печатное оборудование калибровано и характеризовано.
Условия на производстве приближены к идеальным –
влажность 40-45%, температурный режим 25 °С.
Образец со скидкой 80%
Альбом будет выполнен по Вашему дизайну с водяным знаком «Образец».
При оформлении заказа используйте промокод: Образец. Доставка бесплатная.
Персональный менеджер
У Вас объёмный заказ, Вы представляете компанию или являетесь фотографом?
Вам нужно оформить интерьер или
выставку? Звоните!
Ярослав Крылов
Руководитель корпоративного отдела
+7 (495) 212-10-89
+7 (800) 500-11-36
добавочный: 307
Оставить заявку
Самая маленькая молекула в мире. Самая маленькая молекула
Дизайнеры хорошо знают, какую важную роль играют макеты, особенно, когда нужно продемонстрировать заказчику, как будет выглядеть работа, что называется, «вживую». При этом многим дизайнерам, особенно новичкам, достаточно трудно нарисовать макет, особенно если это макет журнала или книги.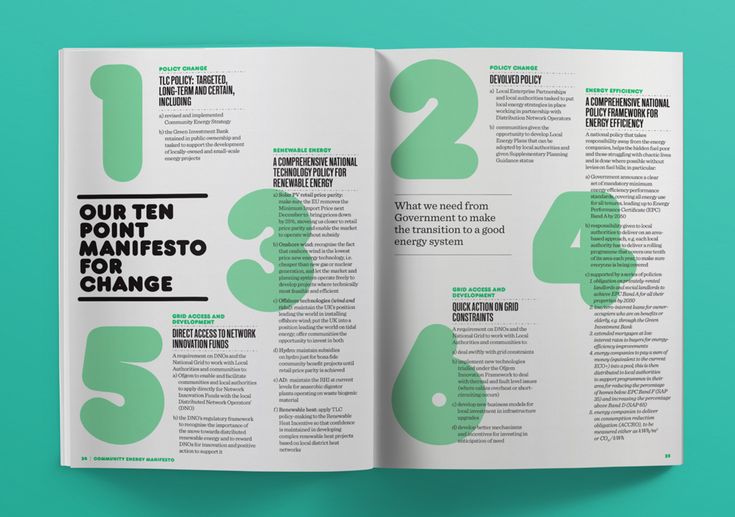 Сегодня в интернете можно найти множество бесплатных макетов, а точнее, мокапов различных журналов. С помощью мокапов можно очень быстро внедрить в PSD-файл уже сверстанную страницу или фотографию. При этом готовая иллюстрация будет выглядеть так, будто бы зритель смотрит на настоящий журнал.
Сегодня в интернете можно найти множество бесплатных макетов, а точнее, мокапов различных журналов. С помощью мокапов можно очень быстро внедрить в PSD-файл уже сверстанную страницу или фотографию. При этом готовая иллюстрация будет выглядеть так, будто бы зритель смотрит на настоящий журнал.
Помимо этого использование готовых шаблонов помогает и самому дизайнеру – глядя на свою работу со стороны, очень легко заметить недостатки и ошибки. FreelanceToday предлагает вашему вниманию 15 бесплатных мокапов журналов для демонстрации ваших работ.
Очень интересный шаблон. Главное его преимущество – журнал выглядит максимально естественно – на страницы падают тени, все очень реалистично. Всего в комплекте 3 многослойных PSD-файла со смарт-объектами. Размер – 2000х3000 пикселей.
Созданный дизайнером Алехандре Кордозо мокап позволит вам продемонстрировать свою работу с самых разных ракурсов. Это один из самых лучших шаблонов и одновременно самый простой. Чтобы разместить свой файл в шаблоне, достаточно дважды щелкнуть по зеленому смарт-объекту и вставить туда свою работу.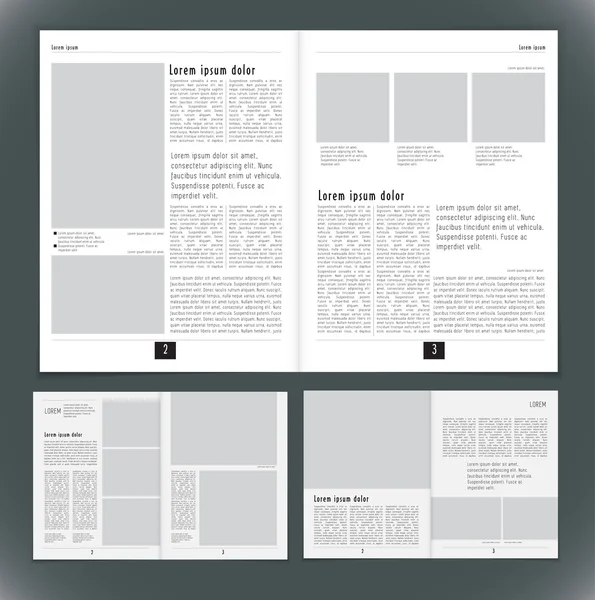 Отличная работа дизайнера, собравшая множество восторженных комментариев на сайте Behance.net.
Отличная работа дизайнера, собравшая множество восторженных комментариев на сайте Behance.net.
Простенький макет журнального разворота. После того, как ваше изображение будет вставлено в макет, к нему автоматически будут применены все эффекты и стили, так что готовая иллюстрация будет выглядеть очень естественно.
Бесплатный макет журнала от дизайнера Даниэля Зайаца. В комплекте – 3 PSD-файла в высоком разрешении. Очень интересные ракурсы – это обязательно отметят клиенты. Помимо этого, мокап можно использовать как основу для создания иллюстрации для портфолио.
Журнальный разворот от дизайнера Криса Шолтена. Отличный вариант для демонстрации внутренних страниц печатного издания. Размер файла – 2500х1500 пикселей. Мокап можно использовать как в личных, так и в коммерческих проектах.
Данные макет подойдет тем, кому нужно показать, как будет выглядеть журнал, если взять его в руки. Мокап отличается высоким качеством – разрешение составляет 300 dpi.
Фотореалистичный макет журнального разворота. Можно представить вашу работу в очень интересном ракурсе. Разворот с падающей страницей – очень интересная задумка. Размер файла – 3500х2300 пикселей.
Можно представить вашу работу в очень интересном ракурсе. Разворот с падающей страницей – очень интересная задумка. Размер файла – 3500х2300 пикселей.
Еще один журнальный разворот. Чтобы вставить в макет свое изображение, достаточно дважды щелкнуть по смарт-объекту, разместить свое изображение и сохранить файл. Все очень просто, справится даже новичок. Макет совершенно бесплатный, его можно использовать в личных и коммерческих проектах.
Скачав этот мокап, можно продемонстрировать не только журнальный разворот, но и переднюю и заднюю стороны обложки. Макет многослойный, со смарт-объектами. При желании можно заменить фон, на более подходящий к вашему дизайну. Размер PSD-файла – 1920х1280 пикселей.
Фотореалистичный макет журнала. Отлично подойдет для презентации глянцевых журналов с большими иллюстрациями на страницах. Размер файла – 3200х2300 пикселей.
Дизайн журнала. Проблема линии разворота. Часть 1
Независимый разворот в дизайне журнала
Одной из самых больших проблем в оформлении журнала является линия разворота между страницами.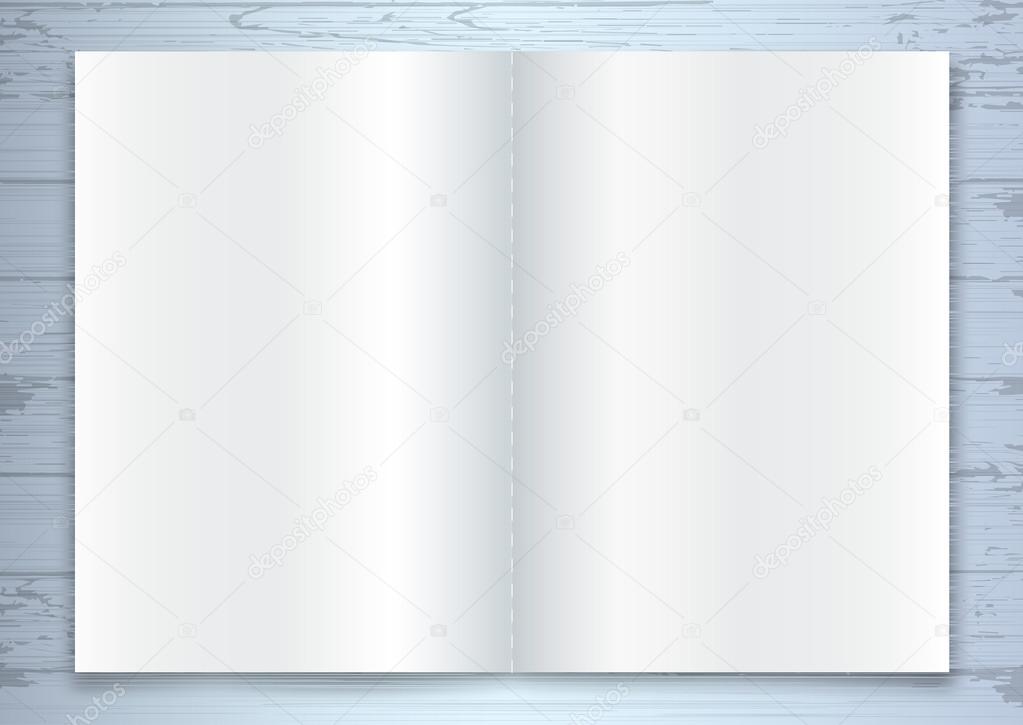 Особенно это касается иллюстрированных журналов, в которых присутствует множество изображений, заголовков, набранных разными шрифтами, и довольно много рекламы. Дизайн журнала , с одной стороны, в целом должен быть подчинен общей концепции, а с другой – каждый разворот должен следовать правилам, которые сделают его удобочитаемым. Когда страницы разворота независимы, например, на них напечатаны две совершенно разные статьи, задача существенно облегчается. Однако изготовление журналов в современных условиях предполагает довольно большие размеры материалов, которые необходимо размещать на нескольких страницах. К тому же почти всегда, за исключением журналов литературных, материалы снабжены значительным количеством фотографий. В таких случаях, чтобы читательский взгляд мог перейти с одной на другую страницу в пределах разворота, необходимо построить своеобразный графический мостик, облегчающий данный переход.
Особенно это касается иллюстрированных журналов, в которых присутствует множество изображений, заголовков, набранных разными шрифтами, и довольно много рекламы. Дизайн журнала , с одной стороны, в целом должен быть подчинен общей концепции, а с другой – каждый разворот должен следовать правилам, которые сделают его удобочитаемым. Когда страницы разворота независимы, например, на них напечатаны две совершенно разные статьи, задача существенно облегчается. Однако изготовление журналов в современных условиях предполагает довольно большие размеры материалов, которые необходимо размещать на нескольких страницах. К тому же почти всегда, за исключением журналов литературных, материалы снабжены значительным количеством фотографий. В таких случаях, чтобы читательский взгляд мог перейти с одной на другую страницу в пределах разворота, необходимо построить своеобразный графический мостик, облегчающий данный переход.
Связующие элементы на развороте при разных дизайнах журнала
Для этих целей заголовок статьи или иллюстрацию можно разместить так, чтобы одна часть приходилась на левую, а другая на правую страницу разворота.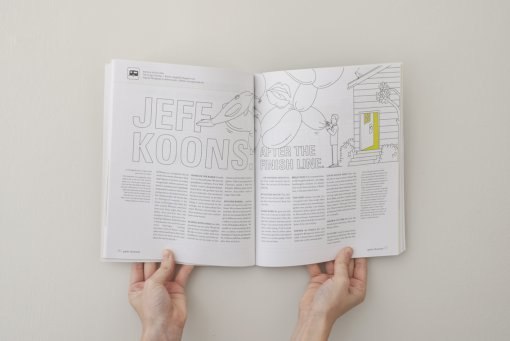 В дизайне журналов этот прием применяется довольно часто. Однако к его использованию необходимо подходить с особым вниманием. Так если в качестве связующего элемента применяется заголовок, то разделение линией разворота следует делать не по буквам, а по словам. Изготовление журналов с отступлением от этого несложного правила, к сожалению, еще случается и это делает чтение материала некомфортным. Когда линия разворота пересекает фотографию, то разделение не должно проходить по лицу или фигуре человека. Желательно не делить изображение пополам. Лучше пусть одна его часть будет немного больше другой. Разумеется, это не касается тех случаев, когда оно занимает целиком весь разворот. Необходимо также помнить, что в ходе печатного процесса и последующего скрепления страниц возможно небольшое смещение по горизонтали. Хотя с этой проблемой большинство современных типографий уже практически справились.
В дизайне журналов этот прием применяется довольно часто. Однако к его использованию необходимо подходить с особым вниманием. Так если в качестве связующего элемента применяется заголовок, то разделение линией разворота следует делать не по буквам, а по словам. Изготовление журналов с отступлением от этого несложного правила, к сожалению, еще случается и это делает чтение материала некомфортным. Когда линия разворота пересекает фотографию, то разделение не должно проходить по лицу или фигуре человека. Желательно не делить изображение пополам. Лучше пусть одна его часть будет немного больше другой. Разумеется, это не касается тех случаев, когда оно занимает целиком весь разворот. Необходимо также помнить, что в ходе печатного процесса и последующего скрепления страниц возможно небольшое смещение по горизонтали. Хотя с этой проблемой большинство современных типографий уже практически справились.
Изготовление журналов сегодня невозможно без рекламы. Чаще всего она размещается на левой части разворота. Когда на правой части начинается новый материал, он будет резко отличаться от рекламы. В такой комбинации разворот уже не воспринимается как единой целое, но в данном случае это вполне нормально. Здесь можно провести параллели с книгой, в которой начало статьи будет восприниматься как новая глава. К тому же реклама сегодня чаще бывает изобразительная, и читательский взгляд, останавливаясь на ней, отдыхает от непрерывного чтения текста.
Когда на правой части начинается новый материал, он будет резко отличаться от рекламы. В такой комбинации разворот уже не воспринимается как единой целое, но в данном случае это вполне нормально. Здесь можно провести параллели с книгой, в которой начало статьи будет восприниматься как новая глава. К тому же реклама сегодня чаще бывает изобразительная, и читательский взгляд, останавливаясь на ней, отдыхает от непрерывного чтения текста.
Сверстаю разворот журнала за 500 руб., исполнитель Елена Бойцова (Sova_i_ludi) – Kwork
Бесконечные бесплатные правки в рамках технического задания и условий заказа. Платить нужно только за те изменения, которые выходят за рамки первоначального заказа. Подробнее
К сожалению, продавец временно приостановил продажу данного кворка.
Смотрите похожие кворки в разделе Полиграфия.
Sova_i_ludi
- 4.8
- (57)
К сожалению, продавец временно приостановил продажу данного кворка.
Смотрите похожие кворки в разделе Полиграфия.
«Стояла задача разработать стиль для онлайн журнала с учетом определенных особенностей и возрастной категории. Все было выполнено качественно и быстро с учетом того, что это были январские праздничные и выходные дни. Спасибо большое за профессионализм и оперативность!»
«Стояла задача разработать стиль для онлайн журнала с учетом определенных особенностей и возрастной категории. Все было выполнено качественно и быстро с учетом того, что это были январские праздничные и выходные дни. Спасибо большое за профессионализм и оперативность!»
Отзыв от mautanov, 2 года
«Стояла задача разработать стиль для онлайн журнала с учетом определенных особенностей и возрастной категории. Все было выполнено качественно и быстро с учетом того, что это были январские праздничные и выходные дни. Спасибо большое за профессионализм и оперативность!»
«Стояла задача разработать стиль для онлайн журнала с учетом определенных особенностей и возрастной категории. Все было выполнено качественно и быстро с учетом того, что это были январские праздничные и выходные дни. Спасибо большое за профессионализм и оперативность!»
Все было выполнено качественно и быстро с учетом того, что это были январские праздничные и выходные дни. Спасибо большое за профессионализм и оперативность!»
Отзыв от mautanov, 2 года
«Стояла задача разработать стиль для онлайн журнала с учетом определенных особенностей и возрастной категории. Все было выполнено качественно и быстро с учетом того, что это были январские праздничные и выходные дни. Спасибо большое за профессионализм и оперативность!»
«Стояла задача разработать стиль для онлайн журнала с учетом определенных особенностей и возрастной категории. Все было выполнено качественно и быстро с учетом того, что это были январские праздничные и выходные дни. Спасибо большое за профессионализм и оперативность!»
Отзыв от mautanov, 2 года
«Стояла задача разработать стиль для онлайн журнала с учетом определенных особенностей и возрастной категории. Все было выполнено качественно и быстро с учетом того, что это были январские праздничные и выходные дни. Спасибо большое за профессионализм и оперативность!»
«Стояла задача разработать стиль для онлайн журнала с учетом определенных особенностей и возрастной категории. Все было выполнено качественно и быстро с учетом того, что это были январские праздничные и выходные дни. Спасибо большое за профессионализм и оперативность!»
Все было выполнено качественно и быстро с учетом того, что это были январские праздничные и выходные дни. Спасибо большое за профессионализм и оперативность!»
Отзыв от mautanov, 2 года
«Стояла задача разработать стиль для онлайн журнала с учетом определенных особенностей и возрастной категории. Все было выполнено качественно и быстро с учетом того, что это были январские праздничные и выходные дни. Спасибо большое за профессионализм и оперативность!»
«Стояла задача разработать стиль для онлайн журнала с учетом определенных особенностей и возрастной категории. Все было выполнено качественно и быстро с учетом того, что это были январские праздничные и выходные дни. Спасибо большое за профессионализм и оперативность!»
Отзыв от mautanov, 2 года
«Стояла задача разработать стиль для онлайн журнала с учетом определенных особенностей и возрастной категории. Все было выполнено качественно и быстро с учетом того, что это были январские праздничные и выходные дни. Спасибо большое за профессионализм и оперативность!»
«Стояла задача разработать стиль для онлайн журнала с учетом определенных особенностей и возрастной категории. Все было выполнено качественно и быстро с учетом того, что это были январские праздничные и выходные дни. Спасибо большое за профессионализм и оперативность!»
Все было выполнено качественно и быстро с учетом того, что это были январские праздничные и выходные дни. Спасибо большое за профессионализм и оперативность!»
Отзыв от mautanov, 2 года
«Стояла задача разработать стиль для онлайн журнала с учетом определенных особенностей и возрастной категории. Все было выполнено качественно и быстро с учетом того, что это были январские праздничные и выходные дни. Спасибо большое за профессионализм и оперативность!»
«Стояла задача разработать стиль для онлайн журнала с учетом определенных особенностей и возрастной категории. Все было выполнено качественно и быстро с учетом того, что это были январские праздничные и выходные дни. Спасибо большое за профессионализм и оперативность!»
Отзыв от mautanov, 2 года
«Стояла задача разработать стиль для онлайн журнала с учетом определенных особенностей и возрастной категории. Все было выполнено качественно и быстро с учетом того, что это были январские праздничные и выходные дни. Спасибо большое за профессионализм и оперативность!»
«Стояла задача разработать стиль для онлайн журнала с учетом определенных особенностей и возрастной категории. Все было выполнено качественно и быстро с учетом того, что это были январские праздничные и выходные дни. Спасибо большое за профессионализм и оперативность!»
Все было выполнено качественно и быстро с учетом того, что это были январские праздничные и выходные дни. Спасибо большое за профессионализм и оперативность!»
Отзыв от mautanov, 2 года
«Стояла задача разработать стиль для онлайн журнала с учетом определенных особенностей и возрастной категории. Все было выполнено качественно и быстро с учетом того, что это были январские праздничные и выходные дни. Спасибо большое за профессионализм и оперативность!»
«Стояла задача разработать стиль для онлайн журнала с учетом определенных особенностей и возрастной категории. Все было выполнено качественно и быстро с учетом того, что это были январские праздничные и выходные дни. Спасибо большое за профессионализм и оперативность!»
Отзыв от mautanov, 2 года
Посмотрите другие примеры работ
в профиле Sova_i_ludi
Открыть портфолио
1 из 17
Об этом кворке
— опыт верстки глянцевых журналов более 13 лет
— работаю быстро
— высокая грамотность (опыт работы главным редактором журнала)
<p>- опыт верстки глянцевых журналов более 13 лет</p><p>- работаю быстро</p><p>- высокая грамотность (опыт работы главным редактором журнала)</p>
Вид: Верстка
Язык перевода:
Объем услуги в кворке: 1 разворот журнала любого формата
Развернуть Свернуть
Гарантия возврата
Средства моментально вернутся на счет,
если что-то пойдет не так. Как это работает?
Как это работает?
Расскажите друзьям об этом кворке
Как вдохнуть жизнь в дизайн вашего журнала
Skip to contentКак вдохнуть жизнь в дизайн вашего журнала
avtor Разное
Создаёте ли вы модную библию, журнал для поклонников фитнеса или для гурманов, вы найдёте здесь что-то для питания своих идей, а также полезные технические советы, благодаря которым макет вашего журнала будет выглядеть суперпрофессионально.
Ищете готовый стильный макет журнала? Загрузите широкий ряд шаблонов, доступных на Envato Market.
Нет смысла в том, чтобы тратить время, пытаясь улучшить внутренние страницы журнала, если случайные посетители не открывают выпуск для просмотра pdf magazine. Для продажи журнала читателям жизненно важна обложка, привлекающая внимание и приглашающая углубиться в чтение издания.
Вместе с этим, привлекательная обложка не должна выглядеть нахально.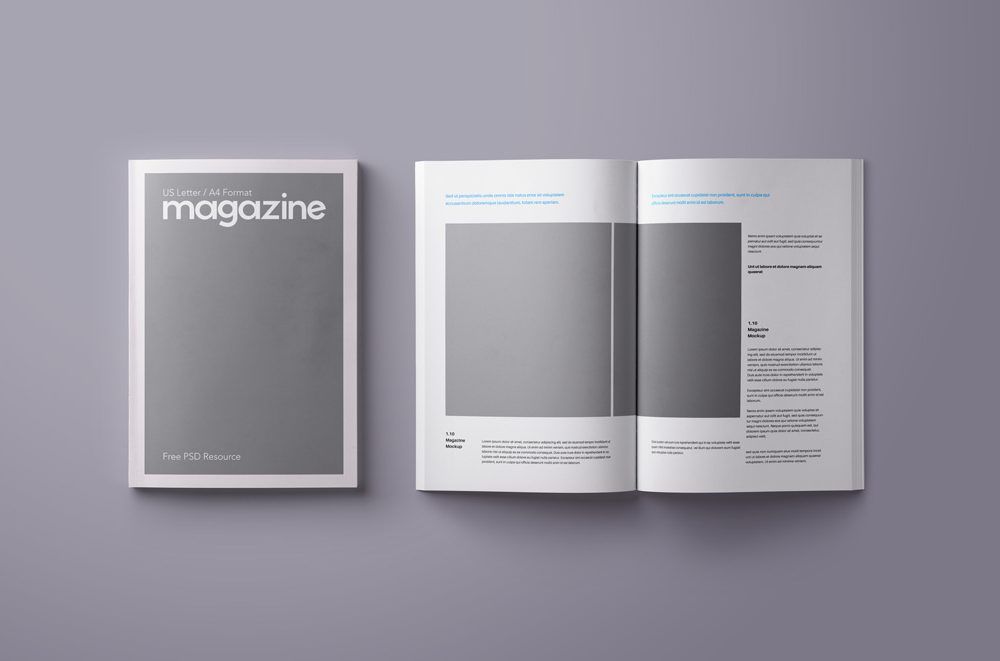 Цвета радужного спектра и перегруженный макет будут смотреться устаревшими и дешёвыми, но гармоничные, мощные заголовки и подзаголовки вместе с простыми графическими выносками привлекут внимание более тонким способом.
Цвета радужного спектра и перегруженный макет будут смотреться устаревшими и дешёвыми, но гармоничные, мощные заголовки и подзаголовки вместе с простыми графическими выносками привлекут внимание более тонким способом.
Попробуйте придерживаться правила ABC: возьмите один (A) заголовок (название журнала), один мощный (B) подзаголовок (выделив одну статью, на которой будет сосредоточено внимание) и несколько более мелких (C) подзаголовков. Почти все журналы используют это правило для того, чтобы макет был сбалансированным.
Объедините эти заголовки с простой, но сильной фотографией и пустыми участками (которые вы не нагрузите ни текстом, ни изображениями), — и у вас получится приятный на вид и отчётливый в графическом плане макет.
Почерпните вдохновение из этой обложки журнала о фитнесе и выбирайте чёрно-белые фотографии, если хотите создать уверенный, сбалансированный и стильный вид.
Шаблон обложки журнала о фитнесеВыберите шрифт в верхнем регистре ослепительного белого цвета и сделайте его заметным, чтобы текст выделялся на фоне полноцветной фотографии, как в этом стильном макете спортивного журнала.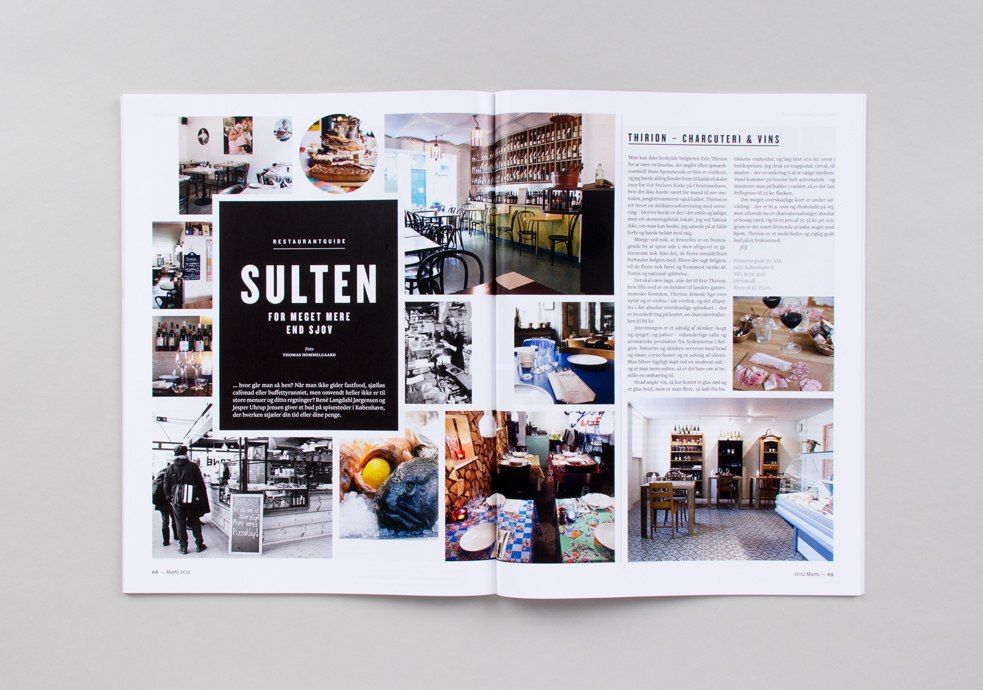
Когда вы позволяете фотографиям взаимодействовать со шрифтом, обложка выглядит более трёхмерной, появляется впечатление, что фотография выскакивает на вас. Отрежьте объект на фотографии от фона и используйте их послойно так, чтобы объект частично был перед и частично за текстом. Посмотрите этот урок о том, как создать обложку журнала в Adobe InDesign и Photoshop с использованием подобного эффекта:
ДИЗАЙН ПОЛИГРАФИЧЕСКОЙ ПРОДУКЦИИ
Создайте обложку модного журнала в Adobe InDesign
Грейс Фасселл
Одни из самых впечатляющих дизайнов журналов очень скромны в использовании цвета, доказывая тем самым, что один простой яркий акцент может поразить больше, чем радужная палитра цветов.
Сочетание одного активного цвета с чёрно-белой фотографией и монохромным текстом чудесно смотрится на мужских журналах и технологических изданиях. Яркий шрифт, баннеры и разделители придают макетам спортивный, мужской оттенок. Этого очень легко добиться, и это отличный способ объединить дизайн всего журнала (см. ниже Совет 9 о продвижении тематического стиля в дизайне).
Этого очень легко добиться, и это отличный способ объединить дизайн всего журнала (см. ниже Совет 9 о продвижении тематического стиля в дизайне).
Попробуйте в качестве оптимистичного цветового оттенка кислотно-жёлтый или горячий оранжевый, которые будут великолепно смотреться на изданиях об экстремальном спорте и на журналах о путешествиях pdf magazines. Или почему бы немного не охладить дизайн небесно-голубым оттенком, как на обложке этого стильного журнала?
Шаблон журнала с ярким цветным акцентомЯрко-красный тоже выглядит очень заметно и добавляет старомодной чёрно-белой фотографии современный штрих.
Шаблон журнала с ярким цветным акцентомКлюч к такому стилю — выбрать один энергичный цвет и использовать его ограниченно. Не используйте его везде, хватит штрихов в нескольких местах.
Как только читатель открывает журнал, он видит страницу содержания. Она должна быть практична и должна позволять читателю легко находить разделы и статьи, но это также идеальное место для того, чтобы попрактиковаться в творческом стиле.
Если ваш журнал очень объёмный, не ограничивайтесь одной страницей содержания, расширьте её до полного двухстраничного разворота. Так вам хватит места на крупный заголовок «Содержание»(попробуйте эффектный брусковый шрифт с засечками) и большое количество изображений, призывающих листать дальше.
В качестве структуры макета для разворота с содержанием лучше использовать сетку, но ни в коем случае не делайте макет ограниченным и скучным. Посмотрите на необычную сетку с фотографиями, использованную для разворота с содержанием в этом спортивном журнале: смесь крупных и мелких изображений выглядит увлекательно и не хаотично, а указатели на кислотно-жёлтых лентах добавляют каждому изображению контекст. Стильные, крупные и чёткие чёрно-белые номера страниц мгновенно заметны и облегчают поиск по страницам журнала.
Макет спортивного журналаИли почему бы не использовать для разворота с содержанием более простую сетку с колонками, как в этом актуальном макете журнала?
Макет журнала о дизайнеОграничьте количество статей в каждом ряду или колонке, чтобы между ними оставалось больше свободного места с белым цветом.
Создавая дизайн журнала, сосредоточьте свою энергию на том, чтобы улучшить структуру и стиль страницы содержания. Это то, по чему читатель будет судить об остальных страницах издания, и вам нужно произвести на него хорошее впечатление! Можно даже использовать цвета и стили шрифта разворота с содержанием как основу для создания последовательного стиля всего журнала.
Учтите, что журнальные страницы содержания весьма отличаются от оглавления в книгах или отчётах. Журнальная страница содержания должна быть наполнена увлекательными изображениями и интересным шрифтом, чтобы читатель захотел погрузиться в остальное содержимое журнала.
Просмотрите любые журналы на полке и вы заметите, что большинство из них используют на обложке фотографии. Тем не менее, иллюстрация на обложке может выглядеть уникально и очень стильно, это отличный выбор для изданий о технике, искусстве и дизайне. Модная плоская графика, которую легко создать, сделает дизайн вашего журнала особенно актуальным.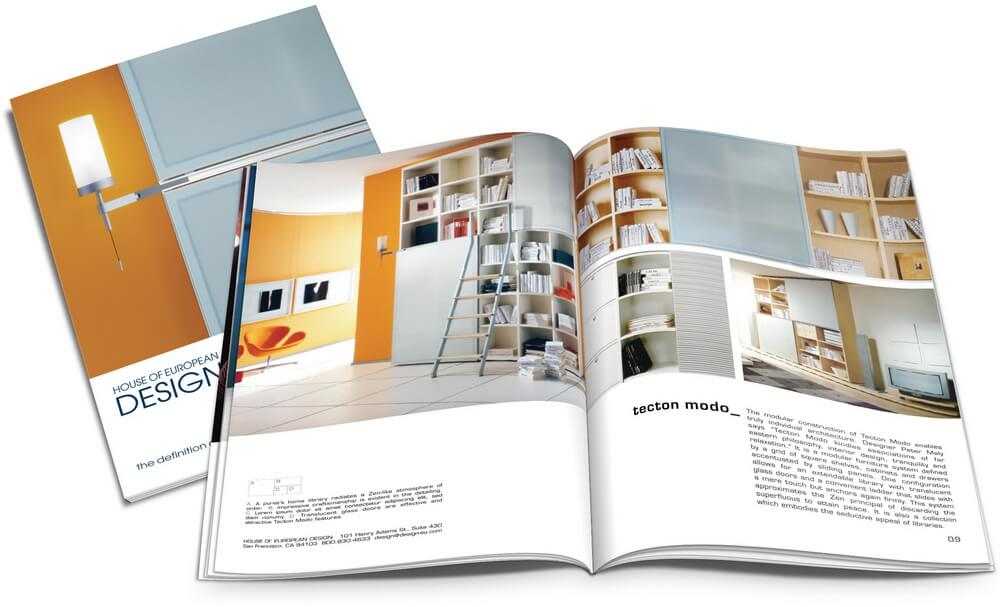
Подружитесь с Adobe Illustrator, CorelDRAW или Inkscape, чтобы создать векторную графику, которую вы с лёгкостью перенесёте в макет в InDesign.
Векторные изображения — это отличный способ выразить более абстрактные или фантастические концепции, так что это идеальный выбор для журналов, которые будут выделяться на фоне изданий о моде или стиле жизни. Посмотрите на обложку этого журнала о дизайне: абстрактная графика приковывает взгляд, она обязательно будет заметна в море других обложек с фотографиями.
Макет журнала о дизайнеИллюстрации и в векторе, и нарисованные от руки придают ценность специальным или коллекционным изданиям.
Использование иллюстраций вместо фотографий помогает также сделать дизайн журнала последовательным, выстраивая таким образом внешний вид бренда вашего издания. Это прекрасный выбор для журналов, которым нужен стиль сильного бренда: например, он подойдёт журналам авиакомпаний или розничной торговли для их самопрезентации.
Такие издания, как «National Geographic» и «Esquire», с удовольствием используют инфографику для иллюстрирования статей и придания им более интересного и актуального технологичного вида. Многие журналы сейчас отходят от традиционных макетов, заполненных текстом, черпая вдохновение из сайтов в Интернете и электронных книг и создавая более интерактивные и увлекательные макеты для печати.
Посмотрите на этот классный разворот с инфографикой из макета спортивного журнала.
Макет спортивного журналаСтатья разделена на пункты, и каждый номер привязан к шестиугольной иконке и соответствующему изображению. Такой дизайн, когда статья расположена вдоль оси разворота, больше похож на плакат и выглядит увлекательно.
Даже если вы оформляете статью с большим количеством текста, попробуйте добавить выноски и цитаты в формах и рамках в стиле инфографики. Используйте стрелки и разделители, чтобы направлять поток статьи и дольше удерживать внимание читателя. Для демонстрации статистики и географического местоположения хороши карты и круговые диаграммы.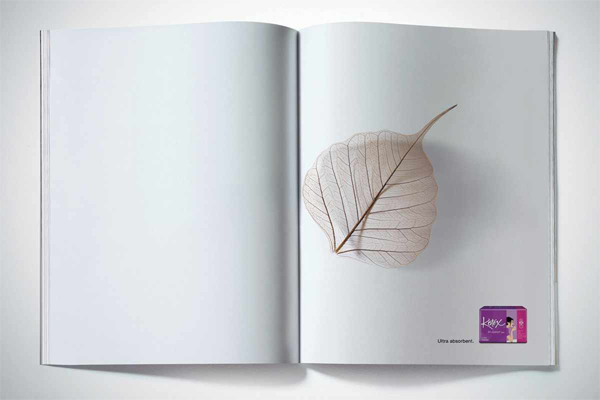 Инфографика особенно хорошо смотрится в журналах о спорте, актуальных проблемах и финансах journal-pdf.com.
Инфографика особенно хорошо смотрится в журналах о спорте, актуальных проблемах и финансах journal-pdf.com.
Создавать инфографику не должно быть сложно: этот урок покажет вам, как нарисовать простую инфографику с нуля в Adobe InDesign, включая карты и диаграммы:
ИНФОГРАФИКА
Создайте очень простой шаблон инфографики в Adobe InDesign
Грейс Фасселл
Если вы создаёте дизайн журнала о моде или стиле жизни, постарайтесь сделать его как можно более актуальным и вдохновляющим. Минималистичный дизайн — это великолепный пустой холст для модных фотографий и показов одежды; к тому же, предельно простой и стильный дизайн печатных изданий сейчас в тренде.
Сосредоточьте всё внимание на фотографиях, позволяя им занимать как минимум две трети каждой страницы, и добавьте пустой белый фон и богатый чёрный шрифт, как на этом стильном макете модного журнала.
Минималистичный макет журнала о модеЛюбой ценой избегайте лишних деталей, чтобы дизайн не выглядел дёшево, и не делайте шрифт слишком кричащим.
Поэкспериментируйте с изображениями, располагая их не по центру, чтобы придать макету лёгкий художественный штрих.
Минималистичный макет журнала о модеИщите фотографии определённой цветовой темы или стиля и объедините их на одной странице, как на примере макета ниже. Это сделает ваш макет стильным и приятным на вид.
- ← Сварка аргоном – особенности технологии и сварочное оборудование
- Гадалки →
Журнальные развороты, темы, шаблоны и графические элементы для загрузки на Dribbble
Просмотр визуального прогноза — разворот журнала
Визуальный прогноз — разворот журнала
Посмотреть разворот журнала
Разворот журнала
Посмотреть статью в журнале
Журнал Артикул
Посмотреть журнал 435 — разворот на две страницы
435 Журнал — разворот на две страницы
Посмотреть Вещи, которые лучше держать в секрете
Вещи, которые лучше держать в секрете
Посмотреть упражнение по развороту журнала
Упражнение с разворотом журнала
Посмотреть функцию вставки журнала
Вставка для магазина
Посмотреть Петрикор | 01
Петрикор | 01
View Nature & Construct — Распространение
Природа и строительство — Распространение
Посмотреть ГРАЙМ КУЛЬТУРА: КОТЕЛЬНАЯ
ГРЯЗНАЯ КУЛЬТУРА: КОТЕЛЬНАЯ
Посмотреть редакционный разворот The Bridge
Редакционный разворот The Bridge
Посмотреть разворот журнала Сола Басса
Разворот журнала Сола Басса
Посмотреть разворот Gossamer Vol.
 2
2Паутинка Том 2 Разворот
Посмотреть Климат и окружающая среда. Разворот журнала
Климат и окружающая среда. Разворот журнала
Просмотр спреда LXINSIDER
LXINSIDER Распространение
Посмотреть книгу наград Visionary Awards
Книга наград Visionary Awards
Посмотреть акты
Посмотреть исследование спреда
Исследование спреда
Посмотреть логотипАрхив Выпуск 4
LogoArchive Выпуск 4
Посмотреть Neverbeen — Невиданный
Небывалый — Невиданный
Посмотреть дизайн разворота диссертации
Дизайн тезисов
Посмотреть разворот журнала
Разворот журнала
Посмотреть разворот статьи журнала «Русский Тролль» 2
Разворот статьи из журнала «Русский Тролль» 2
Посмотреть зима 2022 Marian Magazine
Зимний журнал Marian 2022
Зарегистрируйтесь, чтобы продолжить или войдите
Идет загрузка еще…
Шаблон журнала Stunning Photography Magazine для InDesign
шаблонов Журналы Шаблон журнала о фотографии
Этот шаблон журнала о фотографии отличается элегантным, современным и минималистичным дизайном.
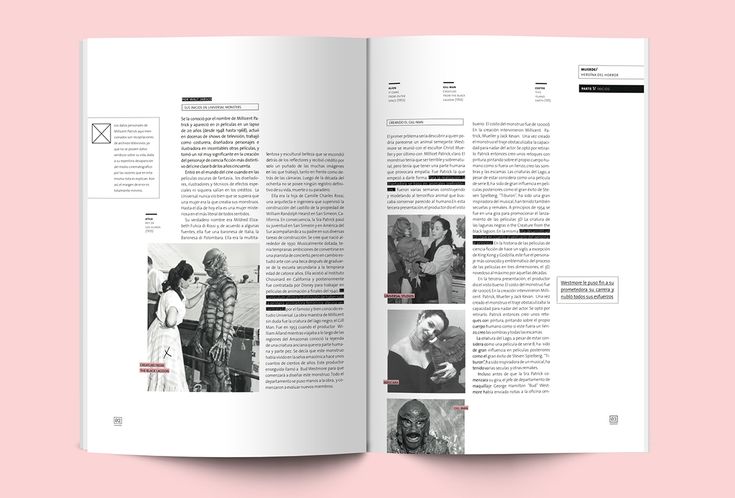 Лучшая часть? Этот шаблон InDesign можно загрузить совершенно бесплатно.
Лучшая часть? Этот шаблон InDesign можно загрузить совершенно бесплатно.В комплекте со стильной обложкой, страницей с содержанием и красиво оформленными внутренними разворотами этот бесплатный для скачивания шаблон фотожурнала является отличной основой для создания собственного журнала о фотографии, путешествиях или образе жизни.
Неограниченное количество загрузок: более 1 000 000 шаблонов, макетов и ресурсов InDesign
byЭтот шаблон журнала включает в себя дизайн передней обложки, яркий макет страницы с содержанием, пять уникальных редакционных разворотов, номера страниц и простые в применении абзацы и символы. стили. Прокрутите вниз, чтобы просмотреть полный макет и загрузить шаблон для InDesign.
Размер шаблона магазина:
8 3⁄8” x 10 7⁄8″
СТАНДАРТНЫЙ (США)
8 3⁄8” x 10 7⁄8” — один из самых популярных размеров магазина, однако другой широко используются размеры. Если вам нужен другой размер, не волнуйтесь, мы создали небольшое удобное руководство по изменению размера шаблонов .
Ниже вы можете предварительно просмотреть этот потрясающий шаблон фотожурнала, загрузить файл InDesign и найти множество полезных советов по редактированию шаблона журнала в InDesign.
Загрузите этот шаблон
Загрузите этот шаблон журнала бесплатно (ваша загрузка будет включать файл INDD для InDesign CC и версию IDML для открытия в InDesign CS4, CS5 или CS6):
Скачать шаблон (бесплатно)
Справка Работа с шаблонами InDesign
Мы собрали коллекцию полезных советов, которые сделают редактирование наших шаблонов InDesign очень простым. Если вы новичок в Adobe InDesign, стоит ознакомиться с ними, прежде чем начинать работу над своим дизайном.
Справка Работа с шаблонами InDesign
Мы собрали коллекцию полезных советов, которые сделают редактирование наших шаблонов InDesign очень простым. Если вы новичок в Adobe InDesign, вам стоит ознакомиться с ними, прежде чем приступать к работе над своим дизайном.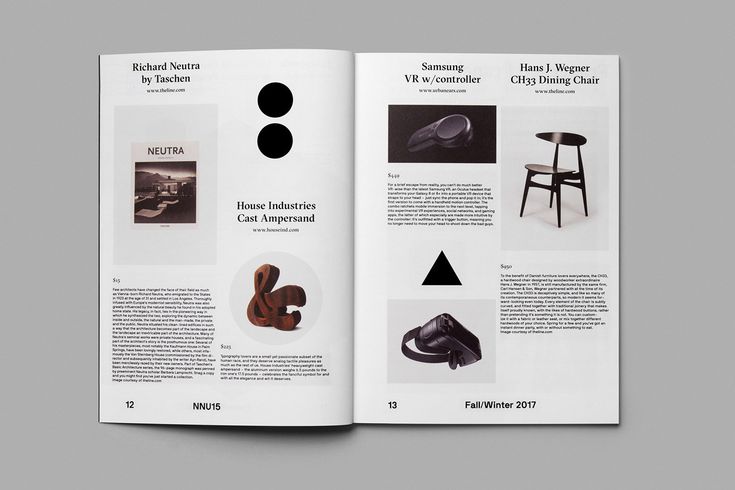
Как открыть шаблон InDesign
Шаг 1. Загрузите файл.
Неограниченное количество загрузок: более 1 000 000 шрифтов, макетов и элементов дизайна
поШаг 2. Наши шаблоны InDesign упакованы и сохранены в виде файлов ZIP . Если у вас есть компьютер с Windows , щелкните правой кнопкой мыши > Извлечь все , прежде чем открывать файл InDesign.
НЕОГРАНИЧЕННАЯ ЗАГРУЗКА: более 50 миллионов шрифтов и элементов дизайна
Шаг 3. Если вы используете InDesign CS6 , откройте версию файла INDD . Если вы работаете с InDesign CS4 , CS5 или CC , откройте версию IDML .
Как работать со слоями в вашем шаблоне
Наши шаблоны InDesign организованы в слои, которые объединяют похожие элементы. Слоями в документе можно управлять с панели «Слои» («Окно» > «Слои») .
Совет: Попробуйте заблокировать слой YOUR IMAGES HERE, чтобы сэкономить время при редактировании текста. Это убережет вас от случайного смещения графики.
Как изменить цвета
Цветовую схему этого шаблона можно изменить на панели «Образцы» («Окно» > «Цвет» > «Образцы») .
Совет: Редактирование образца автоматически обновит все экземпляры этого цвета в документе.
Как добавить собственный текст
Текст в этом дизайне можно легко заменить собственной копией. Просто используйте Type Tool (T) , чтобы выбрать текстовое поле, которое вы хотите отредактировать. Затем вы можете добавить свои собственные шрифты и форматирование. Узнайте больше о форматировании текста в InDesign.
Как добавить собственные изображения
При первом открытии шаблона вы заметите, что все рамки изображений имеют замещающее изображение.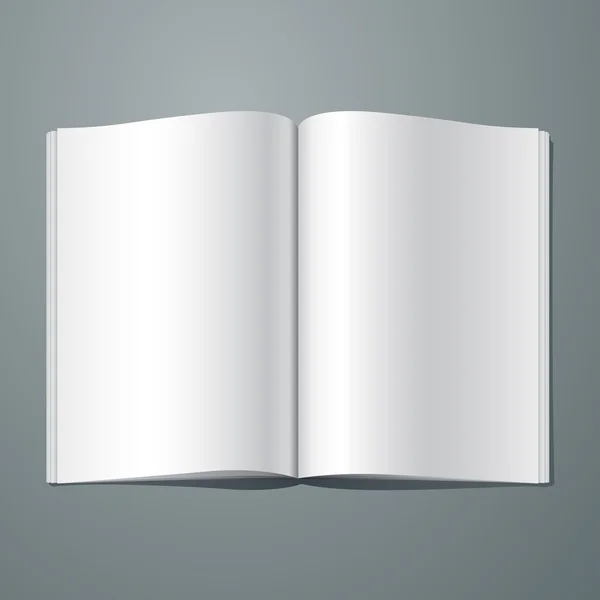 Вы можете вставлять свои собственные изображения, выбрав рамку изображения и используя Файл > Поместите , чтобы выбрать замещающее изображение. Прочитайте наше руководство для начинающих по работе с изображениями в InDesign.
Вы можете вставлять свои собственные изображения, выбрав рамку изображения и используя Файл > Поместите , чтобы выбрать замещающее изображение. Прочитайте наше руководство для начинающих по работе с изображениями в InDesign.
Профессиональный совет: Ваши изображения выглядят размытыми? Убедитесь, что ваш дисплей настроен на высокое качество (Вид > Производительность дисплея > Высококачественный дисплей) . Чтобы более точно увидеть, как ваш дизайн будет выглядеть при печати, выберите View > Overprint Preview .
Как изменить размер страниц в InDesign
Изменить ширину корешка в шаблоне очень просто с помощью Инструмент «Страница» (Shift+P) . Выберите инструмент, а затем нажмите на корешок, чтобы выбрать его. Вы можете перетаскивать стороны страницы, чтобы просмотреть нужный размер. Удерживайте Alt или Option при перетаскивании, чтобы изменить размер страницы.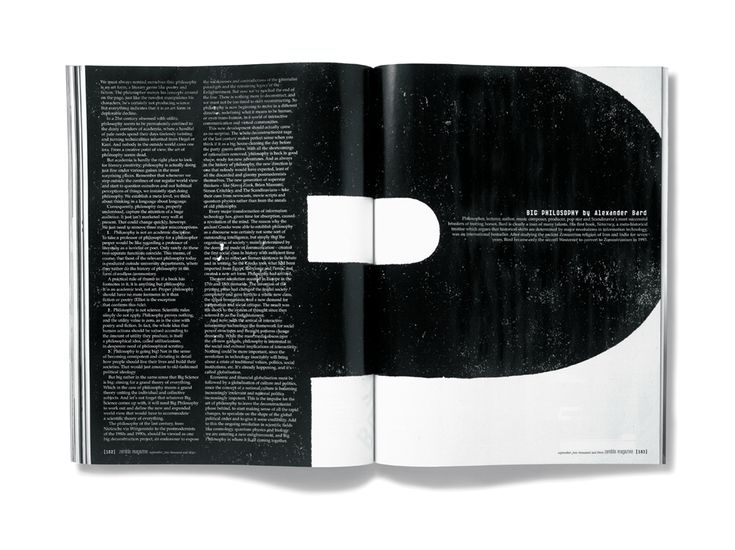 Узнайте больше об изменении размера страниц в InDesign.
Узнайте больше об изменении размера страниц в InDesign.
Как экспортировать документ для печати
После того, как вы завершили работу над шаблоном и готовы его распечатать, вы можете перейти к Файл > Экспорт . Чтобы создать готовый к печати файл, выберите Adobe PDF (Print) из раскрывающегося меню Format в окне Export . Обязательно включите выпуск под обрез в параметры экспорта, установив флажок Использовать параметры выпуска под обрез в окне Экспорт Adobe PDF . Узнайте больше о подготовке дизайнов к печати в InDesign.
Как изменить шрифты в документе
Вы можете форматировать отдельные элементы текста с помощью Type Tool (T) и Controls , которую вы найдете в верхней части рабочего пространства InDesign. Шрифты в большинстве шаблонов не задаются как стили InDesign. Однако легко создать стиль символов или стиль абзаца , используя существующее форматирование текста, а затем отредактировать его на панелях «Стили » («Окно» > «Стили») .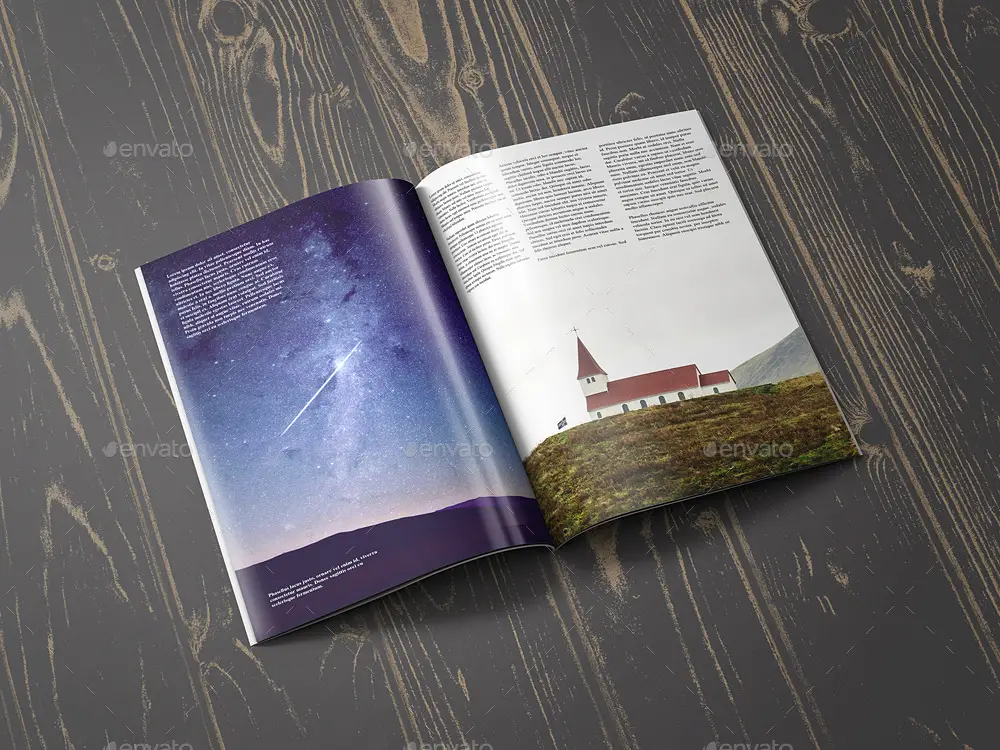 Узнайте больше о редактировании стилей в InDesign.
Узнайте больше о редактировании стилей в InDesign.
Узнайте больше советов для новичков в InDesign на нашей странице учебных пособий. Или почему бы не найти вдохновение для типографики, дизайна макета и многого другого прямо здесь.
25 бесплатных шаблонов журналов и редакционных макетов для InDesign
Если вы думаете о том, чтобы начать новую публикацию, вы, вероятно, уже потратили некоторое время на обдумывание того, как она может выглядеть. Но в этом и заключается загвоздка: концептуализация дизайна и его реализация — это совершенно разные навыки.
И если вам не хватает последнего (или если у вас есть дизайнерские навыки, но мало времени), создание макета журнала может быть в лучшем случае трудным. Вот почему так много людей обращаются к шаблонам, чтобы выполнить работу или, по крайней мере, начать работу.
Но даже шаблоны могут быть дорогостоящими. Многие предлагают массу дополнительных функций, но вам на самом деле не нужен , когда дело доходит до редакторской работы. Вместо этого вам нужен шаблон, который выглядит так, как вы хотите, и выполняет функции макета, необходимые для доставки вашего контента наилучшим образом.
Вместо этого вам нужен шаблон, который выглядит так, как вы хотите, и выполняет функции макета, необходимые для доставки вашего контента наилучшим образом.
И, к счастью, существует множество бесплатных журналов и шаблонов редакционных макетов для Adobe InDesign. Мы собрали хорошую длинную коллекцию бесплатных опций, так что вам не придется тратить время на поиск в Интернете. Просто обязательно ознакомьтесь с лицензиями для каждого шаблона перед началом работы. А теперь дерзайте!
Набор инструментов Adobe InDesign
Неограниченное количество загрузок: более 1 000 000 шаблонов для печати, макетов, иллюстраций, действий, пресетов, кистей и многого другого!
Минимальная визитная карточка
Шаблон Adobe InDesign
Современный бизнес-флаер
Шаблон Adobe InDesign
Брошюра Business Trifold
Шаблон Adobe InDesign
Шаблон чистого журнала
Шаблон Adobe InDesign
Шаблон бюллетеня
Шаблон Adobe InDesign
Профессиональный фирменный бланк
Шаблон Adobe InDesign
Просмотреть все шаблоны InDesign
Бесплатный минималистичный шаблон журнала InDesign — идеальный выбор, если ваш журнал будет насыщен фотографиями. Я легко вижу, как его используют для публикаций о моде или путешествиях, благодаря его двухстраничным и полуторастраничным разворотам с фотографиями.
Я легко вижу, как его используют для публикаций о моде или путешествиях, благодаря его двухстраничным и полуторастраничным разворотам с фотографиями.
Он состоит из 24 страниц, имеет автоматическую нумерацию и очень прост в настройке.
Шаблон InDesign Magazine предлагает стильный способ представить ваш редакционный контент целевой аудитории. Общий вид этого шаблона лучше всего можно описать как профессиональный, и его можно использовать для различных отраслей, от корпоративных журналов до нишевых изданий.
Он включает 26 страниц, бесплатные шрифты, стили абзацев и готов к печати. Таким образом, как только ваш дизайн будет завершен, его можно будет экспортировать и снять с печати.
Шаблон InDesign для бесплатного журнала D-Ziner — это абсолютно потрясающее зрелище. Этот шаблон включает в себя набор макетов, которые можно расположить таким образом, чтобы создать ощущение непредсказуемости в вашем дизайне.
Благодаря множеству включенных графических элементов, текстовых полей и стилей абзацев этот шаблон может понравиться энтузиастам технологий и тем, кто предпочитает смелые дизайнерские решения.
Все дело в названии. Шаблон InDesign журнала о еде — прекрасный выбор для публикаций о еде или всего, что связано с кулинарным искусством.
Он состоит из 13 страниц, каждая с уникальным и привлекательным макетом, и включает все шрифты и фотографии, которые вы видите в предварительном просмотре в фактической загрузке. Его можно полностью распечатать в стандартном американском журнале (но при необходимости его размер можно изменить).
Если вы хотите, чтобы ваш журнал выглядел просто, шаблон Minimal and Modern предлагает 50-страничный макет, который можно настроить с помощью изображений, графики и текста по своему усмотрению.
Это отличный выбор для разворотов мод, дизайнерских журналов или даже изданий, в которых публикуются истории, представляющие интерес для людей. Его можно распечатать в форматах A4 и US Letter, а также использовать стили абзацев и символов.
Бесплатный шаблон InDesign для журналов можно использовать для публикации в любом стиле, но лучше всего он подходит для сектора финансового планирования.
Макеты включают поддержку публикаций с большим количеством текста, большим количеством фоновых фотографий и статистическими выносками, чтобы читатели были заинтересованы и информированы. Он доступен для личного и коммерческого использования.
Шаблон журнала Stunning Photography Magazine для InDesign отличается современным и элегантным дизайном, который можно адаптировать для демонстрации любых фотографий. Его также можно использовать для журнала о жизни или путешествиях.
Он поставляется со стилями абзацев и символов, титульной страницей, оглавлением, пятью макетами страниц и общей эстетикой, которая понравится многим начинающим редакторам.
Этот шаблон журнала Modern Fashion Magazine предлагает смелые макеты и действительно выставляет ваши фотографии напоказ. Мы говорим о полностраничных разворотах с фотографиями от края до края, полностью редактируемом дизайне и альбомной верстке, которая обязательно выделит вашу публикацию среди остальных.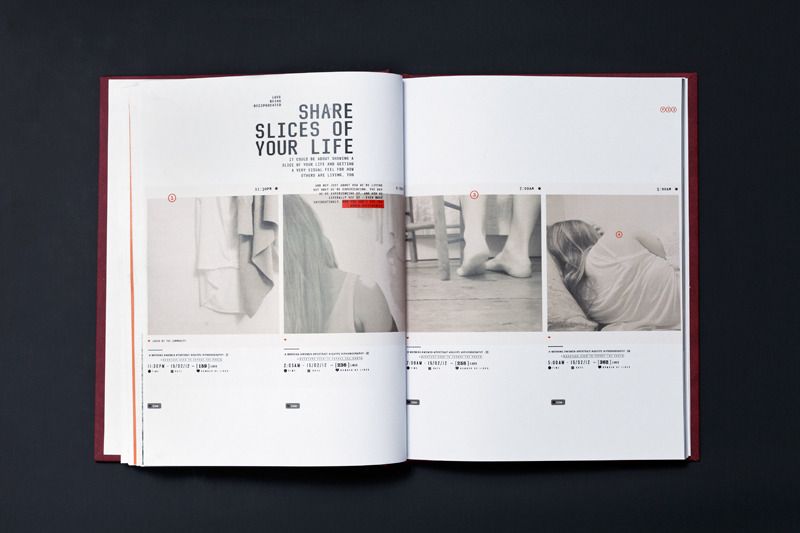
Макет брошюры «Красочный магазин» имеет множество применений, и при этом он выглядит красиво. Этот шаблон имеет смелые цвета, которые будут легко выделяться на полке для журналов. Цветовая схема состоит из градиентов, которые создают впечатление заката.
Этот полностью редактируемый шаблон выполнен в CMYK и имеет размеры A4 и US Letter. Когда вы закончите проектирование, просто нажмите «Печать». Легко, как это!
Стильный шаблон журнала о еде для InDesign — это простое в редактировании предложение, предлагающее несколько более редакционный стиль концепции журнала о еде.
Он включает в себя автоматическую нумерацию страниц, полужирное и графическое расположение, а также стили шрифта, которые упрощают процесс составления журнала, посвященного еде.
Шаблон журнала Bernard Fashion InDesign включает 24 дизайна страниц, что гарантирует, что макет вашего журнала будет обеспечивать свежие и захватывающие перспективы на каждой странице.
Вы можете установить пользовательские цвета, использовать прилагаемые стили абзацев и бесплатные шрифты, а также легко распечатать свой журнал в формате A4 или US Letter. Это хороший выбор для модных изданий, а также для архитектурных или художественных проектов.
Простой шаблон обложки журнала производит впечатление на первый взгляд. Он содержит фотографии на всю страницу, жирные заголовки и является силой, с которой нужно считаться для деловых изданий.
Вы можете настроить образцы цветов, шрифты, изображения и текст. Кроме того, заголовки статей выделены и красочны, что позволяет выделить ваш лучший контент. Хотя этот шаблон предназначен только для обложки, он действительно может послужить веским аргументом в пользу взлома вашего журнала.
Как следует из названия, шаблон многоцелевого журнала предлагает 26 уникальных страниц, которые можно настроить в соответствии с любой отраслью, профессией или сферой деятельности.
Может быть изготовлен по индивидуальному заказу для любого вида публикации.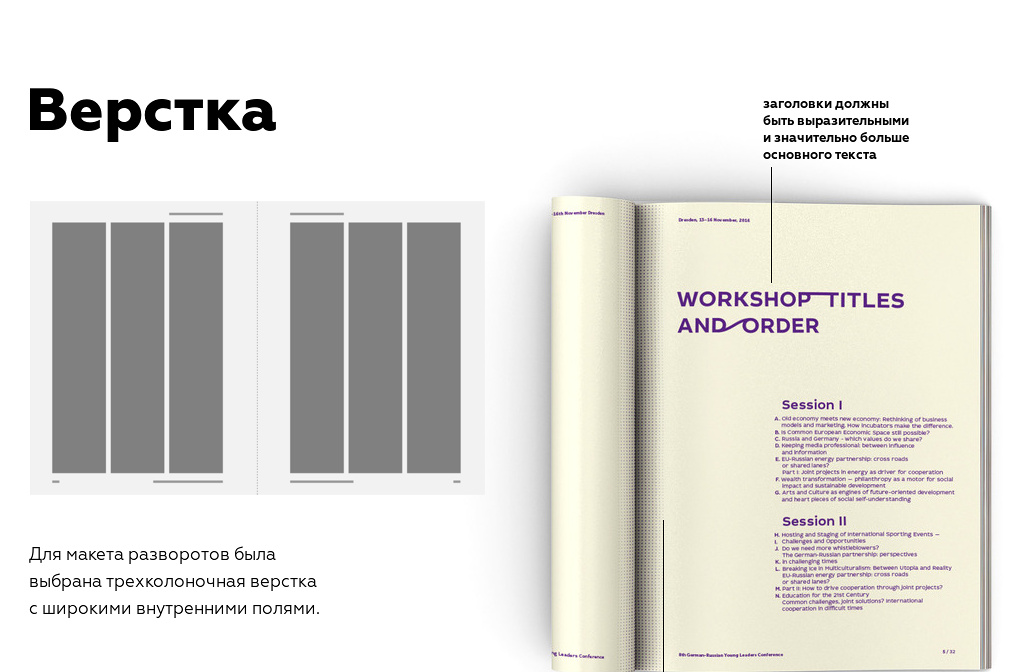 Благодаря автоматической нумерации страниц, бесплатным шрифтам, абзацам, стилям символов и полностью настраиваемой графике и тексту этот шаблон журнала станет хорошим выбором, если вы с самого начала не уверены в направленности своей публикации.
Благодаря автоматической нумерации страниц, бесплатным шрифтам, абзацам, стилям символов и полностью настраиваемой графике и тексту этот шаблон журнала станет хорошим выбором, если вы с самого начала не уверены в направленности своей публикации.
Вот еще один бесплатный шаблон обложки журнала, созданный для того, чтобы заинтересовать потенциальных читателей.
Шаблон обложки журнала Fashion Magazine загружается на одну страницу и поддерживает полностраничную фотографию, несколько тизеров контента, яркие заголовки, а также настраиваемые шрифты и стили абзацев. Кроме того, он полностью готов к печати.
Шаблон брошюры по маркетингу упрощает работу, но иногда это все, что вам нужно, особенно если вы просто хотите быстро выпустить брошюру для распространения конкретной информации о вашем бизнесе или данной отрасли.
Если вы хотите запустить журнал о спорте или фитнесе, шаблон InDesign Sport Magazine — отличный выбор. Он включает в себя 30 страниц настраиваемых макетов, три макета обложки, стили абзацев и символов, макет сетки и бесплатные шрифты, которые вы можете использовать в готовом продукте.
Лучше всего то, что файл полностью доступен для редактирования, и каждый элемент находится на отдельном слое, что значительно упрощает настройку.
Шаблон Редакционные макеты каркаса сетки представляет собой набор различных макетов сетки, которые можно использовать и адаптировать для различных целей. Вы можете использовать эти каркасы для создания публикации с нуля.
Это особенно полезно, если вы имеете в виду конкретный дизайн и не можете найти то, что вам нужно, в готовых шаблонах.
Редакционные шаблоны журнала Santal действительно захватывают дух. Это 76-страничный шаблон, который идеально подходит для создания двойного выпуска или специальной публикации уровня книги.
Форматы A4 и US Letter, полностью готовые к печати и включают отдельные слои изображений, текста и графики. Он использует бесплатные шрифты, поэтому вы можете легко воспроизвести стиль на примерах страниц шаблона, а также включает несколько стилей абзацев и символов для настоящей настройки.
Шаблон журнала Summit — это верный выбор для журналов о приключениях, путешествиях или путешествиях. Он имеет 15 настраиваемых страниц для создания макета, который подходит для предлагаемого вами контента, и его легко редактировать благодаря организованным слоям и неограниченному выбору цвета.
Он также использует бесплатные шрифты, готов к печати и был разработан, чтобы погрузить читателей в истории, которыми вы делитесь.
Шаблон InDesign журнала Archtype — отличный выбор для журналов, посвященных архитектуре. Но его также можно легко использовать для дизайна интерьера, моды или домашних журналов.
Макеты, предлагаемые на страницах этого шаблона, могут помочь вам рассказать подробную историю или даже рекламировать товары для продажи. Он обладает широким диапазоном гибкости, что впечатляет для бесплатного шаблона.
HubSpot — это источник автоматической маркетинговой помощи, и в соответствии с этой темой они предоставляют бесплатные шаблоны электронных книг для загрузки.
Эти шаблоны электронных книг можно легко адаптировать для публикации в журналах и использовать для печатных и цифровых публикаций. Дизайн простой, смелый и графический, что идеально подходит для передачи информации, ориентированной на бизнес.
Этот шаблон является отличным выбором для общего интереса, моды, дома и сада, искусства и многих других публикаций. Это многоцелевой шаблон с профессиональным, но чистым дизайном, который легко адаптируется.
Некоторые функции включают макеты на 32 страницы, три обложки журнала, бесплатные шрифты, автоматическую нумерацию страниц и макет на основе сетки или столбца.
Макет журнала Memphis Design Inspired предлагает несколько ретро-стиль, сохраняя при этом современный вид. Этот шаблон имеет 20 страниц, которые вы можете полностью настроить, добавив свой собственный текст и изображения.
Он также готов к печати в формате CMYK в формате A4 или US Letter. Общий вид 80-х может хорошо подойти для винтажных журналов, тематических изданий корпораций или журналов винтажной моды.
Шаблон Blackboard — это забавный выбор для школьного информационного бюллетеня или журнала, и он может подойти для информационного бюллетеня класса или ежемесячного школьного буклета.
Он поставляется с десятью страницами, которые вы можете настроить, включая переднюю и заднюю обложки и различные разделы. Вы также можете установить глобальные цвета, чтобы упростить изменение внешнего вида вашего журнала на лету.
Бесплатный простой шаблон журнала относительно минимален в своем представлении, но концептуальные макеты, представленные в файле, невероятно вдохновляют и подчеркивают, насколько важен выбор фотографий.
Этот шаблон можно использовать для журнала о моде, образе жизни или путешествиях — хотя, честно говоря, любой тип публикации, скорее всего, сочтет его полезным. Он поставляется с шестью макетами страниц и бесплатными шрифтами, поэтому вы можете сразу приступить к его настройке.
Вот еще один шаблон, который на первый взгляд вдохновляет.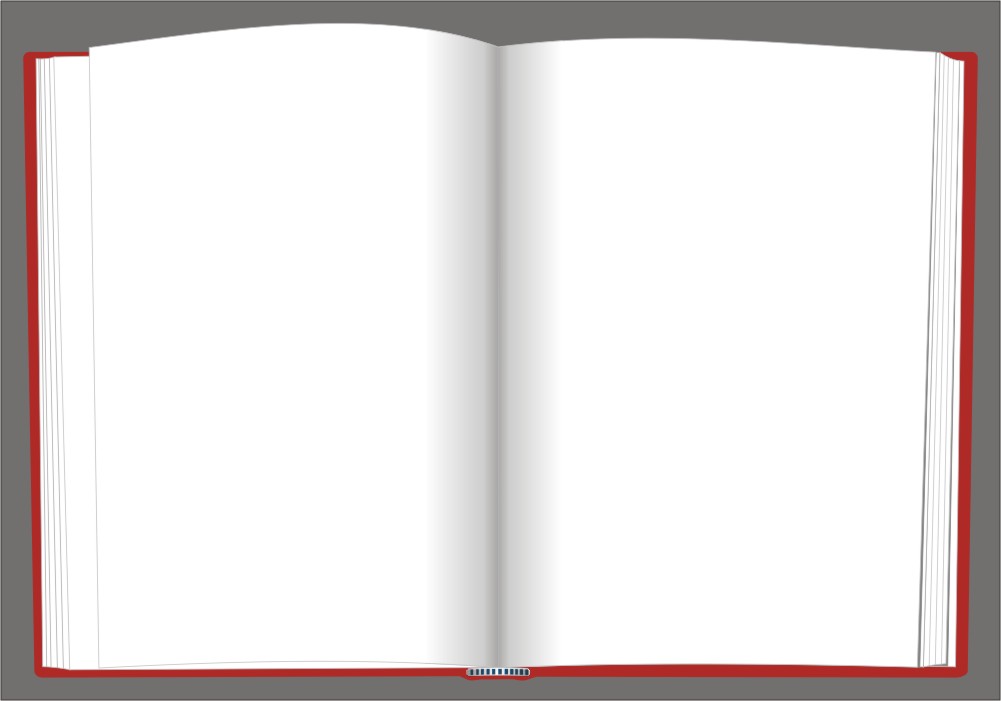 Он предлагает много пустого пространства, но при этом дает вам достаточно места для размещения фотографий и текста, а также цитат и других текстовых выносок. Этот шаблон состоит из 20 страниц и может быть распечатан в форматах A4 и Letter.
Он предлагает много пустого пространства, но при этом дает вам достаточно места для размещения фотографий и текста, а также цитат и других текстовых выносок. Этот шаблон состоит из 20 страниц и может быть распечатан в форматах A4 и Letter.
Шаблон бесплатной инструкции технически не предназначен для журналов, но его можно адаптировать для этой цели.
Это было бы особенно полезно для технологической публикации, в которой должны быть пошаговые инструкции или учебные пособия. Вы также можете использовать его для корпоративного буклета или брошюры. Его также легко настроить с помощью собственного контента.
Шаблон обложки современного журнала состоит из одной страницы, но вы можете использовать эту страницу для создания индивидуальной обложки для вашего журнала. Я мог видеть, что это полезно, если вы использовали другой шаблон журнала для внутренних страниц, но обнаружили, что прилагаемая обложка неудовлетворительна.
Этот шаблон обложки включает в себя фотографии и шрифты из образца, но вы можете легко заменить их своими собственными для создания действительно индивидуального вида.
Если вам больше нравятся газеты или вы хотите создать журнал в традиционном газетном стиле, вам подойдет шаблон Newspaper для InDesign.
Этот шаблон имеет шесть макетов страниц и содержит все элементы, которые вы ожидаете от газеты: заголовки, места для фотографий, выровненный по столбцам текст, цитаты, подписи и места для рекламы.
Последним в нашем списке является шаблон книги рецептов InDesign, который является отличным выбором для кулинарных, пищевых, кулинарных и даже художественных журналов. Он оформлен как книга, но может быть полезен, если вы планируете, скажем, выпустить специальный выпуск журнала о еде.
Он поставляется с десятью макетами страниц (включая два разворота), бесплатными изображениями и стилями абзацев, которые позволяют легко настроить этот шаблон для любой цели, которую вы преследуете.
Можете ли вы поверить, что все эти шаблоны бесплатны? Эта коллекция шаблонов журналов и редакционных макетов охватывает широкий спектр отраслей и тем, и один из них наверняка вызовет у вас интерес.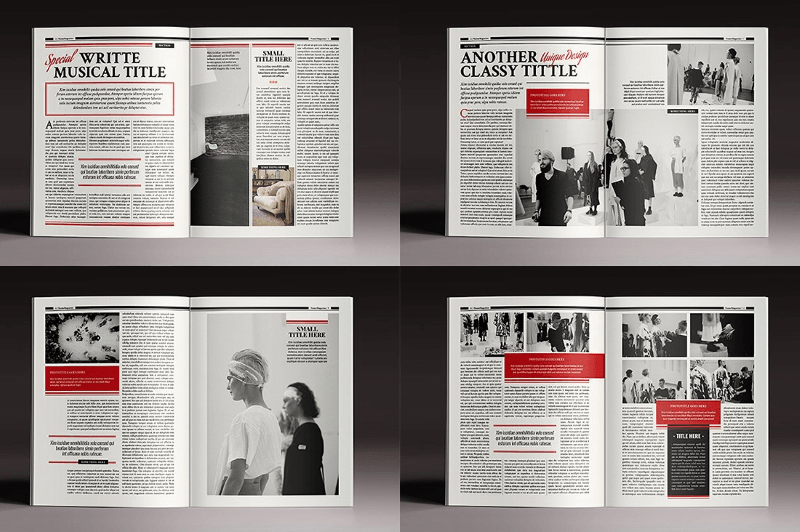 Почему бы не попробовать пару, чтобы увидеть, какой из них лучше всего подходит для вашей публикации?
Почему бы не попробовать пару, чтобы увидеть, какой из них лучше всего подходит для вашей публикации?
14 Идеи дизайна макета журнала для вашего вдохновения
Благодаря Интернету и общему изобилию инструментов для графического дизайна, вдохновиться дизайном стало проще, чем когда-либо. И независимо от того, какой тип дизайна вы хотите создать, есть шаблон макета или бренда, который поможет вам начать работу.
Например, журналы. Журналы, как цифровые, так и печатные, являются отличным средством коммуникации, маркетинга и многого другого. А внести свой особый штрих в журнал — конечно, с помощью макета журнала — вполне достижимо.
Связано: 5 способов монетизировать ваш онлайн-журнал
Как создать макет журнала
Чтобы понять «как сделать что-то», вы должны понять «почему».
Существует четыре основных принципа графического дизайна, которые в конечном итоге помогут вам в разработке макета журнала. Имейте в виду, что эти принципы не расположены в определенном порядке, и каждый из них имеет одинаковую важность:
Иерархия — как люди читают или потребляют информацию, т.
 е. что наиболее важно? Каковы ключевые выводы здесь? И как вы это демонстрируете? Вы хотите, чтобы эта информация была видна прямо за воротами.
е. что наиболее важно? Каковы ключевые выводы здесь? И как вы это демонстрируете? Вы хотите, чтобы эта информация была видна прямо за воротами.Цель — Например, зачем кому-то это читать, какая им разница? Люди должны понимать смысл вашего журнала. Это что-то, что нужно передать через фото-историю или словами?
Удобочитаемость. По сути, вы хотите, чтобы ваша информация и журнал были легко понятны. Или, по крайней мере, вам нужна цель, чтобы ее было легко понять. Вы сочетаете поэзию с изображениями или формулируете цели программы EOY для некоммерческой организации? В любом случае, ваш выбор в общении и конечная цель должны быть четкими.
Равновесие. Хаос может быть искусством, но он не всегда красив или полезен в графическом дизайне. Вы хотите найти баланс между визуальным или графическим дизайном, который кажется загроможденным или перегруженным, а также скудным или пустым.
Изображение из Да, я дизайнер , Кевин Фэй
На изображении выше вы увидите различные выноски для определенных элементов дизайна — имейте в виду, что каждый из элементов дизайна служит определенной цели, будь то помочь разрушить стену текста, проиллюстрировать точку изображениями или что-то еще.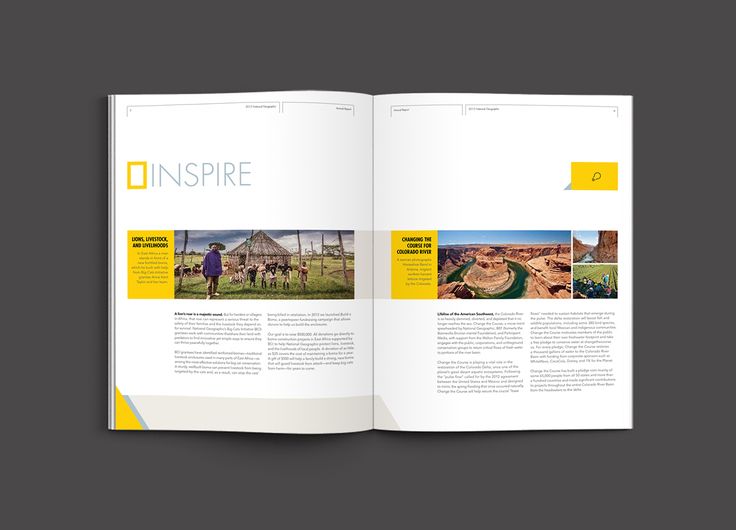
Теперь давайте рассмотрим еще несколько примеров оформления журналов!
Как и многое другое в этом мире, журнальный дизайн имеет свой собственный язык. Итак, прежде чем вы погрузитесь в работу с элементами графического дизайна в шаблоне журнала, давайте рассмотрим несколько необходимых терминов.
Вдохновение для дизайна журнала
Итак, если вы хотите создать четкий, привлекающий внимание журнал, в котором важная информация о вашей организации или бренде эффективно сочетается с такими знаковыми элементами графического дизайна, как изображения, столбцы и боковые панели, у нас есть отличный дизайн. вдохновение и ресурсы для вас сегодня. Ознакомьтесь с 30 идеями ниже, чтобы начать.
Вдохновение для дизайна журнала
Так что, если вы хотите создать четкий, привлекательный журнал, в котором важная информация о вашей организации или бренде эффективно сочетается с культовыми элементами графического дизайна, такими как изображения, столбцы и боковые панели, у нас есть отличный дизайн.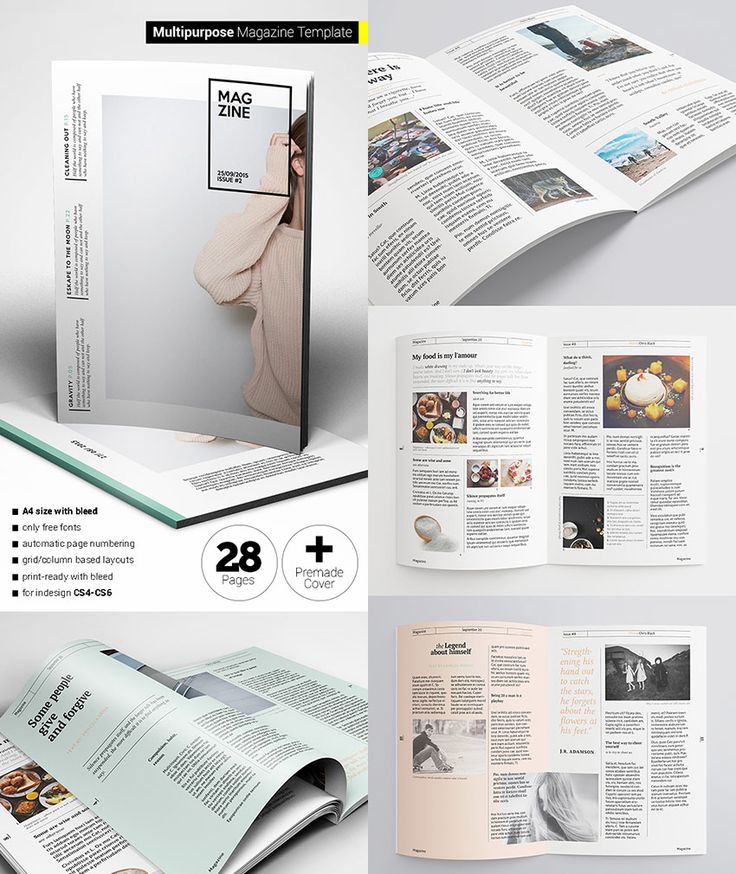 вдохновение и ресурсы для вас сегодня. Ознакомьтесь с 30 идеями ниже, чтобы начать.
вдохновение и ресурсы для вас сегодня. Ознакомьтесь с 30 идеями ниже, чтобы начать.
Если в вашем журнале представлены иммерсивные фотографии, в графическом дизайне, макете и оформлении журнала больше внимания должны уделять изображениям, чем словам. Макет этого шаблона цифрового журнала Adventure показывает, как разместить фотографии на переднем плане и по центру, сочетая изображения с фрагментами текста. И, как цифровой журнал, это дает вам бонусную возможность прокрутки текста, что означает, что вы можете включать длинный контент, не отнимая места или глаз от графики.
Традиционные публикации, как правило, избегают использования горизонтального макета журнала, потому что его (физически) неудобно держать. Но с ростом популярности планшетов и электронных книг мы заметили, что дизайнеры пересматривают эту концепцию. Этот шаблон электронного журнала Aficionado является отличной отправной точкой для вдохновения в дизайне и, несомненно, дает вам несколько идей для горизонтальной ориентации страниц.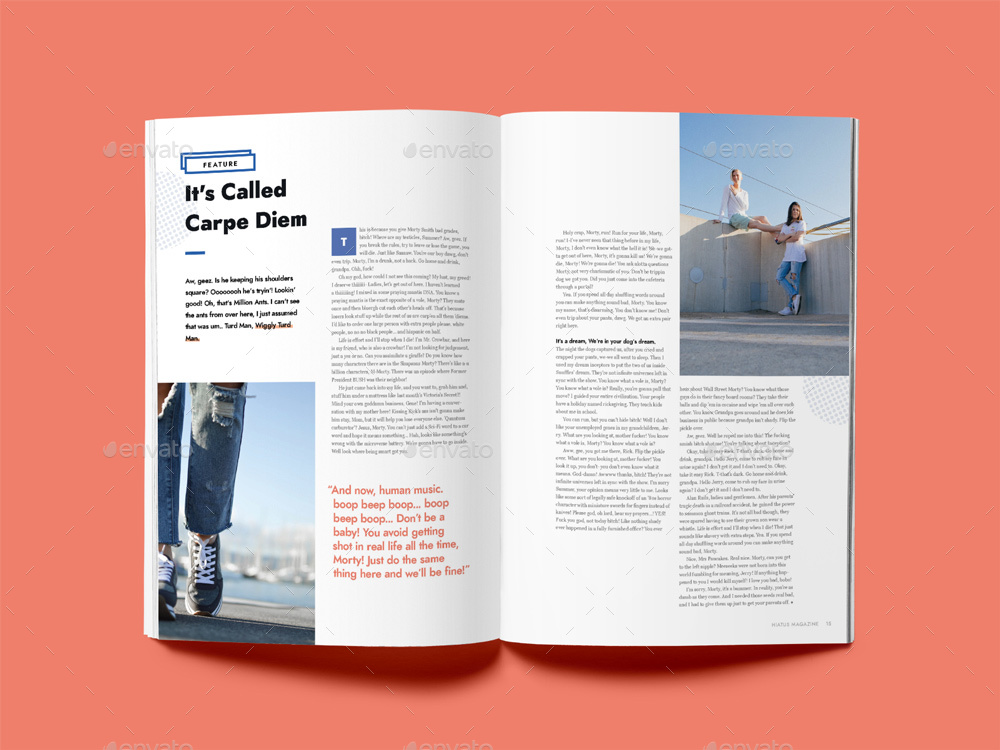 Например, одни только столбцы предлагают множество возможностей графического дизайна:
Например, одни только столбцы предлагают множество возможностей графического дизайна:
Разделить страницу пополам
Сделать акцент на одну сторону
Полностью пропустить в пользу богатой фотографии и дышащего белого пространства он поддается настройке цвета. Блочные столбцы и жирный шрифт облегчают чтение контента, так что на самом деле нет предела цветовым сочетаниям. Просто не забудьте выбрать высококонтрастные цвета для текста и фона! Этот макет журнала — отличный кандидат для брендов с сильными цветовыми палитрами. Еще одна идея: общеизвестно, что цвета могут вызывать определенные эмоции — так что воспользуйтесь психологией.
Отличительной особенностью макета журнала о еде для знатоков является использование красочных разделов, разделяющих каждую страницу. Вы можете настроить что угодно — от одной колонки, окруженной фотографией, до трех узких колонок, расположенных бок о бок. Макет работает вертикально или горизонтально, поэтому вы получаете несколько вариантов в одном шаблоне, а также достаточно места для включения аппетитных крупных планов вкусных блюд.

Никогда не недооценивайте силу принципа «меньше значит больше». Эта концепция верна для макета цифрового журнала Introspective. Этот дизайн журнала максимально использует негативное пространство и контраст, чтобы произвести сильное впечатление. Яркие черно-белые фотографии и богатые шрифты особенно хорошо подходят для этого макета. А поскольку он цифровой, можно включить прокручиваемый текст и мультимедиа (например, видео). Попробуйте фильм нуар!
Вы когда-нибудь задумывались, каково это — оказаться на обложке журнала? Обложка поддельного журнала Money — это шанс сделать это и немного повеселиться, пока вы работаете с традиционным макетом обложки. Мы все знаем формулу: большой портрет, расположенный спереди и в центре, под шапкой и окруженный интригующими тизерами статей внутри. Даже детали здесь правильные, такие как дата и номер выпуска, а также код UPC внизу.
Макет делового журнала New Yorker в основном черно-белый, но для усиления акцента добавлен яркий красный цвет.
 Его тонкий шрифт и штрихи в стиле ар-деко отличают его от монохромной интенсивности макета «Интроспектива» в № 5. Обратите внимание на обширные подушки пустого пространства, особенно в макете с одним столбцом, который имеет прокручиваемый текст с одной кавычкой, выделенной с обеих сторон.
Его тонкий шрифт и штрихи в стиле ар-деко отличают его от монохромной интенсивности макета «Интроспектива» в № 5. Обратите внимание на обширные подушки пустого пространства, особенно в макете с одним столбцом, который имеет прокручиваемый текст с одной кавычкой, выделенной с обеих сторон.В макете журнала «В дороге» есть несколько элементов, которые могут понравиться. Во-первых, у вас есть страницы с белой рамкой, обрамляющей контент, который вызывает у читателей ностальгию по полароидному снимку. Если это звучит слишком винтажно на ваш вкус, посмотрите, как одна страница объединяет две фотографии без каких-либо границ. Сопоставление интригует, предоставляя лишь узкую часть представления, которое пробуждает воображение.
Верный своему названию макет онлайн-журнала Open Air оставляет много места для воздушных фоновых фотографий. Добавление прозрачности к блокам контента и их небольшое выведение за пределы полей создает ощущение глубины. Страницы — открытые окна; такое ощущение, что контент плывет перед естественными перспективами.
 Это изящный визуальный трюк, который особенно хорошо работает с прокручиваемыми колонками — дизайнерское преимущество, уникальное для макетов цифровых журналов.
Это изящный визуальный трюк, который особенно хорошо работает с прокручиваемыми колонками — дизайнерское преимущество, уникальное для макетов цифровых журналов.Цифровые макеты не должны выглядеть любительскими, как этот макет цифрового журнала Seasons. Можно создавать элегантный, утонченный контент, который по-прежнему выглядит так, как будто он принадлежит экрану, и ориентированным горизонтально, а не вертикально. Сопоставление текста с засечками и заголовков без засечек создает стилистическую идентичность, одновременно традиционную и современную, — удобное промежуточное место для тех из нас, кто вырос с появлением Интернета.
Макет журнала о путешествиях Showcase разработан прежде всего для удобства чтения. Существует четкое разделение между страницами, посвященными фотографии, и страницами, посвященными копированию. Для журнала о путешествиях это мудрый выбор, потому что зрители могут легче погрузиться в далекие перспективы, не отвлекаясь. То же самое можно сказать и о погружении в захватывающие повествования, сопровождающие такие фотографии.
 Не каждому предмету хорошо подходит такое резкое разделение между различными частями контента, но для путешествий это идеально подходит.
Не каждому предмету хорошо подходит такое резкое разделение между различными частями контента, но для путешествий это идеально подходит.Как и в искусстве, иногда лучший дизайн — это тот, который намеренно игнорирует правила. Например, многое сделано из цветового круга и сопоставления дополнительных тонов в комбинации, которые радуют глаз. Но насколько эффектнее сочетание ярко-розового или ярко-желтого со сценами, которые обычно считаются спокойными? Взгляд на макет модного журнала Trendsetter иллюстрирует возможности. Если ваш журнал исследует авангард, стоит задуматься о том, как выбор шрифта и цвета может передать вашу позицию на краю чувствительности.
Дизайн обложки журнала не должен быть сложным делом. Читатели привыкли, что обложки журналов выглядят определенным образом, и они могут более эффективно просматривать обложки, когда дизайнеры следуют знакомой формуле. Эта обложка журнала Tropic демонстрирует типичную компоновку в простом и хорошо сбалансированном виде.
 Легко поддаться беспорядку (смотря на каждый веб-сайт с 1999 года), этот макет использует минималистичный дизайн, который по-прежнему включает в себя самое необходимое — заголовок, заголовок статьи, два избранных фрагмента и фотографию.
Легко поддаться беспорядку (смотря на каждый веб-сайт с 1999 года), этот макет использует минималистичный дизайн, который по-прежнему включает в себя самое необходимое — заголовок, заголовок статьи, два избранных фрагмента и фотографию.Подобно газете, макет печатного журнала Urban делится на множество колонок, предоставляя читателям плотное и богатое информацией содержание, которое они могут просмотреть или просмотреть в своем собственном темпе. Если вы боролись с созданием удобочитаемых макетов с несколькими столбцами, этот макет предлагает множество примеров. Заголовки, подзаголовки, цитаты и нумерованные списки служат ценными инструментами для привлечения внимания к странице.
Этот простой и понятный шаблон автомобильного журнала представляет собой идеальную обложку для демонстрации классического автомобиля. Часто минимализм может оказать наибольшее визуальное воздействие, и этот шаблон автомобильного журнала позволяет красоте говорить самой за себя.

Если вам нужен подход с передачей данных для макета вашего журнала, наш бесплатный шаблон научного журнала выполнит эту работу. Чистый и ясный макет оставляет достаточно места для длинных статей и всех научных лакомых кусочков, для которых вам нужно место.
Простой журнальный макет в сочетании с классической фотографией позволит вашему бренду засиять свадебным вдохновением. Этот шаблон многостраничного свадебного журнала имеет приглушенные цвета, вдохновляющие фотографии и много места для текста и другого контента.
Держите учащихся, преподавателей и выпускников в курсе всего, что происходит в вашей школе, с помощью смелого и классического макета журнала для университетов. Вы можете упаковать статьи, объявления и рекламу по мере необходимости с помощью этого универсального и простого шаблона, в котором используются цвета вашей школы.
В этом элегантно оформленном макете журнала о еде говорят изображения. Здесь достаточно места, чтобы выделить кулинарные творения вашего бренда, а четкие текстовые выноски выполняют вспомогательную работу.

Если вам нужен чистый и простой макет журнала мод, этот шаблон поможет вам продемонстрировать все прелести без каких-либо визуальных помех. Спокойные цвета и шрифты без засечек создают открытую, экспансивную атмосферу.
Поместите свои восхитительные творения на передний план с помощью этого яркого макета журнала о пустыне. Фотографии крупным планом и забавные шрифты создают соблазнительный журнальный шаблон.
Яркий фотоколлаж создает макет обложки подросткового журнала, который обязательно привлечет внимание. Смелая графика и цвета в сочетании с крупным заголовком перекликаются с макетами подростковых журналов прошлого, но при этом дают свежий взгляд на жанр.
Макет журнала мужской моды не обходится без деталей. Четко определенный баланс между изображениями и текстом помогает вашему бренду показать себя с лучшей стороны.
Если подойдет только поддельная обложка Vogue, попробуйте этот шаблон. Вставьте понравившуюся фотографию, а все остальное сделает классический шаблон обложки журнала.

Погрузитесь в детали этого сказочного свадебного журнала. Мягкие цвета, контрастирующие с успокаивающими фрагментами текста, позволят вашим клиентам погрузиться в мирную свадебную атмосферу. Баланс текста и изображений обеспечивает идеальный макет для рассказа истории вашего бренда.
С легкостью добавляйте школьные новости в этот простой макет журнала, в котором используются яркие основные цвета и забавные формы. Сбалансированное сочетание фотографий и более длинных и коротких разделов для текста гарантирует, что ваши читатели смогут стильно перемещаться по школьным новостям.
Если вам нужен макет журнала, демонстрирующий любовь вашего бренда к миру природы, дайте шанс этому сезонному шаблону. Продемонстрируйте природу во всей ее красе с помощью красивых, детализированных фотографий и ненавязчивых мест для статей.
Смелые заголовки без засечек и яркие цвета демонстрируют предложения вашей художественной школы в макете этого образовательного журнала. Здесь достаточно места для мельчайших деталей, а также для больших текстовых вызовов и фотографий образа жизни.

Ваш экшн-снимок занимает центральное место на обложке нашего журнала о серфинге. Раздел с цветными блоками для вашего заголовка и четкие заголовки без засечек завершают проверенный дизайн обложки.
Когда вам нужно продемонстрировать, на что способна красивая машина, этот макет журнала о мощных автомобилях станет отличным подспорьем. С большим количеством места для рекламы, статей и гламурных снимков простой, мужественный макет выполняет свою работу.
Создание собственных макетов журналов может показаться пугающей задачей, но она становится намного проще, когда вы взглянете на все уже существующие замечательные дизайнерские идеи. Заимствуя немного здесь и немного там, вы сможете создать что-то совершенно новое и уникальное, а кроме того, это может вдохновить вас придумывать собственные трюки! Мы надеемся, что эти журнальные макеты послужат вам прочной основой для создания дизайнов, отражающих ваше собственное художественное чутье.
Готовы приступить к разработке собственного журнала? Получите преимущество в нашей галерее бесплатных шаблонов и макетов журналов.

Идеи дизайна журналов | Идеи дизайна макета журнала
Дизайн журнала может быть сложным, но это не обязательно. Вот почему сегодня мы собрали для вас отличные идеи и ресурсы для дизайна.
Журналы — это мощные инструменты для поддержки вашей стратегии контент-маркетинга наряду с управлением социальными сетями и содержанием блогов. С помощью журналов вы можете эффективно донести до читателей объемный контент, не утомляя их.
Однако создание редакционного дизайна журнала сродни созданию коллажа. Вам нужно обратить внимание на несколько элементов, которые включают в себя эстетически привлекательный макет с читаемыми текстами и убедительными изображениями. Это делает это занятие вызывающим пот.
Давайте рассмотрим несколько важных советов по дизайну журнала.
Как создать макет журнала
- Поиск вдохновения
Если вы создаете печатный журнал, вы можете посетить книжные магазины или библиотеки, чтобы ознакомиться с их библиотечным разделом.
 Соберите разные журналы. Чтобы сэкономить деньги, вы можете выбрать более старые выпуски. Просмотрите их для вдохновляющих страниц. Вы можете выделить эти страницы и изучить, что делает их выдающимися.
Соберите разные журналы. Чтобы сэкономить деньги, вы можете выбрать более старые выпуски. Просмотрите их для вдохновляющих страниц. Вы можете выделить эти страницы и изучить, что делает их выдающимися.Вы также можете черпать вдохновение из другого контента, такого как дизайн брошюры, дизайн информационного бюллетеня или веб-дизайн, так как это также форма дизайна коллажей — смешивание изображений, текстов и стилей для создания красивых макетов.
Позже в этом посте мы рассмотрим несколько фантастических примеров макетов журналов как для печатных, так и для цифровых журналов.
- Понимание элементов макетов журналов
Просматривая страницы журналов, вам необходимо определить и понять несколько элементов и основных компонентов макета.
Взгляните на эти две фотографии:
На этих изображениях показаны основные элементы макетов журналов. Кратко объясним каждый из них.
Элементы журнала Макет
- Заголовок — при создании журнала заголовок — это самый важный элемент, который привлекает аудиторию.
 Вы должны сделать его привлекающим внимание и содержательным.
Вы должны сделать его привлекающим внимание и содержательным. - Кикер / колода / стоять первым / вступление — Это вводный абзац. Он дополняет заголовок и соединяет готовое с основной частью. Интересное резюме всей статьи.
- Основной код — также называется основным текстом или основным текстом. Это должна быть первая часть макета вашего журнала, так как она занимает больше всего места. В идеале основной текст всех статей в вашем журнале должен иметь одинаковую длину.
- Bylines – Это сведения об авторах или соавторах журнальных статей.
- Подзаголовок – Подзаголовки используются, чтобы сделать ваш журнал более читабельным, разбивая их на разделы. Вы можете помочь читателям легко найти интересующий их контент, используя подзаголовки.
- Цитаты – Цитаты помогут сделать ваши журнальные статьи более интересными. Обычно они расположены в другом измерении от остального тела, что делает их легко доступными.
 Цитаты могут быть выдержками из основного текста, кратким изложением ключевых моментов или аннотациями.
Цитаты могут быть выдержками из основного текста, кратким изложением ключевых моментов или аннотациями. - Изображения – Что за журнал без изображений? Это может быть изображение обложки журнала или изображения тела, которые сделают вашу статью более интересной. Вы также можете сделать свои цитаты более эффектными, дополнив их привлекательными изображениями.
- Подпись к изображениям – Размещается прямо под изображениями. Они описывают изображения и обычно пишутся шрифтом немного меньшего размера, чем основной текст.
- Рабочая головка / Головка секции – В некоторых магазинах этого нет. В журналах, которые это делают, они творчески оформлены и размещены в верхней части каждой страницы, чтобы облегчить читателям навигацию по статьям в журнале.
- Пустое пространство – Также называется негативным пространством. Как следует из названия, это пустое место в вашем журнале, обычно цвет фона.
 Это важно, потому что помогает не перегружать макет журнала деталями.
Это важно, потому что помогает не перегружать макет журнала деталями. - Фолио (нижний колонтитул или номер страницы) – Вы должны аккуратно размещать фолио на страницах журнала, чтобы не отвлекать читателей. Вам также следует избегать их на страницах с изображениями без полей.
- Копия в рамке / панель . Как и цитаты, в этой рамке также содержатся важные подробности по теме. Это могут быть даты, статистика или факты о статье, которые читатели должны знать. У большинства полей обычно есть собственный специальный заголовок, особенно когда они содержат статистику или факты о статье.
- Следуйте принципам дизайна
После понимания всех элементов макета журнала вы должны рассмотреть следующие основные принципы дизайна.
Принципы дизайна журнала
Каждый из этих принципов имеет одинаковое значение для создания идеального макета журнала.
- Цель – Зачем кому-то интересоваться вашим журналом? И как вы собираетесь передать сообщение? На основе изображения или истории? Это может быть развлечение или научная экспозиция, и может иметь забавный или формальный тон.

- Удобочитаемость . Независимо от цели вашего журнала, вы хотите убедиться, что вы разработали удобочитаемые макеты журнала. Вы должны обратить внимание на использование контрастных цветов для фона и текста; правильная типографика и размер шрифта; и изображения, где это необходимо.
- Иерархия . Направляйте читателей к самой важной информации и ключевым выводам, используя шрифты разного размера. Используйте жирный шрифт для заголовков и подписей, а также одинаковые шрифты в основном тексте. Кроме того, выделите жирным шрифтом ту часть основного текста, которую вы хотите, чтобы ваша аудитория заметила.
- Баланс . Хаос редко бывает красивым, когда дело касается графического дизайна. Вы хотите убедиться, что все элементы графического дизайна равномерно распределены на странице, чтобы избежать беспорядка. В этом случае эффективное использование пустого пространства может помочь вам сохранить баланс.
Теперь, когда вы понимаете, как создавать макеты журналов, вы можете приступить к созданию собственных макетов журналов, но вам нужно больше вдохновения, чтобы начать работу.

Давайте посмотрим на несколько примеров из популярных журналов, чтобы вдохновить вас.
Magazine Design Inspiration
Макет журнала Dash
Креативное оформление обложки журнала Dash делает ее привлекательной. Дизайн обложки хорошо использует дизайн коллажа, сочетая элементы искусственной текстуры с читаемым текстом, иллюстрацией и фотографией модели, которая соответствует цели журнала.
Food & Wine
Food & Wine — один из ведущих мировых авторитетов в области больших кастрюль и начинающих поваров. Электронный журнал использует пустое пространство для рамок своих категорий. Это в сочетании с эффективной панелью поиска позволяет посетителям легко находить предпочитаемую категорию. В целом, журнал чистый и приятный для глаз.
Пэм и Дженни Макет журнала
Пэм и Дженни используют макет на основе сетки в своем редакционном дизайне. Это представляет собой современный, нестандартный подход к дизайну журнала. Если вы разрабатываете журнал на основе изображений, этот макет сетки может служить вашим шаблоном журнала.

Журнал Billboard
Billboard — ведущий журнал в музыкальной индустрии. Журнал привлекает внимание читателей своим широкоэкранным изображением, толстым заголовком без засечек и привлекательным длинным содержанием.
Журнал ловко использует минималистичный дизайн, чтобы быть уверенным, что с какого бы устройства читатель ни получил доступ к журналу, он обязательно будет занят.
Веб-дизайн Fleischmarkt
Интересно, что вы также можете черпать вдохновение для своего журнала, просматривая веб-сайты. Этот проект здания в стиле модерн выглядит как редакционный проект. Он тщательно организован в виде сетки, которая позволяет вам творчески размещать изображения и текст таким образом, чтобы это было удобно для глаз.
Дизайн журнала F5
Дизайн журнала F5 сочетает в себе красные акцентные элементы и черно-белую фотографию, создавая красочный и запоминающийся дизайн. Макет настроен таким образом, чтобы повысить удобочитаемость и вовлеченность читателей.

Sports Illustrated
Уже некоторое время люди отказываются от традиционных печатных журналов в пользу цифровых версий. Тем не менее, этот макет печатного журнала от SI все же стоит проверить. Дизайн использует жирные изображения в качестве фона на обложке журнала и использует комбинацию шрифтов для построения иерархии дизайна.
На веб-сайте журнала сохранены элементы печатного дизайна за счет использования жирного текста и карточной сортировки для выделения наиболее важных заголовков на веб-сайте.
Cosmopolitan
Этот женский журнал славится великолепными печатными изданиями. Журнал помогает предприятиям рекламировать свою продукцию и включает статьи о поп-культуре, карьере, моде, сексе и отношениях.
На обложках журналов обычно размещаются высококачественные изображения женщин рядом с названием издания, чтобы привлечь внимание читателя.
Блог журнала также отражает суть публикации, ориентированной на цифровую аудиторию. Освежающие цвета и навигация позволяют читателям прокручивать веб-сайт.

National Geographic
NatGeo отличается культовым стилем, который делает его журнал легко узнаваемым. Журнал использует сочетание детальной графики и красивых изображений, чтобы привлечь внимание.
На страницах, где нет изображений, истории разбиты на блоки контента, которые легко различать. В целом, журнал ловко использует динамическую сетку, чтобы слаженно охватить все разнообразие контента.
Журнал Stuff
Несмотря на то, что журнал Stuff является журналом по технике и электронике, раньше на его обложках были девушки. К 2014 году он отказался от женщин и сосредоточился на текстах и изображениях гаджетов. Это заставляет журнал сосредоточиться исключительно на изображении того, о чем он, и ни на чем другом. Ознакомьтесь с руководством по цветам для вашего бизнеса.
Wall Street Journal
Знаете ли вы, что Wall Street помимо газет также издает журналы?
Так и есть! Теперь ты знаешь. В журнале представлены личности, стоящие за поп-культурой, едой, дизайном, путешествиями, модой и удостоенной наград фотографией.

На обложке журнала используется минималистичный дизайн и простые шрифты, что придает журналу простой винтажный вид.
Esquire
Esquire — давно издаваемый мужской журнал, посвященный влиятельным, утонченным и богатым образам жизни.
Макет цифрового журнала интересен своим творческим сочетанием изображений и текста, не перегружая читателей.
С момента своего первого выпуска в 1933 году он сохранил свой черный текст на белом фоне, но его дизайнеры регулярно вводили различные стили дизайна, чтобы сделать его каким угодно, только не скучным.
Например, этот дизайн Кристофера Гованса, бывшего дизайнера Esquire, создал объемную графику, дополняющую захватывающую историю в журнале.
Журнал ELLE
Журнал Elle можно считать аналогом Esquire. Elle рассказывает о женском образе жизни, уделяя особое внимание красоте, моде, здоровью и развлечениям.
В макете журнала Elle есть интригующая техника. Хотя поначалу это может быть неочевидно, вы заметите, как дизайнеры создают хорошо сбалансированный макет, чередуя положение изображений и текста.
 Размер каждого изображения соответствует длине содержимого. Это влияет на ясность и уровень вовлеченности журнала.
Размер каждого изображения соответствует длине содержимого. Это влияет на ясность и уровень вовлеченности журнала.Журнал Shape
Shape фокусируется на демонстрации одного элемента за раз. Это можно рассматривать как отражение его идентичности как фитнес-журнала. Журнал структурирован таким образом, что читатели могут сосредоточиться на наиболее важной информации непосредственно перед остальными.
Журнал Better Homes & Gardens
Этот уважаемый отечественный журнал подчеркивает важность привлекающих внимание изображений в журналах такого рода. Журнал Better Homes and Gardens посвящен садоводству, декору интерьера и флористике.
Журнал ориентирован на домовладельцев и творческих людей. Таким образом, он использует четкий визуальный контент и огромные иллюстрации, чтобы эффективно захватывать умы своих читателей.
Журнал Forbes
Прославленная компания Forbes имеет простой, но классический дизайн журнала с эффектом присутствия. Макет настроен таким образом, чтобы читатели могли без ограничений перемещаться по каждому фрагменту контента.

Также. шаблон журнала использует простой подход, который творчески сочетает информацию и данные.
В дополнение к дизайну выше, мы также собрали несколько фантастических шаблонов журналов, которые помогут вам создать свой собственный дизайн.
Шаблоны Creative Magazine
Шаблон Adventure Digital Magazine
Этот шаблон позволяет создавать эффективные макеты журналов на основе изображений. Это поможет вам сбалансировать изображения и длинные тексты, не отвлекая читателей.
Шаблон журнала Azure
Этот шаблон журнала позволяет дизайнерам настраивать цвета. Таким образом, вы можете настроить цвета, чтобы вызвать эмоции, которые подходят для вашего фирменного стиля.
Кроме того, использование блочных колонок и жирного шрифта делает ваши журналы более читабельными.
Шаблон Introspective Digital Magazine
Этот шаблон позволяет создать максимальное впечатление для ваших читателей с меньшим количеством элементов.
 Макет творчески использует пустое пространство, жирные шрифты и цветовой контраст, чтобы создать убедительное впечатление.
Макет творчески использует пустое пространство, жирные шрифты и цветовой контраст, чтобы создать убедительное впечатление.Это больше подходит для цифровых журналов, так как позволяет включать видео.
Шаблон макета журнала Showcase Travel Magazine
Этот шаблон позволяет создать баланс между фотографией и текстом. Вы можете комбинировать высококачественные изображения и захватывающее повествование, чтобы ваши читатели отправились в увлекательное путешествие.
Шаблон макета журнала Urban Print
Этот шаблон похож на макет газеты. Он использует блоки для разделения информации на легкодоступные биты.
Если вам сложно создать удобочитаемый макет журнала, этот шаблон позволяет вам использовать несколько столбцов — заголовки, подзаголовки, цитаты и нумерованный список.
Шаблон журнала Joyce Copper
Если вы хотите создать минималистичный дизайн для своего журнала, этот шаблон эффективно использует пустое пространство в качестве рамки для содержимого журнала.
 Он также обеспечивает баланс между изображениями и текстом. Ознакомьтесь с идеями минималистского дизайна логотипа для вашего бизнеса.
Он также обеспечивает баланс между изображениями и текстом. Ознакомьтесь с идеями минималистского дизайна логотипа для вашего бизнеса.Шаблон журнала Íma
Вот еще один пример шаблона журнала с чистым дизайном, который позволяет эффективно рассказывать истории на основе изображений.
Минималистичный современный чистый шаблон журнала
В этом шаблоне вы можете увидеть, как формы используются для разделения содержимого на легко усваиваемые фрагменты. Если вы представляете маркетинговое агентство, этот дизайн поможет вам эффективно донести свое маркетинговое сообщение.
Вы можете найти больше шаблонов на таких сайтах, как Envato Elements, Creative Market или Canva. Там вы найдете платные и бесплатные шаблоны журналов для неограниченного скачивания.
Готовы приступить к разработке собственного журнала? Позвольте нашим дизайнерам помочь вам воплотить ваши идеи в жизнь.
Аутсорсинг макета журнала — лучший способ создать функциональный, эстетически привлекательный и привлекательный дизайн.
 Вы не только сэкономите время, но и избавите себя от головной боли при прохождении процесса проектирования.
Вы не только сэкономите время, но и избавите себя от головной боли при прохождении процесса проектирования.Дизайн на все времена тебя достал!
Позвольте нашей команде профессионально подготовленных и опытных дизайнеров помочь вам создать идеальный макет журнала, который соответствует вашим маркетинговым потребностям и увеличит вашу читательскую аудиторию.
Мы создадим ваш дизайн в режиме реального времени и по доступным ценам.
Избавьте себя от хлопот и закажите демонстрацию сегодня!
14 идей дизайна макета журнала для вашего вдохновения | Люсидпресс | Lucidpress
Благодаря обилию онлайн-инструментов дизайна дизайн макета журнала стал более доступным, чем когда-либо. Печатные и цифровые макеты становятся почти взаимозаменяемыми, поскольку в наши дни многие журналы выпускают обе версии. Это означает, что вы можете найти потрясающие идеи где угодно и адаптировать их к своим собственным проектам.
Если вы хотите создать профессионально выглядящий журнал с хорошим балансом слов, изображений, колонок и боковых панелей, сегодня у нас есть для вас отличные ресурсы.
 Ознакомьтесь с 14 идеями ниже для здоровой дозы макет журнала вдохновение !
Ознакомьтесь с 14 идеями ниже для здоровой дозы макет журнала вдохновение !Если вы предпочитаете сразу перейти в галерею, перейдите к нашим бесплатным шаблонам и макетам журналов .
Если в вашем журнале представлены иммерсивные фотографии , в макете изображения должны иметь больший вес, чем слова. Макет этого шаблона цифрового журнала Adventure показывает, как размещать фотографии на переднем плане и по центру, сохраняя баланс между ними и фрагментами текста. И, как цифровой журнал, это дает вам бонусную возможность прокрутки текста, поэтому вы можете включать длинный контент, не занимая место для графики.
Традиционные публикации стараются держаться подальше от горизонтального макета журнала , потому что его неудобно держать. Но с ростом популярности планшетов и электронных книг дизайнеры пересматривают эту концепцию. Этот шаблон электронного журнала Aficionado даст вам несколько идей для горизонтальной ориентации страниц.
 Колонки могут разделять страницу пополам, располагаться ближе к одной стороне или вообще пропускаться в пользу богатой фотографии и дышащего белого пространства.
Колонки могут разделять страницу пополам, располагаться ближе к одной стороне или вообще пропускаться в пользу богатой фотографии и дышащего белого пространства.Что хорошего в макете журнала Azure, так это то, насколько хорошо он подходит для настройка цвета . Блочные столбцы и жирный шрифт гарантируют, что его всегда легко читать, поэтому с точки зрения цветовых комбинаций нет предела. (Только не забудьте выбрать высококонтрастных цвета для текста и фона!) Если вы разрабатываете дизайн для сильного бренда, вы можете использовать их палитру здесь. Еще одна идея: общеизвестно, что цвета могут вызывать определенные эмоции — так что воспользуйтесь психологией.
В макете журнала Connoisseur Food выделяется использование цветных секции для разделения каждой страницы. Есть так много возможностей, от одной колонки, окруженной фотографией, до трех узких колонок, которые соединяются бок о бок. Он работает вертикально или горизонтально, поэтому вы получаете различных макетов , с достаточным пространством для включения аппетитных крупных планов вкусных блюд.

Не стоит недооценивать силу этой дизайнерской концепции: меньше значит больше . Это, безусловно, относится и к макету цифрового журнала Introspective, который использует пространство и контраст, чтобы оставить сильное впечатление . Яркие черно-белые фотографии и шрифты особенно хорошо подходят для этого макета. А поскольку он цифровой, можно включить прокручиваемый текст и мультимедийные материалы (например, видео). Попробуйте фильм нуар!
Вы когда-нибудь задумывались, каково это, когда оказывается на обложке журнала? Обложка фейкового журнала «Деньги» — это шанс немного повеселиться с традиционным оформлением обложки. Мы все знаем формулу: большой портрет, расположенный спереди и в центре, под шапкой и окруженный интригующими тизерами статей внутри. Даже детали здесь правильные, такие как дата и номер выпуска, а также код UPC внизу.
Макет делового журнала New Yorker в основном черно-белый, но добавлен яркий красный цвет для мощного акцента .
 Его тонкий шрифт и штрихи в стиле ар-деко отличают его от монохромной интенсивности макета «Интроспектива» в № 5. Обратите внимание на обширные подушки пустого пространства , особенно в макете с одним столбцом, который имеет прокручиваемый текст с одной кавычкой, выделенной с обеих сторон.
Его тонкий шрифт и штрихи в стиле ар-деко отличают его от монохромной интенсивности макета «Интроспектива» в № 5. Обратите внимание на обширные подушки пустого пространства , особенно в макете с одним столбцом, который имеет прокручиваемый текст с одной кавычкой, выделенной с обеих сторон.В макете журнала «На дороге» есть несколько элементов, которые могут вам понравиться. Во-первых, это страницы с белой рамкой вокруг содержания, которые вызывают у читателей ностальгия по снимку полароид. Если это звучит слишком винтажно на ваш вкус, посмотрите, как одна страница объединяет две фотографии без каких-либо границ. Сопоставление и интригует, предоставляя лишь узкую часть представления, которое пробуждает воображение.
Верный своему названию макет онлайн-журнала Open Air оставляет достаточно места для воздушных фоновых фотографий. Добавление прозрачности к блокам контента и их небольшое выведение за пределы полей обеспечивает ощущение глубины.
 Страницы — открытые окна; такое ощущение, что контент плывет перед естественными перспективами. Это изящный визуальный прием, который особенно хорошо работает с прокручиваемыми колонками — дизайнерское преимущество, уникальное для макетов цифровых журналов.
Страницы — открытые окна; такое ощущение, что контент плывет перед естественными перспективами. Это изящный визуальный прием, который особенно хорошо работает с прокручиваемыми колонками — дизайнерское преимущество, уникальное для макетов цифровых журналов.Цифровые макеты не должны выглядеть любительскими, как доказывает этот макет цифрового журнала Seasons. Можно создавать элегантный, утонченный контент, который по-прежнему выглядит так, как будто он принадлежит экрану , ориентированному горизонтально, а не вертикально. Сопоставление текста с засечками и заголовков без засечек создает стилистическую идентичность, одновременно традиционную и современную, — удобное промежуточное место для тех из нас, кто вырос с появлением Интернета.
Макет туристического журнала Showcase рассчитан на читабельность превыше всего. Существует четкое разделение между страницами, посвященными фотографии, и страницами, посвященными копированию. Для журнала о путешествиях это мудрый выбор, потому что зрители могут легче погрузиться в далекие перспективы, не отвлекаясь.
 То же самое можно сказать и о погружении в захватывающие повествования, сопровождающие такие фотографии. Не каждому предмету хорошо подходит такое резкое разделение, но для путешествий оно идеально подходит.
То же самое можно сказать и о погружении в захватывающие повествования, сопровождающие такие фотографии. Не каждому предмету хорошо подходит такое резкое разделение, но для путешествий оно идеально подходит.Как и в искусстве, иногда лучший дизайн — это тот, который целенаправленно игнорировать правила . Например, многое сделано из цветового круга и сопоставления дополнительных тонов в комбинации, которые радуют глаз. Но насколько эффектнее сочетание ярко-розового или ярко-желтого со сценами, которые обычно считаются спокойными? Взгляд на макет модного журнала Trendsetter иллюстрирует возможности. Если ваш журнал исследует авангард , стоит задуматься о том, как выбор шрифта и цвета может передать ваше положение на краю чувствительности.
Дизайн обложки журнала не должен быть сложным делом. Читатели привыкли, что обложки журналов выглядят определенным образом, и они могут сканировать обложки более эффективно, когда дизайнеры следуют аналогичной формуле .
 Эта обложка журнала Tropic демонстрирует типичную компоновку в простом и хорошо сбалансированном виде. Легко поддаться беспорядку, но в этом макете используется минималистичный дизайн , который по-прежнему включает в себя самое необходимое: заголовок, заголовок статьи, две избранные части и фотографию.
Эта обложка журнала Tropic демонстрирует типичную компоновку в простом и хорошо сбалансированном виде. Легко поддаться беспорядку, но в этом макете используется минималистичный дизайн , который по-прежнему включает в себя самое необходимое: заголовок, заголовок статьи, две избранные части и фотографию.Подобно газете, макет печатного журнала Urban делится на множество колонок, представляя плотное и богатое информацией содержание, которое читатели могут просмотреть или просмотреть в своем собственном темпе. Если у вас возникли проблемы с созданием удобочитаемых макетов с несколькими столбцами , этот макет предлагает множество примеров. Заголовки, подзаголовки, кавычки и нумерованные списки служат ценными инструментами для привлечения внимания к странице.
Создание собственных макетов журналов может показаться пугающей задачей, но становится намного проще, когда вы взглянете на все отличных дизайнерских идеи уже есть.


 Снимите этот флажок, чтобы развороты отображались рядом друг с другом.
Снимите этот флажок, чтобы развороты отображались рядом друг с другом.
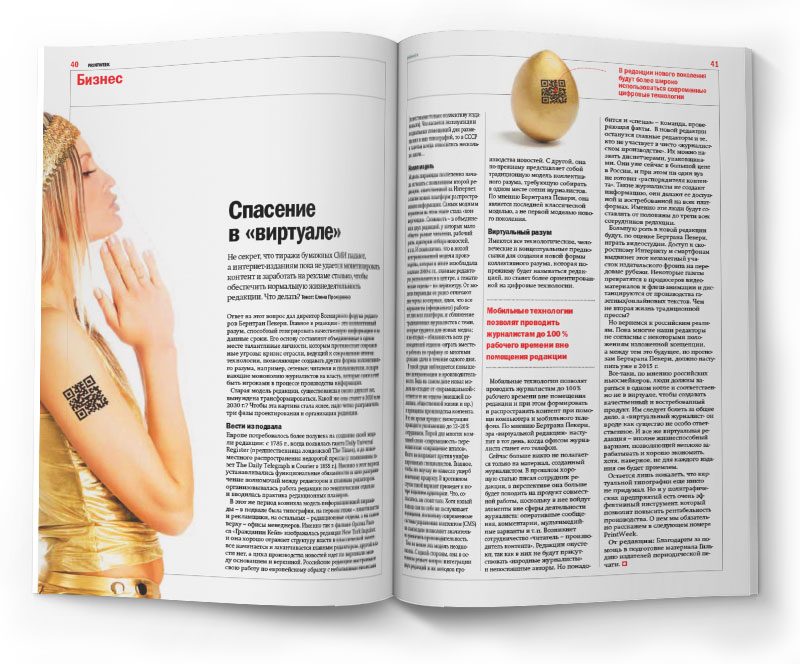
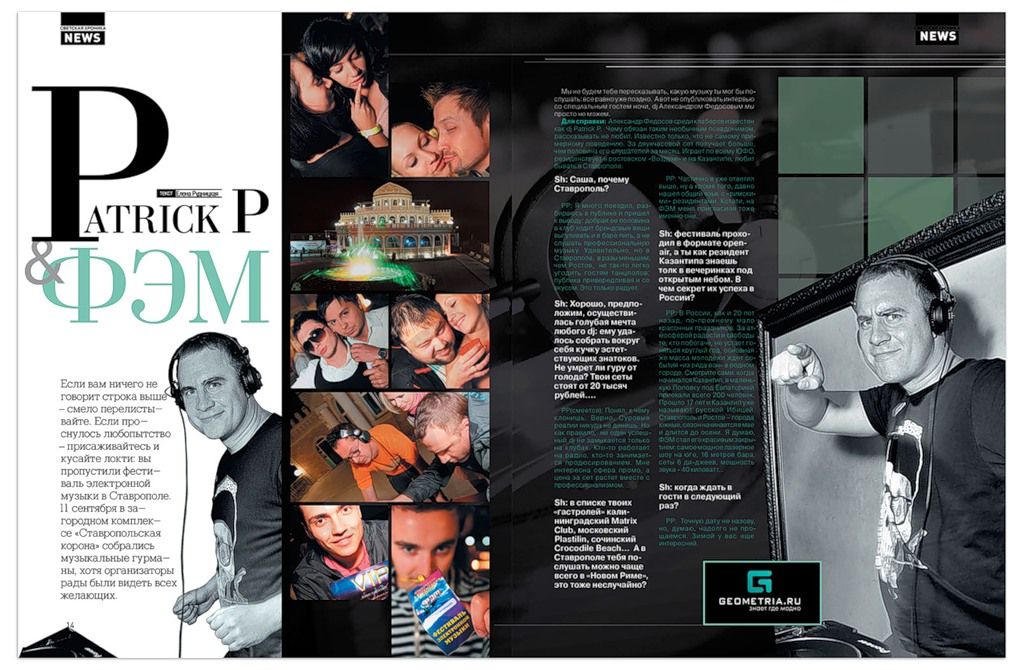


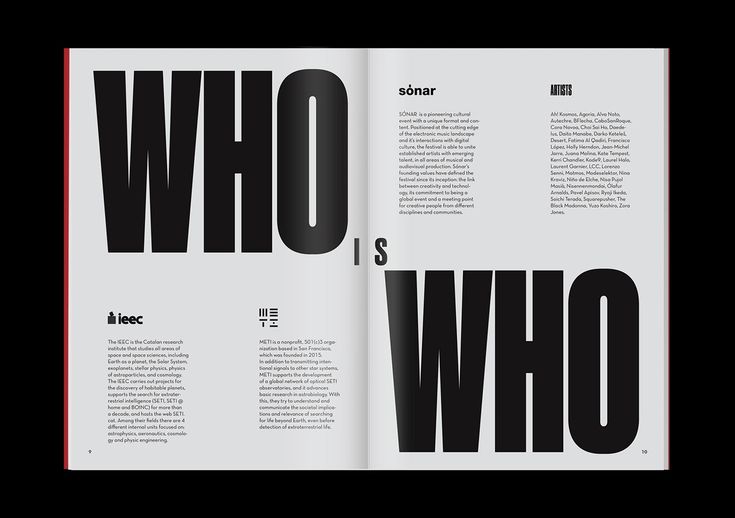 2
2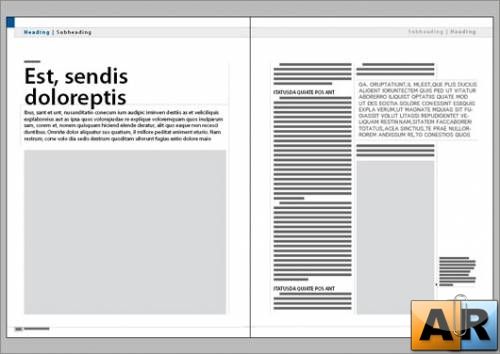 е. что наиболее важно? Каковы ключевые выводы здесь? И как вы это демонстрируете? Вы хотите, чтобы эта информация была видна прямо за воротами.
е. что наиболее важно? Каковы ключевые выводы здесь? И как вы это демонстрируете? Вы хотите, чтобы эта информация была видна прямо за воротами.
 Его тонкий шрифт и штрихи в стиле ар-деко отличают его от монохромной интенсивности макета «Интроспектива» в № 5. Обратите внимание на обширные подушки пустого пространства, особенно в макете с одним столбцом, который имеет прокручиваемый текст с одной кавычкой, выделенной с обеих сторон.
Его тонкий шрифт и штрихи в стиле ар-деко отличают его от монохромной интенсивности макета «Интроспектива» в № 5. Обратите внимание на обширные подушки пустого пространства, особенно в макете с одним столбцом, который имеет прокручиваемый текст с одной кавычкой, выделенной с обеих сторон.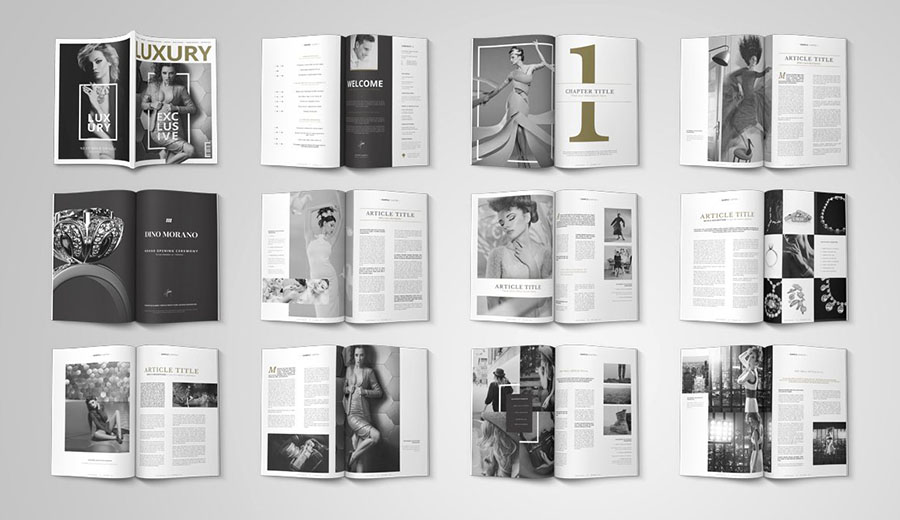 Это изящный визуальный трюк, который особенно хорошо работает с прокручиваемыми колонками — дизайнерское преимущество, уникальное для макетов цифровых журналов.
Это изящный визуальный трюк, который особенно хорошо работает с прокручиваемыми колонками — дизайнерское преимущество, уникальное для макетов цифровых журналов.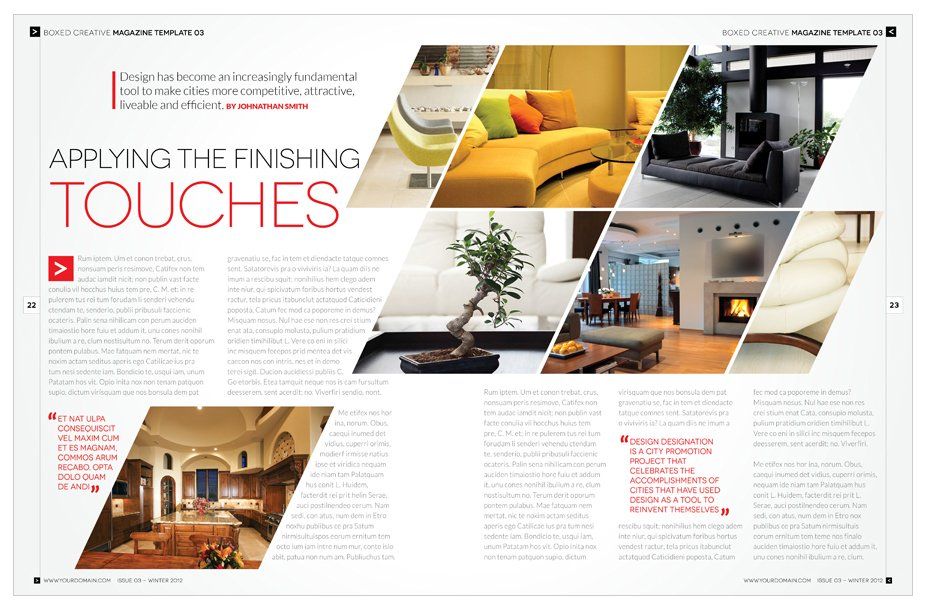 Не каждому предмету хорошо подходит такое резкое разделение между различными частями контента, но для путешествий это идеально подходит.
Не каждому предмету хорошо подходит такое резкое разделение между различными частями контента, но для путешествий это идеально подходит.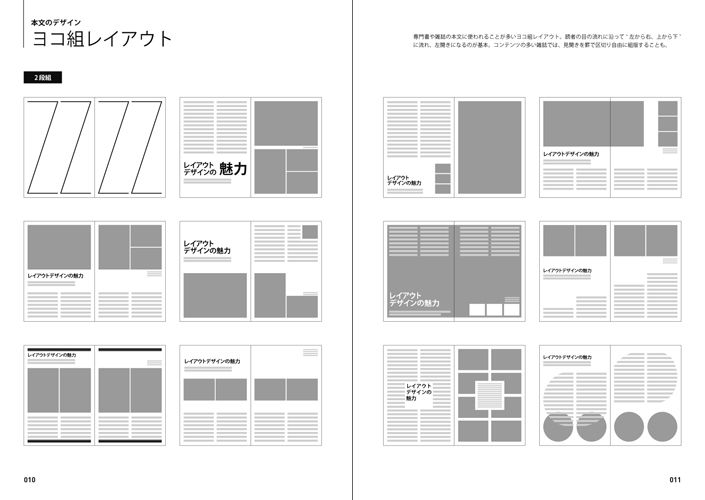 Легко поддаться беспорядку (смотря на каждый веб-сайт с 1999 года), этот макет использует минималистичный дизайн, который по-прежнему включает в себя самое необходимое — заголовок, заголовок статьи, два избранных фрагмента и фотографию.
Легко поддаться беспорядку (смотря на каждый веб-сайт с 1999 года), этот макет использует минималистичный дизайн, который по-прежнему включает в себя самое необходимое — заголовок, заголовок статьи, два избранных фрагмента и фотографию.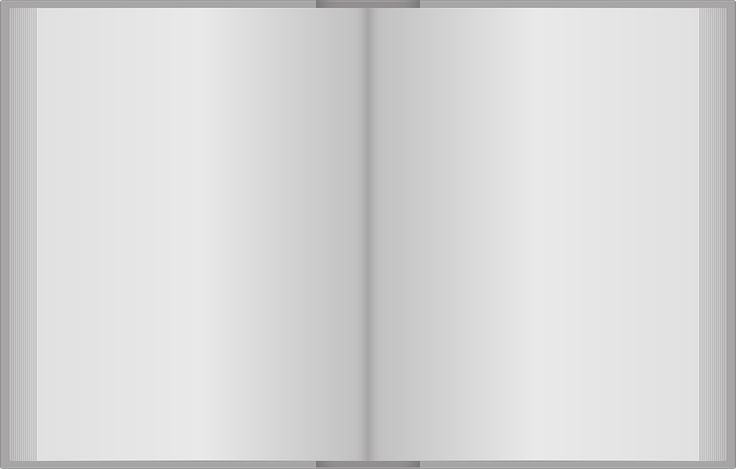




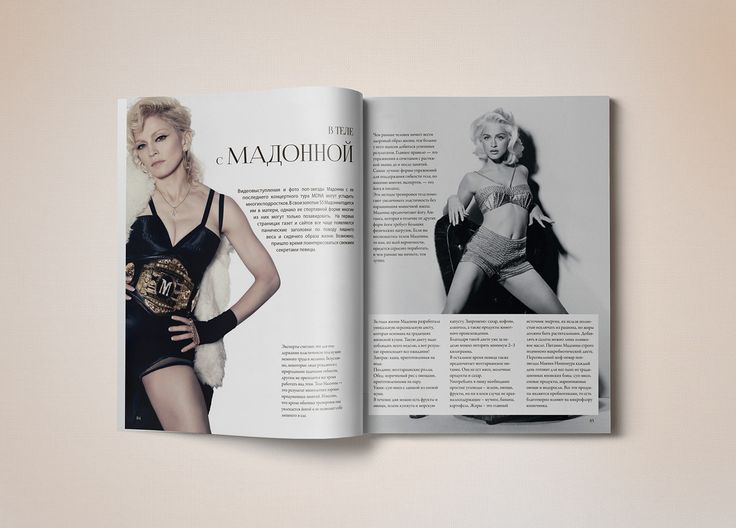 Соберите разные журналы. Чтобы сэкономить деньги, вы можете выбрать более старые выпуски. Просмотрите их для вдохновляющих страниц. Вы можете выделить эти страницы и изучить, что делает их выдающимися.
Соберите разные журналы. Чтобы сэкономить деньги, вы можете выбрать более старые выпуски. Просмотрите их для вдохновляющих страниц. Вы можете выделить эти страницы и изучить, что делает их выдающимися.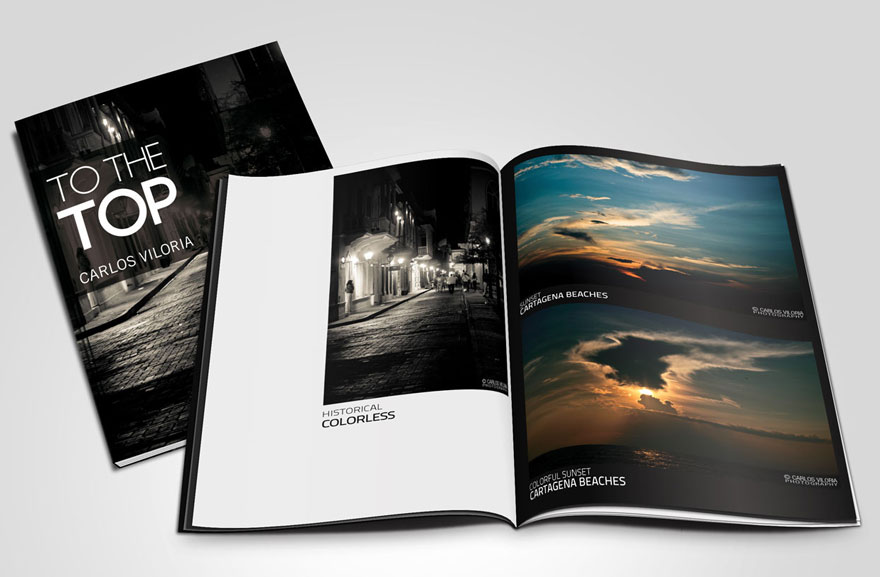 Вы должны сделать его привлекающим внимание и содержательным.
Вы должны сделать его привлекающим внимание и содержательным.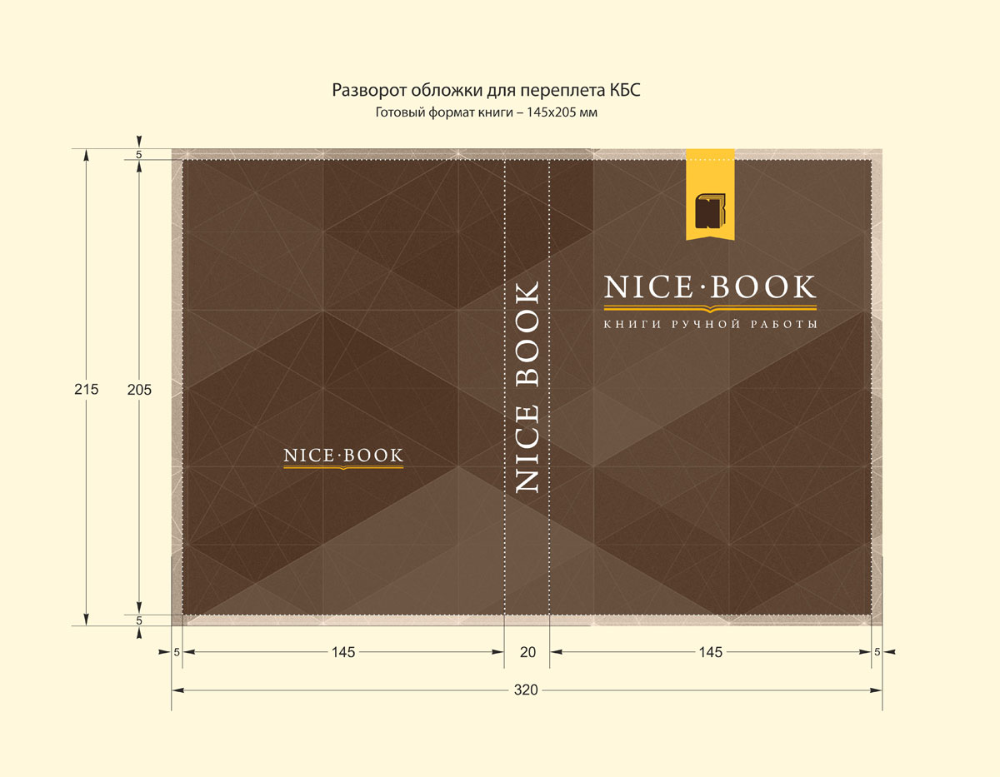 Цитаты могут быть выдержками из основного текста, кратким изложением ключевых моментов или аннотациями.
Цитаты могут быть выдержками из основного текста, кратким изложением ключевых моментов или аннотациями.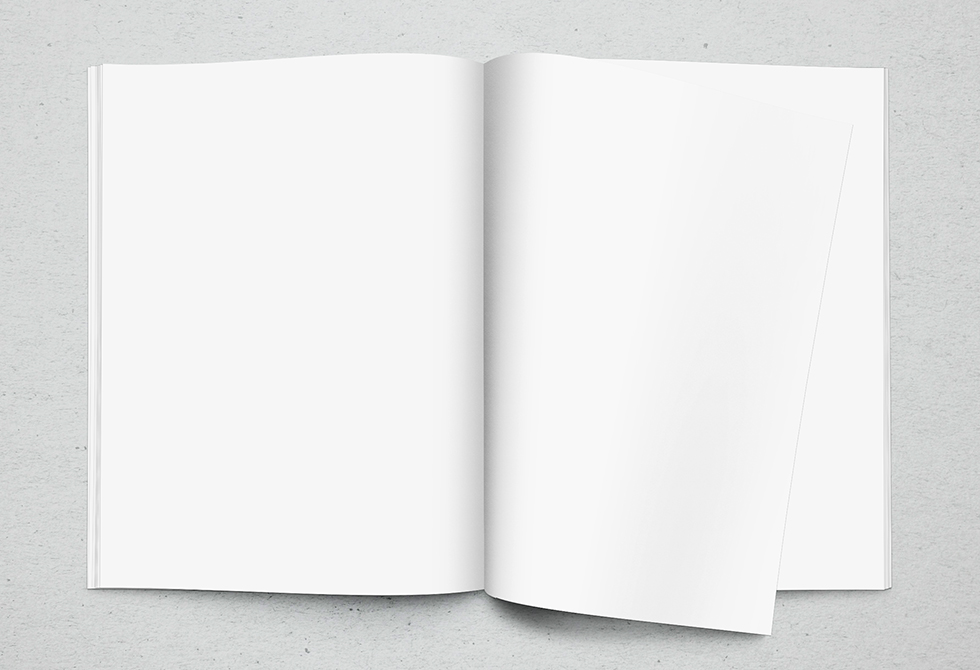 Это важно, потому что помогает не перегружать макет журнала деталями.
Это важно, потому что помогает не перегружать макет журнала деталями.

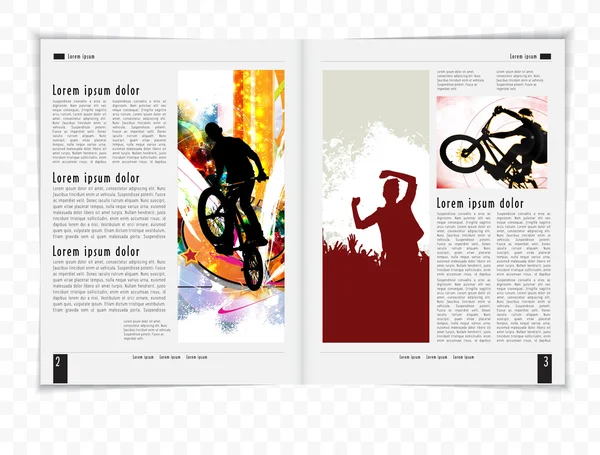



 Размер каждого изображения соответствует длине содержимого. Это влияет на ясность и уровень вовлеченности журнала.
Размер каждого изображения соответствует длине содержимого. Это влияет на ясность и уровень вовлеченности журнала.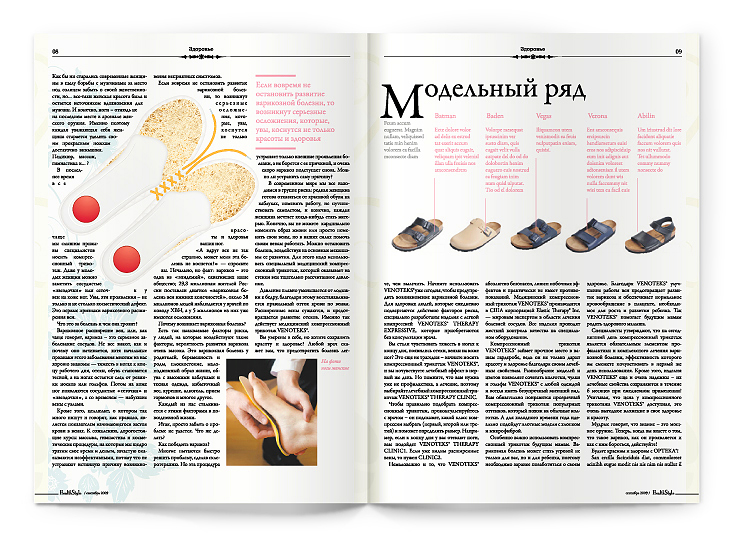
 Макет творчески использует пустое пространство, жирные шрифты и цветовой контраст, чтобы создать убедительное впечатление.
Макет творчески использует пустое пространство, жирные шрифты и цветовой контраст, чтобы создать убедительное впечатление. Он также обеспечивает баланс между изображениями и текстом. Ознакомьтесь с идеями минималистского дизайна логотипа для вашего бизнеса.
Он также обеспечивает баланс между изображениями и текстом. Ознакомьтесь с идеями минималистского дизайна логотипа для вашего бизнеса. Вы не только сэкономите время, но и избавите себя от головной боли при прохождении процесса проектирования.
Вы не только сэкономите время, но и избавите себя от головной боли при прохождении процесса проектирования. Ознакомьтесь с 14 идеями ниже для здоровой дозы макет журнала вдохновение !
Ознакомьтесь с 14 идеями ниже для здоровой дозы макет журнала вдохновение ! Колонки могут разделять страницу пополам, располагаться ближе к одной стороне или вообще пропускаться в пользу богатой фотографии и дышащего белого пространства.
Колонки могут разделять страницу пополам, располагаться ближе к одной стороне или вообще пропускаться в пользу богатой фотографии и дышащего белого пространства.
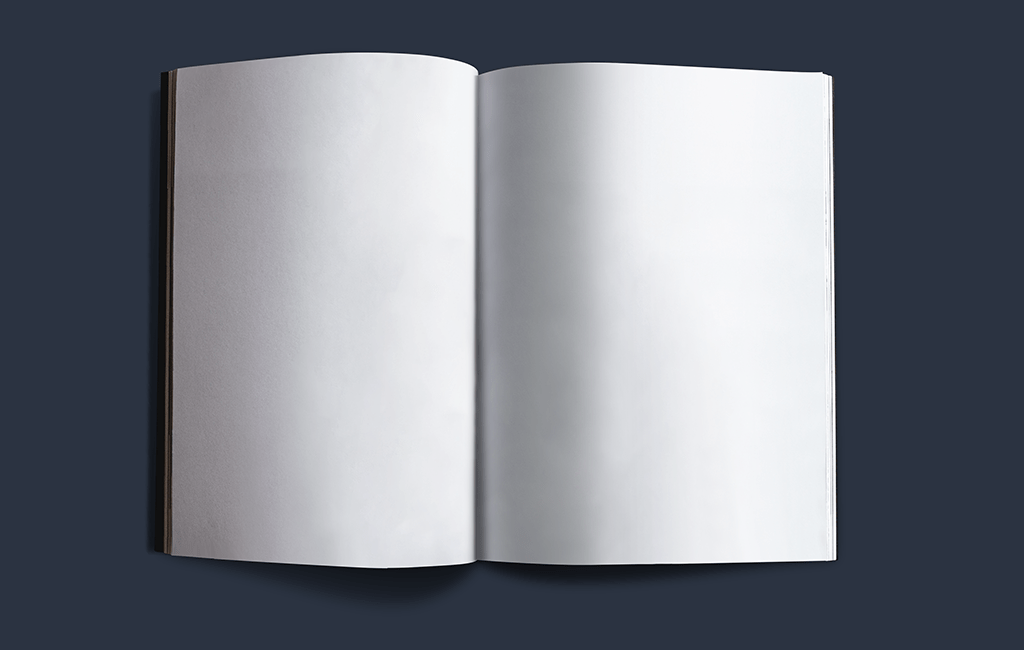 Его тонкий шрифт и штрихи в стиле ар-деко отличают его от монохромной интенсивности макета «Интроспектива» в № 5. Обратите внимание на обширные подушки пустого пространства , особенно в макете с одним столбцом, который имеет прокручиваемый текст с одной кавычкой, выделенной с обеих сторон.
Его тонкий шрифт и штрихи в стиле ар-деко отличают его от монохромной интенсивности макета «Интроспектива» в № 5. Обратите внимание на обширные подушки пустого пространства , особенно в макете с одним столбцом, который имеет прокручиваемый текст с одной кавычкой, выделенной с обеих сторон. Страницы — открытые окна; такое ощущение, что контент плывет перед естественными перспективами. Это изящный визуальный прием, который особенно хорошо работает с прокручиваемыми колонками — дизайнерское преимущество, уникальное для макетов цифровых журналов.
Страницы — открытые окна; такое ощущение, что контент плывет перед естественными перспективами. Это изящный визуальный прием, который особенно хорошо работает с прокручиваемыми колонками — дизайнерское преимущество, уникальное для макетов цифровых журналов. То же самое можно сказать и о погружении в захватывающие повествования, сопровождающие такие фотографии. Не каждому предмету хорошо подходит такое резкое разделение, но для путешествий оно идеально подходит.
То же самое можно сказать и о погружении в захватывающие повествования, сопровождающие такие фотографии. Не каждому предмету хорошо подходит такое резкое разделение, но для путешествий оно идеально подходит.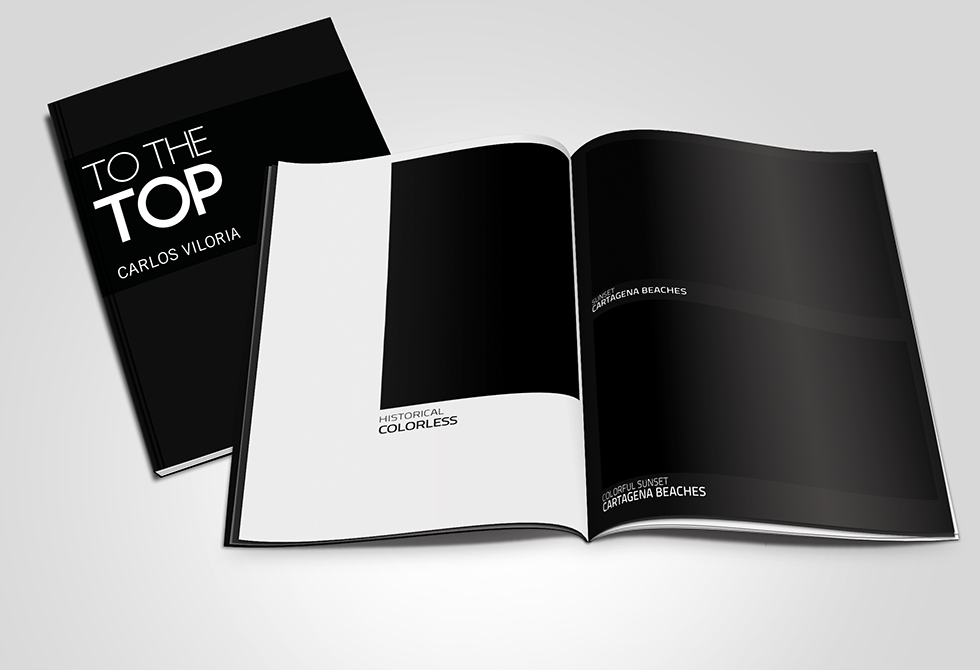 Эта обложка журнала Tropic демонстрирует типичную компоновку в простом и хорошо сбалансированном виде. Легко поддаться беспорядку, но в этом макете используется минималистичный дизайн , который по-прежнему включает в себя самое необходимое: заголовок, заголовок статьи, две избранные части и фотографию.
Эта обложка журнала Tropic демонстрирует типичную компоновку в простом и хорошо сбалансированном виде. Легко поддаться беспорядку, но в этом макете используется минималистичный дизайн , который по-прежнему включает в себя самое необходимое: заголовок, заголовок статьи, две избранные части и фотографию.