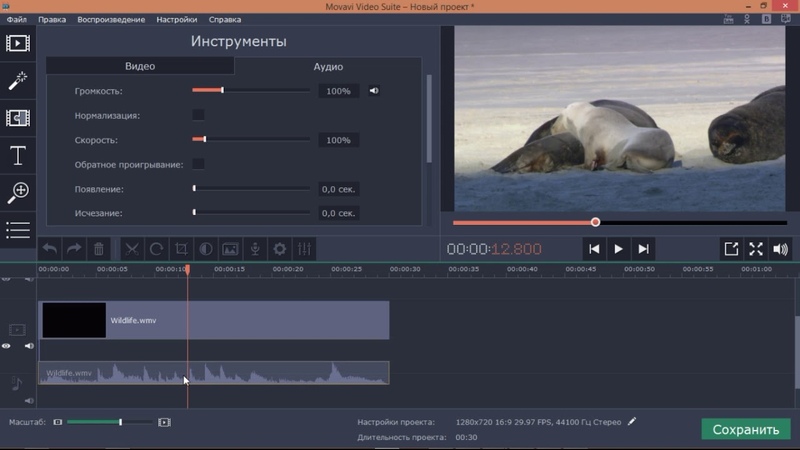Как обрезать файл MP4 без потери качества видео [2023]
Обрезка видео — это обычная работа, которую вы будете выполнять, если вам нравится редактировать видео. Изменение размера — лучший способ выделить детали, которые вы хотите, чтобы зритель увидел. Таким образом, вместо того, чтобы увеличивать или уменьшать его во время съемки, что немного хлопотно, и если у вас трясется рука, это еще одна проблема. Тогда почему бы вам не попробовать обрезать его позже, после съемки. Кроме того, если вы увеличиваете или уменьшаете масштаб видео, есть вероятность потерять доверие к вашему видео. Следуя этому объяснению, вот список лучших инструментов для обрезки и изучения как обрезать MP4 файл с шагами, которые необходимо выполнить. Итак, теперь вам нужно сосредоточиться на чтении приведенных ниже статей, в которых приведены доказательства того, что вы должны использовать, чтобы получить идеальный инструмент для обрезки.
Часть 1. Как обрезать видео MP4 в автономном режиме с шагами и подробностями
1.
 FVC Video Converter Ultimate (Window и Mac)
FVC Video Converter Ultimate (Window и Mac)Хотите знать, как обрезать видео, как в Голливуде? Даже если вы новичок в обрезке видео, у вас все равно могут быть лучшие возможности обрезки. Чтобы добиться этого, вы можете использовать Конвертер видео FVC Ultimate к обрезать MP4 видео определенной длины и ширины. В отличие от любых других инструментов, перечисленных здесь, это программное обеспечение разработано для преодоления любых препятствий, с которыми у вас есть проблемы. Вместо того, чтобы получать доступ или загружать другое программное обеспечение, чтобы закончить работу. Вы можете использовать самый универсальный инструмент, который может закончить работу, которую вы поставили. Хотите узнать больше о том, как работает эта функция? Теперь мы должны перейти к шагам и научиться обрезать как профессионал.
Шаг 1. Загрузите и установите FVC Video Converter Ultimate на свой компьютер. Выберите, какую программу поддерживает ваш настольный компьютер или ноутбук.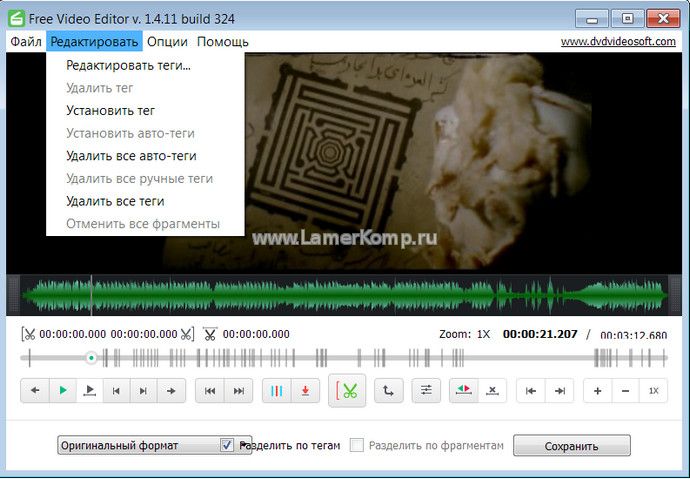 После этого вы можете изменить настройки инструмента и нажать «Готово», чтобы сохранить настройку.
После этого вы можете изменить настройки инструмента и нажать «Готово», чтобы сохранить настройку.
Скачать бесплатноДля Windows 7 или новееБезопасная загрузка
Скачать бесплатноДля MacOS 10.7 или новееБезопасная загрузка
Шаг 2. Запустите инструмент, щелкнув значок программного обеспечения на вашем дисплее. Точно такой же интерфейс появится на вашем экране, что означает, что он уже работает правильно.
Шаг 3. Щелкните значок Добавить файлы чтобы вставить видео MP4, которое вы хотите обрезать.
Шаг 4. После вставки файла нажмите кнопку в форме палочки, чтобы добавить волшебства вашему видео, а затем перейдите к Повернуть и обрезать вкладка К обрезать MP4 вы можете начать с перетаскивание маленькие точки, чтобы изменить длину и ширину видео. Кроме того, если вы хотите иметь в виду определенный размер, вы можете перейти к соотношению сторон и выбрать размер. Если вы закончили, нажмите в порядке сохранить и продолжить.
Шаг 5. В интерфейсе инструмента теперь вы можете изменить формат, нажав кнопку раскрывающегося списка. Если вы не хотите ничего менять, все еще в порядке, и нажмите кнопку Конвертировать все. Подождите секунду, чтобы закончить, и вуаля, все готово.
Если вы не хотите ничего менять, все еще в порядке, и нажмите кнопку Конвертировать все. Подождите секунду, чтобы закончить, и вуаля, все готово.
Помимо обрезки, этот инструмент позволяет легко объединить файлы MP4, сжимать видео MP4 до меньшего размера и многое другое.
2. iMovie (Мак)
Вы хотите знать, как обрезать видео MP4 на Mac? Тогда iMovie может стать инструментом для такой работы. Хотя FVC Video Converter Ultimate также поддерживает Mac, возможно, вы захотите попробовать другое программное обеспечение. Это не близко к инструменту выше, но все же стоит попробовать функции редактирования, которые он предоставляет. Просто с помощью этого инструмента вы также можете добавить анимацию между видео, которые вы хотите. Хотите знать, как обрезать видео с помощью iMovie? Следуйте инструкциям ниже.
Шаг 1. Загрузите iMovie в поисковой системе.
Шаг 2. После установки нажмите импортировать фильм, чтобы импортировать видео, которые вы хотите обрезать.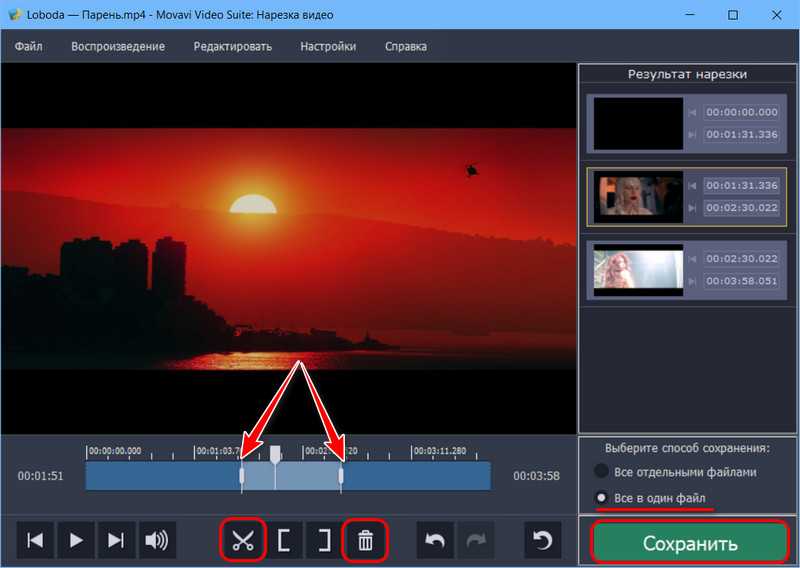
Шаг 3. Выберите, какой тип кадрирования будет выполняться для вашего видео: кадрирование для заполнения и кенберн. Нажмите применить настройку обрезки, и все готово.
Часть 2. Выберите лучшие альтернативы тому, как обрезать MP4 онлайн
1. ВЕЕД.ИО
Обрезать mp4 онлайн с помощью VEED.IO. Этот онлайн-инструмент предоставляет некоторые из основных функций редактирования, которые вы можете увидеть в первом инструменте выше. Но в отличие от любого инструмента, упомянутого первым, этот инструмент и следующие за ним не нуждаются в дополнительных файлах для работы. Потому что вы можете получить к ним доступ онлайн, что отлично. Но маловероятная часть инструмента заключается в том, что вам нужно будет создать учетную запись, чтобы использовать его. Что немного хлопотно для всех нас, особенно для тех, кто просто хочет сделать это прямо сейчас. Итак, если вы хотите попробовать использовать VEED.IO, вы можете получить к нему доступ, выполнив поиск в своей поисковой системе.
2. Clideo
Еще одно онлайн-программное обеспечение, которое дает вам возможность обрезать mp4 без перекодирования является Clideo. Для работы этого инструмента не требуется учетная запись или загрузка, но его возможности очень ограничены. Чтобы быть точным, он предоставляет меньше, чем основные функции редактирования. Итак, если вы хотите использовать свои творческие способности мозга, этот инструмент даст вам определенные ограничения. Кроме того, процесс загрузки видео для начала обрезки файла займет некоторое время, и это будет зависеть от скорости вашего интернета. Но не нужно беспокоиться, он прост в использовании, бесплатен и точен. Так что, вы можете попробовать это когда-нибудь, если хотите.
Часть 3. Часто задаваемые вопросы о Crop MP4
В чем смысл MP4?
MP4 — это универсальный медиафайл, который содержит данные вместо кода для аудио и видео. Кроме того, он может хранить данные для субтитров и неподвижных изображений, если хотите. MP4 известен как MPEG-4 Part 14.
MP4 известен как MPEG-4 Part 14.
Что лучше: MP3 или MP4?
Ну, это зависит от ситуации. Например, наиболее распространенным форматом для хранения музыки, аудиозаписей, звуковых клипов и прочего является MP3. Хотя MP4 может содержать аудиофайлы еще и потому, что это многофункциональный контейнер. Тем не менее MP4 является основным форматом для загрузки видео или клипов, а также для записи и преобразования. Чтобы узнать больше об этих двух форматах, читайте дальше MP3 против MP4.
Можете ли вы обрезать MP4 на VLC?
Да, вы можете обрезать на VLC, хотя он имеет хорошую возможность обрезки медиаплеера, а преобразование — одна из функций, которые он предоставляет. Но это не идеальный выбор для обрезки видео, хотя попробовать все же стоит. Итак, если вам не нравится VLC в качестве обрезки, вы можете выбрать инструмент сверху.
Вывод
Теперь легко понять, что обрезка — одна из самых простых работ, но также легко потерпеть неудачу. Но, как говорится, если вы выберете правильный инструмент для выполнения работы, то все готово. Итак, что мы подразумеваем под правильным инструментом? Мы имеем в виду FVC Video Converter Ultimate. Вместо того, чтобы остановиться на другом инструменте выше или в Интернете, почему бы вам не остановиться на лучшем инструменте обрезки, упомянутом выше. Он находится в верхней части списка из-за одной цели, и эта цель состоит в том, чтобы доминировать над всеми инструментами.
Итак, что мы подразумеваем под правильным инструментом? Мы имеем в виду FVC Video Converter Ultimate. Вместо того, чтобы остановиться на другом инструменте выше или в Интернете, почему бы вам не остановиться на лучшем инструменте обрезки, упомянутом выше. Он находится в верхней части списка из-за одной цели, и эта цель состоит в том, чтобы доминировать над всеми инструментами.
- 1
- 2
- 3
- 4
- 5
Превосходно
Рейтинг: 4.5 / 5 (на основе голосов 200)
Онлайн программа для нарезки видео — Обрезайте, вырезайте и кадрируйте видео бесплатно
Обрезайте видео без ущерба для качества. Привлеките внимание с помощью потрясающего начала ваших видео
Нарезать и обрезать видеоВырезайте и обрезайте видео одним щелчком мыши и делайте их более эффектными!
Видеоролики с впечатляющим началом помогают повысить вовлеченность в видео. Поскольку средняя продолжительность внимания человека составляет всего 8,25 секунды, вам необходимо привлечь внимание с самого начала.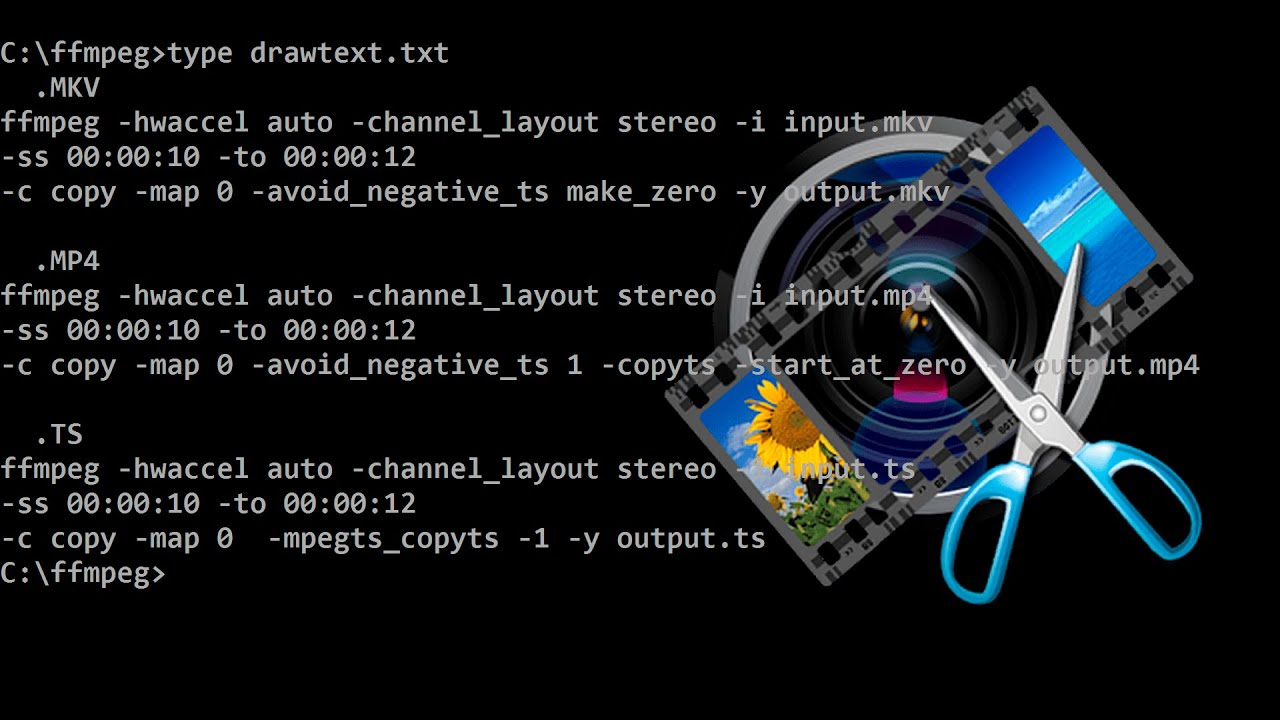 Вам также необходимо удержать внимание зрителя, и в этом может помочь сокращение ненужных частей видео. Видео, в которых нет лишнего и ненужного контента, просматривают на 71% больше зрителей, чем другие.
Вам также необходимо удержать внимание зрителя, и в этом может помочь сокращение ненужных частей видео. Видео, в которых нет лишнего и ненужного контента, просматривают на 71% больше зрителей, чем другие.
С помощью VEED вы можете быстро и легко вырезать и обрезать видео. Независимо от того, являетесь ли вы профессионалом в области редактирования видео или совсем новичком, вы обнаружите, что наша программа очень проста в использовании. Просто выберите видеофайл — мы поддерживаем все видеоформаты (MP4, MOV, AVI, WMV и т.д.) — и используйте временную шкалу для перетаскивания концов видео. Вы также можете использовать кнопку «Разделить», если хотите удалить среднюю часть видео. Вырезайте что-то из начала или конца видео, не выходя из веб-браузера. Наш инструмент интуитивно понятен и прост в использовании, поэтому для обрезки клипов вам не потребуется опыт редактирования видео.
С VEED вы можете не только вырезать и обрезать видео, но и добавлять GIF, аудиофайлы (MP3, WAV, M4A и т. д.), и даже добавлять видео с YouTube прямо с их URL, без необходимости загрузки файла! Познакомьтесь с возможностью редактирования видео одним щелчком мыши с VEED.
д.), и даже добавлять видео с YouTube прямо с их URL, без необходимости загрузки файла! Познакомьтесь с возможностью редактирования видео одним щелчком мыши с VEED.
Как Обрезать (Нарезать) Видео
Выберите файл
Выберите файл или перетащите его в редактор. (Вы даже можете добавить видео с YouTube прямо из его URL)
Обрежьте/нарежьте видео
Используйте временную шкалу, чтобы перетащить концы видео так, как вам нужно. Вы также можете нажать кнопку «Разделить», чтобы удалить среднюю часть видео. Это так просто!
Редактируйте с помощью анимации и много другого, Скачайте
Наконец, если вам нужно добавить субтитры, текст или анимацию, вы можете сделать и это. Нажмите кнопку «Экспорт», чтобы закончить. Скачайте файл и поделитесь им со своими друзьями и подписчиками!
‘Легкая Обрезка Видео’ Обучение
Быстрая и легкая нарезка для социальных сетей
С помощью VEED очень легко обрезать и нарезать ваши видео до идеальной длины для любой платформы социальных сетей. Например, ролики Instagram могут быть длиной всего 15 секунд. Видеоролики TikTok могут быть длиной до 1 минуты. Вы можете просто перетащить ползунки на временной шкале, чтобы отрегулировать длину вашего видео. Или, если вам нужно быть очень точным, вы можете ввести заданную продолжительность (с точностью до миллисекунды). Вы можете повысить вовлеченность на своем канале социальных сетей с помощью видеороликов с высокой отдачей.
Например, ролики Instagram могут быть длиной всего 15 секунд. Видеоролики TikTok могут быть длиной до 1 минуты. Вы можете просто перетащить ползунки на временной шкале, чтобы отрегулировать длину вашего видео. Или, если вам нужно быть очень точным, вы можете ввести заданную продолжительность (с точностью до миллисекунды). Вы можете повысить вовлеченность на своем канале социальных сетей с помощью видеороликов с высокой отдачей.
Создавайте впечатляющие видео — вырезайте видео с YouTube прямо из URL-адреса
Как профессионал, вы понимаете, насколько важно привлечь внимание аудитории в течение первых 5 секунд видео. Очень важно убедить их остаться на весь период просмотра вашего контента. Умело обрезав видео, вы сможете убрать всю лишнюю информацию и оставить только актуальный контент, отвечающий интересам зрителей. С помощью VEED вы можете даже добавлять видео с YouTube прямо с их URL. Это означает, что вам даже не нужно скачивать видео. Просто скопируйте адрес (URL) из строки поиска и вставьте его в VEED.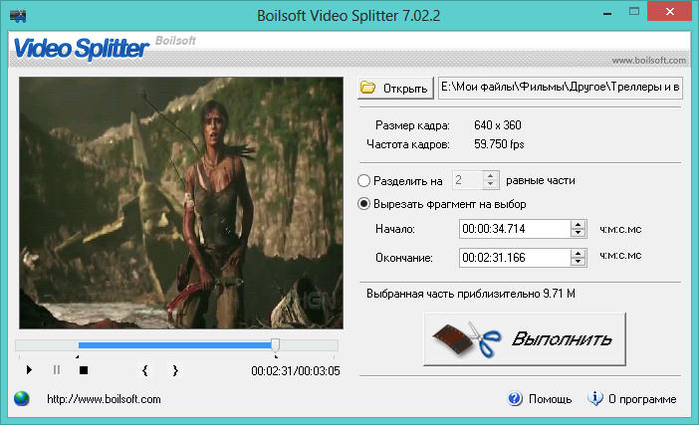 Мы сделаем все остальное! Затем вы можете обрезать, нарезать, кадрировать видео, удалить звук, добавить музыку и многое другое. Используйте временную шкалу, чтобы объединить или разделить видео одним щелчком.
Мы сделаем все остальное! Затем вы можете обрезать, нарезать, кадрировать видео, удалить звук, добавить музыку и многое другое. Используйте временную шкалу, чтобы объединить или разделить видео одним щелчком.
Не снижайте качество
78% людей смотрят видео онлайн каждую неделю. Создатели контента и маркетологи должны создавать видео высокого качества, чтобы выделиться. Тем не менее, изначально созданные видео могут не иметь нужной длины, правильного соотношения сторон и размеров или даже быть тяжелыми по размеру.
Вы можете не только использовать наш супер простой инструмент для обрезки видео, но и одним щелчком изменить размер видео чтобы оно подходило для любой платформы социальных сетей. Вы также можете сжимать видео на VEED, и все это без ущерба для качества. Используйте одно и то же видео на нескольких социальных платформах, изменяя размер холста для YouTube, Facebook Cover, Instagram, Instagram Stories, Instagram Reels, TikTok, Twitter, Snapchat и других социальных сетей.
Часто Задаваемые Вопросы
Открыть больше:
- FLV Триммер
- h364 Триммер
- M4V Триммер
- MPEG Триммер
- MPEG2 Триммер
- MPEG4 Триммер
- MPG Триммер
- Oбрезать AVI
- Twitter Видео Триммер
- WebM Триммер
- WMV Триммер
- YouTube Триммер
- Каттер ASF
- Обрезка GIF
- Обрезка MKV
- Триммер Facebook Видео
- Триммер MOV
Что говорят про VEED
Больше, чем обрезка и тримминг видео
С помощью VEED можно обрезать видео, нарезать видео, объединять, соединять, комбинировать, разделять видео и многое другое. VEED — это онлайн видеоредактор, позволяющий создавать потрясающие видеоролики для социальных сетей. Добавляйте титры одним щелчком мыши, создавайте текстовые поля, загружайте и сохраняйте собственные шрифты. С помощью VEED вы можете поворачивать, обрезать, сжимать, изменять размер видео и многое другое. Это ваш универсальный видеоредактор! Более того, большинство функций в VEED бесплатны для использования. Вы также можете получить доступ к премиум-функциям по подписке. Посетите нашу страницу с ценами для дополнительной информации.
Это ваш универсальный видеоредактор! Более того, большинство функций в VEED бесплатны для использования. Вы также можете получить доступ к премиум-функциям по подписке. Посетите нашу страницу с ценами для дополнительной информации.
quicktime — Программное обеспечение для разделения или обрезки видео MP4 без перекодирования
Задавать вопрос
спросил
Изменено 3 года, 2 месяца назад
Просмотрено 11 тысяч раз
Иногда мне нужно обрезать видео в формате MP4 или разделить клип посередине. До сих пор я использовал отличное приложение под названием MPEG Streamclip, в котором есть все функции, которые мне нужны:
- сверхлегкий, мгновенно открывается
- графический интерфейс для очистки видео
- элементы управления с клавиатуры для покадрового, покадрового, входного, выходного и обрезки Список пакетов
- , поэтому я могу настроить несколько разделений, не дожидаясь сохранения каждого из них
- сохраняет клипы из MP4 без перекодирования
Многие из этих функций также были доступны в Quicktime 7 Pro от Apple, хотя и не в такой упрощенной форме.
К сожалению, последнее обновление MPEG Streamclip было в 2012 году, и каждое обновление ОС все больше ломает его. В Мохаве графический интерфейс Streamclip почти бесполезен, и он 32-битный, поэтому 10.15 полностью убьет его. То же самое для Quicktime 7.
Я уверен, что я не единственный, кто хочет обрезать и разделить видео на Mac. Какие есть варианты облегченных редакторов для обрезки MP4 без перекодирования?
Изменить, чтобы объяснить, почему это не дубликат. Есть ли на Mac простой способ разделить аудиофайл через определенные промежутки времени?: Этот вопрос касается разделения видеофайла, а не аудиофайла, в точках, определяемых путем просмотра видео, а не через определенный интервал. На этот вопрос в настоящее время нет принятого ответа, и предложенные ответы не относятся к этому вопросу.
- видео
- quicktime
- обрезка
- mp4
Avidemux — это легкий редактор, который может разделять видео без перекодирования:
- Запустить Avidemux
- Открыть файл, например.
 перетащив его в окно Avidemux
перетащив его в окно Avidemux - Выберите, где должно начинаться ваше видео, а затем нажмите на (красную) кнопку «A» ниже.
- Выберите, где ваше видео должно остановиться, а затем нажмите кнопку «B» ниже.
- Выберите выходной формат (например, mp4). Примечание: есть две версии mp4. Если один не работает, просто попробуйте другой.
- Щелкните значок сохранения. Avidemux предложит новое имя файла на основе старого, добавив «_edit» перед суффиксом. Обрезка занимает меньше секунды.
Вы можете разделить фильм .mp4 без перекодирования с помощью Movie Splitter, который я написал для своих нужд.
Вы можете загрузить и попробовать демоверсию.
Разделение и обрезка пользовательских разделов
Фильмы можно автоматически разделить с помощью встроенных маркеров глав, разделить пополам на два или на четыре части. В версии 1.4 добавлены параметры, позволяющие выбирать настраиваемые диапазоны для извлечения — путем очистки или ввода с клавиатуры для более точного управления.
Обрезка без потерь
https://github.com/mifi/lossless-cut (легкий)
Shotcut
https://www.shotcut.org (тяжелый)
1Вы можете сделать это (и многое другое) с помощью ffWorks. На самом деле это графический интерфейс для ffmpeg, действительно мощного инструмента кодирования.
Имейте в виду: оно стоит 19 евро и может быть немного сложнее в использовании, но если вы планируете еще конвертировать видео/аудио, я абсолютно рекомендую это программное обеспечение, так как вы можете делать с ним множество вещей.
Для обрезки без перекодирования с помощью ffWorks: выберите «PassThru» для видео- и аудиокодека и добавьте фильтр обрезки. Нажмите «редактировать» в фильтре обрезки, чтобы открыть графический интерфейс, аналогичный тому, что вы описали.
Для нескольких разделений я рекомендую проект с открытым исходным кодом mkvtoolnix, который также может делать гораздо больше.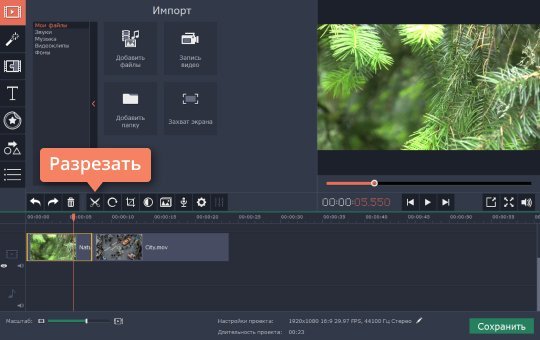 Однако он выводит только MKV, но их можно легко преобразовать в MP4 с помощью ffWorks (конечно, без перекодирования) за несколько секунд.
Однако он выводит только MKV, но их можно легко преобразовать в MP4 с помощью ffWorks (конечно, без перекодирования) за несколько секунд.
7 лучших бесплатных видеоразделителей — как разделить видео 2023
Хотите разделить видео на две части? Как разделить видео без потерь? Не волнуйтесь, у вас есть варианты. В этом посте перечислены несколько разделителей видео, которые помогут вам разделить видео. MiniTool MovieMaker, бесплатный видеоредактор, выпущенный MiniTool, позволяет разделять видео- и аудиофайлы, а также объединять видео- и аудиофайлы.
Как разделить видео на части?
Как вырезать середину видео?
Какое программное обеспечение для разделения видео лучше всего подходит для ПК?
Редактировать видео может быть удивительно сложно. Разделить большое видео на несколько клипов очень просто, если вы включите разделитель видео. Есть много бесплатных видео сплиттеров.
Top 7 Free Video Splitters
- MiniTool MovieMaker
- Windows Movie Maker
- Windows Photos
- VLC
- MP4Tools
- iMovie 90 016
- Format Factory
1.
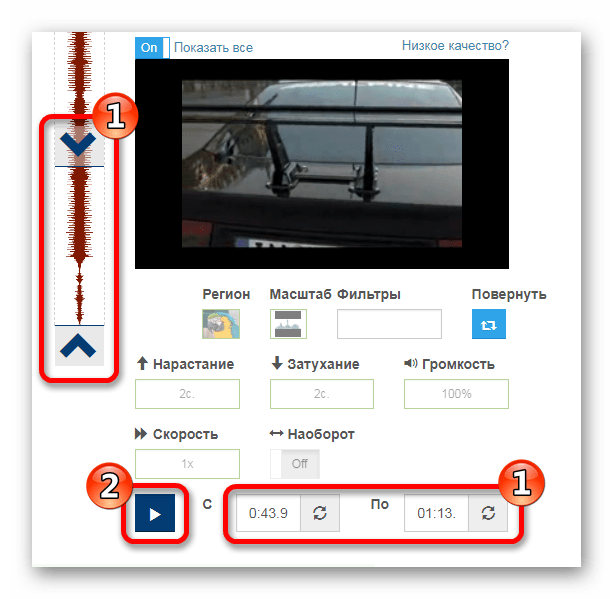 MiniTool MovieMaker
MiniTool MovieMakerMiniTool MovieMaker — это -используйте еще бесплатное программное обеспечение для редактирования видео, а также программное обеспечение для разделения видео для ПК. С помощью этого бесплатного видеоредактора без водяных знаков вы можете легко разделить видео или объединить видео. Он предлагает отличные и мощные функции редактирования, которые помогут вам быстро сделать классное видео.
Ключевые особенности этого бесплатного видео-разделителя – MiniTool MovieMaker
- Это бесплатный видео-разделитель, а также бесплатный видео-триммер.
- Он предлагает шаблоны видео, которые помогут вам легко создавать классные фильмы.
- Он поставляется с различными переходами, фильтрами и анимированными текстами, чтобы завершить вашу историю.
- Вы можете вращать видео.
- Вы можете создавать видеоролики или создавать слайд-шоу с изображениями.
- Вы можете изменить формат видео, а также изменить разрешение видео.

Далее давайте посмотрим, как разделить видео с помощью этого бесплатного видеорезака.
Как разделить видео с помощью MiniTool MovieMaker
Шаг 1. Установите бесплатный разделитель видео.
Скачать MiniTool MovieMaker на ПК. Это бесплатное программное обеспечение для обрезки видео поддерживает Windows 7, Windows 8 и Windows 10/11. Установите его на ПК в соответствии с подсказками. Затем запустите его и закройте окно шаблонов фильмов, чтобы попасть в его основной интерфейс.
MiniTool MovieMakerНажмите, чтобы загрузить100%Очистка и безопасность
Шаг 2. Импорт файлов.
В ручном интерфейсе этого программного обеспечения для разделения видео для ПК вы можете увидеть 3 части: медиатеку, окно предварительного просмотра и временную шкалу. Здесь вы можете нажать кнопку Import Media Files , чтобы импортировать файлы, которые вы хотите разделить.
Все импортированные файлы будут перечислены в Мой альбом . Перетащите их на временную шкалу.
Перетащите их на временную шкалу.
Шаг 3. Разделить видео.
Вариант 1. Разделить видео на видеодорожку
Воспроизведите видео и остановите его в том месте, где вы хотите разделить. (Или вы можете напрямую перетащить указатель воспроизведения в нужное положение, где должен заканчиваться первый раздел и начинаться второй раздел.) Затем вы можете увидеть значок ножниц на временной шкале. Коснитесь ее, чтобы разделить видео на две части.
Вариант 2: Разделить видео кадр за кадром
Выберите видео, щелкните значок ножниц на панели инструментов и выберите Полное разделение , чтобы открыть окно SPLIT/TRIM 9Окно 0082.
Воспроизведите видео и остановите его там, где хотите разделить.
Щелкните значок ножниц и нажмите кнопку OK , чтобы сохранить изменения.
Шаг 4. Редактирование видео (необязательно)
Поскольку видео разделено на несколько отдельных частей, вы можете выбрать любой клип и нажать кнопку Удалить , чтобы удалить его, чтобы уменьшить размер видеофайла.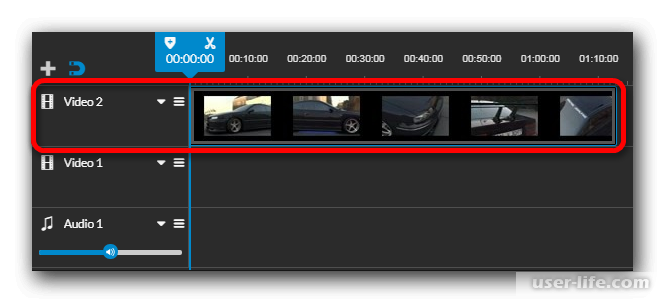
В общем, MiniTool MovieMaker тоже хороший и бесплатный видеотриммер. Используя этот инструмент, вы можете напрямую изменить продолжительность видео.
В дополнение к разделению или обрезке видео это бесплатное программное обеспечение для редактирования видео для ПК предлагает другие отличные функции, которые помогут вам редактировать видео. Вы можете добавить переходы между клипами, чтобы сделать фильм более плавным. Вы можете поворачивать видео, изменять яркость, контраст видео и т. д.
Статья по теме: цветокоррекция
Примечание: MiniTool MovieMaker также может объединять видеофайлы. Вам нужно только импортировать видеофайлы, перетащить их на временную шкалу, упорядочить их положение и экспортировать этот новый фильм. Для получения дополнительной информации, пожалуйста, прочитайте комбинированные видео.
Шаг 5. Сохраните видео.
Теперь вы можете нажать кнопку Экспорт , чтобы сохранить видеоклипы в соответствующем формате. Вы можете выбрать форматы, включая форматы WMV, MP4, AVI, MOV, F4V, MKV, TS, 3GP, MPEG-2, WEBM, GIF и MP3.
Вы можете выбрать форматы, включая форматы WMV, MP4, AVI, MOV, F4V, MKV, TS, 3GP, MPEG-2, WEBM, GIF и MP3.
Статья по теме: преобразование YouTube в MP3.
Pros
- Это бесплатный видеоредактор без водяных знаков.
- Он может разделять видео и аудио файлы.
- Может обрезать видео, чтобы удалить ненужные части.
- Он предлагает крутые шаблоны фильмов, которые помогут вам создавать видео в один клик.
- Может точно разделить и обрезать видео (например, с точностью до кадра).
Минусы
Он поддерживает только операционные системы Windows, включая Windows 7, Windows 8 и Windows 10.
MiniTool MovieMaker, бесплатное программное обеспечение для редактирования видео, позволяет легко разделять или обрезать видео. Нажмите, чтобы твитнуть
2. Windows Movie Maker
Windows Movie Maker, разработанный Microsoft, позволяет создавать и редактировать видео, а также публиковать их на OneDrive, Facebook, Vimeo, YouTube и Flickr. Этот видеоредактор также может помочь вам разделить видео.
Этот видеоредактор также может помочь вам разделить видео.
Как разделить видео в Microsoft Movie Maker?
Шаг 1. Загрузите этот бесплатный разделитель видео. Windows Movie Maker больше недоступен для загрузки, но вы знаете, где можно безопасно загрузить этот инструмент, прочитав этот пост: Бесплатная загрузка Windows Movie Maker.
Шаг 2. Импортируйте видеофайлы в бесплатное программное обеспечение для обрезки видео, нажав кнопку Добавить видео и фотографии .
Шаг 3. Перетащите вертикальную линию в нужное место и щелкните Видеоинструменты > Редактировать > Разделить .
Шаг 4. Сохраните видео.
Для получения более подробной информации вы можете посмотреть, как разделить и обрезать видео в Windows Movie Maker.
Плюсы
Простота использования.
Минусы
- Больше не доступен для скачивания.

- Часто падает.
Если ваш Windows Movie Maker дает сбой или вы сталкиваетесь с некоторыми ошибками при использовании этого видеорезака, вы можете попробовать использовать альтернативу Movie Maker, например MiniTool MovieMaker.
3. Windows Photos
Если вы являетесь пользователем Windows 10, вы можете разделить видео или обрезать видео с помощью скрытого видеоредактора Windows — приложения Photos. Этот инструмент работает как Windows Movie Maker. Приложение Windows Photos позволяет легко создавать и редактировать видео в Windows без установки сторонней программы. Хотя этот инструмент очень прост, его достаточно для разделения видео.
Как разделить видео с помощью приложения Windows Photos
Запустите приложение Windows Photos, щелкните Новое видео и дайте ему имя.
Нажмите + Добавить , чтобы импортировать файлы в скрытый видеоредактор Windows 10, перетащите этот файл на временную шкалу.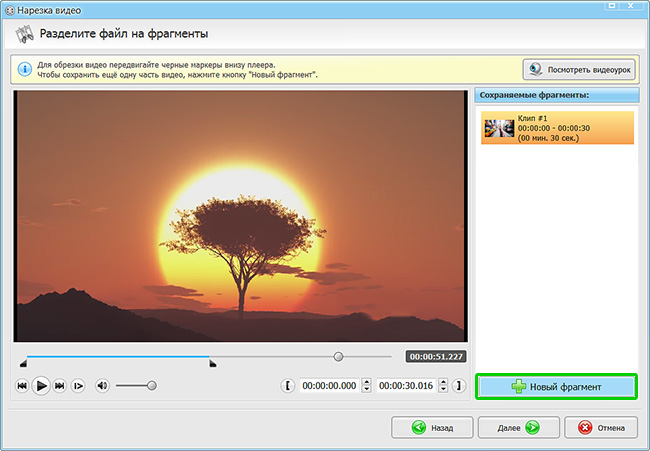
Выберите видео и нажмите кнопку Разделить под окном предварительного просмотра.
Переместите значок леденца в то место, где вы хотите разделить видео, а затем нажмите Готово для перехода на временную шкалу.
Нажмите Завершить видео , чтобы сохранить эти видео.
Pros
- Простой сенсорный интерфейс.
- Хорошие функции просмотра фотографий и поиска.
- Автоматически создает альбомы.
Минусы
Не хватает некоторых функций. Например, он не может добавлять переходы к видеоклипам.
4.VLC
VLC — это бесплатный портативный кроссплатформенный медиаплеер с открытым исходным кодом. Этот инструмент предлагает расширенный инструмент записи, который позволяет разделить большое видео на несколько частей.
Как разделить видео с помощью VLC
Запустите медиаплеер VLC и добавьте свой видеофайл в этот разделитель видео.
Переслать ту часть видео, которую вы хотите разделить.
Щелкните меню View и выберите Advanced Control s. Затем вы можете увидеть несколько дополнительных элементов управления, добавленных над кнопкой воспроизведения.
Нажмите Инструменты , выберите Настройки и выберите Ввод/Коды .
В каталоге записи или имени файла , вы можете нажать Обзор , чтобы выбрать место для сохранения видео, которое вы хотите разделить.
Нажмите кнопку записи в той части, где вы хотите ее разделить.
Нажмите кнопку записи еще раз, как только почувствуете, что записали нужную часть видео.
Просмотрите разделенное видео и сохраните его.
Плюсы
- Это совершенно бесплатно.
- Можно разделить аудиофайл.
- Поддерживает почти все форматы файлов без загрузки дополнительных кодеков.

Минусы
- Иногда вылетает. Поэтому рекомендуется использовать альтернативы VLC.
- В нем отсутствуют основные функции редактирования видео.
- Не может обеспечить точную резку.
- Разделение занимает столько времени, сколько выполняется извлеченная часть. Например, если вы хотите извлечь 10-минутное видео, процесс разделения также займет 10 минут.
- VLC не совсем разделяет видео. Как правило, он записывает часть и сохраняет ее в виде отдельного файла.
5.MP4Tools
MP4 — самый популярный формат видео. Если вы ищете разделитель видео MP4, вы можете попробовать MP4Tools, проект с открытым исходным кодом.
MP4Tools содержит две функции: MP4Splitte и MP4Joiner, что делает его бесплатным объединением видео и бесплатным разделением видео в одном.
MP4Joiner предназначен для объединения видеофайлов MP4. Добавьте отдельные видеофайлы, затем нажмите Присоединиться .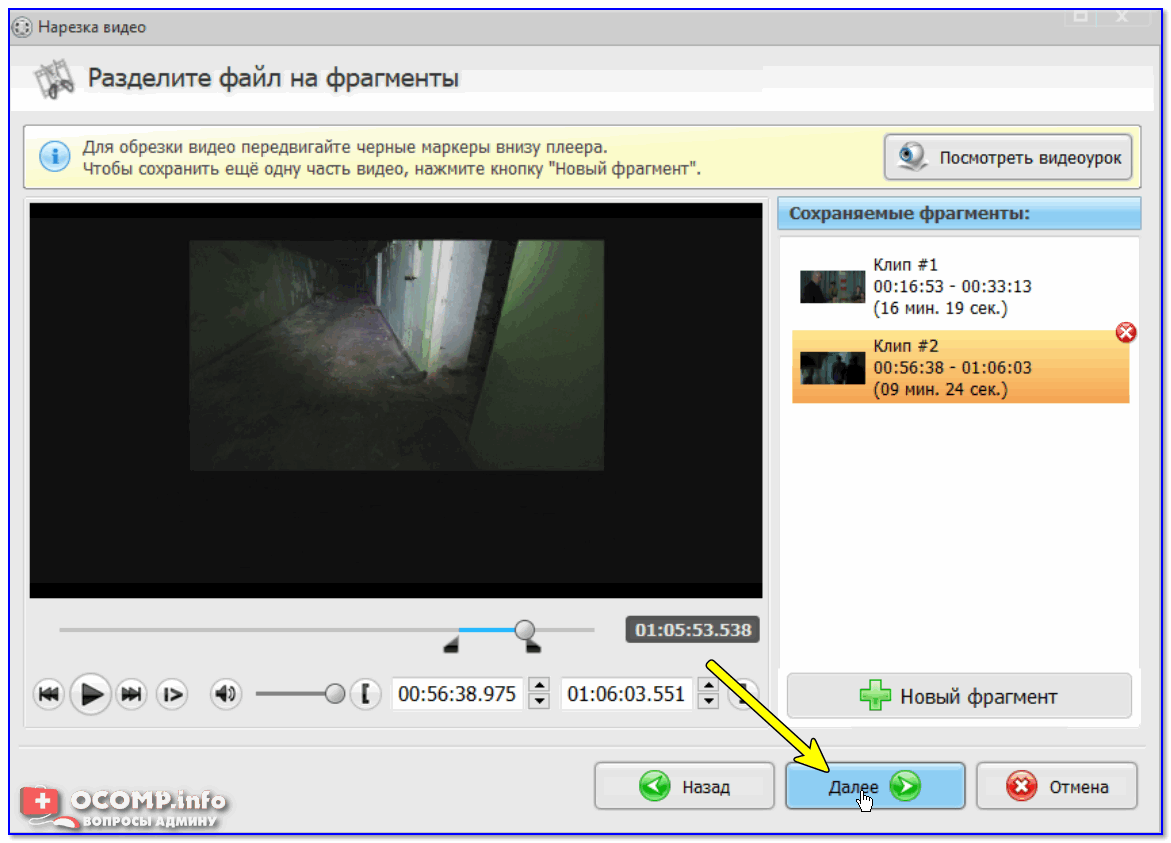
MP4Splitter предназначен для разделения видеофайла MP4 на несколько частей. С помощью этого видеоразделителя MP4 очень легко разделить видео. Загрузите файл MP4, добавьте точки разделения и нажмите 9.0081 Начать расщепление.
Самым большим преимуществом этого профессионального видеоразделителя MP4 является то, что он может разделять и объединять видео MP4 без повторного кодирования. Как мы знаем, перекодирование требует времени и в большей или меньшей степени приведет к потере качества. Однако, если вы используете MP4Tools, вы можете мгновенно разделить видео MP4 или объединить видеофайлы MP4 с исходным качеством.
Pros
- Он может разделить видео или объединить видео без повторного кодирования.
- Предлагает преобразование без потерь.
- Вы можете выполнять пакетное преобразование.
Минусы
Поддерживает только видеофайл MP4.
6.iMovie — лучший разделитель видео для Mac
Если вы пользуетесь Mac OS, вы можете попробовать iMovie для разделения видео.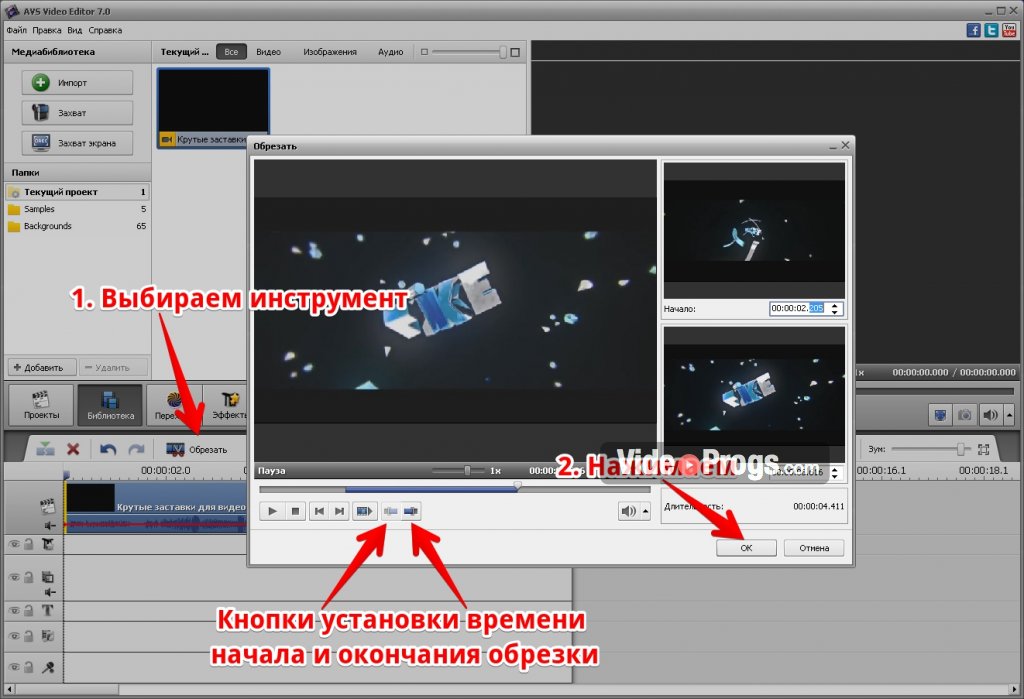 Лучший разделитель видео для пользователей Mac также предлагает простые инструменты для редактирования видео, чтобы превратить ваши видео в волшебный фильм. Например, вы можете обрезать видео, добавлять текст к видео, добавлять специальные эффекты, а также аудио к видео.
Лучший разделитель видео для пользователей Mac также предлагает простые инструменты для редактирования видео, чтобы превратить ваши видео в волшебный фильм. Например, вы можете обрезать видео, добавлять текст к видео, добавлять специальные эффекты, а также аудио к видео.
Что еще более важно, этот бесплатный видеорезак для Mac предлагает шаблоны фильмов, поэтому вы можете легко создавать трейлеры в голливудском стиле и потрясающие фильмы с разрешением 4K. Если вы хотите использовать эту функцию в Windows, вы можете попробовать MiniTool MovieMaker, лучшую и бесплатную альтернативу iMovie для Windows.
Плюсы
- Бесплатно
- Удобный интерфейс.
- Он содержит забавные трейлеры к фильмам.
Минусы
- Нет собственного редактирования avchd или прямого импорта;
- Предварительная обработка и транскодирование импорта могут занять много времени.
7.Format Factory
Многие пользователи знают, что Format Factory в основном представляет собой многофункциональный конвертер.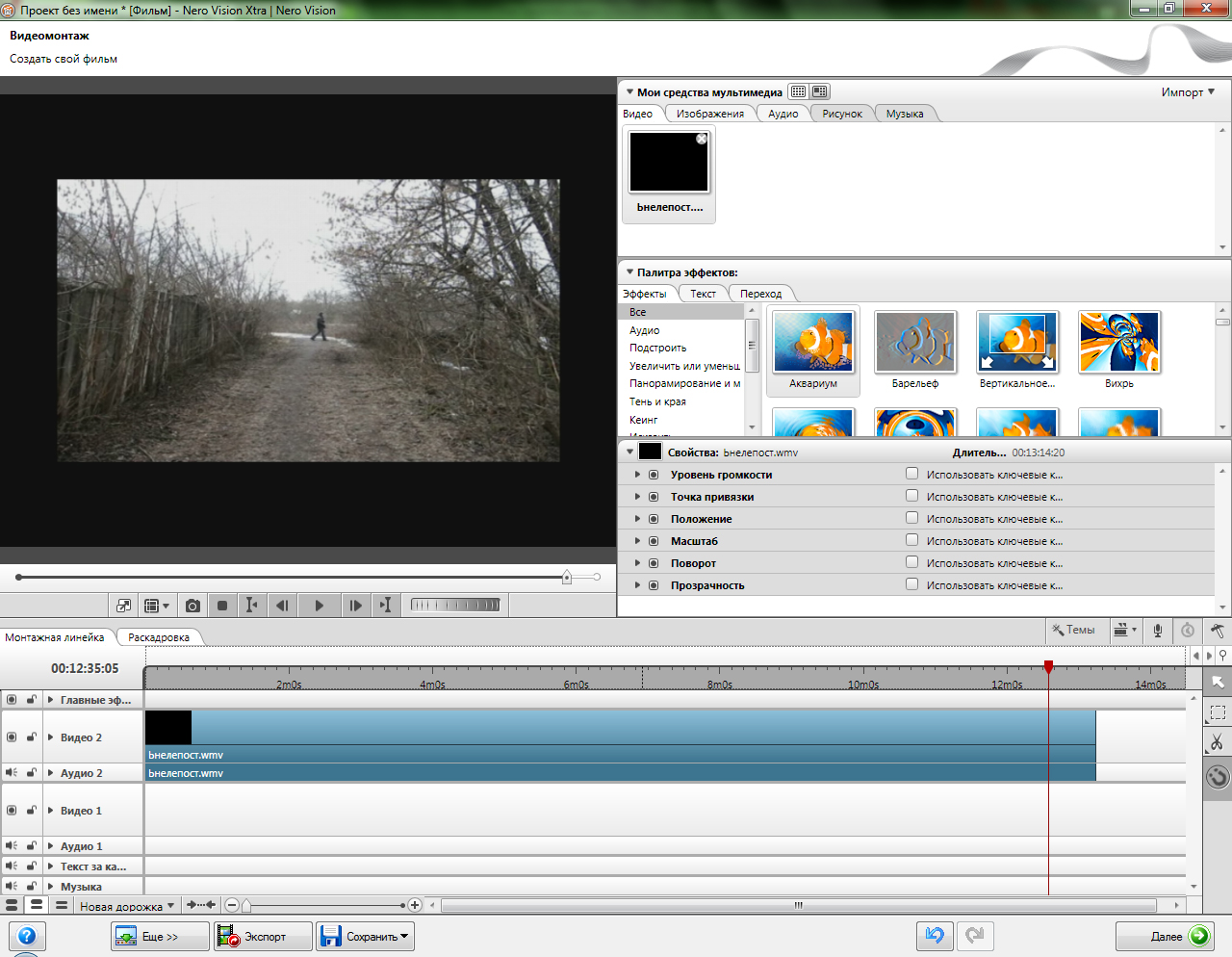 Format Factory может конвертировать множество различных видеоформатов и позволяет извлекать содержимое компакт-диска или DVD-диска на ваш компьютер.
Format Factory может конвертировать множество различных видеоформатов и позволяет извлекать содержимое компакт-диска или DVD-диска на ваш компьютер.
Несмотря на то, что это видео конвертер, он также может разделять и объединять видеоклипы.
Чтобы разделить видео, вы можете щелкнуть нужный выходной формат на боковой панели, нажать Добавить файл и загрузить видео, нажать Операция , установить Start Ti me и End Time туда, где вы хотите чтобы разделить, нажмите OK и, наконец, нажмите Start , чтобы начать задачу разделения.
Плюсы
- Он может легко разделять и объединять видео
- Он может изменять формат видео и имеет возможность пакетного преобразования.
- Позволяет копировать содержимое с компакт-дисков и DVD-дисков.
- Поставляется на 62 разных языках.
- Имеет мобильную версию.
Минусы
- В нем отсутствуют расширенные функции редактирования.

- Для установки требуется более 150 МБ, и требуется больше свободного места, если вы хотите разделить видео или объединить видео.
Нажмите, чтобы твитнуть
Все еще не знаете? Тогда я рекомендую вам использовать MiniTool MovieMaker.
Если у вас есть какие-либо вопросы, пожалуйста, свяжитесь с нами!
Часто задаваемые вопросы по Video Splitter
?️Что такое разделение видео?
При разделении видео получается две или более небольших частей. Таким образом, вы можете добавить переходы между этими небольшими видеоклипами, которые могут улучшить эстетику или плавность фильма, и зрители смогут увидеть контекст выступления, а не просто само выступление.
?Как разделить видео на две части?
- Запустить MiniTool MovieMaker.
- Импортируйте видеофайл и добавьте его на временную шкалу.
- Перетащите указатель воспроизведения в точку, где вы хотите разделить.
- Щелкните значок ножниц.


 перетащив его в окно Avidemux
перетащив его в окно Avidemux